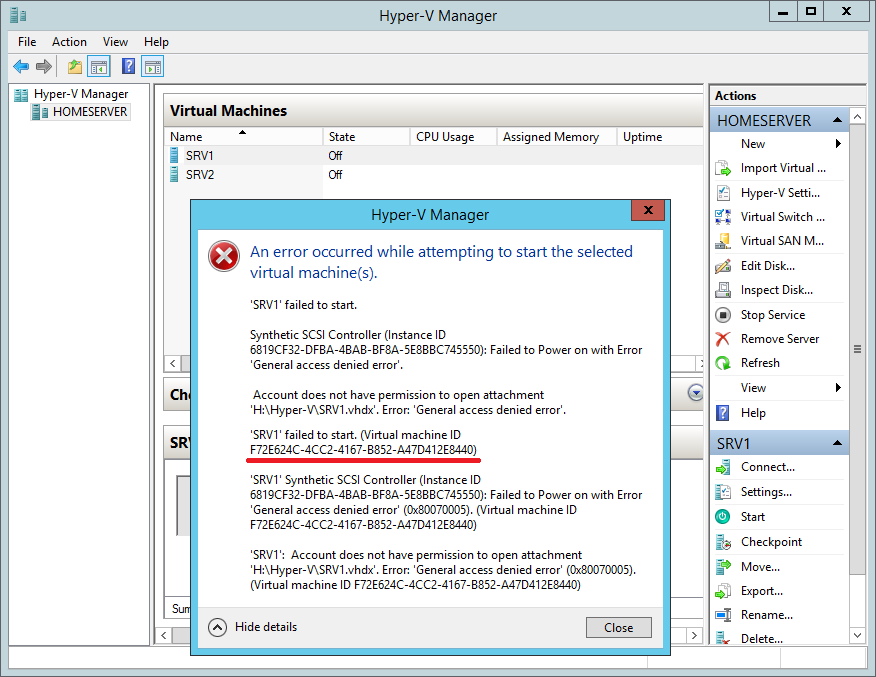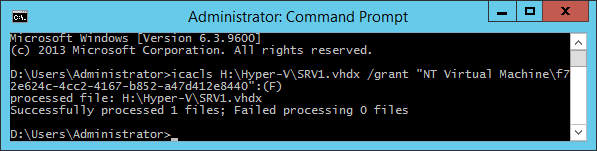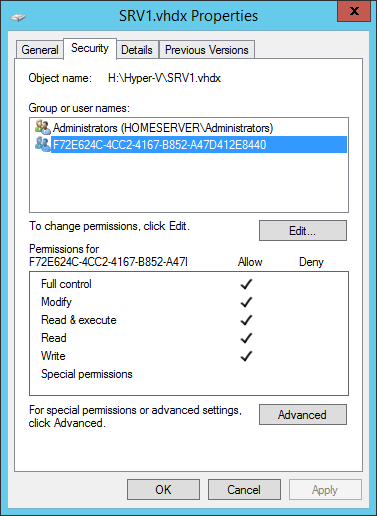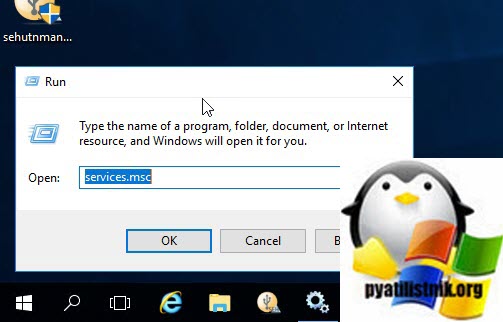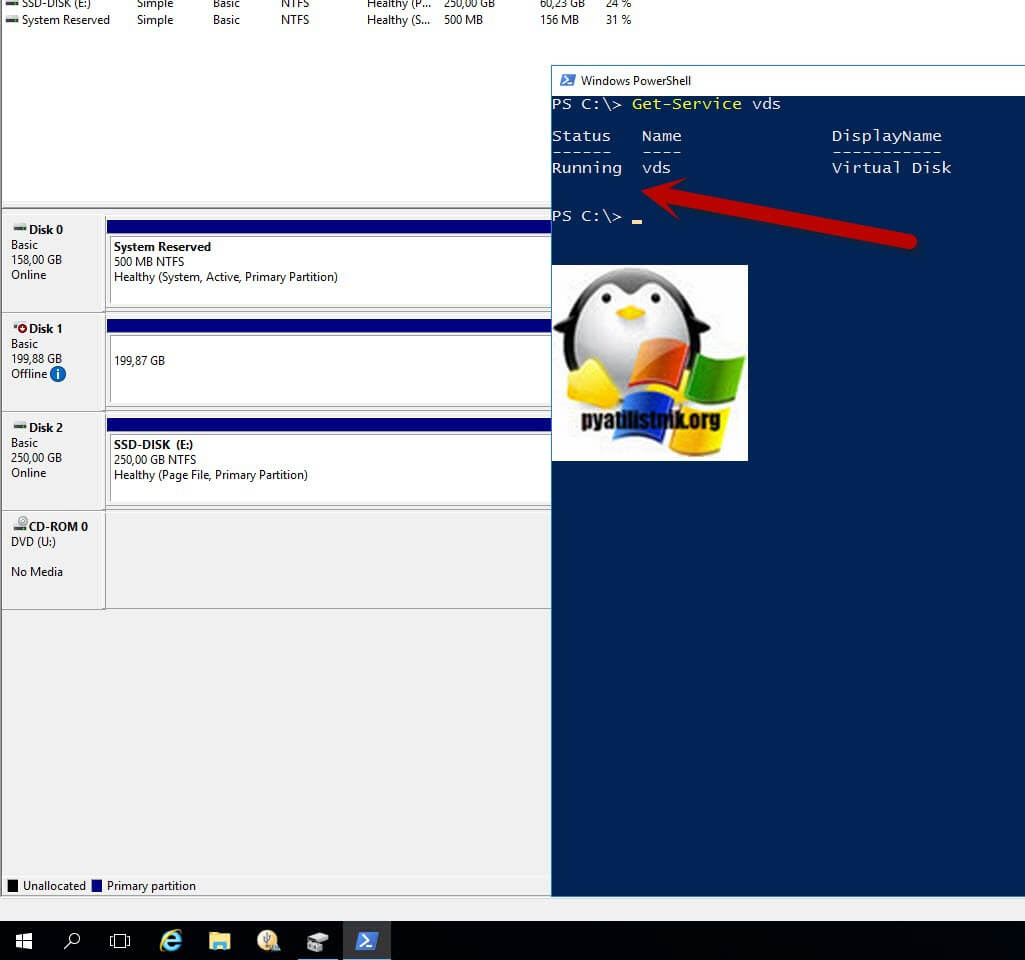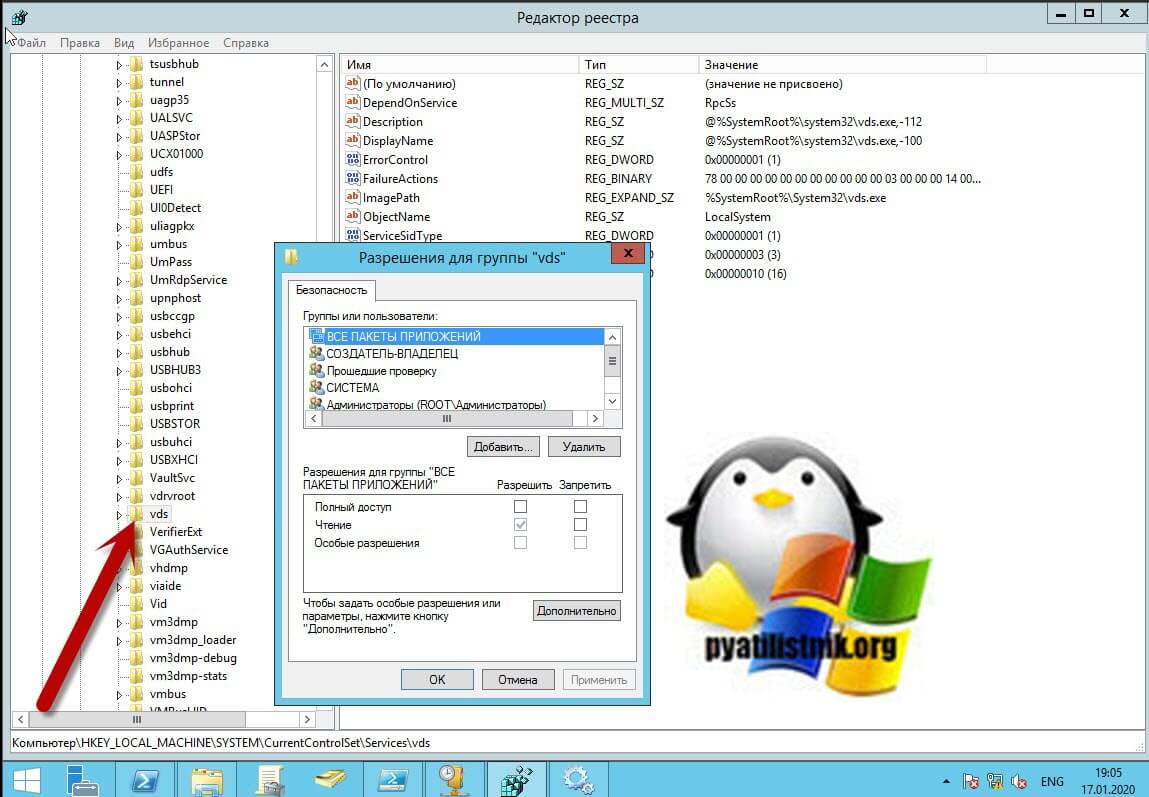Ситуация следующая: виртуальная машина Hyper-V не может запуститься, выдавая при старте ошибку примерно такого содержания «VM failed to start. Synthetic SCSI controller (Instance ID xxxxxxxx-xxxx-xxxx-xxxx-xxxxxxxxxxxx): Failed to Power on with Error ‘General access denied error’.».
Если развернуть окно и посмотреть детальную информацию об ошибке, то станет понятно, что проблема кроется в отсутствии доступа к файлу виртуального диска. Дело в том, что виртуальной машине (как и обычному пользователю) для работы с файлом необходимы NTFS-права на этот файл. В том случае, когда у виртуальной машины отсутствуют необходимые разрешения, то она не сможет стартовать и вывалится с ошибкой.
Как видно на рисунке, каждая виртуальная машина имеет свой уникальный идентификатор (Virtual machine ID). Для устранения ошибки надо взять этот ID и добавить его в список контроля доступа VHD-файла. Сделать это можно из командной строки, с помощью утилиты с неблагозвучным 🙂 названием Icacls. В нашем примере команда будет выглядеть так:
Icacls H:Hyper-VSRV1.vhdx /grant ″NT Virtual Machinef72e624c-4cc2-4167-b852-a47d412de8440″:(F)
Этой командой мы выдали виртуальной машине права Full Control на файл. В этом можно убедиться, открыв свойства файла и перейдя на вкладку Security. Как видите, разрешения в порядке и теперь виртуальная машина должна успешно запуститься.
Примечание. Подобную операцию необходимо проделать для каждого vhdx, и, если у машины имеются моментальные снимки (checkpoint), то для каждого avhdx файла, имеющего отношение к данной ВМ.
В заключение опишу некоторые ситуации, которые могут привести к потере прав:
• Перенос файла виртуального диска в другое расположение. Напомню, что при переносе файла на другой диск разрешения файловой системы удаляются и заменяются наследуемыми. Избежать этого можно, перенося файлы виртуальных машин с помощью встроенных средств Hyper-V, таких как Storage migration или ExportImport;
• Копирование файла виртуального диска. Ошибка может возникнуть при попытке подсунуть виртуальной машине чужой диск. Поэтому для ″размножения″ лучше воспользоваться либо экспортом, либо, при наличии VMM, клонированием виртуальных машин;
• Восстановление ВМ из бэкапа. Некоторые программы резервного копирования, например тот же DPM, при восстановлении в другое расположение не выставляют на файлы нужные права.
На очереди разбор ошибок со «Службой виртуальных дисков Windows» и «Службой логических дисков». Проблемы с этими компонентами возникают редко: при попытке «разбить» диски на виртуальные части, переименовать их, подключить дополнительный или внешний жесткий диск. Службы могут зависать, выдавать различные ошибки или попросту зависать при попытке подключиться к службе или зайти в настройки.
У обычных пользователей тоже могут возникнуть ошибки с сообщениями вроде «Не удалось подключиться к службе диспетчера логических дисков», либо служба просто начинает грузиться бесконечно долго. Чаще всего это происходит в случае заражения троянами, установкой вирусного ПО или изменения настроек системы по незнанию или по вине каких-либо программ.
Содержание:
- Распространенные ошибки и быстрое решение
- Удаление или заражение dmserver.dll и dmdskmgr.dll
- NERO, Daemon Tools и Alkohol 120
Распространенные ошибки и быстрое решение
Ошибка «Не удалось подключиться к службе виртуальных дисков» может быть вызвана программами для создания образов вроде NERO, Daemon Tools и Alkohol 120 — подобный софт стоит удалить. Также нужно убедиться, что служба виртуальных дисков включена, а библиотека dmserver.dll находится на компьютере, не поражена вирусами и не присутствует в карантине антивируса.
Возможно, исправить проблему получится быстро. Для этого нужно:
- Проверить карантин антивирусов на наличие библиотеки dmserver.dll, в особенности если был обнаружен вирус Win32/Patched.BU. Если с файлом что-то не так, можно его загрузить и заменить.
- Открыть Командную строку (cmd.exe), просканировать систему на наличие ошибок при помощи команды sfc /scannow.
- Исправить ошибки в системе при помощи WinfowsFix.
- Удалить программы NERO, Daemon, Alkohol и аналогичные. Удалить все, что с ними связано, а также удалить все контроллеры из диспетчера устройств.
- Открыть Панель управления, найти диспетчер служб (Службы/Services). Найти Службу виртуальных дисков (Virtual Disk), зайти в свойства и изменить настройки автозапуска с Manual (Вручную) на Automatic (Автоматически).
- Проверить в файерволе и брандмауэре Windows, разрешены ли следующие правила для входящих подключений: «Удаленное управление томами» —> «Служба виртуальных дисков (RPC)» и «Удаленное управление томами» —> «Загрузчик службы виртуальных дисков (RPC)».
- Скопировать с другого компьютера с аналогичной версией Windows (7, 10, Vista, XP) ветку реестра HKEY_LOCAL_MACHINE SYSTEM CurrentControlSet Services PlugPlay.
Перед любыми изменениями желательно сделать резервные копии библиотек или реестра. Практически все вносимые изменения требуют перезагрузки компьютера. Если ничего не помогает, самым крайним вариантом является переустановка Windows или возврат к точке восстановления. Сначала стоит попробовать решить проблему менее радикальными методами, поскольку откат системы подразумевает удаление всех файлов, которые появились с момента создания точки восстановления.
Удаление или заражение dmserver.dll и dmdskmgr.dll
Системные библиотеки dmserver.dll и dmdskmgr.dll, нужные Windows для работы службы виртуальных дисков, часто поражаются при заражении систему вирусами. Если служба вообще не запускается или грузится бесконечно долго, файлы могут отсутствовать на компьютере, либо не открываться.
Перед загрузкой файлов или изменением настроек следует запустить полную проверку системы на вирусы. Это особенно актуально, если в последнее время скачивался контент с торрентов, неизвестных сайтов и аналогичных сомнительных источников. Сканирование Windows на вирусы будет не лишним и в том случае, если служба неожиданно стала потреблять слишком много ресурсов.
Если библиотеки отсутствуют на компьютере:
- Загрузить библиотку dmdskmgr.dll для своей версии Windows (7, 8/8.1, XP, 10, Vista), поместить в папку C:WindowsSystem32.
- Загрузить библиотеку dmserver.dll, поместить в папку C:WindowsSystem32.
Папка, куда надо копировать DLL, отличается в зависимости от версии Windows:
- Для Windows 95, 98 и Me — C:WindowsSystem
- Для Windows 2000 и NT — C:WINNTSystem32
- Для Windows XP, Vista, and Windows 7 — C:WindowsSystem32
- Для 64-разрядных систем (в т.ч. Windows 10) — C:WindowsSysWOW64 вместо System32
После копирования библиотек может потребоваться перезагрузка компьютера, чтобы изменения вступили в силу. После перезагрузки нужно зайти в «Панель управления» -> «Службы», найти Виртуальный диск (Virtual Disk) и убедиться, что служба запущена.
Если статус автозапуска службы стоит «Вручную», следует нажать по ней правой кнопкой мыши, выбрать пункт «Свойства» в появившемся контекстном меню и изменить автозапуск на «Автоматически». После изменения настроек автозапуска может потребоваться повторная перезагрузка компьютера.
NERO, Daemon Tools и Alkohol 120
Ошибки со службой виртуальных дисков часто вызывают программы вроде Daemon Tools или Alkohol 120. Этот софт вмешивается в работу системы, создает виртуальные образы дисков. Такие программы часто используются для того, чтобы запускать без лицензионного диска программы и игры, загруженные из интернета. Помимо вмешательства в работу службы дисков, в этой ситуации добавляется еще и риск заражения системы вирусами и троянами из-за сомнительных источников загружаемых файлов.
Для исключения рисков с этой стороны следует:
- Удалить все созданные виртуальные диски во всех программах.
- Удалить сам софт для «прожигания» дисков.
Наиболее популярный софт для создания виртуальных образов (можно проверить наличие на ПК через «Пуск» -> «Поиск»):
- Alcohol 52% — обеспечивает возможность эмуляции виртуального диска. Упрощенная версия Alcohol 120%.
- Alcohol 52% Free Edition — бесплатная облегченная версия Alcohol 52% с минимальным базовым функционалом.
- Alcohol 120% — приложение с широким функционалом, но исключительно платное.
- Astroburn — а также бесплатный Astroburn Lite.
- DAEMON Tools — самая популярная программа для создания виртуальных образов. Есть несколько версий DAEMON Tools: Pro Standard, Ultra, Lite.
- Nero Burning ROM — одна из наиболее популярных программ для «прожигания» дисков.
- PowerISO — менее известный софт с аналогичным функционалом.
- UltraISO — программа для создания образом и работы с ISO, есть Premium-версия.
- Virtual CD — создание и редактирование виртуальных образов и дисков.
- Virtual CloneDrive — ПО для создания и открытия образов.
Итого, приблизительная последовательность действий должна быть такая:
- Проверить компьютер на вирусы, проверить карантин антивируса на предмет нужных DLL, восстановить их при необходимости.
- Проверить, включена ли служба, убедиться в правильности настроек автозапуска (автоматически).
- Удалить ПО для создания виртуальных дисков и все созданные образы.
- Проверить систему при помощи команды sfc /scannow, исправить ошибки при помощи WinfowsFix.
Если ничего не помогает, остается два варианта: либо откатывать систему к точке восстановления или переустанавливать Windows, либо воспользоваться платной компьютерной помощью. Если выбран вариант с восстановлением системы, следует сохранить все данные, созданные с момента последней точки восстановления.
Управление дисками — это важный инструмент для управления устройствами хранения данных в Windows. Для бесперебойной работы вашего компьютера необходимо подключиться к службе виртуальных дисков. Однако бывают случаи, когда «Управлению дисками» не удается подключиться к службе виртуальных дисков, что вызывает неудобства при использовании компьютера. В этом руководстве мы объясним вам возможные причины, по которым «Управление дисками» не подключается к службе виртуальных дисков, и различные способы ее устранения.
Почему Управление дисками не подключается к службе виртуальных дисков?
Как правило, когда у нас возникают проблемы с управлением дисками, не подключающимися к службе виртуальных дисков, мы видим следующее сообщение.
Управлению дисками не удалось запустить службу виртуальных дисков (VDS) на SRV2. Это может произойти, если удаленный компьютер не поддерживает VDS или если соединение не может быть установлено из-за того, что оно было заблокировано брандмауэром Windows.
Дополнительные сведения о диагностике и устранении этой проблемы см. в разделе «Устранение неполадок управления дисками» в справке по управлению дисками.
Основные потенциальные причины этой проблемы:
- Брандмауэр или антивирус блокируют соединение: брандмауэр на вашем компьютере или антивирус могут мешать соединению и мешать им установить соединение.
- Служба виртуальных дисков не запущена. Возможно, служба виртуальных дисков на вашем компьютере не запущена или не отвечает на запрос управления дисками, что затрудняет установление соединения между ними.
- Поврежденные системные файлы. Если есть какие-либо экземпляры поврежденных системных файлов, это может помешать работе многих служб и программ. Это может привести к тому, что Управление дисками не подключается к ошибке службы виртуальных дисков.
- Проблемы с оборудованием: если есть какие-либо проблемы с оборудованием вашего компьютера и его кабелями, вы можете увидеть ошибку.
Fix Управление дисками зависает или не подключается к службе виртуальных дисков
Если у вас возникли проблемы с управлением дисками и его подключением к службе виртуальных дисков, вы можете использовать следующие методы, чтобы легко решить проблемы.
- Временно отключите Защитник Windows
- Отключить сторонний антивирус
- Вручную включить службу виртуальных дисков
- Запуск сканирования SFC и DISM
- Разрешить удаленное управление томами через брандмауэр
Давайте углубимся в детали каждого метода и исправим проблему.
1) Временно отключите Защитник Windows.
Защитник Windows и его параметры безопасности могут мешать управлению дисками и его подключению к службе виртуальных дисков. Вам нужно отключить Защитник Windows и посмотреть, поможет ли это решить проблему.
Чтобы отключить Защитник Windows,
- Найдите «Безопасность Windows» в меню «Пуск» и откройте его.
- Нажмите «Защита от вирусов и угроз» в приложении «Безопасность Windows».
- Нажмите «Управление настройками» в разделе «Настройки защиты от вирусов и угроз».
- Выключите кнопку в разделе «Защита в реальном времени» и примите приглашение.
Не рекомендуется постоянно отключать Защитник Windows, так как это может поставить под угрозу безопасность вашего компьютера.
Читать: Управление дисками не работает, загружается или не отвечает
2) Отключить сторонний антивирус
Если у вас на компьютере установлена сторонняя антивирусная программа, лучше ее на время отключить и посмотреть, работает ли она. Сторонние антивирусные программы имеют историю чрезмерной защиты, которая мешает выполнению большинства задач.
3) Вручную включить службу виртуальных дисков
Другой способ исправить то, что Управление дисками не подключается к службе виртуальных дисков, — это вручную включить службу виртуальных дисков. Это можно сделать в приложении «Услуги».
Чтобы включить службу виртуальных дисков:
- Щелкните меню «Пуск», найдите «Службы» и откройте приложение «Службы».
- Вы увидите длинный список сервисов в приложении «Службы». Прокрутите вниз и найдите виртуальный диск.
- Дважды щелкните виртуальный диск и нажмите «Пуск» в разделе «Статус службы».
- Вы также можете установить тип запуска на автоматический.
- Нажмите «Применить», а затем «ОК», чтобы сохранить изменения.
Исправлено: ошибка службы виртуального диска Diskpart
4) Запустите сканирование SFC и DISM
Если ошибка вызвана повреждением или отсутствием системных файлов, вы можете исправить их, запустив сканирование SFC и DISM. Они автоматически находят отсутствующие или поврежденные файлы и заменяют их новыми, тем самым устраняя проблемы.
Чтобы запустить сканирование SFC и DISM,
5) Разрешить удаленное управление томами через брандмауэр
Удаленное управление томами необходимо для управления дисками для подключения к службе виртуальных дисков. Вам нужно убедиться, что он не заблокирован брандмауэром, и разрешить его через брандмауэр.
Чтобы разрешить удаленное управление томами через брандмауэр:
- Щелкните меню «Пуск», найдите «Брандмауэр Защитника Windows» и откройте его.
- Нажмите «Разрешить приложение или функцию через брандмауэр Защитника Windows» на левой боковой панели.
- Нажмите Изменить настройки
- Прокрутите список разрешенных приложений и функций вниз. Найдите «Удаленное управление томами» и установите флажки рядом с ним.
- Нажмите OK, чтобы сохранить изменения.
Это различные методы, с помощью которых вы можете исправить ошибку «Управление дисками», которая не подключается к службе виртуальных дисков на вашем компьютере.
Читать: Управление дисками не работает, загружается или не отвечает
Как исправить зависание управления дисками при подключении к службе виртуальных дисков?
Когда Управление дисками зависает при подключении к службе виртуального диска, вам необходимо убедиться, что кабели и оборудование правильно подключены, проверить, правильно ли работает служба виртуального диска, и посмотреть, не блокирует ли соединение брандмауэр или антивирус.
Могу ли я остановить службу виртуальных дисков?
Да, вы можете остановить службу виртуальных дисков в приложении «Службы» на вашем компьютере с Windows. Откройте приложение «Службы», найдите виртуальный диск и дважды щелкните его. Нажмите «Стоп» в разделе «Статус службы». Затем нажмите «Применить» и «ОК», чтобы сохранить изменения.
Связанное чтение: представление консоли управления дисками не обновлено в Windows 11/10
- Remove From My Forums
-
Question
-
Hello,
I made a new 1TB fixed vhd, and trying to add it to a VM on Hyper-v 2012. I get the following error (which is not true, this disk is brand new and is not attached to any machine). I googled this and immediately came to a link about a bug in Hyper-v and a hotfix
available (https://support.microsoft.com/en-us/kb/2836402). But before going with hotfix I wanted to see what other people think, and if this is really something that is related to
the bug, or could be resolved in another way. Please let me know.I tried to add the new vhd while the VM was running, and as a third disk to an existing virtual SCSI controller. If I shut the VM down and add new SCSI controller and add this disk as the only disk on the controller, do you think that could help?
[Window Title] Settings [Main Instruction] Error applying Hard Drive changes [Content] 'HA-computer1' failed to add resources to 'HA-computer1'. Cannot add 'C:ClusterStorageVolume9VOScomputer1VirtualHardDisksvcomputer1-archives-fixed.vhd'. The disk is already connected to the virtual machine 'HA-computer1'. (Virtual machine ID A82BE3CA-16E5-4C14-B8C5-2477476B4E06) [Expanded Information] 'HA-computer1' failed to add resources. (Virtual machine ID A82BE3CA-16E5-4C14-B8C5-2477476B4E06) Cannot add 'C:ClusterStorageVolume9VOScomputer1VirtualHardDisksvcomputer1-archives-fixed.vhd'. The disk is already connected to the virtual machine 'HA-computer1'. (Virtual machine ID A82BE3CA-16E5-4C14-B8C5-2477476B4E06) [^] Hide details [Close]
Here is the event id that I also see:
Log Name: Microsoft-Windows-Hyper-V-VMMS-Admin
Source: Microsoft-Windows-Hyper-V-VMMS
Date: 5/4/2016 6:21:11 PM
Event ID: 23016
Task Category: None
Level: Error
Keywords:
User: TheCompanyadministrator
Computer: host1.TheCompany.com
Description:
Cannot add ‘C:ClusterStorageVolume9VOSvm123abcVirtualHardDisksvvm123abc2-archives-fixed.vhd’. The disk is already connected to the virtual machine ‘HA-vm123abc’. (Virtual machine ID A82BE3CA-16E5-4C14-B8C5-2477476B4E06)
Event Xml:
<Event xmlns=»http://schemas.microsoft.com/win/2004/08/events/event»>
<System>
<Provider Name=»Microsoft-Windows-Hyper-V-VMMS» Guid=»{6066F867-7CA1-4418-85FD-36E3F9C0600C}» />
<EventID>23016</EventID>
<Version>0</Version>
<Level>2</Level>
<Task>0</Task>
<Opcode>0</Opcode>
<Keywords>0x4000000000000000</Keywords>
<TimeCreated SystemTime=»2016-05-05T01:21:11.157222400Z» />
<EventRecordID>18030</EventRecordID>
<Correlation />
<Execution ProcessID=»9308″ ThreadID=»8488″ />
<Channel>Microsoft-Windows-Hyper-V-VMMS-Admin</Channel>
<Computer>host1.TheCompany.com</Computer>
<Security UserID=»S-1-5-21-319643702-1149925883-2739845290-500″ />
</System>
<UserData>
<VmlEventLog xmlns:auto-ns2=»http://schemas.microsoft.com/win/2004/08/events» xmlns=»http://www.microsoft.com/Windows/Virtualization/Events»>
<VmName>HA-vm123abc</VmName>
<VmId>A82BE3CA-16E5-4C14-B8C5-2477476B4E06</VmId>
<Parameter0>C:ClusterStorageVolume9VOSvm123abcVirtualHardDisksvvm123abc2-archives-fixed.vhd</Parameter0>
</VmlEventLog>
</UserData>
</Event>-
Edited by
Thursday, May 5, 2016 6:15 AM
added event id
-
Edited by
Answers
-
Hi SysEngCA,
>>If I shut the VM down and add new SCSI controller and add this disk as the only disk on the controller, do you think that could help?
I suppose it may not help. According to the KB, the issue occurs because multiple CSV volumes have the same 0000-0000 serial number. Therefore, the VHD files on different volumes are recognized as the same file. Connecting to different SCSI controller
would not change the behavior.Anyway, you could have a try.
Since there is a hotfix for the issue, applying it to solve the issue is recommended.
Best Regards,
Leo
Please remember to mark the replies as answers if they help and unmark them if they provide no help. If you have feedback for TechNet Support, contact tnmff@microsoft.com.
-
Proposed as answer by
Leo Han
Monday, May 16, 2016 8:05 AM -
Marked as answer by
Leo Han
Wednesday, May 18, 2016 8:51 AM
-
Proposed as answer by
-
I guess that my questions would be:
How did you crate the VHD?
Did you inadvertently mount it on the management OS?
Brian Ehlert
http://ITProctology.blogspot.com
Learn. Apply. Repeat.-
Proposed as answer by
Leo Han
Monday, May 16, 2016 8:05 AM -
Marked as answer by
Leo Han
Wednesday, May 18, 2016 8:52 AM
-
Proposed as answer by
Обновлено 30.07.2021

Описание ситуации
И так у меня есть арендованная инфраструктура vCloud Director, где есть тестовый контур из виртуальных машин. Появилась необходимость произвести расширение одного из дисков на виртуальной машине, на уровне гипервизора ESXI 6.5 это было сделано, дело оставалось за малым и произвести, это внутри операционной системы. Зашел я по удаленному рабочему столу на сервер и попытался открыть оснастку «Управление дисками (Disk Management)«, но вместо привычной оснастки я получил на своем сервере Windows Server 2016 вот такую ошибку:
Unable to Connect to Virtual Disk Service (Невозможно подключиться к службе виртуальных дисков)
По сути у вас минут 5 висит вот такое окно
Если не получилось получить список дисков из графического интерфейса, то я решил воспользоваться утилитой DISKPART. Как открыть командную строку я уже рассказывал, пишем в ней DISKPART, но и тут меня ожидало фиаско, я получил ошибку:
Virtual Disk Services error: The service failed to initialize (Ошибка службы виртуального диска: Службе не удалось инициализироваться)
В PowerShell ошибка повторилась и DISKPART не работала. Я даже пробовал запустить командную строку от имени системы, но и в этом случае я получал сообщение «Virtual Disk Services error: The service failed to initialize«. У меня до этого была собрана мега консоль mmc и я попробовал для теста сделать удаленное подключение к оснастке «Управление дисками», тут я получил отбивку:
Disk Management could not start Virtual Disk Service (VDS) on dc01. This can happen if the remote computer does not support VDS, or if a connection cannot be established because it was blocked by Windows Firewall.
For additional information about diagnosing and correcting this problem, see Troubleshooting Disk Management in Disk Management Help.
Или на русском:
Программе администрирования дисков не удается запустить службу виртуальных дисков на DC01. Вероятно, удаленный компьютер не поддерживает службу виртуальных дисков, либо устанавливаемое соединение было заблокировано брандмауэром Windows.
Дополнительные сведения по диагностике и исправлению этой проблемы см. в разделе «Устранение неполадок администрирования дисков» в справке по администрированию дисков.»
Еще вы можете получить ошибку:
В логах Windows вы можете найти события:
The volume System Reserved was not optimized because an error was encountered: Neither Slab Consolidation nor Slab Analysis will run if slabs are less than 8 MB. (0x8900002D)
или
Ошибка 10016: The application-specific permission settings do not grant Local Activation permission for the COM Server application with CLSID
{8D8F4F83-3594-4F07-8369-FC3C3CAE4919}
and APPID
{F72671A9-012C-4725-9D2F-2A4D32D65169}
to the user NT AUTHORITYSYSTEM SID (S-1-5-18) from address LocalHost (Using LRPC) running in the application container Unavailable SID (Unavailable). This security permission can be modified using the Component Services administrative tool.
Но они особо не влияют на нашу ситуацию, когда вы не можете открыть оснастку «Управление дисками».
Как решается ошибка «Unable to Connect to Virtual Disk Service»
Исходя из сообщения ошибки при удаленном доступе, что есть сложности к подключению к службе «Virtual Disk (Виртуальный диск)». Служба виртуальных дисков (VDS) управляет широким спектром конфигураций хранилища, от одно дисковых рабочих столов до внешних массивов хранения. Сервис предоставляет интерфейс прикладного программирования (API). По умолчанию данная служба в системе автоматически не запускается, и начинает работать, когда какая-то оснастка или программа начинает ее запрашивать.
Первое, что вы должны сделать в ситуации с ошибкой «Unable to Connect to Virtual Disk Service (Невозможно подключиться к службе виртуальных дисков.)» это изменить ее тип запуска. Для этого вы должны попасть в оснастку services.msc запущенную через окно выполнить.
Далее вам нужно найти службу «Virtual Disk (Виртуальный диск)«. У нее с большой вероятностью будет тип запуска «Вручную (Manual)».
Щелкнем по ней правым кликом и выберите свойства (Properties)
Далее в пункте «Тип запуска (Startup type)» выберите пункт «Automatic (Автоматическая)».
После этого вам необходимо ОБЯЗАТЕЛЬНО ПЕРЕЗАГРУЗИТЬ СЕРВЕР
Кстати, если вы по каким-то причинам не можете подключиться по RDP, но необходимо произвести настройку типа запуска, то при наличии административных прав, вы можете сделать, это удаленно, через утилиту PSEXEC.
После того, как мой сервер перезагрузился я смог спокойно открыть оснастку «Управление дисками» и ошибка «Unable to Connect to Virtual Disk Service» исчезла.
Ошибка при удаленном подключении
Если у вы изменили тип запуска, перезагрузили сервер и ничего не произошло, то есть большая вероятность, что у вас закрыты порты на брандмауэре, чтобы это проверить я вам советую на время тестирования выключить брандмауэр на сервере куда вы подключаетесь, для этого в командной строке в режиме администратора вы можете выполнить команду netsh:
netsh advfirewall set allprofiles state off
потом обратно включить netsh advfirewall set allprofiles state on (Обязательно включите после настроек)
Далее если все удачно подключилось вы можете включить брандмауэр, и разрешить три правила
- netsh advfirewall firewall set rule group=»Remote Administration» new enable=yes
- netsh advfirewall firewall set rule group=»Remote Volume Management» new enable=yes
- netsh advfirewall firewall set rule group=”Windows Firewall Remote Management” new enable=yes
Благодаря им вы включите правила входящего трафика для трех служб
- Удаленное управление томами — служба виртуальных дисков (RPC)
- Удаленное управление томами — загрузчик виртуальных дисков (RPC)
- Удаленное администрирование
Так же вы можете выполнить нужные правила для брандмауэра и удаленно, так же через утилиты из пакета SysInternals.
Но и этого так же может оказаться недостаточным, служба виртуального диска может не запуститься, в таком случае вы можете еще произвести правку в реестре Windows. Перейдите по пути:
key HKLMSYSTEMCurrentControlSetServicesvds
Щелкните правым кликом по ветке VDS и откройте разрешения. Убедитесь, что у группы «ВСЕ ПАКЕТЫ ПРИЛОЖЕНИЙ (ALL APPLICATION PACAKAGES)» есть права на чтение, если их нет, то их нужно предоставить.
На этом у меня все, с вами был Иван Семин, автор и создатель IT портала Pyatilistnik.org, до новых встреч.
Полезные ссылки
- https://answers.microsoft.com/en-us/windows/forum/all/disk-management-could-not-start-virtual-disk/b28b1e64-a8ea-4f8f-9e5e-1ff01d7b4b60?auth=1
- https://docs.microsoft.com/ru-ru/windows-server/storage/disk-management/troubleshooting-disk-managemen
- thttps://www.kapilarya.com/disk-management-could-not-start-virtual-disk-service-on-windows-10
- https://answers.microsoft.com/en-us/windows/forum/all/how-to-get-virtual-disk-service-listed-again-in/3d8b12d8-4fb3-4d04-98b8-a053b871fa4d
- https://answers.microsoft.com/en-us/windows/forum/all/windows-services-problems-after-cloning-hdd/13991264-a77d-49e0-8f3d-5db59fea18a9
- https://docs.microsoft.com/en-us/windows/win32/vds/virtual-disk-service-portal
- https://support.microsoft.com/en-us/help/947709/how-to-use-the-netsh-advfirewall-firewall-context-instead-of-the-netsh