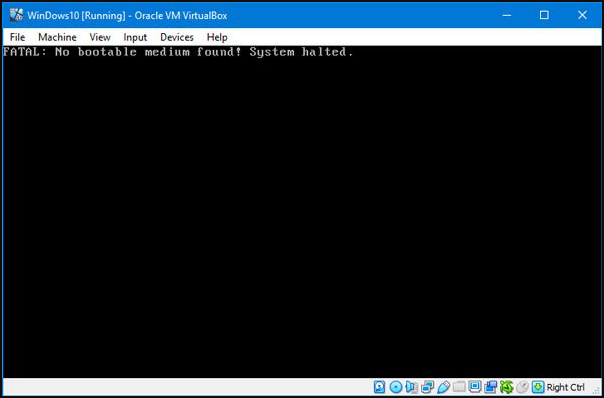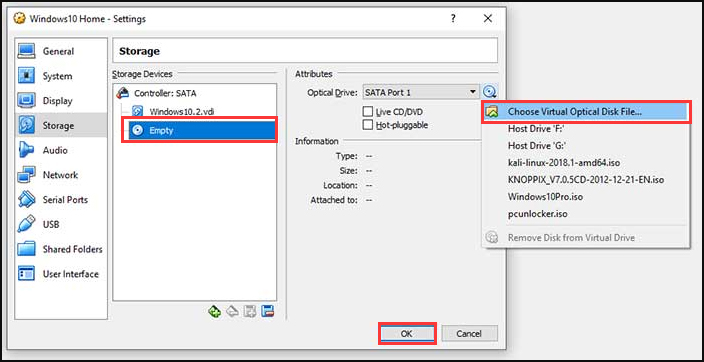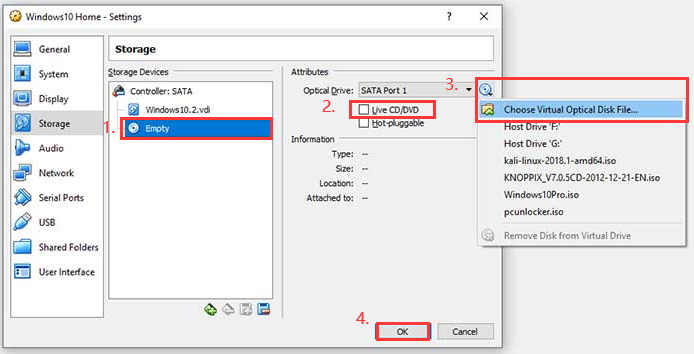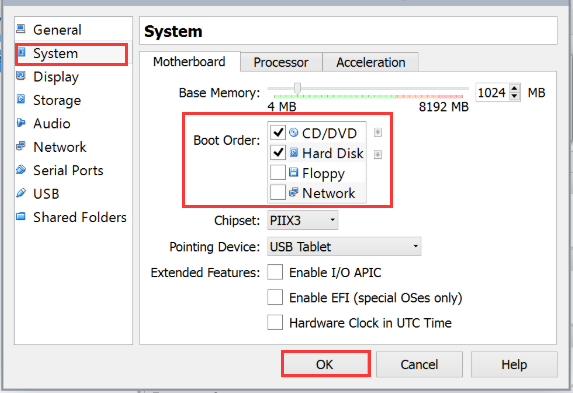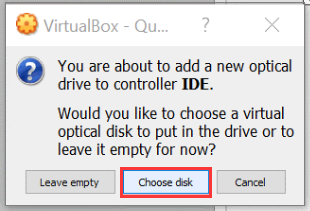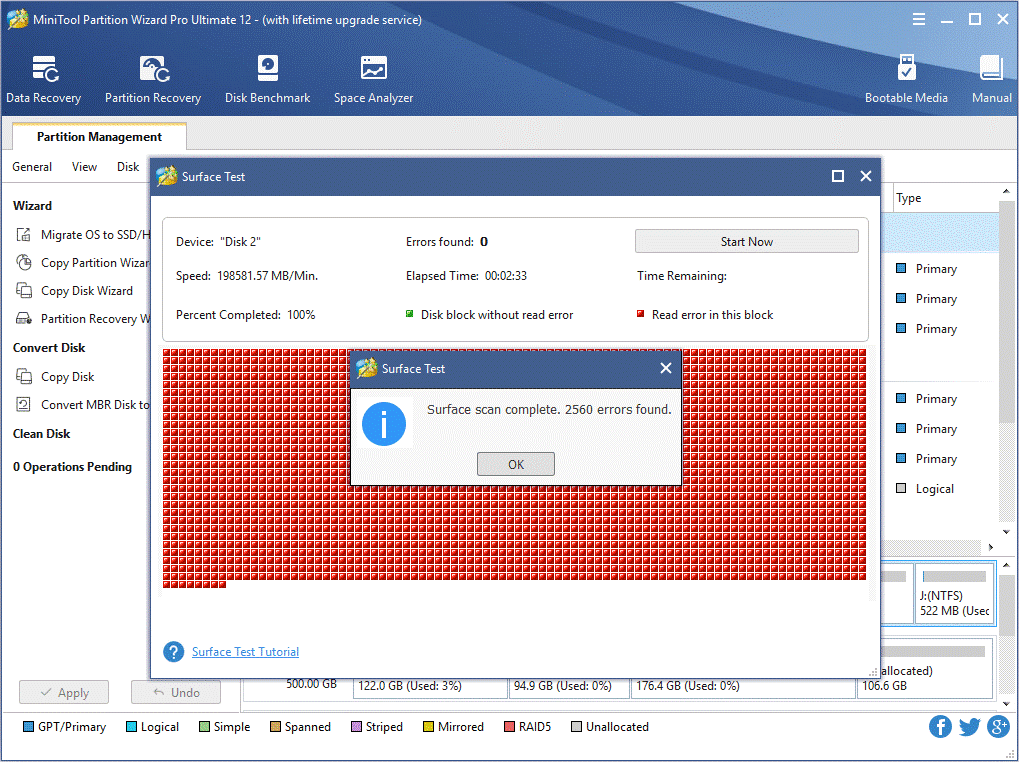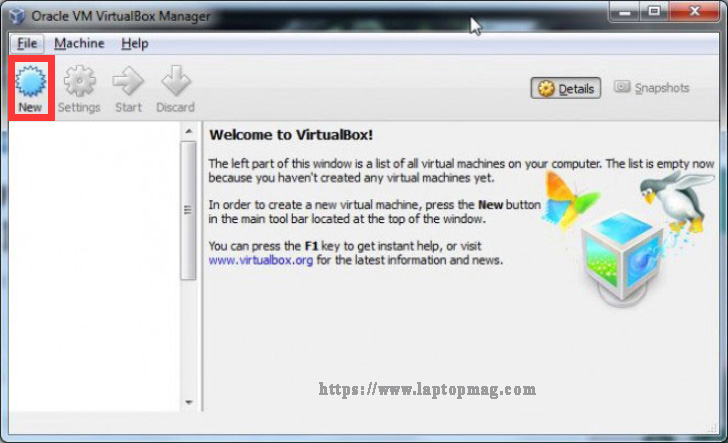При попытке подключения виртуального оптического диска с дополнениями (VirtualBox Guest Additions) на виртуальную машину «VirtualBox» вы можете столкнуться с уведомлением «Не удалось подключить виртуальный оптический диск… к приводу машины…». Часто в таком сообщении может упоминаться код ошибки E_FAIL (0x80004005) с предложением принудительно подключить данный диск. Что это за проблема, какими причинами она вызвана, и что необходимо сделать для её решения – расскажем в нашем материале.
- Почему не удаётся подключить виртуальный оптический диск в VirtualBox
- Способ 1. Изымите диск из привода
- Способ 2. Установите актуальную версию VirtualBox
- Если у вас Mac ОС X и вы поставили Ubuntu
- Используйте специальный набор команд
- Оставьте образ пустым
- Заключение
Почему не удаётся подключить виртуальный оптический диск в VirtualBox
Как известно, «VirtualBox» от «Oracle» является программным продуктом для осуществления виртуализации операционных систем. Он позволяет создать на вашем ПК виртуальную машину, установить виртуальную операционную систему и удобно переключаться между действующей и виртуальной ОС. Последняя может понадобиться главным образом для тестинга различных программных инструментов, которые нельзя выполнить на основной операционной системе.
Создав такую виртуальную машину, вам может понадобиться подключить к ней диск с дополнениями — VirtualBox Guest Additions. Последний существенно расширяет возможности гостевой операционной системы по взаимодействию с хост-системой и системой виртуализации. При попытке подключения диска вы можете получить ошибку «Не удалось подключить виртуальный оптический диск» и предложение принудительно подключить такой диск. При нажатии на «Желаю» каких-либо изменений не происходит.
Причины дисфункции можно свести к следующему:
- В виртуальном приводе уже установлен какой-то образ;
- Ваша версия VB устарела;
- Вы работаете на системе Mac OS X и установили «Ubuntu» как гостевую операционную систему;
- Вы пробует добавить guest additions, которые не соответствуют установленной на ПК версии VirtualBox (не идут в комплекте с программой);
Давайте разберёмся, как исправить ошибку подключения виртуального оптического диска в вашем VirtualBox.
Читайте также: как обновить Налогоплательщик ЮЛ до актуальной версии.
Способ 1. Изымите диск из привода
Для начала попробуйте изъять диск из привода вашей виртуальной машины. Выполните следующее:
- Выключите данную виртуальную машину;
- Выберите её, перейдите в её настройки, выбрав «Свойства»;
- Далее выберите раздел «Носители»;
- В данном разделе кликните на привод с образом дополнений;
- Кликните справа на иконку с изображением диска, и выберите «Изъять диск из привода»;
- Далее заново проведите процедуру подключения диска с дополнениями. Подключение может пройти нормально.
Способ 2. Установите актуальную версию VirtualBox
В некоторых случаях проблема с невозможностью подключения виртуального оптического диска в Виртуал Бокс связана с использованием пользователем устаревшей (неактуальной) версии VB.
Решением проблемы в этом случае может стать переустановка VirtualBox до наиболее актуальной версии (на момент написания данного материала актуальна версия 6.1).
Далее необходимо установить на неё нужную виртуальную операционную систему. После этого будет необходимо установить соответствующие дополнения, которые могут работать без каких-либо проблем.
Это может пригодиться: VirtualBox Interface не дает отключить ПК.
Если у вас Mac ОС X и вы поставили Ubuntu
Если вы используете Мак ОС Х, и вы установили Ubuntu как гостевую операционную систему, вам нет необходимости монтировать виртуальный диск «guest addition» и выполнять инсталляцию с него.
Вместо этого откройте терминал и наберите там следующее:
Это позволит установить guest addition и более-менее равноценно его установки с помощью ISO.
Используйте специальный набор команд
Также может помочь следующий набор команд, предложенный одним из зарубежных пользователей (можно задействовать в качестве ориентира):
Оставьте образ пустым
Устранить ошибку «Не удалось подключить виртуальный диск» в системе VirtualBox может помочь следующий набор действий:
- В Диспетчере виртуальных машин перейдите в «Настройки»;
- Там выберите «Носители» (Storage);
- В разделе «Контроллер» щёлкните правой кнопкой мышки на «VBoxGuestAdditions», и в появившемся меню выберите «Удалить вложение» (Remove Attachment);
- Отобразится окно подтверждения, кликните на опцию «Удалить»;
- Щёлкните на значок с плюсиком рядом с «Контроллер» для добавления нового оптического привода;
Нажмите на диск с плюсиком - Откроется диалоговое окно, выберите опцию «Оставить пустым», и нажмите на «Ок»;
- Далее откройте виртуальную машину, и затем выберите «Устройства», и потом «Вставить гостевые дополнения» (GuestAdditions). Должна быть проведена установка;
- Выключите виртуальную машину (не Диспетчер виртуальных машин). Перезапустите её наново. GuestAdditions теперь должны работать.
Читайте также: Не удалось открыть сессию для виртуальной машины ВиртуалБокс 0x80004005.
Заключение
В нашей статье мы рассмотрели, почему появляется сообщение «Не удалось подключить виртуальный оптический диск» в функционале инструмента «VirtualBox», и как можно устранить возникшую проблему. Попробуйте обновить ваш VB до актуальной версии, использовать релевантные ей GA, а также провести описанные нами операции по удалению диска из привода и работе с образом. Во многих случаях данные способы позволяют устранить описанную нами ошибку на вашем ПК.
Вы когда-нибудь сталкивались с ошибкой «Невозможно вставить виртуальный оптический диск»? Пользователи, у которых есть VirtualBox и пытаются создать виртуальную машину, возможно, привыкли к этому сообщению. VirtualBox — это программное обеспечение с открытым исходным кодом для вычислительной архитектуры x86, используемое для развертывания серверов, настольных компьютеров и встроенных операционных систем в виде виртуальных машин или виртуальных машин. По определению файл виртуального оптического диска просто означает, что это образ .iso, содержащий полную копию содержимого компакт-диска или DVD-диска. Полная структура файла вместе с содержимым хранится в этом файле. Сообщение об ошибке Virtualbox, неспособное вставить виртуальный оптический диск, может появиться из-за нескольких сбоев в настройках. Если VirtualBox неправильно настроен на вашем ПК, вы можете увидеть эту ошибку. Цель статьи — предоставить методы решения этой проблемы на различных платформах.
Способ установки Виртуальный бокс на ПК с Linux обсуждается в этом разделе.
1. Откройте терминал из меню, введите следующую команду и нажмите клавишу Enter, чтобы установить VirtualBox.
sudo apt-get install virtualbox
2. Введите в поле пароль для входа в систему и нажмите клавишу Enter.
3. Введите y в поле Продолжить? раздел и нажмите клавишу Enter.
4. Дождитесь завершения установки, введите virtualbox и нажмите клавишу Enter, чтобы открыть VirtualBox.
Способ 1: в ОС Ubuntu
Следующие шаги описывают способ устранения проблемы с VirtualBox в ОС Ubuntu.
1. Откройте Терминал на своем ПК, введите следующую команду и нажмите клавишу Enter.
/media/jerry/VBox_Gas_6.1.32
2. Введите следующую команду и нажмите клавишу Enter, чтобы запустить файл.
./VBoxLinuxAdditions.run
3. Если вы видите выходное сообщение ниже, установка прошла успешно.
Запущенные модули ядра будут заменены при перезапуске системы.
Способ 2: в других версиях ОС Ubuntu
Следующие шаги можно выполнить, чтобы исправить ошибку Virtualbox, неспособную вставить виртуальный оптический диск, если ОС VirtualBox — Ubuntu 20, Ubuntu 21 или Ubuntu 22.
1. Откройте настройки виртуальной машины VirtualBox.
2. Щелкните правой кнопкой мыши «Контроллер: IDE» в разделе «Хранилище» и выберите «Удалить диск из виртуального диска».
Примечание. Если параметр «Удалить диск из виртуального диска» недоступен, щелкните параметр «Удалить вложение».
3. Нажмите кнопку Force Unmount в окне вопросов VirtualBox.
4. Откройте Терминал на вашем ПК из главного меню.
5. Введите следующую команду и нажмите клавишу Enter, чтобы создать каталог для установки установочного компакт-диска Guest Additions.
sudo mkdir –p /mnt/cdrom
6. Введите следующую команду и нажмите клавишу Enter, чтобы смонтировать файлы в созданный каталог.
sudo mount /dev/cdrom/mnt/cdrom
Примечание. Если команда не работает, введите команду sudo mount –o loop /dev/cdrom/mnt/cdrom.
7. Введите следующую команду и нажмите клавишу Enter, чтобы запустить программу установки гостевых дополнений в каталоге, чтобы исправить ошибку «Невозможно вставить виртуальный оптический диск».
cd /mnt/cdrom sudo ./VBoxLinuxAdditions.run
Способ 3: в ОС macOS/Linux
Следующие шаги можно использовать для исправления ошибки Virtualbox, неспособной вставить виртуальный оптический диск в VirtualBox с ОС macOS или Linux. Упомянутые шаги относятся к MacOS VirtualBox, и эти шаги можно использовать в ОС Linux VirtualBox.
Шаг I: изменение настроек в виртуальной машине
В качестве первого шага измените настройки виртуальной машины, выполнив следующие действия.
1. Выключите виртуальную машину macOS.
2. Щелкните правой кнопкой мыши устройство виртуальной машины macOS на левой панели VirtualBox Manager.
3. Нажмите «Настройки» в верхнем меню.
4. Щелкните вкладку «Хранилище» в левой части окна.
5. Щелкните правой кнопкой мыши «Контроллер: IDE» и щелкните значок «Добавить оптический привод».
6. Нажмите кнопку «Оставить пустым» в окне VirtualBox-Вопрос.
6. Выберите параметр VBoxGuestAdditions.iso в раскрывающемся меню «Прикрепленные» и нажмите кнопку «ОК».
Шаг II: Запустите файл VBox
Следующим шагом будет запуск файла VBox на виртуальной машине.
1. Включите виртуальную машину macOS.
2. Дважды щелкните VBox_Gas, чтобы открыть оптический диск.
3. Затем дважды щелкните VBoxDarwinAdditions.pkg, чтобы запустить файл.
Шаг III: Войдите в режим восстановления
Третий шаг в этом варианте — войти в режим восстановления, чтобы внести изменения, чтобы исправить ошибку Virtualbox, которая не может вставить виртуальный оптический диск на ваш ПК.
1. Откройте Терминал в macOS из меню, введите команду csrutil status и нажмите клавишу Enter, чтобы проверить состояние SIP.
2. Нажмите клавишу F12, чтобы перейти к настройкам BIOS виртуальной машины.
3. Выберите опцию «Диспетчер загрузки» с помощью клавиш со стрелками.
4. Выберите параметр EFI Internal Shell и нажмите клавишу Esc, чтобы открыть консоль ESI Internal Shell.
5. Запустите команду FS2, чтобы открыть интерактивную оболочку FS2.
6. Введите следующую команду и нажмите клавишу Enter, чтобы перейти в каталог загрузочного образа восстановления.
cd com.apple.recovery.boot
7. Введите команду dir и нажмите клавишу Enter, чтобы просмотреть, доступен ли файл ядра.
8. Откройте окно терминала, введите команду и нажмите клавишу Enter, чтобы перезапустить виртуальную машину macOS в режиме восстановления.
sudo nvram recovery-boot-mode=unused && sudo shutdown –r сейчас
Шаг IV. Отключите SIP в macOS
Программное обеспечение SIP или защита целостности системы в macOS не позволят вам выполнять какие-либо несанкционированные коды на ПК. Чтобы исправить ошибку Virtualbox, неспособную вставить виртуальный оптический диск, вам необходимо отключить программное обеспечение, чтобы решить эту проблему.
1. Откройте окно «Утилиты macOS» и нажмите «Терминал».
2. В меню выберите пункт «Терминал».
3. Введите команду csrutil disable и нажмите клавишу Enter, чтобы выключить SIP.
4. Щелкните значок Mac и выберите параметр «Перезагрузить», чтобы перезагрузить компьютер.
Шаг V: Добавьте компакт-диск с гостевыми дополнениями VBox
Последний шаг — добавить виртуальную машину в качестве новой программы на ПК, чтобы исправить ошибку «Невозможно вставить виртуальный оптический диск».
1. Введите следующую команду и нажмите клавишу Enter, чтобы включить права администратора для папки.
/System/Library/Extensions/
2. Перейдите на вкладку «Устройства» и установите компакт-диск VBox Guest Additions на виртуальную машину macOS.
Часто задаваемые вопросы (FAQ)
Q1. Можно ли использовать VirtualBox бесплатно?
Ответ Платформа машин с открытым исходным кодом предоставляет людям бесплатную лицензию на виртуальную машину для использования в образовательных и ознакомительных целях.
Q2. Почему появляется ошибка «Невозможно вставить виртуальный оптический диск»?
Ответ Эта ошибка может возникать либо из-за глюков на ПК. Если VirtualBox неправильно настроен на вашем ПК, может появиться эта ошибка.
***
В этой статье обсуждается метод исправления ошибки Virtualbox, неспособной вставить виртуальный оптический диск в различных ОС. Пожалуйста, дайте нам знать ваши предложения и вопросы по рассматриваемой теме в разделе комментариев.
Содержание
- Невозможно установить образ компакт-диска Guest Additions на виртуальной коробке
- Virtualbox не удалось подключить виртуальный оптический диск
- 9 ответов
- 89 ответов
- Шаг 1
- Шаг 2
- Шаг 3
- Шаг 4
- Не удалось найти HDD или SSD при установке Windows
- VirtualBox не видит USB устройства
- В настройках отсутствует возможность включения контроллера
- Не удалось подключить Неизвестное устройство
- ИТ База знаний
- Полезно
- Навигация
- Серверные решения
- Телефония
- Корпоративные сети
- Курс по сетям
- Как установить Android в VirtualBox
- Как преобразовать физический сервер Linux в виртуальную машину VMware
- Гайд по продуктам VMware
- Как установить Android в VirtualBox
- Лучшие практики внедрения vSAN с помощью контроллеров хранения Dell PERC H730 или FD332-PERC
- Сравнение технологий виртуализации OpenVZ, KVM и Xen
- Как создавать виртуальные машины на Linux с помощью KVM
- Ошибка запуска виртуальной машины VMware: «Cannot open the disk»
- Решение
- Ошибка №1: не удалось заблокировать файл.
- Ошибка №2: Родительский виртуальный диск был изменен с момента создания дочернего диска
- Ошибка №3: целевая файловая система не поддерживает большие файлы
- Ошибка №4: не удалось открыть или создать файл отслеживания изменений
- Ошибка №5: не удается выделить память
- Ошибка №6: указанный файл не является виртуальным диском
- Ошибка №7: недостаточно прав для доступа к файлу
Невозможно установить образ компакт-диска Guest Additions на виртуальной коробке
Ошибка, когда я нажал на Вставить образ компакт-диска GuestAdditions из «Устройства»
Я вижу VBoxGuestAdditions в списке VirtualBox
Я предполагаю, что вашей операционной системой является Mac OS X, и вы установили Ubuntu в качестве гостевой операционной системы.
Нет необходимости монтировать гостевые дополнения ISO и устанавливать с него, если ваша гостевая ОС — Ubuntu.
Вместо этого откройте терминал и введите следующее —
Это установит гостевые дополнения и будет более или менее эквивалентно установке через ISO.
Недавно я столкнулся с этой проблемой (сентябрь 2017 г.), пытаясь установить Guest Additions в Oracle VM VirtualBox Manager версии 5.1.28, во вновь установленную виртуальную машину для Ubuntu версии 16.04.3. Хост Win-10. Проблема заключалась в том, что образ компакт-диска Guest Additions уже был смонтирован. Исправить это:
- В диспетчере виртуальных машин в разделе «Настройки» -> «Хранилище» в разделе «Контроллер: щелкните правой кнопкой мыши VBoxGuestAdditions» и выберите «Удалить вложение». Появится окно подтверждения: нажмите «удалить».
- Нажмите значок «+» рядом с «Контроллер», чтобы добавить новый оптический привод. Откроется диалоговое окно. Выберите «Оставить пустым-> Хорошо»
- Откройте виртуальную машину и выберите Устройства-> Вставить гостевые дополнения. Это должно установить сейчас. Выключите виртуальную машину (не менеджер VM) и перезапустите виртуальную машину. GuestAdditions теперь должен работать.
Virtualbox не удалось подключить виртуальный оптический диск
Ошибка при нажатии кнопки «Вставить гостевой пароль» из «Устройства»
Я вижу VBoxGuestAdditions в списке VirtualBox
Любое предложение (предложения)?
9 ответов
Я предполагаю, что ваша операционная система — Mac OS X, и вы установили Ubuntu в качестве гостевой операционной системы.
Нет необходимости монтировать гостевые дополнения ISO и устанавливать с него, если ваша гостевая ОС — Ubuntu.
Вместо этого откройте терминал и введите следующее:
Это установит гостевые дополнения и более или менее эквивалентно установке через ISO.
Недавно я столкнулся с этой проблемой (сентябрь 2017 г.), пытаясь установить гостевые дополнения в Oracle VM VirtualBox Manager версии 5.1.28, в недавно установленной VM для Ubuntu версии 16.04.3. Хост — Win-10. Проблема заключалась в том, что изображение компакт-диска Guest Additions уже смонтировано. Чтобы исправить это:
- В диспетчере VM в разделе «Настройки-> Хранение» в разделе «Контроллер»: Щелкните правой кнопкой мыши по VBoxGuestAdditions и выберите «Удалить вложение». Появится окно подтверждения: нажмите «удалить».
- Нажмите значок «+» рядом с «Контроллер», чтобы добавить новый оптический дисковод. откроется диалоговое окно. Выберите «Оставить Empty- > Хорошо»
- Откройте виртуальную машину и выберите «Устройства» и «Вставить гостевые дополнения». Должно установить сейчас. Отключите виртуальную машину (а не диспетчер VM) и перезапустите VM. Теперь GuestAdditions будет работать.
Я продолжаю получать этот диалог с ошибкой Unable to mount E_FAIL (0x80004005), когда я пытаюсь установить гостевые дополнения:

Я попробовал Force Unmount, но это просто закрывает диалог без каких-либо действий. Если я снова попытаюсь установить гостевые дополнения, я снова получу это же диалоговое окно. Любая помощь будет принята с благодарностью!
89 ответов
Наконец, я понял это. Вот как вы это понимаете. Сначала загрузите Disk Utility и вручную извлеките диск в CDROM, нажав кнопку Eject, после выбора устройства CDROM. Затем попробуйте перезагрузить гостевые дополнения, используя комбинацию клавиш Host + D и voila, гостевые дополнения должны успешно монтироваться.
Я наткнулся на это сегодня, и, похоже, он не может быть исправлен с помощью графических интерфейсов. Поэтому я сделал это через командную строку.
Устройства -> Установить гостевые дополнения . (это как вставить диск cdrom) Открыть терминал для входа в гостевой компьютер Тип ниже Теперь вы можете делать все экран, общая папка, общий доступ к буфере обмена и т. д.
Я не мог заставить автозапуск работать, установив вручную:
Отключение тома на устройствах -> CD -> Удалить диск из virutal drive
Это покажет параметр «Удалить диск с виртуального диска» как отключенный на той же странице после нажатия.
Затем нажмите Host (Клавиатура: Вправо Ctrl) + D i.e Host + D
Это начало работу с автоматической установкой на экране Ubuntu.
Мне пришлось добавить еще один шаг.
Unmount Volume Eject Rerun Установить гостевые дополнения
Я столкнулся с этой ошибкой в этом сценарии.
Включил Fedora 18 Открыл терминал, вошел в систему как root Попытка установить гостевые дополнения. Он провалился с отсутствующей ошибкой пакета. Установил пакет и перезагрузил систему. Зашел в систему в качестве гостевого пользователя и попытался запустить гостевую добавку, поскольку я думал, что регистрация в корне не нужна.
Независимо от того, сколько попыток я сделал , Я продолжал работать с ошибкой VERR_PEM_MEDIA_LOCKED.
Попытка установить путем входа в root сделала ошибку.
Итак, кажется, что ОС как-то помнит пользователя, которого вы пытались запустить гостевые дополнения в первый раз и в последовательных прогонах, если вы не зарегистрированы в качестве этого пользователя, он жалуется.
Иногда бывает необходимо работать в нескольких операционных системах одновременно. В таких случаях на помощь приходят технологии виртуализации, и в частности программа VirtualBox. Если вы еще не знаете как установить Ubuntu, вам может быть интересна статья об установке Ubuntu 15.10.
Установка нужной системы в виртуальную машину не решает все проблемы. По умолчанию нет никакой интеграции между хостом и гостевой машиной, мы не можем передавать файлы, изменять расширение экрана и использовать сложные графические программы. Но есть решение — установка дополнений гостевой ОС.
Дополнения гостевой ОС VirtualBox позволяют:
- Использовать общую папку для обмена файлами между системами;
- Использовать общий буфер обмена;
- На лету изменять расширение экрана;
- Интегрировать окна программ гостевой ос с реальным рабочим столом;
- Оптимизировать производительность системы;
В этой инструкции мы рассмотрим как установить дополнения гостевой ОС в Ubuntu 15.10. Здесь нет ничего сложного, просто следуйте описным ниже шагам:
Шаг 1
Сначала откройте меню «Устройства» работающей виртуальной машины и выберите в нем последний пункт — «подключить образ диска дополнений гостевой ОС»:
Шаг 2
Через несколько секунд после подключения на экране появиться вот такое сообщение, нажмите запустить:
Система спросит ваш пароль, так как установка программы — это действие от суперпользователя:
Шаг 3
Когда установщик завершит работу остается перезагрузить виртуальную машину:
Нажмите Ввод и перезапустите компьютер:
Шаг 4
Готово. Установка дополнений гостевой ОС в Ubuntu прошла успешно, теперь вы можете использовать все преимущества работы в гостевой ОС. Если остались вопросы — с радостью отвечу в комментариях.
Не удалось найти HDD или SSD при установке Windows
Если вы пытаетесь установить Windows на виртуальной машине VirtualBox, но видите сообщение об ошибке «Не удалось найти диски». Чтобы получить драйвер хранилища, нажмите «Загрузить драйвер», тогда этот пост поможет вам решить эту проблему. Это сообщение об ошибке появляется на экране, где пользователю необходимо выбрать раздел для установки гостевой ОС. Основной причиной этой проблемы является отсутствие правильных настроек и повреждение виртуального диска. Если вы будете следовать этому руководству, вы сможете исправить проблему, исправив настройки оборудования.
Чтобы решить эту проблему, вы можете следовать этим инструкциям:
- Удалить существующие устройства хранения
- Создать новое устройство хранения
- Выберите правильный файл ISO
Для начала вам необходимо удалить все существующие устройства хранения. Поскольку VirtualBox имеет эту опцию по умолчанию, нет необходимости устанавливать стороннее программное обеспечение.
Поэтому откройте VirtualBox, выберите виртуальную машину и нажмите кнопку «Настройки». После этого перейдите в раздел «Хранилище». Справа вы найдете Контроллер: SATA и две другие суб-метки. Выберите «Контроллер: SATA» и нажмите красную крестообразную кнопку с надписью «Удалить выбранный контроллер хранилища».
После этого щелкните значок «Добавить новый контроллер хранилища» и выберите «Добавить контроллер SATA» из списка.
Затем нажмите кнопку «Добавить жесткий диск» и выберите «Создать новый диск».
После этого вам нужно создать новый виртуальный диск для вашей виртуальной машины. Убедитесь, что вы выбрали Динамически распределенные при создании виртуального жесткого диска. После завершения процесса вы должны получить файл .vdi в списке.
После этого нажмите кнопку «Добавить оптический привод» и выберите «Выбрать диск». Теперь вам нужно выбрать файл ISO. Если вы можете найти файл ISO в списке, выберите его оттуда. В противном случае нажмите кнопку «Добавить», перейдите к папке и выберите свой файл ISO.
Теперь нажмите кнопку ОК и загрузите вашу виртуальную машину. Вместо сообщения об ошибке вы получите несколько вариантов, подобных этому:
Если вы достигли этого этапа, вы можете создать новый раздел и запустить процесс установки Windows.
VirtualBox не видит USB устройства
Разберем данную проблему и ее решения.
В настройках отсутствует возможность включения контроллера
Данная проблема решается простой установкой пакета расширений VirtualBox Extension Pack для Вашей версии программы. Пакет позволяет включить контроллер USB и подключить устройства к виртуалке.
Не удалось подключить Неизвестное устройство
Причины возникновения ошибки до конца не выяснены. Возможно, она является следствием «кривой» реализации поддержки USB в пакете расширений (см. выше) или включенным фильтром в хостовой системе. Тем не менее, решение есть (даже два).
Первый способ предлагает следующие действия:
1. Подключить устройство к виртуалке стандартным способом.
2. После возникновения ошибки перезагрузить реальную машину.
Обычно, совершив данные действия, мы получаем рабочее устройство, подключенное к виртуальной машине. Ошибок более возникнуть не должно, но только с этим устройством. Для других носителей процедуру придется повторить.
Второй способ позволяет не выполнять нудные манипуляции каждый раз при подключении нового накопителя, а одним движением отключить USB фильтр в реальной машине.
Для этого необходимо поправить системный реестр Windows.
Итак, открываем редактор реестра и находим следующую ветку:
Далее ищем ключ с названием «UpperFilters» и удаляем его, либо меняем название. Теперь система не будет использовать фильтр USB.
Эти рекомендации помогут Вам решить проблему с USB устройствами в виртуальных машинах VirtualBox. Правда, причин, вызывающих данные неполадки может быть множество и не всегда их можно устранить.
ИТ База знаний
Курс по Asterisk
Полезно
— Узнать IP — адрес компьютера в интернете
— Онлайн генератор устойчивых паролей
— Онлайн калькулятор подсетей
— Калькулятор инсталляции IP — АТС Asterisk
— Руководство администратора FreePBX на русском языке
— Руководство администратора Cisco UCM/CME на русском языке
— Руководство администратора по Linux/Unix
Навигация
Серверные решения
Телефония
FreePBX и Asterisk
Настройка программных телефонов
Корпоративные сети
Протоколы и стандарты
Популярное и похожее
Курс по сетям
Как установить Android в VirtualBox
Как преобразовать физический сервер Linux в виртуальную машину VMware
Гайд по продуктам VMware
Как установить Android в VirtualBox
Лучшие практики внедрения vSAN с помощью контроллеров хранения Dell PERC H730 или FD332-PERC
Сравнение технологий виртуализации OpenVZ, KVM и Xen
Как создавать виртуальные машины на Linux с помощью KVM
Еженедельный дайджест
Ошибка запуска виртуальной машины VMware: «Cannot open the disk»
Решаем проблему с дисками
3 минуты чтения
В этой статье рассмотрим как решить следующие неисправности:
Обучайся в Merion Academy
Пройди курс по сетевым технологиям
Начать
- Вам не удаётся включить виртуальную машину
- При включении виртуальной машины происходит сбой
- Вы видите ошибку: Где причина одна из следующего:
Решение
Ошибка №1: не удалось заблокировать файл.
Ошибка «не удалось заблокировать файл» означает, что файл открывается другим процессом и используемый Вами процесс не может открыть файл должным образом.
Это обычно происходит, если Вы:
- Пытаетесь запустить вторую виртуальную машину, используя тот же .vmx файл конфигурации виртуальной машины.
- Включаете виртуальную машину с подключенными дисками с помощью утилиты vmware-mount .
- Пытаетесь включить виртуальную машину через пользовательский интерфейс во время операции снимка.
- Пытаетесь добавить виртуальный диск к виртуальной машине, которая уже используется.
Ошибка №2: Родительский виртуальный диск был изменен с момента создания дочернего диска
Данная ошибка возникает, когда снимки находятся в плохом состоянии, либо из-за ручного вмешательства, либо из-за сбоя системы.
Ошибка №3: целевая файловая система не поддерживает большие файлы
Данная проблема возникает, если размер блока целевого хранилища данных не поддерживает VMDK такого же размера, как исходный. Чтобы устранить данную проблему, убедитесь, что целевое хранилище данных отформатировано с размером блока, достаточным для поддержки файла VMDK исходной машины.
Ошибка №4: не удалось открыть или создать файл отслеживания изменений
Эта проблема может возникнуть, если файл filename-ctk.vmdk был создан ранее и не был очищен.
Ошибка №5: не удается выделить память
Данная проблема может возникнуть, если в модуле VMFS не хватает места в куче.
Ошибка №6: указанный файл не является виртуальным диском
Данная проблема может возникнуть, если файл дескриптора .vmdk поврежден или отсутствует. Чтобы решить данную проблему, создайте новый файл дескриптора .vmdk для этого диска, а затем отмените регистрацию и заново зарегистрируйте виртуальную машину. Это гарантирует, что клиент vSphere определит правильный размер диска и виртуальная машина включится правильно.
Ошибка №7: недостаточно прав для доступа к файлу
Данная проблема обычно наблюдается в виртуальных машинах, расположенных на хранилищах данных NFS. Данная проблема может возникнуть из-за проблем с разрешениями в хранилище данных NFS.
Чтобы решить данную проблему, убедитесь, что хост имеет правильные разрешения на чтение / запись для доступа к экспорту NFS. Если в массиве хранения установлен параметр «Нет корневого квадрата» (No Root Squash), убедитесь, что данная опция включена, или обратитесь к администратору хранилища.
- Печать
Страницы: [1] Вниз
Тема: vboxНе получается подключить образ дополнения гостевой ОС (Прочитано 37664 раз)
0 Пользователей и 1 Гость просматривают эту тему.

HAIRY
Здравствуйте! В общем такая проблема. Поставил linux(первый раз), пытаюсь поставить дополнения, выскакивает ошибка «не удалось подключить виртуальный оптический диск». вот нашел пару решешний, но они не помогли
ubuntu@ubuntu:/> sudo mkdir /mnt/cdrom
ubuntu@ubuntu:/> ls /dev/sr*
sr0
ubuntu@ubuntu:/> sudo mount -t iso9660 /dev/sr0 /mnt/1
ввожу последнюю строчку пишет что mnt/1 не существует полистал дальше
sudo mkdir /vbox
sudo mount -t iso9660 /dev/sr0 /vbox
cd /vbox
ls
sudo sh VBox*.sh
ввожу sudo mount -t iso9660 /dev/sr0 /vbox пишет блочное устройство защищено от записи. Помогите пожалуйста разобраться.
« Последнее редактирование: 17 Февраля 2016, 21:23:25 от it0r »

hon
Как VirtualBox должен дать возможность записи в образ iso? Поэтому монтирование происходит в режиме только-чтение.
Krjd
HAIRY,
Как VirtualBox должен дать возможность записи в образ iso? Поэтому монтирование происходит в режиме только-чтение.
это значит попробуйте так
sudo mount -r -t iso9660 /dev/sr0 /vbox

HAIRY
Подскажите пожалуйста как проверить установилась ли дополнения для гостевой ОС. вроде linux не тормозит, а общие папки, копирование файлов сделать не получается

soarin
HAIRY,
lsmod | grep -i vbox

pupinizator
Проблема похожая. Подскажите пожалуйста какие могут быть решения? Столько уже всего перепробовал что голова кругом.
Просьба ознакомиться с Правилами форума.
Правила форума
1. Основные положения
1.5. Для добавления графических изображений в сообщения требуется использовать внешние сервисы. Подробную инструкцию, а так же список рекомендованных и запрещенных сервисов можно посмотреть в «Руководстве по добавлению изображений на форум».
Графику подправил.
— it0r
« Последнее редактирование: 17 Февраля 2016, 22:09:13 от it0r »
Krjd
pupinizator,
для начала Руководство по добавлению изображений на форум
по поводу проблемы
попробуй сделать так:
1. выключить эту виртуальную машину
2. выбрать ее и зайти в настройки виртуальной машины («свойства» у тебя на скриншоте)
3. перейти на вкладку с носителями и выбрать привод с образом дополнений
4. нажать на иконку диска с права и выбрать «Изъять диск из привода»(фраза может отличатся, суть та же)
у меня это выглядит так
после этого заного примонтируй дополнения, должно заработать нормально
« Последнее редактирование: 27 Января 2015, 00:40:28 от D101101 »

megstas
pupinizator,
для начала Руководство по добавлению изображений на форум
по поводу проблемы
попробуй сделать так:
1. выключить эту виртуальную машину
2. выбрать ее и зайти в настройки виртуальной машины («свойства» у тебя на скриншоте)
3. перейти на вкладку с носителями и выбрать привод с образом дополнений
4. нажать на иконку диска с права и выбрать «Изъять диск из привода»(фраза может отличатся, суть та же)у меня это выглядит так
после этого заного примонтируй дополнения, должно заработать нормально
Не помогают все рекомендации пробовал, все равно не подключается диск с образом
Помогите пожалуйста что еще может быть?
http://prntscr.com/5ycidp
Krjd
megstas,
хм…
попробуйте удалить привод и добавить другой
а версия VirtualBox актуальная?

megstas
да я пробовал удалять приводы, тоже не помогло
версия VirtualBox актуальная

ElizabethII
Аналогичная беда. При чём, ранее дополнения работали и вдруг перестали не пойму из-за чего

Виктор Перестукин
Тогда аналогичный вопрос. Что показывает команда:
lsmod | grep -i vbox

Петрович
HAIRY и другие. Проверьте — являитесь ли вы членами группы ‘vboxusers’ (через Свойства Пользователя).
Asus H170M-PLUS; Core i5-6500 3.2GHz; 16GB DDR4-2133; Intel HD Graphics 530 1536MB; InteI i219-V + TL-WDN4800; 2xSSD + HDD; VX2453 23,5″
OS x64: Runtu XFCE 16.04.3; Win 10 Ent; OS X El Capitan 10.11.6

asaelecti
Тоже столкнулся с подобной проблемой.
Изначально ставил на virtualbox 4.1.4-74291 ubuntu 14.4 (32) (на ПК установлена Win 8.1 — 64);
Ничего из выше сказанного не помогало;
Помогло: переустановил virtualbox (поменял на версию 5.0.20-106931), поставил на нее ubuntu-14.04.4-desktop-i386 (32)
После чего дополнения для гостевой ОС установились успешно.
Причем: сразу после успешной установки дополнений для гостевой ОС сделал снимок системы (что и всем рекомендую). После чего обновил ubuntu. После установки обновлений такое благо, как нормальное (настраиваемое) разрешение окна перестало существовать. Попытка установить дополнения для гостевой ОС стало вызывать (снова) вышеупомянутую ошибку. Пришлось восстанавливать систему со снимка
« Последнее редактирование: 02 Июня 2016, 14:39:44 от asaelecti »
- Печать
Страницы: [1] Вверх
A large number of users encounter the error “VirtualBox no bootable medium found” when trying to create a new VM. What causes this fatal no bootable medium found error? This post of MiniTool will analyze the possible reasons and provide corresponding solutions.
What Causes the VirtualBox No Bootable Medium Found Error
When trying to create a new VM or start an existing VM, lots of users fail to boot and get the error message “No bootable medium found system halted”. This error is reported to occur on Windows as well as Linux and Mac system.
What causes the VirtualBox no bootable medium found an error? According to the investigation, there are several common reasons that can lead to the VirtualBox fatal no bootable medium found error:
- The bootable ISO disk image is not bootable or has been created improperly. If the physical CD/DVD disc was burned as a data disc instead of a bootable disc, you will get the fatal no bootable medium found error when booting your VM by using the disc.
- The ISO image you have created is stored on a faulty disk. In some cases, you cannot boot the VM from an ISO image if it is stored a damaged hard disk drive. Since some fragments of the ISO image are coincidently located on bad blocks of the hard disk, the ISO image will be unreadable.
- The virtual optical drive is empty. If you insert the bootable disc into the virtual optical drive of VM incorrectly, the VirtualBox fatal no bootable medium found error can occur.
- The boot order in the VM settings is incorrect. If you haven’t selected the virtual hard disk as a boot device in the boot order list or the disk boot image contains lower boot priority, you can get the no bootable medium found VirtualBox fatal error.
- The virtual optical disc drive is missing. When the virtual CD/DVD drive is missing from VM configuration, you may get the no bootable medium found system halted error.
- The disk controller is configured on SATA. In many cases, SATA can only work properly when it has been used as the first controller. Otherwise, you need to burn the ISO image on an IDE controller to avoid the VirtualBox error.
The possible causes of the no bootable medium found error has been analyzed. Now, let’s start exploring methods to fix this vexing error.
How to fix the Virtualbox no bootable medium found error
- Check the bootable media for your VM
- Tick the Live CD/DVD checkbox
- Change the boot order in VM Settings
- Add IDE controller
- Clean your CD/DVD disc
- Burn another bootable CD/DVD disc
- Create a new bootable ISO disk image
First of all, you should check if the virtual optical drive is empty and the bootable media is inserted appropriately. Here are detailed steps to check them in the VM.
Step 1. Make sure you insert an appropriate bootable media into a virtual CD/DVD drive of the VM correctly and then restart your VM.
Step 2. In the main interface of the VirtualBox window, select your VM and then navigate to Machine > Settings and select Storage.
Step 3. Check if the ISO disk image or bootable optical disc is inserted into a virtual optical drive or physical CD/DVD disc drive properly in VM.
Step 4. If you find the optical drive is empty in VM, you have to click on Choose Virtual Optical Disk File and click on OK. Alternatively, you can select the host optical drive that contains a physical optical CD/DVD disc.
Once you inserted a correct boot disk image, try restarting the existing VM to see if the VirtualBox no bootable medium found error still persists.
Fix 2. Select the Live CD/DVD Checkbox
If you are using a live CD/DVD disc to boot your VM, make sure you select the checkbox for the Live CD/DVD. This is because a ticked Live CD/DVD ensures that a virtual CD/DVD disc image won’t be removed from the virtual CD/DVD drive.
Otherwise, the virtual CD/DVD drive of VM will be empty and you will get the fatal error “no bootable medium found system halted” in VirtualBox when rebooting VM.
So, if you are using a Live CD/DVD disc, please make sure you select the Live CD/DVD checkbox. Here’s how to do that:
Step 1. Open the VM and select the Settings > Storage option.
Step 2. Click on the Empty word under the Storage Devices There should be a CD/DVD icon next to Empty.
Step 3. Select the checkbox for Live CD/DVD under the Attributes section.
Step 4. Click on the CD icon next to the Optical Drive and select Choose virtual optical disk file from the context menu.
Step 5. After that, click on the OK button and exit the window.
Now, you can use the live CD/DVD to boot the VM and see if the error “No bootable medium found VirtualBox” is fixed.
Fix 3. Change the Boot Order in VM Settings
This error will also occur when the boot order is incorrect in the VM settings. To fix the issue, you can follow the steps below to change the boot order.
Step 1. Open your VM, and then navigate to Machine > Settings.
Step 2. In the Settings window, select the System option in the left side, and then navigate to the Motherboard tab on the right side.
Step 3. Change the Boot Order by pressing the up and down arrow keys. After that, click on the OK button.
Tip: If the floppy disk is not used, you can disable it by unselecting the checkbox.
Fix 4. Add IDE Controller
If the virtual optical drive is missing or the storage device controller is configured as SATA, it can trigger the VirtualBox fatal no bootable medium found error. You can fix it by adding an IDE controller manually. Here’s how:
Step 1. Open your VM, and then navigate to Machine > Settings.
Step 2. Navigate to the Storage tab, and then click on the Add storage controller icon and select the Add IDE controller section from the opened menu.
Step 3. After adding the IDE controller, click on the Add optical drive icon and then click on the Choose Disk button in the pop-up window.
Step 4. Then click on Add to view the bootable ISO disk image or you can select the ISO image from the list of ISO images.
Step 5. Now, you can check the boot order through the above steps. If the boot order is correct, click on OK to save the settings and start the VM to check if the VirtualBox fatal no bootable medium found disappears.
Fix 5. Clean Your CD/DVD Disc
So, you can try cleaning the disc surface carefully by using the soft sponge and polish the scratches by using a special spray. If the CD/DVD still can’t be read by your host machine, you have to consider burning another disc via the following method.
Fix 6. Burn Another Bootable CD/DVD Disc
If the physical CD/DVD disc was burned as a data disc instead of a boot disc or it got corrupted/damaged, you need to burn another one. How to burn a bootable CD/DVD disc?
There is some free CD/DVD disc burning software such as Ubuntu, BurnAware, Rufus, etc. You can choose one from them to burn a bootable CD/DVD disc on VirtualBox.
There are many instructions about how to burn a bootable CD/DVD disc that you can search for them online. The operating guide varies depending on different burning software. For example, if you want to create a virtual Windows 10 OS on VirtualBox, you can utilize a Windows media creation tool.
Fix 7. Create a New Bootable ISO Disk Image
If you are using a bootable ISO disk image that’s stored on a faulty hard disk by chance, the image will be unreadable. So, your VM won’t boot from the ISO disk image and pops up the error message “no bootable medium found system halted”.
At this time, you need to check if there are any bad sectors on your hard disk first. Here you can utilize a professional disk management tool – MiniTool Partition Wizard. This utility can help you check hard disk easily. Besides, it has helped lots of users fix tricky problems such as e_invalidarg error code in Virtual box, BSOD, disk not showing, etc.
Buy Now
Free Download
Note: If there are a large number of blocks marked with red color, it indicates that your hard disk is damaged seriously. To avoid worse situations, please back up the whole disk as soon as possible.
As you know, it is not possible to restore a corrupted ISO disk image that stored on a damaged hard disk. So, if you find the disk is damaged, the first thing you must do is to transfer all important data to another storage device and then to create a new bootable ISO disk image.
Step 1. To create a bootable ISO image, you need to prepare an external storage device such as USB flash drive, CD/DVD, and external hard drive and connect it to your computer.
Step 2. Then you can create a bootable ISO image by reading this post where detailed steps are provided.
Step 3. Once the bootable ISO image was created, you can use it to create a new VM or start the existing VM on VirtualBox. You can click here to know more details about how to create a VM on VirtualBox.
When I was creating a VM on VirtualBox, an error message “no bootable medium found system halted” pops up. This post provides 7 effective solutions to fix the issue. If you are also troubled by this error, this post is what you need!Click to Tweet
Have a Try Now
Here comes the end of the post. Top 7 troubleshooting methods for the VirtualBox no bootable medium found error has been elaborated to you. Now, it’s your turn to have a try. If you have any questions about MiniTool Partition Wizard, please send us an e-mail via [email protected]. We also appreciate any opinions about this topic left in the comment area.
VirtualBox No Bootable Medium Found FAQ
How to fix VirtualBox no bootable medium found fatal error?
- Check if the virtual optical drive is empty and the bootable media is inserted correctly.
- Tick the Live CD/DVD checkbox.
- Change the boot order in VM settings.
- Add the IDE controller.
- Clean the CD/DVD disc.
- Burn a new bootable CD/DVD disc.
- Create a new bootable ISO disk image.
How to open an ISO image in VirtualBox?
- Attach the ISO image to your VirtualBox.
- In the main menu of Virtual box, click on Virtual machine > Settings
- Navigate to the Storage tab on the left side, and then click on Empty under Controller IDE
- Select the CD/DVD icon and click on Choose virtual CD/DVD disk file. Then select the ISO file that you want to connect to VM.
How to burn a Windows 10 ISO image?
- Insert a blank CD/DVD into a writable optical drive of your PC.
- Right-click the ISO file and select the Burn disk image
- Select the Verify disc after burning option and click on Burn.
How to select a startup disk in VirtualBox?
- Click on the Start button in the VirtualBox toolbar.
- In the pop-up window, click on the Select start-up disk
- Navigate to the ISO image file that you download and click on Start.