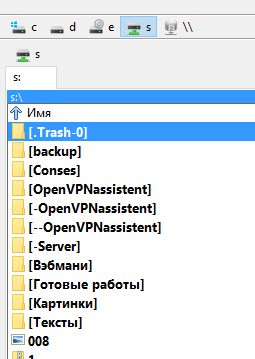VirtualBox Guest Additions (дополнения гостевой операционной системы) – пакет расширений, который устанавливается в гостевую операционную систему и расширяет ее возможности по интеграции и взаимодействию с хостовой (реальной) ОС.
Дополнения, например, позволяют связать виртуальную машину с реальной сетью, без чего невозможен обмен файлами посредством создания общих папок, а также выход виртуалки в интернет.
Кроме того, Guest Additions позволяет подключить видеодрайвер, который дает возможность менять расширение экрана виртуальной машины через апплет «Персонализация».
Образ с дополнениями входит в состав дистрибутива VirtualBox, загружаемого с официального сайта, дополнительно его скачивать не нужно.
Подключение образа
Есть два способа подключить образ.
Первый – через настройки виртуальной машины в менеджере. Машина при этом должна быть остановлена.
1. Выбираем нужную машину в списке и нажимаем «Настроить».
2. Переходим на вкладку «Носители», выделяем виртуальный CD привод и нажимаем на значок выбора образа. Затем выбираем пункт «Выбрать образ оптического диска».

3. В открывшемся окне находим образ дополнений. Он находится в корне папки с установленной VirtualBox.
4. Образ смонтирован, теперь запускаем виртуальную машину.
5. Открываем папку «Компьютер» (в виртуалке) и видим смонтированный образ.
Такое решение является универсальным для подключения образов дисков к виртуальным машинам. Оно может пригодиться в случае, если Вы подключаете образ, не входящий в состав дистрибутива.
Второй, гораздо более простой способ – подключить Guest Additions прямо из меню запущенной машины.
1. Переходим в меню «Устройства» и выбираем пункт «Подключить образ диска Дополнений гостевой ОС».
Как и в предыдущем варианте, образ появится в папке «Компьютер» на виртуалке.
Установка
1. Открываем смонтированный диск с дополнениями и запускаем файл VBoxWindowsAdditions. Здесь также возможны варианты: можно запустить универсальный установщик, либо выбрать версию, учитывая разрядность гостевой операционной системы.
2. В открывшемся окне установщика нажимаем «Далее».
3. Выбираем место для установки. В данном случае ничего не меняем.
4. Здесь видим пустой чекбокс рядом с «Direct 3D Support». Данный драйвер можно установить только в безопасном режиме, поэтому галку не ставим и нажимаем «Install».
5. В процессе установки несколько раз появится окно с предложением подтвердить установку драйверов. Везде соглашаемся.
6. По завершению установки VirtualBox предложит перезагрузить машину. Это необходимо сделать.
На этом процесс установки VirtualBox Guest Additions завершен. Теперь можно менять разрешение экрана, создавать общие папки и выходить в интернет с виртуальной машины.
Отблагодарите автора, поделитесь статьей в социальных сетях.
Если вы уже установили операционную систему на виртуальную машину VirtualBox, и планируете и дальше работать с этой ОС, стоит подумать о расширении возможностей виртуальной системы. Расширить возможности можно установив специальное дополнение к гостевой ОС – VirtualBox Guest Additions.
Дополнения представляют из себя специальные драйвера и программы, которые обеспечат наилучшею интеграцию между реальной и виртуальной ОС, и увеличат скорость работы последней.
Для того, чтобы установить дополнения не надо ничего скачивать из интернета, эти файлы уже присутствуют на вашем компьютере. Они находятся в папке где установлена сама программа. Все файлы с дополнениями упакованы в один образ диска, который носит имя VBoxGuestAdditions.iso. Вы можете самостоятельно монтировать этот образ диска в виртуальный привод, и монтировать в свою очередь этот привод в виртуальную ОС, но это не самый легкий путь. Мы пойдем по другому, более легкому пути (о нем чуть ниже).
В данной статье будут рассмотрены две наиболее часто устанавливаемые на VirtualBox ОС, Windows и Linux. Поскольку из дистрибутивов Linux большую популярность имеет Ubuntu, именно он и будет рассмотрен.
Установка гостевых дополнений в Windows
Для данной ОС дополнения устанавливаются чрезвычайно легко, в автоматическом режиме.
Вам нужно сделать следующее:
1) Находясь в гостевой ОС Windows найдите меню виртуальной машины, оно может располагаться либо сверху либо снизу, в зависимости от сделанных вами настроек. Нажмите на пункт меню “Устройства”, и выберите подпункт “Установить дополнения гостевой ОС…”. Или воспользуйтесь комбинацией клавиш Host + D (по умолчанию Host это правый Ctrl).
2) Запустится установщик, в котором вам надо будет нажать два раза Next, а затем Install.
3) В ходе установки скорей всего будут появляться сообщения, в которых будет говориться о том, что устанавливаемое программное обеспечение не тестировалось на совместимость с Windows.
Нажимайте кнопку “Все равно продолжить”.
4) В конце установки отмечаем пункт (по умолчанию уже отмечен) Reboot now, и жмем Finish.
Установка гостевых дополнений в Ubuntu
Здесь будет уже немного посложней, как ни как Linux это вам не Windows 🙂 .
1) Если у вас на гостевой Ubuntuy не установлен DKMS, установите его, для этого откройте терминал и выполните следующую команду:
После того, как вы введете данную команду и нажмете Enter, вас попросят ввести свой пароль. Введите пароль и нажмите Enter (P.S. при вводе пароля вводимые символы не будут отображаться в терминале, это нормально, просто ведите пароль и нажмите Enter).
2) В меню гостевой ОС нажмите Устройства/Установить дополнения гостевой ОС… Если будет предложено совершить автозапуск, нажмите отменить.
3) Перейдите в каталог появившегося cd-rom’а, обычно для этого надо выполнить следующую команду:
Но например у меня cdrom носил имя VBOXADDITIONS_4.1.8_75467, и команда cd /media/cdrom не работала. В каталог удалось перейти выполнив команду:
4) Просмотрите содержимое каталога, введите:
Нам нужен файл с именем VBoxLinuxAdditions.run, запустите его:
После установки дополнений перезагрузите гостевую ОС.
Если что то не сразу будет получаться, стоит проверить правильность своих действий, так как ошибка всего в одной букве очень многое значит.
Понравилась статья? Поделитесь с друзьями!
В стандартных репозиториях присутствует пакет с гостевыми дополнениями. Он может быть установлен следующим образом:
Тем не менее, пользователями замечено, что он работает не совсем корректно. Например, может не работать общий буфер обмена с гостевой ОС.
Самым надёжным способом, судя по всему, является использование встроенного установщика, с которым поставляется VirtualBox.
Обновление
- Убедитесь, что у вас последняя версия VirtualBox.
- Рекомендуется обновиться:
и, если потребуется, перезагрузиться.
Установка Дополнение гостевой ОС
- Включите виртуальную машину
- Кликните «Устройства» в верхнем меню VirtualBox
- Кликните на «Подключить образ диска Дополнение гостевой ОС»

- Следуйте появившимся на экране подсказкам, введите ваш пароль и т.д.
- Перезагрузите виртуальную машину
Включите функции
- Включите
Устройство -> Общий буфер обмена -> Двунаправленный
Устройство -> Функция Drag’n’Drop -> Двунаправленный
Содержание
- Установка VirtualBox Guest Additions
- Подключение образа
- Способ 1: Настройки виртуальной машины
- Способ 2: Подключение внутри гостевой ОС
- Установка
- VirtualBox: где расположен пункт «Подключить образ диска Дополнений гостевой ОС»?
- HackWare.ru
- Этичный хакинг и тестирование на проникновение, информационная безопасность
- Руководство по VirtualBox (часть 5): Гостевые дополнения VirtualBox
- Оглавление
- Для чего нужны Дополнения гостевой ОС
- Установка и поддержка гостевых дополнений
- Установка Дополнений гостевой ОС (Guest Additions) для Windows
- Обновление гостевых дополнений Windows
- Установка Дополнений гостевой ОС (Guest Additions) для Linux
- Обновление гостевых дополнений Linux
- Общие папки
- Как настроить общую папку в VirtualBox
- Автоматическое монтирование общей папки
- Ручное монтирование общей папки в VirtualBox
- В Windows общую папку не видно в файловом менеджере / Как подключить виртуальную сетевую папку VirtualBox в Windows
- Общая папка VirtualBox доступна только для чтения
- Ошибка «/sbin/mount.vboxsf: mounting failed with the error: No such file or directory»
- Перетаскивание в VirtualBox
- Известные ограничения
Установка VirtualBox Guest Additions
Дополнения, например, позволяют связать виртуальную машину с реальной сетью, без чего невозможен обмен файлами посредством создания общих папок, а также выход виртуалки в интернет.
Кроме того, Guest Additions позволяет подключить видеодрайвер, который дает возможность менять расширение экрана виртуальной машины через апплет «Персонализация».
Образ с дополнениями входит в состав дистрибутива VirtualBox, загружаемого с официального сайта, дополнительно его скачивать не нужно.
Подключение образа
Есть два способа подключить образ.
Способ 1: Настройки виртуальной машины
Первый – через настройки виртуальной машины в менеджере. Машина при этом должна быть остановлена.
1. Выбираем нужную машину в списке и нажимаем «Настроить».
2. Переходим на вкладку «Носители», выделяем виртуальный CD привод и нажимаем на значок выбора образа. Затем выбираем пункт «Выбрать образ оптического диска».

3. В открывшемся окне находим образ дополнений. Он находится в корне папки с установленной VirtualBox.
4. Образ смонтирован, теперь запускаем виртуальную машину.
5. Открываем папку «Компьютер» (в виртуалке) и видим смонтированный образ.
Такое решение является универсальным для подключения образов дисков к виртуальным машинам. Оно может пригодиться в случае, если Вы подключаете образ, не входящий в состав дистрибутива.
Способ 2: Подключение внутри гостевой ОС
Второй, гораздо более простой способ – подключить Guest Additions прямо из меню запущенной машины.
1. Переходим в меню «Устройства» и выбираем пункт «Подключить образ диска Дополнений гостевой ОС».
Как и в предыдущем варианте, образ появится в папке «Компьютер» на виртуалке.
Установка
1. Открываем смонтированный диск с дополнениями и запускаем файл VBoxWindowsAdditions. Здесь также возможны варианты: можно запустить универсальный установщик, либо выбрать версию, учитывая разрядность гостевой операционной системы.
2. В открывшемся окне установщика нажимаем «Далее».
3. Выбираем место для установки. В данном случае ничего не меняем.
4. Здесь видим пустой чекбокс рядом с «Direct 3D Support». Данный драйвер можно установить только в безопасном режиме, поэтому галку не ставим и нажимаем «Install».
5. В процессе установки несколько раз появится окно с предложением подтвердить установку драйверов. Везде соглашаемся.
6. По завершению установки VirtualBox предложит перезагрузить машину. Это необходимо сделать.
На этом процесс установки VirtualBox Guest Additions завершен. Теперь можно менять разрешение экрана, создавать общие папки и выходить в интернет с виртуальной машины.
Помимо этой статьи, на сайте еще 12381 инструкций.
Добавьте сайт Lumpics.ru в закладки (CTRL+D) и мы точно еще пригодимся вам.
Отблагодарите автора, поделитесь статьей в социальных сетях.
Источник
Читаю одну инструкцию по настройке VirtualBox и встретил там у них некий пункт
под названием «Подключить образ диска Дополнений гостевой ОС. «
Где он у меня в VirtualBox ? Что-то не проглядывается.
Помощь в написании контрольных, курсовых и дипломных работ здесь.

Помогите пожалуйста с классом Описать класс «поезд», содержащий следующие закрытые поля.
В Студии отсутствует пункт меню «Правка»->»Специальная вставка»->»Вставить как XML классы»
В студии отсутствует возможность спец. вставки как XML, можно только JSON, почему так? У многих.
Определить скалярное произведение строки и столбца, где расположен максимальный «особый» элемент
Дан двумерный массив А(N,N) натуральных чисел. Элемент A(I,J) назовем особым, если оно является.
Где пункт меню «VCS->Merge from.» в Android Studio 2.3.3?
Хочу влить ветку в trunk. Могу в консоли командой svn merge но хочу в GUI. Не могу понять куда.
malor, ты не на том окошке смотришь. Нужно запустить виртуальную машину. И в окне от запущенной виртуальной машины нужно искать в верхнем меню пункт «Устройства» (как на картинке от твоего мануала). Этот пункт нужно тыкать в тот момент, когда в гостевой машине операционная система уже раскрутилась. Сам по себе пункт ничего умного не делает, он просто вставляет в виртуальный DVD-привод виртуальный DVD-диск (файл *.iso)
VirtualBox не видит образ диска
Проблема в следующем: VB установлена под Windows 8, нужно поставить виртуальную Ubuntu. Всё.
После перемещения папки «Пользователи» с диска «C» на диск «D» система стала работать некорректно!
Привет всем! Проблема была такова: Диск «C» оказался переполнен, так как при установке Винды, на.
VirtualBox. Где взять образ Windows
помогите решить поблему. не могу установить, понять где взять обзоры виндовс в фотмате iso
Источник
HackWare.ru
Этичный хакинг и тестирование на проникновение, информационная безопасность
Руководство по VirtualBox (часть 5): Гостевые дополнения VirtualBox
Оглавление
Для чего нужны Дополнения гостевой ОС
Как упоминалось в разделе «Понятия VirtualBox», гостевые дополнения (или дополнения гостевой ОС) предназначены для установки внутри виртуальной машины после установки гостевой операционной системы. Они состоят из драйверов устройств и системных приложений, которые оптимизируют гостевую операционную систему для повышения производительности и удобства использования.
Клиентские дополнения VirtualBox для всех поддерживаемых гостевых операционных систем предоставляются как один файл образа CD-ROM, который называется VBoxGuestAdditions.iso. Этот файл образа находится в каталоге установки VirtualBox. Чтобы установить гостевые дополнения для конкретной виртуальной машины, вы монтируете этот файл ISO на своей виртуальной машине в виде виртуального компакт-диска и устанавливаете оттуда.
Гостевые дополнения предлагают следующие функции:
Интеграция указателей мыши
Чтобы преодолеть ограничения для поддержки мыши, описанные в разделе «Захват и высвобождение клавиатуры и мыши», это дополнение обеспечивает вам беспроблемную поддержку мыши. У вас будет только один указатель мыши, и нажатие клавиши «Хост» больше не потребуется для «освобождения» мышь от захвата гостевой ОС. Для выполнения этой работы в гостевой системе установлен специальный драйвер мыши, который взаимодействует с «реальным» драйвером мыши на вашем хосте и соответствующим образом перемещает указатель мыши.
Общие папки
Они обеспечивают простой способ обмена файлами между хостом и гостем подобно обычным сетевым ресурсам Windows. Вы можете сказать VirtualBox рассматривать определенный каталог хоста как общую папку, а VirtualBox сделает его доступным для гостевой операционной системы как общий сетевой ресурс, независимо от того, имеет ли гостевая ОС сеть. Подробнее в разделе «Общие папки».
Улучшенная поддержка видео
В то время как виртуальная видеокарта, которую эмулирует VirtualBox для любой гостевой операционной системы, предоставляет все основные функции, пользовательские видеодрайверы, которые установлены с гостевыми дополнениями, предоставляют вам сверхвысокие и нестандартные видеорежимы, а также ускоренную производительность видео.
Кроме того, с гостевыми Windows, Linux и Solaris, если установлены гостевые дополнения, вы можете изменить размер окна виртуальной машины. Разрешение видео в гостевой системе будет автоматически настроено (как если бы вы вручную ввели произвольное разрешение в настройках дисплея гостя). См. также раздел «Изменение размера окна машины».
Наконец, если установлены гостевые дополнения, 3D-графика и 2D-видео для гостевых приложений могут быть ускорены.
Режим интеграции экрана
С помощью этой функции отдельные окна, отображаемые на рабочем столе виртуальной машины, могут отображаться на рабочем столе хоста, как если бы основное приложение фактически выполнялось на хосте.
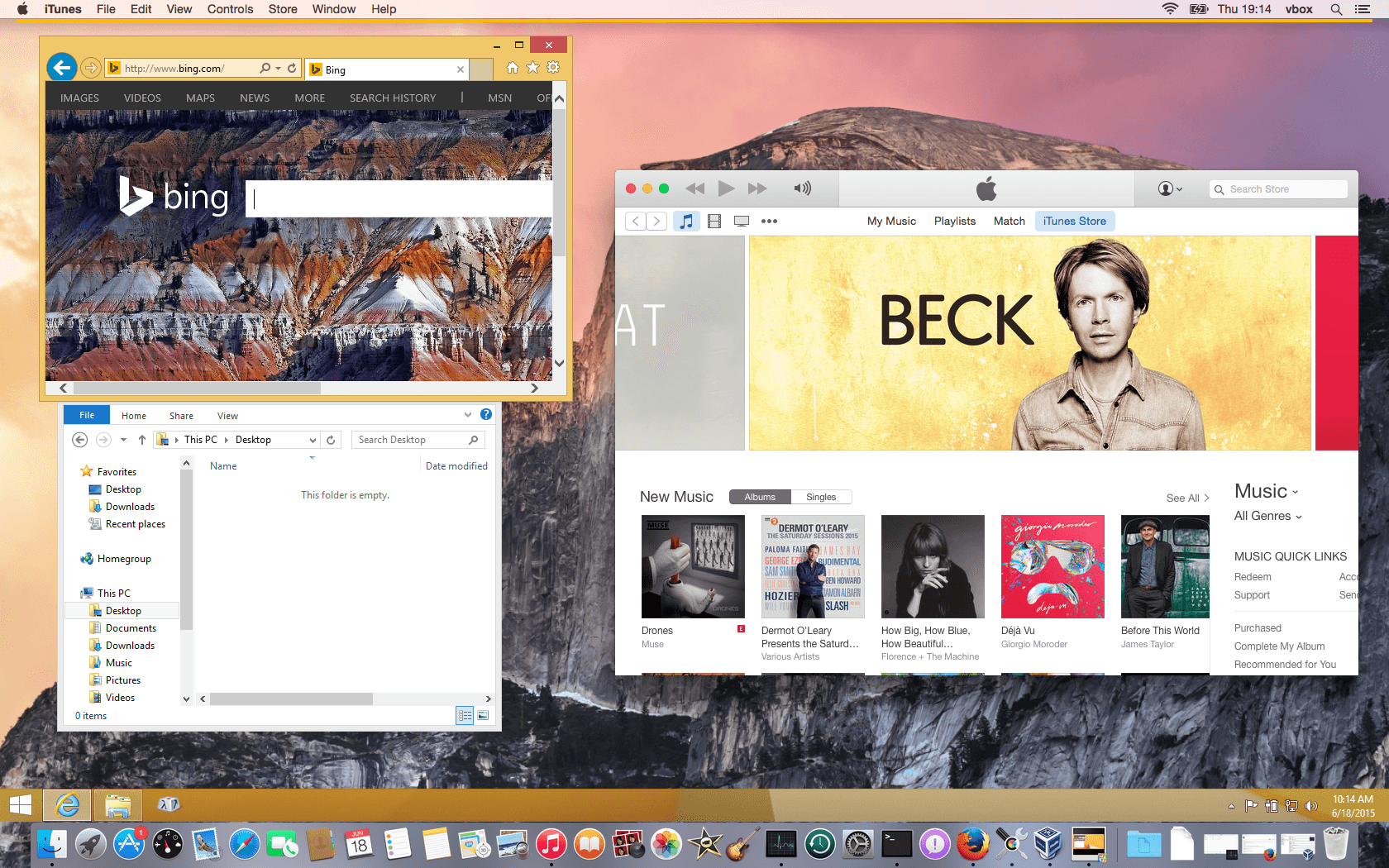
Благодаря функции «бесшовных окон» VirtualBox вы можете видеть, что окна, отображаемые в виртуальной машине, появляются рядом с окнами вашего хоста. Эта функция поддерживается для следующих гостевых операционных систем (при условии, что гостевые дополнения установлены):
После включения режима интеграции экрана (см. ниже), VirtualBox подавляет отображение фона рабочего стола вашего гостя, позволяя вам легко запускать окна гостевой операционной системы рядом с окнами вашего хоста:
Чтобы включить бесшовный режим, после запуска виртуальной машины нажмите клавишу «Хост» (обычно правую кнопку CTRL) вместе с «L». Это увеличит размер дисплея виртуальной машины до размера экрана вашего хоста и замаскирует фон гостевой операционной системы. Чтобы вернуться к «нормальному» дисплею VM (то есть отключить режим интеграции экрана), снова нажмите клавишу «Хост» и «L».
Общие каналы связи хоста/гостя
Гостевые дополнения позволяют контролировать и мониторить выполнение гостей способами, отличными от указанных выше. Так называемые «свойства гостя» предоставляют общий строковый механизм для обмена битами данных между гостем и хостом, некоторые из которых имеют особые значения для контроля и мониторинга гостя.
Кроме того, приложения могут быть запущены в гостевой системе от хоста («Гостевой контроль»).
Синхронизация времени
С установленными гостевыми дополнениями VirtualBox может гарантировать, что системное время гостя лучше синхронизируется с хостом.
По разным причинам время в гостях может работать немного иначе, чем время на хосте. Хост может получать обновления через NTP, и его собственное время может не выполняться линейно. VM также может быть приостановлена, что останавливает поток времени в гостях в течение более короткого или более длительного периода времени. Когда время настенных часов между гостем и хостом отличается только незначительно, служба синхронизации времени пытается постепенно и плавно регулировать гостевое время с небольшими приращениями, чтобы либо «догнать», либо «потерять» время. Когда разница слишком велика (например, виртуальная машина приостановлена на несколько часов или восстановлена из сохраненного состояния), гостевое время немедленно изменяется без постепенной настройки.
Гостевые дополнения будут регулярно синхронизировать время.
Общий буфер обмена
С установленными гостевыми дополнениями может быть предоставлен буфер обмена гостевой операционной системы совместно с вашей операционной системой хоста; см. раздел «Общие настройки».
Автоматический вход в систему (передача учетных данных)
Гостевые дополнения ОС VirtualBox позволяют настроить автоматический вход в гостевую систему Windows, Linux и Solaris.
Когда гостевая операционная система работает на виртуальной машине, может потребоваться выполнить скоординированные и автоматические входы с использованием учетных данных входа в систему из основной системы. (Под «учетными данными» имеется в виду информация входа в систему, состоящая из имени пользователя, пароля и имени домена, где каждое значение может быть пустым.)
Поэтому начиная с VirtualBox 3.1, гостевые дополнения Windows и Linux автоматически проверяют, нужно ли их обновлять. Если хост работает с более новой версией VirtualBox, чем с гостевыми дополнениями, в гостях отображается уведомление с дальнейшими инструкциями.
Установка и поддержка гостевых дополнений
Клиентские дополнения доступны для виртуальных машин под управлением Windows, Linux, Solaris или OS/2.
Установка Дополнений гостевой ОС (Guest Additions) для Windows
В меню VirtualBox виртуальной машины в пункте «Устройства» имеется удобный элемент меню с именем «Подключить образ диска Дополнений гостевой ОС…», который монтирует ISO-файл гостевых дополнений внутри вашей виртуальной машины. Затем гостевой Windows должен автоматически запустить установщик дополнений гостевой ОС, который устанавливает гостевые дополнения в гостевой Windows. На других гостевых операционных системах (или если автоматический запуск программного обеспечения на компакт-диске отключен) необходимо вручную запустить установщик.
Примечание: Чтобы базовое ускорение Direct3D работало в гостевой системе Windows, вам необходимо установить видеодрайвер WDDM для Windows Vista или выше. Для Windows 8 и выше доступен только видеодрайвер WDDM Direct3D. Для базового ускорения Direct3D для работы в гостевых системах Windows XP вам необходимо установить гостевые дополнения в «безопасном режиме».
Если вы предпочитаете монтировать дополнения вручную, вы можете выполнить следующие шаги:
Если в Windows автозапуск включен, то автоматически запустится установщик дополнений гостевой ОС из подключённого ISO. Если функция автозапуска отключена, то внутри гостя с диска CD/DVD запустите файл VBoxWindowsAdditions.exe.
Установщик добавит несколько драйверов устройств в базу данных драйверов Windows, а затем вызовет мастер обнаружения оборудования.
В зависимости от вашей конфигурации он может отображать предупреждения о том, что драйверы не имеют цифровой подписи. Согласитесь на их установку, чтобы Дополнения работали правильно.
После установки перезагрузите гостевую операционную систему, чтобы активировать дополнения.
Обновление гостевых дополнений Windows
Windows Guest Additions можно обновить повторным запуском программы установки, как это описано выше. Это заменит предыдущие драйверы дополнений новыми версиями.
Кроме того, вы также можете открыть Диспетчер устройств Windows и выбрать «Обновить драйвер …» для двух устройств:
Для каждого выберите свой собственный драйвер и используйте «У меня есть диск», чтобы указать мастеру на CD-ROM с гостевыми дополнениями.
Установка Дополнений гостевой ОС (Guest Additions) для Linux
Подобно гостевым дополнениям Windows, гостевые дополнения VirtualBox для Linux представляют собой набор драйверов устройств и системных приложений, которые могут быть установлены в гостевой операционной системе.
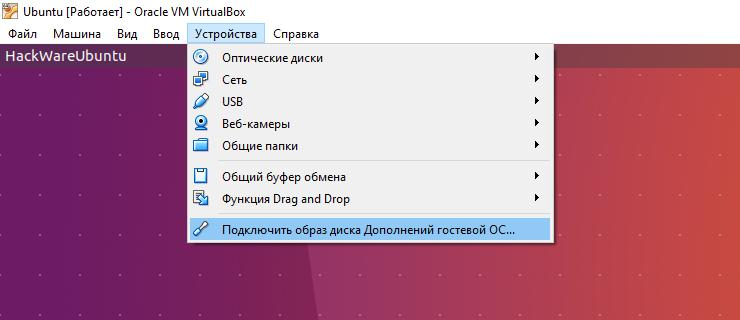
Имеется список из официально поддерживаемых дистрибутивов Linux, но также известно, что многие другие дистрибутивы работают с гостевыми дополнениями.
Обратите внимание, что некоторые дистрибутивы Linux уже поставляются со всеми дополнениями гостевой ОС. Вы можете сохранить версию гостевых дополнений дистрибутива, но они часто не актуальны и ограничены по функциональности, поэтому мы рекомендуем заменить их гостевыми дополнениями, которые поставляются с VirtualBox. Установщик гостевых дополнений VirtualBox Linux пытается обнаружить существующую установку и заменить их, но в зависимости от того, как дистрибутив интегрирует гостевые дополнения, для этого может потребоваться некоторое ручное взаимодействие. Настоятельно рекомендуется сделать снимок виртуальной машины перед заменой предварительно установленных гостевых дополнений.
Приложения VirtualBox для Linux предоставляются в том же виртуальном CD-ROM файле, что и гостевые дополнения для Windows, описанном выше. Они также поставляются с программой установки, которая проведет вас через процесс настройки, хотя из-за существенных различий между дистрибутивами Linux установка может быть несколько более сложной.
Если вам требуется вручную установить гостевые дополнения, то установите заголовки ядра и пакет dkms, в Debian и производных это можно сделать командой:
Затем вставьте файл CD VBoxGuestAdditions.iso в виртуальный дисковод компакт-дисков вашего гостя Linux точно так же, как описано для гостя Windows.
Перейдите в каталог, в котором монтируется ваш CD-ROM, и выполняйте как root:
Некоторые дистрибутивы в своих стандартных репозиториях содержат актуальную версию Дополнений гостевой ОС, которую можно установить прямо из репозитория. К таким системам относятся Kali Linux и Arch Linux. Для них достаточно установить пакет virtualbox-guest-dkms. В Kali Linux dместо установки пакета virtualbox-guest-dkms рекомендуется установить пакет virtualbox-guest-x11, который также установит virtualbox-guest-dkms и дополнительные утилиты VirtualBox (среди них, например, информатор о необходимости обновить гостевые дополнения). Для установки дополнений гостевой ОС в Kali Linux выполните команды:
Это рекомендуется выполнять после полного обновления системы и перезагрузки, поскольку в ином случае Дополнения могут не заработать из-за разности версий с ядром. Полное обновление системы можно сделать выполнив команду:
Для установки дополнений гостевой ОС в Arch Linux и производные этой ОС (например, BlackArch) следуйте инструкции https://blackarch.ru/?p=76
В Linux Mint уже установлены Дополнения гостевой ОС которые «из коробки» работают хорошо, поэтому их не нужно заменять.
Информацию об особенностях установки Дополнения гостевой ОС в различные дистрибутивы Linux вы найдёте в разделе «Дополнительные материалы по VirtualBox».
Обновление гостевых дополнений Linux
Обновление выполняется тем же образом, что и установка Дополнений:
Общие папки
Благодаря функции «общие папки» VirtualBox вы можете получить доступ к файлам вашей хост-системы из гостевой системы. Это похоже на то, как бы вы использовали сетевые ресурсы в сетях Windows – за исключением того, что для общих папок не требуется создание сетей, а нужны только гостевые дополнения. Общие папки поддерживаются с Windows (2000 или более поздними), гостевыми Linux и Solaris.
Общие папки должны физически находиться на хосте и у них должен быть общий доступ с гостем, который использует специальный драйвер файловой системы в гостевом дополнении для разговора с хостом. Для гостей Windows общие папки реализуются как псевдо-сетевой перенаправитель; для пользователей Linux и Solaris, гостевые дополнения предоставляют виртуальную файловую систему.
Как настроить общую папку в VirtualBox
На хосте создайте папку, которая будет общей для хоста и гостевой ОС. Не требуется делать эту папку сетевой или давать ей какие-либо специальные разрешения.
Перейдите в настройки виртуальной машины на вкладку «Общие папки». Нажмите изображение маленькой папки с зелёным крестиком, укажите путь до папки:

Если вы поставите галочку «Только для чтения», то виртуальная машина (т.е. гостевая ОС) сможет только читать файлы, но не сможет ничего записывать в общую папку.
Галочка «Авто-подключение» означает, что VirtualBox будет автоматически монтировать папку в виртуальной машине (работает не на всех дистрибутивах Linux).
Автоматическое монтирование общей папки
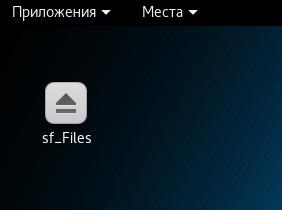
Начиная с версии 4.0, VirtualBox может автоматически подключать общие папки по вашему выбору. Если для конкретной общей папки включено авто-подключение, гостевые дополнения автоматически подключат эту папку, как только пользователь войдет в гостевую ОС. Детали зависят от типа гостевой ОС:
Если нет свободных букв диска, авто-подключение завершиться неудачей; т.е. число автоматически устанавливаемых общих папок у гостей Windows обычно ограничено 22 или меньше.
Примечание: Доступ к автоматически установленным общим папкам предоставляется только группе пользователей vboxsf, которая создается установщиком гостевых дополнений VirtualBox. Следовательно, гостевые пользователи должны быть членами этой группы, чтобы иметь доступ на чтение/запись или иметь доступ только для чтения, если папка ограничена на запись.
Чтобы добавить текущего пользователя в группу vboxsf выполните команду:
Будет показано имя вашего пользователя, затем выполните команду
В которой имя_пользователя замените на имя, полученное предыдущей командой.
Чтобы изменения вступили в силу, может потребоваться перезагрузка гостевой ОС.
Если автоматическое монтирование не происходит, то добавьте в файл /etc/fstab строку вида:
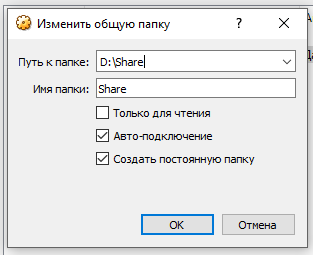
Пример строки для папки с именем Share и точки монтирования /media/share:
Общая папка будет автоматически монтироваться при каждом включении компьютера.
В случае неудачного монтирования (это может случиться, если вы сделали неправильную запись в файле /etc/fstab, либо (очень редко) при обновлении гостевых дополнений) система не сможет загрузиться, она перейдёт в аварийный режим и будет выведено примерно следующее сообщение:
Чтобы исправить проблему, введите пароль рута, и откройте для редактирования файл /etc/fstab:
Закомментируйте или удалите проблемную строчку. Сохраните файл (Ctrl+o), закройте его (Ctrl+x) и перезагрузитесь:
Ручное монтирование общей папки в VirtualBox
Чтобы общую папку смонтировать вручную, используется следующая команда:
Для папки с именем Files, чтобы смонтировать её в
/sf_Files, команда будет выглядеть так:
В Windows общую папку не видно в файловом менеджере / Как подключить виртуальную сетевую папку VirtualBox в Windows
При включении общей папке в Windows может возникнуть ситуация, что папку видно, например, в свойствах компьютера среди остальных дисков, но не видно в других файловых менеджерах, например, в Double Commander.
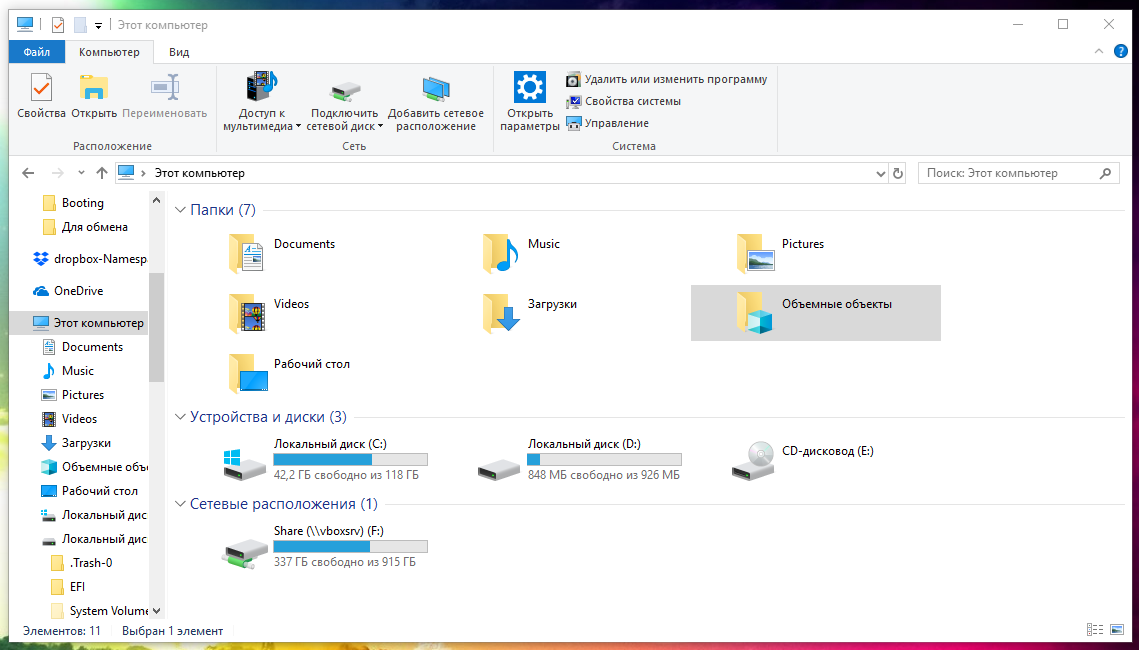
Чтобы это исправить в стандартном проводнике Windows найдите пункт Сеть, раскройте его и найдите пункт VBOXSVR, разверните его и найдите общую папку VirtualBox. Кликните по ней правой кнопкой мыши и в контекстном меню выберите Подключить сетевой диск:
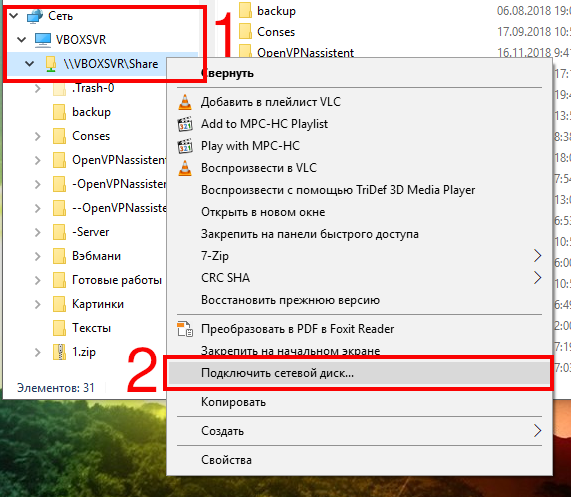
Выберите для диска любую незанятую букву, поставьте галочку Восстанавливать подключение при входе в систему и нажмите кнопку Готово:
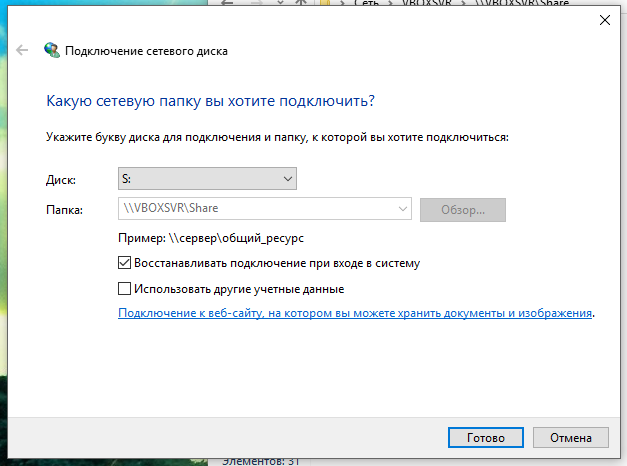
После этого общая папка будет доступна в любом файловом менеджере Windows:
Общая папка VirtualBox доступна только для чтения
По умолчанию содержимое Общей папки принадлежит пользователю root. Поэтому файлы в совместной папке обычным пользователям доступны только для чтения. Далее показано, как сделать общую папку VirtualBox доступной с правами чтения и записи для обычных пользователей.
Без гостевых дополнений общие папки не будут нормальной работать.
2. Добавьте Общую папку, если вы не сделали этого ранее.
3. Убедитесь, что в настройках Общей папки снята галочка «Только для чтения».

4. Добавьте своего пользователя в группу vboxsf:
Чтобы изменения по добавлению в группу вступили в силу, перезагрузите компьютер.
По идее, этого должно быть достаточно чтобы общая папка стала доступной с правами записи. То есть суть в том, что папка монтируется так, что группой, которой она принадлежит, является vboxsf. Пользователи, входящие в эту группу, могут редактировать содержимое папки.
Но в некоторых дистрибутивах папка монтируется как принадлежащая пользователю root и принадлежащая группе root. В этом случае у обычных пользователей есть права на чтение содержимого общей папки, но они не могут редактировать файлы в ней, создавать новые файлы и удалять существующие.

Для файловой системы vboxsf есть опции монтирования uid= и gid=, вы можете попробовать их командами вида:
Или добавить в файл /etc/fstab строку вида:
Но оба эти способа в моём случае не сработали.
Я попытался поменять владельца папки и её содержимого с помощью chown:
Но это тоже не сработало — владельцем данной папки остался по-прежнему root.
Сделать папку доступной для чтения помогло только изменение прав доступа к ней с помощью chmod.
Эта команда позволит создавать и изменять новые файлы и директории в общей папке:
Эта команда позволит изменять уже существующие файлы и директории в совместной папке:
Обратите внимание, что изменение прав доступа к файлам меняет их не только для виртуального компьютера, но и для реального тоже! Поэтому описанный выше метод нельзя считать идеальным.
Ошибка «/sbin/mount.vboxsf: mounting failed with the error: No such file or directory»
Общая папка может быть смонтирована автоматически — если указана соответствующая настройка в графическом интерфейсе VirtualBox. Общая папка также может быть автоматически смонтирована с помощью файла /etc/fstab добавлением записи:
Также общую папку можно смонтировать вручную с помощью mount командой вида:
Во время монтирования может возникнуть ошибка:
Для начала убедитесь, что точка монтирования указана правильно, и что вы используете правильное имя Общей папки (нужно использовать имя, а не путь до неё).
Если всё правильно, а ошибка осталась, то убедитесь, что используемое в команде имя sf_folder не существует как реальная папка:
Предыдущая команда закончится указанной ошибкой, если существует настоящая папка sf_folder. Дело в том, что если имя общей папки совпадает с именем реального каталога в текущей папке, то программа mount.vboxsf (помогатель mount, который в действительности и выполняет монтирование) по какой-то причине пытается смонтировать реальную папку что в конечном счёте приводит к ошибке «mounting failed with the error: No such file or directory».
Также некоторые пользователи утверждают, что имена sf_folder и folder ОБЯЗАНЫ быть разными именами. Но, на самом деле, скорее всего это связано с описанным механизмом возникновения проблемы.
Посмотрите на вывод следующих команд — делается попытка смонтировать общей папки с именем Share. И хотя монтирование выполняется в папку share (другое имя), возникает ошибка из-за того, что в текущей рабочей директории содержится директория с именем Share. После удаления директории Share, общая папка с именем Share успешно монтируется в share.

Перетаскивание в VirtualBox
Начиная с версии 5.0, VirtualBox поддерживает перетаскивание содержимого с хоста на гостя и наоборот. Для этого на госте должны быть установлены последние гостевые дополнения.
По соображениям безопасности перетаскивание можно настроить во время выполнения на основе каждой виртуальной машины либо с помощью пункта меню «Функция Drag and Drop» в меню «Устройства» виртуальной машины или в VBoxManage. Доступны следующие четыре режима:
Известные ограничения
Известны следующие ограничения:
Источник
Установил VirtualBox, нужно установить гостевые дополнения (Install guest additions), нажимаю на них в меню, монтируется виртуальный диск, перехожу в каталог с диском с дополнениями, выполняю sh ./VBoxLinuxAdditions.run в результате следующая ошибка:
Открыть содержимое (спойлер)
Verifying archive integrity… All good.
Uncompressing VirtualBox 4.2.16 Guest Additions for Linux…………
VirtualBox Guest Additions installer
Removing installed version 4.2.16 of VirtualBox Guest Additions…
Copying additional installer modules …
Installing additional modules …
Removing existing VirtualBox DKMS kernel modules …done.
Removing existing VirtualBox non-DKMS kernel modules …done.
Building the VirtualBox Guest Additions kernel modules
The headers for the current running kernel were not found. If the following
module compilation fails then this could be the reason.
Building the main Guest Additions module …done.
Building the shared folder support module …fail!
(Look at /var/log/vboxadd-install.log to find out what went wrong)
Doing non-kernel setup of the Guest Additions …done.
Installing the Window System drivers
Warning: unknown version of the X Window System installed. Not installing
X Window System drivers.
…done.
Installing graphics libraries and desktop services components …done.
[свернуть]
Вот сам /var/log/vboxadd-install.log
Открыть содержимое (спойлер)
Uninstalling modules from DKMS
Attempting to install using DKMS
Creating symlink /var/lib/dkms/vboxguest/4.2.16/source ->
/usr/src/vboxguest-4.2.16
DKMS: add completed.
Kernel preparation unnecessary for this kernel. Skipping…
Building module:
cleaning build area….
make KERNELRELEASE=3.16.0-4-686-pae -C /lib/modules/3.16.0-4-686-pae/build M=/var/lib/dkms/vboxguest/4.2.16/build…………….(bad exit status: 2)
Error! Bad return status for module build on kernel: 3.16.0-4-686-pae (i686)
Consult /var/lib/dkms/vboxguest/4.2.16/build/make.log for more information.
Failed to install using DKMS, attempting to install without
grep: /lib/modules/3.16.0-4-686-pae/build/include/linux/version.h: No such file or directory
/Makefile
modules
test -e include/generated/autoconf.h -a -e include/config/auto.conf || (
echo >&2;
echo >&2 » ERROR: Kernel configuration is invalid.»;
echo >&2 » include/generated/autoconf.h or include/config/auto.conf are missing.»;
echo >&2 » Run ‘make oldconfig && make prepare’ on kernel src to fix it.»;
echo >&2 ;
/bin/false)
mkdir -p /tmp/vbox.0/.tmp_versions ; rm -f /tmp/vbox.0/.tmp_versions/*
make -f /usr/src/linux-headers-3.16.0-4-common/scripts/Makefile.build obj=/
/tmp/vbox.0/dirops.c:292:5: warning: initialization from incompatible pointer type [enabled by default]
/tmp/vbox.0/dirops.c:292:5: warning: (near initialization for ‘sf_dir_fops.flush’) [enabled by default]
/usr/src/linux-headers-3.16.0-4-common/scripts/Makefile.build:262: recipe for target ‘/tmp/vbox.0/dirops.o’ failed
make[4]: *** [/tmp/vbox.0/dirops.o] Error 1
/usr/src/linux-headers-3.16.0-4-common/Makefile:1350: recipe for target ‘_module_/tmp/vbox.0’ failed
make[3]: *** [_module_/tmp/vbox.0] Error 2
Makefile:181: recipe for target ‘sub-make’ failed
make[2]: *** [sub-make] Error 2
Makefile:8: recipe for target ‘all’ failed
make[1]: *** [all] Error 2
/tmp/vbox.0/Makefile.include.footer:79: recipe for target ‘vboxsf’ failed
make: *** [vboxsf] Error 2
Creating user for the Guest Additions.
Creating udev rule for the Guest Additions kernel module.
[свернуть]
Вот make.log:
Открыть содержимое (спойлер)
/var/lib/dkms/vboxguest/4.2.16/build/vboxsf/dirops.c:292:5: warning: initialization from incompatible pointer type [enabled by default]
/var/lib/dkms/vboxguest/4.2.16/build/vboxsf/dirops.c:292:5: warning: (near initialization for ‘sf_dir_fops.flush’) [enabled by default]
/usr/src/linux-headers-3.16.0-4-common/scripts/Makefile.build:262: recipe for target ‘/var/lib/dkms/vboxguest/4.2.16/build/vboxsf/dirops.o’ failed
make[4]: *** [/var/lib/dkms/vboxguest/4.2.16/build/vboxsf/dirops.o] Error 1
/usr/src/linux-headers-3.16.0-4-common/scripts/Makefile.build:409: recipe for target ‘/var/lib/dkms/vboxguest/4.2.16/build/vboxsf’ failed
make[3]: *** [/var/lib/dkms/vboxguest/4.2.16/build/vboxsf] Error 2
/usr/src/linux-headers-3.16.0-4-common/Makefile:1350: recipe for target ‘_module_/var/lib/dkms/vboxguest/4.2.16/build’ failed
make[2]: *** [_module_/var/lib/dkms/vboxguest/4.2.16/build] Error 2
Makefile:181: recipe for target ‘sub-make’ failed
make[1]: *** [sub-make] Error 2
Makefile:8: recipe for target ‘all’ failed
make: *** [all] Error 2
make: Leaving directory ‘/usr/src/linux-headers-3.16.0-4-686-pae’
[свернуть]
Вывод установленных заголовков на гостевой (виртуальной машине) dpkg -l |grep linux-headers:
Открыть содержимое (спойлер)
ii linux-headers-3.16.0-4-686-pae 3.16.7-2 i386 Header files for Linux 3.16.0-4-686-pae
ii linux-headers-3.16.0-4-common 3.16.7-2 i386 Common header files for Linux 3.16.0-4
ii linux-headers-686-pae 3.16+63 i386 Header files for Linux 686-pae configuration (meta-package)
[свернуть]
Че с этим можно сделать?
для вашей версии ядра нужен виртуалбокс 4.3.14 и выше, судя по гуглу.
ну ещё и guest addition подходящей версии, + емнип для полноценной работы shared folders нужен ещё extension pack подходящей версии
ogost, спасибо, сейчас как раз его пробую. Потом отпишу.
емнип — Если Мне Не Изменяет Память ))
Опция «Подключить диск дополнений…» скачивает подходящую версию, вы правы.
А Extension Package нужно скачать с оффсайта виртуалбокса и подключить через меню «File -> Preferences -> Extensions» (русского у мну нету, но думаю вы найдете.)
Установил VirtualBox 4.3.20, guest additions установились без ошибок:
Открыть содержимое (спойлер)
Verifying archive integrity… All good.
Uncompressing VirtualBox 4.3.20 Guest Additions for Linux…………
VirtualBox Guest Additions installer
Removing installed version 4.3.20 of VirtualBox Guest Additions…
Copying additional installer modules …
Installing additional modules …
Removing existing VirtualBox DKMS kernel modules …done.
Removing existing VirtualBox non-DKMS kernel modules …done.
Building the VirtualBox Guest Additions kernel modules …done.
Doing non-kernel setup of the Guest Additions …done.
You should restart your guest to make sure the new modules are actually used
Installing the Window System drivers
Installing X.Org Server 1.16 modules …done.
Setting up the Window System to use the Guest Additions …done.
You may need to restart the hal service and the Window System (or just restart
the guest system) to enable the Guest Additions.
Installing graphics libraries and desktop services components …done.
[свернуть]
Перезагружаю VM, при загрузке OS вижу:
Drag’n’Drop и Shared clipboard — работает. Shared Folders — не работает, хотя в /media появилась ссылка на расшаренный диск.
Пробовал запустить:
# service lsb start
Failed to start lsb.service: Unit lsb.service failed to load: No such file or directory.
версия виртуалбокса должна быть выше 4.3.14, у вас 4.3.2. Возможно в этом и проблема.
тут есть эта версия: тыц
Цитата: ogost от 25 ноября 2014, 19:39:53версия виртуалбокса должна быть выше 4.3.14, у вас 4.3.2
Сорри, забыл ноль дописать) версия 4.3.20 качал с сайта VirtualBox.
Пробовал зайти на расшаренный диск из под рута с терминала — заходит. При попытке зайти туда из-под пользователя пишет, что недостаточно прав :
You do not have the permissions necessary to view the contents of «sf_CC20698E20698076».
На хосте монтирование раздела происходит автоматически для пользователей не имеющих прав рута. На VM сделал пользователя администратором, включил в группу sudo, без изменений.
Может кто-то помнит как это было раньше в VirtualBox? И как победить ошибку при загрузке: Failed to start LSB: VirtualBox Additions service?
Пробовал запустить: #service vboxadd-service start
Job for vboxadd-service.service failed. See ‘systemctl status vboxadd-service.service’ and ‘journalctl -xn’ for details.
Запустил #/etc/init.d/vboxadd-service start
Starting VirtualBox Guest Addition service …done.
Вывод # journalctl -xn:
Открыть содержимое (спойлер)
— Logs begin at Tue 2014-11-25 12:23:48 EST, end at Tue 2014-11-25 12:39:25 EST. —
Nov 25 12:36:00 debian systemd[1]: vboxadd-service.service: control process exited, code
Nov 25 12:36:00 debian systemd[1]: Failed to start LSB: VirtualBox Additions service.
— Subject: Unit vboxadd-service.service has failed
— Defined-By: systemd
— Support: http://lists.freedesktop.org/mailman/listinfo/systemd-devel
—
— Unit vboxadd-service.service has failed.
—
— The result is failed.
Nov 25 12:36:00 debian systemd[1]: Unit vboxadd-service.service entered failed state.
Nov 25 12:36:24 debian vboxadd-service[1529]: Starting VirtualBox Guest Addition service
Nov 25 12:36:24 debian systemd[1]: vboxadd-service.service: control process exited, code
Nov 25 12:36:24 debian systemd[1]: Failed to start LSB: VirtualBox Additions service.
— Subject: Unit vboxadd-service.service has failed
— Defined-By: systemd
— Support: http://lists.freedesktop.org/mailman/listinfo/systemd-devel
—
— Unit vboxadd-service.service has failed.
—
— The result is failed.
Nov 25 12:36:24 debian systemd[1]: Unit vboxadd-service.service entered failed state.
Nov 25 12:39:25 debian su[1547]: Successful su for root by jessie
Nov 25 12:39:25 debian su[1547]: + /dev/pts/2 jessie:root
Nov 25 12:39:25 debian su[1547]: pam_unix(su:session): session opened for user root by j
lines 1-25/25 (END)…skipping…
— Logs begin at Tue 2014-11-25 12:23:48 EST, end at Tue 2014-11-25 12:39:25 EST. —
Nov 25 12:36:00 debian systemd[1]: vboxadd-service.service: control process exited, code=exited status=1
Nov 25 12:36:00 debian systemd[1]: Failed to start LSB: VirtualBox Additions service.
— Subject: Unit vboxadd-service.service has failed
— Defined-By: systemd
— Support: http://lists.freedesktop.org/mailman/listinfo/systemd-devel
—
— Unit vboxadd-service.service has failed.
—
— The result is failed.
Nov 25 12:36:00 debian systemd[1]: Unit vboxadd-service.service entered failed state.
Nov 25 12:36:24 debian vboxadd-service[1529]: Starting VirtualBox Guest Addition service …done.
Nov 25 12:36:24 debian systemd[1]: vboxadd-service.service: control process exited, code=exited status=1
Nov 25 12:36:24 debian systemd[1]: Failed to start LSB: VirtualBox Additions service.
— Subject: Unit vboxadd-service.service has failed
— Defined-By: systemd
— Support: http://lists.freedesktop.org/mailman/listinfo/systemd-devel
—
— Unit vboxadd-service.service has failed.
—
— The result is failed.
Nov 25 12:36:24 debian systemd[1]: Unit vboxadd-service.service entered failed state.
Nov 25 12:39:25 debian su[1547]: Successful su for root by jessie
Nov 25 12:39:25 debian su[1547]: + /dev/pts/2 jessie:root
Nov 25 12:39:25 debian su[1547]: pam_unix(su:session): session opened for user root by jessie(uid=1000)
[свернуть]
Вывод # systemctl status
Открыть содержимое (спойлер)
debian
State: degraded
Jobs: 0 queued
Failed: 1 units
Since: Tue 2014-11-25 12:23:46 EST; 19min ago
CGroup: /
├─1 /sbin/init
├─system.slice
│ ├─avahi-daemon.service
│ │ ├─494 avahi-daemon: running [debian.local
│ │ └─509 avahi-daemon: chroot helpe
│ ├─dbus.service
│ │ ├─ 495 /usr/bin/dbus-daemon —system —address=systemd: —nofork —nopidfile —systemd-activatio
│ │ ├─1241 /usr/sbin/system-tools-backends
│ │ └─1279 /usr/bin/perl /usr/share/system-tools-backends-2.0/scripts/SystemToolsBackends.pl -m Plat
│ ├─ModemManager.service
│ │ └─487 /usr/sbin/ModemManager
│ ├─cron.service
│ │ └─484 /usr/sbin/cron -f
│ ├─virtualbox-guest-utils.service
│ │ └─542 /usr/sbin/VBoxService
│ ├─nfs-common.service
│ │ ├─374 /sbin/rpc.statd
│ │ └─390 /usr/sbin/rpc.idmapd
│ ├─exim4.service
│ │ └─964 /usr/sbin/exim4 -bd -q30m
│ ├─lightdm.service
│ │ ├─588 /usr/sbin/lightdm
│ │ └─609 /usr/bin/X :0 -seat seat0 -auth /var/run/lightdm/root/:0 -nolisten tcp vt7 -novtswitch
│ ├─atd.service
│ │ └─481 /usr/sbin/atd -f
│ ├─systemd-journald.service
│ │ └─136 /lib/systemd/systemd-journald
│ ├─udisks2.service
│ │ └─1127 /usr/lib/udisks2/udisksd —no-debug
│ ├─upower.service
│ │ └─1204 /usr/lib/upower/upowerd
│ ├─cups.service
│ │ └─560 /usr/sbin/cupsd -f
│ ├─systemd-logind.service
│ │ └─489 /lib/systemd/systemd-logind
│ ├─system-getty.slice
│ │ └─getty@tty1.service
│ │ └─581 /sbin/agetty —noclear tty1 linux
│ ├─systemd-udevd.service
│ │ └─158 /lib/systemd/systemd-udevd
│ ├─polkitd.service
│ │ └─571 /usr/lib/policykit-1/polkitd —no-debug
│ ├─rpcbind.service
│ │ └─365 /sbin/rpcbind -w
│ ├─cups-browsed.service
│ │ └─561 /usr/sbin/cups-browsed
│ ├─NetworkManager.service
│ │ ├─485 /usr/sbin/NetworkManager —no-daemon
│ │ └─668 /sbin/dhclient -d -sf /usr/lib/NetworkManager/nm-dhcp-helper -pf /var/run/dhclient-eth0.pi
│ ├─rsyslog.service
│ │ └─557 /usr/sbin/rsyslogd -n
│ ├─acpid.service
│ │ └─570 /usr/sbin/acpid
│ └─rtkit-daemon.service
│ └─1105 /usr/lib/rtkit/rtkit-daemon
└─user.slice
├─user-1000.slice
│ ├─session-1.scope
│ │ ├─1010 lightdm —session-child 13 22
│ │ ├─1020 /usr/bin/gnome-keyring-daemon —daemonize —login
│ │ ├─1022 x-session-manager
│ │ ├─1047 /usr/bin/VBoxClient —clipboard
│ │ ├─1055 /usr/bin/VBoxClient —display
│ │ ├─1059 /usr/bin/VBoxClient —seamless
│ │ ├─1065 /usr/bin/VBoxClient —draganddrop
│ │ ├─1068 /usr/bin/ssh-agent /usr/bin/dbus-launch —exit-with-session x-session-manager
│ │ ├─1071 /usr/bin/dbus-launch —exit-with-session x-session-manager
│ │ ├─1072 /usr/bin/dbus-daemon —fork —print-pid 5 —print-address 7 —session
│ │ ├─1076 /usr/lib/dconf/dconf-service
│ │ ├─1083 /usr/bin/mate-settings-daemon
│ │ ├─1085 marco
│ │ ├─1089 /usr/lib/gvfs/gvfsd
│ │ ├─1097 mate-panel
│ │ ├─1104 /usr/bin/pulseaudio —start —log-target=syslog
│ │ ├─1125 /usr/lib/gvfs/gvfs-udisks2-volume-monitor
│ │ ├─1131 caja
│ │ ├─1140 /usr/lib/i386-linux-gnu/mate-panel/wnck-applet
│ │ ├─1142 /usr/lib/i386-linux-gnu/mate-panel/clock-applet
│ │ ├─1144 /usr/lib/i386-linux-gnu/mate-panel/notification-area-applet
│ │ ├─1146 nm-applet
│ │ ├─1154 mate-volume-control-applet
│ │ ├─1159 mate-screensaver
│ │ ├─1165 mate-power-manager
│ │ ├─1184 /usr/lib/i386-linux-gnu/gconf/gconfd-2
│ │ ├─1186 /usr/lib/i386-linux-gnu/polkit-mate/polkit-mate-authentication-agent-1
│ │ ├─1229 /usr/lib/gvfs/gvfsd-trash —spawner :1.8 /org/gtk/gvfs/exec_spaw/0
│ │ ├─1276 /usr/lib/gvfs/gvfsd-metadata
│ │ ├─1318 mate-terminal
│ │ ├─1324 gnome-pty-helper
│ │ ├─1325 bash
│ │ ├─1334 su
│ │ ├─1335 bash
│ │ ├─1344 bash
│ │ ├─1540 bash
│ │ ├─1547 su
│ │ ├─1548 bash
│ │ ├─1558 journalctl -xn
│ │ ├─1559 pager
│ │ ├─1560 systemctl status
│ │ └─1561 pager
│ └─user@1000.service
│ ├─1015 /lib/systemd/systemd —user
│ └─1016 (sd-pam)
└─user-116.slice
├─user@116.service
│ ├─985 /lib/systemd/systemd —user
│ └─986 (sd-pam)
└─session-c1.scope
├─ 993 /usr/bin/dbus-launch —autolaunch 56941f70c6ae4582aefac40c005b3102 —binary-syntax —cl
├─ 994 /usr/bin/dbus-daemon —fork —print-pid 5 —print-address 7 —session
├─ 996 /usr/lib/at-spi2-core/at-spi-bus-launcher
├─1000 /usr/bin/dbus-daemon —config-file=/etc/at-spi2/accessibility.conf —nofork —print-add
└─1003 /usr/lib/at-spi2-core/at-spi2-registryd —use-gnome-session
[свернуть]
Вывод vboxadd-service.service:
Открыть содержимое (спойлер)
# Automatically generated by systemd-sysv-generator
[Unit]
SourcePath=/etc/init.d/vboxadd-service
Description=LSB: VirtualBox Additions service
Before=runlevel2.target runlevel3.target runlevel4.target runlevel5.target shutdown.target cpufrequtils.service
After=vboxadd.service virtualbox-guest-utils.service virtualbox.service
Conflicts=shutdown.target
[Service]
Type=forking
Restart=no
TimeoutSec=5min
IgnoreSIGPIPE=no
KillMode=process
GuessMainPID=no
RemainAfterExit=yes
SysVStartPriority=2
ExecStart=/etc/init.d/vboxadd-service start
ExecStop=/etc/init.d/vboxadd-service stop
[свернуть]
Кто-нибудь может расшифровать как это понимать? Особенно повеселило: State: degraded
Народ, кто-нибудь вообще юзает VirtualBox? Если да, то поделитесь скилами как вы это делаете?
vladimir-sys@MAIN:~$ sudo systemctl start virtualbox.service
vladimir-sys@MAIN:~$ sudo systemctl status virtualbox.service
● virtualbox.service - LSB: VirtualBox Linux kernel module
Loaded: loaded (/etc/init.d/virtualbox)
Active: active (exited) since Пн 2014-11-24 22:53:54 EET; 22h ago
Process: 652 ExecStart=/etc/init.d/virtualbox start (code=exited, status=0/SUCCESS)
ноя 24 22:53:54 MAIN virtualbox[652]: Starting VirtualBox kernel modules.
Debian Testing, kernel 3.16-2-amd64, OpenBox
AMD A8-3750 / 16Gb RAM / ATI HD6550D (onboard) / Sound ASUS Xonar — DS
_______________________________
Debian Testing, kernel 3.14-2-amd64, OpenBox
HP-655 AMD E1 / 8Gb RAM / ATI HD7310M
vladimir_ar, а можно пояснить? Версия VirtualBox, версия Debian? Версия ядра в гостевой (виртуальной) OS? Как у вас работает Shared Folders?
Debian Testing, kernel 3.16-2-amd64, OpenBox
AMD A8-3750 / 16Gb RAM / ATI HD6550D (onboard) / Sound ASUS Xonar — DS
_______________________________
Debian Testing, kernel 3.14-2-amd64, OpenBox
HP-655 AMD E1 / 8Gb RAM / ATI HD7310M
Цитата: vladimir_ar от 25 ноября 2014, 22:45:49В запущенной машине в меню Устройства > Подключить образ диска Дополнений гостевой ОС.
Я не это имел ввиду, я спрашивал как именно у вас работает функция Shared Folders и где появляются расшаренные диски, может ли пользователь без рута их использовать? Несколькими постами выше я описывал как это выглядит у меня. Диски у меня появляются в /media, но зайти на них я не могу, пишет отказано в доступе. Просмотреть их я могу только из терминала от рута.
Цитата: vladimir_ar от 25 ноября 2014, 22:45:49При использовании systemd запуск сервиса выполняется так, как я Вам написал.
Так что и где править? В файле конфигурации vboxadd-service.service? Он же вроде автоматически генерируется? При запуске гостевой OS (виртуальной) ошибка не появляется?
Я себе шарю папки в виртуалку. В виртуалке — хр. Расшаренные папки появляются как сетевые диски.
Debian Testing, kernel 3.16-2-amd64, OpenBox
AMD A8-3750 / 16Gb RAM / ATI HD6550D (onboard) / Sound ASUS Xonar — DS
_______________________________
Debian Testing, kernel 3.14-2-amd64, OpenBox
HP-655 AMD E1 / 8Gb RAM / ATI HD7310M
По поводу ошибки: Failed to start LSB: VirtualBox Additions service. Она возникала из-за того, что у меня был установлен из репозиторий Debian пакет virtualbox-guest-utils 4.3.18, а потом я установил Guest additions с CD Image с которым идет версия 4.3.20 и видимо она не реплейсит старый пакет. Если снести что-то одно, то ошибки не будет.
UPD. И так что имеем, а точнее чего не имеем с установленным Guest additions 4.3.20, функция Drag’n’Drop можно сказать не работает, забавно, что папки с названием «untitled folder» и текстовые файлы с именем «new file» вообще не переносятся, выскакивает сообщение об ошибке (No such file or directory), остальные типы файлов и их названия не проверял, так как в этом отпала необходимость из-за другого косяка о котором далее. Хотя передача Drag’n’Drop включена bidirectional (двунаправленная), но все равно с гостевой машины на хост ничего передать с помощью Drag’n’Drop невозможно. Shared clipboard вроде работает в обе стороны.
Если кто-то захочет поставить это глючилово, то перед установкой Guest additions на гостевой (виртуальной) OS нужно установить пакеты: gcc и dkms. Иначе компиляция будет произведена с ошибками.
Потом жмем на Device->Insert Guest additions CD Image, затем на виртуальной OS переходим в каталог /media/cdrom и выполняем: # sh ./VBoxLinuxAdditions.run
Цитата: CoolAller от 27 ноября 2014, 00:27:18Я вынужден по некоторым причинам использовать и то и другое, поэтому некоторое сравнение само собой напрашивается, если вам не нравится больше критиковать не буду, хотя объективно есть за что.
[ot]я дико извиняюсь за оффтопик, но сначала нужно ещё разобраться у кого косяк: у хоста, у гостя, или у guest additions. я вполне предполагаю, что в последнем, ибо сопровождать несколько платформ это довольно-таки сложно, ведь нужно иметь поддержку выня, макоси, линя (здесь зоопарк дистров и ДЕ).
всё из указанного вами (drag’n’drop, shared folders) у меня всегда работало и работает при обратной конфигурации (хост дебиан, гость винда). к сожалению, с граблями Вам не могу помочь. За сим откланяюсь.[/ot]
-
Kizmar
- Posts: 14
- Joined: 20. Oct 2014, 15:12
[Solved] Win10 Guest Additions install fails
I’ve been unable to install Guest Additions on my Windows 10 VirtualBox VM. I keep getting the following:
Install details window info:
Code: Select all
Stopped logging into separate file
Output folder: C:Program FilesOracleVirtualBox Guest Additions
Version: 5.0.10 (Rev 104061)
Previous version: 5.0.10 (Rev 104061)
Detected OS: Windows 10 (64-bit)
System Directory: C:WINDOWSsystem32
Checking for installation requirements for Vista / Windows 7 / Windows 8 ...
Verifying file "C:WINDOWSsystem32d3d9.dll" ...
Verification of file "C:WINDOWSsystem32d3d9.dll" successful (Vendor: Microsoft Corporation, Architecture: amd64)
Verifying file "C:WINDOWSsystem32dllcached3d9.dll" ...
Skipping to file "C:WINDOWSsystem32dllcached3d9.dll"; not found
Verifying file "C:WINDOWSSysWOW64d3d8.dll" ...
Verification of file "C:WINDOWSSysWOW64d3d8.dll" failed (not Vendor: Microsoft Corporation, and/or not Architecture: x86)
Verifying file "C:WINDOWSsystem32msd3d9.dll" ...
Skipping to file "C:WINDOWSsystem32msd3d9.dll"; not found
Verifying file "C:WINDOWSsystem32dllcachemsd3d9.dll" ...
Skipping to file "C:WINDOWSsystem32dllcachemsd3d9.dll"; not found
Verifying file "C:WINDOWSSysWOW64msd3d8.dll" ...
Skipping to file "C:WINDOWSSysWOW64msd3d8.dll"; not found
Verifying file "C:WINDOWSSysWOW64msd3d9.dll" ...
Skipping to file "C:WINDOWSSysWOW64msd3d9.dll"; not found
Verifying file "C:WINDOWSSysWOW64dllcachemsd3d8.dll" ...
Skipping to file "C:WINDOWSSysWOW64dllcachemsd3d8.dll"; not found
Verifying file "C:WINDOWSSysWOW64dllcachemsd3d9.dll" ...
Skipping to file "C:WINDOWSSysWOW64dllcachemsd3d9.dll"; not found
Output folder: C:Program FilesOracleVirtualBox Guest Additions
Extract: DIFxAPI.dll... 100%
Extract: VBoxDrvInst.exe... 100%
Extract: VBoxVideo.inf... 100%
Extract: VBoxVideo.cat... 100%
Extract: iexplore.ico... 100%
Output folder: C:Program FilesOracleVirtualBox Guest Additions
Stopping VBoxService ...
Stopping VBoxService via SCM ...
Stopping VBoxService done
Stopping VBoxTray ...
Stopping VBoxTray done
Output folder: C:Program FilesOracleVirtualBox Guest Additions
Extract: VBoxVideo.sys... 100%
Extract: VBoxDisp.dll... 100%
Extract: VBoxMouse.sys... 100%
Extract: VBoxMouse.inf... 100%
Extract: VBoxMouse.cat... 100%
Extract: VBoxGuest.sys... 100%
Extract: VBoxGuest.inf... 100%
Extract: VBoxGuest.cat... 100%
Extract: VBoxTray.exe... 100%
Extract: VBoxControl.exe... 100%
Extract: VBoxWHQLFake.exe... 100%
Output folder: C:WINDOWSsystem32
Extract: VBoxService.exe... 100%
Output folder: C:Program FilesOracleVirtualBox Guest Additions
Extract: VBoxVideoW8.cat... 100%
Extract: VBoxVideoW8.sys... 100%
Extract: VBoxVideoW8.inf... 100%
Extract: VBoxDispD3D.dll... 100%
Extract: VBoxOGLarrayspu.dll... 100%
Extract: VBoxOGLcrutil.dll... 100%
Extract: VBoxOGLerrorspu.dll... 100%
Extract: VBoxOGLpackspu.dll... 100%
Extract: VBoxOGLpassthroughspu.dll... 100%
Extract: VBoxOGLfeedbackspu.dll... 100%
Extract: VBoxOGL.dll... 100%
Extract: VBoxD3D9wddm.dll... 100%
Extract: wined3dwddm.dll... 100%
Extract: VBoxDispD3D-x86.dll... 100%
Extract: VBoxOGLarrayspu-x86.dll... 100%
Extract: VBoxOGLcrutil-x86.dll... 100%
Extract: VBoxOGLerrorspu-x86.dll... 100%
Extract: VBoxOGLpackspu-x86.dll... 100%
Extract: VBoxOGLpassthroughspu-x86.dll... 100%
Extract: VBoxOGLfeedbackspu-x86.dll... 100%
Extract: VBoxOGL-x86.dll... 100%
Extract: VBoxD3D9wddm-x86.dll... 100%
Extract: wined3dwddm-x86.dll... 100%
Skipped: C:WINDOWSsystem32driversVBoxSF.sys
Extract: C:WINDOWSsystem32VBoxMRXNP.dll... 100%
Extract: C:WINDOWSSysWOW64VBoxMRXNP.dll... 100%
Extract: C:WINDOWSsystem32VBoxHook.dll... 100%
Installing drivers ...
Output folder: C:Program FilesOracleVirtualBox Guest Additions
Installing guest driver ...
Executing: "C:Program FilesOracleVirtualBox Guest AdditionsVBoxDrvInst.exe" driver install "C:Program FilesOracleVirtualBox Guest AdditionsVBoxGuest.inf" "C:Program FilesOracleVirtualBox Guest Additionsinstall_drivers.log"
Installing driver ...
INF-File: C:Program FilesOracleVirtualBox Guest AdditionsVBoxGuest.inf
(1) ENTER: DriverPackageInstallW
(1) Installing INF file 'C:Program FilesOracleVirtualBox Guest AdditionsVBoxGuest.inf' (Plug and Play).
(1) ERROR: 3758096640 - Could not open file C:WINDOWSSystem32DriverStoreFileRepositoryvboxguest.inf_amd64_7c8d1446c2599c22vboxguest.inf.
(3) ERROR: 1006 - PnP Install failed.
(1) Attempting to rollback ...
(1) No devices to rollback
(1) RETURN: DriverPackageInstallW (0x3EE)
ERROR (000003ee): The volume for a file has been externally altered so that the opened file is no longer valid.
Execution returned exit code: 2
Error excuting ""C:Program FilesOracleVirtualBox Guest AdditionsVBoxDrvInst.exe" driver install "C:Program FilesOracleVirtualBox Guest AdditionsVBoxGuest.inf" "C:Program FilesOracleVirtualBox Guest Additionsinstall_drivers.log"" (exit code: 2) -- aborting installation
Error excuting ""C:Program FilesOracleVirtualBox Guest AdditionsVBoxDrvInst.exe" driver install "C:Program FilesOracleVirtualBox Guest AdditionsVBoxGuest.inf" "C:Program FilesOracleVirtualBox Guest Additionsinstall_drivers.log"" (exit code: 2) -- aborting installation
install_drivers.log:
Code: Select all
(1) 0 - ENTER: DriverPackageInstallW
(1) 0 - Installing INF file 'C:Program FilesOracleVirtualBox Guest AdditionsVBoxGuest.inf' (Plug and Play).
(1) 3758096640 - Could not open file C:WINDOWSSystem32DriverStoreFileRepositoryvboxguest.inf_amd64_7c8d1446c2599c22vboxguest.inf.
(3) 1006 - PnP Install failed.
(1) 0 - Attempting to rollback ...
(1) 0 - No devices to rollback
(1) 0 - RETURN: DriverPackageInstallW (0x3EE)Last edited by Kizmar on 23. Dec 2015, 20:02, edited 1 time in total.
-
mpack
- Site Moderator
- Posts: 38456
- Joined: 4. Sep 2008, 17:09
- Primary OS: MS Windows 10
- VBox Version: PUEL
- Guest OSses: Mostly XP
Re: Win10 Guest Additions install fails
Post
by mpack » 23. Dec 2015, 13:29
Guest Additions are installed in the Guest, not the host. Are you quite sure that’s what you’re doing?
Please post a VM log file. With the VM fully shut down, right click it in GUI. Select «Show Log» and save «VBox.log» (ONLY) to a zip file. Attach the zip here.
-
Kizmar
- Posts: 14
- Joined: 20. Oct 2014, 15:12
Re: Win10 Guest Additions install fails
Post
by Kizmar » 23. Dec 2015, 19:14
mpack wrote:Guest Additions are installed in the Guest, not the host. Are you quite sure that’s what you’re doing?
lol… um, yes, I’m sure that’s what I’m doing.
mpack wrote:
Please post a VM log file. With the VM fully shut down, right click it in GUI. Select «Show Log» and save «VBox.log» (ONLY) to a zip file. Attach the zip here.
I deleted the log files, booted up, tried to install Guest Additions, shut down. Here’s the VBox.log file contents for that activity: (attached)
- Attachments
-
VBox.log
- VBox.log file from activity mentioned…
- (103.09 KiB) Downloaded 700 times
-
Kizmar
- Posts: 14
- Joined: 20. Oct 2014, 15:12
Re: [Solved] Win10 Guest Additions install fails
Post
by Kizmar » 23. Dec 2015, 20:17
SOLUTION:
After reading the following thread: viewtopic.php?f=2&t=64251
These steps allowed GA to install successfully:
- Uninstalled guest additions (x64 in my case) via command prompt. (IMPORTANT KEY!)
- Shut down the VM.
- In the VM’s settings > Display > Acceleration: Make sure «Enable 3D Acceleration» is checked.
- Run VM
- Run Guest Additions installer. (By this point I had the installer files copied to my desktop, and ran that in Admin mode, not sure if that’s at all relevant though.)
- Cheer at the monitor when «Success» shows.
-
socratis
- Site Moderator
- Posts: 27689
- Joined: 22. Oct 2010, 11:03
- Primary OS: Mac OS X other
- VBox Version: PUEL
- Guest OSses: Win(*>98), Linux*, OSX>10.5
- Location: Greece
Re: [Solved] Win10 Guest Additions install fails
Post
by socratis » 25. Oct 2019, 18:35
This is the only thread that I’ve seen that claims that you have to have a specific GPU for the guest in order to make it work. Something’s not right with the guest methinks…
Do NOT send me Personal Messages (PMs) for troubleshooting, they are simply deleted.
Do NOT reply with the «QUOTE» button, please use the «POST REPLY«, at the bottom of the form.
If you obfuscate any information requested, I will obfuscate my response. These are virtual UUIDs, not real ones.
Sometimes we might encounter errors while installing VirtualBox Guest Additions. In this tutorial, we will discuss Guest Additions common installation problems, and solutions.
Applicable to the following system:
- Host Operating system – Windows
- Guest Operating system – Ubuntu 20,Ubuntu 21,Ubuntu 22
1. Unable to insert the virtual optical disk
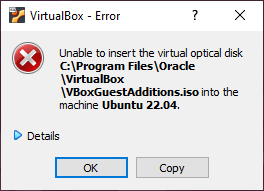
To install guest box additions we need to insert the Guest Additions CD image, then sometimes we will get the above error window.
To solve this error follow the steps:
- Open the VirtualBox VM settings.
- In the “Storage” panel select Controller: IDE -> Optical Drive.
- Right-click “Optical Drive” and from the popup menu click “Remove disk from virtual drive”.
- Finally, we can insert Guest Additions CD images without error.
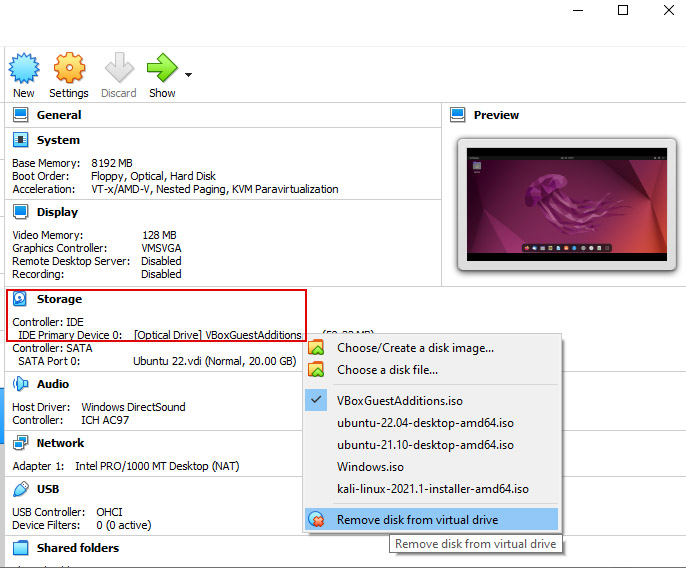
2. Guest Additions installer is not running automatically
Sometimes Guest Additions installer won’t start automatically. To solve this issue we can mount the CD image and run the installer from the terminal.
Follow the steps to solve this issue :
Create a directory to mount the Guest Additions installation CD.
sudo mkdir -p /mnt/cdromMount the CD using the below command.
sudo mount /dev/cdrom /mnt/cdromFinally, we can run the Guest Additions installation software(VBoxLinuxAdditions.run) in the mount.
cd /mnt/cdrom
sudo ./VBoxLinuxAdditions.runConclusion
Hope this tutorial helps you to solve VirtualBox Guest Additions installation problems.
debian, virtualbox
0
1
VirtualBox 5.1.8. Гостевой дистрибутив Debian 8, 32 bit.
$sh ./autorun.sh
Linux guest additions installer not found -- try to start them manually.
- Ссылка
Ответ на:
комментарий
от evilface 28.10.16 09:10:22 MSK
А из репозиториев virtualbox-guest-additions-iso ставить пробовал?
Нет, из-за сомнений в том что там последняя версия. А как из репозиториев установить?
user08 ★
(28.10.16 09:22:13 MSK)
- Показать ответ
- Ссылка
Ответ на:
комментарий
от user08 28.10.16 09:22:13 MSK
sudo apt-get install virtualbox-guest-additions-iso
Вчера только ставил virtualbox-ext-pack, там был пакет-заглушка, качающий их с официального сайта.
evilface ★★
(28.10.16 09:34:53 MSK)
- Показать ответ
- Ссылка
Ответ на:
комментарий
от evilface 28.10.16 09:34:53 MSK
Package ‘virtualbox-guest-additions-iso’ has no installation candidate
user08 ★
(28.10.16 10:03:17 MSK)
- Ссылка
Ну стартани сам файл VBoxLinuxAdditons.run как тебе и сказали
anonymous
(28.10.16 10:12:13 MSK)
- Показать ответ
- Ссылка
Ответ на:
комментарий
от anonymous 28.10.16 10:12:13 MSK
Ну стартани сам файл VBoxLinuxAdditons.run как тебе и сказали
Да теперь это получилось, а раньше не получалось, наверное я тупил. Спасибо.
user08 ★
(28.10.16 10:26:41 MSK)
- Ссылка
Вы не можете добавлять комментарии в эту тему. Тема перемещена в архив.