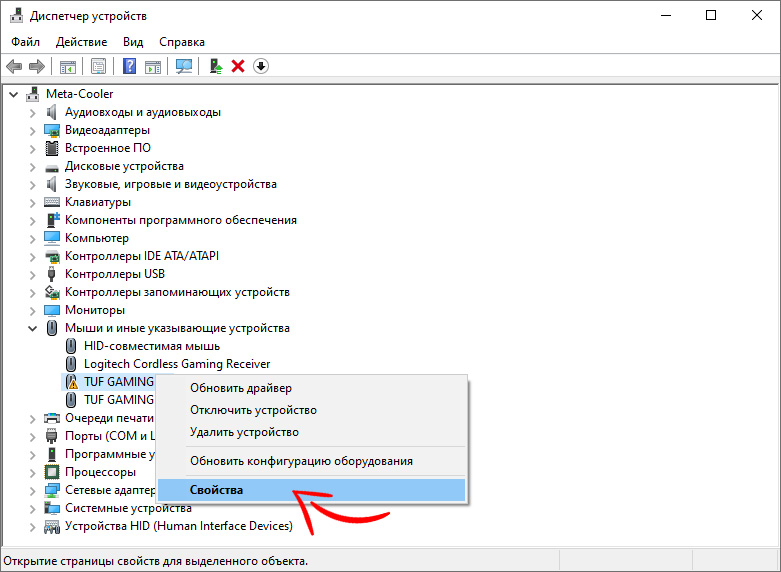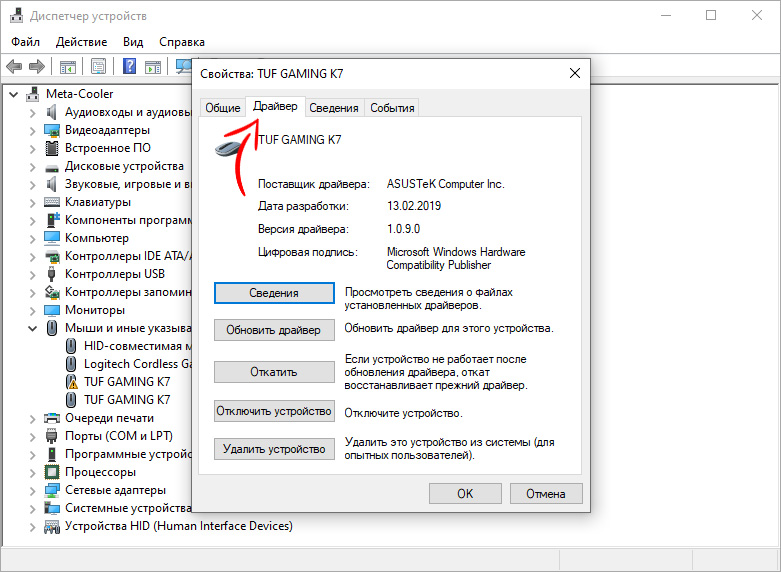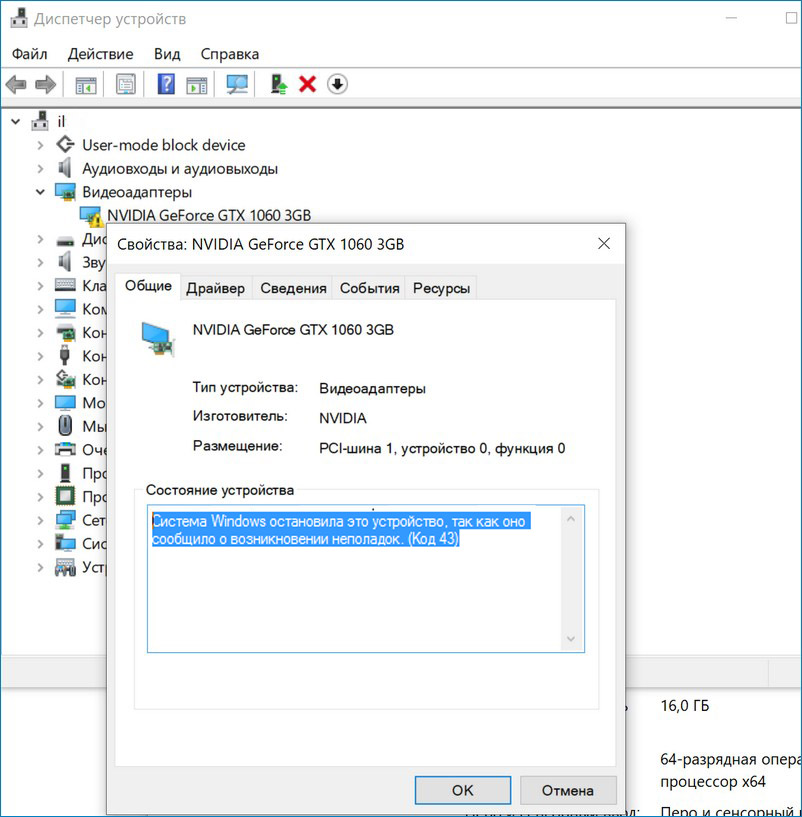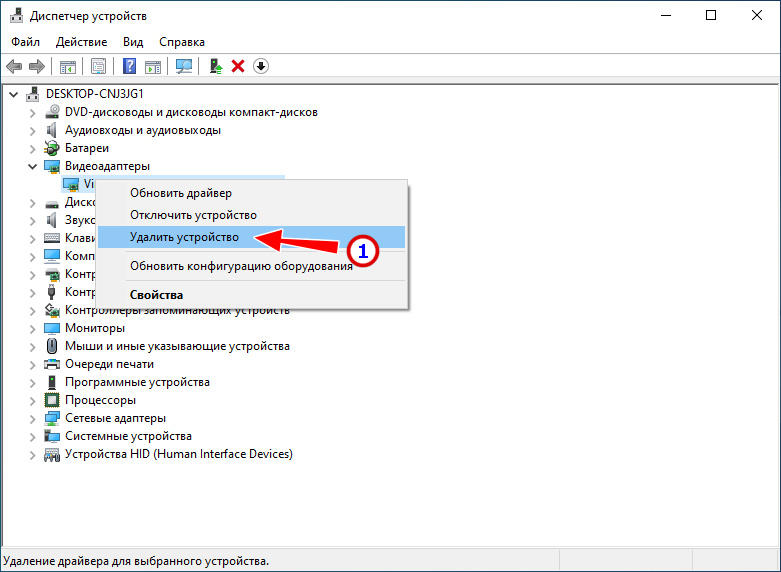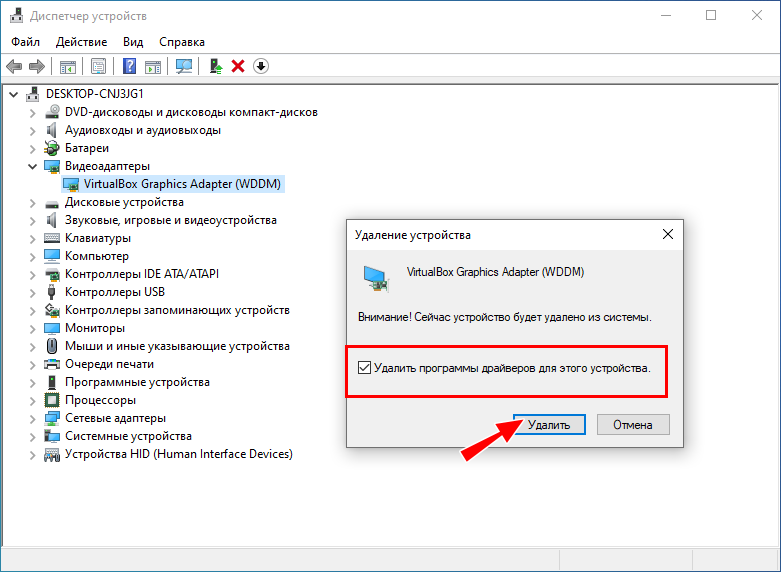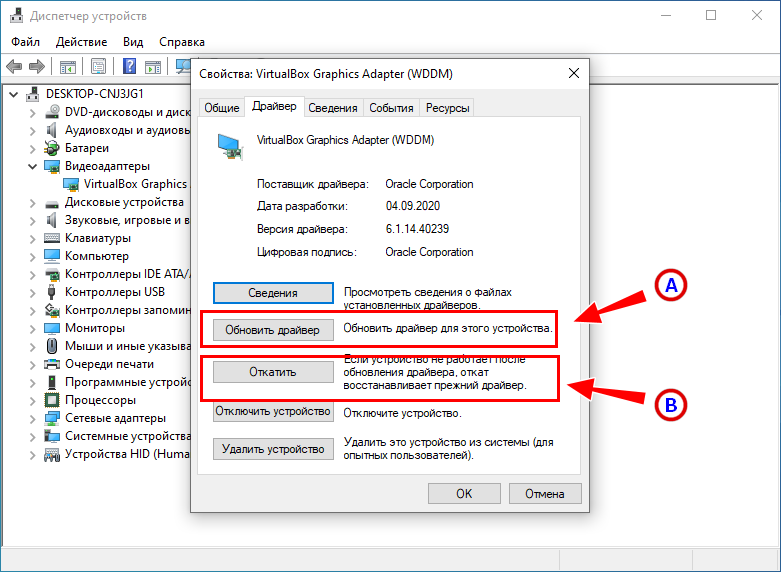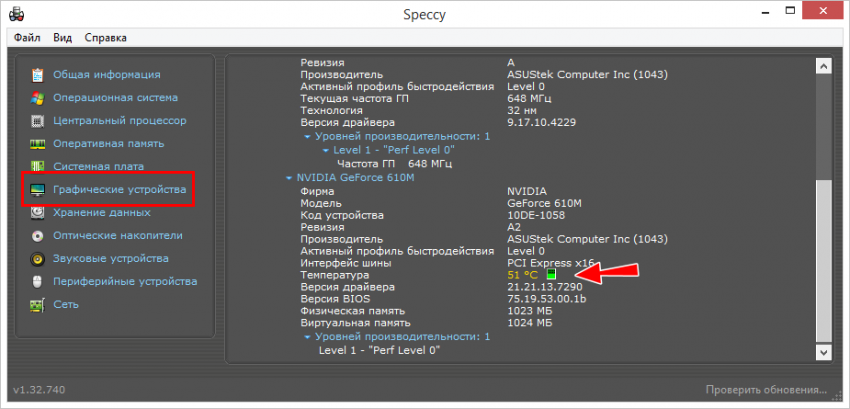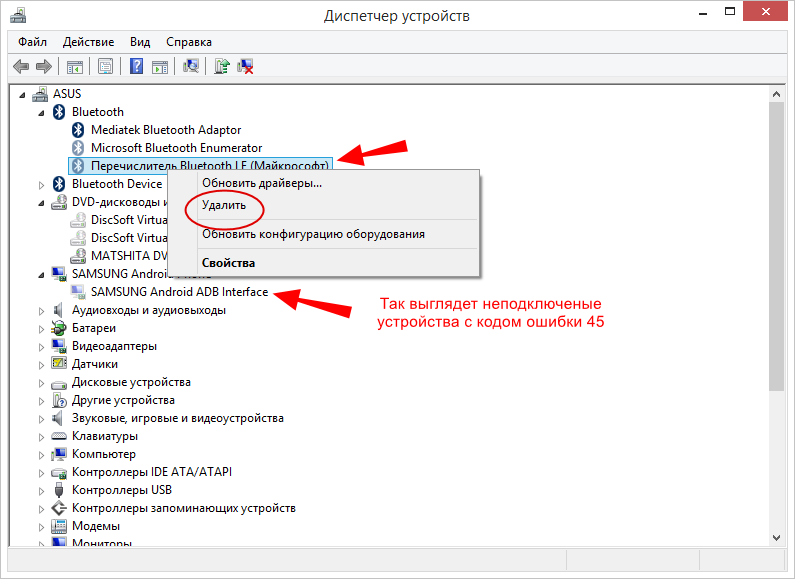Эта ошибка возникает, когда драйвер устройства графики уведомляет Windows о том, устройство не работает надлежащим образом. Это может указывать на проблему с оборудованием, сбой драйвера или программного обеспечения драйвера. Чтобы устранить эту ошибку, выполните следующие действия.
Обновления драйверов для Windows 10 и многих устройств (например, сетевых адаптеров, мониторов, принтеров и видеоадаптеров) автоматически скачиваются и устанавливаются с помощью Центра обновления Windows. Хотя, возможно, вы уже установили последний драйвер, если возникают проблемы с устройством, можно попытаться их устранить, обновив драйвер.
-
Нажмите и удерживайте или щелкните правой кнопкой мыши кнопку Пуск и выберите пункт Диспетчер устройств.
-
Найдите в списке устройство, с драйвером которого возникли проблемы (обычно рядом с ним отображается желтый восклицательный знак). Затем нажмите и удерживайте устройство (или щелкните его правой кнопкой мыши) и выберите пункт Свойства.
-
Перейдите на вкладку Драйвер и выберите команду Обновить.
-
Выберите пункт Автоматический поиск обновленных драйверов.
Если найдено обновление драйвера, оно будет установлено автоматически. По завершении установки нажмите кнопку Закрыть.
Если Windows не найдет новый драйвер, можно попытаться его найти на веб-сайте изготовителя устройства и выполнить инструкции по установке.
Если недавно было установлено обновление системы, драйвера устройства или ПО драйвера, вы можете устранить эту проблему, выполнив откат драйвера до предыдущей версии.
Примечание: Windows 10 устанавливает драйверы автоматически, поэтому вам не придется самостоятельно выбирать, какие обновления необходимы. В редких случаях определенный драйвер может вызывать временные проблемы на устройстве. В этом случае можно предотвратить автоматическую переустановку проблемного драйвера при следующем обновлении Windows, выполнив откат к предыдущей версии.
-
Нажмите и удерживайте или щелкните правой кнопкой мыши кнопку Пуск и выберите пункт Диспетчер устройств.
-
Найдите в списке устройство, с драйвером которого возникли проблемы (обычно рядом с ним отображается желтый восклицательный знак). Затем нажмите и удерживайте устройство (или щелкните его правой кнопкой мыши) и выберите пункт Свойства.
-
Перейдите на вкладку Драйвер и выберите Откатить.
В некоторых случаях удаление и переустановка драйвера устраняет .
-
Нажмите Start кнопку «Пуск». В поле поиска введите диспетчер устройств, а затем выберите пункт Диспетчер устройств из списка результатов.
-
Найдите в списке устройство, с драйвером которого возникли проблемы (обычно рядом с ним отображается желтый восклицательный знак). Затем нажмите и удерживайте устройство (или щелкните его правой кнопкой мыши) и выберите Удалить > ОК.
-
После удаления драйвера нажмите и удерживайте (или щелкните правой кнопкой мыши) имя компьютера (в верхней части списка устройств) и выберите Обновить конфигурацию оборудования. Это позволит переустановить драйвер устройства.
-
Чтобы проверить, исправлена ли проблема, снова нажмите и удерживайте (или щелкните правой кнопкой мыши) имя устройства. На вкладке Общие в разделе Состояние устройства должно отобразиться сообщение «это устройство работает неправильно». Если вы не видите это сообщение, ознакомьтесь с документацией устройства или обратитесь к производителю.
Нужна дополнительная помощь?
Нужны дополнительные параметры?
Изучите преимущества подписки, просмотрите учебные курсы, узнайте, как защитить свое устройство и т. д.
В сообществах можно задавать вопросы и отвечать на них, отправлять отзывы и консультироваться с экспертами разных профилей.
Найдите решения распространенных проблем или получите помощь от агента поддержки.
Содержание
- 1 Общие сведенья об ошибке «код 43»
- 1.1 Проблема 1: Неисправность видеокарты
- 1.2 Проблема 2: Устарели драйвера
- 1.3 Проблема 3: Заражение вирусами
- 1.4 Проблемы с ноутбуками
- 1.5 Про манипуляции с системой
- 1.5.1 Способ 1: Использование точки восстановления
- 1.5.2 Способ 2: Сброс к заводским настройкам
- 2 Недостаток электропитания на USB-порте (редко)
- 2.1 Решение 1: Смена порта/кабеля
- 2.2 Решение 2: Отключение режима «Экономии электроэнергии устройства»
- 3 Неисправность порта, разъема подключения или кабеля (часто)
- 3.1 Решение проблемы
- 4 Поврежденные системные файлы ОС (очень редко)
- 4.1 Решение 1: Проверка системных файлов (SFC)
- 4.2 Решение 2: Восстановление ОС из резервной копии
- 5 Ошибка в работе драйвера устройства (очень часто)
- 5.1 Решение 1: Обновление драйвера устройства
- 5.2 Решение 2: Удаление устройства
- 6 Ошибка в параметрах реестра Windows (очень редко)
- 6.1 Решение проблемы
- 7 Откат драйвера устройства
- 8 Причины возникновения «Ошибки 43»
- 9 Удаление и переустановка драйвера устройства
Общие сведенья об ошибке «код 43»
Вы можете увидеть эту ошибку как во всплывающем окне с характерным звуковым сигналом, так и в виде предупреждения в «Панели задач». Помимо ошибки, также можно наблюдать общую нестабильность системы, например, резкое падение производительности в требовательных графических программах, а в особо запущенных случаях на экране могут появляться полосы, что может привести к невозможности использования компьютера.
Сообщение «Это устройство было остановлено (код 43)» часто может появляться на компьютерах со старыми видеокартами, такими как серия NVIDIA 8. Современные видеоадаптеры полностью застрахованы от этой ошибки.
Видеокарта продолжит работать, но компьютер пометит ее желтым значком с восклицательным знаком.
У этой ошибки две причины:
- Программная неисправность. Чаще всего устаревшие драйверы или несовместимость с какой-либо программой (последнее бывает очень редко). Также из-за вируса может появиться такая ошибка. В этом случае вы легко решите проблему своими силами;
- Аппаратный сбой. Уже есть проблема в железе, например несовместимость видеокарты с каким-либо компонентом или выход из строя самой видеокарты. Решать такие задачи намного сложнее, а иногда и дороже, чем в первом случае.
Проблема 1: Неисправность видеокарты
Мотив «железа» встречается чаще, так как у старых моделей карт высокая скорость отвода тепла, но при этом отсутствует адекватное охлаждение. Перегрев может расплавить контакты на самой видеокарте и / или в месте ее подключения к материнской плате. Также может расплавиться кристалл, отвечающий за нормальную работу адаптера.
Если вы подозреваете или знаете, что проблема с температурой вашей видеокарты в течение длительного времени, ни при каких обстоятельствах не разгоняйте ее. Лучше всего приобрести и установить в компьютер дополнительную систему охлаждения, если это позволяет конфигурация. Если это невозможно, необходимо будет снизить частоты видеокарты и / или увеличить скорость вращения турбин чиллера. В противном случае из-за перегрева может пострадать не только видеокарта, но и материнская плата с соседними элементами, что приведет к новым ошибкам.
Главный симптом технического сбоя графического контроллера — это появление на экране всевозможных «артефактов». Они могут появляться как при работе в тяжелых графических программах, так и при простой работе на компьютере. В особо тяжелых случаях их можно наблюдать на стартовом экране операционной системы. Иногда из-за «артефактов» нормальная работа компьютера становится невозможной.
Однако если у вас нет искажений изображения, не стоит отказываться от варианта с аппаратной проблемой. Если на вашем компьютере есть запасной видеоадаптер (это может быть графический процессор, встроенный в материнскую плату или ЦП), он будет работать «на двоих», пока неисправная видеокарта отключится. В этом случае наблюдаются следующие признаки:
- Значительно снизилась производительность в тех программах, где она была ранее на приемлемом уровне;
- Если ранее видеокарта выпустила какую-то видеокарту и внезапно отключилась, компьютер решил ее выключить полностью или она перестала работать;
- Адаптер перегревается, и система охлаждения работает на полную мощность.
Если вы не уверены в производительности вашей видеокарты, просто установите ее на другой компьютер и посмотрите, отображается ли ошибка «это устройство остановлено (код 43)». Если он появляется, устройство действительно неисправно и его необходимо вернуть в ремонт. Самостоятельно ничего не поделаешь (если только не заменить видеокарту на другую).
Проблема 2: Устарели драйвера
Эта проблема менее опасна, и ее гораздо проще решить. Драйверы могут быть устаревшими или поврежденными из-за какой-либо системной ошибки. Единственное решение в этом случае — принудительное обновление. Иногда может потребоваться полностью удалить драйвер и выполнить «чистую» установку. Однако это не так просто, как может показаться, поскольку система может помешать вам удалить драйвер.
Во-первых, рассмотрите вариант обновления драйверов без их удаления:
- Откройте «Панель управления» любым удобным для вас способом. Например, вы можете сделать это, введя соответствующий запрос в строку поиска в Windows 10.
- Для удобства установите «Вид» (правый верхний угол окна) на «Маленькие значки» или «Крупные значки».
- Найдите «Диспетчер устройств».
- Там откройте ветку «Видеокарты».
- Выберите проблемное устройство. Он отмечен специальным знаком. Щелкните правой кнопкой мыши значок видеоадаптера. В раскрывающемся меню выберите «Свойства».
- Переходим во вкладку «Драйвер».
- Нажмите кнопку «Обновить».
- Система попросит вас выбрать вариант обновления. В этом случае воспользуйтесь функцией «Автоматический поиск обновленных драйверов».
- Подождите, пока система найдет и установит новые драйверы.
- Кроме того, возможны два сценария развития событий. Первое: поиск дал результаты и драйверы обновились успешно, после перезагрузки компьютера ошибка исчезает. Во-вторых: Windows заявляет, что драйверы не нужно обновлять, и ошибка остается.
Если у вас именно второй вариант, попробуйте удалить «битые» драйверы и установить их заново. Для этих целей вы можете скачать «дрова» с официального сайта или доверить их поиск и установку системе. Когда будете готовы, воспользуйтесь этими инструкциями:
- Открываем «Панель управления» и заходим в «Диспетчер устройств» по аналогии с инструкциями выше.
- Разверните ветку «Видеокарты» и перейдите в «Свойства» видеокарты, с которой у вас возникли проблемы.
- В «Свойствах» откройте вкладку «Драйвер» и нажмите кнопку «Удалить». Дождитесь завершения процесса.
Теперь вы можете действовать несколькими способами:
- Вручную установить предварительно загруженные драйверы с официального сайта производителя видеокарты;
- В «Свойствах» нажмите кнопку «Обновить» и дождитесь, пока система сама установит необходимые драйверы. Иногда эта кнопка может быть недоступна. Также сама видеокарта может пропасть из «Диспетчера устройств», поэтому этот путь подходит не всем;
- Перезагрузить компьютер. При перезагрузке Windows система сама выполнит диагностику и установит необходимые драйверы в фоновом режиме. Этот вариант может работать для Windows 10. Старые версии операционной системы не всегда могут найти и установить необходимые «дрова» в фоновом режиме.
Проблема 3: Заражение вирусами
это довольно редко, так как не все вирусы могут повредить видеокарту. В этом случае пользователю остается только просканировать систему, удалить все обнаруженные вирусы и потенциально опасные программы, а также попытаться нормализовать работу видеокарты путем обновления / переустановки драйверов, так как, скорее всего, вирус их повредил.
Рассмотрим сканирование системы на примере стандартного антивируса: Защитник Windows (доступен практически во всех операционных системах Windows):
- Найдите Защитника Windows и включите его. В десятке лучших можно запустить с помощью панели поиска (открывается при нажатии на значок лупы в системном трее). В последнем обновлении Windows 10 Защитник был переименован в Центр безопасности Защитника Windows».
- Теперь щелкните значок щита. Вы можете щелкнуть как по центру окна, так и по левому меню. Нет разницы.
- Щелкните «Расширенное управление».
- Поставьте индикатор на «Полная проверка».
- Щелкните «Сканировать сейчас».
- Дождитесь завершения сканирования. Это может занять несколько часов (точное время зависит от технических характеристик компьютера). Выберите все обнаруженные вредоносные и подозрительные файлы и удалите их или поместите в карантин с помощью соответствующих кнопок.
- Перезагрузите вашу систему. Если ошибка не исчезнет, попробуйте переустановить драйверы, следуя приведенным выше инструкциям.
Проблемы с ноутбуками
На многих ноутбуках, которые сейчас в продаже, по умолчанию установлена Windows 10. Если пользователь решил сам снести первые десять и заменить их на восьмерку или семерку, в этом случае опять же возникают серьезные проблемы с драйверами, насколько это возможно. Например, система будет видеть и работать с видеокартой, но соединение будет постоянно прерываться из-за программного конфликта. К счастью, это происходит только с ноутбуками с дискретными видеокартами, но восстановить работоспособность будет сложнее.
Поэтому старайтесь не переустанавливать операционные системы на ноутбуках, которые стоят на нем по умолчанию. Или хорошо подготовьтесь и исследуйте все возможные проблемы и способы их решения.
Про манипуляции с системой
Эти методы устранения неполадок могут быть актуальны только в том случае, если проблема заключается в системном сбое. То есть, если вы пытались переставить драйверы, но потерпели неудачу и исключили вероятность физического повреждения видеокарты.
Способ 1: Использование точки восстановления
Если вы создали точку восстановления на своем компьютере, вы можете попытаться восстановить состояние системы до того, что было на определенную дату. Однако, если на вашем компьютере нет точки восстановления, вам нужно будет отказаться от этого метода или использовать загрузочную флешку с Windows 10 вместо точки восстановления.
Рассмотрим этот метод на примере запуска восстановления системы, если в нем зарегистрирована точка восстановления:
- Откройте «Панель управления» любым удобным для вас способом.
- Установите «Вид» (расположенный в верхней правой части) на «Крупные значки» или «Мелкие значки». Это сделано для того, чтобы вам было легче ориентироваться в интерфейсе.
- Найдите запись «Восстановить». Вы также можете перейти к этому пункту из системного поиска. В этом случае предыдущие два шага пропускаются.
- Нажмите «Начать восстановление системы».
- Прочтите краткое описание функции «Восстановить» и нажмите «Далее».
- Выберите одну из точек, доступных в центральном окне, и нажмите Далее».
- Подождите, пока процесс завершится. В процессе восстановления компьютер может перезагружаться несколько раз.
Способ 2: Сброс к заводским настройкам
В Windows 10 есть функция восстановления заводских настроек. В этом случае удалять операционную систему с компьютера не нужно, но личные данные могут быть повреждены, поэтому рекомендуется заранее перенести их на отдельный носитель. После процедуры многие программы, установленные при использовании системы, также могут быть удалены или перестать работать.
Инструкции по настройке заводского сброса для Windows 10 следующие:
- Зайдите в Параметры. Для навигации используйте комбинацию клавиш Win + I. Также можно зайти в меню «Пуск», для этого просто найдите значок шестеренки.
- В настройках выберите «Обновление и безопасность».
- В меню слева выберите «Восстановить».
- Нажмите «Пуск» в блоке «Восстановить компьютер в исходное состояние».
- Система предложит вам выбрать вариант: удалить все пользовательские файлы или попытаться сохранить их. Желательно выбрать первое, так как передача файлов увеличивает вероятность устранения ошибки «это устройство остановлено (код 43)».
- Начнется процедура восстановления. Ваше участие необязательно.
Недостаток электропитания на USB-порте (редко)
Менее распространенная, но все же распространенная причина «Ошибка 43» может быть вызвана отсутствием питания устройства, подключенного к разъему USB на компьютере.
Как вы знаете, любому устройству, подключенному через USB, для правильной работы требуется источник питания. Для USB 2.0 максимально допустимая потребляемая мощность устройства составляет 0,5 А при напряжении 5 В, а в USB 3.0 максимальный ток увеличен до 0,9 А при том же напряжении.
Стоит отметить, что удлинители или адаптеры часто могут вызывать аналогичную проблему пониженного напряжения. В некоторых случаях при использовании длинного кабеля или «китайского» переходника-разветвителя компьютер не может правильно прочитать информацию о подключенном устройстве или может снизиться мощность порта USB на особенно длинных кабелях.
Решение 1: Смена порта/кабеля
Для начала исключите из схемы подключения устройства все удлинители и разветвители и повторно подключите устройство напрямую к разъему USB на материнской плате компьютера.
Вы также должны знать, что некоторые устройства требуют подключения USB 3.0 по умолчанию и не будут работать должным образом с разъемами USB 1.0-1.1 и 2.0 из-за отсутствия питания на разъеме.
Решение 2: Отключение режима «Экономии электроэнергии устройства»
Еще один возможный вектор неисправности — это переход устройства в режим «Энергосбережение» и последующий выход его из этого режима. Энергосбережение включено для всех USB-устройств по умолчанию в настройках Windows. Из-за специфики работы операционной системы и ее энергоемких элементов разработчики решили после периода бездействия ограничить питание всех периферийных устройств, чтобы снизить общее энергопотребление компьютера.
Вам нужно зайти в «Диспетчер устройств» и перейти в свойства USB-устройства.
Перейдите на вкладку «Управление питанием».
Снимите флажок с надстройки «Разрешить отключение этого устройства для экономии энергии».
Эта надстройка работает только для определенного устройства, и если вы хотите отключить регулирование мощности для нескольких устройств, вам следует повторить этот шаг для каждого отдельного устройства.
Неисправность порта, разъема подключения или кабеля (часто)
Другой распространенный вариант появления «Ошибка 43» может быть вызван механическим повреждением порта подключения на материнской плате, разъема подключенного устройства (или кабеля, используемого для подключения).
Механическое повреждение порта подключения может произойти из-за неосторожного монтажа или демонтажа оборудования, а также механического износа в процессе эксплуатации. Визуально это проявляется дефектом контактной пары или следами контакта в точке подключения устройства.
Решение проблемы
требуется визуальный осмотр соединительного разъема. Если при осмотре вы заметили какие-либо проблемные участки (следы погнутых или сломанных контактов, трещины на плате и т.д.), Вам необходимо повторно подключить устройство к другому исправному разъему на материнской плате. Как вариант, попробуйте отремонтировать или вручную устранить неисправность контакта (редакция sysadmin.ru настоятельно рекомендует обратиться в специализированный сервисный центр, если вы не уверены в своих силах и не имеете четкого представления о процессе ремонта), например с помощью пинцета или тонкая игла.
Отсутствие контакта на соединительном элементе может быть очевидной причиной ошибки в исправном функционировании устройства и возникновения «Ошибка 43″.
Если эти проблемы присутствуют на подключенном устройстве, все немного сложнее. Вам нужно будет обратиться в соответствующий сервисный центр, чтобы отремонтировать неисправное оборудование или потребовать гарантию на оборудование.
Часто крупные ритейлеры вроде DNS или М.Видео идут на уступки и готовы произвести гарантийный ремонт неисправного устройства или оборудования.
Поврежденные системные файлы ОС (очень редко)
Еще одной причиной появления «Ошибка 43» может быть повреждение системных файлов операционной системы. В основном это происходит, когда операционная система устанавливает большой пакет обновления и возникает ошибка, которая может повлиять как на работу драйверов устройств, так и на работу операционной системы в целом.
Решение 1: Проверка системных файлов (SFC)
Для начала необходимо выполнить процедуру проверки целостности системных файлов операционной системы.
Для этого вам нужно запустить командную строку от имени администратора.
В командной строке введите команду — sfc / scannow
В ответ на команду вы получите сообщение: «Сканирование системы началось. Этот процесс может занять некоторое время».
Начнется проверка целостности системных файлов.
По окончании проверки вы увидите результат.
Если ошибок целостности файлов не обнаружено, но осталось «43 ошибки», можно воспользоваться утилитой «Восстановление системы».
Решение 2: Восстановление ОС из резервной копии
О том, как включить или, наоборот, отключить восстановление системы и создать резервные копии операционной системы, вы можете узнать в нашей статье «Как включить и отключить восстановление системы в Windows 7 и Windows 10″
Откройте «Панель управления».
Запускаем ссылку «Восстановить».
Нажмите «Начать восстановление системы».
Вас встретит инструмент «Восстановить системные файлы и настройки».
Выберите дату точки восстановления и нажмите «Далее».
Вы увидите окно, в котором начнется процесс восстановления операционной системы. Щелкните «Готово».
Утилита сброса предупредит вас, что процесс необратим и не может быть остановлен. Соглашаемся и ждем пока завершится процесс восстановления.
Если инструмент «Восстановить системные файлы и настройки» сообщает об ошибке «Защита системы отключена», к сожалению, этот метод восстановления не для вас.
Ошибка в работе драйвера устройства (очень часто)
Наиболее частая и частая причина «Ошибка 43» — конфликт установленных драйверов или ошибка, возникшая при установке / обновлении драйверов.
Решения:
Решение 1: Обновление драйвера устройства
Вам нужно зайти в «Диспетчер устройств» и найти проблемное оборудование.
Все устройства, на которых возникают проблемы или ошибки, в операционных системах Windows отмечены желтым восклицательным знаком.
Щелчком правой кнопки мыши вызываем контекстное меню устройства и выбираем пункт «Обновить драйвер».
Вас приветствует меню «Обновления драйверов.
Выбираем «Автоматический поиск обновленных драйверов». В этом случае Windows автоматически выполнит поиск драйверов в Интернете и по результатам поиска автоматически установит / обновит драйвер проблемного оборудования.
Если у вас есть скачанный архив с драйвером устройства, вам необходимо распаковать его в удобную для вас директорию и при выборе способа поиска драйверов использовать пункт «Искать драйверы на этом компьютере».
Решение 2: Удаление устройства
Вам нужно зайти в «Диспетчер устройств» и перейти в свойства проблемного оборудования.
Откройте вкладку «Драйвер».
Нажмите кнопку «Удалить устройство».
После завершения процесса удаления устройства необходимо выключить компьютер и выключить проблемное оборудование, на котором произошла ошибка.
Отключите устройство, если произошла ошибка при подключении USB-устройств.
В случае появления «Ошибка 43» на видеокарте удалять ее не нужно. В виде исключения можно выполнить визуальный осмотр соединительных элементов на видеокарте и разъеме материнской платы, которые также могут быть причиной «Ошибка 43» и описаны в нашем следующем абзаце.
После выключения оборудования необходимо включить компьютер и повторно подключить устройство с последующей полной переустановкой драйверов устройства.
Ошибка в параметрах реестра Windows (очень редко)
Реестр Windows представляет собой иерархическую базу данных, которая содержит все параметры и настройки операционной системы. Содержит всю информацию и настройки для оборудования и программного обеспечения, профили пользователей, предустановки и различные настройки операционной системы, ассоциации файлов, системные политики, список установленного программного обеспечения записывается в реестр и т.д.
Решение проблемы
Мы настоятельно не рекомендуем вручную настраивать или очищать реестр Windows, особенно без четкого понимания выполняемых действий и возможных последствий!
Для оптимизации работы реестра существуют специализированные программы, такие как Reg Organizer или Ccleaner, которые безопасно удалят ненужные записи и оптимизируют реестр Windows.
Убедитесь, что вы сделали резервную копию реестра, прежде чем начинать процесс очистки и оптимизации! Они не занимают много места и помогут восстановить вашу операционную систему в экстренной ситуации!
Подробный пример очистки и оптимизации реестра описан в статье «Как очистить компьютер от мусора и ускорить его работу»
Откат драйвера устройства
Если вы недавно установили систему, драйвер устройства или обновление программного обеспечения драйвера, вы можете решить проблему, вернув драйвер к более ранней версии.
Примечание. Windows 10 устанавливает драйверы автоматически, поэтому вам не нужно выбирать необходимые обновления. В редких случаях конкретный драйвер может вызвать временные проблемы на устройстве. В этом случае вы можете предотвратить автоматическую переустановку проблемного драйвера при следующем обновлении Windows, вернувшись к предыдущей версии.
-
Нажмите и удерживайте или щелкните правой кнопкой мыши кнопку «Пуск» и выберите «Диспетчер устройств.
-
Найдите в списке устройство с драйвером, с которым у вас возникли проблемы (обычно рядом с ним появляется желтый восклицательный знак). Затем удерживайте устройство (или щелкните правой кнопкой мыши) и выберите «Свойства.
-
Перейдите на вкладку Драйвер и выберите Восстановить.
Причины возникновения «Ошибки 43»
Как мы уже говорили выше, существует ряд возможных причин этой ошибки, и ниже мы представляем основные сценарии возникновения «ошибки 43» и способы их устранения.
Причина появления кода ошибки 43:
- Ошибка драйвера устройства является наиболее распространенной причиной, поэтому попытки исправить ее (если вы, вероятно, не знаете, почему) должны начинаться с этого;
- Неисправный порт, разъем или кабель также являются довольно частым случаем, из-за которого Windows отображает вышеуказанный текст ошибки;
- Отсутствие питания на USB-порту — частая причина при подключении различных устройств, потребляющих много энергии во время своей работы, например портативных жестких дисков, очень мощных адаптеров WI-Fi и так далее;
- Ошибка в настройках реестра Windows — очень редкая причина ошибки Code 43;
- Поврежденные файлы операционной системы — очень редкая причина кода ошибки 43;
Прежде чем продолжить чтение, попробуйте воспользоваться простейшим советом, который вы не раз слышали от различных служб поддержки и системных администраторов: «Попробуйте выключить и снова включить проблемное устройство или перезагрузить компьютер».
Звучит знакомо? Как бы банально это ни звучало, это действительно рабочий способ исправить «Ошибка 43», и часто повторное подключение устройства или перезагрузка компьютера помогает избавиться от этого типа ошибки. После переподключения или перезагрузки система начинает переподключение устройства и драйверов, отвечающих за его правильное функционирование. Итак, попробуйте повторно подключить устройство или перезагрузить компьютер, прежде чем искать место потенциальной ошибки.
Удаление и переустановка драйвера устройства
В некоторых случаях это можно исправить путем удаления и повторной установки драйвера .
-
Щелкните кнопку «Пуск». В поле поиска введите Диспетчер устройств, затем выберите Диспетчер устройств из списка результатов.
-
Найдите в списке устройство с драйвером, с которым у вас возникли проблемы (обычно рядом с ним появляется желтый восклицательный знак). Затем удерживайте устройство (или щелкните правой кнопкой мыши) и выберите «Удалить»> «ОК.
-
После удаления драйвера нажмите и удерживайте (или щелкните правой кнопкой мыши) имя компьютера (вверху списка устройств) и выберите «Обновить конфигурацию оборудования». Это переустановит драйвер устройства.
-
Чтобы проверить, решена ли проблема, нажмите и удерживайте (или снова щелкните правой кнопкой мыши) имя устройства. На вкладке «Общие» в разделе «Состояние устройства» вы должны увидеть сообщение «Это устройство не работает должным образом». Если вы не видите это сообщение, проверьте документацию на свое устройство или обратитесь к производителю.
Источники
- https://public-pc.com/card-error-this-device-has-been-stopped-code-43/
- https://pc.ru/articles/error-code-43
- https://support.microsoft.com/ru-ru/windows/%D1%83%D1%81%D1%82%D1%80%D0%B0%D0%BD%D0%B5%D0%BD%D0%B8%D0%B5-%D0%BF%D1%80%D0%BE%D0%B1%D0%BB%D0%B5%D0%BC-%D1%81-%D0%B3%D1%80%D0%B0%D1%84%D0%B8%D1%87%D0%B5%D1%81%D0%BA%D0%B8%D0%BC-%D1%83%D1%81%D1%82%D1%80%D0%BE%D0%B9%D1%81%D1%82%D0%B2%D0%BE%D0%BC-%D1%81-%D0%BA%D0%BE%D0%B4%D0%BE%D0%BC-%D0%BE%D1%88%D0%B8%D0%B1%D0%BA%D0%B8-43-6f6ae1ec-0bbe-a848-142e-0c6190502842
[свернуть]
Fix error 43 on your GPU by checking your connection and drivers
by Matthew Adams
Matthew is a freelancer who has produced a variety of articles on various topics related to technology. His main focus is the Windows OS and all the things… read more
Updated on November 11, 2022
Reviewed by
Alex Serban
After moving away from the corporate work-style, Alex has found rewards in a lifestyle of constant analysis, team coordination and pestering his colleagues. Holding an MCSA Windows Server… read more
- The error code 43 is usually displayed if there’s a driver issue with your GPU.
- Sometimes a hardware problem can cause this error to appear on your PC.
XINSTALL BY CLICKING THE DOWNLOAD FILE
This software will keep your drivers up and running, thus keeping you safe from common computer errors and hardware failure. Check all your drivers now in 3 easy steps:
- Download DriverFix (verified download file).
- Click Start Scan to find all problematic drivers.
- Click Update Drivers to get new versions and avoid system malfunctionings.
- DriverFix has been downloaded by 0 readers this month.
The error code 43 on GPU is usually displayed in the Device status box on the hardware Properties window. If this happens, sometimes Windows will restart your GPU in order to fix the issue.
If you’re experiencing this problem, today’s guide will show you how to fix it properly.
What does code 43 mean for GPU?
Error code 43 indicates that there’s an issue with your GPU. The most common causes for this problem are the following:
- Hardware – If your GPU isn’t connected properly, you might get this error. A damaged graphics card can also cause this problem. If this happens, your PC won’t detect your GPU.
- Drivers – Sometimes latest drivers don’t work well with your GPU. Reinstalling drivers with Display Driver Uninstaller can help fix the problem.
What errors does GPU code 43 cause?
Error code 43 is related to your graphics card and causes various problems. Speaking of problems, here are some common issues that users reported:
- Gtx 970, Gtx 1060 code 43, gtx 1070 error code 43 – This error can affect Nvidia graphics cards, and if you encounter it, be sure to run the Hardware troubleshoot and see if that helps.
- Windows has stopped this device because it has reported problems. (code 43) Intel hd graphics – This problem can also affect Intel’s graphics cards, and if you encounter it, be sure that you have the latest drivers installed.
- Nvidia Quadro error code 43 – This problem can appear while using Nvidia Quadro series and in order to fix it, you need to make sure that there aren’t any overheating issues.
- Error code 43 Windows 10 GPU, AMD, Nvidia – According to users, this error can affect any brand of graphics cards, and if you encounter this issue, be sure to try the solutions from this article.
So if you’re getting error code 43 for your video card, this is how to fix it.
How can I fix Error code 43 for a video card on Windows 10?
Before we start fixing this issue, you do a couple of checks before proceeding:
- Check the connection – If your GPU isn’t properly connected, you might get this error message. If the PCI-E 6-pin cable isn’t firmly connected, that can cause this issue to appear. It’s also advised to clean your connectors and make sure that there’s no dust in your PCI-E slot.
- Check for hardware damage – Inspect your GPU. If you notice anything strange on the card, it might be damaged. Also look for any visual glitches, such as vertical lines. These are a common indicator that your GPU is faulty.
1. Update the Device Driver
- Press the Windows key + X and select Device Manager from there.
- Click Display adapter and then you should right-click your graphics card to open further context menu options as below.
- Now select Update driver from there to open the window directly below.
- Select the Search automatically for updated driver software option on that window to see if any updates are required. Now Windows will update the video card drivers if required.
You can also go to the Manufacturer’s website and download the driver but some of our readers reported problems with the NVIDIA driver being not compatible with the Windows version so proceed with caution.
In addition to your GPU, check drivers for any adapters that you may have. JUA370 USB to VGA adapter has been reported as a culprit for this issue, but after updating the drivers, the problem was gone.
Nevertheless, you can use third-party software to update your drivers automatically. Not only will professional software protect your PC from possible damage, but it will also select the correct version of drivers for your device.
They are built with up-to-date technologies meant to avoid any kind of errors and are easier to use than the inbuilt Windows utilities.
We recommend DriverFix which is proven to be one of the greatest driver assistant software on the market.

DriverFix
A tool designed for protecting your PC from potential errors and damage by finding the correct drivers for your device.
2. Re-install the Device Driver
In some cases, error code 43 can appear if your display drivers are corrupted, and the only way to fix that is to reinstall them.
Outdated drivers are the main reason for errors & system issues. If some of your files are missing or crashing, an automated solution like DriverFix can solve these problems in just a couple of clicks. And it’s also lightweight on your system!
We highly recommend that you perform a clean installation of the latest graphics drivers provided by your computer’s manufacturer because they are tailored to work specifically with your computer model.
1. Press the Windows Key and type in Device Manager, then click on the result.
2. Locate your graphics card driver, right-click it and choose Uninstall device from the menu.
3. When the confirmation dialog appears, check Remove driver software for this device and then click the Uninstall button.
4. After removing the driver, restart your PC and Windows 10 will automatically install the default display driver.
5. After the default driver is installed, check if the issue is still there. If everything works, you can also download the latest driver from your graphics card manufacturer.
Once the driver is removed, check if the Graphics device driver error Code 43 NVIDIA message on Windows 10 is still there.
3. Check the GPU temperature
- Use any CPU temperature software to check the temperature of your PC.
- If there are any temperature issues, open your case and clean it.
- Consider installing additional cooling.
- Removing overclock settings can also reduce temperature.
If you want to keep your device temperature in check, but don’t want the hassle of doing it manually, you should consider dedicated utilities.
There are many good CPU & GPU temperature software that provide professional-level solutions to optimize your device.
Utilities such as AIDA64 Extreme offer industry-leading technologies to measure the performance of your hardware, including your GPU temperature.
They can also assess your installed software and give handy solutions on how you can improve overall PC performance.
Check out our article on the best ATX cooling cases for your PC for more information.
- Fix: Video Scheduler Internal Error [Windows 10 & 11]
- How to check Windows 11’s GPU temperature
- Application has been blocked to accessing graphics hardware
So that’s how you can fix error code 43 for video cards in Windows. This isn’t the only problem, and many reported that their GPU usage is 0%, but we covered that issue in a separate guide.
If you’re aware of another way to solve the issue, please share it in the comments section below so that other users can try it as well.
Для упрощения диагностики возникающих в процессе работы оборудования и драйверов проблем в своё время в Microsoft была создана специальная таблица кодов ошибок. Это касается не только так называемых экранов смерти, но также внешних и встроенных устройств. Какое именно устройство работает неправильно, покажет Диспетчер устройств, сообщив код ошибки и представив краткий комментарий. Ранее мы уже рассмотрели причины ошибок 45 и 12, сегодня мы разберём ещё одну ошибку устройств, но на этот раз с кодом 43.
Система Windows остановила это устройство, так как оно сообщило о возникновении неполадок. Код 43
Код ошибки 43 видеокарты Windows 10
В большинстве случаев ошибка возникает в результате сбоя в работе видеокарты любого производителя, но может встречаться при сбоях в работе и другого оборудования. При этом в Диспетчере устройств сбойное устройство помечается жёлтым значком, а в примечании указывается, что устройство было остановлено вследствие неполадок. Только вот какие именно неполадки спровоцировали остановку, Диспетчер устройств не сообщает. Чаще всего источником проблем становятся некорректно работающие драйвера, перегрев видеокарты, невозможность обеспечения последней достаточным питанием, конфликт видеоплат, неумелый оверлокинг, реже ошибка вызывается аппаратными неполадками видеочипа.
Сбросьте настройки устройства
Если ошибка возникла «без видимых причин», то есть вы не обновляли драйвера, не производили оверклокинг и прочие модификации, попробуйте сначала просто перезагрузить компьютер, чтобы исключить случайный сбой. В случае повторного возникновения ошибки сбросьте проблемное оборудования, найдя его в Диспетчере устройств и удалив его пока что без деинсталляции его драйверов.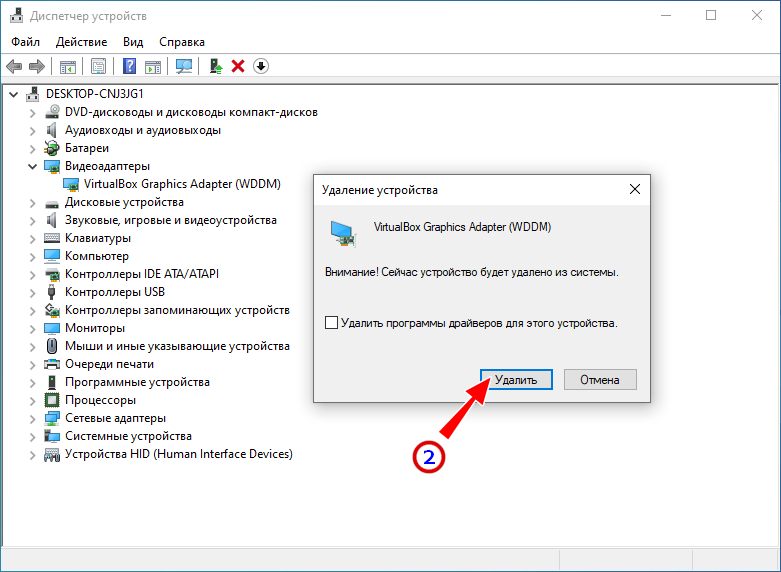
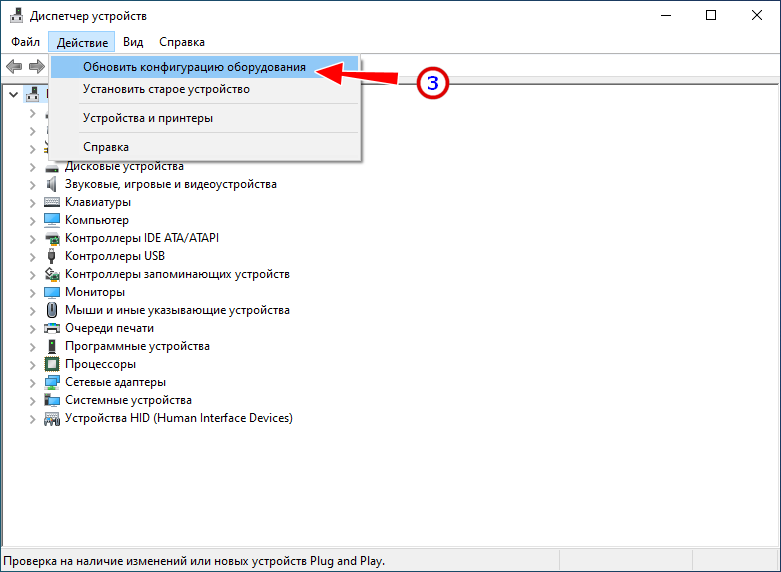
Обновите или откатите драйвер видеокарты
Если ошибка стала докучать после обновления драйвера (неважно какого, «родного» или от Microsoft), драйвер необходимо откатить из Диспетчера устройств. Для этого в Диспетчере устройств открываем свойства устройства, переключаемся на вкладку «Драйвер» и жмем «Откатить». И напротив, если вы считаете, что проблема была вызвана некорректной работой старого драйвера, нажмите «Обновить» и укажите путь к новой версии драйвера. В качестве альтернативы для обновления драйвера видеокарты (равно как и других устройств) можно использовать специальные программы.
Перегрев видеокарты
В некоторых случаях ошибка может быть вызвана перегревом видеокарты, спровоцированным повышенной на нее нагрузкой или недостаточно эффективным охлаждением. Косвенным подтверждением перегрева может стать временное появления артефактов на экране. Проверьте температуру видеокарты с помощью Speccy или аналогичных утилит, сравнив полученные результаты с максимально допустимыми показателями для данной модели видеокарты на сайте производителя. Если её температура близка к критической, обеспечьте максимально эффективное охлаждение оборудования.
Аппаратная неисправность видеокарты
Самое неприятное, что может случиться с дискретной видеокартой — это выход из строя одного из её компонентов. Поставить этот неутешительный диагноз может только специалист, поэтому спешить с выводами не стоит. Впрочем, если у вас есть под рукой другая совместимая видеокарта, которая работает, вполне вероятно, что с вашей первой видеоплатой и впрямь что-то не в порядке. Если свободной дискретной видеокарты нет, отключите в Диспетчере устройств выдающую ошибку дискретную видеокарту и используйте встроенную. Решение временное, так как разбираться с причиной ошибки всё же придётся.
Конфликт драйверов
Этот сценарий с ошибкой 43 более типичен для периферийных устройств, когда физическое старое устройство заменяется новым, но его драйвер по-прежнему остаётся в системе. Такие «хвосты» обычно определяются как неподключенные устройства с ошибкой 45, но теоретически они могут вызвать конфликт, который приведёт и к появлению ошибки 43. Поэтому заходим в Диспетчер устройство, в меню «Вид» выбираем «Показать скрытые устройства» и удаляем их. Опознать их не трудно, они имеют полупрозрачные пиктограммы. Если вы меняли видеокарту, вполне возможно, как раз такое устройство будет обнаружено в разделе «Видеоадаптеры».
Несовместимость видеокарты с Windows 10
Старые видеокарты, для которых производитель прекратил выпуск драйверов, могут не поддерживаться новейшими операционными системами, той же Windows 10. Если ошибка вызвано именно этим типом несовместимости, используйте актуальные драйвера Microsoft, поддерживающие это оборудование, либо меняйте видеокарту, либо ставьте старую версию операционной системы.
Избавьтесь от оптимизаторов производительности графики
Избегайте по возможности использования программного обеспечения, обещающего увеличить производительность графики, например, Lucid VIRTU MVP. Подобные технологии могут сыграть как положительную, так и отрицательную роль, но всё-таки будет лучше отказаться от их использования без крайней на то необходимости.
Вместо послесловия
Ошибка видеокарты с кодом 43 вызывается чаще всего некорректной работой драйверов, поэтому в первую очередь смотрим всё ли с ними в порядке. Остальное проверяем потом. Теперь что касается разных «неординарных» решений вроде перепрошивки видеокарты, прогрева её феном прочих советов, которыми изобилует интернет. Возможно, кому-то они действительно помогли, но это ещё не факт, что они помогут вам. Всё может случиться как раз наоборот. Если вы в чём-то сомневаетесь, лучше обратитесь за помощью к тем, кто хорошо разбирается в теме. То же самое можно сказать и о принятии решения о покупке и замене видеокарты на более производительную.
Код ошибки 43 свидетельствует об определенных сбоях в системе, что связаны с видеокартой. Проблема кроется в несовместимости каких-либо драйверов, конфликта оперативной памяти и видеокарты. Пользователи, что устранили ошибку, отмечают возможность решения при помощи восстановления реестра, соответственно проблемы могут быть с неправильным поведением системы.
Проверка видеокарты
Ошибка 43 видеокарта должна быть предварительно идентифицирована. Для этого необходимо проверить, правильно ли компьютер распознаёт устройство.
Читайте также: RivaTuner Statistics Server — что за программа?
Выполнить диагностику можно так:
- Клик на Пуск и правой кнопкой нажать на «Компьютер», далее выбрать «Свойства»;
- Теперь в левом меню клик на «Диспетчер устройств»;
- Нужно развернуть список «Видеоадаптеры»;
- Проверить, что видеокарта работает в штатном режиме. Для этого нужно обратить внимание на иконку, возле неё не должен стоять восклицательных знак. Также устройство может находиться в другом разделе «Неизвестные устройства». При нажатии ПКМ и «Свойства» увидите ошибку с кодом 43.
Данная ошибка сообщает о том, что устройство столкнулось с проблемой или в нём спровоцирован сбой и поэтому аппарат остановлен. Если рядом обнаружен восклицательный знак на оранжевом фоне, то, скорее всего, проблема в системной части. Когда подобного знака нет, неисправность с аппаратной стороны или кроется в ОЗУ.
Если выскакивает ошибка 43 видеокарта nvidia, нужно предварительно проверить исправность на самом примитивном уровне. Несмотря на банальность действий, они способны восстановить работу достаточно часто.
Читайте также: Как узнать, какая видеокарта стоит на компьютере?
Первый вариант заключается в простом перезапуске системы. Вероятно, что ошибка вызвана одноразовым сбоем и после повторного запуска Windows неисправность будет устранена сама собой. Данную манипуляцию нужно выполнять сразу после появления проблемы.
Далее стоит проверить исправность контактов видеокарты на физическом уровне, это актуально для стационарного компьютера в большей мере.
- Необходимо скрутить крышку с системного блока;
- Открутить крепеж на видеокарте, затем вынуть сам адаптер;
- Далее очистить контакты от пыли и мусора кисточкой;
- Снова подключить устройство и запустить систему;
- По ходу работы стоит проверить, что кулер работает исправно.
Читайте также: Почему сильно гудит кулер?
Пыль может спровоцировать различные проблемы с компьютером, поэтому даже ошибка 43 может возникать из-за этого.
Иногда проблему провоцирует сбой в оперативной памяти, то есть поломка какой-то планки. Для этого нужно открыть системный блок и вынуть все планки кроме одной, объём которой не превышает 2 Гб. Если ошибка не появилась, можно добавить ещё одну планку и так пока не будет выявлен виновник проблемы. Оптимальным количеством памяти, чтобы ошибка не появлялась считается 4 Гб.
Также проверить систему можно при помощи команды chkdsk /f, которую нужно ввести в консоль (Win + R и cmd).
Устраняем ошибку код 43 при помощи настройки реестра
Нет необходимости вникать в то, как исправить ошибку 43 вручную, так как есть специальные приложения, что самостоятельно выполнят анализ реестра и исправят найденные противоречия. Одной из лучших утилит в этом направлении считается CCleaner, при этом она достаточно распространена, поэтому возьмём её в качестве примера.
- Загрузить приложение https://ccleaner.org.ua/download/;
- Запустить программу и в главном окне перейти на вкладку «Реестр»;
- Слева появится перечень искомых проблем, лучше установить выделение возле всех пунктов и нажать «Поиск проблем»;
- После окончания анализа нужно нажать на «Исправить».
Процедуру можно повторить несколько раз, так как программа не всегда сразу выявляет все проблемы или ей не удалось за прошлый цикл устранить неисправность. Чтобы проверить, помог ли способ, нужно перезагрузить компьютер.
Читайте также: Как включить вторую видеокарту на ноутбуке?
Ошибка код 43 — как исправить при помощи увеличения объёма памяти
Как ранее упоминалось Nvidia код ошибки 43 может быть спровоцирован конфликтом между ОЗУ и видеокартой. Есть достаточно действенное средство для нормализации работы устройств –увеличить количество выделяемой памяти, это можно выполнить так:
- Клик на Пуск, а затем «Панель управления»;
- Найти категорию «Система и безопасность» и открыть её;
- Далее выполнить клик на пункт «Администрирование»;
- Среди перечня административных элементов нужно выбрать «Конфигурация системы»;
- Нужно перейти во вкладку «Загрузка»;
- Теперь выбрать активную операционную систему и кликнуть на кнопку «Дополнительные параметры»;
- Выделить раздел «Максимум памяти», установив флажок возле него и задать значение, например, 8 Гб;
- Выполнить повторный пуск системы.
Преимущественно данных методов достаточно для устранения проблемы с ошибкой 43, но есть и несколько дополнительных способов бороться с неисправностью.
Другие способы устранения ошибки 43
Вероятно, что драйвер повергся каким-то нежелательным воздействиям, это может быть спровоцировано тем, что драйвер устарел или напротив, из-за проблемы с новой версией. В любом случае установка ПО для видеокарты поможет решить проблему. Для этого требуется:
- Перейти на сайт производителя видеокарты (NVidia или Radeon);
- Выбрать пункт «Поддержка», «Драйвера» или подобный;
- В фильтре указать параметры установленной в компьютере видеокарты;
- Поиск выявит подходящую версию драйвера, а вам останется только загрузить его;
- Далее нужно удалить предыдущую, битую версию перейдя в «Диспетчер устройств» (как это сделать описывалось ранее), найти видеоадаптер, сделать клик правой кнопкой и выбрать «Удалить»;
- Запустить загруженный файл с новым драйвером и дождаться завершения установки.
Читайте также: Замена видеокарты: инструкция
Случается, что проблема вовсе не в аппаратной части, а просто видеокарта сильно нагревается. Причина может быть в нерабочем кулере, поломке лопастей кулера или в устаревшей видеокарте. Часто бывает, что годами никто не занимается обслуживанием системного блока, от этого и приходит перегрев устройства.
Чтобы устранить проблему, нужно снять кулер или радиатор и сменить термопасту. Также случается, что кулер периодически заклинивает и он не запускается, тогда быстро происходит перегрев и система отключается.
Если у Вас остались вопросы по теме «Как исправить ошибку 43 на видеокарте?», то можете задать их в комментария
Эта ошибка возникает, когда драйвер устройства графики уведомляет Windows о том, устройство не работает надлежащим образом. Это может указывать на проблему с оборудованием, сбой драйвера или программного обеспечения драйвера. Чтобы устранить эту ошибку, выполните следующие действия.
Обновления драйверов для Windows 10 и многих устройств (например, сетевых адаптеров, мониторов, принтеров и видеоадаптеров) автоматически скачиваются и устанавливаются с помощью Центра обновления Windows. Хотя, возможно, вы уже установили последний драйвер, если возникают проблемы с устройством, можно попытаться их устранить, обновив драйвер.
-
Нажмите и удерживайте или щелкните правой кнопкой мыши кнопку Пуск и выберите пункт Диспетчер устройств.
-
Найдите в списке устройство, с драйвером которого возникли проблемы (обычно рядом с ним отображается желтый восклицательный знак). Затем нажмите и удерживайте устройство (или щелкните его правой кнопкой мыши) и выберите пункт Свойства.
-
Перейдите на вкладку Драйвер и выберите команду Обновить.
-
Выберите пункт Автоматический поиск обновленных драйверов.
Если найдено обновление драйвера, оно будет установлено автоматически. По завершении установки нажмите кнопку Закрыть.
Если Windows не найдет новый драйвер, можно попытаться его найти на веб-сайте изготовителя устройства и выполнить инструкции по установке.
Если недавно было установлено обновление системы, драйвера устройства или ПО драйвера, вы можете устранить эту проблему, выполнив откат драйвера до предыдущей версии.
Примечание: Windows 10 устанавливает драйверы автоматически, поэтому вам не придется самостоятельно выбирать, какие обновления необходимы. В редких случаях определенный драйвер может вызывать временные проблемы на устройстве. В этом случае можно предотвратить автоматическую переустановку проблемного драйвера при следующем обновлении Windows, выполнив откат к предыдущей версии.
-
Нажмите и удерживайте или щелкните правой кнопкой мыши кнопку Пуск и выберите пункт Диспетчер устройств.
-
Найдите в списке устройство, с драйвером которого возникли проблемы (обычно рядом с ним отображается желтый восклицательный знак). Затем нажмите и удерживайте устройство (или щелкните его правой кнопкой мыши) и выберите пункт Свойства.
-
Перейдите на вкладку Драйвер и выберите Откатить.
В некоторых случаях удаление и переустановка драйвера устраняет .
-
Нажмите Start кнопку «Пуск». В поле поиска введите диспетчер устройств, а затем выберите пункт Диспетчер устройств из списка результатов.
-
Найдите в списке устройство, с драйвером которого возникли проблемы (обычно рядом с ним отображается желтый восклицательный знак). Затем нажмите и удерживайте устройство (или щелкните его правой кнопкой мыши) и выберите Удалить > ОК.
-
После удаления драйвера нажмите и удерживайте (или щелкните правой кнопкой мыши) имя компьютера (в верхней части списка устройств) и выберите Обновить конфигурацию оборудования. Это позволит переустановить драйвер устройства.
-
Чтобы проверить, исправлена ли проблема, снова нажмите и удерживайте (или щелкните правой кнопкой мыши) имя устройства. На вкладке Общие в разделе Состояние устройства должно отобразиться сообщение «это устройство работает неправильно». Если вы не видите это сообщение, ознакомьтесь с документацией устройства или обратитесь к производителю.
Нужна дополнительная помощь?
Содержание
- Ошибка видеокарты (код 43)
- Неисправность аппаратной части
- Ошибки драйверов
- Частный случай с ноутбуком
- Радикальные меры
- Вопросы и ответы
Видеокарта – весьма сложное устройство, которое требует максимальной совместимости с установленным оборудованием и программным обеспечением. Иногда в работе адаптеров возникают неполадки, которые делают невозможным дальнейшее их использование. В этой статье поговорим об ошибке с кодом 43 и о том, как ее можно исправить.
Данная неполадка чаще всего встречается при работе со старыми моделями видеокарт, такими как NVIDIA 8xxx, 9ххх и их современницами. Возникает она по двум причинам: ошибки драйверов либо аппаратные сбои, то есть, неисправности железа. В обоих случаях адаптер не будет нормально функционировать либо вовсе отключится.
В Диспетчере устройств такое оборудование помечается значком в виде желтого треугольника с восклицательным знаком.
Неисправность аппаратной части
Начнем с «железной» причины. Именно неисправности самого устройства могут вызвать ошибку 43. Видеокарты преклонного возраста в большинстве своем имеют солидный TDP, что означает высокое энергопотребление и, как следствие, высокую температуру в нагрузке.
Во время перегрева у графического чипа могут возникнуть несколько проблем: расплавление припоя, которым он припаян к плате карты, «отвал» кристалла от подложки (плавится клей-компаунд) либо деградация, то есть, снижение рабочих характеристик из-за слишком высоких частот после разгона.
Самым верным признаком «отвала» графического процессора являются «артефакты» в виде полосок, квадратиков, «молний» на экране монитора. Примечательно, что и при загрузке компьютера, на логотипе материнской платы и даже в BIOS они также присутствуют.
Если «артефактов» не наблюдается, то это не значит, что данная проблема обошла Вас стороной. При значительных аппаратных неполадках Windows может автоматически переключиться на стандартный VGA драйвер встроенной в материнскую плату или процессор графики.
Решение следующее: необходимо произвести диагностику карты в сервисном центре. В случае подтверждения неисправности, нужно определиться с тем, в какую сумму обойдется ремонт. Возможно, «овчинка выделки не стоит» и проще приобрести новый ускоритель.
Способ попроще – вставить устройство в другой компьютер и понаблюдать за его работой. Ошибка повторяется? Тогда – в сервис.
Ошибки драйверов
Драйвер — это микропрограмма, которая помогает устройствам взаимодействовать между собой и с операционной системой. Несложно догадаться, что ошибки, возникающие в драйверах, могут нарушить работу установленного оборудования.
Ошибка 43 говорит о довольно серьезных неприятностях с драйвером. Это могут быть как повреждения файлов программы, так и конфликты с другим ПО. Не лишней будет попытка переустановки программы. Как это сделать, читайте в этой статье.
- Несовместимость стандартного драйвера Windows (либо Intel HD Graphics) с установленной программой от производителя видеокарты. Это самая «легкая» форма болезни.
- Идем в Панель управления и ищем «Диспетчер устройств». Для удобства поиска выставляем параметр отображения «Мелкие значки».
- Находим ветку, содержащую видеоадаптеры, и раскрываем ее. Здесь мы видим нашу карту и Стандартный VGA графический адаптер. В некоторых случаях это может быть Intel HD Graphics Family.
- Кликаем дважды по стандартному адаптеру, открывая окно свойств оборудования. Далее переходим на вкладку «Драйвер» и нажимаем кнопку «Обновить».
- В следующем окне нужно выбрать способ поиска. В нашем случае подойдет «Автоматический поиск обновленных драйверов».
После непродолжительно ожидания мы можем получить два результата: установка найденного драйвера, либо сообщение о том, что подходящее ПО уже установлено.
В первом случае перезагружаем компьютер и проверяем работоспособность карты. Во втором – прибегаем к другим методам реанимации.
- Идем в Панель управления и ищем «Диспетчер устройств». Для удобства поиска выставляем параметр отображения «Мелкие значки».
- Повреждение файлов драйвера. В этом случае необходимо заменить «плохие файлы» на рабочие. Сделать это можно (попытаться) банальной установкой нового дистрибутива с программой поверх старого. Правда, в большинстве случаев это не поможет решить проблему. Зачастую файлы драйверов параллельно используются и другим оборудованием или программами, что не дает возможности их перезаписать.
В этой ситуации может понадобиться полное удаление ПО при помощи специализированных утилит, одной из которых является Display Driver Uninstaller.
Подробнее: Варианты решения проблем при установке драйвера nVidia
После полного удаления и перезагрузки устанавливаем новый драйвер и, если повезет, приветствуем рабочую видеокарту.
Частный случай с ноутбуком
Некоторых пользователей может не устраивать версия операционной системы, установленной на купленном ноутбуке. К примеру, стоит «десятка», а мы хотим «семерку».
Как известно, в ноутах могут быть установлены два вида видеокарт: встроенная и дискретная, то есть, подключенная в соответствующий слот. Так вот, при установке новой операционной системы нужно будет в обязательном порядке установить все необходимые драйвера. Из-за неопытности устанавливающего может возникнуть путаница, в результате чего не будет установлено общее программное обеспечение для дискретных видеоадаптеров (не для конкретной модели).
В этом случае Windows определит BIOS устройства, но не сможет с ним взаимодействовать. Решение простое: будьте внимательнее при переустановке системы.
Как искать и устанавливать драйвера на ноутбуки, можете прочитать в этом разделе нашего сайта.
Радикальные меры
Крайним средством в решении проблем с видеокартой является полная переустановка Windows. Но прибегать к ней нужно в самую последнюю очередь, поскольку, как мы уже говорили ранее, ускоритель мог попросту выйти из строя. Определить это могут только в сервисном центре, поэтому сначала удостоверьтесь в исправности устройства, а уж потом «убивайте» систему.
Подробнее:
Пошаговое руководство по установке Windows7 с флешки
Установка операционной системы Windows 8
Инструкция по установке Windows XP с флешки
Ошибка с кодом 43 – одна из наиболее серьезных проблем при работе устройств, и в большинстве случаев, если не помогают «софтовые» способы решения, Вашей видеокарте предстоит путешествие на свалку. Ремонт таких адаптеров либо обходится дороже самого оборудования, либо восстанавливает работоспособность на 1 – 2 месяца.
Недавно ко мне на ремонт поступил очередной компьютер с предварительным диагнозом «поломка видеокарты». Драйвера упорно не устанавливались при том что монитор был подключен именно к ней. А значит, в принципе она была рабочей, графику обрабатывала и выводила на экран.
В диспетчере устройств отображалась ошибка «Система Windows остановила это устройство, так как оно сообщило о возникновении неполадок. Код 43.». Это явно говорило об имеющихся проблемах. Спустя некоторое время мне удалось разобраться с причиной неполадки. Ниже я подробно расскажу, что было сделано и что конкретно дало результат. Итак, приступим!
Содержание статьи
- Сканирование и исправление ошибок Windows 10, 7
- Правильная установка драйверов для Nvidia и AMD Radeon
- Восстанавливаем работу чипа GPU
- Конфликт нескольких видеокарт
- Проверка подключения и профилактика
- Проверка оборудования
- Скрипт (Патч) для NVIDIA и AMD Radeon
- Дополнительные варианты
- Видео инструкция
- Комментарии пользователей
Без этой процедуры дальнейшие действия практически бесполезны. Поскольку, если не исправить имеющиеся неполадки на стороне операционки, ошибка 43 так и будет появляться. Поэтому, рекомендую сделать следующее:
- Откройте командную строку с правами администратора. Теперь поочередно введите команды.
chkdsk C: /f — возможно, понадобится добавить операцию в планировщик для следующего выполнения после перезагрузки. Сделайте это нажав «Y» и перезапустите комп.
dism /online /cleanup-image /restorehealth — для пользователей Windows 10 и 8. Нужен доступ в интернет. Если у вас 7, пропускайте и переходите к следующей.
sfc /scannow — для всех ОС.
Эти команды проверят и восстановят файловую систему, а также поврежденные файлы. Это даст долговременный результат при использовании «UPS» (предохранения от перепадов напряжений) и исправном жестком диске.
Правильная установка драйверов для Nvidia и AMD Radeon
Следом, что рекомендуют сделать на официальных сайтах производителей видеокарт, это переустановить драйвера. Поскольку различные ошибки Windows 10, 7 выводят их из строя в первую очередь. Этим я и занялся.
- Удалил драйвера с помощью специальных программ и исключительно из безопасного режима. Потому что новый софт желательно ставить на чистую систему.
- Зашел на официальный сайт производителя видеоадаптера и скачал актуальную версию ПО для своей модели и операционной системы.
Ссылка на AMD Radeon;
Ссылка на NVIDIA.
- Выполнил чистую установку и перезагрузил компьютер.
Это дало результат, ошибка с кодом 43 пропала из виду, вздохнул с облегчением. Но на всякий случай я решил удостовериться, что сбой действительно исправлен и больше не появится. Зашел в игру и сразу словил синий экран. После перезагрузки компьютера в диспетчере устройств красовалась все та же неполадка.
Иногда помогает установка старой версии программного обеспечения (ориентируйтесь на дату выхода в продажу видеоплаты).
Восстанавливаем работу чипа GPU
А вот рабочий практический совет: если драйвера на видеокарту не устанавливаются (может выпадать синий экран, моргать монитор или ничего не происходить) или присутствуют артефакты, то скорее всего дело в неисправном графическом чипе «GPU». Оживить его реально, этим занимаются практически все компьютерные мастерские, правда шансы не велики и есть риск «добить» плату. Так что целесообразность такого метода вызывает сомнения. Если вы на это решитесь, то знайте:
- Успех не гарантирован. Иногда после прогрева чипа он полностью выходит из строя и приходится покупать новую карточку.
- Прогрев не дает долгого результата. На самом деле невозможно дать какие-то сроки гарантированной работы после такого ремонта. Может проработать как месяц, так и год.
- Самостоятельно реанимировать чип не стоит (только если руки не чешутся и карточки не жалко). Мастера оживляют его с помощью специального фена, который используют для ремонта железа, а вот дома, кроме утюга и духовки ничего не остается, что сильно повышает риски.
Некоторые умельцы пренебрегают специализированной помощью и прожаривают платы в обычной духовке. Конечно, процедура может и даст желаемый результат, однако срок службы устройства в таком случае не будет превышать 1-2 месяца, после чего карточка окончательно выйдет из строя. Более того, такую процедуру нельзя проводить с новыми платами, поскольку после такого «запекания» гарантия перестанет действовать и обратно в магазин ее не примут.
Конфликт нескольких видеокарт
Раздел по большей части посвящается профессиональным геймерам или любителям майнинга. Иногда при установке двух или более дискретных видеокарт от разных производителей (NVIDIA и AMD Radeon) появляется 43 код и избавиться от него получается только заменой карточек на одного производителя.
Если заниматься этим не хочется, то стоит попробовать исправить ошибку обновлением или переустановкой драйверов на карту, материнскую плату.
Проверка подключения и профилактика
Выключите компьютер из сети и проверьте, правильно ли подключена видеокарта. Она должна плотно сидеть в разъеме PCI-Express и фиксироваться болтами. Не должна шататься и ходить по разъему, иначе в процессе подключения кабеля от монитора произойдет смещение карточки в слоте, что вызовет искажение изображения, артефакты и прочие неполадки. Дополнительное питание также должно быть подключено.
Также не помешает провести чистку от пыли и грязи материнской платы и видеоплаты. Не забудьте дополнительно продуть слот PCI-Express от частичек пыли. При необходимости замените термопасту, особенно актуально при замеченном перегреве. Вообще, это лучше делать регулярно, минимум 1-2 раза в год.
Проверка оборудования
Реже ошибка возникает в результате несовместимости между материнской платой, видеокартой и оперативной памятью. Проблема диагностируется легко. Достаточно заменить модуль ОЗУ или видеоплату на ту, что стояла раньше. Другого лечения, кроме обновления БИОС и замены неподходящего устройства здесь нет.
Если никакого апгрейда или замены не проводилось, то стоит проверить состояние комплектующих, в частности оперативной памяти и материнской платы (очистите слоты ОЗУ от пыли, поменяйте модули местами, чтобы вычислить нерабочий слот).
Нередко виновником оказывается вышедший из строя северный мост или PCI-EXPRESS разъем. При этом код 43 возникает на любой подключенной видеокарте и операционке. Также возможно изменение цвета изображения на мониторе и появление артефактов.
Скрипт (Патч) для NVIDIA и AMD Radeon
Альтернативный вариант — использование специальных патчей. Их всего два.
- Обладателям Radeon с модифицированной прошивкой необходимо установить специальный патч «AMD Patcher 1.4.11». Ссылка на архив. Запустите файл «atikmdag-patcher.exe», начнется поиск настроек, если они будут найдены, нажмите «Yes». В противном случае скрипт нужно обновить.
- Для обладателей Nvidia тоже есть патч. Вот ссылка на архив (проверен, вирусов нет). Распакуйте его в любую папку и запустите файл «nvidia-error43-fixer.bat» с правами администратора. Совместимость проверена с GTX 950 и новее.
После того как все будет сделано, перезагрузите ноутбук или ПК.
Дополнительные варианты
Напоследок расскажу еще о нескольких способах, которые могут оказаться эффективными.
- Откатите драйвера. Делается это через диспетчер устройств. Способ эффективен, если проблема возникла после автоматического обновления.
- Отключите быстрый запуск. Нажмите «WIN + R» и введите «control» или через меню «Пуск — Поиск» перейдите в «Панель управления». Откройте раздел «Электропитание» и щелкните по «Действию кнопок питания». Нажмите по пункту «Изменение параметров» и снимите галочку с быстрого запуска. Сохраните изменения и перезагрузите ПК.
- Сканирование на вирусы. Очень редко это выводит видеокарту из строя. Такое происходит исключительно в случае повреждения или подмены критически важных для работы Windows файлов.
- Точки восстановления. Создаются автоматически, если пользователь вручную не вмешался в этот процесс и не выключил данную функцию. С их помощью можно откатить ОС к исправному состоянию. Нажмите «WIN + R» и введите «rstrui.exe». Откроется мастер восстановления, выберите «Далее» и следуйте инструкциям. Все предельно просто, нужно выбрать операционку, дату и начать процесс.
- Переустановка Windows. Если ничего не помогает и проблема остается, то попробуйте переустановить операционку. Это дает результат, но в редких случаях, когда ошибка 43 вызвана неполадками в системе, и ничем не поможет в случае неисправности видеокарты. Главное выбирайте только проверенный образы.
- Проведите чистку системы и исправьте проблемы в реестре. Для этого рекомендую использовать утилиту «Ccleaner».
- Увеличьте объем памяти. Откройте окно конфигурации с помощью комбинации клавиш «WIN + R — msconfig». Перейдите во вкладку «Загрузка», выделите ОС и нажмите «Дополнительные параметры». Активируйте пункт «Максимум памяти», и установите значение равное объему ОЗУ. Кликните «ОК» и выполните перезагрузку.
- Удалите утилиту «Lucid VIRTU MVP», которая устанавливает автоматически вместе с обновлениями десятки. Оно не совместимо с некоторыми видеокартами Nvidia и выдает сбои.
- Обновите JAVA до последней версии.
Видео инструкция
Видеокарта – составная часть цифрового устройства, которая обрабатывает и передает информацию на экран. Оборудование представляет собой сложное устройство, требующее совместимости с компьютером. Возникшие сбои в процессе работы делают недоступным дальнейшее использование устройства. Иногда пользователи в Windows 10 сталкиваются с ошибкой видеокарты Nvidia код 43. Узнаем, почему она появляется и как ее устранить.
Причина ошибки с кодом 43
В основном, проблема данного характера встречается с видеокартами старого образца. Неполадка появляется по причине сбоя в работе драйверов или аппаратной проблемы. Адаптер во всех этих случаях будет работать некорректно или полностью отключится.
Ошибка с кодом может быть вызвана и другими причинами:
- проблемами с драйверами и другими программными обеспечениями;
- перегревом видеокарты;
- несовместимостью с ОЗУ;
- недостатком электропитания на USB-порте;
- ошибкой в параметрах реестра;
- установкой несоответствующего или несертифицированного драйвера.
В Диспетчере устройств неисправное оборудование помечается желтым значком с восклицательным знаком. Не рекомендуется приобретать оборудование у непроверенных источников. Перед тем, как приступать к решению проблемы, стоит попробовать перезагрузить компьютер. Возможно, когда система перезапустится, устройство перезагрузится и начнет нормально работать.
Устранение проблемы
В зависимости от источника проблемы пользователь может выбрать способ, который поможет устранить ошибку 43 в «десятке». Рассмотрим основные методы исправления неполадки.
Переустановка драйвера
Драйвер – посредник между ПО и операционной системой. Некорректная работа драйвера может привести к нарушению работы оборудования.
Если на ПК установлена несоответствующая версия микропрограммы, ее следует обновить, следуя инструкции:
- Зайти в Панель управления.
- Найти и нажать Диспетчер устройств.
- Установить просмотр на «Мелкие значки».
- В списке найти пункт «Видеоадаптеры», нажать на него один раз.
- В раскрывшейся ветке нажать дважды на адаптер.
- Перейти в «Свойства».
- Кликнуть по вкладке «Драйверы».
- Нажать кнопку «Обновить».
- Выбрать из списка автоматический поиск.
В результате программа выдаст вариант для установки драйвера. Пользователю останется перезагрузить устройство. Если ПО выдаст сообщение о том, что драйвер уже установлен, перейти к следующему методу.
Поврежденные драйверы также могут стать причиной появления ошибки 43. Исправить ситуацию поможет удаление поврежденных ПО, установка новых драйверов. Для этого используются специальные утилиты.
CCleaner
Еще один доступный вариант для устранения ошибки 43 в Виндовс 10. Мощный инструмент способен очистить ПК от ненужного мусора, ускорить работу ОС. Для работы с утилитой нужно выполнить следующее:
- Зайти на официальный сайт производителя.
- Скачать файл установщика.
- Инсталлировать программу на ПК.
- Открыть софт.
- В левой части меню перейти в раздел «Реестр».
- Нажать на кнопку «Поиск проблем».
- Дождаться завершения процесса.
- Кликнуть «Исправить отмеченное».
После выполнения всех действий описываемая ошибка должна исчезнуть.
Нехватка оперативной памяти
Одной из распространенных причин появления неполадки может стать конфликт между адаптером и оперативной памятью. Решается проблема следующим образом:
- Нажать клавиши: «Win + R».
- В окне вписать команду: «msconfig». Нажать клавишу ввода.
- Появится окно «Конфигурация системы».
- Перейти во вкладку «Загрузка».
- Нажать на кнопку «Дополнительные параметры».
- Поставить маркер рядом со строкой «Максимум памяти».
- Сохранить настройки.
Если источником проблемы стала переполненная память компьютера, то после выполнения всех пунктов ошибка исчезнет.
Смена аккаунта Microsoft
Если цифровое устройство не видит видеокарту, может помочь смена учетной записи «Майкрософт». Для этого потребуется:
- Открыть «Пуск».
- Нажать на значок шестеренки и войти в «Параметры».
- Нажать на раздел «Учетные записи».
- Для смены учетки нажать на «Войти вместо этого с локальной учетной записью».
- Ввести данные для входа.
- Подтвердить действие.
- Повторить шаг 5.
- Нажать на «Войти вместо этого с учетной записью Майкрософт».
- Подтвердить действие.
- Перезагрузить ПК.
Исправление ошибки системными методами зачастую помогает в решении проблемы.
Ошибка с кодом 43 видеокарты Nvidia в Виндовс 10 нередко появляется по причине некорректной работы драйверов. Поэтому пользователю, в первую очередь, необходимо проверить их целостность. Если произошло повторное появление неполадки, стоит воспользоваться другими способами. Любую проблему в операционке легче предотвратить, чем устранять. Поэтому загружать ПО лучше с проверенных источников. Также рекомендуется регулярно чистить ПК и оптимизировать его компоненты.
Содержание
- Начальные действия для устранения ошибки 43
- Решение №1: Сброс напряжения
- Решение №2: Обновление драйверов
- Решение №3: Удаление графического драйвера NVIDIA
- Решение №4: Отключение видеокарты и снятие остаточного тока
- Решение №5: Настройка реестра
- Решение №6: Увеличение объема памяти
Выскочила ошибка с текстом «Система Windows остановила это устройство, так как оно сообщило о возникновении неполадок (Код 43)»? Не беда! Есть много способов решить эту проблему, о которых мы поговорим дальше. Давайте разберемся в начале что собой представляет данная ошибка.
Код ошибки 43 отображает некоторые системные ошибки, связанные с видеокамерой. Проблема заключается в несовместимости драйверов, конфликтах памяти и видеокарт. Пользователи, которые исправили ошибку, сообщают о возможности решения проблемы путем восстановления реестра, что свидетельствует о возможных проблемах с неправильным поведением самой системы.
Прежде чем приступать к устранению неполадок, необходимо проверить видеокарту и идентифицировать ошибку графического видеоадаптера, для этого нужно убедиться в правильности распознавания устройства компьютером. Запуск диагностики осуществляется таким образом:
- Кликните на кнопку «Пуск», правой кнопкой мыши кликните на «Компьютер» и далее выберете «Свойства».
- В левом меню находится «Диспетчер устройств»
- Разверните список «Видеоадаптеры»;
- Проверьте, что видеокарта работает в штатном режиме. Для этого возле нее не должен стоять восклицательный знак. Также бывает, что устройство находится в разделе «Неизвестные устройства». Нажав на него правой кнопкой мыши и выбрав «Свойства» Вы увидите ошибку с кодом 43.
Эта ошибка указывает на то, что устройство столкнулось с проблемой, которая была вызвано неудачной операцией, и поэтому устройство было установлено. Если рядом с видеокартой присутствует восклицательный знак на оранжевом фоне, то это, скорее всего, свидетельствует о наличии проблемы в системе. Отсутствие восклицательного знака говорит о том, что проблема связана с аппаратной частью или ОЗУ.
При обнаружении данной ошибки на видеокарте nvidia, amd, radeon или какой-либо другой стоит выполнить ряд простых, но иногда весьма эффективных действий. Первый вариант — просто перезагрузить систему. Вполне вероятно, что ошибка является разовой. После перезагрузки Windows 7 или какой-либо другой операционной системы ошибка будет автоматически исправлена. Эта манипуляция должна быть сделана сразу после обнаружения проблемы.
Далее необходимо проверить состояние контактов на видеокарте. Это более важно для стационарного компьютера, чем для ноутбука.
- Снимите крышку системного блока.
- Открутите крепеж видеокарты и извлеките сам адаптер.
- Очистите кисточкой контакты от пыли и мусора.
- Вновь подключите устройство и запустите операционную систему.
- Проверьте во время работы видеокарты, что куллер работает исправно.
Иногда проблема может быть вызвана сбоем в оперативной памяти, то есть, поломкой одной из планок. Решение того как исправить данную проблему является следующим. Откройте системный блок и выньте все планки памяти, кроме одной, объем которой не превышает 2 ГБ. Если ошибка не повторилась, добавьте еще по одной планке памяти до тех пор, пока не будет выявлена планка, из-за которой возникает проблема. Оптимальным объемом памяти для предотвращения появления ошибки, считается объем, равный 4 ГБ.
Также возможно проверить систему при помощи команды chkdsk /f, введя ее в консоль (Win + R и cmd).
Ниже представлены еще несколько способов, с помощью которых можно устранить ошибку 43. Вовсе не обязательно использовать все методы сразу. Начните с первого по списку и остановитесь на том из них, который решит проблему.
- Решение №1: Сброс напряжения;
- Решение №2: Обновление драйверов;
- Решение №3: Удаление графического драйвер NVIDIA;
- Решение №4: Отключение видеокарты и снятие остаточного тока;
- Решение №5: Настройка реестра;
- Решение №6: Увеличение объема памяти.
Решение №1: Сброс напряжения
Проблему можно исправить с помощью сброса напряжения. Это самый простой метод из четырех и он работает в большинстве случаев. Вот что нужно сделать:
- Полностью выключите компьютер;
- Извлеките кабель или устройство питания; если у вас ноутбук, достаньте аккумулятор;
- Зажмите кнопку включения в течение 1 минуты. Это позволит избавиться от остаточного тока;
- Подключите компьютер к сети и поместите аккумулятор обратно;
- Выполните перезагрузку и убедитесь, что проблема решена. Если нет, то попробуйте второй метод.
Решение №2: Обновление драйверов
Вызывать ошибку может неправильно установленный графический драйвер. Чтобы исключить эту возможность, обновите драйвер до последней версии. Если у вас нет времени, терпения или навыков чтобы делать всё вручную, доверьте это Driver Easy.
Примечание: изначально этот способ был третьим в списке, но так как он часто помогает пользователям решить проблему, мы решили поднять его на один пункт вверх. Так что если первый метод не сработал, то этот уж точно должен!
Driver Easy автоматически распознает вашу операционную систему и найдет подходящие драйверы для неё. Для этого вам не обязательно знать, какая версия Windows стоит на компьютере. Вы больше не рискуете скачать не те драйверы или установить их неправильно.
За вас автоматическим обновлением драйверов займется Driver Easy, доступный в бесплатной и Pro версии. Причем в профессиональной версии обновить всё ПО можно всего за 2 клика (вдобавок к этому вы получите доступ к техподдержке и возможность вернуть деньги в течение 30 дней).
- Скачайте и установите Driver Easy;
- Запустите программу и нажмите кнопку Сканировать. Driver Easy проверит компьютер на предмет проблемных драйверов;
- Кликните на кнопку «Обновить» напротив графического драйвера NVIDIA. На скриншоте ниже пример ситуации с NVIDIA GeForce GTX 1080. Программа автоматически скачает нужный драйвер, вам останется лишь вручную установить его (эта функция доступна в бесплатной версии).
Для счастливых обладателей версии Pro: автоматически обновить и установить все драйверы можно нажатием одной кнопки «Обновить всё». Если профессиональная версия у вас не установлена, то программа предложит сделать это после нажатия на «Обновить всё».
Решение №3: Удаление графического драйвера NVIDIA
Ошибка с кодом 43 часто связана с неправильной работой графического драйвера. Это можно понять по желтому значку напротив видеокарты в Диспетчере Устройств. Если такой значок есть, то стоит попробовать удалить графический драйвер NVIDIA, проследовав следующей инструкции:
- Нажмите комбинацию клавиш Win + R. Это вызовет окошко «Выполнить».
Введите в пустое поле devmgmt.msc и нажмите Ок. Откроется Диспетчер Устройств.
- Найдите в списке категорию Видеоадаптеры и кликните правой кнопкой на устройство NVIDIA. Появится выпадающее меню, выберите в нем пункт «Удалить».
- Перезагрузите компьютер и убедитесь, что проблема решена.
Решение №4: Отключение видеокарты и снятие остаточного тока
Последний вариант решения проблемы – отключение видеокарты и снятие остаточного тока.
- Как и в прошлый раз, нажмите Win + R для вызова окна «Выполнить».
Введите devmgmt.msc и нажмите ОК. Откроется Диспетчер Задач.
- Нажмите правой кнопкой мыши на устройство NVIDIA. В выпавшем меню выберите «Отключить».
- Зажмите кнопку выключения до тех пор, пока компьютер не отключится.
Важно: Мы делаем это для жесткой перезагрузки. Выключать таким образом компьютер на постоянной основе не рекомендуется.
- Включите компьютер обратно и посмотрите, решена ли проблема.
Решение №5: Настройка реестра
Нет необходимости разбираться как исправить ошибку вручную, поскольку существуют специальные программы, которые анализируют реестр и исправляют обнаруженные несоответствия. CCleaner — одна из таких. Более того, данная программа широко распространена, поэтому мы рассмотрим ее в качестве примера.
- Скачайте программу по ссылке.
- Запустите программу и перейдите на вкладку Реестр в главном окне.
- Слева появится список искомых проблем, установите выделение возле всех пунктов и нажмите «Поиск проблем»;
- Нажмите на «Исправить» после окончания анализа.
Процедуру следует повторить несколько раз, поскольку программа не всегда сразу обнаруживает все несоответствия или ей не удалось за прошлый цикл устранить неисправность. Чтобы проверить, помог ли способ, следует перезагрузить компьютер.
Решение №6: Увеличение объема памяти
Как упоминалось раньше Nvidia код ошибки 43 может быть иницирован конфликтом между ОЗУ и видеоадаптером. Существует довольно действенный способ для нормализации работы устройств — увеличить количество выделенной памяти. Это можно сделать следующим образом:
- Кликнуть на Пуск, а затем на «Панель управления»;
- Найти и открыть категорию «Система и безопасность»;
- Кликнуть на пункт «Администрирование»;
- Выбрать «Конфигурация системы» среди списка административных элементов.
- Перейти во вкладку «Загрузка»;
- Выбрать активную операционную систему и кликнуть на кнопку «Дополнительные параметры».
- Выделить раздел «Максимум памяти», установить возле него флажок и задать нужное значение, например, 8 Гб;
- Выполнить повторный запуск системы.
На этом всё! Надеемся, предложенные нами методы помогли решить ошибку NVIDIA(код 43). Если у вас остались какие-либо вопросы, спрашивайте в комментариях ниже. Будем рады помочь или услышать ваши советы!
Как вам статья?
Задать вопрос