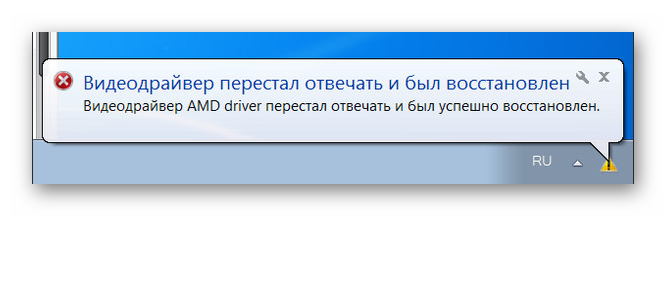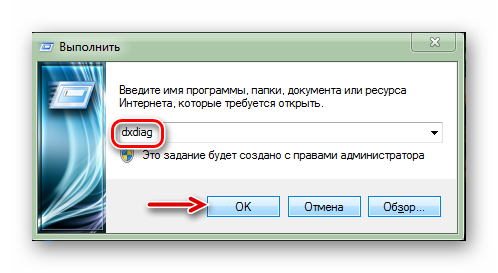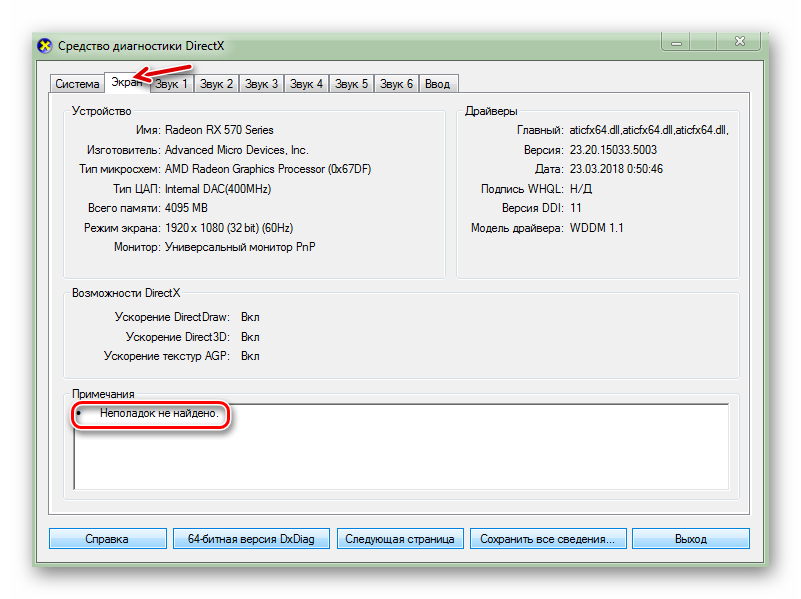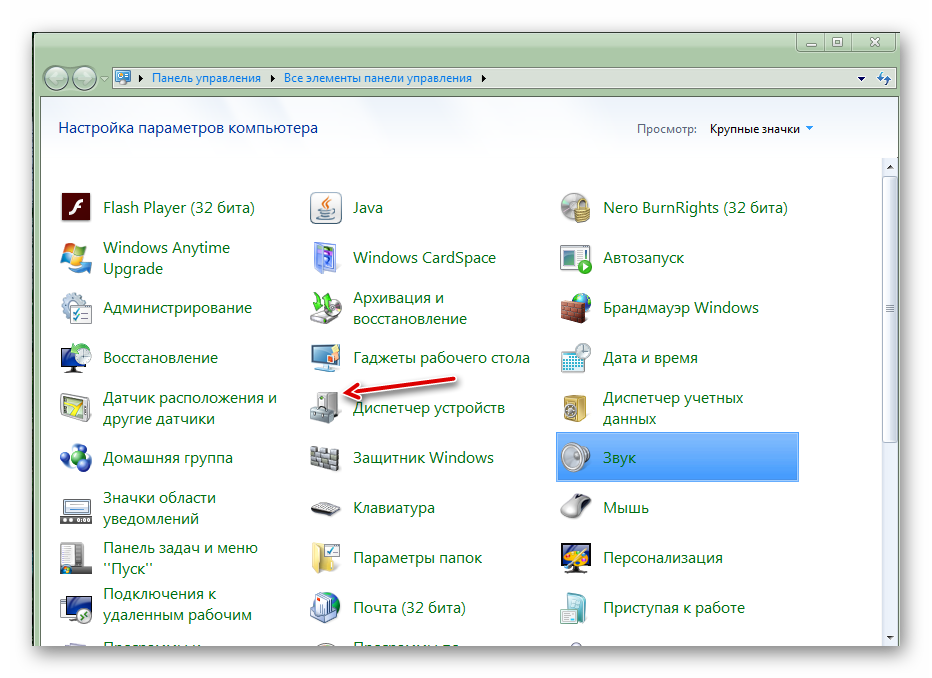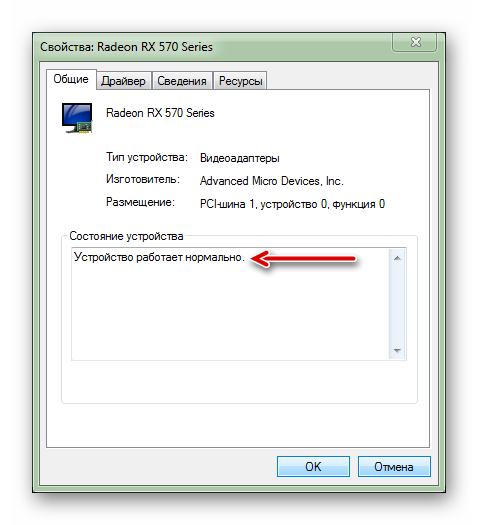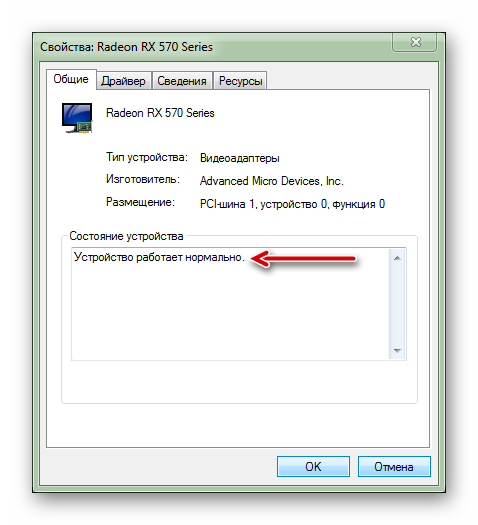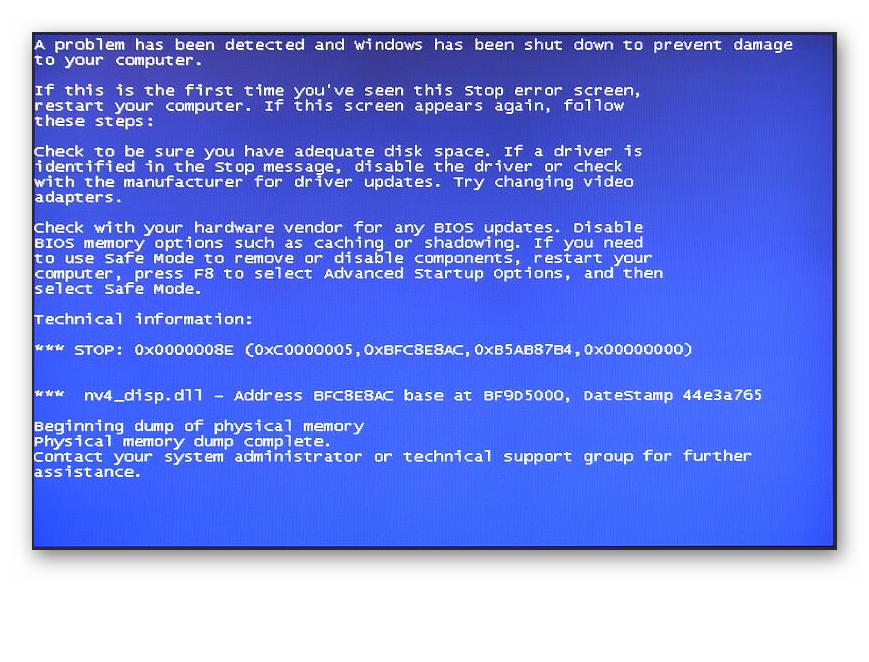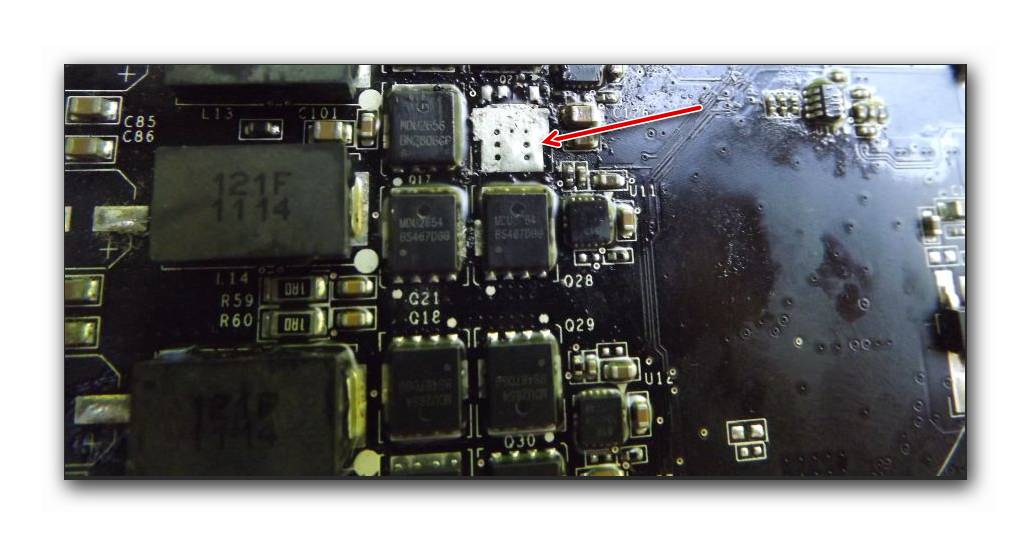Есть много причин, почему компьютер не видит видеокарту. Что следует делать в этом случае и какие способы решения этой проблемы существуют — узнай из нашей статьи.
Основные причины
Самая главная причина, почему пользователю приходится сталкиваться с подобной ситуацией – пользователь неправильно ее установил.
Это актуально для стационарного устройства, так как именно в этом случае пользователь старается самостоятельно периодически менять элементы устройства.
Если же компьютер не видит вставленную карту, следует проверить, правильно ли она установлена в материнскую плату.
Причин для паники в таком случае нет, если всего лишь извлечь карту и правильно установить ее еще раз.
Нельзя не сказать о более серьезных случаях.
К примеру, причиной подобного явления бывают проблемы с материнской платой. Так, она может просто сломаться.
Нередко бывает так, что у видеокарты поврежден разъем. Самостоятельная диагностика подобной проблемы невозможна.
Так что, когда пользователь подозревает наличие повреждения материнской платы, ему следует обратиться к специалистам из сервисного центра.
Мастер опровергнет или подтвердит предположения пользователя. Иногда поврежденные разъемы можно починить. Если же это невозможно, полностью поменяйте плату.
Компьютер не видит видеокарту по разным причинам
Помогаем видеокарте выйти «из тени»
Всем известно, что начинать решать любую проблему следует с простого способа.
Актуально это утверждение и в том случае, если компьютер не видит карту. При этом неважно, какая именно видеокарта используется AMD Radeon или Nividia GeForce.
Итак, самый простой способ решения этой проблемы – проверка состояния.
Пользователь должен убедиться в правильной установке видеокарты (в правильном положении и месте).
Кроме того, обязательно проверьте, надежно ли соединены провода, соединяющие монитор с системным блоком и электросетью.
Если же выяснилось, что подобной проблемы нет, просто включите систему еще раз. В случае отсутствия результата, еще раз включите систему или запустите перезагрузку.
Когда даже названные действия не дают результата, проверьте правильность настроек BIOS.
На русский язык эта аббревиатура переводится как «базовая система для ввода и вывода». Именно эта программа отвечает за подключения компонентов ПК, в том числе видеокарты.
Вывести видеокарту «из тени» можно разными способами
Советы по установке видеокарты
Для начала стоит сказать, что что видеокарта не будет работать, если отсутствуют соответствующие драйвера.
Если же устройство не видит карту даже с фирменными драйверами, есть вероятность, что причина в несовместимости используемого ускорителя с материнской платой.
Аналогичная ситуация с устаревшей операционной системой или корявой неофициальной сборкой.
Нередко компьютер не видит установленную видеокарту, если параметры видеохода выставлены некорректно. Еще одна причина – наличие устаревшей прошивки.
Однако это первопричины программного характера. Ведь многие пользователи не обращают внимание, правильно ли установлен графический адаптер и подключен ли он к материнской плате с использованием слотов.
Сегодня большинство плат и разъемов карт делаются именно так, что ошибка при вставке видеокарты невозможна.
Вот только нередко приходится сталкиваться с физическими повреждениями оборудования, например, запыленными контактами.
Установить видеокарту можно разными способами
Отключение встроенной видеокарты
Для отключения встроенной видеокарты с помощью Bios или ОС Windows перейдите в управление персональным компьютером и выберите видеоадаптер, зайдя во вкладку «диспетчер устройств». Далее, кликните «отключить», кликнув правой кнопкой мыши.
Чтобы определить, какая именно видеокарта, найдите определение в поиске Google.
Чтобы выключить интегрированную видеокарту, перейдите в BIOS.
Для этого нужно до загрузки Виндовс нажать клавишу Delete. В БИОС нужно найти опции Primary Video и Integration Video.
Далее выставляем Disable. Однако настройки могут быть разными в зависимости от различных версий BIOS.
Отключить встроенную видеокарту совсем несложно
Компьютер не видит вторую видеокарту
Нередко бывает так, что пользователь установил две видеокарты в разные слоты с помощью специального мостика, который входит в комплект вместе с материнской картой.
Но устройство не определяет вторую видеокарту. В таком случае надо проверить, все ли подключено и активен ли режим SLI.
Одна из причин, почему пользователь сталкивается с подобной ситуацией – наличие проблем с драйверами или диспетчером устройств. Так что не будет лишним их проверить.
Если же причина в неполадках драйверов, удалите их и попробуйте почиститься с помощью специальной программы, например, Driver Fusion 1.4.0.
Также проверьте, запитано ли дополнительное питание для нескольких видеокарт и удалите дополнительные программы. Как вариант, можете поменять видеокарты местами.
А вообще специалисты советуют без необходимости не устанавливать две карты. Если же они нужны пользователю, то лучше воспользоваться блоком на 1000 Ватт, который идеально подходит для таких карт.
Как вариант, проверьте, тем ли мостиком соединены видеокарты. В комплекте с большинством материнских плат идут длинные мостики, вот только для некоторых гаджетов они не нужны.
Наконец, попробуйте подключить другую ведущую видеокарту. Если нет драйверов, то проблема решится – она что-то найдет и установит.
Нередко бывает так, что компьютер не видит вторую видеокарту
Компьютер не видит видеокарту на Windows 7
Нередко бывает так, что пользователь, установив Windows 7, но компьютер не видит видеокарту, а также не устанавливаются драйвера.
В таком случае следует скачать новые драйвера. Если же это не поможет, следует поставить новую версию Windows.
Если же скачали драйвера с официального сайта, но они все равно не устанавливаются, а в диспетчере отсутствуют упоминания о видеокарте, следует попробовать разные версии Windows.
Если же все равно устройство распознается в виде стандартного видеоадаптера, можете попробовать Windows XP – возможно, это поможет решить проблему. Но только в том случае, если карта старая.
Также проверьте версию Windows 7 – 32-хбитная или 64-хбитная. Ведь, возможно, пользователь ставит драйверы от тридцати двух битной версией на шестидесяти четырех битную или наоборот.
Не будет лишним проверить, подключены ли к видеокарте провода дополнительного питания. Это сделать очень просто – если пользователь забыл их подключить, то система об этом сообщит.
Также нередко бывает подобная ошибка в случае отсутствия дополнительного питания видеокарты.
Часто компьютер после переустановки Windows 7 не видит видеокарту
Компьютер не видит видеокарту на Windows 8
Многие пользователи, установив Windows 8, после загрузки обнаруживают пропажу видеокарты из диспетчера устройств. Они замечают, что осталась лишь встроенная видеокарта и не устанавливаются драйвера.
В подобном случае можно попробовать удалить неизвестные и проблемные устройства из диспетчера, например, дискретный видеоадаптер, который может скрываться под каким угодно именем.
После этого нужно будет всего лишь перезагрузить драйверы в штатном режиме.
Также можно попробовать такой вариант – войдя в BIOS, поменяйте настройки на «по умолчанию», и выйдите, сохранив данные.
В результате, перезагрузив Windows, пользователь увидит, что карта появилась в диспетчере устройств.
Вот еще один вариант решения подобной проблемы – распакуйте стандартные драйвера в другую папку и выберите на диспетчере устройства «Стандартный адаптер», «Обновление драйверов» «Отыскать драйвера на компьютере». После этого укажите папку, в которой располагаются стандартные драйвера.
Проблема, когда компьютер не видит видеокарту на Windows 8, легко решаема
Компьютер не видит видеокарту на Windows 10
Часто после обновления операционной системы возникают проблемы с используемым оборудованием, в том числе видеокартами.
К примеру, нередко новая Windows 10 не распознает графические устройства. Зато с подобными проблемами не приходится сталкиваться пользователям, которые устанавливают Windows 10 с нуля.
Основная причина, из-за которой Виндовс 10 не распознает установленное оборудование – отсутствие требуемых драйверов, обеспечивающих полноценное функционирование видеокарт.
Нередко подобное случается, так как производители видеокарт нерасторопны и нередко не успевают вовремя разрабатывать новые версии программного обеспечения.
К тому же корпорация Microsoft часто не дорабатывает программное обеспечение так, чтобы оно соответствовало определенным моделям видеокарты.
Часто пользователям приходится сталкиваться с проблемой невозможности установки необходимого программного обеспечения для графического устройства.
В случае возникновения подобной проблемы специалисты советуют делать следующее:
1. Активировав новую Windows 10, перезагрузите компьютер и войдите в «Диспетчер устройств», в котором отобразится оборудование. После этого проведите переустановку драйверов на такое оборудование.
2. Уделите внимание инсталляции фреймворков необходимой версии перед началом загрузки драйверов.
3. Обязательное требование – подключение IGPU, если в компьютере есть несколько графических устройств.
4. Не забудьте проверить, имеется ли программное обеспечение для материнской платы. Часто бывает так, что владельцы компьютера не уделяют этому внимание, загружая Windows Нередко бывает так, что их инсталляция невозможна, так как отсутствует подходящая материнская плата.
Попробуйте переустановить графическое оборудование
Компьютер не видит видеокарту на Mac OS
Если компьютер Mac OS не видит видеокарту, но продолжает работу, это значит, что адаптер функционирует нормально. Иначе пользователь не смог бы запустить гаджет.
Однако это не повод для того, чтобы успокоиться. В таком случае надо подумать, какие еще неполадки имеются:
1. Нередко подобное бывает из-за проблем с драйвером или его отсутствием. ПО часто дает сбой при использовании видеоигры или тяжеловесного ПО. Решить эту проблему можно, установив драйвера, или обновив существующее ПО до последней версии.
2. Если же неполадки с материнской платой, лучше обратиться к специалисту и провести дополнительную диагностику, помогающую устранить проблему.
Если компьютер не видит видеокарту на Mac OS, эту проблему легко решить
Компьютер не видит новую видеокарту
Нередко бывает так, что пользователь приобрел новую карту, а после установке слышит звуковой сигнал после того, как компьютер запущен. При этом на монитор не поступает видеосигнал.
Нередко бывает так, что компьютер не видит новую видеокарту
При этом материнская карта и старая видеокарта работает нормально, а биос используемой материнской платы прошит последней версией, загруженной с официального сайта.
Но в результате видеокарта все равно не определяется и компьютер не видит новую видеокарту.
В таком случае следует проверить, отключено ли интегрированное видео и подключено ли дополнительное питание.
Если с этим пунктом проблем нет, значит, причина в том, что мастер перемудрил со штекером блоков питания. Ведь для работы старой и новой карты нужно разное подключение.
Дело в том, что у новой карты больше мощность, значит, ресурсов потребуется намного больше. В таком случае при работе с новой картой лучше воспользоваться другим штекером.
Старую карту отдайте обратно и закажите себе новый гаджет. При установке обратите внимание на то, как подключена карта к блоку питания.
ВИДЕО: Компьютер не видит видеокарту
Компьютер не видит видеокарту
Что делать?
Источник

Появление дефектов изображения на мониторе компьютера часто может свидетельствовать о неисправности видеокарты. Вариантов, почему так произошло, не много: присутствует аппаратная поломка либо случился программный сбой. Чтобы понять, что делать дальше, сперва следует разобраться с причинами проблем и способами их решения.
Содержание
- Признаки поломки видеоадаптера
- Определение наличия поломки видеокарты
- Способ 1: Утилита dxdiag
- Способ 2: «Диспетчер устройств»
- Способ 3: Аппаратные методы диагностики
- Причины неисправности видеокарты
- Самостоятельный ремонт видеокарты
Признаки поломки видеоадаптера
При отсутствии сигнала с порта графического ускорителя на монитор юзер увидит, что вентиляторы кулеров вращаются нормально, материнская плата запускается с обычным сигналом. Тем не менее на дисплее монитора изображение отсутствует. Эту неисправность решать следует немедленно, поскольку без наличия встроенного в системную плату видеочипа работать на компьютере становится невозможно.
Другая распространенная неполадка — пользователь пытается включить компьютер, но реакция системы отсутствует. Однако если понаблюдать, после запуска ПК кнопкой Power все вентиляторы будут немного «дергаться», а в блоке питания слышны щелчки. Судя по этим признакам, происходит короткое замыкание. Вероятно, в видеоадаптере сгорели цепи питания.
Есть и иные признаки, свидетельствующие о выходе из строя видеоадаптера:
- Искажения (артефакты) проявляются в виде полосок, молний, снега;
- Признаки поломки видеоадаптера
- Определение наличия поломки видеокарты
- Способ 1: Утилита dxdiag
- Способ 2: «Диспетчер устройств»
- Способ 3: Аппаратные методы диагностики
- Причины неисправности видеокарты
- Самостоятельный ремонт видеокарты
- Искажения (артефакты) проявляются в виде полосок, молний, снега;
- Из панели быстрого запуска Windows часто выскакивает сообщение: «Видеодрайвер перестал отвечать и был восстановлен»;
- При включении ПК слышны сигналы, издаваемые спикером материнской платы и имеющие расшифровку в зависимости от версии BIOS. Например, в Pheonix чередуются длинные и короткие сигналы, что свидетельствует об ошибке при проверке устройства;
- Переустановка драйвера видеокарты не происходит, появляется ошибка с синим экраном.
- Одновременно нажмите клавиши Win + R. В левом нижнем углу появится окно «Выполнить». Последующие действия требуют прав администратора.
- В появившееся окно введите команду
dxdiagи нажмите «ОК». - Перейдите к вкладке «Экран» и посмотрите информацию о видеокарте. Если все нормально, в поле «Примечания» будет указано: «Неполадок не найдено».
- Нажмите ЛКМ на «Пуск», выберите «Панель управления», зайдите в «Диспетчер устройств».
- Нужно перейти к разделу «Видеоадаптеры», развернув который, нажмите ПКМ по подключенной видеокарте и зайдите в «Свойства». Если в списке нет нужной карты, вручную обновите ее драйвера и попробуйте снова.
- На вкладке «Общие» вы увидите сведения о состоянии устройства.
- Когда дисплей черный, нужно исключить поломку монитора. Сначала проверьте кабеля питания и видеосигнала: вероятно, нарушен контакт. Подключите к ПК иной монитор, в функциональности которого нет сомнений. Если изображение на дисплее отсутствует, значит, проблема в графическом ускорителе.
- Если неисправен блок питания (БП), компьютер не включится. Также нужно убедиться, что у БП достаточная мощность для видеокарты пользователя, иначе при нагрузке графического устройства «тяжелой» программой (игры, Фотошоп и т.д.) появится синий экран с кодом ошибки (БСОД).
- Иногда ломается разъем материнской платы PCI-Express x16. Попробуйте подключить видеоадаптер к другому аналогичному слоту. Если такой слот один, подключите в этот разъем исправную видеокарту. При отсутствии изменений девайс, отвечающий за компьютерную графику, поломан.
- Графический ускоритель перестает работать из-за перегрева. В устройстве повышена теплоотдача, нарушена система, отвечающая за охлаждение. Вероятно, попала пыль, грязь, высохла термопаста, перестал вращаться кулер. Перегрев также случается из-за маленького корпуса ПК, в котором много разного «железа», шлейфы хаотично переплетены, плохая вентиляция. На плате устройства высыхают и деформируются конденсаторы, отсутствуют контакты, перегорают транзисторы;
- Видеоадаптер не будет работать из-за дефекта в цепях питания памяти, процессора. Возможно, пользователь ронял его или комплектующее оказалось бракованным;
- На компонентах видеоадаптера (резисторы, конденсаторы, электронные платы), предназначенных для поверхностного монтажа (SMD), образуются сколы. Это происходит при неаккуратной установке либо изъятии ближайших к видеокарте компонентов (жесткий диск, оперативная память);
- Произошел сбой в BIOS графического акселератора из-за неудачной перепрошивки;
- Случаются резкие перепады напряжения сети;
- В ОС попали вирусы.
- Системный блок установите в горизонтальное положение, разъедините кабель, идущий к монитору, открепите болты на крышке ПК. Если материнская плата и ее компоненты покрыты пылью, выполните очистку компьютера.
- Защелка, фиксирующая адаптер к материнской плате, аккуратно отжимается, отключаются шлейфы от БП. Открутите болты, фиксирующие видеокарту к материнской плате, изымите из слота устройство.
- Проведите ее осмотр. Визуально можно определить следы подгорания и иные дефекты, свидетельствующие о поломке.
- Возьмите вату, смоченную спиртом, обработайте контакты и поверхность устройства. Образовавшаяся окись на контактах, мешающая корректной работе видеокарты, исчезнет.
- Монтируйте девайс в обратном порядке: вставьте карту в слот до конца, правильно подключите питание.
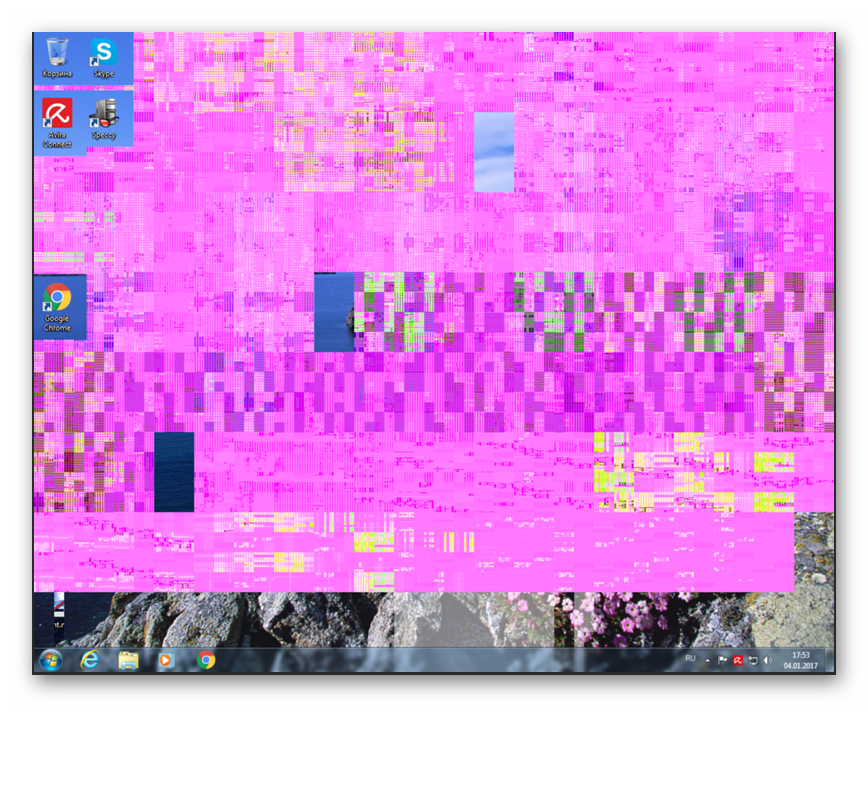
Появление дефектов изображения на мониторе компьютера часто может свидетельствовать о неисправности видеокарты. Вариантов, почему так произошло, не много: присутствует аппаратная поломка либо случился программный сбой. Чтобы понять, что делать дальше, сперва следует разобраться с причинами проблем и способами их решения.
Содержание
Признаки поломки видеоадаптера
При отсутствии сигнала с порта графического ускорителя на монитор юзер увидит, что вентиляторы кулеров вращаются нормально, материнская плата запускается с обычным сигналом. Тем не менее на дисплее монитора изображение отсутствует. Эту неисправность решать следует немедленно, поскольку без наличия встроенного в системную плату видеочипа работать на компьютере становится невозможно.
Другая распространенная неполадка — пользователь пытается включить компьютер, но реакция системы отсутствует. Однако если понаблюдать, после запуска ПК кнопкой Power все вентиляторы будут немного «дергаться», а в блоке питания слышны щелчки. Судя по этим признакам, происходит короткое замыкание. Вероятно, в видеоадаптере сгорели цепи питания.
Есть и иные признаки, свидетельствующие о выходе из строя видеоадаптера:
Иногда на ноутбуках с двумя видеокартами дискретная не функционирует, а съемная работает. Если зайти в «Диспетчер устройств», юзер увидит ошибку «Код 10» либо «Код 43».
Подробнее: Исправление ошибки код 10 / код 43 видеокарты
Определение наличия поломки видеокарты
Самостоятельно выявить неисправность можно с помощью аппаратных и программных методов диагностики. Пользователю нужно определить, что именно видеокарта действительно поломалась. Вероятно, причина отсутствия изображения на мониторе другая. Программные методы диагностики помогут разобраться в функциональности графического ускорителя.
Способ 1: Утилита dxdiag
Проверить графическую карту, которая еще позволяет передавать изображение на монитор, можно с помощью средств Windows несколькими методами. Один из таких способов — через утилиту диагностики DirectX. Процесс пройдет за считанные секунды.
Способ 2: «Диспетчер устройств»
Этот метод также не требует установки дополнительного ПО. В меню «Диспетчера устройств» подробно отображена информация о неполадках видеоадаптера. Выполните простые действия:
Читайте также: Обновление драйвера видеокарты NVIDIA / AMD Radeon / Intel
Для диагностики графического ускорителя также можно использовать различные программы.
Подробнее: Программы для тестирования видеокарт
Способ 3: Аппаратные методы диагностики
Кроме видеокарты картинка на мониторе отсутствует из-за вышедшего из строя монитора и кабеля питания, блока питания, разъема материнской платы, поэтому нужно диагностировать каждое комплектующее. Методы выявления неисправности с помощью аппаратной диагностики:
В вышеописанном варианте (при коротком замыкании) отсоедините видеоадаптер от материнской платы и перезапустите ПК. Если у платы есть встроенный видеочип и запуск компьютера прошел нормально, неисправен графический ускоритель.
Причины неисправности видеокарты
Исходя из аппаратных методов диагностики, картинка на дисплее ПК не всегда отсутствует из-за вышедшего из строя видеоадаптера. Если он все-таки поломался, самостоятельно починить его будет трудно. Ознакомьтесь с основными причинами поломок видеокарты:
Иногда неопытные юзеры увеличивают тактовую частоту, напряжение гаджета через БИОС или сторонние программы для увеличения скорости работы видеокарты. Неправильный разгон девайса приведет к перегреву, повышенному износу и в лучшем случае устройство после таких манипуляций проработает 2 месяца.
Читайте также: Правильный разгон видеокарты NVIDIA GeForce
Самостоятельный ремонт видеокарты
Не рекомендуется применять кустарные способы ремонта (прогрев в духовке, феном или утюгом). Эти способы могут полностью уничтожить вашу видеокарту или существенно сократят срок ее службы. Вместо этого попробуйте очистить контакты графического ускорителя. Перед демонтажом адаптера из материнской платы обязательно выключите компьютер из розетки. Затем следуйте инструкции:
Читайте также: Правильная очистка компьютера или ноутбука от пыли
Если очистка контактов не помогла, попробуйте переустановить драйвера, ОС Windows. В крайнем случае требуется помощь специалиста либо замена устройства.
Подробнее: Переустанавливаем драйвера видеокарты
Чтобы видеокарта нормально работала, нужно не допускать ее перегрева и хотя бы один раз в год менять термопасту, контролируя температуру специальными программами.
Подробнее:
Выбор термопасты для видеокарты
Узнаем температуру видеокарты в Windows
Если у вас не работает видеокарта, то диагностировать такую неполадку будет намного быстрее и проще, в отличие от тестирования остальных компьютерных составляющих.
| Виды работ | Стоимость |
| Диагностика | 0 р. |
| Вызов | 0 р. |
| Ремонт видеокарты | 350 р. |
| Установка драйвера для оборудования или устройства | 100 р. |
| Установка / замена видеокарты | 120 р. |
Наличие каких-либо сбоев в работе данной комплектующей вы увидите на самом экране, на котором перестанут отображаться изображения. Это логично: если видеокарта исправна, то и картинка есть, а если же она перестала работать, то монитор будет пустым.
Причины проблем и их исправление
Причин, когда видеоплата не может быть обнаружена компьютером, может зависеть от самых разных факторов, начиная с физических неполадок и заканчивая системными неисправностями. Дальше, мы разберем самые часто встречаемые причины, почему БИОС не видит видеокарту nVidia или любую другую модель, а также попытаемся максимально подробно описать способы их решений.
В каком порядке использовать наши советы и инструкции, описанные ниже, решать Вам. Главное – тщательно проверяйте каждый из пунктов, чтобы быть полностью уверенным в том, что Вы ничего не пропустили и всё учли.
Некорректная установка
Видеокарта, как и любой другой подключаемый компонент в ПК, должна быть обязательно правильно подключена. Очень важно проверить, полностью ли вставлена видеокарта в соответствующий для неё сокет и закреплена ли она специальным фиксатором.
Обычно, если причина именно в этом, то Вы услышите звуковые сигналы при включении ПК.
Неправильные настройки БИОС
Если ранее у Вас не было проблем, что компьютер не видит видеокарту в БИОС, при этом после Вами были выполнены определенные изменения настроек в BIOS, после которых и появилась подобная проблема, то дело может быть в установленных Вами неправильных настроек оболочки БИОС.
Здесь Вам поможет сброс БИОСа к заводским настройкам. Об этой процедуре мы уже рассказывали во многих темах, одной из которых была «Откат BIOS на ноутбуках HP». Можете воспользоваться инструкцией, описанной в той статье, независимо от того, используете ли Вы компьютер или какой-нибудь ноутбук. В том же K550LB, если BIOS не видит видеокарты, способ отката не будет ничем отличаться.
Физические повреждения видеоплаты
Физические дефекты – одна из тех причин, почему Вы можете испытывать проблемы с обнаружением видеокарты на компьютере или в БИОСе.
На самом деле, проверить эту деталь на дефекты очень просто. Вам достаточно полностью отключить и отсоединить карту и рассмотреть её со всех сторон: если есть потемневшие пятна, запах горечи после длительной работы, потемневшие контакты или любые другие дефекты, которые не должны присутствовать – значит, Ваша видеоплата является нерабочей и её необходимо заменить.
Несовместимость и устаревшие драйверы
Подбирая любое оборудование для своего ПК, очень важно уследить за тем, чтобы деталь отлично совмещалась с остальными компонентами. В случае с видеокартой очень важно узнать, будет ли работать карта с материнской платой.
Очень подробно о совместимости видеоплаты и материнской карты мы говорили в теме «Компьютер не видит видеокарту: исправляем поломку», в которой мы рассматривали общие причины, почему, ПК не может обнаружить видеоплату, не затрагивая эту же проблему в разрезе БИОСа.
Здесь же Вы можете узнать еще об одной проблеме, а именно – отсутствии или некорректной работе драйверов.
Настройки BIOS
Мало кто знает, но видеоплату можно выключать через настройки БИОСа, что и делают случайным образом неопытные пользователи. Первым решением выхода из такой ситуации может стать полный сброс настроек BIOS, о чем мы уже упоминали ранее. Однако, возможно, БИОС имеет особые настройки, сбрасывать которые Вы не желаете. В настройках оболочки BIOS видеоплата может быть активирована следующим способом:
- Откройте БИОС и перейдите к вкладке «Advanced».
- Отыщите пункт «Primary Graphics Adapter» и укажите там свою видеоплату.
- Далее, выйдите из BIOS, сохранив все настройки.
Таким образом, Вы укажите оболочке БИОС, что нужно подключить видеокарту, вследствие чего она снова может заработать.
Признаки неисправности
Неисправности видеокарты и сбои в ее функционировании условно делятся на два основных типа: аппаратные и программные. К первому типу относятся все те неполадки, которые возникают на уровне механики.
Что же касается программных неисправностей, то здесь причиной может стать неправильная установка драйвера или же некорректное действие какого-либо программного обеспечения и так далее. Отталкиваться стоит от характера признаков, свидетельствующих о поломке.
Первыми звоночками, указывающими на то, что карта некорректно функционирует, являются следующие «симптомы»:
- на мониторе не наблюдается никакого сигнала;
- отображаемое изображение искажено;
- при установке нужных видеодрайверов происходит ошибка.
Помимо этого, о существующих сбоях в функционировании видеокарты говорит спикер BIOS. Эти сигналы отличаются, в зависимости от его версии.
Но бывают случаи, когда ни один из вышеперечисленных признаков не проявляется, что же делать, чтобы удостовериться в том, что проблему действительно стоит искать конкретно в видеокарте?
- Следует убедиться в том, что блок питания действительно функционирует исправно. На это будет указывать работающий вентилятор.
- После того, как была нажата кнопка запуска, светодиоды начинают мерцать, что говорит о тестовом опросе оборудования и загрузке ОС.
- О том, что система пребывает в привычном рабочем состоянии, свидетельствует привычный звуковой сигнал. Если же экран монитора после загрузки так и остался темным, то вероятнее всего, причина в неполадках с видеокартой.
- Работоспособность монитора можно определить с помощью индикатора включения экрана, а также его подключения к другому ПК.
Если вы заметили, что система охлаждения в процессе работы издает характерные звуки, все индикаторы монитора исправно светятся – можно смело утверждать что монитор с блоком питания в полнейшем порядке и компьютер функционирует. Но, когда при этом отсутствует картинка на экране, стоит поискать проблему в видеокарте.
Монитор не включается при запуске компьютера
Первый признак неработоспособности видеокарты — отсутствие какого-либо изображения не экране монитора при включении компьютера. Однако такое может происходить не только по вине графической карты. О неисправностях последней следует судить только после проверки работоспособности остальных компонентов компьютера.
Монитор
Первым делом следует проверить работу монитора. Для этого достаточно отключить от него кабель, идущий от компьютера, а затем нажать на кнопку питания. Если на экране появляется сообщение об отсутствии сигнала, значит монитор исправен.
Материнская плата
Материнская плата представляет собой модульное устройство, состоящее из самостоятельных электронных компонентов. Нарушение в работе любого из них может стать причиной неработоспособности как встроенных в саму плату, так внешне подключаемых устройств, включая видеокарту.
Самый простой способ диагностики материнской платы — извлечь внешнюю графическую карту и подключить монитор в гнездо встроенной видеокарты. Если встроенной карты в компьютере не предусмотрено, то проверить материнскую плату можно путем установки в нее другой видеокарты. Что делать, если под рукой нет проверочного устройства? Как вариант, включите компьютер без видеокарты и обратите внимание на следующее:
- Если раньше при включении ПК спикер пищал, а теперь нет, возможно, проблема заключается в неполадках работы материнской платой или блоком питания.
- Другой признак — спикер при включении ПК издает не 1 или 2, а 3-4 и более сигналов. Это может быть причиной неисправности оперативной памяти, центрального процессора или любого встроенного в материнскую плату устройства. Судя по количеству сигналов и их последовательности, можно определить, какое именно устройство дает сбои. Данную информацию можно найти в технической документации к конкретной модели материнской платы и/или версии BIOS.
- Компьютер способен загрузить операционную систему даже с отключенной (извлеченной) видеокартой. Включите ПК, предварительно подключив к нему динамики или наушники. Если при старте операционной системы был слышен звук приветствия, то он прозвучит и в этот раз. Если звук приветствия ранее не звучал, подождите 1-2 минуты после включения компьютера, а затем нажимайте на одну из символьных или буквенных клавиш, например, «Ь». В наушниках должен будет прозвучать короткий звуковой сигнал «Восклицание» (Windows).
Определить точную неисправность материнской платы домашних условиях практически невозможно. Все, что можно предпринять — выполнить профилактику компьютера. Для этого достаточно элементарных навыков в обращении с простыми инструментами. В ходе профилактических работ с поверхности материнской платы, подключаемых к ней электронных компонентов и блока питания удаляются загрязнения, производится смазка радиаторов термопастой, а вентиляторы смазываются машинным маслом. Данных манипуляций бывает достаточно для устранения различных неисправностей компьютера.
Видеокарта неправильно подключена
Подключить графическую карту к материнской плате неправильно, в принципе, невозможно, т.к. для этого предусмотрен специальный слот (например, «PCI-E»). Ни в один другой разъем установить видеокарту никак не получится. Однако существует большая вероятность, что она была вставлена в порт не до конца либо немного сместилась вследствие того, что пользователь случайно потянул подключаемый к монитору информационный кабель. Также причиной неработоспособности видеокарты может стать отсутствие электрического контакта между одним из многочисленных медных проводников устройства с одним из проводников гнезда материнской платы.
Для решения обеих проблем видеокарту следует извлечь из системного блока, а затем осмотреть ее контактную площадку на предмет сильных загрязнений. Даже след маркера может стать причиной отсутствия контакта. Для безопасного удаления загрязнений можно использовать обычный ластик, при помощи которого эффективно очищаются медные контакты. Для чистки слота материнской платы можно воспользоваться кисточкой, которой нужно провести несколько раз вдоль разъема, куда подключается видеокарта. После очистки графическую карту следует установить в свой слот до щелчка.
Неверные настройки BIOS
От настроек, хранящихся в микропрограмме BIOS, зависит то, какая из подключенных к компьютеру видеокарт будет являться графическим устройством по умолчанию. Также в BIOS можно вручную задать, какую шину передачи данных материнская плата будет использовать для работы с видеокартой.
Обычно с проблемой неправильных настроек BIOS сталкиваются пользователи, в чьих компьютерах предусмотрена встроенная графическая карта. При подключении к материнской плате внешнего графического устройства, компьютер продолжает посылать видеосигнал на встроенную видеокарту, «не понимая», что пользователь установил внешнее устройство. Чтобы исправить это, следуйте данной инструкции:
- Извлеките вновь подключенную видеокарту и подключите кабель от монитора в видео-разъем, встроенный в материнскую плату.
- Включите компьютер и войдите в пользовательский интерфейс BIOS, для чего нужно нажимать одну из специальных клавиш (можно узнать в документации к материнской плате) сразу после включения ПК.
- Далее нужно найти раздел с настройки устройств, подключаемых к материнской плате. Существует множество вариация названий данного раздела — «Advanced BIOS Features», «Configuration», «Advanced Setup» и т.д. (также должно приводиться в документации к материнской плате).
- В данном разделе нужно найти пункт по настройке параметров графического устройства — «Primary Display», «Graphic Device», «Graphic Configuration», «Internal Graphic Device», «Init Display First» и другие варианты.
- Нажмите клавишу ввода на одном из этих пунктов. Обычно BIOS предлагает выбрать, какую шину передачи данных использовать для работы с видеокартой. Если графическая карта предназначена для подключения к слоту PSI-E, то следует выбирать именно эту шину. Она может быть обозначена в настройках, как «PSI-E», «PSIE», «PSIEх» и т.д. Также существуют и смежные варианты, например — «PSI/PSIE/AGP».
- Установите нужный параметр, затем нажмите клавишу «F10» для сохранения изменений и перезагрузки компьютера.
- Как только экран монитора погаснет, можете выключить компьютер нажатием на соответствующую кнопку или путем его отключения от сети.
- Установите внешнюю видеокарту и подключите к ее разъему кабель от монитора.
- Включите компьютер.
Профилактика неисправностей
Если же вы имеете дело сугубо с механикой, то главной рекомендацией здесь является следующая – уделяйте особое внимание охлаждению видеокарты. Большинство устройств, имеющих установленную по умолчанию систему, могут с самого начала работать не в самом оптимальном температурном режиме.
Добавив же такие внешние факторы, как летний зной, отсутствие в системнике нормальной вентиляции или же установку блока в неподходящее для этого место, вероятность перегрева существенно увеличивается, вследствие чего и начинаются сбои в работе видеокарты.
Также, всегда необходимо помнить о том, что большая часть современных устройств, в числе которых и видеокарта тоже, могут функционировать в нескольких режимах. Здесь имеются в виду различные режимы пониженной производительности и экономии энергии в нештатных ситуациях, например, перегрев. В подобном случае устройство может перейти в один из возможных энергосберегающих или же аварийных режимов.
Если же вам все-таки не удалось предотвратить данную проблему, и вы столкнулись с тем, что не работает видеокарта, то имеет смысл обратиться к профессиональной помощи.
Компьютер не видит видеокарту после загрузки ОС
Данную неисправность нужно относить к неполадкам в работе операционной системы. Проявляется она следующим образом: игра или какое-либо приложение, использующее мощности видеокарты, выдает ошибки об отсутствии на компьютере графической карты и/или о нехватке видеопамяти для выполнения той или иной задачи.
Чтобы удостовериться, видит ли компьютер видеокарту NVIDIA, можно воспользоваться следующей инструкцией:
Часто компьютер не видит видеокарту, хотя она установлена и ранее работала нормально. Наиболее часто такое случается при переустановке операционной системы или обновлении железа. Определить причину, из-за которой компьютер не находит видеокарту и как это исправить, можно и самому. Давайте разбираться.
Наиболее простой метод проверки работоспособности системы. Это визуальное изучение компьютера и его компоновки и соединений между блоками. Производится осмотр всех блоков и соединяющих проводов, их соединение между собой, есть или нет каких либо нарушений при соединении.
Если не работает видеокарта и с соединениями все хорошо, включаем в сеть и запускаем перезагрузку компьютера. Если после перезагрузки результат отрицательный, следует проверять систему BIOS ( базовая система ввода/вывода).
Информация, которую выдает компьютер на мониторе при перезагрузке, позволяет определить какие действия нужно предпринимать для решения проблемы с видеокартой. Если на мониторе имеется надпись – Press DEL to enter setup — нажать, соблюдая правила согласно инструкции (на ноутбуках вместо DEL для входа в BIOS нужно нажимать F2). Далее заходим в меню с настройками. В настройках находим пункты наладки видеокарты
- Graphic
- V > Активация Video. VGA и Primary Display
Принцип действий по устранению неполадки с видеокартой
Если проблема некорректной работы видеокарты кроется в ошибках программного обеспечения, то чтобы ее устранить, можно попробовать воспользоваться одной из опций безопасной загрузки системы с включением режима VGA.
Попасть в меню выбора возможных режимов загрузки, получится путем нажатия на функциональную клавишу F8 на первоначальном этапе этого процесса.
Выполнив все действия правильно, на дисплее должно появиться следующее окно, в котором посредством стрелок нужно выбрать пункт включения режима VGA и подтвердить свои действия, нажав на Enter.
Операционка загрузится с использованием стандартного драйвера в разрешении 640 на 480 точек на один дюйм и с применением цветовой палитры всех шестнадцати цветов. Неудачный драйвер будет игнорирован (что нам и нужно) и уже в рабочей конфигурации можно будет удалить его, заменив на стабильно работающий.
Как включить видеокарту на ноутбуке
Комплектация ноутбуков некоторых производителей, а сейчас почти всех, включает две видеокарты (видеоадаптера), дискретный и интегрированный, с возможностью автоматического переключения.
Дискретная видеокарта — аналог видеокарт настольного ПК.
Интегрированная видеокарта является частью процессора или находится на материнской плате.
Старые версии дискретных карт ATI (AMD) управляются утилитой Catlyst Control Center.
Для автоматического переключения нужны драйвера. Установив в BIOS “Switchable” меню “Display Mode”.
Как отключить встроенную видеокарту
Чтобы отключить встроенную видеокарту при помощи BIOS или с помощью Windows переходим в управление компьютером и выбираем — видеоадаптеры на вкладке диспетчера устройств. Кликом по правой кнопке выбираем — отключить.
Для определения какая видеокарта, в поиске Google находим определение. Для отключения внешнего адаптера — производим все те же операции. Для отключения интегрированной видеокарты переходим в BIOS.
Для перехода в BIOS нужно до загрузки Windows нажать: Del (для ПК), F2 или F10 (для ноутбуков).
В настройках, ответственных за оборудование, имеем: Intergration Video, Primary Video Controller. Определяем Disable. Но из-за разных версий BIOS, названия настроек разные. Отключить видеокарту на ноутбуке можно так же. Разница только в версиях БИОСа.
Как переключить видеокарту
Если процессор AMD и видеокарта ATI/AMD для переключения видеокарты нужно установить утилиту Catalyst Control Center на оба видеоадаптера по драйверам.
Переключение на видеокарту больше по мощности происходит автоматически, в зависимости какая программа используется по объему информации, подключена сеть или автономная работа. Ручное управление выполняется утилитой Catalyst Control Center также и из трея.
Если процессор Intel. Карта ATI/AMD, применяем Catalyst Control Сenter.
Для автоматического включения или переключения, сайт изготовителя ноутбуков предлагает драйвера. Вводим в BIOS параметры Switchable в меню Display Mode. Загрузку BIOS производят в момент включения или перезагрузки. Если момент упущен, то нужно подождать пока загрузится программа Windows и перезагрузить повторно.
Основными горячими клавишами являются:
- F1- Lenovo
- F2- основная клавиша BIOS (Aser. Asus. Samsung. Sony. Simens. Panasonic. Dell. Lenovo.)
- F10- Hewlett. Packard. Dell.
- Esc- Toshiba
Новая видеокарта
Стандартная ситуация: приобретенная в магазине и установленная карта не работает и не определяется компьютером. Проблема может быть вызвана как конфликтом оборудования, так и недостатком программного обеспечения.
Основные причины:
- Отсутствие драйверов. Любое новое оборудование требует установки драйверов: ПО, которое «учит» компьютер работать с новым устройством. Драйвера практически всегда идут в комплекте с приобретенной картой, в противном случае их можно скачать с официальных сайтов производителей (Nvidia Geforсe на русском).
- Техническое несоответствие. Устаревшие материнские платы могут оказаться физически неспособны поддерживать работу ускорителей и других деталей современных видеокарт. В ряде случаев оборудованию может не хватить питания. Помимо этого, карта может вообще не подходить по разъему к конкретной материнской плате — все эти моменты следует уточнить перед покупкой, чтобы потом не оформлять возврат.
- Пиратский и старый Windows. Популярные в свое время пиратские нелицензионные сборки операционной системы, частные модификации и просто старые версии Windows могут не распознавать новое оборудование. Проблема обычно решается обновлением системы до более свежих и лицензионных версий, либо поиском и устранением конфликта конкретной сборки с картой.
- Некорректные настройки BIOS и прошивка. Неправильные настройки BIOS (параметры видеовхода и графического интерфейса) могут привести к ошибке обработки данных, даже если с технической частью и драйверами все в порядке. Помимо этого, прошивка системы BIOS может устареть и требовать обновления.
Для начала желательно проверить правильность установки видеокарты: хотя современные модели имеют разъемы, где физически сложно ошибиться, подобные случаи бывают. Следует достать карту, убедиться в отсутствии пыли в разъеме, грязи на контактах, физических дефектов.
Если все в порядке, проблема в ПО или техническом несоответствии. К счастью, чаще всего компьютер не видит карту из-за неправильных настроек или недостатка драйверов, и проблема решается быстро.
Ноутбук не видит видеокарту
Подобные ситуации, когда ноутбук не видит видеокарту, возникают при переустановке операционной системы Windows. Для решения подобных задач, необходимо в первую очередь удалить все драйвера установленные раньше, чтобы программа не конфликтовала с вновь устанавливаемым программным обеспечением. В диспетчере загрузок находим видеокарту, правой кнопкой мыши нажимаем на (свойства). На вкладке Драйвер (удалить) и ОК.
Для удаления программ, ранее установленных, с драйверами видеокарты. На панели управления откроем (Программы и компоненты).
Для карты AMD Radeon, удалить всё, что связано с AMD (для старых моделей видеокарт — ATI Catalyst).
Для видеокарты nVidia — удалить все, где упоминается nVidia.
Так поступают и для Intel HD Graphics.
Для решения вопроса с установкой драйверов видеокарты, нужно зайти на сайт производителя найти свое устройство и нужные операционные системы.
Среди множества предлагаемых, находим нужные драйвера для видеокарты и устанавливаем. После установки драйверов перезагружаем компьютер.
Подобным методом определяется и производится наладка компьютера, когда компьютер не видит видеокарту Nvidia или когда отключается видеокарта.
Определение наличия поломки видеокарты
Самостоятельно выявить неисправность можно с помощью аппаратных и программных методов диагностики. Пользователю нужно определить, что именно видеокарта действительно поломалась. Вероятно, причина отсутствия изображения на мониторе другая. Программные методы диагностики помогут разобраться в функциональности графического ускорителя.
Способ 1: Утилита dxdiag
Проверить графическую карту, которая еще позволяет передавать изображение на монитор, можно с помощью средств Windows несколькими методами. Один из таких способов — через утилиту диагностики DirectX. Процесс пройдет за считанные секунды.
- Одновременно нажмите клавиши Win + R. В левом нижнем углу появится окно «Выполнить». Последующие действия требуют прав администратора.
- В появившееся окно введите команду dxdiag и нажмите «ОК».
- Перейдите к вкладке «Экран» и посмотрите информацию о видеокарте. Если все нормально, в поле «Примечания» будет указано: «Неполадок не найдено».
Способ 2: «Диспетчер устройств»
Этот метод также не требует установки дополнительного ПО. В меню «Диспетчера устройств» подробно отображена информация о неполадках видеоадаптера. Выполните простые действия:
- Нажмите ЛКМ на «Пуск», выберите «Панель управления», зайдите в «Диспетчер устройств».
- Нужно перейти к разделу «Видеоадаптеры», развернув который, нажмите ПКМ по подключенной видеокарте и зайдите в «Свойства». Если в списке нет нужной карты, вручную обновите ее драйвера и попробуйте снова.
Компьютер не видит дискретную видеокарту
С этой проблемой сталкиваются часто те, кто переустанавливал операционные системы, когда при установке произошла ошибка. Решение возможно, если перезагрузить ОС, или произвести загрузку с Livecd.
Еще решение возможно при удалении всех драйверов с упоминанием Nvidia, отключить папку с названием Nvidia. Почистить реестр. Отключить интернет, антивирус, перезагрузить и установить драйвера снова. НО если предложенные манипуляции не помогут, нужно обращаться в сервисный центр. Там решат проблемы с ремонтом и наладкой.
Как можно исправить проблемы нерабочей видеокарты
В то время как многие из вышеперечисленных моментов являются симптомами умирающей видеокарты, это не всегда означает, что она точно сломалась. Есть несколько профилактических мер, с помощью которых можно попробовать продлить жизнь графической карте, прежде чем принимать окончательное решение об покупке нового видеоадаптера.
Переустановка драйверов
Драйверы видеокарты непостоянны. Если они устарели, то могут появиться проблемы при игре в более современные игры. Если видеоадаптер старый, новые драйверы могут принести больше вреда, нежели пользы для стабильной работы системы. Однако иногда и актуальные драйверы всё равно могут привести к аварийному завершению работы ПК.
Если вы не обновляли драйверы в течение долгого времени, обновите их через программу от NVidia, AMD или Intel, в зависимости от того, какой у вас видеоадаптер. Кроме того, если вы недавно обновляли драйверы, попробуйте откатить драйвер на более раннюю версию или скачать и установить старую драйвера из архива производителя.
Для видеокарт Nvidia:
Для видеокарт AMD:
Устранение перегрева
Есть вероятность, что у видеокарты будут проблемы из-за перегрева. Это особенно актуально, если неполадки возникают только в период рендеринга 3D-графики или вентилятор вашего видеоадаптера становится чрезвычайно громким во время активной работы. Если это так, стоит проверить температуру GPU и посмотреть, насколько сильно он нагревается во время простоя и рендеринга.
Можно избежать перегрева, для этого нужно отсоединить видеокарту и аккуратно очистить кулер и решётку радиатора от пыли. Так же стоит разобрать её и обновить термопасту, которая находится на графическом процессоре. Наконец можно воспользоваться специальными программами для управления скоростью вращения вентилятора и снижения тактовой частоты GPU, например, утилитой MSI Afterburner.
Проверка правильности подключения к материнской плате и БП
Видеокарты должны быть правильно размещены в слотах PCie для эффективной работы. Если видеоадаптер требует дополнительного питания, коннекторы от блока питания должны быть надежно подключены, без зазора. Если что из этого подключено неправильно, то графическая карта либо перестает включаться вообще, либо запускается с ошибками.
Стоит убедиться, что видеоадаптер правильно вставлен в PCie шину и плотно привинчен к корпусу. Также нужно проверить корректность подключения коннекторов в разъемы питания, 8-pin и 6-pin разъёмы должны быть правильно соединены с БП.
Проверка видеокабеля
Если кабель от ПК до монитора подключён неправильно – это может привести к странным визуальным эффектам. Поэтому нужно проверить надежность подключения кабеля к разъёмам с обеих сторон, а также стоит посмотреть шнур. Если он поврежден, то его нужно заменить.
Проверка монитора
Визуальные помехи могут появиться вообще не от видеокарты, а признаком того, что монитор начинает выходить из строя. Поэтому стоит попробовать заменить монитор. Если проблема исчезнет, то значит именно он является причиной неисправности графики.
Прогрев видеокарты
Данный вариант лучше не рассматривать неопытным пользователям, ведь вместо устранения неполадки можно окончательно убить видеокарту. Прогревают видеоадаптер только в том случае, если появляются артефакты и прочие графические аномалии, либо изображение полностью перестает выводиться.
Прогрев заключается в том, что нужно в домашних условиях либо паяльной лампой, либо феном, либо утюгом нагреть GPU для того, чтобы восстановить контакт чипа с платой. Для этого нужно разобрать видеокарту и прогревать графический чип круговыми движениями в течении определенного времени. Данная процедура способствует тому, что BGA-шары между чипом и платой начнут плавиться, вследствие чего восстановится их соединение. Лучше избежать данный метод, ведь даже если работу будет делать профессионал – шанс того, что GPU снова заработает ровняется 60%.
Замена видеокарты
Однако иногда устранить поломку уже не представляется возможным. Если вы действительно подозреваете, что ни одни из вышеперечисленных способов не сможет вернуть видеокарту к жизни, а обращаться в сервисный центр обойдется дороже стоимости графической карты, тогда стоит задуматься об покупке нового видеоадаптера.