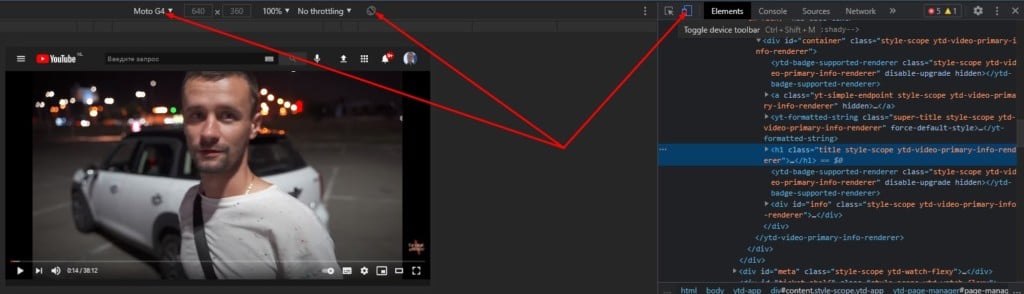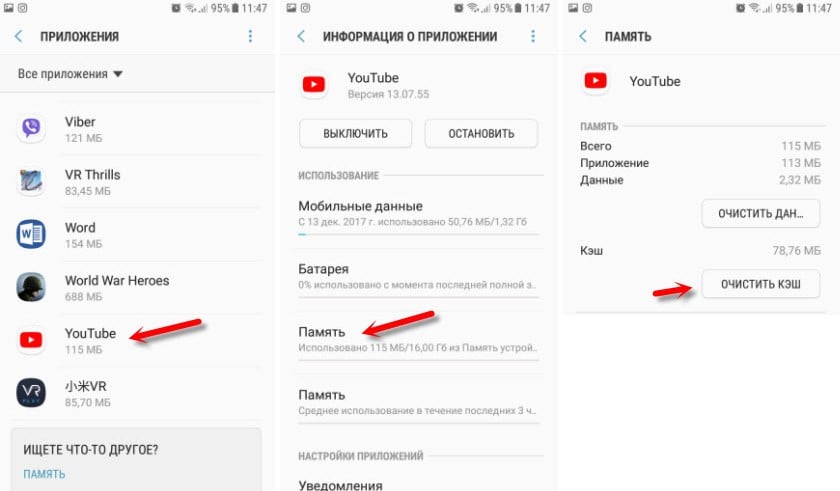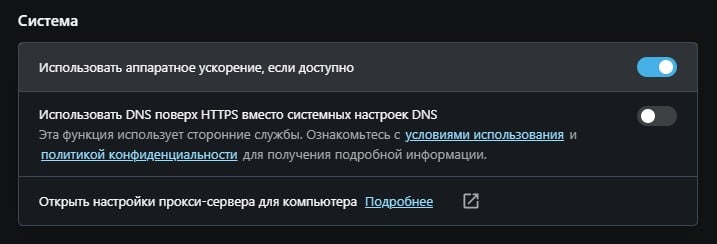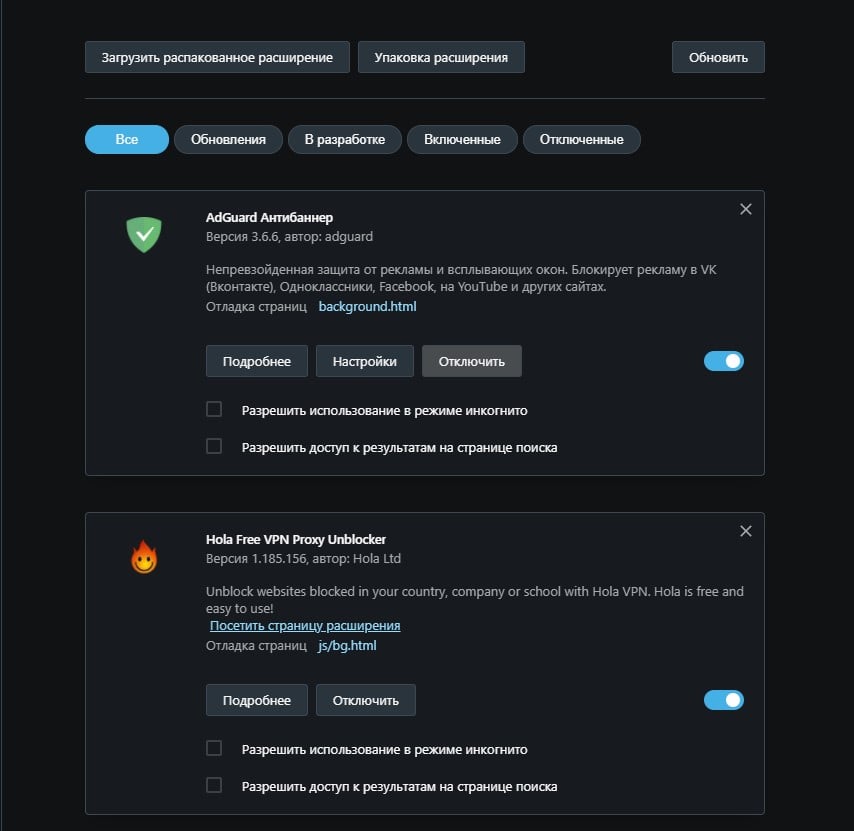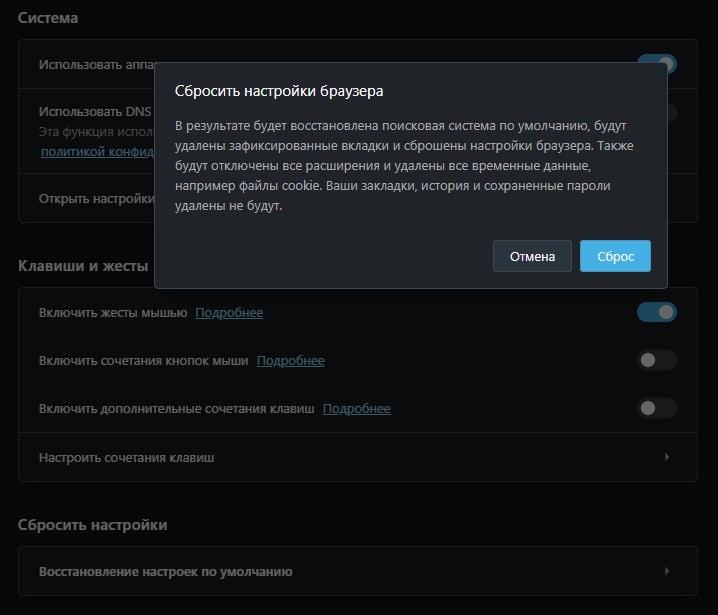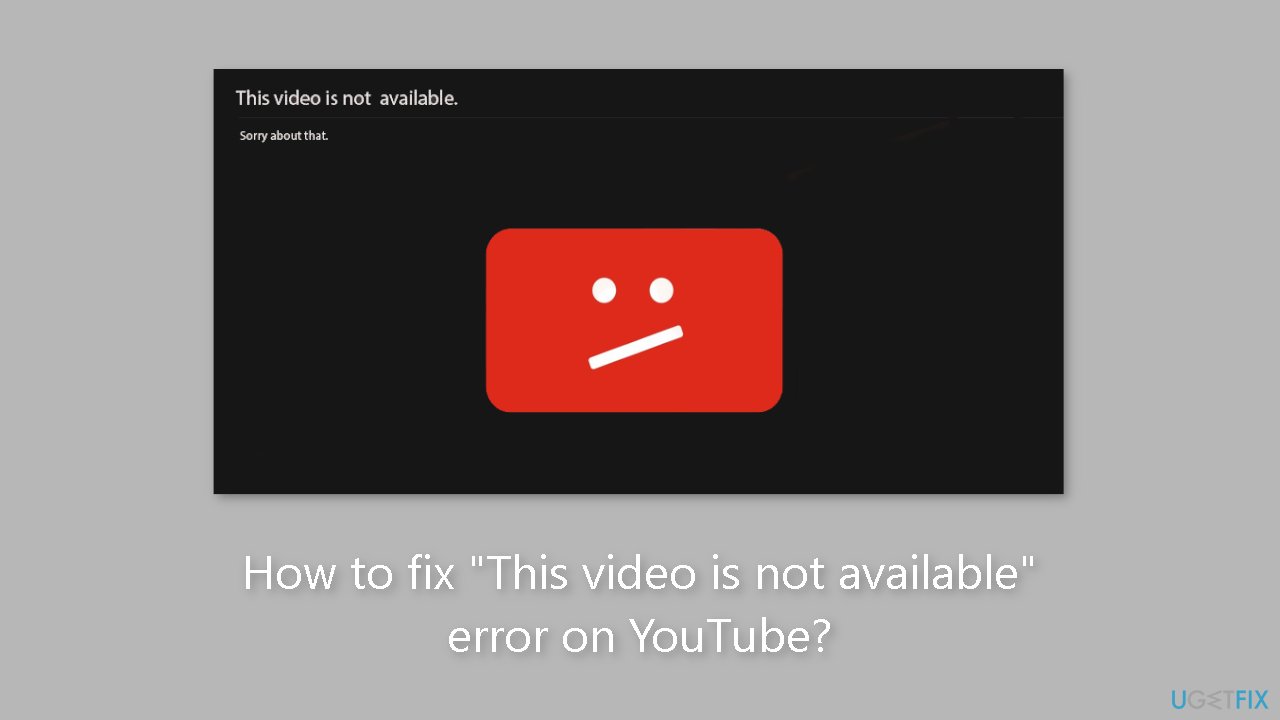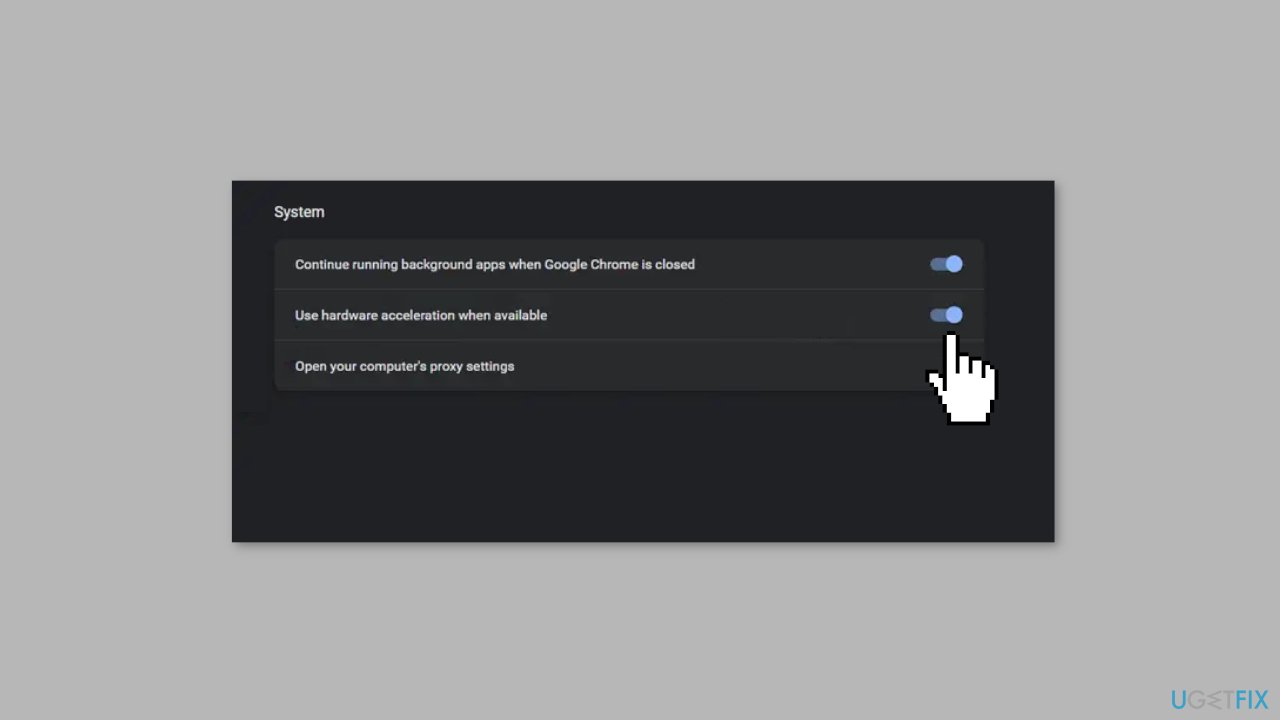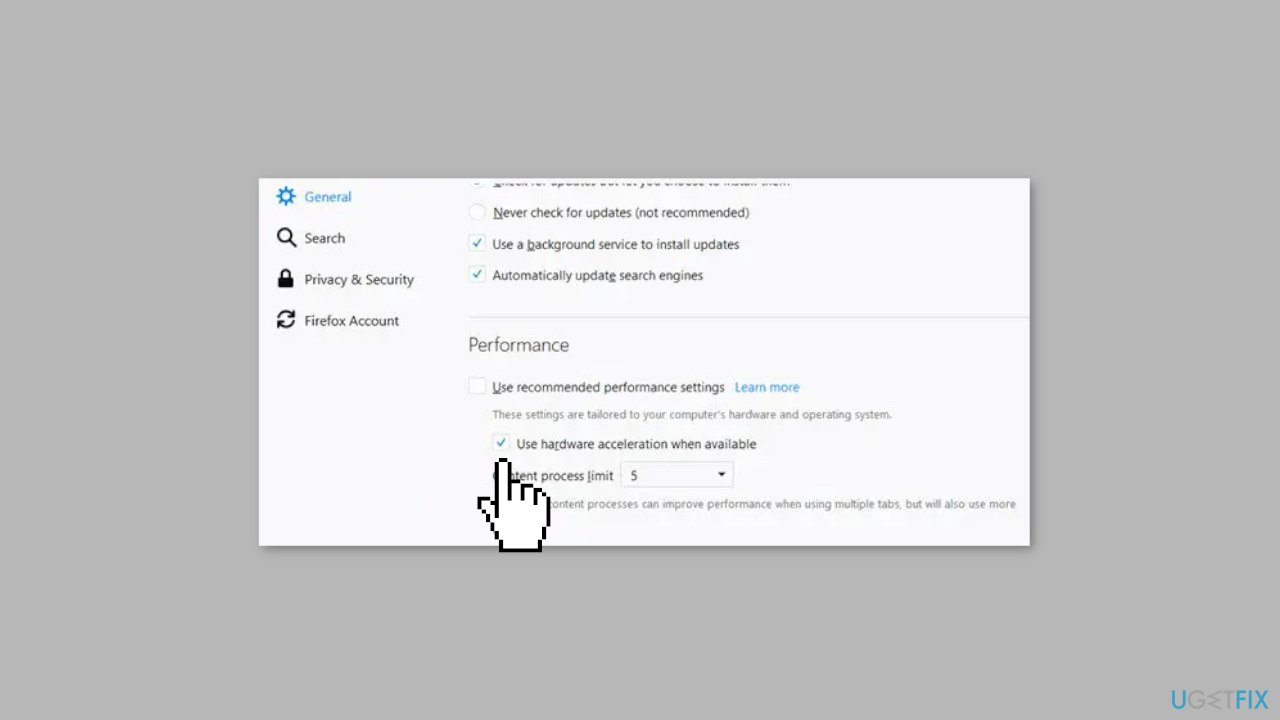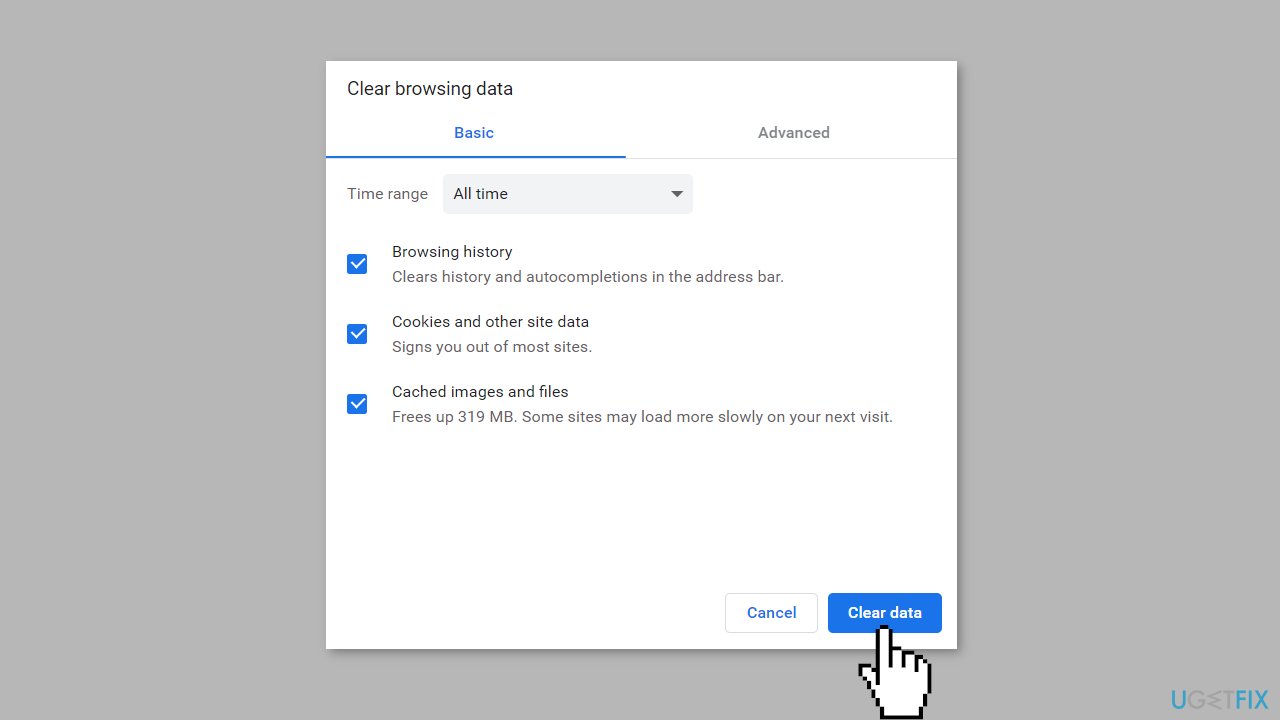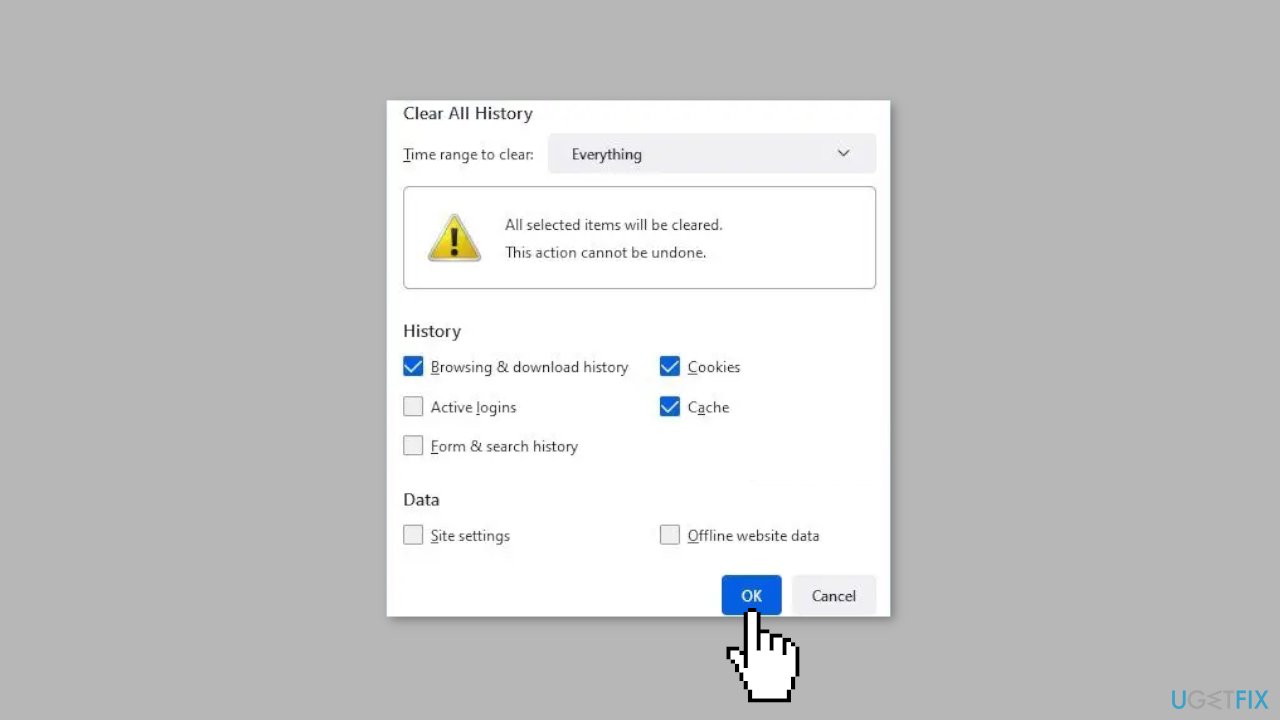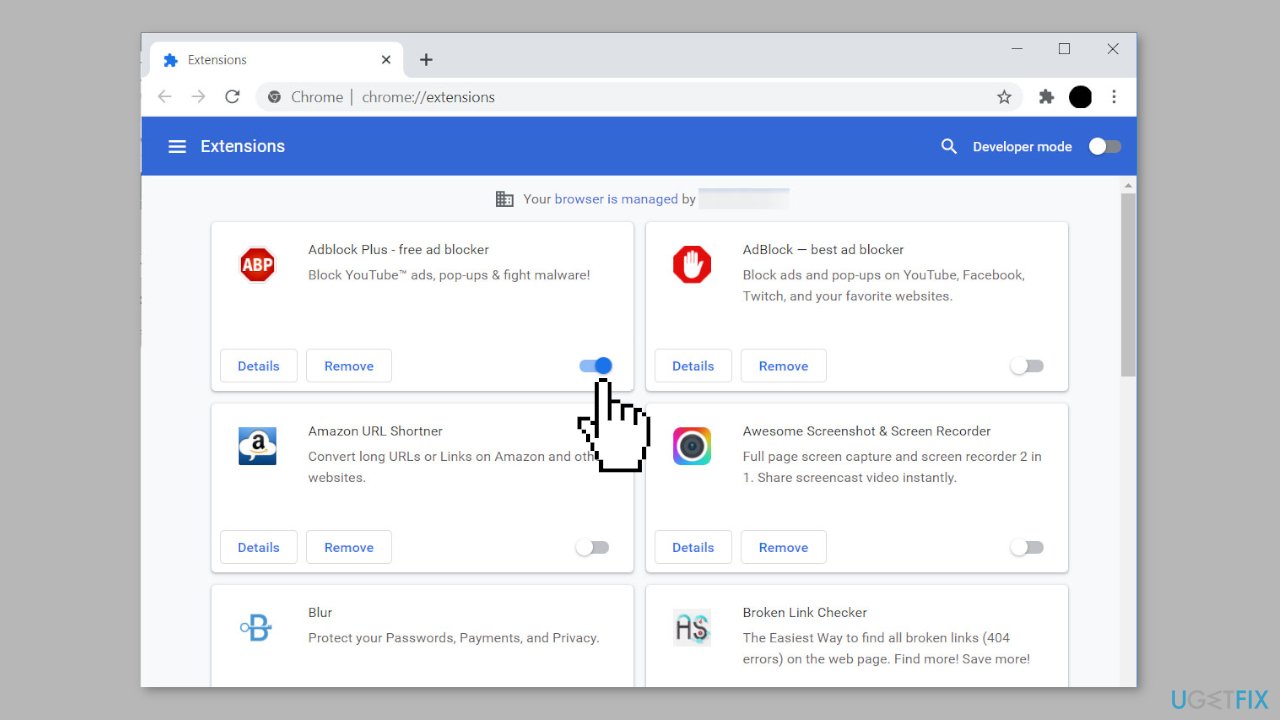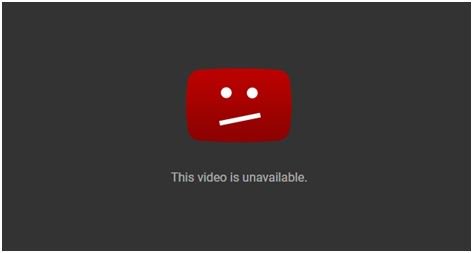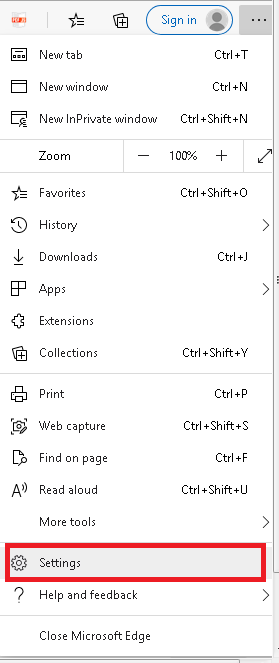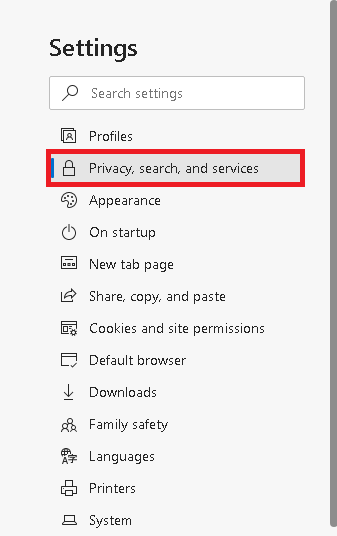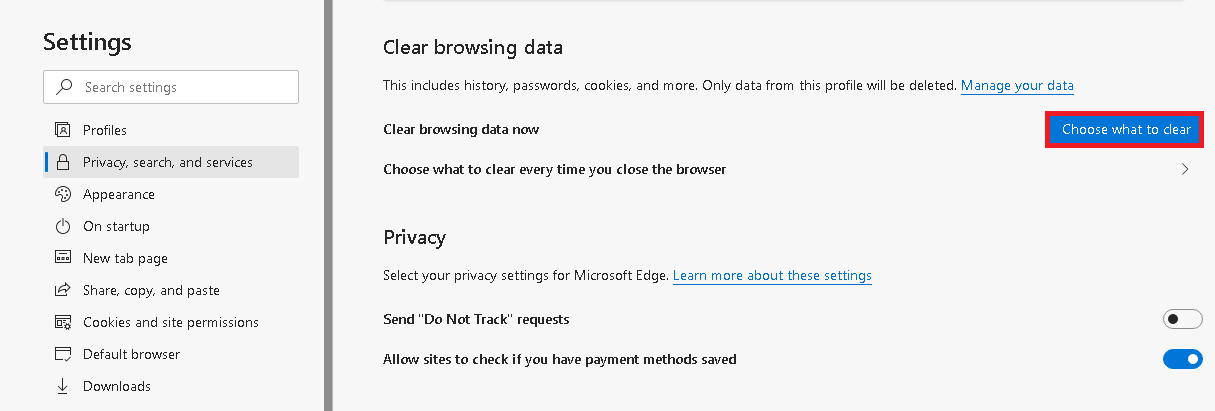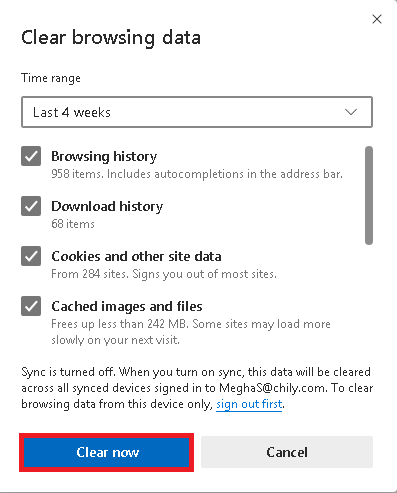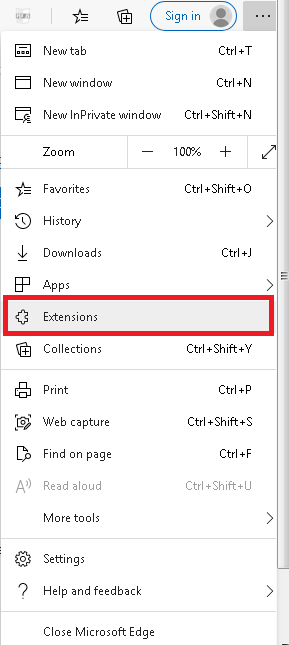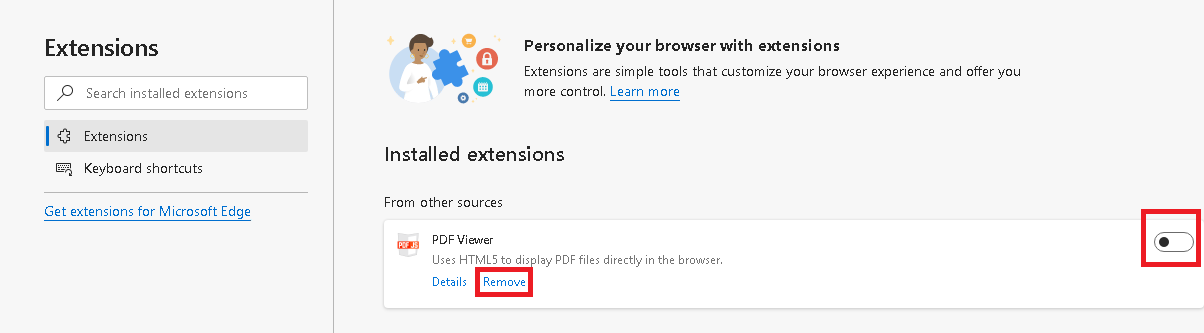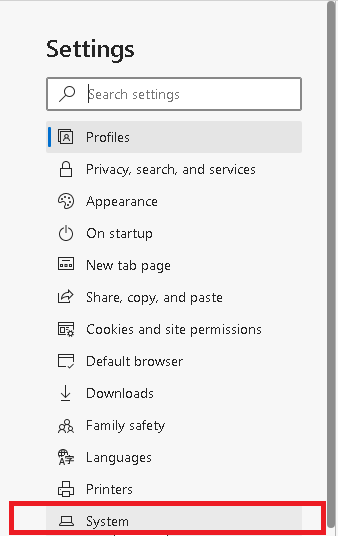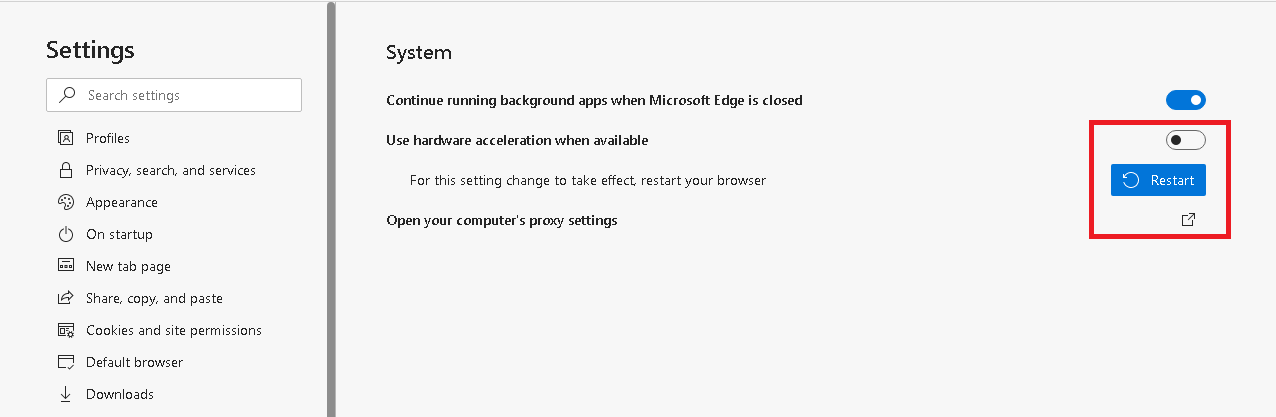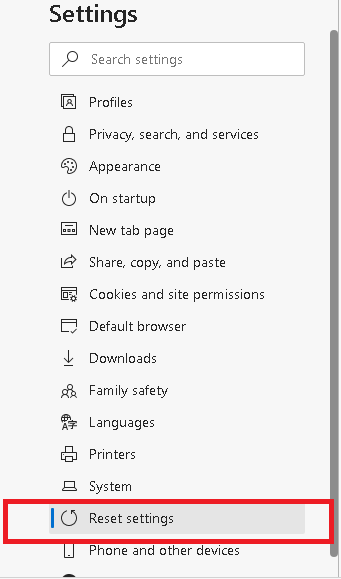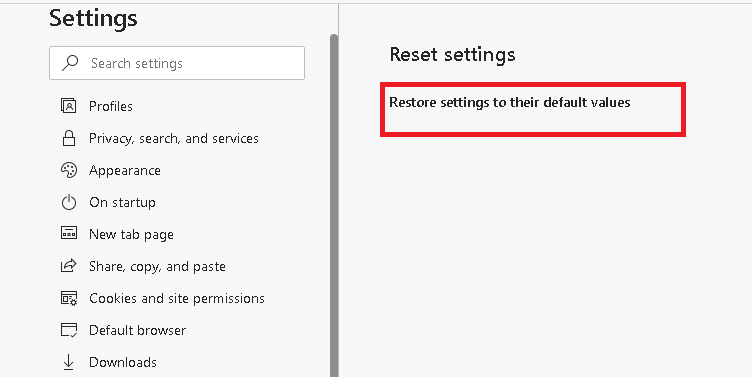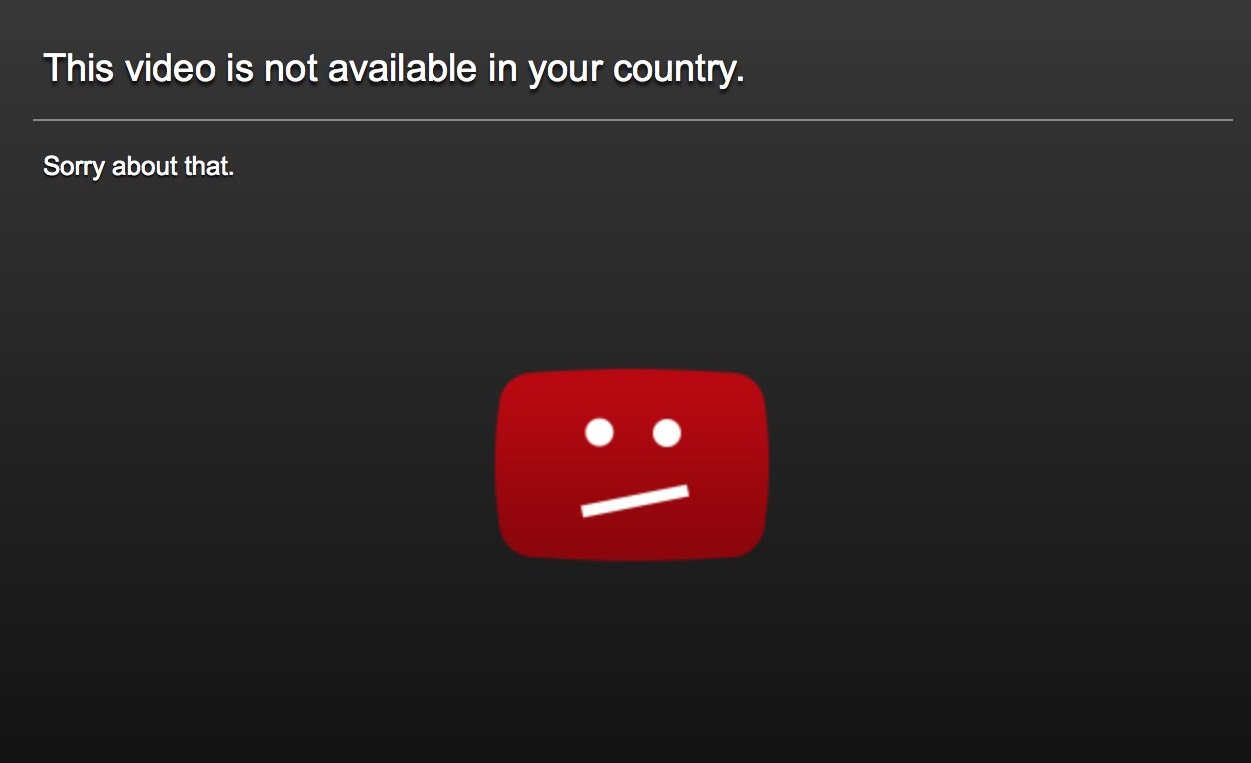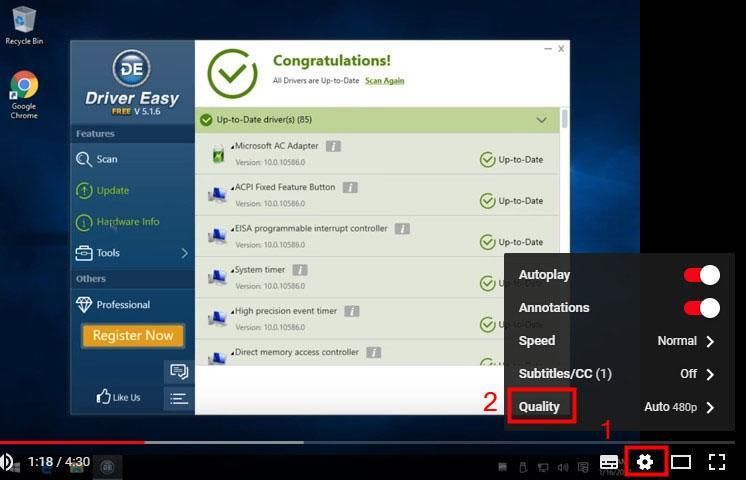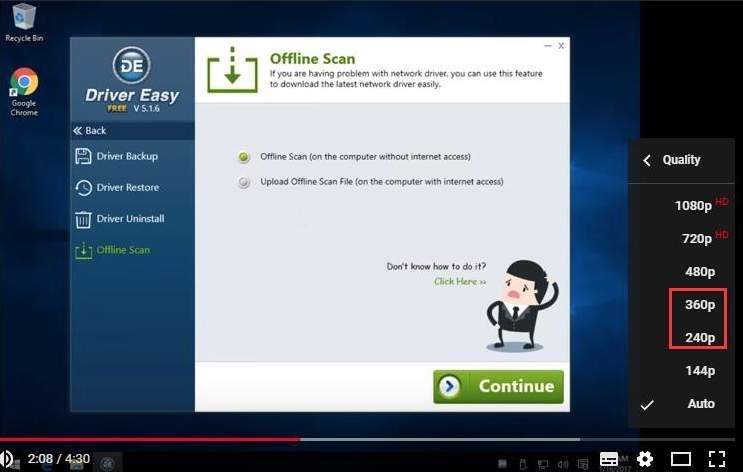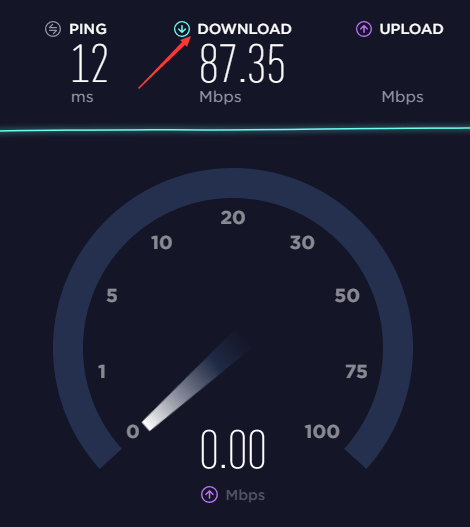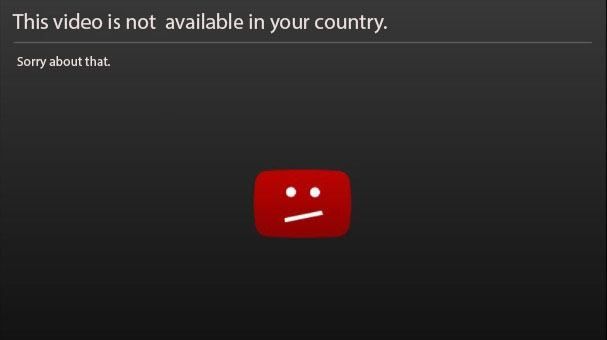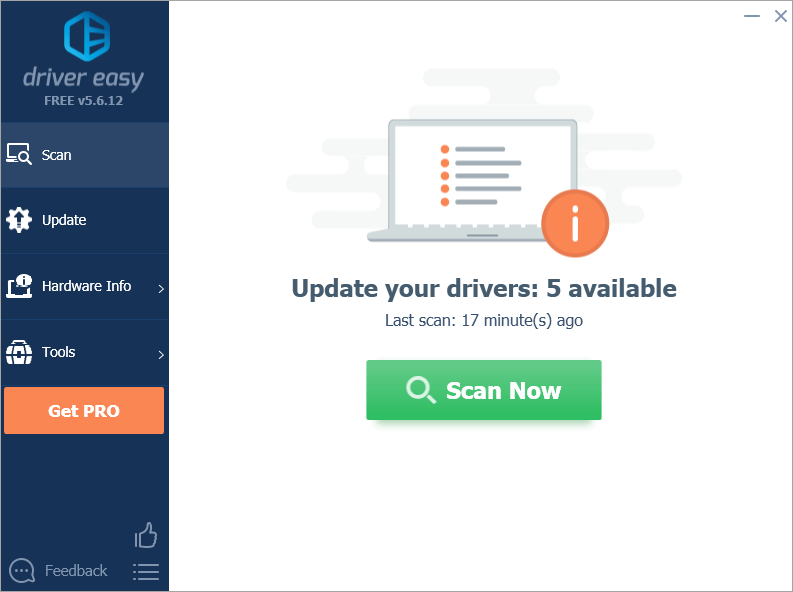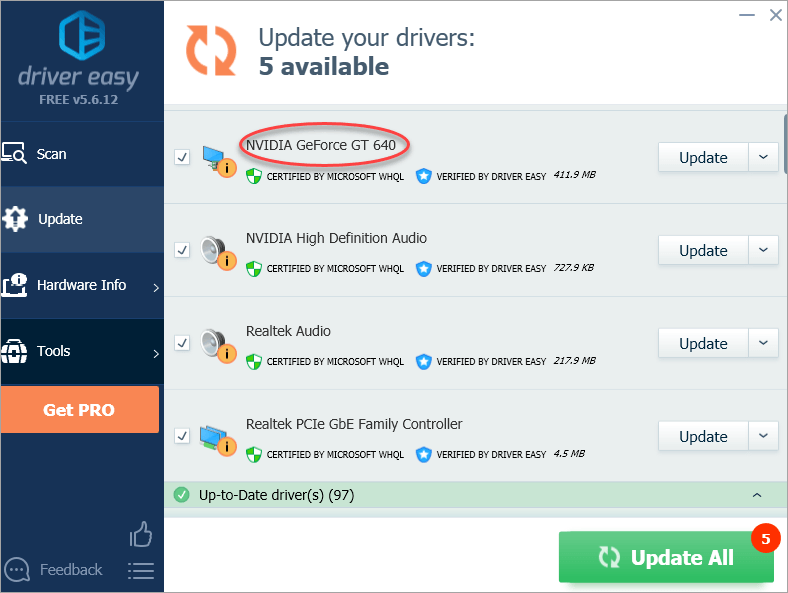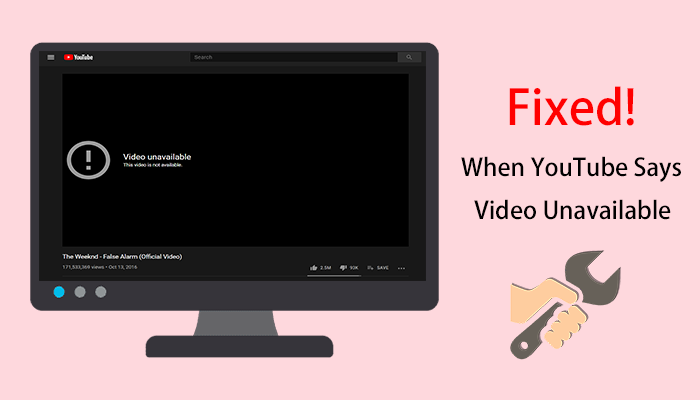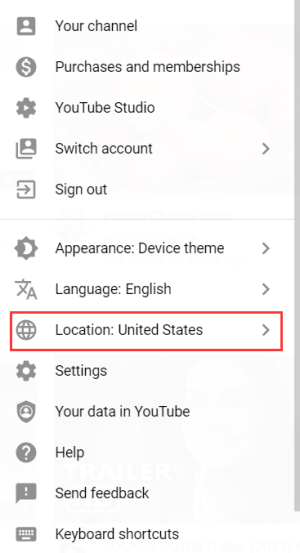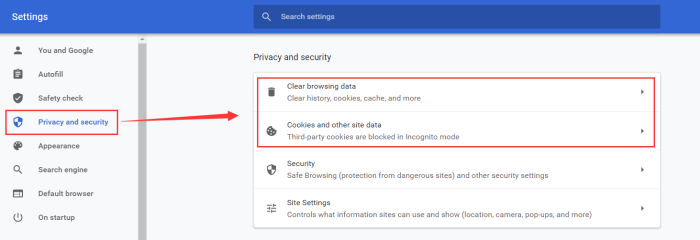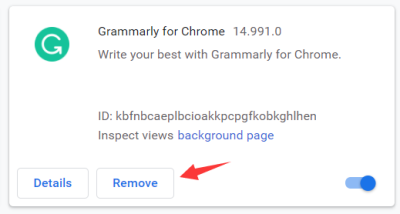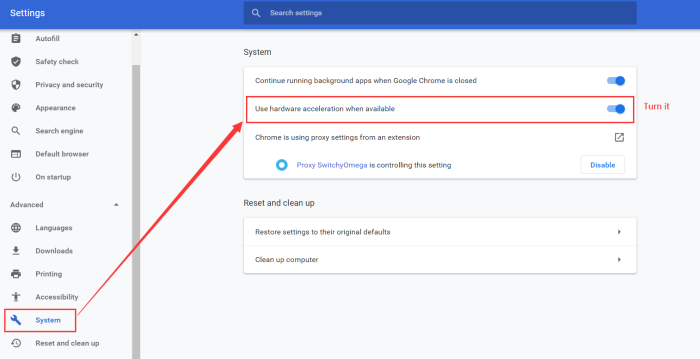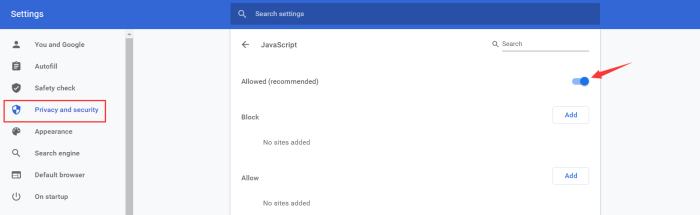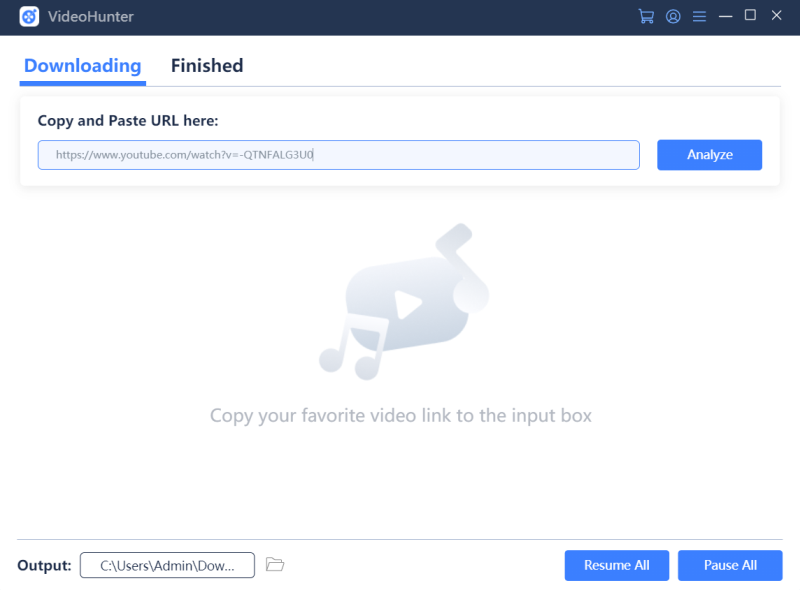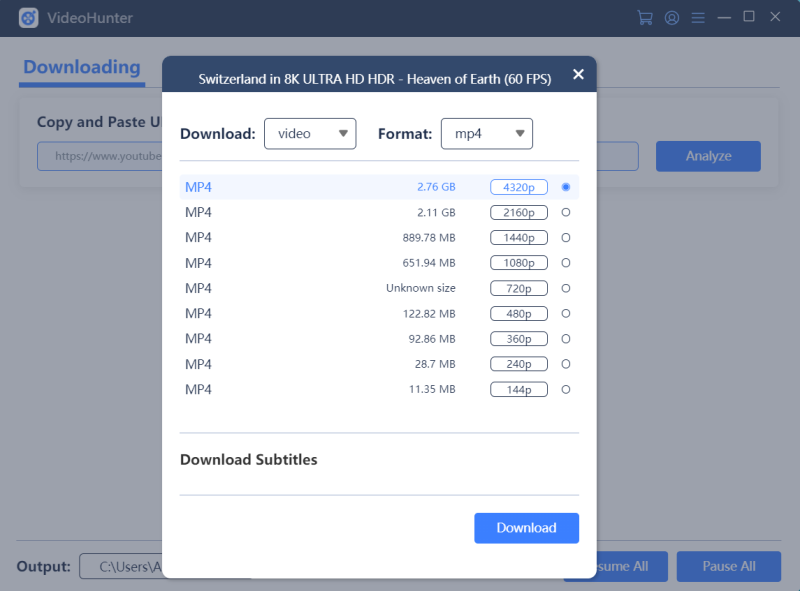Ошибка Video Is Unavailable on this device на YouTube – довольно распространенная и неоднозначная. Если вы видите данное сообщение в своем ролике, скорее всего вы использовали авторскую музыку и поэтому сервис накладывает ограничение. Еще один вариант – проблемы во время обработки ролика в YouTube-студии. Стоит попробовать исключить авторскую музыку и монтировать видео в какой-то программе. Пользователи, столкнувшиеся с ошибкой на чужих роликах, могут попробовать несколько рабочих методов решения неполадки.
Содержание
- Причины ошибки Video Is Unavailable на YouTube
- Как исправить проблемы с загрузкой видео?
- Способ 1: переключаемся на просмотр в десктопной версии или на смартфоне
- Способ 2: почистить кэш приложения или браузера
- Способ 3: отключить аппаратное ускорение
- Способ 4: изменить качество видео
- Способ 5: деактивировать или включить VPN
- Способ 6: удаление проблемных расширений
- Способ 7: сброс или переустановка браузера
Причины ошибки Video Is Unavailable на YouTube
Среди основных причин данного сбоя:
- неполадка в системном программном обеспечении;
- сбой записи временных файлов;
- временно недоступно определенное качество ролика;
- поломка аппаратного ускорения;
- конфликт между несколькими расширениями;
- видео заблокировано в определенном регионе;
- неполадка в настройках браузера или повреждение его файлов.
Ниже мы расписали способы исправления всех перечисленных проблем, а значит – что-то вам обязательно поможет.
Как исправить проблемы с загрузкой видео?
Первым делом при ошибке Video Is Unavailable на YouTube нужно проверить, только это видео недоступно или и многие другие тоже не загружаются, обрываются данным сообщением. Еще один обязательный шаг – попробовать обновить страницу, это может быть следствием случайной, временной ошибки. Дальше пробуем загрузить видео через другое приложение: браузер, фирменный софт или плеер с поддержкой трансляции стримов.
Теперь у вас должно быть представление: ошибка появляется везде или нет, доступно ли данное видео, сбой временный или постоянный. Все это поможет более точно выбрать подходящие методы:
- Если дело в конкретном ролике, но мы знаем, что он доступен на других устройствах или платформах, значит стоит попробовать изменить разрешение экрана, запустить эмуляцию иного девайса, изменить качество видео и поиграться с VPN.
- Не воспроизводится только одно видео, при чем везде? Возможно, автор установил настройки приватности, удалил видео или сбросил в социальную сеть неправильный URL-адрес.
- Никакие ролики не грузятся, постоянно появляется ошибка «Это видео недоступно»? Рекомендуем почистить кэш плеера, выключить аппаратное ускорение и очистить браузер от всего лишнего.
Способ 1: переключаемся на просмотр в десктопной версии или на смартфоне
В браузерах всех популярных платформ есть режим, который эмулирует настройки другого устройства: на компьютере – смартфона или планшета, на телефоне – ноутбука. В основном данный инструмент используют разработчики, но он пригодится и нам, так как в сообщении сказано, что видео недоступно на этом устройстве. На другом девайсе оно может загрузиться без проблем.
Как на ПК запустить режим просмотра со смартфона в браузере:
- Находясь на целевой странице YouTube нажимаем правой кнопкой мыши и выбираем «Просмотреть код элемента».
- Нажимаем Ctrl + Shift + M или жмем на иконку в правом левом углу того окна, что появилось после предыдущего шага. При наведении на него появится сообщение «Toggle Device toolbar».
- Сверху жмем на кнопку «Responsive» или «Device» и выбираем одну из моделей смартфонов.
- Переворачиваем видео кнопкой Rotate правее.
- Перезагружаем страницу и смотрим результат.
Как на смартфоне открыть десктопный режим:
- На странице с видео нажимаем на троеточие в одном из углов браузера.
- Выбираем параметр «Полная версия».
- После перезагрузки страницы проверяем эффект.
Способ 2: почистить кэш приложения или браузера
Кэш часто создает проблемы с запуском определенного контента в браузере или в фирменном приложении YouTube. Он может создавать конфликты с реальным кодом на странице, который изменился со времени последнего посещения страницы. Благо, очистить кэш несложно.
Инструкция:
- Открываем меню «Настройки» и переходим в раздел «Приложения».
- На вкладке «Все приложения» ищем YouTube или браузер, через который производилась загрузка видео.
- Выбираем «Очистить данные» и «Очистить кэш».
- Запускаем браузер заново и открываем видео.
На компьютере практически во всех браузерах можно выполнить очистку временных данных с помощью специального меню. Его можем вызвать клавишами Ctrl + Shift + Del, затем выбираем период и тип данные, подлежащих очистке. Все интуитивно понятно, поэтому проблем с реализацией быть не должно.
Способ 3: отключить аппаратное ускорение
Обычно данная опция доступна в настройках браузера, во всех веб-обозревателях Chromium она располагается приблизительно в одном месте. Вот, как ее можно выключить:
- Открываем настройки (для этого в меню браузера выбираем соответствующий пункт).
- Листаем в конец страницы и нажимаем на «Дополнительно» или «Дополнительные настройки».
- Скролим страницу в самый конец и в разделе «Система» ищем пункт «Использовать аппаратное ускорение, если доступно».
- Выключаем данный параметр.
Способ 4: изменить качество видео
Если в определенном качестве видео не загружается, стоит попробовать другой вариант. Ошибка Video Is Unavailable может не появляться в другом разрешении. Чтобы его изменить, нужно нажать в плеере на изображение шестеренки, из выпадающего меню следует выбрать «Качество» и подобрать другой подходящий вариант. Стоит попробовать хотя бы несколько разрешений. Может быть, ролик недоступен в высоком качестве во время рендеринга на серверах (первое время после загрузки). Часто бывает, что видео после какой-то ошибки на серверах YouTube просто перестает работать в качестве более 480p.
Способ 5: деактивировать или включить VPN
Региональные ограничения во всех странах встречаются все чаще. Вполне вероятно, что в определенном регионе видео просто недоступно. При этом в другой локации его можно смотреть без ограничений. Если у вас сейчас неактивен VPN, стоит его включить и обновить страницу с подключением к серверам в ближайшей стране. При наличии уже сейчас включенного VPN, рекомендуем поменять сервер или попробовать его отключить.
Способ 6: удаление проблемных расширений
Сами по себе практически все расширения работают нормально, не вызывая особых нареканий. Однако, после добавления 2, 3, 5 или 10 аддона, некоторые из них начинают конфликтовать. Они пытаются редактировать страницы или использовать какие-то привилегии, что вызывает повреждение отдельных функций. Например, нарушить загрузку видео могут дополнения, которые позволяют их скачивать.
Что нужно сделать:
- Открываем меню браузера и переходим в раздел «Расширения».
- На вкладке «Дополнения» отключаем все модули.
- Переходим на YouTube и пытаемся загрузить ролик.
- Если это сработало, включаем аддоны по одному до того момента, пока ошибка снова не появится.
- Удаляем расширение, после активации которого начались проблемы.
Способ 7: сброс или переустановка браузера
Более быстрый способ – выполнить сброс настроек браузера, но более эффективный – переустановить его полностью. Важный нюанс, в случае переустановки желательно удалить и все пользовательские данные, так как они тоже могут вредить работе браузера.
Как выполнить сброс веб-обозревателя:
- Переходим на страницу «Настройки» и раскрываем список «Дополнительно».
- В самом конце списка параметров жмем на опцию «Восстановление настроек по умолчанию».
- Подтверждаем намерение кнопкой «Сброс».
Перебрав все возможные методы исправления и решив все известные причины сбоя, у вас должно наступить улучшение. Одно исключение – дело было не в вашей системе, а в серверах YouTube, тогда единственным верным решением станет ожидание.
Question
Issue: How to fix «This video is not available» error on YouTube?
Hello. When I try to watch a video on YouTube, I get the “This video is not available” error and the video does not play. Is there anything I can do?
Solved Answer
The “This video is not available” error is a common issue that users encounter while trying to play a video on YouTube. YouTube is a popular video-sharing platform where users can upload, watch, and share videos. It provides a vast collection of content, including music videos, tutorials, vlogs, documentaries, and much more.
When users encounter the “This video is not available” error, it means that the particular video they are trying to access cannot be played for various reasons. This issue can have different causes, such as geoblocking, copyright restrictions, video removal, or content blocked due to local laws or community guidelines violations.
The impact of this error can be frustrating for users who want to watch specific videos but are unable to do so. It can disrupt their viewing experience, hinder access to desired content, and prevent them from enjoying or sharing videos they find interesting or valuable. The inability to access certain videos may also limit learning opportunities or prevent users from accessing entertainment or cultural content.
Resolving the “This video is not available” error typically involves a few potential solutions. Users can try refreshing the page, clearing their browser cache and cookies, checking their internet connection, disabling VPN or proxy services, or trying a different browser or device.
In this guide, you will find 9 steps that should help you fix “This video is not available” error on YouTube. However, you can also try a maintenance tool like RestoroMac Washing Machine X9 that can fix most system errors, BSODs,[1] corrupted files, registry[2] issues, or clear cookies and cache.[3] Otherwise, follow the step-by-step instructions below.
Solution 1. Refresh the Site
Fix it now!
Fix it now!
To repair damaged system, you have to purchase the licensed version of Restoro Mac Washing Machine X9.
It’s possible that the error is only temporary. You can try to fix it by refreshing the YouTube page several times. Give it a few tries and see if the error goes away. Alternatively, you can force a reload of the page by pressing Ctrl + F5, which may help resolve the issue.
Solution 2. Check Network
Fix it now!
Fix it now!
To repair damaged system, you have to purchase the licensed version of Restoro Mac Washing Machine X9.
For smooth playback of YouTube videos, a stable internet speed of at least 500+ Kbps is typically recommended. This requirement, however, may vary depending on the video quality you select. For example, if you want to watch HD 720p videos, you’ll need at least 2.5 Mbps of internet speed. A speed of 1.1 Mbps is adequate for SD 480p videos. To ensure uninterrupted playback of 4K UHD videos, a minimum of 20 Mbps is required.
If your internet connection is slow or falls short of the minimum requirements, you may experience errors and difficulties while watching videos, such as receiving the message “This video is not available.” As a result, it is recommended that you test your internet speed in your web browser and ensure that it meets the recommended level for streaming online videos on YouTube.
Solution 3. Change Video Quality
Fix it now!
Fix it now!
To repair damaged system, you have to purchase the licensed version of Restoro Mac Washing Machine X9.
- Open the YouTube video that is displaying the error.
- Click on the Settings button.
- In the dropdown menu, select the Quality option.
- Choose a lower quality setting from the available options.
- Attempt to play the video again and see if the error persists.
Solution 4. Disable Hardware Acceleration
Fix it now!
Fix it now!
To repair damaged system, you have to purchase the licensed version of Restoro Mac Washing Machine X9.
Chrome:
- Open Chrome and click on the three-dot menu button located at the top-right corner.
- Select the Settings option from the dropdown menu.
- In the right-side pane, navigate to the System tab.
- Locate the Use hardware acceleration when available option and disable the toggle associated with it.
- Restart Chrome to apply the changes.
- Check if the error has been resolved.
Firefox:
- Open Firefox and click on the three-bar menu button.
- From the dropdown menu, select Settings.
- In the General tab, locate the Performance section.
- Uncheck the Use recommended performance settings checkbox.
- Deselect the Use hardware acceleration when available checkbox.
- Relaunch Firefox to apply the changes.
- Check if the error has been resolved.
Solution 5. Enable Javascript
Fix it now!
Fix it now!
To repair damaged system, you have to purchase the licensed version of Restoro Mac Washing Machine X9.
- Click on the three-dot menu button in Chrome and select the Settings option.
- Go to the Security and privacy tab and click on the Site settings option.
- Scroll down and click on the JavaScript option.
- Make sure to select the Sites can use JavaScript option.
Solution 6. Clear Browser Cache and Cookies
Fix it now!
Fix it now!
To repair damaged system, you have to purchase the licensed version of Restoro Mac Washing Machine X9.
Chrome:
- Open Chrome and click on the three-dot menu button.
- Go to More tools and select the Clear browsing data option.
- Set the Time range to All time.
- Tick the checkboxes for Cookies and other site data and Cached images and files.
- Click on the Clear data button.
Firefox:
- Open Firefox and click on the three-bar menu button.
- Choose the History option from the menu.
- Click on the Clear recent history button.
- Tick the checkboxes for Cache and Cookies.
- Set the Time range to clean to Everything.
- Click on the OK button to clear the browser cache and cookies.
Solution 7. Disable Extensions
Fix it now!
Fix it now!
To repair damaged system, you have to purchase the licensed version of Restoro Mac Washing Machine X9.
The error you are experiencing could be caused by problematic extensions installed in your web browser. To determine if an extension is the main culprit, follow these steps:
- Open an incognito tab in your browser by using the shortcut Ctrl + Shift + N (or Ctrl + Shift + P for Firefox).
- Open YouTube in the incognito tab and check if the error still persists.
- If the error is resolved in the incognito tab, it is likely caused by one or more extensions.
Chrome:
- Open Chrome and click on the three-dot menu button.
- Go to More tools and select Extensions.
- Locate the suspicious extension.
- Disable the extension by toggling off the switch or click on the Remove button to uninstall it.
Firefox:
- Launch Firefox and click on the three-bar menu button.
- Select the Add-ons and themes option from the menu.
- Locate the problematic add-on or theme.
- Disable the add-on or theme by clicking on the disable toggle.
- If necessary, uninstall the add-on or theme from your web browser.
Solution 8. Try a VPN
Fix it now!
Fix it now!
To repair damaged system, you have to purchase the licensed version of Restoro Mac Washing Machine X9.
This error could occur due to geoblocking or other network restrictions. It is possible that the video owner has restricted access to the content to specific locations, or YouTube has blocked the content based on local laws. To bypass these restrictions and maintain anonymity on the internet, a VPN (Virtual Private Network) can be used. VPNs allow you to access content and bypass network restrictions by providing an anonymous and secure connection.
Solution 9. Reinstall the Browser
Fix it now!
Fix it now!
To repair damaged system, you have to purchase the licensed version of Restoro Mac Washing Machine X9.
If none of the previous solutions resolved the error, you can try resetting your web browser to its default state to see if that fixes the issue. This can help if the error is caused by browser corruption. If resetting the browser doesn’t resolve the error, you can consider uninstalling the web browser from your computer and then reinstalling it as a further troubleshooting step.
Repair your Errors automatically
ugetfix.com team is trying to do its best to help users find the best solutions for eliminating their errors. If you don’t want to struggle with manual repair techniques, please use the automatic software. All recommended products have been tested and approved by our professionals. Tools that you can use to fix your error are listed bellow:
do it now!
Download Fix
Happiness
Guarantee
do it now!
Download Fix
Happiness
Guarantee
Compatible with Microsoft Windows
Compatible with OS X
Still having problems?
If you failed to fix your error using RestoroMac Washing Machine X9, reach our support team for help. Please, let us know all details that you think we should know about your problem.
Restoro — a patented specialized Windows repair program. It will diagnose your damaged PC. It will scan all System Files, DLLs and Registry Keys that have been damaged by security threats.Mac Washing Machine X9 — a patented specialized Mac OS X repair program. It will diagnose your damaged computer. It will scan all System Files and Registry Keys that have been damaged by security threats.
This patented repair process uses a database of 25 million components that can replace any damaged or missing file on user’s computer.
To repair damaged system, you have to purchase the licensed version of Restoro malware removal tool.To repair damaged system, you have to purchase the licensed version of Mac Washing Machine X9 malware removal tool.
To stay completely anonymous and prevent the ISP and the government from spying on you, you should employ Private Internet Access VPN. It will allow you to connect to the internet while being completely anonymous by encrypting all information, prevent trackers, ads, as well as malicious content. Most importantly, you will stop the illegal surveillance activities that NSA and other governmental institutions are performing behind your back.
Unforeseen circumstances can happen at any time while using the computer: it can turn off due to a power cut, a Blue Screen of Death (BSoD) can occur, or random Windows updates can the machine when you went away for a few minutes. As a result, your schoolwork, important documents, and other data might be lost. To recover lost files, you can use Data Recovery Pro – it searches through copies of files that are still available on your hard drive and retrieves them quickly.

Read time 8 minutes
The blog is for those who are really annoyed by the error “The video is not available” while trying to open their YouTube video on the web browser.
About “The video is not available” Message on YouTube
Many users complain of the error “The video is not available” while they try to play a video on YouTube.
Sometimes this error occurs due to minor issues with browser settings or corrupt files. The frequency of this error is random, and one cannot tell the actual reason behind it. It is annoying to users when they don’t get accessibility to desired information at the right time. So, we have found some possible reasons and solutions to help in resolving the issue.
Solutions for “This video is not available” Message on YouTube
There are multiple workarounds that can help users fix an error like the “This video is not available” message.
These solutions depend upon the reasons which can be responsible for the issue. If you are not sure about the reason, you can follow a trial-and-error method to get access to the YouTube video again. Check the following solutions to fix the video not playing issue.
Note: For the demonstration, we have used the Microsoft Edge browser. Users can find similar settings in Mozilla Firefox, Google Chrome, or any other browser.
- Refresh the web browser
First, check the current internet connection, network speed, and refresh the web page a few times. If it doesn’t help, close the currently opened web browser for viewing the video and then restart the web browser. Then try opening the YouTube video again.
Other options are re-installing the current web browser and using another web browser for running the YouTube video. - Clear the cache
The corrupt cached files on your device can obstruct the functioning of the web browser, leading to an error like “This video is not available” on YouTube. These files store temporary data on devices, which can be cleared to fix YouTube video not playing issue. Perform these steps to clear the cache: - Launch your web browser, click on 3 dots on the top right, and click on Settings.
- Then select the Privacy, search and services option from the left panel.
- Now, move to the right panel and scroll to the Clear browsing data section.
- Next, click on Choose what to clear option and then select from the given options. Click on Clear now to clear the cache.
- Try disabling or removing the extensions
Some faulty extensions to your web browser can create issues in running online videos, including YouTube videos. So, you need to identify those extensions and disable/remove them. If you have recently installed any extension and the problem started after that, that is a cause of concern. Here is the process to disable the problematic extension. - Click on the 3 dots on the top right of your web browser.
- Then click on the Extensions option from the drop-down list.
- Go to the Installed Extensions section, and against the desired extension, toggle off the switch to disable it. Or you can directly click on the Remove option underneath it to remove that particular extension.
- Disable the hardware acceleration (if enabled on your system)
The hardware acceleration feature on the systems utilizes CPU for rendering videos. But it can affect the performance of the CPU and can create problems like the “The video is not available” message on YouTube. So, you should disable the hardware acceleration feature on your browser. - Click on the browser Settings option.
- Then, click on the System option from the left panel.
- On the right panel, toggle off the switch against Use hardware acceleration when enable.
- Click on the Restart option to restart the web browser and make the setting change to take effect.
- Change the video quality settings
The current quality settings of the video may not be appropriate for running certain HD videos and may get affected by the slow internet speed or hardware problems. So, try modifying the Video Quality from the YouTube settings. - Open the YouTube video, which is throwing the error.
- Click on the gear icon on the bottom right corner of the video.
- Go to the Quality section and select a different resolution for the video.
- Now close the video and try re-opening it.
- Try the default web browser settings
If the users have modified the web browser settings randomly for different requirements, it is possible that the new combination of the browser settings is not suitable for online videos. So, it is advised to switch back to the default web browser settings and then run the YouTube video.
To reset the default settings of your web browser, these are the steps. - Open the browser settings.
- Go to the Reset settings section and click on it.
- Next, click on the option Reset settings to their default values.
- Confirm this operation and wait until the resetting process gets completed.
- Use a VPN-
VPN which stands for Virtual Private Network and establishes a private network over the internet by using advance encryption. In simple words, it ensures your privacy is protected on the internet and keeps you secure from any unwanted and harmful links and websites. It hides your actual IP address while assigning a new one which lets you browse through various websites across the globe. - Uninstall and reinstall the browser-
If none of the above methods have worked out for you, then an unidentified issue in the web browser could be behind all the trouble. A simple method to resolve this is by uninstalling the browser. After a while, reinstall it and start fresh.
We have discussed some manual solutions for the YouTube video issue “The video is not available.” But, if you are facing such an error with the video file on your system (including downloaded YouTube videos), the video file may be corrupt. You need to repair it with a reliable Video repair solution.
Kernel Video Repair Software is an advanced software developed to repair almost all types of video file formats, including the downloaded YouTube videos on your system. The repair process is direct and automatic and can be done for multiple files simultaneously. You can take a trial of the software with the free version available on its website to learn its working and features.
Note: There is another similar kind of issue known as “The video is not available in your country,” which you can resolve by downloading the free browser extension or bypassing YouTube restrictions with a proxy.
Final Words
Playing videos on YouTube is entertaining only if there is no issue in the video playback and videos run smoothly. But YouTube errors like “video is not available” can occur sometimes. We have explained some helpful solutions to fix this video is not available error on YouTube completely.
Попробуйте наш инструмент устранения неполадок
Выберите операционную систему
Выберите язык програмирования (опционально)
‘>
Вы можете посмотреть видео на Youtube. Но печально то, что Youtube сообщает, что это видео недоступно. Вам не о чем беспокоиться. Эта ошибка является распространенной ошибкой на Youtube. В этом посте я объясню, почему возникает эта ошибка и как ее исправить.
Есть несколько проблем, вызывающих эту проблему (прочтите, чтобы узнать, в чем они заключаются). Ниже я перечисляю наиболее эффективные методы. Если вы не можете решить проблему со всеми из них или у вас есть другие решения, не стесняйтесь оставлять свои комментарии, чтобы сообщить мне. Заметка: Приведенные ниже исправления применимы к компьютерам и мобильным телефонам. Если вы используете другие устройства, например игровые приставки, эти методы могут не помочь.
Чтобы исправить любые распространенные ошибки Youtube, включая сообщение «Это видео недоступно», первое, что вы можете попробовать, — это перезапустить Youtube, браузер и маршрутизатор (я предполагаю, что многие из вас пробовали это.). Перезагружайте по очереди и смотрите, решена ли проблема. После перезапуска всего, а проблема все еще сохраняется, продолжайте выполнять следующие действия.
Исправление 2: изменить качество видео (только для компьютеров)
По опыту просмотра вы можете заметить, что качество видео меняется. Это связано с тем, что Youtube регулирует разрешение в зависимости от скорости интернета. Низкое разрешение приводит к низкому качеству видео. Если видео, которое вы хотите посмотреть, было записано в низком разрешении (например,240p или 360p), он не будет доступен в высоком разрешении (например,720p или 1080p). Так что проверьте свое текущее разрешение на Youtube.
Если разрешение высокое, попробуйте изменить его на более низкое. Более низкое разрешение вызовет более низкое качество видео, но также ускорит запуск видео. Следуйте инструкциям ниже, чтобы изменить качество видео. Заметка: Этот метод работает только для компьютера, но не для сотовой сети.
1) Откройте Youtube и воспроизведите видео, которое хотите посмотреть.
2) Щелкните значок настроек в правом нижнем углу видеопроигрывателя, затем щелкните Качественный . После этого вы можете увидеть все разрешения, которые поддерживает Youtube.
3) Если вы видите, что установлено высокое разрешение (720p или 1080p), измените его на более низкое разрешение (240p или 360p).
Исправление 3: проверьте скорость интернета
Согласно Google, для воспроизведения видео на Youtube скорость загрузки вашего интернет-соединения или сотового соединения, по крайней мере, соответствует требованиям500+ Кбит / с (килобит в секунду). А для воспроизведения видео с высоким разрешением скорость загрузки как минимум соответствует требованиям 7 Мбит / с (мегабит в секунду).Если скорость загрузки слишком низкая, видео Youtube может не воспроизводиться.
во-первых , вы можете проверить скорость загрузки вашего Интернета, чтобы определить, может ли это быть причиной. Если скорость загрузки ниже, чем500+ Кбит / с, наверное, причина.Чтобы проверить скорость загрузки, вы можете выполнить поиск в Интернете по ключевому слову «скорость интернет-тестирования», чтобы найти веб-сайт интернет-тестирования с хорошей репутацией. Если вы не знаете, как определить надежный веб-сайт, вы можете перейти на Speedtest.net который я также обычно использую для проверки скорости интернета.
Если у вас низкая скорость загрузки (ниже500+ Кбит / с), пытаться улучшить скорость .
Исправление 4: разблокировать видео
Видео может быть заблокировано в вашей стране. Сообщение об ошибке может выглядеть так.
Две возможные причины:
1) Владельцы видео решили сделать свой контент доступным только для определенных стран (обычно из-за лицензионных прав)
2) YouTube может блокировать определенный контент в соответствии с местным законодательством.
Источник
Хотя видео заблокировано, его можно успешно воспроизвести. Есть два метода: использовать прокси или VPN (Виртуальная частная сеть).
Прокси и VPN делают то же самое. Они заставят ваш трафик выглядеть так, как будто он идет с удаленного IP-адреса. Предположим, например, вы физически находитесь в Китае (Youtube заблокирован в Китае) и хотите просмотреть видео на Youtube. Используя прокси или VPN, вы можете смотреть видео на Youtube в Китае, потому что трафик вашего веб-браузера, похоже, исходит не из Китая, а с другого IP-адреса. Найдите в Интернете прокси или VPN. Убедитесь, что вы выбрали хороший прокси или VPN, так как некоторые прокси или VPN, особенно бесплатная версия, могут раскрыть вашу личную информацию.
Попробовав вышеуказанные методы, если проблема не будет решена, видео может быть удалено. В таком случае вы не можете смотреть видео.
Дополнительный совет: обновите видеодрайверы, чтобы исправить проблему с зависанием YouTube
Ютуб иногда заикается? Не волнуйся. Заикание на YouTube также может быть вызвано старый, поврежденный или отсутствующий видеодрайвер на твоем компьютере. Таким образом, вы можете обновить видеодрайвер до последней версии, чтобы решить эту проблему.
Вы можете обновить видеодрайвер вручную или автоматически.
Обновление видеодрайвера вручную
Вы можете обновить видеодрайвер вручную, зайдя в сайт производителя для вашей видеокарты, например NVIDIA и AMD и ищет самый последний правильный драйвер. Обязательно выбирайте только драйвер, совместимый с вашей версией Windows.
Автоматическое обновление видеодрайвера
Если у вас нет времени, терпения или компьютерных навыков для обновления видеодрайвера вручную, вместо этого вы можете сделать это автоматически с помощью Водитель Easy . Driver Easy автоматически распознает вашу систему и найдет правильный драйвер для конкретной видеокарты и вашей версии Windows, а также правильно загрузит и установит их:
1) Скачать и установите Driver Easy.
2) Driver Easy и щелкните значок Сканировать сейчас кнопка. Driver Easy просканирует ваш компьютер и обнаружит проблемы с драйверами.
3) Нажмите Обновить все для автоматической загрузки и установки правильной версии всех драйверов, которые отсутствуют или устарели в вашей системе. (Для этого требуется Pro версия который идет с полная поддержка и 30-дневный возврат денег гарантия. Вам будет предложено выполнить обновление, когда вы нажмете «Обновить все».)
Примечание: вы можете это сделать бесплатно если хотите, но это частично вручную.
Надеюсь, этот пост поможет вам с проблемой. Если у вас есть вопросы или предложения, не стесняйтесь оставлять свои комментарии. Спасибо за чтение.
When you find a funny video on YouTube and are ready to play it back, YouTube says «This video is unavailable». This would be so frustrating and you must want a quick way to fix YouTube video unavailable issue. Thus, we brought this blog here to help. Please read 11 possible ways to fix YouTube video not available.
CONTENT Fix: YouTube Video Unavailable Due to Network Connection IssuesFix: YouTube Video Unavailable Due to Official Terms and PoliciesFix: YouTube Video Unavailable Due to Device and Browser IssuesAn Ultimate Way — Download YouTube Videos for Offline Enjoyment
NOTE: There are several reasons causing the YouTube video unavailable issue. When you encounter with the problem, you can check from these several aspects and take corresponding solutions. If none of these 11 methods, try VideoHunter.
Fix: YouTube Video Unavailable Due to Network Connection Issues
Refresh and Restart Your Browser
Internet issue can be a direct influence on the YouTube video not available. As a result, you should check if your device is connected to a good network. If the signal is weak, change it and then refresh or reopen the video page.
Change The Video Quality
In some cases, due to the quality of the selected video, the message that this video is not available may appear on YouTube. In this case, the official may also recommend you to adjust the video quality and choose a lower one.
Fix: YouTube Video Unavailable Due to Official Terms and Policies
Video Is removed
YouTube would evaluate each YouTube video and decide whether to keep them in a while. When the YouTube video you want to stream is unavailable anymore, it may have against YouTube’s terms so the official removes it from the search results. Then it results in the YouTube video unavailable issue. In this case, you can search to see if other YouTubers have uploaded the same or similar content.
Bypass YouTube Video Regional Restrictions
A possible reasion why YouTube video is unavailable is the regional restriction set on the video. Uploaders can choose to allow audiences of certain regions have the access to videos, and letting others fail to play it back. In addition, basing on the local laws, YouTube may have blocked thYouTubeis video so that local audiences fail to stream it. So when you see the notice «This video is not available in your country», this video is unavailable in your living area currently.
It’s not a big deal. You can directly change the location setting in YouTube by clicking your profile image and then select the region where the video is allowed to be played in the «Location» setting. If this video is still not available even you have changed your location, you can use a VPN or Proxy to fake your IP address to make YouTube believe that you are in the regional where the video is playable.
Fix: YouTube Video Unavailable Due to Device and Browser Issues
When you get the message «This video is not available on your device», there are 8 solutions to fix the YouTube video not available issue.
Clear Browser Cache/Cookies
Web browser would store cache data and cookies of the websites to enable users faster browsing speed. But when there are too much cache and cookies, the data would cause corruption and results in some web pages performance error, including YouTube videos playback issue. Therefore, you can try to clear the web browser’s cache and cookies to get the YouTube video unavailable problem solved.
Turn off Browser Extension
The extensions you have installed to your web browser may interrupt the video playback on YouTube, then lead to the YouTube video unavailable error. By removing certain browser extensions can simply fix this issue. Or you can use the incognito (private) mode provided by your using web browser to remove the influence brought by installed browser extensions.
Turn off Hardware Acceleration
Hardware acceleration is a web browser setting that is accessible from all YouTube videos. It can help to load videos much faster, so people can play YouTube videos without waiting for a long buffering time. But if there is conflict happening on your device’s hardware when this setting is enabled, the videos won’t load successfully. Under this case, you can turn it off to enable YouTube video to be playable again.
Take Chrome as an example, the setting can be found in «Settings» > «Advanced» > «System». Just toggle off the «Use hardware acceleration when available» and go back to YouTube to play the video again.
Enable JavaScript
JavaScript is ensured to let every web page performs its provided interactive content to users, including playing the YouTube videos. Although JavaScript would be automatically enabled in web browsers, sometimes it may be turned off for unknown reasons. So when YouTube video is not available on your device in browsers such as Chrome, go to «Settings» > «Privacy and security» > «Site Settings» > «Content» > «JavaScript» to set it to be «Allowed».
Try Another Browser
If you keep getting YouTube video unavailable error, perhaps changing your browser will solve your problem. Sometimes the browser may affect the streaming of the video we want to play, not just the settings and configuration changes.
Reinstall Adobe Flash Player
Browsers require Adobe Flash Player to allow media content from playing back successfully. So when YouTube video unavailable, you should consider whether the Adobe Flash Player goes wrong. You can check to update or reinstall it to enable the video playback function to be available on YouTube.
Turn off Firewall or Antivirus Programs
The security settings such as the firewall or pop-up ads/anti-vrus blocking programs on your devices would also prevent YouTube videos from loading videos for you. So you also need to check whether the security settings on your computers have prevented YouTube from connecting to the network, thus making the YouTube videos unavailable. When you make sure your network environment is safe, you can turn them off to make blocked YouTube videos available again.
Apart from the 11 ways to fix YouTube video not available issue, you may wonder a one-for-all solution. Here we recommend a hassle-free YouTube video downloader for you!
An Ultimate Way — Download YouTube Videos for Offline Enjoyment
The final, and the most effective method to avoid YouTube videos being unavailable and to make YouTube videos ready to be playable at anytime is to download them offline. VideoHunter can bring you help. VideoHunter serves users with the best YouTube videos downloading service, with the ability to download YouTube single videos, playlists, subtitles, and even download unlisted YouTube videos offline with the best quality. It is also user-friendly and simple to use!

You only need several simple clicks and your wanted YouTube video can be downloaded easily.
STEP 1. Go to YouTube and directly copy the URL of the YouTube video you’d like to save for offline viewing.
STEP 2. Open VideoHunter and then insert the YouTube video URL into the frame bar. Then, hit the «Analyze» icon to download the video.
STEP 3. Finally, when VideoHunter provides output choices, select your desire quality and format, and directly hit the «Download» button to download YouTube video offline.
When YouTube says this video is unavailable, find the right solution based on the issue that may be causing the problem. You have 11 solutions available. You can also use VideoHunter to download YouTube videos directly to permanently eliminate such errors.