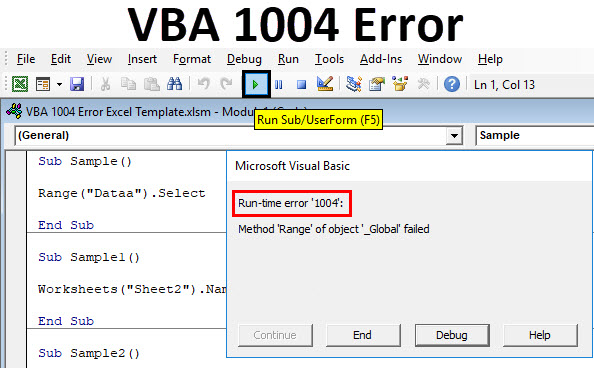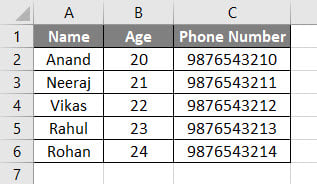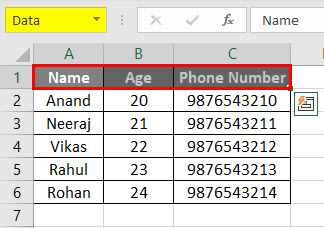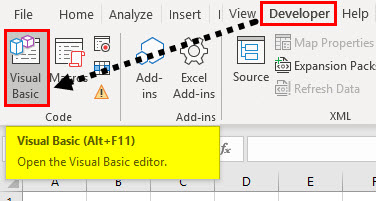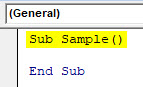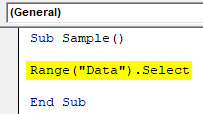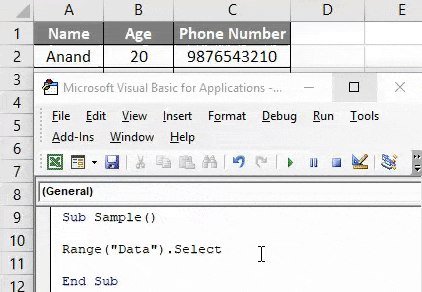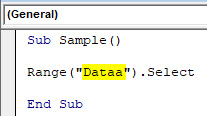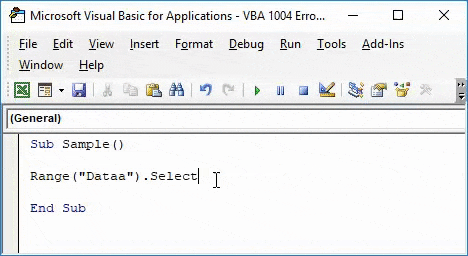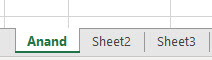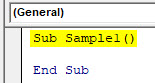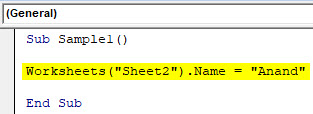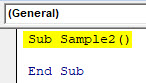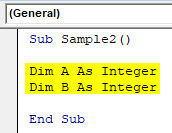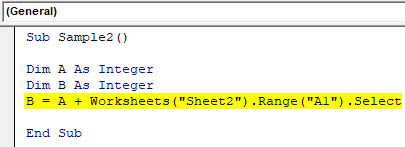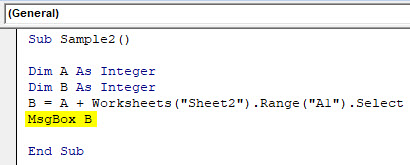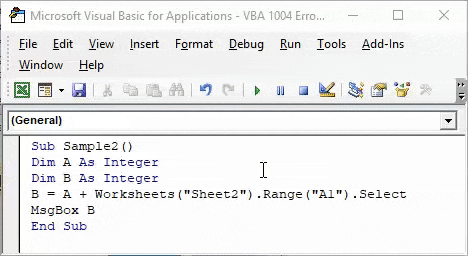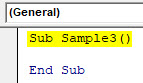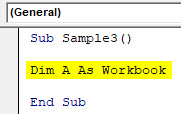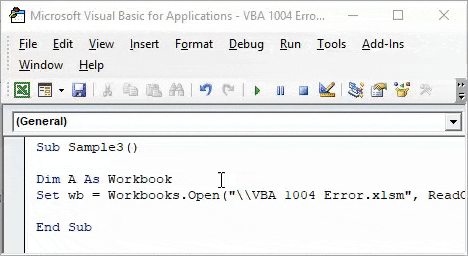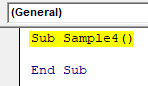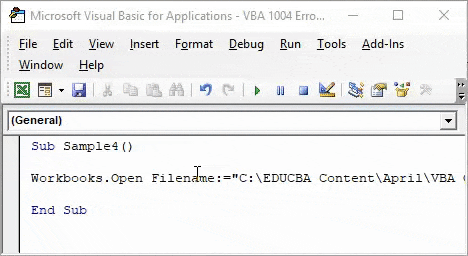Four ways to fix runtime error 1004 in Excel:
| Workable Solutions | Step-by-step Troubleshooting |
|---|---|
| Fix 1. Delete the GWXL97.XLA Files | Fix the Excel error 1004 is to find and delete the error file. Go to C:Program FilesMS OfficeOfficeXLSTART…Full steps |
| Fix 2. Check the Trust Access to the VBA Project Object Model | Enable a VBA project trust option in Excel Trust Center to fix Excel error 1004. Open a blank Excel file…Full steps |
| Fix 3. Create Another Excel Template | Start a new Excel workbook and make sure there is only one worksheet in it. Format the workbook first…Full steps |
| Fix 4. Repair Corrupted Excel File | Repair corrupted Excel files with a file recovery tool. EaseUS file repair tool fixes severely corrupted XLS and XLSX files and retrieves everything from Excel…Full steps |
Microsoft Visual Basic for Applications (VBA) is developed to help users write programs for the Windows operating system. It runs as an internal programming language in Microsoft Office, such as Word, Excel, and PowerPoint.
Some users have reported that when running VBA in an Excel chart or trying to generate a Macro in Excel documents, an error message popped up saying: Runtime error 1004. And then they find themselves cannot access the Excel files. If you have the same encounter as these users, this post is the right place for you. You can find both the reasons and the corresponding solutions of this error code on this page.
Runtime Error Details
The error message contains more information than the error code 1004. Generally, follow the error code, you can see a brief description. The most repeated error messages are listed below:
- Runtime error 1004: Application or object-defined error.
- Runtime error 1004: Method Ranger of Object Worksheet failed.
- Runtime error 1004: Copy Method of Worksheet Class failed.
The Reason Why You See Runtime Error 1004 in Excel
If you want to know how to fix runtime error 1004 in Excel properly, you need to understand what leads to this issue. The following are the most prominent reasons.
- Macro Name Error
The Macro you are running is copying the original worksheet to a workbook with a defined name that you did not save and close before running the Macro.
- File Conflict
When opening the VBA Excel file, it gets conflicted with other programs.
- Too Many Legend Entries
The Excel chart contains more legend entries than space available to display the legend entries on the chart.
- Excel File Corruption
Your .xls files got corrupted, infected, or damaged.
Although many reasons would cause this Excel error 1004 problem, luckily, some valid methods can help users re-access the files. Let’s check them one by one.
Fix 1. Delete the GWXL97.XLA Files to Fix Runtime Error 1004 in Excel
The easiest method to fix the Excel error 1004 is to find and delete the error file.
Step 1. Go to C:Program FilesMS OfficeOfficeXLSTART.
Step 2. Find GWXL97.XLA file and delete it.
Step 3. Reopen your Excel file and check if the problem is solved.
Fix 2. Check the Trust Access to the VBA Project Object Model
Another solution you can try is to enable a VBA project trust option in Excel Trust Center. Follow the detailed steps and have a try.
Step 1. Open a blank Excel file and click «Files» on the upper left.
Step 2. Click Option and go to Trust Center.
Runtime Error Details
The error message contains more information than the error code 1004. Generally, follow the error code, you can see a brief description. The most repeated error messages are listed below:
- Runtime error 1004: Application or object-defined error.
- Runtime error 1004: Method Ranger of Object Worksheet failed.
- Runtime error 1004: Copy Method of Worksheet Class failed.
The Reason Why You See Runtime Error 1004 in Excel
If you want to know how to fix runtime error 1004 in Excel properly, you need to understand what leads to this issue. The following are the most prominent reasons.
- Macro Name Error
The Macro you are running is copying the original worksheet to a workbook with a defined name that you did not save and close before running the Macro.
- File Conflict
When opening the VBA Excel file, it gets conflicted with other programs.
- Too Many Legend Entries
The Excel chart contains more legend entries than space available to display the legend entries on the chart.
- Excel File Corruption
Your .xls files got corrupted, infected, or damaged.
Although many reasons would cause this Excel error 1004 problem, luckily, some valid methods can help users re-access the files. Let’s check them one by one.
Fix 1. Delete the GWXL97.XLA Files to Fix Runtime Error 1004 in Excel
The easiest method to fix the Excel error 1004 is to find and delete the error file.
Step 1. Go to C:Program FilesMS OfficeOfficeXLSTART.
Step 2. Find GWXL97.XLA file and delete it.
Step 3. Reopen your Excel file and check if the problem is solved.
Fix 2. Check the Trust Access to the VBA Project Object Model
Another solution you can try is to enable a VBA project trust option in Excel Trust Center. Follow the detailed steps and have a try.
Step 1. Open a blank Excel file and click «Files» on the upper left.
Step 2. Click Option and go to Trust Center.
Step 3. Find and enter the Trust Center Settings.
Step 4. Under Macro Settings, tick the option of «Trust access to the VBA project object model.»
Step 4. Under Macro Settings, tick the option of «Trust access to the VBA project object model.»
Now you can check your Excel file.
Fix 3. Create Another Excel Template to Fix Runtime Error 1004 in Excel
This method could be a little bit complicated, but it’s useful and worth trying.
Step 1. Please start a new Excel workbook and make sure there is only one worksheet in it.
Step 2. Format the workbook first and then put the data you need onto it.
Step 3. Tap File > Save As, first enter the file name, and click the unfold arrow in Save as Type column.
Excel 2003: Choose Excel 97-2003 Template.
Excel 2007 or Later: Choose Excel Template.
Excel 2003: Choose Excel 97-2003 Template.
Excel 2007 or Later: Choose Excel Template.
Step 4. Click «Save» to confirm.
Now you can insert it programmatically by using the following code: Add Type:=pathfilename. The file name is the one you set when you create the new Excel template.
Fix 4. Repair Corrupted Excel Files Due to Error 1004
If all the above solutions can’t help you out, then there is one possibility that the Excel file you want to open is damaged. To fix a damaged Excel file, you can rely on file repair software. EaseUS Data Recovery Wizard is a great choice.
With this tool, click the «Repair» button and wait for it to fix all the corrupted documents for you.
- Repair various corrupted files, including repairing Word, Excel, and PDF document
- Fix unreadable contents in Word efficiently
- Repair corrupted PDF files, extract the text, comments, labels, graphics, etc.
- Compatible with Microsoft Office 2019, 2016, 2013, 2010, & previous versions.
Download the software and follow the detailed steps below to fix corrupted Excel files.
Step 1. Launch EaseUS Data Recovery Wizard, and then scan disk with corrupted documents. This software enables you to fix damaged Word, Excel, PPT, and PDF files in same steps.
Step 2. EaseUS data recovery and repair tool will scan for all lost and corrupted files. You can find the target files by file type or type the file name in the search box.
Step 2. EaseUS data recovery and repair tool will scan for all lost and corrupted files. You can find the target files by file type or type the file name in the search box.
Step 3. EaseUS Data Recovery Wizard can repair your damaged documents automatically. After file preview, you can click «Recover» to save the repaired Word, Excel, and PDF document files to a safe location.
The Bottom Line
After reading, you must have a thorough understanding of how to fix Runtime error 1004. If you can make sure that the Excel file you want to open is valid, then the first three methods would help you out.
Once you got a damaged Excel file, a professional file recovery tool is a wiser choice. EaseUS file repair software is highly recommended by many users & IT professionals to help you repair Word, Excel, PowerPoint, and PDF files.
OK, so far I’ve uninstalled & re installed Office-2010 3 to 4 times, done hours of research for 3 days with no success. I started getting this error either from Vbscript or Excel VBA, performing the same command that has worked for months. I am not sure what I may have changed, I don’t recall changing anything that could cause it but I nailed it down to the ReadOnly:=True parameter. I think something may be wrong with the registry… but re-installing should fix it right? It didn’t…
Anyways, very simple command that I recorded on Excel 2010. This command WORKS FINE and the file opens:
Sub Macro1()
Workbooks.Open Filename:="C:tempfile_9928_131101.xlsx"
End Sub
But when I add the ReadOnly:=True parameter, it does NOT WORK:
Sub Macro1()
Workbooks.Open Filename:="C:tempfile_9928_131101.xlsx", ReadOnly:=True
End Sub
This is the returned error Run-time error ‘1004’ Method ‘Open’ of object ‘Workbooks’ failed:
When I click Debug, the error is at the only line of code.
- Remove From My Forums
-
Question
-
I have a Excel(2010) workbook with three worksheets of data. I have VBA code to save one of the worksheets to a .CSV file at the root of the hard drive. Use case: click button to run macro:
1 — Prompts to save the worksheet.
2 — Displays the worksheet to be saved.
3 — Then popup error message: Run time error «1004» Cannot Access Read Only Document.
4 — program hangs with a copy of the worksheet that is to be saved. It hangs on the ActiveWorkbook.SavesAs line.
I was able to force a debug and locate the line that is hanging:
Response = MsgBox(Msg, Style, title, Help, Ctxt)
If Response = vbYes Then
Application.DisplayAlerts = False
Worksheets(«Teams»).Copy
ActiveWorkbook.SaveAs Filename:=»C:Team_Stats_» & Format(Now(), «YYYYMMDDhhmmss») & «.csv», FileFormat:=xlCSV, CreateBackup:=False
ActiveWorkbook.Close
Application.DisplayAlerts = True
Else
Exit Sub
End If
Answers
-
-
Marked as answer by
Tuesday, March 12, 2013 1:12 AM
-
Marked as answer by
Return to VBA Code Examples
In this Article
- VBA Error 1004 – Object does not exist
- VBA Error 1004 – Name Already Taken
- VBA Error 1004 – Incorrectly Referencing an Object
- VBA Error 1004 – Object Not Found
This tutorial will explain the VBA Error 1004- Application-Defined or Object-Defined Error.
VBA run-time error 1004 is known as an Application-Defined or Object-Defined error which occurs while the code is running. Making coding errors (See our Error Handling Guide) is an unavoidable aspect learning VBA but knowing why an error occurs helps you to avoid making errors in future coding.
VBA Error 1004 – Object does not exist
If we are referring to an object in our code such as a Range Name that has not been defined, then this error can occur as the VBA code will be unable to find the name.
Sub CopyRange()
Dim CopyFrom As Range
Dim CopyTo As Range
Set CopyFrom = Sheets(1).Range("CopyFrom")
Set CopyTo = Sheets(1).Range("CopyTo")
CopyFrom.Copy
CopyTo.PasteSpecial xlPasteValues
End SubThe example above will copy the values from the named range “CopyFrom” to the named range “CopyTo” – on condition of course that these are existing named ranges! If they do not exist, then the Error 1004 will display.
The Bottom Line
After reading, you must have a thorough understanding of how to fix Runtime error 1004. If you can make sure that the Excel file you want to open is valid, then the first three methods would help you out.
Once you got a damaged Excel file, a professional file recovery tool is a wiser choice. EaseUS file repair software is highly recommended by many users & IT professionals to help you repair Word, Excel, PowerPoint, and PDF files.
OK, so far I’ve uninstalled & re installed Office-2010 3 to 4 times, done hours of research for 3 days with no success. I started getting this error either from Vbscript or Excel VBA, performing the same command that has worked for months. I am not sure what I may have changed, I don’t recall changing anything that could cause it but I nailed it down to the ReadOnly:=True parameter. I think something may be wrong with the registry… but re-installing should fix it right? It didn’t…
Anyways, very simple command that I recorded on Excel 2010. This command WORKS FINE and the file opens:
Sub Macro1()
Workbooks.Open Filename:="C:tempfile_9928_131101.xlsx"
End Sub
But when I add the ReadOnly:=True parameter, it does NOT WORK:
Sub Macro1()
Workbooks.Open Filename:="C:tempfile_9928_131101.xlsx", ReadOnly:=True
End Sub
This is the returned error Run-time error ‘1004’ Method ‘Open’ of object ‘Workbooks’ failed:
When I click Debug, the error is at the only line of code.
- Remove From My Forums
-
Question
-
I have a Excel(2010) workbook with three worksheets of data. I have VBA code to save one of the worksheets to a .CSV file at the root of the hard drive. Use case: click button to run macro:
1 — Prompts to save the worksheet.
2 — Displays the worksheet to be saved.
3 — Then popup error message: Run time error «1004» Cannot Access Read Only Document.
4 — program hangs with a copy of the worksheet that is to be saved. It hangs on the ActiveWorkbook.SavesAs line.
I was able to force a debug and locate the line that is hanging:
Response = MsgBox(Msg, Style, title, Help, Ctxt)
If Response = vbYes Then
Application.DisplayAlerts = False
Worksheets(«Teams»).Copy
ActiveWorkbook.SaveAs Filename:=»C:Team_Stats_» & Format(Now(), «YYYYMMDDhhmmss») & «.csv», FileFormat:=xlCSV, CreateBackup:=False
ActiveWorkbook.Close
Application.DisplayAlerts = True
Else
Exit Sub
End If
Answers
-
-
Marked as answer by
Tuesday, March 12, 2013 1:12 AM
-
Marked as answer by
Return to VBA Code Examples
In this Article
- VBA Error 1004 – Object does not exist
- VBA Error 1004 – Name Already Taken
- VBA Error 1004 – Incorrectly Referencing an Object
- VBA Error 1004 – Object Not Found
This tutorial will explain the VBA Error 1004- Application-Defined or Object-Defined Error.
VBA run-time error 1004 is known as an Application-Defined or Object-Defined error which occurs while the code is running. Making coding errors (See our Error Handling Guide) is an unavoidable aspect learning VBA but knowing why an error occurs helps you to avoid making errors in future coding.
VBA Error 1004 – Object does not exist
If we are referring to an object in our code such as a Range Name that has not been defined, then this error can occur as the VBA code will be unable to find the name.
Sub CopyRange()
Dim CopyFrom As Range
Dim CopyTo As Range
Set CopyFrom = Sheets(1).Range("CopyFrom")
Set CopyTo = Sheets(1).Range("CopyTo")
CopyFrom.Copy
CopyTo.PasteSpecial xlPasteValues
End SubThe example above will copy the values from the named range “CopyFrom” to the named range “CopyTo” – on condition of course that these are existing named ranges! If they do not exist, then the Error 1004 will display.
The simplest way to avoid this error in the example above is to create the range names in the Excel workbook, or refer to the range in the traditional row and column format eg: Range(“A1:A10”).
VBA Error 1004 – Name Already Taken
The error can also occur if you are trying to rename an object to an object that already exists – for example if we are trying to rename Sheet1 but the name you are giving the sheet is already the name of another sheet.
Sub NameWorksheet()
ActiveSheet.Name = "Sheet2"
End SubIf we already have a Sheet2, then the error will occur.
VBA Error 1004 – Incorrectly Referencing an Object
The error can also occur when you have incorrectly referenced an object in your code. For example:
Sub CopyRange()
Dim CopyFrom As Range
Dim CopyTo As Range
Set CopyFrom = Range("A1:A10")
Set CopyTo = Range("C1:C10")
Range(CopyFrom).Copy
Range(CopyTo).PasteSpecial xlPasteValues
End SubThis will once again give us the Error 10004
Correct the code, and the error will no longer be shown.
Sub CopyRange()
Dim CopyFrom As Range
Dim CopyTo As Range
Set CopyFrom = Range("A1:A10")
Set CopyTo = Range("C1:C10")
CopyFrom.Copy
CopyTo.PasteSpecial xlPasteValues
End SubVBA Error 1004 – Object Not Found
This error can also occur when we are trying to open a workbook and the workbook is not found – the workbook in this instance being the object that is not found.
Sub OpenFile()
Dim wb As Workbook
Set wb = Workbooks.Open("C:DataTestFile.xlsx")
End SubAlthough the message will be different in the error box, the error is still 1004.
VBA Coding Made Easy
Stop searching for VBA code online. Learn more about AutoMacro — A VBA Code Builder that allows beginners to code procedures from scratch with minimal coding knowledge and with many time-saving features for all users!
Learn More!
Excel VBA Error 1004
VBA 1004 Error is an error we encounter while we execute a code in VBA it is also known as VBA Runtime error. While we work in VBA or in any other programming language or even in our daily work we encounter different kinds of errors. Sometimes even we miss a single character in the code which causes the whole code not to work or maybe the entire code is wrong.
Errors are definitely a part of the code we write. It may be unintentional but they exist. No matter how pro we are in coding, runtime error can occur anywhere. As explained above VBA 1004 Error is an error which occurs during the runtime of the code in excel. It is also called an application defined or object defined error.
There are different types of reasons we get VBA Runtime Error 1004 in excel, let us learn a few of them.
- VBA Runtime Error 1004: Method ‘Range’ of object ‘_ Global’ failed:
This error occurs when the range value we refer to VBA is incorrect. It is also called as Method “Range” of object’ _ Global’ failed.
- VBA Run Time Error 1004: That Name is already taken. Try a different One:
We give the same name to a worksheet which is already taken by another worksheet.
- VBA Runtime Error 1004: Unable to get the select property of Range class:
This is an error when we select a range in another worksheet without activating the worksheet we are referring to.
- VBA Runtime Error 1004: Method ‘Open’ of object ‘Workbooks’ failed:
This error occurs when we try to open a workbook which is already open or the file is used by another program already.
- VBA Runtime Error 1004: Sorry We Couldn’t Find:
We get this error when we try to open a worksheet which doesn’t exist.
As we have learned there can be various reasons we get a runtime error. Runtime error can occur at any line of code. We need to learn how to learn to handle these errors and it is called VBA Error Handling.
Example of VBA Runtime Error 1004 in Excel
Now as I have described different types of error which can occur during runtime of any VBA code now let us learn them how they appear with examples.
You can download this VBA 1004 Error Excel Template here – VBA 1004 Error Excel Template
VBA Runtime Error 1004 – Example #1
As explained about this error, this error occurs when we refer to an incorrect named range value in VBA. This can happen if we make a spelling mistake of the named range of to refer a range that doesn’t even exist. To demonstrate this let us make a named range first. I have the following data here.
- Let us name this table header as DATA.
- Go to the Developer tab click on Visual Basic to Open VB Editor.
- Declare the sub-function to start writing the code.
Code:
Sub Sample() End Sub
- Call the header we named by the following code written below.
Code:
Sub Sample() Range("Data").Select End Sub
- When we run the code we can see in the excel that it has been selected as we have called the header correctly.
- Now we misspell the spelling for the header name.
Code:
Sub Sample() Range("Dataa").Select End Sub
- Run the code again to see the result.
We get excel VBA Runtime Error 1004 because we have misspelled the range name.
VBA Runtime Error 1004 – Example #2
We get this error when we try to rename a worksheet with a name which is already taken. For example, I have renamed sheet 1 as “Anand” and I will try to rename sheet 2 as same then see the result.
- Go to the Developer tab click on Visual Basic to Open VB Editor.
- Declare a sub-function to start writing the code.
Code:
Sub Sample1() End Sub
- Try to rename sheet 2 as Anand by the following code below,
Code:
Sub Sample1() Worksheets("Sheet2").Name = "Anand" End Sub
- Run the above code and see the result.
When I try to rename a sheet with the name which is already taken I get an Error.
VBA Runtime Error 1004 – Example #3
I will try to add the value from sheet 2 to a variable in sheet 3. But I will not activate the sheet 2 and see what happens.
- Go to the Developer tab click on Visual Basic to Open VB Editor.
- Declare a sub-function to start writing the code.
Code:
Sub Sample2() End Sub
- Declare two variables A and B as an integer.
Code:
Sub Sample2() Dim A As Integer Dim B As Integer End Sub
- In Variable B store the value of A in addition to cell A1 of sheet 2.
Code:
Sub Sample2() Dim A As Integer Dim B As Integer B = A + Worksheets("Sheet2").Range("A1").Select End Sub
- Let us suppose the code works and use msgbox function to display the value of B.
Code:
Sub Sample2() Dim A As Integer Dim B As Integer B = A + Worksheets("Sheet2").Range("A1").Select MsgBox B End Sub
- Run the code to see the result obtained.
We get this Error because we have not activated sheet 2 but we are trying to use a value of sheet 2.
VBA Runtime Error 1004 – Example #4
We encounter this runtime error when we have already the same name of workbook open but we try to open it again.
For this example, I have already renamed my workbook as VBA 1004 Error.xlsm and I will try to open it again which is already open and see if I get VBA 1004 Error.
- Go to the Developer tab click on Visual Basic to Open VB Editor.
- Declare a sub-function to start writing the code.
Code:
Sub Sample3() End Sub
- Declare a variable as the workbook.
Code:
Sub Sample3() Dim A As Workbook End Sub
Try to open the workbook we have currently already open with the following code.
Code:
Sub Sample3() Dim A As Workbook Set wb = Workbooks.Open("\VBA 1004 Error.xlsm", ReadOnly:=True, CorruptLoad:=xlExtractData) End Sub
Run the above code to see the result.
We get this error because we have already opened the same workbook already.
VBA Runtime Error 1004 – Example #5
We get this error when we try to open a workbook which doesn’t exist. This is somewhat similar to the above error we get as VBA cannot find the workbook.
- Go to the Developer tab click on Visual Basic to Open VB Editor.
- Declare a sub-function to start writing the code.
Code:
Sub Sample4() End Sub
- Try Open any workbook with the following code,
Code:
Sub Sample4() Workbooks.Open Filename:="C:EDUCBA ContentAprilVBA OR Function.xlsm" End Sub
- I have already deleted the sheet from the location.
- Run the code to see the result.
As the sheet doesn’t exist at the given location we get this error.
Things to Remember
- Always check for spelling mistakes.
- Do not rename multiple worksheets with the same name.
- Before calling any other reference to be sure to activate the respective worksheet.
- Before trying to open any other worksheet ensure the path provided is correct.
Recommended Articles
This has been a guide to VBA 1004 Error. Here we discussed Excel VBA Runtime Error 1004 along with practical examples and downloadable excel template. You can also go through our other suggested articles –
- VBA LBound
- VBA While Loop
- VBA IsError
- VBA CLng