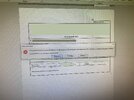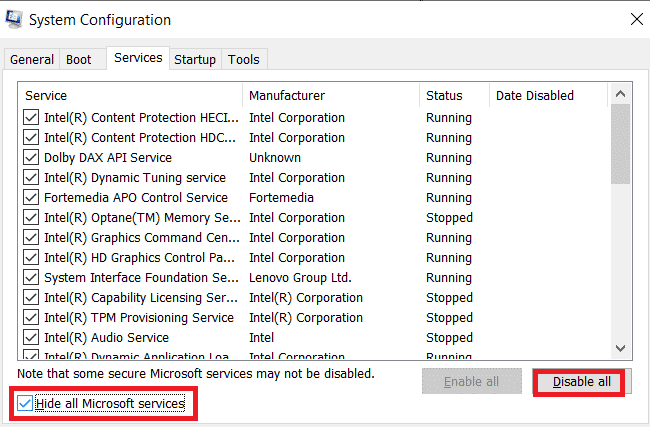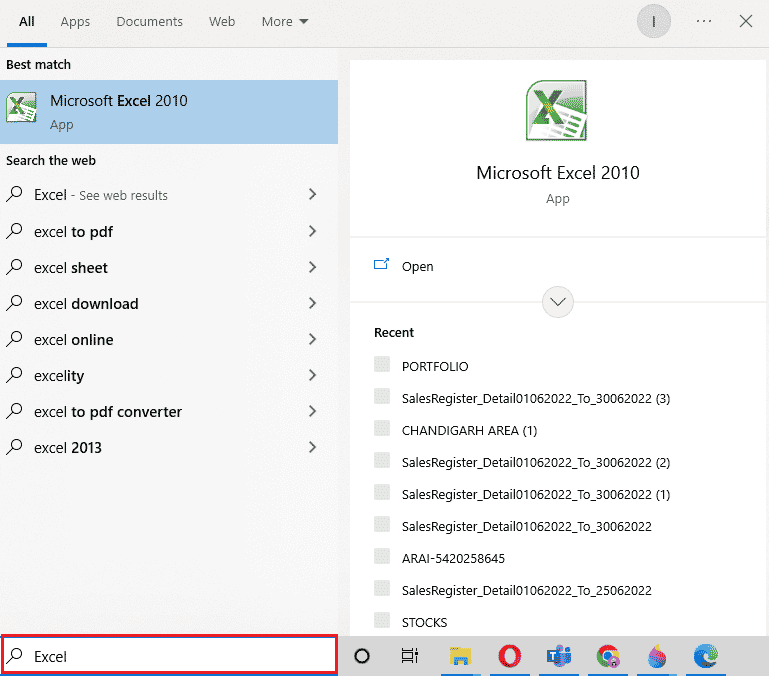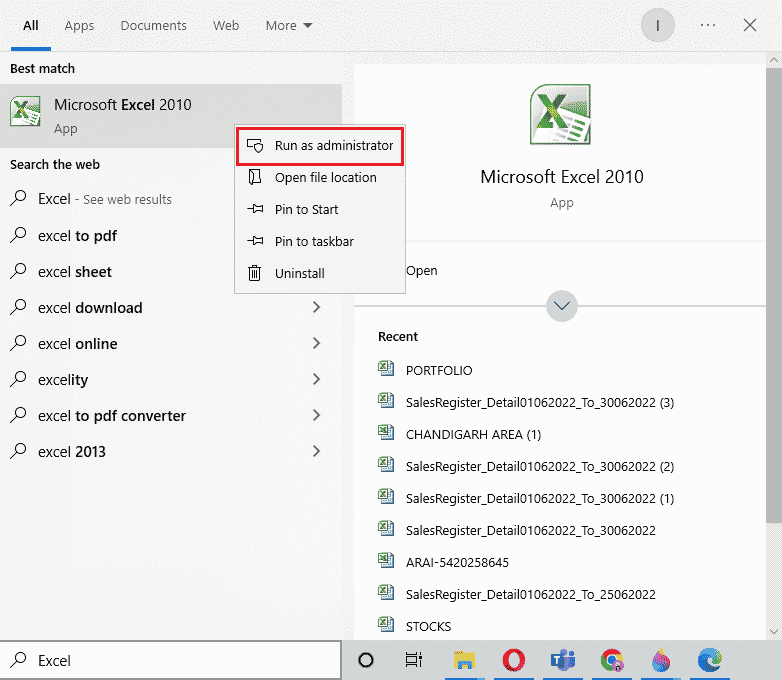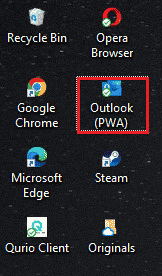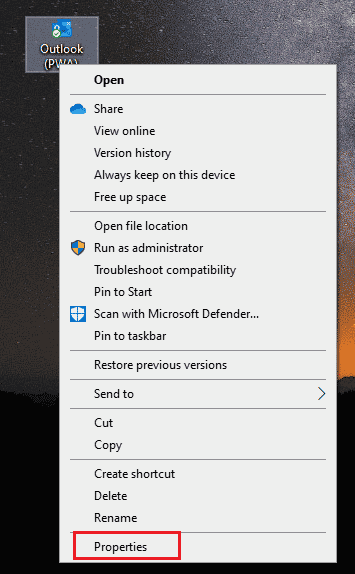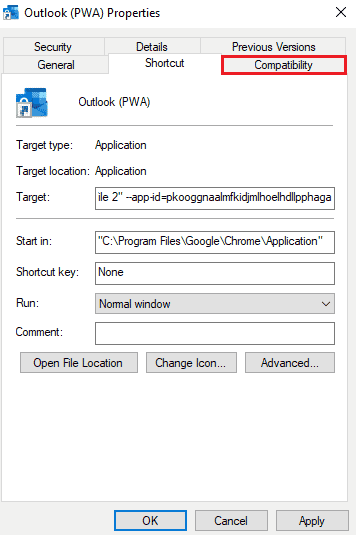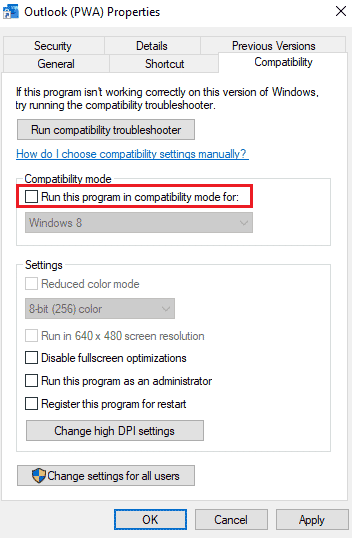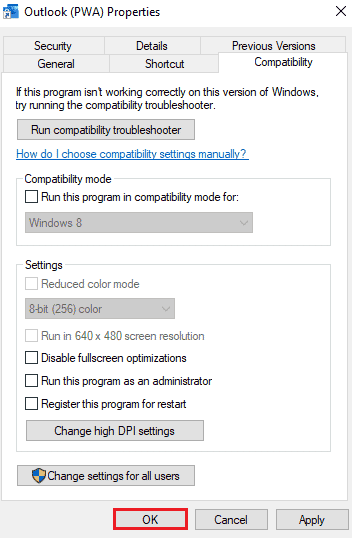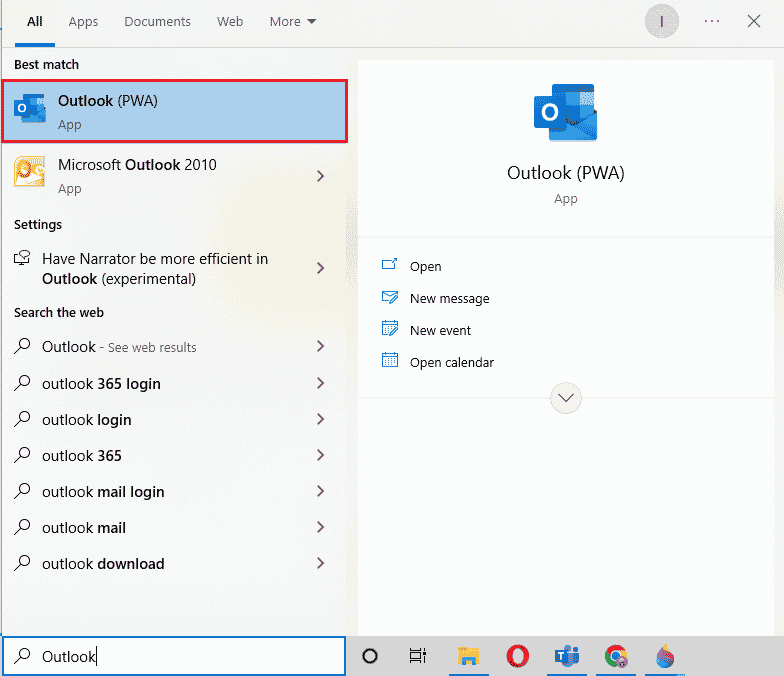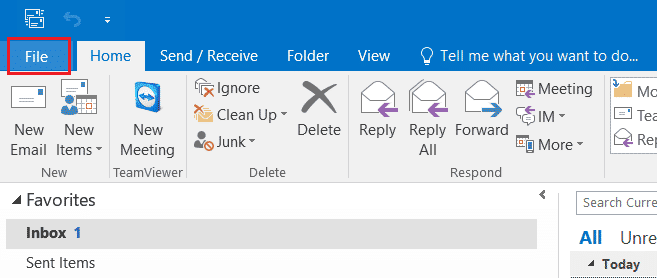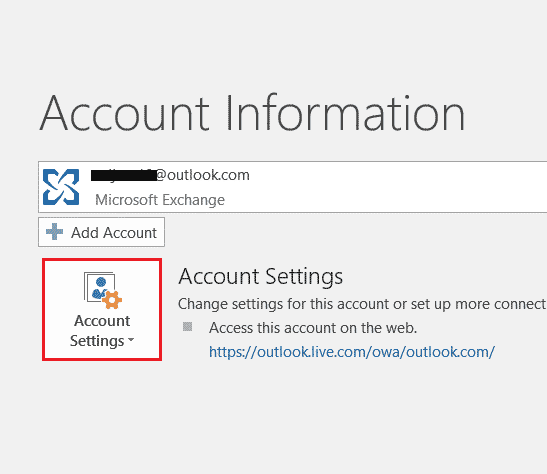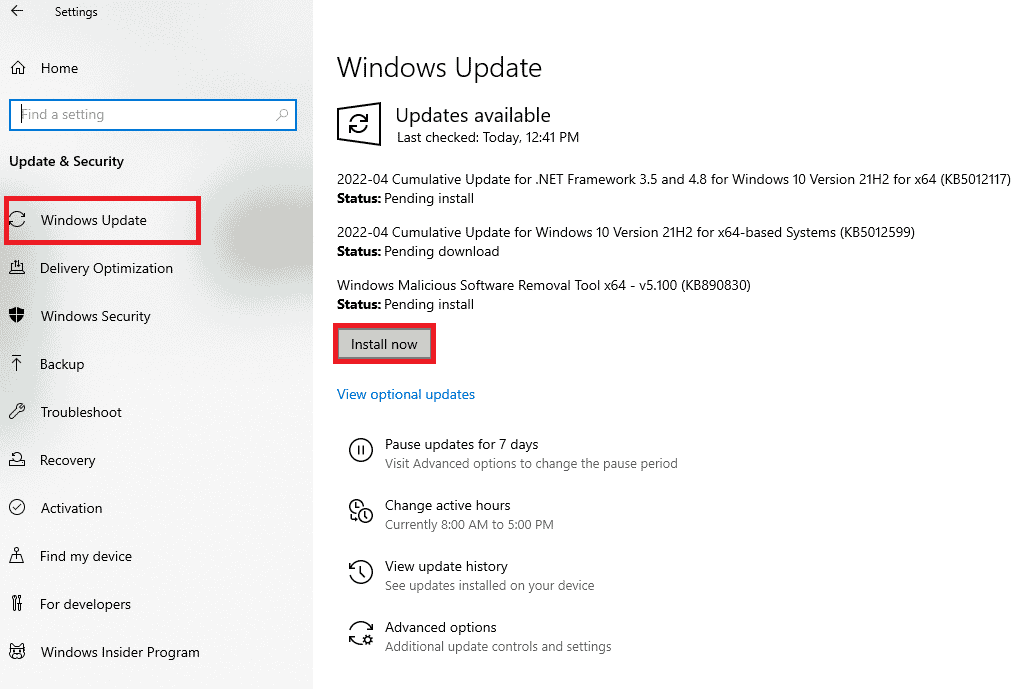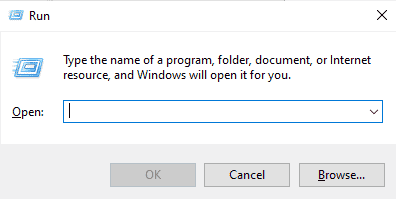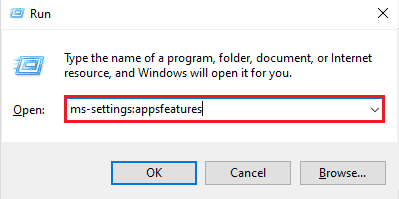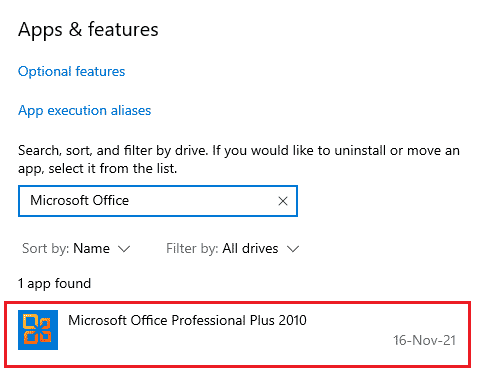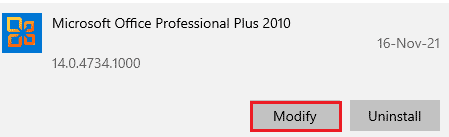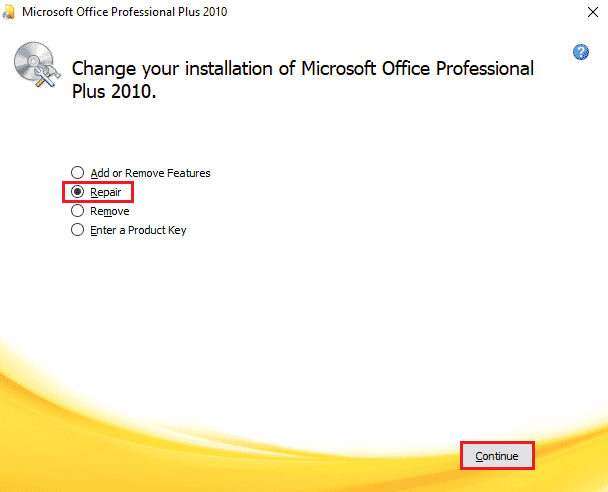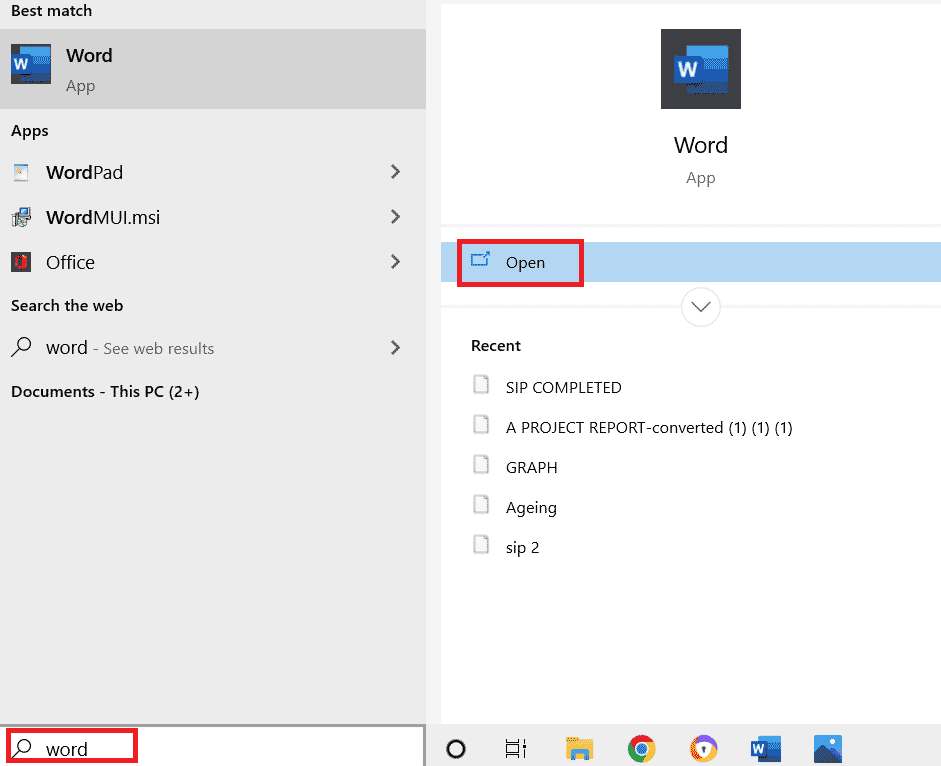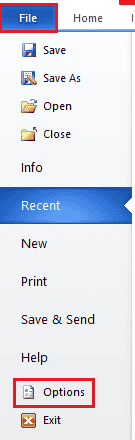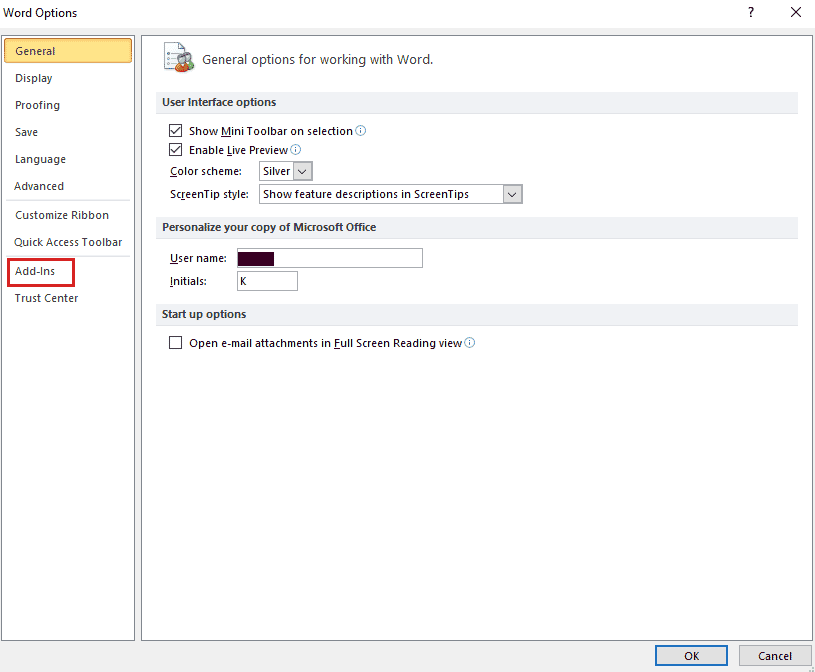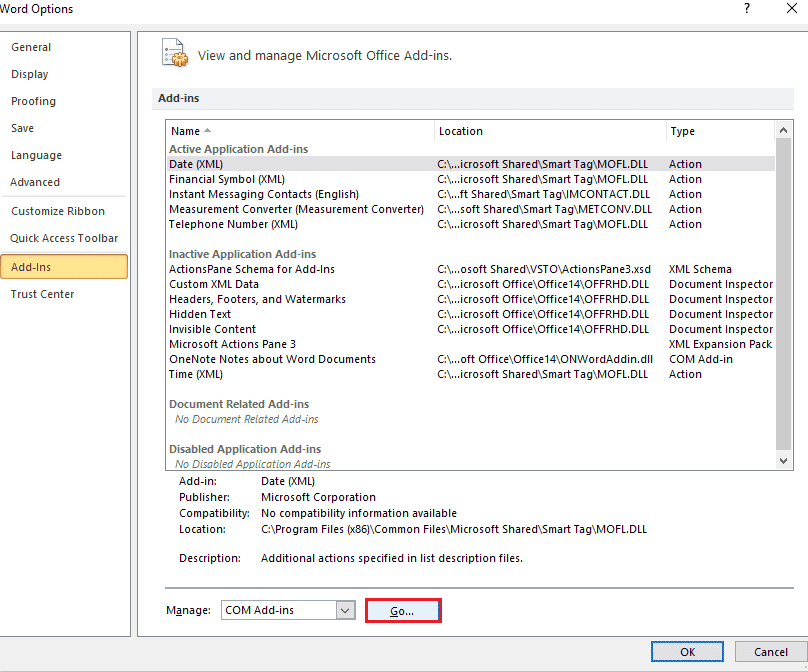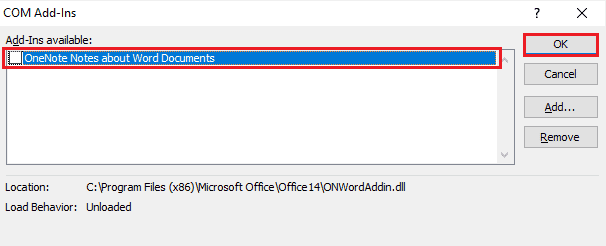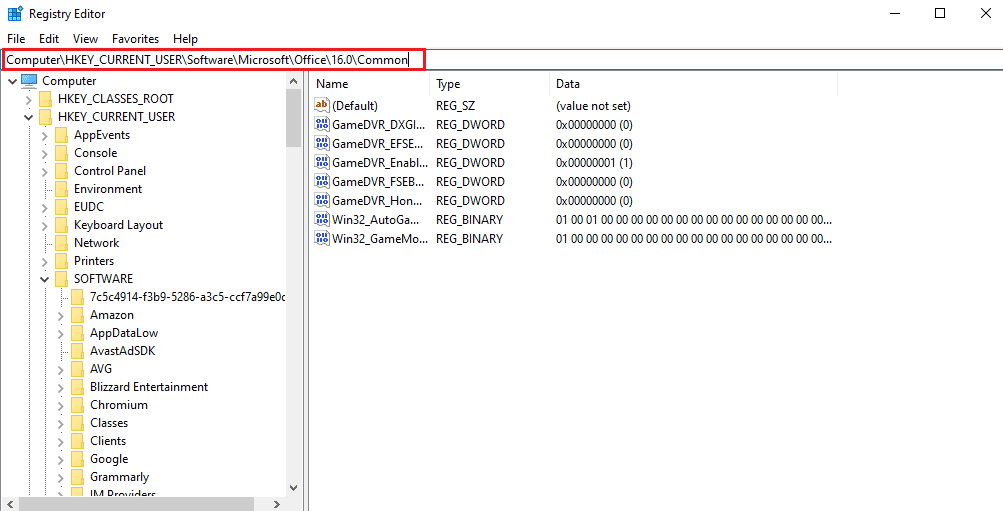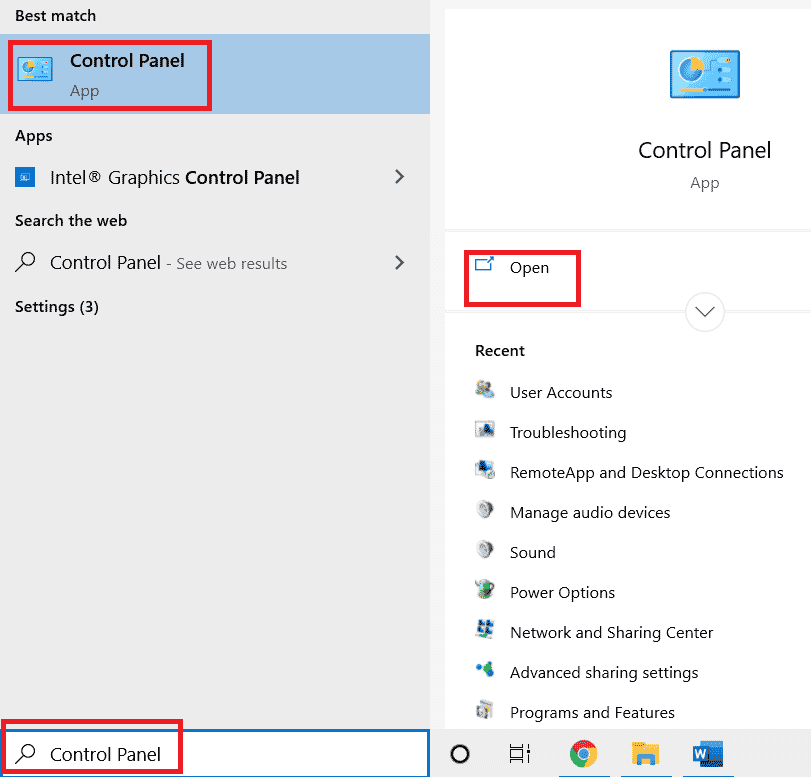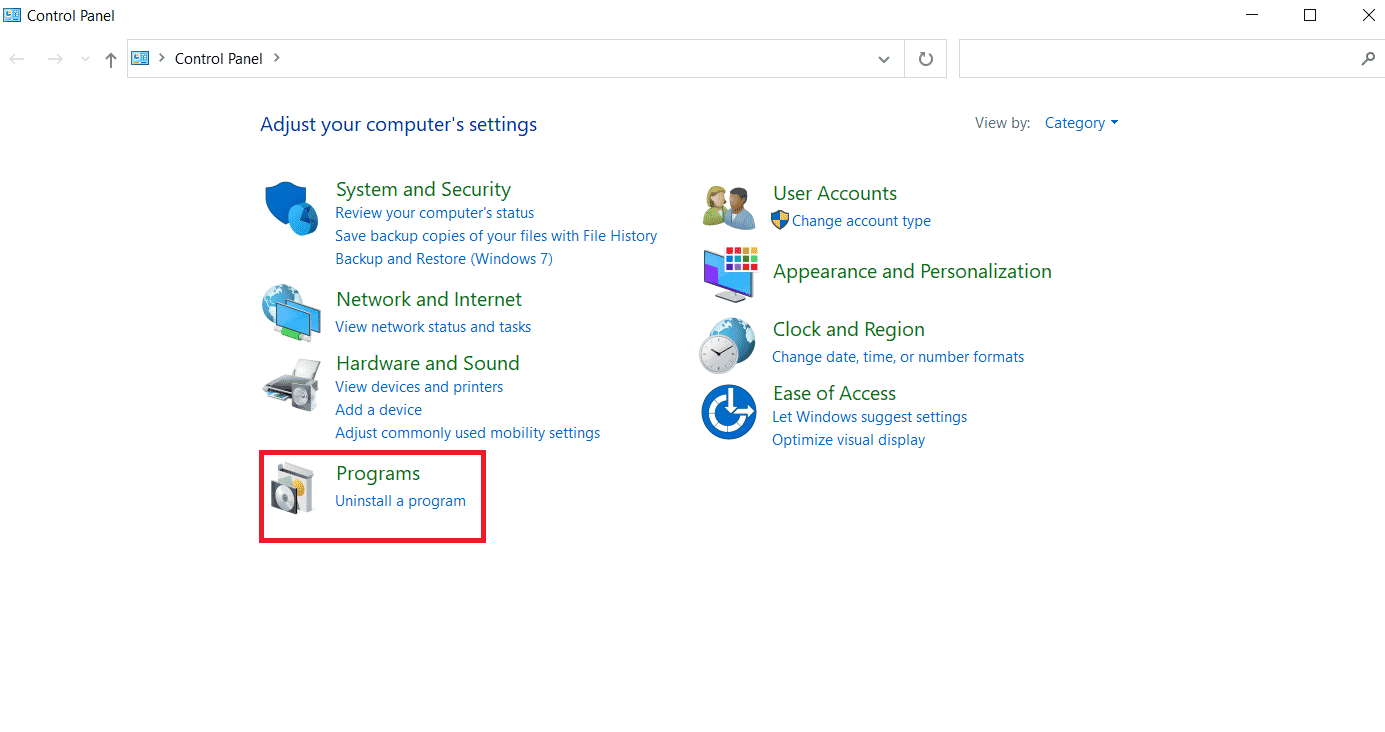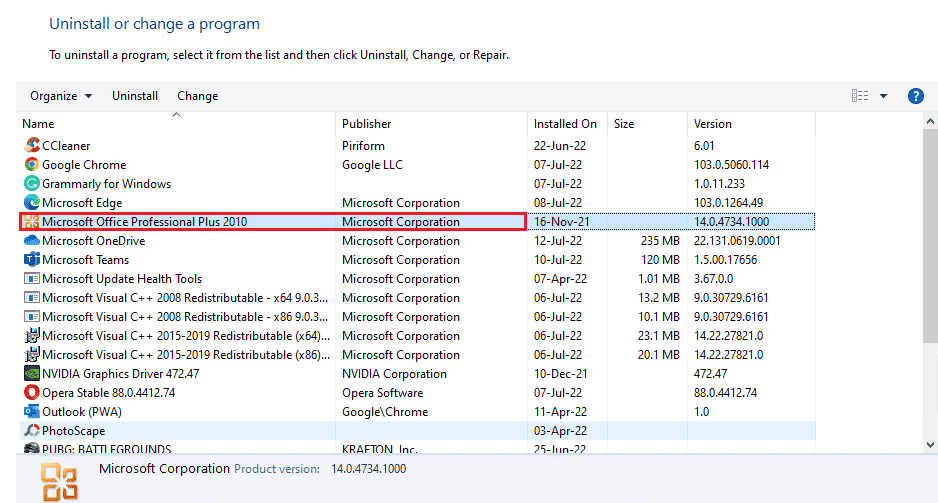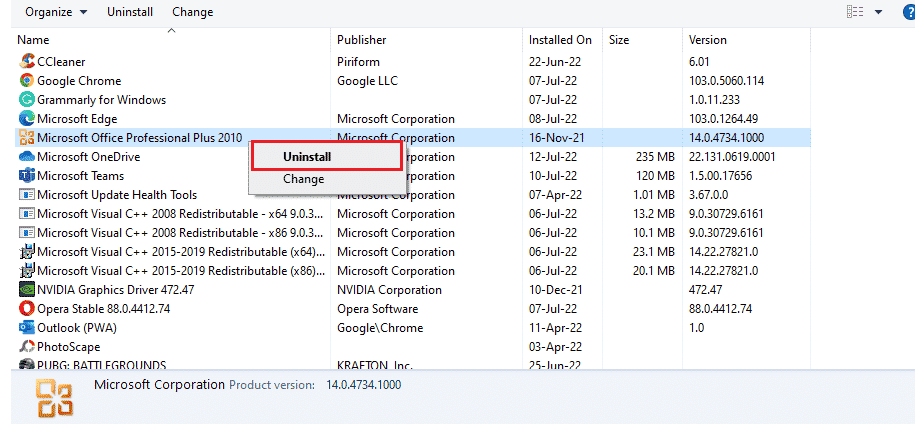В какой-то момент пользователь Microsoft Office при открытии документа может столкнуться с ошибкой в программах Word, Excel, PowerPoint: «К сожалению, в приложении возникла ошибка, не позволяющая приложению правильно работать». Нажатие кнопки Исправить не решает проблемы.
Ошибка встречается в пакетах MS Office 2013, 2016, 2019, 2021, 365, установленных в операционных системах Windows 7, 8, 10, 11.
Решение
Способ 1. Если у вас подлинная лицензия Майкрософт Офис, то можете воспользоваться следующим методом. Откройте Панель управления → Программы → Программы и компоненты, найдите вашу версию офиса, кликните по нему правой кнопкой мыши, выберите «Изменить», в появившемся окне отметьте «Восстановление по сети», затем кликните Восстановить.
Данный метод не нужно использовать с пиратской (ломанной) версией программы, это может привести к ее полному удалению или слету ключа активации.
Способ 2. Разработчики сообщают, что проблема «К сожалению, в приложении Word возникла ошибка, не позволяющая приложению правильно работать» появляется из-за блокировки компонентов офиса антивирусом. Отключите защиту, проверьте. Если не помогло, удалите ее полностью из Windows, перезагрузите компьютер, после чего снова проверьте.
Рекомендую также отключить встроенный защитник Defender.
Проблема встречалась среди установленных антивирусных защит Avast, AVG.
Способ 3. Откройте редактор реестра Windows 10/11 для проверки правильных значений.
- Для этого вызовите окно «Выполнить» с помощью комбинации клавиш Win+R, введите regedit и нажмите Enter.
- Откройте путь: HKEY_LOCAL_MACHINESYSTEMCurrentControlSetServicessppsvc
- В правой части редактора реестра найдите параметр с именем Start, кликните по нему дважды мышью и убедитесь, что выставлено значение 2.
Напишите в комментариях, если вы нашли иной способ решения всплывающего уведомления: «К сожалению, в приложении Excel возникла ошибка, не позволяющая приложению правильно работать» и статья пополнится еще одним способом.
-
Для скачивания ресурсов Форума пользователь должен написать не менее 5 полезных сообщений и получить 5 симпатий.
Если Вы не хотите выполнять условия, Вы должны купить переход в группу «Работяга» и сможете скачивать ресурсы, перевод происходит по email, который указывается при оплате.
-
#1
Однажды появилась такая ошибка в Word проверили ssd диск был изношен но не на столько критически, чтобы подлежал замене, скорость тоже была приемлемая для работы. Какие были наши действия для решения данной проблемы:
- Проверка параметров диска и его поверхности с помощью Victoria
- Проверка скорости работы диска с помощью CrystalDiskMark8
- Проверка целостности файлов Windows с помощью команды:
(в нашем случае были повреждения, но были исправлены командой)
- Восстановление хранилища компонентов
-
DISM.exe /Online /Cleanup-image /Scanhealth DISM.exe /Online /Cleanup-image /Restorehealth - После всего мы обновили Office 2016
После данных процедур ошибка пропала при открытии документов Word и Exel.
-
#2
Страшно однако на http:// нажимать/жмякать ))
-
На данном сайте используются cookie-файлы, чтобы персонализировать контент и сохранить Ваш вход в систему, если Вы зарегистрируетесь.
Продолжая использовать этот сайт, Вы соглашаетесь на использование наших cookie-файлов.
На чтение 6 мин. Просмотров 6.6k. Опубликовано 03.09.2019
Word Online – это программа, которая позволяет редактировать и форматировать документ в веб-браузере. Когда вы сохраняете документ в Word, он также сохраняется на веб-сайте, на котором вы открыли один и тот же документ в Word Online, и оба документа похожи, несмотря на то, что некоторые функции работают по-разному в обеих средах.
Среди функций, которые отличаются, есть редактирование, которое для Word Online не содержит инструментов форматирования страницы, таких как поля, тормоза страниц, титульные страницы или даже инструменты верхнего/нижнего колонтитула, плюс объекты отображаются вместо заполнителей.
Word Online, ранее известная как Word Web App, отлично подходит для обычных пользователей, несмотря на то, что она не полностью функциональна по сравнению с настольной версией Word, но по-прежнему является комплексной и работает с различными форматами документов.
Он также хорошо работает со всеми браузерами и позволяет приглашать других пользователей для просмотра или совместной работы над вашими документами. Он также имеет функцию, которая позволяет вставлять документы в блог или на ваш сайт.
Если вы обнаружите, что Word Online не работает или не отвечает, попробуйте некоторые из приведенных ниже исправлений и посмотрите, решит ли это проблему.
Содержание
- ИСПРАВЛЕНИЕ: Word Online не работает/не отвечает
- 1. Общее устранение неисправностей
- 2. Загрузите документ и отредактируйте в Word
- 3. Обновите кеш вашего браузера
- 4. Сброс настроек браузера
- 5. Установите браузер всплывающих окон
- 6. Запустите браузер в безопасном режиме
ИСПРАВЛЕНИЕ: Word Online не работает/не отвечает
- Общее устранение неполадок
- Загрузите документ и отредактируйте в Word
- Обновите кеш вашего браузера
- Сброс настроек браузера
- Установить блокировщик всплывающих окон браузера
- Запустите браузер в безопасном режиме
1. Общее устранение неисправностей
Чтобы убедиться, что Word Online не работает или не отвечает, сначала проверьте, можете ли вы получить к нему доступ в другом браузере, например, в браузере inPrivate в Internet Explorer. Для этого перейдите в меню Инструменты и выберите inPrivate browsing или используйте CTRL + SHIFT + P .
Также проверьте, если вы испытываете то же самое при доступе к программе на другом устройстве. Перезагрузите устройство, войдите снова, а затем перезапустите Word Online и посмотрите, поможет ли это.
Если браузер, который вы используете, кажется, приводит к тому, что Word Online не работает или не отвечает, попробуйте другой браузер. Например, если вы используете Internet Explorer, вы можете попробовать Firefox, или Chrome, или любой другой браузер, который вам нравится, и посмотреть, вызвана ли проблема при использовании вашего текущего браузера.
- СВЯЗАННО. Не можете ввести пароль в Windows 10? Вот как это исправить
Иногда эта проблема может затрагивать лишь небольшую группу пользователей, и Microsoft предоставляет исправления для них, распространяя их по всему миру в течение дня или определенного периода времени, поэтому также полезно подать заявку в службу поддержки вместе с их командой, чтобы узнать, это известная проблема.
2. Загрузите документ и отредактируйте в Word
Если у вас возникли проблемы с Word Online, который не работает или не отвечает, попробуйте загрузить документ и отредактировать его в настольном приложении Word (локально), но если на вашем компьютере не установлена эта программа или полная версия Word/Office. ПК, вы можете попробовать открыть документ в WordPad – функция, встроенная в Windows.
3. Обновите кеш вашего браузера
Сделать это:
- Нажмите правой кнопкой Пуск и выберите Запустить .

- Введите inetcpl. cpl .
- Нажмите клавишу ввода или нажмите ОК .
- Нажмите Дополнительно в разделе Свойства Интернета .

- Восстановите Расширенные настройки .

- Сброс, пока не откроется новое приглашение
- Установите флажок Удалить личные настройки .
- Нажмите Сбросить и нажмите ОК .
– СВЯЗАННО: исправлено: невозможно редактировать документы Word 2016
4. Сброс настроек браузера
Если вы обнаружите, что Word Online не работает или не отвечает, и появляется всплывающее окно с сообщением « Извините, у нас возникла проблема », вы можете сбросить настройки браузера и попробовать снова использовать Word Online.
- Вот как можно его сбросить, если вы используете браузер Chrome.
Иногда приложения или расширения изменяют ваши настройки без вашего ведома, поэтому вы можете выполнить сброс Chrome. Однако это не удаляет, не очищает и не изменяет сохраненные закладки и пароли. Вот что нужно сделать:
- Откройте Google Chrome .
- Нажмите Настройки .

- Прокрутите вниз и нажмите Дополнительно .

- Перейдите в окно Сброс .

- Нажмите Сбросить и подтвердите, нажав Сбросить еще раз.

Сброс настроек Chrome изменяет поисковую систему по умолчанию обратно на Google, но также изменяет домашнюю страницу и вкладки, а также новую вкладку, закрепленные вкладки, настройки содержимого, файлы cookie и данные сайта, расширения и темы – обратно к настройкам по умолчанию.
Примечание. . Сбрасываются только те параметры, которые будут зарегистрированы в профиле Chrome, и эти изменения будут применяться ко всем компьютерам или устройствам, в которых вы используете текущий и активный профили.
- Как перезагрузить браузер Internet Explorer
Если вы используете Internet Explorer, вы можете сбросить его настройки, чтобы восстановить прежнее состояние, в котором они были, когда браузер впервые был установлен на вашем компьютере, если Word Online не работает или не отвечает. Это помогает устранять проблемы, возникающие из-за настроек, измененных после установки.
- СВЯЗАННЫЕ: Не можете редактировать документ Word? Вот 6 быстрых решений, которые помогут вам
Примечание. сброс настроек Internet Explorer необратим, и вы потеряете все предыдущие настройки.
Сделать это:
- Запустите Internet Explorer .
- Перейдите в меню Инструменты .

- Нажмите Свойства обозревателя .

- Нажмите вкладку “Дополнительно” в окне “Свойства обозревателя”.

- Нажмите Сбросить .

- Появится диалоговое окно подтвердить сброс .

- Установите флажок Удалить личные настройки , если вы хотите очистить историю браузера, службы поиска, домашние страницы, защиту отслеживания, ускорители и данные фильтрации ActiveX.

- Нажмите Закрыть после применения приложений по умолчанию, затем выйдите и перезапустите Internet Explorer.
Примечание. Если вам по-прежнему не удается выполнить сброс и появляется сообщение об ошибке, убедитесь, что все видимые окна и запущенные процессы закрыты, поскольку некоторые из них могут не отображаться. Перезагрузите компьютер, запустите браузер и попробуйте выполнить сброс еще раз. Если вы не можете запустить браузер, откройте окно настроек, нажав Windows Key + R , чтобы открыть команду «Выполнить», введите inetcpl.cpl и нажмите Enter. Выполните шаги выше, чтобы сбросить IE снова.
5. Установите браузер всплывающих окон
Иногда Word Online не работает или не отвечает из-за блокировщика всплывающих окон, который блокирует все всплывающие окна после создания файла, затрудняя использование файлов. Вы можете обойти это, установив блокировщик всплывающих окон браузера, чтобы разрешить всплывающие окна Office и создавать свои файлы снова. Однако это работает только для новых файлов, а не для поврежденных файлов.
- СВЯЗАННЫЕ: исправлено: ошибка «Microsoft Word перестала работать»
6. Запустите браузер в безопасном режиме
Когда Word Online не работает или не отвечает, это может быть связано с совместимостью или проблемой надстройки. Чтобы изолировать проблему, запустите Internet Explorer в безопасном режиме, чтобы отключить надстройки или расширения. Сделать это:
- Введите CMD в поле поиска.
- Нажмите Командная строка .

- Введите C: Program Files Internet Explorer iexplore.exe –extoff
- Нажмите введите .
- Перейдите на веб-сайт, с которого вы заходите в Word Online, и проверьте, сохраняется ли проблема
Примечание: вам не нужно снова запускать команду, чтобы включить расширения браузера, просто откройте новый Internet Explorer, чтобы запустить обычное окно.
Помогло ли какое-либо из этих решений исправить то, что Word Online не работает/не отвечает на вашем компьютере? Поделитесь с нами в разделе комментариев ниже.
Microsoft Word — это платформа для создания, редактирования, просмотра и обмена файлами. Это продуктивное приложение, которое предоставляет различные встроенные функции для улучшения файла. Но иногда Word может отказаться открываться и показать, что мы сожалеем, но Word столкнулся с ошибкой Windows 10, которая мешает его правильной работе на вашем экране. Не только Word, но и другие приложения Microsoft Office 365, такие как Excel и Outlook, также могут отображать ту же ошибку, когда они перестают работать. Если вы столкнулись с той же проблемой и ищете решение для ее устранения, то вы попали по адресу. Мы предлагаем вам идеальное руководство, которое поможет вам узнать, как исправить, извините, но Word столкнулся с ошибкой Windows 10. Дополнительные данные методы устранения неполадок также исправят Outlook столкнулся с ошибкой, которая мешает ему работать правильно ошибка тоже. Итак, дайте нам знать больше о том, что вызывает эту ошибку и как ее решить.
Причины, по которым MS Office 365 не открывается, варьируются от проблем с обновлением до совместимости с вашей системой, давайте кратко рассмотрим их в пунктах ниже:
- Проблема часто возникает при обновлении приложения Microsoft Office 365.
- Когда приложения MS Office, такие как Word, Excel или Outlook, начинают автоматически настраиваться в режиме совместимости при обновлении приложения MS Office, может появиться сообщение об ошибке.
Теперь, когда мы закончили с пониманием того, что мешает приложениям MS Office открываться, пришло время изучить некоторые из наиболее популярных решений, которые помогут вам решить эту проблему.
Способ 1: выполнить чистую загрузку в безопасном режиме
После обновлений, если вы все еще сталкиваетесь, нам очень жаль, но Excel столкнулся с ошибкой, которая мешает ему работать правильно, тогда вы можете попробовать выполнить чистую загрузку вашей системы в безопасном режиме. Если ваши приложения Microsoft не работают, причиной этого могут быть сторонние программы, мешающие им. Таким образом, выполнение чистой загрузки в безопасном режиме помогает удалить эти вызывающие беспокойство программы. Сначала следуйте нашему руководству по загрузке в безопасном режиме в Windows 10. Затем прочитайте наше руководство по выполнению чистой загрузки в Windows 10.
Способ 2: Запустите приложение MS Office от имени администратора
Если вы столкнулись с этим, нам очень жаль, но Excel столкнулся с ошибкой, которая мешает ему работать правильно при открытии или запуске Excel в Windows 10, тогда вы должны попытаться запустить приложение, предоставив ему права администратора. Этот метод доказал свою эффективность во многих случаях, поэтому попробуйте его в своей системе, выполнив шаги, как они упоминаются:
1. Нажмите одновременно клавиши Windows + S и введите excel в строке поиска.
2. Щелкните правой кнопкой мыши приложение Microsoft Excel и выберите «Запуск от имени администратора».
3. В ответ на запрос контроля учетных записей выберите Да.
4. Аналогичным образом запустите все другие приложения Microsoft Office от имени администратора на своем ПК и проверьте, устранена ли ошибка.
Способ 3: отключить режим совместимости
При обновлении приложения Microsoft Office до последней версии приложения Microsoft автоматически начинают работать в режиме совместимости, что может быть еще одной причиной того, почему вы видите, что Outlook столкнулся с ошибкой, которая препятствует его правильной работе. Поэтому убедитесь, что все приложения отключены для режима совместимости, и вы можете добиться этого с помощью следующих шагов:
1. Щелкните правой кнопкой мыши ярлык Outlook на рабочем столе.
2. Выберите Свойства из списка.
3. Нажмите на вкладку «Совместимость».
4. Снимите флажок Запустить эту программу в режиме совместимости для параметра в нем.
5. Наконец, нажмите OK для подтверждения.
6. Когда вы закончите отключать режим совместимости для Outlook, выполните ту же процедуру и для других приложений Microsoft.
Способ 4: обновить MS Office
Устаревший MS Office также может быть причиной того, что Outlook столкнулся с ошибкой, которая мешает ему работать правильно.
1. Нажмите «Пуск», введите «Outlook» и нажмите клавишу «Ввод».
2. Нажмите «Файл» в верхней левой части домашней страницы.
3. Затем нажмите «Настройки учетной записи».
4. Выберите «Параметры обновления» на экране, а затем нажмите «Обновить сейчас».
5. После обновления приложения перезагрузите компьютер.
Способ 5: обновить Windows
Если обновление Microsoft Office не помогло вам, поскольку Office 365 столкнулся с ошибкой, препятствующей его правильной работе, вы можете обновить Windows в своей системе. Обновление Windows оказалось эффективным, попробуйте его сами с помощью нашего руководства «Как загрузить и установить последнее обновление Windows 10».
Способ 6: восстановить приложение Microsoft Office
Еще один способ решить проблему, из-за которой Office 365 столкнулся с ошибкой, препятствующей его правильной работе, — это восстановить приложение Microsoft Office. Выполните шаги, указанные ниже:
1. Откройте окно «Выполнить», одновременно нажав клавиши Windows + R.
2. Введите ms-settings:appsfeatures и нажмите клавишу Enter, чтобы открыть окно «Приложения и функции».
3. Найдите Microsoft Office в приложениях и функциях.
4. Нажмите «Изменить».
5. Выберите «Восстановить» и нажмите «Продолжить».
6. Затем следуйте инструкциям на экране, чтобы восстановить приложение Microsoft Office. Как только это будет сделано, перезагрузите систему, чтобы проверить, не приносим ли мы извинения, но Word столкнулся с ошибкой, которая мешает ему работать правильно. Проблема устранена.
Способ 7: удалить надстройки
Надстройки присутствуют в таких приложениях, как Word, Excel, PowerPoint и Outlook, для предоставления дополнительных функций. Удаление этих дополнительных функций может помочь в случае, как исправить, извините, но Word столкнулся с ошибкой Windows 10. Итак, удалите их, используя шаги, указанные ниже:
1. Нажмите клавишу Windows, введите слово и нажмите «Открыть».
2. Нажмите «Файл» в верхнем левом углу документа Word и выберите «Параметры».
3. Нажмите «Надстройки» в левом меню.
4. Теперь нажмите «Перейти».
5. Снимите все доступные надстройки и нажмите OK.
6. Теперь, когда вы удалили надстройки, попробуйте снова запустить приложение, чтобы проверить, устранена ли ошибка.
Способ 8: удалить ключи реестра
В этом методе вы собираетесь удалить ключи из реестра Windows. Этот метод также очень полезен для того, чтобы вы не столкнулись с ошибкой «Извините, но Word столкнулся с ошибкой, которая больше не позволяет ему работать правильно».
Примечание. Перед выполнением этого метода сделайте резервную копию реестра на жестком диске.
1. Нажмите клавишу Windows, введите редактор реестра и нажмите «Открыть».
2. Перейдите к следующему пути в редакторе реестра.
HKEY_CURRENT_USERSoftwareMicrosoftOffice16.0Common
3. Теперь найдите и удалите папки Experiment, ExperimentTas, ExperimentEcs и CurrentSkuIdForApp в Licensing.
4. Когда все указанные папки будут удалены, перезагрузите ПК.
Способ 9: переустановите Microsoft Office
Если ни один из вышеперечисленных методов до сих пор не помог вам узнать, как исправить, извините, но Word столкнулся с ошибкой Windows 10, то переустановка приложения Microsoft Office может помочь вам в этом.
Примечание. Используйте этот метод, только если у вас есть установочный диск MS Office или код продукта.
1. Нажмите клавишу Windows, введите панель управления и нажмите Открыть.
2. Установите «Просмотр по > категории», затем нажмите «Программы».
3. Щелкните правой кнопкой мыши программу Microsoft Office.
4. Выберите опцию «Удалить».
5. Теперь, используя установочный диск, снова установите Microsoft Office.
6. Теперь, когда вы переустановили MS Office в своей системе, он должен устранить все ошибки, с которыми вы сталкивались.
Часто задаваемые вопросы (FAQ)
Q1. Почему мое приложение Microsoft Word не работает?
Ответ Если у вашего приложения Microsoft Word возникают проблемы с открытием, это может быть связано с сетевым подключением или из-за недавно обновленной версии программы, вызывающей сбой при открытии приложения.
Q2. Как исправить ошибку открытия Word?
Ответ Ошибку открытия Word можно исправить, восстановив программу MS Office. Помимо этого, есть несколько методов, указанных выше, которые могут помочь вам с проблемой.
Q3. Применимы ли вышеуказанные методы и к другим программам Office, кроме Word?
Ответ Да, вышеупомянутые методы полезны во всех программах Word, показывающих ошибку открытия.
Q4. Отображается ли ошибка открытия для программ Office только в Windows 10?
Ответ Нет, ошибку открытия в программах Office видели многие пользователи Windows, включая Windows 7, 8 и 11.
***
Среди всех преимуществ Microsoft Office и связанных с ним программ, таких как Excel, Word, Outlook и PowerPoint, ошибка открытия каким-то образом мешает пользователям легко использовать приложения. Повторное появление ошибки открытия для приложений MS Office может быть проблематичным, но мы надеемся, что наше руководство помогло вам полностью справиться с этим и информировать вас о том, как исправить, мы сожалеем, но Word столкнулся с ошибкой Windows 10. Если это произошло, затем дайте нам знать, какой из методов был вашим любимым. Если у вас есть дополнительные вопросы и ценные предложения, оставьте их в разделе комментариев ниже.
На чтение 19 мин. Просмотров 2.1k. Опубликовано 03.09.2019
Вероятно, одним из самых популярных приложений Office является Microsoft Word. Этот текстовый редактор имеет миллионы пользователей, но у приложения также есть несколько проблем. Пользователи сообщали об ошибке Microsoft Word перестала работать , и сегодня мы собираемся показать вам, как решить эту проблему в Windows 10.
Содержание
- Как исправить сообщение об ошибке «Microsoft Word прекратил работать» в Windows 10?
- Исправлено – «Microsoft Word перестал работать»
- Исправлено – «Microsoft Word перестал работать» 2013
- Исправлено – «Microsoft Word перестал работать» 2010
Как исправить сообщение об ошибке «Microsoft Word прекратил работать» в Windows 10?
Исправлено – «Microsoft Word перестал работать»
Решение 1. Восстановление установки Office
По словам пользователей, эта ошибка появляется всякий раз, когда они пытаются открыть Microsoft Word на своем ПК. Ошибка препятствует запуску Word, что делает невозможным редактирование или создание новых документов. Это может быть серьезной проблемой, если вам нужно, чтобы Microsoft Word работал над вашей школой или рабочим проектом. Хотя это большая проблема, вы должны быть в состоянии ее исправить, исправив установку Office.
Это относительно простой процесс, и вы можете выполнить его, выполнив следующие действия:
-
Нажмите Windows Key + S и введите программы и функции. Выберите Программы и компоненты из списка результатов.
- Когда откроется окно Программы и компоненты , найдите установку Office в списке и выберите ее.
-
В верхнем меню нажмите кнопку Изменить .
- Выберите параметр Восстановить и нажмите Продолжить . Имейте в виду, что в более новых версиях Office вместо этого могут использоваться параметры онлайн-восстановления или быстрого восстановления.
- Следуйте инструкциям, чтобы восстановить установку Office.
Это решение должно работать для всех версий Office. После восстановления установки Office проверьте, не появляется ли ошибка снова.
Решение 2. Отключите надстройки .
В целях повышения их функциональности Word и многие другие инструменты Office поддерживают надстройки. Эти небольшие приложения позволяют расширять функциональные возможности Word или любого другого инструмента Office с помощью новых функций.
- ЧИТАЙТЕ ТАКЖЕ: Как: найти место автосохранения Word в Windows 10
К сожалению, не все надстройки совместимы с Windows 10 или с вашей версией Office. Если определенная надстройка несовместима с вашей версией Office, скорее всего, вы получите M icrosoft W ord перестал работать сообщение об ошибке. Чтобы решить эту проблему, вам нужно отключить проблемные надстройки, и вы можете сделать это, выполнив следующие действия:
-
Нажмите Windows Key + R , чтобы открыть диалоговое окно Выполнить . Введите winword.exe/a и нажмите Enter или нажмите ОК . В дополнение к команде winword.exe/a вы также можете использовать winword/ safe для запуска Word в безопасном режиме.
- Слово должно теперь начать. Нажмите кнопку Офис и выберите Параметры Word .
- Откройте вкладку Надстройки и отключите все надстройки.
- После этого попробуйте снова запустить Word и проверьте, решена ли проблема.
Следует отметить, что надстройки могут вызывать проблемы в любой версии Office. Поскольку эта проблема затрагивает практически все версии Office, мы настоятельно рекомендуем вам попробовать это решение. Чтобы найти проблемную надстройку, вам нужно повторить предыдущие шаги и включить надстройки одну за другой. Имейте в виду, что после включения надстройки вы должны перезапустить Word снова. Повторяйте этот процесс, пока не найдете надстройку, вызывающую эту проблему.
Пользователи сообщали, что надстройка ABBYY FineReader 9.0 Sprint является частой причиной этой ошибки в Word 2016. Если у вас установлена эта надстройка, обязательно отключите ее и проверьте, устраняет ли она проблему. Пользователи также сообщили, что доступно обновление для ABBYY FineReader, и после установки обновления проблема была решена полностью.
В дополнение к этой надстройке Microsoft сообщила, что надстройки KingSoft PowerWord и Dragon Naturally Speaking также имеют проблемы с Office 2013 и 2016. Если вы используете какие-либо из этих надстроек, мы рекомендуем отключить их или обновить до Последняя версия. Пользователи Word 2013 сообщали о проблемах с надстройкой Bluetooth, но после ее отключения проблема была полностью решена.
- ЧИТАЙТЕ ТАКЖЕ: как восстановить документ Word
Решение 3. Установите последние обновления
Иногда Microsoft Word перестает работать может появляться ошибка, если ваша версия Office или Windows 10 не обновлена. Устаревшие версии могут иметь мало ошибок или проблем несовместимости, поэтому рекомендуется обновить их.Чтобы загрузить обновления Office, выполните следующие действия.
- Откройте любое приложение Office и нажмите Файл в верхнем левом углу.
- Перейдите в раздел Аккаунт> Информация о продукте> Параметры обновления .
- В разделе Информация о продукте выберите Параметры обновления .
- Выберите Включить обновления . Если этот параметр недоступен, это означает, что автоматические обновления включены.
- Снова выберите Параметры обновления и в меню выберите Обновить сейчас . Подождите, пока Office загрузит и установит необходимые обновления.
Если у вас Office 2010 или старше, вы можете проверить наличие обновлений, выполнив следующие действия:
- Запустите любое приложение Office.
- Перейдите в Файл> Справка .
- Выберите Проверить наличие обновлений или Установить обновления .
Windows 10 выполняет обновления автоматически, но вы также можете проверить наличие обновлений вручную. Для этого выполните следующие действия:
- Нажмите Windows Key + I , чтобы открыть приложение «Настройки».
- Когда откроется Приложение настроек , перейдите в раздел Обновление и безопасность .
- Перейдите на вкладку Центр обновления Windows и нажмите Проверить наличие обновлений .
Обновлять драйверы автоматически (рекомендуется)
После проверки драйверов мы рекомендуем обновить их автоматически. Загрузка и установка драйверов вручную – это процесс, который несет в себе риск установки неправильного драйвера, что может привести к серьезным сбоям в работе вашей системы.
Более безопасный и простой способ обновления драйверов на компьютере с Windows – использование автоматического инструмента. Мы настоятельно рекомендуем инструмент обновления драйверов Tweakbit.
Вот как это работает:
-
-
Загрузите и установите средство обновления драйверов TweakBit
-
После установки программа начнет сканирование вашего компьютера на наличие устаревших драйверов автоматически. Driver Updater проверит установленные вами версии драйверов по своей облачной базе данных последних версий и порекомендует правильные обновления. Все, что вам нужно сделать, это дождаться завершения сканирования.
-
По завершении сканирования вы получите отчет обо всех проблемных драйверах, найденных на вашем ПК. Просмотрите список и посмотрите, хотите ли вы обновить каждый драйвер по отдельности или все сразу. Чтобы обновить один драйвер за раз, нажмите ссылку «Обновить драйвер» рядом с именем драйвера. Или просто нажмите кнопку «Обновить все» внизу, чтобы автоматически установить все рекомендуемые обновления.
Примечание. Некоторые драйверы необходимо установить в несколько этапов, поэтому вам придется нажмите кнопку «Обновить» несколько раз, пока все его компоненты не будут установлены.
-
Загрузите и установите средство обновления драйверов TweakBit
Отказ от ответственности : некоторые функции этого инструмента не являются бесплатными.
Если какие-либо обновления доступны, Windows 10 загрузит их и установит их. После обновления Windows 10 и вашей версии Office проверьте, решена ли проблема.
Решение 4 – измените реестр
По словам пользователей, Microsoft Word перестал работать ошибка может появиться из-за проблем с вашим реестром. В вашем реестре есть ключ Word, и, удалив его, вы заставите Word воссоздать его, тем самым решив проблему.
- ЧИТАЙТЕ ТАКЖЕ: в последнее обновление Microsoft Office добавлена поддержка изображений SVG
Следует отметить, что изменение реестра может быть потенциально опасным, поэтому настоятельно рекомендуется создать резервную копию на случай, если что-то пойдет не так. Чтобы отредактировать реестр, сделайте следующее:
-
Нажмите Windows Key + R и введите regedit . Нажмите Enter или нажмите ОК .
- После открытия редактора реестра перейдите к ключу HKEY_CURRENT_USERSoftwareMicrosoftOffice15.0Word в левой панели и разверните его. Помните, что ваш ключ может отличаться в зависимости от используемой версии Office.
- Найдите подраздел Данные . Нажмите правой кнопкой мыши и выберите в меню Удалить .
- После удаления ключа закройте Редактор реестра и попробуйте снова запустить Word.
Word автоматически воссоздает удаленный ключ, и проблема должна быть решена. Мы должны отметить, что это решение должно работать практически с любой версией Word, поэтому обязательно попробуйте его.
Решение 5. Удалите старый драйвер принтера
Немногие пользователи сообщили, что эта проблема вызвана старым драйвером принтера. По их словам, для решения проблемы вам нужно установить последнюю версию драйвера принтера.Обновление драйверов принтера сравнительно просто, и вы можете сделать это, посетив веб-сайт производителя вашего принтера. Просто выберите модель вашего принтера и загрузите последнюю версию драйвера для него. После его установки проблема будет решена.
Некоторые пользователи рекомендуют удалить текущий драйвер принтера, чтобы исправить ошибку Microsoft Word перестала работать . Для этого выполните следующие действия:
-
Нажмите Windows Key + X , чтобы открыть меню Win + X. Выберите Диспетчер устройств из списка.
-
Когда Диспетчер устройств запустится, найдите принтер, щелкните его правой кнопкой мыши и выберите Удалить .
- Нажмите ОК , чтобы подтвердить, что вы хотите удалить драйвер.
После удаления драйвера перезагрузите компьютер и проверьте, устранена ли проблема. Если удаление драйвера решает проблему, загрузите и установите последнюю версию драйвера для вашего принтера.
- ЧИТАЙТЕ ТАКЖЕ: LibreOffice, чтобы получить новый дизайн панели инструментов, аналогичный Microsoft Office Ribbon
Решение 6. Удалите все недавно установленное программное обеспечение .
Сторонние приложения могут мешать работе Word и вызывать ошибку Microsoft Word перестала работать . Чтобы решить эту проблему, вам необходимо удалить все недавно установленное программное обеспечение. Если вы добавили какое-либо новое оборудование на ваш компьютер, такое как принтер или сканер, вы можете попробовать удалить его драйвер и программное обеспечение и проверить, решает ли это проблему. Если нет, вы можете удалить все инструменты, которые вы установили за последние несколько недель.
Решение 7. Переустановите Office полностью .
Если ошибка Microsoft Word перестала работать по-прежнему сохраняется, возможно, вам придется переустановить Office, чтобы исправить ее. Чтобы удалить Office 2013, 2016 или Office 365 с вашего ПК, вам необходимо скачать этот инструмент. Это инструмент Microsoft для удаления Office, который удалит все файлы и записи реестра, связанные с Office. После загрузки инструмента запустите его и следуйте инструкциям на экране для завершения удаления. Теперь вам просто нужно перезагрузить компьютер и установить ту же версию Office.
Если у вас Microsoft Office 2010 или более ранняя версия, мы рекомендуем вам загрузить соответствующий инструмент для удаления с веб-сайта Microsoft.
Решение 8. Вставьте документ в другой файл .
Microsoft Word перестал работать . Иногда может возникать ошибка при попытке открыть ранее сохраненные документы. Если это так, вы можете попробовать вставить свой документ в другой файл. Это относительно просто, и вы можете сделать это, выполнив следующие действия:
- Откройте меню Файл и выберите Новый> Пустой документ .
- Перейдите на вкладку Вставить и нажмите Объект в группе Текст . Теперь выберите Текст из файла .
- Выберите нужный файл и нажмите Вставить .
Это простое решение, поэтому обязательно попробуйте его, если вы не можете открыть свои документы из-за ошибки Microsoft Word перестал работать .
- ЧИТАЙТЕ ТАКЖЕ: Microsoft изменила параметры проверки правописания в Word 2016, и пользователи сошли с ума
Решение 9. Удалите раздел реестра Word Options .
Если ошибка Microsoft Word перестала работать , по-прежнему сохраняется, возможно, вам придется удалить один ключ из реестра. Ключи в реестре могут быть повреждены, и если это произойдет, вам придется удалить их вручную. Удаление ключей из реестра может привести к проблемам с нестабильностью, поэтому мы советуем вам на всякий случай создать резервную копию вашего реестра. Чтобы удалить этот ключ из реестра, выполните следующие действия:
- Откройте редактор реестра . Подробные инструкции о том, как это сделать, можно найти в разделе Решение 4 .
- Когда откроется Редактор реестра , на левой панели перейдите к ключу HKEY_CURRENT_USERSoftwareMicrosoftOffice16.0WordOptions . Помните, что этот ключ может немного отличаться в зависимости от используемой версии Office.
-
Нажмите правой кнопкой мыши и выберите в меню Экспорт .
- Сохраните файл как Wddata.reg и сохраните его на рабочем столе.
- Вернитесь в Редактор реестра , щелкните правой кнопкой мыши клавишу Параметры и выберите в меню Удалить .
- Закройте Редактор реестра .
После этого попробуйте снова запустить Word и проверьте, решена ли проблема. Если проблема не устранена, запустите Wddata.reg на рабочем столе, чтобы восстановить удаленный ключ.
Решение 10. Замените нормальное.точечный глобальный файл шаблона
Word хранит форматирование и макросы в глобальном файле шаблона, и если ваш глобальный файл шаблона поврежден, вы получите это сообщение об ошибке. Чтобы исправить сообщение об ошибке Microsoft Word перестало работать , необходимо переименовать файл Normal.dot. Мы должны предупредить вас, что, изменив этот файл, вы можете потерять параметры настройки, такие как стили, макросы и т. Д. Если вы хотите сохранить эти параметры, настоятельно рекомендуем скопировать настройку из одного глобального шаблона в другой с помощью Организатора. , Чтобы заменить файл Notmal.dot, вам необходимо сделать следующее:
- Убедитесь, что все программы Office закрыты.
-
Нажмите Ключ Windows + X и выберите Командная строка (Администратор) .
- Когда Командная строка запускается, введите ren % userprofile% AppDataRoamingMicrosoftTemplatesOldNormal.dotm Normal.dotm и нажмите Enter , чтобы запустить его. ,
- Дождитесь завершения команды и закройте Командная строка .
- После этого попробуйте снова запустить Word.
- Читайте также: Microsoft добавляет новые функции в инспектор документов в Excel, PowerPoint и Word
Решение 11. Отключите надстройки для папки автозагрузки
Еще один способ решить эту проблему – отключить надстройки для папки автозагрузки. Это относительно просто, и вы можете выполнить это, выполнив следующие действия.
- Найдите каталог установки Office на вашем компьютере. По умолчанию это должно быть C: Program FilesMicrosoft Officeoffice16 . Имейте в виду, что точное местоположение может отличаться в зависимости от версии Office и Windows.
- Перейдите в папку Автозагрузка .
- Должен появиться список файлов. Переименуйте один файл, добавив .old в конце его имени. Обязательно запомните исходное имя файла, потому что вам нужно будет отменить изменения позже.
- Попробуйте запустить Word снова. Если проблема появляется снова, повторите Шаг 3 . Не забудьте переименовать другой файл на этот раз. После этого попробуйте снова запустить Word. Повторяйте этот шаг, пока не переименуете все файлы в каталоге Автозагрузка .
- Если вам удается запустить Word после переименования одного из файлов, это означает, что последний переименованный файл вызывал эту ошибку. Переименуйте все файлы, кроме проблемного, в их исходные имена и проверьте, работает ли Word. Если это так, вам нужно обновить проблемную надстройку или удалить ее.
Если проблема все еще сохраняется, вам необходимо сделать следующее:
-
Нажмите Windows Key + R и введите % userprofile% AppDataRoamingMicrosoftWordStartup . Нажмите Enter или нажмите ОК .
- После открытия папки повторите шаги 3-5 сверху.
Решение 12. Удалите ключи реестра надстроек COM
Если вы получаете сообщение об ошибке Microsoft Word перестало работать , возможно, вы захотите временно отключить надстройки COM. Для этого вам нужно отредактировать реестр, выполнив следующие действия:
- Закройте все программы Office и запустите Редактор реестра .
- На левой панели перейдите к ключу HKEY_CURRENT_USERSoftwareMicrosoftOfficeWordAddins .
- Нажмите правой кнопкой мыши на Надстройки и выберите Экспорт . Сохраните файл в нужном месте.
- Снова нажмите правую кнопку Надстройки и выберите в меню Удалить .
- На левой панели перейдите к ключу HKEY_LOCAL_MACHINESoftwareMicrosoftOfficeWordAddins .
- Экспортируйте ключ, как мы показали вам на шаге 3 .
- Удалите ключ Надстройки .
- Закройте Редактор реестра и снова запустите Word.
- Читайте также: у вас нет Microsoft Office? Загрузить бесплатную программу просмотра Word для файлов .Docx
Если проблема решена, это означает, что надстройки COM вызывают эту проблему. Чтобы устранить проблему, вам нужно найти и отключить проблемную надстройку COM. Во-первых, вам нужно восстановить удаленные ключи, запустив экспортированные файлы .reg. После этого выполните следующие действия:
- Откройте меню Файл и выберите Параметры .
- Нажмите Надстройки .
- В списке Управление нажмите Надстройки COM , а затем нажмите Перейти .
- Если определенная надстройка указана в диалоговом окне Надстройки COM , снимите флажок рядом с ее именем. Если у вас есть несколько доступных надстроек COM, обязательно повторите этот шаг для всех доступных надстроек. Имейте в виду, что вам нужно будет отключить одну надстройку за раз, чтобы найти проблемную.
- Нажмите ОК .
- Теперь выберите Файл> Выход .
- Запустите Word и проверьте, решена ли проблема. Если проблема не устранена, повторяйте шаги, пока не найдете проблемную надстройку. Найдя его, отключите его или попробуйте загрузить последнюю версию.
Решение 13 – Измените принтер по умолчанию
Как мы уже упоминали, драйверы принтера могут мешать работе Office и вызывать ошибку Microsoft Word перестала работать . Однако иногда вы можете решить эту проблему, просто изменив принтер по умолчанию. Для этого выполните следующие действия:
-
Нажмите Windows Key + S и введите устройства и принтеры . Выберите Устройства и принтеры из списка результатов.
- Когда откроется окно Устройства и принтеры , перейдите в раздел Принтеры .
-
Щелкните правой кнопкой мыши Microsoft XPS Document Writer . Выберите Установить в качестве принтера по умолчанию .
- Закройте окно Устройства и принтеры и попробуйте снова запустить Word.
Если сообщение об ошибке не появляется, это означает, что ваш принтер был причиной этой проблемы. Чтобы устранить проблему, мы рекомендуем обновить драйверы принтера и проверить, решает ли это проблему.
- ЧИТАЙТЕ ТАКЖЕ: как запустить Microsoft Office Picture Manager в Windows 10
Решение 14. Создайте новый профиль Windows .
Несколько пользователей сообщили, что им удалось решить эту проблему, создав новый профиль пользователя Windows 10. Это относительно просто, и вы можете сделать это, выполнив следующие действия:
- Нажмите Windows Key + I , чтобы открыть приложение «Настройки».
- Перейдите на страницу Аккаунты> Семья и другие люди .
-
В разделе Другие люди нажмите кнопку Добавить кого-то еще на этот компьютер .
-
Выберите У меня нет информации для входа этого человека .
-
Теперь выберите Добавить отправителя без учетной записи Microsoft .
-
Введите имя пользователя и пароль для новой учетной записи и нажмите Далее .
После создания новой учетной записи пользователя переключитесь на нее и проверьте, решена ли проблема. Если Word работает правильно, вам, возможно, придется продолжить использовать новую учетную запись пользователя, если вам не удастся найти другое рабочее решение.
Исправлено – «Microsoft Word перестал работать» 2013
Решение 1. Установите Word в режим энергосбережения
Пользователи сообщали, что Microsoft Word перестал работать . Ошибка возникает у пользователей, у которых есть переключаемые видеокарты. По их словам, Word 2013 был установлен в режим высокой производительности, и это стало причиной появления этой ошибки. Чтобы устранить проблему, перейдите на переключаемую графическую панель управления и настройте Word 2013 на работу в режиме энергосбережения. После этого попробуйте запустить Word и проверьте, решена ли проблема.
Решение 2. Проверьте драйвер видеокарты
Эта проблема может иногда возникать из-за проблем с драйвером видеокарты. Пользователи сообщили, что у них были проблемы с драйверами Nvidia, и, по их словам, они исправили их, переименовав NVWGF2UM.DLL в NVWGF2UM.old . Переименование файлов драйвера – не лучшее решение, особенно если трудно найти проблемный файл драйвера. Чтобы решить эту проблему, мы рекомендуем вам обновить драйвер видеокарты и проверить, решает ли это проблему. Если проблема не устранена, вы можете удалить драйвер и использовать драйвер по умолчанию от Microsoft.
- Читайте также: пользователи Dropbox на iOS теперь могут создавать и редактировать файлы Microsoft Office с помощью приложения
Решение 3. Отключите выделенную видеокарту .
Многие ноутбуки и некоторые настольные компьютеры оснащены встроенными и выделенными графическими картами. По словам пользователей, они столкнулись с ошибкой Microsoft Word перестала работать , поскольку Word 2013 не был совместим с их видеокартой AMD.
Чтобы решить эту проблему, вам необходимо временно отключить выделенную графическую карту из переключаемого графического меню. После этого попробуйте запустить Word 2013 и проверить, устранена ли проблема. Если проблема устранена, вам необходимо загрузить последние версии драйверов для вашей выделенной видеокарты и проверить, решает ли это проблему.
Решение 4. Отключение аппаратного ускорения
Многие приложения используют аппаратное ускорение для достижения максимальной производительности.Однако некоторые пользователи утверждают, что эта функция вызывает ошибку Microsoft Word перестала работать в Word 2013. Чтобы устранить эту проблему, необходимо отключить функцию аппаратного ускорения. Вы можете сделать это, выполнив следующие действия:
- Откройте любое приложение Office.
- Выберите Файл> Параметры> Дополнительно .
- Найдите параметр Аппаратное ускорение и отключите его.
- После этого попробуйте снова запустить Word 2013.
Если вы вообще не можете открыть Word 2013, вы можете отключить аппаратное ускорение с помощью редактора реестра. Для этого выполните следующие действия:
- Откройте редактор реестра .
- На левой панели перейдите к ключу HKEY_CURRENT_USERSoftwareMicrosoftOffice15.0Common .
-
Нажмите правую кнопку Общие и выберите в меню Новый> Ключ .
- Введите Графика в качестве имени нового ключа.
-
Теперь нажмите правую кнопку Графика и выберите Создать> Значение DWORD (32-разрядное) . Назовите новое значение DisableHardwareAcceleration .
- Дважды щелкните значение DisableHardwareAcceleration и установите для его Значения данных значение 1 . Нажмите ОК , чтобы сохранить изменения.
- Закройте Редактор реестра и проверьте, решена ли проблема.
Мы должны отметить, что изменение реестра сопряжено с определенными рисками, поэтому мы настоятельно рекомендуем вам создать резервную копию реестра, прежде чем вносить какие-либо изменения.
- ЧИТАЙТЕ ТАКЖЕ: альтернатива Microsoft Office OpenOffice ожидает выключения
Решение 5. Удалите все оставшиеся надстройки .
По словам пользователей, Microsoft Word перестал работать ошибка может появиться из-за оставшихся файлов. Иногда при удалении определенной надстройки ее файлы могут оставаться в папке автозагрузки Office. Пользователи сообщали о проблемах с надстройкой Mendeley и оставшимися файлами. По их словам, один файл, связанный с этой надстройкой, остался в папке автозагрузки Office, и это привело к появлению ошибки. После нахождения и удаления файла проблема была полностью решена.
Имейте в виду, что почти любой оставшийся файл из надстроек может вызвать эту проблему, поэтому обязательно проверьте папку «Автозагрузка Office». Мы уже объясняли, как войти в папку «Автозагрузка Office» в одном из наших предыдущих решений, поэтому обязательно ознакомьтесь с этим решением для получения подробных инструкций.
Исправлено – «Microsoft Word перестал работать» 2010
Решение. Удалите драйвер Bluetooth .
Пользователи сообщали о проблемах с надстройкой Bluetooth в Office 2013 и Office 2010. Если у вас есть эта проблема в Office 2010, и вы не можете отключить надстройку Bluetooth, возможно, вам придется удалить драйвер Bluetooth или обновить его.
Если вы часто используете Bluetooth и не хотите удалять драйвер, вы можете решить проблему, переименовав два файла. По словам пользователей, они переименовали btmoffice.dll и btmofficea.dll , отключив надстройку Bluetooth. Что касается переименования, вы можете просто добавить .bak и конец имени файла, чтобы безопасно переименовать ваши файлы. Что касается этих файлов, вы сможете найти их в папке C: Program FilesMotorolaBluetooth . Имейте в виду, что расположение этих файлов может отличаться на вашем ПК, поэтому вам, возможно, придется искать эти файлы самостоятельно.
Microsoft Word – самый популярный текстовый редактор, но у него есть свои недостатки. Microsoft Word перестал работать ошибка не позволит вам использовать Word, но мы надеемся, что вы решили проблему с помощью одного из наших решений.