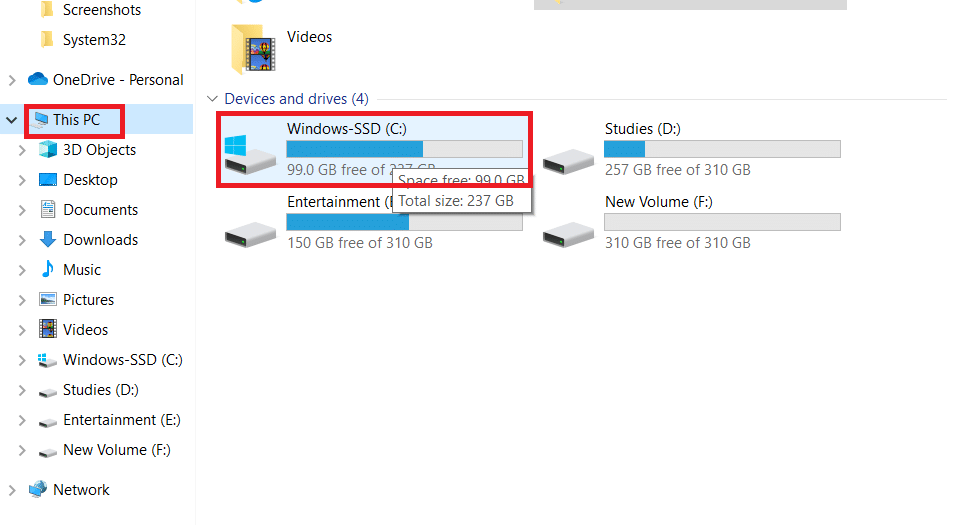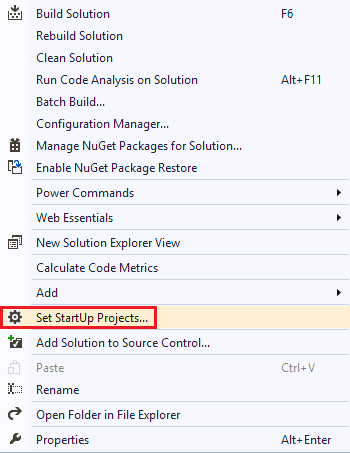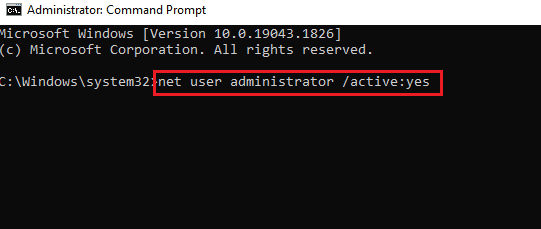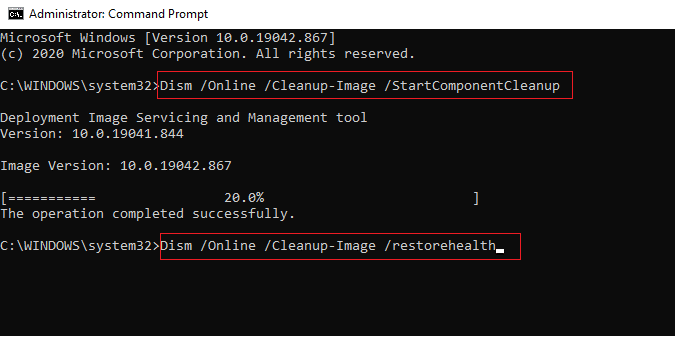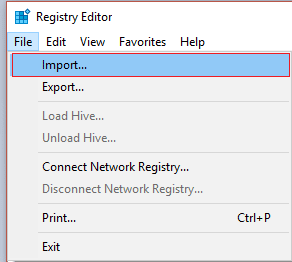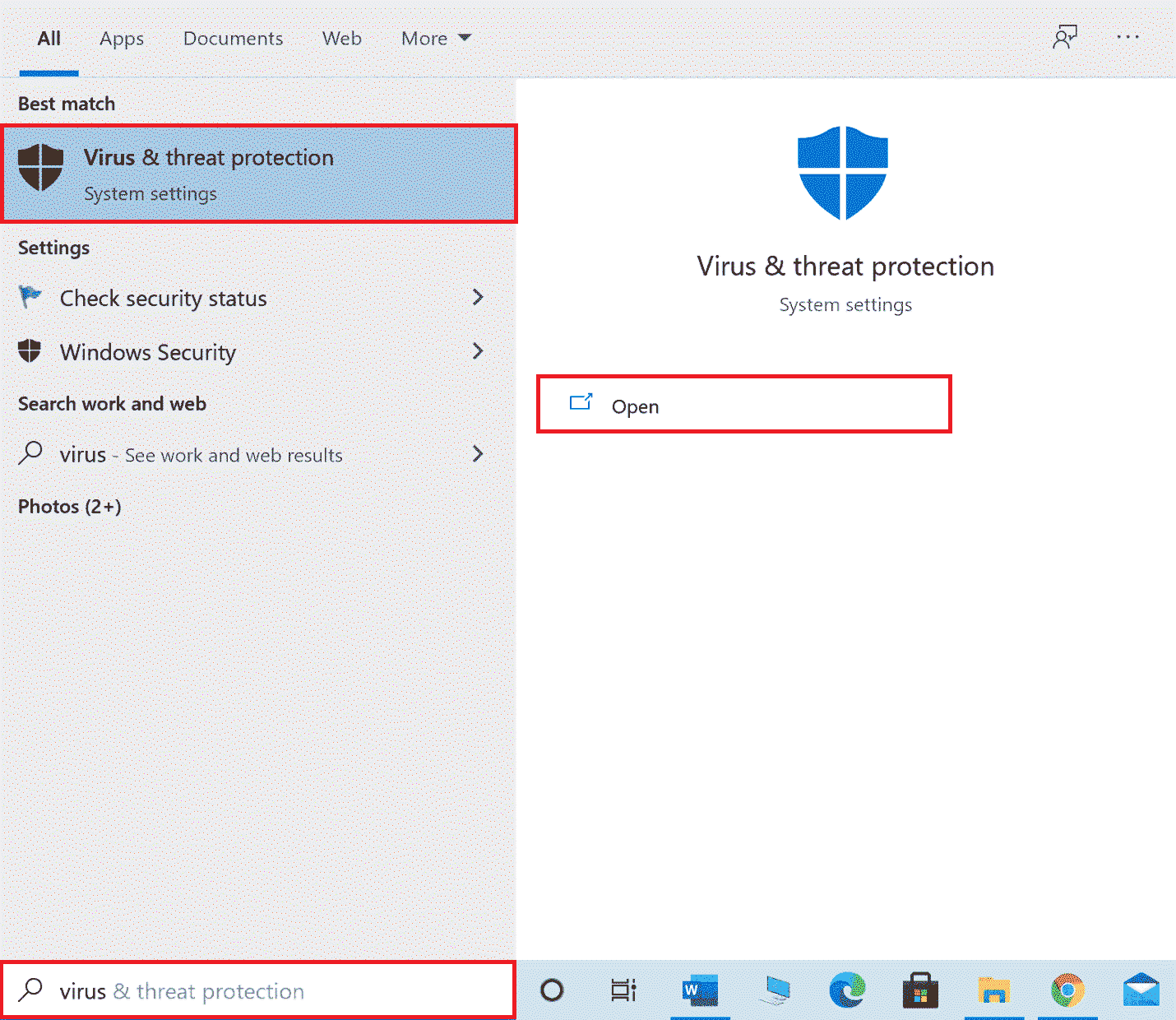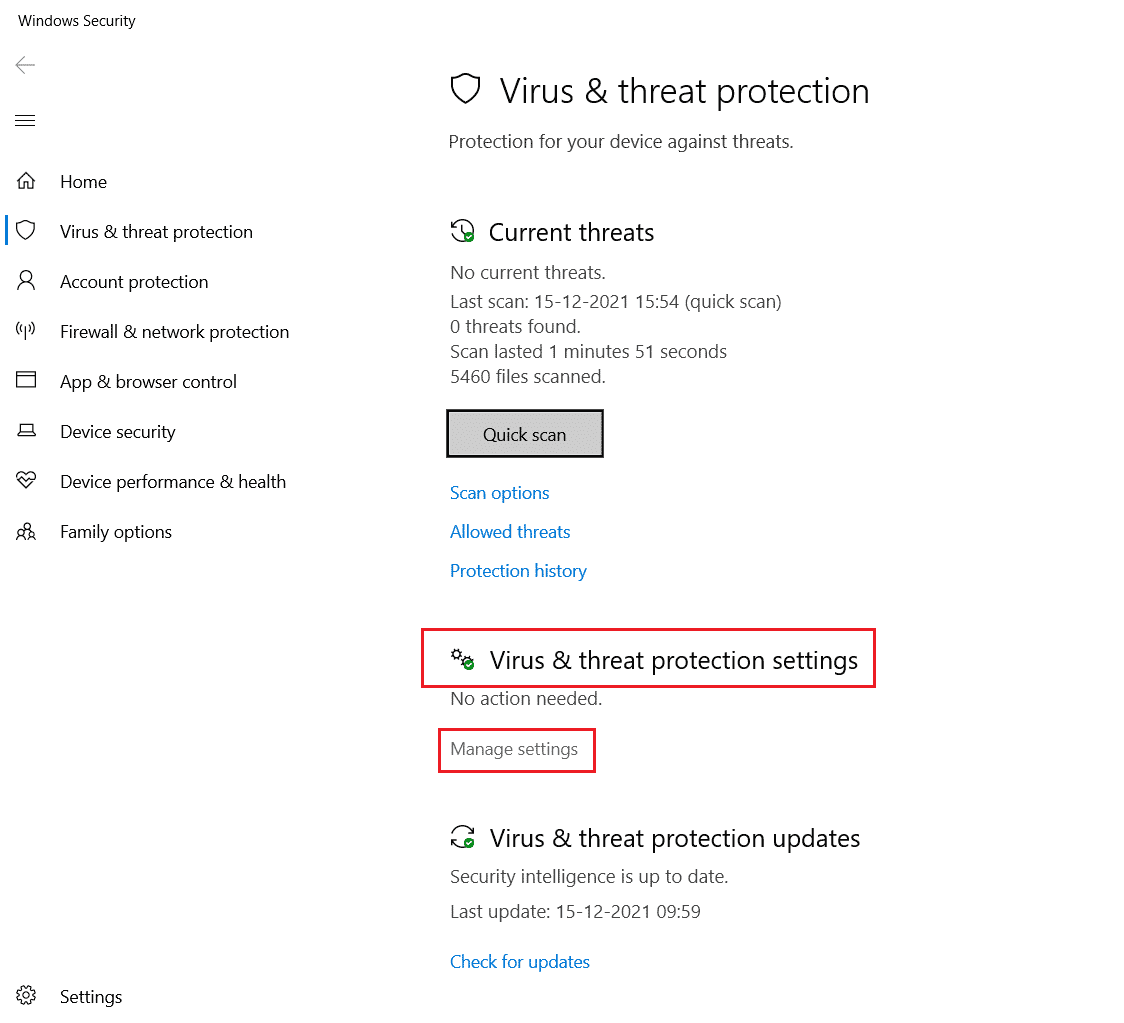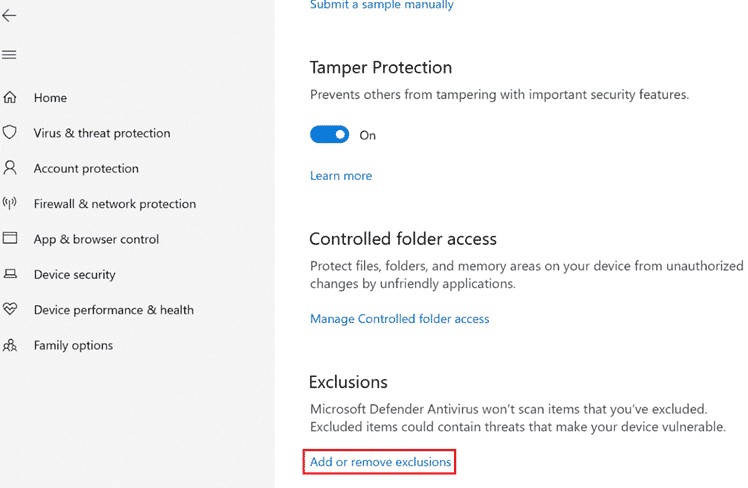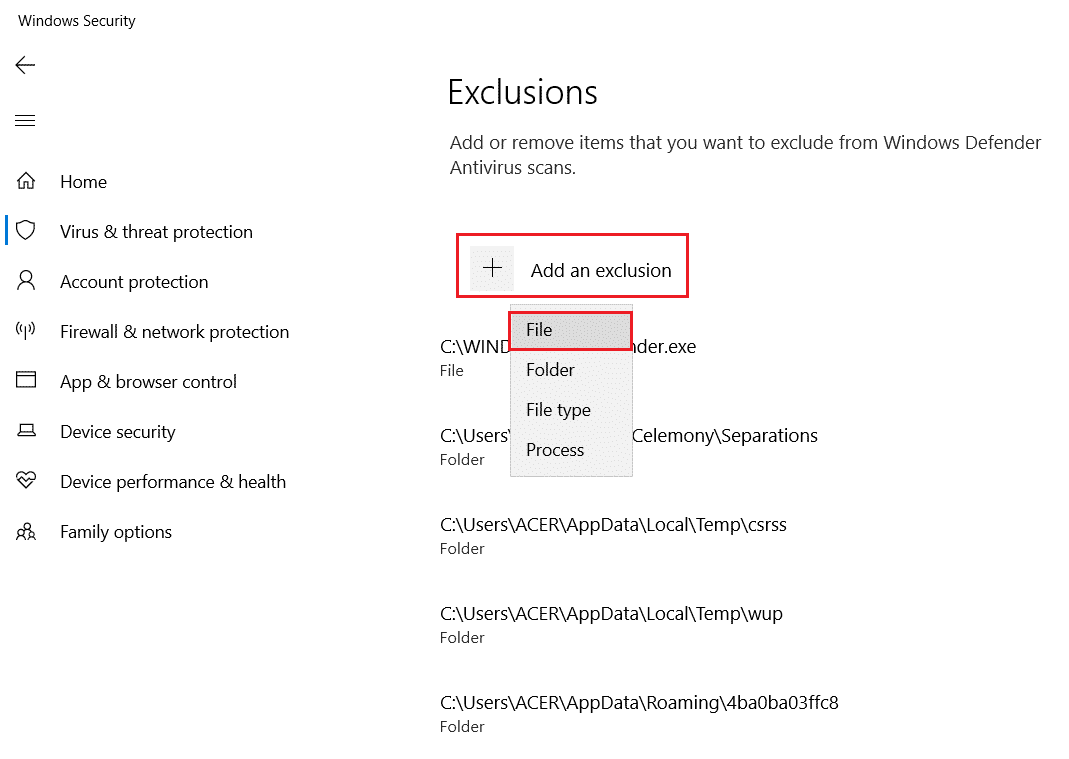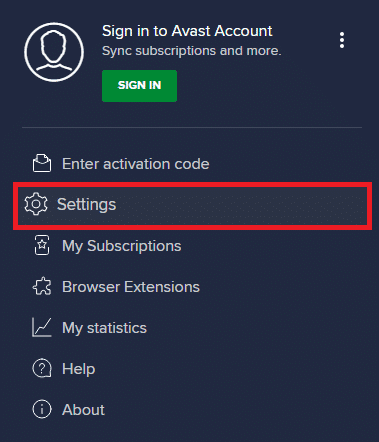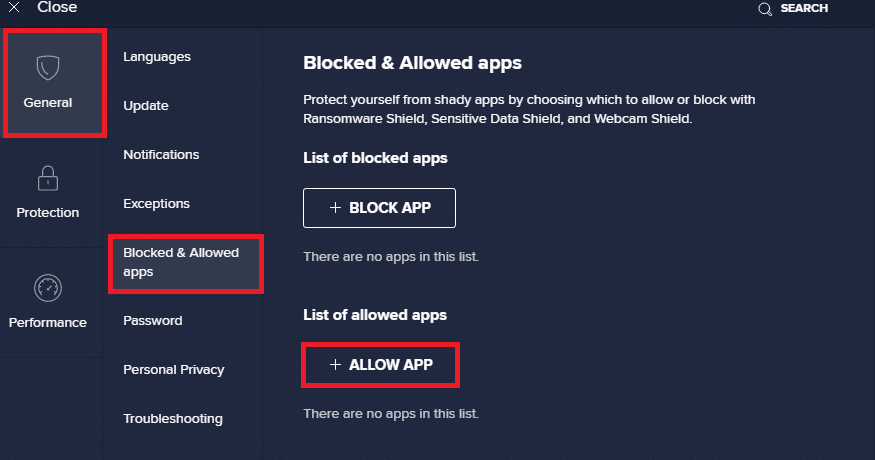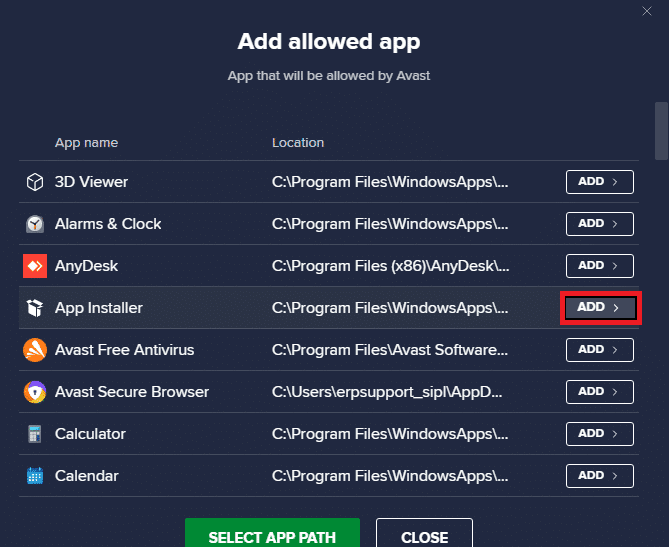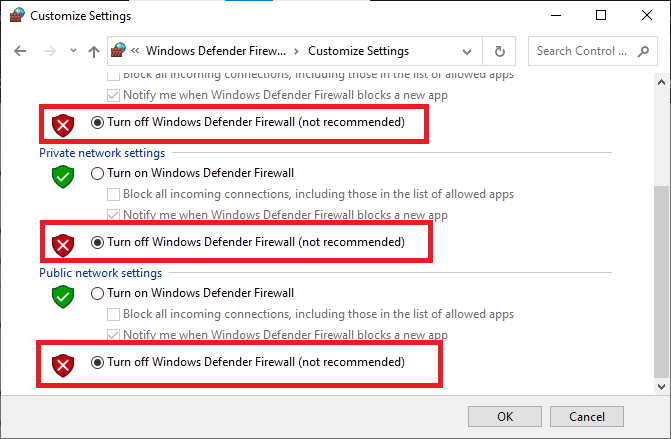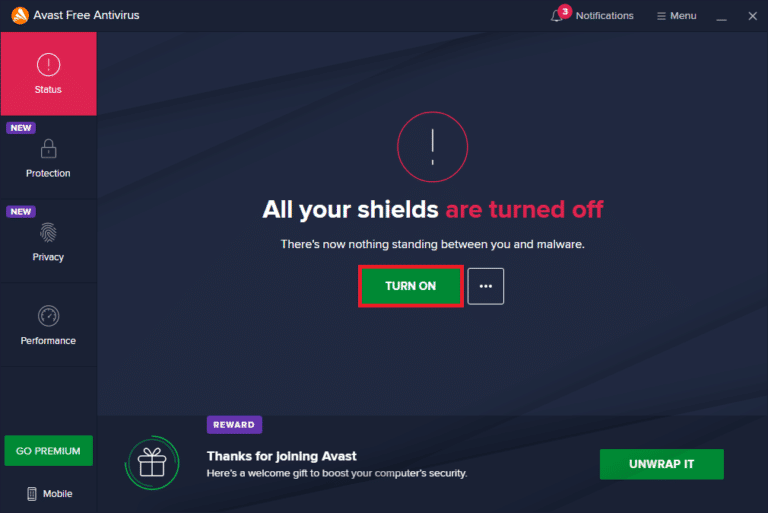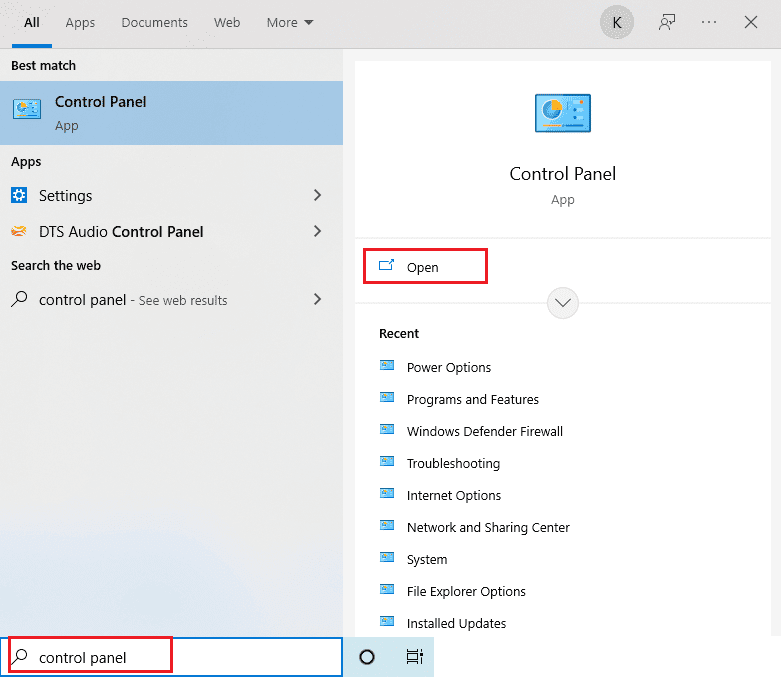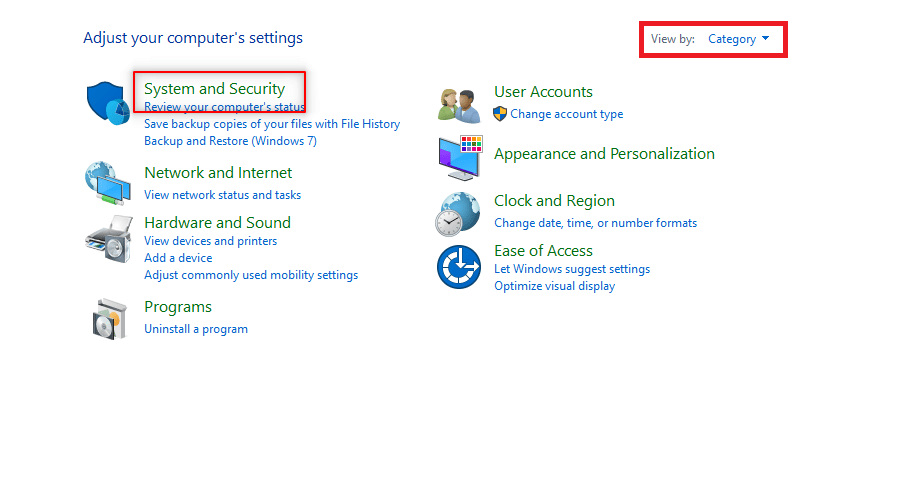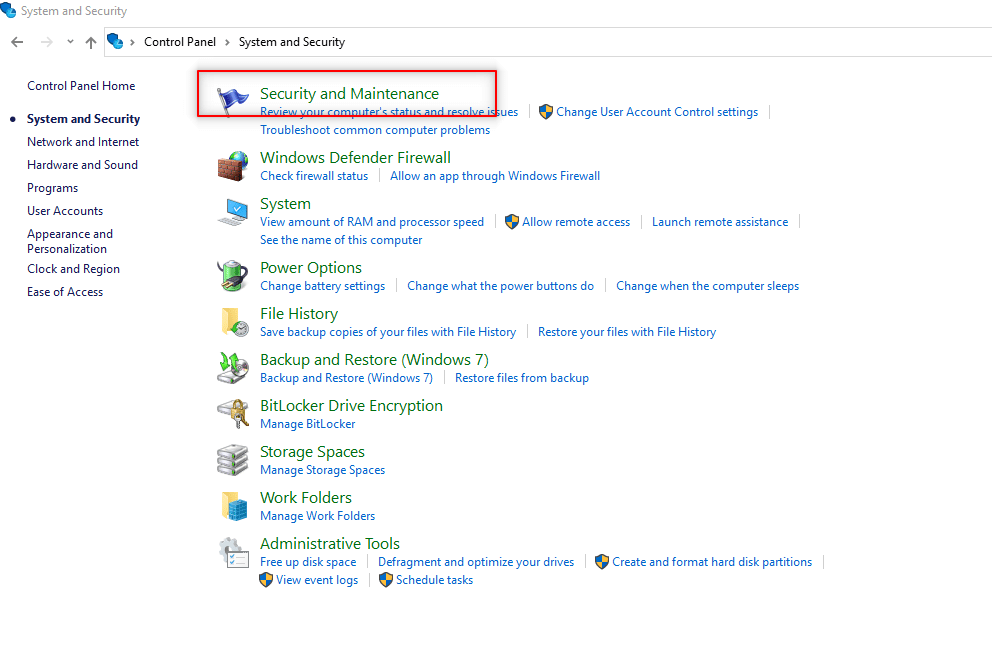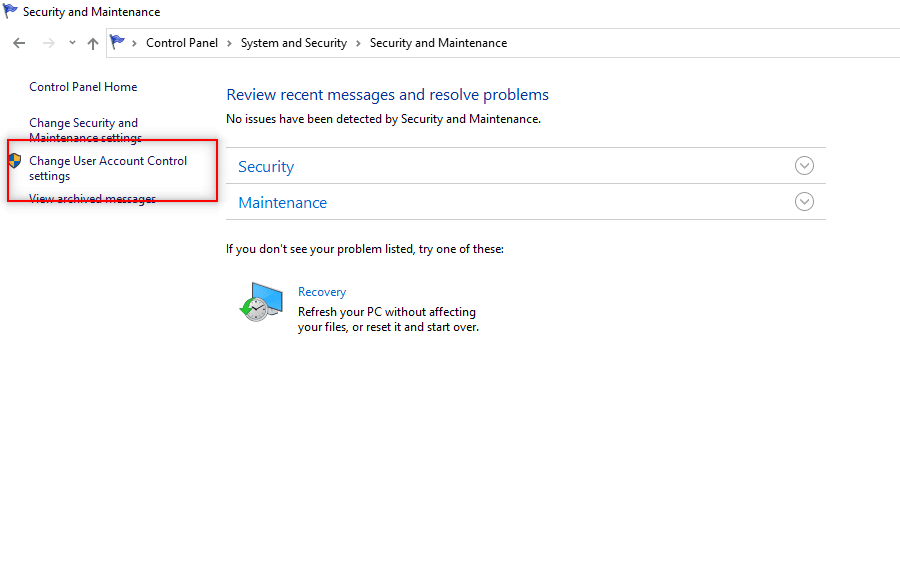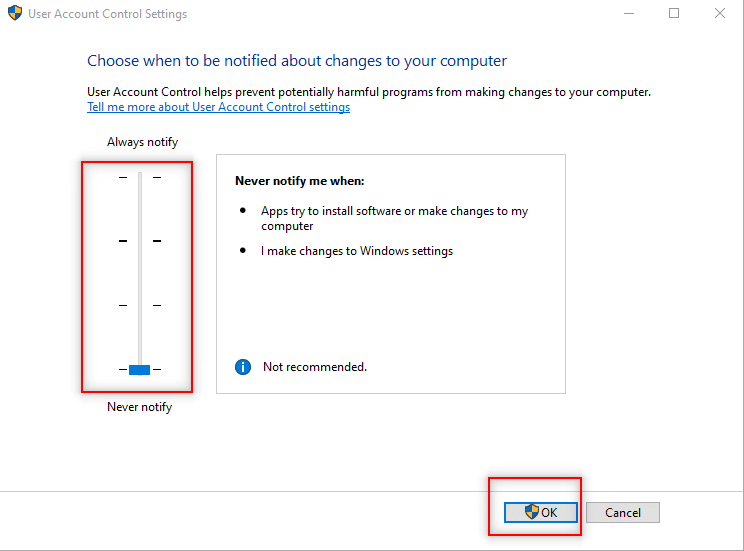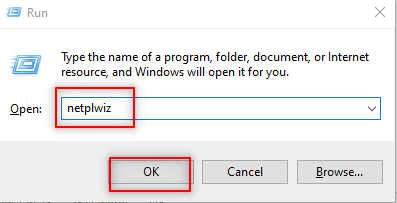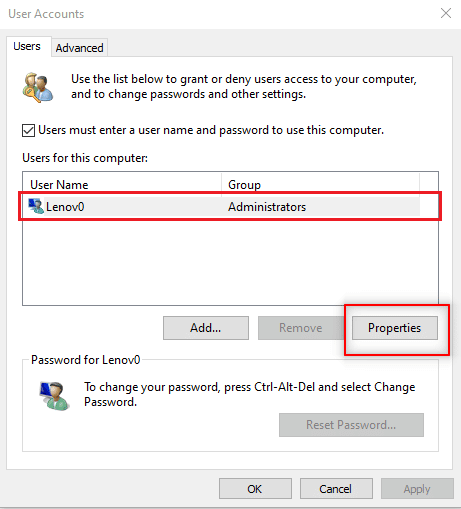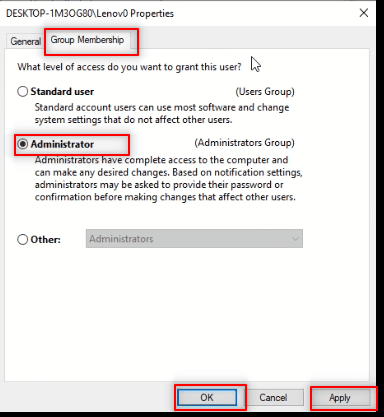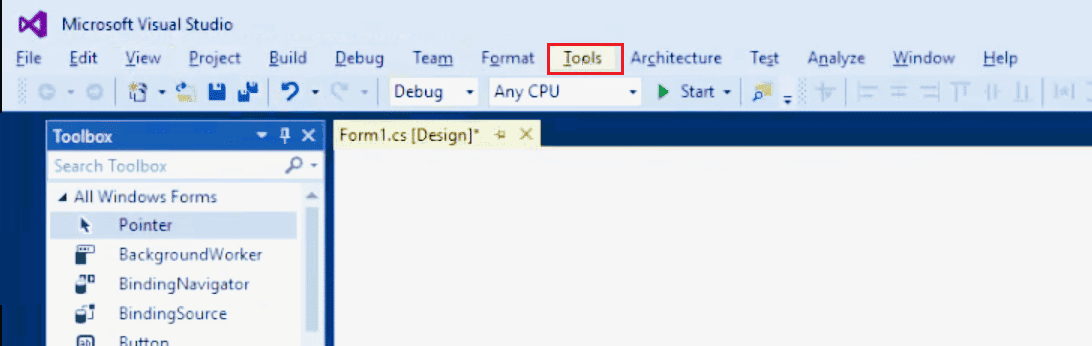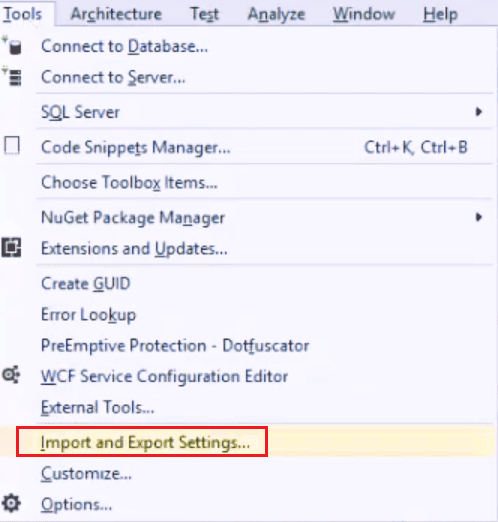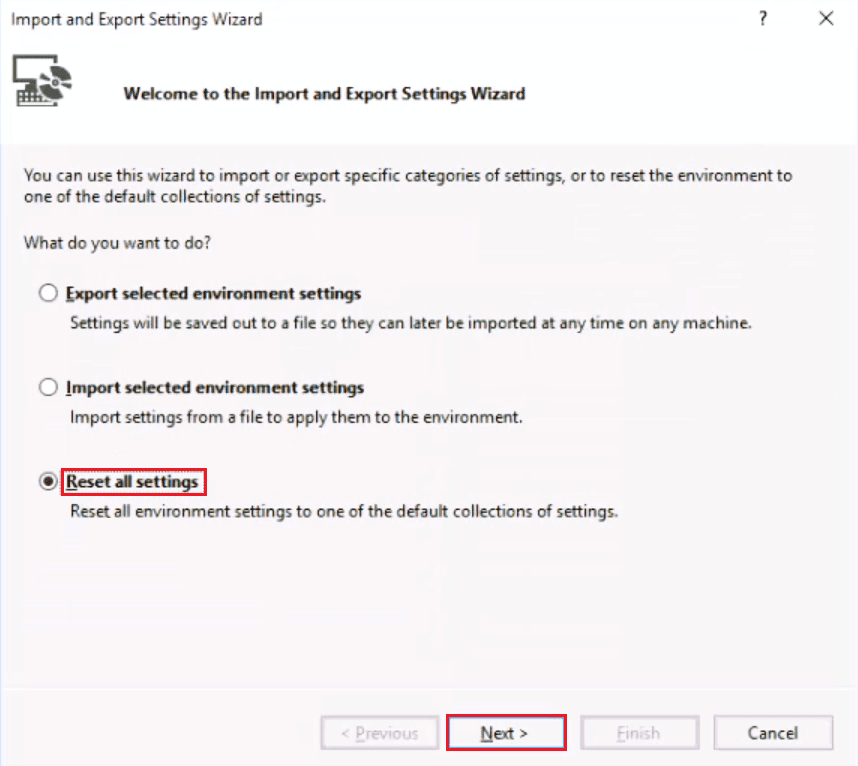While using Visual Studio in Windows 11/10, if you get Unable to start program, The system cannot find the file specified error; try solutions to get rid of the issue. There could be several reasons why this error might occur on your computer. This article explains some of the common causes along with solutions to troubleshoot the issue within moments.
To fix Unable to start program, The system cannot find the file specified error in Visual Studio, follow these steps:
- Restart Visual Studio
- Verify the project file
- Run as administrator
- Add exclusion in antivirus
- Reset Visual Studio
To know more about these steps, keep reading.
1] Restart Visual Studio
At times, it could be a glitch or bug which is causing such an issue on your computer. In most cases, such problems get resolved when you restart the computer. However, in this situation, you need to restart the Visual Studio application. Whether you have an open project or not, you can easily restart this program on your computer. If you have an opened project on your screen, you can save everything and then do as said. Once done, you might be able to use all the options as usual.
If it doesn’t do anything positive, you can follow the subsequent tips and tricks.
2] Verify the project file
Let’s assume that you have deleted the project file from the respective directory after opening it in Visual Studio. It may have happened by mistake. If so, there is a very high chance of getting such an error on your computer. That is why it is highly recommended to verify if the project files are intact or not.
If yes, you can follow the other solutions. However, if there is some issue, you need to rectify it first. In some cases, you might need to recover the deleted project files in order to troubleshoot the aforementioned issue.
3] Run as administrator
There could be times when you might need to run the Visual Studio with administrator privileges in order to compile a program or debug it. In general, administrator permission may not be required. However, if the aforementioned error appears, it is better to run the program with administrator permission.
To run Visual Studio as an administrator, follow these steps:
- Click on the Start Menu.
- Search for visual studio.
- Right-click on the corresponding search result.
- Click the Run as administrator option.
- Click on the Yes button in the UAC prompt.
Following that, check if it resolves your issue or not.
4] Add exclusion in antivirus
If the project file is flagged by the antivirus, it may have been quarantined already. If so, you cannot use those files even though they are opened on Visual Studio. That is why it is recommended to check if your project files have been flagged by your antivirus or not. If yes, you need to add an exclusion for those files in your antivirus app. If you use Windows Security, you can follow this guide to add a folder to the exclusions list.
Related: Visual Studio, Unable to start program, Access is denied
5] Reset Visual Studio
If you have changed a lot of things incorrectly, this error could appear on your computer. That is why follow these steps to reset Visual Studio in Windows 11/10:
- Click on the Tools menu.
- Select the Import and Export Settings.
- Choose the Reset all settings option.
- Click the Next button.
- Choose the No, just reset settings, overwriting my current settings option.
- Click the Next button.
- Click the Finish button.
Then, check if it has solved your issue or not.
Read: Visual Studio Installer is stuck on Downloading
How do you fix The system cannot find the file specified?
To fix The system cannot find the file specified error in Visual Studio, you can follow the aforementioned solutions. It appears mainly because of the antivirus blocking your project file. However, at times, it could appear due to the lack of administrator credentials as well.
Read: Visual Studio, Unable to start program, Access is denied
What does The system cannot find the file specified mean?
The system cannot find the file specified error implies that Visual Studio could not recognize the project file or the executable file in the predefined directory. It may appear due to corrupt project files, antivirus, firewall, etc. If you see this issue on your computer, you can follow these solutions to troubleshoot it within moments.
That’s all! Hope this guide helped.
Read: Fix error 0x80070666 when installing Microsoft Visual C++.
- Remove From My Forums
-
Вопрос
-
Только начал обучение С++ по учебнику Страуструпа.
Загрузил Visual StudioНачал со стандартного «Hello, World!»
Отладка проходит успешно, ошибок нет.
Однако программа не запускается.
Выходят следующие сообщения:
Следующий проект устарел: Hello, World — Debug Win32
Не удается запустить программу: …/HelloWorld.exe
Не удается найти указанный файлЧто я делаю не так?
Система: Wind x64.
Ответы
-
Книга нашего дорогого и горячо любимого Страуструпа написана о языке программирования, а не о работе в среде разработки Visual Studio. Последнее описано в справочной системе (в крайнем случае, есть сайт msdn.microsoft.com/library).
Советую там ознакомиться с технологией создания проекта VC++ и процедурой преобразования исходного кода в исполняемый модуль.-
Изменено
20 ноября 2013 г. 5:37
-
Помечено в качестве ответа
Maksim MarinovMicrosoft contingent staff, Moderator
2 декабря 2013 г. 7:42
-
Изменено
Создаю проект: File > New > Project… > Empty Project
Создаю файл: File > New > File.. > C++ File
Пишу стандартную программу «Hello, world!»
#include <iostream>
#include <cstdlib>
using namespace std;
int main()
{
cout << "Hello, world!" << endl;
system("pause");
return 0;
}
Жму ctrl+f5. Идёт построение, ошибок в коде нет, но выскакивает ошибка «не удаётся запустить программу «путь до exe файла» Не удаётся найти указанный файл.
Самого exe файла по этому пути нет, он даже не создаётся.
Буду признателен за вашу помощь.
|
0 / 0 / 0 Регистрация: 18.08.2022 Сообщений: 18 |
|
|
1 |
|
|
21.01.2023, 15:30. Показов 1218. Ответов 19
Здравствуйте. Пишу прогу на c++ в visual studio по типу «Hello world». При нажатии ctrl+f5 возникает ошибка не удаётся запустить программу, так как exe файл не найден.
0 |
|
Нарушитель 8595 / 4600 / 1061 Регистрация: 12.03.2015 Сообщений: 21,632 |
|
|
21.01.2023, 15:39 |
2 |
|
Пишу прогу на c++ в visual studio по типу «Hello world». Зачем такую аццкую мегапрогу писать на visual studio? Тебя там заставляют? Пытают паяльником, электрошоком, просмотром «телепузиков»?
0 |
|
332 / 267 / 66 Регистрация: 05.08.2022 Сообщений: 1,538 |
|
|
21.01.2023, 19:46 |
3 |
|
Нажмите просто F5, чтобы сначала скомпилировалось Добавлено через 17 секунд
0 |
|
0 / 0 / 0 Регистрация: 18.08.2022 Сообщений: 18 |
|
|
22.01.2023, 04:02 [ТС] |
4 |
|
При сборке возникает ошибка
0 |
|
1180 / 829 / 316 Регистрация: 01.06.2021 Сообщений: 3,089 |
|
|
22.01.2023, 04:10 |
5 |
|
RomeoStI, Code::Blocks куда более подойдет для твоих целей. Можешь скачать даже портативную версию этой проги. Не мучай себя такой тяжёлой IDE как Visual Studio.
0 |
|
2341 / 1868 / 606 Регистрация: 29.06.2020 Сообщений: 7,056 |
|
|
22.01.2023, 06:00 |
6 |
|
Не мучай себя такой тяжёлой IDE как Visual Studio. В Code Blocks что то принципиально другое ?
0 |
|
332 / 267 / 66 Регистрация: 05.08.2022 Сообщений: 1,538 |
|
|
22.01.2023, 11:25 |
7 |
|
При сборке возникает ошибка Не рассказывай никому какая! Добавлено через 34 секунды
0 |
|
Модератор 13288 / 10425 / 6243 Регистрация: 18.12.2011 Сообщений: 27,855 |
|
|
22.01.2023, 11:41 |
8 |
|
RomeoStI, приведите полный текст того, что компилируете
0 |
|
6 / 6 / 0 Регистрация: 04.11.2016 Сообщений: 92 |
|
|
22.01.2023, 12:05 |
9 |
|
Попробуй скомпилировать в командной строке:
0 |
|
0 / 0 / 0 Регистрация: 18.08.2022 Сообщений: 18 |
|
|
22.01.2023, 14:22 [ТС] |
10 |
|
[nick]KSergey9[/n Фото можно прикрепить? Или в ручную печатать? Там вроде было указано, что картинки запрещены
0 |
|
Нарушитель 8595 / 4600 / 1061 Регистрация: 12.03.2015 Сообщений: 21,632 |
|
|
22.01.2023, 14:24 |
11 |
|
Там вроде было указано, что картинки запрещены Видево не запрещено. Заливай на ютуб!
0 |
|
0 / 0 / 0 Регистрация: 18.08.2022 Сообщений: 18 |
|
|
22.01.2023, 14:31 [ТС] |
12 |
|
Я создаю консольное приложение. Далее через файлы ресурсов добавляю файл cpp. В нем пишу код и нажимаю f5. Миниатюры
0 |
|
Нарушитель 8595 / 4600 / 1061 Регистрация: 12.03.2015 Сообщений: 21,632 |
|
|
22.01.2023, 14:37 |
13 |
|
Я создаю консольное приложение. Далее через файлы ресурсов добавляю файл cpp. В нем пишу код и нажимаю f5. Скажи, зачем тебе visual studio? Это сложная IDE, предназначенная для написания и отладки серьёзного софта, а не хэллоуворлдов. Возьми что-то полегче. У меня нет visual studio, поэтому я не могу смоделировать твою ситуацию.
0 |
|
Нарушитель 8595 / 4600 / 1061 Регистрация: 12.03.2015 Сообщений: 21,632 |
||
|
22.01.2023, 14:51 |
14 |
|
|
Я создаю консольное приложение. Ланда, оказалось, что я наврал (неспециально). Поэтому заснял одноразовый видос. Вложения
0 |
|
332 / 267 / 66 Регистрация: 05.08.2022 Сообщений: 1,538 |
|
|
22.01.2023, 15:39 |
15 |
|
RomeoStI fatal error link обнаружен многократный — вот этот текст полностью Вот что важно читать. Там вам еще про main кстати пишут warning. Тоже прочитайте и исправьте Добавлено через 1 минуту
0 |
|
1180 / 829 / 316 Регистрация: 01.06.2021 Сообщений: 3,089 |
|
|
22.01.2023, 20:17 |
16 |
|
KSergey9, ТС не показал код, поэтому непонятно, у него ошибка в коде или он просто неправильно установил / настроил среду разработки. Разумеется, если ошибка в коде, то вы правы, IDE не имеет значения. Но т.к. в инете полно вопросов от новичков, которые хоть и написали правильный код, но неправильно настроили Visual Studio, получили множество ошибок. Именно по этой причине я советовал более простую IDE со встроенным и настроенным компилятором, линкером, отладчиком и т.д. А тут мы и кода не видели, да и непонятно какие компоненты через Visual Studio Installer он установил…
0 |
|
Модератор 13288 / 10425 / 6243 Регистрация: 18.12.2011 Сообщений: 27,855 |
|
|
23.01.2023, 15:01 |
17 |
|
RomeoStI, ошибка не в том,что не обнаружен исполняемый файл,
0 |
|
0 / 0 / 0 Регистрация: 18.08.2022 Сообщений: 18 |
|
|
24.01.2023, 02:58 [ТС] |
18 |
|
Файл ConsoleApplication3.vcxproj. Его открывайте и ф5.
0 |
|
Модератор 13288 / 10425 / 6243 Регистрация: 18.12.2011 Сообщений: 27,855 |
|
|
24.01.2023, 07:30 |
19 |
|
RomeoStI, У Вас в проекте 2 файла
0 |
|
0 / 0 / 0 Регистрация: 18.08.2022 Сообщений: 18 |
|
|
24.01.2023, 09:32 [ТС] |
20 |
|
Спасибо
0 |
|
IT_Exp Эксперт 87844 / 49110 / 22898 Регистрация: 17.06.2006 Сообщений: 92,604 |
24.01.2023, 09:32 |
|
20 |
Многие пользователи сообщают, что не могут запустить программу. Доступ к Visual Studio запрещен. эта ошибка может возникнуть во время отладки программы. Пользователи сообщали об ошибке невозможности запуска программы C++ при попытке запустить свои программы в Visual Studio C++ 2017 и Visual Studio C++ 2015. Если вы находитесь среди них и ищете решение, вы находитесь в нужном месте. Прочтите эту статью, чтобы исправить проблему с невозможностью запуска программы Visual Studio C++.
Visual Studio — это компилятор языка программирования. Visual Studio была впервые разработана Microsoft в 1993 году и стала одним из первых компиляторов языков программирования. В настоящее время Microsoft Visual Studio компилируется для языков программирования C, C++ и C++/CX. Microsoft Visual Studio состоит из инструментов, которые помогают программисту разрабатывать и отлаживать коды для C++. Пользователи могут отлаживать Windows API, DirectX и .NET.
Microsoft Visual Studio — это важнейший инструмент, который помогает разработчикам и программистам писать код для своих проектов. Visual Studio оснащена рядом передовых инструментов, которые предоставляют пользователям простой интерфейс для кодирования. Некоторые ключевые особенности Microsoft Visual Studio приведены ниже:
-
Squiggles: Инструмент Squiggles предупреждает программиста, если в его коде есть потенциальная проблема. Этот инструмент помогает программисту сразу решать проблемы в своем коде.
-
Очистка кода: Инструмент очистки кода позволяет программисту очистить весь свой код одним щелчком мыши.
-
Рефакторинг. Инструмент рефакторинга — одна из ключевых функций Visual Studio. этот инструмент помогает пользователю с различными операциями, такими как интеллектуальное переименование переменных и извлечение кода в новые строки.
-
IntelliSense: IntelliSense — важный инструмент Microsoft Visual Studio; IntelliSense предоставляет всю информацию о коде прямо в редакторе.
-
Visual Studio Search: это одна из самых полезных функций Visual Studio для программиста. Поиск Visual Studio позволяет программисту предоставить все необходимые инструменты в одном месте в Visual Studio.
-
Live Share: Одна из расширенных функций Visual Studio, Live Share, позволяет программисту делиться своими кодами с другими пользователями в режиме реального времени. Visual Studio также позволяет программистам выбирать язык программирования по своему выбору.
-
Иерархия вызовов: когда программист пытается изменить метод кодирования, инструмент Иерархия вызовов показывает, как вызвать выбранный метод.
-
CodeLens: инструмент CodeLens помогает вам использовать различные функции, такие как ссылки на код, изменения кода, рабочие элементы, модульные тесты, связанные ошибки и проверки кода без необходимости выхода программиста из редактора.
-
Перейти к определению: Инструмент «Перейти к определению» позволяет программисту напрямую получить доступ к местоположению функции.
-
Определение Peek. Определение Peek является ключевой функцией Microsoft Visual Studio. этот инструмент показывает программисту метод или определение типа без необходимости открывать отдельный файл.
Причины невозможности запуска программы Visual Studio Access is Denied Error
Причин невозможности запуска программы может быть несколько. Доступ к Visual Studio запрещен в Visual Studio. Некоторые из возможных причин ошибки перечислены ниже:
- Одной из возможных причин невозможности запуска программы Visual Studio C++ может быть сторонний антивирус. Это связано с тем, что антивирус мог заблокировать установочный файл для Visual Studio.
- Программист, пытающийся установить установочные файлы, не имеет прав администратора для установки файла.
- Могут быть проблемы с реестром в Microsoft Visual Studio.
- Запуск установщика с диска, отличного от диска, на котором запущена Windows.
- Наличие поврежденных системных файлов также может вызвать эту ошибку.
- Брандмауэр Windows может помешать запуску проекта.
Следующее руководство даст вам способ исправить ошибку невозможности запуска программы Visual Studio. Доступ запрещен.
Пользователи заметили, что при попытке отладки кода с помощью Visual Studio они получили сообщение об отказе в доступе, что привело к сбою отладки кода. Эта ошибка возникла, когда программист попытался получить доступ к одному из установочных файлов, и из-за проблемы запрошенный доступ был отклонен Visual Studios.
Способ 1: переместите установщик на диск C:
Эта проблема может возникнуть, если вы запускаете программу установки с диска, отличного от диска, на котором запущена Windows (обычно это диск C:). В таком случае вы можете переместить установочный файл на диск C:.
Способ 2: установить запускаемый проект
Вы также можете столкнуться с проблемой невозможности запуска программы. Доступ к Visual Studio запрещен, если вы неправильно установили стартовый проект, который хотите отлаживать. Выполните следующие шаги, чтобы решить:
1. Щелкните правой кнопкой мыши проект, который нужно отладить.
2. Выберите Установить как запускаемый проект.
Способ 3: войдите в систему как администратор
Отсутствие прав администратора также может вызвать эту ошибку при попытке установить файл. Выполните следующие шаги, чтобы войти в систему как администратор:
1. Нажмите клавишу Windows, введите «Командная строка» и нажмите «Запуск от имени администратора».
2. Введите данную команду и нажмите клавишу Enter, чтобы активировать права администратора.
net user administrator /active: yes
3. Закройте окно командной строки и перезапустите проект VS.
Примечание. Введите net useradmin /active: no command, чтобы отключить права администратора.
Способ 4: восстановить системные файлы
Могут быть проблемы с системой или установленными файлами, которые можно решить с помощью встроенных инструментов. Прочтите наше руководство «Как восстановить системные файлы в Windows 10» и следуйте инструкциям, чтобы восстановить все поврежденные файлы на вашем компьютере.
Дождитесь выполнения команд и проверьте, решена ли проблема.
Способ 5: восстановить ключи реестра
Вы можете попытаться восстановить ключи реестра, чтобы устранить ошибку Visual Studio; ознакомьтесь с руководством по резервному копированию и восстановлению реестра в Windows, чтобы узнать больше о ключах реестра Windows и о том, как их восстановить.
Способ 6: добавить исключение в брандмауэр Windows
Вы можете добавить исключение в брандмауэр Windows, чтобы решить проблему невозможности запуска программы Visual Studio. Доступ запрещен. Выполните следующие шаги:
1. В меню «Пуск» введите и найдите «Защита от вирусов и угроз». Нажмите Открыть.
2. Нажмите «Управление настройками».
3. Щелкните Добавить или удалить исключения.
4. На вкладке «Исключение» нажмите «Добавить исключение» и выберите «Файл».
5. Теперь перейдите в каталог файлов, в котором вы сохранили программу, и выберите исходный файл.
Дождитесь загрузки инструмента и проверьте, решили ли вы проблему.
Способ 7: добавить исключение в антивирусную программу (если применимо)
Если ваш антивирус вызывает ошибки в Visual Studio, вы можете попробовать добавить исключение в антивирусную программу, чтобы решить эту проблему.
Примечание. Мы показали шаги для Avast Free Antivirus в качестве примера.
1. Откройте антивирус Avast.
2. Нажмите на пункт «Меню» в правом верхнем углу.
3. В раскрывающемся списке выберите Настройки.
4. На вкладке «Общие» перейдите в раздел «Заблокированные и разрешенные приложения».
5. В разделе «Список разрешенных приложений» нажмите «РАЗРЕШИТЬ ПРИЛОЖЕНИЕ».
6. Теперь нажмите ДОБАВИТЬ, соответствующий пути Visual Studio, чтобы добавить его в белый список.
Примечание. Мы показали, что установщик приложений добавляется в качестве исключения ниже.
Способ 8: отключить брандмауэр Защитника Windows (не рекомендуется)
Вы также можете попробовать отключить брандмауэр Защитника Windows, чтобы решить проблему с вашего компьютера. Прочтите наше руководство по отключению брандмауэра Windows 10, чтобы безопасно отключить брандмауэр Защитника Windows на вашем ПК.
После того, как проблема будет решена, обязательно снова включите брандмауэр Windows. Устройство без пакета безопасности всегда подвержено атакам вредоносных программ.
Способ 9: отключить антивирусную программу (если применимо)
Ошибки Visual Studio часто возникают из-за проблем с антивирусом; вы можете отключить антивирусные программы на вашем компьютере. Ознакомьтесь с руководством по временному отключению антивируса в Windows 10, чтобы отключить антивирусную программу в вашей системе.
Метод 10: настроить параметры контроля учетных записей пользователей
В этом методе вы можете отключить все подсказки UAC на ПК. Другими словами, вы не будете получать подсказки UAC для каких-либо действий на ПК. Это позволяет вам установить любой установочный файл, не реагируя на ограничения загрузки, установленные администратором. Выполните следующие шаги, чтобы настроить параметры контроля учетных записей и исправить ошибку, не позволяющую запустить программу. Отказано в доступе к Visual Studio.
1. Нажмите клавишу Windows и введите «Панель управления», затем нажмите «Открыть».
2. Установите «Просмотр по категории», затем выберите «Система и безопасность» в доступном меню.
3. Щелкните Безопасность и обслуживание.
4. Затем нажмите «Изменить настройки контроля учетных записей».
5. Перетащите ползунок вниз к параметру «Никогда не уведомлять» и нажмите «ОК».
Примечание. Введите системный пароль, если будет предложено. Этот параметр изменит ПК и никогда не будет запрашивать разрешение администратора, пока вы не сбросите настройки с помощью селектора.
Способ 11: переключить учетную запись пользователя на профиль администратора
Вы можете решить эту проблему, переключив свой профиль пользователя на профиль администратора. Выполните следующие шаги:
1. Нажмите одновременно клавиши Windows + R, чтобы открыть диалоговое окно «Выполнить».
2. Введите netplwiz и нажмите OK, чтобы открыть окно «Учетные записи пользователей».
Примечание: netplwiz — это командная строка, которая удаляет пароль безопасности, установленный для ПК.
3. На вкладке Пользователи выберите свою учетную запись.
4. Щелкните Свойства.
5. Перейдите на вкладку «Членство в группе» и выберите «Администратор», чтобы сделать эту учетную запись администратора.
6. Нажмите «Применить» > «ОК».
Способ 12: сброс настроек Visual Studio
Если ни один из вышеперечисленных способов вам не помог, вы можете сбросить все настройки VS по умолчанию. Выполните следующие шаги, чтобы решить проблему невозможности запуска программы Visual Studio C++.
1. Откройте программу Visual Studio на своем ПК.
2. Щелкните Инструменты в строке меню.
3. Выберите параметры импорта и экспорта…
4. Выберите «Сбросить все настройки» в мастере импорта и экспорта настроек и нажмите «Далее >».
5. Выберите «Да, сохранить мои текущие настройки» и нажмите «Далее >».
Примечание. Вы также можете выбрать Нет, просто сбросить настройки, перезаписав мои текущие настройки.
6. Затем нажмите Готово.
7. После сброса настроек нажмите «Закрыть», чтобы закрыть мастер.
***
Мы надеемся, что это руководство было полезным и что вы смогли исправить проблему, связанную с невозможностью запуска программы. Отказано в доступе к Visual Studio на вашем компьютере. Прокомментируйте и дайте нам знать, какой метод сработал для вас. Если у вас есть вопросы, вопросы или предложения, не стесняйтесь поделиться ими с нами. Кроме того, дайте нам знать, что вы хотите узнать дальше.