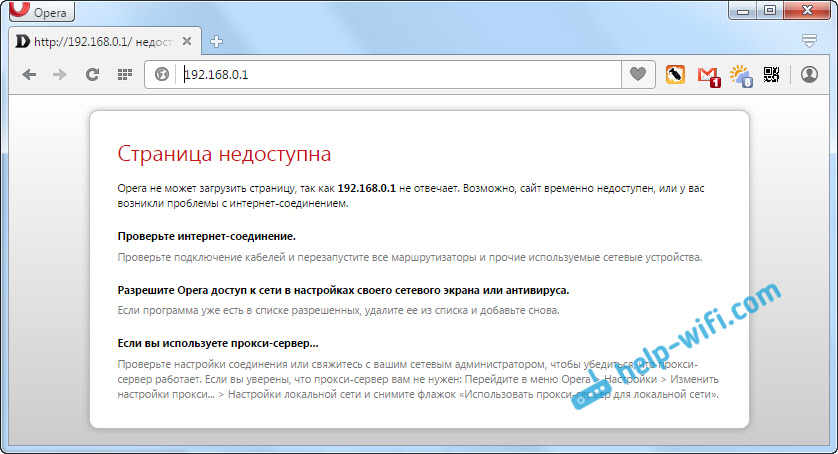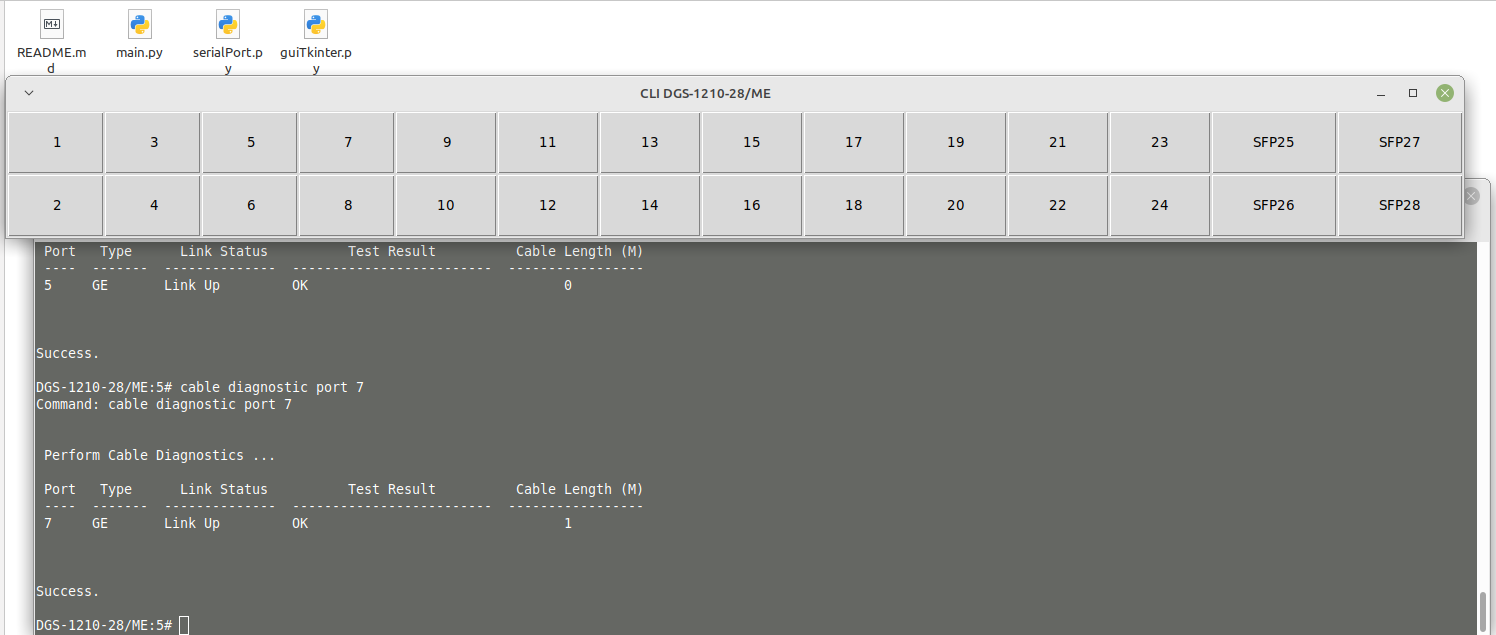Честно признаюсь, не люблю писать инструкции по роутерам D-Link. У них куча версий одной модели маршрутизатора, так еще и много разных (на вид) версий прошивок. Очень сложно готовить инструкции, которые подходили бы для разных роутеров этого производителя. Но, ничего не поделать, роутеры D-Link популярные, особенно такие модели как: D-Link Dir 300, Dir 320, D-Link Dir 615 и т. д. Да и проблем с ними не меньше, чем с маршрутизаторами других производителей.
В этой статье мы попробуем разобраться, почему иногда мы не можем зайти в настройки роутера D-Link, того же D-Link Dir 300. Рассмотрим мы решения проблемы, когда настройки не открываются при попытке перейти по адресу 192.168.0.1. Просто бывают еще случаи, когда появляется страница авторизации, но не подходит пароль admin. Как правило, в таких случаях достаточно сделать сброс настроек (ниже дам ссылку на инструкцию).
Значит, рассмотрим мы случай, когда после подключения к роутеру D-Link мы набираем в браузере IP-адрес роутера 192.168.0.1 и появляется ошибка что невозможно открыть страницу, страница недоступна, постоянная загрузка и т. д. Итог один – настройки нашего роутера не открываются. Страница с запросом имени пользователя и пароля не появляется.
Почему не получается войти в настройки D-Link?
Сейчас мы рассмотрим самые популярные причины, и их решения. Сразу хочу сказать, что если ни один совет не поможет, и в настройки вы так и не сможете попасть, то не исключено, что роутер просто сломался. Я имею введу именно проблему в железе. Обратите внимание как работают индикаторы на роутере. Если горит только индикатор питания, то с роутером точно не все в порядке.
1
Для начала, перезагрузите роутер, и попробуйте открыть настройки своего D-Link по этой инструкции. Так же, посмотрите снизу самого роутера на наклейке, какой IP адрес для входа в настройки. Если я не ошибаюсь, то у D-Link на всех моделях панель управления должна открываться по адресу 192.168.0.1.
Обязательно сделайте сброс настроек по этой инструкции. Вот еще отдельная инструкция по восстановлению заводских настроек на D-Link Dir 300.
2
Проверьте подключение. Если вы подключаетесь к роутеру по Wi-Fi, то статус подключения на компьютере должен быть таким (возле иконки подключения может быть желтый восклицательный знак, это нормально):
Если вы подключены к маршрутизатору по кабелю, то проверьте подключение кабеля. На роутере, сетевой кабель должен быть подключен в LAN разъем, а на компьютере, или ноутбуке в разъем сетевой карты. Вот еще подробная инструкция: Как подключить роутер D-link? На примере D-link DIR-615. Статус соединения должен быть таким:
Так же, обязательно проверьте настройки получения IP адреса для вашего соединения. Должно быть выставлено автоматическое получение IP и DNS. Более подробно об этом я писал здесь. Смотрите после заголовка «Проверяем настройки получения IP-адреса, если не заходит в настройки роутера».
3
Если зайти в настройки D-Link у вас так и не получилось, то попробуйте открыть их с другого браузера, или с другого компьютера, если есть такая возможность. Так же, можно попробовать зайти в настройки с мобильного устройства, подключившись к роутеру по Wi-Fi.
| Автор | Сообщение |
|---|---|
|
Заголовок сообщения: DFL-860E Ошибки на интерфейсе Lan
|
|
|
|
Добрый День! в Статистике на интерфейсе lan постоянно растет вот эта цифра — In : Length Errors : 45516. Что она означает? |
| Вернуться наверх |
|
|
MTRX |
Заголовок сообщения: Re: DFL-860E Ошибки на интерфейсе Lan
|
|
|
Как нетрудно понять из перевода — Ошибка длины пакетов _________________ |
| Вернуться наверх |
|
|
vgo |
Заголовок сообщения: Re: DFL-860E Ошибки на интерфейсе Lan
|
|
|
Кто-то шлет пакеты неправильной длины. Могу ошибаться, но я бы искал, где MTU неправильно выставлено |
| Вернуться наверх |
|
|
YuriAM |
Заголовок сообщения: Re: DFL-860E Ошибки на интерфейсе Lan
|
|
|
у меня на WAN Цитата: IN : packets=178,651,668 bytes=1,256,281,022 errors= 8,444 dropped= 0 и меня это не слишком беспокоит. По опыту знаю, что мой DFL-210 так работает с оборудованием провайдера. Скоро поменяю на другое оборудование и проблема исчезнет. _________________ |
| Вернуться наверх |
|
|
vgo |
Заголовок сообщения: Re: DFL-860E Ошибки на интерфейсе Lan
|
|
|
YuriAM писал(а): у меня на WAN Цитата: IN : packets=178,651,668 bytes=1,256,281,022 errors= 8,444 dropped= 0 и меня это не слишком беспокоит. По опыту знаю, что мой DFL-210 так работает с оборудованием провайдера. Скоро поменяю на другое оборудование и проблема исчезнет. Было бы познавательно воткнуть между ними свитч. Лучше, конечно, управляемый, со сбором статистики, но можно и обычный. Но все-таки wan — это одно, а та же фигня в lan менее уместна. |
| Вернуться наверх |
|
|
YuriAM |
Заголовок сообщения: Re: DFL-860E Ошибки на интерфейсе Lan
|
|
|
vgo писал(а): Было бы познавательно воткнуть между ними свитч. Лучше, конечно, управляемый, со сбором статистики, но можно и обычный. Да. Но проблема решится сама собой при замене оборудования. И в силу бесперспективности заниматься этим не хочется. vgo писал(а): Но все-таки wan — это одно, а та же фигня в lan менее уместна. Согласен. Хотелось бы найти причину ошибок. _________________ |
| Вернуться наверх |
|
- Вся активность
Ошибки на порту коммутатора D-link
Join the conversation
You can post now and register later.
If you have an account, sign in now to post with your account.
>Лечиться путём reset system и настройкой с нуля.
Не обязательно ресетить весь коммутатор, можно счетчики на портах обнулить (clear counters ports <portlist>)
Но эта проблема аппаратная, программно её не исправишь.
Небольшая статистика, откуда на клиентских портах CRC Err:
1. Самое распространенное: аппаратное отключение от сети интернет на стороне клиента (выдергивание вилки из сетевой карты) — как следствие плохой контакт между вилкой 8р8с и розеткой сетевой карты. Патчкорды никто не использует, а жесткий кабель обжатый в вилку 8р8с со временем теряет контакт.
Лечится не ресетом коммутатора, а тупо вынуть вилку из сетевой и снова воткнуть. Иногда клиент так задрачивает вилку, что приходится ехать переобжимать.
2. неисправность сетевой карты.
3. На стороне коммутатора. Сырость, пыль, грязь. Отсутствие гибких патчкордов. Кабель обжатый «двустволкой» после небольших телодвижений контакт в разъеме 8р8с лучше не становиться.
4. неисправность порта после грозы. Либо залило коммутатор водой (было такое: пинги ходят, а на IPerf порт виснет намертво)
5. По кабелю. Скрутки, боченки кат3. Кабель алюминиевый и/или стальной. Запредельная длина (больше 100метров), Толщина жилы AWG26 вместо положенных AWG24.
Последний раз редактировалось pvl Пт авг 26, 2011 10:12, всего редактировалось 2 раз(а).
RX (recive) — принимать пакеты приходящие от клиента
TX (transmit) передавать— пакеты приходящие к клиенту
Типы ошибок:
CRC Error — ошибки проверки контрольной суммы
Undersize — возникают при получение фрейма размером 61-64 байта.
Фрейм передается дальше, на работу не влияет
Oversize — возникают при получении пакета размером более 1518 байт и правильной контрольной суммой
Jabber — возникает при получении пакета размером более 1518 байт и имеющего ошибки в контрольной сумме
Drop Pkts — пакеты отброшенные в одном из трех случаев:
Какие пакеты входят в Drop Packets при выводе show error ports?
Переполнение входного буфера на порту
Пакеты, отброшенные ACL
Проверка по VLAN на входе
Fragment — количество принятых кадров длиной менее 64 байт (без преамбулы и начального ограничителя кадра, но включая байты FCS — контрольной суммы) и содержащих ошибки FCS или ошибки выравнивания.
Excessive Deferral — количество пакетов, первая попытка отправки которых была отложена по причине занятости среды передачи.
Collision — возникают, когда две станции одновременно пытаются передать кадр данных по общей сред
Late Collision — возникают, если коллизия была обнаружена после передачи первых 64 байт пакета
Excessive Collision — возникают, если после возникновения коллизии последующие 16 попыток передачи пакета окончались неудачей. данный пакет больше не передается
Single Collision — единичная коллизия
Не всегда понятно что может означать та или иная ошибка при передаче. Ниже моя попытка объяснить значение счетчиков ошибок, которые регистрирует коммутатор.
Счетчики ошибок при получении кадров (RX):
CRC Error
Counts otherwise valid packets that did not end on a byte (octet) boundary.
Счетчик ошибок контрольной суммы (CRC). В свою очередь, является суммой счетчиков Alignment Errors и FCS Errors.
FCS (Frame Check Sequence) Errors — ошибки в контрольной последовательности кадра. Счетчик регистрирует кадры с ошибками FCS, при этом кадры имеют корректный размер (от 64 до 1518 байт) и получены без ошибок кадрирования или коллизий.
Alignment Errors — ошибки выравнивания (некорректной длины кадра). Счетчик регистрирует кадры с ошибками FCS, при этом кадры имеют корректный размер (от 64 до 1518 байт), но были получены с ошибками кадрирования.
В случае, если кадр был классифицирован как имеющий ошибку Alignment Error, счетчик FCS при этом не увеличивается. Иными словами, инкрементируется либо счетчик FCS либо Aligment, но не оба сразу.
UnderSize
The number of packets detected that are less than the minimum permitted packets size of 64
bytes and have a good CRC. Undersize packets usually indicate collision fragments, a normal
network occurrence.
Счетчик кадров с правильной контрольной суммой и размером менее 64 байт. Такие кадры могут возникать в результате коллизий в сети.
OverSize
Counts valid packets received that were longer than 1518 octets and less than the
MAX_PKT_LEN. Internally, MAX_PKT_LEN is equal to 1536.
Счетчик кадров с правильной контрольной суммой, размер которых превышает 1518 байт, но не превышает 1536 байт — внутреннего максимального значения кадра.
Fragment
The number of packets less than 64 bytes with either bad framing or an invalid CRC. These
are normally the result of collisions.
Счетчик кадров с неправильной контрольной суммой или структурой кадра и размером менее 64 байт. Такие кадры могут возникать в результате коллизий в сети.
Jabber
Counts invalid packets received that were longer than 1518 octets and less than the
MAX_PKT_LEN. Internally, MAX_PKT_LEN is equal to 1536.
Счетчик кадров с неправильной контрольной суммой, размер которых превышает 1518 байт, но не превышает 1536 байт — внутренного максимального значения кадра.
Счетчик ошибок при отправке кадров (TX):
Excessive Deferrral
Counts the number of packets for which the first transmission attempt on a particular
interface was delayed because the medium was busy.
Счетчик кадров, первая попытка отправки которых было отложена из-за занятости среды передачи.
CRC Error
Counts otherwise valid packets that did not end on a byte (octet) boundary.
Счетчик ошибок контрольной суммы (CRC).
На практике никогда не увеличивается.
Late Collision
Counts the number of times that a collision is detected later than 512 bit-times into the
transmission of a packet.
Счетчик случаев когда коллизия обнаруживалась после передачи первых 64 байт (512 бит) кадра.
Excessive Collision
Excessive Collisions. The number of packets for which transmission failed due to excessive
collisions.
Счетчик кадров, отправка которых не удалась из-за чрезмерного количества колизий.
Single Collision
Single Collision Frames. The number of successfully transmitted packets for which
transmission is inhibited by more than one collision.
Счетчик успешно отправленных кадров, передача которых вызвала более одной коллизии.
Collision
An estimate of the total number of collisions on this network segment.
Счетчик общего числа коллизий в сегменте сети.
Моно добавить, что на практике RX CRC обычно является результатом деградации среды передачи (медный кабель или оптоволокно), а TX-коллизии — результатом неправильного согласования скорости соединения, например half-линка.
Неплохая расшифровка значений счетчиков приведена тут.
Обзор
- Основные команды
- Варианты записей присутствующих в логах коммутатора
- Типы ошибок
- Дополнительные команды
- Диагностика кабеля
- IP-MAC-Port Binding
Основные команды
show portsПоказать инфо о портах
config ports x state enableВключить порт
config ports x state disableВыключить порт
config bandwidth_control <portlist>Изменение скорости
config vlan default(имя влана) delete xx
config vlan v996 (имя влана) add untagged xxИзменение влана
show switchОтображение информации о коммутаторе.
Важно: не путать версию прошивки и версию конфига
show logПросмотр логов коммутатора
show ports descriptionПросмотр описания порта
config ports X descriptionДобавить описание порта
show arpentryОтображает ARP-кэш. В D-Link нет функции поиска IP по заданному MAC’y, поэтому при необходимости такого поиска приходится выводить весь кэш на экран и искать вручную.
show fdb port <№ порта>Отображение MAC-адресов на заданном порту
show fdb mac_address <MAC-адрес>Отображает принадлежность MAC-адреса порту коммутатора
show packet ports <№ порта>Отображение статистики трафика на порту в реальном времени.
- RX — пакеты приходящие от клиента
- TX — пакеты приходящие к клиенту
show utilization cpuОтображение загрузки центрального процессора, за последние 5 секунд, минуту и 5 минут.
show utilization portsОтображение загрузки портов в PPS (пакеты в секунду)
show ipifОтображение информации по всем сконфигурированным интерфейсам на данном свитче.
show iprouteОтображение таблицы маршрутизации свитча
sh fdbОтображение всех сконфигурированных интерфейсов свитча и MAC-адреса подключенных к ним устройств.
show error ports <№ порта>Отображение ошибок передачи пакетов на заданном порту
Варианты записей присутствующих в логах коммутатора
7028 2008/10/23 18:51:57 Port 19 link down — упал линк на 19-м порту
7029 2008/10/23 18:52:01 Port 19 link up, 100Mbps FULL duplex — линк поднялся на 19-м порту установлена скорость передачи 100Mb установлен режим полного дуплекса
7045 2008/10/23 19:28:19 Multicast storm is occurring (port: 18) — зафиксирован мультикаст шторм на 18 порту.
7035 2008/10/23 19:06:19 Multicast storm has cleared (port: 8) — мультикаст шторм был очищен
7313 2008/10/24 21:59:16 Broadcast storm is occurring (port: 15) — зафиксирован броадкаст шторм на 18 порту.
7429 2008/10/25 14:11:12 Broadcast storm has cleared (port: 18) — броадкаст шторм был очищенЕсли в логах коммутатора вы видите записи о том что на всех активных портах одновременно были зафиксированы броадкаст и мультикаст шторм, коммутатор перезагружался.
Типы ошибок
-
CRC Error — ошибки проверки контрольной суммы
-
Undersize — возникают при получение фрейма размером 61-64 байта. Фрейм передается дальше, на работу не влияет
-
Oversize — возникают при получении пакета размером более 1518 байт и правильной контрольной суммой
-
Jabber — возникает при получении пакета размером более 1518 байт и имеющего ошибки в контрольной сумме
- Drop Pkts — пакеты отброшенные в одном из трех случаев:
- Переполнение входного буфера на порту
- Пакеты, отброшенные ACL
- Проверка по VLAN на входе
-
Fragment — количество принятых кадров длиной менее 64 байт (без преамбулы и начального ограничителя кадра, но включая байты FCS — контрольной суммы) и содержащих ошибки FCS или ошибки выравнивания.
-
Excessive Deferral — количество пакетов, первая попытка отправки которых была отложена по причине занятости среды передачи.
-
Collision — возникают, когда две станции одновременно пытаются передать кадр данных по общей сред
-
Late Collision — возникают, если коллизия была обнаружена после передачи первых 64 байт пакета
-
Excessive Collision — возникают, если после возникновения коллизии последующие 16 попыток передачи пакета окончались неудачей. данный пакет больше не передается
- Single Collision — единичная коллизия
Поддержать автора
Дополнительные команды
show traffic controlОтображение настроек storm control на коммутаторе. Должно быть отключено для аплинков, каскадных портов и всех портов узловых коммутаторов.
Параметры настроек имеют вид Enabled(Disabled)/10/S(D)
-
Enabled(Disabled) — показывает включен ли шторм контроль для данного порта
-
Числовое значение — кол-во пакетов при превышение, которого срабатывает шторм контроль
-
S(D) — действие выполняемое с пакетами. S — блокируется весь трафик на порту. D — пакеты отбрасываются
-
В колонке Time Interval указывается продолжительность дествия над трафиком.
show mac_notificationОтображение настроек уведомления о появлении новых MAC-адресов на порту коммутатора. Должно быть отключено для аплинков, каскадных портов и всех портов узловых коммутаторов.
show port_securityОтображение настроек контроля MAC-адресов. Должно быть отключено для аплинков, каскадных портов и всех портов узловых коммутаторов.
show stpОтображение настроек протокола STP на коммутаторе
show arpentry ipaddress <IP-адрес>Поиск записи с данным IP-адресом в arp-таблице.
show dhcp_relayОтображение настроек dhcp_relay на коммутаторе. Обязательно должно быть включено в сегментированном районе, выключено в несегментированном. Пример вывода:
Command: show dhcp_relay
DHCP/BOOTP Relay Status : Enabled — включена или выключена функция
DHCP/BOOTP Hops Count Limit : 16
DHCP/BOOTP Relay Time Threshold : 0
DHCP Relay Agent Information Option 82 State : Enabled
DHCP Relay Agent Information Option 82 Check : Disabled
DHCP Relay Agent Information Option 82 Policy : Keep
Interface Server 1 Server 2 Server 3 Server 4
————— ————— —————
System 83.102.233.203 — адрес централизованного DHCP-сервераshow bandwidth_control <№ порта>Отображение настроек полосы пропускание для заданного порта.
show traffic_segmentation <№ порта>Отображение настроек сегментации трафика для заданного порта
show current_config access_profileОтображение настроек ACL по всем портам (На свичах DES-3028 команда show access_profile). Пример вывода:
config access_profile profile_id 150 add access_id 24 ip destination_ip 0.0.0.0 port 24 deny (150 — номер правила, далее указывается, что блокируется этим правилом, порт на который действует данное правило, состояние правила deny — запрещено, permit — разрешено)show vlanОтображение настроек Vlan на коммутаторе.
show lldp remote_portsОтображение следующего оборудования на порту (отображает мак адрес во 2й строчке). Пример вывода:
Command: show lldp remote_ports 26
Port ID : 26
Remote Entities count : 1 Entity 1
Chassis Id Subtype : MACADDRESS
Chassis Id : 00-1E-58-AE-DC-14
Port Id Subtype : LOCAL
Port ID : 1/25
Port Description : D-Link DES-3028 R2.50 Port 25
System Name : P1CV186021772-1#B340237#B340238
System Description : Fast Ethernet Switch
System Capabilities : Repeater, Bridge,
Management Address count : 1
Port PVID : 0
PPVID Entries count : 0
VLAN Name Entries count : 0
Protocol ID Entries count : 0
MAC/PHY Configuration/Status : (None)
Power Via MDI : (None)
Link Aggregation : (None)
Maximum Frame Size : 0
Unknown TLVs count : 0show address_binding dhcp_snoop binding_entryПросмотр таблицы dhcp snooping binding
Диагностика кабеля
cable_diag portsДиагностическая утилита для проверки длины кабеля (показывает результат только на юзерских портах (1-24)) Доступна без enable на DES-3526 с прошивкой 6.00.B25, а также на DES-3028. Примеры вывода ниже.
Линк на порту есть, все работает нормально:
Command: cable_diag ports 1
Perform Cable Diagnostics …
Port Type Link Status Test Result Cable Length (M)
—- —— ————- —————————— —————-
1 FE Link Up OK 88В следующем случае вариантов может быть несколько:
- Кабель целый, все работает отлично;
- Кабель целый, просто вытащен из компа;
- Кабель целый, в сетевую воткнут, но сам ПК выключен;
- Кабель аккуратно срезан. При диагностике стоит учитывать, что разница в один метр — совершенно нормальная ситуация — в UTP отдельные пары идут с различным шагом скрутки (одна пара более «витая», чем другая).
Command: cable_diag ports 1
Perform Cable Diagnostics …
Port Type Link Status Test Result Cable Length (M)
—- —— ————- —————————— —————-
1 FE Link Down Pair1 Open at 83 M —
Pair2 Open at 84 MВидимо проблема с кабелем, а именно повреждены жилы:
Command: cable_diag ports 1
Perform Cable Diagnostics …
Port Type Link Status Test Result Cable Length (M)
—- —— ————- —————————— —————-
1 FE Link Down Pair2 Open at 57 M —Кабель не подключен к свитчу:
Command: cable_diag ports 1
Perform Cable Diagnostics …
Port Type Link Status Test Result Cable Length (M)
— —— ————- —————————— —————-
1 FE Link Down No Cable —Кабель обрезан на 48 метре:
Command: cable_diag ports 1
Perform Cable Diagnostics …
Port Type Link Status Test Result Cable Length (M)
—- —— ————- —————————— —————-
1 FE Link Down Pair1 Short at 48 M —
Pair2 Short at 48 MПитание по кабелю есть, но измерить длину невозможно:
Command: cable_diag ports 1
Perform Cable Diagnostics …
Port Type Link Status Test Result Cable Length (M)
—- —— ————- —————————— —————-
1 FE Link Down ОК —IP-MAC-Port Binding
Функция IP-MAC-Port Binding в коммутаторах D-Link позволяет контролировать доступ компьютеров в сеть на основе их IP и MAC-адресов, а также порта подключения. Если какая-нибудь составляющая в этой записи меняется, то коммутатор отбрасывает фреймы от этого мака (аналог фунции IP Source Address Guard на Alcatel’ях). Соответствие мака, порта и ip коммутатор проверяет по таблице dhcp snooping binding. Посмотреть эту таблицу можно командой show address_binding dhcp_snoop binding_entry. Соответственно, если с кокого-либо порта уходят ip-пакеты, в которых ip-адрес отправителя отличен от указанного в этой таблице (скажем 169.254.255.5 или 0.0.0.0, или некорректная статика), то свич такие пакеты отбрасывает, при этом занося в лог следующую запись:
Unauthenticated IP-MAC address and discardet by ip mac port binding (IP 169.254.255.5, MAC 00-24-26-35-56-08, port: 19)#Network
config bandwidth_control
Изменение скорости
config vlan default(имя влана) delete xx
config vlan v996 (имя влана) add untagged xx
Изменение влана
show switch
Отображение информации о коммутаторе. Важно: не путать версию прошивки и версию конфига
show log
Просмотр логов коммутатора
Варианты записей присутствующих в логах коммутатора:
7028 2008/10/23 18:51:57 Port 19 link down — упал линк на 19-м порту
7029 2008/10/23 18:52:01 Port 19 link up, 100Mbps FULL duplex — линк поднялся на 19-м порту установлена скорость передачи 100Mb установлен режим полного дуплекса
7045 2008/10/23 19:28:19 Multicast storm is occurring (port: 18) — зафиксирован мультикаст шторм на 18 порту.
7035 2008/10/23 19:06:19 Multicast storm has cleared (port: — мультикаст шторм был очищен
7313 2008/10/24 21:59:16 Broadcast storm is occurring (port: 15) — зафиксирован броадкаст шторм на 18 порту.
7429 2008/10/25 14:11:12 Broadcast storm has cleared (port: 18) — броадкаст шторм был очищен
Если в логах коммутатора вы видите записи о том что на всех активных портах одновременно были зафиксированы броадкаст и мультикаст шторм, коммутатор перезагружался.
show ports description
Просмотр описания порта
config ports X description
Добавить описание порта
sh ports media_type
Посмотреть какие модули установлены в каких портах, их модели, версии и версии прошивок.
show arpentry
Отображает ARP-кэш. В D-Link нет функции поиска IP по заданному MAC’y, поэтому при необходимости такого поиска приходится выводить весь кэш на экран и искать вручную.
show utilization cpu
Отображение загрузки центрального процессора, за последние 5 секунд, минуту и 5 минут.
show utilization ports
Отображение загрузки портов в PPS (пакеты в секунду)
show ipif
Отображение информации по всем сконфигурированным интерфейсам на данном свитче.
show iproute
Отображение таблицы маршрутизации свитча
sh fdb
Отображение всех сконфигурированных интерфейсов свитча и MAC-адреса подключенных к ним устройств.
show error ports <№ порта>
Отображение ошибок передачи пакетов на заданном порту
Типы ошибок:
CRC Error — ошибки проверки контрольной суммы
Undersize — возникают при получение фрейма размером 61-64 байта. Фрейм передается дальше, на работу не влияет
Oversize — возникают при получении пакета размером более 1518 байт и правильной контрольной суммой
Jabber — возникает при получении пакета размером более 1518 байт и имеющего ошибки в контрольной сумме
Drop Pkts — пакеты отброшенные в одном из трех случаев:
Переполнение входного буфера на порту
Пакеты, отброшенные ACL
Проверка по VLAN на входе
Fragment — количество принятых кадров длиной менее 64 байт (без преамбулы и начального ограничителя кадра, но включая байты FCS — контрольной суммы) и содержащих ошибки FCS или ошибки выравнивания.
Excessive Deferral — количество пакетов, первая попытка отправки которых была отложена по причине занятости среды передачи.
Collision — возникают, когда две станции одновременно пытаются передать кадр данных по общей сред
Late Collision — возникают, если коллизия была обнаружена после передачи первых 64 байт пакета
Excessive Collision — возникают, если после возникновения коллизии последующие 16 попыток передачи пакета окончались неудачей. данный пакет больше не передается
Single Collision — единичная коллизия
show fdb port <№ порта>
Отображение MAC-адресов на заданном порту
show fdb mac_address
Отображает принадлежность MAC-адреса порту коммутатора
show packet ports <№ порта>
Отображение статистики трафика на порту в реальном времени.
RX — пакеты приходящие от клиента
TX — пакеты приходящие к клиенту
show traffic control
Отображение настроек storm control на коммутаторе. Должно быть отключено для аплинков, каскадных портов и всех портов узловых коммутаторов.
Параметры настроек имеют вид Enabled(Disabled)/10/S(D)
Enabled(Disabled) — показывает включен ли шторм контроль для данного порта
Числовое значение — кол-во пакетов при превышение, которого срабатывает шторм контроль
S(D) — действие выполняемое с пакетами. S — блокируется весь трафик на порту. D — пакеты отбрасываются
В колонке Time Interval указывается продолжительность дествия над трафиком.
show mac_notification
Отображение настроек уведомления о появлении новых MAC-адресов на порту коммутатора. Должно быть отключено для аплинков, каскадных портов и всех портов узловых коммутаторов.
show port_security
Отображение настроек контроля MAC-адресов. Должно быть отключено для аплинков, каскадных портов и всех портов узловых коммутаторов.
show stp
Отображение настроек протокола STP на коммутаторе
show arpentry ipaddress
Поиск записи с данным IP-адресом в arp-таблице.
show dhcp_relay
Отображение настроек dhcp_relay на коммутаторе. Обязательно должно быть включено в сегментированном районе, выключено в несегментированном.
Пример вывода:
Command: show dhcp_relay
DHCP/BOOTP Relay Status : Enabled — включена или выключена функция
DHCP/BOOTP Hops Count Limit : 16
DHCP/BOOTP Relay Time Threshold : 0
DHCP Relay Agent Information Option 82 State : Enabled
DHCP Relay Agent Information Option 82 Check : Disabled
DHCP Relay Agent Information Option 82 Policy : Keep
Interface Server 1 Server 2 Server 3 Server 4
————— ————— —————
System 83.102.233.203 — адрес централизованного DHCP-сервера
show bandwidth_control <№ порта>
Отображение настроек полосы пропускание для заданного порта.
show traffic_segmentation <№ порта>
Отображение настроек сегментации трафика для заданного порта
show current_config access_profile
Отображение настроек ACL по всем портам (На свичах DES-3028 команда show access_profile) .
Пример вывода:
config access_profile profile_id 150 add access_id 24 ip destination_ip 0.0.0.0 port 24 deny (150 — номер правила, далее указывается, что блокируется этим правилом, порт на который действует данное правило, состояние правила deny — запрещено, permit — разрешено)
show vlan
Отображение настроек Vlan на коммутаторе.
cable_diag ports
Диагностическая утилита для проверки длины кабеля (показывает результат только на юзерских портах (1-24)) Доступна без enable на DES-3526 с прошивкой 6.00.B25, а также на DES-3028. Примеры вывода ниже.
Линк на порту есть, все работает нормально:
Command: cable_diag ports 1
Perform Cable Diagnostics …
Port Type Link Status Test Result Cable Length (M)
—- —— ————- —————————— —————-
1 FE Link Up OK 88
В следующем случае вариантов может быть несколько:
а. Кабель целый, все работает отлично;
б. Кабель целый, просто вытащен из компа;
в. Кабель целый, в сетевую воткнут, но сам ПК выключен;
г. Кабель аккуратно срезан.v При диагностике стоит учитывать, что разница в один метр — совершенно нормальная ситуация — в UTP отдельные пары идут с различным шагом скрутки (одна пара более «витая», чем другая).
Command: cable_diag ports 1
Perform Cable Diagnostics …
Port Type Link Status Test Result Cable Length (M)
—- —— ————- —————————— —————-
1 FE Link Down Pair1 Open at 83 M —
Pair2 Open at 84 M
Видимо проблема с кабелем, а именно повреждены жилы:
Command: cable_diag ports 1
Perform Cable Diagnostics …
Port Type Link Status Test Result Cable Length (M)
—- —— ————- —————————— —————-
1 FE Link Down Pair2 Open at 57 M —
Кабель не подключен к свитчу:
Command: cable_diag ports 1
Perform Cable Diagnostics …
Port Type Link Status Test Result Cable Length (M)
— —— ————- —————————— —————-
1 FE Link Down No Cable —
Кабель обрезан на 48 метре:
Command: cable_diag ports 1
Perform Cable Diagnostics …
Port Type Link Status Test Result Cable Length (M)
—- —— ————- —————————— —————-
1 FE Link Down Pair1 Short at 48 M —
Pair2 Short at 48 M
Питание по кабелю есть, но измерить длину невозможно:
Command: cable_diag ports 1
Perform Cable Diagnostics …
Port Type Link Status Test Result Cable Length (M)
—- —— ————- —————————— —————-
1 FE Link Down ОК —
show lldp remote_ports
Отображение следующего оборудования на порту (отображает мак адрес во 2й строчке).
Пример вывода: Command: show lldp remote_ports 26
Port ID : 26
Remote Entities count : 1 Entity 1
Chassis Id Subtype : MACADDRESS
Chassis Id : 00-1E-58-AE-DC-14
Port Id Subtype : LOCAL
Port ID : 1/25
Port Description : D-Link DES-3028 R2.50 Port 25
System Name : P1CV186021772-1#B340237#B340238
System Description : Fast Ethernet Switch
System Capabilities : Repeater, Bridge,
Management Address count : 1
Port PVID : 0
PPVID Entries count : 0
VLAN Name Entries count : 0
Protocol ID Entries count : 0
MAC/PHY Configuration/Status : (None)
Power Via MDI : (None)
Link Aggregation : (None)
Maximum Frame Size : 0
Unknown TLVs count : 0
show address_binding dhcp_snoop binding_entry
Просмотр таблицы dhcp snooping binding
Функция IP-MAC-Port Binding в коммутаторах D-Link позволяет контролировать доступ компьютеров в сеть на основе их IP и MAC-адресов, а также порта подключения. Если какая-нибудь составляющая в этой записи меняется, то коммутатор отбрасывает фреймы от этого мака (аналог фунции IP Source Address Guard на Alcatel’ях). Соответствие мака, порта и ip коммутатор проверяет по таблице dhcp snooping binding. Посмотреть эту таблицу можно командой show address_binding dhcp_snoop binding_entry. Соответственно, если с кокого-либо порта уходят ip-пакеты, в которых ip-адрес отправителя отличен от указанного в этой таблице (скажем 169.254.255.5 или 0.0.0.0, или некорректная статика), то свич такие пакеты отбрасывает, при этом занося в лог следующую запись:
Unauthenticated IP-MAC address and discardet by ip mac port binding (IP 169.254.255.5, MAC 00-24-26-35-56-08, port: 19)
Просмотр ошибок на порту
На порту коммутатора D-Link ошибки можно посмотреть следующей командой:
sh error ports 1
Вывод будет таким:
Command: show error ports 1
Port Number : 1
RX Frames TX Frames
——— ———
CRC Error 0 Excessive Deferral 0
Undersize 0 CRC Error 0
Oversize 0 Late Collision 0
Fragment 0 Excessive Collision 0
Jabber 0 Single Collision 0
Drop Pkts 81027 Collision 0
Symbol Error 0
Можно увидеть, какие ошибки накапливаются. В основном все они описаны довольно хорошо на просторах интернета, кроме, пожалуй, Drop Pkts. Они возникают в следующих случаях:
- ingress back pressure, flow control, rate limitation
- port is not in forwarding state
- dropped by ACL
- dropped because there are no destination ports for the packets
- dropped because it is set to blocked in FDB
- packet exceeds MAX MTU
- packet buffer full
То есть, это в отличии от остальных, логические ошибки или ошибки согласований.
В моей работе часто возникает необходимость быстро продиагностировать физические порты на коммутаторах. Способ который я предлагаю ускоряет процесс диагностики и делает его более наглядным по сравнению с прописыванием команд на коммутаторе. Тестирование производится на Linux, так же требуются:
-
minicom (putty тоже подойдет, утилита играет роль отображения информации в консоль);
-
модули python3: serial и tkinter;
-
сведенный к дефолтным настройкам коммутатор Dlink DGS-1210-28/ME;
-
в моем случая «модеризированный патч-корд» из 4 штук в одной шине (картинка в конце текста), но можно и обычный патч-корд.
Для удобства была написана программа gui на python 3. Она разбита на два модуля, один из которых реализует подключение по COM порту, второй — графический интерфейс.
Подробный алгоритм диагностики портов:
-
включаем коммутатор (ждем когда загрузится), подключаем его к компьютеру через конвертор USB to RS-232;
-
Чтобы узнать какие USB устройства у вас подключены можно воспользоваться командой:
ls /dev/ttyUSB*;
(номер(строка) идущая после «USB» указать при запуске скрипта main.py) -
запускаем программу командой:
python3 main.py 0— это часть имени USB to RS-232, который в программе представлен как:
0port = "/dev/ttyUSB"+str(sys.argv[1]);
у вас эта часть может отличаться. -
запускаем параллельно в другом терминале minicom командой:
minicom -D /dev/ttyUSB0 -b 9600;
после запуска нажать несколько раз Enter, чтобы пройти строки авторизации; -
коммутируем порты витой пары или SFP. Нажимаем кнопки графического интерфейса, что в свою очередь генерирует данные диагностики кабеля соответствующего порта.
Диагностику можно проводить как на одном так и на множестве коммутаторов:
Четыре совмещенных патч-корда склеил для удобства, в основном пользуюсь одним из них, переключая и проверяя сразу 4 порта (8 — если на одном коммутаторе).
SFP так же можно диагностировать, для этих портов прописанное отдельное условие для команды коммутатора show ports <номер порта(25-28)>.
Программу планирую дорабатывать:
-
универсальность для DGS 3120, 3100, 1210;
-
индикация о состоянии кабелей;
-
опция генерации циклического прохода по всем портам и записи результатов диагностики в файл.
Не заходит в настройки роутера D-Link (не открывается 192.168.0.1)
Честно признаюсь, не люблю писать инструкции по роутерам D-Link. У них куча версий одной модели маршрутизатора, так еще и много разных (на вид) версий прошивок. Очень сложно готовить инструкции, которые подходили бы для разных роутеров этого производителя. Но, ничего не поделать, роутеры D-Link популярные, особенно такие модели как: D-Link Dir 300, Dir 320, D-Link Dir 615 и т. д. Да и проблем с ними не меньше, чем с маршрутизаторами других производителей.
В этой статье мы попробуем разобраться, почему иногда мы не можем зайти в настройки роутера D-Link, того же D-Link Dir 300. Рассмотрим мы решения проблемы, когда настройки не открываются при попытке перейти по адресу 192.168.0.1. Просто бывают еще случаи, когда появляется страница авторизации, но не подходит пароль admin. Как правило, в таких случаях достаточно сделать сброс настроек (ниже дам ссылку на инструкцию) .
Значит, рассмотрим мы случай, когда после подключения к роутеру D-Link мы набираем в браузере IP-адрес роутера 192.168.0.1 и появляется ошибка что невозможно открыть страницу, страница недоступна, постоянная загрузка и т. д. Итог один – настройки нашего роутера не открываются. Страница с запросом имени пользователя и пароля не появляется.
Почему не получается войти в настройки D-Link?
Сейчас мы рассмотрим самые популярные причины, и их решения. Сразу хочу сказать, что если ни один совет не поможет, и в настройки вы так и не сможете попасть, то не исключено, что роутер просто сломался. Я имею введу именно проблему в железе. Обратите внимание как работают индикаторы на роутере. Если горит только индикатор питания, то с роутером точно не все в порядке.
1 Для начала, перезагрузите роутер, и попробуйте открыть настройки своего D-Link по этой инструкции. Так же, посмотрите снизу самого роутера на наклейке, какой IP адрес для входа в настройки. Если я не ошибаюсь, то у D-Link на всех моделях панель управления должна открываться по адресу 192.168.0.1.
2 Проверьте подключение. Если вы подключаетесь к роутеру по Wi-Fi, то статус подключения на компьютере должен быть таким (возле иконки подключения может быть желтый восклицательный знак, это нормально) :
Если вы подключены к маршрутизатору по кабелю, то проверьте подключение кабеля. На роутере, сетевой кабель должен быть подключен в LAN разъем, а на компьютере, или ноутбуке в разъем сетевой карты. Вот еще подробная инструкция: Как подключить роутер D-link? На примере D-link DIR-615. Статус соединения должен быть таким:
Так же, обязательно проверьте настройки получения IP адреса для вашего соединения. Должно быть выставлено автоматическое получение IP и DNS. Более подробно об этом я писал здесь. Смотрите после заголовка «Проверяем настройки получения IP-адреса, если не заходит в настройки роутера».
3 Если зайти в настройки D-Link у вас так и не получилось, то попробуйте открыть их с другого браузера, или с другого компьютера, если есть такая возможность. Так же, можно попробовать зайти в настройки с мобильного устройства, подключившись к роутеру по Wi-Fi.
Источник
Не заходит в настройки роутера D-Link (не открывается 192.168.0.1)
Вообще разъяснение различных моментов настройки аппаратуры D-link дается нашей редакции не очень легко. Один маршрутизатор выпускается с различными модификациями, которые, в свою очередь, могут иметь совершенно разные прошивки. Поэтому универсального порядка действий, который бы подошел абсолютно для всех устройств, нет. Тем не менее, решения данного производителя выбирают многие пользователи. Особенно большую любовь российских пользователей завоевали модели D-Link Dir 615, 300, 320 и т.д. Разумеется, в процессе работы иногда возникают непонятные ситуации.
Сегодня мы выясним, почему пользователи иногда не могут войти в интерфейс роутеров на примере D-Link Dir 300. Это может проявляться при вводе в адресную строку браузера адреса 192.168.0.1, когда интерфейс управления не открывается. В некоторых случаях вход в него не представляется возможным, так как стандартный пароль admin не подходит. Для того, чтобы решить эти проблемы, можно вернуться к заводским настройкам, согласно представленным инструкциям.
Сегодня мы попытаемся решить проблему со входом в интерфейс роутера, когда при вводе стандартного адреса 192.168.0.1 проявляются следующие ошибки:
- страница не открывается;
- страница недоступна;
- бесконечная загрузка и т.д.
Частая ошибка входа в личный кабинет роутера и другие ошибки в общей статье: 192.168.l.l и другие ошибки.
В любом случае, пользователь не может получить доступ к настройкам роутера, так как он просто не имеет возможности ввести логин и пароль.
Причины недоступности настроек роутеров D-link
Рассмотрим наиболее часто встречающиеся случаи, когда переход к настройкам роутеров невозможен. Заметим, что, если эти советы вам не помогли, и вы все еще не можете открыть интерфейс настроек, скорее всего, проблема связана с аппаратной неисправностью. Здесь лучше воспользоваться гарантией на устройство, если она еще действует. Нужно также посмотреть на индикаторы вашей модели роутера. Если индикаторы передачи данных и соединений не горят, скорее всего, наши советы вам не помогут.
Произведите перезагрузку устройства, откройте настройки своего D-Link по этой инструкции — Настройка D-link DIR-615. Подробная инструкция по настройке Wi-Fi роутера . Переверните роутер и обратите внимание на наклейку. Там должен быть указан адрес для доступа к панели управления. Большинство устройств D-link настраиваются после ввода 192.168.0.1. Прочитайте общую инструкцию по вход в роутер: 192.168.0.1 вход в личный кабинет роутера по admin-admin.
Теперь нужен сброс настроек по этой инструкции — Как сбросить настройки и пароль на роутере D-link? .
Беспроводное подключение
Убедитесь в наличии подключения. Если с роутером налажено беспроводное соединение, об этом можно узнать по наличию такого значка (не стоит беспокоиться, если иконка с уровнем сигнала загораживается восклицательным знаком).
Кабельное подключение
Если устройство подключено при помощи кабеля, убедитесь в его целостности. Со стороны роутера кабель должен быть установлен в разъем LAN и идти к разъему для подключения сетевых контроллеров компьютера. При наличии соединения должен отображаться такой значок:
Кроме того, не стоит пренебрегать особенностями получения IP-адреса для вашего роутера. В настройках сетевого подключения проследите, чтобы адрес IP и DNS выдавался автоматически. Подробная информация о настройке подключений дана здесь. Здесь следует обратить внимание на проверку особенностей выдачи IP-адресов в случае, если вход на страницу настройки роутера невозможен.
В случае, если данные инструкции не помогли решить проблему с открытием интерфейса настройки роутера, можно попытаться сделать это при помощи другого интернет-обозревателя. Можно также попытаться подключить устройство к другому компьютеру. Это также можно сделать, используя мобильный гаджет, подключенный через Wi-Fi интерфейс.
При невозможности настроить роутер, проблема, скорее всего, связана с физическим выходом из строя его узлов.
Дипломированный специалист по безопасности компьютерных сетей. Навыки маршрутизации, создание сложных схем покрытия сетью, в том числе бесшовный Wi-Fi.
Источник
Не заходит в настройки роутера на 192.168.0.1 или 192.168.1.1. Что делать?
В статье с общей информацией по входу в настройки роутера я коротко написал о самых популярных проблемах и их решениях, которые встречаются в процессе входа в настройки Wi-Fi роутеров. Самая популярная проблема, это когда не открывается страница настроек по адресу 192.168.0.1, или 192.168.1.1 (в зависимости от роутера) . В этой статье я хочу подробно рассмотреть все возможные причины, по которым у вас может не открыться страница с настройками маршрутизатора. Конечно же, я расскажу как можно решить эти проблемы и как определить в чем дело.
Начнем мы с самой популярной ошибки, когда при попытке получить доступ к настройкам маршрутизатора, после перехода по адресу 192.168.0.1 (192.168.1.1) появляется надпись, что невозможно открыть страницу, или страница недоступна. Примерно вот так:
Рассмотрим решения при подключении по кабелю и по Wi-Fi. Это будет общая статья, поэтому, подойдет она для роутеров всех производителей.
Прежде чем искать решение вашей проблемы, советую попробовать зайти в настройки вашего роутера по подробной инструкции. Возможно, вы просто что-то делаете не так.
Если вы все делаете правильно, но в настройки не заходит, то сейчас будем разбираться.
Не открываются настройки роутера по адресу 192.168.0.1 или 192.168.1.1
Это основная, самая популярная проблема. Вы все подключили, набираете IP-адрес роутера, а в браузере появляется ошибка: «Страница не доступна», «Невозможно отобразить страницу», «Страница не найдена» и т. д. Текст ошибки зависит от браузера, с которого вы пробуете зайти в настройки.
Честно говоря, такая ерунда может появится из-за множества разных проблемы:
- Нет соединения с роутером (плохой кабель, нет драйверов на сетевую карту/Wi-Fi адаптер, не установлено Wi-Fi соединение, неправильное подключение и т. д.)
- Неправильные настройки соединения (не выставлено автоматическое получение IP)
- Попытка получить доступ к настройкам по неправильному IP-адресу
- Адрес 192.168.1.1, или 192.168.0.1 может не открываться из-за того, что изменен IP-адрес роутера, или роутер не исправен.
Прежде, чем перейти к конкретным решениям, и забивать себе голову какими-то сложными настройками, я советую выполнить такие несложные действия:
- Попробуйте открыть настройки с другого браузера.
- Убедитесь в том, что питание роутера включено.
- Перезагрузите компьютер и Wi-Fi роутер.
- Если есть возможность, попробуйте зайти на адрес 192.168.0.1 или 192.168.1.1 с другого устройства. Можно даже с планшета, или телефона подключившись по Wi-Fi.
- Можно попробовать отключить антивирус и брандмауэр.
Если это не помогло, то будем провертеть более сложные причины.
Определяем IP-адрес роутера: 192.168.0.1, или 192.168.1.1
Первым делом, я советую убедится в том, что в браузере вы пытаетесь открыть правильный IP-адрес. Разные производители маршрутизаторов используют разные адреса для доступа к настройкам. Как правило, этот адрес указан снизу маршрутизатора, на наклейке. Выглядит это примерно вот так:
Посмотрите на своем устройстве, там должна быть эта информация. Если нет, то посмотрите статьи по доступу к настройкам на устройствах разных производителей (ссылки я давал в начале этой статьи) . Или просто попробуйте 192.168.1.1 и 192.168.0.1. Так же, адрес может быть вида tplinkwifi.net, http://netis.cc и т. п.
Проверяем, установлено ли соединение с роутером
Все очень просто. Что бы зайти в настройки, нужно подключится к маршрутизатору. Если подключения нет, то и настройки не будут открываться.
Если подключение по сетевому кабелю (LAN) , то сразу же после подключения компьютера к роутеру, статус соединения с интернетом должен выглядеть так (если «без доступа к интернету», то это нормально) :
Если вы видите другой статус соединения после подключения (компьютер с красным крестиком, и т. д.) , при том, что в настройки хотите зайти по кабелю, то у вас не установлено соединение с Wi-Fi роутером.
Возможные решения
Проверьте, правильно ли все подключено. На роутере сетевой кабель должен быть подключен в LAN разъем, а на компьютере, или ноутбуке, в сетевую карту. Вот так:
Если там все хорошо, то проблема еще может быть в плохом кабеле, если есть возможность, попробуйте его заменить. Так же, если статус соединения отличается от тех, которые я показывал на скриншоте выше, то возможно, что у вас не установлен драйвер на сетевую карту, или она сломана. В таких случая, я бы посоветовал при возможности попробовать зайти на адрес 192.168.1.1 (192.168.0.1) с другого устройства.
Если подключение у вас по Wi-Fi (с компьютера, ноутбука) , то статус соединения после подключения к вашей сети должен выглядеть вот так:
Если он у вас другой, значит соединения нет. Снова же, возможно проблемы с драйверами беспроводного адаптера. Подробно о подключении компьютера к Wi-Fi сети, я писал в этой статье: как подключить ноутбук (компьютер) к интернету по Wi-Fi? Проблемы с подключением к Wi-Fi.
Проверяем настройки получения IP-адреса, если не заходит в настройки роутера
Если на вашем компьютере, в свойствах подключения (по кабелю, или по Wi-Fi) задан какой-то статический IP-адрес, то скорее всего, компьютре не может установить соединение с роутером. Нужно выставить автоматическое получение IP-адреса, для соединения, через которое вы подключаетесь.
Подробно, о том как проверить настройки IP на Windows 7 и Windows 8, я писал в статье: проверка настроек локальной и беспроводной сети в Windows перед настройкой Wi-Fi роутера. Там все очень подробно расписано.
Сейчас быстренько все продемонстрирую.
Нажмите на значок соединения с интернетом (он у вас может отличатся) и выберите Центр управления сетями и общим доступом.
В новом окне, слева выбираем Изменение параметров адаптера.
Дальше внимание, нажимаем правой кнопкой мыши на соединение, через которое вы подключены к роутеру (писал об этом выше) и выбираем Свойства (я показываю на примере подключения по Wi-Fi) .
Выделяем пункт Протокол Интернета версии 4 (TCP/IPv4) и нажимаем кнопку Свойства. Проверяем, выставлено ли автоматическое получение IP и DNS. Если нет — выставляем. Нажимаем Ok.
Если вы сменили параметры, то компьютер желательно перезагрузить.
Еще один способ (обновление)
Зайдите в «Мой компьютер» («Этот компьютер» в Windows 10) , или просто откройте проводник и перейдите на вкладку «Сеть». В разделе «Сетевая инфраструктура» должен появится ваш роутер.
Дальше просто нажимаем на него правой кнопкой мыши и выбираем «Просмотр веб-страницы устройства».
Откроется браузер и автоматически загрузится страница маршрутизатора.
Такой способ сработает, если, например, изменен IP-адрес роутера, и по этой причине не удавалось зайти в веб-интерфейс.
В настройки заходит, но неверное имя пользователя и пароль
По этой проблеме я подготовил отдельную статью: не подходит пароль admin по адресу 192.168.1.1 (192.168.0.1). Проблема в том, что страница с настройками открывается, точнее открывается страница авторизации, а при вводе имени пользователя и пароля, роутер пишет что они неверные, или страница просто перезагружется.
В таких случаях, нужно попробовать указать стандартные данные, которые скорее всего указаны снизу роутера на наклейке. Как правило, используется имя пользователя — admin и пароль — admin (пустое поле, 1234) .
Если эти данные не подходят, то скорее всего, имя пользователя и/или пароль изменены, и если вы их не знаете, то придется делать сброс настроек роутера к заводским. Вот для примера, как это сделать на Tp-Link. У нас так же есть инструкции и для других производителей. Возможно, вам просто кто-то другой настраивал маршрутизатор и пароли вам не сообщил.
Может быть и такое, что ваш роутер «окирпичился». Например, после неудачной прошивки. Можно попробовать восстановить его. Смотрите эту инструкцию. Только для роутеров Tp-Link (и не для всех моделей) .
Не нужно исключать поломку роутера. Обратите внимание на работу индикаторов, если они мигают не как обычно, то возможно, что ваше устройство вышло из строя. Если вы перепробовали все советы, а в настройки так и не получается зайти, тогда описывайте свою проблему в комментариях, будем разбираться.
Источник
Сергей Ефимов
28 марта, 2017
Вообще разъяснение различных моментов настройки аппаратуры D-link дается нашей редакции не очень легко. Один маршрутизатор выпускается с различными модификациями, которые, в свою очередь, могут иметь совершенно разные прошивки. Поэтому универсального порядка действий, который бы подошел абсолютно для всех устройств, нет. Тем не менее, решения данного производителя выбирают многие пользователи. Особенно большую любовь российских пользователей завоевали модели D-Link Dir 615, 300, 320 и т.д. Разумеется, в процессе работы иногда возникают непонятные ситуации.
Сегодня мы выясним, почему пользователи иногда не могут войти в интерфейс роутеров на примере D-Link Dir 300. Это может проявляться при вводе в адресную строку браузера адреса 192.168.0.1, когда интерфейс управления не открывается. В некоторых случаях вход в него не представляется возможным, так как стандартный пароль admin не подходит. Для того, чтобы решить эти проблемы, можно вернуться к заводским настройкам, согласно представленным инструкциям.
Сегодня мы попытаемся решить проблему со входом в интерфейс роутера, когда при вводе стандартного адреса 192.168.0.1 проявляются следующие ошибки:
- страница не открывается;
- страница недоступна;
- бесконечная загрузка и т.д.
Частая ошибка входа в личный кабинет роутера и другие ошибки в общей статье: 192.168.l.l и другие ошибки.
В любом случае, пользователь не может получить доступ к настройкам роутера, так как он просто не имеет возможности ввести логин и пароль.
Причины недоступности настроек роутеров D-link
Рассмотрим наиболее часто встречающиеся случаи, когда переход к настройкам роутеров невозможен. Заметим, что, если эти советы вам не помогли, и вы все еще не можете открыть интерфейс настроек, скорее всего, проблема связана с аппаратной неисправностью. Здесь лучше воспользоваться гарантией на устройство, если она еще действует. Нужно также посмотреть на индикаторы вашей модели роутера. Если индикаторы передачи данных и соединений не горят, скорее всего, наши советы вам не помогут.
Произведите перезагрузку устройства, откройте настройки своего D-Link по этой инструкции – Настройка D-link DIR-615. Подробная инструкция по настройке Wi-Fi роутера. Переверните роутер и обратите внимание на наклейку. Там должен быть указан адрес для доступа к панели управления. Большинство устройств D-link настраиваются после ввода 192.168.0.1. Прочитайте общую инструкцию по вход в роутер: 192.168.0.1 вход в личный кабинет роутера по admin-admin.
Теперь нужен сброс настроек по этой инструкции – Как сбросить настройки и пароль на роутере D-link?.
Беспроводное подключение
Убедитесь в наличии подключения. Если с роутером налажено беспроводное соединение, об этом можно узнать по наличию такого значка (не стоит беспокоиться, если иконка с уровнем сигнала загораживается восклицательным знаком).
Кабельное подключение
Если устройство подключено при помощи кабеля, убедитесь в его целостности. Со стороны роутера кабель должен быть установлен в разъем LAN и идти к разъему для подключения сетевых контроллеров компьютера. При наличии соединения должен отображаться такой значок:
Кроме того, не стоит пренебрегать особенностями получения IP-адреса для вашего роутера. В настройках сетевого подключения проследите, чтобы адрес IP и DNS выдавался автоматически. Подробная информация о настройке подключений дана здесь. Здесь следует обратить внимание на проверку особенностей выдачи IP-адресов в случае, если вход на страницу настройки роутера невозможен.
В случае, если данные инструкции не помогли решить проблему с открытием интерфейса настройки роутера, можно попытаться сделать это при помощи другого интернет-обозревателя. Можно также попытаться подключить устройство к другому компьютеру. Это также можно сделать, используя мобильный гаджет, подключенный через Wi-Fi интерфейс.
При невозможности настроить роутер, проблема, скорее всего, связана с физическим выходом из строя его узлов.
Автор
Сергей Ефимов
Дипломированный специалист по безопасности компьютерных сетей. Навыки маршрутизации, создание сложных схем покрытия сетью, в том числе бесшовный Wi-Fi.
Рассмотрим основные команды для работы коммутаторами D-Link, команды для настройка vlan, учетных записей, просмотра конфигурации, интерфейсов и портов.
Просмотр основных характеристик коммутаторов dlink
show switch
Эта команда позволяет посмотреть — название модели, mac-address, vlan управления, ip-address, subnet mask, default gateway, firmware version, hardware version, serial number, system name, system location, system uptime и т.п.
Просмотр загрузки процессора (CPU).
show utilization cpu
Работа с конфигурацией на коммутаторах dlink
Просмотр текущей конфигурации
show config current_config
Просмотр конфигурации в nvram.
show config config_in_nvram
Сохранение текущей конфигурации.
save
Сброс к заводским настройкам
reset system
Настройка ip маски и шлюза на коммутаторах dlink
Настройка IP адреса и сетевой маски.
config ipif [имя_интерфейса] ipaddress [ip-адрес/маска]
Пример:
config ipif SYS ipaddress 192.168.5.10/24
Просмотр интерфейсов управления.
show ipif
Задание шлюза по умолчанию.
create iproute default [ip-адрес_шлюза]
Пример:
create iproute default 192.168.5.1
Просмотра маршрута по умолчанию.
show iproute
Удаление маршрута по умолчанию.
delete iproute default
Настройка VLAN на коммутаторах dlink
Просмотр всех созданных vlan.
show vlan
Создание vlan.
create vlan [имя_vlan] tag [номер_vlan]
Пример:
create vlan USER tag 813
Добавление vlan на порты.
config vlan [имя_vlan] add [untagged | untagged| forbidden] [порты]
Пример:
config vlan USERTAG add untagged 1-3,5 config vlan USERUNTAG add tagged 8,10 config vlan USER add forbidden 9
В первом случае добавляется нетегированная (untagged) vlan на порты 1,2,3,5.
Во втором случае добавляется тегированная (tagged) vlan на порты 8,10.
В третьем случае запрещается прохождение vlan на 9-ом порту.
Настройка vlan управления коммутатора.
config ipif [имя_интерфейса] vlan [имя_vlan] ipaddress [ip-адрес/маска] state enable
Пример:
config ipif SYS vlan management ipaddress 192.168.2.40/24 state enable
Удаление default vlan со всех портов.
config vlan default delete 1-26
Настройка пользователей на коммутаторах dlink
Настройка имени пользователя и пароля.
create account [уровень доступа] [имя_пользователя]
Пример:
create account admin admin Enter a case-sensitive new password:******** Enter the new password again for confirmation:********
Просмотр учетной записи.
show account
Cменить пароль существующему пользователю.
config account [имя_пользователя]
Пример:
config account admin Enter a old password:******** Enter a case-sensitive new password:******** Enter the new password again for confirmation:********
Просмотр mac и arp таблиц на коммутаторах dlink
Просмотр таблицы mac-адресов.
show fdb
Просмотр таблицы mac-адресов для определенного порта.
show fdb port [номер порта]
Пример:
show fdb port 5
Просмотр arp табицы.
show arpentry
Просмотр диагностической информации по портам коммутатора dlink
Просмотр режимов работы портов (Speed, Duplex, FlowCtrl).
show ports
Просмотр ошибок на портe.
show error ports [номер_порта]
Пример:
show error ports 3
Просмотр статистики по всем портам.
show utilization ports
Установка комментария на порт коммутатора dlink
config ports [номер_порта] description [коментарий]
Пример:
config ports 10 description my-server
размер комментария может содержать до 32 символов и не должен содержать пробелы.
Перезагрузка коммутатора.
reboot
На этом все. Всем пока.
RX (recive) — принимать пакеты приходящие от клиента
TX (transmit) передавать— пакеты приходящие к клиенту
Типы ошибок:
CRC Error — ошибки проверки контрольной суммы
Undersize — возникают при получение фрейма размером 61-64 байта.
Фрейм передается дальше, на работу не влияет
Oversize — возникают при получении пакета размером более 1518 байт и правильной контрольной суммой
Jabber — возникает при получении пакета размером более 1518 байт и имеющего ошибки в контрольной сумме
Drop Pkts — пакеты отброшенные в одном из трех случаев:
Какие пакеты входят в Drop Packets при выводе show error ports?
Переполнение входного буфера на порту
Пакеты, отброшенные ACL
Проверка по VLAN на входе
Fragment — количество принятых кадров длиной менее 64 байт (без преамбулы и начального ограничителя кадра, но включая байты FCS — контрольной суммы) и содержащих ошибки FCS или ошибки выравнивания.
Excessive Deferral — количество пакетов, первая попытка отправки которых была отложена по причине занятости среды передачи.
Collision — возникают, когда две станции одновременно пытаются передать кадр данных по общей сред
Late Collision — возникают, если коллизия была обнаружена после передачи первых 64 байт пакета
Excessive Collision — возникают, если после возникновения коллизии последующие 16 попыток передачи пакета окончались неудачей. данный пакет больше не передается
Single Collision — единичная коллизия
Вообще разъяснение различных моментов настройки аппаратуры D-link дается нашей редакции не очень легко. Один маршрутизатор выпускается с различными модификациями, которые, в свою очередь, могут иметь совершенно разные прошивки. Поэтому универсального порядка действий, который бы подошел абсолютно для всех устройств, нет. Тем не менее, решения данного производителя выбирают многие пользователи. Особенно большую любовь российских пользователей завоевали модели D-Link Dir 615, 300, 320 и т.д. Разумеется, в процессе работы иногда возникают непонятные ситуации.
Сегодня мы выясним, почему пользователи иногда не могут войти в интерфейс роутеров на примере D-Link Dir 300. Это может проявляться при вводе в адресную строку браузера адреса 192.168.0.1, когда интерфейс управления не открывается. В некоторых случаях вход в него не представляется возможным, так как стандартный пароль admin не подходит. Для того, чтобы решить эти проблемы, можно вернуться к заводским настройкам, согласно представленным инструкциям.
Сегодня мы попытаемся решить проблему со входом в интерфейс роутера, когда при вводе стандартного адреса проявляются следующие ошибки:
- страница не открывается;
- страница недоступна;
Частая ошибка входа в личный кабинет роутера и другие ошибки в общей статье: .
В любом случае, пользователь не может получить доступ к настройкам роутера, так как он просто не имеет возможности ввести логин и пароль.
Рассмотрим наиболее часто встречающиеся случаи, когда переход к настройкам роутеров невозможен. Заметим, что, если эти советы вам не помогли, и вы все еще не можете открыть интерфейс настроек, скорее всего, проблема связана с аппаратной неисправностью. Здесь лучше воспользоваться гарантией на устройство, если она еще действует. Нужно также посмотреть на индикаторы вашей модели роутера. Если индикаторы передачи данных и соединений не горят, скорее всего, наши советы вам не помогут.
Теперь нужен сброс настроек по этой инструкции —
.
Беспроводное подключение
Убедитесь в наличии подключения. Если с роутером налажено беспроводное соединение, об этом можно узнать по наличию такого значка (не стоит беспокоиться, если иконка с уровнем сигнала загораживается восклицательным знаком).
Кабельное подключение
Если устройство подключено при помощи кабеля, убедитесь в его целостности. Со стороны роутера кабель должен быть установлен в разъем LAN и идти к разъему для подключения сетевых контроллеров компьютера. При наличии соединения должен отображаться такой значок:
Кроме того, не стоит пренебрегать особенностями получения IP-адреса для вашего роутера. В настройках сетевого подключения проследите, чтобы адрес IP и DNS выдавался автоматически
. Подробная информация о настройке подключений дана . Здесь следует обратить внимание на проверку особенностей выдачи IP-адресов в случае, если вход на страницу настройки роутера невозможен.
В случае, если данные инструкции не помогли решить проблему с открытием интерфейса настройки роутера, можно попытаться сделать это при помощи другого интернет-обозревателя. Можно также попытаться подключить устройство к другому компьютеру. Это также можно сделать, используя мобильный гаджет, подключенный через Wi-Fi интерфейс.
При невозможности настроить роутер, проблема, скорее всего, связана с физическим выходом из строя его узлов.
В инструкции покажет базовые характеристики и поможем настроить роутер D-Link DIR-300, правильная настройка даже такого бюджетного роутера поможет организовать дома полноценную локальную сеть, а при покупке более мощного маршрутизатора, D-Link DIR-300 расширит инфраструктуру, став отличным дополнением к новому устройству.
Перед настройкой D-Link DIR-300 необходимо выполнить подключение роутера по следующей схеме:
- Кабель провайдера, приходящий из щитка в подъезде, подключается к порту WAN, который может называться «INTERNET».
- Ноутбук подключается к одному из LAN портов роутера. По умолчанию эти 4 порта равнозначны, если на данном DIR-300 ранее не производилась настройка VLAN.
Сброс настроек
При подключении бывшего в использовании D-Link DIR-300 часто возникают проблемы как с неработающими портами, так и с входом в GUI-интерфейс. Чтобы корректно настроить такой роутер, нужно начать с отката к заводским установкам: нажать кнопку RESET, которая размещена на корпусе возле разъема питания, и удерживать ее в течение 15 – 20 секунд.
Кнопка RESET припаяна напрямую к печатной плате D-Link DIR-300, поэтому нельзя прилагать чрезмерное усилие при нажатии: это выведет роутер из строя!
Восстановление заводских установок также поможет, если сбились пользовательские настройки роутера: предварительно сохраненную конфигурацию D-Link DIR-300 следует загружать только после отката к исходным установкам.
Подробное описание способов восстановления заводской конфигурации представлено в отдельной инструкции.
Настройка компьютера
Компьютер, с которого будет выполняться настройка модема, должен получить свой локальный адрес при включении питания DIR-300. Для этого нужно привести сетевую карту ПК в режим автоматического получения конфигурации.
1. Через иконку подключения, которая расположена на панели задач, можно зайти в управление сетевыми настройками ОС.
2. Затем, зайти в свойства локального подключения.
3. В свойствах TCP/IPv4 нужно установить галочки «Автоматически».
Вход в интерфейс маршрутизатора
Чтобы выполнить вход в настройки D-Link DIR-300, нужно набрать сетевой адрес роутера в Chrome или IE.
Если настройка ПК выполнена правильно, загрузится главная страница GUI роутера и появится запрос на авторизацию в D-Link DIR-300.
2. Затем, зайти в свойства локального подключения.
3. В свойствах TCP/IPv4 нужно установить галочки «Автоматически».
Вход в интерфейс маршрутизатора
Чтобы выполнить вход в настройки D-Link DIR-300, нужно набрать сетевой адрес роутера в Chrome или IE.
Если настройка ПК выполнена правильно, загрузится главная страница GUI роутера и появится запрос на авторизацию в D-Link DIR-300.
При возникновении трудностей при установке связи компьютера с маршрутизатором, следует воспользоваться .
Настройка Internet-соединения
D-Link DIR-300 поддерживает все типы подключений, осуществляемых российскими провайдерами. Перед тем как настроить роутер, нужно приготовить договор, чтобы правильно ввести учетные данные.
Настройка соединения на D-Link 300 может быть выполнена двумя способами:
1. Автоматически с помощью утилиты Click’n’Connect. Такой вариант хорошо подходит для типов подключения IPoE и PPPoE;
2. Ручная настройка будет предпочтительнее автоматического для подключений, использующих VPN-сервер: L2TP и PPTP.
2. Ручная настройка будет предпочтительнее автоматического для подключений, использующих VPN-сервер: L2TP и PPTP.
Если вам необходимо настроить маршрутизатор D-Link DIR-300 для провайдеров Билайн и Ростелеком воспользуйтесь данными инструкциями.
Настройка Wi-Fi
D-Link DIR-300 оборудован беспроводным модулем N150 с антенной 2 dBi. В небольшом помещении роутер обеспечивает стабильное покрытие. Настроить WiFi можно как вручную, так и с помощью встроенной утилиты или протокола WPS.
- Ручная настройка дает возможность выбрать канал, скоростной режим и мощность передатчика, позволяя более тонко настроить роутер для конкретных условий эксплуатации.
- Протокол WPS поддерживается как телевизорами, так и мобильными гаджетами, осуществляя подключение устройств к D-Link 300 без ввода пароля.
- Автоматическая настройка защищенной WiFi-сети роутера выполняется с помощью встроенного «Мастера» D-Link DIR-300:
Более подробная информация о том, как разными способами выполняется настройка WiFi в D-Link 300 содержится в данном руководстве . Также в нем представлены рекомендации по улучшению покрытия и беспроводной скорости роутера.
Маршрутизация
Настройка сети перестала быть прерогативой гиков и айтишников: на рынке появился огромный выбор устройств, призванных сделать лучше и комфортнее жизнь обычного человека.
Домашний парк сетевых девайсов может включать в себя как «ПК + смартфон + айпад», так и медиасервер, игровую консоль, телевизор, IP-камеру и даже холодильник, а роутер является сердцем домашней сети. Настроить ее – значит подключить эти устройства к D-Link DIR-300 физически: проводами или через WiFi. А затем обеспечить взаимодействие между ними и интернетом, установив правила доступа и трансляции на канальном и сетевом уровнях.
DHCP-сервер DIR-300 раздает всем устройствам IP-адреса и может работать как в динамическом, так и в статическом режиме. Настроить статические адреса необходимо, чтобы прописать маршрут, т. к. роутер для этого должен ассоциировать постоянный локальный IP-адрес с MAC-адресом заданного устройства.
Настройка параметров DHCP в D-Link D-300 производится на вкладке «Сеть — LAN». Здесь задается пул адресов и настраиваются связки MAC/IP.
Более подробная информация о том, как разными способами выполняется настройка WiFi в D-Link 300 содержится в данном руководстве . Также в нем представлены рекомендации по улучшению покрытия и беспроводной скорости роутера.
Маршрутизация
Настройка сети перестала быть прерогативой гиков и айтишников: на рынке появился огромный выбор устройств, призванных сделать лучше и комфортнее жизнь обычного человека.
Домашний парк сетевых девайсов может включать в себя как «ПК + смартфон + айпад», так и медиасервер, игровую консоль, телевизор, IP-камеру и даже холодильник, а роутер является сердцем домашней сети. Настроить ее – значит подключить эти устройства к D-Link DIR-300 физически: проводами или через WiFi. А затем обеспечить взаимодействие между ними и интернетом, установив правила доступа и трансляции на канальном и сетевом уровнях.
DHCP-сервер DIR-300 раздает всем устройствам IP-адреса и может работать как в динамическом, так и в статическом режиме. Настроить статические адреса необходимо, чтобы прописать маршрут, т. к. роутер для этого должен ассоциировать постоянный локальный IP-адрес с MAC-адресом заданного устройства.
Настройка параметров DHCP в D-Link D-300 производится на вкладке «Сеть — LAN». Здесь задается пул адресов и настраиваются связки MAC/IP.
Настройка правил маршрутизации доступна на вкладке интерфейса D-Link DIR-300 «Дополнительно — Маршрутизация».
Настройка правил маршрутизации доступна на вкладке интерфейса D-Link DIR-300 «Дополнительно — Маршрутизация».
Настройка VLAN
Большинство новых ревизий модема D-Link DIR-300 поддерживают VLAN – технологию разделения сети на логические сегменты. Настройка выполняется на вкладке «Дополнительно — VLAN».
Настройка VLAN
Большинство новых ревизий модема D-Link DIR-300 поддерживают VLAN – технологию разделения сети на логические сегменты. Настройка выполняется на вкладке «Дополнительно — VLAN».
VLAN используется для объединения устройств в целевые группы, оптимизации трафика и распределения доступа.
Например, можно выделить детский компьютер в отдельный VLAN роутера и добавить сегмент WiFi, чтобы ребенок мог подключить к D-Link DIR-300 планшет или телефон со своим паролем: с какого бы устройства ни производилось подключение, такая настройка роутера обеспечит просмотр, защищенный контент-фильтром.
Причиной использования VLAN также может стать установка IPTV-приставки. Если провайдер поставляет тегированный трафик, то один из интерфейсов роутера D-Link DIR-300 придется объединить с WAN-портом в прозрачном режиме.
Настройка портов маршрутизатора D-Link DIR-300 по такому сценарию описана в инструкции на примере телевидения Ростелеком.
Firewall и NAT
Чтобы настроить удаленный доступ как к домашнему компьютеру, так и к сетевому хранилищу, подключенному к DIR-300, необходимо понимание того, как роутер осуществляет механизмы сетевой защиты.
В широком смысле, под удаленным доступом понимается любой трафик, инициированный извне в сторону домашней сети и роутера. Таким образом, чтобы организовать игровой или FTP сервер, обеспечив подключение с удаленных машин, должна быть выполнена некоторая настройка D-Link DIR-300.
NAT – это механизм, транслирующий адреса так, что хосты интернета не видят реальную структуру домашней сети по другую сторону роутера, а обрабатывают весь трафик от локальных компьютеров, видя лишь внешний WAN IP-адрес. Таким образом, NAT в D-Link DIR-300 защищает от сетевых атак, предотвращая прямой доступ извне к внутренним адресам устройств.
Но в то же время роутер будет препятствовать, если потребуется предоставить друзьям доступ к FTP-папкам с фотографиями или к игровому пространству. Чтобы настроить правила трансляции для NAT в DIR-300 необходимо выполнить перенаправление портов.
Чтобы сконфигурировать порты роутера, нужно зайти в настройки D-Link DIR-300 на вкладку «Виртуальные серверы».
VLAN используется для объединения устройств в целевые группы, оптимизации трафика и распределения доступа.
Например, можно выделить детский компьютер в отдельный VLAN роутера и добавить сегмент WiFi, чтобы ребенок мог подключить к D-Link DIR-300 планшет или телефон со своим паролем: с какого бы устройства ни производилось подключение, такая настройка роутера обеспечит просмотр, защищенный контент-фильтром.
Причиной использования VLAN также может стать установка IPTV-приставки. Если провайдер поставляет тегированный трафик, то один из интерфейсов роутера D-Link DIR-300 придется объединить с WAN-портом в прозрачном режиме.
Настройка портов маршрутизатора D-Link DIR-300 по такому сценарию описана в инструкции на примере телевидения Ростелеком.
Firewall и NAT
Чтобы настроить удаленный доступ как к домашнему компьютеру, так и к сетевому хранилищу, подключенному к DIR-300, необходимо понимание того, как роутер осуществляет механизмы сетевой защиты.
В широком смысле, под удаленным доступом понимается любой трафик, инициированный извне в сторону домашней сети и роутера. Таким образом, чтобы организовать игровой или FTP сервер, обеспечив подключение с удаленных машин, должна быть выполнена некоторая настройка D-Link DIR-300.
NAT – это механизм, транслирующий адреса так, что хосты интернета не видят реальную структуру домашней сети по другую сторону роутера, а обрабатывают весь трафик от локальных компьютеров, видя лишь внешний WAN IP-адрес. Таким образом, NAT в D-Link DIR-300 защищает от сетевых атак, предотвращая прямой доступ извне к внутренним адресам устройств.
Но в то же время роутер будет препятствовать, если потребуется предоставить друзьям доступ к FTP-папкам с фотографиями или к игровому пространству. Чтобы настроить правила трансляции для NAT в DIR-300 необходимо выполнить перенаправление портов.
Чтобы сконфигурировать порты роутера, нужно зайти в настройки D-Link DIR-300 на вкладку «Виртуальные серверы».

Существует еще одна проблема: роутер получает от провайдера серый WAN IP, который постоянно меняется. Не имея постоянного адреса, подключить к D-Link DIR-300 удаленный компьютер не получится, т. к. адрес назначения всегда разный.
Для решения этой проблемы используется технология DDNS, позволяющая назначить динамическому IP постоянное доменное имя. Служба DDNS в реальном времени обновляет информацию о смене WAN IP и обеспечивает непрерывную привязку к доменному имени.
Firewall – это набор правил фильтрации трафика на основе таких критериев, как: адрес, порт, протокол направление. Фильтрация межсетевым экраном D-Link DIR-300 осуществляется после декапсуляции, маршрутизации и обработки NAT’ом.
Перенастроить фаервол роутер позволяет на вкладке «Межсетевой экран – IP-фильтры».

Существует еще одна проблема: роутер получает от провайдера серый WAN IP, который постоянно меняется. Не имея постоянного адреса, подключить к D-Link DIR-300 удаленный компьютер не получится, т. к. адрес назначения всегда разный.
Для решения этой проблемы используется технология DDNS, позволяющая назначить динамическому IP постоянное доменное имя. Служба DDNS в реальном времени обновляет информацию о смене WAN IP и обеспечивает непрерывную привязку к доменному имени.
Firewall – это набор правил фильтрации трафика на основе таких критериев, как: адрес, порт, протокол направление. Фильтрация межсетевым экраном D-Link DIR-300 осуществляется после декапсуляции, маршрутизации и обработки NAT’ом.
Перенастроить фаервол роутер позволяет на вкладке «Межсетевой экран – IP-фильтры».
Расширение сети
Wi-Fi роутер D-Link DIR-300 поддерживает работу в режиме клиента. Это значит, что как с помощью кабеля, так и по WiFi можно подключить роутер DIR-300 к вышестоящему маршрутизатору, чтобы расширить существующую сеть.
Для начала нужно выполнить вход в настройки. В D-Link DIR-300 эта функция находится на вкладке «WiFi — Клиент».
Галочка «Включить» переводит роутер в клиентский режим, а опция «Вещать беспроводную сеть» позволяет подключить WiFi-устройства к D-Link DIR-300 как к ретранслятору.
Из списка доступных сетей нужно выбрать соответствующую имени SSID вышестоящего маршрутизатора и авторизоваться, а в параметрах сети задаются имя текущей сети, пароль и способ шифрования.
Если на вышестоящем маршрутизаторе будет изменен WiFi-пароль, то клиентские настройки D-Link DIR-300 придется переустановить. Поэтому, чтобы роутер работал как клиент без перебоев, рекомендуется фрагментировать WiFi-сеть и использовать один из сегментов как мост.
Теперь необходимо настроить модем роутера D-Link DIR-300, чтобы подключенные к нему как к клиенту устройства имели доступ не только к локальным узлам, но и в интернет.
На вкладке DIR-300 «Сеть — WAN» требуется указать восходящее направление WAN через интерфейс WiFi-Client и установить тип маршрутизации, используемый в локальной сети.
Расширение сети
Wi-Fi роутер D-Link DIR-300 поддерживает работу в режиме клиента. Это значит, что как с помощью кабеля, так и по WiFi можно подключить роутер DIR-300 к вышестоящему маршрутизатору, чтобы расширить существующую сеть.
Для начала нужно выполнить вход в настройки. В D-Link DIR-300 эта функция находится на вкладке «WiFi — Клиент».
Галочка «Включить» переводит роутер в клиентский режим, а опция «Вещать беспроводную сеть» позволяет подключить WiFi-устройства к D-Link DIR-300 как к ретранслятору.
Из списка доступных сетей нужно выбрать соответствующую имени SSID вышестоящего маршрутизатора и авторизоваться, а в параметрах сети задаются имя текущей сети, пароль и способ шифрования.
Если на вышестоящем маршрутизаторе будет изменен WiFi-пароль, то клиентские настройки D-Link DIR-300 придется переустановить. Поэтому, чтобы роутер работал как клиент без перебоев, рекомендуется фрагментировать WiFi-сеть и использовать один из сегментов как мост.
Теперь необходимо настроить модем роутера D-Link DIR-300, чтобы подключенные к нему как к клиенту устройства имели доступ не только к локальным узлам, но и в интернет.
На вкладке DIR-300 «Сеть — WAN» требуется указать восходящее направление WAN через интерфейс WiFi-Client и установить тип маршрутизации, используемый в локальной сети.
Настройка DIR-300 сопровождается уведомлениями о перезагрузке после каждого внесения изменений в конфигурацию.
Нашли опечатку? Выделите текст и нажмите Ctrl + Enter
Частый вопрос пользователя: почему я не могу зайти в настройки Wi-Fi роутера по адресу 192.168.1.1 или 192.168.0.1
? И действительно, довольно часто пользователь не может зайти в настройки маршрутизатора, потому что выдается ошибка:
Http://192.168.1.1 Веб-страница недоступна
Адрес для входа в настройки
Вообще-то, адрес веб-интерфейса вашего маршрутизатора не обязательно будет или . Это всего лишь самые частые варианты IP-адреса, и то, если никто его не изменил. В этой статье мы расскажем о всевозможных причинах проблемы входа в настройки и о способах ее решения.
Что такое роутер?
Для начала, давайте разберемся, что же такое роутер. Если кто-кто до сих пор не знает, то роутер (он же маршрутизатор) — это устройство, которое служит для подключению к сети Интернет нескольких устройств одновременно.
Если вы подсоедините кабель вашего провайдера напрямую в компьютер (без маршрутизатора), то Интернет будет работать только на данном ПК и для подсоединения к сети всех остальных устройств вам придется настраивать . А если у вас в помещении есть роутер, то кабель провайдера подключается в его WAN-порт, а все остальные клиентские устройства уже подключаются к роутеру — одни при помощи Ethernet кабелей, другие — по Wi-Fi. Если выражаться на пальцах, то маршрутизатор — это своего рода «разветвитель Интернет-соединения», как фильтр-удлинитель в случае с электричеством.
Для входа в настройки роутера используется любой браузер — Chrome, Opera, Firefox. Для того, чтобы зайти в настройки нужно ввести в адресную строку браузера специальный IP-адрес. Чаще всего эти адреса — 192.168.1.1 и 192.168.0.1, но могут быть и другие.
К сожалению, у людей нередко возникают проблемы со входом в настройки роутера на эти адреса. А если вы не можете попасть в веб-панель настроек, вы не сможете ни , ни , ни и сетью. Причин проблемы бывает множество. И в этой статье мы собрали все известные нам причины и их решения.
Сегодня мы ответим на такие вопросы:
- Как настроить сетевую карту, чтобы войти в веб-интерфейс на 192.168.1.1 (192.168.0.1)?
- Почему не получается зайти в настройки маршрутизатора, модема или точки доступа?
- В каких случаях при попытке открыть страницу настроек роутера 192.168.1.1 появляется ошибка «страница недоступна»?
- Почему при попытке войти в настройки роутера (модема, точки доступа) перебрасывает в поиск Google или Яндекс?
Какой IP-адрес настроек у роутера по умолчанию
Заводской адрес настроек маршрутизатора можно узнать:
- в инструкции
Инструкция всегда идет в комплекте с устройством либо в бумажном виде, либо в виде PDF-документа на диске, а очень часто и то, и другое. Кроме этого, инструкцию по настройке всегда можно скачать на официальном сайте производителя маршрутизатора (точки доступа, модема).
- на наклейке
Обычно, она расположена на днище корпуса или на задней его части. Вот пример с роутера D-Link DIR-300:

Какой IP прописать на компьютере, чтобы зайти на http://192.168.1.1
Для первоначальной настройки роутера нужно соединить любой его LAN-порт с сетевой картой компьютера:
А для входа в интерфейс настроек нужно, чтобы IP-адрес сетевого адаптера лежал в той же подсети, что и адрес роутера. У большинства маршрутизаторов по умолчанию включен DHCP сервер. Это значит, что в настройках сетевого адаптера компьютера вам достаточно указать получение IP автоматически
.
Для этого щелкните правой кнопкой по значку сети возле часов и выберите Центр управления сетями и общим доступом
:
- Нажмите на ссылку с названием вашего сетевого подключения.
- Выберите Свойства
. - Выделите Протокол Интернета версии 4
. - Нажмите кнопку Свойства
. - Установите оба переключателя в положение Автоматически
. - Нажмите ОК
:
Но при настройке точек доступа, репитеров (повторителей) или иного сетевого оборудования, нужно присвоить компьютеру IP-адрес вручную, что на жаргоне сисадминов называется «задать айпишник влоб». Зайдите в настройки и вручную присвойте сетевой карте адрес. К примеру, если по умолчанию у роутера IP 192.168.1.1, присвойте сетевому адаптеру любой адрес из диапазона 192.168.1.2-254
с маской подсети 255.255.255.0
:
Нашли опечатку? Выделите текст и нажмите Ctrl + Enter
Частый вопрос пользователя: почему я не могу зайти в настройки Wi-Fi роутера по адресу 192.168.1.1 или 192.168.0.1
? И действительно, довольно часто пользователь не может зайти в настройки маршрутизатора, потому что выдается ошибка:
Http://192.168.1.1 Веб-страница недоступна
Адрес для входа в настройки
Вообще-то, адрес веб-интерфейса вашего маршрутизатора не обязательно будет или . Это всего лишь самые частые варианты IP-адреса, и то, если никто его не изменил. В этой статье мы расскажем о всевозможных причинах проблемы входа в настройки и о способах ее решения.
Что такое роутер?
Для начала, давайте разберемся, что же такое роутер. Если кто-кто до сих пор не знает, то роутер (он же маршрутизатор) — это устройство, которое служит для подключению к сети Интернет нескольких устройств одновременно.
Если вы подсоедините кабель вашего провайдера напрямую в компьютер (без маршрутизатора), то Интернет будет работать только на данном ПК и для подсоединения к сети всех остальных устройств вам придется настраивать . А если у вас в помещении есть роутер, то кабель провайдера подключается в его WAN-порт, а все остальные клиентские устройства уже подключаются к роутеру — одни при помощи Ethernet кабелей, другие — по Wi-Fi. Если выражаться на пальцах, то маршрутизатор — это своего рода «разветвитель Интернет-соединения», как фильтр-удлинитель в случае с электричеством.
Для входа в настройки роутера используется любой браузер — Chrome, Opera, Firefox. Для того, чтобы зайти в настройки нужно ввести в адресную строку браузера специальный IP-адрес. Чаще всего эти адреса — 192.168.1.1 и 192.168.0.1, но могут быть и другие.
К сожалению, у людей нередко возникают проблемы со входом в настройки роутера на эти адреса. А если вы не можете попасть в веб-панель настроек, вы не сможете ни , ни , ни и сетью. Причин проблемы бывает множество. И в этой статье мы собрали все известные нам причины и их решения.
Сегодня мы ответим на такие вопросы:
- Как настроить сетевую карту, чтобы войти в веб-интерфейс на 192.168.1.1 (192.168.0.1)?
- Почему не получается зайти в настройки маршрутизатора, модема или точки доступа?
- В каких случаях при попытке открыть страницу настроек роутера 192.168.1.1 появляется ошибка «страница недоступна»?
- Почему при попытке войти в настройки роутера (модема, точки доступа) перебрасывает в поиск Google или Яндекс?
Какой IP-адрес настроек у роутера по умолчанию
Заводской адрес настроек маршрутизатора можно узнать:
- в инструкции
Инструкция всегда идет в комплекте с устройством либо в бумажном виде, либо в виде PDF-документа на диске, а очень часто и то, и другое. Кроме этого, инструкцию по настройке всегда можно скачать на официальном сайте производителя маршрутизатора (точки доступа, модема).
- на наклейке
Обычно, она расположена на днище корпуса или на задней его части. Вот пример с роутера D-Link DIR-300:

Какой IP прописать на компьютере, чтобы зайти на http://192.168.1.1
Для первоначальной настройки роутера нужно соединить любой его LAN-порт с сетевой картой компьютера:
А для входа в интерфейс настроек нужно, чтобы IP-адрес сетевого адаптера лежал в той же подсети, что и адрес роутера. У большинства маршрутизаторов по умолчанию включен DHCP сервер. Это значит, что в настройках сетевого адаптера компьютера вам достаточно указать получение IP автоматически
.
Для этого щелкните правой кнопкой по значку сети возле часов и выберите Центр управления сетями и общим доступом
:
- Нажмите на ссылку с названием вашего сетевого подключения.
- Выберите Свойства
. - Выделите Протокол Интернета версии 4
. - Нажмите кнопку Свойства
. - Установите оба переключателя в положение Автоматически
. - Нажмите ОК
:
Но при настройке точек доступа, репитеров (повторителей) или иного сетевого оборудования, нужно присвоить компьютеру IP-адрес вручную, что на жаргоне сисадминов называется «задать айпишник влоб». Зайдите в настройки и вручную присвойте сетевой карте адрес. К примеру, если по умолчанию у роутера IP 192.168.1.1, присвойте сетевому адаптеру любой адрес из диапазона 192.168.1.2-254
с маской подсети 255.255.255.0
:
Соответственно, для того, чтобы получить доступ к http://192.168.0.1, нужно прописать (например) 192.168.0.24
Вход в настройки роутера
Почему не открывается адрес 192.168.1.1 (192.168.0.1) и появляется ошибка?
Итак, сперва мы разберем ситуацию, когда вместо страницы настроек роутера отображается ошибка вроде Веб-страница недоступна
:
1. Вы вводите неверный IP адрес.
Ваш роутер имеет другой адрес по умолчанию (например, 192.168.0.1, а не 192.168.1.1) либо адрес был изменён на другой в настройках (например 192.168.0.254).
Решение
Выясните текущий IP вашего роутера. Это можно сделать как с , так и с на iOS или Android:
Почему не открывается адрес 192.168.1.1 (192.168.0.1) и появляется ошибка?
Итак, сперва мы разберем ситуацию, когда вместо страницы настроек роутера отображается ошибка вроде Веб-страница недоступна
:
1. Вы вводите неверный IP адрес.
Ваш роутер имеет другой адрес по умолчанию (например, 192.168.0.1, а не 192.168.1.1) либо адрес был изменён на другой в настройках (например 192.168.0.254).
Решение
Выясните текущий IP вашего роутера. Это можно сделать как с , так и с на iOS или Android:
Введите правильный адрес настроек в адресную строку в формате http://192.168.1.1
2. IP адрес роутера лежит в другой подсети
Такое часто бывает после смены IP маршрутизатора или если адрес компьютера настроен вручную.
Решения
Вариант 1. Если вы знаете IP маршрутизатора, присвойте сетевой карте компьютера адрес из того же диапазона.
Вариант 2. Если не знаете, выполните следующие действия:
-
- Убедитесь, что компьютер подключён в LAN-порт маршрутизатора.
- Установите автоматическое получение сетевых настроек.
- Просмотрите информацию о сетевом подключении. Адрес шлюза и будет адресом роутера.
- Просмотрите информацию о сетевом подключении. Адрес шлюза и будет адресом роутера.
- Введите правильный IP в строку браузера.
3. В браузере включён прокси сервер
Сюда же относится включённый режим Turbo в Opera или Яндекс Браузере, а также различные приложения и расширения, изменяющие IP — например, . Кроме этого, браузер может быть заражен вредоносным ПО. При всех этих обстоятельствах, попытки входа в панель управления на адреса 192.168.1.1, 192.168.0.1 или любые другие может может закончиться ошибкой.
Решения проблемы
-
- Отключите Turbo
-
- Отключите прокси сервер. Можно также попробовать установить галку Не использовать прокси для локальных адресов
либо добавить адрес маршрутизатора в исключения.
- Отключите прокси сервер. Можно также попробовать установить галку Не использовать прокси для локальных адресов
- Проверьте компьютер на вирусы с помощью и .
4. Сетевой интерфейс отключён
- Включите сетевой интерфейс.
Для этого войдите в Панель управления — Сеть и Интернет — Сетевые подключения — Изменение параметров адаптера
, щелкните правой кнопкой по нужному интерфейсу и выберите Включить
:
- Переключите патч-корд в другую сетевую карту, если у вас их несколько.
- Установите последнюю версию драйверов для сетевого адаптера.
5. Отключено питание роутера или проблема с сетевым кабелем
Проверьте питание и целостность патчкорда. Попробуйте заменить кабель:
6. Для входа в настройки роутера используется нестандартный порт
В настройках многих роутеров (например, популярного производителя TP-Link) можно указать не только адрес, но и порт, по которому будет доступен веб-интерфейс конфигурирования. Если порт указан не стандартный (то есть не 80-тый), то для входа в настройки нужно будет указать его номер через двоеточие после адреса. Например:
Http://192.168.1.1:43011
Поэтому, в данном случае у вас есть три выхода:
- узнать номер порта у человека, который настраивал маршрутизатор;
- попробовать зайти в настройки при помощи имени хоста, например tplinkwifi.net
(естественно, если у вас роутер фирмы TP-Link). Вы будете перенаправлены на правильный ip-адрес и порт (как правило 192.168.0.1);
7. Неисправность или сбой роутера
Выполните сброс настроек
Признаки того, что роутер неисправен:
- нет интернета и сети;
- не светится ни один индикатор;
- не получается войти в настройки.
Не заходит на 192.168.1.1 (192.168.0.1) с iPhone и Android
Очень частая ошибка при попытке зайти в настройки роутера с телефона: при вводе имени пользователя на iPhone и Android первая буква вводится в виде заглавной. Это и приводит к ошибке «Неверное имя пользователя или пароль
«, и вы не можете понять, в чем дело. Для того, чтобы ввести логин верно:
- Переключите патч-корд в другую сетевую карту, если у вас их несколько.
- Установите последнюю версию драйверов для сетевого адаптера.
5. Отключено питание роутера или проблема с сетевым кабелем
Проверьте питание и целостность патчкорда. Попробуйте заменить кабель:
6. Для входа в настройки роутера используется нестандартный порт
В настройках многих роутеров (например, популярного производителя TP-Link) можно указать не только адрес, но и порт, по которому будет доступен веб-интерфейс конфигурирования. Если порт указан не стандартный (то есть не 80-тый), то для входа в настройки нужно будет указать его номер через двоеточие после адреса. Например:
Http://192.168.1.1:43011
Поэтому, в данном случае у вас есть три выхода:
- узнать номер порта у человека, который настраивал маршрутизатор;
- попробовать зайти в настройки при помощи имени хоста, например tplinkwifi.net
(естественно, если у вас роутер фирмы TP-Link). Вы будете перенаправлены на правильный ip-адрес и порт (как правило 192.168.0.1);
7. Неисправность или сбой роутера
Выполните сброс настроек
Признаки того, что роутер неисправен:
- нет интернета и сети;
- не светится ни один индикатор;
- не получается войти в настройки.
Не заходит на 192.168.1.1 (192.168.0.1) с iPhone и Android
Очень частая ошибка при попытке зайти в настройки роутера с телефона: при вводе имени пользователя на iPhone и Android первая буква вводится в виде заглавной. Это и приводит к ошибке «Неверное имя пользователя или пароль
«, и вы не можете понять, в чем дело. Для того, чтобы ввести логин верно:
Почему при попытке зайти в веб-интерфейс настроек перебрасывает в Google или Яндекс
1. Вы вводите 192.168.1.1 без http://
некоторые браузеры вместо перехода на http:// будут перебрасывать вас в поиск по цифрам:
Наберите в адресной строке URL, начиная с ‘http’:
Http://192.168.1.1
2. Запятые вместо точек
Если вы набираете в русской раскладке, то вместо точек могут появиться запятые:
192,168,1,1
В этом случае вас тоже перенаправит в поисковую систему.

:
3. Буквы вместо цифр в IP-адресе
Иногда по непонятной причине (скорее всего, конечно, от незнания) люди вводят буквы «i» вместо единиц. В итоге, вместо айпи-адреса получается несуразное 192.168.I.I или 192.168.l.l и после этого попадаете в поиск вместо страницы настроек маршрутизатора.
Самые распространенные адреса, логины и пароли
Для начинающих пользователей: если у вас нет наклейки на роутере, нет инструкции, не работает Интернет и т.д., вот самые распространенные реквизиты по умолчанию.