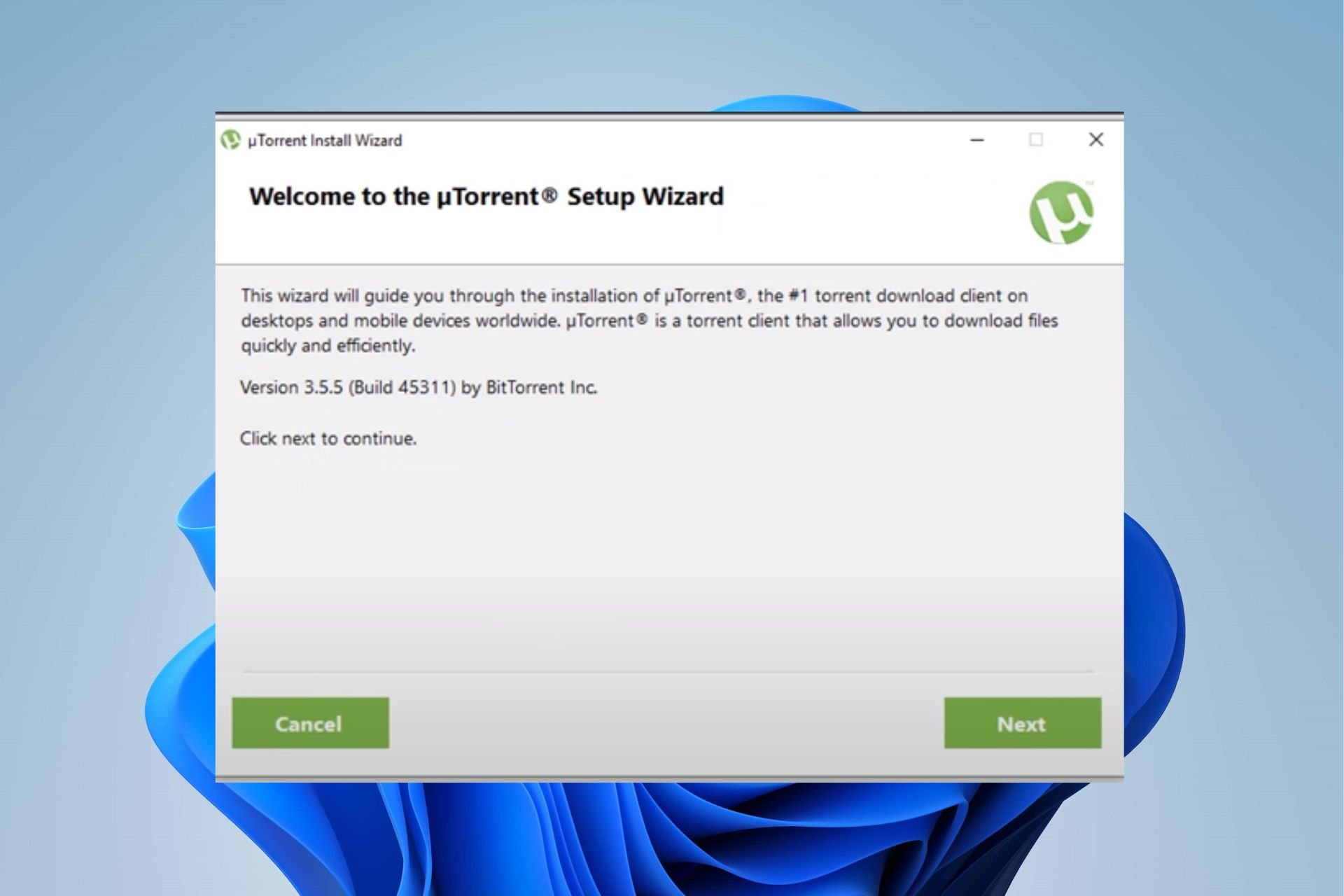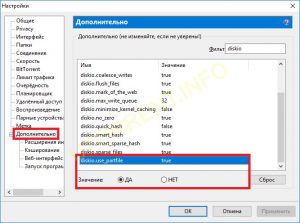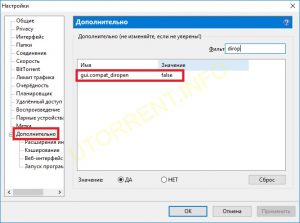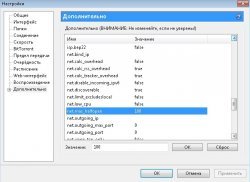Проблема с установкой uTorrent возникает вне зависимости от версии Windows и связана в 95% случаев (статистика основана на обращениях пользователей в техническую поддержку сайта utorrent-client.com) с блокировкой инсталлятора (файла uTorrent.exe) антивирусом, браузером или встроенной защитой операционной системы.
В инструкции ниже рассмотрено 4 способа решения проблемы.
Способ 1
Убедитесь, что скачиваете последнюю версию uTorrent. Старые версии торрент-клиента, к примеру, не могут быть установлены на последнюю Windows 10 из-за ошибок совместимости.
Способ 2
Проверьте журнал блокировок вашего антивируса. В августе 2017 года три сборки инсталлятора, выпущенных подряд, определялись антивирусом Nod32 как нежелательное программное обеспечение, из-за чего блокировались им же, и установка из-за этого не начиналась.
Помогало в этом случае добавление uTorrent в список исключения или временное отключение (на время установки) защитных экранов антивируса.
Перед запуском, правда, рекомендуем проверить инсталлятор на virustotal.com.
Способ 3
Кликните правой кнопкой мыши на файле инсталлятора uTorrent.exe и выберите команду «Запуск от имени администратора».
Способ 4
Если uTorrent так и не устанавливается, проверьте, чтобы на инсталляторе не стоял запрет на внесение изменений в компьютер. Откройте свойства файла.
Если во вкладке «Общие» красуется надпись «Этот файл был получен с другого компьютера (или интернета) и был заблокирован с целью защиты», нажмите кнопку «Разблокировать» и затем кнопку ОК.
После этого пробуйте запустить установку снова.
Outdated OS can prevent uTorrent’s installation
by Henderson Jayden Harper
Passionate about technology, Crypto, software, Windows, and everything computer-related, he spends most of his time developing new skills and learning more about the tech world. He also enjoys… read more
Updated on March 2, 2023
Reviewed by
Vlad Turiceanu
Passionate about technology, Windows, and everything that has a power button, he spent most of his time developing new skills and learning more about the tech world. Coming… read more
- uTorrent not installing in Windows 11 can be due to Windows Defender blocking the installation.
- Updating Windows can fix the uTorrent installing error, so apply the steps detailed below.
- Note that running uTorrent as an Administrator authorizes it to install without any issues.
XINSTALL BY CLICKING THE DOWNLOAD FILE
This tool repairs common computer errors by replacing the problematic system files with the initial working versions. It also keeps you away from system errors, BSoDs, and repairs damages made by malware and viruses. Fix PC issues and remove viruses damage now in 3 easy steps:
- Download and Install Fortect on your PC
- Launch the tool and Start scanning to find broken files that are causing the problems
- Right-click on Start Repair to fix issues affecting your computer’s security and performance
- Fortect has been downloaded by 0 readers this month.
It is common to hear users complain about uTorrent not installing on Windows 11. Many users run into problems when they try to install the Torrent client on their Windows computer.
This can be caused by many factors affecting the computer and other software clients on your device. However, this article will show you how you can fix the problem in no time.
Why is uTorrent not installing on my PC?
The Windows Defender Firewall is the prominent factor that causes difficulties with software installation. It blocks the process if it senses any unusual activity in it. Other factors are:
- Outdated Windows operating system: When your PC’s operating system is outdated, it can’t access the needed update and patches for fixing bugs and issues affecting it. So, it can result in problems with uTorrent installing on the computer.
- Third-party app interference: Installing applications on your PC can be impeded due to the activities of other apps running on Windows. Hence, it can prevent the uTorrent installer from opening.
- Poor network connection: Before downloading the uTorrent software on Windows 11, you need to connect to a stable and fast Internet connection. You can encounter issues with the installation if you don’t have a reliable connection.
- Not enough storage space: Users can experience uTorrent not installing if they don’t have enough storage space on their computers.
What can I do if uTorrent fails to install on Windows 11?
Before engaging with any troubleshooting, we recommend you check the following:
- Make sure you connect to a stable and fast internet connection. Here’s what to do if your Windows 11 PC can’t find a Wi-Fi network.
- Stop any download or installation process on your computer, then try installing uTorrent.
- Free up memory space on your PC.
- Close apps you are not using presently on your computer.
You can proceed with the more advanced fixes if the issue persists after these checks.
1. Reboot your PC
- Click Start on the Desktop.
- Select Power from the drop-down.
- Click on the Restart option, then OK.
Restarting the computer will fix any boot errors that may affect the software installation.
Moreover, if you are running into problems with Windows 11 not restarting, read through our detailed guide to fix it.
2. Disable the Windows Defender Firewall
- Click on Start, input Windows Security in the search box, and launch it.
- Click the Virus & threat protection option.
- Then select Manage settings under the Virus & threat protection settings tab.
- Toggle off the Real-time protection switch to disable the Defender Firewall.
Some PC issues are hard to tackle, especially when it comes to missing or corrupted system files and repositories of your Windows.
Be sure to use a dedicated tool, such as Fortect, which will scan and replace your broken files with their fresh versions from its repository.
Restart the computer and check if you can install the uTorrent software on your computer.
We advise you to toggle back on the Real-time protect switch if you still can’t fix the issue. However, you can read our article about Windows Firewall blocking your apps and how you can fix it.
3. Update Windows
- Click Start and select the Settings app.
- Choose the Windows Update.
- Click on Check for updates on the Windows update page (if there are any updates available, Windows will automatically install them).
Updating Windows can fix bugs causing issues with the uTorrent installer. If you are having trouble connecting with the update service on Windows 11, you can read our guide for fixes.
4. End tasks for unnecessary apps
- Click the Taskbar and select Task Manager.
- Select the CPU and Memory usage in the Task Manager.
- Select the applications using lots of CPU and memory space on your PC.
- Click on End Task from the drop-down to stop them from running.
We recommend you restart your PC for the changes to sync. Read about other ways to open Task Manager on Windows 11.
- Fix: the new Outlook could not successfully launch error
- NTVDM.exe: What is it & How to Fix its Errors
- Windows 11’s Clipboard needs shelf support, users say
- 0XC00002EE Error: How to Fix It on Windows 10 & 11
- File Explorer finally gets a redesigned Home & Address bar
5. Run the uTorrent installer as an Administrator
- Launch File Explorer on your PC, type uTorrent in the search space, and then press Enter.
- Select the uTorrent .exe file from the search result and right-click on it.
- Select the Run as Administrator option from the drop-down.
Close the File Explorer and check if you can install the uTorrent software. For users experiencing difficulties with File Explorer, read how to fix File Explorer issues on Windows 11.
Also, check our detailed guide on what to do if uTorrent is not responding on Windows 11.
If you have further questions and suggestions, kindly drop them in the comments below. We’d like to hear from you.
Still experiencing issues?
SPONSORED
If the above suggestions have not solved your problem, your computer may experience more severe Windows troubles. We suggest choosing an all-in-one solution like Fortect to fix problems efficiently. After installation, just click the View&Fix button and then press Start Repair.
uTorrent — один из наиболее часто используемых торрент-клиентов для скачивания или обмена торрент-файлами. У него более 150 миллионов пользователей. Он так популярен из-за простого пользовательского интерфейса и длинного списка функций. Не все включено в бесплатную версию, но большинству пользователей этого более чем достаточно.
Несмотря на то, что это лучшее из лучших программ в отрасли, нет никакой гарантии, что приложение или его службы никогда не выйдут из строя или не столкнутся с проблемами. Одна из распространенных ошибок, с которой сталкиваются люди, заключается в том, что uTorrent не отвечает. Некоторые пользователи получают сообщение об ошибке «Похоже, что uTorrent уже запущен, но не отвечает. Пожалуйста, закройте все Utorrent процессы и попробуйте еще раз“.
Эта проблема с uTorrent не ограничивается только конкретной версией Windows, поскольку с проблемой сталкиваются несколько пользователей Windows 7, Windows 10 и Windows 11. Кроме Не отвечает ошибка, некоторые пользователи uTorrent сталкиваются с такими ошибками, как uTorrent продолжает падать, uTorrent не открывается и т. д. Прежде чем мы перейдем непосредственно к решениям, важно понять, почему uTorrent не работает на вашем компьютере. Продолжайте читать эту статью, и я уверен, что вы получите ответы на все вопросы, связанные с uTorrent.
Содержание страницы
- Почему uTorrent не отвечает?
- uTorrent не работает в Windows 7, 10 и 11, как исправить?
- Решение 1. Закройте и перезапустите uTorrent
- Решение 2. Запустите uTorrent от имени администратора
- Решение 3. Разрешите приложение через брандмауэр
- Решение 4. Удалить данные приложения
- Решение 5. Удалите незавершенные файлы
- Решение 6. Временно отключите антивирус
- Решение 7. Переустановите uTorrent
Почему uTorrent не отвечает?
Может быть много причин, по которым uTorrent не отвечает после добавления торрент-файла для загрузки. Наиболее распространенным является антивирус, который отключает функцию защиты P2P. Другие причины следующие:
1. Брандмауэр Windows
Объявления
Возможно, вы уже знаете, что если брандмауэр Windows заблокировал приложение или функцию, они могут работать неправильно или не отвечать. Тот же случай может разыгрываться с uTorrent. Не волнуйся; вы можете легко это исправить. Шаги приведены ниже в этой статье.
2. Поврежденные файлы конфигурации uTorrent
Если файлы конфигурации uTorrent по какой-либо причине повреждены, приложение не будет работать. Это также может привести к потере данных.
3. Нестабильное подключение к Интернету
Объявления
Очень медленное или нестабильное интернет-соединение может вызвать множество проблем. В контексте uTorrent это может быть причиной того, что приложение не работает на вашем компьютере с Windows.
4. Поврежденные торрент-файлы
Торрент имеет много преимуществ, но и риск слишком высок. Не каждый торрент-файл безопасен, некоторые из них могут содержать вирусы или вредоносное ПО. Следовательно, вашим приоритетом должна быть загрузка файлов с надежных торрент-сайтов, а не случайное получение файлов с любого сайта. Иногда файлы, которые мы загружаем, повреждены. В таких случаях проблема заключается в файлах, которые вы загружаете, а не в приложении.
Объявления
Теперь, когда мы хорошо понимаем проблему, давайте перейдем к решениям.
uTorrent не работает в Windows 7, 10 и 11, как исправить?
Решение 1. Закройте и перезапустите uTorrent
Если на вашем компьютере недостаточно памяти или возникают временные сбои, любое приложение может столкнуться с проблемами. Вероятно, это причина того, что uTorrent не отвечает на вашем компьютере. Простой способ исправить это — закрыть и перезапустить приложение.
- В поле поиска введите Диспетчер задач и нажмите Enter.
- Вы увидите список запущенных приложений и процессов. Находить uTorrent и нажмите на него.
- Нажми на Завершить задачу кнопку в правом нижнем углу экрана.
- Закройте диспетчер задач окно.
- Откройте приложение uTorrent и проверьте, устранена ли проблема.
Решение 2. Запустите uTorrent от имени администратора
Причина, по которой uTorrent может не отвечать, связана с ограниченным доступом. В некоторых случаях, например при загрузке больших файлов, uTorrent может потребоваться права администратора для бесперебойной работы.
Вот как вы можете запустить uTorrent от имени администратора:
- Закройте приложение uTorrent. с помощью диспетчера задач. Шаги даны в первом решении.
- Щелкните правой кнопкой мыши на значке uTorrent.
- Из доступных вариантов выберите Запустить от имени администратора.
- Нажмите Да дать права администратора.
Если uTorrent работает на вашем ПК без сбоев, вы всегда можете запустить приложение с правами администратора. Но повторять каждый раз одни и те же шаги — не что иное, как головная боль. Итак, вот как вы можете постоянно запускать uTorrent от имени администратора:
- Щелкните правой кнопкой мыши в приложении uTorrent и выберите Характеристики.
- Перейти к Совместимость нажмите.
- Установите флажок для Запустите эту программу от имени администратора вариант.
- Нажмите Подать заявление.
- Запустить снова ваш компьютер и продолжайте скачивать ваши любимые торренты.
Решение 3. Разрешите приложение через брандмауэр
Как упоминалось ранее, брандмауэр Windows может блокировать подключение, необходимое для uTorrent. Разрешение приложения через брандмауэр может помочь вам.
- Закройте приложение uTorrent.
- В поле поиска введите Безопасность Windows и нажмите Enter.
- Нажмите на Брандмауэр и защита сети.
- Нажать на Разрешить приложение через брандмауэр.
- Нажмите Изменить настройки.
- Находить uTorrent а также установите флажки «Общий» и «Частный».
- Нажмите ХОРОШО.
Запустите приложение uTorrent и проверьте, работает ли оно гладко и скачивает ли файлы без перерывов.
Решение 4. Удалить данные приложения
Поврежденные данные приложения могут нарушить его функциональность. Иногда это может привести к тому, что приложение не отвечает. Если что-то подобное происходит с uTorrent, вам необходимо удалить данные приложения. К сожалению, это невозможно проверить без удаления данных приложения uTorrent.
- Закройте uTorrent приложение через диспетчер задач.
- В поле поиска введите Бежать и нажмите Войти. В качестве альтернативы нажмите кнопку Клавиша Windows + R чтобы открыть Выполнить.
- В диалоговом окне введите %данные приложения% и нажмите кнопку Ввод.
- Найдите папку uTorrent. Щелкните правой кнопкой мыши на нем и выберите Удалить.
- Запустить uTorrent и проверьте, можете ли вы скачивать торрент-файлы.
Решение 5. Удалите незавершенные файлы
Торрент-файлы, которые вы загружаете через uTorrent, могут быть повреждены. Чтобы исключить эту возможность, вам необходимо загрузить все загружаемые файлы и файлы, которые вы недавно загрузили. После этого закройте uTorrent, перезагрузите компьютер и снова запустите приложение, чтобы проверить, сохраняется ли проблема.
Решение 6. Временно отключите антивирус
Все торрент-программы, включая uTorrent, используют функцию защиты P2P для загрузки и выгрузки файлов. Эта функция была заблокирована многими антивирусными программами, включая Avast. Чтобы проверить, не вызывает ли ваше антивирусное приложение проблему в приложении uTorrent, отключите антивирусное приложение и запустите приложение uTorrent.
Решение 7. Переустановите uTorrent
Если ни один из вышеперечисленных обходных путей не помог вам, переустановка приложения может помочь. Это помогает устранить любые временные ошибки (если они есть) или сбои в приложении.
Вот как переустановить uTorrent на вашем компьютере:
- В строке поиска введите Панель управления и нажмите Enter.
- Нажмите «Удалить программу».
- Щелкните правой кнопкой мыши uTorrent и выберите «Удалить».
- После того, как вы успешно удалили uTorrent со своего компьютера, перейдите к официальный сайт uTorrent и скачайте последнюю версию приложения.
- Установите приложение.
Это одни из лучших исправлений, позволяющих избавиться от всех проблем с uTorrent. Вы применили все исправления? Удалось решить проблему? Дайте нам знать ваши мысли в комментариях ниже.
Что делать, если uTorrent не подключается к пирам и ничего не качает
uTorrent, перед тем как начать скачивать какой-либо файл, сначала подключается к компьютерам (пирам), которые этот самый файл раздают. И если пиров в сети не найдено или возникает проблема подключения к ним – загрузка не начинается. Что же тогда делать? Ждать или решать проблему? Читайте инструкцию ниже.
Способ 1
Если бесконечное подключение к пирам возникает только на одном каком-то файле, а все остальные скачиваются без проблем, значит этот файл редкий или просто косячный. Есть 2 варианта действий в этом случае.
Вариант 1 – перекачать торрент-файл с другого сайта. Если это фильм, попробовать скачать его в другом качестве.
Вариант 2 (если первый не помог) – просто ждать, больше ничего не остается. Ждать, пока раздающий компьютер (пир) появится в сети.
Способ 2
Если проблема подключения к пирам возникает на всех загрузках, значит что-то блокирует программе выход в интернет. И в 95% случаев это брандмауэр Windows. Есть быстрый способ проверить это, и иногда этот способ даже помогает решить проблему.
Откройте настройки uTorrent (горячие клавиши CTRL+P).
В настройках перейдите во вкладку «Соединение», и посмотрите, стоит ли галочка возле надписи «В исключения брандмауэра».
Если галочка стоит, снимите ее. А если не стоит, то наоборот – поставьте. Затем нажмите кнопку ОК.
И потом Файл – Выход (через верхнее меню).
Закройте uTorrent именно этим способом, так как если просто нажать на крестик – программа не закроется, а свернется в лоток уведомлений Windows.
Затем заново запустите торрент-клиент и проверьте, пропала ли проблема.
Способ 3
Если второй способ не помог, откройте настройки uTorrent и поставьте галочку возле опции «В исключения брандмауэра», если до этого снимали ее.
Затем откройте системную утилиту Windows под названием «Выполнить» (горячие клавиши Win+R), пропишите команду firewall.cpl и нажмите ОК.
В открывшемся окне на левой панели нажмите на ссылку «Разрешение взаимодействия с приложением».
Здесь пропишем разрешения для uTorrent вручную (если их нет). Нажмите на кнопку «Изменить параметры» (если она доступна для нажатия), и найдите торрент-клиент в списке программ ниже.
Проставьте галочки в колонках «Частная» и «Публичная» (как показано на скриншоте), и нажмите ОК.
Если uTorrent отсутствует в списке, добавьте его вручную, нажав кнопку «Разрешить другое приложение», но лучше – переустановите его! Тогда клиент добавится в исключения автоматически.
После изменения настроек брандмауэра перезапустите uTorrent.
Способ 4
Ничего не помогло? Руки не опускаем, двигаемся дальше. Зайдите в настройки uTorrent, во вкладку «Соединение».
Сгенерируйте новый порт входящих соединений, затем нажмите кнопку «Применить».
Окно настроек не закрывайте, просто переключитесь на окно загрузок и посмотрите, пропала ли проблема. Если uTorrent так ничего и не качает и не подключается к пирам, меняйте порт заново, сохраняйте настройки и проверяйте снова.
Пробуйте так раз 20, для верности можно перезапускать программу после каждого изменения порта.
Способ 5
Последний способ – последняя надежда. Кликните на торрент-файле в окне загрузок uTorrent правой кнопкой мыши и выберите команду «Обновить трекер».
Проделайте это с каждым файлом из списка. Иногда помогает.
Устранение неполадок utorrent
1. Почему порой закачка торрент на определенном проценте останавливается?
См. ЧаВо-Общее Что такое доступность?
2. Почему uTorrent при избирательной загрузке не указывает меня в качестве раздающего?
Потому что раздающий — это пир, у которого процесс закачки всех файлов закончен. Поэтому, если не скачаны некоторые файлы, для системы uTorrent будет ошибкой отображать вас в качестве раздающего. Еще раз: если файл не скачан на 100%, вы НЕ являетесь раздающим.
3. Почему в режиме паузы файлы продолжают загружаться или раздаваться?
Потому, что торрент система utorrent, работающего по протоколу BitTorrent заканчивает процесс закачки/раздачи не сразу. uTorrent должен сначала получить или отправить все элементы файлообмена из очереди. Поэтому соединение не разрывается после ее отключения и некоторая активность приема — передачи возможна еще в течение нескольких минут (обычно 1 – 3 минуты позволяет скачать или раздать файлы). Такова особенность протокола BitTorrent, которая и делает его весьма эффективным и столь популярным.
4. Почему uTorrent программа показывает среднюю скорость загрузки 0,1-0,2 Кбит/с при раздаче?
uTorrent показывает вам скорость работы протокола BitTorrent – это служебная активность этой системы. Поэтому небольшой входящий трафик при раздаче является нормой (это обмен данными между пирами). Это не влияет на работу торрент клиента, скачать файлы такая активность вам никоим образом не помешает.
5. Почему на раздаче uTorrent показывает ETA/оставшееся время?
ETA/оставшееся время показывается utorrent на основе коэффициента «Настройки очередности» для того, чтобы пользователь знал, сколько времени ему будет для получения этого коэффициента.
6. Почему при нажатии кнопок вверх/вниз торрент не перемещается?
Потому, что при нажатии в программе µTorrent кнопок вверх/вниз изменяется лишь порядок торрентов в очереди загрузок, и они не перемещаются вверх или вниз в списке.
7. Почему uTorrent самостоятельно создает файлы, для которых выбрана настройка «Не скачивать»?
Включите в интерфейсе utorrent настройку diskio.use_partfile из раздела «Настройки» (Options) -> «Настройки программы» (Preferences) -> «Дополнительно» (Advanced) и это прекратится.
8. Почему в диалоговом окне обозревателя каталогов ничего нет?
Включите в интерфейсе utorrent настройку gui.compat_diropen в разделе «Настройки» (Options) -> «Настройки программы» (Preferences) -> «Дополнительно» (Advanced). Проблема ваша будет решена.
9. Почему при добавлении нового торрента процесс останавливается с сообщением «Диск переполнен»?
Это ограничение, заложенное в алгоритмах работы uTorrent, которое в будущем должны исправить разработчики? попробуйте обновить ваш клиент на более свежую версию. Здесь сделать ничего нельзя, только подождать некоторое время, пока utorrent стабилизируется и можно будет снова через торрент скачать файлы, остановленные в предыдущей сессии.
10. Почему µTorrent в Windows NT 4 использует шрифт FixedSys?
Потому, что не установлен шрифт Tahoma.
11. µTorrent не открывает файлы тех торрентов, с которыми он проассоциирован.
Для начала убедитесь, что кнопка «Ассоциировать с .torrent» в разделе «Настройки» (Options) -> «Настройки программы» (Preferences) -> «Общие» (General) окрасилась в серый цвет. При этом, если в браузере Firefox появляются сообщения об ошибке типа «Недопустимое обращение к меню» при открытии файла .torrent, или же открывается другой клиент, выберите в Firefox следующие команды «Инструменты» -> «Параметры» -> «Содержимое» -> «Управление», затем удалите из списка пункт TORRENT и нажмите кнопку OK. В том случае, если ошибку выдает Проводник или другая программа, скорее всего надо щелкнуть файл .torrent правой кнопкой мыши, выбрать команды «Открыть с помощью» -> «Обзор» и найти µTorrent. Поставить флажок «Использовать ее для всех файлов такого типа». Если же и это не поможет работе торрент и скачать файлы не удается, выберите в Проводнике команды «Инструменты» -> «Параметры папки» -> «Типы файла» и удалите пункт TORRENT из списка. После чего снова попробуйте нажать кнопку «Ассоциировать с .torrent».
Почему не качаются торренты (файлы): причины и решение
Подскажите, почему uTorrent может совсем не качать файлы? Я уже пробовал разные торрент-трекеры, разные файлы – всё равно не загружает, не знаю, что делать. Подскажите, что-нибудь хоть.
Думаю, что не Вы первый, не Вы последний, кто столкнулся с подобной проблемой. Вообще, обычно, она носит временный характер и чаще связана с тем, что просто нет тех людей, кто раздает данный файл. Но вот проходит час-два, день, а файл(ы) все не загружаются. (нужно что-то делать ☻)
Попробуем устранить сию проблему. Приступим.
Также рекомендую вам ознакомиться с еще одной моей статьей по поводу медленной загрузки торрентов (возможно, и из нее что-то почерпнете) – https://ocomp.info/utorrent-kachaet-s-mal-skorostyu.html
Причины из-за которых могут не скачиваться торренты
Нет сидов (людей, которые раздают данный файл)
Как уже сказал выше, самая банальная и самая распространенная причина – это отсутствие сидов (т.е. вы хотите загрузить какой-то редкий файл, который раздают очень мало людей (либо вообще никто не раздает)). Обычно, статистические данные (сколько раздает, сколько качает) всегда показываются рядом с описание файла (негласное правило: зеленые цифры – количество раздающих, красные – количество качающих).
Статистика по файлам
Также узнать о количестве сидов можно непосредственно в самой программе, например, в uTorrent. Для этого в ней просто выберите загружаемый файл, и откройте вкладку “Пиры” – увидите список IP-адресов, их клиенты, скорость загрузки от каждого из них.
Чем больше сидов в раздаче – тем быстрее сможете скачать файл. Если файл раздает 1-2 чел. – он может вообще не скачиваться, т.к. не факт, что торрент-клиент сможет установить с ними связь.
Загрузка торрента – смотрим пиры
Кстати, про “интересную” статистику трекеров
Некоторые торрент-трекеры в описание к определенным файлам “перевирают” количество раздающих (автоматически увеличивают их, дабы вас побудить к загрузке). По факту, вместо показанных 1000 чел. раздающих – может не быть ни одного! Поэтому, верить этим данным стоит далеко не на каждом сайте.
Система рейтингов – возможно вы были ограничены!
На многих торрент-сайтах существует система рейтинга, которая формируется на основе данных: кто сколько скачал, кто сколько раздал. Чем вы больше раздали – тем выше поднимается ваш рейтинг. Что, кстати, выгодно торрент-трекерам, т.к. если никак не будет поощряться человек, раздающий файлы, то качать что-то будет попросту неоткуда!
Если же вы только загружаете, и ничего никогда не раздаете – ваш рейтинг, со временем, приблизится к критической отметке, и вас могут блокировать, пока вы не поднимете его до оптимальных значений. Эти значения на каждом торрент-трекере свои – просто проверьте свой профиль, посмотрите статистику, нет ли там предупреждений и пр. Ознакомьтесь с правилами своего торрент-трекера.
Кстати, от себя добавлю, что чаще всего ограничения касаются только новых торрентов (т.е. вы не сможете даже загрузить их с сайта и добавить в uTorrent), а старые, которые вы уже добавили в uTorrent – загружаются в обычном режиме.
Выбрана не та версия uTorrent (или вообще нужна другая программа)
Также стоит добавить, что у некоторых торрент-трекеров есть определенное ограничение на используемую версию торрент-программы (например, работают такие-то клиенты: uTorrent – только версии 3.0-3.5). Разумеется, что если у вас стоит другая версия – гарантии, что она будет корректно работать, никто не даст.
Посыл здесь такой же: посмотрите раздел FAQ и правила вашего торрент-трекера. Скорее всего, ответ там уже дан.
Кстати, попробуйте использовать отличные от uTorrent клиенты: BitSpirit, BitTorrent, MediaGet и другие. Возможно в них у вас будет всё загружаться в нормальном режиме.
Неверные настройки uTorrent (лимит трафика, ограничения и пр.)
Торренты могут не загружаться из-за неверных настроек вашего торрент-клиента (uTorrent). Рассмотрим в частности сам uTorrent.
Для начала откройте настройки программы (можно нажать сочетание кнопок Ctrl+P) и проверьте вкладку “Соединение”. Если у вас не стоит галочка “В исключения брандмауэра” – поставьте ее. В противном случае, брандмауэр может блокировать соединения программы и не давать ей загружать файлы.
uTorrent: вкладка соединение
Затем проверьте вкладку “Скорость”: нет ли там ограничения. Например, у меня стоит ограничение на 4250 КБ/с, т.е. загрузка будет идти примерно со скоростью в 4 МБ/с. Поставьте значение “0”, чтобы вообще убрать ограничение.
uTorrent: вкладка скорость
Во вкладке “Лимит трафика” проверьте, чтобы не было ограничения полосы (эта функция полезна тем, у кого лимитируемый тариф, чтобы не “съесть” лишний трафик).
uTorrent: вкладка ограничение
Собственно, сохраните настройки и попробуйте перезапустить программу. Пошла ли загрузка?
Кстати, кроме вышесказанного, попробуйте присвоить своему торренту наиболее высокий приоритет (особенно, если у вас идет загрузка нескольких файлов, а один конкретный никак не грузится). Для изменения приоритета, в uTorrent – достаточно щелкнуть правой кнопкой мышки по нужному торренту и выбрать нужное.
Также попробуйте включить принудительную загрузку. Когда происходит какой-либо сбой или ошибка – uTorrent перестает загружать файл, но если включить “Принудительно” – загрузка сразу же продолжается.
Примечание : для включения принудительной загрузки – просто щелкните правой кнопкой мышки по нужному торренту: в контекстном меню выберите оное.
Включаем принудительную загрузку
Соединение с Интернет блокирует брандмауэр/антивирус
Нередко, когда с uTorrent и пирами все в порядке, а соединение с Интернет программе блокирует встроенный в Windows брандмауэр (либо ваш установленный антивирус). Причем, такое бывает довольно-таки часто (в предыдущем шаге я вам, кстати, советовал добавить программу в исключение брандмауэра в настройках uTorrent).
Вообще, рекомендую на время решения проблемы – отключить антивирус и брандмауэр. Обычно, большинство антивирусов можно отключить через их значок в трее рядом с часами (на скриншоте ниже отключаем Avast на 1 час).
Отключение антивируса Avast
Что касается встроенного брандмауэра в Windows – то зайдите в панель управления и откройте вкладку “Система и безопасность” . Далее откройте “Брандмауэр” .
Система и безопасность – Windows 10
После, обратите внимание на меню слева – там будет ссылка для включения и отключения брандмауэра. Откройте ее и отключите его.
Включение/отключение брандмауэра в Windows
После всех произведенных манипуляций – проверьте, началась ли загрузка торрента.
Проблема с Интернет (сбой у Интернет-провайдера)
Ну и последнее, на чем хотел остановиться в этой статье – на проблемах с Интернет. Возможно, что есть какое-то повреждение канала у провайдера – а значит нужно связаться с ним, выяснить причину!
Кстати, также обратите внимание – а есть ли вообще Интернет на вашем ПК, открываются ли хотя бы сайты в браузере, нет ли предупреждений в трее, что пропал интернет (нет ли на значке с Интернет каких-то восклицательных знаков или красных крестиков).
Вообще, рекомендую вам также проверить свою скорость Интернет. О том, как это лучше сделать, можете прочитать в следующей статье:
На этом всё. Всем высокой скорости загрузки и удачи!
Проблемы и ошибки uTorrent
Во время скачивания или раздачи файла появляется сообщение «Ошибка: Путь не найден» и закачка, раздача прекращается.
Если ваша операционная система — Windows. То, скорей всего, проблема связана с ограничением длинны директории в 255 символов. Тоесть если путь выглядит следующим образом: C:/Program Files/Users/Local Users/My Users/My Files/Files From Internet/Downloaded From Torrent Trackers/Multimedia Files/Video Files/Favorite Files/Films/HD quality/Comedy Films/Американский пирог/Американский пирог 4 (American Pie Four) — Музыкальный лагерь.avi (265 символов), то появится данное сообщение об ошибке. Заметьте, что имя файла, включается в ограничение длинны дериктории вместе с расширением.
Чтобы избежать такой ошибки, необходимо разместить файл в менее глубокой директории, к примеру C:/TorrentFiles.
Появляется ошибка uTorrent «Не удается сохранить файл resume».
Для устранения данной ошибки необходимо создать файлы «settings.dat» и «resume.dat» в директории программы (в папке, где находится utorrent.exe)
В строке состояния находится сообщение «Загрузка ограничена».
Это сообщение выводится системой защиты от личеров. Таким образом, uTorrent охраняет других клиентов. Сообщение возникает, когда скорость вашей отдачи в 6 раз меньше скорости загрузки. Но, данный ограничитель работает только, когда вы раздаете со скоростью, ниже 5 КБайт/с, хотя можете раздавать и с большей.
В строке состояния появляется запись — «Диск перегружен».
Такой статус появляется, если ваш жесткий диск не успевает обрабатывать информацию, поступаемую от клиента. Для устранения данной проблемы uTorrent необходимо изменить настройки кэширования диска, через настройки uTorrent: Options — Preferences — Advanced — Cache (Настройки — Конфигурация — Дополнительно — Кэширование), установите значение кэширования примерно 50 Мб. Или просто отключить «Enable caching of disk writes» (Кеширование записей на диск).
Чаще всего такая проблема uTorrent встречается на старых версиях клиента, из-за плохой работы алгоритмов. Поэтому, как вариант, можно скачать новую версию клиента.
Чтобы избежать этой проблемы в дальнейшем, нужно в Advanced Settings установить значение параметра «diskio.no_zero» равное «True» (Доступно с версии 1.8.1).
Также, такая ошибка uTorrent возникает, когда долгое время не проводилась «Очистка диска» и «Дефрагментация диска».
Появляется сообщение «Не удается назначить порт UPnP **.**.**.**:**».
Данная ошибка возникает при условии, что uTorrent не может назначить необходимый порт через UPnP. Сообщение можно игнорировать, если индикатор работы зеленого цвета, или вы настраивали порт вручную. Но когда индикатор желтый или красный, необходимо проверить, не блокируется ли порт брандмауэром, или назначить порт вручную, через настройки клиента: Options — Preferences — Connection (Настройки — Конфигурация — Соединение).
При загрузке uTorrent появляется «Ошибка брандмауэра Windows: 0x800706D9» (Error opening Windows firewall: 0x800706D9)
Клиент не смог внести себя в список исключений Windows брандмауэр. Если брандмауэр выключен или отсутсвует, то попробуйте отключить опцию «Add Windows Firewall exception» (Добавлять uTorrent к исключениям Windows Firewall). Или же, если у вас установлен другой Firewall, вам придется вручную настраивать его и открывать порты.
Также, можно установить в настройках соединения uTorrent свой порт, который не будет изменяться, и разрешить для него входящий трафик в файерволе.
Во время скачивания торрента, появляется сообщение «Ошибка: недостаточно места на диске».
Ошибка uTorrent проявляется, когда у вас и вправду мало места на диске, или если файловая система вашего диска — FAT32, так как в ней присутствует ограничение на максимальный размер файла — 4 Гб. Для устранения ошибки нужно конвертировать FAT32 в NTFS.
Появляется сообщение «Error: Element not found» (Ошибка: элемент не найден) и закачка прекращается.
Ошибка возникает из-за включенного параметра «bt.compact_allocation».
Попробуйте выключить его, установить значение «False» и проблема должна исчезнуть. Если не помогло, попробуйте, включить его, применить измененные настройки, а затем опять выключить и применить изменения.
Также, попробуйте заново скачать торрент файл потому, что вы, вероятно, удалили его или изменили. Скачайте торрент файл и перехэшируйте загрузку.
Выводится «Ошибка: неверный параметр» при выборочной загрузке.
Ошибка uTorrent встречается довольно редко и в основном, на старых операционных системах и клиентах. Для решения проблемы, достаточно перезапустить торрент.
Во время закачки появляется «Ошибка данных (проверка четности)».
Ошибка связана с неисправностями жесткого диска. Диск не может прочитать, записать скачиваемые данные. Для решения проблемы необходимо установить специализированные программы, для восстановления жесткого диска. Но они не гарантируют его дальнейшую работу, скорей всего жесткий диск уже отжил свое и его придется заменить.
В статусе трекера появляется сообщение «Неверная информация с трекера» и клиент не раздает и не скачивает файлы.
Для решения этой проблемы, попробуйте переустановить uTorrent, а также попробовать скачать новую версию. После установки убедитесь, что DHT отключен.
Возможно, проблема в том, что вы работаете через proxy. Чтобы устранить её приобретите внешний (public) IP-адрес у своего провайдера.
При включенном клиенте скорость интернета резко падает до 0, даже если uTorrent ничего не качает.
Проблема не только в клиенте, но и в операционной системе. Для её решения нужно установить патч на количество TCP-соединений (Windows Half-open limit fix (patch))
Запускаю uTorrent, отображаются раздающие и скачивающие клиенты, но закачка не идет.
Скорей всего, проблема в следующем: торренты закрыты провайдером или вашим файерволом. Возможны ошибки в системе рейтингов.
Для решения проблемы свяжитесь с вашим провайдером и проверьте файервол.
Содержание
- Ошибка [порт не открыт: загрузка возможна] в uTorrent
- Порты для торрента — какие используются, и как открыть их вручную
- Проверяем настройки программы
- Настройки брандмауэра
- Прочие проблемы
- Про порты в uTorrent
- Блокировка портов провайдером
- Роутер
- Фаервол (брандмауэр)
- Как открыть порты в Windows 10
- Зачем может потребоваться открыть порт?
- В брандмауэре системы
- В брандмауэре маршрутизатора
- Как проверить открытые порты?
- Использование команды AB
- Использование команды AON
- Про порты в uTorrent
- Ошибка [порт не открыт: загрузка возможна] в uTorrent
- Решение 1 – меняем настройки uTorrent
- Решение 2 – звонок в техподдержку
- Решение 3 – если провайдер не помог
- Решение 4 – проверьте антивирус
- Решение 5 – проверьте роутер
- Решение 6 – платное
- Оптимизируем скорость скачивания торрентов
- Установка и настройка uTorrent
- Как установить?
- Как скачать фильмы через Торрент
- Как установить единую папку для скачивания
- Как выложить файл
- Про порты в uTorrent
- Содержание
- Как открыть порт
- Кому нужен доступный порт
- Выбор номера
- Проверка доступности
- Клиентом
- Telnet
- Сканером
- Как задать вопрос
Ошибка [порт не открыт: загрузка возможна] в uTorrent
Возможно uTorrent сам изменил номер порта на запрещенный. Откройте настройки программы и перейдите во вкладку «Соединение».
Снимите галочку с опции «Случайный порт при запуске», если она там стояла, и пропишите в окошко выше любую цифру в диапазоне от 20000 до 60000.
Чуть выше мы писали про исключения брандмауэра. uTorrent прописывается туда автоматически после установки, но после некорректного обновления Windows или даже самой программы, правило оттуда может пропасть и выход в сеть у программы окажется ограничен.
Пропишите программу в исключения вручную, через панель управления операционной системы. Покажем, как это делается на Windows 10.
Откройте Пуск и наберите слово «брандмауэр». Кликните по найденному инструменту из «лучшего соответствия».
В открывшемся окне кликните на «разрешение взаимодействия с другими приложениями», и затем на кнопку со щитом «Изменить параметры».
Проставьте галочки в столбцах «частная» и «публичная» и нажмите ОК.
Если на компьютере установлен не просто антивирус, а целый комплекс антивирусной защиты, в которую входит firewall, значит прописать uTorrent нужно и в его исключения тоже, также как мы прописывали программу в исключения брандмауэра.
Но сначала просто попробуйте временно отключить firewall (или сетевой экран) в настройках антивируса. Если проблема после этого решится, добавьте uTorrent в список исключений, прописав ей доступ не к какому-то одному порту, а ко всем подряд и для входящих и для исходящих соединений.
Подробную инструкцию по настройке антивируса смотрите на официальном сайте разработчиков.
Возможно, порт закрыт на вашем домашнем роутере. Если есть возможность, подключитесь напрямую, минуя его, чтобы исключить устройство из списка подозреваемых или наоборот понять, что виновато именно оно.
Пользователям, получающим от провайдера «серый» IP адрес рекомендуем подключить «белый», выделенный айпишник. Услуга, как правило, платная, стоит в среднем рублей 100 в месяц.
Зайдите в личный кабинет на сайте провайдера или позвоните в техническую поддержку, чтобы уточнить подробности.
Источник
Порты для торрента — какие используются, и как открыть их вручную
Пользователи торрент-клиента uTorrent, могут столкнуться с проблемой в работе, связанной с недоступностью портов. Давайте разберемся, из-за чего это происходит, с какими портами работает программа, и как вручную их открыть.
Проверяем настройки программы
Клиент uTorrent, по-умолчанию назначает случайный порт для работы, при старте программы. Есть вероятность, что из доступного списка будет выбран тот, который заблокирован в настройках сетевого экрана.
Проверить это можно следующим образом.
Желательно, чтобы итоговое значение было в диапазоне от 20 000 до 60 000.
Достаточно много интернет провайдеров, резервируют значение до 20 000, на собственные нужды. Чтобы избежать конфликта, указывайте число большее.
Если не помогло, идем дальше.
Настройки брандмауэра
Сразу после установки программы, Вам предлагают добавить новые правила в сетевой экран Windows, для корректной работы uTorrent. Если вы по какой-то причине не сделали это сразу, выполните нужные шаги сейчас.
Перейдите в панель управления, и запустите брандмауэр Windows.
Находим все возможные параметры, относящиеся к uTorrent, и даем для них разрешение, отмечая галочками соответствующие пункты.
Прочие проблемы
С чем еще может быть связано нарушение в работе программы, касательно доступных портов? Иногда антивирусная утилита может препятствовать нормальной работе. Для диагностики достаточно отключить ее, и проверить результат. Если помогло — следует добавить uTorrent в список исключений антивируса.
Нарушение в работе программ, может быть вызвано вирусным заражением. Если вы наблюдаете неполадки, которых раньше не было, самое время проверить свой компьютер антивирусным сканером.
Источник
Про порты в uTorrent
Причин может быть несколько.
Первая причина – Ваш компьютер получает соединение через NAT (локальную сеть или роутер) провайдера. В таком случае Вы имеете так называемый «серый» или динамический IP адрес.
Решить проблему может покупка у поставщика интернет услуг «белого» или статичного IP.
Блокировка портов провайдером
Вторая проблема также может крыться в особенностях предоставления доступа в интернет. Провайдер может попросту заблокировать порты, через которые работает торрент-клиент.
Это случается крайне редко и решается звонком в службу поддержки клиентов.
Роутер
Третья причина заключается в том, что Вы на своем роутере попросту не открыли нужный порт.
Для открытия порта необходимо перейти в настройки сети uTorrent, снять галку с чекбокса «Автоназначение порта» и прописать порт в диапазоне от 20000 до 65535. Порты в более низком диапазоне могут блокироваться провайдером для снижения нагрузки на сеть.
Затем нужно открыть данный порт в роутере.
Фаервол (брандмауэр)
Наконец, четвертая причина – порт блокирует фаервол (брандмауэр). В этом случае поищите инструкции по открытию портов для вашего фаервола.
Давайте же разберемся, на что влияет закрытый или открытый порт.
Сам по себе порт на скорость не влияет. Вернее влияет, но косвенно. При открытом порте Ваш торрент-клиент имеет возможность соединиться с большим количеством участников торрент-сети, стабильнее работать при малом количестве сидов и личей в раздаче.
К примеру, в раздаче 5 пиров с закрытыми портами для входящих соединений. Они попросту не смогут соединиться друг с другом, хотя в клиенте они отображаются.
Вот такая короткая статья про порты в uTorrent. Сама по себе данная информация не поможет решить проблему, например, скачков скорости загрузки торрентов. Все проблемы кроются в других настройках и параметрах, а возможно в нестабильном интернет-соединении.
Помимо этой статьи, на сайте еще 12396 инструкций.
Добавьте сайт Lumpics.ru в закладки (CTRL+D) и мы точно еще пригодимся вам.
Отблагодарите автора, поделитесь статьей в социальных сетях.
Источник
Как открыть порты в Windows 10
От компьютера в интернет и наоборот передается огромное количество информации. Это делается с помощью службы, при которой зависимые от сети процессы ищут свободные транспортные протоколы TCP и UDP, а уже через них обращаются в сеть.
От компьютера в интернет и наоборот передается огромное количество информации. Это делается с помощью службы, при которой зависимые от сети процессы ищут свободные транспортные протоколы TCP и UDP, а уже через них обращаются в сеть.
То есть данные отправляются на удаленные порты в пункте назначения или на веб-ресурс, к которому идет попытка подключения, а затем обратно – на локальные. Они используются всеми приложениями для связи с интернетом.
Операционная система управляет портами и гарантирует, что трафик направляется через «правильные», чтобы эти процессы могли подключаться к тем, которым необходимо.
Зачем может потребоваться открыть порт?
Брандмауэр блокирует все ненужные сетевые порты, и каждый раз, когда приложение или служба пытается установить связь за пределами устройства, он проверяет, есть ли в базе данных определенное правило, разрешающее или запрещающее доступ к сети. Если ему не удается найти правило, появляется запрос на определение и предоставление или отказ в разрешении.
Большинство портов закрыто по умолчанию, чтобы предотвратить вторжение вирусов или вредоносных программ. Однако пользователь может столкнуться с некоторыми проблемами подключения, особенно при попытке настроить VPN на компьютере или при использовании игрового сервера. Поэтому необходимо разрешить получение/отправку ограниченного трафика через брандмауэр. А для этого нужно открыть порт.
В брандмауэре системы
Если приложению требуется определенный исходящий порт, можно использовать ту же инструкцию, но на шаге №5 выбрать параметры правил для исходящих сообщений.
В брандмауэре маршрутизатора
Важно! Если ни один из методов не помог решить проблему, рекомендуется использовать утилиту Restoro Repair Tool, которая может сканировать репозитории, чтобы заменить поврежденные и отсутствующие файлы. Это работает в большинстве случаев, когда проблема возникает из-за повреждения системы. Restoro также оптимизирует систему для достижения максимальной производительности.
Как проверить открытые порты?
Использование команды AB
Использование команды AON
Состояние listening – система следит и контролирует, есть ли запросы на соединение.
Состояние established – успешно используется.
Состояние time_wait – произошла ошибка тайм-аута.
Состояние close wait – соединение нестабильно и скоро прекратится.
Источник
Про порты в uTorrent
Ошибка [порт не открыт: загрузка возможна] в uTorrent
Восточная мудрость гласит: «если порт не открыт – откройте его»! Смех смехом, но так и есть, если скорость загрузки в uTorrent упала и одновременно с этим в правом нижнем углу экрана монитора появилось окно с надписью «порт не открыт: загрузка возможна», значит программа пытается выйти в сеть через порт, который заблокирован на домашнем роутере или на стороне провайдера.
Решение 1 – меняем настройки uTorrent
Возможно uTorrent сам изменил номер порта на запрещенный. Откройте настройки программы и перейдите во вкладку «Соединение».
Снимите галочку с опции «Случайный порт при запуске», если она там стояла, и пропишите в окошко выше любую цифру в диапазоне от 20000 до 60000.
Также проверьте, чтобы стояла галочка возле надписи «в исключения брадмауэра» Затем нажмите кнопку ОК и перезапустите uTorrent. Если проблему удалось решить этим способом, понаблюдайте пару дней, чтобы она не повторилась. Если не помогло – двигаемся дальше.
Решение 2 – звонок в техподдержку
Позвоните или напишите в техническую поддержку вашего интернет-провайдера. Сообщите о проблеме с uTorrent, скажите, что программа медленно качает торренты и появляется ошибка «порт не открыт». Не стесняйтесь звонить, обращаться за помощью с такими вопросами – это нормально. Иногда, только провайдер в силах решить проблему с закрытым портом, поэтому, чтобы не тратить время на поиски решения в интернете, сначала позвоните им.
Решение 3 – если провайдер не помог
Чуть выше мы писали про исключения брандмауэра. uTorrent прописывается туда автоматически после установки, но после некорректного обновления Windows или даже самой программы, правило оттуда может пропасть и выход в сеть у программы окажется ограничен.
Пропишите программу в исключения вручную, через панель управления операционной системы. Покажем, как это делается на Windows 10.
Откройте Пуск и наберите слово «брандмауэр». Кликните по найденному инструменту из «лучшего соответствия».
В открывшемся окне кликните на «разрешение взаимодействия с другими приложениями», и затем на кнопку со щитом «Изменить параметры».
В списке программ найдите «мюторрент», обратите внимание, что первая буква в названии торрент-клиента – греческая «мю».
Проставьте галочки в столбцах «частная» и «публичная» и нажмите ОК.
Решение 4 – проверьте антивирус
Если на компьютере установлен не просто антивирус, а целый комплекс антивирусной защиты, в которую входит firewall, значит прописать uTorrent нужно и в его исключения тоже, также как мы прописывали программу в исключения брандмауэра.
Но сначала просто попробуйте временно отключить firewall (или сетевой экран) в настройках антивируса. Если проблема после этого решится, добавьте uTorrent в список исключений, прописав ей доступ не к какому-то одному порту, а ко всем подряд и для входящих и для исходящих соединений.
Подробную инструкцию по настройке антивируса смотрите на официальном сайте разработчиков.
Решение 5 – проверьте роутер
Возможно, порт закрыт на вашем домашнем роутере. Если есть возможность, подключитесь напрямую, минуя его, чтобы исключить устройство из списка подозреваемых или наоборот понять, что виновато именно оно.
Если окажется, что без роутера проблемы нет, откройте порты в его настройках. Как это сделать для конкретной модели – смотрите в инструкции (которая должна лежать в коробке или на диске, идущем в комплекте), либо на сайте производителя.
Решение 6 – платное
Пользователям, получающим от провайдера «серый» IP адрес рекомендуем подключить «белый», выделенный айпишник. Услуга, как правило, платная, стоит в среднем рублей 100 в месяц.
Зайдите в личный кабинет на сайте провайдера или позвоните в техническую поддержку, чтобы уточнить подробности.
Оптимизируем скорость скачивания торрентов
Сегодня, я хотел бы поделиться с нашим дорогим читателем несколькими способами как оптимизировать скорость скачивания торрентов. Это не решит ваших проблем, если вы имеете небольшую скорость соединения с интернетом, но позволит незначительно увеличить скорость скачивания торрента путем правильной настройки вашего ПО.
В своё время, когда количество раздач в моём клиенте перевалило за две сотни, я обнаружил, что система работает нестабильно и даже загрузка страниц в браузере выполняется c большой задержкой из-за нехватки полуоткрытых портов, которых по-умолчанию в Windows XP всего 10, а для поддержания нормальной работы в файлообменных сетях это крайне мало. И я задался вопросом как настроить торрент на максимальную скорость?
1. Увеличиваем количество полуоткрытых исходящих TCP соединений
То о чём я упомянул выше и самое первое, что необходимо сделать. С выходом Windows 7 стало неактуально. Тем не менее, если вы всё ещё сидите на Windows XP, то это для вас.
Ограничение на количество одновременно полуоткрытых исходящих TCP соединений было введено в качестве попытки по замедлению распространения вирусов с зараженного компьютера и для того чтобы ограничить участие взломанного компьютера в DoS-атаках. Также, в случае активного использования торрент-трекеров, это ограничение не дает нам соединиться со всеми пирами, участвующими в файлообмене из-за этого и страдает скорость скачивания с торрента
Решить проблему нам поможет данное приложение, простое и понятное в использовании. По-умолчанию, Windows XP использует всего 10 таких портов, но нам нужно их около ста. Я пробовал ставить гораздо большее значение и ничего плохого не заметил, так не бойтесь экспериментировать.
Далее, нам нужно настроить наш торрент-клиент таким образом, чтобы он тоже допускал к использованию большее количество полуоткрытых портов
uTorrent: Настройка – Конфигурация (или нажатием Ctrl+P) – Дополнительно – net.max_halfopen
2. Конфигурация торрент-клиента
Для дальнейших действий нам нужно определить максимальную скорость загрузки и отдачи.
Следующие нужные нам пункты можно найти в меню Настройки – Конфигурация – Соединение вашего торрент-клиента
1. Глобальное ограничение скорости отдачи
Самый важный для нас параметр. Потому как скачивание торрента затрудняется и ограничивается при максимальной загрузке исходящего канала. Стоит выставлять значение, равное 80% от максимальной скорости отдачи
НО! Если у вас ассиметричный канал, то ограничение скорости отдачи пагубно скажется на вашем рейтинге розданного. Поэтому используйте только если надо, что-то быстро скачать.
2. Общее ограничение загрузки
Если помимо скачивания торрента, вы используете Интернет для сёрфинга, то стоит поставить значение, равное 90-95% от максимальной скорости скачивания
3. Максимум присоединенных пиров на торрент
Тут у нас идет уже более тонкая настройка, с параметрами которой также не стоит злоупотреблять. Рекомендую ставить значение из расчета
Скорость отдачи * 1.3
4. Слотов отдачи на торрент
1 + (скорость отдачи / 6)
3. Ещё несколько полезных советов, как увеличить скорость скачивания торрентов
Смените стандартный порт входящих соединений
По-умолчанию, торрент-клиент использует порты в диапазоне 6881-6999. И так как торренты генерируют очень большое количество трафика, некоторые интернет провайдеры ставят на эти порты ограничение. Рекомендуется выбирать порты > 40000. И не забудьте снять галку с пункта “Случайный порт при запуске”
Включите шифрование данных
Шифрование данных маскирует ваш торрент траффик от интернет провайдеров. Для uTorrent’а включается в меню ‘Настройки – Конфигурация – Bittorrent’ пункт “Шифрование протокола”
Отключите брандмауэр Windows
Здесь даже и говорить не о чем, ибо зло!
Итак, всё написанное выше направлено, чтобы оптимизировать скорость скачивания торрентов и это работает! Но если вам и этого не достаточно, то советую выбрать более быстрый тариф у вашего интернет провайдера или приобретите себе сидбокс.
Установка и настройка uTorrent

Торрент (Torrent) — это специальное предложение для обмена файлами через Интернет. Файлы передаются через Торрент частями, каждый пользователь, получая (скачивая) эти части, в то же время отдает (закачивает) их другим клиентам, что снижает нагрузку на сервер, где и хранятся файлы. Такие сайты-серверы еще называют — «Трекеры», или «BitTorrent Трекеры». Как Вы понимаете, основаны они на дружбе и сотрудничестве пользователей этих сайтов.
В Интернете таких сайтов, как иголок на елке, тысячи на любой вкус и цвет, какие-то популярные, какие-то нет. Есть узкоспециализированные: на этот сайт пойдешь—только фильм найдешь, а на тот сайт пойдешь — только музыку, и никаких фильмов.
Есть и зарубежные Трекеры, на них, соответственно, живут файлы для зарубежных пользователей, но выбор там, как правило, намного шире.
Для того чтобы стать полноправным участником этой системы, нужно закачать и установить специальную Программу, например Torrent (также известный как uTorrent или microTorrent).
Эта программа бесплатная и используется для скачивания из Интернета различных файлов (фильмов, музыки, книг и т. п.). uTorrent занимает очень мало места на диске, использует минимум оперативной памяти и ресурсов процессора и может работать даже на устаревших ноутбуках.
Как установить?
У uTorrent, как и у всякой приличной программы, есть официальный сайт. Смело шагаем туда и скачиваем последнюю версию — http://www.utorrent.com/.
В разделе Загрузить советуем скачать языковой пакет — это дополнение программы для поддержки русскоязычного оформления. Благодаря этому пакету дружить с программой Вам будет намного проще. Файл русификации сохраняем в папку с программой, то есть туда, где находится файл запуска — utorrent.exe. При установке программа сама подгрузит нужные языки. Вам ничего делать не нужно.
Дальше действуем по стандартной схеме — выбираем файл запуска и открываем его. Становимся белыми и пушистыми: соглашаемся со всем, что предлагают.
Как скачать фильмы через Торрент
Итак, uTorrent — в кармане, то есть в ноутбуке, значит, можно качать. Для начала найдем сайт с файлами для Торрента — торрент трекер. Торрент-трекеры легко обнаруживаются в Интернете при помощи поисковика. Поисковики, как известно, ничего скрывать не станут. По любому из запросов: «Торрент», «Трекер», «BitTorrent» — выдадут Вам обширнейший список трекеров, которыми Вы можете воспользоваться.
На каждом сайте есть раздел Как скачать, если не уверены в чем-то — зайдите туда. Но, как правило, процедура однотипная.
Выберите торренты для скачивания, на сайте найдите чудесную строку поиск (она там есть, будьте уверены), впишите в нее название искомого фильма, книги, игры и т.д. Выберите нужное и жмите Скачать.
Прыг-скок, появится окно, в котором будет предложено открыть и сохранить файл. А Вам того и надо. Нажмите Открыть. Вот тут-то в игру и вступит программа uTorrent. Уж как запустится, так запустится.
Откроется окошко, в котором Вам предложат выбрать место, куда Вы сохраните файл. (Нет Вы заметили, какие все вежливые, без вашего согласия, ну, ни ногой.) Вверху будет строка с надписью Save As (или Сохранить как, если Вы скачали программу русификации.) Нажмите на стрелочку справа и в выпадающем меню выберите нужную папку, затем нажмите кнопку ОК. Если Вы не проявите инициативу, то по умолчанию фильмы будут скачаны в папку Мои документыDownloads Начинается скачивание файла. После того как файл закачается, обязательно проверьте его на наличие вирусов установленным антивирусом.
Как установить единую папку для скачивания
Чтобы не путаться в папках, советуем Вам обзавестись одной единственной и неповторимой, сюда Вы станете «складывать» все файлы, скачанные торрентом. Для этого в левом верхнем углу программы наведите мышкой на меню Настройка, а там — выберите пункт Конфигурация.
Далее Вам предоставят список. Нажмите на пункт Папки и в появившемся окне поставьте галочку Перемещать завершенные в.
Теперь найдите кнопочку с тремя точками, расположенную справа. Жмите на нее и выбирайте папку, которую Вы решили отдать в распоряжение скачанных файлов.
Жмем Применить. Все. Ура! Теперь файлы будут появляться в вашей папке сразу после окончания закачки.
Сударыни и сударыни, после полного скачивания файла не удаляйте его!
Удаление скачанного с Торрента файла – это частая ошибка новичков. Скачали файл, не закрывайте программу. Пусть она поработает в режиме раздачи (раздача будет происходить автоматически, без вашего вмешательства). Чем дольше Вы находитесь в режиме раздающего, тем лучше. В идеале файл нужно оставить для раздачи навсегда. Вам что, жалко?
Если файл добавился программой, но скачивание не идет, вероятно, закрыт порт для приёма/ отдачи.
По идее, порт приема/отдачи торрент-клиента должен всегда быть открыт, а если нет, то Вам следует обратиться за разъяснениями к своему провайдеру. Пусть разъясняет и устраняет проблему.
Рейтинг в торренте
Рейтинг — это отношение скачанного материала к розданному. И если Вы скачали намного больше, чем раздали другим участникам сети, то администраторы сайта могут сказать «ай-ай-ай», погрозить пальцем и ограничить Вам доступ к сайту. Худший вариант: Вам не позволят больше ничего скачивать.
Существует несколько мнений насчет рейтингов: одни твердо уверены, что рейтинги необходимы, другие—что они не нужны. Как хотите, так и думайте, но не забывайте про «худший вариант». Вот несколько простых советов. Чтобы повысить рейтинг, Вам надо:
Как выложить файл
Чтобы повысить рейтинг — можно загружать свои файлы.
Открываем стартовое окно программы. Создаем Торрент-файл, для этого входим в верхнее меню Файл, во вкладку Создать новый Торрент.
Откроется окно создания Торрент-файла. Выбираем файл или группу файлов для создания Торрент-файла. Больше ничего делать не станем. Нажмем Создать и сохранить. Необходимо подтвердить, что Вы хотите продолжить создание Торрент-файла без указания трекера. Теперь Торрент-файл (или файлы) сохраненные у Вас на компьютере. Далее выкладываете его на любом трекере — и люди смогут его скачивать, повышая Ваш рейтинг на этом трекере.
Терминология Торрента
обращение клиента к торрент-трекеру. При каждом анонсе клиент передает на трекер данные о размере загруженного и отданного, а трекер отдает клиенту список IP-адресов других торрент- клиентов. Взаимодействие между ними задается настройками клиента и торрент-трекера. Количество полных копий, доступных для скачивания.
Про порты в uTorrent
Порт прослушивания (также называемый портом для входящих соединений или портом сервера) используется программой, ждущей приглашений к соединениям от других программ.
Недоступным порт прослушивания называют, когда эти приглашения не приходят, а пропадают где-то по дороге. Ещё такой порт часто называют «закрытым», поэтому шаги, делающие порт доступным, называют «открытием порта».
Содержание
Как открыть порт
Порт для входящих соединений может быть закрыт по нескольким причинам. Основные две:
1. Вы за NAT провайдера. Тут без покупки внешнего IP ничего не сделать. Исключение могут составить малые сети (обычно до 10-20 компьютеров), где с владельцем сервера можно попробовать договорится насчёт проброса порта (port forwarding).
2. Вы не открыли порт в роутере/файрволе. Тогда вам сюда – Порт/Forwarding
3. Бывает, но реже, что порты закрывает провайдер. Например вот описание у одного из провайдеров:
Первым делом необходимо определить – выделяет ли вам провайдер внешний IP-адрес (он же белый, прямой, публичный, реальный ). Статический этот адрес или динамический – не столь важно. Надёжнее всего – спросить провайдера. Но часто можно определить самому. Для этого надо определить – не попадает ли ваш IP-адрес в диапазоны локальных адресов:
Для внутренних адресов специально выделены несколько диапазонов IP:
Первый из этих адресов – это IP адрес вашего компьютера. На первом примере IP внутренний, на втором внешний (внешние ресурсы типа http://www.2ip.ru/ должны показать эти же цифры). Если получаете от провайдера внешний адрес, а порты закрыты – ищите что их блокирует(фаерволл, роутер, провайдер, антивирус..). Если же получаете от провайдера внутренний(локальный) адрес – возможны варианты, всё зависит от организации сети провайдера. Тут без помощи провайдера не обойтись.
Иначе просто настройте свои файрвол и роутер:
Кому нужен доступный порт
Это зависит от программ, которыми вы пользуетесь:
Выбор номера
Порт — это просто любое условное число от 1 до 65535. Теоретически номер порта ни на что не влияет.
Важно только, чтобы этот порт был свободен. Впрочем, если ваша программа при запуске обнаружит, что указанный вами порт занят (т.е. его уже слушает какая-то другая программа на вашем компьютере), то она вам сразу пожалуется сама.
На практике есть некоторые номера, которые выбирать не ст́оит, особенно небольшие, они могут быть заняты системными службами вашего компьютера. Некоторые номера могут специально блокироваться интернет-провайдерами.
Если вам не важен с эстетической точки зрения номер порта, то рекомендуется выбрать какой-нибудь порт выше 5000. Некоторые пользователи рекомендуют выбирать порт выше 42000.
Проверка доступности
Перед проверкой порта нужно обязательно запустить вашу программу (сервер), которая начнёт на вашем компьютере этот порт слушать, иначе и проверять будет нечего.
Клиентом
Можно проверять доступность порта сервера соответствующей программой-клиентом. Например если у вас стоит ftp сервер, то вы можете проверять, подключается ли к нему ftp клиент. Однако это не всегда возможно и иногда неудобно.
Недостаток этого (как и следующего способа) состоит в том, что проверку нужно обязательно делать с другого компьютера со своим собственным интернет подключением.
Telnet
Если соединение установится, экран либо станет пустым либо на нём появятся какие-то символы, в зависимости от вашего сервера. В случае неудачи появится сообщение о том, что соединение установить не получилось.
Сканером
В сети есть специальные онлайновые сканеры портов.
Port Number: 5908 Check Port Зайдите на страницу любого из них, например whatsmyip.org/ports. Введите номер порта для проверки и нажмите кнопку Check Port.
Ваш IP адрес сканер видит сам, а порт вы ему сообщаете, и он делает попытку установить к вашему серверу TCP соединение. Статус порта Open означает, что ваш порт прослушивания доступен и все в порядке.
Другие сканеры:
Недостатком такого метода является невозможность задать произвольный IP адрес. Поэтому вы не можете проверять компьютеры других. И если вы пользуетесь веб-браузером через отдельный прокси, то проверка бесполезна — сканер будет пытаться начать соединение к IP адресу прокси.
Эти сканеры позволяют проверить порт для любого IP адреса.
Как задать вопрос
Если у вас не получается открыть порт, вы можете просить о помощи на форуме – http://rutracker.org/forum/viewtopic.php?t=907270.
Обязательно расскажите, что вы сделали все нужные шаги, и какие результаты при этом получили:
Источник
Рассказываем, как решить проблему с установкой uTorrent. Только рабочие способы, без воды и бесполезных советов.
Попробуйте Beta-версию
Убедитесь, что скачали последнюю версию uTorrent. Если не устанавливается uTorrent Classic, скачайте uTorrent Beta.
Если совет помог, после успешного запуска программы зайдите в настройки (CTRL+P), и снимите галочку с параметра «Обновлять до бета-версий» в секции Updates.
Проверьте антивирус
Nod 32, Dr.Web и Касперский периодически блокируют uTorrent из-за встроенной рекламы. Так и говорят: not-a-virus, adware – т.е. рекламное ПО. Решение тут одно – добавить установщик в исключения антивируса или временно отключить его.
Звучит подозрительно, но других вариантов нет.
7-Zip: отказано в доступе
Еще бывает вылазит ошибка 7-Zip – «отказано в доступе». Это тоже из-за блокировок антивируса, сам 7-Zip тут не при чем. Просто он участвует в распаковке файлов установщика, а распаковать их не может, так как доступ к папке ему не дают.
Решение такое же, как и в предыдущем совете – добавить в исключения или временно отключить АВ.
Запустите файл Carrier.exe
Откройте скачанный uTorrent в WinRAR, 7-Zip или любом другом архиваторе, который поддерживает просмотр EXE файлов.
В его содержимом найдите и запустите файл Carrier.exe. Не извлекайте его перед этим, запускайте прямо в «архиве». Это альтернативный инсталлятор с интерфейсом на русском языке.
После появления диалогового окна установки следуйте подсказкам на экране.
utweb.exe является компонентом программного обеспечения (и означает то же самое), называемого µTorrent web или µTorrent, принадлежащего BitTorrent, Inc (теперь известному как Rainberry, Inc.). Rainberry — американская компания, разрабатывающая протокол BitTorrent P2P (одноранговая сеть). Протокол P2P облегчает обмен файлами между множеством компьютеров без необходимости использования центрального сервера.
Как правило, этот файл не вызывает никаких проблем в обычной системе. Тем не менее, я составил эту статью для тех, у кого возникают проблемы с файлом utweb.exe из-за ошибок или поврежденных файлов.
Свойства файла utweb.exe
Этот процесс принадлежит uTorrent, который обычно устанавливается на диск C, вот подробная информация:
Имя файла:utweb.exeРазмер файла:5,23 МБРасположение файла:C:Users<Имя пользователя>AppDataRoaminguTorrent WebPublisher:BitTorrent, Inc. 2018Описание файла:µTorrentWeb
Хотя utweb.exe открывает µTorrent Web в вашем веб-браузере, одновременно с этим работает фоновое приложение для кэширования данных из браузера в локальное хранилище.
Использование utweb.exe
utweb.exe — это исполняемый файл веб-приложения µTorrent. Без него µTorrent Web не будет работать на вашем ПК. Это приложение используется для скачивания файлов через торрент (обмен файлами P2P).
Это безопасно или вирус?
Подлинный utweb.exe — это полностью безопасный и заслуживающий доверия файл приложения. utweb.exe имеет цифровую подпись «Jenkins Win Client Build CA». Файл с цифровой подписью от надежного подписывающего лица гарантирует надежность файла.
Однако поддельный файл utweb.exe мог попасть на ваш компьютер через Интернет или внешний диск. Это может быть троянская программа. Чтобы проверить, является ли файл вирусом или нет-
- Проверьте расположение файла: щелкните свойства файла и проверьте, принадлежит ли он папке C:Users<Имя пользователя>AppDataRoaminguTorrent Web.
- Проверьте цифровую подпись: нажмите на свойства и перейдите на вкладку цифровой подписи, чтобы увидеть, подписано ли поле или нет.
Распространенные ошибки utweb.exe и их причины
Распространенной ошибкой, связанной с файлом, является системная ошибка utweb.exe из-за отсутствия файла api-ms-win-crt-runtime-l1-1-0.dll (это также может быть другой файл .dll). В системной ошибке отображается следующее сообщение:
«Программа не может запуститься, так как на вашем компьютере отсутствует файл api-ms-win-crt-runtime-l1-1-0.dll. Попробуйте переустановить программу, чтобы устранить проблему».
Системная ошибка из-за отсутствия файлов DLL (библиотека динамической компоновки) вызвана:
- Ожидающие обновления системы
- Отсутствуют распространяемые библиотеки Microsoft Visual C++.
Другие проблемы включают:
- Высокая загрузка ЦП и памяти
- uTorrent Web не работает
- Системные сбои
Эти проблемы вызваны:
- Поврежденные системные файлы, конфликтующие с utweb.exe
- utweb.exe может быть вирусом или вредоносным ПО
Ниже приведены некоторые способы исправления этих ошибок.
Методы исправления ошибок, связанных с utweb.exe
Следуйте приведенным ниже методам, чтобы исправить системную ошибку utweb.exe (для ошибки отсутствия DLL):
Установка отсутствующих распространяемых библиотек Visual C++
Распространяемые библиотеки Visual C++ (VCRedist) — это набор файлов, необходимых для запуска приложений в Microsoft Windows. Загрузка VCRedist 2015 исправит эту системную ошибку.
1. Сначала проверьте тип вашей системы (x64, x86), зайдя в настройки (нажмите Windows + I)
2. Перейти в систему
3. Прокрутите боковую панель вниз и нажмите «О программе»; На главной панели вы увидите тип вашей системы (64 бит = x64, 32 бит = x86)
4. Перейдите на этот официальный сайт Microsoft и нажмите красную кнопку Download: https://www.microsoft.com/en-in/download/details.aspx?id=48145.
5. Выберите vc_redist.x64.exe, если у вас система x64 (64-разрядная), или vc_redist.x86.exe, если у вас система x86 (32-разрядная).
6. Нажмите «Далее», чтобы загрузить файл и открыть его.
7. Установите VCRedist на свой компьютер. Если он уже установлен, нажмите кнопку «Восстановить» рядом с кнопкой «Установить», чтобы восстановить файлы.
Установка ожидающих обновлений системы
1. Зайдите в настройки, нажав Windows + I
2. Нажмите «Обновление и безопасность».
3. Нажмите «Проверить наличие обновлений» или «Установить сейчас».
4. Дайте Windows загрузить и установить обновления, это может занять некоторое время.
Чтобы исправить распространенную ошибку utweb.exe
Много раз пользователи жалуются, что они получают сообщения об ошибках utweb в своей системе Windows во время запуска. Следуйте приведенным ниже методам, чтобы решить эту проблему:
Удаление веб-сайта µTorrent
Если вы не используете µTorrent Web, вам следует удалить его или переустановить позже и посмотреть, решена ли проблема.
1. Нажмите Windows + R, чтобы открыть приложение «Выполнить».
2. Введите appwiz.cpl, чтобы открыть «Программы и компоненты».
3. В списке приложений найдите µTorrent web; Щелкните его правой кнопкой мыши и выберите «Удалить».
Вы можете переустановить его, перейдя по официальной веб-ссылке µTorrent: https://web.utorrent.com/index3.html.
Переустановка приложения заменит поврежденные программные файлы новыми.
Просканируйте свой компьютер на наличие вирусов
Используйте антивирусное программное обеспечение для сканирования вашего ПК. Если у вас его нет, используйте встроенный Защитник Windows, используя следующий метод.
1. Найдите Безопасность Windows в меню «Пуск».
2. Нажмите «Защита от вирусов и угроз».
3. Нажмите «Быстрое сканирование» или «Полное сканирование» (занимает больше времени).
Быстрое сканирование защиты от вирусов и угроз
Сброс Windows
В более серьезных случаях utweb.exe может вызвать сбой системы. Вам следует рассмотреть возможность перезагрузки компьютера, используя следующий метод.
1. Найдите «Сбросить этот компьютер» в меню «Пуск» и нажмите на него.
2. Нажмите кнопку «Начать» в разделе «Сбросить этот компьютер».
3. В новом окне приложения появятся два варианта выбора; выберите первый (Сохранить мои файлы)
4. Windows инициирует процесс сброса, который займет некоторое время.
Вывод
Ошибки файлов сторонних программ, такие как utweb.exe, как правило, очень легко исправить. Я надеюсь, что эта статья была полезной. Пожалуйста, дайте нам свой отзыв в комментариях ниже или свяжитесь с нами по любым вопросам.