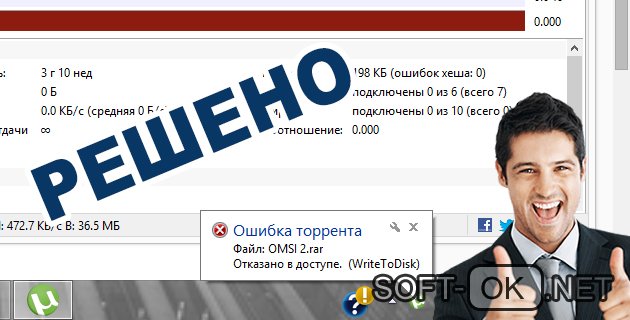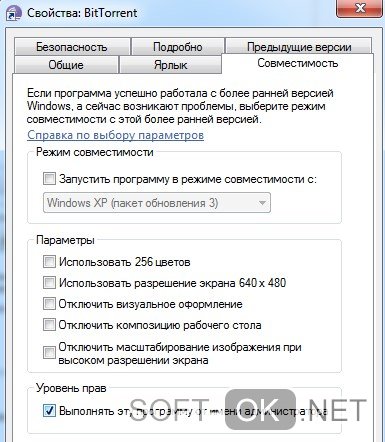На чтение 7 мин. Просмотров 14.3k. Опубликовано 03.09.2019
Если вы получаете код ошибки ERROR_NOT_READY ‘ с описанием Устройство не готово , выполните действия по устранению неполадок, перечисленные в этой статье, чтобы исправить это.
Содержание
- ERROR_NOT_READY: Фон
- Как исправить ошибку 0x80070015 device Устройство не готово ’
- Решение 1. Проверьте подключение привода
- Решение 2. Закройте программы, используя диск
- Решение 3. Запустите средство устранения неполадок оборудования и устройств
- Решение 4. Удалите и переустановите драйвер контроллера USB
- Решение 5 – Назначьте букву диска для вашего внешнего диска
- Решение 6 – Установите последние версии драйверов в режиме совместимости
- Решение 7. Запустите полное сканирование системы
- Решение 8 – Ремонт вашего реестра
- Решение 9 – Обновите свою ОС
- Решение 10. Чистая загрузка компьютера
- Решение 11. Проверьте диск на наличие ошибок
ERROR_NOT_READY: Фон
Код ошибки ERROR_NOT_READY , также известный как ошибка 0x80070015, обычно возникает, когда пользователи пытаются сохранить данные на своем диске, особенно когда они хотят создать резервную копию своих файлов и папок. Ошибка 0x80070015 влияет на все версии Windows.
Microsoft объясняет, что есть три основные причины, которые вызывают ошибку «Устройство не готово»: диск пуст, диск уже используется или имеется серьезный сбой оборудования из-за поврежденных или несовместимых драйверов устройств USB-контроллеров.
Есть также случаи, когда ошибка «Устройство не готово» также появляется, когда пользователи пытаются запустить программы, проверенные UAC.
Как исправить ошибку 0x80070015 device Устройство не готово ’
Решение 1. Проверьте подключение привода
Эта ошибка часто возникает на внешних дисках, поэтому убедитесь, что устройство правильно подключено к вашему компьютеру. Вы также можете отключить и снова подключить его, чтобы установить соединение. Вы также можете временно отключить ненужные периферийные устройства и снова подключить их после восстановления доступа к накопителю.
Решение 2. Закройте программы, используя диск
Ошибка «Устройство не готово» также может возникать, если привод использует активные программы. В результате закройте все приложения и программы, использующие накопитель, и повторите команду, чтобы проверить, не устранила ли это проблему.
Решение 3. Запустите средство устранения неполадок оборудования и устройств
Windows поставляется с собственным встроенным средством устранения неполадок оборудования, которое может устранять общие проблемы, приводящие к неисправности оборудования.
Вот как использовать эту функцию в Windows 10:
- Перейдите в «Пуск»> введите «настройки»> дважды щелкните первый результат, чтобы открыть страницу
- Перейдите в раздел «Обновление и безопасность»> выберите «Устранение неполадок» в левой панели> выберите «Оборудование и устройства»> «Запустить средство устранения неполадок».

Чтобы использовать встроенное средство устранения неполадок оборудования в старых версиях Windows, выполните следующие действия.
- Перейдите в «Пуск»> введите «панель управления»> дважды щелкните первый результат, чтобы запустить панель управления
- Перейдите в раздел «Оборудование и звук»> «Просмотр устройств и принтеров»> щелкните правой кнопкой мыши проблемный диск> нажмите «Устранение неполадок» в раскрывающемся меню.
- Подождите, пока устранение неполадок завершится> повторите попытку компьютера, чтобы проверить, доступен ли ваш диск.
Стоит отметить, что некоторые производители внешних накопителей предлагают собственные специализированные средства устранения неполадок. Если ошибка «Устройство не готово» по-прежнему сохраняется, перейдите на веб-сайт изготовителя накопителя и проверьте, есть ли какие-либо средства устранения неполадок накопителя. В этом случае загрузите и установите средство устранения неполадок и запустите его, чтобы починить накопитель.
Решение 4. Удалите и переустановите драйвер контроллера USB
- Нажмите клавишу Windows + X> выберите Диспетчер устройств.
- Найдите и раскройте «Контроллеры универсальной последовательной шины» в окне диспетчера устройств.
- Щелкните правой кнопкой мыши «Контроллеры универсальной последовательной шины»> нажмите «Удалить». Вы также можете удалить драйверы по отдельности.
- Перезагрузите компьютер и убедитесь, что это действие решило проблему.
Решение 5 – Назначьте букву диска для вашего внешнего диска
- Нажмите клавишу Windows + R, чтобы открыть окно «Выполнить»>, введите diskmgmt.msc , чтобы открыть консоль управления дисками.
- Щелкните правой кнопкой мыши на внешнем диске, чтобы открыть меню диска.
- Нажмите «Изменить буквы диска и пути»> нажмите кнопку «Изменить»
- Нажмите переключатель «Назначить следующую букву диска»> выберите раскрывающийся список для просмотра доступных букв диска
- Выберите нужную букву диска для назначения внешнему диску> нажмите «ОК». Появится предупреждающее сообщение> нажмите «ОК».
Решение 6 – Установите последние версии драйверов в режиме совместимости
Установите последнюю версию драйвера для USB с веб-сайта производителя накопителя и попробуйте установить его в режиме совместимости с Windows 8, чтобы запустить программу с настройками из предыдущей версии Windows.
- Загрузите драйвер с сайта производителя.
- Щелкните правой кнопкой мыши файл установки драйвера> выберите Свойства
- Нажмите на вкладку Совместимость> установите флажок «Запустить эту программу в режиме совместимости для» и выберите Windows 8 из раскрывающегося меню.
- После завершения установки перезагрузите компьютер и повторите команду.
Решение 7. Запустите полное сканирование системы
Вредоносные программы могут вызвать различные проблемы на вашем компьютере, в том числе ошибки. Выполните полное сканирование системы, чтобы обнаружить любые вредоносные программы, работающие на вашем компьютере. Вы можете использовать встроенные в Windows антивирусные программы, Защитник Windows или сторонние антивирусные решения.
Вот как выполнить полное сканирование системы в Windows 10 Creators Update:
- Перейдите в «Пуск»> введите «защитник»> дважды щелкните Защитник Windows, чтобы запустить инструмент
- В левой панели выберите значок щита
- В новом окне выберите опцию Advanced Scan
- Установите флажок «Полная проверка», чтобы запустить полную проверку системы на наличие вредоносных программ.

Решение 8 – Ремонт вашего реестра
Самый простой способ восстановить реестр – использовать специальный инструмент, такой как CCleaner. Не забудьте сначала сделать резервную копию реестра, если что-то пойдет не так. Если вы не установили очиститель реестра на свой компьютер, ознакомьтесь с нашей статьей о лучших очистителях реестра для использования на ПК.
Вы также можете использовать средство проверки системных файлов Microsoft для проверки повреждений системных файлов. Однако эта утилита доступна только в Windows 10. Вот как запустить сканирование SFC:
1. Перейдите в Пуск>, введите cmd >, щелкните правой кнопкой мыши Командную строку> выберите Запуск от имени администратора.

2. Теперь введите команду sfc/scannow

3. Дождитесь завершения процесса сканирования и перезагрузите компьютер. Все поврежденные файлы будут заменены при перезагрузке.
Решение 9 – Обновите свою ОС
Убедитесь, что на вашем компьютере установлены последние обновления ОС Windows. В качестве напоминания, Microsoft постоянно выпускает обновления для Windows, чтобы улучшить стабильность системы и устранить различные проблемы.
Чтобы получить доступ к разделу Центра обновления Windows, вы можете просто ввести «обновление» в поле поиска. Этот метод работает на всех версиях Windows. Затем перейдите в Центр обновления Windows, проверьте наличие обновлений и установите доступные обновления.

Решение 10. Чистая загрузка компьютера
Чистая загрузка запускает Windows, используя минимальный набор драйверов и программ запуска, чтобы устранить конфликты программного обеспечения, которые могут возникнуть при установке программы или обновлении или просто при запуске программы.
Вот как чистить загрузку вашего компьютера с Windows 10:
- Введите Конфигурация системы в поле поиска> нажмите Enter
- На вкладке Службы > установите флажок Скрыть все службы Microsoft > и нажмите Отключить все .

3. На вкладке Запуск > нажмите Открыть диспетчер задач .
4. На вкладке Автозагрузка в Диспетчере задач> выберите все элементы> нажмите Отключить .

5. Закройте Диспетчер задач .
6. На вкладке «Запуск» диалогового окна «Конфигурация системы»> нажмите «ОК»> перезагрузите компьютер.
Убедитесь, что ошибка «Устройство не готово» сохраняется.
Вот как чистить загрузку вашего ПК с Windows 7:
- Перейдите в Пуск> введите msconfig> нажмите ENTER.
- Перейдите на вкладку Общие> нажмите Выборочный запуск.
- Снимите флажок Загрузить элементы автозагрузки.
- Перейдите на вкладку «Службы»> установите флажок «Скрыть все службы Microsoft»> нажмите «Отключить все»> нажмите «ОК».
- Перезагрузите компьютер при появлении запроса> проверьте, сохраняется ли проблема.
Решение 11. Проверьте диск на наличие ошибок
В Windows 10 вы можете запустить проверку диска с помощью командной строки.
Запустите командную строку от имени администратора и введите команду chkdsk C:/f , а затем нажмите Enter. Замените C буквой раздела вашего жесткого диска.

В качестве быстрого напоминания, если вы не используете параметр/f, chkdsk отображает сообщение о том, что файл должен быть исправлен, но не исправляет никаких ошибок. Команда chkdsk D:/f обнаруживает и устраняет логические неполадки, затрагивающие ваш диск. Для устранения физических проблем также запустите параметр/r.

В Windows 7 перейдите на жесткий диск> щелкните правой кнопкой мыши диск, который вы хотите проверить> выберите Свойства> Инструмент. В разделе «Проверка ошибок» нажмите «Проверить».

Итак, мы надеемся, что хотя бы одно из этих решений помогло вам исправить код ошибки «Устройство не готово».Как всегда, если вы сталкивались с другими решениями для решения этой проблемы, вы можете помочь сообществу Windows, перечислив действия по устранению неполадок в комментариях ниже.
«After a major Windows 10 update, I found that I can’t open USB flash drives as well as some other external hard drives. The error message is about the device is not ready. But the hard drive’s light is blinking, I can also see the drive letter in Disk Management. What should I do to access data and quickly fix the error?»
| Workable Solutions | Step-by-step Troubleshooting |
|---|---|
| 1. Recover data from the drive | Select the hard drive which becomes inaccessible on your PC. Click «Scan»…Full steps |
| 2. Check the connection | Plug out the device. After a few seconds, plug it in all the USB ports in turn until the…Full steps |
| 3. Re-install your device driver | Go to Device Manager, right-click the name of your device, select Uninstall…Full steps |
| 4. Run a disk check | Right-click on the drive which you wish to check and select Properties…Full steps |
| 5. Other effective solutions | Run Sfc scan to check for corruptions > Run hardware and device troubleshooter…Full steps |
How to Fix «the device is not ready» Error?
‘The device is not ready is a common Windows 10/8/7 error message related to a flash drive, CD/DVD media, external hard drive, internal HDD, virtual disk manager, or Diskpart. Despite solutions to ‘the device is not ready’ on different devices vary, the reasons behind the occasions are similar to each other. This NOT READY error implies primarily a damaged digital device, hardware failure, compatibility issues, connection issues, or sometimes Windows file system corruption. For instance:
1. Flash drive or external hard drive — Location is not available. The device is not ready
If it’s happening to a removable disk, like a USB stick, flash drive, memory card, or an external HDD, when you try to open it, this device not ready error indicates that the Windows system cannot connect to it. We will usually tell users to check the connection problem in the first place.
2. Internal hard drive — Location is not available. The device is not ready
Displaying the same error message, but if it’s on a local hard drive installed on your computer, it’s likely that something goes wrong with the present drive. Bad sectors, in most situations, are accused of being the key reason to cause the hard drive ‘the device is not ready’.
3. Virtual Disk Manager — The device is not ready
The device not ready error emerges on Virtual Disk Manager when you don’t have the correct permissions or there is a problem mapping the drives between the OS and the VM manager.
4. Diskpart — Dsikpart has encountered an error. The device is not ready
The device not ready error emerges on Virtual Disk Manager when you don’t have the correct permissions or there is a problem mapping the drives between the OS and the VM manager.
4. Diskpart — Dsikpart has encountered an error. The device is not ready
In case your hard disk failed, or the storage controller on the mainboard is corrupted, you will receive the exact error.
All the discussed situations involving ‘the device is not ready’ errors would cause the present internal or external disk inaccessible. As we’ve already analyzed, both hardware and software issues could cause a Windows computer to be unable to read your connected hard drive normally, though it is recognized and showing up on the computer. Do not worry when such an error occurs. Take the right steps to recover data and rectify the problem by following the given troubleshooting methods with ease.
# 1. Recover Data from the Inaccessible Hard Drive
When a hard drive or USB stick is showing the «device is not ready» error, you can no longer access the hard drive data as usual.
Download EaseUS Hard Drive Recovery Software
When this happens, do not hesitate to download EaseUS EaseUS Data Recovery Wizard. It’s the most qualified recovery software that supports accessing hard drive without formatting and recovering data.
Step 1. Select the hard drive which becomes inaccessible on your PC. Click «Scan» to let EaseUS Data Recovery Wizard scan and find your hard drive data.
Step 2. After the scan, you can preview and check found files on the scanning result window. The «Deleted Files» and «Other Lost Files» folders contain all your lost files. You can also click «Filter» to quickly find a specific type of file. Then, preview the files and determine which files you want retrieved.
Step 2. After the scan, you can preview and check found files on the scanning result window. The «Deleted Files» and «Other Lost Files» folders contain all your lost files. You can also click «Filter» to quickly find a specific type of file. Then, preview the files and determine which files you want retrieved.
Step 3. Finally, select the items you want to restore and click «Recover». Choose a secure location (a healthy physical drive on your PC or another external storage device) and click «OK» to start recovering all lost data from your inaccessible hard drive.
#2. Try Every Way to Check the Connection
Unnecessary mistakes concerning a loose or poor connection should be avoided in the first place. When you encountered any hard drive stuck in not working properly at the moment, try every way to exclude the connection factor.
- 1) Plug out the device. After a few seconds, plug it in all the USB ports in turn until the external device appears normal in the operating system again.
- 2) Otherwise, change a USB cable that matches the device and connect to the OS again.
- 3) Take the storage device to another computer. If the problem is solved, you should repair the not working USB ports on your own computer.
# 3. Re-install Your Device Driver
On Windows 10/8/7, a common software problem is «the device driver is not installed, is corrupted or missing». Try to re-install the device driver and fix the «device is not ready» warning.
- 1) Go to Device Manager, right-click the name of your device, select Uninstall.
- 2) Keep your device connected. Restart the PC and Windows will attempt to reinstall the driver.
#2. Try Every Way to Check the Connection
Unnecessary mistakes concerning a loose or poor connection should be avoided in the first place. When you encountered any hard drive stuck in not working properly at the moment, try every way to exclude the connection factor.
- 1) Plug out the device. After a few seconds, plug it in all the USB ports in turn until the external device appears normal in the operating system again.
- 2) Otherwise, change a USB cable that matches the device and connect to the OS again.
- 3) Take the storage device to another computer. If the problem is solved, you should repair the not working USB ports on your own computer.
# 3. Re-install Your Device Driver
On Windows 10/8/7, a common software problem is «the device driver is not installed, is corrupted or missing». Try to re-install the device driver and fix the «device is not ready» warning.
- 1) Go to Device Manager, right-click the name of your device, select Uninstall.
- 2) Keep your device connected. Restart the PC and Windows will attempt to reinstall the driver.
# 4. Run Disk Check to Fix Hardware Issues
Do not forget to perform a disk check to examine disk errors. The «device is not ready» error is very likely resulted from file system errors or bad sectors on the drive, so let the Windows disk check utility help.
- 1) Right-click on the drive which you wish to check and select Properties.
- 2) Click on the Tools tab. Under the Error-checking, click on the Check button. This option will check the drive for file system errors.
- 3) Follow the wizard to complete the disk error check and restart your computer to repair the errors that were found.
- 4) You can also use CMD to remove bad sectors with administrator privilege.
- 5) In addition, there is a more user-friendly option for you to check and repair bad sectors, meanwhile, with more powerful capabilities. Give it a try.
If command line is not your ideal choice, you can apply this command-line alternative tool — EaseUS CleanGenius. Use this one-click tool to fix the file system error on your hard drive.
Step 1. Download EaseUS CleanGenius on your computer for free.
Step 2. Run the software. Click «Optimization» on the left panel, and then choose «File Showing» .
- 3) Follow the wizard to complete the disk error check and restart your computer to repair the errors that were found.
- 4) You can also use CMD to remove bad sectors with administrator privilege.
- 5) In addition, there is a more user-friendly option for you to check and repair bad sectors, meanwhile, with more powerful capabilities. Give it a try.
If command line is not your ideal choice, you can apply this command-line alternative tool — EaseUS CleanGenius. Use this one-click tool to fix the file system error on your hard drive.
Step 1. Download EaseUS CleanGenius on your computer for free.
Step 2. Run the software. Click «Optimization» on the left panel, and then choose «File Showing» .
Step 3. Go to «Choose drive» and select the drive with a file system error. Check the «Check and fix file system error» option and click «Execute».
Step 4. Wait the EaseUS CleanGenius completes the repairing process. After that, click the «here» to view the result.
Step 4. Wait the EaseUS CleanGenius completes the repairing process. After that, click the «here» to view the result.
# 5. Run SFC Scan to Check for Corruptions
Essential systems files are responsible for connecting a drive to the OS. It turns out that some incorrect connection and detection problems result from damaged or corrupted system files, and Windows has the System File Checker (SFC) for you to remedy the error addressed here.
- 1) Press Windows + X keys to bring up the menu and choose Command Prompt (Admin)
- 2) In the Command Prompt, type sfc /scannow and hit Enter.
# 6. Run Hardware and Device Troubleshooter
As controller issues are one of the mentioned culprits, you must go through this step to check and repair the bad registry values and any controllers that are not working properly. Windows Hardware and Device Troubleshooter is an inbuilt auto troubleshooting program for you to detect any discrepancies in the hardware and attempt to fix them.
- 1) Navigate to Control Panel > Troubleshooting.
- 2) Click View all on the left pane, and then «Configure a device» under the Hardware and Sound on the right pane.
- 3) Follow the onscreen wizard to let the program check problems.
- 4) Choose «Apply this fix» or «Skip this fix» of your choice. You may require to restart the computer for the fixes to take effect.
# 6. Run Hardware and Device Troubleshooter
As controller issues are one of the mentioned culprits, you must go through this step to check and repair the bad registry values and any controllers that are not working properly. Windows Hardware and Device Troubleshooter is an inbuilt auto troubleshooting program for you to detect any discrepancies in the hardware and attempt to fix them.
- 1) Navigate to Control Panel > Troubleshooting.
- 2) Click View all on the left pane, and then «Configure a device» under the Hardware and Sound on the right pane.
- 3) Follow the onscreen wizard to let the program check problems.
- 4) Choose «Apply this fix» or «Skip this fix» of your choice. You may require to restart the computer for the fixes to take effect.
# 7. Other Doable Methods Regarding ‘the device are not ready’
As long as the hard drive is marked as ‘Not initialized’, ‘ unallocated’ and ‘Raw’ in Windows Disk Management guided by the error ‘The device is not ready’, the next coming three methods could probably help you out.
- 1) Not initialized: Right-click on the drive partition and choose «Initialize Disk» > Select a GPT or MBR partition style and click «OK».
- 2) Unallocated: Right-click on the unallocated volume and choose «New Simple Volume» > follow the wizard to specify a file system and drive letter to it.
- 3) Raw: Right-click on the Raw drive and choose «Format…» > Choose a proper file system and perform a quick format.
Conclusion
«The device is not ready» is usually accompanied by different heading error messages in various kinds of storage devices. Nevertheless, as we’ve peeked into the fundamental factors, it’s related to very typical hardware and software malfunctioning issues, leading to the same consequence of a not working hard drive.
According to what we outlined in the body part, you got over seven ways to get rid of the ‘the device is not ready’ error, and beforehand data recovery on an inaccessible hard drive is especially recommended in the beginning.
Have you tried all the collected solutions to fix the not-ready device in Windows 10, 8, or 7? We hope that at least one of the given methods has eliminated your worries.
- 1. Recover data from the not ready device
- 2. Try every way to check the connection
- 3. Re-install your device driver
- 4. Run disk check to fix hardware issues
- 5. Run Sfc scan to check for corruptions
- 6. Run Hardware and Device Troubleshooter
- 7. Fix not initialized/unallocated/Raw status in Disk Management
Fix ‘the device is not ready’ Error FAQs
You have learned many ways to fix the «the device is not ready» error, and you can check the following questions and answers to learn more information:
How to fix you need to format the disk in the drive before you can use it?
There are three ways to fix you need to format the disk error on your computer:
- 1. Connect your disk to another computer.
- 2. Run an antivirus program.
- 3. Repair your disk in CMD.
Note: Remember to rescue data from the disk before trying to fix the problem.
How do I check my device connection?
Try everything you can to rule out the connection aspect if you run across a hard disk that is currently trapped in a malfunctioning state.
- 1. Unplug the gadget. Plug it back into each USB port until the external device shows up normally in the operating system again after a few seconds.
- 2. If not, connect to the OS once more using a different USB cable that is compatible with the device.
- 3. Use another computer with the storage device. If the issue has been resolved, you should fix the broken USB ports on your computer.
How to fix the ‘the device is not ready’ error?
There are plenty of methods to fix the ‘the device is not ready’ error:
- 1. Check the device connection on your PC.
- 2. Update or reinstall the device driver on your computer.
- 3. Check hardware problems by running Disk Check.
- 4. Use CMD to check errors.
- 5. Run hardware and device troubleshooter.
- 6. Fix not initialized/unallocated/RAW status in Disk Management.
Can I rescue data from a not-ready hard drive?
You can rescue data from a not-ready hard drive with EaseUS Data Recovery Wizard:
- 1. Plug in your hard drive, and launch EaseUS Data Recovery Wizard.
- 2. Scan the hard drive and find the lost files.
- 3. Recover all the selected files in a safe place.
«After a major Windows 10 update, I found that I can’t open USB flash drives as well as some other external hard drives. The error message is about the device is not ready. But the hard drive’s light is blinking, I can also see the drive letter in Disk Management. What should I do to access data and quickly fix the error?»
| Workable Solutions | Step-by-step Troubleshooting |
|---|---|
| 1. Recover data from the drive | Select the hard drive which becomes inaccessible on your PC. Click «Scan»…Full steps |
| 2. Check the connection | Plug out the device. After a few seconds, plug it in all the USB ports in turn until the…Full steps |
| 3. Re-install your device driver | Go to Device Manager, right-click the name of your device, select Uninstall…Full steps |
| 4. Run a disk check | Right-click on the drive which you wish to check and select Properties…Full steps |
| 5. Other effective solutions | Run Sfc scan to check for corruptions > Run hardware and device troubleshooter…Full steps |
How to Fix «the device is not ready» Error?
‘The device is not ready is a common Windows 10/8/7 error message related to a flash drive, CD/DVD media, external hard drive, internal HDD, virtual disk manager, or Diskpart. Despite solutions to ‘the device is not ready’ on different devices vary, the reasons behind the occasions are similar to each other. This NOT READY error implies primarily a damaged digital device, hardware failure, compatibility issues, connection issues, or sometimes Windows file system corruption. For instance:
1. Flash drive or external hard drive — Location is not available. The device is not ready
If it’s happening to a removable disk, like a USB stick, flash drive, memory card, or an external HDD, when you try to open it, this device not ready error indicates that the Windows system cannot connect to it. We will usually tell users to check the connection problem in the first place.
2. Internal hard drive — Location is not available. The device is not ready
Displaying the same error message, but if it’s on a local hard drive installed on your computer, it’s likely that something goes wrong with the present drive. Bad sectors, in most situations, are accused of being the key reason to cause the hard drive ‘the device is not ready’.
3. Virtual Disk Manager — The device is not ready
The device not ready error emerges on Virtual Disk Manager when you don’t have the correct permissions or there is a problem mapping the drives between the OS and the VM manager.
4. Diskpart — Dsikpart has encountered an error. The device is not ready
The device not ready error emerges on Virtual Disk Manager when you don’t have the correct permissions or there is a problem mapping the drives between the OS and the VM manager.
4. Diskpart — Dsikpart has encountered an error. The device is not ready
In case your hard disk failed, or the storage controller on the mainboard is corrupted, you will receive the exact error.
All the discussed situations involving ‘the device is not ready’ errors would cause the present internal or external disk inaccessible. As we’ve already analyzed, both hardware and software issues could cause a Windows computer to be unable to read your connected hard drive normally, though it is recognized and showing up on the computer. Do not worry when such an error occurs. Take the right steps to recover data and rectify the problem by following the given troubleshooting methods with ease.
# 1. Recover Data from the Inaccessible Hard Drive
When a hard drive or USB stick is showing the «device is not ready» error, you can no longer access the hard drive data as usual.
Download EaseUS Hard Drive Recovery Software
When this happens, do not hesitate to download EaseUS EaseUS Data Recovery Wizard. It’s the most qualified recovery software that supports accessing hard drive without formatting and recovering data.
Step 1. Select the hard drive which becomes inaccessible on your PC. Click «Scan» to let EaseUS Data Recovery Wizard scan and find your hard drive data.
Step 2. After the scan, you can preview and check found files on the scanning result window. The «Deleted Files» and «Other Lost Files» folders contain all your lost files. You can also click «Filter» to quickly find a specific type of file. Then, preview the files and determine which files you want retrieved.
Step 2. After the scan, you can preview and check found files on the scanning result window. The «Deleted Files» and «Other Lost Files» folders contain all your lost files. You can also click «Filter» to quickly find a specific type of file. Then, preview the files and determine which files you want retrieved.
Step 3. Finally, select the items you want to restore and click «Recover». Choose a secure location (a healthy physical drive on your PC or another external storage device) and click «OK» to start recovering all lost data from your inaccessible hard drive.
#2. Try Every Way to Check the Connection
Unnecessary mistakes concerning a loose or poor connection should be avoided in the first place. When you encountered any hard drive stuck in not working properly at the moment, try every way to exclude the connection factor.
- 1) Plug out the device. After a few seconds, plug it in all the USB ports in turn until the external device appears normal in the operating system again.
- 2) Otherwise, change a USB cable that matches the device and connect to the OS again.
- 3) Take the storage device to another computer. If the problem is solved, you should repair the not working USB ports on your own computer.
# 3. Re-install Your Device Driver
On Windows 10/8/7, a common software problem is «the device driver is not installed, is corrupted or missing». Try to re-install the device driver and fix the «device is not ready» warning.
- 1) Go to Device Manager, right-click the name of your device, select Uninstall.
- 2) Keep your device connected. Restart the PC and Windows will attempt to reinstall the driver.
#2. Try Every Way to Check the Connection
Unnecessary mistakes concerning a loose or poor connection should be avoided in the first place. When you encountered any hard drive stuck in not working properly at the moment, try every way to exclude the connection factor.
- 1) Plug out the device. After a few seconds, plug it in all the USB ports in turn until the external device appears normal in the operating system again.
- 2) Otherwise, change a USB cable that matches the device and connect to the OS again.
- 3) Take the storage device to another computer. If the problem is solved, you should repair the not working USB ports on your own computer.
# 3. Re-install Your Device Driver
On Windows 10/8/7, a common software problem is «the device driver is not installed, is corrupted or missing». Try to re-install the device driver and fix the «device is not ready» warning.
- 1) Go to Device Manager, right-click the name of your device, select Uninstall.
- 2) Keep your device connected. Restart the PC and Windows will attempt to reinstall the driver.
# 4. Run Disk Check to Fix Hardware Issues
Do not forget to perform a disk check to examine disk errors. The «device is not ready» error is very likely resulted from file system errors or bad sectors on the drive, so let the Windows disk check utility help.
- 1) Right-click on the drive which you wish to check and select Properties.
- 2) Click on the Tools tab. Under the Error-checking, click on the Check button. This option will check the drive for file system errors.
- 3) Follow the wizard to complete the disk error check and restart your computer to repair the errors that were found.
- 4) You can also use CMD to remove bad sectors with administrator privilege.
- 5) In addition, there is a more user-friendly option for you to check and repair bad sectors, meanwhile, with more powerful capabilities. Give it a try.
If command line is not your ideal choice, you can apply this command-line alternative tool — EaseUS CleanGenius. Use this one-click tool to fix the file system error on your hard drive.
Step 1. Download EaseUS CleanGenius on your computer for free.
Step 2. Run the software. Click «Optimization» on the left panel, and then choose «File Showing» .
- 3) Follow the wizard to complete the disk error check and restart your computer to repair the errors that were found.
- 4) You can also use CMD to remove bad sectors with administrator privilege.
- 5) In addition, there is a more user-friendly option for you to check and repair bad sectors, meanwhile, with more powerful capabilities. Give it a try.
If command line is not your ideal choice, you can apply this command-line alternative tool — EaseUS CleanGenius. Use this one-click tool to fix the file system error on your hard drive.
Step 1. Download EaseUS CleanGenius on your computer for free.
Step 2. Run the software. Click «Optimization» on the left panel, and then choose «File Showing» .
Step 3. Go to «Choose drive» and select the drive with a file system error. Check the «Check and fix file system error» option and click «Execute».
Step 4. Wait the EaseUS CleanGenius completes the repairing process. After that, click the «here» to view the result.
Step 4. Wait the EaseUS CleanGenius completes the repairing process. After that, click the «here» to view the result.
# 5. Run SFC Scan to Check for Corruptions
Essential systems files are responsible for connecting a drive to the OS. It turns out that some incorrect connection and detection problems result from damaged or corrupted system files, and Windows has the System File Checker (SFC) for you to remedy the error addressed here.
- 1) Press Windows + X keys to bring up the menu and choose Command Prompt (Admin)
- 2) In the Command Prompt, type sfc /scannow and hit Enter.
# 6. Run Hardware and Device Troubleshooter
As controller issues are one of the mentioned culprits, you must go through this step to check and repair the bad registry values and any controllers that are not working properly. Windows Hardware and Device Troubleshooter is an inbuilt auto troubleshooting program for you to detect any discrepancies in the hardware and attempt to fix them.
- 1) Navigate to Control Panel > Troubleshooting.
- 2) Click View all on the left pane, and then «Configure a device» under the Hardware and Sound on the right pane.
- 3) Follow the onscreen wizard to let the program check problems.
- 4) Choose «Apply this fix» or «Skip this fix» of your choice. You may require to restart the computer for the fixes to take effect.
# 6. Run Hardware and Device Troubleshooter
As controller issues are one of the mentioned culprits, you must go through this step to check and repair the bad registry values and any controllers that are not working properly. Windows Hardware and Device Troubleshooter is an inbuilt auto troubleshooting program for you to detect any discrepancies in the hardware and attempt to fix them.
- 1) Navigate to Control Panel > Troubleshooting.
- 2) Click View all on the left pane, and then «Configure a device» under the Hardware and Sound on the right pane.
- 3) Follow the onscreen wizard to let the program check problems.
- 4) Choose «Apply this fix» or «Skip this fix» of your choice. You may require to restart the computer for the fixes to take effect.
# 7. Other Doable Methods Regarding ‘the device are not ready’
As long as the hard drive is marked as ‘Not initialized’, ‘ unallocated’ and ‘Raw’ in Windows Disk Management guided by the error ‘The device is not ready’, the next coming three methods could probably help you out.
- 1) Not initialized: Right-click on the drive partition and choose «Initialize Disk» > Select a GPT or MBR partition style and click «OK».
- 2) Unallocated: Right-click on the unallocated volume and choose «New Simple Volume» > follow the wizard to specify a file system and drive letter to it.
- 3) Raw: Right-click on the Raw drive and choose «Format…» > Choose a proper file system and perform a quick format.
Conclusion
«The device is not ready» is usually accompanied by different heading error messages in various kinds of storage devices. Nevertheless, as we’ve peeked into the fundamental factors, it’s related to very typical hardware and software malfunctioning issues, leading to the same consequence of a not working hard drive.
According to what we outlined in the body part, you got over seven ways to get rid of the ‘the device is not ready’ error, and beforehand data recovery on an inaccessible hard drive is especially recommended in the beginning.
Have you tried all the collected solutions to fix the not-ready device in Windows 10, 8, or 7? We hope that at least one of the given methods has eliminated your worries.
- 1. Recover data from the not ready device
- 2. Try every way to check the connection
- 3. Re-install your device driver
- 4. Run disk check to fix hardware issues
- 5. Run Sfc scan to check for corruptions
- 6. Run Hardware and Device Troubleshooter
- 7. Fix not initialized/unallocated/Raw status in Disk Management
Fix ‘the device is not ready’ Error FAQs
You have learned many ways to fix the «the device is not ready» error, and you can check the following questions and answers to learn more information:
How to fix you need to format the disk in the drive before you can use it?
There are three ways to fix you need to format the disk error on your computer:
- 1. Connect your disk to another computer.
- 2. Run an antivirus program.
- 3. Repair your disk in CMD.
Note: Remember to rescue data from the disk before trying to fix the problem.
How do I check my device connection?
Try everything you can to rule out the connection aspect if you run across a hard disk that is currently trapped in a malfunctioning state.
- 1. Unplug the gadget. Plug it back into each USB port until the external device shows up normally in the operating system again after a few seconds.
- 2. If not, connect to the OS once more using a different USB cable that is compatible with the device.
- 3. Use another computer with the storage device. If the issue has been resolved, you should fix the broken USB ports on your computer.
How to fix the ‘the device is not ready’ error?
There are plenty of methods to fix the ‘the device is not ready’ error:
- 1. Check the device connection on your PC.
- 2. Update or reinstall the device driver on your computer.
- 3. Check hardware problems by running Disk Check.
- 4. Use CMD to check errors.
- 5. Run hardware and device troubleshooter.
- 6. Fix not initialized/unallocated/RAW status in Disk Management.
Can I rescue data from a not-ready hard drive?
You can rescue data from a not-ready hard drive with EaseUS Data Recovery Wizard:
- 1. Plug in your hard drive, and launch EaseUS Data Recovery Wizard.
- 2. Scan the hard drive and find the lost files.
- 3. Recover all the selected files in a safe place.
СОВЕТУЕМ: Нажмите здесь, чтобы исправить ошибки Windows и оптимизировать производительность системы
Состояние ошибки « Устройство не готово » возникает при попытке открыть файлы на внешнем жестком диске. Это происходит главным образом, когда внешнее устройство испытало аппаратный сбой, или диск пуст или не отформатирован.
Эта ошибка также может возникать из-за внешних причин, таких как проблемы с подключением (когда внешний диск не подключен должным образом), поврежденное устройство (диск поврежден или поврежден физически, что не позволяет компьютеру подключиться), проблемы совместимости (иногда жесткий диск несовместим с операционной системой), а также из-за повреждения системных файлов (системные файлы, отвечающие за подключение к диску). Мы рассмотрим все возможные решения и постараемся исправить эту ошибку.
Как исправить Устройство не готово
- Флэш-накопитель говорит: «Устройство не готово»: эта ошибка указывает на то, что запоминающее устройство является флэш-накопителем или USB-накопителем, и система не может подключиться к нему.
- Диспетчер виртуальных дисков говорит: «Устройство не готово». Это условие возникает, когда вы не можете получить доступ к устройству через диспетчер виртуальных дисков. Это, вероятно, происходит, когда либо отсутствуют правильные разрешения, либо возникает проблема с отображением дисков между ОС и диспетчером виртуальных машин.
- Внутренний жесткий диск показывает «Устройство не готово». Это условие относится к ситуации, когда ошибка возникает не на внешнем жестком диске, а на внутренне подключенном жестком диске.
Решение 1. Проверка соединения и оборудования
Прежде чем перейти к программным методам, вы должны проверить, действительно ли жесткий диск подключен правильно, без каких-либо ошибок, и правильно ли работает соединительный кабель SATA.
Чтобы определить, правильно ли работает жесткий диск и проблема связана только с компьютером, попробуйте подключить жесткий диск к другому компьютеру и проверить. Если в нем также возникает ошибка, попробуйте заменить соединительный кабель, а затем повторите попытку подключения.
Если вы используете внешний жесткий диск, убедитесь, что провод подключения правильно подключен к порту подключения и работает правильно.
Решение 2. Запуск проверки диска
Если ваш жесткий диск подключен правильно, но все еще выдает обсуждаемую ошибку, вам следует рассмотреть возможность проверки диска. В некоторых случаях внешний диск поврежден или имеет поврежденные сектора. Это не позволяет системе правильно обращаться к жесткому диску и, таким образом, вызывает сообщение об ошибке. Мы попытаемся запустить утилиту проверки диска в надежде исправить любые проблемы.
- Нажмите Windows + S, введите « командная строка » в диалоговом окне, щелкните правой кнопкой мыши приложение и выберите «Запуск от имени администратора».
- В командной строке выполните следующую команду. Вы можете изменить букву диска в соответствии с вашими требованиями. В этом случае буква диска — «G».
чкдск г: / р чкдск г: / ф

- Теперь дождитесь полного завершения процесса проверки диска. Это может занять некоторое время в зависимости от размера вашего диска и сохраненных данных.
- После того, как диск был починен и отремонтирован, перезагрузите компьютер и попробуйте получить к нему доступ снова.
Решение 3: Изменение буквы диска
Если ошибка не исчезла, мы можем попробовать изменить букву диска. Каждая буква диска идентифицируется уникальной буквой диска, которая также определяет путь навигации из основной системы. В нескольких случаях буква диска конфликтует с другой, которая уже зарезервирована системой. Мы попробуем изменить букву диска и проверим, решит ли это проблему.
- Нажмите Windows + R, введите « diskmgmt. msc ”в диалоговом окне и нажмите Enter.
- Оказавшись в управлении дисками, щелкните правой кнопкой мыши по вашему диску и выберите « Изменить букву диска и пути ».

- Нажмите кнопку Изменить и в списке выберите другую букву диска для установки.
- Изменив букву диска, отсоедините внешний диск, а после повторного подключения проверьте, есть ли у вас доступ к нему без проблем.
Решение 4. Запуск устранения неполадок оборудования и устройств
В Windows есть встроенное средство устранения неполадок оборудования и устройств, которое обнаруживает любые несоответствия в оборудовании, подключенном к вашему компьютеру, и пытается его исправить. В случае, если внешний жесткий диск недоступен должным образом, средство устранения неполадок может проверить наличие неправильных значений реестра и исправить все контроллеры, которые не работают должным образом.
- Нажмите Windows + R, введите « панель управления » в диалоговом окне и нажмите Enter.
- Находясь в панели управления, нажмите Большие значки в правом верхнем углу экрана и нажмите

- Теперь нажмите « Оборудование и звук» и на следующей странице выберите « Оборудование и устройства» . Теперь позвольте специалисту по устранению неполадок выполнить все задачи и примените исправление, если оно представлено.
- После исправления перезагрузите компьютер и проверьте, можете ли вы без проблем получить доступ к диску.
В дополнение к решениям, перечисленным выше, вы также можете попробовать исправления, перечисленные ниже:
- Проверьте программы, уже обращающиеся к диску. Если диск занят, возможно, вы увидите ошибку.
- Вы можете попытаться переустановить драйверы контроллера USB . Если драйверы контроллера повреждены или устарели, это может привести к возникновению ошибки.
- Убедитесь, что Windows обновлена до последней сборки.
- Запустите проверку SFC и проверьте наличие повреждений в реестре.
- Попробуйте подключить диск к другому компьютеру и проверьте там ошибку.
- Выполните восстановление системы . Это следует рассматривать как последнее средство. Если ничего не помогает, это, вероятно, означает, что есть какая-то проблема с вашей Windows. Если последнее восстановление системы не решает проблему, вы также можете рассмотреть новую установку.
Я получаю сообщение «Ошибка: элемент не найден» и торрент останавливается.
Обычно это случается при включенном параметре bt.compact_allocation. Выключите его, эта функция пока работает не полностью. Если вам нужно экономить место при скачивании, используйте параметр diskio.sparse_files (только для дисков NTFS). Также вероятно, что вы удалили/переименовали файлы торрента. Верните их на место, дайте им прежние имена или перехэшируйте.
Что значит ошибка [системе не удается найти указанный путь]
Ничего страшного, если в какой-то момент времени uTorrent перестал работать и показывает ошибку «системе не удается найти указанный путь. (ReadFromDisk)». Эта ошибка означает, что:
- Не существует папка для загрузки файлов торрента
- Неправильное имя торрента
Ошибка могла появиться, если вы использовали для записи диск, которого теперь нет в системе, папка была переименована/удалена либо у вас пропал к ней доступ. Такое могло произойти, если вы ранее выбрали папку загрузки на сменном накопителе (USB-флэшке), но сейчас она не подключена. Или вы пользовались папкой «D:Downloads», а потом забыли, что теперь она находится по пути «C:Downloads», т.е. на другой букве диска. Воспользуйтесь советами ниже, чтобы восстановить работоспособность программы.
Для начала, неплохо бы увидеть проблему. Для этого нажмите на проблемный торрент и посмотрите путь загрузки файлов на вкладке «Информация»:
Путь указан справа от слова «Расположение». Проверьте, существует ли эта папка. Самой простой способ заставить торрент работать, это удалить его и добавить заново. Можно задать вопрос администраторам торрент трекера. На хороших сайтах работает поддержка, например, на этом популярном открытом трекере torrent-word.com. Если это не помогло, то читаем дальше.
Какие действия нужно предпринять, чтобы решить проблему «Отказано в доступе Write to disk» uTorrent
Ниже приведена пошаговая инструкция. Мы рекомендуем следовать предложенному плану действий, чтобы исправить ошибку наверняка.
- Самый простой, но иногда действенный способ — перезагрузить устройство. Если проблема с торрентом не имеет серьёзного характера, то ошибка пропадёт.
- Удостоверьтесь, что диск, на который ссылается торрент-клиент, не заполнен под завязку, то есть что объём свободного места диска больше, чем размер скачиваемого файла. А также нелишним будет очистить реестр торрента от мусора: удалите ненужные файлы, выделенные красным цветом.
- Попробуйте открыть программу uTorrent от имени администратора. Для этого сначала правильно выйдем из программы, нажав на «Выход», затем вызываем контекстное меню, кликая правой кнопкой мыши на значке uTorrent, выбираем пункт «Свойства». В меню «Совместимость» в строке «Выполнить эту программу от имени администратора» устанавливаем флажок. Сохраняем изменения и проверяем, устранена ли проблема.
Свойства ярлыка программы uTorrent
- Изменяем место для хранения скачанных файлов. Следует помнить, что путь к папке обязательно должен содержать только латинские буквы. В идеале просто создайте новую папку в корневом каталоге диска и назовите её английскими литерами. Теперь все новые загружаемые файлы будут храниться в новой только что созданной папке.
Окно настроек программы uTorrent
Что делать, если в вашем торрент-клиенте ещё остались незавершённые загрузки? Всё просто: в открытом uTorrent нажимаем на нужной загрузке правую кнопку мыши, открываем дополнительные опции и назначаем путь к нужной папке.
- Просканируйте устройство на присутствие вредоносного ПО. Мы рекомендуем использовать хорошо себя зарекомендовавшие антивирусные программы Web, Malwarebytes Anti-Malware, Trojan Remover.
- Приостановите на время деятельность антивирусной программы и попробуйте скачать торрент-файл с выключенным антивирусом.
- Когда ни один из вариантов не подошёл, стоит сначала удалить вашу программу, а затем заново проинсталлировать, возможно, даже более новую версию, скачанную с интернета. Как вариант, можно попробовать установить другой торрент-клиент.
Вот собственно и все известные нам универсальные способы устранения ошибки «Отказано в доступе (Write to disk)». Отдельно отметим ещё один случай, который может помочь пользователям с установленной операционной системой Windows 10. Находим значок uTorrent, вызываем контекстное меню нажатием правой кнопки мыши, в свойствах во вкладке «Совместимость» отмечаем флажком строку «Запустить программу в режиме совместимости с Windows XP (Service Pack 3)».
Решение первое
Чтобы не заморачиваться со сложной процедурой изменения прав на папку загрузок, выбранную в настройках uTorrent по умолчанию, проще создать новую папку, права для которой автоматически установятся с разрешением на запись, так как создана она будет из-под того же пользователя, от имени которого работает uTorrent.
Создайте папку torrents (название можно выбрать любое, главное, чтобы оно состояло из букв латинского алфавита) в корне диска, выбранного для хранения скачанных файлов.
Затем откройте настройки uTorrent (CTRL + P).
Во вкладке «Папки» в области «Расположение загруженных файлов» для загружаемых и завершенных загрузок выберите созданную вами папку torrents, как показано на скриншоте ниже.
Только не прописывайте путь вручную, для выбора папки нажмите на значок многоточия!
Затем нажмите ОК, чтобы сохранить настройки.
Перенесите все файлы из старой папки загрузок в новую (выделить файлы, кликнуть правой кнопкой мыши, выбрать команду «Вырезать», затем в новой папке кликнуть на пустом месте правой кнопкой мыши и выбрать команду «Вставить»).
Если остались незавершенные загрузки, кликните по ним правой кнопкой мыши, в меню «Дополнительно» нажмите ссылку «Загружать в…» и снова выберите созданную папку.
Как понять, что у вас ошибка хеша
Для ошибки хеша можно выделить следующие характерные признаки:
- Скачивание файла то и дело прерывается, несмотря на то, что идёт из нескольких источников.
- Во время загрузки файла обнаруживается, что его размер больше заявленного. То есть, допустим, вы качали программу размером 400 МБ, но, закачав 600 МБ, загрузка так и не завершилась.
- Одна из закачек стопорится, недогрузив всего один-два процента.
- При закачке торрента, который скачивают, помимо вас, другие пользователи, вы замечаете, что количество источников не изменяется (хотя количество источников должно увеличиваться, раз этот торрент одновременно закачивает много человек). Это происходит потому, что у других пользователей симптом, описываемый в предыдущем пункте — загрузка остановилась, недокачав один-два процента.
Правильная работа клиента выглядит так:
Ошибка «невозможно открыть торрент файл»
Проблема возникает в случае, если указан слишком длинный путь к директории, в которой хранятся torrent-файлы:
- нужно сменить ее на папку с более коротким именем и путем в целом в настройках папок;
- также стоит попробовать удалить задания в очереди из клиента. Кликнуть ПКМ по нужной раздаче, выбрать “Удалить torrent-файл”;
- открыть сохраненный торрент и указать директорию с файлом.
Изменяем каталог
Возможно текущий каталог недоступен:
- для изменения каталога нужно выбрать диск, на котором следует создать новый каталог;
- стоит учитывать, что новый каталог должен быть создан именно в корне диска. Присвоить папке любое название;
- запустить uTorrent, войти в “Настройки” – “Настройки программы”;
- в открывшемся окне нажать “Папки”, активировать пункт “Помещать загружаемые файлы в:”, кликнуть по кнопке с тремя точками;
- в открывшемся окне указать путь к нужной папке, кликнуть по “Выбор папки”;
- затем “Применить” и “ОК”.
Панель управления Nvidia в Windows
Хеширование данных. Суть ошибки
Пиринговые сети, которые используют торрент-клиенты, проверяют закачиваемые файлы на наличие повреждений с помощью хеширования. Суть состоит в том, что если искомый файл имеет дефекты со стороны источника (файл повреждён или изменены какие-то его параметры), то обязательно возникает ошибка хеша.
Как правило, такое происходит при скачивании музыки. Владелец торрента регенерирует сид, а затем по незнанию вносит какие-то изменения в раздачу. При хешировании определяется сумма параметров сида и, если эта сумма в процессе закачки не совпадает с первоначальной, появляется ошибка хеша.
Решение 3
Третье решение актуально для любителей качать игры с торрент-сайтов. В 4-х из 10-и «репаках» антивирусы обнаруживают вирусы или потенциально нежелательное (рекламное) программное обеспечение. После удаления или помещения обнаруженной угрозы в карантин целостность торрента нарушается, uTorrent пытается еще раз скачать удаленную часть загрузки, но сохранить на диск ему ее не дает антивирус, из-за чего появляется ошибка write to disk.
Отключение антивируса на время скачивания решит проблему, но тогда компьютер подвергнется риску заражения. Если приняли решение скачать подозрительный торрент, после завершения загрузки обязательно включите антивирус и проверьте папку со скачанными файлами сканером.
( 2 оценки, среднее 4.5 из 5 )
Внешние жесткие диски стали важными для хранения данных. Однако некоторые пользователи сообщают о следующей ошибке при попытке доступа к подключенному внешнему жесткому диску – Устройство не готово . Эта ошибка не позволяет пользователю получить доступ к содержимому внешнего жесткого диска.
Устройство не готово

Наиболее вероятная причина – возможный аппаратный дефект. Другими причинами могут быть плохое соединение, устаревшие драйверы или проблемы совместимости между внешним жестким диском и операционной системой.
Прежде чем мы продолжим, вопрос заключается в том, удалось ли вам получить доступ к жесткому диску в вашей системе хотя бы один раз до появления ошибки или нет. Если нет, то проверьте совместимость устройства с вашей операционной системой.
После этого вы можете перейти к следующим решениям:
- Проверьте аппаратные соединения
- Запустите оборудование и устройства и средства устранения неполадок USB
- Запустите команду CHKDSK
- Обновите драйверы устройства
- Обновите драйверы USB
1] Проверьте аппаратные соединения
Одной из причин этой проблемы могут быть слабые соединения между кабелем внешнего жесткого диска и портом USB. Попробуйте снова подключить устройство. Если это не работает, попробуйте подключить устройство к другому USB-порту.
2] Запустите оборудование, устройства и средства устранения неполадок USB.
Средство устранения неполадок, связанное с оборудованием и устройствами, проверяет наличие проблем с подключением к оборудованию и выдает отчеты, если таковые имеются. Это также может решить мелкие проблемы. Он больше не является частью страницы настроек устранения неполадок, поэтому вы можете получить к ней доступ через меню панели управления.
Вы также можете запустить USB Устранение неполадок.
Перезапустите систему, когда процесс завершен.
3] Запустите команду CHKDSK
Утилита CHKDSK помогает выявлять поврежденные сектора на диске и исправлять их. В случае, который мы обсуждаем здесь, возможно, что причиной проблемы являются поврежденные сектора на внешнем жестком диске. Вы можете запустить утилиту CHKDSK для ее исправления.
Откройте командную строку с повышенными правами и выполните следующую команду:
chkdsk/f
4] Обновите драйверы устройства
Хотя мы могли бы обновить драйверы любого устройства через диспетчер устройств, в этом случае я бы предложил загрузить последний набор драйверов с веб-сайта производителя. Сначала установите их, а затем исправьте внешний жесткий диск.
5] Обновите драйверы USB
Помимо обновления драйверов внешнего жесткого диска, мы также можем попробовать обновить драйверы USB.
Нажмите Win + R, чтобы открыть окно «Выполнить». Введите команду devmgmt.msc. Нажмите Enter, чтобы открыть Диспетчер устройств .
Разверните список Контроллеры универсальной последовательной шины .
Нажмите правой кнопкой мыши и выберите Обновить драйвер для всех драйверов в этом списке.
Перезагрузите систему.
Если эти решения не работают, вы можете заменить жесткий диск или обратиться к специалисту по аппаратному обеспечению.
Устройство не готово.
(The device is not ready)
Чаще всего возникает, если нет того диска, на который пытается сохранить закачку клиент. Проверьте правильность всех путей, особенно букв дисков. На том задании, где есть ошибка, кликните правой кнопкой, в меню выберите -> «Открыть папку торрента» и посмотрите, куда откроется проводник.
Вернуться.
При ошибках трекера у вас с большой вероятностью статистика по торренту будет неправильной или вообще не будет учитываться. В случае ошибок торрента не будет закачки или отдачи.
Важно: многие пользователи не знают или забывают, что статистика на трекере не обновляется в реальном времени. Алгоритм такой: клиент шлёт статистику по каждому торренту примерно раз в час. Трекер, в свою очередь, собирает эту статистику в свой буфер, обновляющийся каждые 5–10 минут, и переносит в колонку «Сегодня». Время до следующего обновления торрента в клиенте можно посмотреть рядом со статусом трекера (см. скриншот ниже), а время последнего обновления по данным трекера — в подробной статистике пиров нужного торрента, установив курсор на собственный ник.
Следите за данными в своем профиле — при наличии ретрекера стрелки могут остаться зелёными при ошибках в статусе трекера, неправильном адресе (должно быть: bt.rutracker.org…, bt2… , bt3… , bt4…), или его отсутствии.
Можно включить в сводной таблице раздач отображение столбцов «Трекер» (Tracker) и «Статус трекера» (Tracker Status), или хотя бы только второй из них. При ошибке в столбце «Статус трекера» (а это всегда относится к bt*.rutracker.org) отобразится текст ошибки. В столбце «Трекер», при отсутствии ошибок, пишется имя трекера/ретрекера, находящегося первым в списке.
И не забывайте — трекер «связывает» клиентов друг с другом, но напрямую не участвует в обмене данными раздаваемых файлов, поэтому раздача/скачивание продолжаются и при обрыве связи с трекером без учёта данных.
Где смотреть статус торрента/трекера?[1]
| по-русски | по-английски | |
|---|---|---|
|
1. Недостаточно места на диске / Достигнут лимит файловой системы |
No space left on device / File exceeds Filesystems size limit |
|
|
2. Системе не удается найти указанный путь |
System cannot find the path specified |
|
|
3. Процесс не может получить доступ к файлу, так как файл занят другим процессом (ОТКАЗАНО В ДОСТУПЕ) |
The process cannot access the file because its being used (Access Denied) |
|
|
4. Устройство не готово |
The device is not ready |
|
|
5. Невозможно загрузить торрент файл |
Invalid torrent file |
|
|
6. Невозможно открыть файл торрента |
Cannot open .torrent file |
|
|
7. Ошибка в данных CRC |
Data Error (cyclic redundancy check) |
|
|
8. Торрент не зарегистрирован на трекере |
Torrent not registered with this tracker |
|
|
9. Имя хоста не найдено |
Hostname not found |
|
|
10. Подключение не установлено, т. к. конечный компьютер отверг запрос на подключение |
No connection could be made because the target machine actively refused it |
|
|
11. Соединение закрыто пиром |
Сonnection closed by peer |
|
|
12. Обычно разрешается одно использование адреса сокета (протокол/сетевой адрес/порт) |
Only one usage of each socket address (protocol/network address/port) is normally permitted |
|
|
13. Запрошенную операцию нельзя выполнить для файла с открытой пользователем сопоставленной секцией |
The requested operation cannot be performed on a file with a user-mapped section open |
|
|
14.— |
Torrent closed by copyright holder |
|
|
15. — |
User not found / Please LOG IN and REDOWNLOAD this torrent |
|
|
16. Трекер отсылает неверные данные: <NULL> |
Tracker sending invalid data |
|
|
17. Ошибка прокси-соединения |
Proxy connect error |
|
|
18. Отсутствуют файлы. Повторите хеширование Неверное состояние загрузки, попытка возобновить |
Invalid download state, try resuming |
|
|
19.- |
Banned client. Please upgrade to new version! |
|
|
20. Ошибка: элемент не найден |
Error: Element not found |
|
|
21. Предыдущий том не смонтирован |
Former volume not mounted |
Вопросы можно задать здесь.
- ↑ Где смотреть статус торрента/трекера?
Статус трекера
Файл:Статус рутрекера2.gif
Кроме колонки Статус трекера — обратите внимание на колонку Обновление через… .
Если там длительное время висит надпись Обновление… — посмотрите советы в пункте 9.
<spoiler text=»uTorrent 1.7.7 и ниже»>Файл:1.7.7.png
Обратите внимание — в этих версиях клиента адреса и соответствующие статусы трекеров отображаются по очереди, циклически (при наличии нескольких адресов трекеров/ретрекеров в свойствах торрента).
</spoiler>
Статус торрента
Файл:Status torrent.jpg
Ссылки
- rutracker.wiki — источник (заблокировано РКН)
Я получаю сообщение «Ошибка: элемент не найден» и торрент останавливается.
Обычно это случается при включенном параметре bt.compact_allocation. Выключите его, эта функция пока работает не полностью. Если вам нужно экономить место при скачивании, используйте параметр diskio.sparse_files (только для дисков NTFS). Также вероятно, что вы удалили/переименовали файлы торрента. Верните их на место, дайте им прежние имена или перехэшируйте.
Другие причины
- Возможно ошибка записи на диск связана с кратковременным сбоем. В таком случае, перезагрузите компьютер;
- Антивирусная программа может блокировать torrent-клиент или как раз сканировать недогружённый файл. Отключите защиту на некоторое время для нормальной закачки;
- Если один объект загружается с ошибкой, а остальные нормально, то причина кроется в криво залитом torrent-файле. Попробуйте совсем удалить загружённые фрагменты и закачайте их заново. Если этот вариант не помог, то стоит найти другую раздачу.
В основном, для устранения ошибки «Отказано в доступе Write to disk», используют запуск клиента от имени администратора или смену директории (папки) для файлов. Но остальные методы тоже имеют право жить, ведь проблема не всегда может ограничиваться лишь двумя причинами.
Мы рады, что смогли помочь Вам в решении проблемы. Помимо этой статьи, на сайте еще 12312 инструкций. Добавьте сайт Lumpics.ru в закладки (CTRL+D) и мы точно еще пригодимся вам. Отблагодарите автора, поделитесь статьей в социальных сетях.
Опишите, что у вас не получилось. Наши специалисты постараются ответить максимально быстро.
Изменяем каталог
Возможно текущий каталог недоступен:
- для изменения каталога нужно выбрать диск, на котором следует создать новый каталог;
- стоит учитывать, что новый каталог должен быть создан именно в корне диска. Присвоить папке любое название;
- запустить uTorrent, войти в “Настройки” – “Настройки программы”;
- в открывшемся окне нажать “Папки”, активировать пункт “Помещать загружаемые файлы в:”, кликнуть по кнопке с тремя точками;
- в открывшемся окне указать путь к нужной папке, кликнуть по “Выбор папки”;
- затем “Применить” и “ОК”.
Что делать, если не работает Bluetooth на ноутбуке
Ошибка «системе не удаётся найти указанный путь»
Для устранения неисправности следует:
- кликнуть правой кнопкой мыши по торренту, который не удается скачать, выбрать “Дополнительно” и “Загружать в…”;
- Указать папку для загрузки;
- Запустить скачивание.
Установка и настройки ленты новостей Яндекс.Дзен
Или прописать точный путь до нужной папки, либо перейти в Настройки программы и убрать галочки с пунктов «Расположение загруженных файлов» и «Расположение торрент-файлов».
Ошибки µTorrent и их решения.
При ошибках трекера у вас с большой вероятностью статистика по торренту будет неправильной или вообще не будет учитываться. В случае ошибок торрента не будет закачки или отдачи. Важно
: многие пользователи не знают или забывают, что статистика на трекере не обновляется в реальном времени. Алгоритм такой: клиент шлёт статистику по каждому торренту примерно раз в час. Трекер, в свою очередь, собирает эту статистику в свой буфер, обновляющийся каждые 5–10 минут, и переносит в колонку «Сегодня». Время до следующего обновления торрента в клиенте можно посмотреть рядом со статусом трекера (см. скриншот ниже), а время последнего обновления по данным трекера — в подробной статистике пиров нужного торрента, установив курсор на собственный ник.
Следите за данными в своем профиле
— при наличии ретрекера стрелки могут остаться
зелёными
при ошибках в статусе трекера, неправильном адресе (должно быть: bt.rutracker.org…, bt2… , bt3… , bt4…), или его отсутствии.
Можно включить
в сводной таблице раздач отображение столбцов «Трекер» (Tracker) и «Статус трекера» (Tracker Status), или хотя бы только второй из них. При ошибке в столбце «Статус трекера» (а это всегда относится к bt*.rutracker.org) отобразится текст ошибки. В столбце «Трекер», при отсутствии ошибок, пишется имя трекера/ретрекера, находящегося первым в списке.
И не забывайте
— трекер «связывает» клиентов друг с другом, но напрямую не участвует в обмене данными раздаваемых файлов, поэтому раздача/скачивание продолжаются и при обрыве связи с трекером без учёта данных.
Где смотреть статус торрента/трекера?
[1]
| по-русски | по-английски |
| 1. Недостаточно места на диске / Достигнут лимит файловой системы | No space left on device / File exceeds Filesystems size limit |
| 2. Системе не удается найти указанный путь | System cannot find the path specified |
| 3. Процесс не может получить доступ к файлу, так как файл занят другим процессом (ОТКАЗАНО В ДОСТУПЕ) | The process cannot access the file because its being used (Access Denied) |
| 4. Устройство не готово | The device is not ready |
| 5. Невозможно загрузить торрент файл | Invalid torrent file |
| 6. Невозможно открыть файл торрента | Cannot open .torrent file |
| 7. Ошибка в данных CRC | Data Error (cyclic redundancy check) |
| 8. Торрент не зарегистрирован на трекере | Torrent not registered with this tracker |
| 9. Имя хоста не найдено HTTP ошибкаОтключен (превышено время ожидания)Ошибка соединения |
Hostname not found HTTP errorOffline (timed out)Connection error (no data received from tracker) |
| 10. Подключение не установлено, т. к. конечный компьютер отверг запрос на подключение | No connection could be made because the target machine actively refused it |
| 11. Соединение закрыто пиром | Сonnection closed by peer |
| 12. Обычно разрешается одно использование адреса сокета (протокол/сетевой адрес/порт) | Only one usage of each socket address (protocol/network address/port) is normally permitted |
| 13. Запрошенную операцию нельзя выполнить для файла с открытой пользователем сопоставленной секцией | The requested operation cannot be performed on a file with a user-mapped section open |
| 14.
— |
Torrent closed by copyright holder |
| 15.
— |
User not found / Please LOG IN and REDOWNLOAD this torrent |
| 16. Трекер отсылает неверные данные: | Tracker sending invalid data |
| 17. Ошибка прокси-соединения | Proxy connect error |
| 18. Отсутствуют файлы. Повторите хеширование Неверное состояние загрузки, попытка возобновить | Invalid download state, try resuming |
| 19.- | Banned client. Please upgrade to new version! |
| 20. Ошибка: элемент не найден | Error: Element not found |
| 21. Предыдущий том не смонтирован | Former volume not mounted |
Вопросы можно задать здесь.
- Где смотреть статус торрента/трекера?
Статус трекера
Кроме колонки Статус трекера
— обратите внимание на колонку
Обновление через…
. Если там длительное время висит надпись
Обновление…
— посмотрите советы в пункте
9
.
uTorrent 1.7.7 и ниже
Обратите внимание — в этих версиях клиента адреса и соответствующие статусы трекеров отображаются по очереди, циклически (при наличии нескольких адресов трекеров/ретрекеров в свойствах торрента).
Статус торрента
Какие действия нужно предпринять, чтобы решить проблему «Отказано в доступе Write to disk» uTorrent
Ниже приведена пошаговая инструкция. Мы рекомендуем следовать предложенному плану действий, чтобы исправить ошибку наверняка.
- Самый простой, но иногда действенный способ — перезагрузить устройство. Если проблема с торрентом не имеет серьёзного характера, то ошибка пропадёт.
- Удостоверьтесь, что диск, на который ссылается торрент-клиент, не заполнен под завязку, то есть что объём свободного места диска больше, чем размер скачиваемого файла. А также нелишним будет очистить реестр торрента от мусора: удалите ненужные файлы, выделенные красным цветом.
- Попробуйте открыть программу uTorrent от имени администратора. Для этого сначала правильно выйдем из программы, нажав на «Выход», затем вызываем контекстное меню, кликая правой кнопкой мыши на значке uTorrent, выбираем пункт «Свойства». В меню «Совместимость» в строке «Выполнить эту программу от имени администратора» устанавливаем флажок. Сохраняем изменения и проверяем, устранена ли проблема.
Свойства ярлыка программы uTorrent
- Изменяем место для хранения скачанных файлов. Следует помнить, что путь к папке обязательно должен содержать только латинские буквы. В идеале просто создайте новую папку в корневом каталоге диска и назовите её английскими литерами. Теперь все новые загружаемые файлы будут храниться в новой только что созданной папке.
Окно настроек программы uTorrent
Что делать, если в вашем торрент-клиенте ещё остались незавершённые загрузки? Всё просто: в открытом uTorrent нажимаем на нужной загрузке правую кнопку мыши, открываем дополнительные опции и назначаем путь к нужной папке.
- Просканируйте устройство на присутствие вредоносного ПО. Мы рекомендуем использовать хорошо себя зарекомендовавшие антивирусные программы Web, Malwarebytes Anti-Malware, Trojan Remover.
- Приостановите на время деятельность антивирусной программы и попробуйте скачать торрент-файл с выключенным антивирусом.
- Когда ни один из вариантов не подошёл, стоит сначала удалить вашу программу, а затем заново проинсталлировать, возможно, даже более новую версию, скачанную с интернета. Как вариант, можно попробовать установить другой торрент-клиент.
Вот собственно и все известные нам универсальные способы устранения ошибки «Отказано в доступе (Write to disk)». Отдельно отметим ещё один случай, который может помочь пользователям с установленной операционной системой Windows 10. Находим значок uTorrent, вызываем контекстное меню нажатием правой кнопки мыши, в свойствах во вкладке «Совместимость» отмечаем флажком строку «Запустить программу в режиме совместимости с Windows XP (Service Pack 3)».
Поиск причины ошибки вводы вывода
Ошибка ввода/вывода – проблема низкого уровня. Это значит, что ее возникновение обусловлено неисправностью оборудования или слетевшему драйверу. Чаще всего причиной ее возникновения является неисправность Hard Disk Drive. Для его тестирования потребуются сторонние программы, которые сканируют жесткий диск на ошибки.
Если произошла ошибка ввода-вывода для торрента qBittorrent, советуем воспользоваться следующими программами:
Для Windows – HDTune Pro.
Для Linux – BadBlocks или SmartMonTools.
Данные программы определят, есть ли на жестком диске битые секторы.
Чтобы узнать устранена проблема или нет загрузите несколько больших файлов на раздел, которым пользуетесь постоянно. Если ошибка ввода/вывода не исчезла, то попробуйте выбрать другой раздел диска (если не помогло – проблема не в диске), а если пропала – это значит повреждена только часть диска и ее надо исключить из работы программным путем.
( 2 оценки, среднее 4.5 из 5 )
На чтение 7 мин. Просмотров 14.3k. Опубликовано 03.09.2019
Если вы получаете код ошибки ERROR_NOT_READY ‘ с описанием Устройство не готово , выполните действия по устранению неполадок, перечисленные в этой статье, чтобы исправить это.
Содержание
- ERROR_NOT_READY: Фон
- Как исправить ошибку 0x80070015 device Устройство не готово ’
- Решение 1. Проверьте подключение привода
- Решение 2. Закройте программы, используя диск
- Решение 3. Запустите средство устранения неполадок оборудования и устройств
- Решение 4. Удалите и переустановите драйвер контроллера USB
- Решение 5 – Назначьте букву диска для вашего внешнего диска
- Решение 6 – Установите последние версии драйверов в режиме совместимости
- Решение 7. Запустите полное сканирование системы
- Решение 8 – Ремонт вашего реестра
- Решение 9 – Обновите свою ОС
- Решение 10. Чистая загрузка компьютера
- Решение 11. Проверьте диск на наличие ошибок
ERROR_NOT_READY: Фон
Код ошибки ERROR_NOT_READY , также известный как ошибка 0x80070015, обычно возникает, когда пользователи пытаются сохранить данные на своем диске, особенно когда они хотят создать резервную копию своих файлов и папок. Ошибка 0x80070015 влияет на все версии Windows.
Microsoft объясняет, что есть три основные причины, которые вызывают ошибку «Устройство не готово»: диск пуст, диск уже используется или имеется серьезный сбой оборудования из-за поврежденных или несовместимых драйверов устройств USB-контроллеров.
Есть также случаи, когда ошибка «Устройство не готово» также появляется, когда пользователи пытаются запустить программы, проверенные UAC.
Как исправить ошибку 0x80070015 device Устройство не готово ’
Решение 1. Проверьте подключение привода
Эта ошибка часто возникает на внешних дисках, поэтому убедитесь, что устройство правильно подключено к вашему компьютеру. Вы также можете отключить и снова подключить его, чтобы установить соединение. Вы также можете временно отключить ненужные периферийные устройства и снова подключить их после восстановления доступа к накопителю.
Решение 2. Закройте программы, используя диск
Ошибка «Устройство не готово» также может возникать, если привод использует активные программы. В результате закройте все приложения и программы, использующие накопитель, и повторите команду, чтобы проверить, не устранила ли это проблему.
Решение 3. Запустите средство устранения неполадок оборудования и устройств
Windows поставляется с собственным встроенным средством устранения неполадок оборудования, которое может устранять общие проблемы, приводящие к неисправности оборудования.
Вот как использовать эту функцию в Windows 10:
- Перейдите в «Пуск»> введите «настройки»> дважды щелкните первый результат, чтобы открыть страницу
- Перейдите в раздел «Обновление и безопасность»> выберите «Устранение неполадок» в левой панели> выберите «Оборудование и устройства»> «Запустить средство устранения неполадок».

Чтобы использовать встроенное средство устранения неполадок оборудования в старых версиях Windows, выполните следующие действия.
- Перейдите в «Пуск»> введите «панель управления»> дважды щелкните первый результат, чтобы запустить панель управления
- Перейдите в раздел «Оборудование и звук»> «Просмотр устройств и принтеров»> щелкните правой кнопкой мыши проблемный диск> нажмите «Устранение неполадок» в раскрывающемся меню.
- Подождите, пока устранение неполадок завершится> повторите попытку компьютера, чтобы проверить, доступен ли ваш диск.
Стоит отметить, что некоторые производители внешних накопителей предлагают собственные специализированные средства устранения неполадок. Если ошибка «Устройство не готово» по-прежнему сохраняется, перейдите на веб-сайт изготовителя накопителя и проверьте, есть ли какие-либо средства устранения неполадок накопителя. В этом случае загрузите и установите средство устранения неполадок и запустите его, чтобы починить накопитель.
Решение 4. Удалите и переустановите драйвер контроллера USB
- Нажмите клавишу Windows + X> выберите Диспетчер устройств.
- Найдите и раскройте «Контроллеры универсальной последовательной шины» в окне диспетчера устройств.
- Щелкните правой кнопкой мыши «Контроллеры универсальной последовательной шины»> нажмите «Удалить». Вы также можете удалить драйверы по отдельности.
- Перезагрузите компьютер и убедитесь, что это действие решило проблему.
Решение 5 – Назначьте букву диска для вашего внешнего диска
- Нажмите клавишу Windows + R, чтобы открыть окно «Выполнить»>, введите diskmgmt.msc , чтобы открыть консоль управления дисками.
- Щелкните правой кнопкой мыши на внешнем диске, чтобы открыть меню диска.
- Нажмите «Изменить буквы диска и пути»> нажмите кнопку «Изменить»
- Нажмите переключатель «Назначить следующую букву диска»> выберите раскрывающийся список для просмотра доступных букв диска
- Выберите нужную букву диска для назначения внешнему диску> нажмите «ОК». Появится предупреждающее сообщение> нажмите «ОК».
Решение 6 – Установите последние версии драйверов в режиме совместимости
Установите последнюю версию драйвера для USB с веб-сайта производителя накопителя и попробуйте установить его в режиме совместимости с Windows 8, чтобы запустить программу с настройками из предыдущей версии Windows.
- Загрузите драйвер с сайта производителя.
- Щелкните правой кнопкой мыши файл установки драйвера> выберите Свойства
- Нажмите на вкладку Совместимость> установите флажок «Запустить эту программу в режиме совместимости для» и выберите Windows 8 из раскрывающегося меню.
- После завершения установки перезагрузите компьютер и повторите команду.
Решение 7. Запустите полное сканирование системы
Вредоносные программы могут вызвать различные проблемы на вашем компьютере, в том числе ошибки. Выполните полное сканирование системы, чтобы обнаружить любые вредоносные программы, работающие на вашем компьютере. Вы можете использовать встроенные в Windows антивирусные программы, Защитник Windows или сторонние антивирусные решения.
Вот как выполнить полное сканирование системы в Windows 10 Creators Update:
- Перейдите в «Пуск»> введите «защитник»> дважды щелкните Защитник Windows, чтобы запустить инструмент
- В левой панели выберите значок щита
- В новом окне выберите опцию Advanced Scan
- Установите флажок «Полная проверка», чтобы запустить полную проверку системы на наличие вредоносных программ.

Решение 8 – Ремонт вашего реестра
Самый простой способ восстановить реестр – использовать специальный инструмент, такой как CCleaner. Не забудьте сначала сделать резервную копию реестра, если что-то пойдет не так. Если вы не установили очиститель реестра на свой компьютер, ознакомьтесь с нашей статьей о лучших очистителях реестра для использования на ПК.
Вы также можете использовать средство проверки системных файлов Microsoft для проверки повреждений системных файлов. Однако эта утилита доступна только в Windows 10. Вот как запустить сканирование SFC:
1. Перейдите в Пуск>, введите cmd >, щелкните правой кнопкой мыши Командную строку> выберите Запуск от имени администратора.

2. Теперь введите команду sfc/scannow

3. Дождитесь завершения процесса сканирования и перезагрузите компьютер. Все поврежденные файлы будут заменены при перезагрузке.
Решение 9 – Обновите свою ОС
Убедитесь, что на вашем компьютере установлены последние обновления ОС Windows. В качестве напоминания, Microsoft постоянно выпускает обновления для Windows, чтобы улучшить стабильность системы и устранить различные проблемы.
Чтобы получить доступ к разделу Центра обновления Windows, вы можете просто ввести «обновление» в поле поиска. Этот метод работает на всех версиях Windows. Затем перейдите в Центр обновления Windows, проверьте наличие обновлений и установите доступные обновления.

Решение 10. Чистая загрузка компьютера
Чистая загрузка запускает Windows, используя минимальный набор драйверов и программ запуска, чтобы устранить конфликты программного обеспечения, которые могут возникнуть при установке программы или обновлении или просто при запуске программы.
Вот как чистить загрузку вашего компьютера с Windows 10:
- Введите Конфигурация системы в поле поиска> нажмите Enter
- На вкладке Службы > установите флажок Скрыть все службы Microsoft > и нажмите Отключить все .

3. На вкладке Запуск > нажмите Открыть диспетчер задач .
4. На вкладке Автозагрузка в Диспетчере задач> выберите все элементы> нажмите Отключить .

5. Закройте Диспетчер задач .
6. На вкладке «Запуск» диалогового окна «Конфигурация системы»> нажмите «ОК»> перезагрузите компьютер.
Убедитесь, что ошибка «Устройство не готово» сохраняется.
Вот как чистить загрузку вашего ПК с Windows 7:
- Перейдите в Пуск> введите msconfig> нажмите ENTER.
- Перейдите на вкладку Общие> нажмите Выборочный запуск.
- Снимите флажок Загрузить элементы автозагрузки.
- Перейдите на вкладку «Службы»> установите флажок «Скрыть все службы Microsoft»> нажмите «Отключить все»> нажмите «ОК».
- Перезагрузите компьютер при появлении запроса> проверьте, сохраняется ли проблема.
Решение 11. Проверьте диск на наличие ошибок
В Windows 10 вы можете запустить проверку диска с помощью командной строки.
Запустите командную строку от имени администратора и введите команду chkdsk C:/f , а затем нажмите Enter. Замените C буквой раздела вашего жесткого диска.

В качестве быстрого напоминания, если вы не используете параметр/f, chkdsk отображает сообщение о том, что файл должен быть исправлен, но не исправляет никаких ошибок. Команда chkdsk D:/f обнаруживает и устраняет логические неполадки, затрагивающие ваш диск. Для устранения физических проблем также запустите параметр/r.

В Windows 7 перейдите на жесткий диск> щелкните правой кнопкой мыши диск, который вы хотите проверить> выберите Свойства> Инструмент. В разделе «Проверка ошибок» нажмите «Проверить».

Итак, мы надеемся, что хотя бы одно из этих решений помогло вам исправить код ошибки «Устройство не готово».Как всегда, если вы сталкивались с другими решениями для решения этой проблемы, вы можете помочь сообществу Windows, перечислив действия по устранению неполадок в комментариях ниже.
«After a major Windows 10 update, I found that I can’t open USB flash drives as well as some other external hard drives. The error message is about the device is not ready. But the hard drive’s light is blinking, I can also see the drive letter in Disk Management. What should I do to access data and quickly fix the error?»
| Workable Solutions | Step-by-step Troubleshooting |
|---|---|
| 1. Recover data from the drive | Select the hard drive which becomes inaccessible on your PC. Click «Scan»…Full steps |
| 2. Check the connection | Plug out the device. After a few seconds, plug it in all the USB ports in turn until the…Full steps |
| 3. Re-install your device driver | Go to Device Manager, right-click the name of your device, select Uninstall…Full steps |
| 4. Run a disk check | Right-click on the drive which you wish to check and select Properties…Full steps |
| 5. Other effective solutions | Run Sfc scan to check for corruptions > Run hardware and device troubleshooter…Full steps |
How to Fix «the device is not ready» Error?
‘The device is not ready is a common Windows 10/8/7 error message related to a flash drive, CD/DVD media, external hard drive, internal HDD, virtual disk manager, or Diskpart. Despite solutions to ‘the device is not ready’ on different devices vary, the reasons behind the occasions are similar to each other. This NOT READY error implies primarily a damaged digital device, hardware failure, compatibility issues, connection issues, or sometimes Windows file system corruption. For instance:
1. Flash drive or external hard drive — Location is not available. The device is not ready
If it’s happening to a removable disk, like a USB stick, flash drive, memory card, or an external HDD, when you try to open it, this device not ready error indicates that the Windows system cannot connect to it. We will usually tell users to check the connection problem in the first place.
2. Internal hard drive — Location is not available. The device is not ready
Displaying the same error message, but if it’s on a local hard drive installed on your computer, it’s likely that something goes wrong with the present drive. Bad sectors, in most situations, are accused of being the key reason to cause the hard drive ‘the device is not ready’.
3. Virtual Disk Manager — The device is not ready
The device not ready error emerges on Virtual Disk Manager when you don’t have the correct permissions or there is a problem mapping the drives between the OS and the VM manager.
4. Diskpart — Dsikpart has encountered an error. The device is not ready
The device not ready error emerges on Virtual Disk Manager when you don’t have the correct permissions or there is a problem mapping the drives between the OS and the VM manager.
4. Diskpart — Dsikpart has encountered an error. The device is not ready
In case your hard disk failed, or the storage controller on the mainboard is corrupted, you will receive the exact error.
All the discussed situations involving ‘the device is not ready’ errors would cause the present internal or external disk inaccessible. As we’ve already analyzed, both hardware and software issues could cause a Windows computer to be unable to read your connected hard drive normally, though it is recognized and showing up on the computer. Do not worry when such an error occurs. Take the right steps to recover data and rectify the problem by following the given troubleshooting methods with ease.
# 1. Recover Data from the Inaccessible Hard Drive
When a hard drive or USB stick is showing the «device is not ready» error, you can no longer access the hard drive data as usual.
Download EaseUS Hard Drive Recovery Software
When this happens, do not hesitate to download EaseUS EaseUS Data Recovery Wizard. It’s the most qualified recovery software that supports accessing hard drive without formatting and recovering data.
Step 1. Select the hard drive which becomes inaccessible on your PC. Click «Scan» to let EaseUS Data Recovery Wizard scan and find your hard drive data.
Step 2. After the scan, you can preview and check found files on the scanning result window. The «Deleted Files» and «Other Lost Files» folders contain all your lost files. You can also click «Filter» to quickly find a specific type of file. Then, preview the files and determine which files you want retrieved.
Step 2. After the scan, you can preview and check found files on the scanning result window. The «Deleted Files» and «Other Lost Files» folders contain all your lost files. You can also click «Filter» to quickly find a specific type of file. Then, preview the files and determine which files you want retrieved.
Step 3. Finally, select the items you want to restore and click «Recover». Choose a secure location (a healthy physical drive on your PC or another external storage device) and click «OK» to start recovering all lost data from your inaccessible hard drive.
#2. Try Every Way to Check the Connection
Unnecessary mistakes concerning a loose or poor connection should be avoided in the first place. When you encountered any hard drive stuck in not working properly at the moment, try every way to exclude the connection factor.
- 1) Plug out the device. After a few seconds, plug it in all the USB ports in turn until the external device appears normal in the operating system again.
- 2) Otherwise, change a USB cable that matches the device and connect to the OS again.
- 3) Take the storage device to another computer. If the problem is solved, you should repair the not working USB ports on your own computer.
# 3. Re-install Your Device Driver
On Windows 10/8/7, a common software problem is «the device driver is not installed, is corrupted or missing». Try to re-install the device driver and fix the «device is not ready» warning.
- 1) Go to Device Manager, right-click the name of your device, select Uninstall.
- 2) Keep your device connected. Restart the PC and Windows will attempt to reinstall the driver.
#2. Try Every Way to Check the Connection
Unnecessary mistakes concerning a loose or poor connection should be avoided in the first place. When you encountered any hard drive stuck in not working properly at the moment, try every way to exclude the connection factor.
- 1) Plug out the device. After a few seconds, plug it in all the USB ports in turn until the external device appears normal in the operating system again.
- 2) Otherwise, change a USB cable that matches the device and connect to the OS again.
- 3) Take the storage device to another computer. If the problem is solved, you should repair the not working USB ports on your own computer.
# 3. Re-install Your Device Driver
On Windows 10/8/7, a common software problem is «the device driver is not installed, is corrupted or missing». Try to re-install the device driver and fix the «device is not ready» warning.
- 1) Go to Device Manager, right-click the name of your device, select Uninstall.
- 2) Keep your device connected. Restart the PC and Windows will attempt to reinstall the driver.
# 4. Run Disk Check to Fix Hardware Issues
Do not forget to perform a disk check to examine disk errors. The «device is not ready» error is very likely resulted from file system errors or bad sectors on the drive, so let the Windows disk check utility help.
- 1) Right-click on the drive which you wish to check and select Properties.
- 2) Click on the Tools tab. Under the Error-checking, click on the Check button. This option will check the drive for file system errors.
- 3) Follow the wizard to complete the disk error check and restart your computer to repair the errors that were found.
- 4) You can also use CMD to remove bad sectors with administrator privilege.
- 5) In addition, there is a more user-friendly option for you to check and repair bad sectors, meanwhile, with more powerful capabilities. Give it a try.
If command line is not your ideal choice, you can apply this command-line alternative tool — EaseUS CleanGenius. Use this one-click tool to fix the file system error on your hard drive.
Step 1. Download EaseUS CleanGenius on your computer for free.
Step 2. Run the software. Click «Optimization» on the left panel, and then choose «File Showing» .
- 3) Follow the wizard to complete the disk error check and restart your computer to repair the errors that were found.
- 4) You can also use CMD to remove bad sectors with administrator privilege.
- 5) In addition, there is a more user-friendly option for you to check and repair bad sectors, meanwhile, with more powerful capabilities. Give it a try.
If command line is not your ideal choice, you can apply this command-line alternative tool — EaseUS CleanGenius. Use this one-click tool to fix the file system error on your hard drive.
Step 1. Download EaseUS CleanGenius on your computer for free.
Step 2. Run the software. Click «Optimization» on the left panel, and then choose «File Showing» .
Step 3. Go to «Choose drive» and select the drive with a file system error. Check the «Check and fix file system error» option and click «Execute».
Step 4. Wait the EaseUS CleanGenius completes the repairing process. After that, click the «here» to view the result.
Step 4. Wait the EaseUS CleanGenius completes the repairing process. After that, click the «here» to view the result.
# 5. Run SFC Scan to Check for Corruptions
Essential systems files are responsible for connecting a drive to the OS. It turns out that some incorrect connection and detection problems result from damaged or corrupted system files, and Windows has the System File Checker (SFC) for you to remedy the error addressed here.
- 1) Press Windows + X keys to bring up the menu and choose Command Prompt (Admin)
- 2) In the Command Prompt, type sfc /scannow and hit Enter.
# 6. Run Hardware and Device Troubleshooter
As controller issues are one of the mentioned culprits, you must go through this step to check and repair the bad registry values and any controllers that are not working properly. Windows Hardware and Device Troubleshooter is an inbuilt auto troubleshooting program for you to detect any discrepancies in the hardware and attempt to fix them.
- 1) Navigate to Control Panel > Troubleshooting.
- 2) Click View all on the left pane, and then «Configure a device» under the Hardware and Sound on the right pane.
- 3) Follow the onscreen wizard to let the program check problems.
- 4) Choose «Apply this fix» or «Skip this fix» of your choice. You may require to restart the computer for the fixes to take effect.
# 6. Run Hardware and Device Troubleshooter
As controller issues are one of the mentioned culprits, you must go through this step to check and repair the bad registry values and any controllers that are not working properly. Windows Hardware and Device Troubleshooter is an inbuilt auto troubleshooting program for you to detect any discrepancies in the hardware and attempt to fix them.
- 1) Navigate to Control Panel > Troubleshooting.
- 2) Click View all on the left pane, and then «Configure a device» under the Hardware and Sound on the right pane.
- 3) Follow the onscreen wizard to let the program check problems.
- 4) Choose «Apply this fix» or «Skip this fix» of your choice. You may require to restart the computer for the fixes to take effect.
# 7. Other Doable Methods Regarding ‘the device are not ready’
As long as the hard drive is marked as ‘Not initialized’, ‘ unallocated’ and ‘Raw’ in Windows Disk Management guided by the error ‘The device is not ready’, the next coming three methods could probably help you out.
- 1) Not initialized: Right-click on the drive partition and choose «Initialize Disk» > Select a GPT or MBR partition style and click «OK».
- 2) Unallocated: Right-click on the unallocated volume and choose «New Simple Volume» > follow the wizard to specify a file system and drive letter to it.
- 3) Raw: Right-click on the Raw drive and choose «Format…» > Choose a proper file system and perform a quick format.
Conclusion
«The device is not ready» is usually accompanied by different heading error messages in various kinds of storage devices. Nevertheless, as we’ve peeked into the fundamental factors, it’s related to very typical hardware and software malfunctioning issues, leading to the same consequence of a not working hard drive.
According to what we outlined in the body part, you got over seven ways to get rid of the ‘the device is not ready’ error, and beforehand data recovery on an inaccessible hard drive is especially recommended in the beginning.
Have you tried all the collected solutions to fix the not-ready device in Windows 10, 8, or 7? We hope that at least one of the given methods has eliminated your worries.
- 1. Recover data from the not ready device
- 2. Try every way to check the connection
- 3. Re-install your device driver
- 4. Run disk check to fix hardware issues
- 5. Run Sfc scan to check for corruptions
- 6. Run Hardware and Device Troubleshooter
- 7. Fix not initialized/unallocated/Raw status in Disk Management
Fix ‘the device is not ready’ Error FAQs
You have learned many ways to fix the «the device is not ready» error, and you can check the following questions and answers to learn more information:
How to fix you need to format the disk in the drive before you can use it?
There are three ways to fix you need to format the disk error on your computer:
- 1. Connect your disk to another computer.
- 2. Run an antivirus program.
- 3. Repair your disk in CMD.
Note: Remember to rescue data from the disk before trying to fix the problem.
How do I check my device connection?
Try everything you can to rule out the connection aspect if you run across a hard disk that is currently trapped in a malfunctioning state.
- 1. Unplug the gadget. Plug it back into each USB port until the external device shows up normally in the operating system again after a few seconds.
- 2. If not, connect to the OS once more using a different USB cable that is compatible with the device.
- 3. Use another computer with the storage device. If the issue has been resolved, you should fix the broken USB ports on your computer.
How to fix the ‘the device is not ready’ error?
There are plenty of methods to fix the ‘the device is not ready’ error:
- 1. Check the device connection on your PC.
- 2. Update or reinstall the device driver on your computer.
- 3. Check hardware problems by running Disk Check.
- 4. Use CMD to check errors.
- 5. Run hardware and device troubleshooter.
- 6. Fix not initialized/unallocated/RAW status in Disk Management.
Can I rescue data from a not-ready hard drive?
You can rescue data from a not-ready hard drive with EaseUS Data Recovery Wizard:
- 1. Plug in your hard drive, and launch EaseUS Data Recovery Wizard.
- 2. Scan the hard drive and find the lost files.
- 3. Recover all the selected files in a safe place.
«After a major Windows 10 update, I found that I can’t open USB flash drives as well as some other external hard drives. The error message is about the device is not ready. But the hard drive’s light is blinking, I can also see the drive letter in Disk Management. What should I do to access data and quickly fix the error?»
| Workable Solutions | Step-by-step Troubleshooting |
|---|---|
| 1. Recover data from the drive | Select the hard drive which becomes inaccessible on your PC. Click «Scan»…Full steps |
| 2. Check the connection | Plug out the device. After a few seconds, plug it in all the USB ports in turn until the…Full steps |
| 3. Re-install your device driver | Go to Device Manager, right-click the name of your device, select Uninstall…Full steps |
| 4. Run a disk check | Right-click on the drive which you wish to check and select Properties…Full steps |
| 5. Other effective solutions | Run Sfc scan to check for corruptions > Run hardware and device troubleshooter…Full steps |
How to Fix «the device is not ready» Error?
‘The device is not ready is a common Windows 10/8/7 error message related to a flash drive, CD/DVD media, external hard drive, internal HDD, virtual disk manager, or Diskpart. Despite solutions to ‘the device is not ready’ on different devices vary, the reasons behind the occasions are similar to each other. This NOT READY error implies primarily a damaged digital device, hardware failure, compatibility issues, connection issues, or sometimes Windows file system corruption. For instance:
1. Flash drive or external hard drive — Location is not available. The device is not ready
If it’s happening to a removable disk, like a USB stick, flash drive, memory card, or an external HDD, when you try to open it, this device not ready error indicates that the Windows system cannot connect to it. We will usually tell users to check the connection problem in the first place.
2. Internal hard drive — Location is not available. The device is not ready
Displaying the same error message, but if it’s on a local hard drive installed on your computer, it’s likely that something goes wrong with the present drive. Bad sectors, in most situations, are accused of being the key reason to cause the hard drive ‘the device is not ready’.
3. Virtual Disk Manager — The device is not ready
The device not ready error emerges on Virtual Disk Manager when you don’t have the correct permissions or there is a problem mapping the drives between the OS and the VM manager.
4. Diskpart — Dsikpart has encountered an error. The device is not ready
The device not ready error emerges on Virtual Disk Manager when you don’t have the correct permissions or there is a problem mapping the drives between the OS and the VM manager.
4. Diskpart — Dsikpart has encountered an error. The device is not ready
In case your hard disk failed, or the storage controller on the mainboard is corrupted, you will receive the exact error.
All the discussed situations involving ‘the device is not ready’ errors would cause the present internal or external disk inaccessible. As we’ve already analyzed, both hardware and software issues could cause a Windows computer to be unable to read your connected hard drive normally, though it is recognized and showing up on the computer. Do not worry when such an error occurs. Take the right steps to recover data and rectify the problem by following the given troubleshooting methods with ease.
# 1. Recover Data from the Inaccessible Hard Drive
When a hard drive or USB stick is showing the «device is not ready» error, you can no longer access the hard drive data as usual.
Download EaseUS Hard Drive Recovery Software
When this happens, do not hesitate to download EaseUS EaseUS Data Recovery Wizard. It’s the most qualified recovery software that supports accessing hard drive without formatting and recovering data.
Step 1. Select the hard drive which becomes inaccessible on your PC. Click «Scan» to let EaseUS Data Recovery Wizard scan and find your hard drive data.
Step 2. After the scan, you can preview and check found files on the scanning result window. The «Deleted Files» and «Other Lost Files» folders contain all your lost files. You can also click «Filter» to quickly find a specific type of file. Then, preview the files and determine which files you want retrieved.
Step 2. After the scan, you can preview and check found files on the scanning result window. The «Deleted Files» and «Other Lost Files» folders contain all your lost files. You can also click «Filter» to quickly find a specific type of file. Then, preview the files and determine which files you want retrieved.
Step 3. Finally, select the items you want to restore and click «Recover». Choose a secure location (a healthy physical drive on your PC or another external storage device) and click «OK» to start recovering all lost data from your inaccessible hard drive.
#2. Try Every Way to Check the Connection
Unnecessary mistakes concerning a loose or poor connection should be avoided in the first place. When you encountered any hard drive stuck in not working properly at the moment, try every way to exclude the connection factor.
- 1) Plug out the device. After a few seconds, plug it in all the USB ports in turn until the external device appears normal in the operating system again.
- 2) Otherwise, change a USB cable that matches the device and connect to the OS again.
- 3) Take the storage device to another computer. If the problem is solved, you should repair the not working USB ports on your own computer.
# 3. Re-install Your Device Driver
On Windows 10/8/7, a common software problem is «the device driver is not installed, is corrupted or missing». Try to re-install the device driver and fix the «device is not ready» warning.
- 1) Go to Device Manager, right-click the name of your device, select Uninstall.
- 2) Keep your device connected. Restart the PC and Windows will attempt to reinstall the driver.
#2. Try Every Way to Check the Connection
Unnecessary mistakes concerning a loose or poor connection should be avoided in the first place. When you encountered any hard drive stuck in not working properly at the moment, try every way to exclude the connection factor.
- 1) Plug out the device. After a few seconds, plug it in all the USB ports in turn until the external device appears normal in the operating system again.
- 2) Otherwise, change a USB cable that matches the device and connect to the OS again.
- 3) Take the storage device to another computer. If the problem is solved, you should repair the not working USB ports on your own computer.
# 3. Re-install Your Device Driver
On Windows 10/8/7, a common software problem is «the device driver is not installed, is corrupted or missing». Try to re-install the device driver and fix the «device is not ready» warning.
- 1) Go to Device Manager, right-click the name of your device, select Uninstall.
- 2) Keep your device connected. Restart the PC and Windows will attempt to reinstall the driver.
# 4. Run Disk Check to Fix Hardware Issues
Do not forget to perform a disk check to examine disk errors. The «device is not ready» error is very likely resulted from file system errors or bad sectors on the drive, so let the Windows disk check utility help.
- 1) Right-click on the drive which you wish to check and select Properties.
- 2) Click on the Tools tab. Under the Error-checking, click on the Check button. This option will check the drive for file system errors.
- 3) Follow the wizard to complete the disk error check and restart your computer to repair the errors that were found.
- 4) You can also use CMD to remove bad sectors with administrator privilege.
- 5) In addition, there is a more user-friendly option for you to check and repair bad sectors, meanwhile, with more powerful capabilities. Give it a try.
If command line is not your ideal choice, you can apply this command-line alternative tool — EaseUS CleanGenius. Use this one-click tool to fix the file system error on your hard drive.
Step 1. Download EaseUS CleanGenius on your computer for free.
Step 2. Run the software. Click «Optimization» on the left panel, and then choose «File Showing» .
- 3) Follow the wizard to complete the disk error check and restart your computer to repair the errors that were found.
- 4) You can also use CMD to remove bad sectors with administrator privilege.
- 5) In addition, there is a more user-friendly option for you to check and repair bad sectors, meanwhile, with more powerful capabilities. Give it a try.
If command line is not your ideal choice, you can apply this command-line alternative tool — EaseUS CleanGenius. Use this one-click tool to fix the file system error on your hard drive.
Step 1. Download EaseUS CleanGenius on your computer for free.
Step 2. Run the software. Click «Optimization» on the left panel, and then choose «File Showing» .
Step 3. Go to «Choose drive» and select the drive with a file system error. Check the «Check and fix file system error» option and click «Execute».
Step 4. Wait the EaseUS CleanGenius completes the repairing process. After that, click the «here» to view the result.
Step 4. Wait the EaseUS CleanGenius completes the repairing process. After that, click the «here» to view the result.
# 5. Run SFC Scan to Check for Corruptions
Essential systems files are responsible for connecting a drive to the OS. It turns out that some incorrect connection and detection problems result from damaged or corrupted system files, and Windows has the System File Checker (SFC) for you to remedy the error addressed here.
- 1) Press Windows + X keys to bring up the menu and choose Command Prompt (Admin)
- 2) In the Command Prompt, type sfc /scannow and hit Enter.
# 6. Run Hardware and Device Troubleshooter
As controller issues are one of the mentioned culprits, you must go through this step to check and repair the bad registry values and any controllers that are not working properly. Windows Hardware and Device Troubleshooter is an inbuilt auto troubleshooting program for you to detect any discrepancies in the hardware and attempt to fix them.
- 1) Navigate to Control Panel > Troubleshooting.
- 2) Click View all on the left pane, and then «Configure a device» under the Hardware and Sound on the right pane.
- 3) Follow the onscreen wizard to let the program check problems.
- 4) Choose «Apply this fix» or «Skip this fix» of your choice. You may require to restart the computer for the fixes to take effect.
# 6. Run Hardware and Device Troubleshooter
As controller issues are one of the mentioned culprits, you must go through this step to check and repair the bad registry values and any controllers that are not working properly. Windows Hardware and Device Troubleshooter is an inbuilt auto troubleshooting program for you to detect any discrepancies in the hardware and attempt to fix them.
- 1) Navigate to Control Panel > Troubleshooting.
- 2) Click View all on the left pane, and then «Configure a device» under the Hardware and Sound on the right pane.
- 3) Follow the onscreen wizard to let the program check problems.
- 4) Choose «Apply this fix» or «Skip this fix» of your choice. You may require to restart the computer for the fixes to take effect.
# 7. Other Doable Methods Regarding ‘the device are not ready’
As long as the hard drive is marked as ‘Not initialized’, ‘ unallocated’ and ‘Raw’ in Windows Disk Management guided by the error ‘The device is not ready’, the next coming three methods could probably help you out.
- 1) Not initialized: Right-click on the drive partition and choose «Initialize Disk» > Select a GPT or MBR partition style and click «OK».
- 2) Unallocated: Right-click on the unallocated volume and choose «New Simple Volume» > follow the wizard to specify a file system and drive letter to it.
- 3) Raw: Right-click on the Raw drive and choose «Format…» > Choose a proper file system and perform a quick format.
Conclusion
«The device is not ready» is usually accompanied by different heading error messages in various kinds of storage devices. Nevertheless, as we’ve peeked into the fundamental factors, it’s related to very typical hardware and software malfunctioning issues, leading to the same consequence of a not working hard drive.
According to what we outlined in the body part, you got over seven ways to get rid of the ‘the device is not ready’ error, and beforehand data recovery on an inaccessible hard drive is especially recommended in the beginning.
Have you tried all the collected solutions to fix the not-ready device in Windows 10, 8, or 7? We hope that at least one of the given methods has eliminated your worries.
- 1. Recover data from the not ready device
- 2. Try every way to check the connection
- 3. Re-install your device driver
- 4. Run disk check to fix hardware issues
- 5. Run Sfc scan to check for corruptions
- 6. Run Hardware and Device Troubleshooter
- 7. Fix not initialized/unallocated/Raw status in Disk Management
Fix ‘the device is not ready’ Error FAQs
You have learned many ways to fix the «the device is not ready» error, and you can check the following questions and answers to learn more information:
How to fix you need to format the disk in the drive before you can use it?
There are three ways to fix you need to format the disk error on your computer:
- 1. Connect your disk to another computer.
- 2. Run an antivirus program.
- 3. Repair your disk in CMD.
Note: Remember to rescue data from the disk before trying to fix the problem.
How do I check my device connection?
Try everything you can to rule out the connection aspect if you run across a hard disk that is currently trapped in a malfunctioning state.
- 1. Unplug the gadget. Plug it back into each USB port until the external device shows up normally in the operating system again after a few seconds.
- 2. If not, connect to the OS once more using a different USB cable that is compatible with the device.
- 3. Use another computer with the storage device. If the issue has been resolved, you should fix the broken USB ports on your computer.
How to fix the ‘the device is not ready’ error?
There are plenty of methods to fix the ‘the device is not ready’ error:
- 1. Check the device connection on your PC.
- 2. Update or reinstall the device driver on your computer.
- 3. Check hardware problems by running Disk Check.
- 4. Use CMD to check errors.
- 5. Run hardware and device troubleshooter.
- 6. Fix not initialized/unallocated/RAW status in Disk Management.
Can I rescue data from a not-ready hard drive?
You can rescue data from a not-ready hard drive with EaseUS Data Recovery Wizard:
- 1. Plug in your hard drive, and launch EaseUS Data Recovery Wizard.
- 2. Scan the hard drive and find the lost files.
- 3. Recover all the selected files in a safe place.
СОВЕТУЕМ: Нажмите здесь, чтобы исправить ошибки Windows и оптимизировать производительность системы
Состояние ошибки « Устройство не готово » возникает при попытке открыть файлы на внешнем жестком диске. Это происходит главным образом, когда внешнее устройство испытало аппаратный сбой, или диск пуст или не отформатирован.
Эта ошибка также может возникать из-за внешних причин, таких как проблемы с подключением (когда внешний диск не подключен должным образом), поврежденное устройство (диск поврежден или поврежден физически, что не позволяет компьютеру подключиться), проблемы совместимости (иногда жесткий диск несовместим с операционной системой), а также из-за повреждения системных файлов (системные файлы, отвечающие за подключение к диску). Мы рассмотрим все возможные решения и постараемся исправить эту ошибку.
Как исправить Устройство не готово
- Флэш-накопитель говорит: «Устройство не готово»: эта ошибка указывает на то, что запоминающее устройство является флэш-накопителем или USB-накопителем, и система не может подключиться к нему.
- Диспетчер виртуальных дисков говорит: «Устройство не готово». Это условие возникает, когда вы не можете получить доступ к устройству через диспетчер виртуальных дисков. Это, вероятно, происходит, когда либо отсутствуют правильные разрешения, либо возникает проблема с отображением дисков между ОС и диспетчером виртуальных машин.
- Внутренний жесткий диск показывает «Устройство не готово». Это условие относится к ситуации, когда ошибка возникает не на внешнем жестком диске, а на внутренне подключенном жестком диске.
Решение 1. Проверка соединения и оборудования
Прежде чем перейти к программным методам, вы должны проверить, действительно ли жесткий диск подключен правильно, без каких-либо ошибок, и правильно ли работает соединительный кабель SATA.
Чтобы определить, правильно ли работает жесткий диск и проблема связана только с компьютером, попробуйте подключить жесткий диск к другому компьютеру и проверить. Если в нем также возникает ошибка, попробуйте заменить соединительный кабель, а затем повторите попытку подключения.
Если вы используете внешний жесткий диск, убедитесь, что провод подключения правильно подключен к порту подключения и работает правильно.
Решение 2. Запуск проверки диска
Если ваш жесткий диск подключен правильно, но все еще выдает обсуждаемую ошибку, вам следует рассмотреть возможность проверки диска. В некоторых случаях внешний диск поврежден или имеет поврежденные сектора. Это не позволяет системе правильно обращаться к жесткому диску и, таким образом, вызывает сообщение об ошибке. Мы попытаемся запустить утилиту проверки диска в надежде исправить любые проблемы.
- Нажмите Windows + S, введите « командная строка » в диалоговом окне, щелкните правой кнопкой мыши приложение и выберите «Запуск от имени администратора».
- В командной строке выполните следующую команду. Вы можете изменить букву диска в соответствии с вашими требованиями. В этом случае буква диска — «G».
чкдск г: / р чкдск г: / ф

- Теперь дождитесь полного завершения процесса проверки диска. Это может занять некоторое время в зависимости от размера вашего диска и сохраненных данных.
- После того, как диск был починен и отремонтирован, перезагрузите компьютер и попробуйте получить к нему доступ снова.
Решение 3: Изменение буквы диска
Если ошибка не исчезла, мы можем попробовать изменить букву диска. Каждая буква диска идентифицируется уникальной буквой диска, которая также определяет путь навигации из основной системы. В нескольких случаях буква диска конфликтует с другой, которая уже зарезервирована системой. Мы попробуем изменить букву диска и проверим, решит ли это проблему.
- Нажмите Windows + R, введите « diskmgmt. msc ”в диалоговом окне и нажмите Enter.
- Оказавшись в управлении дисками, щелкните правой кнопкой мыши по вашему диску и выберите « Изменить букву диска и пути ».

- Нажмите кнопку Изменить и в списке выберите другую букву диска для установки.
- Изменив букву диска, отсоедините внешний диск, а после повторного подключения проверьте, есть ли у вас доступ к нему без проблем.
Решение 4. Запуск устранения неполадок оборудования и устройств
В Windows есть встроенное средство устранения неполадок оборудования и устройств, которое обнаруживает любые несоответствия в оборудовании, подключенном к вашему компьютеру, и пытается его исправить. В случае, если внешний жесткий диск недоступен должным образом, средство устранения неполадок может проверить наличие неправильных значений реестра и исправить все контроллеры, которые не работают должным образом.
- Нажмите Windows + R, введите « панель управления » в диалоговом окне и нажмите Enter.
- Находясь в панели управления, нажмите Большие значки в правом верхнем углу экрана и нажмите

- Теперь нажмите « Оборудование и звук» и на следующей странице выберите « Оборудование и устройства» . Теперь позвольте специалисту по устранению неполадок выполнить все задачи и примените исправление, если оно представлено.
- После исправления перезагрузите компьютер и проверьте, можете ли вы без проблем получить доступ к диску.
В дополнение к решениям, перечисленным выше, вы также можете попробовать исправления, перечисленные ниже:
- Проверьте программы, уже обращающиеся к диску. Если диск занят, возможно, вы увидите ошибку.
- Вы можете попытаться переустановить драйверы контроллера USB . Если драйверы контроллера повреждены или устарели, это может привести к возникновению ошибки.
- Убедитесь, что Windows обновлена до последней сборки.
- Запустите проверку SFC и проверьте наличие повреждений в реестре.
- Попробуйте подключить диск к другому компьютеру и проверьте там ошибку.
- Выполните восстановление системы . Это следует рассматривать как последнее средство. Если ничего не помогает, это, вероятно, означает, что есть какая-то проблема с вашей Windows. Если последнее восстановление системы не решает проблему, вы также можете рассмотреть новую установку.
Я получаю сообщение «Ошибка: элемент не найден» и торрент останавливается.
Обычно это случается при включенном параметре bt.compact_allocation. Выключите его, эта функция пока работает не полностью. Если вам нужно экономить место при скачивании, используйте параметр diskio.sparse_files (только для дисков NTFS). Также вероятно, что вы удалили/переименовали файлы торрента. Верните их на место, дайте им прежние имена или перехэшируйте.
Что значит ошибка [системе не удается найти указанный путь]
Ничего страшного, если в какой-то момент времени uTorrent перестал работать и показывает ошибку «системе не удается найти указанный путь. (ReadFromDisk)». Эта ошибка означает, что:
- Не существует папка для загрузки файлов торрента
- Неправильное имя торрента
Ошибка могла появиться, если вы использовали для записи диск, которого теперь нет в системе, папка была переименована/удалена либо у вас пропал к ней доступ. Такое могло произойти, если вы ранее выбрали папку загрузки на сменном накопителе (USB-флэшке), но сейчас она не подключена. Или вы пользовались папкой «D:Downloads», а потом забыли, что теперь она находится по пути «C:Downloads», т.е. на другой букве диска. Воспользуйтесь советами ниже, чтобы восстановить работоспособность программы.
Для начала, неплохо бы увидеть проблему. Для этого нажмите на проблемный торрент и посмотрите путь загрузки файлов на вкладке «Информация»:
Путь указан справа от слова «Расположение». Проверьте, существует ли эта папка. Самой простой способ заставить торрент работать, это удалить его и добавить заново. Можно задать вопрос администраторам торрент трекера. На хороших сайтах работает поддержка, например, на этом популярном открытом трекере torrent-word.com. Если это не помогло, то читаем дальше.
Какие действия нужно предпринять, чтобы решить проблему «Отказано в доступе Write to disk» uTorrent
Ниже приведена пошаговая инструкция. Мы рекомендуем следовать предложенному плану действий, чтобы исправить ошибку наверняка.
- Самый простой, но иногда действенный способ — перезагрузить устройство. Если проблема с торрентом не имеет серьёзного характера, то ошибка пропадёт.
- Удостоверьтесь, что диск, на который ссылается торрент-клиент, не заполнен под завязку, то есть что объём свободного места диска больше, чем размер скачиваемого файла. А также нелишним будет очистить реестр торрента от мусора: удалите ненужные файлы, выделенные красным цветом.
- Попробуйте открыть программу uTorrent от имени администратора. Для этого сначала правильно выйдем из программы, нажав на «Выход», затем вызываем контекстное меню, кликая правой кнопкой мыши на значке uTorrent, выбираем пункт «Свойства». В меню «Совместимость» в строке «Выполнить эту программу от имени администратора» устанавливаем флажок. Сохраняем изменения и проверяем, устранена ли проблема.
Свойства ярлыка программы uTorrent
- Изменяем место для хранения скачанных файлов. Следует помнить, что путь к папке обязательно должен содержать только латинские буквы. В идеале просто создайте новую папку в корневом каталоге диска и назовите её английскими литерами. Теперь все новые загружаемые файлы будут храниться в новой только что созданной папке.
Окно настроек программы uTorrent
Что делать, если в вашем торрент-клиенте ещё остались незавершённые загрузки? Всё просто: в открытом uTorrent нажимаем на нужной загрузке правую кнопку мыши, открываем дополнительные опции и назначаем путь к нужной папке.
- Просканируйте устройство на присутствие вредоносного ПО. Мы рекомендуем использовать хорошо себя зарекомендовавшие антивирусные программы Web, Malwarebytes Anti-Malware, Trojan Remover.
- Приостановите на время деятельность антивирусной программы и попробуйте скачать торрент-файл с выключенным антивирусом.
- Когда ни один из вариантов не подошёл, стоит сначала удалить вашу программу, а затем заново проинсталлировать, возможно, даже более новую версию, скачанную с интернета. Как вариант, можно попробовать установить другой торрент-клиент.
Вот собственно и все известные нам универсальные способы устранения ошибки «Отказано в доступе (Write to disk)». Отдельно отметим ещё один случай, который может помочь пользователям с установленной операционной системой Windows 10. Находим значок uTorrent, вызываем контекстное меню нажатием правой кнопки мыши, в свойствах во вкладке «Совместимость» отмечаем флажком строку «Запустить программу в режиме совместимости с Windows XP (Service Pack 3)».
Решение первое
Чтобы не заморачиваться со сложной процедурой изменения прав на папку загрузок, выбранную в настройках uTorrent по умолчанию, проще создать новую папку, права для которой автоматически установятся с разрешением на запись, так как создана она будет из-под того же пользователя, от имени которого работает uTorrent.
Создайте папку torrents (название можно выбрать любое, главное, чтобы оно состояло из букв латинского алфавита) в корне диска, выбранного для хранения скачанных файлов.
Затем откройте настройки uTorrent (CTRL + P).
Во вкладке «Папки» в области «Расположение загруженных файлов» для загружаемых и завершенных загрузок выберите созданную вами папку torrents, как показано на скриншоте ниже.
Только не прописывайте путь вручную, для выбора папки нажмите на значок многоточия!
Затем нажмите ОК, чтобы сохранить настройки.
Перенесите все файлы из старой папки загрузок в новую (выделить файлы, кликнуть правой кнопкой мыши, выбрать команду «Вырезать», затем в новой папке кликнуть на пустом месте правой кнопкой мыши и выбрать команду «Вставить»).
Если остались незавершенные загрузки, кликните по ним правой кнопкой мыши, в меню «Дополнительно» нажмите ссылку «Загружать в…» и снова выберите созданную папку.
Как понять, что у вас ошибка хеша
Для ошибки хеша можно выделить следующие характерные признаки:
- Скачивание файла то и дело прерывается, несмотря на то, что идёт из нескольких источников.
- Во время загрузки файла обнаруживается, что его размер больше заявленного. То есть, допустим, вы качали программу размером 400 МБ, но, закачав 600 МБ, загрузка так и не завершилась.
- Одна из закачек стопорится, недогрузив всего один-два процента.
- При закачке торрента, который скачивают, помимо вас, другие пользователи, вы замечаете, что количество источников не изменяется (хотя количество источников должно увеличиваться, раз этот торрент одновременно закачивает много человек). Это происходит потому, что у других пользователей симптом, описываемый в предыдущем пункте — загрузка остановилась, недокачав один-два процента.
Правильная работа клиента выглядит так:
Ошибка «невозможно открыть торрент файл»
Проблема возникает в случае, если указан слишком длинный путь к директории, в которой хранятся torrent-файлы:
- нужно сменить ее на папку с более коротким именем и путем в целом в настройках папок;
- также стоит попробовать удалить задания в очереди из клиента. Кликнуть ПКМ по нужной раздаче, выбрать “Удалить torrent-файл”;
- открыть сохраненный торрент и указать директорию с файлом.
Изменяем каталог
Возможно текущий каталог недоступен:
- для изменения каталога нужно выбрать диск, на котором следует создать новый каталог;
- стоит учитывать, что новый каталог должен быть создан именно в корне диска. Присвоить папке любое название;
- запустить uTorrent, войти в “Настройки” – “Настройки программы”;
- в открывшемся окне нажать “Папки”, активировать пункт “Помещать загружаемые файлы в:”, кликнуть по кнопке с тремя точками;
- в открывшемся окне указать путь к нужной папке, кликнуть по “Выбор папки”;
- затем “Применить” и “ОК”.
Панель управления Nvidia в Windows
Хеширование данных. Суть ошибки
Пиринговые сети, которые используют торрент-клиенты, проверяют закачиваемые файлы на наличие повреждений с помощью хеширования. Суть состоит в том, что если искомый файл имеет дефекты со стороны источника (файл повреждён или изменены какие-то его параметры), то обязательно возникает ошибка хеша.
Как правило, такое происходит при скачивании музыки. Владелец торрента регенерирует сид, а затем по незнанию вносит какие-то изменения в раздачу. При хешировании определяется сумма параметров сида и, если эта сумма в процессе закачки не совпадает с первоначальной, появляется ошибка хеша.
Решение 3
Третье решение актуально для любителей качать игры с торрент-сайтов. В 4-х из 10-и «репаках» антивирусы обнаруживают вирусы или потенциально нежелательное (рекламное) программное обеспечение. После удаления или помещения обнаруженной угрозы в карантин целостность торрента нарушается, uTorrent пытается еще раз скачать удаленную часть загрузки, но сохранить на диск ему ее не дает антивирус, из-за чего появляется ошибка write to disk.
Отключение антивируса на время скачивания решит проблему, но тогда компьютер подвергнется риску заражения. Если приняли решение скачать подозрительный торрент, после завершения загрузки обязательно включите антивирус и проверьте папку со скачанными файлами сканером.
( 2 оценки, среднее 4.5 из 5 )
Внешние жесткие диски стали важными для хранения данных. Однако некоторые пользователи сообщают о следующей ошибке при попытке доступа к подключенному внешнему жесткому диску – Устройство не готово . Эта ошибка не позволяет пользователю получить доступ к содержимому внешнего жесткого диска.
Устройство не готово

Наиболее вероятная причина – возможный аппаратный дефект. Другими причинами могут быть плохое соединение, устаревшие драйверы или проблемы совместимости между внешним жестким диском и операционной системой.
Прежде чем мы продолжим, вопрос заключается в том, удалось ли вам получить доступ к жесткому диску в вашей системе хотя бы один раз до появления ошибки или нет. Если нет, то проверьте совместимость устройства с вашей операционной системой.
После этого вы можете перейти к следующим решениям:
- Проверьте аппаратные соединения
- Запустите оборудование и устройства и средства устранения неполадок USB
- Запустите команду CHKDSK
- Обновите драйверы устройства
- Обновите драйверы USB
1] Проверьте аппаратные соединения
Одной из причин этой проблемы могут быть слабые соединения между кабелем внешнего жесткого диска и портом USB. Попробуйте снова подключить устройство. Если это не работает, попробуйте подключить устройство к другому USB-порту.
2] Запустите оборудование, устройства и средства устранения неполадок USB.
Средство устранения неполадок, связанное с оборудованием и устройствами, проверяет наличие проблем с подключением к оборудованию и выдает отчеты, если таковые имеются. Это также может решить мелкие проблемы. Он больше не является частью страницы настроек устранения неполадок, поэтому вы можете получить к ней доступ через меню панели управления.
Вы также можете запустить USB Устранение неполадок.
Перезапустите систему, когда процесс завершен.
3] Запустите команду CHKDSK
Утилита CHKDSK помогает выявлять поврежденные сектора на диске и исправлять их. В случае, который мы обсуждаем здесь, возможно, что причиной проблемы являются поврежденные сектора на внешнем жестком диске. Вы можете запустить утилиту CHKDSK для ее исправления.
Откройте командную строку с повышенными правами и выполните следующую команду:
chkdsk/f
4] Обновите драйверы устройства
Хотя мы могли бы обновить драйверы любого устройства через диспетчер устройств, в этом случае я бы предложил загрузить последний набор драйверов с веб-сайта производителя. Сначала установите их, а затем исправьте внешний жесткий диск.
5] Обновите драйверы USB
Помимо обновления драйверов внешнего жесткого диска, мы также можем попробовать обновить драйверы USB.
Нажмите Win + R, чтобы открыть окно «Выполнить». Введите команду devmgmt.msc. Нажмите Enter, чтобы открыть Диспетчер устройств .
Разверните список Контроллеры универсальной последовательной шины .
Нажмите правой кнопкой мыши и выберите Обновить драйвер для всех драйверов в этом списке.
Перезагрузите систему.
Если эти решения не работают, вы можете заменить жесткий диск или обратиться к специалисту по аппаратному обеспечению.
Ошибки µTorrent и их решения.
При ошибках трекера у вас с большой вероятностью статистика по торренту будет неправильной или вообще не будет учитываться. В случае ошибок торрента не будет закачки или отдачи.
Важно: многие пользователи не знают или забывают, что статистика на трекере не обновляется в реальном времени. Алгоритм такой: клиент шлёт статистику по каждому торренту примерно раз в час. Трекер, в свою очередь, собирает эту статистику в свой буфер, обновляющийся каждые 5–10 минут, и переносит в колонку «Сегодня». Время до следующего обновления торрента в клиенте можно посмотреть рядом со статусом трекера (см. скриншот ниже), а время последнего обновления по данным трекера — в подробной статистике пиров нужного торрента, установив курсор на собственный ник.
Следите за данными в своем профиле — при наличии ретрекера стрелки могут остаться зелёными при ошибках в статусе трекера, неправильном адресе (должно быть: bt.rutracker.org…, bt2… , bt3… , bt4…), или его отсутствии.
Можно включить в сводной таблице раздач отображение столбцов «Трекер» (Tracker) и «Статус трекера» (Tracker Status), или хотя бы только второй из них. При ошибке в столбце «Статус трекера» (а это всегда относится к bt*.rutracker.org) отобразится текст ошибки. В столбце «Трекер», при отсутствии ошибок, пишется имя трекера/ретрекера, находящегося первым в списке.
И не забывайте — трекер «связывает» клиентов друг с другом, но напрямую не участвует в обмене данными раздаваемых файлов, поэтому раздача/скачивание продолжаются и при обрыве связи с трекером без учёта данных.
Где смотреть статус торрента/трекера?[1]
| по-русски | по-английски | |
|---|---|---|
|
1. Недостаточно места на диске / Достигнут лимит файловой системы |
No space left on device / File exceeds Filesystems size limit |
|
|
2. Системе не удается найти указанный путь |
System cannot find the path specified |
|
|
3. Процесс не может получить доступ к файлу, так как файл занят другим процессом (ОТКАЗАНО В ДОСТУПЕ) |
The process cannot access the file because its being used (Access Denied) |
|
|
4. Устройство не готово |
The device is not ready |
|
|
5. Невозможно загрузить торрент файл |
Invalid torrent file |
|
|
6. Невозможно открыть файл торрента |
Cannot open .torrent file |
|
|
7. Ошибка в данных CRC |
Data Error (cyclic redundancy check) |
|
|
8. Торрент не зарегистрирован на трекере |
Torrent not registered with this tracker |
|
|
9. Имя хоста не найдено |
Hostname not found |
|
|
10. Подключение не установлено, т. к. конечный компьютер отверг запрос на подключение |
No connection could be made because the target machine actively refused it |
|
|
11. Соединение закрыто пиром |
Сonnection closed by peer |
|
|
12. Обычно разрешается одно использование адреса сокета (протокол/сетевой адрес/порт) |
Only one usage of each socket address (protocol/network address/port) is normally permitted |
|
|
13. Запрошенную операцию нельзя выполнить для файла с открытой пользователем сопоставленной секцией |
The requested operation cannot be performed on a file with a user-mapped section open |
|
|
14.— |
Torrent closed by copyright holder |
|
|
15. — |
User not found / Please LOG IN and REDOWNLOAD this torrent |
|
|
16. Трекер отсылает неверные данные: <NULL> |
Tracker sending invalid data |
|
|
17. Ошибка прокси-соединения |
Proxy connect error |
|
|
18. Отсутствуют файлы. Повторите хеширование Неверное состояние загрузки, попытка возобновить |
Invalid download state, try resuming |
|
|
19.- |
Banned client. Please upgrade to new version! |
|
|
20. Ошибка: элемент не найден |
Error: Element not found |
|
|
21. Предыдущий том не смонтирован |
Former volume not mounted |
Вопросы можно задать здесь.
- ↑ Где смотреть статус торрента/трекера?
Статус трекера
Файл:Статус рутрекера2.gif
Кроме колонки Статус трекера — обратите внимание на колонку Обновление через… .
Если там длительное время висит надпись Обновление… — посмотрите советы в пункте 9.
<spoiler text=»uTorrent 1.7.7 и ниже»>Файл:1.7.7.png
Обратите внимание — в этих версиях клиента адреса и соответствующие статусы трекеров отображаются по очереди, циклически (при наличии нескольких адресов трекеров/ретрекеров в свойствах торрента).
</spoiler>
Статус торрента
Файл:Status torrent.jpg
Ссылки
- rutracker.wiki — источник (заблокировано РКН)
Я получаю сообщение «Ошибка: элемент не найден» и торрент останавливается.
Обычно это случается при включенном параметре bt.compact_allocation. Выключите его, эта функция пока работает не полностью. Если вам нужно экономить место при скачивании, используйте параметр diskio.sparse_files (только для дисков NTFS). Также вероятно, что вы удалили/переименовали файлы торрента. Верните их на место, дайте им прежние имена или перехэшируйте.
Другие причины
- Возможно ошибка записи на диск связана с кратковременным сбоем. В таком случае, перезагрузите компьютер;
- Антивирусная программа может блокировать torrent-клиент или как раз сканировать недогружённый файл. Отключите защиту на некоторое время для нормальной закачки;
- Если один объект загружается с ошибкой, а остальные нормально, то причина кроется в криво залитом torrent-файле. Попробуйте совсем удалить загружённые фрагменты и закачайте их заново. Если этот вариант не помог, то стоит найти другую раздачу.
В основном, для устранения ошибки «Отказано в доступе Write to disk», используют запуск клиента от имени администратора или смену директории (папки) для файлов. Но остальные методы тоже имеют право жить, ведь проблема не всегда может ограничиваться лишь двумя причинами.
Мы рады, что смогли помочь Вам в решении проблемы. Помимо этой статьи, на сайте еще 12312 инструкций. Добавьте сайт Lumpics.ru в закладки (CTRL+D) и мы точно еще пригодимся вам. Отблагодарите автора, поделитесь статьей в социальных сетях.
Опишите, что у вас не получилось. Наши специалисты постараются ответить максимально быстро.
Изменяем каталог
Возможно текущий каталог недоступен:
- для изменения каталога нужно выбрать диск, на котором следует создать новый каталог;
- стоит учитывать, что новый каталог должен быть создан именно в корне диска. Присвоить папке любое название;
- запустить uTorrent, войти в “Настройки” – “Настройки программы”;
- в открывшемся окне нажать “Папки”, активировать пункт “Помещать загружаемые файлы в:”, кликнуть по кнопке с тремя точками;
- в открывшемся окне указать путь к нужной папке, кликнуть по “Выбор папки”;
- затем “Применить” и “ОК”.
Что делать, если не работает Bluetooth на ноутбуке
Ошибка «системе не удаётся найти указанный путь»
Для устранения неисправности следует:
- кликнуть правой кнопкой мыши по торренту, который не удается скачать, выбрать “Дополнительно” и “Загружать в…”;
- Указать папку для загрузки;
- Запустить скачивание.
Установка и настройки ленты новостей Яндекс.Дзен
Или прописать точный путь до нужной папки, либо перейти в Настройки программы и убрать галочки с пунктов «Расположение загруженных файлов» и «Расположение торрент-файлов».
Ошибки µTorrent и их решения.
При ошибках трекера у вас с большой вероятностью статистика по торренту будет неправильной или вообще не будет учитываться. В случае ошибок торрента не будет закачки или отдачи. Важно
: многие пользователи не знают или забывают, что статистика на трекере не обновляется в реальном времени. Алгоритм такой: клиент шлёт статистику по каждому торренту примерно раз в час. Трекер, в свою очередь, собирает эту статистику в свой буфер, обновляющийся каждые 5–10 минут, и переносит в колонку «Сегодня». Время до следующего обновления торрента в клиенте можно посмотреть рядом со статусом трекера (см. скриншот ниже), а время последнего обновления по данным трекера — в подробной статистике пиров нужного торрента, установив курсор на собственный ник.
Следите за данными в своем профиле
— при наличии ретрекера стрелки могут остаться
зелёными
при ошибках в статусе трекера, неправильном адресе (должно быть: bt.rutracker.org…, bt2… , bt3… , bt4…), или его отсутствии.
Можно включить
в сводной таблице раздач отображение столбцов «Трекер» (Tracker) и «Статус трекера» (Tracker Status), или хотя бы только второй из них. При ошибке в столбце «Статус трекера» (а это всегда относится к bt*.rutracker.org) отобразится текст ошибки. В столбце «Трекер», при отсутствии ошибок, пишется имя трекера/ретрекера, находящегося первым в списке.
И не забывайте
— трекер «связывает» клиентов друг с другом, но напрямую не участвует в обмене данными раздаваемых файлов, поэтому раздача/скачивание продолжаются и при обрыве связи с трекером без учёта данных.
Где смотреть статус торрента/трекера?
[1]
| по-русски | по-английски |
| 1. Недостаточно места на диске / Достигнут лимит файловой системы | No space left on device / File exceeds Filesystems size limit |
| 2. Системе не удается найти указанный путь | System cannot find the path specified |
| 3. Процесс не может получить доступ к файлу, так как файл занят другим процессом (ОТКАЗАНО В ДОСТУПЕ) | The process cannot access the file because its being used (Access Denied) |
| 4. Устройство не готово | The device is not ready |
| 5. Невозможно загрузить торрент файл | Invalid torrent file |
| 6. Невозможно открыть файл торрента | Cannot open .torrent file |
| 7. Ошибка в данных CRC | Data Error (cyclic redundancy check) |
| 8. Торрент не зарегистрирован на трекере | Torrent not registered with this tracker |
| 9. Имя хоста не найдено HTTP ошибкаОтключен (превышено время ожидания)Ошибка соединения |
Hostname not found HTTP errorOffline (timed out)Connection error (no data received from tracker) |
| 10. Подключение не установлено, т. к. конечный компьютер отверг запрос на подключение | No connection could be made because the target machine actively refused it |
| 11. Соединение закрыто пиром | Сonnection closed by peer |
| 12. Обычно разрешается одно использование адреса сокета (протокол/сетевой адрес/порт) | Only one usage of each socket address (protocol/network address/port) is normally permitted |
| 13. Запрошенную операцию нельзя выполнить для файла с открытой пользователем сопоставленной секцией | The requested operation cannot be performed on a file with a user-mapped section open |
| 14.
— |
Torrent closed by copyright holder |
| 15.
— |
User not found / Please LOG IN and REDOWNLOAD this torrent |
| 16. Трекер отсылает неверные данные: | Tracker sending invalid data |
| 17. Ошибка прокси-соединения | Proxy connect error |
| 18. Отсутствуют файлы. Повторите хеширование Неверное состояние загрузки, попытка возобновить | Invalid download state, try resuming |
| 19.- | Banned client. Please upgrade to new version! |
| 20. Ошибка: элемент не найден | Error: Element not found |
| 21. Предыдущий том не смонтирован | Former volume not mounted |
Вопросы можно задать здесь.
- Где смотреть статус торрента/трекера?
Статус трекера
Кроме колонки Статус трекера
— обратите внимание на колонку
Обновление через…
. Если там длительное время висит надпись
Обновление…
— посмотрите советы в пункте
9
.
uTorrent 1.7.7 и ниже
Обратите внимание — в этих версиях клиента адреса и соответствующие статусы трекеров отображаются по очереди, циклически (при наличии нескольких адресов трекеров/ретрекеров в свойствах торрента).
Статус торрента
Какие действия нужно предпринять, чтобы решить проблему «Отказано в доступе Write to disk» uTorrent
Ниже приведена пошаговая инструкция. Мы рекомендуем следовать предложенному плану действий, чтобы исправить ошибку наверняка.
- Самый простой, но иногда действенный способ — перезагрузить устройство. Если проблема с торрентом не имеет серьёзного характера, то ошибка пропадёт.
- Удостоверьтесь, что диск, на который ссылается торрент-клиент, не заполнен под завязку, то есть что объём свободного места диска больше, чем размер скачиваемого файла. А также нелишним будет очистить реестр торрента от мусора: удалите ненужные файлы, выделенные красным цветом.
- Попробуйте открыть программу uTorrent от имени администратора. Для этого сначала правильно выйдем из программы, нажав на «Выход», затем вызываем контекстное меню, кликая правой кнопкой мыши на значке uTorrent, выбираем пункт «Свойства». В меню «Совместимость» в строке «Выполнить эту программу от имени администратора» устанавливаем флажок. Сохраняем изменения и проверяем, устранена ли проблема.
Свойства ярлыка программы uTorrent
- Изменяем место для хранения скачанных файлов. Следует помнить, что путь к папке обязательно должен содержать только латинские буквы. В идеале просто создайте новую папку в корневом каталоге диска и назовите её английскими литерами. Теперь все новые загружаемые файлы будут храниться в новой только что созданной папке.
Окно настроек программы uTorrent
Что делать, если в вашем торрент-клиенте ещё остались незавершённые загрузки? Всё просто: в открытом uTorrent нажимаем на нужной загрузке правую кнопку мыши, открываем дополнительные опции и назначаем путь к нужной папке.
- Просканируйте устройство на присутствие вредоносного ПО. Мы рекомендуем использовать хорошо себя зарекомендовавшие антивирусные программы Web, Malwarebytes Anti-Malware, Trojan Remover.
- Приостановите на время деятельность антивирусной программы и попробуйте скачать торрент-файл с выключенным антивирусом.
- Когда ни один из вариантов не подошёл, стоит сначала удалить вашу программу, а затем заново проинсталлировать, возможно, даже более новую версию, скачанную с интернета. Как вариант, можно попробовать установить другой торрент-клиент.
Вот собственно и все известные нам универсальные способы устранения ошибки «Отказано в доступе (Write to disk)». Отдельно отметим ещё один случай, который может помочь пользователям с установленной операционной системой Windows 10. Находим значок uTorrent, вызываем контекстное меню нажатием правой кнопки мыши, в свойствах во вкладке «Совместимость» отмечаем флажком строку «Запустить программу в режиме совместимости с Windows XP (Service Pack 3)».
Поиск причины ошибки вводы вывода
Ошибка ввода/вывода – проблема низкого уровня. Это значит, что ее возникновение обусловлено неисправностью оборудования или слетевшему драйверу. Чаще всего причиной ее возникновения является неисправность Hard Disk Drive. Для его тестирования потребуются сторонние программы, которые сканируют жесткий диск на ошибки.
Если произошла ошибка ввода-вывода для торрента qBittorrent, советуем воспользоваться следующими программами:
Для Windows – HDTune Pro.
Для Linux – BadBlocks или SmartMonTools.
Данные программы определят, есть ли на жестком диске битые секторы.
Чтобы узнать устранена проблема или нет загрузите несколько больших файлов на раздел, которым пользуетесь постоянно. Если ошибка ввода/вывода не исчезла, то попробуйте выбрать другой раздел диска (если не помогло – проблема не в диске), а если пропала – это значит повреждена только часть диска и ее надо исключить из работы программным путем.
( 2 оценки, среднее 4.5 из 5 )
Основные ошибки торрента и статуса трекера, и их решение.
Как посмотреть статус трекера
1)Недостаточно места на диске / Достигнут лимит файловой системы
Анг: No space left on device / File exceeds Filesystems size limit
НА том разделе, где у Вас хранятся временные файлы для скачивания, используется файловая система FAT32. У этой файловой системы есть ограничение на максимальный размер файла (4 ГБ), надо преобразовать в NTFS.
2)Системе не удается найти указанный путь
Анг: System cannot find the path specified
Возможны неточности в путях к сохраняемым закачкам на вкладках «Закачки» и «Другое» настроек клиента, проверьте и исправьте. проверьте существует ли путь, указанный при добавлении очередной закачки — внизу на закладке «Общее» в разделе «Общее» строка «Нахождение».
3)Процесс не может получить доступ к файлу, так как файл занят другим процессом (Отказано в доступе)
Анг: The process cannot access the file because its being used (Access Denied)
К файлу обращается стороннее приложение/процесс. Возможно это дефрагментатор, работающий в фоновом режиме, антивирус, антишпион, аудио/видеоплеер, которым вы случайно открыли недокачанный медиафайл, Windows эксплорер, клиент иной P2P сети, в котором расшарена папка, содержащая закачки торрент клиента, любое другое работающее приложение (были зафиксированы проблемы с Google/MSN Desktop)
4)Устройство не готово
Анг: The device is not ready
Чаще всего возникает, если нет того диска, на который пытается сохранить закачку клиент. Проверьте настройки: «Опции»—>»Настройки»,в разделах «Закачки» и «Другое» — правильность всех путей, особенно букв дисков. На том задании, где есть ошибка, кликните правой кнопкой, в меню выберите —> «Открыть папку торрента» и посмотрите куда откроется проводник.
5)Только анг: Only 12 torrent(s) allowed for leeching
Ограничение на 12 одновременных закачек. Решение: докачать хотя бы одну раздачу, тогда можно будет добавить новое задание.
6)Невозможно открыть файл торрента
Анг: Cannot open .torrent file
Эта проблема может возникнуть, если слишком длинный путь для хранения торрент файлов. Смените папку для хранения торрент файлов на другую, с более коротким именем.
7)Ошибка в данных CRC
Анг: Data Error (cyclic redundancy check)
Это означает, что ваш HDD был неспособен прочитать или написать данные, потому что сектора являются дефектными. Проверте его программой chkdsk или другой утилитой для восстановления диска: Свойства диска —> Сервис — > Выполнить проверку.
Торрент не зарегистрирован на трекере
Анг: Torrent not registered with this tracker
Практически всегда это означает, что эта раздача на трекере удалена и трекер больше не признает скачанный вами торрент файл. Посетите еще раз страницу раздачи, чтобы это проверить. Старые раздачи обычно удаляют за сроком давности, новые — из-за несоответствия правилам трекера.
9)Невозможность связаться с трекером
* имя хоста не найдено / hostname not found
* HTTP ошибка / http error
* отключен (превышено время ожидания) / offline (timed out)
* соединение закрыто пиром / connection closed by peer
* ошибка соединения / connection Error (no data received from tracker)
это все означает, что клиент вообще не смог связаться с трекером.
* Ваш клиент качает или отдает на полной скорости вашего канала, и пакеты общения клиента с трекером теряются или доходят слишком медленно:
— Ограничьте в настройках скорости клиента до примерно 90% от возможности канала.
— Снимите ограничение в 10 полуоткрытых TCP соединений с помощью универсального патча при ошибке HTTP 400 (актуально для utorrent 1.8) есть четыре варианта решений:
1. Обновить NOD32 до версии 3.x
2. Добавить uTorrent.exe в список исключений IMON’s
3. Отключить IMON
4. Воспользоваться другой версией utorrent
более подробно см тему HTTP Ошибка 400
* Трекер перегружен, и не успевает обрабатывать все запросы. Тут вы уже ничего не сделаете. Зайдите на форум трекера и поищите, нет ли у кого таких же проблем.
10)Подключение не установлено, т.к. конечный компьютер отверг запрос на подключение
Анг: No connection could be made because the target machine actively refuse
Обычно возникает, когда файервол/брандмауэр настроены неверно.
11)Соединение закрыто пиром
Анг: Сonnection closed by peer
Помимо причин, указанных в пункте 9, эта ошибка также может возникать из-за проблем у провайдера.
12)Обычно разрешается одно использование адреса сокета (протокол/сетевой адрес/порт)
Анг: Only one usage of each socket address (protocol/network address/port) is normally permitted
Верните параметры Preferences > Advanced > net.outgoing_port и net.outgoing_max_port в состояние по умолчанию, т.е. поставьте 0 (ноль).
13)Только анг: Leeching limit exceeded
Ошибка означает, что при вашем текущем рейтинге достигнут лимит одновременных скачиваний. Решение: докачивайте по одной раздаче, остальные остановите или поставьте на паузу, и поднимайте рейтинг.
14)Только анг: Torrent closed by copyright holder
Увы, это не ошибка, а весьма неприятная штука. Думаю разъяснять даже не надо что это……раздача закрыта правообладателем….остается только смириться…
15)Только анг: Please LOG IN and REDOWNLOAD this torrent (user not found)
Ошибка означает, что в свойствах торрента отсутствует или прописан неверный passkey
Решения:
1. Скачать торрент-файл заново
2. Два раза кликнуть по раздаче в клиенте и подправить passkey руками (правильный passkey взять в собственном профиле).
16)Трекер отсылает неверные данные: <NULL>
Анг: Tracker sending invalid data
Может возникать в следующих случаях:
1. У вас установлен антивирус и/или фаерволл, который некорретно проверяет http-трафик.
2. Вы используете ретрекер, который работает неправильно.
17) 413 request entity too large.
Директива задаёт максимально допустимый размер тела запроса клиента, указываемый в строке «Content-Length» в заголовке запроса. Если размер больше заданного, то клиенту возвращается ошибка «Request Entity Too Large» (413). Следует иметь в виду, что браузеры не умеют корректно показывать эту ошибку.
В нашем случае это может быть: Постер, скриншоты или торрент файл.
Решения:
Торрент файл: убедитесь что вы выбрали именно созданный вами с помощью клиента торрент файл, а не какой то другой файл.
Постер: убедитесь что размер постера не превышает 500КБ.
Скриншоты: убедитесь что размер каждого скриншота не превышает 150КБ.
ВСЕ СКАЗАЛИ СПАСИБО Ув. furiya777
С помощью трекера можно загружать на ПК объемные файлы. По сути, представленная программа, с помощью которой пользователи подключаются друг к другу, скачивая по сети определенные элементы одного и того же большого файла, отдавая другие его части остальным юзерам.
В интернете можно найти огромное количество прог, которые помогут наполнить ваш компьютер контентом, помогут скоротать досуг, а также сделать управление ПК намного проще. Загрузить их можно при помощи специальных прог, которые можно скачать также в интернете. Одной из таких утилит является µTorrent. Обычно она работает без сбоев, но время от времени могут появляться некоторые проблемы, например, появление системного сообщения «ошибка торрента write to disk».
Рисунок 1. Решение проблемы с ошибкой загрузки торрента Write to disk
Причиной его появления может быть невозможность записи диска. Дело в том, что записываемый софт должен храниться на одном из жестких дисков ПК, и если прога посылает запрос на добавление туда файлов и не получает отклика, она выдает соответствующее системное сообщение. Также такая неисправность может появляться вследствие следующих причин:
- Случайный баг ОС.
- Ограниченные права самого торрента.
- При указании адреса записи файла была указана несуществующая или заблокированная папка.
- Нет места на диске.
- На комп ранее попали вирусы, блокирующие доступ к папке загрузки.
- В пути сохранения прописаны русские буквы.
- Дело в самом трекере.
О том, как исправить эти неполадки самостоятельно, пойдет речь далее.
Содержание:
- Как исправить ошибку Write to disk
- Запуск торрента от имени администратора
- Смена папки загрузки
Как исправить ошибку Write to disk
Если вы столкнулись с проблемой, когда возникает ошибка write to disk, вначале попытайтесь перезагрузить компьютер. Если причина неисправности была в случайном баге системы, то, когда вы заново включите ПК, системное сообщение выдаваться не будет и вы сможете загрузить файл.
Проверьте, достаточно ли у вас места на диске. Если нет – удалите ненужные файлы или перегрузите на мобильный накопитель.
Рисунок 2. Окно настроек программы торрента
Если у вас уже имеются любые не законченные загрузки, решить вопрос можно следующим способом:
- В программе торрент-клиента, кликните правой кнопкой мышки на их название.
- В выпавшем меню перейдите «Дополнительно» — «Загружать в «TORRENTS» (Рисунок 2).
Если у вас все еще появляется ошибка в доступе write to disk, возможно, ранее вы загрузили на ПК вредоносное ПО, которое блокирует любые загрузки через трекер. Проверьте комп на вирусы и перезагрузите его. Если вы уверены, что вирусов нет, но все равно ничего не работает, тогда отключите антивирусник, предварительно отключив программу загрузок. Вы можете скачать чистую версию торрента у нас на сайте. Для mac устройств, Вам подойдет — Tomato Torrent.
Примечание: Если ничего не помогло – попробуйте переустановить клиент или использовать альтернативный софт. Если и это не помогло, попробуйте способы, указанные ниже.
Запуск торрента от имени администратора
Возможно, дело в том, что вы зашли в ОС не с правами администратора. Чтобы исправить проблему, когда возникает ошибка доступа write to disk в торрент, потребуется:
- Закрыть клиент, кликнув правой кнопкой мышки на его иконку в панели управления.
- Перейдите на рабочий стол и найдите ярлык проги.
- Кликнете по нему правой кнопкой мышки.
- В выпавшем меню кликнете «Свойства».
- Найдите раздел «Совместимость».
- Поставьте флажок напротив «Выполнять эту программу от имени администратора».
- Согласитесь с изменениями (Рисунок 3).
Рисунок 3. Окно свойств bittorent с выбором пункта запуска от администратора
Также можно добиться такого же результата в режиме совместимости с операционной системой. Для этого:
- Кликнете правой кнопкой мышки на иконку проги.
- Перейдите в «Свойства» — «Совместимость».
- Поставьте флажок напротив «Запустить программу в режиме совместимости с Windows XP (Service Pack 3)».
Последний способ можно использовать и для любой другой версии ОС Виндовс.
Смена папки загрузки
Если у вас торрент выдает ошибку write to disk, можно изменить точку сохранения файлов. Для этого потребуется создать специальную папку, где вы будете их сохранять, указав соответствующий путь в настройках программы-клиента. Учтите, что название этой папки должно быть написано исключительно английскими символами во избежание появления дальнейших ошибок.
Теперь вы знаете, что делать, если у вас такая проблема. Используйте представленные рекомендации, и загружайте на свой ПК файлы быстро и просто.
Пиринговые сети значительно ускоряют передачу данных, поэтому торрент используют миллионы пользователей по всему миру, чтобы скачивать фильмы, музыку, программы и многое другое. Какое же разочарование постигает обычного человека, который хочет скачать фильм: потратил время, чтобы найти его в интернете, открыл торрент клиент, а при загрузке выскакивает ошибка «Отказано в доступе (Write to disk)». И всё бы ничего, но зловредная ошибка не исчезает ни при удалении и назначении новой закачки, ни при перезапуске программы.
Что же это за ошибка и неужели теперь придётся тянуть фильм непосредственно из браузера со скоростью черепахи? Давайте попробуем разобраться вместе.
Отказано в доступе. Почему торрент блокирует закачку
Если просто «в лоб» перевести смысл ошибки «Отказано в доступе (Write to disk)», то в русском варианте это будет выглядеть примерно так: «Отказ доступа во время процесса записи на диск». Смысл такого сообщения в том, что ваш торрент-клиент, в нашем случае программа uTorrent, не обладает административными правами, поэтому не может сохранить нужный файл в назначенную директорию. Директорию можно проверить, зайдя в настройки uTorrent.
Как правило, проблема «Отказано в доступе (Write to disk)» появляется вследствие таких причин:
- Возникла ошибка операционной системы.
- У uTorrent нет прав, чтобы вносить изменения в директорию, которая является хранилищем загружаемых торрентом файлов.
- На вашем компьютере банально закончилось место на диске, из-за этого торрент не может добавить информацию.
- Ваше устройство заражено вредоносным ПО, которое блокирует доступ к папке хранилища скачиваемых торрент-файлов.
- Защитные программы, установленные на вашем компьютере, распознают действия торрент-клиента как угрозу и ограничивают доступ к папке с хранящимися загружаемыми файлами.
- Путь к месту хранения загружаемых файлов в торрент прописан не латинскими буквами.
- Проблемы именно с программой uTorrent.
Какие действия нужно предпринять, чтобы решить проблему «Отказано в доступе Write to disk» uTorrent
Ниже приведена пошаговая инструкция. Мы рекомендуем следовать предложенному плану действий, чтобы исправить ошибку наверняка.
- Самый простой, но иногда действенный способ — перезагрузить устройство. Если проблема с торрентом не имеет серьёзного характера, то ошибка пропадёт.
- Удостоверьтесь, что диск, на который ссылается торрент-клиент, не заполнен под завязку, то есть что объём свободного места диска больше, чем размер скачиваемого файла. А также нелишним будет очистить реестр торрента от мусора: удалите ненужные файлы, выделенные красным цветом.
- Попробуйте открыть программу uTorrent от имени администратора. Для этого сначала правильно выйдем из программы, нажав на «Выход», затем вызываем контекстное меню, кликая правой кнопкой мыши на значке uTorrent, выбираем пункт «Свойства». В меню «Совместимость» в строке «Выполнить эту программу от имени администратора» устанавливаем флажок. Сохраняем изменения и проверяем, устранена ли проблема.
Свойства ярлыка программы uTorrent
- Изменяем место для хранения скачанных файлов. Следует помнить, что путь к папке обязательно должен содержать только латинские буквы. В идеале просто создайте новую папку в корневом каталоге диска и назовите её английскими литерами. Теперь все новые загружаемые файлы будут храниться в новой только что созданной папке.
Окно настроек программы uTorrent
Что делать, если в вашем торрент-клиенте ещё остались незавершённые загрузки? Всё просто: в открытом uTorrent нажимаем на нужной загрузке правую кнопку мыши, открываем дополнительные опции и назначаем путь к нужной папке.
- Просканируйте устройство на присутствие вредоносного ПО. Мы рекомендуем использовать хорошо себя зарекомендовавшие антивирусные программы Web, Malwarebytes Anti-Malware, Trojan Remover.
- Приостановите на время деятельность антивирусной программы и попробуйте скачать торрент-файл с выключенным антивирусом.
- Когда ни один из вариантов не подошёл, стоит сначала удалить вашу программу, а затем заново проинсталлировать, возможно, даже более новую версию, скачанную с интернета. Как вариант, можно попробовать установить другой торрент-клиент.
Вот собственно и все известные нам универсальные способы устранения ошибки «Отказано в доступе (Write to disk)». Отдельно отметим ещё один случай, который может помочь пользователям с установленной операционной системой Windows 10. Находим значок uTorrent, вызываем контекстное меню нажатием правой кнопки мыши, в свойствах во вкладке «Совместимость» отмечаем флажком строку «Запустить программу в режиме совместимости с Windows XP (Service Pack 3)».
Выводы
Не стоит отчаиваться, если у вас выскочила ошибка «Отказано в доступе (Write to disk)» при закачке файла через торрент-клиент. Возможно, простейшие манипуляции типа перезагрузки компьютера или смены места хранения закачек, помогут вам быстро решить проблему. Если простые методы оказались бессильны, то следует просканировать ваш компьютер на заражение вредоносными программами. В любом случае эта процедура будет полезна для вашей операционной системы.