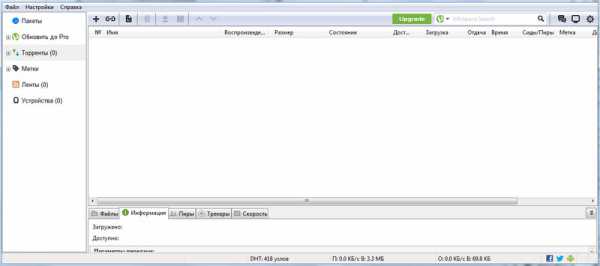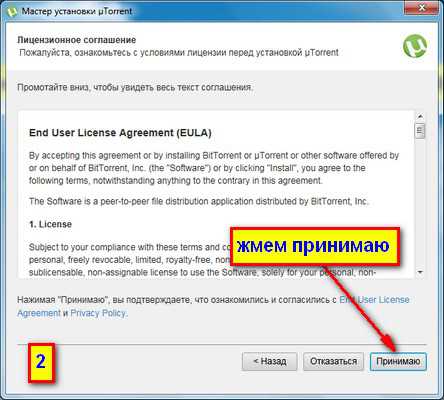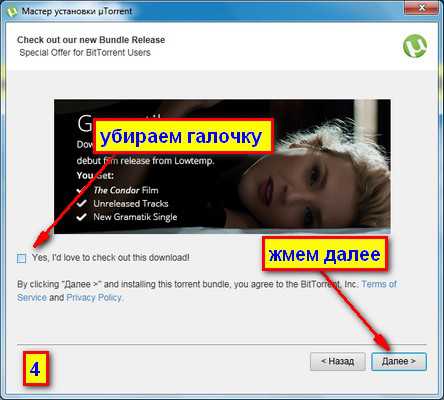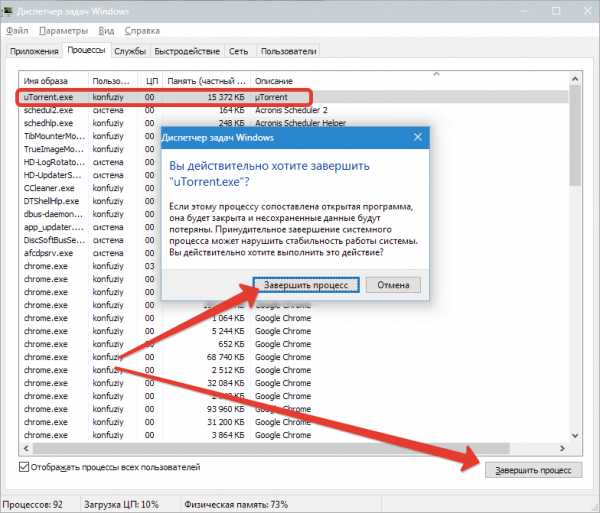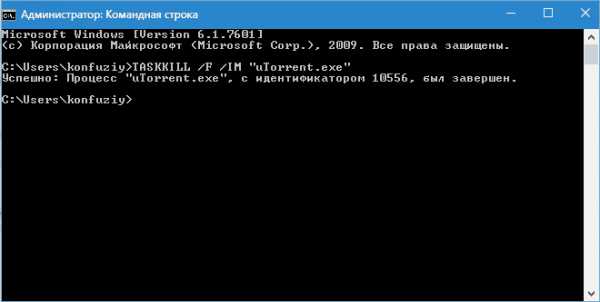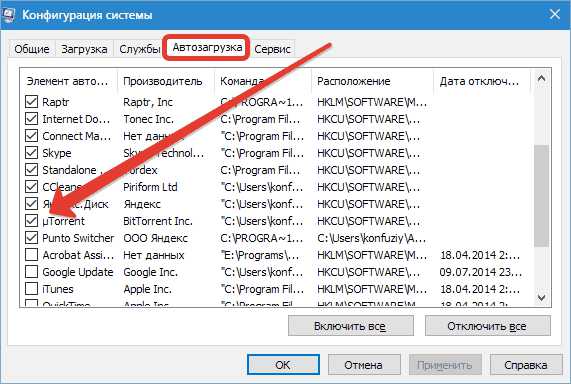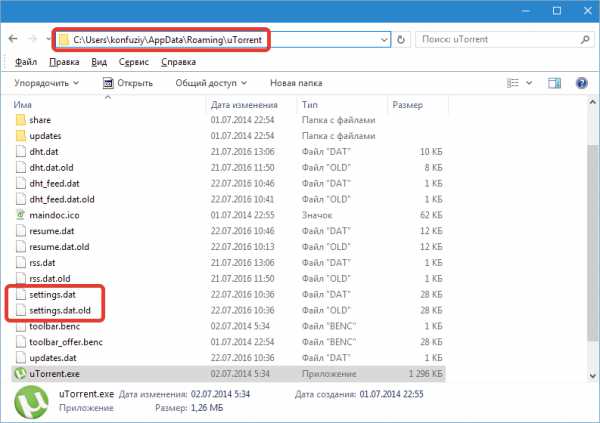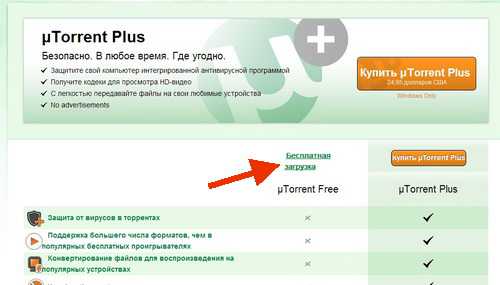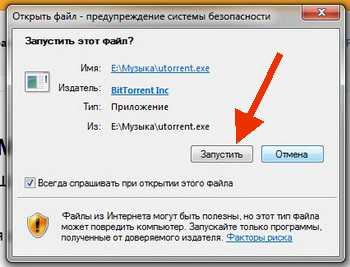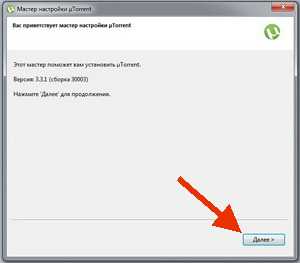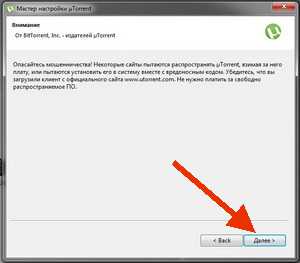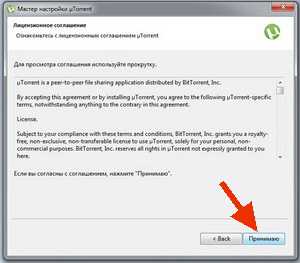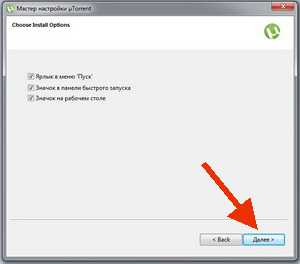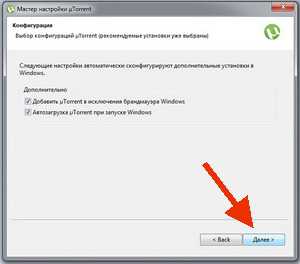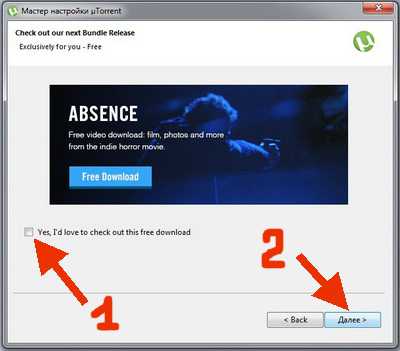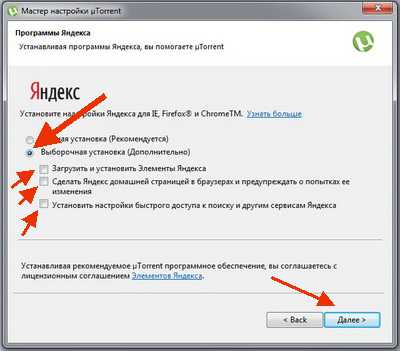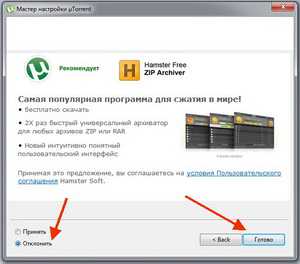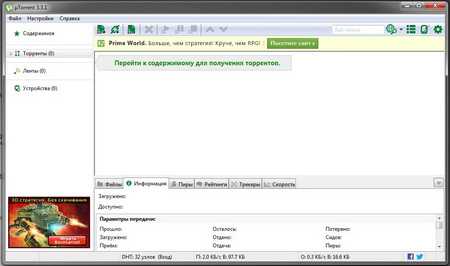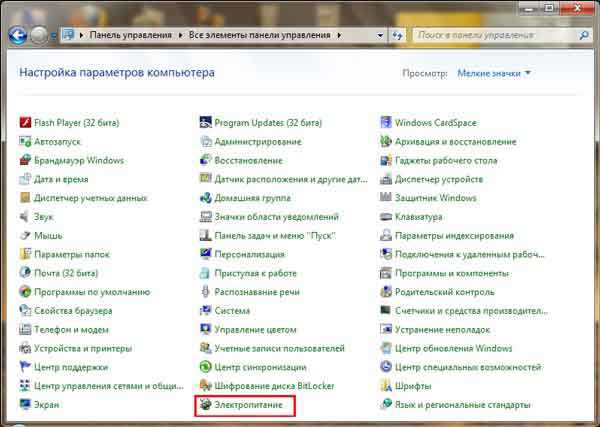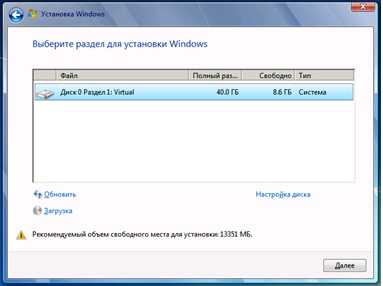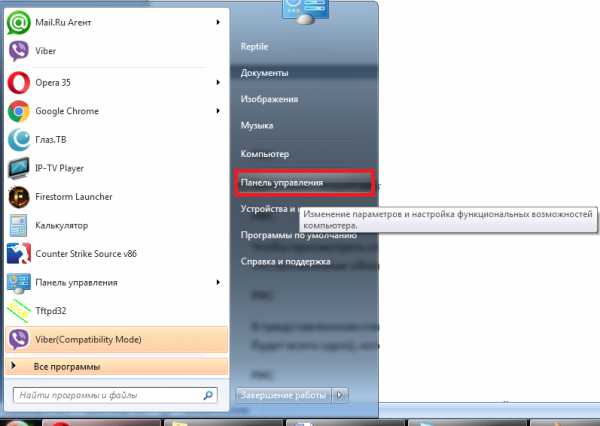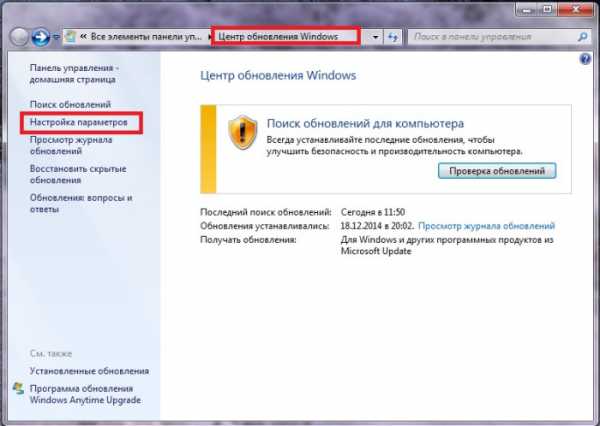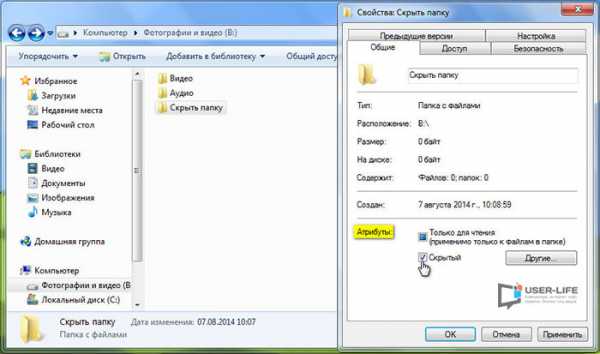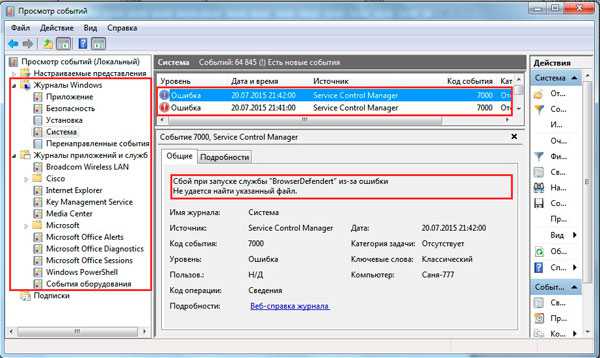Проблема с установкой uTorrent возникает вне зависимости от версии Windows и связана в 95% случаев (статистика основана на обращениях пользователей в техническую поддержку сайта utorrent-client.com) с блокировкой инсталлятора (файла uTorrent.exe) антивирусом, браузером или встроенной защитой операционной системы.
В инструкции ниже рассмотрено 4 способа решения проблемы.
Способ 1
Убедитесь, что скачиваете последнюю версию uTorrent. Старые версии торрент-клиента, к примеру, не могут быть установлены на последнюю Windows 10 из-за ошибок совместимости.
Способ 2
Проверьте журнал блокировок вашего антивируса. В августе 2017 года три сборки инсталлятора, выпущенных подряд, определялись антивирусом Nod32 как нежелательное программное обеспечение, из-за чего блокировались им же, и установка из-за этого не начиналась.
Помогало в этом случае добавление uTorrent в список исключения или временное отключение (на время установки) защитных экранов антивируса.
Перед запуском, правда, рекомендуем проверить инсталлятор на virustotal.com.
Способ 3
Кликните правой кнопкой мыши на файле инсталлятора uTorrent.exe и выберите команду «Запуск от имени администратора».
Способ 4
Если uTorrent так и не устанавливается, проверьте, чтобы на инсталляторе не стоял запрет на внесение изменений в компьютер. Откройте свойства файла.
Если во вкладке «Общие» красуется надпись «Этот файл был получен с другого компьютера (или интернета) и был заблокирован с целью защиты», нажмите кнопку «Разблокировать» и затем кнопку ОК.
После этого пробуйте запустить установку снова.
Содержание
- Что делать, если uTorrent не устанавливается на компьютер
- Способ 1
- Способ 2
- Способ 3
- Способ 4
- uTorrent не устанавливается – что делать
- Попробуйте Beta-версию
- Проверьте антивирус
- 7-Zip: отказано в доступе
- Запустите файл Carrier.exe
- Торрент не работает на windows 10 — решение
- Торрент не отвечает в windows 10
- Проверьте компьютер на наличие вирусов в системе
- Проверить совместимость программы
- Переустановите приложение
- Установите Торрент на windows10
- Торрент не устанавливается на windows 10
- Не устанавливается торрент на windows 7
- Установить торрент программу uTorrent на компьютер бесплатно, на русском языке.
- Решаем проблемы с запуском uTorrent
- Опрос: помогла ли вам эта статья?
- Как установить программу торрент (uTorrent)
- новая версия utorrent не работает с windows 7
- Смотрите также
- Решаем проблемы с запуском uTorrent
- Почему на Windows 10 не запускаются игры и как это исправить?
- Почему не устанавливаются, не запускаются и не работают игры в Windows 10?
- Что делать, если не работают игры на ОС Windows 10?
- Способы запуска старых игр на Windows 10
- Почему не устанавливается зона на виндовс 10
- «Запускать ZONA при запуске компьютера»
- «Добавить в исключения брандмауэра»
- Выбрать папку для загрузки файлов
- Установка JAVA
- Проблемы с установкой. Не устанавливается. Что делать?
- Почему Zona не устанавливается
- Отключение антивируса
- Обновление Java
- Zona не открывается
- Установка параметров совместимости
- Настройка Java
- Устранение вредоносного ПО
- Почему Zona не качает
- Невозможность найти торрент
- Блокировка брандмауэром
- Почему антивирус блокирует Zona
- Шаг 1
- Шаг 2
- Шаг 3
Что делать, если uTorrent не устанавливается на компьютер
Проблема с установкой uTorrent возникает вне зависимости от версии Windows и связана в 95% случаев (статистика основана на обращениях пользователей в техническую поддержку сайта utorrent-client.com) с блокировкой инсталлятора (файла uTorrent.exe) антивирусом, браузером или встроенной защитой операционной системы.
В инструкции ниже рассмотрено 4 способа решения проблемы.
Способ 1
Убедитесь, что скачиваете последнюю версию uTorrent. Старые версии торрент-клиента, к примеру, не могут быть установлены на последнюю Windows 10 из-за ошибок совместимости.
Способ 2
Проверьте журнал блокировок вашего антивируса. В августе 2017 года три сборки инсталлятора, выпущенных подряд, определялись антивирусом Nod32 как нежелательное программное обеспечение, из-за чего блокировались им же, и установка из-за этого не начиналась.
Помогало в этом случае добавление uTorrent в список исключения или временное отключение (на время установки) защитных экранов антивируса.
Перед запуском, правда, рекомендуем проверить инсталлятор на virustotal.com.
Способ 3
Кликните правой кнопкой мыши на файле инсталлятора uTorrent.exe и выберите команду «Запуск от имени администратора».
Способ 4
Если uTorrent так и не устанавливается, проверьте, чтобы на инсталляторе не стоял запрет на внесение изменений в компьютер. Откройте свойства файла.
Если во вкладке «Общие» красуется надпись «Этот файл был получен с другого компьютера (или интернета) и был заблокирован с целью защиты», нажмите кнопку «Разблокировать» и затем кнопку ОК.
После этого пробуйте запустить установку снова.
Источник
uTorrent не устанавливается – что делать
Рассказываем, как решить проблему с установкой uTorrent. Только рабочие способы, без воды и бесполезных советов.
Попробуйте Beta-версию
Убедитесь, что скачали последнюю версию uTorrent. Если не устанавливается uTorrent Classic, скачайте uTorrent Beta.
Если совет помог, после успешного запуска программы зайдите в настройки (CTRL+P), и снимите галочку с параметра «Обновлять до бета-версий» в секции Updates.
Проверьте антивирус
Nod 32, Dr.Web и Касперский периодически блокируют uTorrent из-за встроенной рекламы. Так и говорят: not-a-virus, adware – т.е. рекламное ПО. Решение тут одно – добавить установщик в исключения антивируса или временно отключить его.
Звучит подозрительно, но других вариантов нет.
7-Zip: отказано в доступе
Еще бывает вылазит ошибка 7-Zip – «отказано в доступе». Это тоже из-за блокировок антивируса, сам 7-Zip тут не при чем. Просто он участвует в распаковке файлов установщика, а распаковать их не может, так как доступ к папке ему не дают.
Запустите файл Carrier.exe
Откройте скачанный uTorrent в WinRAR, 7-Zip или любом другом архиваторе, который поддерживает просмотр EXE файлов.
В его содержимом найдите и запустите файл Carrier.exe. Не извлекайте его перед этим, запускайте прямо в «архиве». Это альтернативный инсталлятор с интерфейсом на русском языке.
После появления диалогового окна установки следуйте подсказкам на экране.
Источник
Торрент не работает на windows 10 — решение
Чтобы открывать (скачивать) файлы торрент на компьютере с Windows, вам потребуется программное обеспечение Torrent-клиента, такое как BitTorrent или uTorrent. С более чем 150 миллионами установок (68% рынка) uTorrent — самый популярный клиент, который позволяет скачивать и выгружать файлы с гибкими параметрами раздачи.
Но иногда пользователи Windows могут столкнуться с тем, что торрент не работает на windows 10, не отвечает или продолжает давать сбой, т.е зависает после добавления нового файла и начала загрузки. Некоторые пользователи сообщают, что Торрент не открывается и не запускается, особенно при попытке загрузить большие файлы.
Торрент не отвечает в windows 10
Возможной причиной может быть системный брандмауэр, заражение вирусным вредоносным ПО (наиболее распространенное) или у вас установлен сторонний антивирус, например Avast, который отключает функцию защиты P2P, из-за чего Торрент не открывается. Более того, несовместимость или устаревшая версия программного обеспечения может быть возможной причиной его частых сбоев.
А теперь попробуйте открыть программу и проверьте устранило ли это проблему? Если нет, то следуйте следующему решению.
Проверьте компьютер на наличие вирусов в системе
Выполните полное сканирование системы с помощью системы безопасности Windows (формально известной как защитник Windows), чтобы убедиться, что вредоносное ПО отсутствует в системе.
Проверить совместимость программы
Если проблема возникла после обновления до Windows 10, возможно, проблема связана с совместимостью. И запуск средства устранения неполадок совместимости, вероятно, поможет решить проблему.
Переустановите приложение
Давайте полностью удалим uTorrent, перезагрузим компьютер, а затем выполним новую установку последней версии uTorrent и посмотрим, решена ли это проблема.
Удалить Торрент в windows 10
Установите Торрент на windows10
Если программа по-прежнему не отвечает или продолжает зависать, то мы рекомендуем попробовать альтернативы, такие как qBittorrent и Deluge.
Источник
Торрент не устанавливается на windows 10
Разберем основные причины, почему не работает uTorrent.
Первая и самая распространенная причина – после закрытия приложения процесс uTorrent.exe продолжает «висеть» в диспетчере задач, и вторая копия (по мнению uTorrent) попросту не запускается.
В этом случае необходимо будет завершить данный процесс вручную через диспетчер задач,
либо при помощи командной строки, запущенной от имени администратора.
Команда: TASKKILL /F /IM «uTorrent.exe» (можно скопировать и вставить).
Второй способ предпочтительнее, поскольку позволяет не искать руками среди огромного количества процессов нужный.
Стоит заметить, что не всегда удается «убить» упрямый процесс, если uTorrent не отвечает. В этом случае может потребоваться перезагрузка. Но, если клиент настроен на загрузку вместе с операционной системой, то ситуация может повториться.
Решением проблемы является удаление программы из автозагрузки с помощью системной утилиты msconfig.
Вызывается она следующим образом: нажимаем WIN+R и в открывшемся в левом нижнем углу экрана окне вводим msconfig.
Переходим на вкладку «Автозагрузка», снимаем галку напротив uTorrent и нажимаем «Применить».
После чего перезагружаем машину.
И в будущем закрывайте приложение через меню «Файл – Выход».
Перед совершением следующих действий проверьте, что процесс uTorrent.exe не запущен.
Следующая причина – «кривые» настройки клиента. Пользователи по неопытности изменяют какие-либо параметры, что, в свою очередь, может привести к сбою в работе приложения.
В этом случае должен помочь сброс настроек программы на дефолтные. Достигается это путем удаления файлов settings.dat и settings.dat.old из папки с установленным клиентом (путь на скриншоте).
Внимание! Перед удалением файлов сделайте их резервную копию (скопируйте в любое удобное место)! Это нужно для того, чтобы потом вернуть их на место в случае неверного решения.
Второй вариант – удалить только файл settings.dat, а settings.dat.old переименовать в settings.dat (не забываем про резервные копии).
Еще одна проблема неопытных пользователей это огромное количество торрентов в списке клиента, что также может привести к тому, что uTorrent зависает при запуске.
В данной ситуации поможет удаление файлов resume.dat и resume.dat.old. В них содержится информация о скачиваемых и раздаваемых торрентах.
Если после этих манипуляций наблюдаются проблемы с добавлением новых торрентов, то верните файл resume.dat на место. Обычно такого не случается и программа автоматом создает новый после очередного завершения.
Далее могут последовать невнятные советы по переустановке программы, обновлению до новой версии или вовсе по переходу на другой торрент-клиент, поэтому на этом остановимся.
Основные проблемы с запуском uTorrent мы сегодня разобрали.

Добавьте сайт Lumpics.ru в закладки и мы еще пригодимся вам.
Отблагодарите автора, поделитесь статьей в социальных сетях.

Не устанавливается торрент на windows 7
Установить торрент программу uTorrent на компьютер бесплатно, на русском языке.
Установка торрент программы uTorrent на компьютер проста и интуитивно понятна и с этим процессом справится любой, у кого есть желание. Прежде чем установить торрент на компьютер рекомендуем скачать torrent, так как вам потребуется последняя версия программы, ссылку на загрузку вы найдете внизу страницы. После загрузки вам достаточно следовать нашей подробно инструкции по установке и все должно получиться.
Установить торрент клиент на русском не так сложно как многим кажется, в основном процесс заключается в снятии не нужных галочек и следовании рекомендациям инсталлятора. После успешной загрузки установщика программы, запускаем инсталляцию двойным кликом мыши по скачанному файлу и видим окно программы установки, в котором просто нажимаем далее.
В следующем окне жмем принимаю.
Все оставляем как есть и жмем далее.
Убираем галочку и нажимаем далее.
Снимаем галочки и нажимаем отказаться.
Ставим точку отклонить и нажимаем завершить.
Установка торрент программы успешно завершена.
Как видите все очень просто и установка занимает меньше минуты. Если, по каким то причинам, у вас не установился русский язык, то скачиваем и устанавливаем языковой пакет самостоятельно. Так же рекомендуем после установки отключить рекламу подробнее здесь.
Если не понравилась программа? Смотри как удалить торрент здесь и следуй инструкции.
Решаем проблемы с запуском uTorrent

Разберем основные причины, почему не работает uTorrent.
Первая и самая распространенная причина – после закрытия приложения процесс uTorrent.exe продолжает «висеть» в диспетчере задач, и вторая копия (по мнению uTorrent) попросту не запускается.
В этом случае необходимо будет завершить данный процесс вручную через диспетчер задач,
либо при помощи командной строки, запущенной от имени администратора.
Команда: TASKKILL /F /IM «uTorrent.exe» (можно скопировать и вставить).
Второй способ предпочтительнее, поскольку позволяет не искать руками среди огромного количества процессов нужный.
Стоит заметить, что не всегда удается «убить» упрямый процесс, если uTorrent не отвечает. В этом случае может потребоваться перезагрузка. Но, если клиент настроен на загрузку вместе с операционной системой, то ситуация может повториться.
Решением проблемы является удаление программы из автозагрузки с помощью системной утилиты msconfig.
Вызывается она следующим образом: нажимаем WIN+R и в открывшемся в левом нижнем углу экрана окне вводим msconfig.
Переходим на вкладку «Автозагрузка», снимаем галку напротив uTorrent и нажимаем «Применить».
После чего перезагружаем машину.
И в будущем закрывайте приложение через меню «Файл – Выход».
Перед совершением следующих действий проверьте, что процесс uTorrent.exe не запущен.
Следующая причина – «кривые» настройки клиента. Пользователи по неопытности изменяют какие-либо параметры, что, в свою очередь, может привести к сбою в работе приложения.
В этом случае должен помочь сброс настроек программы на дефолтные. Достигается это путем удаления файлов settings.dat и settings.dat.old из папки с установленным клиентом (путь на скриншоте).
Внимание! Перед удалением файлов сделайте их резервную копию (скопируйте в любое удобное место)! Это нужно для того, чтобы потом вернуть их на место в случае неверного решения.
Второй вариант – удалить только файл settings.dat, а settings.dat.old переименовать в settings.dat (не забываем про резервные копии).
Еще одна проблема неопытных пользователей это огромное количество торрентов в списке клиента, что также может привести к тому, что uTorrent зависает при запуске.
В данной ситуации поможет удаление файлов resume.dat и resume.dat.old. В них содержится информация о скачиваемых и раздаваемых торрентах.
Если после этих манипуляций наблюдаются проблемы с добавлением новых торрентов, то верните файл resume.dat на место. Обычно такого не случается и программа автоматом создает новый после очередного завершения.
Далее могут последовать невнятные советы по переустановке программы, обновлению до новой версии или вовсе по переходу на другой торрент-клиент, поэтому на этом остановимся.
Основные проблемы с запуском uTorrent мы сегодня разобрали.
Мы рады, что смогли помочь Вам в решении проблемы.
Опрос: помогла ли вам эта статья?
Как установить программу торрент (uTorrent)
Здравствуйте читатели нашего блога о компьютерах! В этой статье хочу рассказать об очень полезной программе Utorrent. Многие уже знают о существовании это программы но не знают как её установить и тем более как пользоваться торрентом. Для тех кто еще не знает что это за такая программа говорю, что торрент очень интересный сервис. Он открывает большие возможности для скачивания абсолютно любых файлов с интернета, абсолютно бесплатно и без всяких ограничений скорости (в отличии от фалообменных сетей где нужно сначала подождать минуту, посмотреть какую нибудь рекламу и т.д.).
Принцип работы программы прост. Объясню в двух словах. К примеру вы установили программу торрент и скачали какой нибудь фильм. Этот фильм теперь находится у Вас на компьютере. Где то в другом городе какой нибудь пользователь тоже захотел скачать этот фильм, установил себе программу торрент и начинает качать. Так как у Вас этот фильм в компьютере и тоже установлен торрент (теперь вы с ним как бы связаны), то Вы начинаете потихонечку его отдавать (независимо от Вас, программа сама это делает). То есть он качает этот фильм со всех концов света где есть эта программа, частичку у Вас, другую частичку у другого пользователя у которого установлен торрент и тоже есть этот фильм. И так, как говориться, с миру по нитке. Вот так собственно и работает торрент.
Как установить торрент?
Наконец перейдем к установке торрента. Сперва нам нужно его скачать, поэтому открываем наш браузер, я к примеру использую браузер Google Chrome, и в адресной строке набираем адрес сайта utorrent.com и нажимаем кнопку «Enter»
Переходим на официальный сайт программы. Не бойтесь оттуда скачивать, сайт официальный и никаких вирусов там не может быть, хотя антвирусник может ругаться. Нажимаем на оранжевую кнопку — скачать uTorrent
Попадаем на страницу загрузки и установки. Находим ссылку «Бесплатная загрузка» и жмем на нее. Файл должен начать грузиться. Будет казаться, что ничего не происходит, но загрузку можно посмотреть в левом нижнем углу браузера
Смотрим в левый нижний угол браузера. Файл торрента загрузился. Для того чтобы запустить установку программы нужно нажать на него левой кнопкой мышки.
Появиться окно предупреждения системы безопасности. Такое окно появляется при установке многих программ. Так что не пугаемся и жмем кнопку «Запустить»
Появляется окно выбора языка установки. Выбираем русский язык (хотя по умолчанию он уже установлен) и жмем кнопку «Ok» после чего начен устанваливаться русский файл перевода
Далее началась загрузка. Ждем пока загрузиться русский язык. Время закачки зависит от скорости интернет соединения.
После завершения откроется мастер установки программы торрент. Жмем «Далее»
Тут опять жмем кнопку «Далее»
Здесь принимаем лицензионное соглашение нажав на кнопку «Принимаю»
Далее выбираем опции установки. Оставляем все галочки на месте и жмем «Далее»
Тут, можно удалить галочку напротив строчки «Автозагрузка uTorrent при запуске windows». Ну это уже по желанию, если хотите чтоб программа торрент загружалась вместе с запуском Операционной системы, то ничего не трогайте, а если нет то снимайте галку
В этом окне убираем галочку и жмем кнопку далее
В окне настроек программ Яндекса ставите точку напротив «Выборочная установка (дополнительно)» и снимаете со всех полей галочки, так как лишние сервисы Яндекса нам не нужны. Опять жмем кнопку «Далее»
Тут, опять нам предлагаю какую то хрень типа архиватора. Отмечаем точкой «Отклонить» как показано на картинке ниже и жмем кнопку «Готово», после чего должна начаться установка программы. Установка торрента проходит незаметно.
Вот, собственнто торрент и установлен на Вашем компьютере.
Читайте следующую стать о том Как пользоваться программой торрент.
Метки программы. Закладка постоянная ссылка.
новая версия utorrent не работает с windows 7
Посмотреть правила форума
Стаж: 8 лет 10 месяцев
Стаж: 8 лет 9 месяцев
soldier2003Новое — не значит лучшее.
_________________»Пользуйте сидбокс и наслаждайтесь Дом.ру.» © «Если поиск не ищет по трём символам — ищи по четырём. » © «Предложения принимаются, но больше не выполняются» © «Мультитрекера на NNTT нет!» ©
Стаж: 9 лет 1 месяц
Кстати да, utorrent сообщил что есть новая версия и он желает на нее обновиться, я разрешил. и после этого он просто не запускается, процесс висит в диспетчере задач, но самого окна utorrent нету((
Стаж: 9 лет 3 месяца
У меня все гуд, правда у меня до 3.1 не ломится. На 3.0 еще (26473)
Стаж: 8 лет 11 месяцев
_________________████████████ — сотри монеткой, чтобы получить пароль от этого аккаунта
Стаж: 8 лет 8 месяцев
Кстати да, utorrent сообщил что есть новая версия и он желает на нее обновиться, я разрешил. и после этого он просто не запускается, процесс висит в диспетчере задач, но самого окна utorrent нету((
а я каждый раз НЕТ нажимаю — внутренний голос говорит, что ничего хорошего. ЗЫ
стоит 2.2 windows 7 и все прекрасно работает.
Стаж: 8 лет 9 месяцев
востокксе89Отключи Автопроверку обновлений (а до бета-версий обязательно) и ничего нажимать не надо будет.
_________________»Пользуйте сидбокс и наслаждайтесь Дом.ру.» © «Если поиск не ищет по трём символам — ищи по четырём. » © «Предложения принимаются, но больше не выполняются» © «Мультитрекера на NNTT нет!» ©
Стаж: 8 лет 5 месяцев
блин, вчера установил 3.02 версию — качать вообще перестало, скорость упала практически до нуля, сегодня снес программу и установил 2.0.4 — скорость поднялась до нужной — 2 мбс
Стаж: 5 лет 10 месяцев
Я обновился до 3.1.2, полёт нормальный.
Смотрите также
Copyright (c) HTFI. Копирование информации разрешено, при условии указания активных ссылок на источники.
Решаем проблемы с запуском uTorrent
Разберем основные причины, почему не работает uTorrent.
Первая и самая распространенная причина – после закрытия приложения процесс uTorrent.exe продолжает «висеть» в диспетчере задач, и вторая копия (по мнению uTorrent) попросту не запускается.
В этом случае необходимо будет завершить данный процесс вручную через диспетчер задач,
либо при помощи командной строки, запущенной от имени администратора.
Команда: TASKKILL /F /IM «uTorrent.exe» (можно скопировать и вставить).
Второй способ предпочтительнее, поскольку позволяет не искать руками среди огромного количества процессов нужный.
Стоит заметить, что не всегда удается «убить» упрямый процесс, если uTorrent не отвечает. В этом случае может потребоваться перезагрузка. Но, если клиент настроен на загрузку вместе с операционной системой, то ситуация может повториться.
Решением проблемы является удаление программы из автозагрузки с помощью системной утилиты msconfig.
Вызывается она следующим образом: нажимаем WIN+R и в открывшемся в левом нижнем углу экрана окне вводим msconfig.
Переходим на вкладку «Автозагрузка», снимаем галку напротив uTorrent и нажимаем «Применить».
После чего перезагружаем машину.
И в будущем закрывайте приложение через меню «Файл – Выход».
Перед совершением следующих действий проверьте, что процесс uTorrent.exe не запущен.
Следующая причина – «кривые» настройки клиента. Пользователи по неопытности изменяют какие-либо параметры, что, в свою очередь, может привести к сбою в работе приложения.
В этом случае должен помочь сброс настроек программы на дефолтные. Достигается это путем удаления файлов settings.dat и settings.dat.old из папки с установленным клиентом (путь на скриншоте).
Внимание! Перед удалением файлов сделайте их резервную копию (скопируйте в любое удобное место)! Это нужно для того, чтобы потом вернуть их на место в случае неверного решения.
Второй вариант – удалить только файл settings.dat, а settings.dat.old переименовать в settings.dat (не забываем про резервные копии).
Еще одна проблема неопытных пользователей это огромное количество торрентов в списке клиента, что также может привести к тому, что uTorrent зависает при запуске.
В данной ситуации поможет удаление файлов resume.dat и resume.dat.old. В них содержится информация о скачиваемых и раздаваемых торрентах.
Если после этих манипуляций наблюдаются проблемы с добавлением новых торрентов, то верните файл resume.dat на место. Обычно такого не случается и программа автоматом создает новый после очередного завершения.
Далее могут последовать невнятные советы по переустановке программы, обновлению до новой версии или вовсе по переходу на другой торрент-клиент, поэтому на этом остановимся.
Основные проблемы с запуском uTorrent мы сегодня разобрали.

Добавьте сайт Lumpics.ru в закладки и мы еще пригодимся вам.
Отблагодарите автора, поделитесь статьей в социальных сетях.

Почему на Windows 10 не запускаются игры и как это исправить?
После установки или обновления операционной системы до новой версии, пользователи могут столкнуться с такой проблемой, когда не запускаются игры на Windows 10 или есть необходимость установки старого софта. Чтобы решить проблемы с установкой, запуском и работой игр на Windows 10, нужно изначально установить причину неполадки и подобрать правильный метод её решения.
Почему не устанавливаются, не запускаются и не работают игры в Windows 10?
Не устанавливаются игры на ОС Виндовс 10 – распространённая проблема, с которой сталкиваются множество пользователей ПК. Причин, по которым софт отказывается работать, много. Среди них выделим самые распространённые:
Поскольку сама операционная система Windows 10 занимает много места на жестком диске, игра может не запускаться из-за недостатка свободного места или из-за несоответствия техническим требованиям софта.
Что делать, если не работают игры на ОС Windows 10?
Если игра не устанавливается или не запускается на Windows 10 стоит проверить целостность инсталлятора или повторить загрузку файла повторно. Возможно, во время загрузки архива или exe.файла антивирусом была прервана операция или произошла потеря связи с сервером.
Если же файл целый, возможно игру вы пытаетесь установить с учётной записи пользователя, которая ограничена в правах. Для запуска некоторых игр требуются права администратора. Поэтому попробуйте два способа:
Если же игра установилась, но не запускается, возможно, на вашем ПК отсутствует Net Framework. Microsoft NET Framework – это платформа, которая обеспечивает совместимость программ, написанных на различных языках. Изначально Windows 10 комплектуется версией NET Framework 4.5.1. Однако для инсталляции отдельных игр нужна конкретная версия NET Framework, и её можно инсталлировать дополнительно. Для этого нужно перейти на сайт Microsoft и скачать дополнительные версии фреймворков.
Точно такие же действия нужно проделать с библиотеками С++ и DirectX. Часто без компонентов этих библиотек невозможно установить или запустить игру.
Также, если игра не работает на Windows 10, рекомендуем обновить драйвера до видеокарты. О том, как обновить драйвера видеокарты до актуальной версии на Windows 10 читайте по ссылке.
Способы запуска старых игр на Windows 10
Если старые игры не идут на вашем ПК после обновления операционной системы до Windows 10, стоит выполнить несколько нехитрых действий.
Способ №1. Режим совместимости
Стоит отметить, что 64-битная версия Windows 10 не поддерживает работу старых 16-разрядных игр, так как в ней нет слоя совместимости wow16. Если вы хотите запустить такую игру, придется создать вторую виртуальную ОС или переустановить систему на 32-битную версию.
О том, как запустить игры на Windows 10 без проблем, смотрите в видео:
Почему не устанавливается зона на виндовс 10
«Запускать ZONA при запуске компьютера»
Сейчас рассмотрим немного подробнее параметры установки программы. В окне установки вы увидите 4 пункта на которые нужно нужно обратить внимание, отметить галочкой или убрать некоторые пункты, почему это важно? К примеру параметр «Запускать ZONA при запуске компьютера» это обозначает что программа будет автоматически загружаться при загрузки Windows, что может быть не очень удобно если вы редко пользуетесь ей, так же это может плохо повлиять на производительность системы (особенно на старых ПК).
«Добавить в исключения брандмауэра»
Одним из самых важных пунктов является добавления программы в исключения брандмауэра, поскольку они могут ограничивать доступ ZONA к интернету, что в дальнейшим использовании может произвести к ошибкам.
Выбрать папку для загрузки файлов
Где хранятся фильмы, игры и прочие файлы загружаемые программой Зона? Вы можете указать папку или же ничего не трогать и использовать путь по умолчанию E:/Zona Downloads
Установка JAVA
Обязательно ли устанавливать пакет JAVA? Если на вашем компьютере уже установлена JAVA вы можете пропустить это параметр, но мы советуем использовать последнюю версию пакета, для более стабильной работы программы и избежания ошибок. По окончанию установки нажмите кнопку «Готово» и запустите программу.
Проблемы с установкой. Не устанавливается. Что делать?
Главной причиной проблем с установкой может быть антивирус. О том как отключить антивирус и внести программу в исключения, читайте в этой статье. Также проверьте соответствует ли ваш компьютер минимальным требованиям программы:
Системные требования
— Процессор с тактовой частотой 1800 MHz или более мощный.
— Оперативная память 256 Мб или больше.
— Свободное место на жёстком диске более 200 Мб.
— ЦП (Центральный процессор) 32 бит или 64 бит (x86 или x64).
— Поддерживаемые операционные системы Windows XP, Windows Vista, Windows 7, Windows 8, Windows 10
Из-за неправильных настроек системы, конфликта с другими программами программа Zona может не устанавливаться, не запускаться, не работать и показывать различные ошибки. Рассмотрим основные проблемы при запуске и работе с торрент-клиентом Зона и способы их устранения.
Почему Zona не устанавливается
Причины, мешающие установке «Зоны»:
Перейдём к решению перечисленных проблем.
Отключение антивируса
Антивирусные программы рекомендуется отключить на время инсталляции Zona. Не стоит опасаться за безопасность компьютера, так как установщик «Зоны» не содержит троянов, червей и прочего вредоносного ПО.
Рассмотрим процесс отключения на примере продуктов Kaspersky Anti-Virus и Avast, так как с ними больше всего проблем.

Отключение защиты Kaspersky:
Отключение защиты Avast:
Обновление Java
Из-за некорректно работающей Java на компьютере не запускается установщик «Зоны». Удалите текущую версию программы джава.
Устанавливать библиотеки Java заново не надо, так как установщик Zona содержит все нужные для его работы библиотеки и сам их инсталлирует. Если все-таки Джава не установилась с Зоной, перейдите на официальный сайт Java для загрузки свежей версии.
Zona не открывается
Программа может не работать по следующим причинам:
Перейдём к устранению перечисленных проблем.
Установка параметров совместимости
Кликните ПКМ по иконке торрент-клиента. 
Windows проведёт анализ программы. Это может занять несколько минут. Ожидайте завершения.
В следующем окне выберите «Использовать рекомендованные параметры». Сделайте тестовый запуск с подобранными параметрами, воспользовавшись одноимённой кнопкой.
Если после этого Zona запустится, то проблема была решена. Если же выйдет какое-нибудь сообщение, например ошибка «no data zona», то проблема кроется в другом.
Настройка Java
Удалите все библиотеки Java на компьютере по инструкции из пункта «Обновление Java» выше. Так как Zona уже была установлена, то её тоже придётся удалить. Затем выполните установку заново.
Устранение вредоносного ПО
Рассмотрим процесс на примере Kaspersky Anti-Virus:
Почему Zona не качает
Программа может не скачивать файлы по нескольким причинам:
Невозможность найти торрент
Если вы получили ошибку приложения Zona «Не найдено источников торрента» и не знаете, что делать, то попробуйте воспользоваться поиском в самой программе. Этот вариант особенно выручит, если пытаетесь загрузить торрент-файл со стороннего и малоизвестного сайта.
Скачивайте файлы, у которых количество сидов, выделенных светлым цветом, больше 10. В противном случае вы можете столкнуться с ошибкой, когда источник действительно не может быть найден.
Блокировка брандмауэром
При установке Zona файл-установщик интересуется, нужно ли добавлять программу в исключение брандмауэра. Если не добавить, то возможны различные сбои в работе, например невозможность что-либо скачать. В таком случае придётся полностью переустановить торрент-клиент.
Почему антивирус блокирует Zona
Некоторые антивирусы могут мешать работе Zona. Это вызывает у пользователей вопрос: является Zona вирусом или нет?
«Зона» – не вредоносное ПО. Антивирус может блокировать работу программы только в тех случаях, если в настройках выставлена жёсткая фильтрация. Если не планируете отключать жёсткую фильтрацию по ряду причин, то добавьте «Зону» в исключения.
В качестве примера рассмотрим Касперский Антивирус:
Перед последним действием убедитесь, что выбран статус «Активно».
Чтобы установить программу Zona на компьютер под управлением ОС Windows 10, 8, 7 и XP, нужно запустить инсталлятор, выбрать опции и папки установки и загрузки файлов, и нажать «Далее». В инструкции ниже весь процесс подробно описан со скриншотами и пояснениями.
Шаг 1
Первое, что нужно сделать – скачать Zona, желательно с нашего или официального сайта. Запустите скачанный файл. Если операционная система спросит «Разрешить этому приложению вносить изменения на вашем устройстве», нажмите Да.
Шаг 2
Откроется окно с основными настройками программы, которые можно изменить до начала ее установки.
По умолчанию здесь выставлены оптимальные настройки, если нет желания в них вникать и разбираться, переходите к шагу 3 этой инструкции. Если же такое желание есть – вот описание каждой опции.
Первая – «Запускать Zona при запуске компьютера». Если отметить галочкой эту опцию, программа будет автоматически запускаться вместе с Windows. Это удобно, если у вас есть незаконченные загрузки – сразу после включения компьютера они возобновятся сами.
Третью опцию («Добавить в исключения брандмауэра») отключать не рекомендуем, так как если не добавить Zona в исключения, ее трафик будет блокироваться, и вы не сможете скачивать файлы и просматривать каталог.
Четвертая – «Открыть после установки» запустит Zona, как только установка будет завершена. Если планируете сразу начать пользоваться программой или хотите просто посмотреть на ее интерфейс, тогда галочку не снимайте.
Ниже можно изменить папку установки Zona. По умолчанию она устанавливается туда же, куда и остальные программы (в Program Files), поэтому, если на системном диске «C» вашего компьютера есть 200 МБ свободного места, менять ее не нужно.
А вот папку загрузки файлов можно и поменять. Хотя она автоматически выбирается на том диске, на котором больше всего свободного места, стоит проверить, правильный ли выбор сделал инсталлятор.
Диск, на котором находится папка загрузки файлов, должен быть постоянно подключен к компьютеру и иметь, желательно, не менее 100 ГБ свободного места. Можно и меньше, но тогда придется регулярно удалять старые загрузки, чтобы новым было куда сохраниться.
Шаг 3
После того, как определились с опциями установки, нажмите «Далее».
Инсталлятор начнет устанавливать компоненты Zona и саму программу. Этот процесс не молниеносный, минуты 2 минимум придется подождать. Когда кнопка «Далее» в правом нижнем углу окна станет активна, нажмите на нее.
Откроется окно с предложением от спонсоров разработчиков. Устанавливая предложенный софт, вы помогаете Zona оставаться бесплатной, но отказ от его установки не повлияет на работоспособность программы. Сделайте выбор на свое усмотрение.
Дождитесь, когда кнопка «Готово» станет активной и нажмите на нее, чтобы завершить установку Zona на компьютер.
Если после установки Zona не запускается, смотрите эту инструкцию.
Источник
Содержание
- Вариант 1: Загрузка последней актуальной версии
- Вариант 2: Запуск инсталлятора от имени администратора
- Вариант 3: Временное отключение антивируса
- Вариант 4: Проверка свойств uTorrent.exe
- Вариант 5: Очистка остаточных файлов предыдущей версии
- Вариант 6: Запуск Carrier.exe
- Вопросы и ответы
Вариант 1: Загрузка последней актуальной версии
Крайне нежелательно скачивать программу со сторонних сайтов или использовать старые версии, поскольку именно из-за этого и может возникнуть проблема при инсталляции uTorrent. Рекомендуем перейти по ссылке ниже и загрузить с официального сайта последнюю версию трекера, затем запустить исполняемый файл и проверить, получится ли выполнить установку в этот раз.
Перейти к официальному сайту программы uTorrent
Дополнительно отметим, что иногда рабочей оказывается бета-версия, которая скачивается с той же страницы. В случае нерезультативности инсталляции стабильной попробуйте загрузить эту сборку и протестировать ее.
Вариант 2: Запуск инсталлятора от имени администратора
Иногда неполадки с установкой связаны с отсутствием у пользователя необходимых прав. Тогда правильным решением будет запуск EXE-файла от имени администратора. Для этого потребуется только кликнуть по нему правой кнопкой мыши и выбрать соответствующий пункт в появившемся контекстном меню.
Вспомогательную информацию об авторизации в операционной системе с необходимой учетной записи, а также о предоставлении полномочий администратора вы найдете в других статьях на нашем сайте по следующим ссылкам. Они помогут разобраться в трудностях, возникающих во время данного процесса.
Подробнее:
Получение прав Администратора на компьютере с Windows 10
Используем учетную запись «Администратора» в Windows
Вариант 3: Временное отключение антивируса
Этот вариант подходит только тем, у кого на компьютере под управлением Windows 10 установлен какой-либо сторонний антивирус, работающий в активном режиме. Иногда такой защитный софт оказывает негативное влияние на установку других приложений, что может коснуться и uTorrent. Советуем временно отключить защиту антивируса самостоятельно или выбрав подходящую инструкцию в материале по ссылке ниже.
Подробнее: Отключение антивируса
Вариант 4: Проверка свойств uTorrent.exe
Если в первый раз установка была заблокирована по причине того, что ОС посчитало источник, из которого был получен uTorrent, ненадежным, скорее всего, все последующие попытки тоже окажутся остановлены. Связано это с тем, что в свойствах файла устанавливается специальный параметр, предотвращающий инсталляцию. Проверить и отключить его можно так:
- Перейдите к исполняемому файлу программного обеспечения и нажмите по нему правой кнопкой мыши.
- В появившемся контекстном меню выберите последний пункт «Свойства».
- Оказавшись на первой же вкладке «Общие», отыщите блок «Осторожно», установите галочку рядом с «Разблокировать» и примените изменения.

После этого сразу же можно переходить к запуску исполняемого файла для проверки результативности выполненных действий. Если неполадка действительно заключалась в ограничительном параметре, сейчас инсталляция должна пройти без проблем.
Вариант 5: Очистка остаточных файлов предыдущей версии
Возможно, на целевом компьютере ранее уже была установлена рассматриваемая программа, а после ее удаления остались некоторые файлы, из-за которых и не запускается инсталляция новой версии. Их придется отыскать и удалить вручную.
- Откройте «Проводник», где перейдите по пути
C:UsersUserAppDataRoaming. Учитывайте, что User здесь — имя используемой учетной записи. - В корневом каталоге нажмите по папке «uTorrent» правой кнопкой мыши.
- Через контекстное меню выберите пункт «Удалить» и подтвердите эту операцию.
- Сразу же можно вызвать утилиту «Выполнить» через стандартное сочетание клавиш Win + R. В ней впишите
regeditи нажмите Enter для активации команды. - В «Редакторе реестра» щелкните по выпадающему меню «Правка», в котором вам нужен пункт «Найти». Этот же инструмент запускается путем нажатия комбинации Ctrl + F.
- Впишите в поле
utorrentи запустите поиск совпадений. - Удаляйте все найденные ключи реестра до тех пор, пока совпадения не закончатся.

Для применения всех изменений в обязательном порядке перезагрузите компьютер, после чего запускайте исполняемый файл для инсталляции мюТоррента.
Вариант 6: Запуск Carrier.exe
Исполняемый файл EXE представляет собой некий архив, который распаковывается при запуске установки целевого софта. Это значит, что его можно открыть через архиватор и просмотреть содержимое. В нашем случае данная особенность поможет найти Мастер инсталляции, позволяющий обойти проблему, связанную с инсталляцией uTorrent.
- Скачайте и установите любой удобный архиватор, поддерживающий открытие файлов типа EXE. Отыскать такой вы можете в отдельной категории на нашем сайте, кликнув по следующему заголовку.
Подробнее: Архиваторы для Windows
- Перейдите к установщику мюТоррента и вызовите его контекстное меню, сделав правый клик мышкой.
- Выберите пункт, отвечающий за открытие через архиватор. Если же такой пункт отсутствует, воспользуйтесь пунктом «Открыть с помощью…» или запустите архиватор вручную и через выпадающее меню «Файл» и укажите пункт «Открыть».
- Ознакомьтесь с содержимым архива и запустите файл «Carrier.exe».
- Должен запуститься Мастер инсталляции. Следуйте инструкциям в нем для завершения установки.

Еще статьи по данной теме:
Помогла ли Вам статья?
Рассказываем, как решить проблему с установкой uTorrent. Только рабочие способы, без воды и бесполезных советов.
Попробуйте Beta-версию
Убедитесь, что скачали последнюю версию uTorrent. Если не устанавливается uTorrent Classic, скачайте uTorrent Beta.
Если совет помог, после успешного запуска программы зайдите в настройки (CTRL+P), и снимите галочку с параметра «Обновлять до бета-версий» в секции Updates.
Проверьте антивирус
Nod 32, Dr.Web и Касперский периодически блокируют uTorrent из-за встроенной рекламы. Так и говорят: not-a-virus, adware – т.е. рекламное ПО. Решение тут одно – добавить установщик в исключения антивируса или временно отключить его.
Звучит подозрительно, но других вариантов нет.
7-Zip: отказано в доступе
Еще бывает вылазит ошибка 7-Zip – «отказано в доступе». Это тоже из-за блокировок антивируса, сам 7-Zip тут не при чем. Просто он участвует в распаковке файлов установщика, а распаковать их не может, так как доступ к папке ему не дают.
Решение такое же, как и в предыдущем совете – добавить в исключения или временно отключить АВ.
Запустите файл Carrier.exe
Откройте скачанный uTorrent в WinRAR, 7-Zip или любом другом архиваторе, который поддерживает просмотр EXE файлов.
В его содержимом найдите и запустите файл Carrier.exe. Не извлекайте его перед этим, запускайте прямо в «архиве». Это альтернативный инсталлятор с интерфейсом на русском языке.
После появления диалогового окна установки следуйте подсказкам на экране.
Содержание
- 1 Способ 1
- 2 Способ 2
- 3 Способ 3
- 4 Способ 4
- 5 Отличительные особенности торрент-клиента
- 6 Быстрая настройка очередности
- 7 Проверка обновлений
Проблема с установкой uTorrent возникает вне зависимости от версии Windows и связана в 95% случаев (статистика основана на обращениях пользователей в техническую поддержку сайта utorrent-client.com) с блокировкой инсталлятора (файла uTorrent.exe) антивирусом, браузером или встроенной защитой операционной системы.
В инструкции ниже рассмотрено 4 способа решения проблемы.
Способ 1
Убедитесь, что скачиваете последнюю версию uTorrent. Старые версии торрент-клиента, к примеру, не могут быть установлены на последнюю Windows 10 из-за ошибок совместимости.
Способ 2
Проверьте журнал блокировок вашего антивируса. В августе 2017 года три сборки инсталлятора, выпущенных подряд, определялись антивирусом Nod32 как нежелательное программное обеспечение, из-за чего блокировались им же, и установка из-за этого не начиналась.
Помогало в этом случае добавление uTorrent в список исключения или временное отключение (на время установки) защитных экранов антивируса.
Перед запуском, правда, рекомендуем проверить инсталлятор на virustotal.com.
Способ 3
Кликните правой кнопкой мыши на файле инсталлятора uTorrent.exe и выберите команду «Запуск от имени администратора».
Способ 4
Если uTorrent так и не устанавливается, проверьте, чтобы на инсталляторе не стоял запрет на внесение изменений в компьютер. Откройте свойства файла.
Если во вкладке «Общие» красуется надпись «Этот файл был получен с другого компьютера (или интернета) и был заблокирован с целью защиты», нажмите кнопку «Разблокировать» и затем кнопку ОК.
После этого пробуйте запустить установку снова.
Раздражает: Включаю компьютер и в центре экрана вылезает настырное окно ВµTorrent. При этом в настройках автозапуск программы отключен. Из списка автозагрузки торрент-клиент давно удален. В чем дело? Наконец мне это надоело и я полез в интернет, чтобы найти решение проблемы.
Оказалось, это рук дело разработчиков из Microsoft и ВµTorrent. В Windows 10 (сборка 1709) была включена новая возможность — автоматический запуск тех программ, которые были запущены на момент выключения компьютера. С одной стороны — это удобно. Все программы, с которыми вы работали до выключения или перезагрузки компьютера, загрузятся автоматически. С другой стороны — это не всегда нужно. Да и есть же список автозагрузки, куда можно закинуть нужные вам приложения.
В тех случаях, когда вы вынуждены сделать перерыв и перезагрузить компьютер, после перезагрузки вы можете быстро возобновить работу с того места, где вы остановились — так прокомментировали сотрудники Microsoft появившуюся фичу.
Сейчас мы разберемся, как приструнить непокорный ВµTorrent, а потом разберемся с Windows 10.
ВµTorrent(bittorrent)
Переходим в настройки торрент-клиента, где в меню Общие отключаем два пункта: Запускать ВµTorrent вместе с Windows и Запускать свернуто.
Но этого мало. Отправляемся в меню Интерфейс и там активируем пункт Кнопка «Свернуть» скрывает лоток». Это значит, что когда вы нажмете на крестик в верхнем правом углу программы, она закроется.
По умолчанию (В«спасибоВ» разработчикам) активен пункт Кнопка «Закрыть» скрывает лоток. Т.е. когда вы «закрываете» ВµTorrent, он просто сворачивается в системный трей и продолжает работу в фоновом режиме. Само собой, при последующей загрузки операционной системы ВµTorrent откроется в развернутом виде, перекрыв вам рабочий экран (что, собственно и раздражает, так как приходится закрывать окно программы).
Если вам нужен постоянно работающий ВµTorrent, просто активируйте пункт Запускать свернуто в меню Общие.
Данный способ подходит и для других приложений, которые не закрываются, а сворачиваются в трей, оставаясь работать. Т.е. ваша задача закрывать, а не скрывать приложение.
В интернете есть более кардинальный способ решения данной проблемы: удалить ВµTorrent и установка альтернативу (например, qBittorrent).
2. Windows 10
Обойти новую возможность можно несколькими способами. Одни предлагают создать ярлык с командой shutdown и ключами /r и /s. Другие — выключать систему с нажатой клавишой Shift.
Сам Microsoft пока еще разрешает выключать эту особенность. В версии 1790 нужно перейти в настройки Параметра входа, где деактивировать пункт В«Использовать мои данные для входа для автоматического завершения настройки устройства и открытия моих приложений после перезапуска или обновленияВ». В более ранних версиях Windows 10 нужно деактивировать пункт В«Использовать мои данные для входа, чтобы автоматически завершить настройку устройства после обновленияВ».
Источник: Ссылка
8
- Категория:Загрузчики
- Операционная система: Windows 10
- Ключ: Не требуется
- Русский язык: Есть
- Лицензия: Бесплатно
- Загрузок: 2 138
Скачать uTorrent бесплатно
uTorrent — это многофункциональный торрент-клиент, с помощью которого можно скачивать из Интернета любые понравившиеся файлы на максимальной скорости. Данная программа пользуется спросом потому, что помогает решить распространенную проблему, с которой обычно сталкиваются многие рядовые пользователи.
Если на вашем компьютере еще не установлена эта утилита, то обязательно загрузите ее с нашего сайта. Популярный клиент uTorrent легко установить на любое устройство, работающее на базе операционной системы Windows 10.
Отличительные особенности торрент-клиента
- Пользовательский интерфейс представлен на русском, английском языке.
- Приложение имеет небольшой размер — около 2 Мб.
- Можно активировать специальный режим, чтобы одновременно скачивать сразу несколько файлов.
- Есть встроенный планировщик заданий для запланированных загрузок.
- У каждого файла может быть свой рейтинг, меняющийся по 5-звездочной системе.
- Используется drag-and-drop технология, которая нацелена на быструю отправку выбранных файлов.
- Поддержка 54 языковых пакетов.
- Несколько вариантов установки — полностью бесплатный клиент m torrent, без рекламы и Pro-версия со встроенной защитой от троянов и премиум-поддержкой.
- Программу можно устанавливать на компьютеры с платформой Windows 10, macOS, Linux.
- Передача файлов любых размеров осуществляется на высокой скорости.
- Если соединение было внезапно прекращено, то его можно восстановить.
- Интерфейс отличается внушительным набором настроек.
- UniCode тоже поддерживается.
- Приложение обновляется автоматически.
- Разработчики внедрили портативную версию.
Ни разу не устанавливали uTorrent на Виндовс 10? Если вы все еще хотите научиться, то посмотрите 3-минутное видео. Автор лично показывает, как он скачивает установщик торрент-клиента и потом устанавливает приложение на свой компьютер. После чего, пользователь выполнит настройку утилиты для ее корректной работы. Алгоритм действий настолько прост, что его легко запомнит новичок.
Быстрая настройка очередности
Пользователи очень часто выбирают сразу несколько файлов для одновременного скачивания в целях экономии личного времени. Оказывается, данный торрент-клиент снабжен подобным функционалом. Для начала нужно перейти в раздел с настройками, чтобы отредактировать несколько параметров.
- Найдите раздел «Очередность», который находится в меню слева.
- Отредактируйте значения первых двух пунктов так, как показано на картинке.
- Нажмите ОК для сохранения всех изменений.
Проверка обновлений
Рано или поздно программа может обновиться. Для того, чтобы не проморгать свежую версию uTorrent, советуем самостоятельно проверить доступные обновления. Если будете выполнять действия строго по инструкции, то данный процесс не отнимет много времени.
- Откройте приложение и кликните по вкладку «Справка».
- В появившемся меню выберите строку «Проверить обновления».
- Если свежая версия уже есть, то утилита автоматически установит ее.
<center>Скачать uTorrent бесплатно</center>
<center>Поделитесь с друзьями: </center>
Бесплатно!uFiler</th></tr></thead>check</td>Официальный дистрибутив uTorrent</td>check</td></tr>close</td>Тихая установка без диалоговых окон</td>check</td></tr>close</td>Рекомендации по установке необходимых программ</td>check</td></tr>close</td>Пакетная установка нескольких программ</td>check</td></tr> Скачать uTorrent</td>Скачать uTorrent бесплатно</td></tr></tbody>Используемые источники:
- https://utorrent-client.com/instructions/chto-delat-esli-utorrent-ne-ustanavlivaetsya.html
- https://pikabu.ru/story/reshenie_problemyi_s_avtozapuskom_torrent_klienta_v_win10_7038074
- https://windows-ten.info/downloads/614-utorrent.html