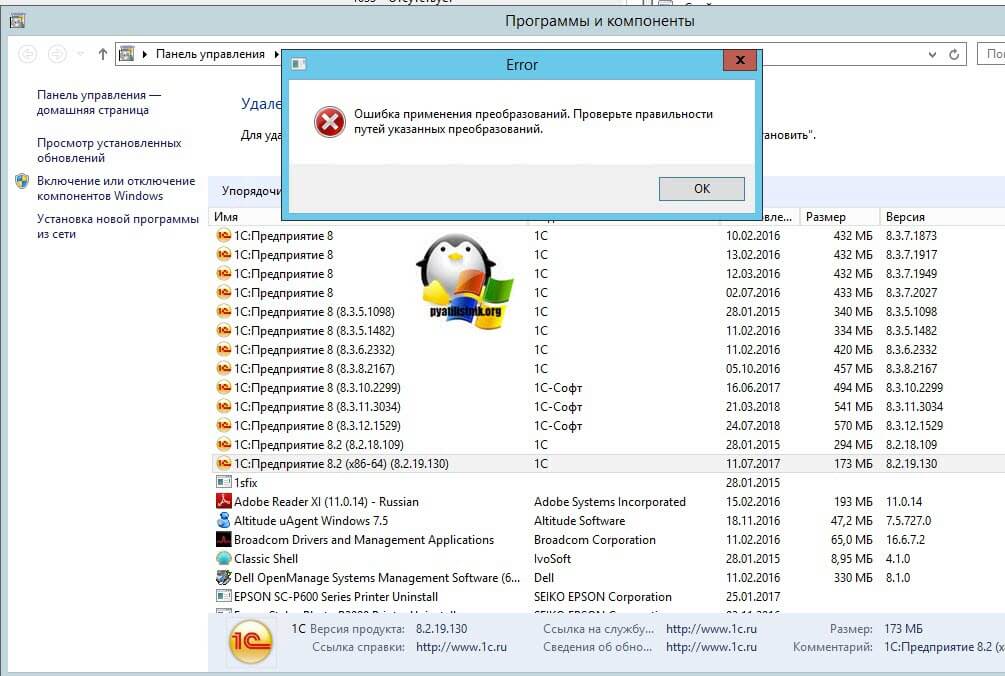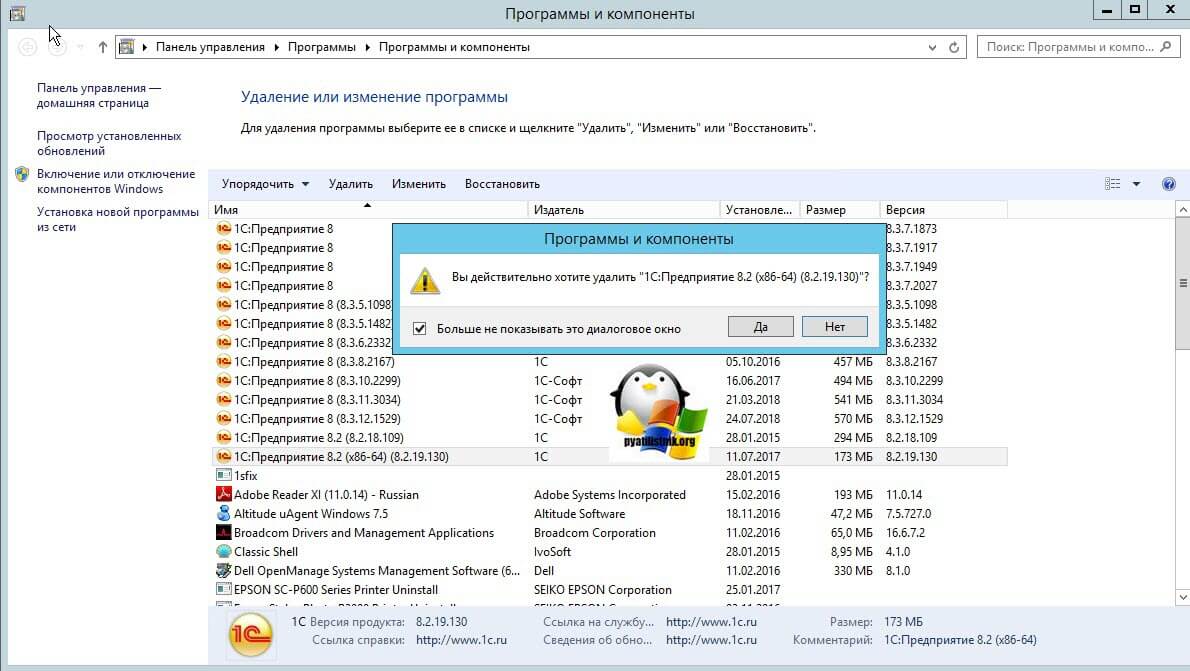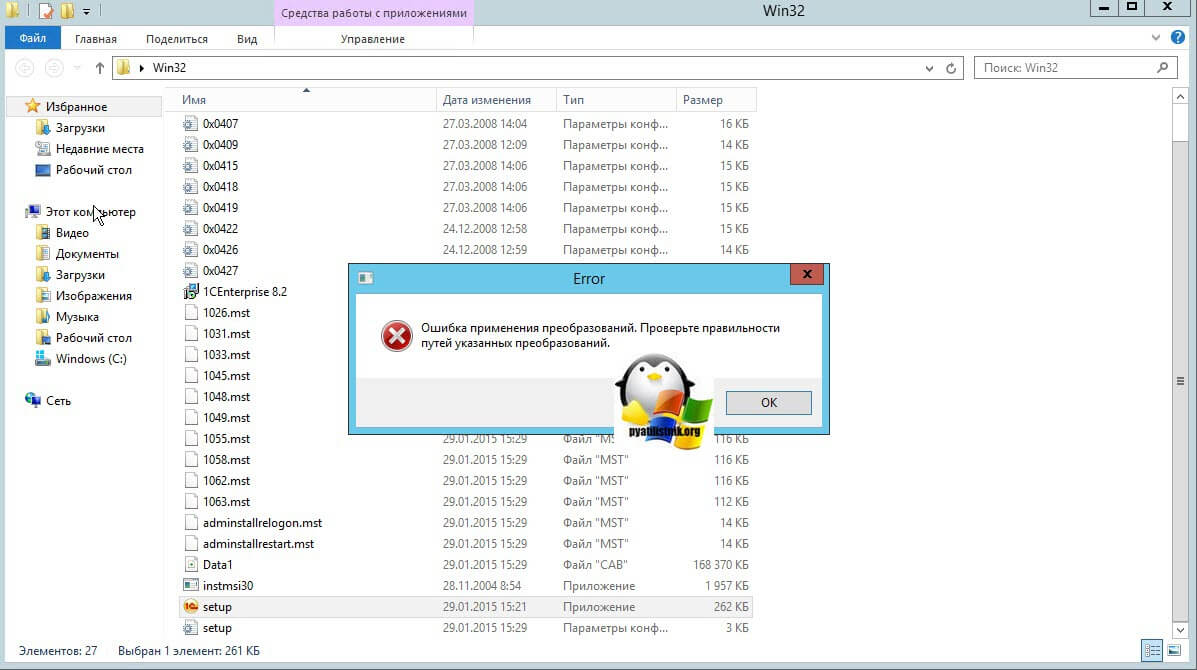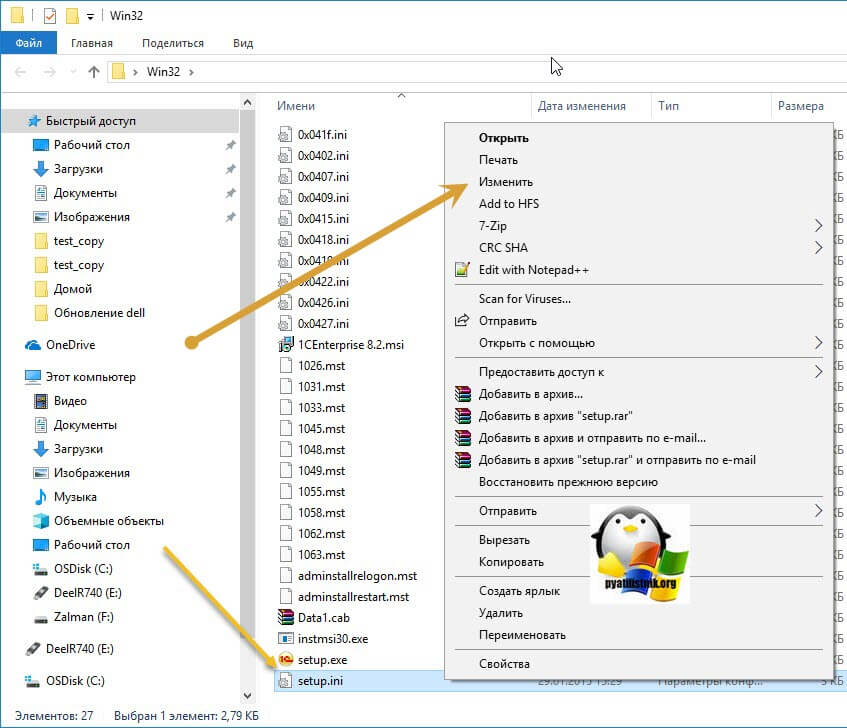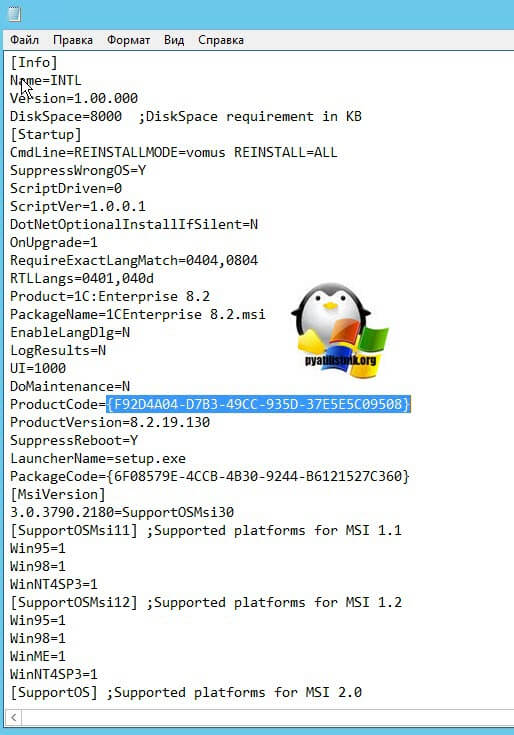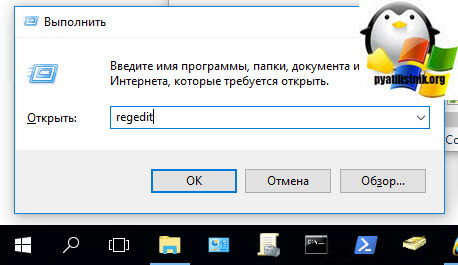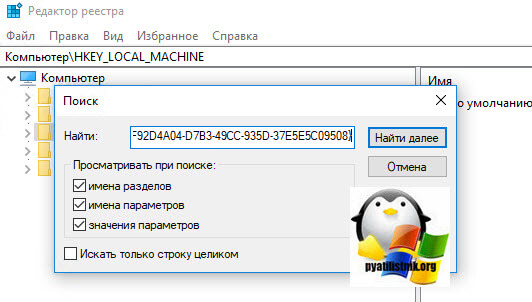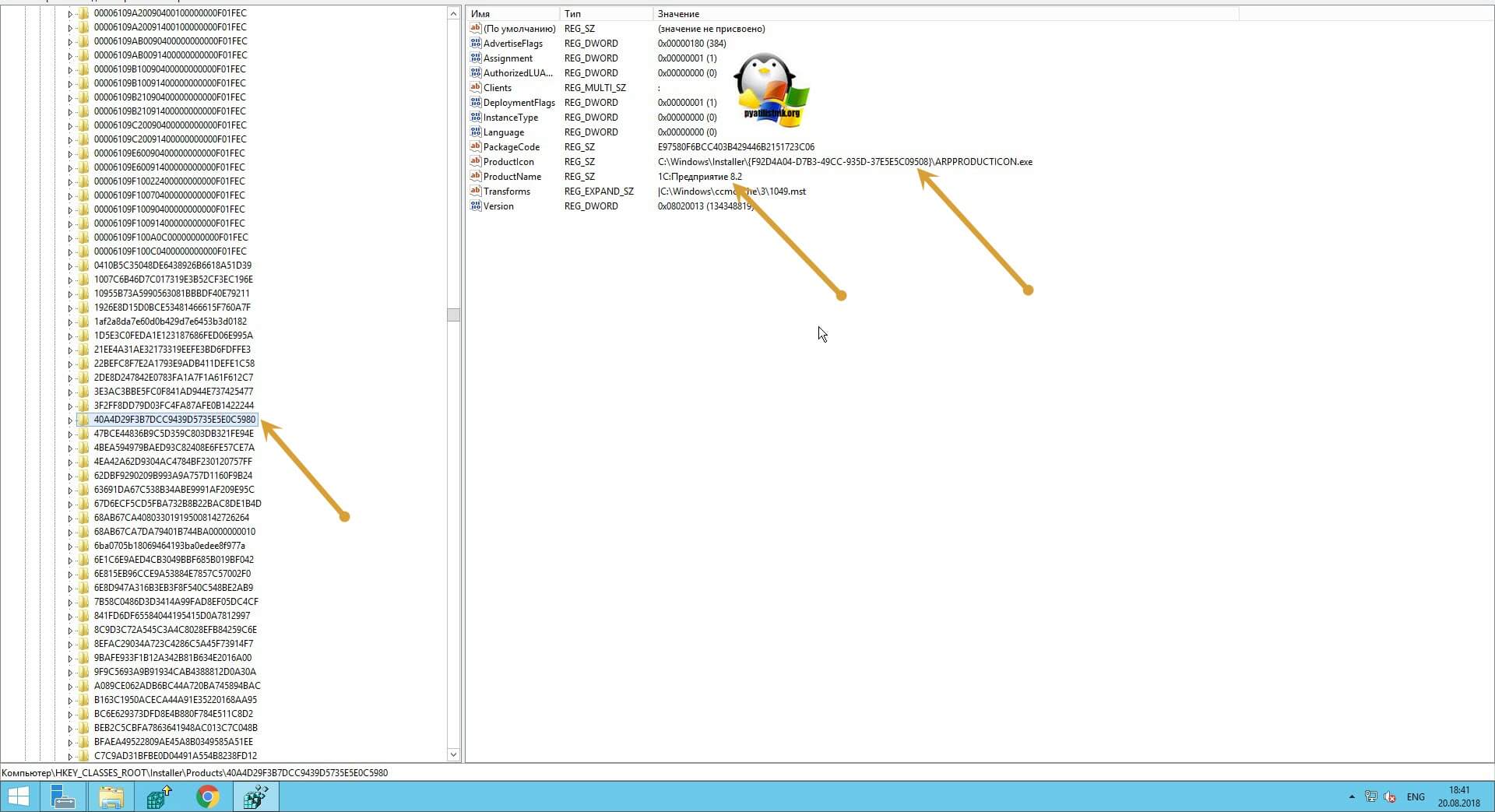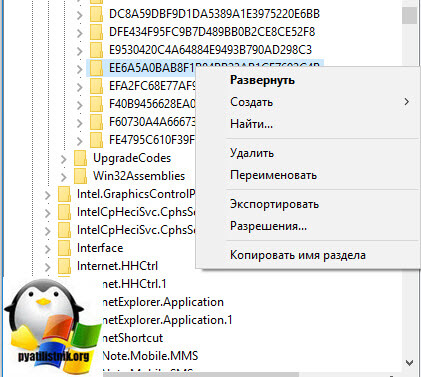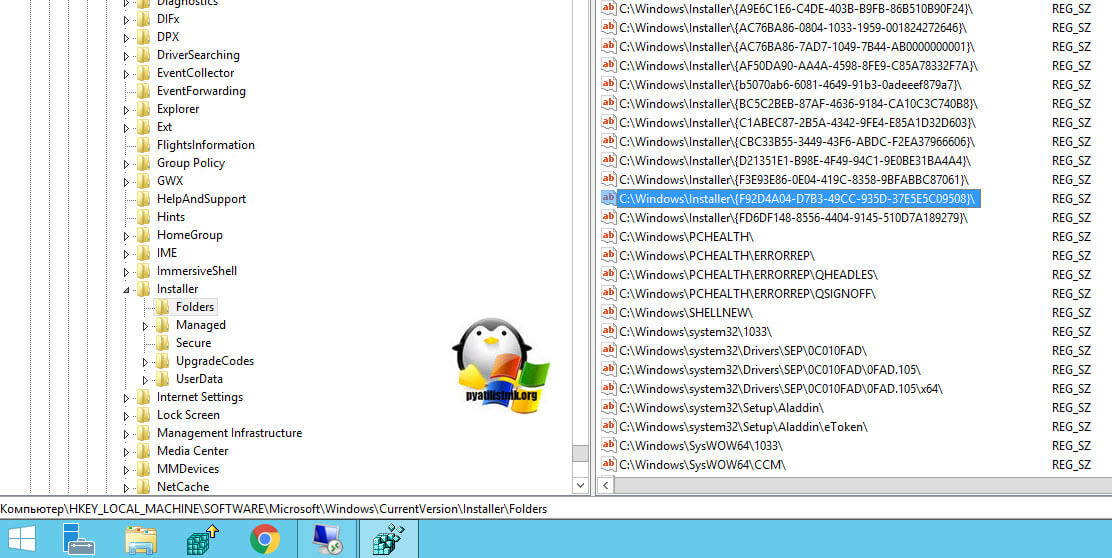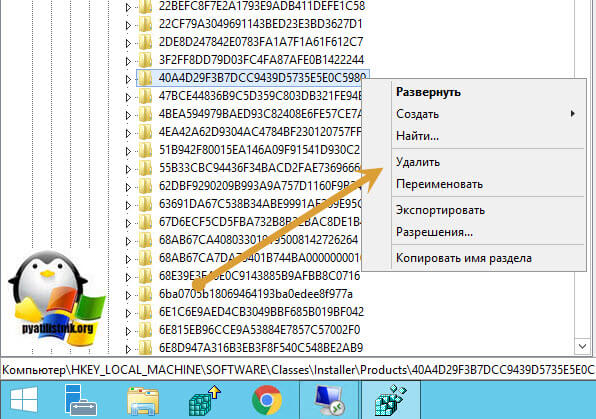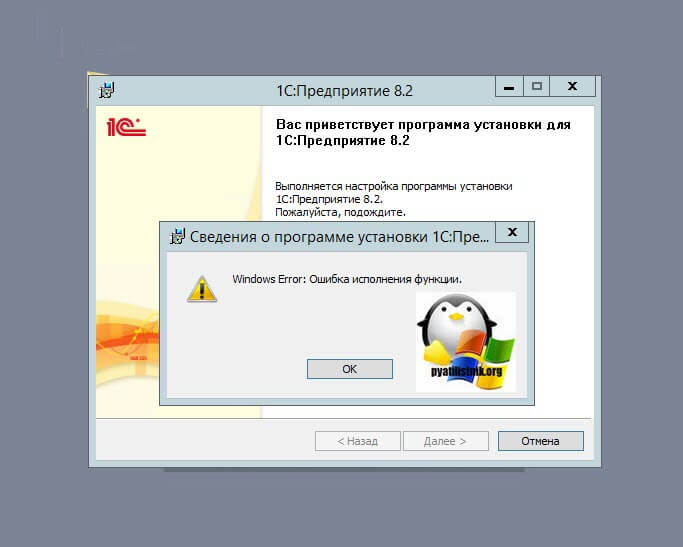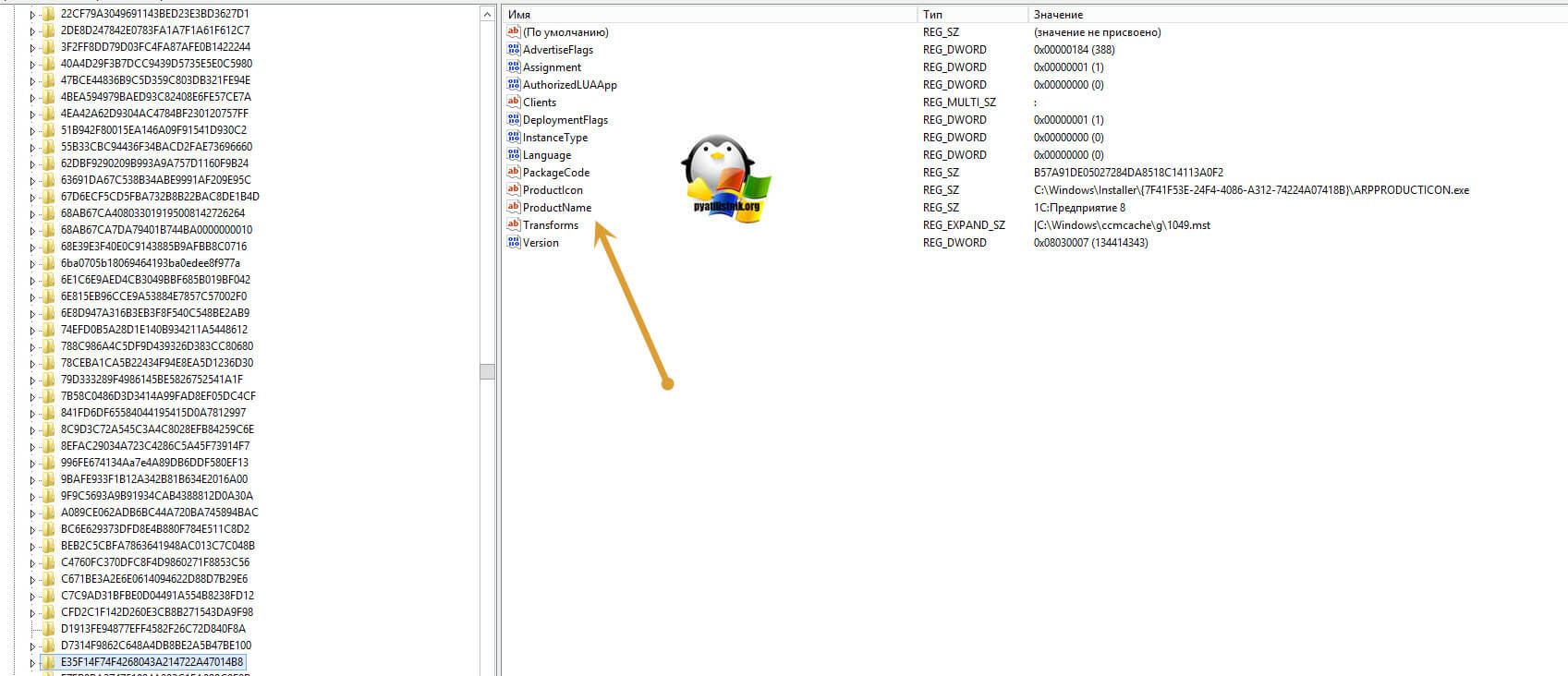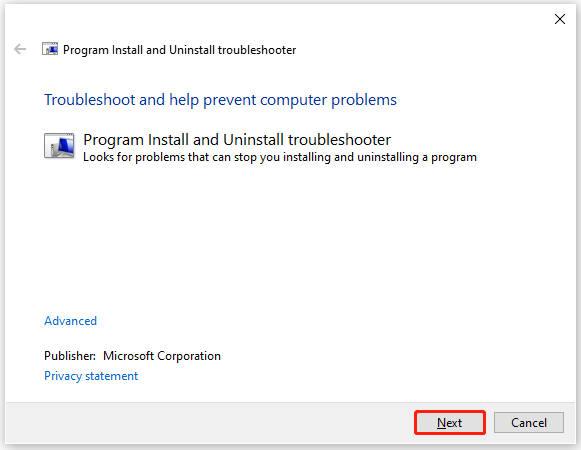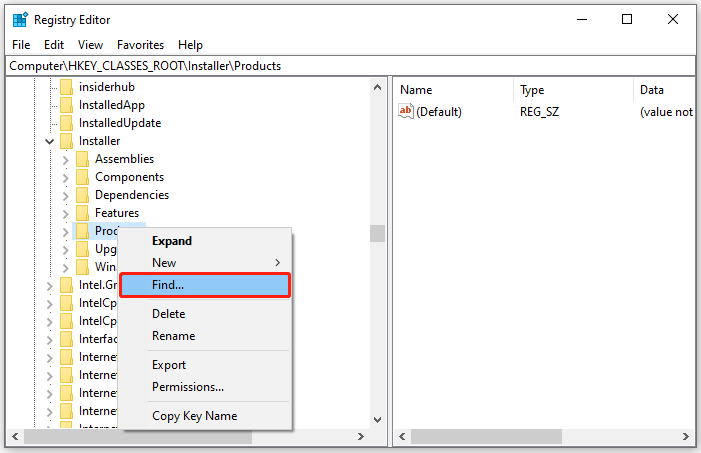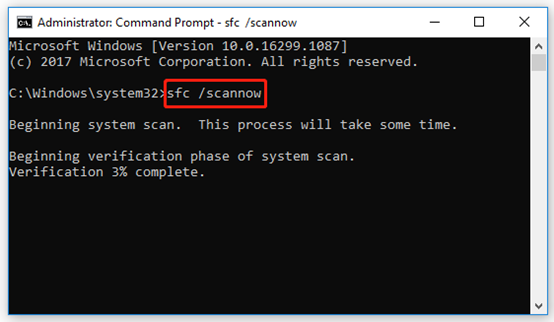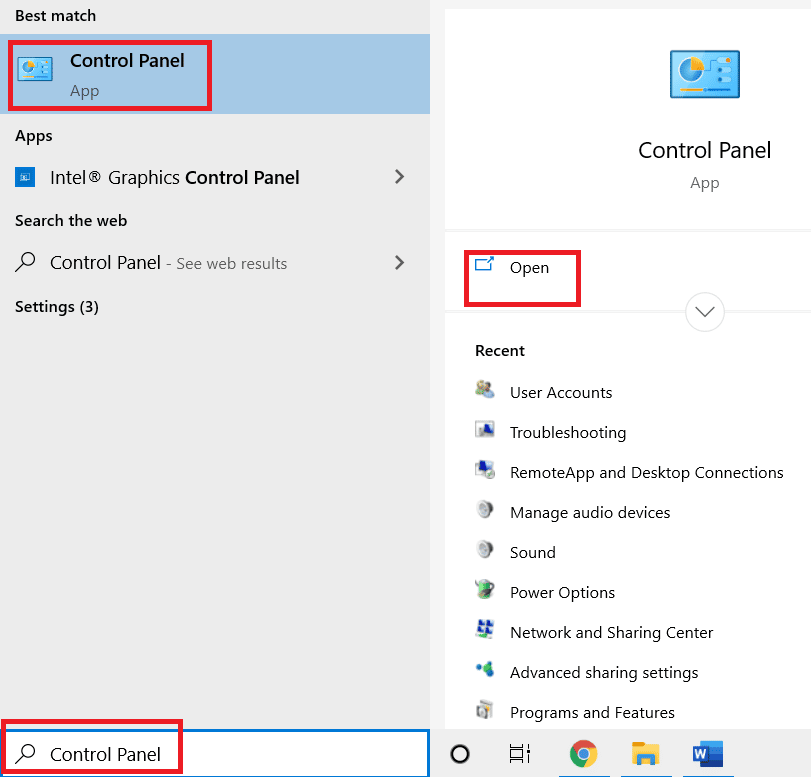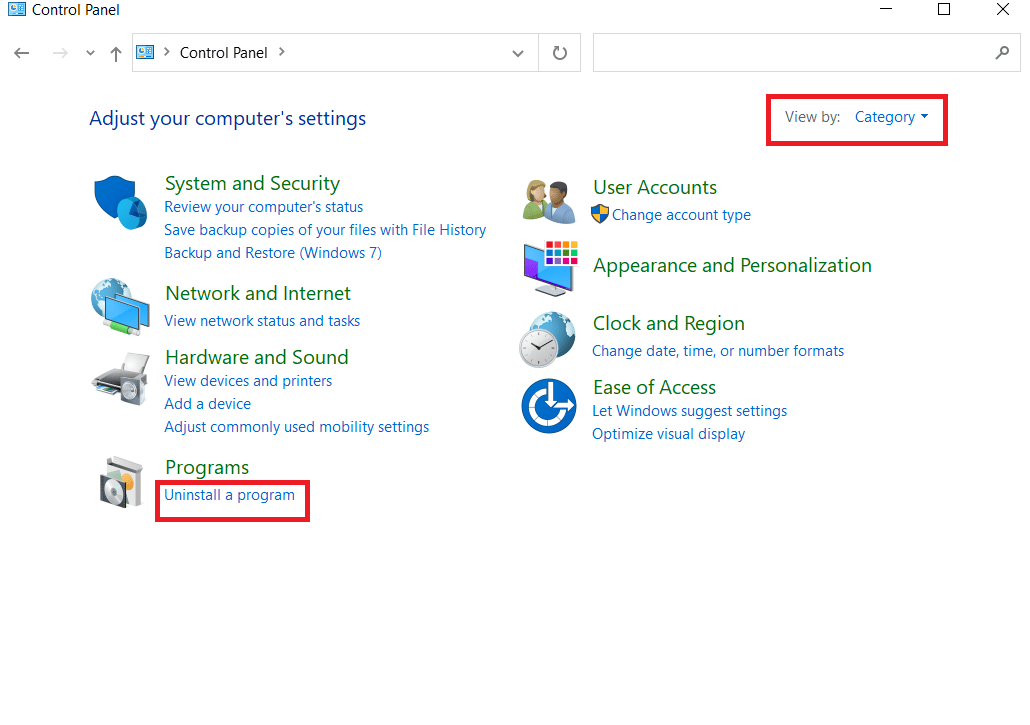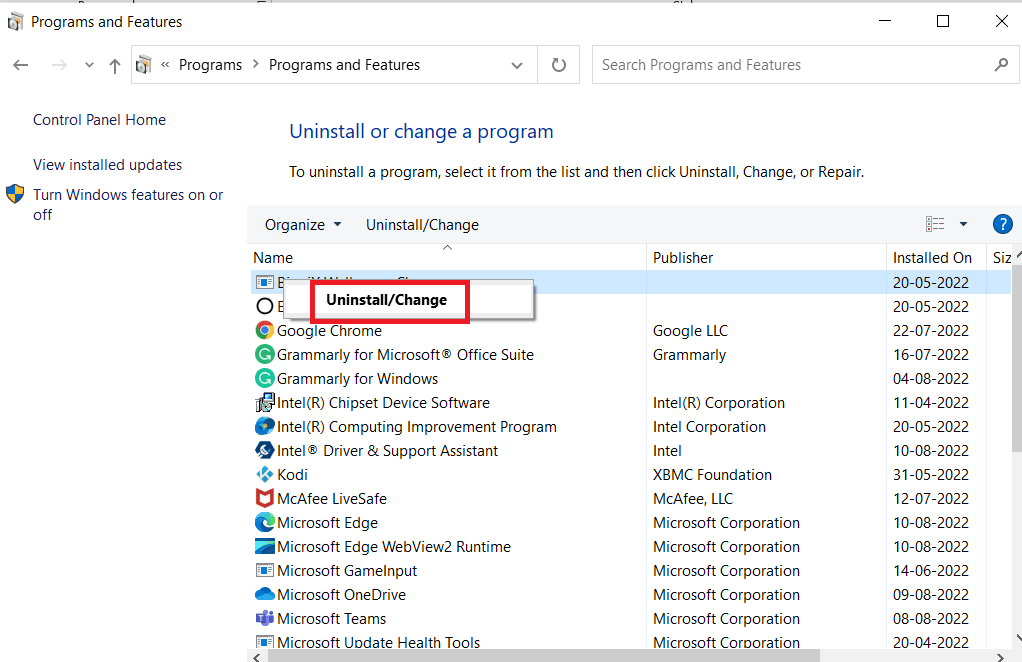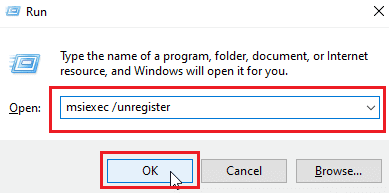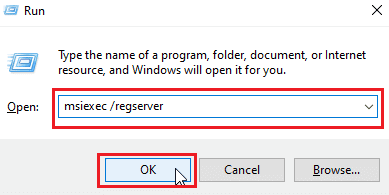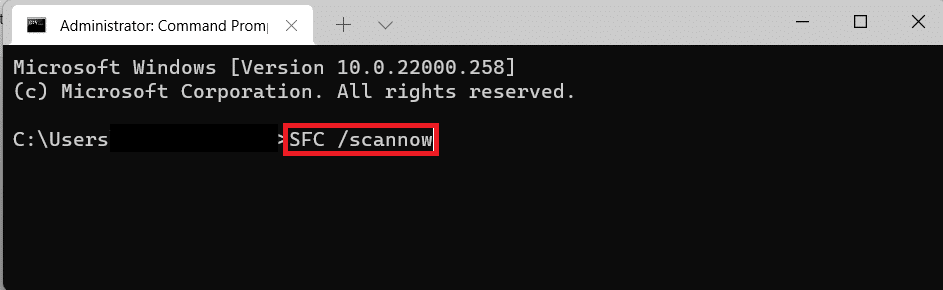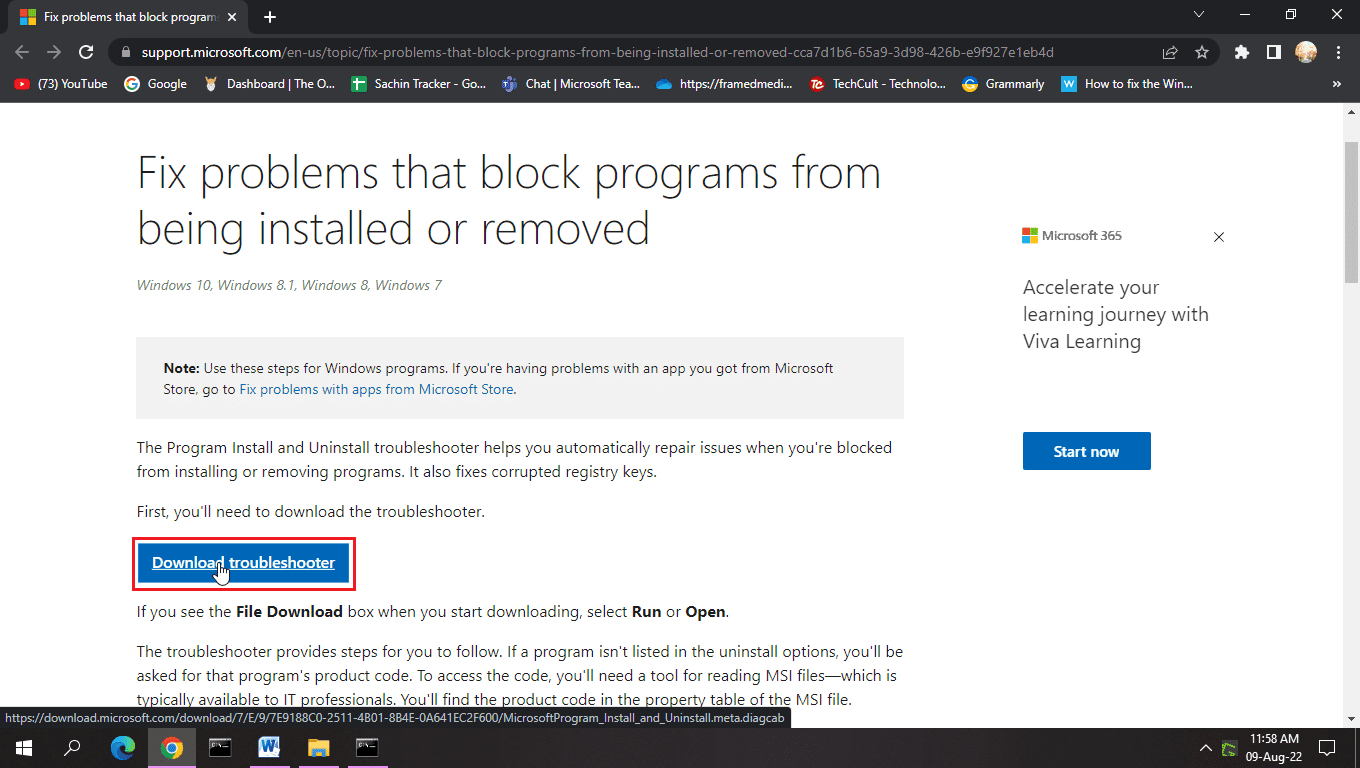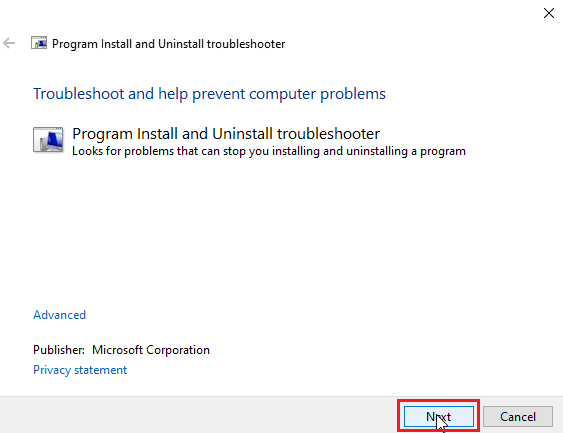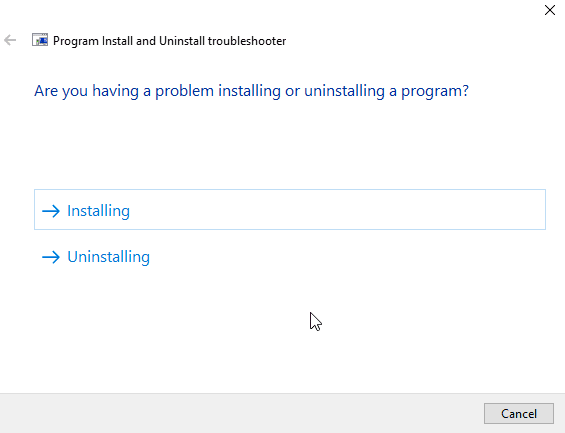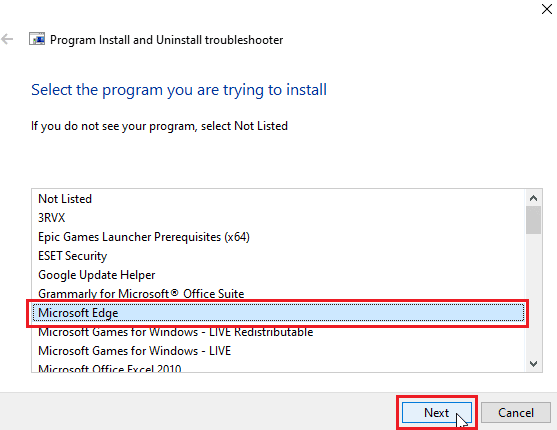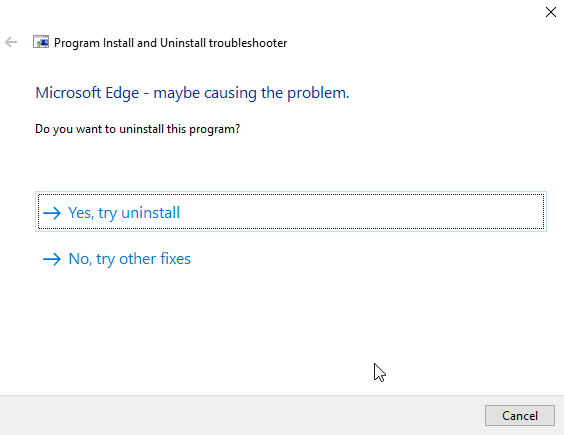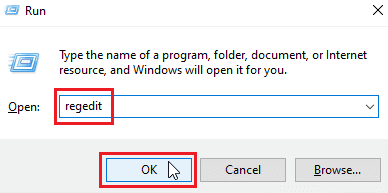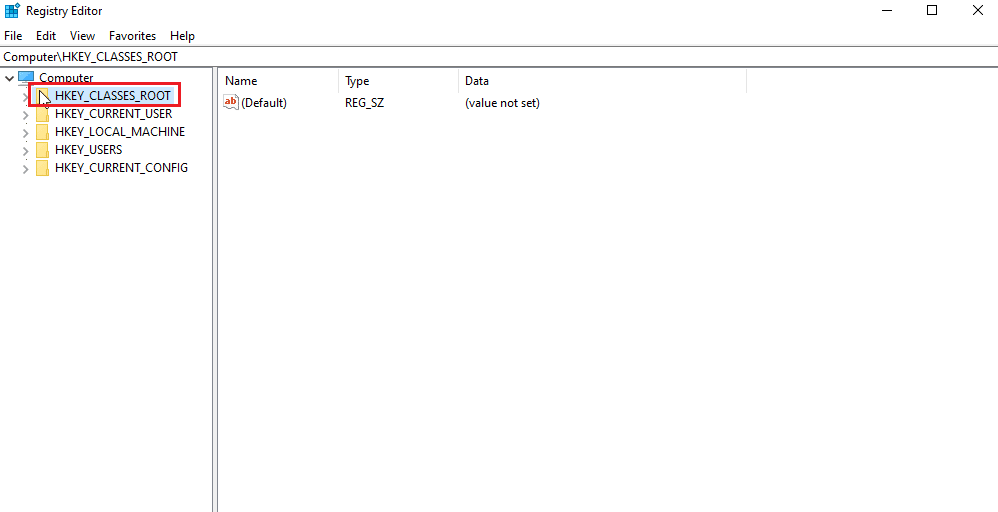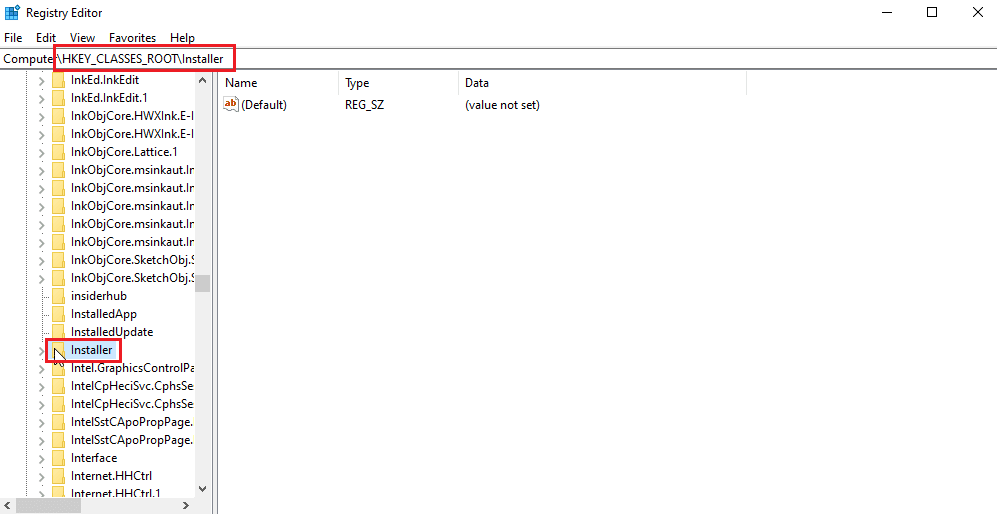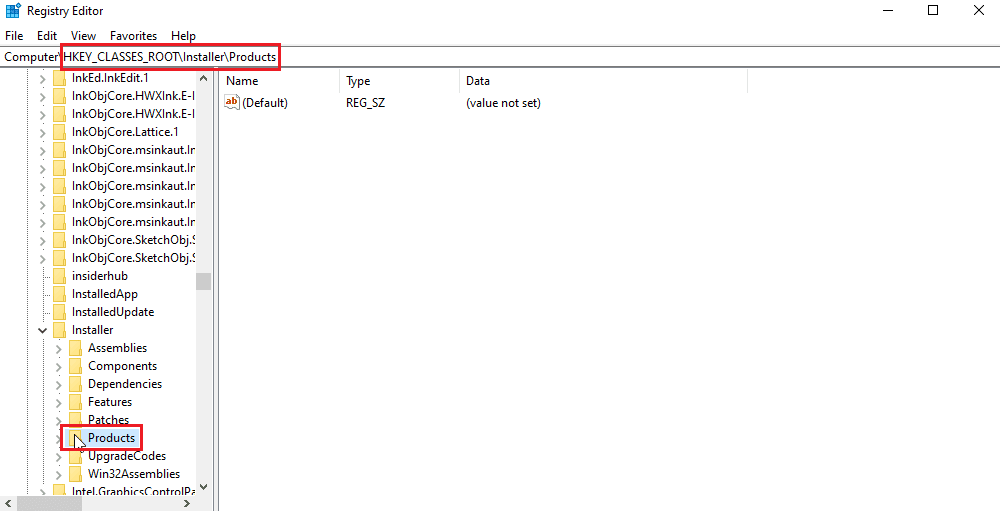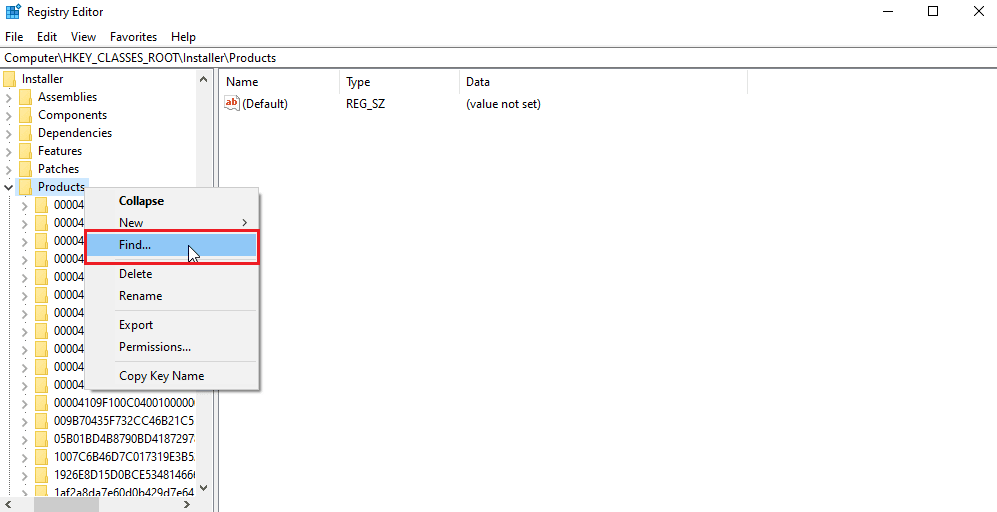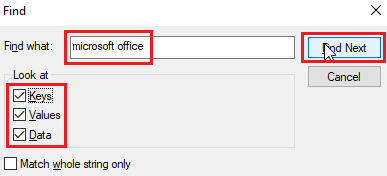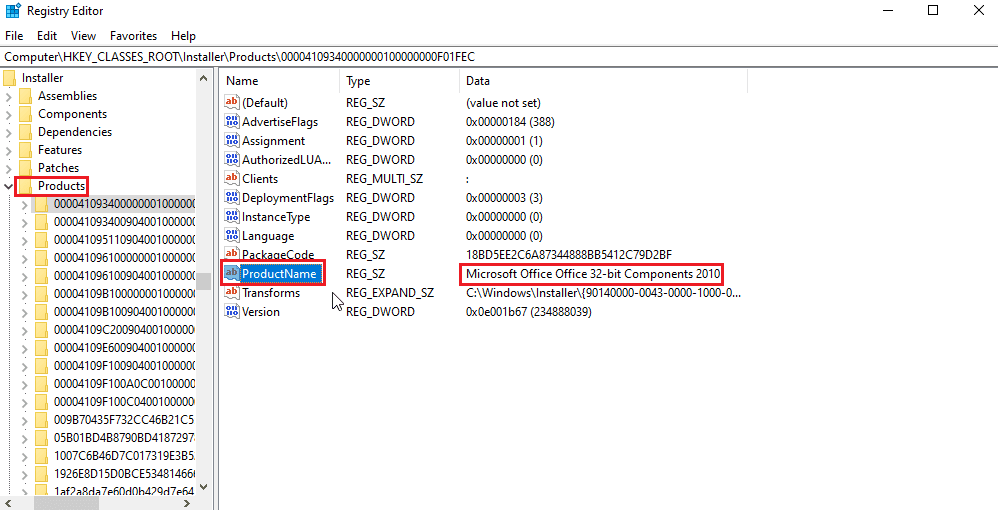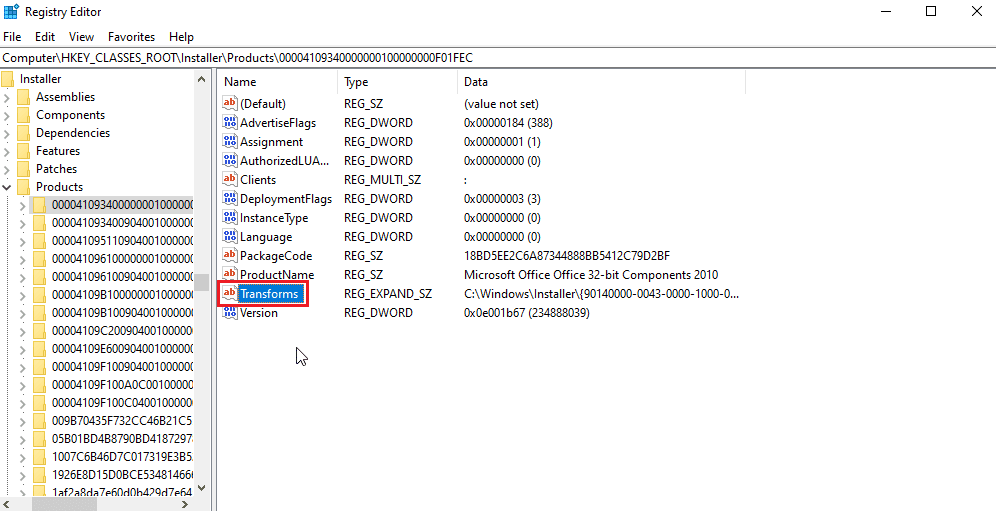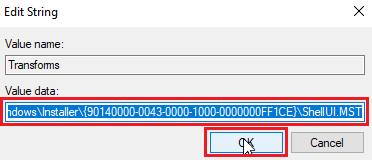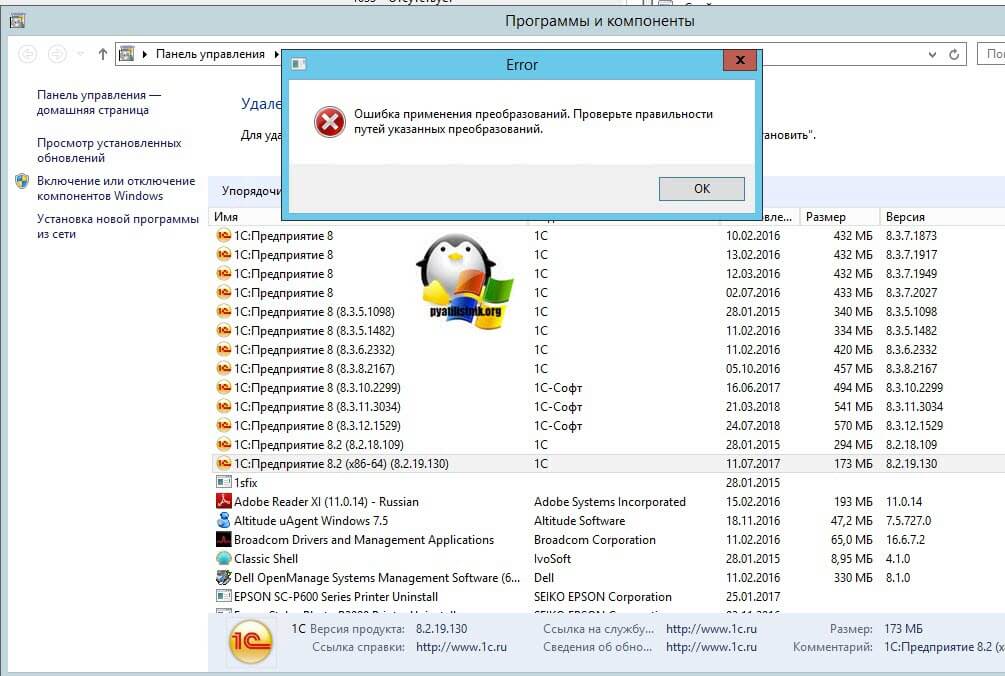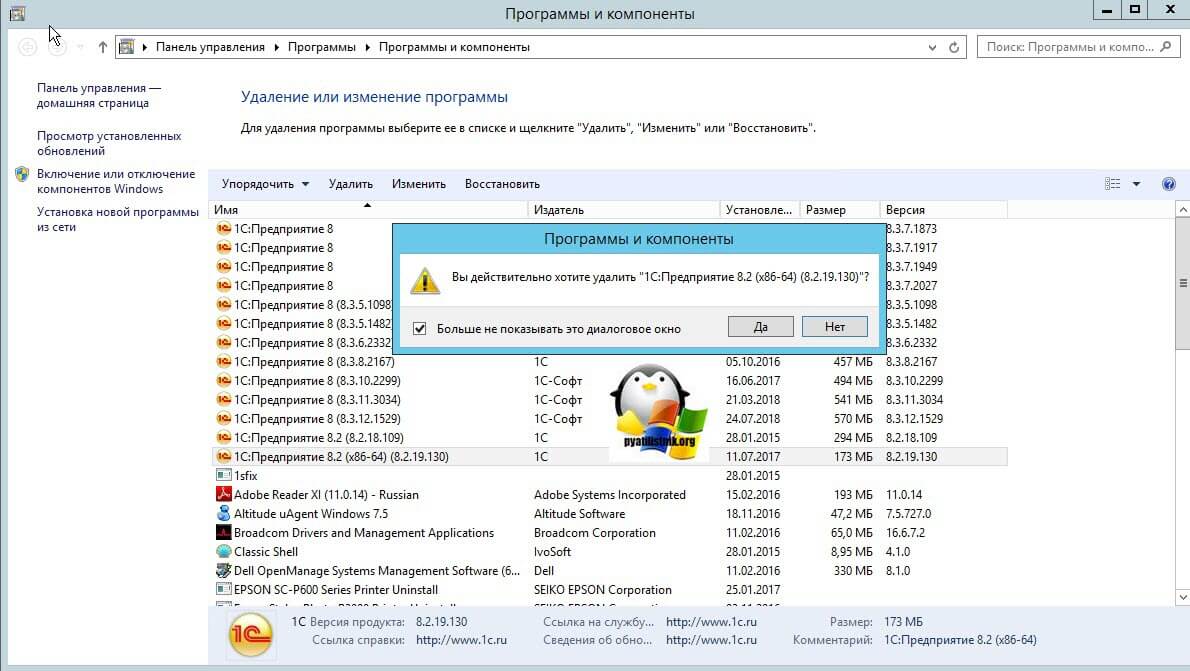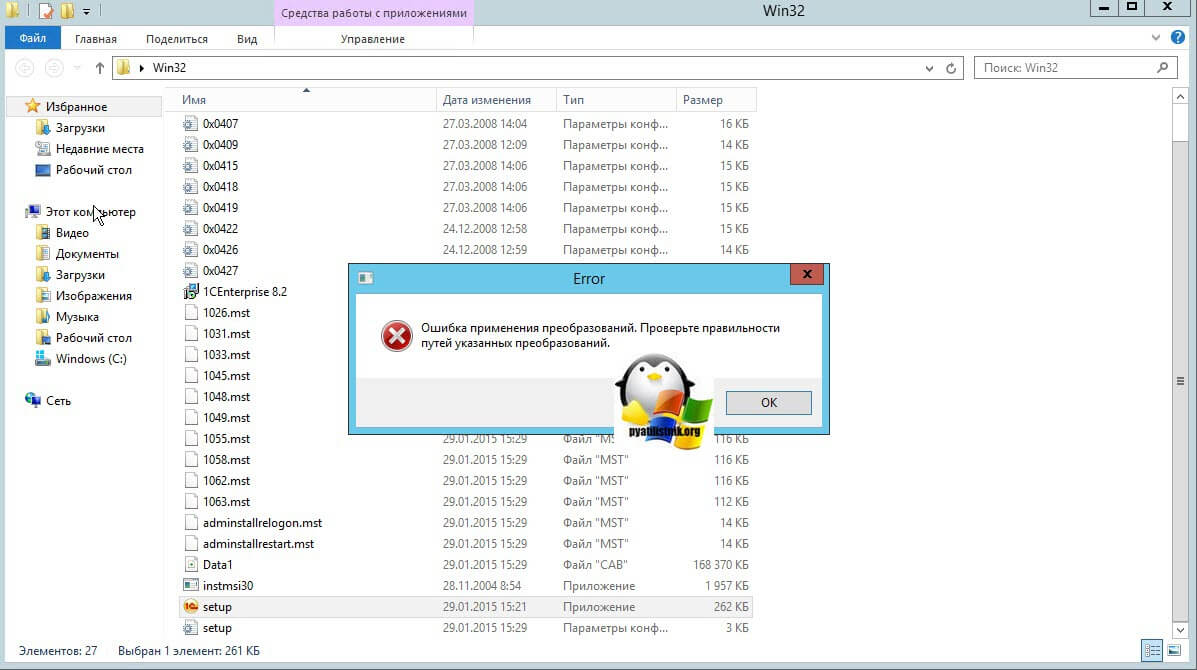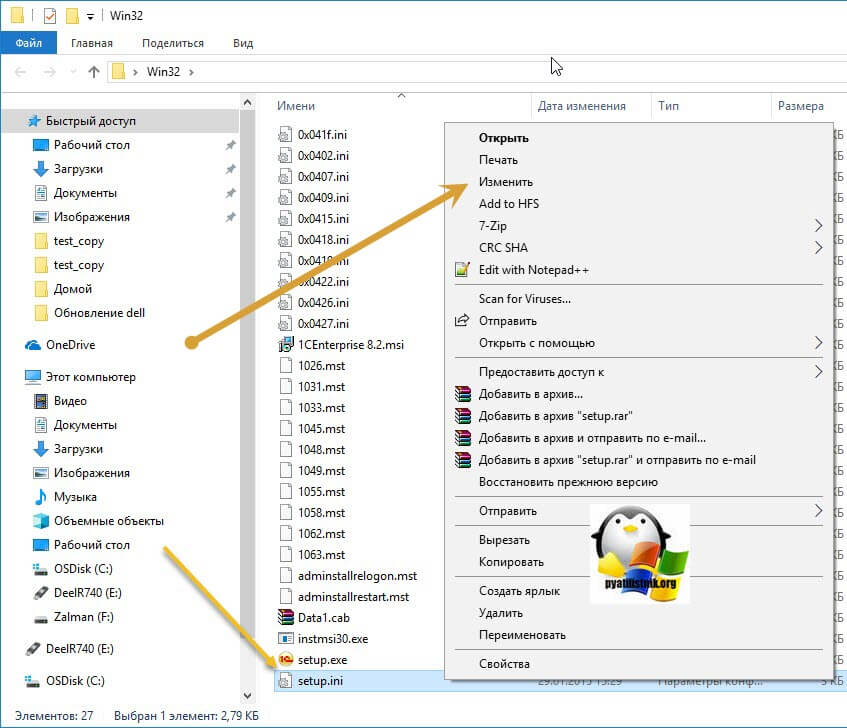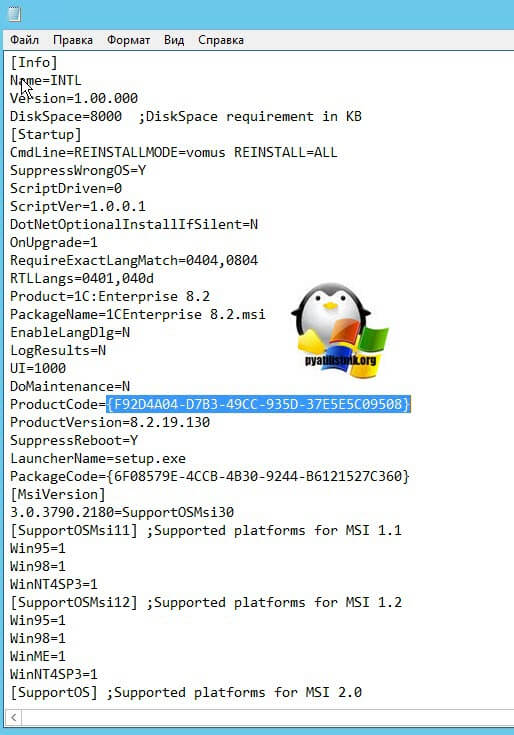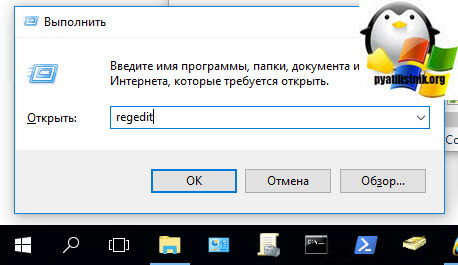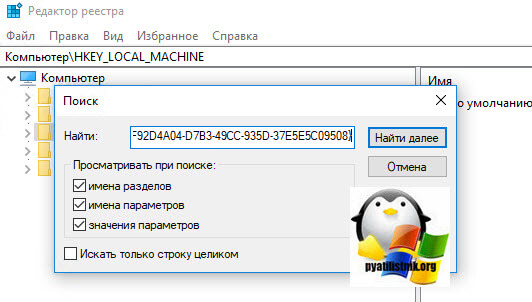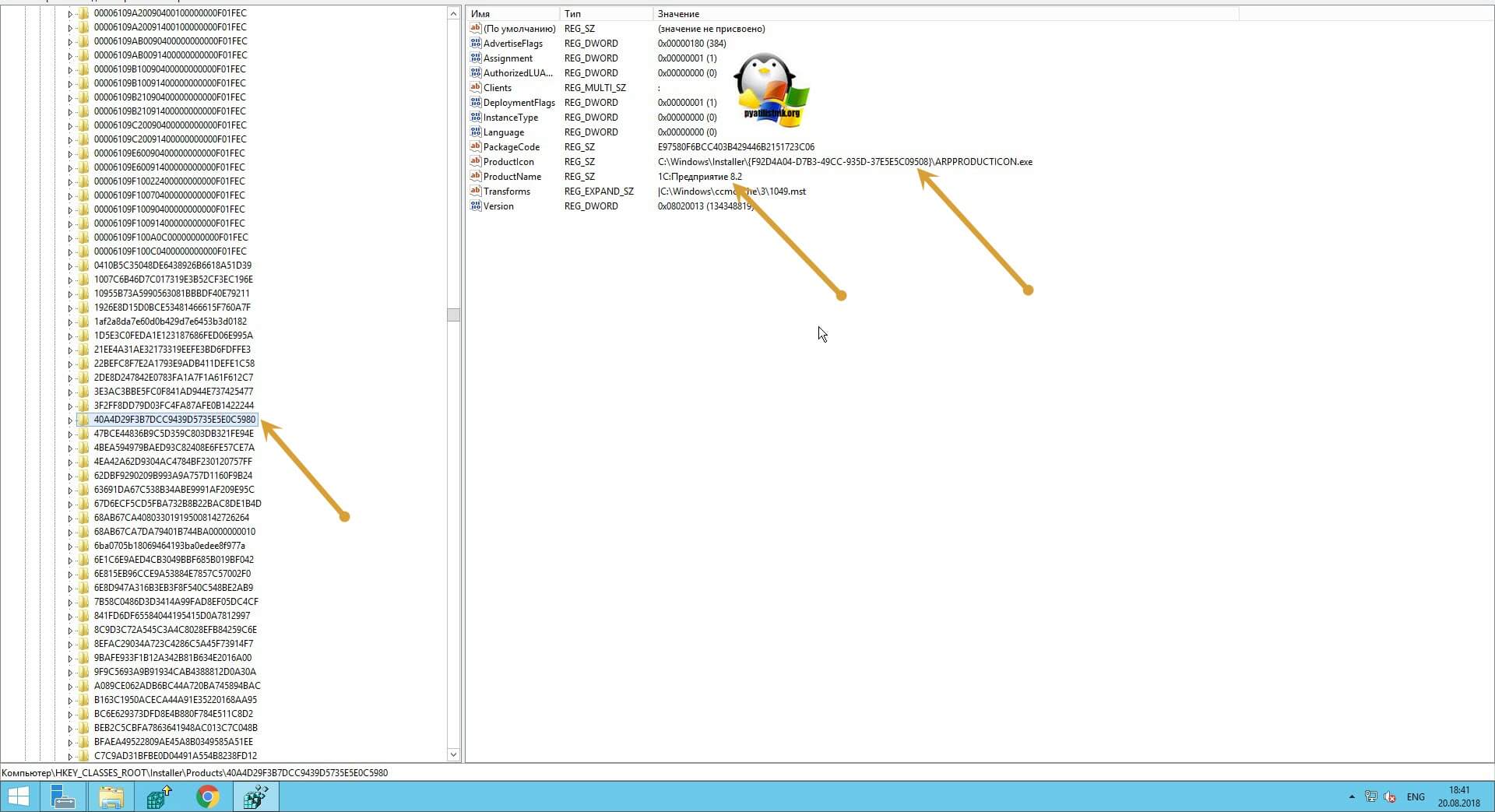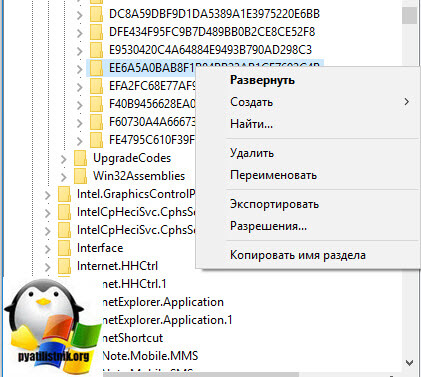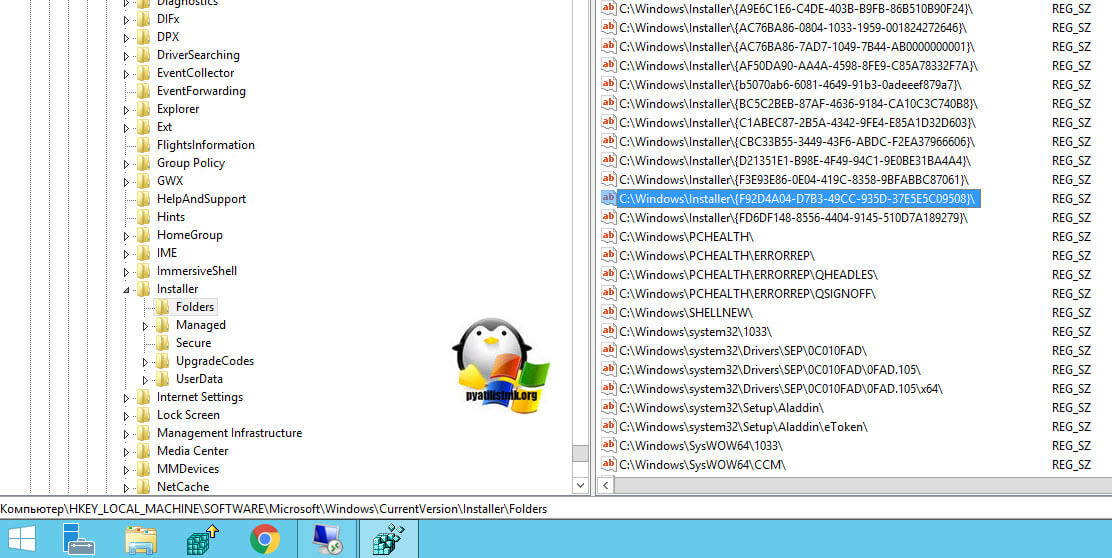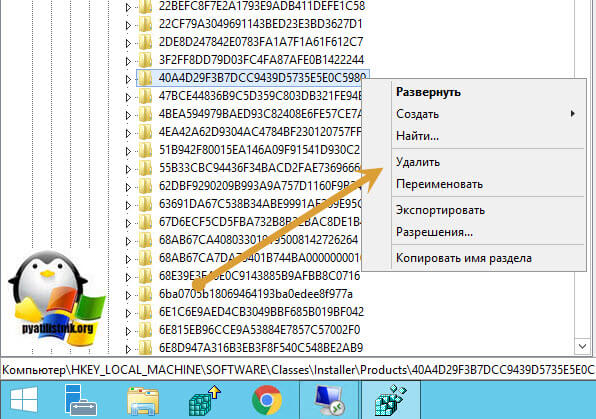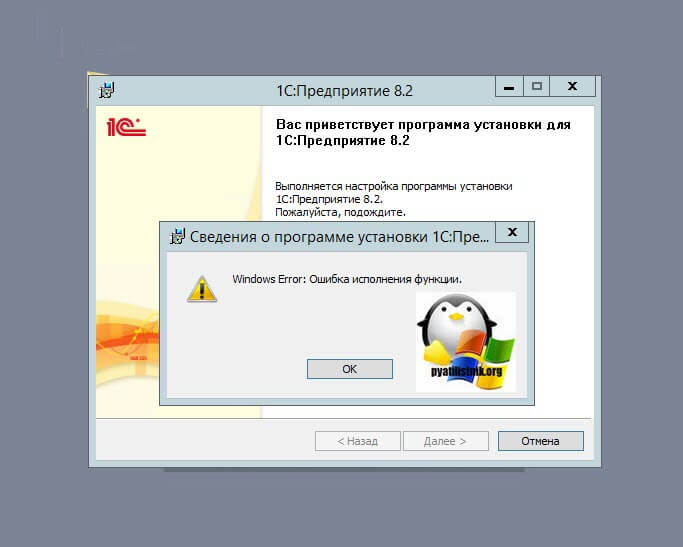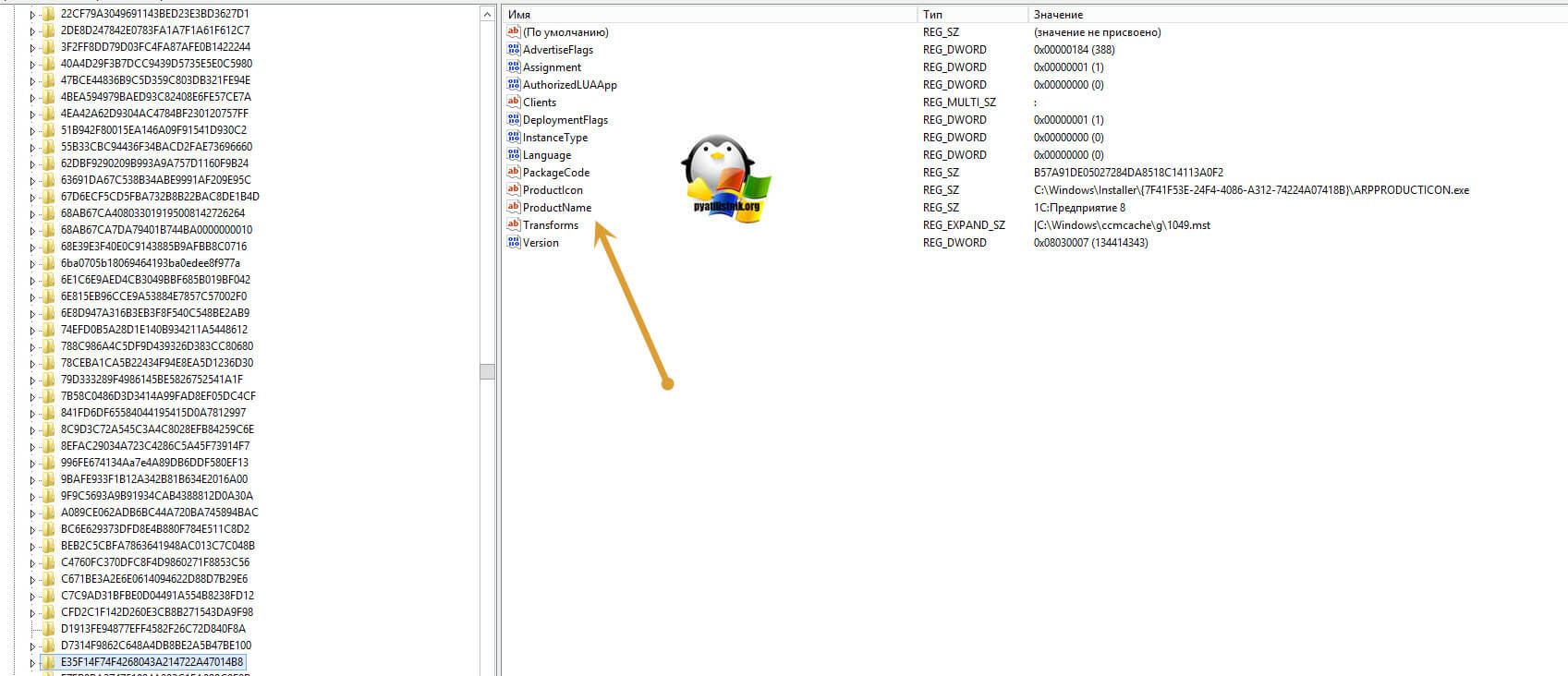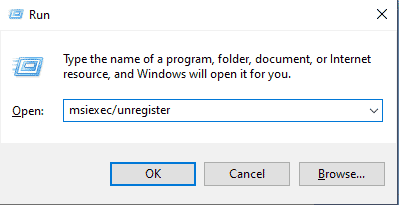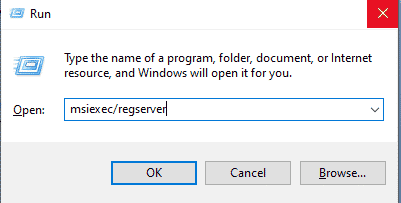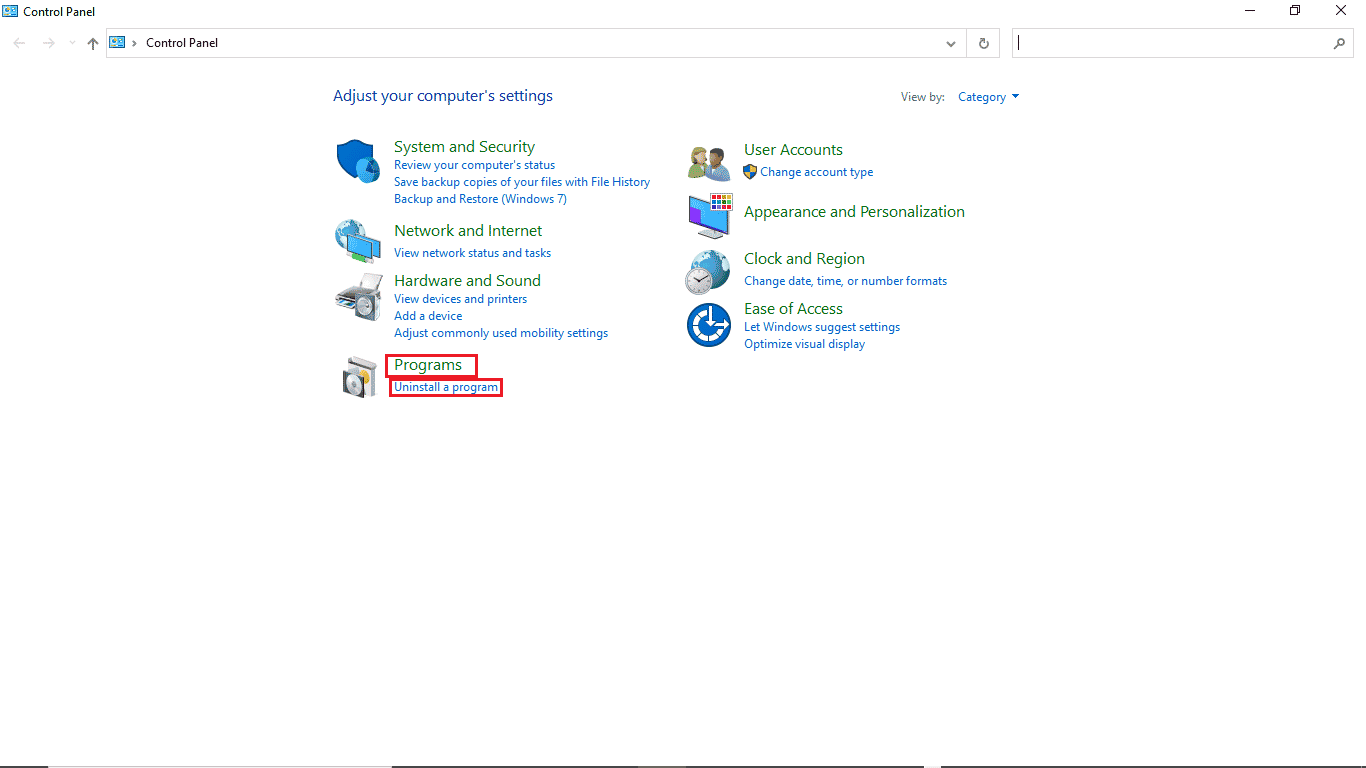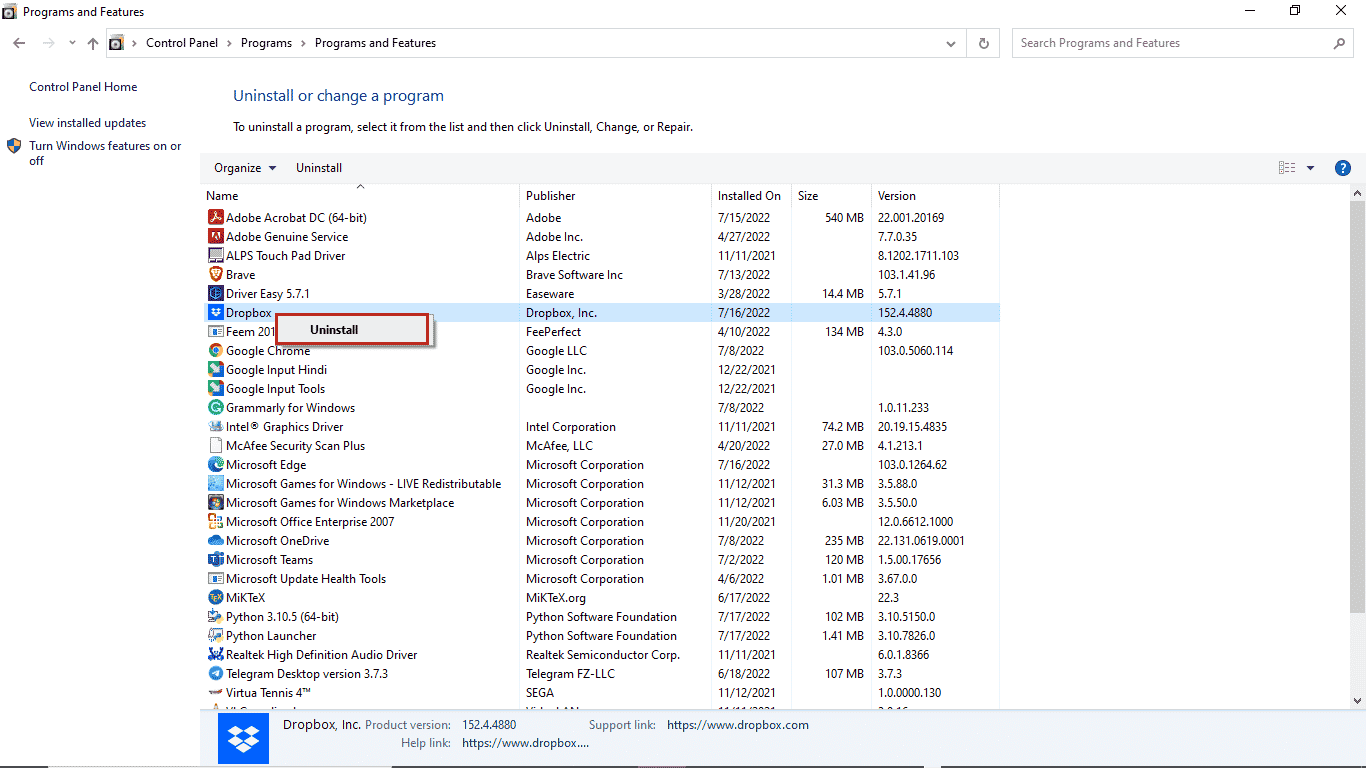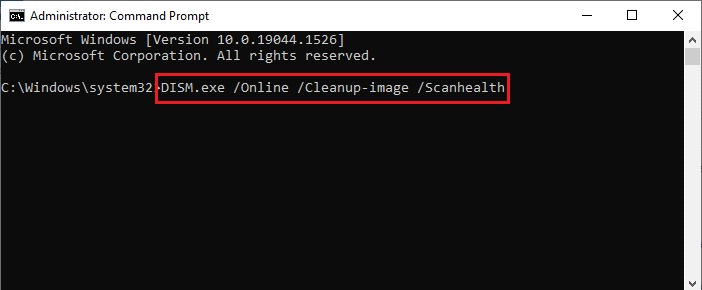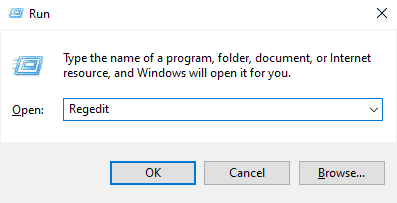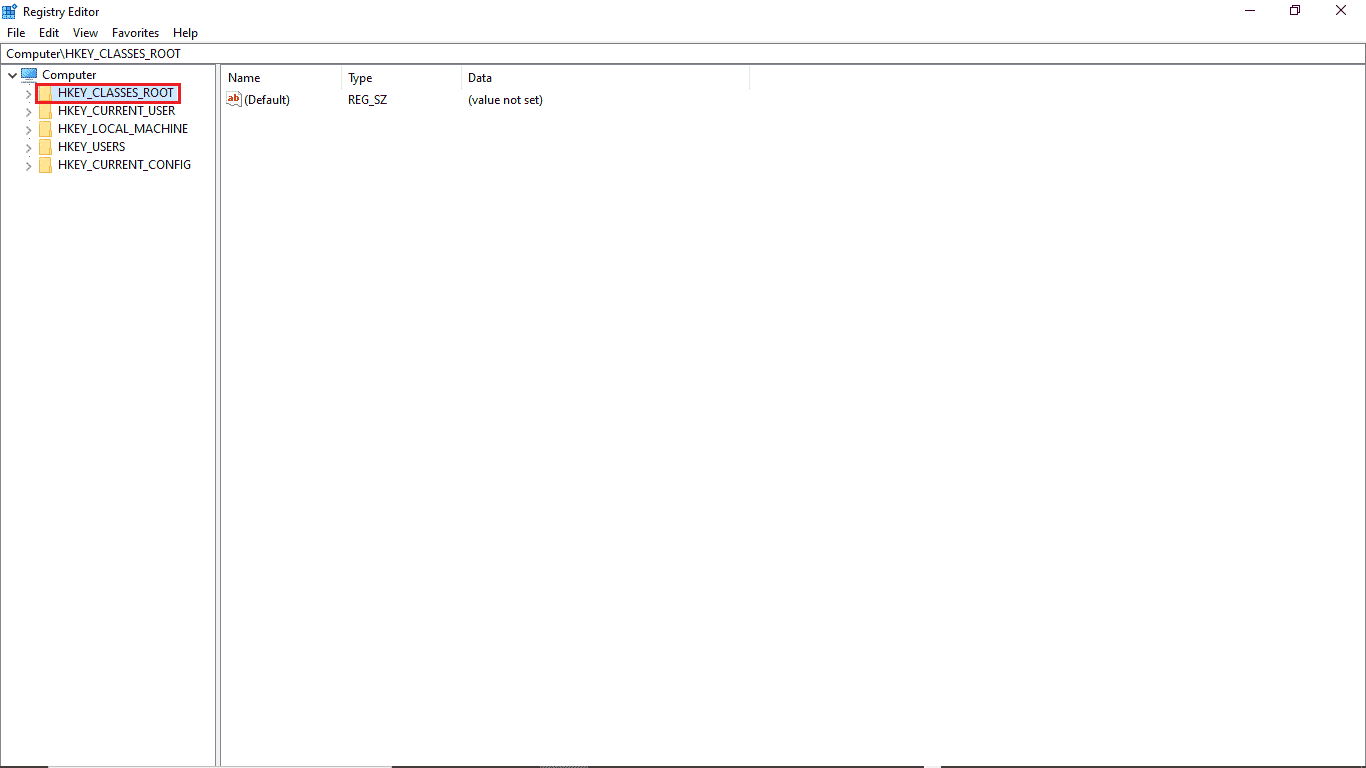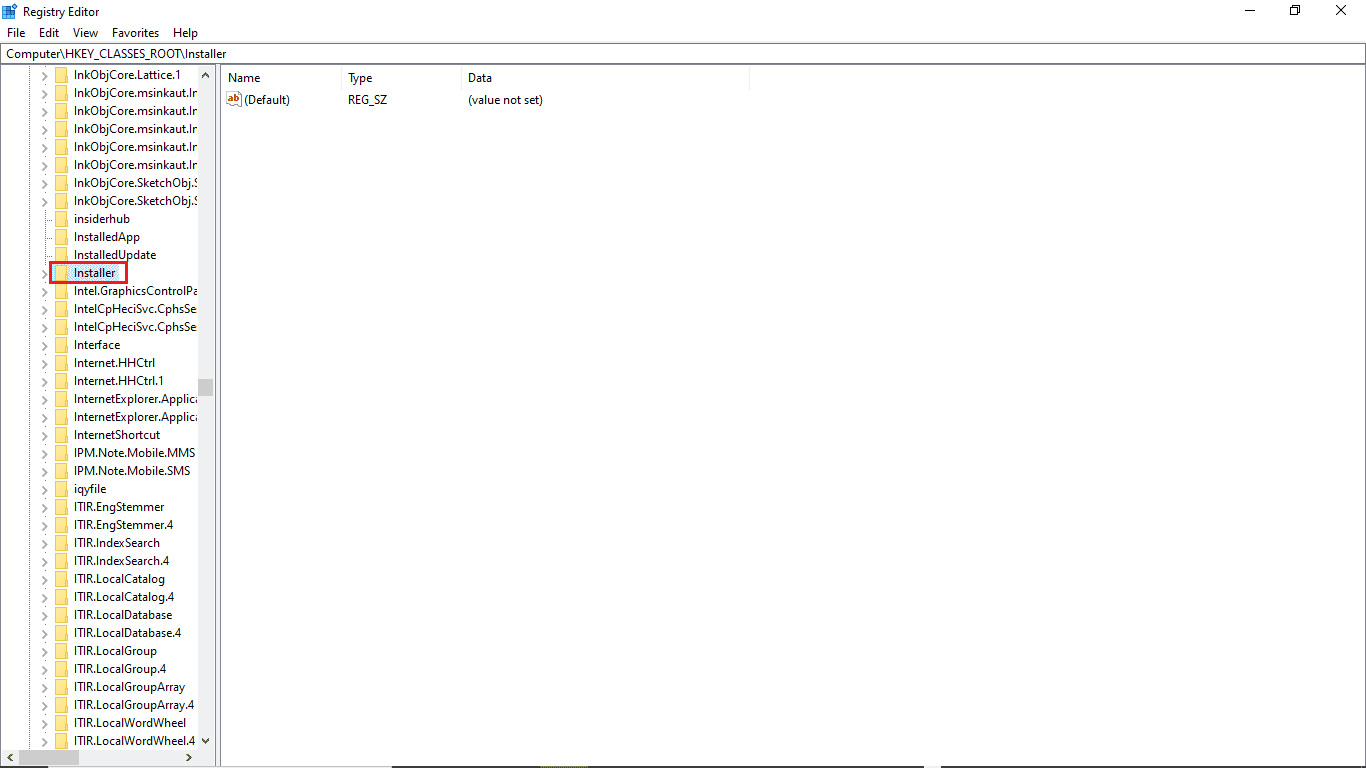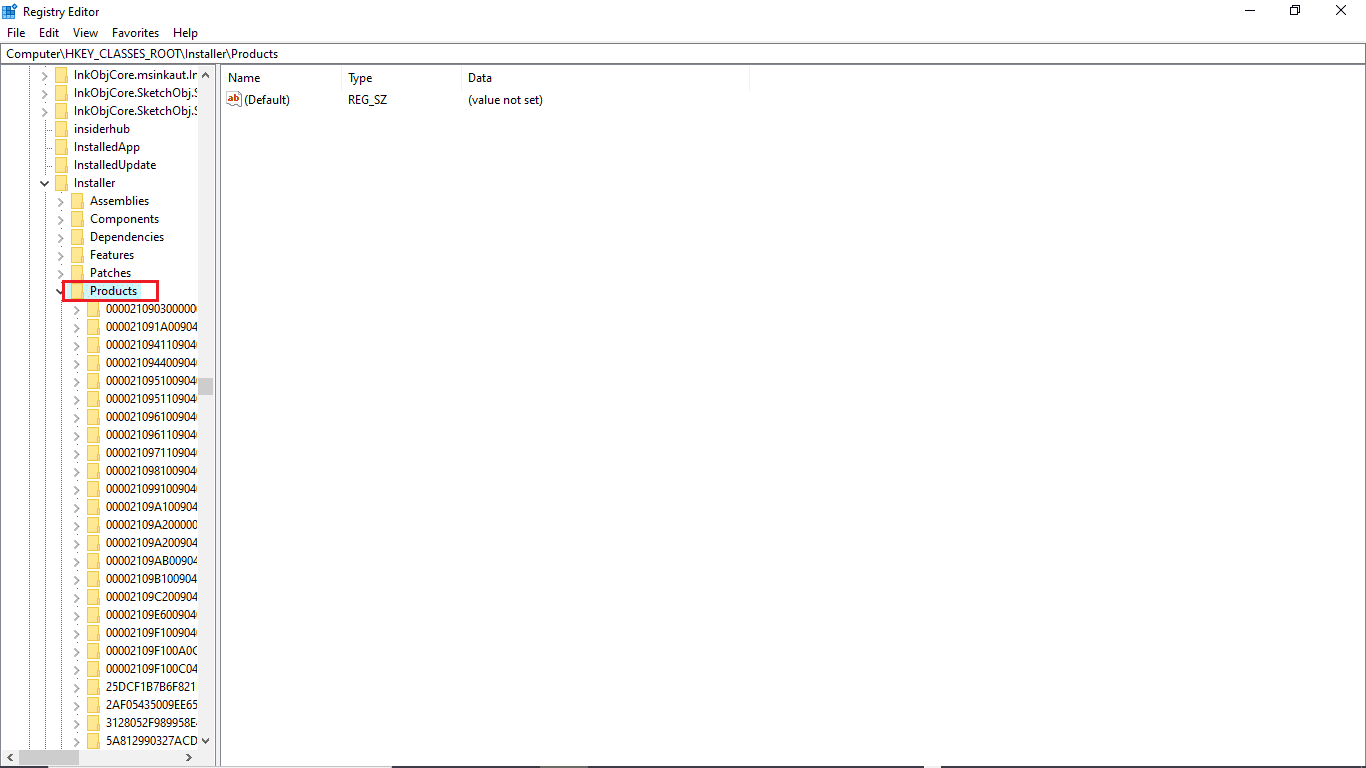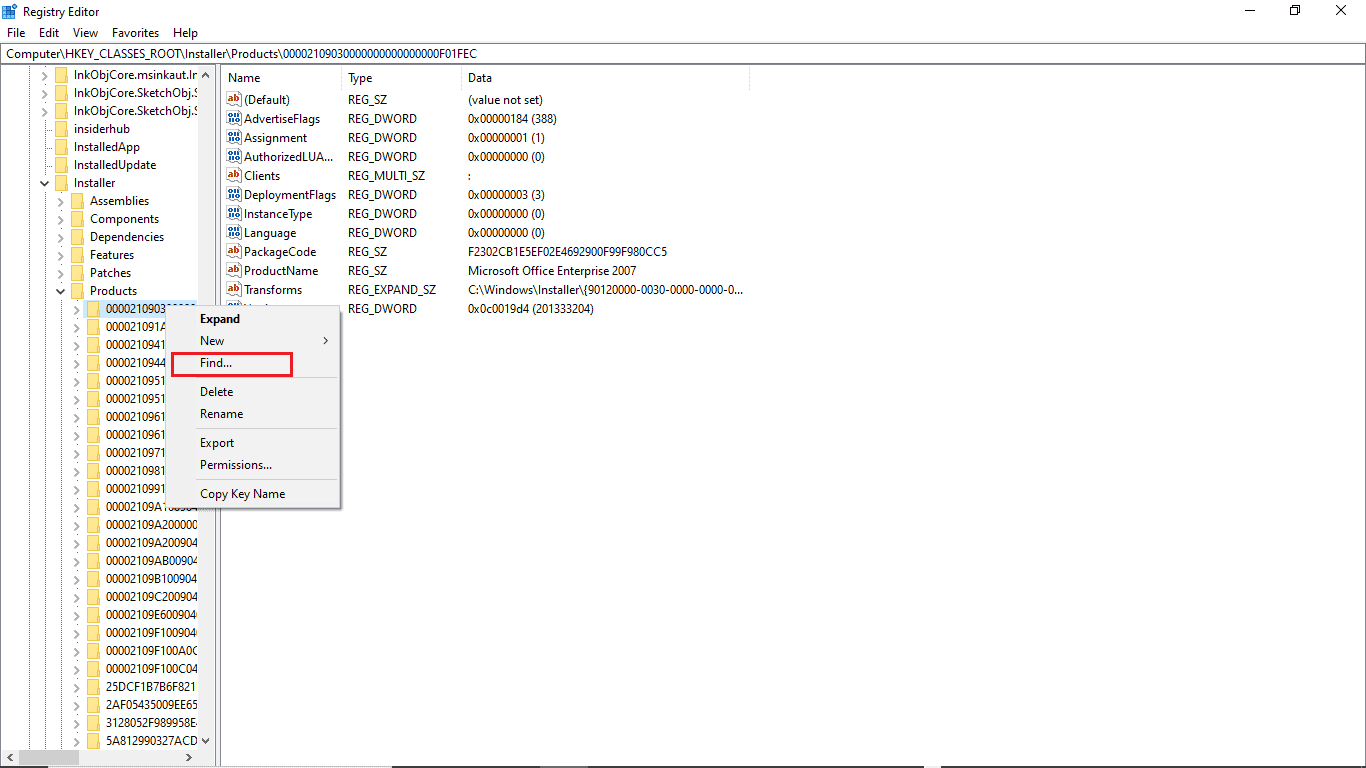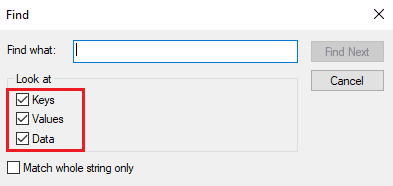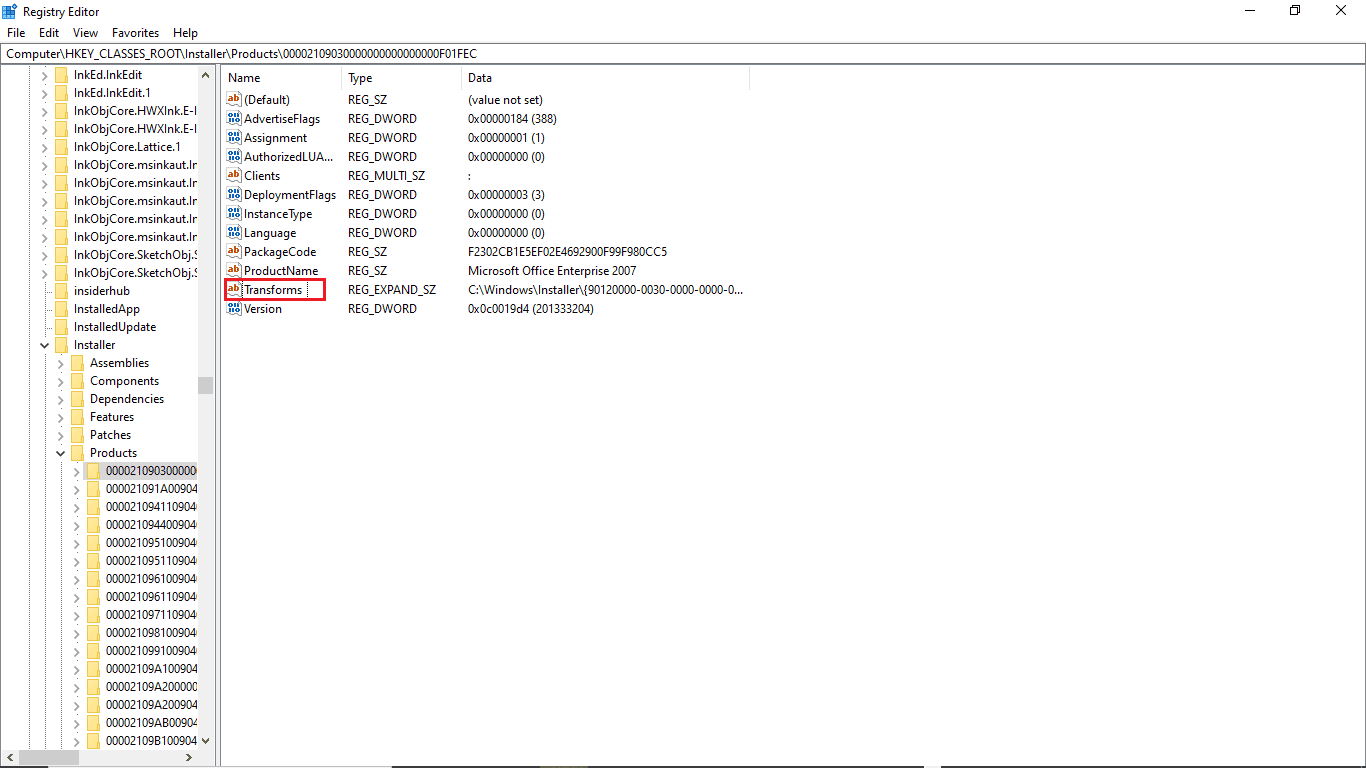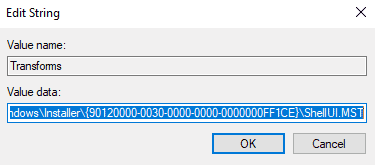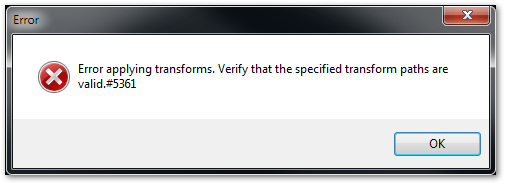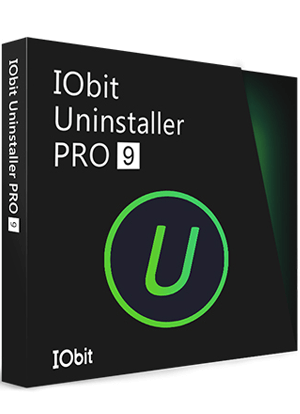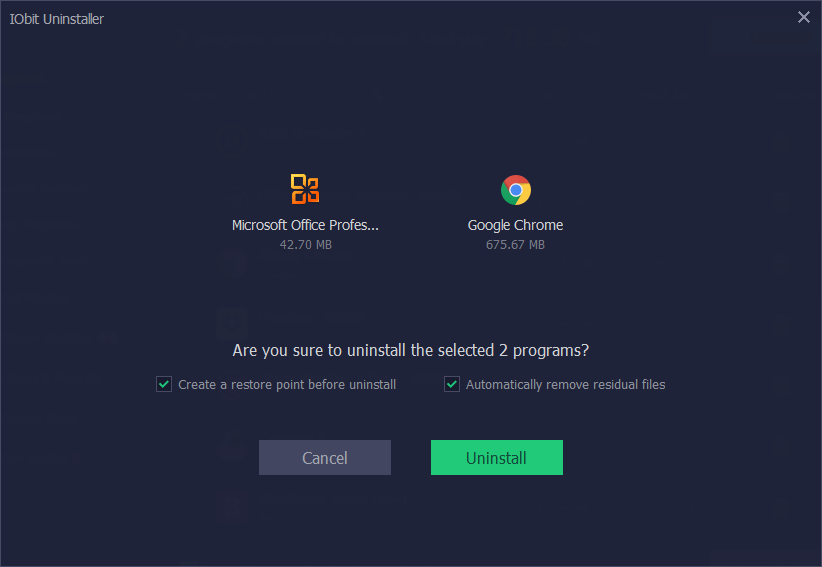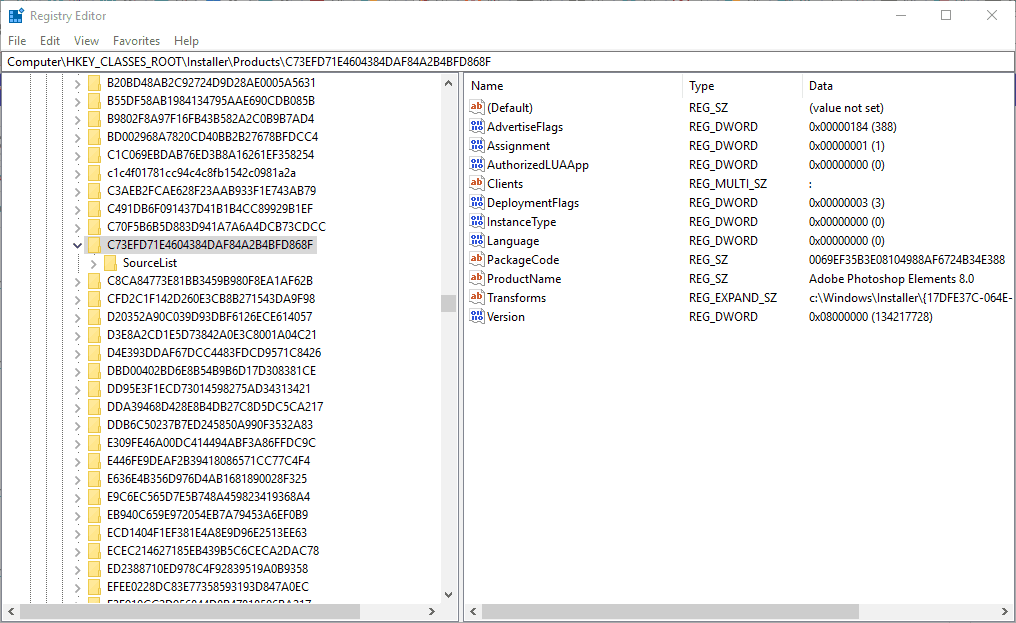При попытке установки, обновления или удаления программ в Windows можем столкнуться с ошибкой применения преобразований. Почему возникает эта ошибка? И как её устранить в Windows 7, 8.1, 10 и 11? Итак, ошибка применения преобразований. У неё могут быть разные формулировки, но все они предлагают нам выполнить некое действие в виде проверки путей преобразований.
Ошибка применения преобразований
Препятствует установке, обновлению и удалению сторонних программ в Windows.
Возникает эта ошибка по разным причинам:
- Повреждения связанных с программой записей в реестре Windows;
- Остатки записей ранее удалённой этой же программы, её других версий или разрядностей в реестре Windows;
- Конфликт версий, если на компьютере установлена другая версия или разрядность программы;
- Сбои в работе Windows, баги недоработанных её выпусков и сборок.
Устранить рассматриваемую ошибку можно разными способами. Рассмотрим их.
Перерегистрация службы установщика Windows
Первое, что необходимо сделать при получении рассматриваемой ошибки – перерегистрировать системную службу установщика.
Для этого запускаем командлет «Выполнить» клавишами Win+R. Вводим значения и нажимаем «Ок». Сначала:
msiexec / unregister
Потом:
msiexec / regserver
Пробуем установить или обновить программу. Если снова получаем ошибку, пробуем после перезагрузки компьютера.
Средство устранения неполадок от Microsoft
Ошибку применения преобразований, возникающую при установке, обновлении и удалении программ, можно попробовать устранить с помощью специального средства устранения неполадок, созданного компанией Microsoft для таких случаев. Это средство устраняет проблемы, возникающие при установке и удалении программ, в частности, исправляет повреждённые ключи системного реестра.
Скачиваем средство с сайта Microsoft:
https://support.microsoft.com/en-us/topic/fix-problems-that-block-programs-from-being-installed-or-removed-cca7d1b6-65a9-3d98-426b-e9f927e1eb4d
Запускаем.
Выбираем, с чем связана проблема программы – с её установкой или удалением.
Если это установка обновления установленной программы, можем выбрать эту программу из списка. Если это установка программы, выбираем «Нет в списке».
Далее если средство выявит проблемы, оно их устранит. Либо отрапортует о том, что проблемы не обнаружены.
Другой инсталлятор программы
Если при установке или обновлении программы приведённые выше способы устранения ошибки применения преобразований не помогают, можно попробовать использовать другой инсталлятор программы. Это может быть другая версия или сборка программы. Возможно, программа существует в портативной версии.
Удаление программы
При обновлении или удалении программы устранить рассматриваемую ошибку можно с помощью программ-деинсталляторов, обустроенных функцией очистки остатков удаляемых программ. В числе таких остатков могут быть повреждённые записи системного реестра, являющиеся причиной проблемы.
В случае удаления программ деинсталляторы могут решить вопрос своими средствами. В случае обновления программы идея заключается в удалении её старой версии и установки новой с нуля. Соответственно, при полном удалении с очисткой всех остатков программы будут удалены её настройки. И если таковые можно экспортировать для последующего импорта, либо же синхронизировать с интернет-аккаунтом, такой возможностью до удаления программы необходимо воспользоваться.
Программы-деинсталляторы, умеющие выполнять деинсталляцию программ с очисткой всех остатков, обычно платные. Редкая бесплатная программа с таким функционалом — Geek Uninstaller.
Запускаем её.
На удаляемой программе вызываем контекстное меню.
Жмём «Деинсталляция».
Удаляем программу.
Далее Geek Uninstaller отобразит обнаруженные в Windows остатки программы – папки и записи в реестре Windows (либо только последние). И предложит их удалить.
Жмём «Удалить».
Если для программы недоступна функция деинсталляции, либо в процессе деинсталляции происходит сбой, у Geek Uninstaller для таких случаев есть операция принудительной деинсталляции.
Выбираем в контекстном меню на программе «Принудительное удаление».
Подтверждаем принудительное удаление.
И удаляем папки и записи в реестре программы.
Если далее необходимо установить обновлённую версию программы, после деинсталляции старой перезагружаем компьютер. И, собственно, пробуем установить новую версию.
Примечание: для корректной деинсталляции пакета Microsoft Office можно использовать бесплатную утилиту Office Tool. Это сторонний инструмент развёртывания Office, включает различные возможности по его установке, настройке и удалению. Предусматривает функцию полного удаления Office с зачисткой всех остатков. Удаляет даже активацию продукта.
Очистка остатков удалённой программы
Что делать, если рассматриваемая ошибка возникает при установке программы, которая ранее была удалена из Windows без очистки остатков? И, вероятно, эти остатки и являются причиной проблемы.
Остатки необходимо найти и убрать.
Нужно вручную удалить оставшиеся от программы папки и файлы по пути C:Program Files (или C:Program Files (x86)). Далее можно открыть папку пути C:WindowsInstaller и удалить всё её содержимое. Возможно, программа устанавливалась в пользовательский профиль, и её данные содержатся в папке «AppData».
В таком случае в командлет «Выполнить» вводим:
%userprofile%AppData
Увидим в проводнике содержимое папки «AppData». Пересматриваем во всех её вложениях папки удалённой программы и удаляем их.
Далее необходимо выполнить очистку реестра Windows специальными программами. В рамках такой очистки убираются записи удалённых программ.
Но важно: перед использованием таких программ желательно создать
точку восстановления
Windows, чтобы впоследствии при некорректной отработке этих программ можно было вернуться к состоянию операционной системы до чистки реестра.
Одна из программ, выполняющих чистку реестра Windows – CCleaner. Предлагает эту возможность бесплатно.
В программном разделе «Реестр» жмём «Поиск проблем». Немного ожидаем, пока поиск завершится. Жмём «Посмотреть выбранные проблемы».
И жмём «Исправить отмеченные».
Если CCleaner не решит задачу, можно попробовать другие программы для чистки реестра:
- Regseeker (бесплатная);
- Vit Registry Fix (бесплатная);
- Wise Registry Cleane (бесплатная);
- Reg Organizer (платная).
Загрузка…
Обновлено 13.09.2018

Причины ошибки применения преобразований
Давайте рассмотрим для начала основные причины, которые могут вызывать данную проблему:
- Во первых это конфликт версий, например, у вас уже установлена платформа с таким же билдом, но с другой разрядностью.
- Мусор в реестре Windows
- Повреждение веток реестра Windows
1 способ. Удаление не нужных версий
У меня была задача установить 32-х битную версию платформы 8.2.19.130, когда я увидел ошибку применения преобразований, я первым делом полез в оснастку «Программы и компоненты». Там я обнаружил, что уже установлена 64-х битная версия данной платформы и плюс старые, которые я не использую.
Выбираем нужные для удаления и сносим их.
Обязательно производим перезагрузку вашей операционной системы и проверяем установку клиента 1С. У меня опять появилась знакомая мне ошибка, где требовалось проверить правильность путей указанных преобразований. Значит все же повреждены ветки реестра или остались хвосты с предыдущих установок.
2 способ. Удаление старых веток реестра
Ошибку при установке 1С 8.2 можно попробовать решить вот таким путем. Откройте папку с дистрибутивом 1С. Найдите там файл setup.ini. Щелкните по нему правым кликом мыши и выберите пункт изменить.
Найдите там строку, которая начинается с ProductCode={GUID адрес у вас будет свой}. Скопируйте содержимое {GUID адрес у вас будет свой}, в моем пример это {F92D4A04-D7B3-49CC-935D-37E5E5C09508}.
Теперь открываем реестр Windows, напоминаю для этого нажмите клавиши Win и R одновременно и введите regedit.
Далее открываем вкладку «Правка — Найти» или же можно было нажать горячие клавиши CTRL+F. Клавиша F3 продолжить поиск после найденного значения.
В форме поиска вводим скопированный GUID и начинаем искать.
В итоге у меня нашелся куст в ветке HKEY_CALSSES_ROOT. Как видите в описании фигурирует мой GUID. Теперь вам необходимо удалить данный раздел.
Перед удаление обязательно сделайте резервную копию удаляемого раздела, делается это через правый клик по нему и экспорт его в виде reg файла.
Не забываем нажать F3 и провести поиск дальше, у меня например, нашлось упоминание GUID в ветке HKEY_LOCAL_MACHINESOFTWAREMicrosoftWindowsCurrentVersionInstallerFolders
После того, как вы создали резервную копию, щелкаем по разделу и удаляем его. ОБЯЗАТЕЛЬНО ПЕРЕЗАГРУЖАЕМСЯ, чтобы изменения вступили в силу.
После перезагрузки, вы уже спокойно сможете установить платформу 1С и не увидите ошибку применения преобразований. Проверьте правильность путей указанных преобразований.
В некоторых случаях инсталлятор может выдать вот такую ошибку: «Windows Error: Ошибка исполнения функции», как она решается смотрите по ссылке.
3 метод. Чистка реестра от всех разделов с 1С
Если вам не помог первый и второй метод и у вас по прежнему ошибка при установке 1с 8.2, то вот метод, который так же помог многим, но он более радикальный. Смысл данного метода заключается в том, что вы должны в ветке реестра HKEY_CALSSES_ROOTInstallerProducts удалить все упоминания, о 1С. Для этого придется пробежаться по всем кустам и проверить описание в поле ProductName. Их может быть несколько, если у вас установлено несколько платформ с разными билдами.
Не забываем делать резервную копию перед удалением, как я описывал выше. Не забываем перезагрузиться после удаления.
Надеюсь, что данные методы окажутся вам полезными и вы сможете легко установить нужного клиента 1С. Вот так вот я просто решил проблему с применением преобразований.
When you are trying to install, update or remove programs on your Windows PC, you may see the error message: Error applying transforms. Verify that the specified transform paths are valid. In this post, MiniTool Partition Wizard introduces multiple methods that may help you solve the issue.
The “error applying transforms” issue may occur from time to time on your Windows PC. And the following are some reasons for this issue:
- The corrupted Windows Installer
- The incorrect transform registry path of the app
- Issues with the Windows Update service
- Broken software update
Once you see the “error applying transforms. verify that the specified transform paths are valid” message pops up, you should try these methods below to fix it.
Method 1: Register the Windows Installer
As mentioned above, the “error applying transforms. verify that the specified transform paths are valid, error applying transforms” message may come out due to corrupted Windows Installer. In this case, re-registering the Windows Installer may help you solve this problem.
Step 1: Press Windows + R to open the Run dialog.
Step 2: Type msiexec /unregister in the text box and then press Enter.
Step 3: After that, open the Run dialog again. Then type msiexec /regserver in the box and click OK.
Step 4: After you complete the operation, go to check if the error is repaired.
Method 2: Run the Program Install and Uninstall Troubleshooter
The Program Install and Uninstall troubleshooter can help you repair issues that prevent you from installing or removing programs. Therefore, when facing the “error applying transforms verify that the specified transform paths are valid” issue, you can also try to solve it with this troubleshooter.
Step 1: Visit the official Microsoft Support website and download the Program Install and Uninstall troubleshooter.
Step 2: After you finish the download process, open this troubleshooter and click Next to detect problems.
Step 3: In the next window, select Installing or Uninstalling according to your own needs.
Step 4: Select the problematic program from the list or Not Listed if it isn’t shown in this list. Then click Next.
Step 5: Follow the on-screen instructions to repair the found issues with the specific program.
Once done, restart your computer to see if the error is fixed.
Method 3: Edit the Transforms Registry Path
Another way you can try to get rid of the “error applying transforms” issue is to edit the transforms registry path. To do this, follow the steps below.
Step 1: Open Registry Editor on your Windows PC and then navigate to the path: HKEY_CLASSES_ROOTInstallerProducts.
Note:
In case some unexpected errors occur during the process, you’d better back up your registry first.
Step 2: Right-click Products and then select Find.
Step 3: After the Find window pops up, make sure you tick the checkboxes next to Keys, Values, and Data. Type the name of the problematic program in the Find what box and then click Find Next.
Tips:
This step will help you find the registry key for the specific program.
Step 4: Double-click Transforms from the right side to open the Edit String window.
Step 5: Delete all the information in the Value data box and then press OK to save the changes.
After the process is finished, restart your PC to check if the error disappears.
Method 4: Perform the SFC Scan
Corrupted system files on your PC can also lead to the “error applying transforms. verify that the specified transform paths are valid” issue. On this occasion, we recommend you use the SFC (System File Checker) utility to fix the issue.
Step 1: Open the Run dialog and type cmd in the box. Then press Ctrl + Shift + Enter to open the elevated Command Prompt.
Step 2: In the Command Prompt panel, type sfc /scannow and then press Enter.
Step 3: Once the scan is completed, restart your computer and the “error applying transforms” issue might be removed.
Method 5: Uninstall the Previous Software Version
If the “error applying transforms verify that the specified transform paths are valid” issue happen when you are updating a piece of software, you might be able to get rid of it by uninstalling the previous version of the specific software.
Step 1: Press Windows + I to open Windows Settings. Then go to System > Apps & features.
Step 2: Find and click the problematic program from the right side. Then click Uninstall to remove it from your computer.
Step 3: After you uninstall the specific program successfully, restart your computer. Then attempt to install it again and chances are you won’t run into this issue this time.
Follow the above methods when you are experiencing the “error applying transforms. verify that the specified transform paths are valid, error applying transforms” issue. If you have any other problems with the issue, please leave a message in our comment part.
If you are interested in MiniTool Partition Wizard — the wonderful tool that can help you manage disks and partitions on your computer better, you can visit the official website to get more detailed information.
Система Windows позволяет пользователям устанавливать программы, созданные разработчиками для их использования. Эти программы создают параметры файла, необходимые для запуска фактической программы. При установке определенной программы пользователи Windows часто сообщают об ошибке, которая называется «Ошибка применения преобразований». Это может сбивать с толку, поскольку Windows не дает решения проблемы или значения ошибки. У вас также может возникнуть вопрос, например, как исправить применение преобразований в Windows. Если вы ищете и ищете, как исправить ошибку Windows 10 11 при применении преобразований, вы находитесь в нужном месте, читайте больше, чтобы узнать, какие решения можно попробовать.
Прежде чем мы перейдем к методам, давайте рассмотрим некоторые моменты, почему возникает эта проблема.
- Проблемы с установщиком Windows
- Конфликты при обновлении приложений
- Конфликт или проблемы с преобразованиями в реестре
- Ошибки файловой системы
Способ 1: переустановите приложение
Если вы столкнулись с ошибкой при обновлении приложения, перезаписав предыдущее приложение, вы можете попробовать удалить предыдущее приложение перед установкой нового. Для удаления выполните следующие действия:
1. Нажмите клавишу Windows, введите Панель управления и нажмите Открыть.
2. Установите «Просмотр по: > Категория», затем нажмите «Удалить программу» в разделе «Программы».
3. Щелкните правой кнопкой мыши приложение, которое вы обновляете до новой версии, и выберите «Удалить».
4. Теперь снова установите приложение, которое вы хотели обновить, чтобы проверить, есть ли у вас исправление применения преобразований в Windows.
Способ 2: перерегистрировать установщик Windows
Когда вы устанавливаете программное обеспечение, установщик Windows (известный как мастер установки Windows в Windows XP) запустит установку для установки необходимых файлов на жесткий диск, если установщик не работает должным образом, возможно, возникнет ошибка применения преобразований. Для этого нам нужно перерегистрировать установщик Windows,
1. Нажмите одновременно клавиши Windows + R, чтобы открыть диалоговое окно «Выполнить».
2. Теперь введите msiexec /unregister и нажмите OK, чтобы отменить регистрацию установщика Windows.
3. Затем введите msiexec /regserver и нажмите OK, чтобы повторно зарегистрировать установщик Windows.
Проверьте, решена ли проблема с ошибкой Windows 10 11 при применении преобразований.
Способ 3: восстановить системные файлы
Часто вы можете столкнуться с ошибкой при применении преобразований в вашей системе Windows 10 из-за повреждения системного файла. Сканирование SFC находит и исправляет проблемные файлы в системе. Прочтите наше руководство о том, как восстановить системные файлы в Windows 10.
Способ 4. Используйте средство устранения неполадок при установке и удалении программы
В старой версии Windows было встроенное средство устранения неполадок, которое решало проблемы, связанные с проблемами с установкой программ, такими как эта, и такими сообщениями, как ошибка при применении преобразований, используйте инструмент устранения неполадок, используя это официальное руководство от Microsoft. Выполните следующие действия, чтобы исправить применение преобразований в Windows.
1. Посетите Страница загрузки средства устранения неполадок и нажмите «Загрузить средство устранения неполадок».
2. После загрузки файла. Откройте файл, чтобы запустить средство устранения неполадок при установке и удалении.
Примечание. Это средство устранения неполадок совместимо как с Windows 10, так и с Windows 11.
3. Нажмите «Далее», чтобы запустить средство устранения неполадок установки и удаления Windows.
4. Теперь Windows проверит наличие проблем, связанных с установкой и удалением программ.
5. Появится приглашение с просьбой выбрать вариант установки или удаления.
6. Выберите программу, в которой вы получили сообщение, и нажмите «Далее».
Примечание. Тот же набор шагов применим и для установки при устранении неполадок.
7. Нажмите Да, попробуйте удалить, чтобы попробовать переустановить, или нажмите Нет, попробуйте другие исправления.
Способ 5: настроить значения ключей реестра
При установке приложения файлы преобразования с расширением .mst сохраняются в реестре. Они сохраняются установщиком в реестре. Если во время процесса сохранения преобразования возникает какой-либо конфликт, могут возникнуть подобные проблемы. Вы можете попробовать удалить файл преобразования в реестре, чтобы посмотреть, решит ли это проблему с ошибкой применения преобразований.
Примечание. Перед тем, как попробовать это исправление, прочитайте наше руководство о том, как создать и использовать восстановление системы в Windows 10, поскольку настройка реестра Windows довольно рискованна, выполнение восстановления системы гарантирует, что вы создадите резервную копию своей системы, если что-то пойдет не так.
1. Нажмите одновременно клавиши Windows + R, чтобы открыть диалоговое окно «Выполнить».
2. Теперь введите regedit и нажмите OK, чтобы открыть редактор реестра.
3. Перейдите к следующему пути к ключевой папке.
HKEY_CLASSES_ROOTInstallerProducts
4. Дважды щелкните HKEY_CLASSES_ROOT, чтобы открыть корневой каталог.
5. Затем найдите и дважды щелкните Installer.
6. Наконец, найдите Продукты.
7. Щелкните правой кнопкой мыши «Продукты» и выберите «Найти», чтобы открыть меню «Найти».
8. Отметьте все значения в разделе «Просмотреть раздел». Затем введите имя приложения, в котором возникает ошибка при применении преобразований.
9. Наконец, нажмите кнопку «Найти далее».
10. Редактор реестра найдет подходящее совпадение для имени, показанного ниже.
11. Дважды щелкните по клавише Transforms.
12. Очистите все значения в текстовом поле «Значение данных» и нажмите «ОК».
Примечание. Если при удалении программы появляется сообщение об ошибке применения преобразований, вам необходимо полностью удалить ключ преобразования, щелкнув его правой кнопкой мыши и выбрав «Удалить».
Часто задаваемые вопросы (FAQ)
Q1. Есть ли способ перезапустить службу установщика Windows?
Ответ Да, сначала запустите диалоговое окно «Выполнить» и введите msconfig. На вкладке «Службы» снимите флажок с установщика Windows, нажмите «Применить», а затем нажмите «ОК». Когда появится запрос на перезагрузку, нажмите «Перезагрузить компьютер».
Q2. Как удалить программу, которой нет в панели управления?
Ответ Вы можете попробовать удалить значки на рабочем столе и файлы, связанные с приложениями, в программных файлах, расположенных на локальном диске C. В некоторых случаях также требуется очистка реестра.
Q3. Что такое преобразование в Windows?
Ответ Transform — это набор пакетов из установочного файла, полученного от приложения. Его также можно назвать установочными данными.
***
Мы надеемся, что приведенная выше статья о том, как исправить ошибку при применении преобразований в Windows 10, помогла вам решить вашу проблему. Пожалуйста, сообщите нам в разделе комментариев, какой из методов сработал для вас лучше всего. Если у вас есть какие-либо предложения и/или вопросы по статье, не стесняйтесь поделиться ими.
Обновлено 13.09.2018

Причины ошибки применения преобразований
Давайте рассмотрим для начала основные причины, которые могут вызывать данную проблему:
- Во первых это конфликт версий, например, у вас уже установлена платформа с таким же билдом, но с другой разрядностью.
- Мусор в реестре Windows
- Повреждение веток реестра Windows
1 способ. Удаление не нужных версий
У меня была задача установить 32-х битную версию платформы 8.2.19.130, когда я увидел ошибку применения преобразований, я первым делом полез в оснастку «Программы и компоненты». Там я обнаружил, что уже установлена 64-х битная версия данной платформы и плюс старые, которые я не использую.
Выбираем нужные для удаления и сносим их.
Обязательно производим перезагрузку вашей операционной системы и проверяем установку клиента 1С. У меня опять появилась знакомая мне ошибка, где требовалось проверить правильность путей указанных преобразований. Значит все же повреждены ветки реестра или остались хвосты с предыдущих установок.
2 способ. Удаление старых веток реестра
Ошибку при установке 1С 8.2 можно попробовать решить вот таким путем. Откройте папку с дистрибутивом 1С. Найдите там файл setup.ini. Щелкните по нему правым кликом мыши и выберите пункт изменить.
Найдите там строку, которая начинается с ProductCode={GUID адрес у вас будет свой}. Скопируйте содержимое {GUID адрес у вас будет свой}, в моем пример это {F92D4A04-D7B3-49CC-935D-37E5E5C09508}.
Теперь открываем реестр Windows, напоминаю для этого нажмите клавиши Win и R одновременно и введите regedit.
Далее открываем вкладку «Правка — Найти» или же можно было нажать горячие клавиши CTRL+F. Клавиша F3 продолжить поиск после найденного значения.
В форме поиска вводим скопированный GUID и начинаем искать.
В итоге у меня нашелся куст в ветке HKEY_CALSSES_ROOT. Как видите в описании фигурирует мой GUID. Теперь вам необходимо удалить данный раздел.
Перед удаление обязательно сделайте резервную копию удаляемого раздела, делается это через правый клик по нему и экспорт его в виде reg файла.
Не забываем нажать F3 и провести поиск дальше, у меня например, нашлось упоминание GUID в ветке HKEY_LOCAL_MACHINESOFTWAREMicrosoftWindowsCurrentVersionInstallerFolders
После того, как вы создали резервную копию, щелкаем по разделу и удаляем его. ОБЯЗАТЕЛЬНО ПЕРЕЗАГРУЖАЕМСЯ, чтобы изменения вступили в силу.
После перезагрузки, вы уже спокойно сможете установить платформу 1С и не увидите ошибку применения преобразований. Проверьте правильность путей указанных преобразований.
В некоторых случаях инсталлятор может выдать вот такую ошибку: «Windows Error: Ошибка исполнения функции», как она решается смотрите по ссылке.
3 метод. Чистка реестра от всех разделов с 1С
Если вам не помог первый и второй метод и у вас по прежнему ошибка при установке 1с 8.2, то вот метод, который так же помог многим, но он более радикальный. Смысл данного метода заключается в том, что вы должны в ветке реестра HKEY_CALSSES_ROOTInstallerProducts удалить все упоминания, о 1С. Для этого придется пробежаться по всем кустам и проверить описание в поле ProductName. Их может быть несколько, если у вас установлено несколько платформ с разными билдами.
Не забываем делать резервную копию перед удалением, как я описывал выше. Не забываем перезагрузиться после удаления.
Надеюсь, что данные методы окажутся вам полезными и вы сможете легко установить нужного клиента 1С. Вот так вот я просто решил проблему с применением преобразований.
Иногда при попытке установить стороннюю программу или, может быть, просто при попытке обновить Windows в вашей системе вы можете получить сообщение об ошибке «Проверьте правильность указанных путей преобразования». Эта проблема преобразования ошибок Windows 10 является распространенной и может вызвать серьезные проблемы для вашей системы. Эта ошибка останавливает установку программного обеспечения на вашем компьютере и препятствует обновлению программного обеспечения. Это также замедляет работу вашего компьютера, а в худшем случае эта ошибка может даже вызвать BSOD или полный сбой системы. Поэтому важно исправить указанную ошибку преобразования путей.
Как исправить ошибку «Проверьте правильность указанных путей преобразования»
Может быть несколько причин, по которым указанные пути преобразования являются допустимыми ошибками и проблемой преобразования ошибок Windows 10. Некоторые из них упомянуты ниже.
- Одной из причин этой проблемы может быть поврежденный установщик Windows.
- Другой ключевой причиной этой проблемы может быть неправильный путь преобразования реестра для приложения Windows.
- Это также может происходить из-за проблем в службах установки и обновления Windows.
- Вы также можете столкнуться с этой проблемой из-за ошибочного обновления программного обеспечения.
- И, наконец, эта ошибка может быть вызвана вредоносным ПО или вирусом.
Следующее руководство предоставит вам методы проверки того, что указанные пути преобразования являются допустимыми ошибками в вашей системе.
Способ 1: Зарегистрируйте установщик Windows
Если указанные пути преобразования являются действительными проблемами, возникающими при попытке установить программное обеспечение, вы можете попробовать этот метод. В этом методе мы попытаемся решить эту проблему, зарегистрировав установщик Windows в вашей системе. Вы можете выполнить следующие шаги, чтобы использовать этот метод.
1. Нажмите одновременно клавиши Windows + R, чтобы открыть диалоговое окно «Выполнить».
2. Введите msiexec /unregister и нажмите клавишу Enter.
3. Снова откройте диалоговое окно «Выполнить», одновременно нажав клавиши Windows + R.
4. На этот раз в диалоговом окне введите msiexec /regserver.
5. Вы не увидите никаких изменений, происходящих на ваших экранах, таких как новое окно или сообщение подтверждения; однако изменения будут происходить в фоновом режиме.
6. Попробуйте переустановить программное обеспечение, вызвавшее ошибку.
Способ 2: переустановите проблемную программу
Если убедитесь, что указанные пути преобразования действительны, проблема вызвана уже установленным программным обеспечением, попробуйте переустановить программу на свой компьютер. Эта ошибка может быть вызвана уже установленным программным обеспечением из-за ошибочного обновления или вредоносного ПО в программных файлах. Вы можете выполнить эти простые шаги, чтобы удалить программу с вашего компьютера.
1. Нажмите клавишу Windows, введите Панель управления и нажмите Открыть.
2. Установите «Просмотр по > категории», затем найдите «Программы» и под ним нажмите «Удалить программу».
3. В списке всех установленных программ щелкните правой кнопкой мыши проблемную программу и выберите «Удалить».
Примечание. Для справки мы взяли Dropbox здесь.
4. После завершения удаления программы вы можете попробовать загрузить и установить ее снова.
Способ 3: восстановить системные файлы
Если предыдущие методы не работают, и вы по-прежнему сталкиваетесь с проблемой преобразования ошибок Windows 10 при попытке установить программу, вы всегда можете попытаться исправить ее с помощью сканирования SFC. Средство проверки системных файлов или сканирование SFC — это утилита, предоставляемая Microsoft; пользователь всегда может просканировать свою систему на наличие возможных поврежденных системных файлов и исправить их с помощью сканирования SFC. Вы также можете попытаться исправить проблему проверки правильности указанных путей преобразования с помощью сканирования SFC; вам просто нужно следовать нашему руководству о том, как восстановить системные файлы в Windows 10.
Метод 4: исправить путь преобразования реестра
Если ни один из упомянутых выше способов не работает, и вы продолжаете получать ту же ошибку проверки правильности указанных путей преобразования, вам следует подумать об исправлении пути преобразования реестра вашего программного обеспечения. Выполните следующие шаги, чтобы выполнить этот метод.
1. Откройте диалоговое окно «Выполнить», нажав одновременно клавиши Windows + R.
2. Введите regedit и нажмите клавишу Enter, чтобы открыть окно редактора реестра.
3. В редакторе реестра найдите HKEY_CLASSES_ROOT.
4. Теперь найдите Installer.
5. Наконец, найдите Продукты.
6. Щелкните правой кнопкой мыши в разделе «Продукты» и выберите «Найти».
7. Установите флажки для ключей, значений и данных.
8. Введите имя проблемной программы и нажмите «Найти».
9. Теперь справа удаляем реестр программы.
10. Если у вас есть эта ошибка при обновлении программы, дважды щелкните на преобразовании.
11. Удалите значение на панели данных «Значение».
12. Наконец, перезагрузите компьютер.
Часто задаваемые вопросы (FAQ)
Q1. Почему мое программное обеспечение не обновляется?
Ответ Могут быть разные причины того, что ваше программное обеспечение не обновляется, включая проблемы с системными файлами Windows или вредоносными программами в программных файлах.
Q2. Может ли мой компьютер сломаться из-за неправильного обновления?
Ответ Да, в худшем случае у вашего ПК может быть полная поломка, если есть проблемы с системными файлами Windows.
Q3. Почему я не могу обновить свой ПК с Windows 10?
Ответ Иногда Windows не может быть обновлена по разным причинам, таким как поврежденные системные файлы, неправильный путь преобразования реестра и тому подобные проблемы.
***
Мы надеемся, что это руководство было полезным и что вы смогли устранить проблему, удостоверившись, что указанные пути преобразования являются допустимыми. Прокомментируйте и дайте нам знать, какой метод сработал для вас. Кроме того, если у вас есть вопросы, вопросы или предложения, не стесняйтесь поделиться ими с нами.
Сообщение об ошибке « Ошибка применения преобразований » может появиться в Windows при попытке обновить установленное программное обеспечение или удалить программу.
Полное сообщение об ошибке гласит: « Ошибка применения преобразований. Убедитесь, что указанные пути преобразования действительны. »
Следовательно, вы не можете установить обновление программного обеспечения или удалить программу, когда появляется это сообщение об ошибке. Это некоторые из возможных исправлений ошибки преобразования.
- Перерегистрировать установщик Windows
- Откройте программу установки и удаления устранения неполадок
- Удалить предыдущую версию программного обеспечения
- Изменить путь трансформации
- Перерегистрация установщика Windows может исправить многочисленные ошибки установки программного обеспечения. Вы можете перерегистрировать установщик Windows, нажав клавишу Windows + горячую клавишу X.
- Выберите « Выполнить», чтобы открыть окно в снимке экрана непосредственно ниже.
- Введите «msiexec / unregister» в текстовое поле «Выполнить» и нажмите кнопку « ОК».
- Затем введите «msiexec / regserver» в текстовое поле и снова нажмите « ОК».
2. Откройте программу установки и удаления устранения неполадок
Устранение неполадок при установке и удалении программы — это исправление программного обеспечения, которое не устанавливается или удаляется.
Поскольку это средство устранения неполадок, которое исправляет разделы реестра для данных обновления, оно также может устранить ошибку « применения преобразований ».
Средство устранения неполадок не включено в Windows 10, но вы можете сохранить его в папке, нажав кнопку « Загрузить» на этой странице.
Затем нажмите MicrosoftProgram_Install_and_Uninstall.meta, чтобы открыть окно на снимке экрана ниже, и нажмите кнопку « Далее», чтобы пройти процедуру устранения неполадок.
3. Удалите предыдущую версию программного обеспечения
Если при обновлении программного обеспечения появляется сообщение об ошибке « apply transforms », сначала удалите предыдущую версию.
Например, вы удалите установленное на данный момент программное обеспечение Java, если при установке самой последней версии Java появится сообщение об ошибке.
Удалите программное обеспечение с помощью стороннего деинсталлятора, такого как Revo Uninstaller, для удаления всех остатков реестра. Вот как вы можете более тщательно удалить программное обеспечение с помощью Advanced Uninstaller PRO 12.
- Откройте страницу этого веб-сайта и нажмите кнопку « Загрузить сейчас».
- Откройте мастер установки Advanced Uninstaller PRO 12, чтобы добавить программное обеспечение в Windows.
- Нажмите « Удалить программы» в окне «Advanced Uninstaller PRO», чтобы открыть окно, показанное ниже.
- Выберите предыдущую версию программы, которая не устанавливается, и нажмите кнопку « Удалить».
- Выберите опцию Использовать оставшийся сканер.
- Нажмите кнопку Да, чтобы удалить программное обеспечение.
- Окно удаления приложения отображает остатки программного обеспечения. Выберите, чтобы удалить все оставшиеся записи и нажмите « Далее», чтобы стереть их.
- Перезагрузите Windows перед установкой необходимого программного обеспечения.
4. Отредактируйте Путь Преобразований
Проблема « Ошибка применения преобразований » обычно возникает из-за неправильного пути реестра преобразований для программного обеспечения. Сообщение об ошибке гласит: « Убедитесь, что указанные пути преобразования действительны. »
Это большая подсказка для исправления. Вы можете исправить ошибку « применения преобразования », отредактировав путь преобразования следующим образом.
- Откройте Run с помощью клавиши Windows + R.
- Введите «regedit» в текстовом поле «Выполнить» и нажмите «Return», чтобы открыть редактор реестра.
- Перейдите к HKEY_CLASSES_ROOTInstallerProducts в реестре.
- Затем щелкните правой кнопкой мыши «Продукты» в редакторе реестра и выберите « Найти», чтобы открыть окно поиска на снимке ниже.
- Установите флажки Ключи, Значения и Данные в этом окне.
- Затем введите название программного обеспечения, для которого вы получаете сообщение об ошибке « Ошибка применения преобразований » в поле поиска.
- Нажмите кнопку « Найти далее». Это найдет ключ реестра для программного обеспечения, введенного, как показано ниже.
- Дважды щелкните Transforms, чтобы открыть окно Edit String.
- Затем удалите всю информацию в поле «Значение» и нажмите кнопку « ОК».
- Если при удалении программного обеспечения появляется сообщение об ошибке « apply transforms », вместо этого удалите Transforms, щелкнув его правой кнопкой мыши и выбрав « Delete».
- Затем закройте окно редактора реестра.
Одно из этих исправлений может исправить ошибку « Ошибка применения преобразований », чтобы вы могли установить или удалить необходимое программное обеспечение. Если у вас есть какие-либо дальнейшие решения, пожалуйста, поделитесь ими ниже.
Сообщение об ошибке « Ошибка применения преобразований » может появиться в Windows при попытке обновить установленное программное обеспечение или удалить программу.
Полное сообщение об ошибке гласит: « Ошибка применения преобразований. Убедитесь, что указанные пути преобразования действительны. »
Следовательно, вы не можете установить обновление программного обеспечения или удалить программу, когда появляется это сообщение об ошибке. Это некоторые из возможных исправлений ошибки преобразования.
Как я могу исправить ошибку применения преобразований в Windows 10?
- Перерегистрировать установщик Windows
- Откройте программу установки и удаления устранения неполадок
- Удалить предыдущую версию программного обеспечения
- Изменить путь трансформации
1. Перерегистрируйте установщик Windows.
- Перерегистрация установщика Windows может исправить многочисленные ошибки установки программного обеспечения. Вы можете перерегистрировать установщик Windows, нажав клавишу Windows + горячую клавишу X.
- Выберите « Выполнить», чтобы открыть окно в снимке экрана непосредственно ниже.
- Введите «msiexec / unregister» в текстовое поле «Выполнить» и нажмите кнопку « ОК» .
- Затем введите «msiexec / regserver» в текстовое поле и снова нажмите « ОК» .

Не удается получить доступ к установщику Windows в Windows 10? Не паникуйте! Проверьте это руководство, чтобы решить проблему!
2. Откройте программу установки и удаления устранения неполадок
Устранение неполадок при установке и удалении программы — это исправление программного обеспечения, которое не устанавливается или удаляется.
Поскольку это средство устранения неполадок, которое исправляет разделы реестра для данных обновления, оно также может устранить ошибку « применения преобразований ».
Средство устранения неполадок не включено в Windows 10, но вы можете сохранить его в папке, нажав кнопку « Загрузить» на этой странице .
Затем нажмите MicrosoftProgram_Install_and_Uninstall.meta, чтобы открыть окно на снимке экрана ниже, и нажмите кнопку « Далее» , чтобы пройти процедуру устранения неполадок.

Кроме того, вы можете установить сторонний инструмент для устранения неполадок из нашего нового списка!
3. Удалите предыдущую версию программного обеспечения
Если при обновлении программного обеспечения появляется сообщение об ошибке « apply transforms », сначала удалите предыдущую версию.
Например, вы удалите установленное на данный момент программное обеспечение Java, если при установке самой последней версии Java появится сообщение об ошибке.
Удалите программное обеспечение с помощью стороннего деинсталлятора , такого как Revo Uninstaller, для удаления всех остатков реестра. Вот как вы можете более тщательно удалить программное обеспечение с помощью Advanced Uninstaller PRO 12.
- Откройте страницу этого веб-сайта и нажмите кнопку « Загрузить сейчас» .
- Откройте мастер установки Advanced Uninstaller PRO 12, чтобы добавить программное обеспечение в Windows.
- Нажмите « Удалить программы» в окне «Advanced Uninstaller PRO», чтобы открыть окно, показанное ниже.
- Выберите предыдущую версию программы, которая не устанавливается, и нажмите кнопку « Удалить» .
- Выберите опцию Использовать оставшийся сканер .
- Нажмите кнопку Да , чтобы удалить программное обеспечение.
- Окно удаления приложения отображает остатки программного обеспечения. Выберите, чтобы удалить все оставшиеся записи и нажмите « Далее», чтобы стереть их.
- Перезагрузите Windows перед установкой необходимого программного обеспечения.
Не можете получить доступ к редактору реестра? Все не так страшно, как кажется. Ознакомьтесь с этим руководством и быстро решите проблему.
4. Отредактируйте Путь Преобразований
Проблема « Ошибка применения преобразований » обычно возникает из-за неправильного пути реестра преобразований для программного обеспечения. Сообщение об ошибке гласит: « Убедитесь, что указанные пути преобразования действительны. »
Это большая подсказка для исправления. Вы можете исправить ошибку « применения преобразования », отредактировав путь преобразования следующим образом.
- Откройте Run с помощью клавиши Windows + R.
- Введите «regedit» в текстовом поле «Выполнить» и нажмите «Return», чтобы открыть редактор реестра .
- Перейдите в раздел HKEY_CLASSES_ROOT Installer Products в реестре.
- Затем щелкните правой кнопкой мыши «Продукты» в редакторе реестра и выберите « Найти», чтобы открыть окно поиска на снимке ниже.
- Установите флажки Ключи , Значения и Данные в этом окне.
- Затем введите название программного обеспечения, для которого вы получаете сообщение об ошибке « Ошибка применения преобразований » в поле поиска.
- Нажмите кнопку « Найти далее» . Это найдет ключ реестра для программного обеспечения, введенного, как показано ниже.
- Дважды щелкните Transforms, чтобы открыть окно Edit String.
- Затем удалите всю информацию в поле «Значение» и нажмите кнопку « ОК» .
- Если при удалении программного обеспечения появляется сообщение об ошибке « apply transforms », вместо этого удалите Transforms, щелкнув его правой кнопкой мыши и выбрав « Delete» .
- Затем закройте окно редактора реестра .
Работа с редактором реестра Windows — это кошмар? Попробуйте один из этих инструментов редактирования реестра!
Одно из этих исправлений может исправить ошибку « Ошибка применения преобразований », чтобы вы могли установить или удалить необходимое программное обеспечение. Если у вас есть какие-либо дальнейшие решения, пожалуйста, поделитесь ими ниже.
СВЯЗАННЫЕ ИСТОРИИ, ЧТОБЫ ПРОВЕРИТЬ:
- Как исправить ошибку 0x80010100 в Windows 10
- Исправьте ошибку 0x80041006 на вашем ПК с Windows
- Как исправить ошибку 0xc00000d «Ваш компьютер требует ремонта» в Windows 10
- Remove From My Forums

Ошибка применения преобразований. Проверьте правильности путей указанных преобразований..

-
Общие обсуждения
-
День добрый!
Столкнулась с такой проблемой:
Я установила Oracle xe на windows 7, затем удалила Oracle xe как обычно через панель управления. Теперь пытаюсь опять установить Oracle xe, но выходит ошибка :
Подскажите, пожалуйста, как поправить ошибку?
Kayumova
- Изменен тип
Vinokurov Yuriy
3 ноября 2011 г. 10:55
- Изменен тип
Все ответы
-
День добрый!
Столкнулась с такой проблемой:
Я установила Oracle xe на windows 7, затем удалила Oracle xe как обычно через панель управления. Теперь пытаюсь опять установить Oracle xe, но выходит ошибка :
Подскажите, пожалуйста, как поправить ошибку?
Kayumova
Возможно Вам необходимо будет вручную почистить реестр после удаления Oracle.
Microsoft Certified Desktop Support Technician
-
ой-ой, вручную почистить…? Только так, да, получится?
Kayumova
-
ой-ой, вручную почистить…? Только так, да, получится?
Kayumova
Ключевое слово в моем ответе — ВОЗМОЖНО )).
Microsoft Certified Desktop Support Technician
-
Пути создания — по умолчанию?
В папке C:Program Files Оракловскую папку -тоже снести.
-
Да, пути создания по умолчанию.
Папку с Oracle я снесла, всё равно ошибка выходит(
Kayumova
-
C:Пользователи<имя пользователя>AppDataRoaming
C:ПользователиAll users
тоже может быть профиль ораклы надо искать где-то тут… ну и реестр..
Можно точку восстановления — на момент первой установки — реестр восстановится.
- Изменено
konduktor
27 октября 2011 г. 12:01
- Изменено
-
Подскажите, пожалуйста, как правильно почистить реестр, я никогда это не делала…страшновато
Kayumova
-
Подскажите, пожалуйста, как правильно почистить реестр, я никогда это не делала…страшновато
Kayumova
В таком случае лучше будет пригласить более подготовленного товарища, нежели выполнять сие опасное действие самостоятельно.
Microsoft Certified Desktop Support Technician
-
Нее, мне всё же хотелось бы самой попробовать, вы только подскажите с чего начать
Kayumova
-
Подсказать не сложно, запусти regedit, но если нет опыта, то напортить можешь много. Вплоть до полной переустановки системы.
Нее, мне всё же хотелось бы самой попробовать, вы только подскажите с чего начать
Kayumova
-
Панель управленияВсе элементы панели управленияВосстановление
кнопка — Запуск восстановления системы- и далее по подсказкам.Выбрать точку восстановления на тот момент,когда в первый раз Oracle ставили.Реестр восстановится.Но один ньюанс — все изменения,которые произошли после этого
момента,пропадут. -
я хотела так сделать, но дело в том что точка восстановления есть только за 27.10.2011 (т.е сегодня), а оракл я ставила вчера:(
Kayumova
-
А до этого точки есть(там обычно пояснения идут-при каких событиях они создавались ) ?
C:WindowsInstaller — там найдите папки, связанные с установкой ораклы (ориентируйтесь на дату и время) — их долой.
- Изменено
konduktor
27 октября 2011 г. 15:06
- Изменено
-
Вот именно, что всего лишь несколько точек за 27 число
Kayumova
-
в этом окошке — поставьте галочку «показать другие точки..» — и будет Вам счастье.
-
Я попробовала, но точки только за 27 число…
я попыталась почистить реестр, но всё равно похоже не всё очистилось…та же ошибка выходит, попыталась очистить реестр по этой ссылке:
http://www.oracle-base.com/articles/misc/ManualOracleUninstall.php
вот это я не удалила, так как этого нет
Run regedit.exe and delete the HKEY_LOCAL_MACHINE/SOFTWARE/ORACLE key. This contains registry entires for all Oracle products.
Kayumova
-
а папки все вычистили?+ пользовательские и C:WindowsInstaller — там найдите папки, связанные с установкой ораклы (ориентируйтесь на дату и время) — их долой.
в Win7 -всё немного сложнее..Есть еще кое-что тут.Это , в принципе офиц.утилитка.Описание подробное.
- Изменено
konduktor
27 октября 2011 г. 16:53
- Изменено
-
В пользовательских папках ничего нет, вот в C:WindowsInstaller — там я удалила папку , связанную с установкой
оракл, может быть ещё что-то надо удалять…?Я обратила внимание, что в программах и компонентах у меня есть Oracle Database 10g Express Edition —
т.е я пытаюсь удалить его, не удаляется.В реестре есть папка hkey_classes_root — installer-assemblies-C:|oraclexe|app|oracle|product|10.2.0|server|BIN|ODPReg.exe
— а что это такое? это не надо удалять?А вот ссылку вы мне дали, я так поняла сейчас у microsoft нет этой утилиты, там далее дается ссылка, где
сказано, что этой утилиты сейчас нет.Спасибо:)
Kayumova
-
Попробуйте FixIt — аналогично.
А «В реестре есть папка hkey_classes_root — installer-assemblies-C:|oraclexe|app|oracle|product|10.2.0|server|BIN|ODPReg.exe
«-удалить тоже надо. И не забывайте перезагружаться перед очередной попыткой установки. -
Что-то не поняла, продукты FixIt удаляют же именно набор приложений Office 2003, 2007, 2010 ..или я чего-то не понимаю?
Удалила я папку в реестре (что описано выше), всё равно ничего не выходит…:(
Kayumova
-
Попробуйте FixIt — аналогично.
А «В реестре есть папка hkey_classes_root — installer-assemblies-C:|oraclexe|app|oracle|product|10.2.0|server|BIN|ODPReg.exe
«-удалить тоже надо. И не забывайте перезагружаться перед очередной попыткой установки.Действительно причем тут приведенный Вами FixIt??? Он то каким макаром тут нужен? Не путайте вопрошающую.
Microsoft Certified Desktop Support Technician
-
Да , прошу прощения..Что-то загнался.
-
бывает:)
у меня так и не получилось ничего пока…:(
Kayumova
-
бывает:)
у меня так и не получилось ничего пока…:(
Kayumova
Настоятельно рекомендую обратиться к специалисту, не занимайтесь этим вопросом самостоятельно. С большей долей вероятности Ваши эксперименты закончатся переустановкой ОС.
Microsoft Certified Desktop Support Technician
-
Тема переведена в разряд обсуждений по причине отсутствия активности
Мнения, высказанные здесь, являются отражением моих личных взглядов, а не позиции корпорации Microsoft. Вся информация предоставляется «как есть» без каких-либо гарантий
Посетите Блог Инженеров Доклады на Techdays:
http://www.techdays.ru/speaker/Vinokurov_YUrij.html -
вот это помогло — правда с другой прогой, amdOverDrive — комп перезагружался в процессе установки, появилась такая ошибка, при попытке снова установить — выдавал сабж.
Проблема
При установке или удалении программы Autodesk может появиться следующее сообщение об ошибке:
Ошибка применения преобразований Проверьте правильность указанных путей преобразования
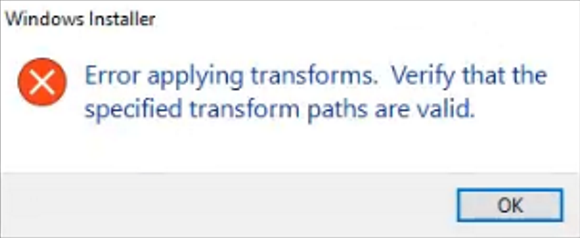
Иногда ошибка может также содержать случайный код.
Ошибка при применении преобразований. Убедитесь, что указанные пути преобразования верны.#5361
Причины
Возможные причины, помимо прочего:
- Отсутствует файл MST, необходимый для удаления.
- Поврежденные файлы установки.
- Антивирусная программа блокирует удаление некоторых папок.
- %TEMP% файлов в нескольких профилях пользователей, приводящие к конфликту.
Решение
Выполните следующие действия.
Примечание: Для выполнения следующих действий может потребоваться консультация с системным администратором.
Предупреждение! Проблемы, вызванные неправильным редактированием реестра Windows, могут привести к отказу операционной системы. Корпорация Майкрософт предоставляет подробную информацию о работе с реестром, которую можно найти в базе знаний Майкрософт. Используйте редактор реестра Microsoft с осторожностью, предварительно выполнив резервное копирование реестра в соответствии с инструкциями для вашей операционной системы, представленными в статье Microsoft Резервное копирование и восстановление реестра в Windows и связанной статье Резервное копирование системного реестра. Дополнительные сведения о реестре также содержатся в разделах справки редактора реестра Microsoft.
- Откройте редактор реестра с повышенными правами (нажмите WIN+R > введите regedit > нажмите CTRL+SHIFT+ENTER).
- Откройте папку реестра HKEY_CLASSES_ROOTInstallerProducts.
- Найдите папку, связанную с продуктом, который вы пытаетесь установить или удалить. На примере ниже показана папка, связанная с Revit 2022.
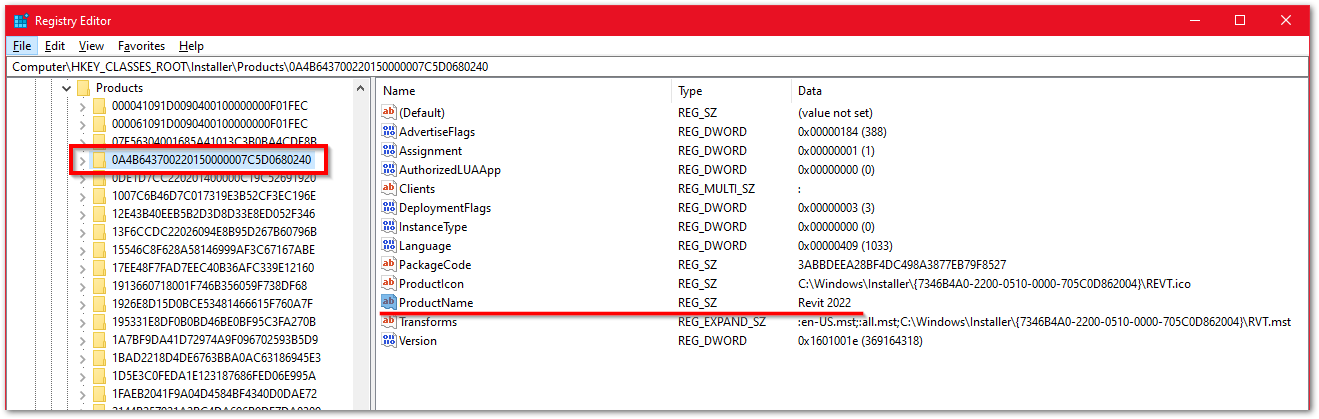
- Щелкните правой кнопкой мыши папку и выберите Переименовать. Добавьте файл .old в конце имени папки.
- Попробуйте установить или удалить продукт еще раз.
См. также:
- Ошибка «Ошибка при применении преобразований» при установке AutoCAD MEP 2020.0.2 Update
- «Установка завершена. Не удалось установить некоторые программы» при установке программы Autodesk
Программы:
Все классические программы
Часто при использовании компьютера или ноутбука мы можем сталкиваться с различными всплывающими окнами с сообщениями об ошибках или проблемах. Совершенно очевидно, что вы запутаетесь и запутаетесь, что делать дальше и как решить эту проблему. Похожий вопрос, который мы собираемся обсудить сегодня в этой статье, — «Как исправить ошибку при применении преобразований в Windows 10»? Эта ошибка может появляться в Windows 10, а также в других более старых версиях операционной системы, когда вы устанавливаете, обновляете или удаляете что-то со своего ноутбука или ПК.
Сегодня в этой статье мы обсудим — Что такое ошибка при применении преобразования в Windows 10? различные решения об ошибке при применении преобразований и причины возникновения этой ошибки. Так что, если в случае, вы тоже столкнулись с подобной проблемой, не забудьте придерживаться до конца этой статьи. Давайте начнем.
Оглавление
- 1 Что такое «Ошибка при применении преобразования» в Windows 10?
- 2 Каковы причины появления сообщения «Ошибка при применении преобразования»?
- 3 Способы исправить «Ошибка применения преобразований» в Windows 10
- 3.1 Метод 1 — зарегистрируйте установщик Windows
- 3.2 Метод 2 — удалить ключ продукта и подраздел из реестра
- 3.3 Метод 3 — отредактируйте путь к реестру преобразований
- 3.4 Метод 4 — удалить предыдущую версию программного обеспечения
- 3.5 Метод 5 — Запустите «Средство устранения неполадок при установке и удалении программы».
Что такое «Ошибка при применении преобразования» в Windows 10?
«Ошибка применения преобразования» — это ошибки, отображаемые в Windows 10. Каждый раз, когда возникает эта ошибка, пользователь получает всплывающее уведомление с сообщением «Ошибка применения преобразования, убедитесь, что указанные пути преобразования действительны». В некоторых случаях они могут быть временными; требуется несколько решений, чтобы исправить это.
Каковы причины появления сообщения «Ошибка при применении преобразования»?
Было обнаружено несколько причин, почему это могло произойти. Они следующие:
- Поврежденный установщик Windows
- Проблемы с ключом продукта или подключом
- Сломанное обновление программного обеспечения
- Проблемы с установкой и обновлением Windows.
- Проблемы с путями в реестре приложений
- По причинам, указанным выше, время от времени может появляться всплывающее окно с сообщением «Ошибка применения преобразования».
Способы исправить «Ошибка применения преобразований» в Windows 10
Вы можете исправить и избавиться от проблем, следуя приведенным ниже методам:
Метод 1 — зарегистрируйте установщик Windows
Если проблема отображается из-за поврежденного установщика Windows, следующий способ поможет вам исправить.
- Сначала нажмите Windows + R, чтобы открыть диалоговое окно «Выполнить».
- Введите «msiexec / unregister» в пустое текстовое поле и нажмите «OK».
- Теперь введите «msiexec / regserver» в пустое поле и снова нажмите «ОК».
- Установщик Windows должен зарегистрироваться сейчас. После этого подтвердите, устранила ли проблема проблему или нет.
Метод 2 — удалить ключ продукта и подраздел из реестра
Если у вас уже установлен вход в Windows, следуйте инструкциям ниже, чтобы убедиться, что ключ продукта и подраздел отсутствуют:
- Во-первых, найдите запись под названием «Проверка подлинности Duo для входа в Windows X64» в реестре «HKLM SOFTWARE Classes Installer Products [ProductID] «или»HKLM SOFTWARE Microsoft Windows CurrentVersion Installer UserData S-1-5-18 Products [Идантификационный номер продукта] «.
- Теперь удалите ключ продукта и подраздел.
- Наконец, снова установите Duo для входа в Windows.
Если удалить ключ продукта и подраздел, проблема с ошибкой могла быть решена. Обязательно проверьте это один раз.
Метод 3 — отредактируйте путь к реестру преобразований
Ошибка, которую мы видим, обычно возникает из-за неверного пути преобразования реестра для программного обеспечения. Здесь вы можете отредактировать путь преобразований и исправить проблему, выполнив следующие шаги:
- Сначала нажмите Windows + R, чтобы открыть диалоговое окно RUN.
- В пустом текстовом поле введите «Regedit». Затем нажмите клавишу возврата, чтобы открыть «редактор реестра».
- Теперь перейдите к «HKEY_CLASSES_ROOT Установщик Продукты ».
- Теперь щелкните правой кнопкой мыши продукты в редакторе реестра и выберите опцию «Найти». При этом откроется окно поиска.
- Установите флажки после ключа, значения и данных.
- Теперь в пустом поле типа введите название программы «Ошибка применения преобразований» и нажмите кнопку «Найти далее».
- Затем дважды щелкните параметр преобразования, чтобы открыть окно редактирования строки.
- Здесь удалите всю информацию, указанную в «Поле данных значения», а затем продолжите, нажав «ОК».
- Наконец, закройте окно реестра.
Проверьте, решена ли проблема с ошибкой. Если в случае, если «Ошибка применения преобразования» по-прежнему появляется при удалении программы, необходимо удалить «Преобразования». Для этого щелкните правой кнопкой мыши преобразования и нажмите «Удалить».
Метод 4 — удалить предыдущую версию программного обеспечения
Вы можете сначала удалить предыдущую версию программного обеспечения, чтобы устранить проблему с ошибкой, если предупреждение об ошибке появляется во время обновления программного обеспечения. Для этого выполните следующие действия:
- Сначала перейдите в «Пуск» и нажмите «Настройки».
- В меню настроек перейдите к «Система».
- На левой панели экрана найдите и выберите «Приложения и функции».
- В этом случае в списке удаленных приложений отображается программа устранения неполадок, затем щелкните и откройте ее.
- Теперь найдите и выберите вкладку «Удалить».
- Наконец, нажмите и еще раз подтвердите кнопку «Удалить».
Проблема с ошибкой может быть исправлена сейчас. Не забудьте перезагрузить компьютер перед повторной установкой программного обеспечения.
Метод 5 — Запустите «Средство устранения неполадок при установке и удалении программы».
Это средство устранения неполадок для исправления разделов реестра для обновления данных, а также может устранить «ошибку применения преобразований».
Поскольку средство устранения неполадок не входит в состав Windows 10, вы можете его загрузить. ВОТ. Следуйте инструкциям, приведенным ниже:
- Во-первых, загрузите «Средство устранения неполадок при установке и удалении программы».
- Теперь щелкните файл «Microsoft Program_Install_and_Uninstall.meta», чтобы открыть окно «Средство устранения неполадок при установке и удалении программ».
- Щелкните вкладку «Далее», чтобы перейти к средству устранения неполадок.
Следуйте инструкциям на экране вашего компьютера, и все готово.
Важная заметка: Мы рекомендуем перезагружать Windows каждый раз, когда вы выполняете какой-либо метод исправления. Этот шаг поможет сделать исправление эффективным и покажет вам желаемый результат.
Итак, это все о значении, причинах и решениях / исправлениях «Ошибка применения преобразований». Здесь мы попытались предоставить вам несколько различных методов, которые могут эффективно исправить проблемы с ошибками. Вы можете использовать любой из них, чтобы решить вашу проблему быстро и легко. Если в случае, если один способ не работает для вас, мы рекомендуем вам продолжать пробовать другие, пока вы не достигнете того, который эффективен в вашем случае.
В общем, мы надеемся, что вы найдете всю информацию, упомянутую в статье «Ошибка при применении преобразования», полезной. Каждый из описанных выше методов опробован и протестирован и поможет вам, если вы тоже столкнетесь с аналогичными проблемами при работе с системой. После прочтения этой статьи у вас есть какие-либо вопросы или отзывы, пожалуйста, напишите комментарий в поле для комментариев ниже.
Причины
Возможные причины, помимо прочего:
- Отсутствует файл MST, необходимый для удаления.
- Поврежденные файлы установки.
- Антивирусная программа блокирует удаление некоторых папок.
- %TEMP% файлов в нескольких профилях пользователей, приводящие к конфликту.
Решение
Выполните следующие действия.
Примечание: Для выполнения следующих действий может потребоваться консультация с системным администратором.
Предупреждение! Проблемы, вызванные неправильным редактированием реестра Windows, могут привести к отказу операционной системы. Корпорация Майкрософт предоставляет подробную информацию о работе с реестром, которую можно найти в базе знаний Майкрософт. Используйте редактор реестра Microsoft с осторожностью, предварительно выполнив резервное копирование реестра в соответствии с инструкциями для вашей операционной системы, представленными в статье Microsoft Резервное копирование и восстановление реестра в Windows и связанной статье Резервное копирование системного реестра. Дополнительные сведения о реестре также содержатся в разделах справки редактора реестра Microsoft.
- Откройте редактор реестра с повышенными правами (нажмите WIN+R > введите regedit > нажмите CTRL+SHIFT+ENTER).
- Откройте папку реестра HKEY_CLASSES_ROOTInstallerProducts.
- Найдите папку, связанную с продуктом, который вы пытаетесь установить или удалить. На примере ниже показана папка, связанная с Revit 2022.
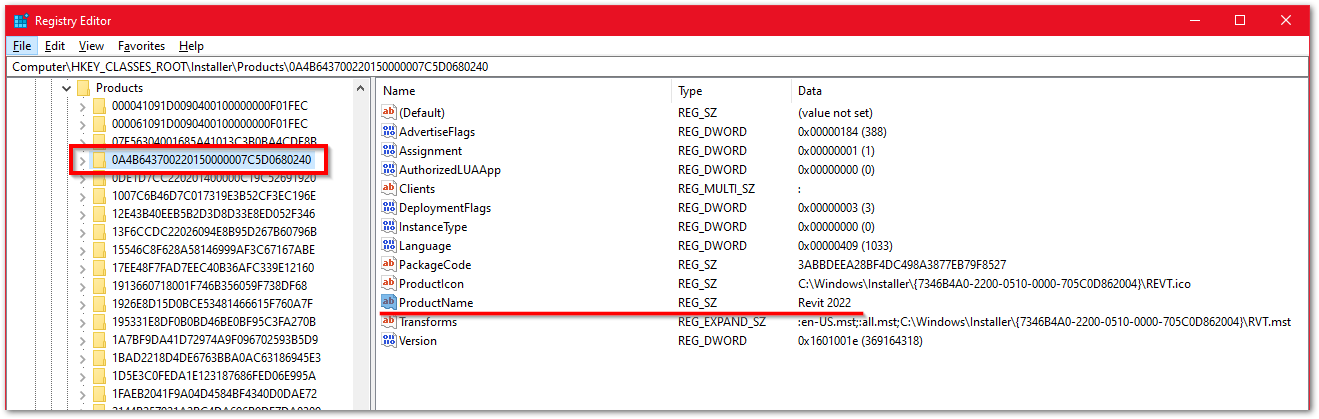
- Щелкните правой кнопкой мыши папку и выберите Переименовать. Добавьте файл .old в конце имени папки.
- Попробуйте установить или удалить продукт еще раз.
См. также:
- Ошибка «Ошибка при применении преобразований» при установке AutoCAD MEP 2020.0.2 Update
- «Установка завершена. Не удалось установить некоторые программы» при установке программы Autodesk
Программы:
Все классические программы
Часто при использовании компьютера или ноутбука мы можем сталкиваться с различными всплывающими окнами с сообщениями об ошибках или проблемах. Совершенно очевидно, что вы запутаетесь и запутаетесь, что делать дальше и как решить эту проблему. Похожий вопрос, который мы собираемся обсудить сегодня в этой статье, — «Как исправить ошибку при применении преобразований в Windows 10»? Эта ошибка может появляться в Windows 10, а также в других более старых версиях операционной системы, когда вы устанавливаете, обновляете или удаляете что-то со своего ноутбука или ПК.
Сегодня в этой статье мы обсудим — Что такое ошибка при применении преобразования в Windows 10? различные решения об ошибке при применении преобразований и причины возникновения этой ошибки. Так что, если в случае, вы тоже столкнулись с подобной проблемой, не забудьте придерживаться до конца этой статьи. Давайте начнем.
Оглавление
- 1 Что такое «Ошибка при применении преобразования» в Windows 10?
- 2 Каковы причины появления сообщения «Ошибка при применении преобразования»?
- 3 Способы исправить «Ошибка применения преобразований» в Windows 10
- 3.1 Метод 1 — зарегистрируйте установщик Windows
- 3.2 Метод 2 — удалить ключ продукта и подраздел из реестра
- 3.3 Метод 3 — отредактируйте путь к реестру преобразований
- 3.4 Метод 4 — удалить предыдущую версию программного обеспечения
- 3.5 Метод 5 — Запустите «Средство устранения неполадок при установке и удалении программы».
Что такое «Ошибка при применении преобразования» в Windows 10?
«Ошибка применения преобразования» — это ошибки, отображаемые в Windows 10. Каждый раз, когда возникает эта ошибка, пользователь получает всплывающее уведомление с сообщением «Ошибка применения преобразования, убедитесь, что указанные пути преобразования действительны». В некоторых случаях они могут быть временными; требуется несколько решений, чтобы исправить это.
Каковы причины появления сообщения «Ошибка при применении преобразования»?
Было обнаружено несколько причин, почему это могло произойти. Они следующие:
- Поврежденный установщик Windows
- Проблемы с ключом продукта или подключом
- Сломанное обновление программного обеспечения
- Проблемы с установкой и обновлением Windows.
- Проблемы с путями в реестре приложений
- По причинам, указанным выше, время от времени может появляться всплывающее окно с сообщением «Ошибка применения преобразования».
Способы исправить «Ошибка применения преобразований» в Windows 10
Вы можете исправить и избавиться от проблем, следуя приведенным ниже методам:
Метод 1 — зарегистрируйте установщик Windows
Если проблема отображается из-за поврежденного установщика Windows, следующий способ поможет вам исправить.
- Сначала нажмите Windows + R, чтобы открыть диалоговое окно «Выполнить».
- Введите «msiexec / unregister» в пустое текстовое поле и нажмите «OK».
- Теперь введите «msiexec / regserver» в пустое поле и снова нажмите «ОК».
- Установщик Windows должен зарегистрироваться сейчас. После этого подтвердите, устранила ли проблема проблему или нет.
Метод 2 — удалить ключ продукта и подраздел из реестра
Если у вас уже установлен вход в Windows, следуйте инструкциям ниже, чтобы убедиться, что ключ продукта и подраздел отсутствуют:
- Во-первых, найдите запись под названием «Проверка подлинности Duo для входа в Windows X64» в реестре «HKLM SOFTWARE Classes Installer Products [ProductID] «или»HKLM SOFTWARE Microsoft Windows CurrentVersion Installer UserData S-1-5-18 Products [Идантификационный номер продукта] «.
- Теперь удалите ключ продукта и подраздел.
- Наконец, снова установите Duo для входа в Windows.
Если удалить ключ продукта и подраздел, проблема с ошибкой могла быть решена. Обязательно проверьте это один раз.
Метод 3 — отредактируйте путь к реестру преобразований
Ошибка, которую мы видим, обычно возникает из-за неверного пути преобразования реестра для программного обеспечения. Здесь вы можете отредактировать путь преобразований и исправить проблему, выполнив следующие шаги:
- Сначала нажмите Windows + R, чтобы открыть диалоговое окно RUN.
- В пустом текстовом поле введите «Regedit». Затем нажмите клавишу возврата, чтобы открыть «редактор реестра».
- Теперь перейдите к «HKEY_CLASSES_ROOT Установщик Продукты ».
- Теперь щелкните правой кнопкой мыши продукты в редакторе реестра и выберите опцию «Найти». При этом откроется окно поиска.
- Установите флажки после ключа, значения и данных.
- Теперь в пустом поле типа введите название программы «Ошибка применения преобразований» и нажмите кнопку «Найти далее».
- Затем дважды щелкните параметр преобразования, чтобы открыть окно редактирования строки.
- Здесь удалите всю информацию, указанную в «Поле данных значения», а затем продолжите, нажав «ОК».
- Наконец, закройте окно реестра.
Проверьте, решена ли проблема с ошибкой. Если в случае, если «Ошибка применения преобразования» по-прежнему появляется при удалении программы, необходимо удалить «Преобразования». Для этого щелкните правой кнопкой мыши преобразования и нажмите «Удалить».
Метод 4 — удалить предыдущую версию программного обеспечения
Вы можете сначала удалить предыдущую версию программного обеспечения, чтобы устранить проблему с ошибкой, если предупреждение об ошибке появляется во время обновления программного обеспечения. Для этого выполните следующие действия:
- Сначала перейдите в «Пуск» и нажмите «Настройки».
- В меню настроек перейдите к «Система».
- На левой панели экрана найдите и выберите «Приложения и функции».
- В этом случае в списке удаленных приложений отображается программа устранения неполадок, затем щелкните и откройте ее.
- Теперь найдите и выберите вкладку «Удалить».
- Наконец, нажмите и еще раз подтвердите кнопку «Удалить».
Проблема с ошибкой может быть исправлена сейчас. Не забудьте перезагрузить компьютер перед повторной установкой программного обеспечения.
Метод 5 — Запустите «Средство устранения неполадок при установке и удалении программы».
Это средство устранения неполадок для исправления разделов реестра для обновления данных, а также может устранить «ошибку применения преобразований».
Поскольку средство устранения неполадок не входит в состав Windows 10, вы можете его загрузить. ВОТ. Следуйте инструкциям, приведенным ниже:
- Во-первых, загрузите «Средство устранения неполадок при установке и удалении программы».
- Теперь щелкните файл «Microsoft Program_Install_and_Uninstall.meta», чтобы открыть окно «Средство устранения неполадок при установке и удалении программ».
- Щелкните вкладку «Далее», чтобы перейти к средству устранения неполадок.
Следуйте инструкциям на экране вашего компьютера, и все готово.
Важная заметка: Мы рекомендуем перезагружать Windows каждый раз, когда вы выполняете какой-либо метод исправления. Этот шаг поможет сделать исправление эффективным и покажет вам желаемый результат.
Итак, это все о значении, причинах и решениях / исправлениях «Ошибка применения преобразований». Здесь мы попытались предоставить вам несколько различных методов, которые могут эффективно исправить проблемы с ошибками. Вы можете использовать любой из них, чтобы решить вашу проблему быстро и легко. Если в случае, если один способ не работает для вас, мы рекомендуем вам продолжать пробовать другие, пока вы не достигнете того, который эффективен в вашем случае.
В общем, мы надеемся, что вы найдете всю информацию, упомянутую в статье «Ошибка при применении преобразования», полезной. Каждый из описанных выше методов опробован и протестирован и поможет вам, если вы тоже столкнетесь с аналогичными проблемами при работе с системой. После прочтения этой статьи у вас есть какие-либо вопросы или отзывы, пожалуйста, напишите комментарий в поле для комментариев ниже.
- Каждый раз, когда вы устанавливаете или удаляете что-то с компьютера, происходит несколько вещей. Файлы копируются в разные места, меняются настройки, изменения в реестре и т. Д.
- В некоторых случаях такие сообщения, как Ошибка применения преобразований показать, чтобы сообщить о конфликтах между тем, что находится на компьютере, и тем, что вы планируете делать. Используйте это руководство, чтобы помочь вам пройти через это.
- да Windows Установщик оставляет вас в процессе, проверьте Windows Раздел ошибок установщика, чтобы увидеть, что вы можете сделать, чтобы вернуть его в первоначальном состоянии.
- Сквош Windows проблемы, следуя любым указаниям Windows 10 ошибок устранения неполадок Hub нашел здесь на нашем сайте.
Ошибка применения преобразований сообщение об ошибке может появиться в Windows при попытке обновить установленное программное обеспечение или удалить программу.
Полное сообщение об ошибке гласит: Ошибка применения преобразований. Убедитесь, что указанные пути преобразования действительны.
Следовательно, вы не можете установить обновление программного обеспечения или удалить программу, когда появляется это сообщение об ошибке. Вот некоторые из возможных решений для ошибки преобразования.
- Удалить предыдущую версию программного обеспечения
- Перерегистрировать Windows монтажник
- Откройте программу установки и удаления неполадок
- Изменить путь преобразования
1. Удалите предыдущую версию программного обеспечения
Если он применяя преобразования При обновлении программного обеспечения появляется сообщение об ошибке. Сначала удалите предыдущую версию.
Например, вы удалите установленное на данный момент программное обеспечение Java, если при установке последней версии Java появится сообщение об ошибке.
Удалите программное обеспечение с помощью стороннего деинсталлятора, такого как IOBit Uninstaller, для удаления всех остатков из реестра, включенного программного обеспечения и многого другого. Это преимущество использования IOBit Uninstaller.
- Скачать IOBit с официальной страницы.
- Откройте программу, дайте ей отсканировать, а затем проверьте список всех установленных программ. Отметьте те, которые вы хотите удалить, и нажмите на Удалить Кнопка тогда.
- В окне подтверждения обязательно включите Автоматически удалять остаточные файлы. Мы также рекомендуем создать точку восстановления перед удалением на случай, если что-то пойдет не так. Итак, отметьте другой флажок.
- Нажмите Удалить еще раз.
- Запустить снова Windows перед установкой необходимого программного обеспечения.
2. Перерегистрируйте Windows монтажник
- Перерегистрировать Windows Установщик может исправить многочисленные ошибки установки программного обеспечения. Вы можете перерегистрировать Windows Установщик нажимает Windows клавиша + X горячая клавиша.
- Выбрать бежать чтобы открыть окно в снимке прямо ниже.
- Введите «msiexec / отменить регистрацию» в текстовом поле «Выполнить» и нажмите Хорошо кнопка.
- Затем введите «msiexec / regserver» в текстовое поле и нажмите Хорошо вариант снова.
Я не могу получить доступ Windows Установщик в Windows 10? Не паникуйте! Проверьте это руководство, чтобы решить проблему!
3. Откройте программу установки и удаления неполадок.
Устранение неполадок при установке и удалении программы – это исправление программного обеспечения, которое не устанавливается и не удаляется.
Поскольку это средство устранения неполадок, которое исправляет ключи реестра для обновления данных, оно также может решить применяя преобразования ошибка.
Устранение неполадок не входит в Windows 10, но вы можете сохранить его в папке, нажав скачивать кнопка вкл эта страница,
Затем нажмите MicrosoftProgram_Install_and_Uninstall.meta, чтобы открыть окно на снимке экрана ниже, и нажмите следующий Кнопка, чтобы пройти через средство устранения неполадок.
Кроме того, вы можете установить сторонний инструмент для устранения неполадок из нашего нового списка!
4. Отредактируйте путь преобразования
«Ошибка применения преобразований«Обычно это происходит из-за неверного пути журнала преобразований для программного обеспечения. Сообщение об ошибке гласит: «Убедитесь, что указанные пути преобразования действительны.«
Это отличный ключ, чтобы исправить это. Вы можете исправитьприменяя преобразования«Ошибка редактирования пути преобразования следующим образом.
- Открыть Run с Windows клавиша + горячая клавиша R.
- Введите «regedit» в текстовом поле «Выполнить» и нажмите «Return», чтобы открыть редактор реестра.
- Идти HKEY_CLASSES_ROOTInstallerProducts в реестре
- Затем щелкните правой кнопкой мыши Продукты в редакторе реестра и выберите найти открыть окно поиска на карте прямо внизу.
- Выберите гайковерты, Ценности а также Данные флажки в этом окне.
- Затем введите название программного обеспечения, которое вы получаете «Ошибка применения преобразований«Сообщение об ошибке в окне поиска.
- нажмите Найти следующий кнопка. Это найдет регистрационный ключ для программного обеспечения, введенного ниже.
- Дважды щелкните «Преобразования», чтобы открыть окно «Редактировать строку».
- Затем удалите всю информацию в поле «Значение» и нажмите Хорошо кнопка.
- Если он применяя преобразования Сообщение об ошибке открывается при удалении программного обеспечения, удалите преобразования, щелкнув правой кнопкой мыши и выбрав Удалить,
- Затем закройте окно редактора реестра.
Работаю с Windows Редактор реестра это кошмар? Попробуйте один из этих инструментов редактирования реестра!
Одно из этих решений может исправить Ошибка применения преобразований ошибка, так что вы можете установить или удалить необходимое программное обеспечение. Если у вас есть другие решения, поделитесь ими ниже.
Часто задаваемые вопросы: узнайте больше о проблемах удаления
- Как удалить программу, которая не будет удалять?
Если вы ищете Добавить или удалить программы Из меню «Пуск» и его использования для удаления программы не будет работать, вы можете использовать сторонний деинсталлятор, чтобы принудительно удалить любое программное обеспечение.
- Как удалить программу, которая уже удалена?
Пройдите быстрый ручной процесс удаления удаления, изучив Программные файлы папку и удалите папку, связанную с ним. Затем удалите ярлыки с рабочего стола и из меню «Пуск». Вы также должны сделать сканирование реестра и очистить.
- Как мне перезапустить? Windows Сервис установщика?
Нажмите Пуск-> Выполнить-> Тип MSCONFIG и нажмите ОК. В Сервисы см. флажок рядом с Windows Установщик. Отключите его и нажмите ОК. Вернитесь и активируйте его снова, если это необходимо, и перезагрузите компьютер.
редактор Note: Этот пост был первоначально опубликован в марте 2018 года и с тех пор был обновлен и обновлен в мае 2020 года для обеспечения свежести, точности и полноты.