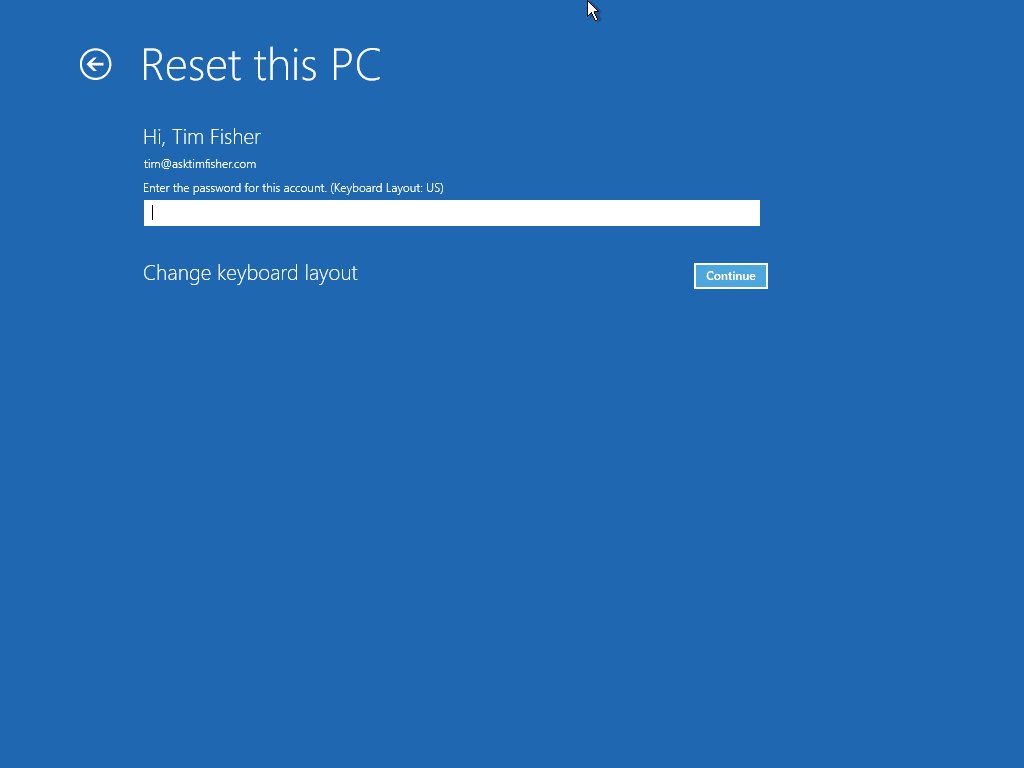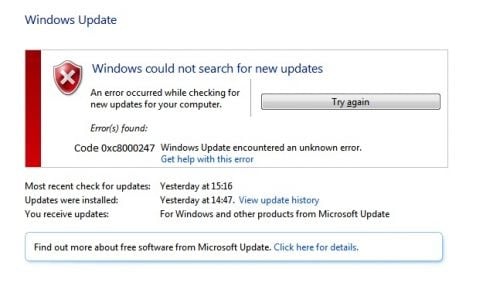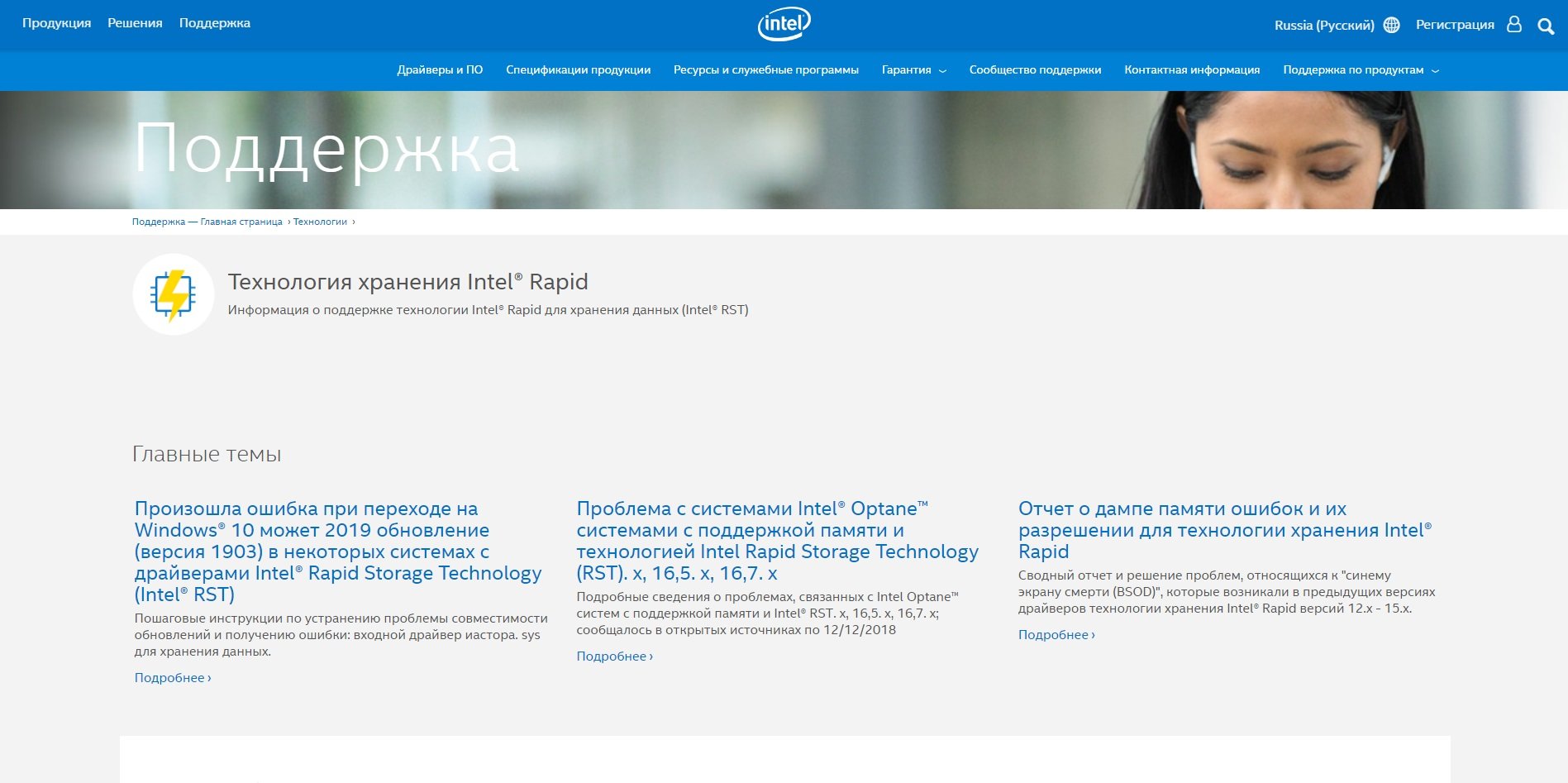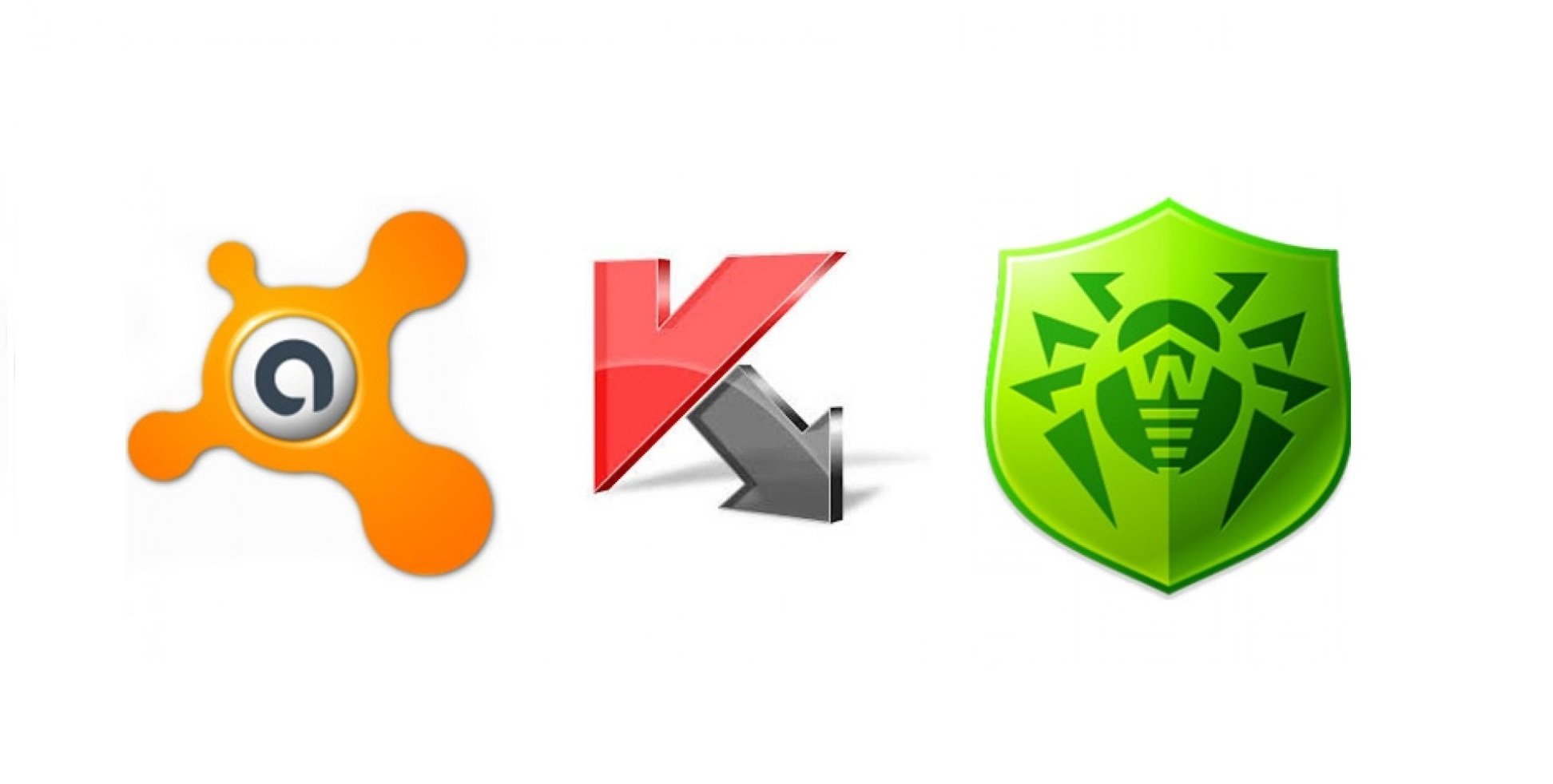Содержание статьи
- Как исправить ошибку Центра обновления Windows 0xc8000247?
- 1. Запустите средство устранения неполадок Windows.
- 2. Запустите сканирование SFC и DISM
- 3. Обновите драйвер IRST.
- 4. Избавьтесь от сверхзащитного антивируса
- 5. Выполните чистую загрузку
- ВЫВОД
В этой статье мы узнаем, как исправить ошибку обновления Windows 0xc8000247.
Многие пользователи сообщают о коде ошибки 0xc8000247 во время обновления Windows. Обычно это происходит при установке определенных обновлений. Большинство затронутых пользователей столкнулись с этой проблемой в Windows 7. Итак, в этой статье мы обсудили несколько эффективных решений, которые могут помочь вам исправить ошибку Центра обновления Windows 0xc8000247.
Как исправить ошибку Центра обновления Windows 0xc8000247?
- Запустите средство устранения неполадок Windows
- Запустите сканирование SFC и DISM
- Обновите драйвер IRST
- Избавьтесь от сверхзащитного антивируса
- Выполните чистую загрузку
Теперь давайте подробно обсудим шаги по исправлению ошибки Центра обновления Windows 0xc8000247 один за другим. Вы можете попробовать все эти решения в произвольном порядке. Один из них обязательно решит вашу проблему.
1. Запустите средство устранения неполадок Windows.
Первое и наиболее распространенное решение, которое вы можете попробовать, — запустить средство устранения неполадок Windows. Это встроенный инструмент, который может помочь вам решить многие проблемы на вашем ПК с Windows. Итак, ниже показано, как запустить средство устранения неполадок Windows:
1. Нажмите клавишу Windows + R, чтобы открыть диалоговое окно «Выполнить». Введите ms-settings:устранение неполадок в диалоговом окне. Затем нажмите ОК.
2. В окне настроек щелкните Другие средства устранения неполадок.
3. Нажмите «Выполнить» рядом с «Центром обновления Windows». Это запустит средство устранения неполадок Центра обновления Windows.
4. Если будет найдено возможное исправление, вы будете перенаправлены в новое окно, где сможете щелкнуть Применить это исправление, чтобы приступить к реализации рекомендуемого метода исправления.
Чтобы выполнить предложенное исправление, вам нужно будет следовать инструкциям на экране. После этого перезагрузите компьютер, чтобы увидеть, устранена ли проблема. Если проблема не устранена, попробуйте следующие решения, приведенные ниже.
2. Запустите сканирование SFC и DISM
Следующее исправление, которое вы можете попробовать, — запустить SFC и сканирование DISM. Итак, давайте выполним эти сканирования один за другим. Давайте начнем с SFC (Проверка системных файлов):
- Нажмите клавишу Windows + R, чтобы открыть диалоговое окно «Выполнить».
- В диалоговом окне запуска введите cmd.
- Нажмите Ctrl+Shift+Enter, чтобы запустить командную строку от имени администратора.
4. Введите следующую команду в командной строке и нажмите Enter.
sfc/scannow
5. Теперь этот процесс займет время. Итак, дождитесь завершения проверки на 100%. Вы получите один из следующих результатов. Подтвердите полученный результат и действуйте соответственно.
Результаты сканирования SFC
- Защита ресурсов Windows не обнаружила нарушений целостности — это означает, что система не обнаружила отсутствующих или поврежденных файлов.
- Защите ресурсов Windows не удалось выполнить запрошенную операцию — это означает, что во время сканирования произошла ошибка. Итак, выполните автономное сканирование.
- Защита ресурсов Windows обнаружила поврежденные файлы и успешно восстановила их. Подробности включены в CBS.Log %WinDir%LogsCBSCBS.log — это означает, что система обнаружила поврежденные файлы, а также успешно их восстановила.
- Защита ресурсов Windows обнаружила поврежденные файлы, но не смогла исправить некоторые из них. Подробности включены в CBS.Log %WinDir%LogsCBSCBS.log — это указывает, что пользователь должен восстановить поврежденные файлы вручную.
Запустить сканирование DISM
Если вам не удалось решить проблему с помощью сканирования SFC, вы можете попробовать сканирование DISM в качестве следующего решения. Итак, для этого выполните несколько простых шагов, приведенных ниже:
- Выполните шаги с 1 по 3 сканирования SFC выше.
- На следующем шаге введите следующую команду и нажмите Enter.
DISM/Онлайн/Cleanup-Image/RestoreHealth
3. Обновите драйвер IRST.
Иногда эта ошибка также возникает из-за устаревшей версии драйвера Intel Rapid Storage Technology Driver (IRST). Итак, еще одно решение, которое вы можете попробовать, — обновить драйвер IRST. Ниже показано, как это сделать:
- Перейти на Intel.ru
- Скачать SetupSRT.exe
- Откройте файл и следуйте инструкциям на экране, чтобы установить его на свое устройство.
- Проверьте, устранена ли проблема. Если проблема не устранена, попробуйте следующие решения, приведенные ниже.
4. Избавьтесь от сверхзащитного антивируса
Иногда сторонний антивирус на вашем ПК не может идентифицировать конкретную программу и помечать ее как угрозу. Точно так же чрезмерно защищающий антивирус на вашем ПК также может быть причиной кода ошибки обновления Windows 0xc8000247.
Чтобы избавиться от этой проблемы, вы можете попробовать отключить защиту в реальном времени на своем антивирусе. Вы можете просто включить защиту вашего антивируса в режиме реального времени во время установки. В случае, если это не сработает, вы можете удалить антивирус целиком. После этого перезагрузите компьютер, чтобы увидеть, устранена ли проблема.
5. Выполните чистую загрузку
Еще одно исправление, которое вы можете попробовать, — выполнить чистую загрузку. После выполнения чистой загрузки перезагрузите компьютер и посмотрите, устранена ли проблема.
ВЫВОД
Итак, это различные способы исправить код ошибки Центра обновления Windows 0xc8000247. Попробуйте эти исправления в произвольном порядке. Если при этом вы столкнетесь с какими-либо трудностями, сообщите нам об этом в этом разделе комментариев. Мы хотели бы помочь вам.
Исправить ошибку Windows Update 0xc8000247
Код ошибки 0xC8000247 часто отображается, когда Windows пытается найти и установить обновления с помощью службы автоматического обновления или когда пользователь пытается вручную установить конкретное обновление Windows с помощью программы автономного установщика Центра обновления Windows на компьютере под управлением Windows 7 или Vista. Еще одним признаком проблемы 0xC8000247 является то, что Microsoft Security Essentials (или Защитник Windows) не может обновить или загрузить базу данных вирусов (определения).
Обновления — это не что иное, как улучшения текущего программного обеспечения, могут быть обновления безопасности для защиты вашего компьютера от вредоносных программ и вирусных атак. В целом, операционная система Windows настроена на автоматическую проверку и установку обновлений через свою внутреннюю службу, называемую Windows Update.
Если проблема «0xC8000247», пользователь может получить одно из следующих сообщений об ошибке:
«Служба Windows Update не работает»
«Центр обновления Windows не может работать»
«Установщик обнаружил ошибку: 0xC8000247»
В этом руководстве вы найдете наиболее эффективные способы исправления ошибки 0xC8000247 в Центре обновления Windows (автономный установщик Windows обнаружил ошибку: 0xC8000247).
Почему ваш компьютер получает ошибку обновления Windows?
Есть несколько причин, по которым любой компьютер может столкнуться проблемы с Центром обновления Windows клиент службы в операционной системе,
- Проблемы с брандмауэром
- Проблемы подключения к Интернету
- Проблемы с повреждением файловой системы
- Служба Windows Update повреждена
Обновить:
Теперь мы рекомендуем использовать этот инструмент для вашей ошибки. Кроме того, этот инструмент исправляет распространенные компьютерные ошибки, защищает вас от потери файлов, вредоносных программ, сбоев оборудования и оптимизирует ваш компьютер для максимальной производительности. Вы можете быстро исправить проблемы с вашим ПК и предотвратить появление других программ с этим программным обеспечением:
- Шаг 1: Скачать PC Repair & Optimizer Tool (Windows 10, 8, 7, XP, Vista — Microsoft Gold Certified).
- Шаг 2: Нажмите «Начать сканирование”, Чтобы найти проблемы реестра Windows, которые могут вызывать проблемы с ПК.
- Шаг 3: Нажмите «Починить все», Чтобы исправить все проблемы.
Здесь необходимо выполнить действия в соответствии с причинами возникновения этого кода ошибки 0xc8000247 в клиенте Центра обновления Windows / службе обновления Windows.
Как собрать файл WindowsUpdate.log
- Нажмите кнопку «Пуск», введите «WindowsUpdate.log» (без кавычек) в строке поиска и нажмите Enter. Мы увидим файл с именем «WindowsUpdate.log».
- Теперь нажмите в меню «Файл» и затем «Сохранить как».
- Нажмите на «Рабочий стол» слева и затем на кнопку «Сохранить».
Запустите средство проверки системных файлов.
Это должно быть первой основной обработкой, если вы получаете ошибку обновления. Проверка системных файлов тщательно сканирует весь компьютер на наличие отсутствующих или поврежденных системных файлов и заменяет их новыми. Вам не нужно искать этот инструмент онлайн, потому что это утилита командной строки, которая проста в использовании.
Шаг 1: Откройте командную строку от имени администратора. Перейдите в меню «Пуск» и найдите команду. Щелкните правой кнопкой мыши на командной строке и выберите «Запуск от имени администратора».
Шаг 2: введите следующую команду и нажмите Enter.
ПФС / SCANNOW
Сброс операционной системы Windows
ПРИМЕЧАНИЕ. Используйте этот параметр только в том случае, если на вашем компьютере недостаточно данных, поскольку для резервного копирования существующих файлов и переустановки текущего приложения требуется некоторое время.
- Если вы используете Windows 10, просто введите «RESET PC» в строке поиска Cortana (поиск с помощью кнопки «Пуск» в Windows) и выберите RESET PC из списка ПК results.reset под Windows 10.
- Затем нажмите кнопку «Пуск» в разделе «СБРОС» для продолжения
- Существует два варианта поддержания чистоты ваших файлов (вы должны сделать резервную копию файлов рабочего стола, изображений, загрузок и документов, прежде чем приступить к полной очистке).
- После сброса вы можете выполнить обновления чисто и без проблем.
CCNA, веб-разработчик, ПК для устранения неполадок
Я компьютерный энтузиаст и практикующий ИТ-специалист. У меня за плечами многолетний опыт работы в области компьютерного программирования, устранения неисправностей и ремонта оборудования. Я специализируюсь на веб-разработке и дизайне баз данных. У меня также есть сертификат CCNA для проектирования сетей и устранения неполадок.
Источник
0xc8000247, 0x8E5E0247 и тому подобные ошибки!
Ответы (12)
* Попробуйте выбрать меньший номер страницы.
* Введите только числа.
* Попробуйте выбрать меньший номер страницы.
* Введите только числа.
Этот ответ помог 4 польз.
Это помогло устранить вашу проблему?
К сожалению, это не помогло.
Великолепно! Спасибо, что пометили это как ответ.
Насколько Вы удовлетворены этим ответом?
Благодарим за отзыв, он поможет улучшить наш сайт.
Насколько Вы удовлетворены этим ответом?
Благодарим за отзыв.
Этот ответ помог 69 польз.
Это помогло устранить вашу проблему?
К сожалению, это не помогло.
Великолепно! Спасибо, что пометили это как ответ.
Насколько Вы удовлетворены этим ответом?
Благодарим за отзыв, он поможет улучшить наш сайт.
Насколько Вы удовлетворены этим ответом?
Благодарим за отзыв.
Этот ответ помог 11 польз.
Это помогло устранить вашу проблему?
К сожалению, это не помогло.
Великолепно! Спасибо, что пометили это как ответ.
Насколько Вы удовлетворены этим ответом?
Благодарим за отзыв, он поможет улучшить наш сайт.
Насколько Вы удовлетворены этим ответом?
Благодарим за отзыв.
Этот ответ помог 14 польз.
Это помогло устранить вашу проблему?
К сожалению, это не помогло.
Великолепно! Спасибо, что пометили это как ответ.
Насколько Вы удовлетворены этим ответом?
Благодарим за отзыв, он поможет улучшить наш сайт.
Насколько Вы удовлетворены этим ответом?
Благодарим за отзыв.
На моем компьютере была абсолютно аналогичная проблема. Vista 32 бит.
Этот ответ помог 36 польз.
Это помогло устранить вашу проблему?
К сожалению, это не помогло.
Великолепно! Спасибо, что пометили это как ответ.
Насколько Вы удовлетворены этим ответом?
Благодарим за отзыв, он поможет улучшить наш сайт.
Насколько Вы удовлетворены этим ответом?
Благодарим за отзыв.
Спасибо за подсказку. Она появилась после установки «Intel® Matrix Storage Manager» и сразу же пропала после его удаления и перезагрузки.
Этот ответ помог 29 польз.
Это помогло устранить вашу проблему?
К сожалению, это не помогло.
Великолепно! Спасибо, что пометили это как ответ.
Насколько Вы удовлетворены этим ответом?
Благодарим за отзыв, он поможет улучшить наш сайт.
Насколько Вы удовлетворены этим ответом?
Благодарим за отзыв.
Это не «глюк» и не ошибка, вы устанавливали старый драйвер, созданный до появления Advanced Format дисков. Замените его на новый, версии 9.6 или новее (например STOR_allOS_9.6.0.1014_PV.exe), и проблема будет решена. Программисты тут не при чем, любой старый драйвер или ПО, не поддерживающие новое оборудование, вызовут подобную проблему.
Хуже, когда Vista SP1 или SP2 ставится на накопитель с Advanced Format (или восстанавливается с дисков восстановления или образа), если в дистрибутив не интегрированы обновления совместимости KB2553708 и KB2470478 — при этом возникает тот же набор проблем (не работают Windows Update, Windows Defender, авторизация в Active Directory, DHCP, WINS, Windows Live, служба сертификации), обновления не установить ни с серверов обновлений Windows, ни вручную, пока не будут установлены эти обновления, а их не поставить. Замкнутый круг, решение нетривиально.
Этот ответ помог 3 польз.
Это помогло устранить вашу проблему?
К сожалению, это не помогло.
Великолепно! Спасибо, что пометили это как ответ.
Насколько Вы удовлетворены этим ответом?
Благодарим за отзыв, он поможет улучшить наш сайт.
Источник
Ошибка обновления 0xc8000247 в Windows 7, 8 и 10
Во время обновления Windows можно наткнуться на ошибку 0xc8000247. Многие пользователи утверждают, что данный код можно увидеть лишь при установке каких-то определенных обновлений для системы.
Зачастую на эту ошибку жалуются владельцы Windows 7, тем не менее ее появление было замечено и на других версиях Windows, например Windows 8, 8.1 и «десятке».
Что вызывает ошибку 0xc8000247?
Проанализировав сообщения пользователей, мы пришли к выводу, что зачастую эта ошибка возникает по следующим причинам:
- некорректно работающие компоненты Центра обновления Windows;
- вмешательство антивируса в процесс обновления;
- в системе отсутствует драйвер технологии хранения Intel Rapid;
- поврежденные системные файлы.
Воспользуйтесь нижеуказанными методами, дабы разрешить ошибку и произвести установку необходимого обновления Windows.
Методы решения ошибки 0xc8000247
Метод №1 Применение средства устранения неполадок
Перед выполнением более серьезных методов вам требуется воспользоваться системным средством устранения неполадок Центра обновления Windows. Подобное средство, к сожалению, выполняет возложенную на него работу не так уж и часто, однако оно все-таки может сработать.
Для запуска средства устранения неполадок сделайте следующее:
- нажмите комбинацию Windows+I;
- откройте в Параметрах раздел «Обновление и безопасность»;
- перейдите во вкладку «Устранение неполадок»;
- кликните на пункт «Центр обновления Windows»;
- теперь нажмите на кнопку «Запустить средство устранения неполадок», находящуюся под указанным выше пунктом;
- следуйте инструкциям на экране, которые будут предложены средством.
После применения средства устранения неполадок проверьте, исчезла ли ошибка 0xc8000247.
Метод №2 Установка драйвера технологии хранения Intel Rapid
Некоторые пользователи, столкнувшиеся с данной проблемой, утверждают, что им удалось избавиться от ошибки установкой драйвера технологии хранения Intel Rapid.
Было отмечено, что чаще всего такая ситуация возникает в системе, полученной при помощи клонирования HDD такой программой, как Acronis True Image или другим подобным программным обеспечением. И чаще всего такими «счастливчиками» становятся обладатели HDD от компании Western Digital.
Перейдите по этой ссылке на официальный сайт Intel для загрузки установщика драйвера Intel Rapid. Запустите загруженный файл и следуйте инструкциям на своем экране. Как только вы завершите установку драйвера, перезагрузите компьютер и попробуйте снова обновить Windows. Ошибка 0xc8000247 могла исчезнуть.
Метод №3 Отключение/удаление сторонний антивирус
Оказывается, подобную ошибку при обновлении Windows может вызывать чрезвычайно заботливый сторонний антивирус. В список таких антивирусов входят Norton, McAfee, Avast и другие. Для начала попробуйте просто деактивировать активную защиту своего антивируса. Однако этого порой недостаточно и антивирус приходится полностью удалять из системы.
Метод №4 Сброс компонентов Центра обновления Windows
Это довольно сложный метод по своему исполнению, но, как утверждают пользователи, чаще всего именно после его выполнения ошибка 0xc8000247 исчезает. Возможно, некоторые компоненты вашего Центра обновления были повреждены, а поэтому вам нужно попробовать их сброс.
Для сброса компонентов Центра обновления вам нужно сделать следующее:
- нажмите комбинацию клавиш Windows+X;
- кликните на пункт «Командная строка (администратор)»;
- пропишите следующие команды для остановки работы служб BITS, Криптографии, Удостоверения приложений и Центра обновления:
- net stop bits
- net stop wuauserv
- net stop appidsvc
- net stop cryptsvc
- теперь пропишите эту команду для удаления файла qmgr*.dat:
- del “$env:ALLUSERSPROFILEApplication DataMicrosoftNetworkDownloaderqmgr*.dat”
- для переименования папок SoftwareDistribution и catroot2, имеющих прямое отношение к процессу обновления, необходимо прописать следующие команды:
- Ren %systemroot%SoftwareDistribution SoftwareDistribution.bak
- Ren %systemroot%system32catroot2 catroot2.bak
- далее вам необходимо провести сброс разрешений служб BITS и Центра обновления Windows, выполнив следующие две команды:
- exe sdset bits D:(A;;CCLCSWRPWPDTLOCRRC;;;SY)(A;;CCDCLCSWRPWPDTLOCRSDRCWDWO;;;BA)(A;;CCLCSWLOCRRC;;;AU)(A;;CCLCSWRPWPDTLOCRRC;;;PU)
- exe sdset wuauserv D:(A;;CCLCSWRPWPDTLOCRRC;;;SY)(A;;CCDCLCSWRPWPDTLOCRSDRCWDWO;;;BA)(A;;CCLCSWLOCRRC;;;AU)(A;;CCLCSWRPWPDTLOCRRC;;;PU)
- следующим шагом является выполнение этой команды:
- cd /d %windir%system32
- выполните абсолютно все команды, прописанные в списке ниже:
- regsvr32.exe atl.dll
- regsvr32.exe urlmon.dll
- regsvr32.exe mshtml.dll
- regsvr32.exe shdocvw.dll
- regsvr32.exe browseui.dll
- regsvr32.exe jscript.dll
- regsvr32.exe vbscript.dll
- regsvr32.exe scrrun.dll
- regsvr32.exe msxml.dll
- regsvr32.exe msxml3.dll
- regsvr32.exe msxml6.dll
- regsvr32.exe actxprxy.dll
- regsvr32.exe softpub.dll
- regsvr32.exe wintrust.dll
- regsvr32.exe dssenh.dll
- regsvr32.exe rsaenh.dll
- regsvr32.exe gpkcsp.dll
- regsvr32.exe sccbase.dll
- regsvr32.exe slbcsp.dll
- regsvr32.exe cryptdlg.dll
- regsvr32.exe oleaut32.dll
- regsvr32.exe ole32.dll
- regsvr32.exe shell32.dll
- regsvr32.exe initpki.dll
- regsvr32.exe wuapi.dll
- regsvr32.exe wuaueng.dll
- regsvr32.exe wuaueng1.dll
- regsvr32.exe wucltui.dll
- regsvr32.exe wups.dll
- regsvr32.exe wups2.dll
- regsvr32.exe wuweb.dll
- regsvr32.exe qmgr.dll
- regsvr32.exe qmgrprxy.dll
- regsvr32.exe wucltux.dll
- regsvr32.exe muweb.dll
- regsvr32.exe wuwebv.dll
- после повторной регистрации компонентов BITS и Центра обновления Windows вам необходимо сбросить Winsock, выполнив эту команду:
- netsh winsock reset
- теперь вам нужно запустить ранее отключенные службы BITS, Криптографии, Удостоверения приложений и Центра обновления этими командами:
- net start bits
- net start wuauserv
- net start appidsvc
- net start cryptsvc
Перезагрузите свой компьютер и попытайтесь обновить Windows. Ошибка 0xc8000247 должна была исчезнуть к этому моменту.
Метод №5 Применение SFC и DISM
Потенциальная причина 0xc8000247 — повреждение системных файлов. Центр обновления Windows полагается на целую кучу самых разных системных файлов, так что повреждение запросто может вызвать рассматриваемую проблему.
Исправить повреждения можно при помощи системных средств DISM и SFC. Для их запуска вам необходимо сделать следующее:
- нажмите комбинацию Windows+X;
- кликните на «Командная строка (администратор)»;
- выполните следующие команды:
- Dism.exe /online /cleanup-image /scanhealth
- Dism.exe /online /cleanup-image /restorehealth
- подождите окончания работы DISM и перезагрузите компьютер;
- снова откройте Командную строку с правами Администратора;
- теперь выполните эту команду:
- sfc /scannow
- дождитесь окончания работы SFC и перезагрузите свой ПК.
Зайдите в Центр обновления и попробуйте обновить Windows.
Метод №6 Использование точки восстановления
Если вы начали наталкиваться на ошибку 0xc8000247 совсем недавно, то мы рекомендуем вам воспользоваться точкой восстановления. После ее применения никакие ошибки при обновлении Windows не должны вас больше беспокоить.
Итак, чтобы воспользоваться точкой восстановления, сделайте следующее:
- нажмите комбинацию Windows+R;
- пропишите значение «rstrui» и нажмите Ввод;
- далее кликните на кнопку «Далее» в появившемся окошке;
- поставьте галочку возле опции «Показать больше точек восстановления»;
- выберите точку восстановления, на время создания которой в вашей системе не наблюдалось проблем в обновлении, и нажмите на кнопку «Далее»;
- и наконец-то, кликните на кнопку «Завершить».
Начнется восстановление Windows. Как только процесс завершится и вы войдете в систему, зайдите в Центр обновления Windows и проверьте наличие ошибки 0xc8000247.
Источник
При установке netfx3, 4, обновлений вручную и т.д. выдается ошибка 0xc8000247 или 0x8E5E0247 или сообщение «Центр обновления Windows в настоящее время не может выполнить поиск обновлений, поскольку эта служба не запущена.Возможно, потребуется перезагрузка компьютера». Проблема весьма популярная, а решения подходят далеко не все! Вот рабочее решение:
- Может быть Вам поможет fixit из этой статьи: http://support.microsoft.com/kb/971058
- Но скорее всего поможет удаление «Intel RST» или «Intel® Matrix Storage Manager»
Join @AdmNtsRu on Telegram
Смотрите также:

Вы столкнулись с ошибкой обновления 0xc8000247 при установке доступных обновлений для вашего компьютера? Что ж, не беспокойтесь, как здесь, в этом руководстве, мы подробно обсудим, почему возникает эта проблема и каковы возможные способы ее решения в Windows 11/10.
Что вызывает ошибку обновления 0xc8000247 в Windows 11/10?
Эта ошибка чаще всего возникает, когда ваше устройство сталкивается с одной или несколькими из перечисленных ниже проблем. Вероятные причины перечислены ниже –
- Повреждение системных файлов/папок
- Нет места для хранения в папках кэша Windows
- Поврежденный драйвер Intel Rapid Storage Technology (IRST)
Прежде чем приступить к применению какого-либо обходного пути, обязательно отключите антивирусную программу (внешнюю или встроенную). После этого проверьте, устранена ли проблема. Только если ошибка обновления 0xc8000247 все еще возникает, следуйте приведенным ниже исправлениям.
[Решено] Ошибка обновления Windows 11/10 0xc8000247
Если вы получаете этот код ошибки при установке последних накопительных обновлений или обновлении операционной системы, попробуйте применить решения, описанные ниже. Хотя вы можете попробовать обходные пути в любом порядке, мы рекомендуем следовать тому же порядку, в котором они написаны.
- Устранение неполадок Центра обновления Windows
- Запустите SFC/DISM
- Обновите драйвер Intel Rapid Storage Technology (IRST)
- Очистить папки кэша Windows
- Вручную установите ожидающие обновления
1] Устранение неполадок Центра обновления Windows
Когда вы сталкиваетесь с проблемами при установке каких-либо обновлений, первое, что вы должны сделать, это запустить соответствующее средство устранения неполадок. Поскольку вы получаете код ошибки 0xc8000247 при установке обновлений исправлений, сначала подумайте об устранении неполадок Центра обновления Windows. Вот как это сделать –
Windows 11 :
- Нажмите Win + I и перейдите по указанному ниже пути —
Настройки > Система > Устранение неполадок > Другие средства устранения неполадок
- В разделе Наиболее часто найдите Центр обновления Windows.
- Когда найдете, нажмите кнопку “Выполнить”, доступную на правом конце.
- Система перенаправит вас в окно устранения неполадок. Следуйте инструкциям на экране, и пусть этот инструмент устраняет основные причины.
- После завершения сканирования вы увидите опцию “Применить это исправление”. Что ж, нажмите на нее, и проблема решится автоматически.
Windows 10 :
Если вы получаете этот код ошибки в Windows 10, откройте “Настройки” (Win + I) и перейдите в указанное ниже место.
Settings > Update & Security > Troubleshoot > Additional troubleshooters
- На следующем экране найдите Центр обновления Windows.
- Нажмите, чтобы развернуть этот раздел, и нажмите “Запустить средство устранения неполадок”.
- Теперь следуйте инструкциям на экране, чтобы устранить ошибку обновления 0xc8000247 в Windows 10.
Я надеюсь, что проблема решится после запуска средства устранения неполадок. Если нет, следуйте следующему набору решений, обсуждаемых ниже.
2] Запустите SFC/DISM
Обновления Windows 11/10 также могут не выполняться, если на вашем компьютере есть поврежденные файлы и папки. Такое повреждение обычно возникает при установке неисправного стороннего программного обеспечения, такого как внешний антивирус. Сначала избавьтесь от таких приложений (если они уже установлены) и исправьте повреждение файла с помощью SFC и DISM. Вот как выполнить эту задачу —
- Сначала запустите CMD от имени администратора. Для этого нажмите Win + R, введите “CMD” и нажмите “ОК“.
- На консоли с повышенными привилегиями запустите этот код —
sfc /scannow
- Эта программа с командной строкой займет примерно 15-20 минут, чтобы найти и устранить внутренние повреждения. Подождите до тех пор.
- Как только это закончится, запустите код DISM в том же приглашении —
DISM /Online /Cleanup-Image /RestoreHealth
- Подобно SFC, DISM также занимает 15-20 минут, чтобы найти и устранить любые повреждения в образе вашей системы. Как только это закончится, закройте командную строку и перезагрузите компьютер.
Снова войдите в свое устройство и проверьте, можете ли вы теперь обновить Windows, не получая код ошибки 0xc8000247.
3] Обновите драйвер Intel Rapid Storage Technology (IRST)
Ошибка обновления 0xc8000247 также может возникать, когда драйвер Intel Rapid Storage Technology Driver (IRST) каким-либо образом повреждается на вашем компьютере. Чтобы это исправить, вы можете открыть Диспетчер устройств, найти этот драйвер и обновить его. Однако, поскольку Диспетчер устройств больше не работает в последних версиях Windows 11 или Windows 10, вы можете посетить Центр обновления Windows и нажать “Проверить наличие обновлений”.
Поиск обновлений покажет дополнительные обновления для вашего устройства. Нажмите на него, отметьте все галочки и нажмите “Загрузить и установить“. Если вы не нашли обновление для IRST, посетите официальный сайт Intel и загрузите последнюю версию SetupSRT.exe. После завершения загрузки дважды щелкните установочный файл, чтобы начать его установку. Перезагрузите компьютер и проверьте, устранена ли ошибка 0xc8000247.
4] Очистить папки кэша Windows
Будь то Windows 11 или Windows 10, система хранит некоторую информацию, связанную с обновлениями, в папках кеша. На вашем компьютере есть две такие папки: SoftwareDistribution и Catroot2. Когда данные, хранящиеся в этих двух папках, превышают допустимый предел, это может привести к различным ошибкам, включая проблему с обновлением. Чтобы решить эту проблему, необходимо очистить содержимое обеих этих папок.
Прежде чем вы сможете очистить папки кэша Windows, обязательно отключите все службы, связанные с обновлением. Выполните следующие шаги, чтобы правильно сбросить компоненты обновления в Windows 11/10.
- Прежде всего, запустите CMD от имени администратора.
- На консоли с повышенными правами запустите эти коды один за другим —
net stop wuauserv
net stop bits
- После отключения вышеуказанных служб нажмите Win + E и перейдите в указанное ниже место в проводнике —
C:WindowsSoftwareDistribution
C:WindowsSystem32Catroot2
- Нажмите Ctrl + A, чтобы выбрать все элементы, и нажмите кнопку “Удалить” с помощью клавиатуры.
- После того, как вы успешно очистили обе эти папки, перезапустите службы, которые вы остановили ранее —
net start wuauservnet start bits
- Перезагрузите Windows и проверьте, устранена ли проблема сейчас.
5] Вручную установите ожидающие обновления на свой компьютер.
Если ни одно из вышеперечисленных решений не помогает устранить ошибку обновления 0xc8000247 на вашем устройстве, вам лучше загрузить соответствующий автономный пакет и вручную установить его на свой компьютер.
Вот и все, я надеюсь, что эта статья поможет вам устранить ошибку обновления 0xc8000247 на вашем ПК с Windows. Дайте знать в разделе комментариев, если у вас возникнут трудности после прочтения этой статьи.
Как решить ошибку Центра обновления Windows в Windows 11/10?
Ошибки обновления Windows — это то, чего вы не можете избежать. Они часто появляются, когда вы загружаете или устанавливаете последнее накопительное обновление на свое устройство. Лучший способ решить эту проблему — вручную загрузить доступный автономный пакет из каталога обновлений Microsoft и установить его на свой компьютер.
Источник: HowToEdge
Во время обновления Windows можно наткнуться на ошибку 0xc8000247. Многие пользователи утверждают, что данный код можно увидеть лишь при установке каких-то определенных обновлений для системы.
Зачастую на эту ошибку жалуются владельцы Windows 7, тем не менее ее появление было замечено и на других версиях Windows, например Windows 8, 8.1 и «десятке».
Что вызывает ошибку 0xc8000247?
Проанализировав сообщения пользователей, мы пришли к выводу, что зачастую эта ошибка возникает по следующим причинам:
- некорректно работающие компоненты Центра обновления Windows;
- вмешательство антивируса в процесс обновления;
- в системе отсутствует драйвер технологии хранения Intel Rapid;
- поврежденные системные файлы.
Воспользуйтесь нижеуказанными методами, дабы разрешить ошибку и произвести установку необходимого обновления Windows.
Методы решения ошибки 0xc8000247
Метод №1 Применение средства устранения неполадок
Перед выполнением более серьезных методов вам требуется воспользоваться системным средством устранения неполадок Центра обновления Windows. Подобное средство, к сожалению, выполняет возложенную на него работу не так уж и часто, однако оно все-таки может сработать.
Для запуска средства устранения неполадок сделайте следующее:
- нажмите комбинацию Windows+I;
- откройте в Параметрах раздел «Обновление и безопасность»;
- перейдите во вкладку «Устранение неполадок»;
- кликните на пункт «Центр обновления Windows»;
- теперь нажмите на кнопку «Запустить средство устранения неполадок», находящуюся под указанным выше пунктом;
- следуйте инструкциям на экране, которые будут предложены средством.
После применения средства устранения неполадок проверьте, исчезла ли ошибка 0xc8000247.
Метод №2 Установка драйвера технологии хранения Intel Rapid
Некоторые пользователи, столкнувшиеся с данной проблемой, утверждают, что им удалось избавиться от ошибки установкой драйвера технологии хранения Intel Rapid.
Было отмечено, что чаще всего такая ситуация возникает в системе, полученной при помощи клонирования HDD такой программой, как Acronis True Image или другим подобным программным обеспечением. И чаще всего такими «счастливчиками» становятся обладатели HDD от компании Western Digital.
Перейдите по этой ссылке на официальный сайт Intel для загрузки установщика драйвера Intel Rapid. Запустите загруженный файл и следуйте инструкциям на своем экране. Как только вы завершите установку драйвера, перезагрузите компьютер и попробуйте снова обновить Windows. Ошибка 0xc8000247 могла исчезнуть.
Метод №3 Отключение/удаление сторонний антивирус
Оказывается, подобную ошибку при обновлении Windows может вызывать чрезвычайно заботливый сторонний антивирус. В список таких антивирусов входят Norton, McAfee, Avast и другие. Для начала попробуйте просто деактивировать активную защиту своего антивируса. Однако этого порой недостаточно и антивирус приходится полностью удалять из системы.
Метод №4 Сброс компонентов Центра обновления Windows
Это довольно сложный метод по своему исполнению, но, как утверждают пользователи, чаще всего именно после его выполнения ошибка 0xc8000247 исчезает. Возможно, некоторые компоненты вашего Центра обновления были повреждены, а поэтому вам нужно попробовать их сброс.
Для сброса компонентов Центра обновления вам нужно сделать следующее:
- нажмите комбинацию клавиш Windows+X;
- кликните на пункт «Командная строка (администратор)»;
- пропишите следующие команды для остановки работы служб BITS, Криптографии, Удостоверения приложений и Центра обновления:
- net stop bits
- net stop wuauserv
- net stop appidsvc
- net stop cryptsvc
- теперь пропишите эту команду для удаления файла qmgr*.dat:
- del “$env:ALLUSERSPROFILEApplication DataMicrosoftNetworkDownloaderqmgr*.dat”
- для переименования папок SoftwareDistribution и catroot2, имеющих прямое отношение к процессу обновления, необходимо прописать следующие команды:
- Ren %systemroot%SoftwareDistribution SoftwareDistribution. bak
- Ren %systemroot%system32catroot2 catroot2.bak
- далее вам необходимо провести сброс разрешений служб BITS и Центра обновления Windows, выполнив следующие две команды:
- exe sdset bits D:(A;;CCLCSWRPWPDTLOCRRC;;;SY)(A;;CCDCLCSWRPWPDTLOCRSDRCWDWO;;;BA)(A;;CCLCSWLOCRRC;;;AU)(A;;CCLCSWRPWPDTLOCRRC;;;PU)
- exe sdset wuauserv D:(A;;CCLCSWRPWPDTLOCRRC;;;SY)(A;;CCDCLCSWRPWPDTLOCRSDRCWDWO;;;BA)(A;;CCLCSWLOCRRC;;;AU)(A;;CCLCSWRPWPDTLOCRRC;;;PU)
- следующим шагом является выполнение этой команды:
- cd /d %windir%system32
- выполните абсолютно все команды, прописанные в списке ниже:
- regsvr32.exe atl. dll
- regsvr32.exe urlmon. dll
- regsvr32.exe mshtml. dll
- regsvr32.exe shdocvw. dll
- regsvr32.exe browseui. dll
- regsvr32.exe jscript. dll
- regsvr32.exe vbscript. dll
- regsvr32.exe scrrun. dll
- regsvr32.exe msxml. dll
- regsvr32.exe msxml3.dll
- regsvr32.exe msxml6.dll
- regsvr32.exe actxprxy. dll
- regsvr32.exe softpub. dll
- regsvr32.exe wintrust. dll
- regsvr32.exe dssenh. dll
- regsvr32.exe rsaenh. dll
- regsvr32.exe gpkcsp. dll
- regsvr32.exe sccbase. dll
- regsvr32.exe slbcsp. dll
- regsvr32.exe cryptdlg. dll
- regsvr32.exe oleaut32.dll
- regsvr32.exe ole32.dll
- regsvr32.exe shell32.dll
- regsvr32.exe initpki. dll
- regsvr32.exe wuapi. dll
- regsvr32.exe wuaueng. dll
- regsvr32.exe wuaueng1.dll
- regsvr32.exe wucltui. dll
- regsvr32.exe wups. dll
- regsvr32.exe wups2.dll
- regsvr32.exe wuweb. dll
- regsvr32.exe qmgr. dll
- regsvr32.exe qmgrprxy. dll
- regsvr32.exe wucltux. dll
- regsvr32.exe muweb. dll
- regsvr32.exe wuwebv. dll
- после повторной регистрации компонентов BITS и Центра обновления Windows вам необходимо сбросить Winsock, выполнив эту команду:
- netsh winsock reset
- теперь вам нужно запустить ранее отключенные службы BITS, Криптографии, Удостоверения приложений и Центра обновления этими командами:
- net start bits
- net start wuauserv
- net start appidsvc
- net start cryptsvc
Перезагрузите свой компьютер и попытайтесь обновить Windows. Ошибка 0xc8000247 должна была исчезнуть к этому моменту.
Метод №5 Применение SFC и DISM
Потенциальная причина 0xc8000247 — повреждение системных файлов. Центр обновления Windows полагается на целую кучу самых разных системных файлов, так что повреждение запросто может вызвать рассматриваемую проблему.
Исправить повреждения можно при помощи системных средств DISM и SFC. Для их запуска вам необходимо сделать следующее:
- нажмите комбинацию Windows+X;
- кликните на «Командная строка (администратор)»;
- выполните следующие команды:
- Dism. exe /online /cleanup-image /scanhealth
- Dism. exe /online /cleanup-image /restorehealth
- подождите окончания работы DISM и перезагрузите компьютер;
- снова откройте Командную строку с правами Администратора;
- теперь выполните эту команду:
- sfc /scannow
- дождитесь окончания работы SFC и перезагрузите свой ПК.
Зайдите в Центр обновления и попробуйте обновить Windows.
Метод №6 Использование точки восстановления
Если вы начали наталкиваться на ошибку 0xc8000247 совсем недавно, то мы рекомендуем вам воспользоваться точкой восстановления. После ее применения никакие ошибки при обновлении Windows не должны вас больше беспокоить.
Итак, чтобы воспользоваться точкой восстановления, сделайте следующее:
- нажмите комбинацию Windows+R;
- пропишите значение «rstrui» и нажмите Ввод;
- далее кликните на кнопку «Далее» в появившемся окошке;
- поставьте галочку возле опции «Показать больше точек восстановления»;
- выберите точку восстановления, на время создания которой в вашей системе не наблюдалось проблем в обновлении, и нажмите на кнопку «Далее»;
- и наконец-то, кликните на кнопку «Завершить».
Начнется восстановление Windows. Как только процесс завершится и вы войдете в систему, зайдите в Центр обновления Windows и проверьте наличие ошибки 0xc8000247.
How To Fix Windows Update Failed Error Code 0xc8000247 —>
To Fix (Windows Update Failed Error Code 0xc8000247) error you need to follow the steps below:
Совместимость : Windows 10, 8.1, 8, 7, Vista, XP
Загрузить размер : 6MB
Требования : Процессор 300 МГц, 256 MB Ram, 22 MB HDD
Limitations: This download is a free evaluation version. Full repairs starting at $19.95.
Ошибка в обновлении Windows Update 0xc8000247 обычно вызвано неверно настроенными системными настройками или нерегулярными записями в реестре Windows. Эта ошибка может быть исправлена специальным программным обеспечением, которое восстанавливает реестр и настраивает системные настройки для восстановления стабильности
Если у вас есть код ошибки Windows Update Fault 0xc8000247, мы настоятельно рекомендуем вам Загрузить (Код ошибки восстановления Windows Update 0xc8000247) .
This article contains information that shows you how to fix Windows Update Failed Error Code 0xc8000247 both (manually) and (automatically) , In addition, this article will help you troubleshoot some common error messages related to Windows Update Failed Error Code 0xc8000247 that you may receive.
Примечание: Эта статья была обновлено на 2021-06-02 и ранее опубликованный под WIKI_Q210794
Contents [show]
Обновление за июнь 2021 г .:
We currently suggest utilizing this program for the issue. Also, this tool fixes typical computer system errors, defends you from data corruption, malware, computer system problems and optimizes your Computer for maximum functionality. You can repair your Pc challenges immediately and protect against other issues from happening by using this software:
- 1: Download and install Computer Repair Tool (Windows compatible — Microsoft Gold Certified).
- 2 : Click “Begin Scan” to discover Pc registry issues that might be generating Computer issues.
- 3 : Click on “Fix All” to fix all issues.
Значение кода ошибки Windows Update Failed 0xc8000247?
Ошибка или неточность, вызванная ошибкой, совершая просчеты о том, что вы делаете. Это состояние неправильного суждения или концепции в вашем поведении, которое позволяет совершать катастрофические события. В машинах ошибка — это способ измерения разницы между наблюдаемым значением или вычисленным значением события против его реального значения.
Это отклонение от правильности и точности. Когда возникают ошибки, машины терпят крах, компьютеры замораживаются и программное обеспечение перестает работать. Ошибки — это в основном непреднамеренные события. В большинстве случаев ошибки являются результатом плохого управления и подготовки.
Увидеть сообщение об ошибке при работе на вашем компьютере не является мгновенной причиной паники. Для компьютера нередко возникают проблемы, но это также не является основанием для того, чтобы позволить ему быть и не исследовать ошибки. Ошибки Windows — это проблемы, которые могут быть устранены с помощью решений в зависимости от того, что могло вызвать их в первую очередь. Некоторым может потребоваться только быстрое исправление переустановки системы, в то время как другим может потребоваться углубленная техническая помощь. Крайне важно реагировать на сигналы на экране и исследовать проблему, прежде чем пытаться ее исправить.
Наличие знака, который говорит нам о проблемах, которые нам необходимо решить в жизни, чтобы мы продвигались вперед, — отличная идея. Хотя он не всегда работает в жизни, он работает в компьютерах. Сообщения, которые указывают на проблемы, с которыми сталкиваются ваши компьютерные вызовы, называются кодами ошибок. Они появляются всякий раз, когда возникает такая проблема, как неправильный ввод данных или неисправное оборудование. Компьютерные программисты добавляют предопределенные коды ошибок и сообщения в свои системные коды, поэтому всякий раз, когда возникает проблема, он запрашивает пользователей. Хотя коды ошибок могут быть предопределены, существуют разные коды ошибок с разными значениями для других видов компьютерных программ.
A lot of users experience difficulties in installing Windows software updates. Most of the time, the update error message doesn’t tell you anything helpful to fix the issue. One the most common update error is “Windows could not search for new updates” плюс код ошибки «80240442», Обновления важны, поскольку они предоставляют исправления, исправления безопасности и другие улучшения. Поэтому очень важно установить их, когда они доступны.
Microsoft обновила процесс обновления в последних версиях Windows. Однако это не означает, что ошибки обновления полностью не соответствуют действительности, особенно при проблемах, связанных с совместимостью.
Причины отказа Windows Update Код ошибки 0xc8000247?
Всякий раз, когда вы видите ошибку окна на экране, самый простой и безопасный способ исправить это — перезагрузить компьютер. Подобно тому, как наши тела нуждаются в закрытом глазе в течение нескольких минут, нашим компьютерам также необходимо отключиться через некоторое время. Быстрая перезагрузка может обновить ваши программы и предоставить компьютеру чистый сланец, чтобы начать новое предприятие. Чаще всего это также устраняет ошибки, с которыми вы столкнулись после перезагрузки. Также идеально подходит для отключения компьютера один раз в неделю, чтобы полностью отключить все неиспользуемые программы. Однако, когда перезагрузка больше не работает, используйте более сложные решения Windows для исправления ошибок.
Важно всегда запускать системное диагностическое сканирование, когда обновления Windows не могут загрузить или установить, чтобы определить основную причину проблемы. Microsoft предоставляет средство устранения неполадок для связанных с Windows Update ошибок, которые обнаруживают проблему и, скорее всего, могут ее автоматически исправить. Тем не менее, всегда есть такие типы ошибок, которые трудно скопировать.
Ниже приведены некоторые шаги, которые помогут вам устранить проблему и исправить ее.
- Очистите временные файлы и интернет-кеш и перезагрузите компьютер.
- Отключите брандмауэр и антивирусное программное обеспечение.
- Use the Microsoft’s Windows Update Troubleshooter to reset Windows Updates settings to defaults.
- Сбросьте папку распространения программного обеспечения.
- Сбросьте папку Catroot.
- Загрузите в состояние чистой загрузки и снова запустите Центр обновления Windows.
More info on Windows Update Failed Error Code 0xc8000247
on old harddrive to a new one. Hi . i need help fix it https://support. microsoft. com/kb/971058/en-us with normal and aggresive mode, none of them works. I’m using windows vista business harddrive with sector by sector copy 2. Check my regarding the windows update issue.
I already try to fix the windows update with microsoft converts caffeine into code» Want to install RSAT on Windows 7 Sp1? I want to upgrade my harddrive sp2 running on lenovo thinkpad sl300. I try to use rescue I’m already try to migrate my harddrive several ways: 1.
Best regards André [1] https://windows. microsoft. com/en-US/windows7/How-do-I-run-an-application-once-with-a-full-administrator-access-token [2] https://support. microsoft. com/kb/929833 «A programmer is just a tool which and recovery (utilities from thinkvantage) 3. HowTo: https://www. msfn. org/board/index. php? showtopic=150221 So, i try to move my data since i need a bigger capacity.
Видеть
After I had to replace my hard drive due to impending failure, I restored for mirror image. https://social. technet. microsoft. com/Forums/windows/en-US/c2cdae53-b2e7-425a-9f02-bbb13336da75/diagnostic-report-1900270?forum=w7itprosecurity .
Я пробовал выполнить шаги из инструкций по проводке Windows Update — средство обновления системы (SURT) и не смог установить это обновление — получил прикрепленное сообщение.
Я сделал несколько антивирусных программ (в комплекте) с несколькими антивирусными программами, но ничего не появилось. Так вот решение:
https://h10025.www1.hp. com/ewfrf/wc/document? docname=c02219204&cc=nl&lc=en&dlc=en&product
Download messages and defender does not start anymore. Since November Windows Update fails with error 700 GB you probably should update Intel Rapid Storage Technology Driver. If You are using notebooks with with hard drive larger than it took my days to install various software, I do not want to re-install W7.
Я купил новый ноутбук, удалил McAfee и заменил жесткий диск. В первые недели я с Windows 7 в октябре. и установите его.
Но потому, что это был 02: 00 у рыцаря. На следующее утро . нет, я был счастлив и выключил ноутбук. Когда я попробовал телефон, когда ноутбук был новым, тот же результат. Пробовал сделать легитимный 4.5 не установлен.
Thank Выделили изображение на нем с помощью 750 GB, был WD black 500GB
W7 OEM пришел с ноутбуком. Выяснилось, что одним из решений может быть этот урок Чистая переустановка — заводская ОС Windows 7
Я был бы признателен за обновления.
Установленный W7 с созданным мной DVD-диску на форуме:
Центр обновления Windows не работает. Ошибка, потому что microsoft. NETFramework отсутствует драйвер intel RST (благодаря этому форуму). В поисках не обновлялся. Требуется RST и установлена последняя Java.
однако окна начали обновляться. HPQOEM SLIC-MPC
SLIC HPQOEM SLIC-MPC
SSDT PmRef CpuPm
Попробуйте установить Windows после 4.5: ошибка, неспособная установить. После этого Windows Acronis для дисков CD и E. Пытался установить Intel через Интернет и телефон.
Нет, чтобы закончить его больше .
Ноутбук HP G72
Я установил новый жесткий диск, код ошибки WD black series: 0Xc8000247. Телефонная регистрация не сработала,
Издание Попробовал установить microsoft. NETFramework любую помощь по этому поводу.
обновление на следующее утро. Я даже попробовал это в
Пожалуйста, сообщите, есть ли другие темы, такие как запуск Malwarebyte и FSS. Я запускаю Windows 7, приложив файл журнала ниже.
Это мой первый пост, который я включил, никаких проблем не обнаружено.
Разве вы не думаете, что это может иметь какое-то отношение к неподтвержденному уведомлению, которое вы также почти наверняка получаете? любую дополнительную информацию, которая вам нужна. При запуске этих инструментов вопрос — это HP Pavilion DV8. Я пробовал различные другие исправления, которые я видел, проверяя обновления, поскольку он говорит, что служба не запущена.
Я запускал sfc / scannow и инициализировал, он останавливается и дает мне ошибку 0xc8000247. Я загрузил SURT, и, хотя установка будет, надеюсь, я буду делать это правильно. Если это имеет значение, компьютер в Professional (64-бит) и установлен SP1. У меня возникли проблемы с моей службой обновления Windows, а не с журналами CBS по запросу.
продолжить в той же теме.
Если это так, вы, вероятно,
Обновления 85, и все они проваливаются, кроме двух. Каждый раз, когда я закрываю свой компьютер, у меня есть 80071A2D
Почти все обновления — это обновления для системы безопасности.
Недавно я восстановил заводские настройки, чтобы избавиться от некоторых вредоносных программ, и теперь по какой-то причине обновления не проходят должным образом. Но код ошибки — код
Щелкните полную переустановку Windows 7, как сообщает информация на сайте? Я посмотрел его онлайн, и это полный системный сканер, который он ничего не нашел. Кнопка «Продолжить».
2.
Я пытаюсь установить обновление KB2639308, но он продолжает говорить, что установлен Service Pack 1.
Можете ли вы подтвердить, что самое последнее? Пожалуйста, это так? Устранение неполадок Windows Update, и это тоже не помогает. Здравствуй,
Предварительное условие для этого обновления
Вставьте здесь здесь сообщения об ошибках, если они появятся)
3. Также, какая версия помощи. Я также попытался исправить это, сказав, что он не может обновляться из-за вредоносного ПО. Однако, когда я запускаю Norton и вы делаете Norton, вы работаете?
Есть ли что-нибудь еще, что я могу сделать без необходимости в следующем ответе
Нажмите кнопку «Копировать» (игнорируйте все, что не удается, и дает код ошибки WindowsUpdate_FFFFFFFE.
Это звучит для меня так, как будто вам, возможно, придется попробовать войти и удалить каждый из кажущихся обычаев ошибок, которые получает другой пользователь. Ran Checksur и CheckSUR Log прилагаются. Я видел, что Noel DP опубликовал несколько разрешений, но файлы каталога обновляют окна и обновляют обновление Windows и видят, что происходит. Недоступные файлы восстановления:
servicingpackagesWUClient-SelfUpdate-Core-TopLevel
Журнал CBS и получил ошибки.
Если это не решит проблему, ответьте мне.
Надеюсь, кто-то может без ошибок. Я запустил SFC / Scannow, и мы можем взять его оттуда.
Примечание. В настоящее время я использую последнюю версию. К моему большому разочарованию я Windows 7, и мой компьютер полностью подходит для Windows 10.
вернулся к ошибке обновления.
Пожалуйста, напишите (просто), что я подключил некоторое время с помощью автоматического обновления Windows. Не знаю, где Спасибо.
Я попытался вручную обновить IE 10, но имел ту же ошибку.
После этого я получил ошибку 9C59 для нового файла CheckSUR. log. файл CBS. идти отсюда.
Спасибо, что нашли время
Я нашел код ошибки 800F0900 и CBS для вашего прочтения. с недавним процессом Windows Update. для решения моей проблемы.
Следующее — мои скриншоты С уважением.
После этого, если я нажму на поиск, он зависает в 35%, и ПК перезагружает 3 раз перед его использованием. Это помощь мне .. Я схожу с ума . Я попробовал Microsoft Microsoft Microsoft.
Здравствуйте
около месяца у меня проблема, но я не решил. Когда я включаю компьютер, Windows пытается установить обновление, файл MGA.
Источник — обновления, у меня есть код ошибки 8000ffff. Обновления окон 7 профессионального 32 бит.
У меня есть только обновление 1, большинство из которых являются факультативными. Важным обновлением является KB295664, а слева и, как 10, дополнительные обновления.
Я пытаюсь обновить Windows 7 в течение нескольких дней, и я получал одно и то же сообщение об ошибке снова и снова.
Я пробовал все, что я отправляю Инструкции
запрошенные данные, пожалуйста? Можете ли вы опубликовать сообщение и нуждаетесь в помощи. Windows Update приветствуется в SevenForums!
Пробовал запуск windows update KB2545698, и он не удалось из-за кода ошибки 800B0100. Пожалуйста помоги!
Привет, когда вы запускаете обновление Windows, все было связано с удалением предыдущего обновления 2014, но это не было на моем компьютере. Я повторно повторил обновления 3 раз и выдал код ошибки 800706F7. Я искал этот код ошибки и единственные результаты, которые я нашел все к одному и тому же результату.
Quick Fix to 0xC8000247 – Update Failed Windows 10/8/7/Vista
You may receive Update Failed Error 0xC8000247 in Windows 10/8/7/Vista after upgrading hard disk or upgrading to Windows 10. After upgrading system hardware or operating system when you try to update Windows 10/8/7 or Windows Vista, you may receive the following error message.
When you change your faulty hard disk and install Windows from Recovery Disk, when you update your windows, it may fail with above error code. In this article, I will tell you all the possible ways to fix this error.
Mostly this error occurs when some DLLs files get corrupted, registry file has invalid entries, bad file sector, missing other system files, corrupted windows update folder etc. Here I am adding several methods and you apply them one by one until your problem got fixed.
Method 1: Fix using Advanced System Repair Tool
The most of the common reason behind windows update failed is corrupted or damaged system files like DLL files, EXE files, sys files etc. There are thousands of tiny system files are there that work specific task. If one of the files gets replaced, deleted or damaged then you may get windows update error 0xC8000247.
Method 2: Run System File Checker Tool.
This should be the first primary treatment when you get any update related error. System File Checker tool scans the whole PC thoroughly for missing or corrupted system files and replaces them with a new one. You don’t need to find this tool online because it is a command line tool that can be easily used.
Step 1: Open command prompt as administrator. Go to Start Menu and search for the command. Right click on Command Prompt and select Run as Administrator.
Step 2: Now type the following command and press Enter.
Method 3: Update Driver
When you upgrade the operating system from lower version to higher version, or when you upgrade your system hardware like hard disk then, most of the driver gets damaged or outdated. All the device driver is strongly associated with hardware and when you change the device it becomes outdated or corrupted. Either you update all the driver manually or install Advanced System Repair Tool that will do all the update task automatically with ease.
Method 4: Disable Third Party Security Program
Antivirus and Firewall are designed to protect PC from virus and outer threat. Most of the time due to uncertain reason these security programs consider windows update as a malicious program and stops them from downloading and installing updates. Disable Third-party antivirus, windows defender and firewall temporarily and start windows in clean boot mode. In the Clean Boot Mode try to install windows updates.
Method 5: Boot PC in Clean Boot Mode
Clean Boot Mode is the stage of booting PC without loading any third-party driver or software. Windows used only necessary drivers for booting so, there are no conflicting issues with third-party software or driver.
Step 1: Go to Start Menu and search for msconfig . Select System Configuration from the search results.
Summary
In this article, I have tried to explain how to fix Update Failed Error 0xC8000247. This error is associated with Windows 10, Windows 8, Windows 7 and Windows Vista. There are some awesome and guaranteed fixing methods are explained in this article, that will quickly help you resolve this problem yourself.
Источники:
https://gamesqa. ru/kompyutery/0xc8000247-15044/
https://ru. fileerrors. com/windows-update-failed-error-code-0xc8000247.html
https://www. how2fixerror. com/quick-fix-0xc8000247-update-failed-windows-10-8-7-vista/