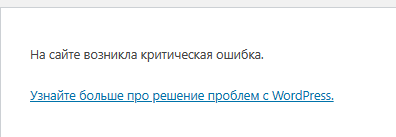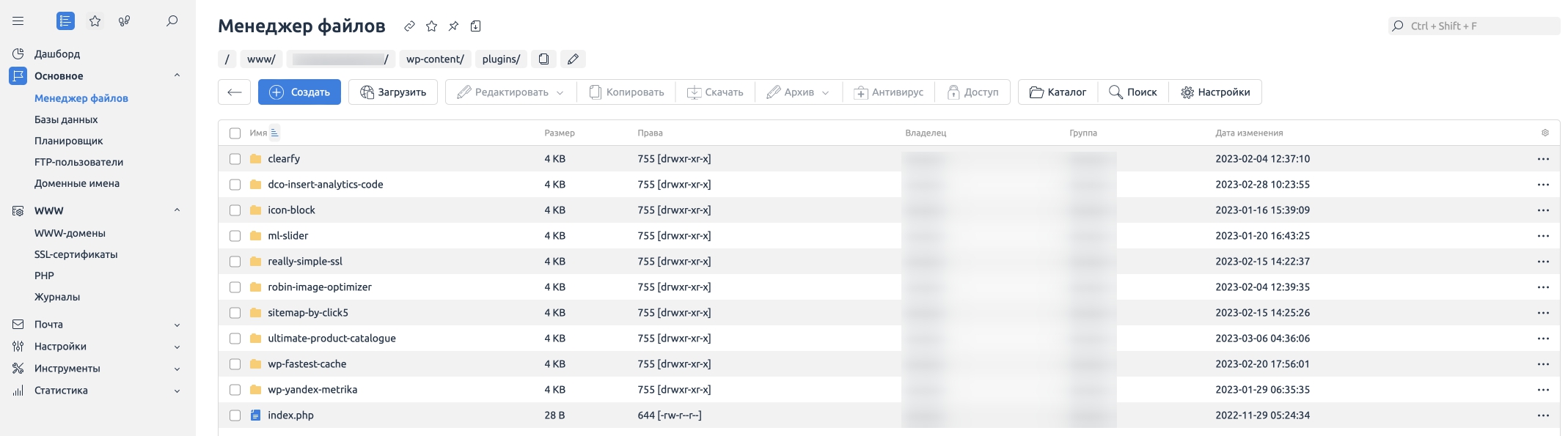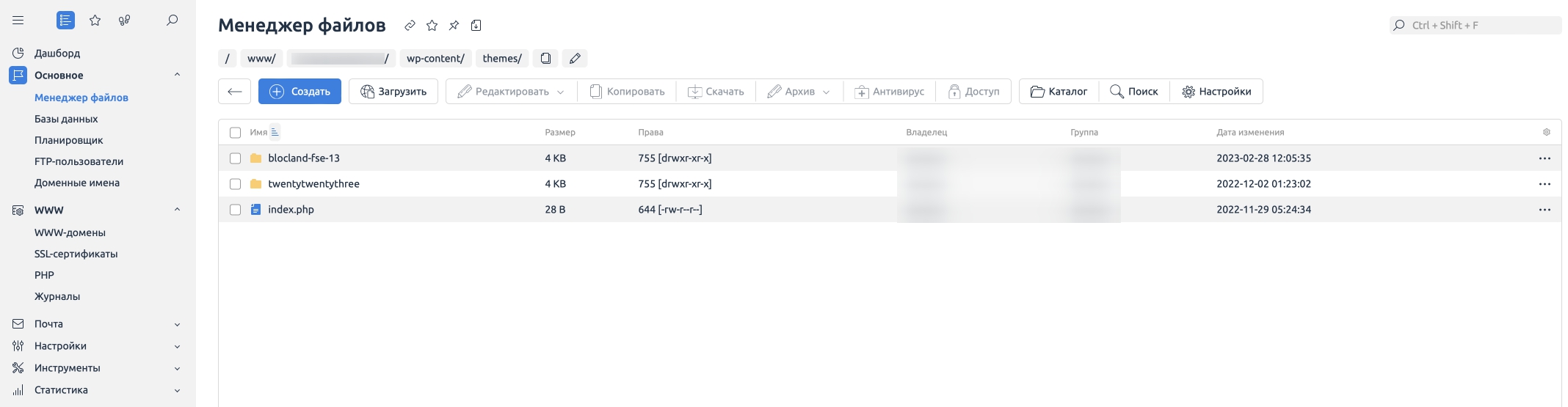Главная » WordPress » На сайте возникла критическая ошибка WordPress | Как исправить?
Ошибка, которую вы увидели на экране: «На сайте возникла критическая ошибка WordPress«, полный текст выглядит следующим образом:
На сайте возникла критическая ошибка. Пожалуйста, проверьте входящие сообщения почты администратора для дальнейших инструкций.
Существуют различные другие версии этой ошибки, которые появляются в зависимости от того, какие изменения вы делаете: обновления php, ошибка wordpress install, ошибка при неудачном входе, ошибка при активации woocommerce и т.д.
Начиная с версии WordPress 5, благодаря режиму отладки, на экране появляется сообщение о том, что на сайте возникли технические проблемы. В WordPress 5.2 — 5.3 мы получали сообщение об ошибке «На сайте возникли технические проблемы«. Но в последнем выпуске WordPress 5.4 разработчики WordPress изменили сообщение. В этой статье я рассмотрю, как это исправить.
Существует множество распространенных ошибок wordpress, с которыми вы можете столкнуться, например:
- 500 internal server error,
- 504 Gateway Timeout error,
- 404 Page Not Found ,
- 405 Method Not Allowed Error,
- WordPress File And Folder Permissions Error,
- Error Establishing a Database Connection in WordPress,
- White Screen of Death (WSOD) Error и многие другие. Я подробно рассматривал все эти ошибки в других статьях моего блока.
Содержание
- Что означает эта критическая ошибка WordPress?
- Как исправить критическую ошибку в WordPress?
- Включите режим отладки в WordPress
- WordPress обновление PHP до версии 7.4 или выше
- Проверка версии PHP в WordPress
- Устранение проблем, связанных с конфликтом тем
- Устранение проблем, связанных с конфликтом плагинов
- Исправление ошибочных пользовательских кодов
- Вывод
- Нужна помощь от эксперта по WordPress?
Что означает эта критическая ошибка WordPress?
WordPress 6.2.2 имеет встроенную функцию, которая обнаруживает, когда плагин или тема вызывают фатальную ошибку на сайте. Она уведомляет вас об этом автоматическим письмом. Такого рода проблемы генерируют PHP FATAL ошибки. Фатальные ошибки возникают, когда PHP перестает работать и требует, устранение неполадки, прежде чем вы сможете завершить процесс.
Существует довольно много причин, по которым вы можете столкнуться с критической ошибкой в WordPress, поэтому постарайтесь вспомнить, каким было ваше последнее действие.
- Вы установили или удалили плагин?
- Вы активировали или деактивировали плагин?
- Загрузили, активировали или деактивировали новую тему?
- Вносили ли вы какие-либо изменения в веб-хостинг?
- Обновляли ли вы что-либо через FTP?
- Обновляли ли вы версию PHP?
CMS WordPress и некоторые из активных плагинов требуют использования большого количества памяти, либо на сайте много одновременных посещений, может возникнуть высокое потребление памяти PHP. Если потребности в памяти превысят установленные лимиты, на сайте возникнет ошибка: «На сайте произошла критическая ошибка WordPress«.
Эта ошибка является очень общей и не несет никакой информации, поскольку она показывается всем пользователям, которые просматривают сайт. Поэтому логично, что в целях безопасности она не показывает больше информации.
При фатальной ошибке ваш запрос не может быть выполнен. Вместо того чтобы показывать сломанные страницы с многочисленными ошибками, WordPress теперь показывает приличный экран. Вот и все.
Для отладки фактической возникшей ошибки и ее причины необходимо активировать режим отладки в WordPress. Далее я объясню, как это сделать.
Как исправить критическую ошибку в WordPress?
Включите режим отладки в WordPress
Войдите на свой сайт с помощью FTP и проверьте журналы ошибок. Если это не поможет, попробуйте включить режим отладки.
Существует несколько вариантов активации режима отладки в WordPress. Один из самых быстрых и эффективных — изменить файл wp-config.php, который будет находиться в корне нашего сайта. Для этого подключитесь к файлам сайта по FTP и откройте файл wp-config.php из корневой папки WordPress в текстовом редакторе. Найдите следующие строки и отредактируйте добавив следующие строки:
|
define(‘WP_DEBUG’, true); define( ‘WP_DEBUG_LOG’, true ); define( ‘WP_DEBUG_DISPLAY’, false ); @ini_set( ‘display_errors’, 0 ); |
Измените значения false на true и сохраните. Теперь, когда вы обновите страницу сайта, вы можете увидеть другие ошибки, которые могут дать вам лучшее понимание того, откуда исходит ошибка. Вы также можете проверить журналы отладки через FTP. Не забудьте вернуть значение false после завершения работы.
Возможно, файл уже содержит некоторые из этих строк, если это так, проверьте, что они одинаковые, и оставьте одну из них WP_DEBUG_LOG. Сохраните изменения в файле wp-config.php, и с этого момента WordPress будет записывать в этот файл любое предупреждение, уведомление или ошибку, возникающую на сайте. Расположение будет в папке wp-content/debug.log
Предыдущими строками мы указываем WordPress сохранять возможные ошибки, которые могут возникнуть, в файле debug.log и не показывать их на экране.
Это настоятельно рекомендуется, чтобы не показывать конфиденциальную информацию пользователю, который переходит на наш сайт. Если мы разрабатываем сайт и он еще не опубликован, то можем выводить ошибки на экран.
Как только активировали режим отладки, можем загрузить или прочитать файл напрямую /www/wp-content/debug.log, который будет иметь содержание, аналогичное следующему:
В зависимости от уровня журнала он покажет нам предупреждения, уведомления, ошибки или все вместе. В нашем случае он покажет все уровни журнала. В основном сосредоточимся на строках, которые начинаются с «PHP Fatal error» или «Error», которые являются теми ошибками, которые могут привести к тому, что веб-страница не будет показана пользователю.
Существуют и другие уровни ошибок, но эти — самые важные. Теперь давайте узнаем, как решить эту проблему, обновив версию PHP.
WordPress обновление PHP до версии 7.4 или выше
WordPress написан на языке PHP, и ваш хостинг устанавливает его версию.
Прежде чем приступить к обновлению версии PHP, мы настоятельно рекомендуем вам сделать резервную копию вашего сайта и базы данных. В случае если что-то пойдет не так, вы сможете восстановить сайт из резервной копии.
Как и при обновлении WordPress, плагинов и тем, также важно обновить PHP WordPress до последней версии. Есть две причины, по которым вам необходимо обновить версию PHP.
- Сайт WordPress будет работать быстрее
- Новая версия PHP более эффективна. Вы можете увеличить производительность вашего сайта в 3-4 раза.
Также сайт будет более безопасным. WordPress — самая популярная CMS, построенная на PHP. Следовательно, хакерам легко взломать сайт wordpress. Обновив PHP, вы получите новейшие функции безопасности, которые отсутствуют в предыдущей версии PHP. Поэтому очень важно обновить PHP до последней версии.
Проверка версии PHP в WordPress
Чтобы проверить текущую версию PHP, вы можете создать новый файл, допустим serverinfo.php. Теперь отредактируйте этот файл и добавьте в него следующий код. После этого запустите файл, и он предоставит вам всю информацию о системе, на которой работает ваш сервер.
|
<?php phpinfo(); // Функция информации о версии php |
Устранение проблем, связанных с конфликтом тем
Для этого просто активируйте тему по умолчанию, например, Twenty Twenty или выше.
К сожалению, поскольку ваш сайт отображает ошибку, вам придется устранять неполадки с помощью файлового менеджера вашего хостера (например, файлового менеджера cPanel) или использовать FTP или sFTP (это защищенная версия FTP).
Важно отметить, что при смене темы вы не потеряете настройки выбранной темы.
Для этого переименуйте папку с активной темой, добавив в конце названия папки DISABLE или DISABLED. Например, если вы используете Twenty Nineteen и папка называется «twentynineteen «, вы назовете ее «twentynineteenDISABLE» или «twentynineteenOLD». Вернитесь в верхнюю часть сайта и обновите страницу.
Цель — посмотреть, исчезнет ли ошибка. Если не исчезнет, то это что угодно, но не тема.
Устранение проблем, связанных с конфликтом плагинов
Если дело не в теме, это может быть проблема с плагином. В некотором смысле, поиск и устранение неисправностей схожи. Однако гораздо проще переименовать папку плагина в «pluginsOFF». Посетите сайт и войдите в систему. Это приведет к закрытию всех плагинов. Обратите внимание, что это не удалит первоначальные настройки этих плагинов, так как они сохранятся, когда вы снова включите их позже.
После того, как плагины будут отключены, вернитесь и переименуйте папку в начальный вид «plugin». Зайдите в админку WordPress и снова включите каждый из них по очереди, пока не появится сообщение «На сайте возникла критическая ошибка».
Когда вы обнаружили проблему, вам, вероятно, нужно восстановить объект или модуль, который ее вызвал. Вы можете сделать это несколькими способами.
Скачайте оригинальные файлы плагина прямо из каталога плагинов WordPress и замените плагин через Файловый менеджер вашего хостера (или cPanel) или через FTP или sFTP.
Использовать плагин WP Rollback для восстановления плагина до предыдущей версии.
Если вы используете WP Rollback, есть несколько версий на выбор. Он подскажет вам, какая версия у вас установлена. Выберите плагин для восстановления. Нажмите на «Rollback», если он доступен в списке плагинов в вашем администраторе WordPress.
Исправление ошибочных пользовательских кодов
Если ничего из вышеперечисленного не помогло, то ни плагины, ни темы не являются виновниками, и следующее, что нужно сделать, это проверить, не имеют ли какие-либо из ваших пользовательских кодов несовместимости с текущей версией WordPress, темы, плагинов или PHP.
Чтобы исправить это, просто удалите пользовательские коды из файла functions.php темы или из того места, куда вы их добавляли, и проверьте, нет ли больше критических ошибок WordPress.
Если критические ошибки исправлены, то вы уже знаете, что виновником является:
- Ваш пользовательский код.
- Или версия PHP, из-за проблем с совместимостью между ними.
Вывод
Увидеть сообщение «На сайте возникла критическая ошибка WordPress» может показаться тревожным сигналом, но теперь она предупреждает вас и даже предлагает ссылку, по которой можно узнать, как отладить такие ошибки WordPress.
Кроме того, сайт WordPress отправит вам электронное письмо с инструкциями, а иногда даже активирует режим восстановления WordPress.
Если вы не получили письмо от WP, вы можете посмотреть в журналы сервера и получить запись, связанную с этой проблемой?
Это также может помочь вам найти решение. Вы можете получить доступ к журналу ошибок через FTP или cPanel, зайдя в корневой каталог установки WordPress. Вы также можете поговорить с вашим хостинг-провайдером, чтобы узнать, где хранятся журналы ошибок, так как у каждого хостера они разные.
Нужна помощь от эксперта по WordPress?
Нет технических знаний? Поможем исправить. На вашем веб-сайте произошла критическая ошибка? Свяжитесь с нами прямо сейчас и мы мгновенно исправим проблемы с WordPress.
Главная » WordPress » На сайте возникла критическая ошибка WordPress | Как исправить?
Ошибка, которую вы увидели на экране: «На сайте возникла критическая ошибка WordPress«, полный текст выглядит следующим образом:
На сайте возникла критическая ошибка. Пожалуйста, проверьте входящие сообщения почты администратора для дальнейших инструкций.
Существуют различные другие версии этой ошибки, которые появляются в зависимости от того, какие изменения вы делаете: обновления php, ошибка wordpress install, ошибка при неудачном входе, ошибка при активации woocommerce и т.д.
Начиная с версии WordPress 5, благодаря режиму отладки, на экране появляется сообщение о том, что на сайте возникли технические проблемы. В WordPress 5.2 — 5.3 мы получали сообщение об ошибке «На сайте возникли технические проблемы«. Но в последнем выпуске WordPress 5.4 разработчики WordPress изменили сообщение. В этой статье я рассмотрю, как это исправить.
Существует множество распространенных ошибок wordpress, с которыми вы можете столкнуться, например:
- 500 internal server error,
- 504 Gateway Timeout error,
- 404 Page Not Found ,
- 405 Method Not Allowed Error,
- WordPress File And Folder Permissions Error,
- Error Establishing a Database Connection in WordPress,
- White Screen of Death (WSOD) Error и многие другие. Я подробно рассматривал все эти ошибки в других статьях моего блока.
Содержание
- Что означает эта критическая ошибка WordPress?
- Как исправить критическую ошибку в WordPress?
- Включите режим отладки в WordPress
- WordPress обновление PHP до версии 7.4 или выше
- Проверка версии PHP в WordPress
- Устранение проблем, связанных с конфликтом тем
- Устранение проблем, связанных с конфликтом плагинов
- Исправление ошибочных пользовательских кодов
- Вывод
- Нужна помощь от эксперта по WordPress?
WordPress 6.1.1 имеет встроенную функцию, которая обнаруживает, когда плагин или тема вызывают фатальную ошибку на сайте. Она уведомляет вас об этом автоматическим письмом. Такого рода проблемы генерируют PHP FATAL ошибки. Фатальные ошибки возникают, когда PHP перестает работать и требует, устранение неполадки, прежде чем вы сможете завершить процесс.
Существует довольно много причин, по которым вы можете столкнуться с критической ошибкой в WordPress, поэтому постарайтесь вспомнить, каким было ваше последнее действие.
- Вы установили или удалили плагин?
- Вы активировали или деактивировали плагин?
- Загрузили, активировали или деактивировали новую тему?
- Вносили ли вы какие-либо изменения в веб-хостинг?
- Обновляли ли вы что-либо через FTP?
- Обновляли ли вы версию PHP?
CMS WordPress и некоторые из активных плагинов требуют использования большого количества памяти, либо на сайте много одновременных посещений, может возникнуть высокое потребление памяти PHP. Если потребности в памяти превысят установленные лимиты, на сайте возникнет ошибка: «На сайте произошла критическая ошибка WordPress«.
Эта ошибка является очень общей и не несет никакой информации, поскольку она показывается всем пользователям, которые просматривают сайт. Поэтому логично, что в целях безопасности она не показывает больше информации.
При фатальной ошибке ваш запрос не может быть выполнен. Вместо того чтобы показывать сломанные страницы с многочисленными ошибками, WordPress теперь показывает приличный экран. Вот и все.
Для отладки фактической возникшей ошибки и ее причины необходимо активировать режим отладки в WordPress. Далее я объясню, как это сделать.
Как исправить критическую ошибку в WordPress?
Включите режим отладки в WordPress
Войдите на свой сайт с помощью FTP и проверьте журналы ошибок. Если это не поможет, попробуйте включить режим отладки.
Существует несколько вариантов активации режима отладки в WordPress. Один из самых быстрых и эффективных — изменить файл wp-config.php, который будет находиться в корне нашего сайта. Для этого подключитесь к файлам сайта по FTP и откройте файл wp-config.php из корневой папки WordPress в текстовом редакторе. Найдите следующие строки и отредактируйте добавив следующие строки:
|
define(‘WP_DEBUG’, true); define( ‘WP_DEBUG_LOG’, true ); define( ‘WP_DEBUG_DISPLAY’, false ); @ini_set( ‘display_errors’, 0 ); |
Измените значения false на true и сохраните. Теперь, когда вы обновите страницу сайта, вы можете увидеть другие ошибки, которые могут дать вам лучшее понимание того, откуда исходит ошибка. Вы также можете проверить журналы отладки через FTP. Не забудьте вернуть значение false после завершения работы.
Возможно, файл уже содержит некоторые из этих строк, если это так, проверьте, что они одинаковые, и оставьте одну из них WP_DEBUG_LOG. Сохраните изменения в файле wp-config.php, и с этого момента WordPress будет записывать в этот файл любое предупреждение, уведомление или ошибку, возникающую на сайте. Расположение будет в папке wp-content/debug.log
Предыдущими строками мы указываем WordPress сохранять возможные ошибки, которые могут возникнуть, в файле debug.log и не показывать их на экране.
Это настоятельно рекомендуется, чтобы не показывать конфиденциальную информацию пользователю, который переходит на наш сайт. Если мы разрабатываем сайт и он еще не опубликован, то можем выводить ошибки на экран.
Как только активировали режим отладки, можем загрузить или прочитать файл напрямую /www/wp-content/debug.log, который будет иметь содержание, аналогичное следующему:
В зависимости от уровня журнала он покажет нам предупреждения, уведомления, ошибки или все вместе. В нашем случае он покажет все уровни журнала. В основном сосредоточимся на строках, которые начинаются с «PHP Fatal error» или «Error», которые являются теми ошибками, которые могут привести к тому, что веб-страница не будет показана пользователю.
Существуют и другие уровни ошибок, но эти — самые важные. Теперь давайте узнаем, как решить эту проблему, обновив версию PHP.
WordPress обновление PHP до версии 7.4 или выше
WordPress написан на языке PHP, и ваш хостинг устанавливает его версию.
Прежде чем приступить к обновлению версии PHP, мы настоятельно рекомендуем вам сделать резервную копию вашего сайта и базы данных. В случае если что-то пойдет не так, вы сможете восстановить сайт из резервной копии.
Как и при обновлении WordPress, плагинов и тем, также важно обновить PHP WordPress до последней версии. Есть две причины, по которым вам необходимо обновить версию PHP.
- Сайт WordPress будет работать быстрее
- Новая версия PHP более эффективна. Вы можете увеличить производительность вашего сайта в 3-4 раза.
Также сайт будет более безопасным. WordPress — самая популярная CMS, построенная на PHP. Следовательно, хакерам легко взломать сайт wordpress. Обновив PHP, вы получите новейшие функции безопасности, которые отсутствуют в предыдущей версии PHP. Поэтому очень важно обновить PHP до последней версии.
Проверка версии PHP в WordPress
Чтобы проверить текущую версию PHP, вы можете создать новый файл, допустим serverinfo.php. Теперь отредактируйте этот файл и добавьте в него следующий код. После этого запустите файл, и он предоставит вам всю информацию о системе, на которой работает ваш сервер.
|
<?php phpinfo(); // Функция информации о версии php |
Устранение проблем, связанных с конфликтом тем
Для этого просто активируйте тему по умолчанию, например, Twenty Twenty или выше.
К сожалению, поскольку ваш сайт отображает ошибку, вам придется устранять неполадки с помощью файлового менеджера вашего хостера (например, файлового менеджера cPanel) или использовать FTP или sFTP (это защищенная версия FTP).
Важно отметить, что при смене темы вы не потеряете настройки выбранной темы.
Для этого переименуйте папку с активной темой, добавив в конце названия папки DISABLE или DISABLED. Например, если вы используете Twenty Nineteen и папка называется «twentynineteen «, вы назовете ее «twentynineteenDISABLE» или «twentynineteenOLD». Вернитесь в верхнюю часть сайта и обновите страницу.
Цель — посмотреть, исчезнет ли ошибка. Если не исчезнет, то это что угодно, но не тема.
Устранение проблем, связанных с конфликтом плагинов
Если дело не в теме, это может быть проблема с плагином. В некотором смысле, поиск и устранение неисправностей схожи. Однако гораздо проще переименовать папку плагина в «pluginsOFF». Посетите сайт и войдите в систему. Это приведет к закрытию всех плагинов. Обратите внимание, что это не удалит первоначальные настройки этих плагинов, так как они сохранятся, когда вы снова включите их позже.
После того, как плагины будут отключены, вернитесь и переименуйте папку в начальный вид «plugin». Зайдите в админку WordPress и снова включите каждый из них по очереди, пока не появится сообщение «На сайте возникла критическая ошибка».
Когда вы обнаружили проблему, вам, вероятно, нужно восстановить объект или модуль, который ее вызвал. Вы можете сделать это несколькими способами.
Скачайте оригинальные файлы плагина прямо из каталога плагинов WordPress и замените плагин через Файловый менеджер вашего хостера (или cPanel) или через FTP или sFTP.
Использовать плагин WP Rollback для восстановления плагина до предыдущей версии.
Если вы используете WP Rollback, есть несколько версий на выбор. Он подскажет вам, какая версия у вас установлена. Выберите плагин для восстановления. Нажмите на «Rollback», если он доступен в списке плагинов в вашем администраторе WordPress.
Исправление ошибочных пользовательских кодов
Если ничего из вышеперечисленного не помогло, то ни плагины, ни темы не являются виновниками, и следующее, что нужно сделать, это проверить, не имеют ли какие-либо из ваших пользовательских кодов несовместимости с текущей версией WordPress, темы, плагинов или PHP.
Чтобы исправить это, просто удалите пользовательские коды из файла functions.php темы или из того места, куда вы их добавляли, и проверьте, нет ли больше критических ошибок WordPress.
Если критические ошибки исправлены, то вы уже знаете, что виновником является:
- Ваш пользовательский код.
- Или версия PHP, из-за проблем с совместимостью между ними.
Вывод
Увидеть сообщение «На сайте возникла критическая ошибка WordPress» может показаться тревожным сигналом, но теперь она предупреждает вас и даже предлагает ссылку, по которой можно узнать, как отладить такие ошибки WordPress.
Кроме того, сайт WordPress отправит вам электронное письмо с инструкциями, а иногда даже активирует режим восстановления WordPress.
Если вы не получили письмо от WP, вы можете посмотреть в журналы сервера и получить запись, связанную с этой проблемой?
Это также может помочь вам найти решение. Вы можете получить доступ к журналу ошибок через FTP или cPanel, зайдя в корневой каталог установки WordPress. Вы также можете поговорить с вашим хостинг-провайдером, чтобы узнать, где хранятся журналы ошибок, так как у каждого хостера они разные.
Нужна помощь от эксперта по WordPress?
Нет технических знаний? Поможем исправить. На вашем веб-сайте произошла критическая ошибка? Свяжитесь с нами прямо сейчас и мы мгновенно исправим проблемы с WordPress.
Hi everyone,
I am attempting to install WordPress locally on a thumb drive, and I am running into a error message.
I should note beforehand that I am very green and inexperienced when it comes to computers. I know the basics but I have little-to-no knowledge when it comes to coding, programming, or developing, nor am I familiar with the terminology or processes involved.
I installed XAMPP, and downloaded WordPress. I then created a database in myphpAdmin, and created a folder in xampp > htdocs where I moved the 19 documents in the WordPress zip file.
I opened a browser and began the installation. On the ‘Welcome, Information needed’ menu I filled out the required fields (Site Title, Username, Password, Email address) and clicked the ‘Install WordPress’ button on the bottom left.
Instead of installing WordPress and loading to screen with a menu that says “Success! WordPress has installed. Were you expecting more steps? Sorry to disappoint.” like in the two tutorials I followed exactly, mine says:
“There has been a critical error on your website. Learn more about debugging in WordPress.”
I followed the ‘Learn more about debugging in WordPress link, changed the (‘WP_Debug’, False) to (‘WP_Debug’, true) in wp-config.php, and refreshed the browser. I then got this message:
Fatal error: Uncaught Error: Call to undefined function wp() in D:xampphtdocsdocketwp-blog-header.php:16 Stack trace: #0 D:xampphtdocsdocketindex.php(17): require() #1 {main} thrown in D:xampphtdocsdocketwp-blog-header.php on line 16
I decided to reformat my thumb drive and try to do a fresh re-install, and I am still getting the same “There has been a critical error on your website, learn more about debugging on WordPress” message.
I turned on WP_Debug again in wp-config.php and now I am getting a “Error establishing a database connection” message.
It is becoming really frustrating, and as I stated earlier I am in no way a computer wiz, so any advice or instructions for moving forward would be greatly appreciated.
- This topic was modified 2 years, 6 months ago by
James Huff. Reason: moved to Localhost Installs since this is a localhost install
Hi everyone,
I am attempting to install WordPress locally on a thumb drive, and I am running into a error message.
I should note beforehand that I am very green and inexperienced when it comes to computers. I know the basics but I have little-to-no knowledge when it comes to coding, programming, or developing, nor am I familiar with the terminology or processes involved.
I installed XAMPP, and downloaded WordPress. I then created a database in myphpAdmin, and created a folder in xampp > htdocs where I moved the 19 documents in the WordPress zip file.
I opened a browser and began the installation. On the ‘Welcome, Information needed’ menu I filled out the required fields (Site Title, Username, Password, Email address) and clicked the ‘Install WordPress’ button on the bottom left.
Instead of installing WordPress and loading to screen with a menu that says “Success! WordPress has installed. Were you expecting more steps? Sorry to disappoint.” like in the two tutorials I followed exactly, mine says:
“There has been a critical error on your website. Learn more about debugging in WordPress.”
I followed the ‘Learn more about debugging in WordPress link, changed the (‘WP_Debug’, False) to (‘WP_Debug’, true) in wp-config.php, and refreshed the browser. I then got this message:
Fatal error: Uncaught Error: Call to undefined function wp() in D:xampphtdocsdocketwp-blog-header.php:16 Stack trace: #0 D:xampphtdocsdocketindex.php(17): require() #1 {main} thrown in D:xampphtdocsdocketwp-blog-header.php on line 16
I decided to reformat my thumb drive and try to do a fresh re-install, and I am still getting the same “There has been a critical error on your website, learn more about debugging on WordPress” message.
I turned on WP_Debug again in wp-config.php and now I am getting a “Error establishing a database connection” message.
It is becoming really frustrating, and as I stated earlier I am in no way a computer wiz, so any advice or instructions for moving forward would be greatly appreciated.
- This topic was modified 2 years, 6 months ago by
James Huff. Reason: moved to Localhost Installs since this is a localhost install
Hi everyone,
I am attempting to install WordPress locally on a thumb drive, and I am running into a error message.
I should note beforehand that I am very green and inexperienced when it comes to computers. I know the basics but I have little-to-no knowledge when it comes to coding, programming, or developing, nor am I familiar with the terminology or processes involved.
I installed XAMPP, and downloaded WordPress. I then created a database in myphpAdmin, and created a folder in xampp > htdocs where I moved the 19 documents in the WordPress zip file.
I opened a browser and began the installation. On the ‘Welcome, Information needed’ menu I filled out the required fields (Site Title, Username, Password, Email address) and clicked the ‘Install WordPress’ button on the bottom left.
Instead of installing WordPress and loading to screen with a menu that says “Success! WordPress has installed. Were you expecting more steps? Sorry to disappoint.” like in the two tutorials I followed exactly, mine says:
“There has been a critical error on your website. Learn more about debugging in WordPress.”
I followed the ‘Learn more about debugging in WordPress link, changed the (‘WP_Debug’, False) to (‘WP_Debug’, true) in wp-config.php, and refreshed the browser. I then got this message:
Fatal error: Uncaught Error: Call to undefined function wp() in D:xampphtdocsdocketwp-blog-header.php:16 Stack trace: #0 D:xampphtdocsdocketindex.php(17): require() #1 {main} thrown in D:xampphtdocsdocketwp-blog-header.php on line 16
I decided to reformat my thumb drive and try to do a fresh re-install, and I am still getting the same “There has been a critical error on your website, learn more about debugging on WordPress” message.
I turned on WP_Debug again in wp-config.php and now I am getting a “Error establishing a database connection” message.
It is becoming really frustrating, and as I stated earlier I am in no way a computer wiz, so any advice or instructions for moving forward would be greatly appreciated.
- This topic was modified 2 years, 6 months ago by
James Huff. Reason: moved to Localhost Installs since this is a localhost install

Ссылка на хостинг: Сегодня поговорим об ошибках на WordPress. На сайте возникла критическая ошибка WordPress — разбираем эту и другие ошибки WordPress!
Решение проблемы с белым экраном.
На сайте возникла критическая ошибка WordPress — разбираем эту и другие ошибки WordPress! В этом видео покажем, что …
Ошибка WordPress: белый экран. На сайте возникла критическая ошибка WordPress
Критическая ошибка на сайте WordPress
Как исправить – на сайте возникли временные проблемы технического характера WordPress
Как создал сайт и не наполняю… | Критическая ошибка на сайтах WordPress. ВАЖНО!!!
ТОП 5 ошибок WordPress и их решения
Ошибка 500 Internal Server Error: что это значит и как исправить
Ошибки WordPress | Топ 3 способа их исправить.
Как решить проблемы в здоровье сайта WordPress: Curl error 28, Operation timed out и др.
Плагин для решения проблем на вашем сайте WordPress
Как исправить 🎅 ошибку добавления и редактирования статей заметок на сайте WordPress Сделать сайт
белый экран на сайте wordpress как исправить
Как исправить ошибку Internal Server Error в WordPress?
Еще читайте: Как заставить работать кнопку «Добавить медиафайл» в WordPress.
ТОП 5 ошибок WordPress по моему мнению, с которыми сталкиваются владельцы сайтов.
Занимаюсь разработкой WordPress c 2016 года, автор нескольких плагинов и шаблонов. Участвую в развитии сообщества WP на GitHub.
Сайты на WordPress не отличаются высокой стабильностью. И вебмастер просто обязан разбираться в технических нюансах. Критические ошибки, после которых невозможно даже на сайт зайти, периодически случаются.
Например, после очередной попытки установки/ обновления плагина может появиться такое сообщение:

Занимаюсь разработкой WordPress c 2016 года, автор нескольких плагинов и шаблонов. Участвую в развитии сообщества WP на GitHub.
Сайты на WordPress не отличаются высокой стабильностью. И вебмастер просто обязан разбираться в технических нюансах. Критические ошибки, после которых невозможно даже на сайт зайти, периодически случаются.
Например, после очередной попытки установки/ обновления плагина может появиться такое сообщение:
После чего зайти на сайт или админ панель невозможно. Что делать?
📌 Знай свои учетные данные
Первое, нужно быть уверенным, что у тебя есть все учетные данные (логины и пароли) от всех сервисов. Электронная почта, хостинг, домен, сам WordPress. Сам адрес электронной почты на сайте должен быть актуальным, а у тебя должен быть доступ к почтовому ящику.
Записывать логины и пароли, делать эти записи «видимыми» с нескольких устройств, дело не безопасное. Но потерять учетные данные или доступ к почте может серьезно осложнить любую проблему.
🔨 Обратись в техподдержку
Самый простой и безопасный способ решения технических проблем — обратиться в техподдержку хостинга, на котором размещен твой сайт. Это гарантия, как минимум, не усугубить возникшую проблему. И на хорошем хостинге техники должны быстро отвечать на запросы.
Важно! Техподдержка не должна просить твои учетные данные. А вот потребовать от тебя быть залогиненым на хостинге, само собой разумеющееся. Плюс общаться с тобой могут по указанной почте.
💾 Бэкап
Это очень серьезный инструмент в арсенале вебмастера. На хорошем хостинге автоматически выполняется сохранение рабочих копий файлов сайта. Примерно выглядит это так:
Резервные копии сохраняются каждый день. И что-то делать для этого не нужно. А если после очередного «эксперимента» твой WordPress перестанет работать, достаточно выбрать нужное сохранение и активировать его.
Главное, нужно быть внимательным:
- 1️⃣Во-первых, необходимо выбрать нужный бэкап по дате. Если ты, например, воспользуешься резервной копией полугодичной давности, то потеряешь все данные и изменения, что были сделаны за этот период. И не факт, что можно будет что-то восстановить.
- 2️⃣Во-вторых, нужно правильно выбрать, что именно ты собираешься восстанавливать. Это актуально, если на одной учетной записи у тебя сразу несколько сайтов. На скрине выше, в записях система прям спрашивает «что восстановить». Если выбрать «весь аканту», то действие затронет всё на хостинге. Если тебе это не требуется, выбери нужную учётку.
Также, как правило, есть возможность создавать резервные копии вручную. Это может быть полезным перед «экспериментами» с WordPress.
💡 Отключение плагинов
После того как твой сайт перестает работать, как правило, WordPress автоматически присылает на почту отчет об ошибке. Если там сказано, что причина в каком-либо плагине, можно попробовать его отключить. Но как сделать это, если невозможно даже зайти в админку?
Все просто. Заходим на хостинге в файлы своего WordPress. И заходим в каталог «wp-contents» (как правило, он должен находиться в корне). Находим папку с плагинами «plugins» и переименовываем ее. Например, в «plugins.hold».
Это действие должно отключить все плагины. Возможно, системе нужно дать время обновить данные. Немного подождем. Если причина критической ошибке была в плагине, после описанной выше манипуляции можно будет войти в админку WordPress. И отключить/ удалить проблемное дополнение, об ошибке которого был прислан отчет на почту.
После не забудь вернуть прежнее наименование папки. Кстати, именно так, как плавило, техподдержка и отключает «взбесившиеся» плагины.
————————-
Вам также может быть интересно:
👉Красивый дизайн страниц с помощью CSS
👉Недопустимый тип значения «@context»
А что думаешь ты? Поделись своим мнением в комментариях!
Поделиться в соц сетях
Когда на вашем веб-сайте отображается “Белый экран смерти” со страшным сообщением “На этом веб-сайте произошла критическая ошибка” может показаться, что это было на вашем сайте. К счастью, еще не все потеряно, и есть несколько способов исправить это.
Продолжайте читать, пока мы’ Мы собрали лучшие методы для устранения этой ошибки и мгновенного восстановления работоспособности вашего сайта.
Сбой, из-за которого весь ваш веб-сайт и, возможно, серверная часть отображаются в виде белой страницы, может вызывать беспокойство. WordPress сообщает о наличии проблемы следующим сообщением: “Произошла критическая ошибка” и проверить электронную почту администратора для получения дополнительных инструкций. Помимо легкой паники, это сообщение может заставить вас задуматься о том, что может быть причиной этого.
В целом критические ошибки в WordPress вызываются следующими причинами:
- Проблема с PHP
- Превышен лимит памяти
- Неисправный плагин, тема или код
- Плагин конфликтует с другим
- Поврежденная база данных
На вашем сайте может возникать несколько ошибок. Понимание того, что они означают, облегчает устранение неполадок.
- “HTTP 502 Bad Gateway:” Проблема с сервером, вызванная перегрузкой посетителей.
- “Служба HTTP 503 недоступна:” Проблема с сервером.
- “500 Внутренняя ошибка сервера:” Это еще одна критическая ошибка, обычно вызванная повреждением файла сервера.
- “Ошибка установления соединения с базой данных:” Эта проблема может быть вызвана поврежденной базой данных или сервером базы данных.
- “ERR_CACHE_MISS:” Кэш вашего веб-сайта или инструменты PHP, такие как плагины, скорее всего, вызовут эту проблему.
- “ERR_CONNECTION_TIMED_OUT:” Ошибка может возникнуть из-за перегрузки или медленной работы веб-сервера.
Если вы получаете какие-либо другие странные ошибки, вы можете проверить их значение, используя это руководство по кодам ошибок WordPress HTTP.
Как исправить критическую ошибку WordPress
Вот наиболее распространенные способы устранения неполадок советы по восстановлению вашего веб-сайта.
Активировать режим отладки в WordPress
Первое, что нужно сделать при решении проблемы с WordPress, — активировать функцию отладки. При включенном режиме отладки вы увидите различные ошибки PHP, возникающие на вашем сайте. Эту информацию можно использовать для поиска основной причины.
Если вы не можете получить доступ к панели управления, вам потребуется включить журнал отладки, чтобы собрать все ошибки PHP. Выполните следующие действия, чтобы получить доступ к журналу отладки и включить отладку.
- Подключитесь к своему сайту с помощью FTP.
- Найдите файл “wp-config-php” через корневую папку и откройте ее с помощью IDE или текстового редактора.
- Скопируйте и вставьте следующий код перед последним сообщением, затем сохраните и закройте файл.
define(‘WP_DEBUG’, true ); определить(‘WP_DEBUG_DISPLAY’, ложь); определить(‘WP_DEBUG_LOG’, true );
Все ошибки для вашего сайта теперь будут записываться в журнал “debug.log” файл, найденный в папке “wp-content” папку.
Пройдитесь по ошибкам, чтобы найти названия установленных плагинов или тем или ссылки на определенные файлы, указывающие на наличие проблемы.
После того, как вы закончите просматривать журнал, удалите строки кода из “wp-config-php” файл.
Восстановить резервную копию сайта
Откат вашего сайта до последней резервной копии может быть быстрым и простым способом устранения ошибок WordPress. Этот совет не дает стопроцентной гарантии решения проблемы, но попробовать стоит. Если проблема возникнет снова, возможно, будет проще определить причину.
Восстановление веб-сайта зависит от процесса резервного копирования. Если вы используете плагин резервного копирования, следуйте документированным инструкциям. Если ваш хостинг-провайдер включает резервные копии, вы можете восстановить их с панели управления хостингом.
Отключить все плагины
Плагины обычно виноваты в критической ошибке WordPress. Найти проблемный может быть сложно, если на вашем сайте установлено несколько плагинов. Быстрый способ узнать, является ли проблема плагином, — отключить их все, чтобы увидеть, исчезнет ли проблема. Если это так, включайте их по одному, пока не найдете тот, который снова нарушает работу сайта.
Выполните следующие действия, чтобы отключить, а затем включить ваши плагины.
- Войдите в панель управления WordPress.
- Выберите “Плагины” и “Установленные подключаемые модули”
- Установите флажок в верхней части списка, чтобы выбрать все подключаемые модули.
- Нажмите “Массовые действия” затем “Деактивировать” Это должно разрешить все конфликтующие плагины и восстановить ваш сайт.
Вы также можете удалить плагины, чтобы удалить связанные с ними файлы. Однако вам потребуется переустановить их или восстановить резервную копию.
Выберите параметр «Активировать» под каждым подключаемым модулем, чтобы включить его. После каждого проверяйте, не вернулась ли критическая ошибка. Как только вы найдете виновника, удалите его и найдите замену или найдите информацию о проблемах совместимости с плагином.
Вернуться к теме по умолчанию
Конфликтующая тема также может стать причиной критических ошибок. Проверьте, так ли это, временно переключив свою тему на тему по умолчанию, например “Twenty Nineteen” «Двадцать двадцать» или «Двадцать двадцать один». Если проблема связана с темой, это должно решить ее немедленно.
Сначала убедитесь, что у вас есть резервная копия, чтобы было проще вернуть все файлы темы. Переустановка вашей темы может не включать ваш индивидуальный стиль.
Выполните следующие действия, чтобы переключиться на тему по умолчанию.
- Войдите в панель инструментов WordPress.
- Перейдите к разделу “Внешний вид” затем “Темы.”
- Нажмите текущую тему, чтобы выберите его, затем в правом нижнем углу всплывающего окна нажмите “Удалить”
- Если возможность удалить тему недоступна, попробуйте загрузить и изменить тему на тему WordPress по умолчанию.
Увеличьте лимит памяти PHP
Даже если тема или плагин вызвал сбой вашего веб-сайта, фактической причиной часто является ограничение памяти PHP.
Ваш веб-сервер будет иметь определенный объем памяти или ОЗУ. WordPress ограничивает объем памяти, который может использовать PHP-скрипт. Белый экран и сообщение о критической ошибке будут отображаться, если этот предел превышен.
Установка слишком высокого предела памяти приведет к тому, что неправильно настроенные скрипты замедлят работу вашего сайта, но значение может быть слишком низким. Небольшое увеличение лимита PHP может исправить ситуацию мгновенно.
Выполните следующие действия, чтобы увеличить лимит PHP.
- Зайдите на свой веб-сайт через FTP.
- Откройте файл “wp-config.php” файл.
- Скопируйте и вставьте следующий код перед последней строкой, затем сохраните.
define(‘WP_MEMORY_LIMIT’, ‘128’ );
Если это не так, устраните ошибку, попробуйте ограничить память “256M” Все, что выше этого, является чрезмерным, если это явно не указано в документации плагина.
Обновите версию PHP
Старые версии PHP могут вызывать критические ошибки. На вашем сайте должна быть установлена последняя версия PHP, поддерживаемая WordPress.
Некоторые пользователи WordPress предпочитают как можно дольше использовать старые версии PHP из-за проблем с совместимостью плагинов. Если на вашем веб-сайте используется PHP 5.x, обновление необходимо как можно скорее, поскольку конфликты могут быть серьезными. Обновления PHP имеют большое значение, поэтому обязательно сделайте резервную копию перед обновлением.
Все хостинговые компании WordPress позволяют легко обновить версию PHP. Вот как это делается в Bluehost.
- Войдите в панель управления Bluehost.
- Выберите “Дополнительно” вкладку слева.
- На странице “Дополнительные инструменты” нажмите кнопку “МультиPHP-менеджер” icon.
- На следующей странице нажмите “Версия PHP” Стрелка раскрывающегося списка, чтобы выбрать версию PHP, которую вы хотите обновить.
- Нажмите “Применить.”
Очистить кэш веб-сайта
Хотя кеширование — лучший способ ускорить ваш сайт, иногда кеш может быть поврежден. Простая очистка кеша удалит застрявшие и поврежденные файлы, после чего ваш сайт будет работать как положено. Не нужно беспокоиться об удалении кеша вашего веб-сайта, так как кешированная версия ваших страниц восстанавливается, поэтому ваш сайт может продолжать быстро загружаться.
Различные хостинг-провайдеры будут использовать аналогичные шаги для очистки кеша веб-сайта через панель инструментов. . Bluehost упрощает это, предоставляя опцию в области администрирования WordPress. Следующие шаги помогут вам понять, как это делается.
- Войдите в панель управления WordPress.
- Перейдите в раздел “Кэширование” на панели инструментов вверху.
- Выберите “Очистить все .”
Bluehost немедленно удалит файлы из вашего кэш веб-сайта.
Проверить наличие вредоносного ПО
Вредоносное ПО также может вызывать критические ошибки на веб-сайтах и может быть причиной в этом сценарии, если вы заметите странные скрипты PHP, которые вы не можете отследить до темы или плагина. Если вы заблокированы на своем веб-сайте, вы не сможете запустить сканирование. Кроме того, может быть трудно определить, является ли файл законным или был добавлен вредоносным ПО. Вредоносное ПО также может изменять файлы PHP, что вы можете не заметить, если только вы не разработчик.
Если вы считаете, что причиной критической ошибки может быть вредоносное ПО, обратитесь за помощью к своему веб-хостингу.
Верните свою домашнюю страницу
Нет ничего более тревожного, чем видя сообщение “На этом веб-сайте произошла критическая ошибка” сообщение вместо вашей прекрасной домашней страницы при посещении вашего сайта. Если ваш веб-сайт приносит вам деньги, его быстрое восстановление является приоритетом. Хотя критическая ошибка может показаться концом света, существует множество способов ее решения.
Обычно виновата проблемная тема или плагин, что быстро устраняется отключением плагина или временным изменением тема. Также известно, что обновление до последней версии PHP помогает. Обязательно создайте резервную копию своего сайта, прежде чем пытаться исправить что-либо, чтобы при необходимости было проще вернуться к вашим индивидуальным настройкам.
Ваш сайт работает должным образом? Если да, то что вы делали, чтобы сбросить ошибку? Расскажите нам об этом в разделе комментариев ниже.

При работе с WordPress вебмастеру иногда приходится сталкиваться с трудностями, ошибками, которые следует оперативно исправлять. В этой статье мы рассмотрим одну из таких проблем, которая иногда возникает при работе с WordPress. Появляется сообщение “На сайте возникла критическая ошибка”, что делать, как решить это и как восстановить работу сайта.
Оглавление
- 1 Сообщение в WordPress “На сайте возникла критическая ошибка”
- 2 Поиск проблемы в плагинах
- 3 Поиск проблемы в теме
- 4 Восстановление сайта из резервной копии
Проблема характеризуется тем, что сообщение о критической ошибке появляется при обращении к любой странице сайта: в панели управления и фронтэнду. То есть сайт не работает вообще, ни одну страницу нельзя посетить. Это затрудняет решение проблемы, ведь зайти в консоль, чтобы изменить настройки, теперь невозможно.
Если сайт уже продвигается в поиске и индексируется, то появляется необходимость решить эту проблему как можно быстрее. Потому что если индексирующий робот посетит сайт, когда он недоступен, это негативно скажется на продвижении.
Как правило, сообщение в WordPress “На сайте возникла критическая ошибка” появляется после того, как вы что-то изменили на сайте, установили какой-то плагин или тему, или поменяли их настройки. Также она может появиться после выполнения одного из обновлений.
Поиск проблемы в плагинах
Если вы думаете, что делать, если видите сообщение “На сайте возникла критическая ошибка”, то первым делом проверьте плагины, потому что это самая частая причина. В этом сообщении также говорится о том, что нужно проверить почту администратора сайта для подробной информации об ошибке. Поэтому зайдите на свою почту и найдите это письмо (оно может попасть в папку “Спам”). В письме может быть указанно, какой именно плагин вызывал проблему. Зная название плагина, вы можете удалить его.
Чтобы удалить плагин, не имея доступа к консоли WordPress, обратитесь к файловому менеджеру. который есть в панель управления любого хостинга. В файловом менеджере в корневой папке вашего сайта откройте папку wp-content/plugins. В этой папке хранятся файлы всех плагинов. Если по пришедшему письму вы поняли, какой плагин вредит, то удалите здесь его папку – она будет называться примерно так же, как и плагин. После удаления проверьте наличие ошибки и скорее всего сайт восстановится.
Если письмо с отчётом об ошибке вам не пришло или из него не понятно, какой именно плагин в этом виноват, то придётся пойти более долгим путём. Сначала определите, что это вообще вина плагина. Для этого переименуйте саму папку wp-content/plugins, например, назвав её plugins1 (имя не имеет значения, главное, чтобы оно было не plugins и чтобы потом вы могли легко вернуть прежнее имя). Это действие деактивирует все плагины на сайте.
После этого проверьте, доступен ли сайт. Если критическая ошибка в WordPress осталась, значит дело не в плагине. Тогда верните папке plugins прежнее имя. Если ошибка пропала, значит дело в плагине, и тогда тоже верните папке plugins прежнее имя, затем откройте её и переименуйте папку каждого из установленных плагинов, добавляя к его имени лишний символ. После каждого такого переименования проверяйте доступность сайта. Когда вы измените имя папки плагина, который вызывает проблему, вы отключите его и тогда сайт заработает. Так вы выясните, какой плагин виноват. Не забудьте вернуть прежние имена плагинам, которые не виноваты в этой проблеме.
Виновный плагин удалите, удалив его папку из каталога plugins. И подберите ему замену, если нуждаетесь в его функционале.
Поиск проблемы в теме
Тема также может стать источником проблемы, если “На сайте возникла критическая ошибка” в WordPress и делать в этом случае следует примерно то же, что и при проверке плагинов. Кстати, если письмо на почту администратора всё-таки пришло, то из него, возможно, будет понятно, что дело именно в теме.
Так как доступа в консоль нет, зайдите в файловый менеджер хостинга и из корневой папки откройте каталог wp-content/themes. В ней хранятся все темы, установленные на сайте – каждая в своей папке. Вызывать проблему может только активированная тема, а активированной может быть только одна тема. Поэтому по названию найдите папку той темы, которая сейчас активирована на сайте и переименуйте её, добавив один лишний символ к имени. Затем проверьте доступность сайта.
Зайти на фронтэнд не получится, потому что активная тема после переименования деактивировалась. Поэтому сразу заходите в консоль. Если она доступна, значит дело в теме. Удалите её папку из файлового менеджера. Если консоль также не доступна и появляется уведомление о том, что на сайте появилась критическая ошибка, то дело не в активированной теме, тогда верните папке темы прежнее имя, убрав лишний добавленный символ.
Если проблема всё-таки в теме, то замените её на другую. Несмотря на то, что после удаления активированной темы, фронтэнд сайта не работает, в консоли можно как и раньше найти, установить и активировать любую тему и тогда сайт начнёт нормально работать не только из панели управления.
Восстановление сайта из резервной копии
Этот способ позволит быстро восстановить работу сайта на WordPress, если появилось сообщение “На сайте возникла критическая ошибка”. Каждый нормальный хостинг делает резервную копию сайта, обычно раз в сутки. Поэтому восстановите сайт из бекапа, который создал хостинг на ту дату, когда проблемы ещё не было.
После этого сайт восстановит работу и вы сможете управлять им как и прежде. Вероятно, вы проделаете какие-то действия, которые снова приведут к критической ошибке на WordPress – обновите плагин или тему, измените настройки или сделаете что-то ещё. Тогда запомните, после какого именно вашего действия появляется сообщение “На сайте возникла критическая ошибка”, восстановите сайт из резервной копии снова и больше не делайте это действие.
Конечно, не делать обновления плагинов или тем недопустимо. Тогда лучше отказаться от продуктов, которые вызывают проблему и поменять их на альтернативные.
- 1.
Почему возникает белый экран в WordPress? - 2.
Есть ли белый экран на других ваших сайтах? - 3.
Исправление ошибки белого экрана в режиме восстановления WordPress - 4.
Увеличение лимита памяти - 5.
Отключить все плагины - 6.
Замените активную тему на тему по умолчанию - 7.
Включите режим отладки для поиска ошибок в WordPress - 8.
Очистите кэш на сайте - 9.
Белый экран у длинных статей
Белый экран – это распространенная ошибка WordPress. При появлении белого экрана на сайте не выводится никаких сообщений или предупреждений, чем вызвана эта ошибка.
Также бывают случаи, когда белый экран появляется только на определенных страницах сайта.
Например, вы можете видеть белый экран в админке или при входе в админ панель WordPress, но публичная версия сайта работает нормально. В других ситуациях белый экран отображается только на определенных страницах или записях, когда остальная часть сайта работает нормально.
В этой статье мы расскажем, как избавиться от белого экрана WordPress.
Прежде чем вносить какие-либо изменения в свой сайт, убедитесь, что вы сделали резервную копию файлов и базы данных WordPress.
В большинстве случаев, когда вы видите белый экран – это исчерпывание лимита памяти скриптом на вашем сайте.
Скрипт, который не отвечает долгое время, блокируется вашим хостинг-провайдером или просто отключается. Поэтому на экран не выводится никакого сообщения о ошибке, а просто выводится белый экран.
Ошибка может вызываться плохо закодированной темой или плагином, которые установлены на вашем сайте. Иногда проблема может заключаться в проблеме на стороне хостинг-провайдера.
Так как причин для ошибки белого экрана большое количество, для её устранения нужно действовать постепенно, проверяя каждую возможную проблему.
Есть ли белый экран на других ваших сайтах?
Если на вашем хостинге есть несколько сайтов WordPress, проверьте, не возникла ли такая ошибка и на них.
Если это так, то это говорит нам о том, что проблема связана с вашим хостинг-провайдером. Это может быть временна проблема, которая возникла из-за обновления, перезапуска или ошибки на сервере. Лучшее решение – написать в поддержку, чтобы получить ответ, когда будет решена проблема.
В случае, если белый экран возник только на одном сайте или на определенной странице, то знайте – проблема только на определенном сайте. Давайте решать её.
Исправление ошибки белого экрана в режиме восстановления WordPress
Если белый экран вызван плагином или темой, то WordPress может понять это и сообщить нам о проблеме.
Новая функция защиты от фатальных ошибок появилась в WordPress 5.2. Она может отлавливать ошибки, поэтому вы можете не увидеть белый экран. Вместо него, вы увидите сообщение “На сайте возникла критическая ошибка. Пожалуйста, проверьте входящие сообщения почты администратора для дальнейших инструкций”.
Также администратор сайта получит письмо на почту с темой “Ваш сайт имеет техническую проблему”.
В этом письме будет указан плагин, вызвавший ошибку, а также специальная ссылка. Эта ссылка позволит вам войти в режим восстановления WordPress и деактивировать (отключить) неисправный плагин.
Однако, если вы видите просто белый экран, то скорее всего, на почту такое письмо не придет и вам потребуется исправлять эту ошибку вручную.
Увеличение лимита памяти
Обычно ошибка возникает из-за того, что скрипт исчерпал лимит памяти и не завершил свою работу. Чтобы это исправить, вам нужно увеличить лимит PHP-памяти для WordPress. Это позволит скрипту использовать больше памяти для завершения работы, которую он должен выполнить.
Прочитайте нашу статью, как увеличить лимит памяти.
Отключить все плагины
Если после увеличение лимита памяти до 256 или 512МБ не помогло, то необходимо начать устранение проблемы другим способом.
По нашему опыту, ошибка белого экрана часто связана с проблемами на стороне плагинов или темы. Давайте продолжим и отключим все плагины.
Если админ панель работает, то вы можете зайти на страницу Плагины -> Установленные. Выберите все установленные плагины и выберите “Деактивировать” в раскрывающемся списке групповых действий.
Чтобы узнать, как отключить плагины через админ панель, прочитайте нашу статью о плагинах – Плагины WordPress.
Если у вас нет доступа к админ панели WordPress, вам нужно будет деактивировать все плагины через FTP.
Для этого подключитесь к своему сайту WordPress с помощью FTP-клиента. После подключения перейдите в папку wp-content, где увидите папку “plugins“.
Вам нужно переименовать эту папку, например в “plugins-deactivated“.
Не беспокойтесь, в будущем вы сможете переименовать папку обратно, данные и настройки не будут потеряны.
WordPress ищет папку с именем “plugins” для загрузки плагинов. Когда этой папки нет, он деактивирует все плагины.
Если сайт начал открываться, то значит проблема в каком-то из плагинов сайта. Переименуйте папку обратно в “plugins“, чтобы плагины снова начали отображаться в админ панели. После этого, начните активировать плагины по одному, проверяя работоспособность сайта. Когда сайт снова перестанет работать – вы нашли конфликтный плагин. Удалите его и напишите автору плагина о проблеме.
Замените активную тему на тему по умолчанию
Если полное отключение плагинов не решило проблему, попробуйте заменить текущую тему на тему по умолчанию.
Подключитесь к своему сайту с помощью FTP-клиента и перейдите в папку /wp-content/themes/. Эта папка содержит все установленные темы на вашем сайте.
Скачайте вашу тему на свой компьютер в качестве резервной копии.
После скачивания темы на компьютер, удалите её на сайте, выбрав пункт “Удалить”.
Если на вашем сайте установлена тему по умолчанию (Twenty Eighteen, Twenty Nineteen и т.п.), WordPress автоматически активирует её в качестве темы по умолчанию.
В случае, если у вас не установлена тему по умолчанию, воспользуйтесь ручной установкой темы по FTP.
Если это решит вашу проблему, то вам следует отредактировать файл functions.php вашей тему. Если в конце файла есть лишние пробелы, удалите их. Иногда это устраняет проблему.
Если вы используете плохо написанную функцию в файле functions.php вашей активной темы, то это тоже может вызвать белый экран WordPress.
Попробуйте установить свежую копию вашей темы из официального источника.
Включите режим отладки для поиска ошибок в WordPress
Если ничего не помогло, то следующий шаг – включить режим отладки (дебаг) в WordPress. Это позволит вам увидеть, какая ошибка возникает на сайте.
Добавьте следующий код в ваш файл wp-config.php:
Как только вы добавите эти строки, на белом экране появятся ошибки, предупреждения и уведомления. Это поможет определить основную причину возникновения белого экрана.
Если вы не видите никаких ошибок, то вы всё равно можете проверить журнал отладки. В папке wp-content находится файл debug.log, содержащий журнал всех ошибок, уведомлений и предупреждений.
Очистите кэш на сайте
Иногда у вас может быть доступ к админке сайта, но интерфейс сайта не работает и отображает белый экран. Если вы используете плагины кеширования, то очистите кеш. Иногда это помогает.
Белый экран у длинных статей
Если у вас возникает белый экран только на очень длинных статьях или страницах, то этот маленький прием может помочь вам.
Этот прием увеличивает возможности обработки текста в PHP за счет увеличения предела рекурсии и возврата. Вы можете вставить следующий код в ваш файл wp-config.php:
Мы понимаем, что белый экран в WordPress – это очень распространенная ошибка и надеемся, что один из наших советов помог устранить проблему.
В комментариях можете написать, какой совет помог именно вам и в чем была проблема возникновения белого экрана. Где появился белый экран, в админке, на странице входа или при редактировании записи. Возможно ваша история поможет другим избежать ошибки.
Если вы нашли ошибку, пожалуйста, выделите фрагмент текста и нажмите Ctrl+Enter.