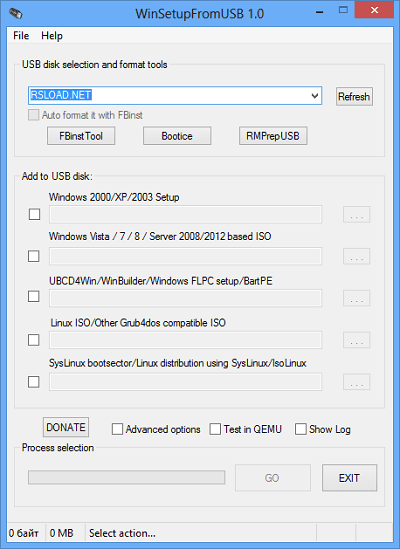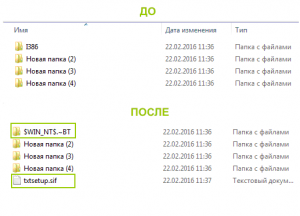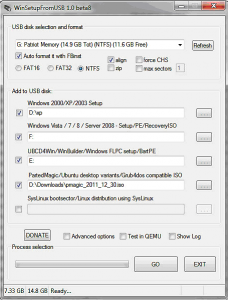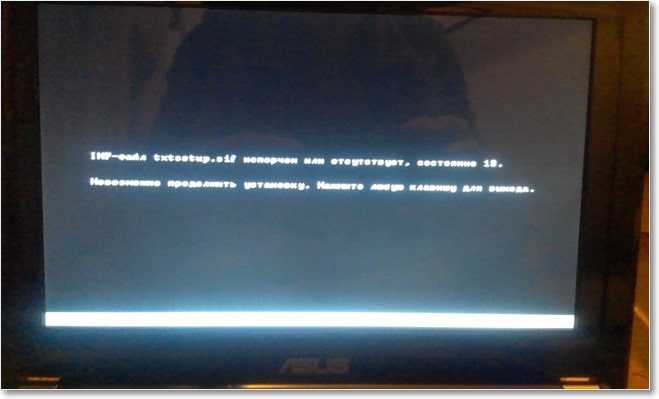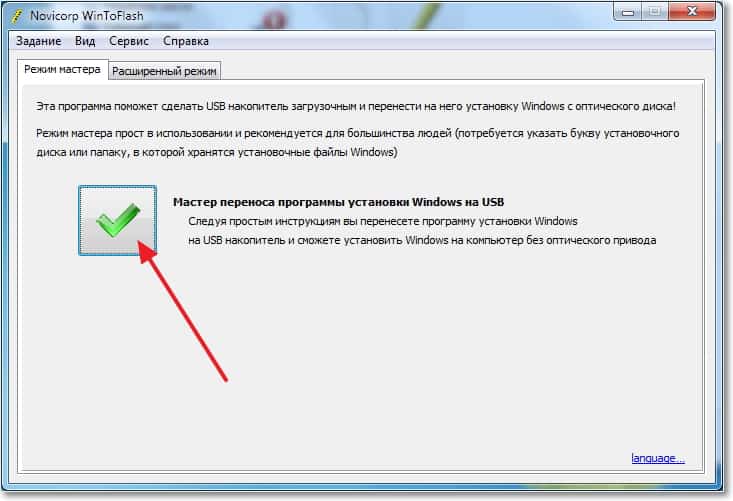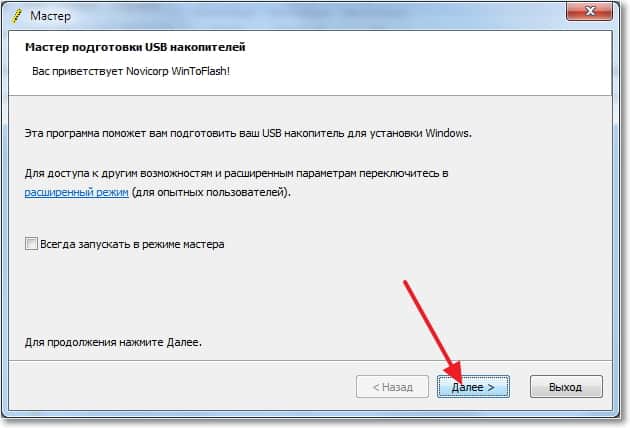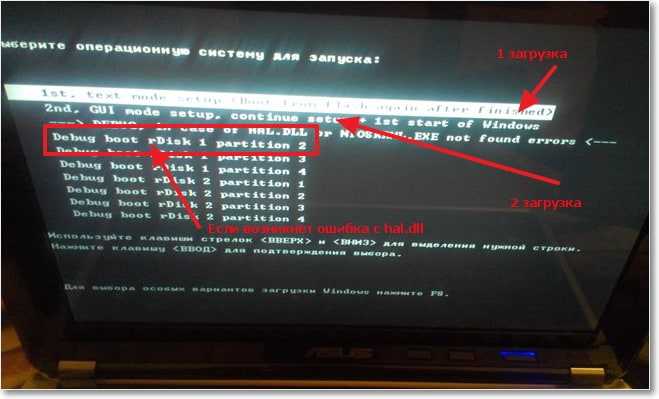Содержание
- Ошибка inf-файл txtsetup.sif испорчен или отсутствует, состояние 18
- В чём суть ошибки «inf-файл txtsetup.sif испорчен или отсутствует»?
- Как исправить ошибку «Ошибка inf-файл txtsetup.sif испорчен или отсутствует, состояние 18»
- inf файл txtsetup sif испорчен или отсутствует состояние 18 во время установки Windows XP
- Причины возникновения ошибки
- Методы устранения ошибки
- Ошибка inf файл txtsetup.sif испорчен или отсутствует, состояние 18
- Ошибки при установке Windows XP с флешки: inf-файл txtsetup.sif испорчен или отсутствует, состояние 18 и Не удалось найти устройство чтения компакт-дисков
- Ошибка: inf-файл txtsetup.sif испорчен или отсутствует, состояние 18
- Ошибка: Не удалось найти устройство чтения компакт-дисков
- Создаем загрузочную флешку для установки Windows XP
- Различные методы решения кода ошибки 0x8007025d «Windows не удаётся установить необходимые файлы» при установке операционной системы Виндовс 7, 8 и 10
- Вероятные причины проблемы
- Проверка кода ошибки 0x8007045d через командную строку
- Как исправить ошибку 0x8007025d на Windows 7, 8 и 10?
- Удаляем разделы
- Проверка оперативной памяти на ошибки
- Методы устранения ошибки
- Извлечение подключенных накопителей
- Форматирование жёсткого диска и его оптимизация
- Загрузка нового образа
- Замена загрузочного накопителя
- Диагностика ОП и замена ОЗУ
- Что за ошибка и когда она появляется
- Что такое код 0x8007025D?
Ошибка inf-файл txtsetup.sif испорчен или отсутствует, состояние 18
Некоторые пользователи «старой доброй» Windows XP при попытке установки её на свой компьютер могут столкнуться с ошибкой «Ошибка inf-файл txtsetup.sif испорчен или отсутствует, состояние 18». Данная ошибка возникает в большинстве своём в случае инсталляции операционной системы Windows XP с флеш-накопителя, с использованием программы UltraISO. В этом материале я расскажу, что это за ошибка inf-файл txtsetup.sif испорчен или отсутствует, когда она возникает и как исправить её на ваших ПК.
В чём суть ошибки «inf-файл txtsetup.sif испорчен или отсутствует»?
Чтобы понять, что такое «Ошибка inf-файл txtsetup.sif испорчен или отсутствует» необходимо обозначить обстоятельства, при которых возникает данная ошибка. Как упоминалось выше, она появляется при использовании программы для работы с образами дисков UltraISO, с помощью которой на флеш-накопитель пробуют записать инсталляционный образ Windows XP.
При этом с образами других операционных систем (например, Windows 7) программа UltraISO работает без проблем, но при попытке установить Windows XP с помощью образа, записанного на флешку через UltraISO, пользователь получает указанную ошибку. Это связано с особенностями сценария установки Windows XP, и его неувязки с функционалом самой программы UltraISO.
BTWINNT.SIF с целью отключить обращение к CD (DVD) не приносят нужного результата, потому здесь будет лучше выбрать иной путь.
Как исправить ошибку «Ошибка inf-файл txtsetup.sif испорчен или отсутствует, состояние 18»
Итак, каков же алгоритм решения ошибки inf-файл txtsetup.sif испорчен или отсутствует? Я предлагаю ознакомиться со способом 1, который привёл у меня к иным ошибкам, и способом 2, который реально исправляет ошибку:
BT. Данный способ поможет исправить ошибку inf-файл txtsetup.sif испорчен или отсутствует, при этом в процессе дальнейшей установки пользователь может встретиться со следующими ошибками, потому использование данного метода является нецелесообразным и обладает лишь паллиативным эффектом;
Копируем нужные файлы
Источник
inf файл txtsetup sif испорчен или отсутствует состояние 18 во время установки Windows XP
Пользователи, пытающиеся поставить Windows XP со специальной флешки, могут сталкиваться с проблемами в процессе установки. Одна из них выглядит следующим образом:
Часто надпись inf файл txtsetup sif испорчен или отсутствует состояние 18 появляется тогда, когда установочный дистрибутив, записан с помощью программы UltraISO.
Причины возникновения ошибки
Как уже было сказано выше, эта ошибка появляется при установке системы, которая записана на съемный диск программой UltraISO, а потому причину здесь можно выделить только одну – данная программа не является подходящей для создания установочных USB-дисков с Windows XP. С другими, более поздними системами таких проблем не возникает, но у Windows XP другой, более хитрый сценарий установки, который отличается от Windows Vista, 7, 8 и 10.
Методы устранения ошибки
Для того чтобы решить эту проблему, есть простая схема действий:
В результате, вы получите следующую структуру папок на установочной флешке:
Результат переименования и перемещения
Однако этот способ не всегда является действенным, хотя и более простым, и в процессе установки могут возникнуть новые ошибки, которые будет еще сложнее исправить, поэтому рекомендуется воспользоваться вторым способом.
Для реализации второго способа вам придется сделать новую установочную флешку, но теперь воспользуйтесь другой программой – WinSetupFromUSB.
Для установки системы с этой флешки, выберите в меню вовремя загрузки вашего компьютера пункт, начинающийся со слов «First part of Windows XP. А после завершения загрузки со съемного накопителя выберите пункт со словами «Second part of 2000/XP/2003 setup/Boot first…».
Нужные настройки программы winsetupfromusb
Вот и все, теперь можно смело устанавливать систему Windows XP, не боясь повторного появления подобной ошибки.
Источник
Ошибка inf файл txtsetup.sif испорчен или отсутствует, состояние 18
Столкнулся с такой проблемой. Принесли на переустановку операционной системы компьютер, на нем раньше стояла Windows XP (компьютер старенький), она отказалась загружаться в любом из имеющихся режимов. Но вроде казалось ерунда, одной заморочкой было то, что пользователю нужно было сохранить его данные. Для сохранения имеющихся файлов, я нашел способ довольно простой. Благо имелась флешка с дистрибутивом Linux Mint (он как раз мне пришел на помощь), я загрузился с нее подключил внешний USB жесткий диск и перенес все данные пользователя. Можно было сохранить данные еще проще, снять жесткий диск и установить его в рабочий компьютер и перенести данные. Не хотелось мне разбирать свой домашний компьютер, поэтому я воспользовался загрузочной флешкой. Оказывается это были еще цветочки по сравнению с тем, что меня ждало дальше.
С помощью утилиты «Rufus» подготовил загрузочную флешку с операционной системой Windows XP, однако компьютер отказался грузиться с нее, не воспринимал, что она является загрузочной. В BIOS все выставлено было правильно, т.к. до этого я загружался уже с флешки под Linux. Ладно скачал программу UltraISO, подготовил флешку с помощью нее, но тут уже началась самое интересное. Компьютер ее видел, что она является загрузочной но вышла следующая ошибка: « inf-файл txtsetup.sif испорчен или отсутствует, состояние 18. Невозможно продолжить установку. Нажмите любую клавишу для выхода».
Подумал все дело в USB накопителе, я использовал флешку размером 64 Гб. Хотя парадокс Linux то я грузил, именно с 64 Гб-ной флешки и было все норм, значит система умеет работать с большими накопителями. Ну чем черт не шутит, повторяю такую же процедуру с 32 Гб-ной флешкой, результат тот же. Подошел черед для 8 Гб-ной флешки и опять-таки тот же самый результат. Тут решился на поиски в интернет, нашел сайт с описанием подобной ошибки.
Вроде нет ничего простого, решился я на это. Но не тут-то было, да установка вроде пошла до какого времени, но потом уже другая ошибка. «Не удалось найти устройство чтения компакт дисков». Хотя на форуме сайта все пользователи в ответ на этот совет кричали «Ура! Все помогло», но видимо не в моем случае.
Стал дальше читать форум, натолкнулся еще на один интересный совет.
И опять фиаско. Не помог совет.
Начал экспериментировать с программами, с помощью которых можно подготовить загрузочный USB носитель. И чудо, натолкнулся на интересную программу, вот ее сайт: //www.winsetupfromusb.com/. Программа бесплатная, скачать ее можно перейдя по вкладке «Download».
Ее даже устанавливать на компьютер не нужно, достаточно распаковать архив. Имеется две версии для 32-х и 64-х битных версий операционных систем.
Программа имеет понятный интерфейс (хотя на английском языке), с которым не сложно разобраться самостоятельно.
В первом поле указывается USB накопитель куда необходимо установить образ операционной системы, далее чтобы не заморачиваться, выбрал галочкой автоматическое определение формата. Тут есть одно, программа не работает с ISO образами, образ необходимо распаковать в отдельный каталог и в поле ниже указать его. Вот и все «GO», ждем окончания процедуры копирования и создания USB носителя с операционной системой.
Вот только после таких манипуляций мне удалось избежать ошибки описанной выше и благополучно установить операционную систему Windows XP.
Вам понравилась статья и есть желание помочь моему проекту, можете пожертвовать на дальнейшее развитие воспользовавшись формой ниже. Или достаточно просто открыть пару баннеров с рекламой, это тоже поможет мне, но и не затруднит Вас.
Источник
Ошибки при установке Windows XP с флешки: inf-файл txtsetup.sif испорчен или отсутствует, состояние 18 и Не удалось найти устройство чтения компакт-дисков
Привет! Понадобилось мне сегодня установить XP с флешки на нетбук. Но возникло у меня две проблемы, которые я к счастью решил и сейчас поделюсь с вами полезной информацией, которую только что сам проверил, свежачок :).
Значит ноутбук Asus, но не думаю что это очень важно, ошибки которые появились могут возникнуть и при установке Windows XP на обычный компьютер, одно условие, установка с флешки. Но если бы в нетбуке был привод CD/DVD дисков, то я бы не заморачивался с флешкой, а просто установил бы Windows XP с диска. Значит рассказываю сначала как я делал, что в итоге получилось и как решил.
Подключил флешку к нетбуку, зашел в БИОС и выставил загрузку с флешки, о том как это сделать я писал в статье Как в БИОС настроить загрузку с флешки?. Сохранил результат, нетбук перезагрузился, и я увидел первую ошибку: inf-файл txtsetup.sif испорчен или отсутствует, состояние 18 Невозможно продолжить установку. Нажмите любую клавишу для выхода.
Подробный процесс установки Windows XP описан в статье Как установить Windows XP.
Ошибка: inf-файл txtsetup.sif испорчен или отсутствует, состояние 18
Вот сделал фото, извините за качество.
Зашел в интернет, быстро нашел информацию, что для решения этой ошибки, нужно файл “txtsetup.sif”, из папки “I386” положить в корень флешки которую мы создали. А папку “I386”, которая находится на флешке переименовать в “$WIN_NT$.
BT”. Я так и сделал, но вы не делайте, это не поможет :), читайте дальше.
Проделал я все что написал выше и снова попробовал загрузится с флешки. Ошибка “inf-файл txtsetup.sif испорчен или отсутствует, состояние 18” не появилась, но радовался я не долго. После процесса загрузки драйверов, появилась новая ошибка “Не удалось найти устройство чтения компакт-дисков“.
Ошибка: Не удалось найти устройство чтения компакт-дисков
Следующая ошибка выглядит вот так:
И тут я понял, что нужно переделывать флешку. Так и сделал и не ошибся.
Сделаю выводы, возможно забегая на перед:
Программа UltraISO не подходит для создания загрузочных флешек с Windows XP.
Создаем загрузочную флешку для установки Windows XP
Скачиваем программу WinToFlash.
В программе WinToFlash, которую мы запустили, соглашаемся на все сообщения, пока не появится такая картинка:
Ждем пока программа запишет флешку.
Пробуем повторить процесс установки. При первой загрузке в списке нужно выбрать 1 пункт. В процессе установки, компьютер перезагрузится во время этой перезагрузки выбираем второй пункт, если появится ошибка связанная с hal.dll, то при перезагрузке выбираем 4 пункт.
Откроется текстовый документ, в который нужно привести в такой вид:
Источник
Различные методы решения кода ошибки 0x8007025d «Windows не удаётся установить необходимые файлы» при установке операционной системы Виндовс 7, 8 и 10
При попытке установить или обновить Windows 10 при помощи USB-флешки, пользователь может столкнуться с ошибкой «Windows не удается установить необходимые файлы. Убедитесь, что имеются все файлы, необходимые для установки, и перезапустите установку. Код ошибки 0x8007025D«. Давайте разберем, что делать и как исправить данную ошибку.
Вероятные причины проблемы
При установке системы Виндовс на экране можно увидеть сообщение об ошибке «Windows не удаётся установить необходимые файлы. Код ошибки: 0x8007025d». Причина явления не совсем ясна, но одно можно сказать точно – проблема с жёстким диском и, скорее всего, на программном уровне. Возможно, причина в повреждении файловой системы.

Возможные причины возникновения проблемы:
Ещё Виндовс иногда выдает ошибку во время работы в системе. Например, копирование объемных файлов на жёсткий диск, архивация и другие действия, направленные на работу с HDD или SSD накопителями.
Внимание! Если нижеописанные действия вам не помогут, вероятно, это связано с физической неисправностью диска и его стоит заменить.


Проверка кода ошибки 0x8007045d через командную строку
Данный метод поможет решить вопрос с проблемой на этапе установки, только окно Командной строки нужно будет запускать через установочную флешку (или DVD).
Для начала, откройте окно командной стоки от имени Администратора и введите следующую команду:
где X – буква носителя, который мы хотим проверить.
После перезагрузки и проверки, если проблема была «поверхностной», она должна быть исправлена. Если же, после проделанных действий она никуда не делась, нужно полноценно проверять Ваш жесткий диск на наличие Bad-секторов. Для этого есть специализированное ПО, которое позволит детально продиагностировать Ваш «хард» на наличие поврежденных секторов. Victoria – «старая-добрая» утилита для диагностики HDD(не SDD). Обладает достаточным функционалом для проверки Вашего HDD, но так как довольно долгое время не обновляется разработчиком, новых функций там не найти – ссылка на загрузку.
HDD Scan – бесплатное программное обеспечение для диагностики жестких дисков (также поддерживаются RAID-массивы, флэш-накопители USB и SSD). Программа может протестировать диск на наличие неисправностей (Bad-blocks и bad sector), показать атрибуты SMART и т.д.
HDSentinel — это программное обеспечение для мониторинга и анализа SSD и HDD. Выполняет мониторинг S.M.A.R.T., температуры, износа и производительности.
Эти приложения должны помочь Вам в диагностике Ваших HDD и предупредить о возможном повреждении и вероятной потере данных.
Как исправить ошибку 0x8007025d на Windows 7, 8 и 10?
Действия по устранению ошибки 0x8007025D:

Избавиться от ошибки поможет ряд действий, относящихся к другим ошибкам. Например, с указанным кодом связана ошибка 0x8007045d. Выполняются эти действия быстро и просто, поэтому вам не придется прибегать к помощи профессионалов и опытных знакомых, если вы с таким не встречались, поначалу лучше обратиться к знающему человеку.
Важно! На разных моделях системных плат и ноутбуков вход в Boot Menu, как и в BIOS отличаются. Поэтому необходимо узнать в интернете, как туда попасть.
Возьмите флешку или диск с операционной системой Windows и загрузитесь с него. Сделать это можно следующим образом:
list volume– вывод на экран всех разделов дисков.
Дальше необходимо немного подождать, пока процесс исправления ошибки завершится успехом.
Удаляем разделы
Если с диском проблемы, тогда придется перенести важные данные со всех разделов на другой накопитель:
Проверка оперативной памяти на ошибки
Некоторые пользователи смогли справиться с проблемой, вытащив один из модулей оперативной памяти. На самом деле, причина может крыться и в ОЗУ, поэтому и на это стоит обратить внимание. Попробуйте вынуть по одному модулю и проверить работоспособность.
Следующий этап заключается в проверке ОЗУ на ошибки. Необходимо с официального сайта скачать утилиту memtest86 и записать её на флешку. Как только вы загрузитесь с флешки, проверка начнется автоматически. Проводить проверку стоит только по одному модулю. Вынимаем кроме одного и проверяем по порядку. Если ошибки есть, в утилите они будут выделены красным цветом.
Методы устранения ошибки
За счёт большого количества причин неисправности, выражающейся ошибкой 0X8007025D, дать однозначного варианта устранения сбоя нельзя. Визуально определить конкретную причину невозможности завершения установки Windows нереально, поэтому пользователю придётся пытаться отыскать причину сбоя самому. Нужно начинать с самых простых методов, переходя к более сложным вариантам, руководствуясь нашими советами и рекомендациями.
Извлечение подключенных накопителей
Первый, и самый элементарный способ попытаться решить проблему с ошибкой 0X8007025D при установке ОС заключается в банальном отсоединении подключённых лишних накопителей к компьютеру. Такое оборудование, как флешки, интернет-кабели и разнообразная периферийная аппаратура может иметь драйверы с конфликтами и это не даст возможности корректно завершить установку. Диск, на который непосредственно производится установка ОС, извлекается в последнюю очередь. Если есть второй жесткий диск, то можно попробовать поменять их местами. Если выполненные действия не дали положительного результата, стоит приступать к другим операциям с жёстким диском.
Форматирование жёсткого диска и его оптимизация
Ошибка 0X8007025D при установке Windows 10 нередко возникает на фоне недостаточного объёма жесткого диска в указанном для инсталляции ОС разделе. Для корректного выполнения задачи в загрузочном секторе должно иметься не менее двадцати гигабайт свободного места, а ещё лучше, если этот параметр выше 50 Гб. Достичь такого результата можно освобождением места в разделе, ликвидировав всё лишнее в нём:
Оптимизировать дисковое пространство можно непосредственно при инсталляции ОС, использовав команду «Расширить» после указания пользовательских настроек, с предварительным подтверждением типа установки. В этом же окне, при инсталляции ОС, можно выполнить форматирование раздела, в который устанавливается Windows. Процедура форматирования не только позволит очистить раздел, но и способствует сглаживанию ошибок. Если и этот вариант не дал эффекта и ошибка появляется снова, значит, проблема имеет другую природу.
Загрузка нового образа
Иногда причиной возникновения ошибки 0X8007025D является сама операционная система, используемая для инсталляции, то есть, образ ISO с дефектами. Используемый образ может содержать ошибки, повреждённые элементы, если установочные материалы. Рекомендуется загружать установочные файлы только с официального сайта Microsoft. Для исключения этого варианта, необходимо отформатировать flash-накопитель, загрузить на него новый, официальный образ ISO и повторить попытку переустановки ОС.
Если попытка не увенчалась успехом, переходим к следующему методу устранения ошибки: неисправность с кодом 0X8007025D при установке Windows 10 с флешки может быть следствием неисправности самого накопителя и надо его просто заменить.
Замена загрузочного накопителя
Спровоцировать ошибку с кодом 0X8007025D мог и сам накопитель, если на нём имеются повреждения или не читаемые элементы. Если вышеперечисленные методы решения испробованы, а установить ОС не удаётся, не помешает проверить и эту версию. Нужно использовать другой, заведомо рабочий, USB накопитель или самостоятельно записать необходимые для установки файлы на новую флешку. Для этого на другом компьютере, с помощью программы UltraISO надо на новый, отформатированный накопитель, записать установочные файлы следующим образом:
Если и с новой флешки установить Windows не удалось, тогда причиной неисправности может быть оперативная память (ОП или ОЗУ).
Диагностика ОП и замена ОЗУ
Иногда проблема кроется именно в неисправности оперативной памяти. Тогда устранить сбой можно только заменой памяти. Лучше временно взять где-нибудь подходящую по параметрам память и убедиться, что проблема в ней.
Если быстро взять временно память нигде нельзя, то стоит провести диагностику оперативной памяти ПК. Сделать это можно через BIOS с помощью программы Memory Test. Читайте об этом в статье про проверку памяти. Остаётся подождать окончания сканирования, и оценить результат: распознать ошибки визуально можно по выделению красным цветом. Если есть красные блоки при проверке, то нужно заменить оперативную память и у;е после этого устанавливать Windows.
Что за ошибка и когда она появляется
0x8007025d — это код стандартной ошибки, которая может образоваться во время инсталляции Windows 10. Появляется из-за того, что Windows не удается установить необходимые файлы. Причём такое сообщение на экране может появиться как до начала установки, так и под её конец.
Установщик OC Windows 10
Совершенно точно 0x8007025d отображается потому, что пользователь нарушил правила загрузки дистрибутива. Возможно, он неправильно создал загрузочный образ системы или выбрал неподходящую флешку. Подробнее о причинах рассказано в следующем разделе.
При появлении подобного сообщения пользователю ничего не останется, как свернуть установку и впоследствии начинать инсталляцию заново.
Обратите внимание! Подобное уведомление появляется независимо от версии устанавливаемой операционки. Это может быть Windows 7, 8 и даже XP.
Что такое код 0x8007025D?
Согласно поддержке Windows, 0x8007025D = ERROR_BAD_COMPRESSION_BUFFER = указанный буфер содержит неверно сформированные данные. Для связи с системой USB 3.0 использует режим прерывания сообщения (MSI). USB 2.0 задействует гораздо более старую систему запросов на прерывание (IRQ). Одной из особенностей нового режима MSI, используемого устройствами USB 3.0, является асинхронная обработка передачи данных между оборудованием и системой. Для этого требуется буфер, через который данные переносятся с высокой скоростью передачи («SuperSpeed»), а затем декодируются системой. Если вы получаете сообщение об ошибке 0x8007025D, то, вероятно, устройства PNY отправляют в буферы плохие или поврежденные данные, буферы вашего оборудования забиты или оно не может правильно декодировать файлы. Вот причины, по которым вы можете получить эту ошибку.
Источник
Ошибки при установке Windows 7
Процесс установки Windows 7 максимально автоматизирован, но могут возникнуть и ошибки. Иногда причиной возникновения такой ситуации становится аппаратная неисправность, в других случаях виноваты настройки BIOS или некорректно записанный дистрибутив. В любом случае, ошибки при установке Windows 7 можно исправить своими силами. Поможет это сделать код ошибки, который сообщает пользователю, в какую сторону нужно «копать», чтобы устранить неполадки. Итак, рассмотрим ошибки, которые возникают чаще всего.
Ошибка 0x80300024
Причинами возникновения ошибки 0x80300024 являются несколько факторов:
- Неправильная разметка диска
- Недостаточно места для установки системы
- Неправильно указанный раздел для установки.
- Некорректные настройки BIOS.
Первым делом убедитесь, что раздел, который вы указываете при установке, содержит достаточно места для записи файлов операционной системы. 32-битная версия требует минимум 16 Гб, 64-битная – 20 Гб (без учета других программ, только файлы Windows). Если с объемом раздела всё в порядке, проверьте, чтобы он был основным. Если выбранный раздел является логическим, а не основным, то его нужно переразметить. Но сначала нужно убедиться, что проблема именно в разметке:
- Нажмите Shift+F10 для запуска командной строки.
- Введите «discpart» (все команды вводятся без кавычек) и нажмите Enter.
- Введите «list disk» для вывода на экране перечня подключенных накопителей.
- Выберите нужный диск командой «select disk 0» (если подключено несколько винчестеров, то вместо 0 поставьте его номер – 1,2 и т.д.).
- Отобразите список разделов командой «list part».
В окошке командной строки появится перечень разделов. Вас здесь интересует столбец «Тип». Посмотрите, какого типа раздел, на который вы пытаетесь поставить систему. Если он логический, то нужно исправить эту ситуацию:
- Командой «clean» очистите диск.
- Сформируйте раздел под файлы Виндовс командой «create part primary size=N». «N» в синтаксисе команды – размер выделяемого пространства в мегабайтах. Чтобы, например, отдать под систему 50 Гб, напишите вместо «N» 51200 Мб.
- Форматируйте созданный раздел – format fs=ntfs label=«Windows» (здесь кавычки нужны).
- Активируйте раздел – «active».
- Задайте системному разделу букву – «assign letter=C».
На оставшемся свободном месте необходимо создать логический том для личной информации.
- Введите «create partition extended».
- Введите «create partition logical».
- Отформатируйте том – format fs=ntfs label=«My_Files» (кавычки тоже пишите).
- Задайте букву – «assign letter=D».
- Выйдите из DISKPART командой «exit» и закройте командную строку.
Если у вас на компьютере стоит UEFI BIOS, то сбой 0x80300024 может быть связан с тем, что вы указали установочный носитель на первом место в приоритете загрузке. В обычном BIOS так и делается: пользователи заходят на вкладку «Boot» и меняют приоритет так, что сначала запускается флешка или диск, а потом винчестер.
В UEFI BIOS принцип другой: вам нужно зайти на вкладку «Загрузка» и найти флешку в разделе «Изменение загрузки». Чтобы запуститься с флешки, нужно просто нажать на него в интерфейсе UEFI.
Ошибка 0x80070570
Ошибка 0x80070570 проявляется на этапе копирования системных файлов в память компьютера. Причиной возникновения этого сбоя может стать:
- Физическое повреждение носителя (царапины на диске, сломанная флешка и т.д.).
- Программное повреждение файлов дистрибутива.
- Неисправная оперативная память.
Ошибка появляется, когда мастер установки не получает доступ к нужным файлам по причине нечитаемости последнего. Инсталляция прерывается, и возобновить её невозможно, пока причина сбоя не будет устранена.
Ошибка 0x80070017
Если программа установки не видит диск, то на экране появляется сообщение с кодом ошибки 0x80070017. Причинами сбоя могут быть:
- Неработоспособный дисковод, который не может прочитать носитель с дистрибутивом Windows 7.
- Поврежденный CD/DVD диск, с которого невозможно прочитать данные (в этом случае может появиться ошибка 0x80070570).
- Неверно записанный дистрибутив.
Чтобы исключить вариант с неработоспособным диском, попробуйте произвести установку с другого диска. Если ошибка 0x80070017 появилась снова, то рекомендуется записать дистрибутив на флешку и установить «семерку» со съемного накопителя, без использования дисковода.
При необходимости создаем раздел или разделы и нажимаем «Применить»:на этом этапе могут возникнуть проблемы — когда Windows 7 просит драйвер для дальнейшей установки или когда система не видит вашего жесткого диска, чтобы продолжить установку. В подобных случаях рекомендуем вернуться в BIOS и самостоятельно переключить режим работы SATA-контроллера с AHCI на IDE!
Установка Windows невозможна (стандарт GPT)
Такое сообщение появляется при попытке поставить 32-битную версию ОС на винчестер с разметкой GPT, на который можно установить только Windows 7 x64 или Windows 8.1 x64. Однако это не означает, что нужно покупать и подключать другой винчестер – можно просто преобразовать GPT в стандарт MBR.
Единственный недостаток такого решения – стандарт MBR умеет работать только с дисками, объем которых не превышает 2,2 Тб. Если на вашем жестком диске больше места, то объем, выходящий за рамки ограничения, не будет распознан, то есть вы не сможете его использовать. Во время преобразования вся информация с жесткого диска будет стерта, поэтому если у вас на винчестере хранятся важные файлы, предварительно перенесите их на другой носитель. Саму процедуру преобразования можно провести без выхода из мастера установки:
- Кликните «Ок», чтобы закрыть сообщение об ошибке.
- В окне выбора места для установки (где у вас появляется рассматриваемый сбой) нажмите сочетание Shift+F10 для запуска командной строки.
- Введите «discpart».
- Введите «list disk», чтобы вывести на экран список всех подключенных накопителей.
- Выберите нужный диск командой «select disk 0» (если подключено несколько винчестеров, то вместо 0 поставьте его номер – 1,2 и т.д.).
- Командой «clean» очистите диск.
- Введите «convert mbr» для запуска процедуры преобразования.
- Дождитесь окончания операции и завершите работу утилиты DISKPART командой «exit».
После преобразования GPT в MBR вам необходимо создать из неразмеченной области на диске разделы для файлов Windows и личной информации, а затем продолжить установку.
Общие рекомендации по устранению ошибок при установке
Несколько правил, которые помогут вам исправить ошибки, возникающие во время инсталляции Виндовс 7:
- Если мастер инсталляции при установке Windows 7 выдает ошибку, попробуйте использовать другой загрузочный носитель. Запишите дистрибутив на флешку, чтобы исключить влияние неработоспособного дисковода на процесс инсталляции Windows 7.
- Если вы записываете образ на DVD, то используйте специальные программы типа UltraISO. Не делайте прожиг через Nero – так дистрибутив запишется некорректно.
- Установите минимальную скорость прожига, так как максимальная не дает качественной записи файлов.
Если вы убедились, что дисковод исправен, а установочный носитель записан по всем правилам и работает на других компьютерах, но ошибка при инсталляции Windows 7 не исчезает, то проверьте оперативную память. Если к материнской плате подключено несколько планок, попробуйте отключать их по очереди или менять местами — иногда это помогает устранить проблему.
Источник
Различные методы решения кода ошибки 0x8007025d «Windows не удаётся установить необходимые файлы» при установке операционной системы Виндовс 7, 8 и 10
Для новичка справиться с критическими ошибками в системе Windows — довольно сложная задача. В любой момент на мониторе может возникнуть синий экран с описанием возникшей проблемы и кодом. Чтобы устранять проблемы подобного рода, понадобится комплекс действий.
Наверняка вы сталкивались с кодом ошибки 0x8007025d при установке Windows. Стоит заметить, что проблема связана с программными сбоями и технические неполадки тут не причём.
Вероятные причины проблемы
При установке системы Виндовс на экране можно увидеть сообщение об ошибке «Windows не удаётся установить необходимые файлы. Код ошибки: 0x8007025d». Причина явления не совсем ясна, но одно можно сказать точно – проблема с жёстким диском и, скорее всего, на программном уровне. Возможно, причина в повреждении файловой системы. 
- В процессе установки системы происходит инсталляция драйверов. При кривой сборке они могут не установиться, и установка прекратится.
- Сбой в загрузочном секторе.
- Проблема с оперативной памятью.
- Конфликт при подключении оборудовании.
- Недостаток места на разделе.
Ещё Виндовс иногда выдает ошибку во время работы в системе. Например, копирование объемных файлов на жёсткий диск, архивация и другие действия, направленные на работу с HDD или SSD накопителями.
Как исправить ошибку 0x8007025d на Windows 7, 8 и 10?
Действия по устранению ошибки 0x8007025D:
- Отключить периферийное оборудование: различные USB устройства, внешние жёсткие диски.
- Если у вас настольный компьютер и больше одного HDD – оставьте один, а другие отключите.

- Если грузитесь с оптического диска, идём в BIOS и ищем опцию First Boot Device в разделе «Advanced BIOS Features». Находим параметр «CDROM» и выбираем его.
- В другой версии BIOS алгоритм выставления параметров может отличаться: На вкладке «Boot» находим раздел «Boot Device Priority», где находится приоритет загружаемых устройств, где выбираем «CDROM» на первой строчке.
- В обоих случаях нажимаем F10, чтобы выйти из BIOS с сохранением параметров.
- Если грузитесь с флешки, то вместо диска выбираем ваш USB накопитель. Но можно пойти более лёгким путём: вставляете флешку, включаете компьютер и быстро жмёте клавишу ESC, чтобы войти в Boot Menu. Дальше из списка стрелочкой выбираете флешку и жмёте Enter для загрузки.
- После загрузки на экране появится окошко с просьбой установить Windows. Внизу слева находим пункт «Восстановление системы» и жмём по нему.
- В открывшемся окошке запускаем командную строку и начинаем прописывать следующие команды:
- diskpart – утилита для работы с дисками;
- list volume – вывод на экран всех разделов дисков.
- Теперь вам необходимо определить букву системного диска. В столбце «Сведения» он будет обозначен, как «Загрузочный» и, возможно, что будет обозначен буквой C.
- Заканчиваем работу с Diskpart, для этого вводим команду Exit.
- Сразу же вводим команду для проверки диска на ошибки: chkdsk M: /F /R. Где M – обозначение диска с Windows, которую мы определили выше.
Дальше необходимо немного подождать, пока процесс исправления ошибки завершится успехом.
Удаляем разделы
Если с диском проблемы, тогда придется перенести важные данные со всех разделов на другой накопитель:
- Грузимся с загрузочного накопителя или диска и доходим до этапа, когда нужно выбрать раздел для инсталляции Windows.
- Чтобы избавиться от ошибок на диске, иногда достаточно его отформатировать, но, в данном случае мы поступим чуточку по-другому. Нажимаем по кнопке «Настройки диска», в появившемся меню удаляем по порядку все разделы для создания нераспределенного пространства. В итоге диск у нас соберется в единое целое.
- Далее надо нажать по кнопке «Создать» и выбрать необходимый объем для системного диска. Примерно 100 Гб. Остальной объем можно использовать для файлов.
- Пробуем установить Windows.
Проверка оперативной памяти на ошибки
Некоторые пользователи смогли справиться с проблемой, вытащив один из модулей оперативной памяти. На самом деле, причина может крыться и в ОЗУ, поэтому и на это стоит обратить внимание. Попробуйте вынуть по одному модулю и проверить работоспособность.
Следующий этап заключается в проверке ОЗУ на ошибки. Необходимо с официального сайта скачать утилиту memtest86 и записать её на флешку. Как только вы загрузитесь с флешки, проверка начнется автоматически. Проводить проверку стоит только по одному модулю. Вынимаем кроме одного и проверяем по порядку. Если ошибки есть, в утилите они будут выделены красным цветом.
Итоги
Мы рассмотрели способы, позволяющие устранить ошибку с кодом 0x8007025d. Какие же это методы?
- Проверка диска на ошибки с помощью инструмента CHKDSK.
- Отключение всех USB-устройств.
- Удаление разделов с последующим созданием новых.
- Проверка оперативной памяти утилитой memtest.
Полезное видео
Наглядная пошаговая инструкция решения проблемы представлена здесь:
Источник
Как я пытался поставить Windows 7 на нетбук — нестандартное решение ошибки «Не найден необходимый драйвер носителя»
Обращение к читающим
Прежде чем начать свой рассказ, сразу оговорюсь: это чисто мой опыт, я мог где-то накосячить или что-то неправильно сделать (по вашему мнению), мог поступить по-другому и т.д. Но повторюсь: это мой опыт и мое решение проблемы, если желаете прочесть — я буду рад, покритиковать — тоже буду рад. Но не надо, пожалуйста, рассказывать, что вы все мастера, а другие нет.
Введение в ситуацию
реклама
На дворе 2020 год, и, к удивлению, не все еще умеют переустанавливать Windows. Вот и мой друг столкнулся с такой проблемой и попросил помочь с данной процедурой. Ничего сложного подумаете вы? Если бы.
Нетбук от фирмы ASUS, модель R540L, без оптического привода, 1 вход USB 3.0 и 1 вход USB 2.0.
У меня всегда есть несколько .iso файлов для таких просьб или личных нужд. Если их совсем уж обычно разбить на группы, то они такие: Windows 10 Pro, Windows 7 Ultimate SP1, Windows 7 Professional. В принципе, ничего сверхординарного, но все нужное под рукой.
Столкновение с проблемой №1 — «Не найден необходимый драйвер для дисковода оптических дисков»
Все начинается как обычно, берется .iso файл и делается загрузочная флешка. Загрузочную флешку делал через программы UltraISO и Rufus (кстати, последнюю рекомендую больше, чем первую). Итак, вставил флешку, в BIOS (НЕ UEFI) выставляю загрузку с флешки и ничего не предвещало беды, но выскакивает окошко, которое многие из нас очень хорошо знают — «Не найден необходимый драйвер для дисковода оптических дисков».
реклама
Флешка стоит в порте USB 2.0 (черный), установочный дистрибутив проверенный и устанавливал его много раз на разные системы, в BIOS настройки верные, так что проблема не в этом.
реклама
Я не отчаялся. Следующим шагом было внедрение драйверов USB 3.0 в загрузочную флешку.
Для этого есть множество способов, вплоть до специальных программ от разных фирм. Сразу скажу — либо я что-то неверно сделал, либо все это туфта.
Столкновение с проблемой №2 — «Черный экран и зависание»
реклама
Итак, пробую я внедрить эти драйвера в флешку.
- Первая программа — MSI Win 7 Smart Tool.
Смотрю инструкцию по использованию, хотя даже интуитивно все понятно. Делаю, как указано в инструкции, и жду, пока идет установка, процесс внедрения драйверов занял около 25-30 минут.
Далее снова произвожу манипуляции начала установки Windows 7 и после логотипа компании все что я вижу — это просто черный экран. Даже нижний слэш не моргает, как это часто бывает. Окей, пробуем следующую.
- Вторая программа — Windows 7 USB 3.0 Creator Utility от Intel. Уж почему-то я подумал, раз эта программа от производителей чипсета данного ноутбука, то она должна точно все сделать верно.
После прочтения инструкции и проведения всех «тыков» по нужным кнопкам — меня снова постигла неудача. Произвожу все те же манипуляции запуска установки и снова вижу этот ненавистный черный экран.
В итоге я решил попробовать сделать все банально просто (или глупо, это как посмотреть) и подсунуть установщику драйвера напрямую.
Скачал нужные драйвера с сайта компании, закинул их в папку на флешке (перед этим записав на нее чистый образ) и запустил установку. Черного экрана нет, экран установки запускается, выскакивает сообщение об ошибке, и я хочу через кнопку «Обзор» подсунуть установщику драйвера. Нажимаю «Обзор», а флешки-то моей он не видит. При «кормлении» ему других папок пишет, что драйвера не найдены.
И тут я уже почти отчаиваюсь.
Нестандартное решение ошибки «Не найден необходимый драйвер носителя»
Перелопатив кучу форумов, прочитав кучу статей в интернете, уже думал плюнуть и поставить Windows 10, который стоял до этого. Но меня все-таки попросили поставить Windows 7, так что будет стоять Windows 7, и неважно, сколько у меня это займет времени и нервов (друг-то названивает каждые 2 часа с вопросом «Ну что там? Скоро?»). И тут я нашел мое спасительное решение проблемы.
Все сводится к тому, что мне нужен Windows 8. Удивились? Я тоже. А суть в том, что требуется взять установщик Windows 8 и подсунуть ему установку Windows 7.
- Скачиваем любой доступный дистрибутив Windows 8 (я взял этот).
- Делаем загрузочную флешку с Windows 8 с помощью Rufus.
- После того как программа закончит свое действие, открываем флешку и переходим к папке «/sources» и находим файл под названием «install». Тип файла будет .esd .
- Открываем через WinRAR .iso файл с Windows 7 и находим по тому же пути файл с таким же названием, копируем его и вставляем с заменой на флешку, вместо intall.esd .
- После этого сбрасываем BIOS до настроек «по умолчанию» и запускаем установку с флешки. И видим установщик Windows 8, но если продолжить установку — устанавливается Windows 7. (Прошу прощения за качество скриншотов, они взяты из видео, приложенного ниже)
Вот и все! Проблема наконец-то решена, Windows 7 начала нормально устанавливаться. Никаких лагов, зависаний, ошибок обнаружено не было. Метод, конечно, может быть похожим на «танец с бубном», но он рабочий и реально помог мне. Многие могли бы сделать по-другому, и это ваше право. Но если хоть одному человеку поможет данный метод — я буду чувствовать, что все это было написано не зря!
Ссылка на видео с описанием данного метода — YouTube.
Источник
Содержание
- Ошибки при установке Windows XP с флешки: inf-файл txtsetup.sif испорчен или отсутствует, состояние 18 и Не удалось найти устройство чтения компакт-дисков
- Ошибка: inf-файл txtsetup.sif испорчен или отсутствует, состояние 18
- Ошибка: Не удалось найти устройство чтения компакт-дисков
- Создаем загрузочную флешку для установки Windows XP
- Шаг 3.1: Ошибки при установке Windows 7 — общие и ошибки по кодам.
- Содержание
- Что делать, если при установке возникла ошибка?
- Поврежденный образ Windows 7. Что это значит и как его опознать?
- Замена образа не помогла. Менее распространенные общие проблемы.
- «Установка Windows 7 невозможна (стандарт GPT)» (Непредвиденная ошибка программы установки Windows)
- Ошибка драйвера при установке Windows 7
- Проблемы с конкретными кодами ошибок
- Ошибка 0x80070570 при установке Windows 7
- Ошибка 0x80070017 при установке Windows 7
- Ошибка 0x80070057 при установке Windows 7
- Ошибка 0x8007025d или 0x8007045d при установке Windows 7
- Ошибка 0x80300024 или 0x80300001 при установке Windows 7
- Ошибка 0x000000a5 при установке Windows 7 (сопровождается BSOD’ом или же синим экраном смерти)
- Ошибка 0xc00000e9 при установке Windows 7
- Ошибка с кодом 0x0000000a
- Образ операционной системы цел, а использование других образов не помогает. Быстрая проверка аппаратной части (Chkdsk, Memtest, Victoria (MHDD))
Ошибки при установке Windows XP с флешки: inf-файл txtsetup.sif испорчен или отсутствует, состояние 18 и Не удалось найти устройство чтения компакт-дисков
Привет! Понадобилось мне сегодня установить XP с флешки на нетбук. Но возникло у меня две проблемы, которые я к счастью решил и сейчас поделюсь с вами полезной информацией, которую только что сам проверил, свежачок :).
Значит ноутбук Asus, но не думаю что это очень важно, ошибки которые появились могут возникнуть и при установке Windows XP на обычный компьютер, одно условие, установка с флешки. Но если бы в нетбуке был привод CD/DVD дисков, то я бы не заморачивался с флешкой, а просто установил бы Windows XP с диска. Значит рассказываю сначала как я делал, что в итоге получилось и как решил.
Был у меня на компьютере образ с Windows XP, думаю сейчас быстренько создам загрузочную флешку программой UltraISO, подробнее об этом читайте в статье Создаем загрузочную флешку Windows 7 с помощью программы UltraISO. Так и сделал, взял флешку на 2 Гб, для XP этого хватит, и записал образ Windows XP с .iso файла.
Подключил флешку к нетбуку, зашел в БИОС и выставил загрузку с флешки, о том как это сделать я писал в статье Как в БИОС настроить загрузку с флешки?. Сохранил результат, нетбук перезагрузился, и я увидел первую ошибку: inf-файл txtsetup.sif испорчен или отсутствует, состояние 18 Невозможно продолжить установку. Нажмите любую клавишу для выхода.
Подробный процесс установки Windows XP описан в статье Как установить Windows XP.
Ошибка: inf-файл txtsetup.sif испорчен или отсутствует, состояние 18
Вот сделал фото, извините за качество.
Зашел в интернет, быстро нашел информацию, что для решения этой ошибки, нужно файл “txtsetup.sif”, из папки “I386” положить в корень флешки которую мы создали. А папку “I386”, которая находится на флешке переименовать в “$WIN_NT$.
BT”. Я так и сделал, но вы не делайте, это не поможет :), читайте дальше.
Проделал я все что написал выше и снова попробовал загрузится с флешки. Ошибка “inf-файл txtsetup.sif испорчен или отсутствует, состояние 18” не появилась, но радовался я не долго. После процесса загрузки драйверов, появилась новая ошибка “Не удалось найти устройство чтения компакт-дисков“.
Ошибка: Не удалось найти устройство чтения компакт-дисков
Следующая ошибка выглядит вот так:
И тут я понял, что нужно переделывать флешку. Так и сделал и не ошибся.
Сделаю выводы, возможно забегая на перед:
Программа UltraISO не подходит для создания загрузочных флешек с Windows XP.
Создаем загрузочную флешку для установки Windows XP
Скачиваем программу WinToFlash.
Извлекаем ее из архива и запускаем WinToFlash.exe .
Подключите к компьютеру очищенную флешку на 1 Гб, можно и больше. Если у вас образ Windows XP в .iso, то из него нужно извлечь файлы в папку, можно программой WinRaR.
В программе WinToFlash, которую мы запустили, соглашаемся на все сообщения, пока не появится такая картинка:
Нажмите “Мастер переноса программы установки Windows на USB” .
Укажите путь к папке с файлами Windows XP и путь к флешке. Нажмите “Далее” .
Ждем пока программа запишет флешку.
Пробуем повторить процесс установки. При первой загрузке в списке нужно выбрать 1 пункт. В процессе установки, компьютер перезагрузится во время этой перезагрузки выбираем второй пункт, если появится ошибка связанная с hal.dll, то при перезагрузке выбираем 4 пункт.
Когда закончится установка Windows XP, то нужно зайти на диск C и в строке дописываем boot.ini , вот так:
Откроется текстовый документ, в который нужно привести в такой вид:
Шаг 3.1: Ошибки при установке Windows 7 — общие и ошибки по кодам.
Содержание
- Введение — что делать, если при установке возникла ошибка?
- Поврежденный образ Windows 7. Что это значит и как его опознать?
- Замена образа не помогла. Менее распространенные общие проблемы:
- «Установка Windows 7 невозможна (стандарт GPT)» (непредвиденная ошибка программы установки Windows)
- Ошибка драйвера при установке Windows 7
- Проблемы с конкретными кодами ошибок:
- Ошибка 0x80070570
- Ошибка 0x80070017
- Ошибка 0x80070057
- Ошибка 0x8007025d или 0x8007045d
- Ошибка 0x80300024 или 0x80300001
- Ошибка 0x000000a5 (сопровождается BSOD’ом, т.е. синим экраном смерти)
- Ошибка 0xc00000e9
- Ошибка с кодом 0x0000000a
- Образ операционной системы цел, а использование других образов не помогает. Быстрая проверка аппаратной части (Chkdsk, Memtest, Victoria (MHDD))
- Комментарии.
Что делать, если при установке возникла ошибка?
При установке Windows 7 могут возникнуть различные проблемы: процесс может прерываться на разных этапах и на конкретных шагах (при копировании/распаковке файлов, форматировании HDD/SSD и т.д.).
Если вы не можете понять причину возникновения той или иной ошибки, обязательно начните с проверки образа вашей копии ОС на целостность.
Поврежденный образ Windows 7. Что это значит и как его опознать?
Все просто: скачиваем нужную версию, распаковываем в любое место (например, на Рабочий Стол), открываем.
Теперь нам надо просто перенести наш образ Windows 7 в окно программы, где и сравнить MD5 скачанного файла с изначально верным MD5, который обычно указывается на странице выбранной сборки-оригинала системы.
Проверяем исполняемый файл программы на целостность:
Как видно на рисунке ниже, значение из столбца Current MD5 полностью соответствует MD5 на сайте. Рисунок 1. Сверяем MD5 с оригиналом.
Следовательно, наш файл «не битый» и содержание полностью соответствует оригинальному образу установочного диска, т.е. его изначальному содержимому.
Теперь, когда мы убедились, что наш образ цел, можно повторно записать его.
Желательно на другой накопитель и с минимальной скоростью (в случае компакт диска), чтобы полностью исключить проблему с установочными файлами.
Также настоятельно рекомендуется попробовать другой образ интересующей ОС (Операционной Системы (наша Windows 7)).
Этот пункт может помочь:
- Решить ошибки с распаковкой и копированием файлов с возможно нерабочей флешки или поврежденногоCD;
- При возникновении некоторых других проблем на начальных этапах работы мастера (ошибка драйвера оптического привода, отсутствиеHDDв меню установки и др.).
Замена образа не помогла. Менее распространенные общие проблемы.
«Установка Windows 7 невозможна (стандарт GPT)»
(Непредвиденная ошибка программы установки Windows)
На новых моделях компьютеров (в основном ноутбуков) могут стоять накопители – неважно SSD или HDD – с разметкой, несовместимой с установочной программой ряда сборок 32-ух битных версий Windows.
Наиболее разумным решением в такой ситуации будет скачивание и последующая установка Windows 7 x64. Так что, если в вашем компьютере установлено больше 2ГБ оперативной памяти, рекомендуется поставить 64-х разрядную ОС. Но если вам нужна именно x32 версия системы (например, при переносе нового HDD в старый компьютер), необходимо поменять разметку диска сGPTнаMBR.
Менять разметку накопителя HDD/SSD (объемом обязательно меньше 2 ТБ) можно только после полного его форматирования. Это приведет к полной потере данных. Так что перед началом действий убедитесь, что все важные данные перенесены в резервное хранилище.
Как узнать, какая разметка стоит на вашем накопителе?
Очень просто. Для этого понадобится:
- Вызвать командную строкуCMD нажатием сочетания клавиш Shift+F10 (после ошибки в окне выбора диска для установки);
- Ввести «diskpart»→ нажать «Enter» → затем «listdisk» (см. ниже);
Рисунок 2. Работаем с консолью CMD.
ВстолбцеGPT будет указана символ звездочка «*», если соответствующий накопитель имеет GPTразметку.
Как видно на Рисунке 2, ни на одном из накопителей не стоит эта разметка, и поэтому следующие действия выполнять НЕ НУЖНО! В таком случае, проблему стоит искать в ином месте.
Но если вы все-таки увидели «звездочку» напротив интересующего накопителя – переходите к шагу 3.
- Теперь нужно по объему определить интересующий нас диск, выбрать его командой «selectdisk0»(в вашем случае это может быть другая цифра);
Рисунок 3. Ввод команд в утилиту DISKPART, открытую в командной строке (cmd.exe)
- Набрать команду «clean» (см. рис. выше), тем самым отформатировав накопитель;
- Ввести «convert mbr».
Готово. Теперь 32-ух разрядная система может быть установлена на ваш ПК.
Ошибка драйвера при установке Windows 7
Данная ошибка может быть вызвана одной из двух проблем:
- Не найден необходимый драйвер носителя;
- Не найден необходимый драйвер для дисковода оптических дисков.
Решение ошибки вида «не найден драйвер носителя»: Рисунок 3. Ввод команд в утилиту DISKPART, открытую в командной строке (cmd.exe)
Самое простое, что можно сделать в случае отсутствия драйвера носителя, это переставить флешку с Windows 7 из порта USB 3.0 (голубого цвета) в порт USB 2.0 (серо-черного цвета). Обычно после этого установка проходит без проблем.
Существует и другой способ, при котором нужно скачать драйвера вашей материнской платы (или chipset драйвер ноутбука) с официального сайта производителя и скинуть их в корень флешки в распакованном виде. Затем при повторной установке, когда возникнет данная ошибка, необходимо нажать на кнопку «Обзор» и выбрать флешку, на которой находятся распакованные файлы. Рисунок 5. Окно для выбора диска с драйверами.
Драйвера автоматически установятся (если подходят), и процесс продолжится.
Решение ошибки вида «не найден драйвер для дисковода оптических дисков»: Рисунок 6. Окно ошибки об отсутствии драйвера оптического привода.
Эта проблема может возникать, если вы используете CD-диск, с записанным на него образом системы. Основные возможные причины этой ошибки:
- Плохо записан установочный диск с Windows 7;
- DVD-привод плохо читает диск.
Поэтому, вам следует убедиться, что компакт-диск, а также сам дисковод работают исправно. Вы можете повторить попытку с другим носителем (например, рабочая USB 2.0 флешка) или можете попробовать записать другой образ системы на новый DVD диск.
При записи нового диска обратите внимание на следующие моменты:
- Обязательно проверьте установочный образ, как рассказано в главе Поврежденный образ Windows 7;
- Используйте небольшую (лучше минимальную) скорость записи диска, т.к. CD-дисковод может давать сбои на особо высоких значениях скорости «прожига».
Если вы затрудняетесь записать диск самостоятельно, подробную инструкцию можно посмотреть на нашем сайте:
- запись образа Windows 7 на диск;
- запись образа windows 7 на флешку.
Проблемы с конкретными кодами ошибок
Ошибка 0x80070570 при установке Windows 7
Данная ошибка может инициироваться в нескольких случаях:
- Неисправный образ (как проверить, см. заголовок №1);
- Проблема с подключением HDD и/или в самих накопителях;
- Проблема с планками (одна/все) оперативной памяти.
Шаг 1:
Проверьте образ Windows 7, как описано выше (Что делать, если при установке возникла ошибка?).
Шаг 2:
Первым делом обязательно проверьте все соединения и шлейфы ваших HDD и крепления SSD, предварительно отключив компьютер из розетки. Ведь SATA-кабели (особенно недорогие) имеют свойство изнашиваться, перетираться, т.е. ломаться и приходить в негодность.
Далее, если это не помогает, нужно проверить поверхность жесткого диска: сначала встроенным средством chkdsk, затем (в крайнем случае) программами Victoria или MHDD (см. пункт про проверку «железа»).
Шаг 3:
Проверьте аппаратную часть диска или компьютера, как описано в главе Быстрая проверка аппаратной части (Chkdsk, Memtest, Victoria (MHDD)).
Ошибка 0x80070017 при установке Windows 7
Диагностика этой проблемы производится точно так же, как показано на примере выше.
Но код 0x80070017 может появляться и после сбоев в работе Центра обновления на уже полностью установленной системе.
И если методы, описанные выше, для ошибки 0x80070570 не помогли, пробуем решить проблему путем перезапуска «Центр обновления» через командную консоль. Для запуска командной строки (cmd.exe), нужно выполнить следующие действия:
- Нажмите на кнопку пуск, в левом нижнем углу экрана.
- В открывшемся окне, в строке поиска введите «cmd».
- В окне отобразятся результаты поиска. Вам нужно выбрать найденную программу «cmd.exe», щелкнув по ней.
Для этого вводим последовательно команды, представленные ниже:
- net stop wuauserv ;
- CD %systemroot%SoftwareDistribution ;
- Ren Download Download.old (убедитесь, что Интернет подключен);
- net start wuauserv .
Готово. Ошибка обновления исправлена.
Ошибка 0x80070057 при установке Windows 7
Ошибка 0x8007025d или 0x8007045d при установке Windows 7
В случае возникновения этих ошибок также не стоит спешить с полной проверкой «железной» части вашего ПК. Основные методы решения этой проблемы:
- Нужно убедиться в наличии свободного пространства на будущем системном диске под установку Windows (желательно около 20 ГБ);
- Воспользоваться командой «chkdsk» с включенной опцией исправления ошибок. В большинстве случаев это решит вашу проблему. Инструкция по этому процессу находится здесь: быстрая проверка аппаратной части (Chkdsk, Memtest, Victoria (MHDD))
- отключить ненужное оборудование из системного блока (ноутбука), включая лишние HDD, периферию и т.д.
И только после этого можно приступать к полной диагностике.
Ошибка 0x80300024 или 0x80300001 при установке Windows 7
«Установка Windows не может быть выполнена в это местоположение»
Эти ошибки могут возникать в двух случаях:
- Накопитель уже содержит в себе старую копию Windows 7, и установка производится на некорректный раздел;
- Неверно установлен режим контроллераSATA в BIOS.
Метод решения ошибки для первого случая:
Необходимо удалить разделы, созданные на HDD/SSD, установить ОС на «Неразмеченное пространство» (см. на рисунке ниже): Внимание. Следующие действия включают в себя ввод команды по очистке накопителя. Убедитесь, что все важные данные перенесены в резервное хранилище. Рисунок 7. Удаление разметки на диске.
Готово. Теперь вам нужно будет заново переустановить операционную систему.
Второй случай: Необходимо обратиться к BIOS.
- Перезагрузите компьютер и войдите в BIOS.
Для этого в меню Setup нужно нажать определенную клавишу (Delete, F2, F1, F12 в зависимости от материнской платы). Подробнее, как войти в БИОС можно посмотреть здесь;
Внимание! На Вашем ПК или ноутбуке SATAControllerMode вполне может находиться в другом месте или вовсе отсутствовать.
Всю информацию нужно уточнять на форуме производителя вашей материнской платы. В большинстве случаев проблема будет решена. Иначе проверяйте аппаратную часть (см. главу Быстрая проверка аппаратной части (Chkdsk, Memtest, Victoria (MHDD))).
Ошибка 0x000000a5 при установке Windows 7 (сопровождается BSOD’ом или же синим экраном смерти)
Эта проблема преимущественно связана с BIOS или аппаратной частью компьютера и возникает в основном из-за нерабочей планки оперативной памяти (или всех сразу). Поэтому нужно:
- Обновить BIOS (инструкцию смотреть на форумах производителя вашей материнской платы);
- Проверить оперативную память на ошибки (см. главу Быстрая проверка аппаратной части (Chkdsk, Memtest, Victoria (MHDD)))
Если аппаратные проблемы не были обнаружены, попробуйте использовать другой образ установочной ОС.
Ошибка 0xc00000e9 при установке Windows 7
Эта ошибка связана с периферией компьютера. Возможно, при работе мастера установки, вы случайно задели флешку, и она на короткое время вышла из usb-порта, помешав процессу. В данной ситуации первым делом необходимо:
- Отключить лишнее оборудование в BIOS;
- Переставить загрузочный накопитель в другой разъем USB (желательно 2.0, т.е разъем USB серого цвета).
И только в случае, если проблема сохраняется, выполните проверку аппаратной части, как описано ниже.
Ошибка с кодом 0x0000000a
Образ операционной системы цел, а использование других образов не помогает. Быстрая проверка аппаратной части (Chkdsk, Memtest, Victoria (MHDD))
К этой части статьи следует переходить, только если вы:
- Убедились в целостности образа файлов системы (образ корректен, запись на другие накопители не исправила проблему);
- Выполнили все пункты касательно конкретно вашего кода ошибки, но это не дало результатов.
В такой ситуации, следующим шагом является пошаговая проверка аппаратного обеспечения компьютера, т.е. компьютерных комплектующих или «железа».
Шаг 1 – проверкаHDDс помощьюchkdsk:
- Вызываем командную строку сочетанием «Shift + F10» на любом этапе установки системы;
- Вводим команду «chkdsk с: /r»→ ожидаем полную проверку и восстановление «битых» секторов на нашем HDD;
Рисунок 8. Результаты работы команды chkdsk.
- Закрываем CMD, пробуем установить систему заново.
Если это не помогло, переходим к следующему шагу.
Шаг 2– проверка оперативной памяти:
Для начала желательно разобрать ваш компьютер (ноутбук), аккуратно снять оперативную память, продуть от пыли и поставить на место.
Если изменений не наблюдается, пробуйте запускать компьютер попеременно с одной из планок (если таковых больше одной). Окончательно сломанная планка ОЗУ попросту не даст процессу запуска дойти даже до старта BIOS материнской платы.
Не помогает? Идем дальше.
Шаг 3 – установка диагностических Victoria и Memtest на флеш-накопитель (выполняется на рабочем ПК):
Эти программы помогут установить (а Victoria, возможно, и решить) некоторые аппаратные проблемы с HDD и ОЗУ. Для начала установим их на флешку:
- Скачиваем архив с программами (ghost32 и victoria, архив прикреплен в конце этой статьи), распаковываем в любое место;
- Запускаем файл GHOST.exe от имени администратора;
Рисунок 9. Запуск приложения от имени администратора.
- Теперь выбираем пункт «From Image» по пути «Local» → «Disk»;
Рисунок 10. Выбор операции в окне программы Ghost32.
- Находим файл «victoria.gho» и открываем его в программе, предварительно вставив флешку в ПК (обязательно чистую);
- Затем указываем нашу флешку (определяем по объему) → жмем ОК»;
Рисунок 11. Выбор устройства (флешки) в окне программы Ghost32.
- Нажимаем «Yes», ждем процесса загрузки, в появившемся окне жмем «Continue».
Флешка готова. Вставляем в ПК, который выдает ошибку, загружаемся, проверяем оперативную память и HDD на ошибки и битые сектора, выбрав соответственно Memtest или Victoria.
Эти программы должны выявить проблемы с комплектующими. Программы могут помочь выявить проблемы с аппаратной частью вашего компьютера (неисправность «железа»), после чего, вам нужно будет обратиться за помощью к специалисту.
Содержание
- Способ 1: Общие рекомендации
- Способ 2: Проверка оперативной памяти
- Способ 3: Повторное создание загрузочной флешки или диска
- Вопросы и ответы
Следующие инструкции актуальны для всех поддерживаемых версий Windows, поэтому вы можете использовать их вне зависимости от того, какую сборку выбрали. Для начала рекомендуем ознакомиться с общими советами, а если это не поможет, переходить к методам, направленным конкретно на решение сложившейся ситуации.
Способ 1: Общие рекомендации
Есть несколько простых действий, выполнение которых иногда положительно сказывается на исправлении проблемы «Windows не удается установить необходимые файлы» во время установки операционной системы. Их осуществление не займет много времени, однако может помочь максимально быстро отыскать причину неполадки, исправить ее и завершить установку ОС.
- Отключение периферийных устройств. Если во время инсталляции ОС к компьютеру подключены не использующиеся сейчас периферийные устройства — веб-камера, принтер, клавиатура или флешка — рекомендуем отключить это все на время установки Windows. Сделать это не так сложно, поскольку понадобится только вытащить провода из разъемов. В случае когда это не принесло должного результата, не спешите обратно подключать это оборудование, а попробуйте следующие советы.
- Отключение второго жесткого диска. Многие пользователи сейчас устанавливают в свой компьютер два или больше накопителя, на один из которых загружаются компоненты операционной системы. Во время ее установки отключите диск с пользовательскими файлами, чтобы у установщика не возникало конфликтов с выбором необходимого HDD или SSD. Если ранее вы не сталкивались с отключением жесткого диска, ознакомьтесь с первой частью инструкции по следующей ссылке.
Подробнее: Как отключить жесткий диск
- Форматирование жесткого диска. При попытке установить новую ОС на жесткий диск, где ранее уже присутствовала Windows, перед началом основного процесса рекомендуется форматировать накопитель, избавившись тем самым от старых файлов. Учитывайте, что делать это стоит только когда на носителе уже нет важной для вас информации и вы готовы расстаться с тем, что на нем хранится.
Подробнее: Форматирование жесткого диска перед установкой ОС
Это были самые простые и очевидные действия, которые иногда позволяют избавиться от сообщения «Windows не удается установить необходимые файлы». Если ни одна рекомендация не оказалась полезной, воспользуйтесь следующими методами решения данной ситуации.
Способ 2: Проверка оперативной памяти
Появление рассматриваемой проблемы нередко свидетельствует о проблемах с оперативной памятью, поэтому для начала вытащите планки и поменяйте их местами или используйте другие свободные разъемы. Если после таких манипуляций ошибка осталась, лучше проверять ОЗУ на работоспособность. Делается это при помощи специальных программ, открывающихся с загрузочной флешки или непосредственно в ОС (при условии, если старая Windows у вас запускается нормально). Детальнее об этой теме написано в другой статье на нашем сайте по следующей ссылке.
Подробнее: Как проверить оперативную память на работоспособность
Особое внимание обратите на софт под названием MemTest86+. Его преимущество заключается в том, что он запускается из-под BIOS или UEFI, что позволяет проверить оперативную память даже без наличия операционной системы. Развернутые инструкции о том, как осуществляется взаимодействие с данной утилитой, читайте в материале от другого нашего автора.
Подробнее: Как протестировать оперативную память при помощи программы MemTest86+
Способ 3: Повторное создание загрузочной флешки или диска
Иногда запись образа с ОС на флешку или диск проходит не совсем корректно или какие-то ошибки допустил сам пользователь на стадии создания накопителя. Ошибки с загрузкой файлов приводят к появлению различных ошибок, в том числе и к отображению на экране сообщения «Windows не удается установить необходимые файлы». Принцип создания загрузочных флешек с разными версиями Windows практически не отличается, но есть особенности, которые нужно учитывать при записи в зависимости от выбранного ПО. Общие инструкции по этой теме вы найдете, нажав по следующему заголовку.
Подробнее: Инструкция по созданию загрузочной флешки на Windows
Еще статьи по данной теме:
Помогла ли Вам статья?
Приступая к установке или переустановке Windows, всегда нужно быть готовым к сюрпризам, ведь от ошибок, с которыми в силу тех или иных причин иногда приходится сталкиваться, никто не застрахован. Примером такого «сюрприза» может служить ошибка с кодом 0x8007025D и «Windows не удаётся установить необходимые файлы. Убедитесь, что имеются все файлы, необходимые для установки, и перезапустите установку». Как обычно, проблема может вызываться разными причинами, но чаще всего к ней приводит повреждение файлов установки на загрузочном носителе.
Причиной ошибки также может стать недостаток свободного места в разделе, в который устанавливается Windows, имеющиеся на диске bad-блоки, проблемы с оперативной памятью и другими аппаратными узлами компьютера, в частности, конфликт между материнской платой и используемой флешкой. Итак, что делать, если при установке операционной системы вы получили ошибку «Windows не удаётся установить необходимые файлы»?
Если у вас небольшой системный раздел (до 30 Гб), убедитесь, что на нём имеется достаточно места, необходимого для установки конкретной версии операционной системы. Особенно это касается тех, кто предпочитает сборки, которые, помимо файлов операционной системы, могут включать в себя наборы стороннего программного обеспечения, скажем, весящий несколько гигабайт офисный пакет Microsoft Office. Если вы переустанавливаете систему, запускайте установщик с пользовательского раздела или внешнего накопителя.
В документации Microsoft указывается, что ошибка с кодом 0x8007025D возникает, когда указанный буфер содержит некорректно сформированные данные. В случае установки Windows с флешки причиной ошибки может быть конфликт интерфейса флешки, отправляющей в буфер некорректные либо повреждённые данные, поэтому, если используете флешку 2.0, вставляйте её в USB-порт 2.0, то же самое касается устройств с интерфейсом 3.0. Также во избежание забивания буфера при установке операционной системы рекомендуем отключить от компьютера все USB-устройства, без которых можно обойтись. На время можно даже отключить те внутренние жёсткие диски, которые не участвуют в установке системы.
Избегайте использования по возможности так называемых авторских сборок, они могут содержать ошибки, скачивайте дистрибутивы Windows только с официального сайта Microsoft.
Причиной ошибки «Windows не удаётся установить необходимые файлы» могут стать повреждения файловой системы и физической памяти как жёсткого диска, так и съёмного накопителя, с которого выполняется установка. Файлы не могут быть установлены, так как не могут быть считаны или записаны в повреждённые сектора диска. Проверьте диск на предмет ошибок, воспользовавшись встроенной утилитой chkdsk или сторонней утилитой Victoria.
В случае повреждения блоков ОЗУ при чистой установке Windows в буфер передаются неправильные данные, которые не могут быть корректно декодированы системой. В результате пользователь получает ошибку с кодом 0x8007025D, как раз указывающую на проблемы с буфером. Используйте для проверки памяти штатный инструмент mdsched или стороннюю утилиту MemTest86. Если на ПК стоят две или более планки RAM, вытащите одну и попробуйте выполнить установку Windows.
В относительно редких случаях описываемую проблему могут вызывать определенные настройки BIOS, например, активная функция Execute Disable Bit, обеспечивающая аппаратную поддержку защиты от вредоносных программ. Ищите её в разделе Advanced, если найдёте её включённой, отключите, установив для неё значение Disabled. То же самое касается функции Secure Boot, которая, как уже не раз было замечено, нередко становилась причиной различных проблем при установке операционной системы.