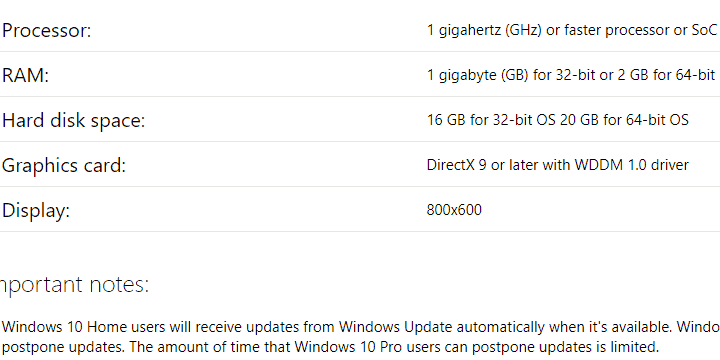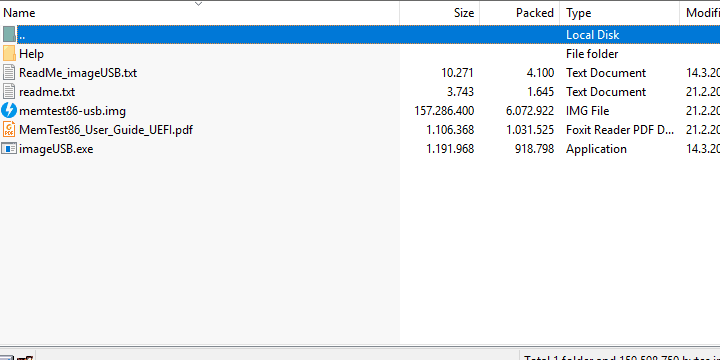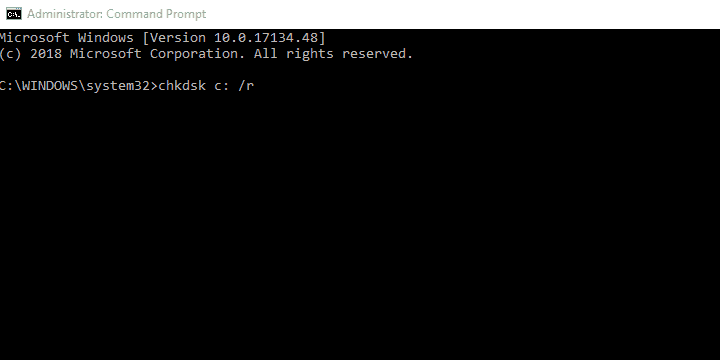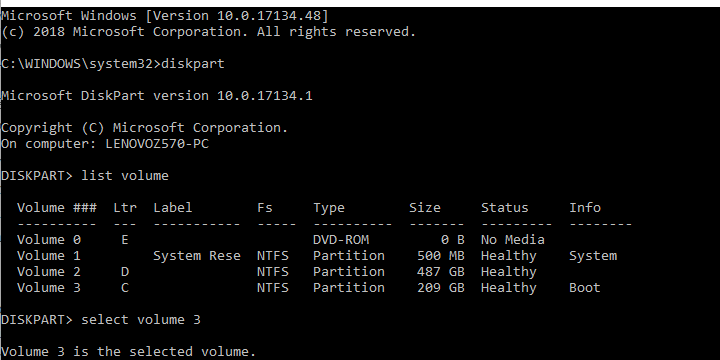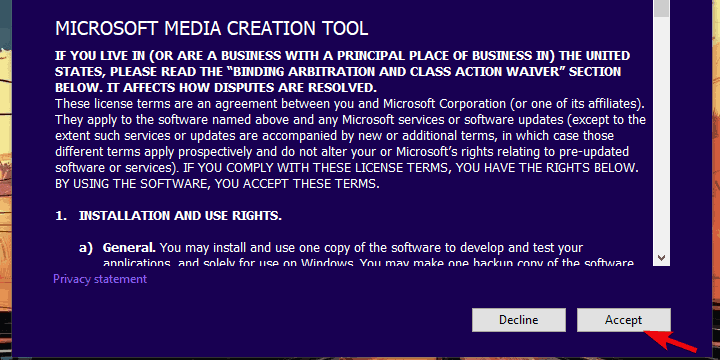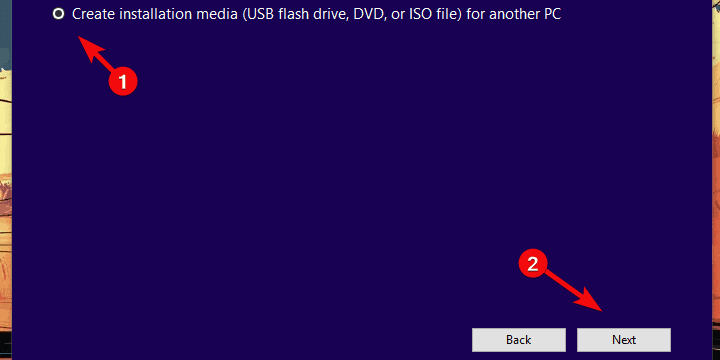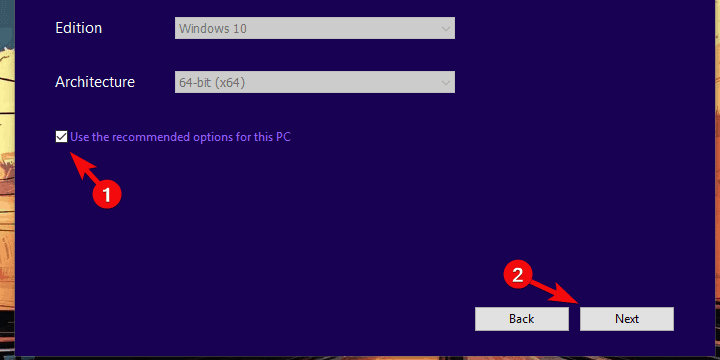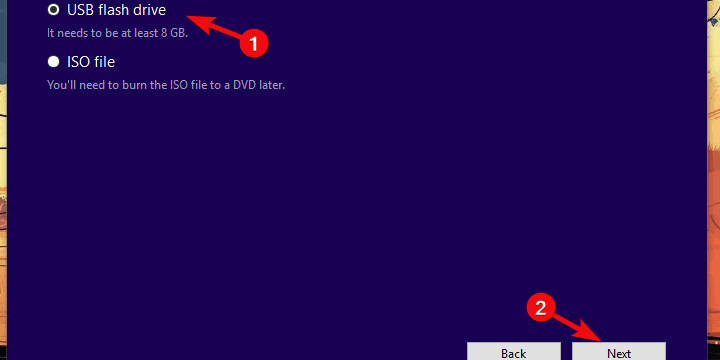На чтение 5 мин. Просмотров 10.3k. Опубликовано 03.09.2019
По сравнению с предыдущими итерациями Windows установка Windows 10 довольно проста. Тем более что практически все, включая драйверы, управляется самой системой. Кроме того, распространение программного обеспечения в настоящее время намного проще с Media Creation Tool. Тем не менее, это, на бумаге простая процедура, представляло собой довольно обременительное для различных пользователей. Приглашение « Windows обнаружена непредвиденная ошибка », и последующие сбои установки не являются редкостью.
Для решения этой проблемы мы подготовили список возможных решений. Если вы застряли с этой ошибкой после нескольких попыток, обязательно проверьте шаги, которые мы предоставили ниже.
Содержание
- Как исправить ошибку «При установке Windows 10 произошла непредвиденная ошибка» при установке Windows 10
- 1: Проверьте системные требования
- 2: Проверьте RAM и HDD
- 3: Переключите порт USB и USB-накопитель
- 4: Восстановите установочный носитель с помощью Media Creation Tool.
Как исправить ошибку «При установке Windows 10 произошла непредвиденная ошибка» при установке Windows 10
- Проверьте системные требования
- Проверьте RAM и HDD
- Переключите USB-порт и USB-накопитель
- Восстановите установочный носитель с помощью Media Creation Tool.
1: Проверьте системные требования
Давайте начнем с совместимости. Windows 10 не слишком отличается от Windows 7 в отношении системных требований. Однако есть некоторые различия, и вы должны их учитывать, если вы устанавливаете Windows 10. Дополнительный объем ОЗУ здесь и немного больше места для хранения могут иметь большое значение.
- ЧИТАЙТЕ ТАКЖЕ: Каков предел ОЗУ в Windows 10, 8.1 в 2018 году?
Вот системные требования, которые вам необходимо выполнить для установки Windows 10:
- Процессор : процессор с тактовой частотой 1 ГГц или более быстрый или SoC
- ОЗУ : 1 гигабайт (ГБ) для 32-разрядных или 2 ГБ для 64-разрядных
- Жесткий диск : 16 ГБ для 32-разрядной ОС 20 ГБ для 64-разрядной ОС
- Графический процессор : DirectX 9 или более поздняя версия с драйвером WDDM 1.0
-
Дисплей : 800 × 600
Если вы выполнили системные требования, убедитесь, что ваш установочный носитель создан правильно.
2: Проверьте RAM и HDD
Среди различных аппаратных проблем, которые могут вызвать ошибки установки, RAM и HDD находятся на вершине. Мы предлагаем исследовать работоспособность ОЗУ с помощью стороннего инструмента MemTest86. Этот инструмент высоко ценится как лучший для работы. Дело в том, что для работы вам необходимо смонтировать его на загрузочный носитель.
- ЧИТАЙТЕ ТАКЖЕ: 14 лучших программ для проверки работоспособности жесткого диска для пользователей ПК
Вот как скачать и использовать MemTest86 в Windows 10:
- Загрузите USB-версию MemTest86 здесь.
- Подключите USB. Помните, что эта процедура удалит все ее данные .
-
Извлеките (разархивируйте) файл и запустите « imageUSB tool ».
- Выберите USB-накопитель и создайте загрузочный диск.
- Перезагрузите компьютер и загрузитесь с USB-накопителя.
Что касается жесткого диска, вы можете использовать встроенную утилиту или прибегнуть к сторонним инструментам для проверки проблемных секторов и проблем со здоровьем. Вот как проверить жесткий диск с помощью утилиты ChkDsk в Windows 10:
- В строке поиска Windows введите cmd , щелкните правой кнопкой мыши Командная строка и запустите ее от имени администратора.
-
В командной строке введите следующую команду и нажмите Enter:
-
chkdsk c:/r
-
chkdsk c:/r
- Подождите, пока процедура не закончится.
- ЧИТАЙТЕ ТАКЖЕ: Исправлено: Windows 10 chkdsk зависла
Еще одна вещь, которую вы можете попробовать, если ошибка остается постоянной после нажатия «Установить», – форматирование диска через командную строку. Это то, что вам нужно сделать:
-
- После загрузки загрузочного USB-накопителя нажмите Восстановить компьютер .
- Выберите Устранение неполадок . T.
- Нажмите Командная строка .
-
В командной строке введите следующие команды и нажмите Enter после каждого:
- DiskPart
- объем списка
- Теперь вы должны увидеть, какой номер находится рядом с системным разделом. Помни это. Будем использовать «3» в качестве примера. Действуйте с осторожностью и убедитесь, что вы не выбираете раздел данных. Если все объединено в один раздел
-
Введите следующие команды и нажмите Enter:
-
выберите том 3
- чистый
-
выберите том 3
- После этого закройте командную строку и попробуйте снова установить Windows 10.
3: Переключите порт USB и USB-накопитель
Другая вещь, которая, похоже, проскальзывает под радар, – это сам установочный носитель.Даже если большинство USB-накопителей с 6 или более гигабайтами будет достаточно, некоторые могут и не быть. По этой причине, если возможно, переключение на другую флэш-карту USB может помочь вам. В качестве дополнительного примечания мы рекомендуем использовать USB-накопители 2.0, если вы никогда не устанавливали Windows 10 и не включали устаревшее USB-устройство в настройках BIOS.
- ЧИТАЙТЕ ТАКЖЕ: как исправить проблемы с медленным USB 3.0 в Windows 10, 8.1
С другой стороны, даже если загрузочный USB-накопитель работает нормально, проблема может быть в используемом вами USB-порту. Некоторым пользователям удалось решить эту проблему, просто перезагрузив компьютер и переключившись между USB-портами. Наконец, вы можете, если позволяют обстоятельства, попробовать использовать файл ISO для создания загрузочного DVD.
4: Восстановите установочный носитель с помощью Media Creation Tool.
В конце концов, если ни один из предыдущих шагов не помог решить проблему, мы рекомендуем вам переделать загрузочный диск. Лучший и самый выгодный способ – использовать инструмент создания медиа. С учетом сказанного, вся процедура довольно упрощена, и она не будет длиться слишком долго. Конечно, это зависит от скорости вашего канала. Из-за нежелательных обстоятельств вы можете использовать любой другой компьютер для создания загрузочного установочного носителя для Windows 10.
- ЧИТАЙТЕ ТАКЖЕ: исправлено: ошибка «Вставьте установочный или восстановительный носитель Windows»
Вот как создать загрузочный установочный USB-накопитель с помощью Media Creation Tool в Windows 10:
- Загрузите инструмент для создания медиа здесь.
- Подключите флэш-накопитель USB емкостью не менее 6 ГБ.
-
Запустите Инструмент создания мультимедиа и примите Условия лицензии .
-
Выберите «Создать установочный носитель (USB-накопитель, DVD-диск или файл ISO) для другого ПК» .
-
Выберите подходящий язык, архитектуру и издание и нажмите Далее.
-
Выберите USB-накопитель и нажмите Далее .
- Media Creation Tool загрузит установочные файлы и скопирует установочные файлы на флэш-накопитель USB.
- Перезагрузите компьютер и загрузитесь с помощью только что созданного установочного носителя.
После этого вы сможете установить Windows 10 без каких-либо проблем. Если ошибка не устранена, мы рекомендуем обратиться к производителю вашего компьютера. И на этой ноте мы можем завершить это. Если у вас есть дополнительные вопросы или предложения, не стесняйтесь поделиться ими с нами. Вы можете сделать это удобно в разделе комментариев ниже.
Существует множество причин, по которым при обновлении или установке Windows 11 может возникнуть сообщение об ошибке, но распространенные ошибки можно исправить с помощью нескольких действий, которые можно сделать самостоятельно. Примечание. При обновлении устройство будет обновлено с более старой версии Windows, например Windows 7, Windows 8.1 или Windows 10 до Windows 11.
Прежде чем искать определенный код ошибки, воспользуйтесь советами в разделе Общие решения. Если они не помогут решить проблему с обновлением или установкой, воспользуйтесь таблицей кодов ошибок в конце этой статьи.
Общие решения
Вот несколько советов, которые помогут вам исправить ошибки обновления и установки:
Отсоедините все ненужные устройства. Это могут быть наушники, принтеры, сканеры, динамики, USB-устройства флэш-памяти и внешние жесткие диски.
Если вы используете ноутбук, подключенный к стыковочному узлу, отстыкуйте его.
Прежде чем пытаться обновить Windows, убедитесь, что на устройстве установлены все важные обновления, в том числе обновления драйверов оборудования.
Чтобы убедиться, что на устройстве установлены все обновления, просмотрите статью Центр обновления Windows: вопросы и ответы.
Используйте Защитник Windows для защиты своего устройства во время обновления — антивирусное программное обеспечение не от Майкрософт может вызывать проблемы с обновлением. Если у вас есть установочный носитель и вся необходимая информация для активации, вы можете переустановить программное обеспечение после обновления.
Чтобы удалить антивирусное приложение, перейдите в раздел Панель управленияПрограммыПрограммы и компоненты. Выберите программу и нажмите Удалить. Нажмите Да для подтверждения.
Устаревшее программное обеспечение может мешать обновлению Windows, поэтому попробуйте удалить старые или ненужные приложения.
Если вы хотите переустановить приложение позже, перед удалением убедитесь, что у вас есть установочный носитель и вся необходимая информация для активации.
Чтобы удалить программное обеспечение, перейдите в раздел Панель управленияПрограммыПрограммы и компоненты. Выберите программу и нажмите Удалить. Нажмите Да для подтверждения.
Для обновления до Windows 11 необходимо достаточно места на жестком диске для установки.
Чтобы просмотреть, сколько места на жестком диске доступно на компьютере, выберите проводник на панели задач (в Windows Explorer в Windows 7) или нажмите Windows клавишу с логотипом + E.
Затем выберите Компьютер или Этот компьютер и найдите раздел Жесткие диски или Устройства и диски. Системным считается диск, на значке которого есть логотип Microsoft Windows. Количество свободного места будет указано под диском.
Если свободное место на диске заканчивается, ознакомьтесь с советами по освобождению места на диске компьютера.
Ошибки 0xC1900101
Ошибка, начинающаяся с 0xC1900101 — это, как правило, ошибка драйвера. При отображении какого-либо из этих кодов ошибок, попробуйте сначала выполнить следующие действия, чтобы устранить проблему. Если эти действия не работают, дополнительные технические сведения см. в Windows ошибках обновления.
-
0xC1900101 — 0x2000c
-
0xC1900101 — 0x20017
-
0xC1900101 — 0x30018
-
0xC1900101 — 0x3000D
-
0xC1900101 — 0x4000D
-
0xC1900101 — 0x40017
-
Убедитесь, что на вашем устройстве достаточно свободного места. На вашем устройстве требуется не менее 16 ГБ свободного места для обновления 32-разрядной ОС или 20 ГБ для 64-разрядной ОС. Дополнительные сведения см. в этойWindows.
-
Запустите Центр обновления Windows несколько раз. Скачайте и установите все доступные обновления в Центре обновления Windows, в том числе обновления программного обеспечения, обновления для оборудования и некоторые сторонние драйверы. Чтобы устранить Windows обновления, воспользуйтесь Windows обновления 11.
-
Проверьте сторонние драйверы и скачайте все обновления. Сторонние драйверы и инструкции по установке для любого оборудования, которое вы добавили к устройству, можно найти на веб-сайте изготовителя.
-
Отключите дополнительное оборудование. Удалите все внешние устройства хранения данных и диски, док-станции и другое оборудование, подключенное к устройству, которое не нужно для основных функций.
-
Проверьте диспетчер устройств на ошибки. В поле поиска на панели задач введите диспетчер устройств. Выберите в результатах Диспетчер устройств. В появившемся окне найдите все устройства с желтым восклицательным знаком рядом (может потребоваться выбрать каждую категорию, чтобы перейти в список устройств). Нажмите и удерживайте (или щелкните правой кнопкой мыши) имя устройства и выберите один из вариантов Обновить драйверы или Удалить, чтобы исправить ошибки.
-
Удалите программы безопасности сторонних разработчиков. Убедитесь, что вы знаете как переустановить программы, а все необходимые ключи под рукой. Защитник Windows защитит ваше устройство на это время.
-
Исправьте ошибки жесткого диска. В поле поиска на панели задач введите командная строка. Выберите из списка результатов Командная строка. В появившемся окне введите chkdsk/f C: и нажмите клавишу ВВОД. Исправление ошибок на жестком диске начнется автоматически, и вам будет предложено перезапустить устройство.
Примечание: Чтобы выполнить это действие, у вас должны быть разрешения администратора.
-
Выполните корректный перезапуск в Windows. См. раздел Выполнение «чистой» загрузки в Windows.
-
Восстановление системных файлов. В поле поиска на панели задач введите командная строка. Выберите из списка результатов Командная строка. В появившемся окне введите DISM.exe /Online /Cleanup-image /Restorehealth и нажмите клавишу ВВОД. (Узнайте, как восстановить изображение Windows )
Примечание: Чтобы выполнить это действие, у вас должны быть разрешения администратора.
Другие распространенные ошибки
В следующей таблице перечислены наиболее распространенные ошибки обновления и установки, а также перечислены некоторые из них, с которых можно попытаться устранить их. Если у вас по-прежнему возникают проблемы при обновлении или установке Windows, обратитесь в службу поддержки Майкрософт.
|
Ошибка |
Что она означает и как ее исправить |
|---|---|
|
0xc1900223 |
Это означает, что возникла проблема с загрузкой и установкой выбранного обновления. Центр обновления Windows повторит попытку позже, при этом вам не потребуется выполнять никаких действий. |
|
0xC1900208 — 0x4000C |
Эта ошибка может означать, что на компьютере установлено несовместимое приложение, которое не позволяет завершить процесс обновления. Удалите все несовместимые приложения, а затем попробуйте выполнить обновление снова. |
|
0xC1900107 |
Операция очистки предыдущей попытки установки по-прежнему ожидает завершения, для продолжения обновления требуется перезагрузка системы. Перезагрузите устройство и снова запустите программу установки. Если перезапуск устройства не решил проблему, воспользуйтесь программой очистки диска для удаления временных и системных файлов. Дополнительные сведения см. в этойWindows. |
|
0x80073712 |
Файл, необходимый Центру обновления Windows, поврежден или отсутствует. Попробуйте восстановить системные файлы. В поле поиска на панели задач введите командную подсказку. Выберите из списка результатов Командная строка. В появившемся окне введите DISM.exe /Online /Cleanup-image /Restorehealth и нажмите клавишу ВВОД. |
|
0xC1900200 — 0x20008 0xC1900202 — 0x20008 |
Это может значит, что компьютер не соответствует минимальным требованиям для скачивания или установки обновления до версии Windows 11. Узнайте больше о минимальных требованиях для Windows 11. |
|
0x800F0923 |
Это может означать, что драйвер или другое программное обеспечение на компьютере несовместимы с обновлением до Windows 11. Сведения о том, как устранить эту проблему, можно найти в службе поддержки Майкрософт. |
|
0x80200056 |
Эта ошибка может означать, что процесс обновления был прерван, поскольку вы случайно перезагрузили компьютер или вышли из системы. Попробуйте снова выполнить обновление и убедитесь, что компьютер подключен к электросети и остается включенным. |
|
0x800F0922 |
Эта ошибка может означать, что вашему компьютеру не удалось подключиться к серверам Центра обновления Windows. Если вы используете VPN для подключения к рабочей сети, отключитесь от сети и выключите программное обеспечение VPN (если применимо), а затем попробуйте снова выполнить обновление. Эта ошибка также может означать, что в разделе, зарезервированном системой, недостаточно свободного места. Возможно, эту проблему удастся решить, используя стороннее программное обеспечение для увеличения размера раздела, зарезервированного системой. |
|
Ошибка: нам не удалось завершить обновления. Отмена изменений. Не выключайте компьютер. Ошибка: не удалось настроить обновления Windows. Отмена изменений. |
Это общие ошибки, которые могут возникать в случае сбоя обновления Windows. Чтобы выбрать оптимальный способ решения проблемы, необходимо определить конкретный код ошибки. Код ошибки, вызвавшей сбой обновления, можно найти в журнале обновлений. Наймете обновление, которое не было установлено, обратитесь к коду ошибки, а затем обратитесь в службу поддержки Майкрософт. Чтобы просмотреть историю обновлений в Windows 11:
|
|
Ошибка: обновление не применимо к этому компьютеру. |
Эта ошибка может означать, что на компьютере не установлены обязательные обновления. Убедитесь, что на вашем компьютере установлены все важные обновления, прежде чем пытаться выполнить обновление. |
|
0x80070070 — 0x50011 0x80070070 — 0x50012 0x80070070 — 0x60000 |
Эта ошибка может означать, что на компьютере недостаточно свободного места для установки обновления. Освободите место на диске и повторите попытку. Советы по освобождению места на диске |
|
0x80300024 |
Конечный диск, раздел или том не поддерживает указанную операцию с диском. Убедитесь, что ваш компьютер соответствует минимальным требованиям для установки Windows. |
|
0x80070002 0x20009 |
Системе не удается найти указанный файл. Если у вас есть диск, на котором не устанавливается Windows 11, удалите эти диски. |
|
0xC1900101 0x20017 0xC1900101 0x30017 |
Драйвер вызвал проблему. Отключите или удалите все сторонние антивирусные или антишпионские программы в системе. Отключите все периферийные устройства, подключенные к системе, за исключением мыши, клавиатуры и дисплея. Обратитесь к поставщику оборудования за обновленными драйверами устройств. |
|
0x8007042B 0x4000D |
Программа установки Windows непредвиденно завершена из-за другого процесса, запущенного в фоновом режиме. Во время загрузки Windows в штатном режиме автоматически запускается несколько приложений и служб, которые потом работают в фоновом режиме. К ним относятся основные системные процессы, антивирусные программы, системные служебные программы и другое ранее установленное ПО. Эти приложения и службы могут вызывать помехи при попытке обновления до последней версии Windows 11. Чтобы определить, может ли фоновая программа оказаться на связи с обновлением, может потребоваться «чистая загрузка». См. Порядок загрузки в Windows. |
|
0x800700B7 0x2000a |
Программа установки Windows непредвиденно завершена из-за другого процесса, запущенного в фоновом режиме. Удалите антивирусное или антишпионское программное обеспечение и повторите попытку обновления. |
Существует множество причин, по которым вы можете получить сообщение об ошибке при обновлении или установке Windows 10, но распространенные ошибки можно устранить с помощью нескольких простых шагов, которые можно выполнить самостоятельно. Примечание. После обновления ваше устройство переходит с предыдущей версии Windows, такой как Windows 7 или Windows 8.1, на Windows 10.
Прежде чем искать определенный код ошибки, воспользуйтесь советами в разделе Общие решения. Если они не помогут решить проблему с обновлением или установкой, воспользуйтесь таблицей кодов ошибок в конце этой статьи.
Общие решения
Вот несколько советов, которые помогут вам исправить ошибки обновления и установки:
Отсоедините все ненужные устройства. Это могут быть наушники, принтеры, сканеры, динамики, USB-устройства флэш-памяти и внешние жесткие диски.
Если вы используете ноутбук, подключенный к стыковочному узлу, отстыкуйте его.
Прежде чем пытаться обновить Windows, убедитесь, что на устройстве установлены все важные обновления, в том числе обновления драйверов оборудования.
Чтобы убедиться, что на устройстве установлены все обновления, просмотрите статью Центр обновления Windows: вопросы и ответы.
Используйте Защитник Windows для защиты своего устройства во время обновления — антивирусное программное обеспечение не от Майкрософт может вызывать проблемы с обновлением. Если у вас есть установочный носитель и вся необходимая информация для активации, вы можете переустановить программное обеспечение после обновления.
Чтобы удалить антивирусное приложение, перейдите в раздел Панель управленияПрограммыПрограммы и компоненты. Выберите программу и нажмите Удалить. Нажмите Да для подтверждения.
Устаревшее программное обеспечение может мешать обновлению Windows, поэтому попробуйте удалить старые или ненужные приложения.
Если вы хотите переустановить приложение позже, перед удалением убедитесь, что у вас есть установочный носитель и вся необходимая информация для активации.
Чтобы удалить программное обеспечение, перейдите в раздел Панель управленияПрограммыПрограммы и компоненты. Выберите программу и нажмите Удалить. Нажмите Да для подтверждения.
Чтобы установить Windows 10, необходимо достаточно свободного места на жестком диске.
Чтобы посмотреть, сколько свободного места на жестком диске компьютера, нажмите кнопку Пуск , затем в поле поиска на панели задач введите проводник (который Windows 7 называется проводник Windows).
Затем выберите Компьютер или Этот компьютер и найдите раздел Жесткие диски или Устройства и диски. Системным считается диск, на значке которого есть логотип Microsoft Windows. Количество свободного места будет указано под диском.
Если свободное место на диске заканчивается, ознакомьтесь с советами по освобождению места на диске компьютера.
Ошибки 0xC1900101
Ошибка, начинающаяся с 0xC1900101 — это, как правило, ошибка драйвера. При отображении какого-либо из этих кодов ошибок, попробуйте сначала выполнить следующие действия, чтобы устранить проблему. Если эти действия не работают, дополнительные технические сведения см. в Windows обновлении.
-
0xC1900101 — 0x2000c
-
0xC1900101 — 0x20017
-
0xC1900101 — 0x30018
-
0xC1900101 — 0x3000D
-
0xC1900101 — 0x4000D
-
0xC1900101 — 0x40017
-
Убедитесь, что на вашем устройстве достаточно свободного места. На вашем устройстве требуется не менее 16 ГБ свободного места для обновления 32-разрядной ОС или 20 ГБ для 64-разрядной ОС. Дополнительные сведения см. в этойWindows.
-
Запустите Центр обновления Windows несколько раз. Скачайте и установите все доступные обновления в Центре обновления Windows, в том числе обновления программного обеспечения, обновления для оборудования и некоторые сторонние драйверы. Для устранения Windows обновления используйте Windows обновления.
-
Проверьте сторонние драйверы и скачайте все обновления. Сторонние драйверы и инструкции по установке для любого оборудования, которое вы добавили к устройству, можно найти на веб-сайте изготовителя.
-
Отключите дополнительное оборудование. Удалите все внешние устройства хранения данных и диски, док-станции и другое оборудование, подключенное к устройству, которое не нужно для основных функций.
-
Проверьте диспетчер устройств на ошибки. Нажмите кнопку «Пуск» , а затем введите в поле поиска на панели задач диспетчер устройств. Выберите в результатах Диспетчер устройств. В появившемся окне найдите все устройства с желтым восклицательным знаком рядом (может потребоваться выбрать каждую категорию, чтобы перейти в список устройств). Нажмите и удерживайте (или щелкните правой кнопкой мыши) имя устройства и выберите один из вариантов Обновить драйверы или Удалить, чтобы исправить ошибки.
-
Удалите программы безопасности сторонних разработчиков. Убедитесь, что вы знаете как переустановить программы, а все необходимые ключи под рукой. Защитник Windows защитит ваше устройство на это время.
-
Исправьте ошибки жесткого диска. Нажмите кнопку «Пуск», а затем введите в поле поиска на панели задач командная строка. Выберите из списка результатов Командная строка. В появившемся окне введите chkdsk/f C: и нажмите клавишу ВВОД. Исправление ошибок на жестком диске начнется автоматически, и вам будет предложено перезапустить устройство.
Примечание: Чтобы выполнить это действие, у вас должны быть разрешения администратора.
-
Выполните корректный перезапуск в Windows.
Узнайте, как это сделать. -
Восстановление системных файлов. Нажмите кнопку «Пуск», а затем введите в поле поиска на панели задач командная строка. Выберите из списка результатов Командная строка. В появившемся окне введите DISM.exe /Online /Cleanup-image /Restorehealth и нажмите клавишу ВВОД. (Узнайте, как восстановить изображение Windows )
Примечание: Чтобы выполнить это действие, у вас должны быть разрешения администратора.
Другие распространенные ошибки
В следующей таблице перечислены наиболее распространенные ошибки обновления и установки, а также перечислены некоторые из них, с которых можно попытаться устранить их. Если у вас по-прежнему возникают проблемы при обновлении или установке Windows 10, обратитесь в службу поддержки Майкрософт.
|
Ошибка |
Что она означает и как ее исправить |
|---|---|
|
0xc1900223 |
Это означает, что возникла проблема с загрузкой и установкой выбранного обновления. Центр обновления Windows повторит попытку позже, при этом вам не потребуется выполнять никаких действий. |
|
0xC1900208 — 0x4000C |
Эта ошибка может означать, что на компьютере установлено несовместимое приложение, которое не позволяет завершить процесс обновления. Удалите все несовместимые приложения, а затем попробуйте выполнить обновление снова. |
|
0xC1900107 |
Операция очистки предыдущей попытки установки по-прежнему ожидает завершения, для продолжения обновления требуется перезагрузка системы. Перезагрузите устройство и снова запустите программу установки. Если перезапуск устройства не решил проблему, воспользуйтесь программой очистки диска для удаления временных и системных файлов. Дополнительные сведения см. в этойWindows. |
|
0x80073712 |
Файл, необходимый Центру обновления Windows, поврежден или отсутствует. Попробуйте восстановить системные файлы: выберите кнопку Начните и введите командную команду в поле поиска на панели задач. Выберите из списка результатов Командная строка. В появившемся окне введите DISM.exe /Online /Cleanup-image /Restorehealth и нажмите клавишу ВВОД. |
|
0xC1900200 — 0x20008 0xC1900202 — 0x20008 |
Эта ошибка может означать, что ваш компьютер не соответствует минимальным требованиям к скачиванию или установке обновления до Windows 10. Узнайте больше о минимальных требованиях для Windows |
|
0x800F0923 |
Это может означать, что драйвер или другое программное обеспечение на компьютере несовместимы с обновлением до Windows 10. Сведения о том, как устранить эту проблему, можно найти в службе поддержки Майкрософт. |
|
0x80200056 |
Эта ошибка может означать, что процесс обновления был прерван, поскольку вы случайно перезагрузили компьютер или вышли из системы. Попробуйте снова выполнить обновление и убедитесь, что компьютер подключен к электросети и остается включенным. |
|
0x800F0922 |
Эта ошибка может означать, что вашему компьютеру не удалось подключиться к серверам Центра обновления Windows. Если вы используете VPN для подключения к рабочей сети, отключитесь от сети и выключите программное обеспечение VPN (если применимо), а затем попробуйте снова выполнить обновление. Эта ошибка также может означать, что в разделе, зарезервированном системой, недостаточно свободного места. Возможно, эту проблему удастся решить, используя стороннее программное обеспечение для увеличения размера раздела, зарезервированного системой. |
|
Ошибка: нам не удалось завершить обновления. Отмена изменений. Не выключайте компьютер. Ошибка: не удалось настроить обновления Windows. Отмена изменений. |
Это общие ошибки, которые могут возникать в случае сбоя обновления Windows. Чтобы выбрать оптимальный способ решения проблемы, необходимо определить конкретный код ошибки. Код ошибки, вызвавшей сбой обновления, можно найти в журнале обновлений. Наймете обновление, которое не было установлено, обратитесь к коду ошибки, а затем обратитесь в службу поддержки Майкрософт. Просмотр журнала обновлений в Windows 8.1
Просмотр журнала обновлений в Windows 7
|
|
Ошибка: обновление не применимо к этому компьютеру. |
Эта ошибка может означать, что на компьютере не установлены обязательные обновления. Убедитесь, что на вашем компьютере установлены все важные обновления, прежде чем пытаться выполнить обновление. |
|
0x80070070 — 0x50011 0x80070070 — 0x50012 0x80070070 — 0x60000 |
Эта ошибка может означать, что на компьютере недостаточно свободного места для установки обновления. Освободите место на диске и повторите попытку. Советы по освобождению места на диске |
|
0x80300024 |
Конечный диск, раздел или том не поддерживает указанную операцию с диском. Убедитесь, что ваш компьютер соответствует минимальным требованиям для установки Windows 10. |
|
0x80070002 0x20009 |
Системе не удается найти указанный файл. Если у вас есть диск или диски, на которых вы не устанавливаете Windows 10, удалите эти диски. |
|
0xC1900101 0x20017 0xC1900101 0x30017 |
Драйвер вызвал проблему. Отключите или удалите все сторонние антивирусные или антишпионские программы в системе. Отключите все периферийные устройства, подключенные к системе, за исключением мыши, клавиатуры и дисплея. Обратитесь к поставщику оборудования за обновленными драйверами устройств. |
|
0x8007042B 0x4000D |
Программа установки Windows непредвиденно завершена из-за другого процесса, запущенного в фоновом режиме. Во время загрузки Windows в штатном режиме автоматически запускается несколько приложений и служб, которые потом работают в фоновом режиме. К ним относятся основные системные процессы, антивирусные программы, системные служебные программы и другое ранее установленное ПО. Эти приложения и службы могут создавать помехи при попытке обновления до последней версии Windows 10. Чтобы определить, мешает ли фоновая программа обновлению, может потребоваться «чистая загрузка». См. Порядок загрузки в Windows. |
|
0x800700B7 0x2000a |
Программа установки Windows непредвиденно завершена из-за другого процесса, запущенного в фоновом режиме. Удалите антивирусное или антишпионское программное обеспечение и повторите попытку обновления. |
by Aleksandar Ognjanovic
Aleksandar’s main passion is technology. With a solid writing background, he is determined to bring the bleeding edge to the common user. With a keen eye, he always… read more
Updated on March 3, 2022
- Installing a fresh new copy of Windows 10 is usually the go-to solution for fixing pretty much any OS-related issue.
- Various hardware issues can cause a Windows 10 install to fail. When that happens, simply follow the steps below for some quick troubleshooting steps.
- This particular issue is just one of many Install errors that we have covered, so make sure you visit the page for more related articles.
- We have a dedicated Fix page where you can find troubleshooting guides on all matters Windows 10-related.
XINSTALL BY CLICKING THE DOWNLOAD FILE
This software will keep your drivers up and running, thus keeping you safe from common computer errors and hardware failure. Check all your drivers now in 3 easy steps:
- Download DriverFix (verified download file).
- Click Start Scan to find all problematic drivers.
- Click Update Drivers to get new versions and avoid system malfunctionings.
- DriverFix has been downloaded by 0 readers this month.
In comparison to previous Windows iterations, installing Windows 10 is rather simple. Especially since almost everything, including drivers, is managed by the system itself.
Also, software distribution is much simple nowadays with the Media Creation Tool. However, this, on a paper simple procedure, posed quite a burden for various users.
The Windows installation encountered an unexpected error prompt and the consequent installation failures are not uncommon.
In order to address this, we prepared a list of possible solutions. If you’re stuck with this error after multiple tries, make sure to check the steps we provided below.
How do I fix the Windows installation error?
- Check the system requirements
- Check RAM and HDD
- Switch USB port and the USB drive
- Remake the installation media with the Media Creation Tool
1. Check the system requirements
Let’s start with compatibility. Windows 10 isn’t exactly too distinct from Windows 7 when it comes to system requirements. However, there are some disparities, and you should take them into account if you’re installing Windows 10.
Extra RAM here and a tad more storage space there can make a great difference.
Here are the system requirements you’ll need to meet in order to install Windows 10:
- CPU: 1 gigahertz (GHz) or faster processor or SoC
- RAM: 1 gigabyte (GB) for 32-bit or 2 GB for 64-bit
- HDD space: 16 GB for 32-bit OS 20 GB for 64-bit OS
- GPU: DirectX 9 or later with WDDM 1.0 driver
- Display: 800×600
If you met the system requirements, make sure that your installation media is well-created.
2. Check RAM and HDD
- Download the USB version of MemTest86, here.
- Plug in the USB. Have in mind that this procedure will erase all its data.
- Extract (unzip) the file and run “imageUSB tool“.
- Select the USB drive and create a bootable drive.
- Restart your PC and boot from a USB drive.
Amongst the various hardware issues which can cause installation errors, RAM and HDD sit at the top. We suggest investigating RAM health with the third-party tool called MemTest86.
This tool is highly regarded as the best for the job. The thing with it is that you’ll need to mount it on the bootable media in order to work.
Outdated drivers are the main reason for errors & system issues. If some of your files are missing or crashing, an automated solution like DriverFix can solve these problems in just a couple of clicks. And it’s also lightweight on your system!
HDD-wise, you can use the built-in utility or resort to third-party tools to check for bad sectors and health issues.
- In the Windows Search bar, type cmd, right-click on Command Prompt and run it as an administrator.
- In the command line, type the following command and press Enter:
- chkdsk c: /r
- chkdsk c: /r
- Wait until the procedure ends.
Another thing you can try if the error is persistent after you click Install is formatting the drive via the Command Prompt. This is what you need to do:
- When the bootable USB drive boots, click Repair your computer.
- Choose Troubleshoot.
- Click Command Prompt.
- In the command line, type the following commands and press Enter after each:
- diskpart
- list volume
- Now, you should see what’s the number beside your system partition. Remember it. Will use “3” as an example. Act with caution and make sure you’re not selecting the data partition. If everything is merged in one partition
- Enter the following commands and press Enter:
- select volume 3
- clean
- select volume 3
- After that, close the Command Prompt and try installing Windows 10 again.
3. Switch USB port and the USB drive
Another thing that seemingly slips under the radar is the installation media itself. Even though the majority of USB thumb drives with 6 or more gigs of space will suffice, some might not.
For that reason, if possible, switching to an alternative USB flash stick might get you going. As a side note, we recommend sticking with the 2.0 USB drives if you’ve never installed Windows 10 and enabling USB legacy in the BIOS settings.
On the other hand, even if the bootable USB drive works fine, the problem might be within the USB port you’re using. Some users managed to address the issue at hand by simply restarting the PC and switching between the USB ports.
Finally, you can, if the circumstances allow, try using an ISO file to create a bootable DVD.
4. Remake the installation media with the Media Creation Tool
- Download the Media Creation Tool from here.
- Plug in the USB flash drive with at least 6 GB.
- Run Media Creation Tool and accept the License Terms.
- Choose Create installation media (USB flash drive, DVD, or ISO file) for another PC.
- Choose the fitting language, architecture, and edition and click Next.
- Select USB flash drive and then click Next.
- Media Creation Tool will download the setup and copy the installation files onto the USB flash drive.
- Restart your PC and boot with the newly-created installation media.
In the end, if none of the previous steps resolved the issue at hand, we encourage you to remake the bootable drive. The best and the most favorable way is to use the Media Creation Tool.
With that said, the whole procedure is rather simplified and it won’t last too much. Of course, this depends on your bandwidth speed. Due to unwelcome circumstances, you can use any other PC to create a bootable installation media for Windows 10.
- Fix: Windows installation has failed on Windows 10/11
- Fix: Windows Did Not Detect A Properly Installed Network Adapter
- Mouse Not Working on Nvidia Overlay? 6 Ways to Fix It
- Fix: Scanning And Repairing Drive C Stuck at 100
After that, you should be able to install Windows 10 without any issues whatsoever. If the error is persistent, we recommend contacting your computer OEM.
And on that note, we can wrap it up. In case you have some additional questions or suggestions, feel free to share them with us. You can do so comfortably in the comments section below.
- Установка свежей новой копии Windows 10 обычно является подходящим решением для решения практически любой проблемы, связанной с ОС.
- Различные проблемы с оборудованием могут привести к сбою установки Windows 10. Когда это произойдет, просто выполните следующие действия для быстрого устранения неполадок.
- Этот конкретный вопрос — лишь один из многих Ошибки установки которые мы рассмотрели, поэтому обязательно посетите эту страницу, чтобы увидеть больше статей по теме.
- У нас есть специальный Исправить страница, на которой вы можете найти руководства по устранению неполадок по всем вопросам, связанным с Windows 10.
Для решения различных проблем с ПК мы рекомендуем DriverFix:
Это программное обеспечение будет поддерживать ваши драйверы в рабочем состоянии, тем самым защищая вас от распространенных компьютерных ошибок и сбоев оборудования. Проверьте все свои драйверы сейчас за 3 простых шага:
- Скачать DriverFix (проверенный файл загрузки).
- Нажмите Начать сканирование найти все проблемные драйверы.
- Нажмите Обновите драйверы чтобы получить новые версии и избежать сбоев в работе системы.
- DriverFix был загружен 0 читатели в этом месяце.
По сравнению с предыдущими версиями Windows, установка Windows 10 довольно просто. Тем более что почти все, включая драйверы, управляет сама система.
Кроме того, в настоящее время распространение программного обеспечения стало намного проще. Инструмент для создания медиа. Однако эта простая на бумаге процедура была довольно обременительной для различных пользователей.
В При установке Windows произошла непредвиденная ошибка подсказка и последующие сбои при установке — не редкость.
Чтобы решить эту проблему, мы подготовили список возможных решений. Если после нескольких попыток вы столкнулись с этой ошибкой, обязательно ознакомьтесь с приведенными ниже инструкциями.
Как исправить ошибку установки Windows?
- Проверить системные требования
- Проверить RAM и HDD
- Переключите USB-порт и USB-накопитель
- Переделайте установочный носитель с помощью Media Creation Tool.
1. Проверить системные требования
Начнем с совместимости. Windows 10 не слишком отличается от Windows 7 когда дело касается системных требований. Однако есть некоторые различия, и вы должны принять их во внимание при установке Windows 10.
Дополнительная оперативная память здесь и немного больше места для хранения могут иметь большое значение.
Вот системные требования, которые вам необходимо выполнить для установки Windows 10:
- Процессор: 1 гигагерц (ГГц) или более быстрый процессор или SoC
- баран: 1 гигабайт (ГБ) для 32-разрядной версии или 2 ГБ для 64-разрядной версии
- HDDместо: 16 ГБ для 32-битной ОС 20 ГБ для 64-битной ОС
- GPU: DirectX 9 или новее с драйвером WDDM 1.0
-
Отображать: 800×600
Если вы соответствуете системным требованиям, убедитесь, что ваш установочный носитель создан правильно.
2. Проверить RAM и HDD
- Загрузите USB-версия MemTest86, здесь.
- Подключите USB. Имейте в виду, что эта процедура сотрет все свои данные.
- Распакуйте (разархивируйте) файл и запустите «инструмент imageUSB“.
- Выберите USB-накопитель и создайте загрузочный накопитель.
- Перезагрузите компьютер и загрузитесь с USB-накопителя.
Среди различных проблем с оборудованием, которые могут вызвать ошибки при установке, ОЗУ и жесткий диск находятся наверху. Мы предлагаем исследовать состояние ОЗУ с помощью стороннего инструмента под названием MemTest86.
Этот инструмент считается лучшим для работы. Дело в том, что вам нужно будет смонтировать его на загрузочном носителе, чтобы он работал.
Что касается жесткого диска, вы можете использовать встроенную утилиту или прибегнуть к сторонним инструментам для проверки наличия сбойных секторов и проблем со здоровьем.
- В строке поиска Windows введите cmdщелкните правой кнопкой мыши на Командная строка а также запустить его как администратор.
-
В командной строке введите следующую команду и нажмите Enter:
- chkdsk c: / r
- chkdsk c: / r
- Подождите, пока процедура не закончится.
Еще одна вещь, которую вы можете попробовать, если ошибка не исчезнет после того, как вы нажмете Установить форматирует диск через командную строку. Вот что вам нужно сделать:
-
- Когда загрузочный USB-накопитель загрузится, нажмите Почини свой компьютер.
- Выбирать Устранение неполадокт.
- Нажмите Командная строка.
- В командной строке введите следующие команды и нажимайте Enter после каждой:
- diskpart
- том списка
- Теперь вы должны увидеть, какой номер находится рядом с вашим системным разделом. Запомни. В качестве примера воспользуемся цифрой «3». Действуйте осторожно и убедитесь, что вы не выбираете раздел данных. Если все слить в один раздел
- Введите следующие команды и нажмите Enter:
- выберите том 3
- чистый
- выберите том 3
- После этого закройте командную строку и попробуйте снова установить Windows 10.
3. Переключите USB-порт и USB-накопитель
Еще одна вещь, которая, кажется, ускользает от внимания, — это сам установочный носитель. Хотя большинство USB-накопители с 6 или более гигабайтами места будет достаточно, некоторым может и не хватить.
По этой причине, если возможно, переключение на альтернативную USB-флешку может помочь вам. В качестве примечания мы рекомендуем придерживаться USB-накопителей 2.0, если вы никогда не устанавливали Windows 10, и включили устаревшие USB-устройства в настройках BIOS.
С другой стороны, даже если загрузочный USB-накопитель работает нормально, проблема может быть в том USB-порту, который вы используете. Некоторым пользователям удалось решить возникшую проблему, просто перезагрузив компьютер и переключившись между портами USB.
Наконец, вы можете, если позволяют обстоятельства, попробовать использовать файл ISO для создания загрузочного DVD.
4. Переделайте установочный носитель с помощью Media Creation Tool.
- Загрузите Media Creation Tool изздесь.
- Подключите флешка минимум с 6 ГБ.
- ЗапуститьИнструмент для создания медиаи принятьУсловия лицензии.
-
Выбирать Создайте установочный носитель (USB-накопитель, DVD или файл ISO) для другого ПК.
-
Выберите фитинг язык, архитектура и издание и нажмите Следующий.
-
Выбирать флешка а затем щелкните Следующий.
- Media Creation Tool загрузит установку и скопирует установочные файлы на USB-накопитель.
- Перезагрузите компьютер и загрузитесь с вновь созданного установочного носителя.
В конце концов, если ни один из предыдущих шагов не помог решить проблему, мы рекомендуем вам переделать загрузочный диск. Самый лучший и самый выгодный способ — использовать Media Creation Tool.
С учетом сказанного, вся процедура довольно упрощена и не продлится слишком долго. Конечно, это зависит от скорости вашей полосы пропускания. Из-за нежелательных обстоятельств вы можете использовать любой другой компьютер для создания загрузочного установочного носителя для Windows 10.
После этого вы сможете установить Windows 10 без каких-либо проблем. Если ошибка повторяется, мы рекомендуем обратиться к изготовителю оборудования вашего компьютера.
И на этом мы можем закончить. Если у вас есть дополнительные вопросы или предложения, не стесняйтесь поделиться ими с нами. Вы можете сделать это удобно в разделе комментариев ниже.
Часто задаваемые вопросы
-
Легко ли установить Windows 10?
Процесс установки Windows 10, пожалуй, самый простой из всех. Однако, если у вас возникнут проблемы с процессом, прочтите это подробное руководство для дополнительной информации.
-
Что делать, если при установке Windows 10 возникла ошибка?
Попробуйте переделать установочный носитель с помощью Media Creation Tool. Если у вас возникли проблемы с этим инструментом, обратитесь к эта статья для некоторых руководств по устранению неполадок.
-
Могут ли проблемы с программным обеспечением быть причиной неудачной установки Windows 10?
Если ISO-образ Windows 10 правильно записан на установочный носитель, единственные проблемы, которые могут вызвать сбой установки Windows 10, — это проблема с оборудованием.
0xc0000005 и другие ошибки Windows часто случаются из-за ошибок в реестре. Ошибочные записи скапливаются по мере установки и удаления приложений, особенно если программы удаляются не полностью. Для исправления ошибок реестра проще и правильнее всего использовать профессиональные программы для чистки реестра. Качественные программы не только исправляют реестр и устраняют ошибки Windows, но и ускоряют работу компьютера за счет оптимизации системы, что позволяет сэкономить на обновлении компьютера.
0xc0000005 Шаг 2: Вирус
Ваш компьютер может быть заражен вирусом и в таком случае ошибка 0xc0000005 информирует о том, что системой было предотвращено исполнение вредоносного кода.
Установите последнюю версию надежного антивируса и проверьте систему. Внимание! Проверну на вирусы нужно выполнять регулярно, а не только тогда когда появятся сообщения об ошибках!
0xc0000005 Шаг 3: Память
Ошибка 0xc0000005 может быть вызвана сбойным модулем памяти. Если ошибка появилась после установки новой памяти, скорее всего причина именно в этом. Для начала, убедитесь что память совместима с компьютером и что размер памяти не превышает допустимый для данного компьютера. Если все верно, уберите новую память, если ошибка 0xc0000005 исчезнет — проблема была вызвана именно ею. Для уверенности можно протестировать память с помощью программы MemTest86. Если тест покажет наличие ошибок в модуле, его нужно менять.
0xc0000005 Шаг 3: Предотвращение Выполнения Данных
Часто ошибка 0xc0000005 бывает вызвана функцией Windows Предотвращения Выполнения Данных. Эта функция была введена в Windows SP2 и используется в последующих версиях. Предотвращение Выполнения Данных (ПВД) — это набор программных решений для выполнения дополнительных проверок памяти с целью предотвращения исполнения вредоносного кода. В случае с ПВД ошибка 0xc0000005 — типичный пример неверного обращения к памяти. Подобное использование памяти характерно не только для вирусов, но и для обычных программ. Поэтому, если ошибка 0xc0000005 появилась при запуске приложения которому вы доверяете, определите исключение из ПВД для этого приложения.
По сравнению с предыдущими итерациями Windows установка Windows 10 довольно проста. Тем более что практически все, включая драйверы, управляется самой системой. Кроме того, распространение программного обеспечения в настоящее время намного проще с Media Creation Tool. Тем не менее, это, на бумаге простая процедура, представляло собой довольно обременительное для различных пользователей. Приглашение « Windows обнаружена непредвиденная ошибка », и последующие сбои установки не являются редкостью.
Для решения этой проблемы мы подготовили список возможных решений. Если вы застряли с этой ошибкой после нескольких попыток, обязательно проверьте шаги, которые мы предоставили ниже.
Как исправить ошибку «При установке Windows 10 произошла непредвиденная ошибка» при установке Windows 10
- Проверьте системные требования
- Проверьте RAM и HDD
- Переключите USB-порт и USB-накопитель
- Восстановите установочный носитель с помощью Media Creation Tool.
1: Проверьте системные требования
Давайте начнем с совместимости. Windows 10 не слишком отличается от Windows 7 в отношении системных требований. Однако есть некоторые различия, и вы должны их учитывать, если вы устанавливаете Windows 10. Дополнительный объем ОЗУ здесь и немного больше места для хранения могут иметь большое значение.
- ЧИТАЙТЕ ТАКЖЕ: Каков предел ОЗУ в Windows 10, 8.1 в 2018 году?
Вот системные требования, которые вам необходимо выполнить для установки Windows 10:
- Процессор : процессор с тактовой частотой 1 ГГц или более быстрый или SoC
- ОЗУ : 1 гигабайт (ГБ) для 32-разрядных или 2 ГБ для 64-разрядных
- Жесткий диск : 16 ГБ для 32-разрядной ОС 20 ГБ для 64-разрядной ОС
- Графический процессор : DirectX 9 или более поздняя версия с драйвером WDDM 1.0
- Дисплей : 800 × 600
Если вы выполнили системные требования, убедитесь, что ваш установочный носитель создан правильно.
2: Проверьте RAM и HDD
Среди различных аппаратных проблем, которые могут вызвать ошибки установки, RAM и HDD находятся на вершине. Мы предлагаем исследовать работоспособность ОЗУ с помощью стороннего инструмента MemTest86. Этот инструмент высоко ценится как лучший для работы. Дело в том, что для работы вам необходимо смонтировать его на загрузочный носитель.
- ЧИТАЙТЕ ТАКЖЕ: 14 лучших программ для проверки работоспособности жесткого диска для пользователей ПК
Вот как скачать и использовать MemTest86 в Windows 10:
- Загрузите USB-версию MemTest86 здесь.
- Подключите USB. Помните, что эта процедура удалит все ее данные .
- Извлеките (разархивируйте) файл и запустите « imageUSB tool ».
- Выберите USB-накопитель и создайте загрузочный диск.
- Перезагрузите компьютер и загрузитесь с USB-накопителя.
Что касается жесткого диска, вы можете использовать встроенную утилиту или прибегнуть к сторонним инструментам для проверки проблемных секторов и проблем со здоровьем. Вот как проверить жесткий диск с помощью утилиты ChkDsk в Windows 10:
- В строке поиска Windows введите cmd , щелкните правой кнопкой мыши Командная строка и запустите ее от имени администратора.
- В командной строке введите следующую команду и нажмите Enter:
- chkdsk c:/r
- chkdsk c:/r
- Подождите, пока процедура не закончится.
- ЧИТАЙТЕ ТАКЖЕ: Исправлено: Windows 10 chkdsk зависла
Еще одна вещь, которую вы можете попробовать, если ошибка остается постоянной после нажатия «Установить», – форматирование диска через командную строку. Это то, что вам нужно сделать:
-
- После загрузки загрузочного USB-накопителя нажмите Восстановить компьютер .
- Выберите Устранение неполадок . T.
- Нажмите Командная строка .
- В командной строке введите следующие команды и нажмите Enter после каждого:
- DiskPart
- объем списка
- Теперь вы должны увидеть, какой номер находится рядом с системным разделом. Помни это. Будем использовать «3» в качестве примера. Действуйте с осторожностью и убедитесь, что вы не выбираете раздел данных. Если все объединено в один раздел
- Введите следующие команды и нажмите Enter:
- выберите том 3
- чистый
- выберите том 3
- После этого закройте командную строку и попробуйте снова установить Windows 10.
3: Переключите порт USB и USB-накопитель
Другая вещь, которая, похоже, проскальзывает под радар, – это сам установочный носитель.Даже если большинство USB-накопителей с 6 или более гигабайтами будет достаточно, некоторые могут и не быть. По этой причине, если возможно, переключение на другую флэш-карту USB может помочь вам. В качестве дополнительного примечания мы рекомендуем использовать USB-накопители 2.0, если вы никогда не устанавливали Windows 10 и не включали устаревшее USB-устройство в настройках BIOS.
- ЧИТАЙТЕ ТАКЖЕ: как исправить проблемы с медленным USB 3.0 в Windows 10, 8.1
С другой стороны, даже если загрузочный USB-накопитель работает нормально, проблема может быть в используемом вами USB-порту. Некоторым пользователям удалось решить эту проблему, просто перезагрузив компьютер и переключившись между USB-портами. Наконец, вы можете, если позволяют обстоятельства, попробовать использовать файл ISO для создания загрузочного DVD.
4: Восстановите установочный носитель с помощью Media Creation Tool.
В конце концов, если ни один из предыдущих шагов не помог решить проблему, мы рекомендуем вам переделать загрузочный диск. Лучший и самый выгодный способ – использовать инструмент создания медиа. С учетом сказанного, вся процедура довольно упрощена, и она не будет длиться слишком долго. Конечно, это зависит от скорости вашего канала. Из-за нежелательных обстоятельств вы можете использовать любой другой компьютер для создания загрузочного установочного носителя для Windows 10.
- ЧИТАЙТЕ ТАКЖЕ: исправлено: ошибка «Вставьте установочный или восстановительный носитель Windows»
Вот как создать загрузочный установочный USB-накопитель с помощью Media Creation Tool в Windows 10:
- Загрузите инструмент для создания медиа здесь.
- Подключите флэш-накопитель USB емкостью не менее 6 ГБ.
- Запустите Инструмент создания мультимедиа и примите Условия лицензии .
- Выберите «Создать установочный носитель (USB-накопитель, DVD-диск или файл ISO) для другого ПК» .
- Выберите подходящий язык, архитектуру и издание и нажмите Далее.
- Выберите USB-накопитель и нажмите Далее .
- Media Creation Tool загрузит установочные файлы и скопирует установочные файлы на флэш-накопитель USB.
- Перезагрузите компьютер и загрузитесь с помощью только что созданного установочного носителя.
После этого вы сможете установить Windows 10 без каких-либо проблем. Если ошибка не устранена, мы рекомендуем обратиться к производителю вашего компьютера. И на этой ноте мы можем завершить это. Если у вас есть дополнительные вопросы или предложения, не стесняйтесь поделиться ими с нами. Вы можете сделать это удобно в разделе комментариев ниже.
Как исправить ошибку 0XC0000005 ?
Вы тоже сталкивались с этой ошибкой? Если нет, то рано, или поздно это вполне может случится. В этой статье описаны возможные решения для ошибок 0xC0000005.
Исправление ошибки нарушения прав доступа 0xC0000005Причины появления ошибки 0xC0000005:
Ошибка 0xc0000005 — это критическое нарушение прав доступа, требующее немедленного внимания. Как правило, сообщение об этой ошибке появляется, когда вы пытаетесь запустить одну из программ на операционной системе Windows.
После этого программа выключается, и вы не можете заставить её работать. Кроме этого, код 0xc0000005 может появится в других сообщениях об ошибках, в зависимости от ваших действий, а так же программ которые вы хотите запустить или установить. А также, если у вас появляются такие ошибки при установке Windows, то прочитайте подробнее статью по ссылке http://esate.ru/article/windows-7/ustanovka_windows_7/oshibki_pri_ustanovke_windows_7/.
Типичными причинами ошибки нарушения доступа 0xC0000005 являются: повреждения реестра, вредоносные программы, неисправность оперативной памяти или драйверов устройств, некорректно установленные или обновлённые программы и даже средства безопасности Windows.
Ниже перечислены варианты ошибки 0xc0000005 и способы их исправления. Однако, если вы не очень хорошо разбираетесь в компьютерах, рекомендуем обратится к специалисту или использовать специальные программы.
Варианты сообщения об ошибке 0xc0000005:
• «Произошла ошибка приложения и создается журнал ошибок приложения. 0xC0000005: нарушение прав доступа при исполнении по адресу»
• «Ошибка при инициализации приложения (0xC0000005). Для выхода из приложения нажмите кнопку ОК»
• Комбинация «Stop 0x0000008E (0xC0000005 …)» на синем экране.Как исправить ошибку 0xc0000005
Ошибка 0xc0000005, вариант №1: Реестр.
Ошибку 0xC0000005 часто вызывает плохое обслуживание компьютера и повреждённые записи в реестре, накапливающиеся по мере того, как вы устанавливаете и удаляете приложения. Особенно когда вы устанавливаете новые программы поверх старых, которые не были полностью удалены.
Чтобы избавится от ошибки 0xC0000005, вы можете проверить все записи реестра вручную, но это долго и сложно. У неподготовленного пользователя проверка реестра может занять несколько дней. Вдобавок, вы можете случайно повредить важные записи. Поэтому, используйте специальные программы для чистки реестра.
Ошибка 0xc0000005, вариант №2: Вирус.
Ваш компьютер может быть заражён вирусом. Тогда ошибка 0xc0000005 сообщает о том, что система предотвратила запуск вредоносной программы. Установите антивирус и проведите полное сканирование компьютера.
Ошибка 0xc0000005, вариант №3: Неисправность оперативной памяти.
Довольно часто причиной такой ошибки может стать неисправная оперативная память. Если сообщение об ошибке 0xc0000005 начало появляться после того, как вы вставили новую плашку RAM, проблема скорее всего в ней. Чтобы убедится в этом, вы можете вынуть новую оперативную память и проверить, исчезла ли ошибка. Если дело всё таки в ней, верните оперативную память в магазин или замените на новую.
Не забудьте проделать следующие шаги перед извлечением оперативной памяти:
1. Выключите компьютер и отсоедините все кабели (питание, сеть и так далее).
2. Выньте батарею (если у вас ноутбук).
3. Заземлите себя, прежде чем трогать плашку (например, коснитесь металлического болта на выключателе света)!Ошибка 0xc0000005, вариант №4: DEP.
Довольно часто ошибку 0xC0000005 вызывает предотвращение выполнения данных (DEP), представленное Microsoft в Windows SP2 и используемое в более поздних версиях. DEP — это набор функций обеспечения безопасности, которые предотвращают запуск кода из неисполняемых сегментов памяти. Это яркая иллюстрация типичной ошибки нарушения прав доступа 0xc0000005.
Ошибка 0xc0000005, вариант №5: Драйверы принтера.
В некоторых случаях ошибка 0xC0000005 возникает, когда текущий профиль принтера несовместим с обновлёнными настройками одной из программ, которую вы пытаетесь запустить. Вы можете переустанавливать программу, драйверы и даже всю систему снова и снова, но это не поможет.
Причина в том, что каждый раз вы устанавливаете один и тот же стандартный пользовательский профиль принтера, включённый в пакет его настройки производителем. Самый простой способ решение этой проблемы — создание нового, чистого профиля для принтера.
Ошибка 0xc0000005, вариант №6: Неисправность видеодрайвера.
Иногда ошибка 0xC0000005 появляется после обновления драйвера видеокарты. Если причина в этом, откатите драйвер до предыдущей версии. И проинформируйте поставщика о проблеме.
Ошибка 0xc0000005, вариант №7: IE6.
Сообщение «Нарушение доступа (исключение 0xC0000005)» может появиться в IE6, когда веб-страница или документ html содержит незакрытый тэг span. В качестве решения, откажитесь от использования IE6. Установите более свежую версию или другой браузер, например, Mozilla Firefox, Opera или Google Chrome.
Ошибка 0xc0000005, вариант №8: Google Chrome.
Если вы пользуетесь Google Chrome, то можете столкнуться со следующим сообщением: «Ошибка при инициализации приложения (0xC0000005)».
Ошибка 0xc0000005, вариант №9: Сервиc пак Windows.
Установите последний сервис пак для Windows. Иногда это решает проблему с ошибкой 0xC0000005.
Ошибка 0xc0000005, вариант №10: Проблема при разработке.
Если вы занимаетесь разработкой программного обеспечения и постоянно получаете исключение со статусом STATUSACCESSVIOLATION (0xC0000005), возможно ваша программа пытается нарушить DEP. Если ваше приложение использует исполняемую память, оно должно обращаться к верному сектору памяти. Измените атрибуты PAGEEXECUTE, PAGEEXECUTEREAD, PAGEEXECUTEREADWRITE или PAGEEXECUTEWRITECOPY аргумента защиты памяти в виртуальных функциях распределения памяти.
Если такое решение не помогло, запустите программу в отладчике. Возможно, вы неправильно инициализировали указатель. Когда отладчик остановится на ошибке, просто проверьте стек вызовов и открывайте каждый файл, пока не найдёте код, вызывающий сбой. И не забудьте попробовать полезные инструменты, перечисленные на этом сайте.
Ошибка 0xc0000005, вариант №11: Symantec Antivirus.
Ошибка 0xC0000005 может появиться, если вы пользуетесь Symantec Antivirus. Если в сообщении об ошибке упоминается SAVRT.SYS, проблема именно в этом. Вам нужно просто обновить Symantec Antivirus, и ошибка 0xC0000005 исчезнет.
Надеемся, что информация в этой статье помогла вам исправить свою ошибку 0xC0000005.









 кнопку. В поле поиска введите обновление, а затем в списке результатов выберите Центр обновления Windows > Просмотреть журнал обновлений.
кнопку. В поле поиска введите обновление, а затем в списке результатов выберите Центр обновления Windows > Просмотреть журнал обновлений.