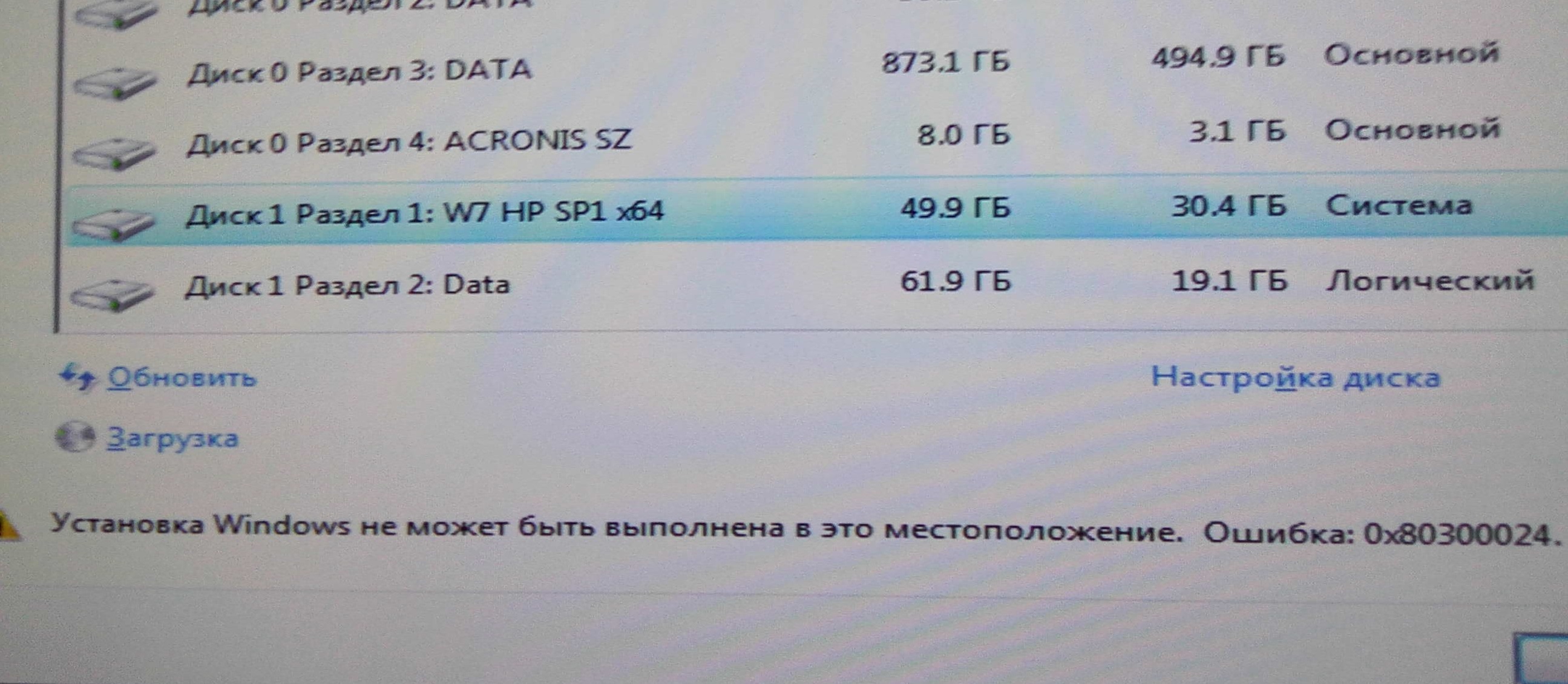Обновлено 11.12.2017
Добрый день уважаемые читатели и гости блога pyatilistnik.org, сегодня я хочу вам рассказать, как решается ошибка 0x80300024 при установке Windows 10 Fall Creators Update. Столкнулся я с ней первый раз, на ноутбуке VivoBook Asus N580V. Схема такая, есть ноут, в котором по умолчанию идет жесткий диск, естественно люди хотят, чтобы у них операционная система стояла на быстрых SSD, вроде дело плевое, но не тут то было. Ниже смотрим как все исправить и запустить вашу ОС на нужном носителе.
Как выглядит ошибка 0x80300024 при установке Windows 10
Сразу хочу отметить, что вы ее легко поймаете на Windows 7-8.1 и она не привязана конкретно к Windows 10. Появилась ошибка 0x80300024 на шаге выбора диска для установки ОС.
Нам не удалось установить Windows в выбранное расположение. Проверьте носитель. Дополнительные сведения о том, что произошло 0x80300024
Чтобы обеспечить корректную работу всех своих возможностей. Windows может создать дополнительные разделы для системных файлов.
Как исправить 0x80300024
Ниже я расскажу какие методы вы можете применить, чтобы устранить данную проблему и спокойно проинсталлировать нужную вам систему.
Обновление BIOS
Как бы банально это не звучало, но всегда старайтесь иметь свежую версию биоса, так как именно от него зависит правильное восприятие ноутбуком различного железа, напоминаю в моем случае это VivoBook Asus N580V
Самое интересное, что у меня даже иногда пропадал SSD в биосе, до прошивки. Прошивать вы можете двумя методами:
- Скачать на сайте производителя и через сам BIOS произвести обновление VivoBook Asus N580V
- Если для вас это сложно, то можете установить на жесткий диск ОС и с помощью утилиты asus update utility произвести обновление в удобном интерфейсе, либо же можете сделать то же самое и через Live CD и Portable версию данной утилиты.
Отключение HDD на время установки Windows 10 Fall Creators Update
Мне данный метод помог на 100% и я не получил 0x80300024 при установке windows 10, его смысл в том, что на момент установки, вы должны отключить ваш второй HDD и оставить SSD. Как разбирать ваш ноутбук, вам объяснит youtube с огромным количеством видео, там все просто. В моем случае это выглядит вот так. Вот мой отключенный HDD.
И оставленный SSD диск.
В итоге вы получите в BIOS вот такую картину.
В итоге я исправил свою ошибку 0x80300024 с установкой, в ряде случаев с очень редкими SSD вы можете увидеть картину, что ваша ссд не буде видится в мастере установки
Исправляем ошибку с помощью Diskpart
Данный метод подойдет для тех у кого на диске для установки до этого были разделы и данные
На экране выбора диска, нажмите сочетание клавиш Shift и F10. В результате этих действий вы откроете командную строку для последующей настройки. Суть данного метода в том, что при удалении разделов с помощью графического мастера, могут удалиться не все разделы с нужного вам диска, но мастер покажет что все отлично. Мы в ручную все зачистим. В командной строке пишем
- В консоли прописываем по очередности следующие команды. Первая – diskpart (для вызова утилиты).
- Прописываем list disk для вывода на экран всех подключенных к ПК дисков.
- После sel disk 0 (передача прав 0 диску, тому, у которого 88 Мб).
- Вводим clean или del disk.
Первая команда очистит диск, а вторая – удалит содержание. Поэтому будьте предельно внимательными при выборе команда, а то восстановление данных вам обеспечено.
Дополнительные способы
- Перейти в BIOS и поменять IDE на ACHI.
- Проверить работоспособность SSD на другом компьютере, видел случаи, что людям доставался просто брак.
- Вы скачали кривой образ Windows или не правильно сделали загрузочную флешку.
Надеюсь вы смогли решить ошибку 0x80300024 и установить систему, если у вас есть свои методы решения данной проблемы, то просьба о них написать в комментариях.


В первый раз с толкнулся с новой для себя ошибкой 0x80300024 при чистой установке Windows 10 1809 на компьютер с SSD диском.
В окне установке Windows 10 при попытке выбрать раздел диска, на который нужно установить операционную систему появляется ошибка:
We couldn’t install Windows in the location you chose. Please check your media drive. Here’s more about that happened: 0x80300024.
В русской версии установщика Windows 10 ошибка выглядит так:
Нам не удалось установить Windows в выбранное расположение. Проверьте носитель. Дополнительные сведения о том, что произошло: 0x80300024.
Итак, что нужно попробовать сделать при появлении этой ошибки для нормальной установки Windows:
- Если в вашем компьютере установлено несколько жестких дисков, то попробуйте открыть корпус компьютера и физически отключить шлейфы всех дисков, кроме того, на который вы планиуете установить Windows. Если вы не хотите (или не можете) раскручивать корпус своего ноутбука, вы можете временно отключить все дополнительные диски в настройках своего BIOS/UEFI (обычно эта опция доступна в настройках SATA, зависит от модели оборудования и версии BIOS/EFI). В моем случае мне помогло отключение второго и третьего HDD, а установку Windows 10 я выполнил на оставшийся SSD диск;
Если вы не можете открыть корпус устройства или отключить диски в BIOS. Если у вас не получается отключить другие физические диски, попробуйте просто изменить приоритет загрузки в BIOS, выставив диск, но который будет установлена Windows первым – это вариант, который стоит попробовать, если вы не можете открыть корпус (гарантия) или это в принципе сложно сделать (ноутбук)
- Если этот способ не помог, откройте настройки BIOS/UEFI и проверьте, включен ли режим AHCI для контроллера, через который у вас подключен оставшийся диск;
- В некоторых случаях помогает ручная очистка разделов на диске, который используется для установки Windows. Дело в том, что, несмотря на то, что в мастере управления разделами на экране установки Windows можно удалить не все разделы. Чтобы полностью очистить диск (все данные на нем будут удалены), прямо на экране установки Windows 10 нажмите сочетание клавиш Shift+F10. Откроется окно командной строки, вы которой нужно выполнить следующие команды:
DiskpartList disk
– вывод всех подключенных к компьютеру дисков (HDD/SSD/USB).Запомните номер диска, который вы хотите очистить (проще всего идентифицировать ваши жесткие и SSD диски по их размеру).
Select Disk 0
– выберите диск, который вы хотите очистить (в моем примере номер диска 0).Выведите список разделов:
list part
(Если вы увидите, что у первого раздела есть большое смешение (Offset) более 1024 Кб, вы точно на верном пути!).Clean
— удаление структуры разделов и данных на выбранном диске.Exit
– завершите Diskpart.Переключитесь в окно установщика Windows 10, обновите список разделов и попробуйте установить операционную систему в неразмеченное пространство.
- Проверьте, работает ли ваш SSD/HDD диск, на который вы хотите установить Windows на другом компьютере
- Если ничего не помогает, и ошибка 0x80300024 продолжает появляться при установке Windows, попробуйте перепрошить (обновить) версию BIOS (смотрите утилиты и инструкции на сайте производителя вашего устройства или материнской карты).
- 29/03/202329/03/2023
- 🕑 1 minute read
- 402 Views

Мы получили много жалоб от наших читателей, которые столкнулись с кодом ошибки 0x80300024 при установке Windows. Он появляется независимо от того, устанавливаете ли вы более новую или более старую версию ОС.
Quickly fix Windows 11, 10, 8 and 7 errors with Outbyte PC Repair
Take the bull by the horns: identify and fix performance issues that may be affecting your PC.
Outbyte PC Repair is a comprehensive computer repair tool designed to solve a number of different system problems, clean up your disk, optimize performance, and improve privacy and security.
- Compatible with: Windows 11, 10, 8 and 7
- Trial: Free trial by category for at least 2 days*
- Full version: from $29.95 (for a 3-month subscription)
*Free trial allows you to fix all detected items in each category
Что такое ошибка 0x80300024?
Код ошибки 0x80300024 появляется, когда вы пытаетесь установить любую версию ОС Windows. Обычно это сопровождается сообщением о невозможности установки Windows в выбранное место. Код ошибки 0x80300024.
Кроме того, возникновению этой ошибки могут способствовать многочисленные факторы. Некоторые:
- Проблемы с разделом жесткого диска. Это может быть связано с тем, что на целевом диске, разделе или томе, на который вы пытаетесь установить Windows, недостаточно места для хранения, или другой файл останавливает его.
- Поврежденный или поврежденный установочный носитель Windows — ошибка 0x80300024 также возникает, если USB-накопитель или DVD-диск, который помогает установить новую копию Windows, поврежден или несовместим.
- Проблемы с оборудованием или программным обеспечением. Если к системе подключено множество внешних и периферийных устройств, это может привести к сбою установки Windows. Кроме того, действия стороннего программного обеспечения, работающего на компьютере, могут влиять или вызывать ошибку.
Тем не менее, мы проведем вас через некоторые основные шаги, чтобы исправить ошибку ниже.
Как я могу исправить код ошибки 0x8030002?
Прежде чем приступать к каким-либо дополнительным действиям по устранению неполадок, попробуйте выполнить следующие предварительные проверки:
- Временно отключите стороннее антивирусное программное обеспечение.
- Отключите ненужные внешние устройства.
- Подключите установочный носитель к другому USB-порту. USB-порт может быть неисправен, поэтому переключите флэш-накопитель и вставьте его в другой USB-порт, чтобы проверить, работает ли он.
- Перезапустите Windows в безопасном режиме.
Если вы все еще не можете решить проблему, попробуйте следующие решения:
1. Отформатируйте установочное устройство
- Подключите загрузочный установочный носитель к компьютеру и выключите его.
- Перезагрузите компьютер и выберите «Загрузка с подключенного установочного носителя».
- Настройте свой язык, раскладку клавиатуры и другие параметры.
- Выберите вариант «Пользовательский» в строке установки Windows.
- Нажмите «Параметры диска (дополнительно)», когда вас спросят, куда вы хотите установить Windows.
- Выберите целевой раздел жесткого диска, на который вы хотите установить Windows, затем нажмите кнопку «Форматировать» и подтвердите процесс.
- По завершении форматирования нажмите кнопку «Далее», чтобы продолжить установку.
Форматирование раздела жесткого диска, на который вы хотите установить Windows, удалит поврежденные данные, мешающие установке.
2. Установите целевой жесткий диск в верхней части порядка загрузки.
- Убедитесь, что система выключена.
- Нажмите кнопку питания и нажмите клавиши F1 , F2 , или Del для загрузки в программу настройки BIOS.
- Перейдите на вкладку «Загрузка», затем найдите конфигурацию/порядок загрузки.
- Найдите жесткий диск, на который вы хотите установить Windows, затем переместите его в начало списка.
- В разделе «Режим загрузки» выберите «UEFI».
- Нажмите F10 клавишу, чтобы сохранить изменения и выйти из BIOS.
- Перезапустите Windows и проверьте, появляется ли ошибка установки Windows 0x80300024.
Вышеуказанные шаги поставят жесткий диск, на который вы хотите установить Windows, выше других и разрешите ему работать с приоритетом.
3. Запустите команду DiskPart
- Щелкните левой кнопкой мыши кнопку «Пуск», введите «Командная строка» и выберите параметр «Запуск от имени администратора».
- Нажмите «Да» в окне «Контроль учетных записей».
- Введите следующие команды одну за другой и нажмите Enter :
diskpartlist disk - Определите номер раздела диска, на который вы хотите установить Windows. В зависимости от номера раздела введите команду, подобную приведенной ниже:
Select Disk 1(измените 1 на номер диска). - Введите следующую команду и нажмите Enter :
Clean - Перезагрузите компьютер и проверьте, появляется ли ошибка.
Если у вас есть дополнительные вопросы или предложения, пожалуйста, оставьте их в разделе комментариев.
Related post
Главная » Windows » Windows 7 » Что же делать, если появляется ошибка 0x80300024 при установке windows 7?
Всем привет, наткнулся на интересную ошибку при установке Windows 7 на компьютер. Возможно, вы тоже сталкивались с ней. Если зашли на этот сайт, значит здесь вы найдете решение.
Итак, ошибка выглядит так: «Установка Windows не может быть выполнена в это местоположение. Ошибка 0x80300024. Вот такие вот пироги. В общем дело состоит в том, что установщик не может продолжить установку в ошибочный, по его мнению, тип раздела. Должен быть основной, но в моем случае вообще не был указан тип, помимо этого существуют логический, расширенный и дополнительный, и еще основной, в который должен быть, если его нет, то очень плохо, но мы попытаемся решить эту проблему.
Если у вас возникает эта ошибка, то для начала воспользуемся утилитой Diskpart, а потом еще кое-каким способом.
Утилита DISKPART
В установщике Windows нажимаем сочетание клавиш Shift+F10, после чего открывается командная строка. Попробуем с помощью утилиты удалить и заново создать разделы.
Вводим первую команду:
- Diskpart – запускаем утилиту.
- List disk – выводит подключенные диски, наиболее важно, чтобы был один диск.
- Sel disk 0 – тут мы выбираем нужный диск, где 0, это номер, будьте здесь внимательны.
- List part – выводит список разделов выбранного диска.
- Clean – удаляет все разделы.
- Exit – выход.
Командная строка закрылась, теперь нажимаем в установщике кнопочку обновить, для поступления новой информации о проделанной работе. По идее теперь должен быть один жесткий диск, из которого мы сейчас создадим раздел. Просто выбираете диск, нажимаете внизу кнопочку «Настройка диска», а потом «Создать».
Если после того, как вы попытались начать установку, снова ничего не произошло, а появилась ошибка, посмотрите на тип раздела, если он отличается от основного, например, расширенный или дополнительный, то можно использовать специальные утилиты, например, Acronis Disk Director. Загрузитесь с него и измените тип диска.
Отключить физические диски
Если у вас более одно жесткого диска, то на время нужно отключить остальные. Это самый простой вариант и можно было бы начать с него, но первый вариант в основном для тех, у кого только один жесткий диск. Либо, если у вас опять же только один диск, вы при появлении данной ошибки можете его физически отключить, а потом заново включить.
Вот такие методы решения ошибки существуют. Излазив весь интернет я, к сожалению, больше ничего не нашел. Если у вас есть и свои варианты, пожалуйста, поделитесь об этом в комментариях.
( 3 оценки, среднее 2.33 из 5 )
Содержание:
- Ошибка 0x80300024. «Установка системы не может быть выполнена в данное месторасположение»
- Решение
- Ошибка «Установка Windows невозможна, так как диск имеет стиль разделов GPT»
- Ошибка 0x80070570 «Windows не может установить необходимые файлы»
- Методы диагностики и решения
Установка Windows 7 — почти полностью автоматизированный процесс. От пользователя требуется самый минимум участия и никакой специальной подготовки: усилиями Microsoft установить операционную систему стало так же несложно, как и обычное приложение. В большинстве случаев процесс установки проходит гладко — ни сбоев, ни конфликтов с оборудованием не возникает. В дистрибутив «семерки» входит большой набор драйверов для различных устройств, поэтому она без проблем ставится практически на любое железо.
Однако всё равно во время или после установки Windows 7 иногда случаются ошибки. В одних случаях они возникают из-за аппаратных неисправностей, в других — из-за неправильных начальных настроек компьютера, что особенно характерно для ПК на базе UEFI, в третьих — из-за дефектов носителя дистрибутива и неполадок в ходе его записи. Рассмотрим поближе несколько распространенных ошибок инсталляции Windows 7: что становится причиной их появления и как их решать.
Ошибка 0x80300024. «Установка системы не может быть выполнена в данное месторасположение»
Ошибка с кодом 0x80300024 указывает на то, что выбранный раздел жесткого диска по некоторым причинам не годится для установки Windows 7. Причины могут быть следующие:
- ошибки разметки жесткого диска;
- недостаточный объем свободного места в разделе;
- неправильно выбранный тип раздела MBR-диска: попытка установить Windows 7 в логический раздел вместо основного;
- неправильные настройки UEFI (в режиме эмуляции BIOS) при установке системы на MBR-диск.
Решение
Убедитесь, что в разделе, куда вы ставите систему, достаточно пространства. Для 32-разрядной Windows 7 домашних выпусков (home basic и premium) нужно выделить как минимум 15 Гб свободного места, для 64-разрядной — минимум 20. Профессиональному, корпоративному и максимальному выпускам «семерки» места потребуется вдвое больше.
Если установка производится на диск стандарта MBR, удостоверьтесь, что выбранный раздел имеет тип «основной», а не логический. Если у вас не так, диск нужно переразметить. Воспользуемся консольной утилитой Diskpart — она поможет изменить тип раздела или создать новый, не прерывая хода установки.
- Для запуска командной консоли нажмите на клавиатуре F10+Sift и поочередно вводите в нее следующие команды: Diskpart (запуск одноименной утилиты) >> List disk (показ всех установленных на компьютере накопителей — жестких и виртуальных дисков) >> Sel disk 0 (выбор диска 0 — на который будет выполнена установка Windows 7) >> List part (отображение списка разделов).
В нашем примере на диске 0 есть 3 основных раздела и 1 логический. При установке системы в логический раздел возникает вышеназванная ошибка, при выборе одного из основных (подходящих по емкости) — всё проходит гладко.
- Чтобы очистить структуру разделов диска, выполните команду clean (вся разметка, а также все данные будут уничтожены).
- Для создания нового основного раздела (под систему) выполните команду create part primary size=N, где N — величина раздела в мегабайтах. Чтобы выделить для Windows, к примеру, 50 Гб — нужно указать число 50000.
- Далее созданный раздел нужно отформатировать. Выполните команду format fs=ntfs label=»Windows» (тип файловой системы NTFS, метка тома «Windows»).
- Следующая команда — active, сделает раздел активным.
- Присвоим ему букву: assign letter=C (присвоена буква C). Системный раздел создан.
- На остальном, неразмеченном пространстве диска создадим расширенный логический раздел для хранения файлов. Выполним команды: create partition extended и следом — create partition logical. Если требуется создать несколько разделов заданной величины, в create partition logical указываем размер (параметр size=N) и повторяем команду нужное число раз.
- Далее — форматирование и назначение метки тома: format fs=ntfs label=»My_Files» (метка может быть любой).
- И последнее — присвоение разделу буквы: assign letter=D. Теперь наш диск полностью размечен.
- Для закрытия окна консоли выполните команду exit.
При установке Windows 7 на машину с UEFI ошибка 0x80300024 может возникать еще в одном случае: когда в UEFI, во вкладке Boot (загрузка), первым загрузочным устройством назначена флешка или DVD. Такие настройки выставляются в BIOS для запуска ПК с внешнего носителя, а в UEFI этого делать не нужно. В разделе «Приоритет загрузки» вкладки Boot должен быть выбран жесткий диск. Носитель с дистрибутивом указывается далее — в разделе «Изменение загрузки» (в нашем примере это флешка, третья в списке устройств). Чтобы запустить установку, достаточно кликнуть по нему.
Ошибка «Установка Windows невозможна, так как диск имеет стиль разделов GPT»
Жесткие диски, размеченные по стандарту GPT, поддерживают установку только двух типов систем: Windows 8 (8.1) x64 и Windows 7 х64. 32-разрядную «семерку» на такой носитель поставить не удастся. Но это не означает, что придется покупать новый жесткий диск — стиль разделов GPT можно преобразовать в традиционной MBR. Единственный минус в том, что объем большого винчестера будет использован не весь, поскольку стиль MBR позволяет адресовать только 2,2 Тб. Остальное пространство, если оно есть, станет недоступным.
В изменении стиля разметки нам также поможет Diskpart. Для преобразования жесткий диск придется полностью очистить, поэтому перенесите с него нужные данные на какой-нибудь другой накопитель. После этого запустите командную консоль и выполните все шаги предыдущего пункта до команды clean, включая и ее. Далее скомандуйте: convert mbr — стиль разметки GPT преобразуется в MBR. Последующие шаги — создание разделов, форматирование, назначение букв и всё прочее, выполняются так же, как показано выше.
Ошибка 0x80070570 «Windows не может установить необходимые файлы»
Ошибка 0x80070570 при установке Windows 7 появляется в самом начале — на этапе копирования файлов дистрибутива в память компьютера. Чаще всего она вызывается:
- повреждением носителя с дистрибутивом (поцарапанный DVD, «битая» флешка и т. д.);
- повреждением самих системных файлов на носителе;
- неисправностью оперативной памяти.
Сбой возникает из-за того, что системный установщик не может получить доступ к какому-либо важному файлу из-за его нечитаемости. Вследствие этого процесс инсталляции прерывается.
Методы диагностики и решения
- Попробуйте поставить систему с другого носителя, если он у вас есть, и по возможности протестируйте дистрибутив на другом компьютере.
- При самостоятельной записи образа системы на DVD используйте минимальную скорость (качество высокоскоростного прожига часто бывает низким).
- Когда вы удостоверились, что носитель в порядке, но ошибка по-прежнему появляется — проверьте оперативную память. Если в вашем ПК стоит несколько модулей ОЗУ, извлеките один из них и повторите попытку установки, используя оставшиеся. Ошибка повторится — извлеките следующий модуль и т. д. Устанавливайте их в разные слоты и в различных комбинациях.
Проверьте таким способом каждую планку. Ту из них, которая вызывает сбой, нужно удалить или заменить. После этого означенная проблема больше вас не побеспокоит.