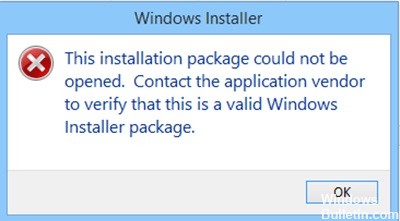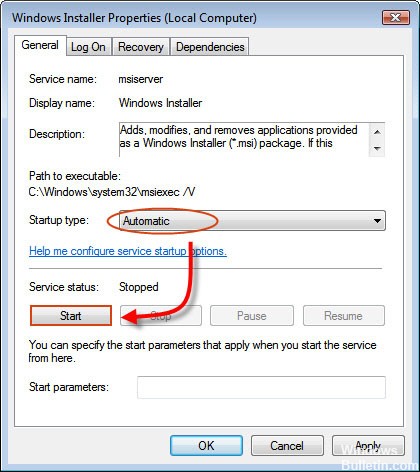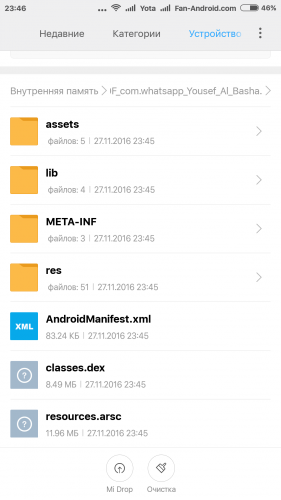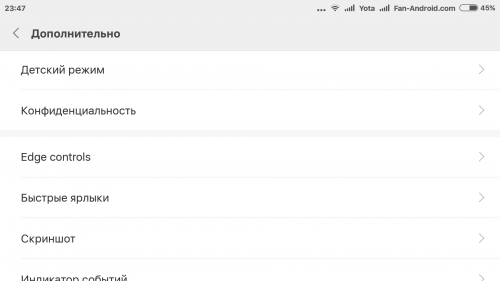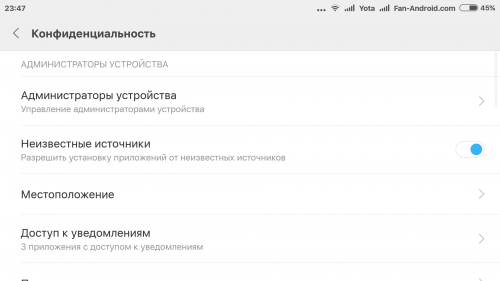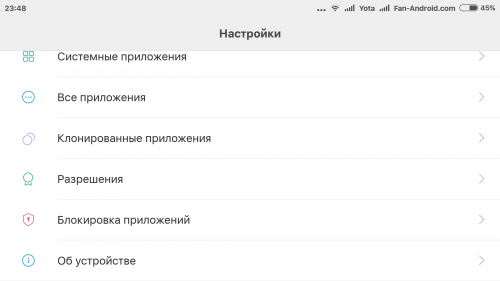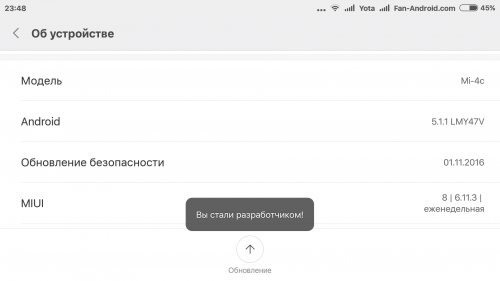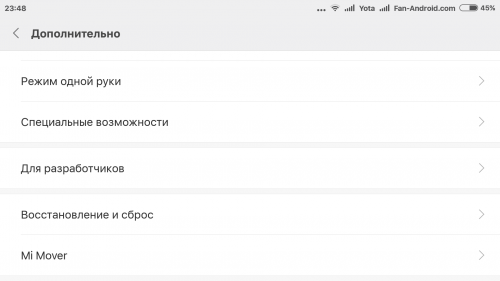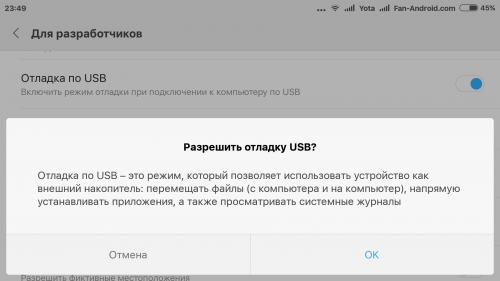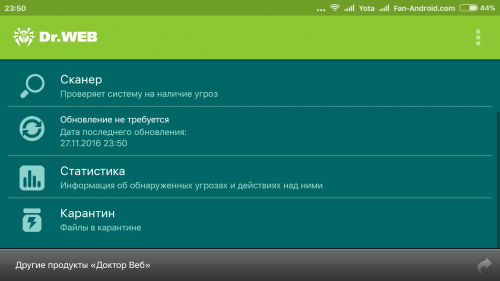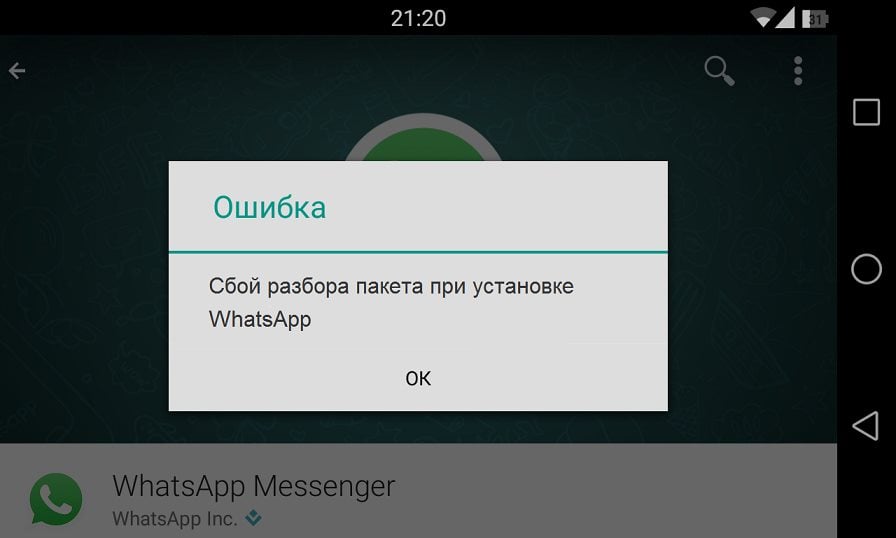Небольшая заметка, возможно окажется полезной. При установке драйвера для видеокарты AMD Radeon может вылезти две проблемы: “ошибка установки пакета” и “не удалось загрузить драйвер поиска”. И установка приложения ошибка установки пакета, и ошибка когда не удалось загрузить драйвер поиска имеют одну природу.
Соединение с сервером что-то блокирует. Часто это бывает антивирус, который нужно отключить на время установки драйверов и обновлений ПО ATI AMD Catalyst. Если появилась ошибка установки пакета, также следует проверить интернет соединение на предмет работоспособности.
Чтобы пользователь компьютера мог сконфигурировать то, как изображение, генерируемое системой и приложениями, разработчики видеокарт поставляют вместе с драйверами для своего оборудования специальные программы. В случае с графическими картами AMD ATI соответствующий софт называется . Однако, несмотря на то, что компания прикладывает значительные усилия, чтобы у пользователя не возникало проблем с их ПО, в его работе все равно могут наблюдаться сбои. Так в один момент пользователь, при попытке открыть CCC может увидеть следующее сообщение: «Не удается запустить AMD Catalyst Control Center в настоящий момент». Что делать в этом случае, давайте разберемся.
Причины, по которым AMD Catalyst Control Center может не запускаться
Причин, почему AMD Catalyst Control Center в настоящий момент не запускается, может быть несколько. Чаще всего соответствующая проблема обусловлена устаревшими драйверами
. При этом конфликт может быть вызван не только драйвером видеокарты, но и другого оборудования (например, материнской платы), так как AMD по большому счету ориентируется на самую новую аппаратную и программную часть.
Вторая по распространенности причина проблемы с запуском AMD Catalyst Control Center в данный момент – это блокирование некоторых компонентов программы антивирусом
. Многие антишпионские программы работают не идеально, в связи с чем могут поместить в карантин совсем безвредные, но важные для работы системы файлы.
Третья причина – несовместимость программного обеспечения с операционной системой
. Некоторые пользователи после переустановки Windows не скачивают свежие драйвера, а устанавливают их, например, с CD, который шел в комплекте с видеокартой. Если соответствующее ПО было разработано, к примеру, для Windows 7, а на компьютере пользователя уже стоит Windows 10, то существует вероятность, что оно будет не корректно работать на ней.
И последняя причина: поврежденные файлы программы
. Возможно, какие-то из компонентов были случайно удалены или соответствующий сектор жесткого диска был поврежден.
Как устранить проблему, связанную с отказом Catalyst Control Center запускаться
Для исправления сообщения «Не удается запустить AMD Catalyst Control Center в настоящий момент» следует попробовать переустановить драйвер, скачав его новую версию с официального сайта AMD. Для этого потребуется:
- Зайти на сайт SUPPORT.AMD.COM;
- В разделе «Драйверы и поддержка» выбрать свою версию операционной системы;
- Загрузить ПО, нажав на кнопку «Download»;
- Запустить процесс установки.
В большинстве случаев предварительно не требуется удалять старые драйвера. Установщик сам это сделает, поставив на место старого ПО новое. Однако если все-таки вы хотите заранее почистить систему от соответствующих программ, тогда сделайте следующее:
- Зайдите в папку «СИСТЕМНЫЙ_ДИСК:Program Files ATICIMBin» и откройте файл «Setup.exe»;
- В открывшемся окне нужно выбрать «Удалить»;
- Нажимайте «Далее», а после – «Готово»;
- Перезагрузите компьютер;
- После этого ставьте новые драйвера.
Если соответствующие действия не помогли исправить ошибку «Не удается запустить AMD Catalyst Control Center в настоящий момент», то попробуйте обновить драйвера для всех устройств. Также не лишним будет заглянуть в антивирус, и посмотреть, какие файлы он помести в карантин. Если там присутствуют компоненты AMD CCC, их потребуется оттуда извлечь.
Доброго времени суток, дамы и господа, знакомые, читатели и прочие личности! Сегодня попробуем настроить видеокарту
.
Мы с Вами уже много говорили про драйвера, начиная от того, и заканчивая всякими , и всякими другими разностями. Сегодня мы продолжим эту тему и поговорим про более детальную настройку.
Речь пойдет о ковырянии настроек драйвера на примере
видеокарт AMD Radeon
(ATI
) с использованием встроенной в них утилиты. Здесь мы не
будем говорить про температуры (т.к говорили в ), разгон видеокарты (т.к говорили ) и скорость вращения вентиляторов (т.к тоже говорили ), а рассмотрим именно функционал ПО
, идущего в комплекте и кучу всяких настроек (которые, в том числе, встречаются и в играх-приложениях).
Кстати говоря, даже, если у Вас карточка не от этого производителя, — статью следует почитать, чтобы знать и, по аналогии, уметь настраивать всякие там анизотропные фильтрации, сглаживания, морфологическую выборку и фильтрацию, тройную буферизацию и многое другое.
Итак, ключ на старт, двинули.
Вступительное словоблудие
Внимание
! Здесь и далее, часть несмыслового (воды) текста, при обновлении статьи, сохранена постольку его много и целиком переписывать (или удалять) нет желания по разным причинам, да и изначальный автор был у текста другой. Имейте это ввиду. В остальном, — содержание Вам в помощь (оно кликабельно).
Думаю не слукавлю, если предположу, что многие, читающие сайт » » проекта
, нет-нет, да и грешат в свободную минуту засесть за любимую игрулю, дабы окунуться в красочный мир виртуальной реальности.
Но вот не задача, не всегда наши хотелки (железо под капотом ПК) совпадают с системными требованиями вновь вышедших игрушек. А погеймить то все равно хочется, причем не абы как, а чтобы по экрану даже чего-то шевелилось и говорилось, а не тормозилось и лагалось. Что делать в сложившейся ситуации?
Не покупать же с каждым выходом современной игрушке новую начинку для своего компьютера, и, в частности , как самый главный компонент современных видеоигр? Не знаю как у Вас, а у меня нет желания отдавать свои кровные всего за 1-2
часа виртуального удовольствия в неделю.
На первый взгляд может показаться, что выхода, как кроме вкидывания денег в железо, нет, однако он есть, причем очень даже бесплатный и вполне себе действенный и называется он — настройка драйверов видеокарты на максимальную производительность. От Вас, как от пользователя, требуются только прямые руки:) и эта заметка.
Итак, господа хорошие, давайте приступим к выжиманию всех соков из своей видяхи, посредством настройки ее аппаратной части. Первым делом хочется сказать, что именно эта статья будет посвящена пользователям у которых под капотом их ПК
теплится видеокарта от компании AMD
, т.е. радеонщикам. Однако тем читателям, отдавшим свой голос в копилку NVIDIA
, также не стоит переживать для Вас мы заготовим еще боле вкусную статью.
Собственно давайте переходить к сути.
Вводная по теме и статье
В связи с тем, что статья периодически обновляется и поддерживается в актуальном состоянии (насколько это возможно), но не переписывается целиком, то здесь Вы можете найти две версии описываемых драйверов и настроек для .
Для исправления сообщения «Не удается запустить AMD Catalyst Control Center в настоящий момент» следует попробовать переустановить драйвер, скачав его новую версию с официального сайта AMD. Для этого потребуется:
- Зайти на сайт SUPPORT.AMD.COM;
- В разделе «Драйверы и поддержка» выбрать свою версию операционной системы;
- Загрузить ПО, нажав на кнопку «Download»;
- Запустить процесс установки.
В большинстве случаев предварительно не требуется удалять старые драйвера. Установщик сам это сделает, поставив на место старого ПО новое. Однако если все-таки вы хотите заранее почистить систему от соответствующих программ, тогда сделайте следующее:
- Зайдите в папку «СИСТЕМНЫЙ_ДИСК:Program Files ATICIMBin» и откройте файл «Setup.exe»;
- В открывшемся окне нужно выбрать «Удалить»;
- Нажимайте «Далее», а после – «Готово»;
- Перезагрузите компьютер;
- После этого ставьте новые драйвера.
Если соответствующие действия не помогли исправить ошибку «Не удается запустить AMD Catalyst Control Center в настоящий момент», то попробуйте обновить драйвера для всех устройств. Также не лишним будет заглянуть в антивирус, и посмотреть, какие файлы он помести в карантин. Если там присутствуют компоненты AMD CCC, их потребуется оттуда извлечь.
Доброго времени суток, дамы и господа, знакомые, читатели и прочие личности! Сегодня попробуем настроить видеокарту
.
Мы с Вами уже много говорили про драйвера, начиная от того, и заканчивая всякими , и всякими другими разностями. Сегодня мы продолжим эту тему и поговорим про более детальную настройку.
Речь пойдет о ковырянии настроек драйвера на примере
видеокарт AMD Radeon
(ATI
) с использованием встроенной в них утилиты. Здесь мы не
будем говорить про температуры (т.к говорили в ), разгон видеокарты (т.к говорили ) и скорость вращения вентиляторов (т.к тоже говорили ), а рассмотрим именно функционал ПО
, идущего в комплекте и кучу всяких настроек (которые, в том числе, встречаются и в играх-приложениях).
Кстати говоря, даже, если у Вас карточка не от этого производителя, — статью следует почитать, чтобы знать и, по аналогии, уметь настраивать всякие там анизотропные фильтрации, сглаживания, морфологическую выборку и фильтрацию, тройную буферизацию и многое другое.
Итак, ключ на старт, двинули.
Вступительное словоблудие
Внимание
! Здесь и далее, часть несмыслового (воды) текста, при обновлении статьи, сохранена постольку его много и целиком переписывать (или удалять) нет желания по разным причинам, да и изначальный автор был у текста другой. Имейте это ввиду. В остальном, — содержание Вам в помощь (оно кликабельно).
Думаю не слукавлю, если предположу, что многие, читающие сайт » » проекта
, нет-нет, да и грешат в свободную минуту засесть за любимую игрулю, дабы окунуться в красочный мир виртуальной реальности.
Но вот не задача, не всегда наши хотелки (железо под капотом ПК) совпадают с системными требованиями вновь вышедших игрушек. А погеймить то все равно хочется, причем не абы как, а чтобы по экрану даже чего-то шевелилось и говорилось, а не тормозилось и лагалось. Что делать в сложившейся ситуации?
Не покупать же с каждым выходом современной игрушке новую начинку для своего компьютера, и, в частности , как самый главный компонент современных видеоигр? Не знаю как у Вас, а у меня нет желания отдавать свои кровные всего за 1-2
часа виртуального удовольствия в неделю.
На первый взгляд может показаться, что выхода, как кроме вкидывания денег в железо, нет, однако он есть, причем очень даже бесплатный и вполне себе действенный и называется он — настройка драйверов видеокарты на максимальную производительность. От Вас, как от пользователя, требуются только прямые руки:) и эта заметка.
Итак, господа хорошие, давайте приступим к выжиманию всех соков из своей видяхи, посредством настройки ее аппаратной части. Первым делом хочется сказать, что именно эта статья будет посвящена пользователям у которых под капотом их ПК
теплится видеокарта от компании AMD
, т.е. радеонщикам. Однако тем читателям, отдавшим свой голос в копилку NVIDIA
, также не стоит переживать для Вас мы заготовим еще боле вкусную статью.
Собственно давайте переходить к сути.
Вводная по теме и статье
В связи с тем, что статья периодически обновляется и поддерживается в актуальном состоянии (насколько это возможно), но не переписывается целиком, то здесь Вы можете найти две версии описываемых драйверов и настроек для .
Одна из них, ведет речь про «старые» драйвера для соответствующих карт и ПО, а так же для внутренней прослойки и интерфейса (иногда до него можно набраться на определенных системах, типах драйверов и пр), т.е речь про , который Вы можете видеть на выше.
Вторая версия (под другим подзаголовком) описывает визуальный и логичестический вид более новой версии, а именно AMD Radeon Software
(он же, в разные периоды времени, — Crimson
, Crimson Relive
и тд и тп). Его Вы можете видеть ниже (кликабельно):
Так или иначе, независимо от используемого типа программного обеспечения (а и первый, и второй, это как раз окружение драйвера), настройки (под ними понимаются те самые выборки, кеш-память шейдера, анизотропная фильтрация и многое другое), по своему смысловому содержанию, сходны и именно они играют ключевую роль.
Поэтому последние, вынесены в отдельный подзаголовок, содержание после которого, является наиболее общим (в том числе для всех видеокарт) и актуальным.
Настройки драйверов видеокарты отдельно от версий и интерфейсов
Что
нужно понимать здесь (и далее) перед настройкой:
- Если Вы не можете на глаз определить разницу, то Вам не
нужно выставлять максимальное значение для чего бы то ни было или искать какое из них лучше и тд и тп, т.к это будут буквы ради букв, цифры ради цифр и прочее прочее; - Если всё работает быстро и Вы не встречаете уголков и неровностей, то никакие более высокие значения Вам попросту не нужны;
- Если всё работает медленно, то уже тогда и только тогда стоит ковырять настройки, способы, степени и методы;
- Что такое медленно и быстро, углы и шероховатости, каждый определяет для себя сам
, т.к это зависит от разрешения монитора, скорости его отклика, приложения и субъективных ощущений (кому-то «лесенки» кажутся нормой, кому-то наоборот мало и 16X MSAA
).
Теперь про сами настройки.
Режим сглаживания
определяет уровни, степень и способ сглаживания поверхностей в 3D
приложениях:
- Избавляет от лесенок (углов) на экранах у различных моделей;
- У драйвера (не
в приложении) обычно
имеет три
глобальных значения: использовать настройки приложения, улучшить их, или переопределить; - При переопределении и улучшении позволяет выбрать степень сглаживания (2X, 4X, 8X
и тд и тп, в частности значения вроде 2xEQ
и тп) от которого напрямую зависит качество и производительность (сильнее сглаживание -> требует больше ресурсов -> - В самих приложениях (не драйвере) часто (с некоторых пор) можно выбрать способ (тип, вариант, метод, называйте как хотите), — SSAA, MSAA, CSAA, NFAA, FXAA, DLAA, MLAA, SMAA, TXAA
и тп; - Разница в степенях и способах быстро и легко находится в поисковиках (лучше сразу в поиске по картинкам) или определяется Вами же на глаз в том или ином приложении.
Метод сглаживания
Определяет способ (технологию, тип, вариант, метод, называйте как хотите), который применяется при сглаживании:
- Условно имеет три градации (в настройках драйвера), — множественная выборка, адаптивная выборка, избыточная выборка (про настройки приложения описано выше);
- От способа напрямую зависит качество и производительность (сильнее сглаживание -> требует больше ресурсов -> если их не хватает, то меньше производительность);
- Рекомендуется использовать адаптивный вариант, менять же при проблемах с производительностью и/или недостаточном сглаживании при использовании степеней
сглаживания.
Морфологическая (не путать с анизотропной) фильтрация
Дополнительный метод сглаживания и фильтрации изображения. «Малоизвестен», редко применяем, избыточен:
- Теоретически должен улучшать качество изображения, но практически часто негативно сказывается на производительности ценой сомнительного улучшения сглаживания;
- Очень криво говоря, занимается не столько сглаживанием, сколько размыванием конечного изображения и дополнительной его фильтрацией, после применения описанных выше методов, для более полного понимания (не уверен, что оно Вам нужно) можно попробовать почитать (англ.);
- По вышеуказанным причинам, а так же в связи с часто, скорее, негативными последствиями (потерей , тормозами и тп), стоит оставлять выключенным (собственно, имеет два положения (вкл-выкл).
Режим анизотропной фильтрации
Улучшает качество текстур и изображения вцелом, фильтруя изображения текстур на поверхностях, сильно (и не
очень) наклонённых относительно камеры:
- У драйвера (не
в приложении) обычно
имеет два
глобальных значения: использовать настройки приложения или переопределить; - Как и в случае со сглаживанием, можем быть 2X
, 4X
, 8X
и тп, что определяет качество фильтрации; - Принцип
строится на использовании нескольких копий одной текстуры с разной детализацией и построении количества текселей (минимальная единица текстуры трёхмерного объекта, если хотите, — пиксель текстуры) вдоль направления обзора и усреднении их цвета. Сильно нагружает видеопамять (требует высокой её пропускной способности, которая в свою очередь определяется ); - С определенных годов (примерно с 2007
-ого) почти не сказывается на производительности в минус, но положительно влияет на качество изображения, поэтому везде используется X16
и старше.
Оптимизация формата поверхности
Как и в случае с морфологической фильтрацией является дополнительным методом фильтрации, только в этом случае, не сглаживания, а текстур.
- Теоретически должно, как и анизотропная фильтрация, улучшать качество изображения, дополнительно фильтруя текстуры;
- Практически (и визуально) заметно мало, на производительность обычно влияет сомнительно, а вот на стабильности может сказываться. Рекомендуется избегать лишний раз прибегать к этой настройке.
Ждать вертикального обновления (оно же вертикальная синхронизация, оно же V-Sync)
Синхронизирует частоту кадров (FPS
) с частотой обновления монитора:
- У драйвера (не
в приложении) обычно
имеет четыре
глобальных значения: всегда выключено, выключено (если не указано приложением), включено (если не указано приложением), всегда включено; - В редких
случаях позволяет избежать редких, быстрых, визуально малозаметных «полос» словно разрывающих изображение на две составляющих, которые протекают быстро и кому-то даже привычны (некоторые их вообще не встречают или не замечают); - Маркетологами продано как чудо из чудес, повышающее плавность изображении и всё прочее;
- На самом деле
, за счет ограничения FPS
(особенно
, если оно ниже частоты кадров монитора как таковое) обычно негативно
сказывается на производительности при крайне сомнительной пользе; - Утверждения о снижении шумности, потребления энергии и тп, методом ограничения этим значением производительности, высосаны из пальца, т.к в современном мире и в нормальных условиях видеокарта сама изменяет частоты, энергопотребление, скорость вращения и многое другое, без искусственных ограничений. Двукратный V-Sync вообще является бредом, но сейчас речь не об этом;
- В связи с вышесказанным, рекомендуется держать всегда
держать выключенным
. Если же Вы реально, на глаз, в данной конкретной игре-ситуации-конфигурации видите визуальную пользу после включения-выключения, то включенным.
Тройная буферизация OpenGL (и не только)
Утрированно, представляет собой буфер ввода-вывода, ускоряющий скорость доступа к сформированным данным:
- Кадры рисуются с частотой ниже или выше частоты обновления экрана, готовые (сформированные оборудованием раньше, чем их запросила обратно программа, которая отправила их на формирование) помещаются в буфер (хранилище, так сказать), а следующий кадр отдаётся на обсчёт, таким образом снижается задержка + программе не требуется опрашивать оборудование для получения событий обновления экрана и алгоритм может свободно выполняться максимально быстро;
- Соответственно, есть двойная буферизация (обычно используется она), есть тройная (как раз то, что мы описываем сейчас), двойная использует два буфера, тройная три (может быть и больше, но это уже не даёт ощутимой разницы);
- Двойная
: если в системе есть два буфера, А
и Б
, она может отображать буфер Б
, одновременно формируя новое изображение в буфере А
, но требуется ждать смены буферов из-за задержки на формирование изображения; - Тройная
: если в системе есть три буфера: А, Б
и В
, ей не нужно ждать смены буферов. Она может отображать буфер Б
, формируя изображение в буфере А
, чуть подробнее . - Что делать
: стоит включать
, не смотря на ограничения .
Кеш-память шейдера
Позволяет хранить скомпилированные шейдеры в кеше, что порой может значительно ускорить обработку, снизить нагрузку на CPU
и GPU
, оперируя сразу готовыми данными без лишней компиляции и беря их из хранилища.
- Есть значение «выключено
» или «оптимизировано AMD
» (в других картах настройки может не быть, называться иначе или включена по умолчанию), — отключать
часто не рекомендуется, т.к это позволяет достичь более плавного видеоряда без лишних задержек на рендеринг, т.е оставить оптимизированное или включенное положение. .
Режим тесселяции
и тесселяция как таковая
Это штука ответственная за глобальное улучшение картинки. На базовом уровне – это метод разбиения полигонов на более мелкие части.
Применение тесселяции к грубой модели ( слева) позволяет создавать более гладкую модель (на той же картинке, но посередине), использование карт смещения (на той же картинке, но справа) обеспечивает персонажам реалистичность кинематографического уровня.
- В рамках драйвера имеет три
параметра: оптимизировано AMD
, использовать настройки приложения и переопределить настройки приложения; - Чаще всего стоит оставить как есть
, но чаще, если почему-то FPS
в игре с требованиями ниже (при более мощной карте) маленькое, а так же наблюдаются странные подтормаживания, фризы (замирание) и просадки там, где их быть не должно, здесь есть смысл использовать настройки приложения и/или даже ручной режим переопределения; - Переопределение позволяет задать уровни от 2x
до 64x
и старше, либо отключить вообще. Уровень задаёт то самое дробление и напрямую влияет на производительность и качество картинки. С этим значением есть смысл играть с этим параметром, если что-то идет не так. Да и так тоже.
Энергоэффективность
Позволяет жевать на порядок меньше энергии ценой потери производительности:
- Выключаем, если нужна производительность. Пожалуй, это всё, что стоит тут сказать.
Управление частотой кадров
Позволяет выбрать и поставить лимит частоты кадров в приложении, якобы, как и в случае с вертикальной синхронизацией, чтобы добавить плавности видеоряду.
- По факту нужно мало кому и зачем, за исключением случаев обратного, — когда в приложении искусственно (настройками, которые нельзя изменить) ограничена частота кадров, здесь можно попробовать переопределить это значение ползунком, что позволяет, в редких случаях, снять это ограничение и работать на полную (или то значение, что Вы указали).
Пожалуй, из общих настроек это всё, что стоит знать. Давайте пройдемся по интерфейсам конкретных ПО, а так же Overdrive
и Wattman
.
Как настроить видеокарту через «старое» ПО — Catalyst Control Center
В процессе установки/обновления драйверов (или, если Вы уже купили готовый ПК
с предустановленной ОС
), помимо самого модуля, отвечающего за показыванием на экране монитора, картинки, устанавливается дополнительный модуль под названием Catalyst Control Center (ACCC)
.
Это программная оболочка, является контрольным центром по работе с видеоадаптеров и позволяет производить любые манипуляции как с настройками самой картой, так и подключенного монитора.
По умолчанию ACCC
покоится в трее на рабочем столе в виде маленькой иконки (см. изображение).
Однако по каким либо причинам Вы можете и не застать иконку контрольного центра в стандартном месте, то тогда, чтобы начать работу с ACCC
Вам нужно обновить свои дровишки на видеокарту.
Это можно сделать по-разному, однако я предпочитают делать сие с помощью специальной бесплатной утилиты от AMD
под названием amddriverdownloader
(старое название).
Кто не в курсе, это технология автоматической детекции (поиска и обнаружения) самых последних версий драйверов от производителя. Плюсы её в понятности, удобности, бесплатности и автоматизации процесса поиска и закачки драйверов. Минусы в том,что не всегда она делает это корректно, как и любая автоматизированная система.
Благодаря сему теперь не нужно заходить на сайт производителя, искать нужную модель видеоадаптера, вбивать свою ОС и разрядность. Вы просто скачиваете утилиту, в любое время запускаете её и она сама определяет есть ли чего новенького по Вашим дровам и закачивает нужный дистрибутив к Вам на ПК. Итак, чтобы начать работать с ACCC
, обновляем драйвера через утилиту пройдя на официальный сайт в раздел Download
и нажав на “Загрузить
”.
После скачивания Вы запускаете стандартную установку дров, вместе с которой Вам и поставится наш сегодняшний виновник торжества – контрольный центр управления . Чтобы в него зайти необходимо кликнуть по иконке (красно-серого цвета AMD
) трея рабочего стола правой кнопкой мыши и нажать по соответствующей надписи.
По сути ACCC
есть не что иное, как пользовательский интерфейс для установки, настройки и доступа к функциям видеокарт AMD Radeon
и гибридных процессоров AMD
. Это приложение предоставляет видео параметры настройки для регулировки параметров отображения, профили дисплея и качество изображения.
ACCC
играет очень важную роль в функционировании Вашей видеокарты и позволяет добавить нужные fps»ы (попугаи) в играх. Т.е. с ним Вы можете на вполне достойном летном уровне запустить игрулю или приложение, которое изначально более требовательно к характеристикам Вашего ПК и, в частности, видеокарты.
Примечание
:
ATI Technologies
, известная по производству компьютерных процессоров, разработала Catalyst Control Center (CCC)
в дополнение к линейке Radeon
видеокарт. Утилита впервые стала доступна у видеокарт серии R
. После приобретения AMD
компании ATI
, утилита стала (в старой версии) называться .
Сразу после запуска центра, кликаем на кнопке “Параметры
” (над знаком вопроса) и выбираем пункт – “Расширенное представление
” (см. изображение). Тем самым мы переходим в более продвинутый режим с большим количеством настроек и более удобным интерфейсом взаимодействия.
Так или иначе, независимо от используемого типа программного обеспечения (а и первый, и второй, это как раз окружение драйвера), настройки (под ними понимаются те самые выборки, кеш-память шейдера, анизотропная фильтрация и многое другое), по своему смысловому содержанию, сходны и именно они играют ключевую роль.
Поэтому последние, вынесены в отдельный подзаголовок, содержание после которого, является наиболее общим (в том числе для всех видеокарт) и актуальным.
Настройки драйверов видеокарты отдельно от версий и интерфейсов
Что
нужно понимать здесь (и далее) перед настройкой:
- Если Вы не можете на глаз определить разницу, то Вам не
нужно выставлять максимальное значение для чего бы то ни было или искать какое из них лучше и тд и тп, т.к это будут буквы ради букв, цифры ради цифр и прочее прочее; - Если всё работает быстро и Вы не встречаете уголков и неровностей, то никакие более высокие значения Вам попросту не нужны;
- Если всё работает медленно, то уже тогда и только тогда стоит ковырять настройки, способы, степени и методы;
- Что такое медленно и быстро, углы и шероховатости, каждый определяет для себя сам
, т.к это зависит от разрешения монитора, скорости его отклика, приложения и субъективных ощущений (кому-то «лесенки» кажутся нормой, кому-то наоборот мало и 16X MSAA
).
Теперь про сами настройки.
Режим сглаживания
определяет уровни, степень и способ сглаживания поверхностей в 3D
приложениях:
- Избавляет от лесенок (углов) на экранах у различных моделей;
- У драйвера (не
в приложении) обычно
имеет три
глобальных значения: использовать настройки приложения, улучшить их, или переопределить; - При переопределении и улучшении позволяет выбрать степень сглаживания (2X, 4X, 8X
и тд и тп, в частности значения вроде 2xEQ
и тп) от которого напрямую зависит качество и производительность (сильнее сглаживание -> требует больше ресурсов -> - В самих приложениях (не драйвере) часто (с некоторых пор) можно выбрать способ (тип, вариант, метод, называйте как хотите), — SSAA, MSAA, CSAA, NFAA, FXAA, DLAA, MLAA, SMAA, TXAA
и тп; - Разница в степенях и способах быстро и легко находится в поисковиках (лучше сразу в поиске по картинкам) или определяется Вами же на глаз в том или ином приложении.
Метод сглаживания
Определяет способ (технологию, тип, вариант, метод, называйте как хотите), который применяется при сглаживании:
- Условно имеет три градации (в настройках драйвера), — множественная выборка, адаптивная выборка, избыточная выборка (про настройки приложения описано выше);
- От способа напрямую зависит качество и производительность (сильнее сглаживание -> требует больше ресурсов -> если их не хватает, то меньше производительность);
- Рекомендуется использовать адаптивный вариант, менять же при проблемах с производительностью и/или недостаточном сглаживании при использовании степеней
сглаживания.
Морфологическая (не путать с анизотропной) фильтрация
Дополнительный метод сглаживания и фильтрации изображения. «Малоизвестен», редко применяем, избыточен:
- Теоретически должен улучшать качество изображения, но практически часто негативно сказывается на производительности ценой сомнительного улучшения сглаживания;
- Очень криво говоря, занимается не столько сглаживанием, сколько размыванием конечного изображения и дополнительной его фильтрацией, после применения описанных выше методов, для более полного понимания (не уверен, что оно Вам нужно) можно попробовать почитать (англ.);
- По вышеуказанным причинам, а так же в связи с часто, скорее, негативными последствиями (потерей , тормозами и тп), стоит оставлять выключенным (собственно, имеет два положения (вкл-выкл).
Режим анизотропной фильтрации
Улучшает качество текстур и изображения вцелом, фильтруя изображения текстур на поверхностях, сильно (и не
очень) наклонённых относительно камеры:
- У драйвера (не
в приложении) обычно
имеет два
глобальных значения: использовать настройки приложения или переопределить; - Как и в случае со сглаживанием, можем быть 2X
, 4X
, 8X
и тп, что определяет качество фильтрации; - Принцип
строится на использовании нескольких копий одной текстуры с разной детализацией и построении количества текселей (минимальная единица текстуры трёхмерного объекта, если хотите, — пиксель текстуры) вдоль направления обзора и усреднении их цвета. Сильно нагружает видеопамять (требует высокой её пропускной способности, которая в свою очередь определяется ); - С определенных годов (примерно с 2007
-ого) почти не сказывается на производительности в минус, но положительно влияет на качество изображения, поэтому везде используется X16
и старше.
Оптимизация формата поверхности
Как и в случае с морфологической фильтрацией является дополнительным методом фильтрации, только в этом случае, не сглаживания, а текстур.
- Теоретически должно, как и анизотропная фильтрация, улучшать качество изображения, дополнительно фильтруя текстуры;
- Практически (и визуально) заметно мало, на производительность обычно влияет сомнительно, а вот на стабильности может сказываться. Рекомендуется избегать лишний раз прибегать к этой настройке.
Ждать вертикального обновления (оно же вертикальная синхронизация, оно же V-Sync)
Синхронизирует частоту кадров (FPS
) с частотой обновления монитора:
- У драйвера (не
в приложении) обычно
имеет четыре
глобальных значения: всегда выключено, выключено (если не указано приложением), включено (если не указано приложением), всегда включено; - В редких
случаях позволяет избежать редких, быстрых, визуально малозаметных «полос» словно разрывающих изображение на две составляющих, которые протекают быстро и кому-то даже привычны (некоторые их вообще не встречают или не замечают); - Маркетологами продано как чудо из чудес, повышающее плавность изображении и всё прочее;
- На самом деле
, за счет ограничения FPS
(особенно
, если оно ниже частоты кадров монитора как таковое) обычно негативно
сказывается на производительности при крайне сомнительной пользе; - Утверждения о снижении шумности, потребления энергии и тп, методом ограничения этим значением производительности, высосаны из пальца, т.к в современном мире и в нормальных условиях видеокарта сама изменяет частоты, энергопотребление, скорость вращения и многое другое, без искусственных ограничений. Двукратный V-Sync вообще является бредом, но сейчас речь не об этом;
- В связи с вышесказанным, рекомендуется держать всегда
держать выключенным
. Если же Вы реально, на глаз, в данной конкретной игре-ситуации-конфигурации видите визуальную пользу после включения-выключения, то включенным.
Тройная буферизация OpenGL (и не только)
Утрированно, представляет собой буфер ввода-вывода, ускоряющий скорость доступа к сформированным данным:
- Кадры рисуются с частотой ниже или выше частоты обновления экрана, готовые (сформированные оборудованием раньше, чем их запросила обратно программа, которая отправила их на формирование) помещаются в буфер (хранилище, так сказать), а следующий кадр отдаётся на обсчёт, таким образом снижается задержка + программе не требуется опрашивать оборудование для получения событий обновления экрана и алгоритм может свободно выполняться максимально быстро;
- Соответственно, есть двойная буферизация (обычно используется она), есть тройная (как раз то, что мы описываем сейчас), двойная использует два буфера, тройная три (может быть и больше, но это уже не даёт ощутимой разницы);
- Двойная
: если в системе есть два буфера, А
и Б
, она может отображать буфер Б
, одновременно формируя новое изображение в буфере А
, но требуется ждать смены буферов из-за задержки на формирование изображения; - Тройная
: если в системе есть три буфера: А, Б
и В
, ей не нужно ждать смены буферов. Она может отображать буфер Б
, формируя изображение в буфере А
, чуть подробнее . - Что делать
: стоит включать
, не смотря на ограничения .
Кеш-память шейдера
Позволяет хранить скомпилированные шейдеры в кеше, что порой может значительно ускорить обработку, снизить нагрузку на CPU
и GPU
, оперируя сразу готовыми данными без лишней компиляции и беря их из хранилища.
- Есть значение «выключено
» или «оптимизировано AMD
» (в других картах настройки может не быть, называться иначе или включена по умолчанию), — отключать
часто не рекомендуется, т.к это позволяет достичь более плавного видеоряда без лишних задержек на рендеринг, т.е оставить оптимизированное или включенное положение. .
Режим тесселяции
и тесселяция как таковая
Это штука ответственная за глобальное улучшение картинки. На базовом уровне – это метод разбиения полигонов на более мелкие части.
Применение тесселяции к грубой модели ( слева) позволяет создавать более гладкую модель (на той же картинке, но посередине), использование карт смещения (на той же картинке, но справа) обеспечивает персонажам реалистичность кинематографического уровня.
- В рамках драйвера имеет три
параметра: оптимизировано AMD
, использовать настройки приложения и переопределить настройки приложения; - Чаще всего стоит оставить как есть
, но чаще, если почему-то FPS
в игре с требованиями ниже (при более мощной карте) маленькое, а так же наблюдаются странные подтормаживания, фризы (замирание) и просадки там, где их быть не должно, здесь есть смысл использовать настройки приложения и/или даже ручной режим переопределения; - Переопределение позволяет задать уровни от 2x
до 64x
и старше, либо отключить вообще. Уровень задаёт то самое дробление и напрямую влияет на производительность и качество картинки. С этим значением есть смысл играть с этим параметром, если что-то идет не так. Да и так тоже.
Энергоэффективность
Позволяет жевать на порядок меньше энергии ценой потери производительности:
- Выключаем, если нужна производительность. Пожалуй, это всё, что стоит тут сказать.
Управление частотой кадров
Позволяет выбрать и поставить лимит частоты кадров в приложении, якобы, как и в случае с вертикальной синхронизацией, чтобы добавить плавности видеоряду.
- По факту нужно мало кому и зачем, за исключением случаев обратного, — когда в приложении искусственно (настройками, которые нельзя изменить) ограничена частота кадров, здесь можно попробовать переопределить это значение ползунком, что позволяет, в редких случаях, снять это ограничение и работать на полную (или то значение, что Вы указали).
Пожалуй, из общих настроек это всё, что стоит знать. Давайте пройдемся по интерфейсам конкретных ПО, а так же Overdrive
и Wattman
.
Как настроить видеокарту через «старое» ПО — Catalyst Control Center
В процессе установки/обновления драйверов (или, если Вы уже купили готовый ПК
с предустановленной ОС
), помимо самого модуля, отвечающего за показыванием на экране монитора, картинки, устанавливается дополнительный модуль под названием Catalyst Control Center (ACCC)
.
Это программная оболочка, является контрольным центром по работе с видеоадаптеров и позволяет производить любые манипуляции как с настройками самой картой, так и подключенного монитора.
По умолчанию ACCC
покоится в трее на рабочем столе в виде маленькой иконки (см. изображение).
Однако по каким либо причинам Вы можете и не застать иконку контрольного центра в стандартном месте, то тогда, чтобы начать работу с ACCC
Вам нужно обновить свои дровишки на видеокарту.
Это можно сделать по-разному, однако я предпочитают делать сие с помощью специальной бесплатной утилиты от AMD
под названием amddriverdownloader
(старое название).
Кто не в курсе, это технология автоматической детекции (поиска и обнаружения) самых последних версий драйверов от производителя. Плюсы её в понятности, удобности, бесплатности и автоматизации процесса поиска и закачки драйверов. Минусы в том,что не всегда она делает это корректно, как и любая автоматизированная система.
Благодаря сему теперь не нужно заходить на сайт производителя, искать нужную модель видеоадаптера, вбивать свою ОС и разрядность. Вы просто скачиваете утилиту, в любое время запускаете её и она сама определяет есть ли чего новенького по Вашим дровам и закачивает нужный дистрибутив к Вам на ПК. Итак, чтобы начать работать с ACCC
, обновляем драйвера через утилиту пройдя на официальный сайт в раздел Download
и нажав на “Загрузить
”.
После скачивания Вы запускаете стандартную установку дров, вместе с которой Вам и поставится наш сегодняшний виновник торжества – контрольный центр управления . Чтобы в него зайти необходимо кликнуть по иконке (красно-серого цвета AMD
) трея рабочего стола правой кнопкой мыши и нажать по соответствующей надписи.
По сути ACCC
есть не что иное, как пользовательский интерфейс для установки, настройки и доступа к функциям видеокарт AMD Radeon
и гибридных процессоров AMD
. Это приложение предоставляет видео параметры настройки для регулировки параметров отображения, профили дисплея и качество изображения.
ACCC
играет очень важную роль в функционировании Вашей видеокарты и позволяет добавить нужные fps»ы (попугаи) в играх. Т.е. с ним Вы можете на вполне достойном летном уровне запустить игрулю или приложение, которое изначально более требовательно к характеристикам Вашего ПК и, в частности, видеокарты.
Примечание
:
ATI Technologies
, известная по производству компьютерных процессоров, разработала Catalyst Control Center (CCC)
в дополнение к линейке Radeon
видеокарт. Утилита впервые стала доступна у видеокарт серии R
. После приобретения AMD
компании ATI
, утилита стала (в старой версии) называться .
Сразу после запуска центра, кликаем на кнопке “Параметры
” (над знаком вопроса) и выбираем пункт – “Расширенное представление
” (см. изображение). Тем самым мы переходим в более продвинутый режим с большим количеством настроек и более удобным интерфейсом взаимодействия.
Во вкладке параметры Вас еще также может заинтересовать пункт “Включить меню панели задач
” – отвечает за то, отображать или нет иконку в трее и “Восстановить фабричные параметры
” – откат к чистым настройкам, на случай, если Вы чего перехимичили в оптимизации:).
Также кликнув по знаку вопроса, Вы вызовите обширную справку по контрольному центру, где сможете вдоль и поперек изучить все настройки утилиты.
Итак, как следует из названия утилиты, «Центр управления
» — она выступает в качестве концентратора для всех опций и функций, связанных с видеокартой AMD
. Запуская АCCC
, пользователи получают доступ к различным функциям:
- Управление рабочим столом;
- Настройка цифровых панелей/дисплея;
- Настройка параметров видео-картикнки;
- Настройка 3D
-приложений; - Управление производительностью, AMD OverDrive
– разгон CPU
и графического процессора.
Давайте разберем основные моменты настроек и пройдемся по наиболее важным вкладкам контрольного центра AMD Catalyst
.
Первое на что хотелось бы обратить внимание, это пункт “Свойства рабочего стола
» в выпадающем меню “Управление рабочим столом
”. Он позволяет изменить размер, частоту обновления экрана, качество цвета и поворот десктопа.
Здесь нас интересуют настройки под цифрами (1, 2, 3). Необходимо выставить (если они автоматически определились неверно) правильное разрешение, разрядность (качество цветопередачи), частоту обновления экрана, а также задать ориентацию (альбомная или книжная).
Чтобы сие провернуть необходимо достать документацию (спецификацию на монитор) и найти там значения первой и третьей характеристик в разделе “Техническое параметры монитора
”.
Здесь много настроек и все они в той или мной степени отвечают за красивость изображалки, т.е. яркость, цветность, контрастность и иже с ними параметры. Надо сказать, что в большинстве случаев стандартные настройки центра вполне удовлетворительны и не требуют какой-то специальной пользовательской докрутки.
Поэтому лучше их не менять, ибо смена одного поведет к нарушению общего баланса и изменению кучи связанных параметров. Другими словами даже небольшие доработки могут привести к “уплыванию” изображения. Полезными настройками для нас здесь будет вкладка “Качество
”: качество видео и деинтерлейсинг.
Нам необходимо выставить следующие галки (см. изображение):
- «Динамическая контрастность
» – это автоматическая подстройка яркости в зависимости от картинки на мониторе. Отвечает за лучшее отображение быстро меняющихся сцен, например, при просмотре фильмов или в динамичных игр. - «Деинтерлейсинг
«– это устранение чересстрочности или “эффекта расчески” при просмотре видео. Если утрировать, то эффект гребенки — это разъезжание движущегося объекта, т.е. когда на экране монитора находится сразу два поля кадра, смещенных друг относительно друга. Деинтерлейсинг позволяет устранить подобный эффект.
Также для более плавного процесса воспроизведения видео, необходимо поставить галочку на “обнаружение смены кадра” в видеопотоке при использовании деинтерлейсинга.
Во вкладке “Видео
” есть еще настройки заслуживающие нашего внимание и это:
- AMD Steady Video
– стабилизация дрожащих изображений; - Глобальное качество видео;
- Ускоренное преобразование видео.
Если Ваше домашнее видео трясет (как будто после большого будуна:)), то необходимо поставить галочку возле AMD Steady Video
. Настройка “Глобальное качество видео
” –> “Принудительное сглаженное видео
” позволяет обеспечить плавное воспроизведение видеопотока без выпадающих кадров. Ставим там галочку.
Настройка “Ускоренное преобразование видео
” позволяет подключить к процессу конвертации видео ресурсы Вашего графического оборудования. Ставим галочку “Включить аппаратное ускорение
”, если Вы часто кодите видео средствами различных проигрывателей и хотите ускорите сей процесс.
Итак, как следует из названия утилиты, «Центр управления
» — она выступает в качестве концентратора для всех опций и функций, связанных с видеокартой AMD
. Запуская АCCC
, пользователи получают доступ к различным функциям:
- Управление рабочим столом;
- Настройка цифровых панелей/дисплея;
- Настройка параметров видео-картикнки;
- Настройка 3D
-приложений; - Управление производительностью, AMD OverDrive
– разгон CPU
и графического процессора.
Давайте разберем основные моменты настроек и пройдемся по наиболее важным вкладкам контрольного центра AMD Catalyst
.
Первое на что хотелось бы обратить внимание, это пункт “Свойства рабочего стола
» в выпадающем меню “Управление рабочим столом
”. Он позволяет изменить размер, частоту обновления экрана, качество цвета и поворот десктопа.
Здесь нас интересуют настройки под цифрами (1, 2, 3). Необходимо выставить (если они автоматически определились неверно) правильное разрешение, разрядность (качество цветопередачи), частоту обновления экрана, а также задать ориентацию (альбомная или книжная).
Чтобы сие провернуть необходимо достать документацию (спецификацию на монитор) и найти там значения первой и третьей характеристик в разделе “Техническое параметры монитора
”.
Здесь много настроек и все они в той или мной степени отвечают за красивость изображалки, т.е. яркость, цветность, контрастность и иже с ними параметры. Надо сказать, что в большинстве случаев стандартные настройки центра вполне удовлетворительны и не требуют какой-то специальной пользовательской докрутки.
Поэтому лучше их не менять, ибо смена одного поведет к нарушению общего баланса и изменению кучи связанных параметров. Другими словами даже небольшие доработки могут привести к “уплыванию” изображения. Полезными настройками для нас здесь будет вкладка “Качество
”: качество видео и деинтерлейсинг.
Нам необходимо выставить следующие галки (см. изображение):
- «Динамическая контрастность
» – это автоматическая подстройка яркости в зависимости от картинки на мониторе. Отвечает за лучшее отображение быстро меняющихся сцен, например, при просмотре фильмов или в динамичных игр. - «Деинтерлейсинг
«– это устранение чересстрочности или “эффекта расчески” при просмотре видео. Если утрировать, то эффект гребенки — это разъезжание движущегося объекта, т.е. когда на экране монитора находится сразу два поля кадра, смещенных друг относительно друга. Деинтерлейсинг позволяет устранить подобный эффект.
Также для более плавного процесса воспроизведения видео, необходимо поставить галочку на “обнаружение смены кадра” в видеопотоке при использовании деинтерлейсинга.
Во вкладке “Видео
” есть еще настройки заслуживающие нашего внимание и это:
- AMD Steady Video
– стабилизация дрожащих изображений; - Глобальное качество видео;
- Ускоренное преобразование видео.
Если Ваше домашнее видео трясет (как будто после большого будуна:)), то необходимо поставить галочку возле AMD Steady Video
. Настройка “Глобальное качество видео
” –> “Принудительное сглаженное видео
” позволяет обеспечить плавное воспроизведение видеопотока без выпадающих кадров. Ставим там галочку.
Настройка “Ускоренное преобразование видео
” позволяет подключить к процессу конвертации видео ресурсы Вашего графического оборудования. Ставим галочку “Включить аппаратное ускорение
”, если Вы часто кодите видео средствами различных проигрывателей и хотите ускорите сей процесс.
Так, теперь перепрыгнем через два пункта “Игры
” и “производительность
” и остановимся на вкладке “Информация
«. Собственно здесь ничего необычного нет, стандартная информация от производителя.
На вкладке домашняя страница AMD
нас интересует пункт “Сheck for driver updates
”, который позволяет закачать самые последние дрова к себе на комп, т.е. обновить их версию и само ядро контрольного центра Catalyst
.
Чтобы загрузка “поленницы дров” пошла необходимо тыркнуть на синюю стрелку и процесс обновления драйверов запустится.
Следующие две вкладки, это “Программы
” и “Аппаратные устройства
”. Дают возможность подробно узнать об аппаратных устройствах системы, графическом адаптере и в целом получить сведения о системе (кнопка “Сведения о системе
”).
Следующие две вкладки, это “Программы
” и “Аппаратные устройства
”. Дают возможность подробно узнать об аппаратных устройствах системы, графическом адаптере и в целом получить сведения о системе (кнопка “Сведения о системе
”).
С базовой настройкой разобрались. Давайте теперь взглянем на возможности для производительности и разгона, которые обитают в разделе OverDrive
.
OverDrive в «старой» версии ПО драйверов от AMD
Если Вы заядлый геймер и являетесь обладателем видеокарты от AMD
, то тогда Вы в праве рассчитывать на некоторое увеличение её мощности совершенно бесплатно. Оптимальная и правильная настройка поможет выжать заветные fps
в играх и добавить скорости в различных 3D
-приложениях. За это в контрольном центре отвечают две настройки: “Производительность
” и “Игры
”.
Рассмотрим их более подробно и начнем по порядку.
Технология AMD OverDrive
– разработка компании AMD
, предназначенная для разгона видеокарты и графического процессора на уровне драйверов. Чтобы начать ей пользоваться, необходимо прочитать и принять условия лицензионного соглашения (см. изображение).
Думаю у Вас на устах застыл вопрос: “Что позволяет делать AMD OverDrive и чем она полезна для меня, как пользователя?
”. Отвечаю, она:
- Имеет наборы предустановленных параметров для новичков и любителей оверклокинга. Вы легко можете выбрать предварительно настроенный профиль памяти для достижения оптимального быстродействия памяти DDR3
. Также можно вручную контролировать параметры производительности из BIOS
и создавать собственные профили для конкретных приложений; - Через автоматическую подстройку частоты делает разгон еще быстрее и проще;
- Позволяет управлять скоростью вращения вентиляторов для повышения производительности;
- Позволяет контролировать все Ваши настройки производительности, включая тактовую частоту памяти, напряжение и тайминги.
После принятия условий лицензии и предостережения, что если у Вас кривые руки лучше разгоном не заниматься (:)), выплывает следующее окошко.
Здесь можно играться с настройками и добавлять попугаев к приложениям. Этот способ работает следующим образом. Мы меняем на несколько единиц любой из параметров, заходим в 3D
-приложение, запускаем FPS
-измерялку и если есть прирост попугаев и все стабильно работает, значит оставляем эти параметры. В противном случае откатываемся к параметрам по умолчанию (клавише Е
) и меняем более осторожно параметры, до нахождения стабильно-повышенной комбинации настроек.
Примечание
:
Чтобы накрученные изменения вступили в силу и отразились на производительности системы, необходимо поставить галочку “Включить Graphics Drive
”.
Вот каких результатов (в приросте производительности) мне удалось добиться просто играясь с настройками видеокарты и (в меньшей степени) частотами процессора.
Собственно настройки по умолчанию были следующие:
Думаю у Вас на устах застыл вопрос: “Что позволяет делать AMD OverDrive и чем она полезна для меня, как пользователя?
”. Отвечаю, она:
- Имеет наборы предустановленных параметров для новичков и любителей оверклокинга. Вы легко можете выбрать предварительно настроенный профиль памяти для достижения оптимального быстродействия памяти DDR3
. Также можно вручную контролировать параметры производительности из BIOS
и создавать собственные профили для конкретных приложений; - Через автоматическую подстройку частоты делает разгон еще быстрее и проще;
- Позволяет управлять скоростью вращения вентиляторов для повышения производительности;
- Позволяет контролировать все Ваши настройки производительности, включая тактовую частоту памяти, напряжение и тайминги.
После принятия условий лицензии и предостережения, что если у Вас кривые руки лучше разгоном не заниматься (:)), выплывает следующее окошко.
Здесь можно играться с настройками и добавлять попугаев к приложениям. Этот способ работает следующим образом. Мы меняем на несколько единиц любой из параметров, заходим в 3D
-приложение, запускаем FPS
-измерялку и если есть прирост попугаев и все стабильно работает, значит оставляем эти параметры. В противном случае откатываемся к параметрам по умолчанию (клавише Е
) и меняем более осторожно параметры, до нахождения стабильно-повышенной комбинации настроек.
Примечание
:
Чтобы накрученные изменения вступили в силу и отразились на производительности системы, необходимо поставить галочку “Включить Graphics Drive
”.
Вот каких результатов (в приросте производительности) мне удалось добиться просто играясь с настройками видеокарты и (в меньшей степени) частотами процессора.
Собственно настройки по умолчанию были следующие:
…и количество fps в игре Metro Last Light Redux
(разрешение 1080p
, настройки очень высокие) при них составляло:
А вот, на какие они были изменены (у карты):
А вот, на какие они были изменены (у карты):
…и количество FPS
в игре Metro Last Light Redux
при тех же настройках графики составляет:
Итого имеем 41
против 44
— вполне приличный результат за пару телодвижений с настройками карты и (в меньшей степени) процессора. Если же посидеть обстоятельно и покрутить еще и как следует процессор, то 5-7
лишних попугаев можно точно выбить.
Примечание
:
Помимо видеокарты можно с помощью AMD OverDrive
можно разогнать и процессор. Однако он должен быть именно от AMD
.
Как Вы надеюсь помните, на повестке дня остался еще один пункт, это настройка 3D-приложений
. Чтобы начать работу с ними проходим в соответствующее меню АССС
:
Итого имеем 41
против 44
— вполне приличный результат за пару телодвижений с настройками карты и (в меньшей степени) процессора. Если же посидеть обстоятельно и покрутить еще и как следует процессор, то 5-7
лишних попугаев можно точно выбить.
Примечание
:
Помимо видеокарты можно с помощью AMD OverDrive
можно разогнать и процессор. Однако он должен быть именно от AMD
.
Как Вы надеюсь помните, на повестке дня остался еще один пункт, это настройка 3D-приложений
. Чтобы начать работу с ними проходим в соответствующее меню АССС
:
Видим вложение “Системные параметры
”, а в нем таблицу с двумя колонками: “Возможности
” и “Настройки
”. Внизу можно добавить игровое приложение (кнопка “Добавить
”) формата .exe
и задать параметры графики для конкретной игры (приложения), т.е, так называемый, профиль.
Здешние настройки (сглаживание, фильтрация, выборка и всё остальное) Вы задаёте исходя из написанного ниже
выше, т.е в первой половине статьи под соответствующим подзаголовком.
Как настроить видеокарту Radeon через «новое» ПО — AMD (ATI) Software (Crimson и далее)
Если у Вас новенькая карта, последняя система и драйвера, то скорее всего у Вас уже установлена свежая версия программного обеспечения для работы с настройками драйверов. Оно куда более наглядное, лаконичное и содержит самую малость вкладок (Игры, Видео, Relive, Дисплей
и Система
), каждая из которых предельно наглядно позволяет управлять видеокартой.
Раздел «Игры
» отвечает за управление основными настройками производительности, которые перечислены выше, т.е в первой половине статьи под соответствующим подзаголовком.
Вкладка «Видео
» отвечает за настройки цветности, яркости и контрастности для видео и всего, что ему сопутствует. Здесь есть несколько предустановленных профилей, результат действия которых виден, что называется, на лету (запустите видео и тыкайте мышкой в профиль).
Relive
, если он установлен, позволяет осуществлять захват видео и управлять настройками, которые с этим связаны. Здесь комментировать ничего не будем, благо речь не о том.
Раздел «Дисплей
» позволяет управлять настройками разрешения, менять цветовую температуру монитора, так сказать, программно, задавать сверхвысокое разрешение, масштабирование и тп.
Последний раздел, который называется «Система
» и содержит вкладки «Обзор
«, «Программное обеспечение
» и «Аппаратура
«, поможет Вам узнать текущую версию драйвера, частоты, название видеокарты, её подробные
характеристики и некоторые из параметров компьютера.
Как видите, здесь всё куда более лаконично и удобно.
Настраиваем Wattman в «новой» версии ПО драйверов от AMD (ATI)
В разделе с играми есть два подраздела, один из которых отвечает за глобальные настройки, второй за более глубокие (разгон), который, раздел, зовется (на момент обновления статьи) Wattman
, который пришел на смену Overdrive
.
Если Вы решились на разгон и изменение частот, то перейдите в этот раздел и согласитесь с предупреждением, которое сообщает Вам, что всё что Вы делаете, — Вы делаете на свой страх и риск, можете лишиться гарантии и прочее прочее (в общем, читайте текст).
Далее Вы увидите большую такую простыню (можно растянуть окно мышкой), первая секция в которой отвечает за мониторинг состояния (частоты, температуры, скорость куллера и тп) с течением времени (т.е при первом запуске может быть пусто, следует подождать).
Вторая секция позволяет менять частоты просто и быстро, потянув ползунок на нужный процент и, заодно, увидев как это сказывается разных состояниях и напряжении. Напряжение можно задать и вручную, но делать это настоятельно не
рекомендуется. Проценты стоит наращивать медленно (лучше по 1%
), после каждого из которых долго тестировать видеокарту на стабильность, пытаясь достигнуть максимального прироста при максимальной стабильности.
Третья секция аналогично настраивает значения для частоты памяти и напряжения памяти (которое тоже не стоит менять вручную, если Вы не опытный оверклокер), тем самым разгоняя и её. Стоит разгонять параметры по очереди (отдельно частоту и отдельно память), а потом пытаться связать их воедино, т.к одно зависит от другого (см. ).
Последний раздел позволяет управлять скоростью вращения куллеров системы охлаждения, в зависимости от температуры (правая часть) и в заданном диапазоне скорости (RPM
) (от минимума до максимума + акустический предел).
На этом, пожалуй, всё, что стоит тут знать и можно знать. Мы всё еще рекомендуем управлять скоростью и разгоном через Afterburner
, подробная статья на эту тему .
Ну вот пожалуй и все настройки, которые можно покрутить для улучшения “летабельности” и лучшей “показывательности” 3D
-приложений.
Чтобы у Вас в голове сложилась более четкая картина всего вышесказанного, приведу общую памятку памятку под названием “Как повысить производительность графики для игр?
”:
Сегодня мы в полном объеме разобрались с темой настройки драйверов видеокарты. Уверен, теперь каждый из Вас сможет правильно это проделать и, при необходимости, выжать из своих графических малюток лишних попугаев:)
Как и всегда, если есть какие-то вопросы, дополнения, мысли и прочее, то добро пожаловать в комментарии к этой записи.
PS: За первоначальное существование данной статьи спасибо члену команды 25 КАДР
Чистая инсталляция Windows, а также установка новых аппаратных компонентов в ПК практически неизбежно оканчиваются для пользователя необходимостью поиска и добавления в систему драйверов различных устройств. Видеокарта, как одна из важнейших составляющих современных компьютеров и ноутбуков требует инсталляции компонентов для возможности функционировать должным образом чуть ли не в первую очередь. Владельцы графических адаптеров Radeon могут практически не беспокоиться о данном вопросе, ведь для них создан мощный и функциональный инструмент — AMD Catalyst Control Center .
Скачиваем и обновляем драйвера AMD через Catalyst Control Center
Можно сказать, что AMD Catalyst Control Center (CCC), разработан главным образом для того чтобы поддерживать работоспособность видеокарт, в основе которых лежит графический процессор AMD, на должном уровне, а значит, установка и поддержание драйверов в актуальном состоянии должны осуществляться с помощью данного ПО без особых проблем. В действительности так и есть.
Установщик CCC теперь называется Catalyst Software Suite. Его нельзя скачать с официального сайта для современных мощных моделей видеокарт — для них разработчики создали новое приложение: AMD Radeon Software . Используйте его для инсталляции и обновления ПО видеокарты.
Автоматическая установка
Пакет драйверов для графических адаптеров Advanced Micro Devices входит в состав Каталист Контрол Центр и все необходимые компоненты добавляются в систему при инсталляции приложения. Для того чтобы установить драйвер видеоадаптера, достаточно выполнить несколько простых шагов.
- Загружаем инсталлятор AMD Catalyst Control Center с официального сайта компании-производителя в разделе технической поддержки. Для получения нужной версии драйвера необходимо определить тип, серию и модель графического процессора, на базе которого построена видеокарта.
После этого потребуется указать версию и разрядность используемой операционной системы.
Завершающим этапом будет разворачивание вкладки и выбор ПО Catalyst Software Suite.
- После того как установщик Каталист будет загружен, запускаем инсталляцию.
Первоначальный этап – это распаковка необходимых для работы установщика компонентов по указанному пользователем пути.
- После распаковки автоматически запустится приветственное окно Диспетчера установки Catalyst, в котором можно выбрать язык интерфейса инсталлятора, а также составляющих Control Center, которые будут установлены вместе с драйверами.
- Загружаем инсталлятор AMD Catalyst Control Center с официального сайта компании-производителя в разделе технической поддержки. Для получения нужной версии драйвера необходимо определить тип, серию и модель графического процессора, на базе которого построена видеокарта.
После этого потребуется указать версию и разрядность используемой операционной системы.
Завершающим этапом будет разворачивание вкладки и выбор ПО Catalyst Software Suite.
- После того как установщик Каталист будет загружен, запускаем инсталляцию.
Первоначальный этап – это распаковка необходимых для работы установщика компонентов по указанному пользователем пути.
- После распаковки автоматически запустится приветственное окно Диспетчера установки Catalyst, в котором можно выбрать язык интерфейса инсталлятора, а также составляющих Control Center, которые будут установлены вместе с драйверами.
- Программа установки CCC «умеет» не только инсталлировать нужные компоненты, но и удалять их из системы. Поэтому появляется запрос о дальнейших операциях. Нажимаем кнопку «Устанавливать»
,которая вызовет следующее окно.
- Для начала автоматической установки драйверов графического адаптера и программного комплекса Каталист Контрол Центр, устанавливаем переключатель типов инсталляции в положение «Быстрая»
и нажимаем кнопку «Далее»
. - Для начала автоматической установки драйверов графического адаптера и программного комплекса Каталист Контрол Центр, устанавливаем переключатель типов инсталляции в положение «Быстрая»
и нажимаем кнопку «Далее»
. - Если драйвера и программное обеспечение AMD устанавливается впервые, потребуется создание папки, в которую будут скопированы компоненты. Каталог будет создан автоматически после нажатия кнопки «Да»
в соответствующем окне-запросе. Кроме того, потребуется принять условия Лицензионного соглашения, нажав соответствующую кнопку. - Перед началом процедуры копирования файлов будет проведен анализ системы на предмет наличия графического адаптера и его параметров для установки свежей версии драйверов.
- Перед началом процедуры копирования файлов будет проведен анализ системы на предмет наличия графического адаптера и его параметров для установки свежей версии драйверов.
- Дальнейший процесс полностью автоматизирован,
нужно лишь дождаться завершения установки и нажать кнопку «Готово»
в финальном окне установщика. - Завершающий этап – перезагрузка системы, которая начнется сразу после нажатия кнопки «Да»
в окошке-запросе о проведении операции. - После перезагрузки можно проверить факт присутствия драйвера в системе, открыв «Диспетчер устройств»
. - После перезагрузки можно проверить факт присутствия драйвера в системе, открыв «Диспетчер устройств»
.
Раздел «Игры
» отвечает за управление основными настройками производительности, которые перечислены выше, т.е в первой половине статьи под соответствующим подзаголовком.
Вкладка «Видео
» отвечает за настройки цветности, яркости и контрастности для видео и всего, что ему сопутствует. Здесь есть несколько предустановленных профилей, результат действия которых виден, что называется, на лету (запустите видео и тыкайте мышкой в профиль).
Relive
, если он установлен, позволяет осуществлять захват видео и управлять настройками, которые с этим связаны. Здесь комментировать ничего не будем, благо речь не о том.
Раздел «Дисплей
» позволяет управлять настройками разрешения, менять цветовую температуру монитора, так сказать, программно, задавать сверхвысокое разрешение, масштабирование и тп.
Последний раздел, который называется «Система
» и содержит вкладки «Обзор
«, «Программное обеспечение
» и «Аппаратура
«, поможет Вам узнать текущую версию драйвера, частоты, название видеокарты, её подробные
характеристики и некоторые из параметров компьютера.
Как видите, здесь всё куда более лаконично и удобно.
Настраиваем Wattman в «новой» версии ПО драйверов от AMD (ATI)
В разделе с играми есть два подраздела, один из которых отвечает за глобальные настройки, второй за более глубокие (разгон), который, раздел, зовется (на момент обновления статьи) Wattman
, который пришел на смену Overdrive
.
Если Вы решились на разгон и изменение частот, то перейдите в этот раздел и согласитесь с предупреждением, которое сообщает Вам, что всё что Вы делаете, — Вы делаете на свой страх и риск, можете лишиться гарантии и прочее прочее (в общем, читайте текст).
Далее Вы увидите большую такую простыню (можно растянуть окно мышкой), первая секция в которой отвечает за мониторинг состояния (частоты, температуры, скорость куллера и тп) с течением времени (т.е при первом запуске может быть пусто, следует подождать).
Вторая секция позволяет менять частоты просто и быстро, потянув ползунок на нужный процент и, заодно, увидев как это сказывается разных состояниях и напряжении. Напряжение можно задать и вручную, но делать это настоятельно не
рекомендуется. Проценты стоит наращивать медленно (лучше по 1%
), после каждого из которых долго тестировать видеокарту на стабильность, пытаясь достигнуть максимального прироста при максимальной стабильности.
Третья секция аналогично настраивает значения для частоты памяти и напряжения памяти (которое тоже не стоит менять вручную, если Вы не опытный оверклокер), тем самым разгоняя и её. Стоит разгонять параметры по очереди (отдельно частоту и отдельно память), а потом пытаться связать их воедино, т.к одно зависит от другого (см. ).
Последний раздел позволяет управлять скоростью вращения куллеров системы охлаждения, в зависимости от температуры (правая часть) и в заданном диапазоне скорости (RPM
) (от минимума до максимума + акустический предел).
На этом, пожалуй, всё, что стоит тут знать и можно знать. Мы всё еще рекомендуем управлять скоростью и разгоном через Afterburner
, подробная статья на эту тему .
Ну вот пожалуй и все настройки, которые можно покрутить для улучшения “летабельности” и лучшей “показывательности” 3D
-приложений.
Чтобы у Вас в голове сложилась более четкая картина всего вышесказанного, приведу общую памятку памятку под названием “Как повысить производительность графики для игр?
”:
Сегодня мы в полном объеме разобрались с темой настройки драйверов видеокарты. Уверен, теперь каждый из Вас сможет правильно это проделать и, при необходимости, выжать из своих графических малюток лишних попугаев:)
Как и всегда, если есть какие-то вопросы, дополнения, мысли и прочее, то добро пожаловать в комментарии к этой записи.
PS: За первоначальное существование данной статьи спасибо члену команды 25 КАДР
Чистая инсталляция Windows, а также установка новых аппаратных компонентов в ПК практически неизбежно оканчиваются для пользователя необходимостью поиска и добавления в систему драйверов различных устройств. Видеокарта, как одна из важнейших составляющих современных компьютеров и ноутбуков требует инсталляции компонентов для возможности функционировать должным образом чуть ли не в первую очередь. Владельцы графических адаптеров Radeon могут практически не беспокоиться о данном вопросе, ведь для них создан мощный и функциональный инструмент — AMD Catalyst Control Center .
Скачиваем и обновляем драйвера AMD через Catalyst Control Center
Можно сказать, что AMD Catalyst Control Center (CCC), разработан главным образом для того чтобы поддерживать работоспособность видеокарт, в основе которых лежит графический процессор AMD, на должном уровне, а значит, установка и поддержание драйверов в актуальном состоянии должны осуществляться с помощью данного ПО без особых проблем. В действительности так и есть.
Установщик CCC теперь называется Catalyst Software Suite. Его нельзя скачать с официального сайта для современных мощных моделей видеокарт — для них разработчики создали новое приложение: AMD Radeon Software . Используйте его для инсталляции и обновления ПО видеокарты.
Автоматическая установка
Пакет драйверов для графических адаптеров Advanced Micro Devices входит в состав Каталист Контрол Центр и все необходимые компоненты добавляются в систему при инсталляции приложения. Для того чтобы установить драйвер видеоадаптера, достаточно выполнить несколько простых шагов.
которая вызовет следующее окно.
нужно лишь дождаться завершения установки и нажать кнопку «Готово»
в финальном окне установщика.
Обновление драйверов
Программное обеспечение развивается довольно серьезными темпами и драйвера видеокарт AMD не являются здесь исключением. Производитель постоянно совершенствует программное обеспечение и поэтому не стоит пренебрегать обновлениями. К тому же для этого в Каталист Контрол Центр предусмотрены все возможности.
Как видим, несмотря на важность драйверов в вопросе функционирования видеокарт Advanced Micro Devices, их установка и обновление с использованием Catalyst Control Center превращается в простейшую процедуру, проведение которой обычно не вызывает затруднений даже у начинающих пользователей.
Любой видеокарте, даже самой производительной и современной, требуется для работы подходящий драйвер или специальная утилита для дополнительной настройки. Видеоадаптеры Radeon, дискретные или интегрированные, работают намного лучше и обеспечивают большую частоту кадров после установки на компьютер центра управления AMD Catalyst Control Center (CCC), впервые выпущенного в 2007 году. Это средство предназначено для тонкой настройки характеристик графических карт американского бренда Advanced Micro Devices.
Утилиту CCC, которая уже больше 10 лет идёт в комплекте к драйверам видеокарт Radeon, в будущем может заменить программный пакет Software Crimson от того же производителя. Однако на сегодняшний день её всё равно требуется устанавливать на десктопный ПК или ноутбук с графикой от AMD.
Ежегодно функциональность утилиты повышается, увеличивая возможности правильного распределения ресурсов и производительность графических карт, продолжающих успешно конкурировать с моделями Nvidia.
В список возможностей Catalyst Control Center входит:
- оптимизация 3D-графики, позволяющая увеличить качество изображения в большинстве игр;
- интеграция с соцсетями, улучшающая работу встроенных в эти ресурсы виджетов и игровых приложений;
- сглаживание кадров, необходимое для использования в играх;
- управление питанием ноутбука, позволяющее снизить энергопотребление мобильных компьютеров при работе от аккумулятора;
- установка оптимального уровня контрастности и детализации картинки – функция, которая пригодится не только для игр, но и при работе с графическими редакторами и просмотре фильмов в высоком разрешении;
- одновременная настройка нескольких подключенных к видеокарте экранов (дисплеев компьютера или телевизоров);
- обновление программного обеспечения для видеоадаптеров, в большинстве случаев автоматическое.
К преимуществам использования AMD CCC можно отнести небольшие требования к ресурсам компьютера, встроенный менеджер для игр и возможность аппаратного ускорения видеокарт.
Центр управления работает и на современных высокопроизводительных компьютерах, и на устаревших устройствах, позволяя ускорить работу графики и добавить несколько кадров в секунду для игрового процесса. С помощью этой же утилиты можно настроить кадровую частоту вручную.
AMD Catalyst Control Center: настройка для игр
Играть с помощью центра управления CCC удобнее и проще, а процесс настройки игр занимает не больше нескольких минут. А единственная проблема, характерная для ноутбуков с установленной одновременно интегрированной и дискретной графикой, возникает, когда в меню утилиты нет настроек видеокарты, и отсутствует возможность оптимизировать изображение.
Вопрос решается переключением с одного графического адаптера на другой – через BIOS, с помощью Catalyst Control Center или при выборе соответствующего GPU, который предлагается пользователю лэптопа при изменении источника питания.
Решая вопрос с настройками видеокарты для игры, следует определиться с необходимостью внесения изменений. Если частота кадров во время игрового процесса достаточно высокая, и проблем с графикой не возникает, рекомендуется оставить центр управления настроенным по умолчанию. При необходимости повышения уровня fps стоит выполнить такие действия:
- Открыть AMD Catalyst Control Center.
- Выбрать в левом столбике вкладку игры.
- Нажать на кнопку «Добавить», расположенную в разделе параметров приложения.
- Найти в списке исполняемый файл игры (имеет расширение.exe и в Windows обозначается как «Приложение») и нажать «ОК».
Утилита автоматически анализирует игровые настройки и проведёт оптимизацию встроенной или дискретной графики. Благодаря этому видеокарта не только работает быстрее, но и меньше изнашивается в процессе эксплуатации.
При ручной настройке графики пользователь получает возможность самостоятельно выбрать максимальное качество изображения, высокую скорость работы игры или стандартные значения настроек, предполагающие компромисс между fps и разрешением.
Как запустить AMD Catalyst Control Center
Особого внимания центр управления требует при первом запуске. Перед тем как открыть AMD Catalyst Control Center, пользователь выбирает режим настройки:
- базовый, устанавливающий параметры видеокарты по умолчанию и позволяющий в дальнейшем настраивать разрешение, качество и число подключённых устройств вывода изображения;
- расширенный, обеспечивающий ручную настройку большинства характеристик графики.
При отсутствии необходимости в изменении параметров видеокарты рекомендуется выбирать обычный режим. Опытному пользователю, собирающемуся оптимизировать работу игр, стоит отдать предпочтение второму варианту.
Если же возникла проблема, что не открывается AMD Catalyst Control Center, достаточно обновить драйвера, предварительно удалив старые.
Как обновить AMD Catalyst Control Center
Для обновления центра управления от пользователя потребуются практически те же действия, что и при установке новых драйверов для любой другой комплектующей компьютера. Получить новую версию утилиты вместе с управляющими программами для графического адаптера можно на официальном сайте компании.
Где скачать AMD Catalyst Control Center
Единственным правильным вариантом при скачивании центра управления CCC является официальный сайт производителя видеокарт AMD. После перехода на главную страницу владелец компьютера должен открыть вкладку программного обеспечения «Download AMD Drivers & Software».
После этого в правой половине страницы можно увидеть меню ручного выбора видеокарты AMD и найти подходящую серию и модель. Последний пункт «Select the supported operating system that you have» позволяет выбрать одну из поддерживаемых картой операционных систем:
- для старых видеоадаптеров это будут Windows XP и платформы Unix;
- для видеокарт более поздних лет выпуска – Windows 7 и 8;
- для самых последних десктопных моделей – только Windows 10.
Выбрав подходящий вариант, следует скачать эту версию и запустить установку на компьютере. Нежелательно пользоваться для скачивания посторонними сайтами. Результатом может стать не только установка устаревшего ПО, но и повышенный риск заражения системы вирусами.
Как установить AMD Catalyst Control Center
Как видим, несмотря на важность драйверов в вопросе функционирования видеокарт Advanced Micro Devices, их установка и обновление с использованием Catalyst Control Center превращается в простейшую процедуру, проведение которой обычно не вызывает затруднений даже у начинающих пользователей.
Любой видеокарте, даже самой производительной и современной, требуется для работы подходящий драйвер или специальная утилита для дополнительной настройки. Видеоадаптеры Radeon, дискретные или интегрированные, работают намного лучше и обеспечивают большую частоту кадров после установки на компьютер центра управления AMD Catalyst Control Center (CCC), впервые выпущенного в 2007 году. Это средство предназначено для тонкой настройки характеристик графических карт американского бренда Advanced Micro Devices.
Утилиту CCC, которая уже больше 10 лет идёт в комплекте к драйверам видеокарт Radeon, в будущем может заменить программный пакет Software Crimson от того же производителя. Однако на сегодняшний день её всё равно требуется устанавливать на десктопный ПК или ноутбук с графикой от AMD.
Ежегодно функциональность утилиты повышается, увеличивая возможности правильного распределения ресурсов и производительность графических карт, продолжающих успешно конкурировать с моделями Nvidia.
В список возможностей Catalyst Control Center входит:
- оптимизация 3D-графики, позволяющая увеличить качество изображения в большинстве игр;
- интеграция с соцсетями, улучшающая работу встроенных в эти ресурсы виджетов и игровых приложений;
- сглаживание кадров, необходимое для использования в играх;
- управление питанием ноутбука, позволяющее снизить энергопотребление мобильных компьютеров при работе от аккумулятора;
- установка оптимального уровня контрастности и детализации картинки – функция, которая пригодится не только для игр, но и при работе с графическими редакторами и просмотре фильмов в высоком разрешении;
- одновременная настройка нескольких подключенных к видеокарте экранов (дисплеев компьютера или телевизоров);
- обновление программного обеспечения для видеоадаптеров, в большинстве случаев автоматическое.
К преимуществам использования AMD CCC можно отнести небольшие требования к ресурсам компьютера, встроенный менеджер для игр и возможность аппаратного ускорения видеокарт.
Центр управления работает и на современных высокопроизводительных компьютерах, и на устаревших устройствах, позволяя ускорить работу графики и добавить несколько кадров в секунду для игрового процесса. С помощью этой же утилиты можно настроить кадровую частоту вручную.
AMD Catalyst Control Center: настройка для игр
Играть с помощью центра управления CCC удобнее и проще, а процесс настройки игр занимает не больше нескольких минут. А единственная проблема, характерная для ноутбуков с установленной одновременно интегрированной и дискретной графикой, возникает, когда в меню утилиты нет настроек видеокарты, и отсутствует возможность оптимизировать изображение.
Вопрос решается переключением с одного графического адаптера на другой – через BIOS, с помощью Catalyst Control Center или при выборе соответствующего GPU, который предлагается пользователю лэптопа при изменении источника питания.
Решая вопрос с настройками видеокарты для игры, следует определиться с необходимостью внесения изменений. Если частота кадров во время игрового процесса достаточно высокая, и проблем с графикой не возникает, рекомендуется оставить центр управления настроенным по умолчанию. При необходимости повышения уровня fps стоит выполнить такие действия:
- Открыть AMD Catalyst Control Center.
- Выбрать в левом столбике вкладку игры.
- Нажать на кнопку «Добавить», расположенную в разделе параметров приложения.
- Найти в списке исполняемый файл игры (имеет расширение.exe и в Windows обозначается как «Приложение») и нажать «ОК».
Утилита автоматически анализирует игровые настройки и проведёт оптимизацию встроенной или дискретной графики. Благодаря этому видеокарта не только работает быстрее, но и меньше изнашивается в процессе эксплуатации.
При ручной настройке графики пользователь получает возможность самостоятельно выбрать максимальное качество изображения, высокую скорость работы игры или стандартные значения настроек, предполагающие компромисс между fps и разрешением.
Как запустить AMD Catalyst Control Center
Особого внимания центр управления требует при первом запуске. Перед тем как открыть AMD Catalyst Control Center, пользователь выбирает режим настройки:
- базовый, устанавливающий параметры видеокарты по умолчанию и позволяющий в дальнейшем настраивать разрешение, качество и число подключённых устройств вывода изображения;
- расширенный, обеспечивающий ручную настройку большинства характеристик графики.
При отсутствии необходимости в изменении параметров видеокарты рекомендуется выбирать обычный режим. Опытному пользователю, собирающемуся оптимизировать работу игр, стоит отдать предпочтение второму варианту.
Если же возникла проблема, что не открывается AMD Catalyst Control Center, достаточно обновить драйвера, предварительно удалив старые.
Как обновить AMD Catalyst Control Center
Для обновления центра управления от пользователя потребуются практически те же действия, что и при установке новых драйверов для любой другой комплектующей компьютера. Получить новую версию утилиты вместе с управляющими программами для графического адаптера можно на официальном сайте компании.
Где скачать AMD Catalyst Control Center
Единственным правильным вариантом при скачивании центра управления CCC является официальный сайт производителя видеокарт AMD. После перехода на главную страницу владелец компьютера должен открыть вкладку программного обеспечения «Download AMD Drivers & Software».
После этого в правой половине страницы можно увидеть меню ручного выбора видеокарты AMD и найти подходящую серию и модель. Последний пункт «Select the supported operating system that you have» позволяет выбрать одну из поддерживаемых картой операционных систем:
- для старых видеоадаптеров это будут Windows XP и платформы Unix;
- для видеокарт более поздних лет выпуска – Windows 7 и 8;
- для самых последних десктопных моделей – только Windows 10.
Выбрав подходящий вариант, следует скачать эту версию и запустить установку на компьютере. Нежелательно пользоваться для скачивания посторонними сайтами. Результатом может стать не только установка устаревшего ПО, но и повышенный риск заражения системы вирусами.
Как установить AMD Catalyst Control Center
Установка центра управления выполняется тремя способами:
- Переходом на официальный сайт производителя и выбором подходящей модели видеокарты. После скачивания инсталляционного файла его устанавливают на компьютере.
- Выбором автоматического определения модели видеоадаптера на том же сайте.
- Использование утилит для автоматического обновления драйверов типа Drivers Pack Solution.
Проблемы, возникающие при установке и запуске программного пакета, часто связаны с неправильно выбранной разрядностью системы. Корректная работа программы возможна только, если скачанная с ресурса производителя версия совпадает с битностью Windows. Например, для 32-битной Виндоус ошибка установки пакета AMD Catalyst возникает при попытке инсталлировать центр управления для 64-битной платформы.
Не запускается утилита и при появлении проблем с совместимостью версий. Поэтому, если не удается запустить AMD Catalyst Control Center, стоит удалить уже установленное программное обеспечение для видеоадаптера.
Как полностью удалить AMD Catalyst Control Center
Один из способов решения проблемы с запуском центра управления заключается в полном удалении AMD CCC с компьютера. Для этого пользователь должен сделать следующее:
- Открыть панель управления.
- Выбрать пункт программ и компонентов (или установки и удаления программ для Windows XP).
- Найти в открывшемся списке удаляемую утилиту и выбрать её удаление.
Когда программа будет полностью удалена с компьютера, следует перезагрузить систему. Теперь ПК (или ноутбук) готов к установке новой версии центра управления.
Лучшая настройка для игр: Видео
Вконтакте
Один из наших читателей попросил совета, и редакторы Tom»s Hardware обнаружили весьма необычную проблему. На первый взгляд она вряд ли покажется серьёзной, но частота её проявления всё же несколько досаждает. После просмотра нескольких форумов в Интернете по поводу этой проблемы, мы пришли к заключению, что она не является частной для нашего читателя. Это подогрело интерес к вопросу, тем более что никакого разумного объяснения проблемы мы не обнаружили. Сама же проблема заключается в том, что Диспетчер устройств/Device Manager и диспетчер установки Catalyst не могут прийти к согласию, установлен драйвер северного моста или нет.
Читатель уже связался со службой поддержки AMD, но поскольку компьютер работал без каких-либо очевидных проблем, он получил ответ, что всё должно быть в порядке. Но такой ответ читателя не удовлетворил – и нас тоже. Мы намеренно прошли через процесс установки драйверов Catalyst на трёх разных системах Windows 7, и смогли повторить проблему во всех случаях. В конце концов, оказалось, что наш читатель был прав.
Проблема проявляет себя при следующих обстоятельствах.
- Windows 7 (x64, x86);
- материнская плата на чипсете AMD;
- драйверы от Catalyst 10.2 до 10.5 (последняя версия на момент тестов);
- установка в режиме Custom/Пользовательская (не в режиме Express/Быстрая).
Мы надеемся, что статья будет полезна, поскольку старый, но очень эффективный трюк, о котором мы расскажем чуть позже, оказался решением проблемы. Кроме того, он потенциально способен устранить другие «подводные камни», которые могут возникнуть при установке драйверов AMD/ATI. Мы также вкратце рассмотрим скрытую опцию в установщике Catalyst, которая тоже может быть полезной.
Чтобы устранить все возможные источники ошибок, мы использовали «чистую» установку Windows 7 без установленных драйверов или обновлений, за исключением обновлений самой Windows 7.
В Диспетчере устройств/Device Manager в разделе System/Системные устройства мы выбрали пункт «AMD PCI Express (3GIO) Driver», в котором обнаружили файлы atipcie.sys (x86) или atipcie64.sys (x64). Эти драйверы устанавливаются по умолчанию. Мы записали версию установленных драйверов перед дальнейшей установкой.
Затем мы распаковали текущую версию драйверов Catalyst (на момент проведения тестов) в указанный нами каталог, после чего запустили установку, оставив её на начальном этапе, где производится выбор установки или удаления драйверов.
Затем мы распаковали текущую версию драйверов Catalyst (на момент проведения тестов) в указанный нами каталог, после чего запустили установку, оставив её на начальном этапе, где производится выбор установки или удаления драйверов.
Мы выбрали «Uninstall», после чего «Custom Uninstall», чтобы получить список компонентов, которые распознаёт установщик. И результат подтвердил проблему, выявленную нами ранее: установщик Catalyst не распознавал каких-либо установленных компонентов, хотя драйвер уже был установлен Windows 7 и обновлён через Windows Update.
После повторного запуска установки мы выбрали «Installation», после чего «Custom Installation».
После повторного запуска установки мы выбрали «Installation», после чего «Custom Installation».
В дополнение к драйверам USB, у нас появилась опция установки драйверов северного моста. Что интересно, предлагаемая версия была той же самой, что и уже установленная. Мы всё равно выбрали установку драйверов, чтобы избежать путаницы. Установка завершилась удачно.
После обязательной перезагрузки мы вновь открыли установщик Catalyst, чтобы проверить, какие опции появятся в пункте удаления драйверов. За исключением драйверов USB, мы не обнаружили других опций. Затем мы вновь запустили установщик уже для установки драйверов, после чего обнаружили, что драйвер предлагается установить ещё раз, то есть ничего не говорит о том, что он уже установлен!
После обязательной перезагрузки мы вновь открыли установщик Catalyst, чтобы проверить, какие опции появятся в пункте удаления драйверов. За исключением драйверов USB, мы не обнаружили других опций. Затем мы вновь запустили установщик уже для установки драйверов, после чего обнаружили, что драйвер предлагается установить ещё раз, то есть ничего не говорит о том, что он уже установлен!
Пусть даже эту проблему можно обнаружить только в режиме установки Custom/Пользовательская (в режиме Express/Быстрая о процессе установки выводится крайне мало информации), мы были озадачены. Что ж, давайте выявим причину и представим возможное решение.
Возможные причины
После некоторых экспериментов и удаления «в лоб» (с утилитой Cleaner и ручным стиранием записей в реестре), мы пришли к заключению, что установщик AMD Catalyst и драйверы, полученные через установку Windows и/или Windows Update, друг с другом не взаимодействуют. Хотя ручная установка и удаление драйвера через Диспетчер устройств/Device Manager нормально работает, установщик Catalyst «забывает» об установленном драйвере, предлагая повторно инсталлировать уже установленные драйверы, не эксклюзивно поставляемые AMD (то есть они уже предложены Microsoft).
В то же время обратный сценарий невозможен, поскольку драйверы не определяются установщиком при установке или удалении. В принципе, только AMD может ответить, является ли это следствием механизма защиты или ошибкой установщика по определению драйверов.
Но нам ещё раз хотелось бы отметить, что выявленная проблема не приводит к каким-либо сбоям компьютера. Её можно назвать досадной оплошностью, которая вносит путаницу для тех пользователей, кто регулярно отслеживает версии драйверов, чтобы компьютер всегда работал с самыми новейшими драйверами. Но наше небольшое исследование показало, что такая ситуация существует уже довольно долго, а со стороны AMD до сих пор не было ни объяснения, ни исправления.
Установщик Catalyst начинает свою работу с извлечения файлов в указанный каталог. Он потребуется нам для выполнения трюка.
Мы перешли в каталог с распакованными файлами, после чего выбрали подкаталог «Config». В нём присутствует файл «InstallManager.cfg». Мы открыли его с помощью подходящего текстового редактора Блокнот/Notepad. Ниже показано содержимое файла.
Обратите внимание на пункт «WorkaroundInstall». По умолчанию у него выставлено значение «false». Мы активировали пункт, выставив значение «true», после чего сохранили файл.
Затем мы запустили установку из каталога, выполнив файл Setup.exe. Обратите внимание на опции установки, с которыми мы согласились.
Мы перешли в каталог с распакованными файлами, после чего выбрали подкаталог «Config». В нём присутствует файл «InstallManager.cfg». Мы открыли его с помощью подходящего текстового редактора Блокнот/Notepad. Ниже показано содержимое файла.
Обратите внимание на пункт «WorkaroundInstall». По умолчанию у него выставлено значение «false». Мы активировали пункт, выставив значение «true», после чего сохранили файл.
Затем мы запустили установку из каталога, выполнив файл Setup.exe. Обратите внимание на опции установки, с которыми мы согласились.
Ситуация, как видим, изменилась: теперь после выполнения установщика Catalyst сохраняются только эксклюзивные пакеты драйверов AMD.
Дополнительные преимущества
Подобный трюк также помогает в ситуациях, когда установщик Catalyst по каким-то причинам отказывается устанавливать драйвер, несмотря на подключённое «железо» и идеальную работу старого драйвера. Так что если в следующий раз вы столкнётесь с непонятной проблемой установки, то помните, что модификация установочного файла может сотворить чудо. Мы использовали подобный трюк, когда текущая версия Catalyst 10.5 отказалась устанавливаться на системы с уже установленными версиями 10.2 или 10.3.
Как мы уже описали чуть выше, мы перешли в каталог с распакованными файлами. Затем в каталог «Config», после чего открыли «InstallManager.cfg» в Блокноте/Notepad. Однако в этом файле мы также обнаружили пункт «Show Update» снизу. По умолчанию он выставлен в положение «false». Мы активировали этот пункт, выставив значение «true», после чего сохранили файл.
Затем после запуска установщика появляется новая опция.
Если вы выберите опцию «Update», ранее скрытую, то запустится новый мастер.
Здесь вы можете обновлять отдельные компоненты без необходимости удалять их. Насколько мы поняли, опция Installation выполняет только ограниченные процедуры удаления или не выполняет их вообще, а опция Update сочетает полное удаление и установку выбранных компонентов в том же цикле перезагрузки. Это позволяет экономить на одном цикле перезагрузки, который требуется при полном удалении драйверов. Также подобный шаг полезен после удаления драйверов и перезагрузки, поскольку Windows может автоматически заменить удалённые драйверы против вашей воли.
Если вы являетесь пользователем драйверов Catalyst, то воспринимайте выявленную проблему спокойно. Поначалу она может показаться странной, но к серьёзным крахам эта проблема не приведёт. Кроме того, если вы знаете некоторые трюки, то сможете решить многие схожие проблемы легче и проще, чем может показаться поначалу.
Затем после запуска установщика появляется новая опция.
Если вы выберите опцию «Update», ранее скрытую, то запустится новый мастер.
Здесь вы можете обновлять отдельные компоненты без необходимости удалять их. Насколько мы поняли, опция Installation выполняет только ограниченные процедуры удаления или не выполняет их вообще, а опция Update сочетает полное удаление и установку выбранных компонентов в том же цикле перезагрузки. Это позволяет экономить на одном цикле перезагрузки, который требуется при полном удалении драйверов. Также подобный шаг полезен после удаления драйверов и перезагрузки, поскольку Windows может автоматически заменить удалённые драйверы против вашей воли.
Если вы являетесь пользователем драйверов Catalyst, то воспринимайте выявленную проблему спокойно. Поначалу она может показаться странной, но к серьёзным крахам эта проблема не приведёт. Кроме того, если вы знаете некоторые трюки, то сможете решить многие схожие проблемы легче и проще, чем может показаться поначалу.
Ручное редактирование конфигурационного файла Catalyst может помочь решить схожие проблемы с той, что была нами описана. В статье мы подробно описали шаги, которые помогут неопытным пользователям. Возможно, и AMD как-то отреагирует. Чем больше функций содержится в программном пакете, тем более сложным он становится. И ошибки будут возникать неизбежно. На самом деле вопрос заключается в том, насколько своевременно ошибки будут выявляться и устраняться. Всё это следует учитывать при подаче жалоб.
Если вы используете видеокарту AMD, у вас могут возникнуть проблемы после установки Windows 10/11. Некоторые пользователи сообщают, что при попытке установить свои драйверы AMD установка не может быть завершена из-за ошибки, связанной с драйвером обнаружения.
К счастью, решение этой проблемы очень простое и работает не только в Windows 10/11, но и в более старых версиях.
В частности, проблема появляется, если вы подключены к Интернету при установке Windows 10, потому что мастер установки автоматически устанавливает драйверы Microsoft AMD. После фазы обнаружения ваш экран может стать черным, и вам придется перезагрузить компьютер, или вы просто получите сообщение об ошибке драйвера обнаружения.
Следуйте инструкциям, поскольку мы предоставим вам полный список методов, которые вы можете попробовать, чтобы исправить проблемы с установкой драйвера AMD в Windows 10/11. Следите за собой!
Почему я получаю ошибку 184 в программе установки AMD?
Были сообщения о том, что драйверы AMD отключаются после обновления Windows, и если это произойдет, вам придется обновлять их вручную.
Однако, если установка вашего драйвера повреждена, вы можете получить ошибку 184 или ошибку NSIS при установке драйверов AMD на свой ПК. Если это произойдет, попробуйте снова загрузить установочный файл и проверьте, помогает ли это.
Если ваш установщик программного обеспечения AMD Radeon застрял, в этом руководстве есть несколько полезных решений, которые наверняка помогут вам решить эту проблему.
Как решить проблему с драйвером AMD?
1. Удалите текущий драйвер
- Чтобы исправить ошибку «Драйвер AMD не установлен», нажмите, Windowsзатем введите «control» и выберите «Панель управления».
- Нажмите «Программы», затем «Программы и компоненты».
- Выберите Диспетчер установки AMD Catalyst, затем нажмите Изменить.
- При появлении запроса AMD Catalyst Install Manager — InstallShield Wizard выберите «Экспресс-удаление ВСЕХ программ ATI».
- Нажмите «ОК», чтобы разрешить инструменту удалить все драйверы и компоненты приложений AMD.
- Нажмите «Да», когда будет предложено перезагрузить систему и завершить процесс удаления.
Когда утилита завершит удаление всех драйверов AMD, ваш экран должен выглядеть так, как будто на нем установлен стандартный драйвер VGA.
Затем перезапустите установку AMD Catalyst, и вы сможете нормально установить драйверы AMD Catalyst.
2. Загрузите новый драйвер с помощью стороннего приложения.
Если у вас нет необходимых навыков работы с компьютером для обновления/исправления драйверов вручную, мы настоятельно рекомендуем делать это автоматически с помощью профессионального инструмента.
Одним из самых больших преимуществ автоматического обновления драйверов является то, что вы можете использовать его для обновления любого драйвера на вашем компьютере.
Проблема с ошибкой установки драйвера чипсета AMD будет скоро решена после того, как вы исправите драйверы вашего компьютера с помощью указанного ниже стороннего приложения.
3. Загрузите новый драйвер с помощью настроек AMD Radeon.
Самый простой способ обновить драйверы AMD — использовать официальное программное обеспечение поддержки AMD, AMD Radeon Settings.
Скорее всего, это программное обеспечение уже установлено на вашем компьютере. Особенно, если вы установили свой первый драйвер с DVD.
Вы можете скачать его с их сайта. Затем просто откройте программу, и, если будет доступно новое обновление, вы получите уведомление.
Установите все доступные обновления, перезагрузите компьютер, тогда драйверы AMD не будут устанавливаться на Windows 10, проблема будет давно решена.
4. Загрузите новый драйвер вручную
Если в настройках AMD Radeon не отображается новое обновление или вы просто не предпочитаете использовать это программное обеспечение, всегда загружайте драйверы и устанавливайте их вручную.
Просто зайдите на веб-сайт поддержки драйверов AMD, выберите свою видеокарту и загрузите драйверы.
Установите драйверы обычным образом, как и любую другую программу. Просто следуйте инструкциям мастера, перезагрузите компьютер и все.
5. Загрузите новый драйвер с помощью диспетчера устройств.
- Щелкните правой кнопкой мыши значок «Пуск» и выберите «Диспетчер устройств».
- Разверните папку «Видеоадаптеры», щелкните правой кнопкой мыши графическую карту AMD и выберите «Обновить драйвер».
- Следуйте дальнейшим инструкциям на экране, затем перезагрузите компьютер.
Это устаревший и, вероятно, наиболее часто используемый метод установки и обновления драйверов в Windows. После того, как вы закончите, проблема с неустановкой драйверов AMD будет устранена.
6. Отключите брандмауэр и антивирус
- Нажмите Windows+ S, введите Брандмауэр и выберите Брандмауэр Защитника Windows из списка результатов.
- Когда запустится брандмауэр Защитника Windows, нажмите Включить или отключить брандмауэр Защитника Windows.
- Выберите Отключить брандмауэр Защитника Windows (не рекомендуется) для параметров как частной, так и общедоступной сети.
- Нажмите OK, чтобы сохранить изменения.
Если вам не удается установить или обновить драйверы каким-либо из упомянутых выше способов, попробуйте отключить антивирус и брандмауэр Windows, но только временно.
Известно, что антивирусные программы не ладят с обновлениями Windows. И обновления драйверов тоже могут оказаться не лучше. Чтобы отключить их, щелкните правой кнопкой мыши значок антивируса на панели задач и выберите «Отключить» на 10 минут.
Кроме того, вы можете удалить все это вместе и выбрать лучшее антивирусное программное обеспечение, которое не будет мешать необходимым процессам.
7. Попробуйте установить драйверы в режиме совместимости
- Найдите файл установки драйвера, щелкните его правой кнопкой мыши и выберите «Свойства» в меню.
- Перейдите на вкладку «Совместимость» и установите флажок «Запустить эту программу в режиме совместимости». Выберите Windows 8 или более позднюю версию и нажмите «ОК», чтобы сохранить изменения.
Как исправить проблему с драйвером AMD в Windows 11?
- Нажмите Windows+ I, затем перейдите в Центр обновления Windows.
- Здесь нажмите кнопку «Обновить» или «Перезагрузить сейчас», чтобы обновить ОС.
Даже в Windows 11 вы можете применить описанные выше методы, более того, убедитесь, что ОС обновлена, чтобы решить ситуацию, когда драйвер AMD не устанавливается.
Как узнать, установлен ли драйвер AMD?
Пользователи могут изменять качество изображения, а также количество деталей в играх с помощью настроек AMD Radeon. Но это не единственное использование приложения. Вместо этого вы можете проверить все установленные драйверы, а также новые обновления, которые необходимо загрузить.
Поскольку повышение качества изображения может повлиять на производительность, для получения наилучшего игрового опыта необходимо найти баланс между производительностью и качеством изображения. И обновление ваших драйверов важно для достижения этого баланса.
Вот об этом. Мы, конечно, надеемся, что хотя бы одно из этих решений помогло вам решить проблему с драйверами AMD.
Если у вас есть какие-либо комментарии, вопросы или предложения по этой теме, просто сообщите нам об этом в комментариях ниже.
Содержание
- Catalyst control center host application – устранение проблем
- Что такое Catalyst control center и зачем он нужен
- Обновление драйверов видеокарты AMD Radeon
- Ошибка установки пакета AMD Catalyst
- Причины и решения проблем в работе Catalyst Control Center
- Не запускается
- Отсутствуют настройки видеокарты
- Черный экран
- Не устанавливается
- Синий экран
- Отсутствует большинство вкладок
- Не удается запустить AMD Catalyst Control Center в настоящий момент как исправить?
- Причины, по которым AMD Catalyst Control Center может не запускаться
- Как устранить проблему, связанную с отказом Catalyst Control Center запускаться
- Ошибка: Прекращена работа программы Radeon Setting: Host Application
- Трудности с AMD Catalyst Control Center
Catalyst control center host application – устранение проблем
При загрузке у вас на экране монитора появилось такое сообщение: «Catalyst control center host application не работает» или «Программа catalyst control centre host application прекращена» – решить эту проблему совсем не сложно.
Что такое Catalyst control center и зачем он нужен
Это дополнительный модуль в видеокарте AMD Radeon, контрольный центр по работе с видеоадаптерами. С его помощью можно настраивать как саму карту, так и подключенный монитор.
Проще говоря, она управляет настойками монитора и существенной роли не играет. Но все же хочется, чтобы все работало корректно и подобное окно с раздражающими предупреждениями не появлялось.
Вариантов здесь несколько: убрать программу из автозагрузки; удалить папки C:ProgramDataATI и C:UsersимяAppDataLocalATI (так советуют, сама не проверяла); обновить драйвера.
Обновление драйверов видеокарты AMD Radeon
Самым правильным и работающим вариантом, чтобы устранить ошибку в работе Catalyst control center будет третий – обновить драйвера видеокарты на официальном сайте.
Делается это достаточно просто благодаря утилите AMD Driver Autodetect, которая автоматически обнаруживает, какой драйвер необходимо обновить, и сама закачивает его на компьютер. Вам нужно лишь скачать ее на сайте и запустить, следуя инструкциям (смотреть ИНФОГРАФИКУ) – всю работу она сделает за вас.
Это будет самый правильный способ устранить проблему с Catalyst control center host application.
Источник
Ошибка установки пакета AMD Catalyst
Если AMD Catalyst Control Center не запускается, на это могут быть разные причины. Пользователь должен четко понимать, что стоит предпринять в конкретной ситуации. Это позволит существенно сократить время решения проблемы.
Причины и решения проблем в работе Catalyst Control Center
Вовремя установки программы AMD Catalyst Control Center могут возникать разные ошибки, что делает невозможность в дальнейшем скорректировать работы графического адаптера. Среди наиболее распространенных вариантов проблем выделяют:
В каждом случае программа подсказывает, что необходимо сделать для решения возникших проблем. Чтобы исправить ситуацию, необходимо отталкиваться от конкретной ситуации.
Не запускается
Если возникает ошибка при запуске AMD Control Center после установки, пользователь должен предпринять определенные действия, которые заключаются в следующем:
Как видно, ошибка установки AMD Catalyst Control Center можно решить в течение нескольких минут. Скачать последнюю версию можно на нашем сайте бесплатно.
Справка: во время процесса установки нового драйвера, после того, как его скачать с нашего сайта для видеокарт семейства AMD Radeon, могут возникать всего несколько ошибок. Они выражаются в виде “ошибка установки загрузочного пакета” либо “не удалось скачать”. Каждая из них обладает единственным способом решения, которое не влечет за собой сложностей.
В данном случае речь идет о том, что спряжение с сервером блокируется сторонними факторами. Среди них может быть работа установленного антивируса. Настоятельно рекомендуется остановить его функционирование на время скачивания и обновления до последней версии с нашего сайта драйвера.
В случае отображения ошибки установки загрузочного пакета AMD Catalyst Control Center, на практике вполне достаточно проверить наличие интернет-соединения – наиболее распространенная причина, которая решается открытие доступа к сети.
Отсутствуют настройки видеокарты
Ошибка после установки может заключаться в банальной несовместимости скачанного файла AMD Catalyst Control Center с компьютером. Есть большая вероятность того, что программное обеспечение было установлено с ошибками.
Правильным и одновременно единственным выходом из сложившейся ситуации станет полное удаление установленного AMD Catalyst Control Center с последующей установкой повторно — обязательно нужно смотреть на совместимость с установленной операционной системой.
Справка: чтобы не допустить ошибок во время установки необходимо изначально выполнить проверку разрядности операционной системы, после чего скачать установочный файл драйвера AMD.
Черный экран
Ошибка после установки в виде черного экрана часто может всплывать по причине включенного антивирусного программного обеспечения. По сути, речь идет о блокировки работы. Для возможности быстро решить возникшую проблему, достаточно выключить на момент установки антивирус либо же занести драйвер AMD Catalyst Control Center в список исключений.
Дополнительной ошибкой после установки может стать повреждение основополагающих файлов директории программы AMD Catalyst Control Center – есть большая вероятность воздействия на это антивирусной программы. В таком случае необходимо выполнить дефрагментацию жесткого диска и повторно установить AMD Catalyst Driver после предварительного удаления.
Не устанавливается
Если во время установки возникла подобная ошибка, решить ее можно следующим способом:
Справка: рекомендуется дополнительно отключить активированный режим совместимости с прошлыми версиями операционной системы. Для этого необходимо правой кнопкой мыши выполнить переход в свойства установочного файла, после чего поставить отметку возле строки “Запустить в режиме совместимости”.
Если установочный файл находится на хранении на флэшке, оптимальным решением станет изначально скопировать на жесткий диск, а уже после этого повторить все вышеуказанные действия – как правило, в ОС по умолчанию запрещено устанавливать драйвера с внешнего накопителя.
Пользователь должен создать новую папку с любым именем на внутреннем накопителе, а после этого перенести установочный файл AMD Catalyst Control Center – в 90% случаев это позволяет без каких-либо сложностей не только установить приложение, но и использовать его для решения любых поставленных задач, связанных с работой видеокарты на компьютере или ноутбуке.
Использование такого варианта допустимо с любыми версиями драйверов, которые можно бесплатно загрузить с нашего ресурса.
Синий экран
Если после установки возникает ошибка в виде синего экрана, это может быть вызвано несколькими проблемами, среди которых выделяют:
Как правило, рассмотренные несколько вариантов решения проблем способны восстановить возможность использования драйвера для определения параметров функционирования графического адаптера пользователем. Достаточно только воспользоваться наиболее подходящим.
Отсутствует большинство вкладок
В данном случае рекомендуется выполнить откатку драйвера на предыдущую версию. Как правило, такой подход сможет точно понять, проблема в обновлении или нет. Если это не принесло должного результата, настоятельно рекомендуется удалить программное обеспечение и выполнить повторную установку.
Источник
Не удается запустить AMD Catalyst Control Center в настоящий момент как исправить?
Чтобы пользователь компьютера мог сконфигурировать то, как изображение, генерируемое системой и приложениями, разработчики видеокарт поставляют вместе с драйверами для своего оборудования специальные программы. В случае с графическими картами AMD ATI соответствующий софт называется Catalyst Control Center. Однако, несмотря на то, что компания прикладывает значительные усилия, чтобы у пользователя не возникало проблем с их ПО, в его работе все равно могут наблюдаться сбои. Так в один момент пользователь, при попытке открыть CCC может увидеть следующее сообщение: «Не удается запустить AMD Catalyst Control Center в настоящий момент». Что делать в этом случае, давайте разберемся.
Причины, по которым AMD Catalyst Control Center может не запускаться
Как устранить проблему, связанную с отказом Catalyst Control Center запускаться
Для исправления сообщения «Не удается запустить AMD Catalyst Control Center в настоящий момент» следует попробовать переустановить драйвер, скачав его новую версию с официального сайта AMD. Для этого потребуется:
В большинстве случаев предварительно не требуется удалять старые драйвера. Установщик сам это сделает, поставив на место старого ПО новое. Однако если все-таки вы хотите заранее почистить систему от соответствующих программ, тогда сделайте следующее:
Если соответствующие действия не помогли исправить ошибку «Не удается запустить AMD Catalyst Control Center в настоящий момент», то попробуйте обновить драйвера для всех устройств. Также не лишним будет заглянуть в антивирус, и посмотреть, какие файлы он помести в карантин. Если там присутствуют компоненты AMD CCC, их потребуется оттуда извлечь.
Источник
Ошибка: Прекращена работа программы Radeon Setting: Host Application
На сайте AMD появилась новость о выходе обеспечения Radeon Software Crimson Edition 15.11.1 Update. Многие пользователи заменили рабочую программу Catalyst Control Center на новинку, в надежде получить более эффективную панель управления видеокартой. Однако большинство пользователей столкнулись с ошибкой: «Прекращена работа программы Radeon Setting: Host Application».
Что же делать в таком случае и как исправить проблему?
Чтобы программа работала корректно, перед установкой Radeon Software Crimson Edition стоит полностью удалить драйвера к видеокарте и софт Catalyst Control Center. Для этого можно воспользоваться утилитой Display Driver Uninstaller и выполнить очистку с применением Revo Installer. Также рекомендуем установить Microsoft.NET Framework версии 4.5.1.
После удаления и обновления фреймворков, запускаем установку Radeon Software Crimson Edition. Выбираем компоненты, которые необходимы для корректной работы видеокарты.
Далее запустится установка.
В случае успешно установки, система запросит перезагрузку ПК. Выбираем «Перезагрузить сейчас».
После перезагрузки запускаем программу и смотрим меню. Вместо трёх разделов теперь имеется пять: Игры, Видео, Система, Дисплей и Eyefinity.
Если перейти во вкладку «Игры», можно увидеть уже установленные развлечения. Также можно добавить новую игру.
Чтобы настроить воспроизведение игры, графику, частоту кадров и т д, стоит нажать на иконку игры. Появится простой и понятный интерфейс.
Выбираем настройки в соответствии с мощностью своей видеокарты и возможностями игры.
Если же перейти с режима «Глобальная настройка» в «Настройка One Drive», то можно настроить разгон под отдельно взятую игру.
Таким образом, если вы хотите, чтобы у вас исчезла ошибка «Прекращена работа программы Radeon Setting: Host Application», стоит корректно установить программу. Однако в ряде тестирования некоторым пользователям данный метод не помог. На сайте AMD сообщили, что в следующем обновлении все дефекты программы будут устранены.
Источник
Трудности с AMD Catalyst Control Center
Помощь в написании контрольных, курсовых и дипломных работ здесь.
Не работает AMD Catalyst Control Center
После переустановки Windows перестал работать AMD Catalyst Control Center. Сначала его вообще не.
Не запускается AMD Catalyst Control Center
После переустановки Windows 7 не запускается Catalyst. Драйвера переустанавливал, не помогло. В.
Не запускается Catalyst Control Center
Привет всем.Помогите разобраться.В общем,у меня не запускается Catalyst Control Center на Windows.
При установке нового драйвера, старый полностью удаляете?
Добавлено через 53 секунды
Ответ уже увидел.
Добавлено через 3 минуты
Если так важно установить новый драйвер, то можно было бы полностью снести на Интел и АМД, потом переустановить так же на Интел + АМД.
При установке нового драйвера, старый полностью удаляете?
Добавлено через 53 секунды
Ответ уже увидел.
Добавлено через 3 минуты
Если так важно установить новый драйвер, то можно было бы полностью снести на Интел и АМД, потом переустановить так же на Интел + АМД.
Добавлено через 2 часа 21 минуту
Переустановил как и положено сборку leshcat. В итоге после первой перезагрузки синий экран, вторая после 5 минут тоже. Теперь третий раз все нормально, но при открытии каталиста вылетает ошибка, что работа программы прекращена. В журнале ошибок Windows пишет это:
Источник
Обновлено: 10.06.2023
У всех нас есть различные сторонние приложения на наших ПК, но иногда могут возникнуть проблемы при установке приложений.
Действия по устранению проблем с открытием установочного пакета
- Убедитесь, что приложение разблокировано
- Временно отключите антивирус
- Проверьте, работает ли служба установщика Windows
- Изменить ваш реестр
- Создать новую учетную запись пользователя
- Включить скрытую учетную запись администратора
- Переместите установочный файл в корневой каталог
- Создать файл .bat
- Попробуйте использовать другой браузер
- Убедитесь, что установочный файл находится на локальном диске
- Перерегистрировать установщик Windows
- Изменить переменные среды
- Полностью удалите iTunes и QuickTime
Решение 1. Убедитесь, что приложение разблокировано
В зависимости от настроек безопасности Windows 10 может иногда блокировать установку определенных приложений, в результате чего может не отображаться ошибка « Этот пакет установки» . Чтобы решить эту проблему, вам просто нужно найти установочный файл и разблокировать его. Это довольно просто:
-
Найдите проблемный установочный файл, щелкните его правой кнопкой мыши и выберите « Свойства» в меню.
После разблокировки установочного файла попробуйте снова запустить приложение. Если у вас нет опции «Разблокировать», это означает, что этот файл уже разблокирован, поэтому вам нужно использовать другое решение.
Решение 2. Временно отключите антивирус
Помните, что Windows 10 поставляется со встроенным антивирусом вместе с Защитником Windows, поэтому даже если вы отключите сторонний антивирус, ваш компьютер останется в безопасности.
Если отключение антивируса устраняет проблему, вы можете проверить его конфигурацию и попытаться найти причину проблемы.
С другой стороны, если эта ошибка появляется часто, вы можете попробовать обновить антивирус. В худшем случае вам может потребоваться переключиться на другое антивирусное программное обеспечение.
Решение 3. Проверьте, работает ли служба установщика Windows
Для установки любого приложения необходимо запустить установщик Windows. Однако иногда эта служба может быть отключена, что может привести к ошибке « Не удалось открыть этот установочный пакет» .
Процесс установки тесно связан со службой установщика Windows, поэтому, если у вас возникла эта проблема, обязательно проверьте, работает ли вышеупомянутая служба.
Решение 4 — Изменить ваш реестр
По словам пользователей, вы можете решить эту проблему, просто изменив свой реестр. Изменение реестра может быть потенциально опасным и может привести к нестабильности системы, поэтому мы советуем вам соблюдать осторожность.
Чтобы изменить свой реестр, сделайте следующее:
- ЧИТАЙТЕ ТАКЖЕ: ошибка «Что-то пошло не так» мешает установке обновления для создателей
Введите желаемое имя файла, выберите место сохранения и нажмите кнопку « Сохранить» .
После внесения изменений попробуйте начать установку снова.
Если после изменения реестра возникнут какие-либо новые проблемы, вы можете восстановить его в любое время, просто запустив файл резервной копии, созданный на шаге 3 .
Решение 5 — Создать новую учетную запись пользователя
Чтобы решить эту проблему, вам нужно создать новую учетную запись пользователя и попытаться установить приложение из этой учетной записи:
- ЧИТАЙТЕ ТАКЖЕ: установка обновления для создателей Windows 10 застряла
После создания новой учетной записи пользователя выйдите из своей текущей учетной записи и переключитесь на новую.
Теперь найдите установочный файл и попробуйте запустить его. Если вам удастся установить приложение, вы можете вернуться к своей основной учетной записи и попробовать запустить его снова.
После этого удалите только что созданную учетную запись, так как она вам больше не понадобится.
Несколько пользователей сообщили, что эта ошибка возникает из-за специального символа в имени пользователя.
Решение 6. Включите скрытую учетную запись администратора
Если создание новой учетной записи пользователя не исправляет ошибку « Этот пакет установки не может быть открыт» , возможно, вам необходимо включить скрытую учетную запись администратора . Это довольно просто:
-
Нажмите Windows Key + X, чтобы открыть меню Win + X. Выберите Командная строка (Admin) из меню.
Это активирует скрытую учетную запись администратора. Теперь выйдите из своей текущей учетной записи и переключитесь на новую учетную запись администратора. После этого найдите файл установки и попробуйте снова установить приложение.
Если вам удалось установить приложение, вернитесь к своей основной учетной записи.
- ЧИТАЙТЕ ТАКЖЕ: сетевые принтеры не могут быть установлены на ПК с обновлением Creators
После возврата к основной учетной записи проверьте, правильно ли работает приложение.
Если это так, запустите командную строку от имени администратора и запустите команду net user administrator / active: no, чтобы отключить учетную запись администратора.
Решение 7. Переместите установочный файл в корневой каталог.
Для этого вам просто нужно найти установочный файл и переместить его в C: или любой другой корневой каталог. После этого просто запустите установку, и она должна работать без проблем.
Имейте в виду, что вы можете переместить установочный файл в любой корневой каталог на вашем жестком диске.
Решение 8 — Создайте файл .bat
По словам пользователей, вы можете решить эту проблему, создав файл .bat и используя его для запуска установки. Для этого выполните следующие действия:
- Откройте Блокнот .
- Когда откроется Блокнот , введите msiexec / i% 1 .
Несколько пользователей также предлагают внести некоторые изменения в ваш реестр, чтобы решить эту проблему. Прежде чем мы начнем, мы советуем вам сделать резервную копию вашего реестра на всякий случай.
Мы должны отметить, что это решение потенциально опасно, поэтому используйте его на свой страх и риск. Чтобы внести эти изменения, сделайте следующее:
Это немного продвинутое решение, поэтому вы должны быть особенно осторожны при выполнении шагов с 3 по 8.
Как мы уже упоминали, настоятельно рекомендуется создать резервную копию вашего реестра, чтобы вы могли легко восстановить ее в случае, если что-то пойдет не так.
Решение 9 — Попробуйте использовать другой браузер
По словам пользователей, этот установочный пакет не может быть открыт ошибка может появиться, потому что ваша загрузка повреждена. Чтобы решить эту проблему, вам необходимо снова загрузить установочный файл с помощью другого браузера.
Несколько пользователей сообщили, что это решение работает для них, поэтому мы настоятельно рекомендуем вам попробовать его.
Решение 10. Убедитесь, что установочный файл находится на локальном диске.
Пользователи сообщили, что этот установочный пакет не может быть открыт, появляется ошибка, если ваш установочный файл находится на сетевом диске.
Если это так, просто переместите установочный файл с сетевого диска и попробуйте установить его снова.
Решение 11. Перерегистрируйте установщик Windows
- Запустите командную строку от имени администратора.
- Когда откроется командная строка , введите следующие строки:
- msiexec / unregister
- msiexec / regserver
- После выполнения обеих команд закройте командную строку.
После этого попробуйте снова установить приложение и проверить, устранена ли проблема.
Решение 12. Изменение переменных среды
Вы можете решить эту проблему, просто изменив переменные окружения. Это относительно просто, и вы можете сделать это, выполнив следующие действия:
-
Нажмите клавишу Windows + S и введите переменные . Выберите в меню Изменить системные переменные среды .
После этого попробуйте установить приложение еще раз. Если проблема не устранена, вы можете вернуть переменные среды к значениям по умолчанию.
Решение 13 — Полностью удалите iTunes и QuickTime
По словам пользователей, они получают эту ошибку при попытке установить iTunes.
Чтобы решить проблему, вам нужно удалить iTunes и QuickTime. Для этого выполните следующие действия:
- Нажмите клавишу Windows + I, чтобы открыть приложение «Настройки».
- Перейдите в раздел « Система » и выберите вкладку « Приложения и функции ». Выберите iTunes или QuickTime и нажмите кнопку « Удалить» .
Несколько пользователей сообщили, что для решения проблемы вам необходимо удалить все файлы, связанные с iTunes и Quicktime, поэтому обязательно сделайте это. После этого вы сможете установить приложение без проблем.
Этот установочный пакет не может быть открыт, ошибка может помешать вам установить новые приложения, и даже если эта ошибка может быть неприятной, вы должны быть в состоянии решить ее с помощью одного из наших решений.
ЧИТАЙТЕ ТАКЖЕ:
Как вы хотите открыть этот файл? [исправлено]
Поверхностные мини-характеристики и особенности: этот отмененный планшет мог быть звездой
Surface Mini должен был стать звездой Microsoft еще в 2014 году, он работал под управлением Windows RT и имел ручку для заметок и рукописного ввода. Недавно просочившаяся информация может быть нашим лучшим взглядом на то, что компания готовила внутренне для меньшей поверхности. Изображения и технические характеристики устройства появились в Twitter .
Исправлено: этот инструмент не может обновить вашу ошибку обновления ПК
У всех нас есть различные сторонние приложения на наших ПК, но иногда могут возникнуть проблемы при установке приложений.
Действия по устранению проблем с открытием установочного пакета
- Убедитесь, что приложение разблокировано
- Временно отключите антивирус
- Проверьте, работает ли служба установщика Windows
- Изменить ваш реестр
- Создать новую учетную запись пользователя
- Включить скрытую учетную запись администратора
- Переместите установочный файл в корневой каталог
- Создать файл .bat
- Попробуйте использовать другой браузер
- Убедитесь, что установочный файл находится на локальном диске
- Перерегистрировать установщик Windows
- Изменить переменные среды
- Полностью удалите iTunes и QuickTime
Решение 1. Убедитесь, что приложение разблокировано
В зависимости от ваших настроек безопасности Windows 10 может иногда блокировать установку определенных приложений, вызывая ошибку Этот установочный пакет не может быть открыт . Чтобы решить эту проблему, вам просто нужно найти установочный файл и разблокировать его. Это довольно просто:
После разблокировки установочного файла попробуйте снова запустить приложение. Если у вас нет опции «Разблокировать», это означает, что этот файл уже разблокирован, поэтому вам нужно использовать другое решение.
Решение 2. Временно отключите антивирус .
Помните, что Windows 10 поставляется со встроенным антивирусом вместе с Защитником Windows, поэтому даже если вы отключите сторонний антивирус, ваш компьютер останется в безопасности.
- ЧИТАЙТЕ ТАКЖЕ: пользователи обновления Windows 10 не могут обновить Защитник Windows, вот возможное исправление
Если отключение антивируса устраняет проблему, вы можете проверить его конфигурацию и попытаться найти причину проблемы.
С другой стороны, если эта ошибка появляется часто, вы можете попробовать обновить антивирус. В худшем случае вам может потребоваться переключиться на другое антивирусное программное обеспечение.
Решение 3. Проверьте, работает ли служба установщика Windows
Для установки любого приложения необходимо запустить установщик Windows. Однако иногда эта служба может быть отключена, что может привести к ошибке Этот установочный пакет не может быть открыт .
- Нажмите Windows Key + R и введите services.msc . Нажмите ОК или нажмите Enter .
- Появится список всех доступных сервисов. Найдите службу Установщик Windows и дважды щелкните ее, чтобы открыть ее свойства.
- Если можете, установите для Тип запуска значение Автоматически . Теперь проверьте статус сервиса. Если служба остановлена, нажмите кнопку Пуск , чтобы запустить ее. После этого нажмите Применить и ОК , чтобы сохранить изменения.
- Закройте окно Службы и попробуйте снова установить приложение.
Процесс установки тесно связан со службой установщика Windows, поэтому, если у вас возникла эта проблема, обязательно проверьте, работает ли вышеупомянутая служба.
По словам пользователей, вы можете решить эту проблему, просто изменив свой реестр. Изменение реестра может быть потенциально опасным и может привести к нестабильности системы, поэтому мы советуем вам соблюдать осторожность.
Чтобы изменить свой реестр, сделайте следующее:
- ЧИТАЙТЕ ТАКЖЕ: ошибка «Что-то пошло не так» препятствует установке обновления для создателей [Fix]
- Нажмите Windows Key + R и введите regedit . Нажмите ОК или нажмите Enter .
- Когда откроется редактор реестра, на левой панели перейдите к HKEY_LOCAL_MACHINESYSTEMCurrentControlSetControlFileSystem.
- Необязательно: Нажмите правую кнопку Файловая система и выберите в меню Экспорт .
Введите желаемое имя файла, выберите место для сохранения и нажмите кнопку Сохранить .Вы можете использовать этот файл для восстановления реестра, если что-то пойдет не так. Этот шаг не является обязательным, но всегда полезно сделать резервную копию, прежде чем вносить какие-либо изменения в реестр.
- После перехода к ключу FileSystem найдите NtfsDisable8dot3NameCreation DWORD на правой панели. Проверьте значение Данные для этого DWORD. Если Данные не установлены в 0, дважды щелкните NtfsDisable8dot3NameCreation , чтобы открыть его свойства.
- Теперь установите Значение данных на 0 и нажмите ОК , чтобы сохранить изменения.
- Найдите Win31FileSystem DWORD и проверьте его значение Данные . Если значение Data не установлено в 0, обязательно измените его, используя те же методы, которые мы использовали выше.
- Закройте Редактор реестра .
После внесения изменений попробуйте начать установку снова.
Если после изменения реестра возникнут какие-либо новые проблемы, вы можете восстановить его в любое время, просто запустив файл резервной копии, который вы создали в Шаг 3 .
Решение 5. Создание новой учетной записи пользователя
Чтобы решить эту проблему, вам нужно создать новую учетную запись пользователя и попытаться установить приложение из этой учетной записи:
- ЧИТАЙТЕ ТАКЖЕ: установка обновлений для создателей Windows 10 застряла [Fix]
- Нажмите Windows Key + I , чтобы открыть приложение «Настройки».
- Когда откроется приложение Настройки , перейдите в раздел Аккаунты и выберите вкладку Семья и другие люди . В разделе Другие люди нажмите кнопку Добавить кого-то еще на этот компьютер .
- Нажмите У меня нет информации для входа этого человека .
- Теперь нажмите Добавить пользователя безучетной записи Microsoft .
- Введите нужное имя пользователя и нажмите Далее .
После создания новой учетной записи пользователя выйдите из своей текущей учетной записи и переключитесь на новую.
Теперь найдите установочный файл и попробуйте запустить его. Если вам удастся установить приложение, вы можете вернуться к своей основной учетной записи и попробовать запустить его снова.
После этого вы можете удалить только что созданную учетную запись, поскольку она вам больше не понадобится.
Несколько пользователей сообщили, что эта ошибка возникает из-за специального символа в имени пользователя.
Решение 6. Включите скрытую учетную запись администратора .
Если создание новой учетной записи пользователя не устраняет ошибку Этот установочный пакет не может быть открыт , возможно, вам необходимо включить скрытую учетную запись администратора. Это довольно просто:
- Нажмите Windows Key + X , чтобы открыть меню Win + X. Выберите в меню Командная строкаt(администратор) .
- После открытия командной строки введите сетевой пользователь администратор/активный: да .
- Закройте Командную строку .
Это активирует скрытую учетную запись администратора. Теперь выйдите из своей текущей учетной записи и переключитесь на новую учетную запись администратора. После этого найдите файл установки и попробуйте снова установить приложение.
Если вам удалось установить приложение, вернитесь к своей основной учетной записи.
- ЧИТАЙТЕ ТАКЖЕ: сетевые принтеры не могут быть установлены на ПК с обновлением Creators [FIX]
После возврата к основной учетной записи проверьте, правильно ли работает приложение.
Если это так, запустите командную строку от имени администратора и введите команду net user administrator/active: no , чтобы отключить учетную запись администратора.
Решение 7. Переместите установочный файл в корневой каталог .
Для этого вам просто нужно найти установочный файл и переместить его в C: или в любой другой корневой каталог. После этого просто запустите установку, и она должна работать без проблем.
Имейте в виду, что вы можете переместить установочный файл в любой корневой каталог на вашем жестком диске.
Решение 8. Создание файла .bat
По словам пользователей, вы можете решить эту проблему, создав файл .bat и используя его для запуска установки. Для этого выполните следующие действия:
Несколько пользователей также предлагают внести некоторые изменения в ваш реестр, чтобы решить эту проблему. Прежде чем мы начнем, мы советуем вам сделать резервную копию вашего реестра на всякий случай.
Мы должны отметить, что это решение потенциально опасно, поэтому используйте его на свой страх и риск. Чтобы внести эти изменения, сделайте следующее:
Это немного продвинутое решение, поэтому вы должны быть особенно осторожны при выполнении шагов с 3 по 8.
Как мы уже упоминали, настоятельно рекомендуется создать резервную копию вашего реестра, чтобы вы могли легко восстановить ее в случае, если что-то пойдет не так.
Решение 9. Попробуйте использовать другой браузер .
По словам пользователей, ошибка Не удалось открыть этот установочный пакет , так как ваша загрузка повреждена. Чтобы решить эту проблему, вам необходимо снова загрузить установочный файл с помощью другого браузера.
Несколько пользователей сообщили, что это решение работает для них, поэтому мы настоятельно рекомендуем вам попробовать его.
- ЧИТАЙТЕ ТАКЖЕ: нет звука после установки графических драйверов NVIDIA [Fix]
Решение 10. Убедитесь, что установочный файл находится на локальном диске .
Пользователи сообщали, что ошибка Этот установочный пакет не может быть открыт , если ваш установочный файл находится на сетевом диске.
Если это так, просто переместите установочный файл с сетевого диска и попробуйте установить его снова.
Решение 11. Перерегистрируйте установщик Windows .
- Запустите Командную строку от имени администратора.
- Когда откроется Командная строка , введите следующие строки:
- msiexec/unregister
- msiexec/regserver
- После выполнения обеих команд закройте командную строку.
После этого попробуйте снова установить приложение и проверить, устранена ли проблема.
Решение 12. Изменение переменных среды
Вы можете решить эту проблему, просто изменив переменные окружения. Это относительно просто, и вы можете сделать это, выполнив следующие действия:
- Нажмите Windows Key + S и введите переменные . Выберите в меню Изменить системные переменные среды .
- Откроется окно Системные свойства . На вкладке Дополнительно нажмите кнопку Переменные среды .
- Появится список переменных среды. Дважды нажмите переменную TEMP , чтобы изменить ее.
- Когда откроется окно свойств, измените Значение переменной на C: Temp . Нажмите ОК , чтобы сохранить изменения.
- Повторите те же шаги для переменной TMP и сохраните изменения.
После этого попробуйте установить приложение еще раз. Если проблема не устранена, вы можете вернуть переменные среды к значениям по умолчанию.
Решение 13. Полностью удалите iTunes и QuickTime .
По словам пользователей, они получают эту ошибку при попытке установить iTunes.
Чтобы решить проблему, вам нужно удалить iTunes и QuickTime. Для этого выполните следующие действия:
- Нажмите Windows Key + I , чтобы открыть приложение «Настройки».
- Перейдите в раздел Система и выберите вкладку Приложения и функции . Выберите iTunes или QuickTime и нажмите кнопку Удалить .
- После удаления проблемных приложений попробуйте установить iTunes снова.
Несколько пользователей сообщили, что для решения проблемы вам необходимо удалить все файлы, связанные с iTunes и Quicktime, поэтому обязательно сделайте это. После этого вы сможете установить приложение без проблем.
Ошибка Этот установочный пакет не может быть открыт может помешать вам установить новые приложения, и хотя эта ошибка может быть неприятной, вы должны быть в состоянии решить ее с помощью одного из наших решений.
У всех нас есть разные сторонние приложения на наших ПК, но иногда проблемы могут возникнуть при установке приложений.
«Не удалось открыть этот установочный пакет. Обратитесь к поставщику приложения, чтобы убедиться, что это действительный пакет установщика Windows ».
В чем причина этой ошибки Windows?
Есть несколько возможных причин этой ошибки:
- Загрузка поврежденных или поврежденных файлов.
- Установите файл, хранящийся в сети, а не на локальном компьютере.
- Нет прав администратора в вашей учетной записи компьютера.
- Антивирус, который блокирует установку.
- Проблема с программой установки Windows.
- Одной из причин настройки реестра является.
- Ваш компьютер может не соответствовать минимальным требованиям.
Создать новую учетную запись пользователя
Windows Vista / 7 / 10 / 2008 / 2016:
Перейдите к «Учетным записям пользователей» в Панели управления.
Выберите «Управление другой учетной записью», а затем «Создать новую учетную запись».
Назовите новую учетную запись и убедитесь, что это администратор.
Выйдите из текущей учетной записи и войдите в новую учетную запись.
Попытка установки VIPRE Business Agent может быть выполнена.
Ноябрьское обновление 2021:
Теперь вы можете предотвратить проблемы с ПК с помощью этого инструмента, например, защитить вас от потери файлов и вредоносных программ. Кроме того, это отличный способ оптимизировать ваш компьютер для достижения максимальной производительности. Программа с легкостью исправляет типичные ошибки, которые могут возникнуть в системах Windows — нет необходимости часами искать и устранять неполадки, если у вас под рукой есть идеальное решение:
Windows XP / 2003:
Перейдите к «Учетным записям пользователей» в Панели управления.
Выберите «Создать новую учетную запись».
Назовите новую учетную запись и убедитесь, что это администратор.
Выйдите из текущей учетной записи и войдите в новую учетную запись.
Попытка установки VIPRE Business Agent может быть выполнена.
Обновите версию Windows
Запустите Центр обновления Windows, чтобы убедиться, что вы используете последнюю версию установщика Windows. Или ваш файл установщика Windows мог быть поврежден. Запустите средство проверки системных файлов и перезагрузите компьютер, когда сканирование будет завершено. При необходимости вы можете скачать последнюю версию установщика Microsoft Windows здесь.
Зарегистрируйте движок установщика Windows еще раз.
Вы также можете перерегистрировать движок установщика Windows. Для этого откройте командную строку, введите следующую команду и нажмите клавишу ВВОД:
msiexec / отписаться
Чтобы сохранить его снова, введите следующую информацию и нажмите Enter.
Другая возможность состоит в том, что у вас есть параметры реестра, которые не позволяют длинные имена файлов при установке файла MSI. Чтобы проверить это:
- На клавиатуре нажмите клавишу Windows (клавиша Windows) + R, чтобы открыть «Выполнить».
- В диалоговом окне «Выполнить: regedit» введите regedit, затем нажмите «ОК», чтобы открыть редактор реестра.
- При необходимости нажмите кнопку «Да» в диалоговом окне «Контроль учетных записей».
- Выделите: HKEY_LOKALE_MACHINE SYSTEM Current ControlSet Control Файловая система
- Для этого нажимайте на треугольник или знак плюс рядом с каждым элементом в списке, пока не дойдете до Файловой системы.
- Нажмите FileSystem, чтобы отобразить его содержимое на правой панели редактора реестра.
- Если значение MOT DWORD NtfsDisable8dot3NameCreation или MOT DWORD Win31FileSystem не является 0, щелкните правой кнопкой мыши MOT DWORD, выберите «Изменить» и задайте значение 0.
- После закрытия редактора реестра попробуйте переустановить WinZip.
Запустите службу установщика Windows.
Служба установщика Windows добавляет, изменяет и удаляет все приложения, представленные в виде пакета .msi. Если эта служба отключена, не все службы, которые зависят от нее, запустятся.
Чтобы убедиться, что служба установщика Windows работает и, если она не включена, выполните следующие действия:
CCNA, веб-разработчик, ПК для устранения неполадок
Я компьютерный энтузиаст и практикующий ИТ-специалист. У меня за плечами многолетний опыт работы в области компьютерного программирования, устранения неисправностей и ремонта оборудования. Я специализируюсь на веб-разработке и дизайне баз данных. У меня также есть сертификат CCNA для проектирования сетей и устранения неполадок.
Windows 10 использует встроенный установщик Windows для установки, обслуживания и удаления программного обеспечения на вашем ПК. Когда установщик неисправен, вы столкнетесь с несколькими проблемами при попытке установить или удалить программное обеспечение. Появится всплывающее окно с кодом ошибки InstallShield 1722. Ошибка также может появиться из-за других различных системных проблем.
Читайте дальше, чтобы узнать все возможные причины и способы устранения ошибки InstallShield 1722.
Что вызывает ошибку 1722 (ошибка пакета установщика Windows)?
Вот некоторые возможные причины этой ошибки:
1. Быстрые исправления
Прежде чем продолжить подробные решения, вот несколько быстрых исправлений, которые вы можете попробовать.
2. Включите установщик Windows.
Если установщик Windows отключен, вам будет сложно устанавливать или удалять программы. Вот что вам нужно сделать, чтобы включить установщик.
3. Запустите средство устранения неполадок установки и удаления программы Microsoft.
Если вы подозреваете, что проблема вызвана поврежденными ключами реестра, вам может помочь средство устранения неполадок при установке и удалении программ Microsoft.
Когда дело доходит до исправления поврежденных ключей реестра, вам не следует использовать средство очистки реестра. Запуск этих программ может нанести вред вашему компьютеру. Если вы удалите, переместите или повредите ключи реестра, критические системные функции могут выйти из строя. Это могло вызвать проблемы с установкой, запуском или удалением приложений.
В следующем окне выберите программу, с которой вы столкнулись с проблемами, и нажмите Далее. Если вы не можете найти программу в списке, выберите вариант Нет в списке и найдите программу. Отсюда следуйте инструкциям на экране, чтобы завершить процесс устранения неполадок.
4. Отмените регистрацию и повторно зарегистрируйте установщик Windows.
По завершении этого процесса вы можете повторно зарегистрировать установщик Windows. Для этого введите следующую команду и нажмите Enter:
Перезагрузите компьютер, чтобы сохранить эти изменения.
5. Используйте инструменты SFC и DISM.
Поскольку эта ошибка может возникнуть из-за поврежденных системных файлов, вы можете устранить ее с помощью инструментов SFC и DISM. SFC просканирует ваш компьютер на предмет отсутствующих или поврежденных системных файлов, а DISM просканирует образ системы, используемый для внесения этих исправлений. В этом случае вы должны сначала запустить DISM, чтобы убедиться, что SFC работает правильно.
DISM / Онлайн / Очистка-Образ / ScanHealth
Когда сканирование будет завершено, введите следующую команду и нажмите Enter:
DISM / Онлайн / Очистка-Образ / RestoreHealth
Дождитесь завершения сканирования, а затем перезагрузите компьютер.
Откройте командную строку, как описано выше. Введите следующую команду и нажмите Enter:
Дождитесь завершения сканирования. Отсюда закройте командную строку и перезагрузите компьютер.
6. Устанавливайте программы в безопасном режиме.
Вы можете решить эту проблему, установив программное обеспечение в безопасном режиме. Это поможет вам определить, вызвана ли проблема установленным программным обеспечением или поврежденными аппаратными компонентами вашего ПК.
Если вы больше не сталкиваетесь с ошибкой, как только вы загружаетесь в безопасном режиме, можно с уверенностью сказать, что проблема возникает из-за драйвера или программного обеспечения.
Это перезагрузит ваш компьютер в среде восстановления.
На появившемся экране выберите «Дополнительные параметры»> «Параметры запуска» и нажмите кнопку «Перезагрузить». Наконец, нажмите клавишу F4, чтобы ваш компьютер загрузился в безопасном режиме.
7. Выполните чистую загрузку и используйте сторонний деинсталлятор.
Вы можете выполнить чистую загрузку, чтобы изолировать другие программы, которые могут вызывать эту ошибку. Этот процесс просто загружает ваш компьютер с отключенными всеми сторонними приложениями. Он также запускает ваш компьютер с минимально необходимыми драйверами и программами. Это помогает устранить любые конфликты, возникающие при установке или удалении программного обеспечения.
После того, как вы определили проблемную программу, вы можете удалить ее с помощью стороннего деинсталлятора. Это поможет убедиться, что не осталось остаточных файлов, которые могут вызвать дальнейшие проблемы на вашем компьютере.
Если ничего не помогает, вам следует подумать об обновлении Windows. Это должно помочь решить эту проблему и другие важные системные проблемы.
Простая установка и удаление программ в Windows 10
Читайте также:
- Интеграция facebook и telegram
- Как поставить точку на яндекс карте на телефоне
- Как создать пару приложений на самсунг на боковой панели
- Как сделать пар из кружки на фото приложения
- Как восстановить приложение загрузки на компьютере
Синтаксическая ошибка на Android-устройствах — одна из старейших и наиболее распространенных ошибок, с которыми сталкиваются владельцы Android-устройств. Ошибка обычно появляется при попытке установить приложение на мобильный телефон. Сообщение о ней выглядит так: «Синтаксическая ошибка. Ошибка при синтаксическом анализе пакетах». Понимать это нужно следующим образом: «приложение не может быть установлено на вашем телефоне из-за проблемы синтаксического анализа»
Если вы продолжите попытки установки выбранного софта путем внесения изменений в manifest-файл приложения, то вряд ли избавитесь от ошибки. Искусственно снижать требования программы к системе — не лучшая идея. Сегодня мы решили досконально разобраться в вероятных причинах появления ошибки и предложить вам несколько способов ее несложного и безопасного устранения.
Прежде чем приступить к исправлению ошибки, давайте посмотрим, что может послужить причиной ее возникновения. На сегодняшний день известны несколько таких причин:
- Внесение изменений в manifest-файл приложения (например, изменение требований к версии ОС Android).
- Повреждение или неполная закачка .apk файла.
- Загрузка и установка сторонних приложений из неизвестных источников при отсутствии разрешения на подобные действия в настройках смартфона.
- Несовместимость версии ОС Android или аппаратного обеспечения смартфона с требованиями устанавливаемого приложения.
- Блокировка установки любых сторонних приложений настройками безопасности.
Способ 1. Проверка manifest-файла приложения
Это решение предназначено только для пользователей, которые пользуются программами для внесения изменений в manifest-файлы приложений. Таким образом, если вы один из них и сделали какие-либо изменения в файл приложения AndroidManifest.xml, вам нужно попытаться восстановить его в исходное состояние «по умолчанию». Прежде чем что-то предпринимать, убедитесь в том, что название .apk было изменено. Например, если первоначальный .apk был назван original.apk, и вы переименовали его original1.apk то вам, возможно, придется переименовать его обратно, присвоив исходное имя, которым является «Original.apk».
После того, как переименование выполнено, вновь попытайтесь установить приложение на ваш телефон и посмотреть, пропала ли ошибка при синтаксическом анализе пакета.
Возможно, возникла проблема с кодом приложения. Диагностировать конкретную причину в данном случае очень сложно, и универсальных методов решения проблемы не существует — здесь либо придется разбираться долго и серьезно, либо пойти по пути наименьшего сопротивления, воспользовавшись альтернативным способом установки выбранного приложения (например, с другого устройства).
Способ 2: Разрешить установку приложений из неизвестных источников
В соответствии с требованиями безопасности Android-смартфон может запрещать устанавливать сторонние приложения и софт из неизвестных источников, позволяя делать это только из Google Play Маркет. Запрет связан с тем, что установка сторонних приложений из неизвестных источников может повредить ваш телефон.
Так что, если вы пытаетесь установить файл .apk, то можете столкнуться с «ошибкой при синтаксическом анализе пакета». Чтобы исправить ошибку и обойти запрет, нужно разрешить установку приложений из неизвестных источников. Соответствующий пункт имеется в настройках безопасности телефона.
- Перейдите в раздел «Настройки»;
- Далее «Безопасность»;
- Найти «Неизвестные источники» и галочкой разблокировать загрузку. Если смартфон выдаст запрос, подтвердите свое решение, нажав OK.
Вернитесь в папку, где находится файл .apk. Нажмите на него и установите приложение.
Способ 3: Включить отладку по USB
Включение отладки по USB не является действительно необходимым для установки Android-приложений с помощью файла .apk. Но некоторые пользователи утверждают, что решили проблему с синтаксической ошибкой на Андроид именно этим способом.
Чтобы включить отладку по USB, необходимо включить режим разработчика на своем устройстве. Для этого выполните следующие действия:
- Зайдите в «Настройки»;
- Найдите раздел «О телефоне» и зайдите в него;
- Прокрутите вниз до пункта «Номер сборки», нажмите на него 7 раз (после седьмого касания вы должны увидеть на экране «Теперь вы разработчик»)
- Затем вернитесь в раздел «Настройки», прокрутите вниз и найдите «Меню для разработчика»;
- Найдите там раздел «Отладка по USB» и активируйте процесс.
Процедура включения отладки по USB для некоторых устройств может иметь свои особенности. Ознакомиться со спецификой действий более подробно можно в следующей статьей.
Способ 4: Отключить антивирус
Синтаксическая ошибка также может произойти, если ваша антивирусная программа блокирует установку. Большинство антивирусов пытаются блокировать установку приложений, которые на их взгляд могут выглядеть ненадежными или подозрительными. Так что, если вы пытаетесь установить .apk файл, причина появления ошибки, возможно, кроется в том, что ваше антивирусное приложение блокирует файл .apk, предотвращая установку «подозрительного» софта.
Попробуйте временно отключить антивирус и попытаться установить файл .apk. Если причина угадана верно, установка пройдет без проблем и сообщений об ошибке при синтаксическом анализе пакета андроид.
Способ 5: Поврежденный или не полностью загруженный APK-файл
Ошибка также может произойти из-за поврежденного файла .apk. Попробуйте загрузить свежую версию APK-файла и установить приложение. Возможно, это поможет устранить ошибку. Кроме того, убедитесь, что вы скачали полный файл — для этого достаточно сравнить размеры предлагаемого и загруженного файла. Частичная загрузка файла .apk непременно приведет к ошибке синтаксического анализа во время установки приложения.
Способ 6: Несовместимость приложения
Некоторые программы не поддерживают устаревшие версии операционной системы Android. Ряд приложений несовместим с устаревшей аппаратной частью устройства. В обоих случаях при попытке установки приложения вы получаете сообщение об ошибке синтаксического анализа пакета Android. Например, когда вы пытаетесь установить приложение, которое требует Android 8 Oreo и выше, на смартфон с Android 7 Nougat. Чтобы не попасть в подобную ситуацию, внимательно читайте описание приложения на Google Play Маркет, особенно в той его части, где приведены системные требования.
Сегодня мы рассмотрели ряд способов решения синтаксической ошибки и выяснили причины ее возникновения. Если вы сталкивались с ней на своем устройстве и успешно преодолели, расскажите, пожалуйста, о своем опыте в комментариях. Возможно, именно ваш метод станет спасительным для кого-то из пользователей.
Как исправить ошибку «Сбой разбора пакета» на Андроид?
Ошибка «Сбой разбора пакета» возникает в процессе установки приложений на Андроид-устройства. Причем увидеть такое сообщение можно не только с APK-файлами, скачанными со сторонних источников, но и с приложениями, которые устанавливаются непосредственно с Google Play. В сегодняшней статье мы расскажем, что вызывает подобную ошибку и как от нее можно избавиться.
Содержание
- Причины появления «Сбой разбора пакета» на Андроид
- Решение ошибки «Сбой разбора пакета» на Андроид
- Решение №1 Активация функции по установке приложений из неофициальных источников
- Решение №2 Перезагрузка APK-файла
- Решение №3 Проверка версии Андроид
- Решение №4 Проверка сетевого подключения
Причины появления «Сбой разбора пакета» на Андроид
Многие пользователи, которые давно пользуются Андроид-гаджетами, уже наверняка догадались, что вызвало появление ошибки «Сбой разбора пакета». Тем не менее давайте все-таки разберем список потенциальных причин:
- поврежденный APK-файл;
- не выдано разрешение на установку APK со сторонних/неофициальных источников;
- нестабильное сетевое подключение;
- устанавливаемое приложение предназначено для другой версии ОС Андроид.
Решение ошибки «Сбой разбора пакета» на Андроид
Решение №1 Активация функции по установке приложений из неофициальных источников
Наиболее распространенная причина за появлением сообщения «Сбой разбора пакета» — это отсутствие разрешения на установку APK из неофициальных/сторонних источников. По умолчанию на всех Андроид-устройствах запрещается установка приложений, находящихся вне Google Play. Тем не менее если вы заприметили какую-то полезную программку или интересную игрушку, которая находится на неофициальном сайте, вам придется выдать соответствующее разрешение.
Делается это следующим образом:
- откройте «Настройки» на своем Андроид-устройстве;
- перейдите в раздел «Приложения и уведомления», далее — в подраздел «Дополнительно»;
- опуститесь чуть ниже по страничке и выберите «Специальный доступ»;
- найдите в списке пункт «Установка неизвестных приложений» и выберите его;
- теперь найдите в списке свой файловый менеджер и тапните на него;
- активируйте опцию «Разрешить установку из этого источника»;
- повторите эти же действия для своего браузера, например, Google Chrome или Opera;
- перезагрузите устройство.
Попытайтесь установить нужное вам приложение еще раз. Если разрешение на установку приложений подобного типа было выдано только сейчас, то ошибка «Сбой разбора пакета» должна исчезнуть.
Решение №2 Перезагрузка APK-файла
В некоторых случаях проблемы с установкой приложения могут возникать из-за поврежденного APK-файла. Нестабильное сетевое подключение, неправильно залитый на сайт файл, проблемы с SD-хранилищем — повреждения «установочников» могут происходить по самым разным причинам. Так или иначе вам нужно перезагрузить желаемый APK-файл и попытаться установить его еще раз. Как вариант, загрузите APK с какого-нибудь другого источника.
Решение №3 Проверка версии Андроид
Приложения разрабатываются для работы на определенных версиях ОС Андроид. К примеру, некоторые старые игрушки и программы не будут нормально работать (либо даже запускаться) на современных итерациях Андроида. Перед загрузкой и установкой приложения необходимо проверить, какие версии Андроид им поддерживаются. В Google Play данная информация находится в самом низу странички самого приложение. К сожалению, вы практически ничего не сможете сделать, если приложение не поддерживает вашу версию Андроид — либо ищем подходящую версию, либо загружаем другое приложение.
Решение №4 Проверка сетевого подключения
В довольно редких случаях повреждения APK-файла могут происходить по причине нестабильного сетевого подключения. Проще говоря, происходит загрузка файла, подключение к сети исчезает на несколько секунд, загрузка прерывается — пользователь получает на выходе неполноценный APK. Перейдите по следующей ссылке, чтобы проверить скорость своего Интернет-подключения. Также рекомендуем перезагрузить маршрутизатор: устройство могло начать работать со сбоями, которые в значительной мере ограничивают загрузку/отдачу сетевого подключения.
Ошибка «Сбой разбора пакета» — это, несомненно, серьезная проблема для владельцев устройств на Андроиде, но ее можно исправить, воспользовавшись методами выше.


















































































































![Как вы хотите открыть этот файл? [исправлено]](https://img.desmoineshvaccompany.com/img/fix/989/how-do-you-want-open-this-file.jpg)