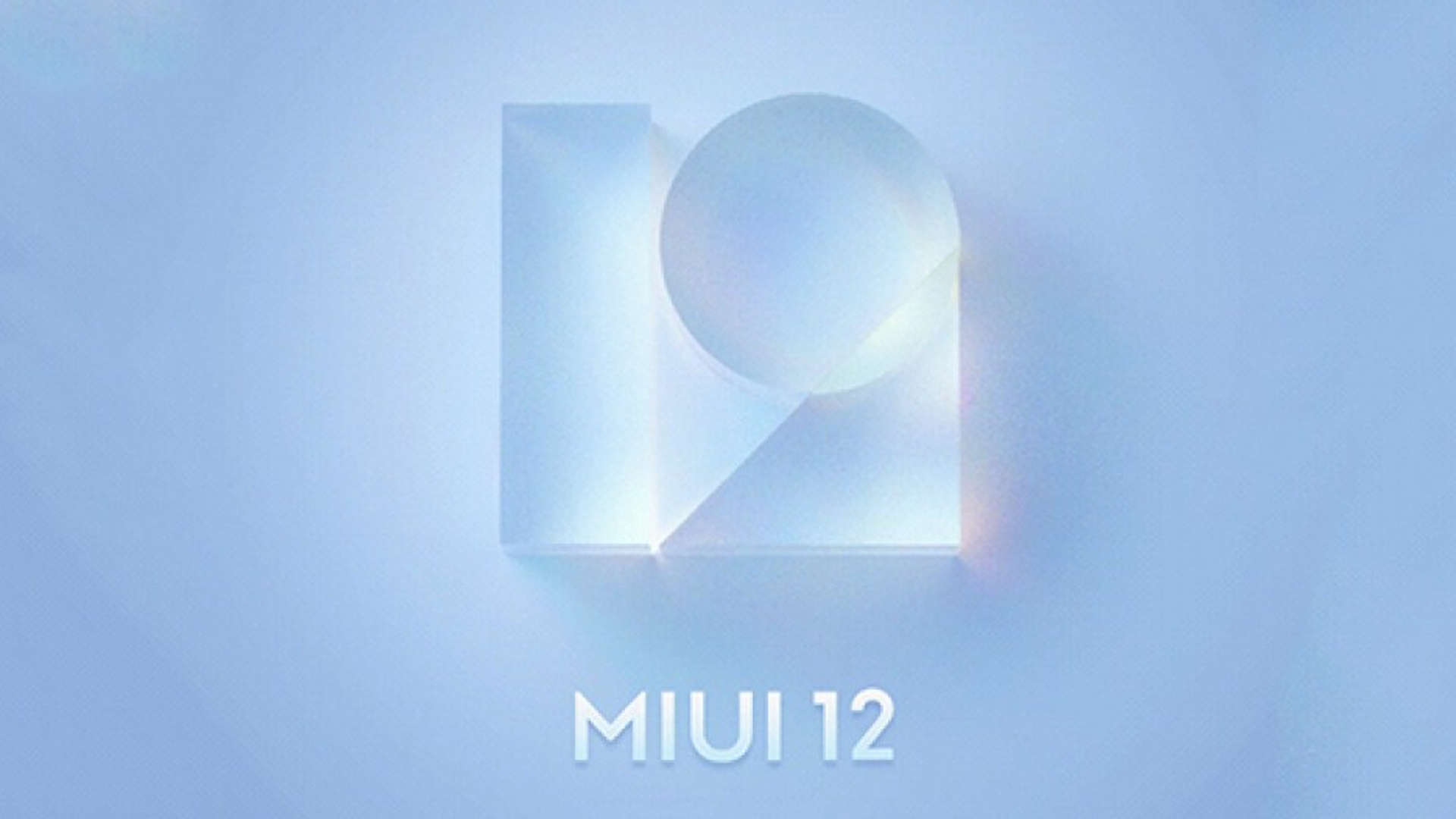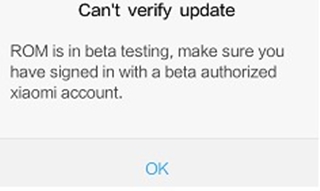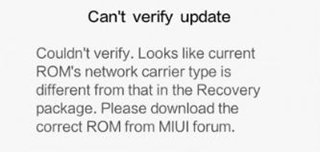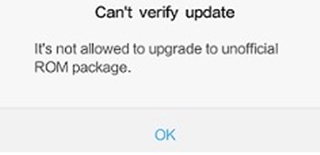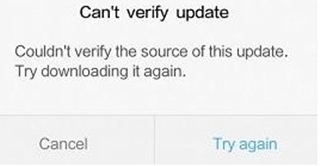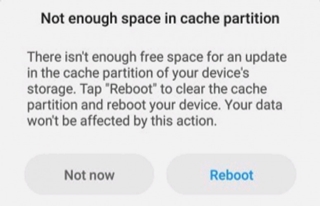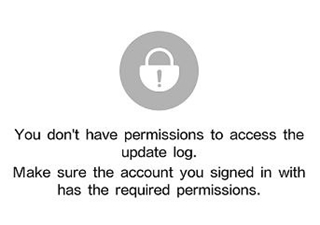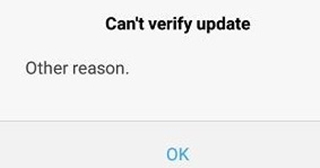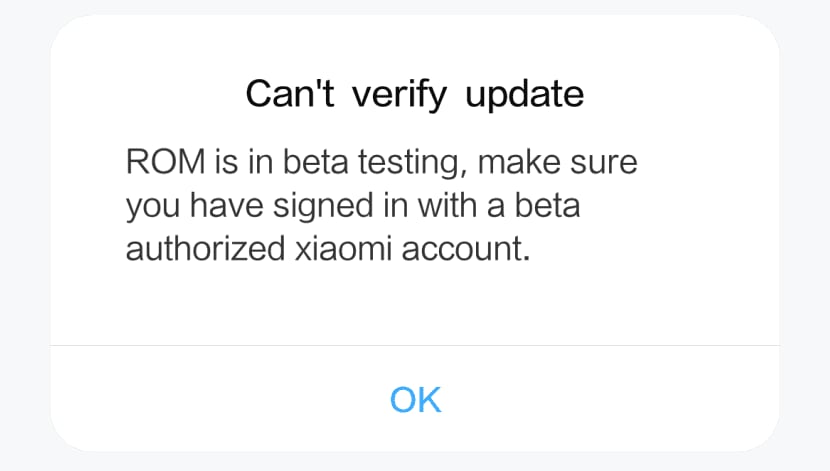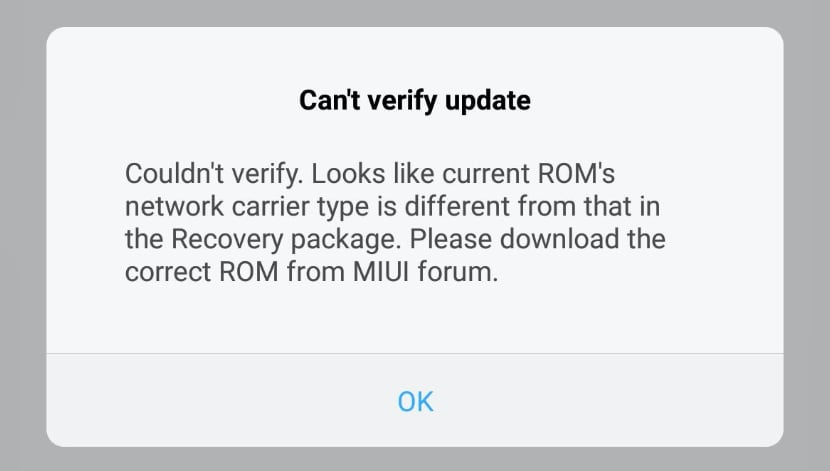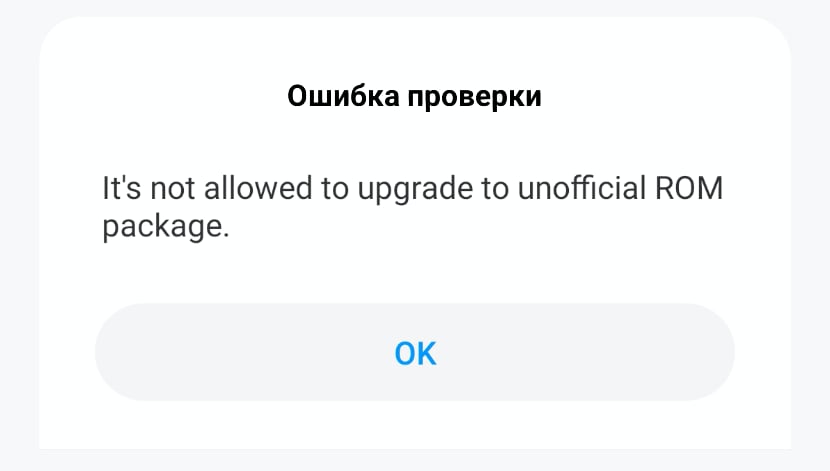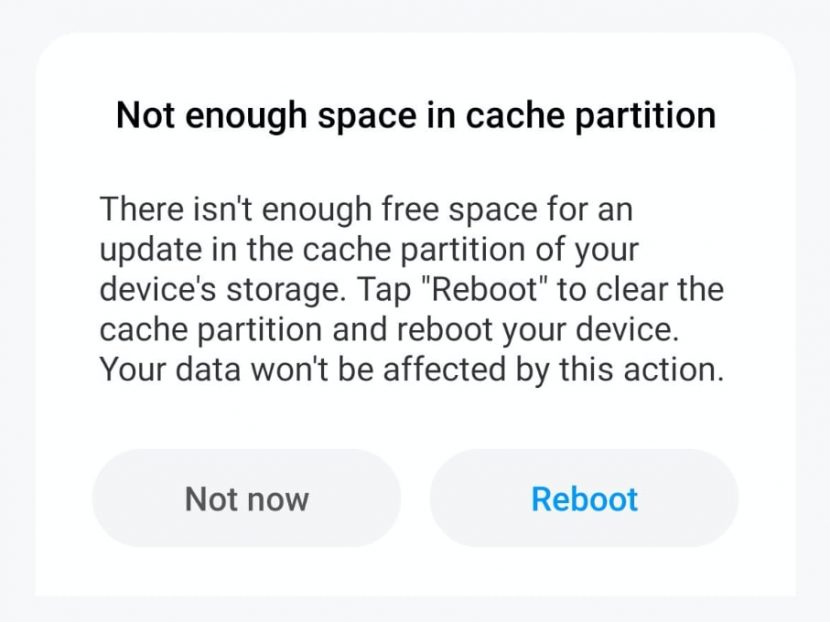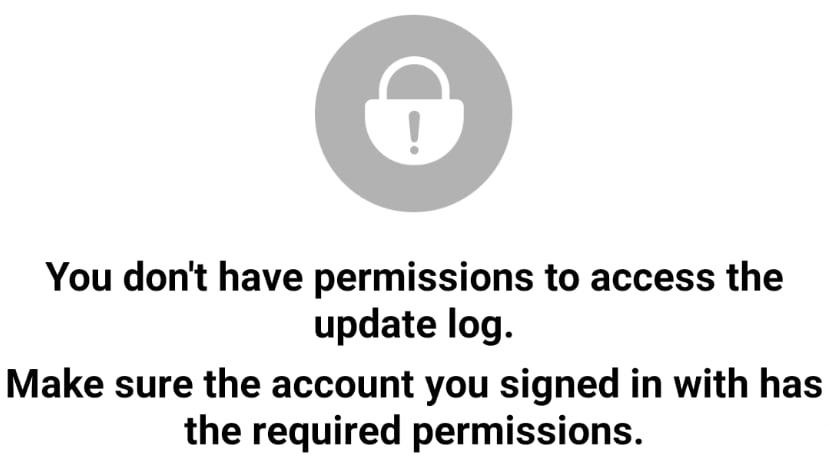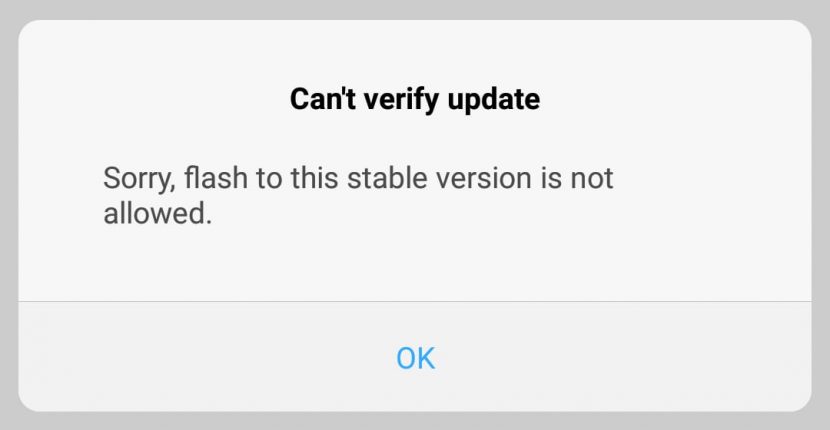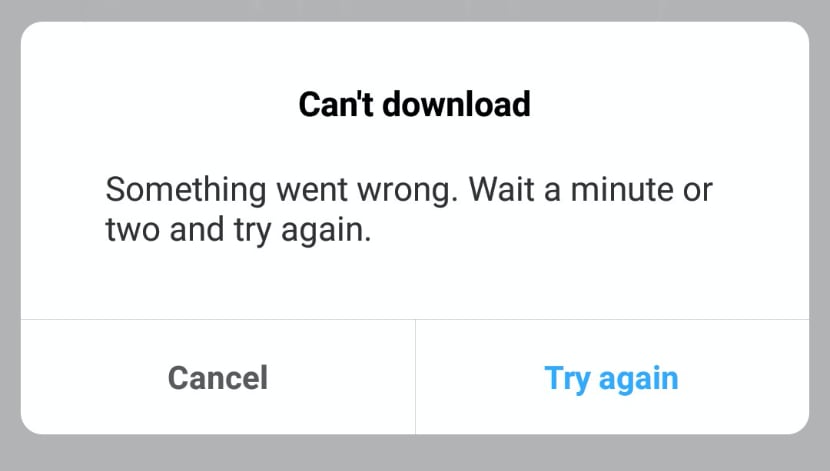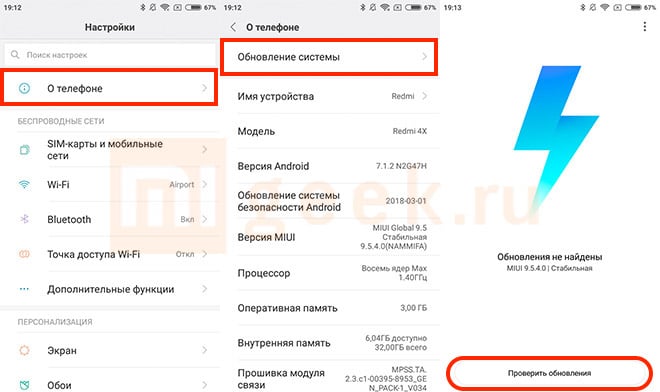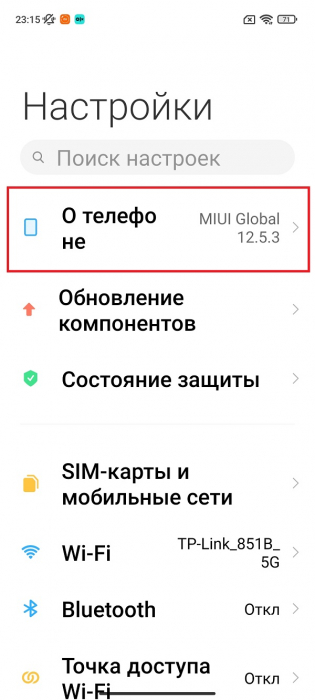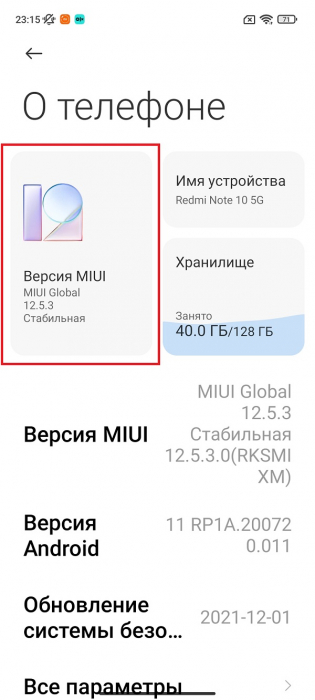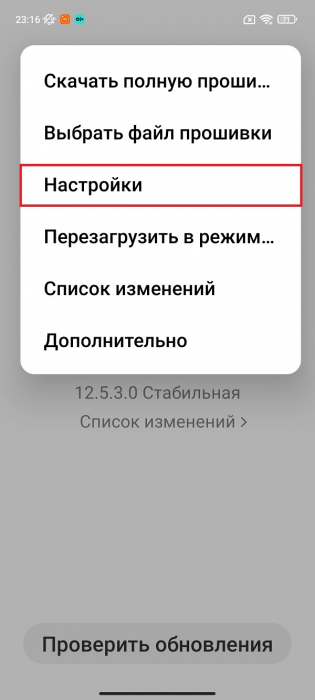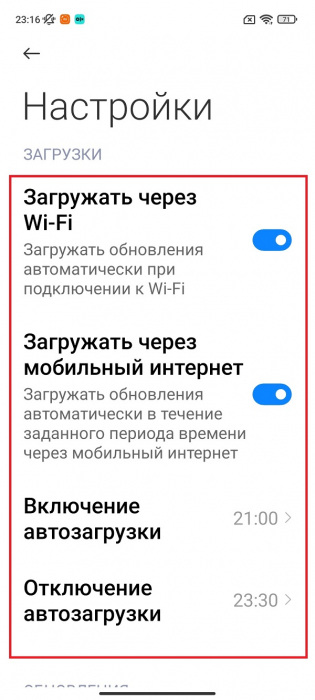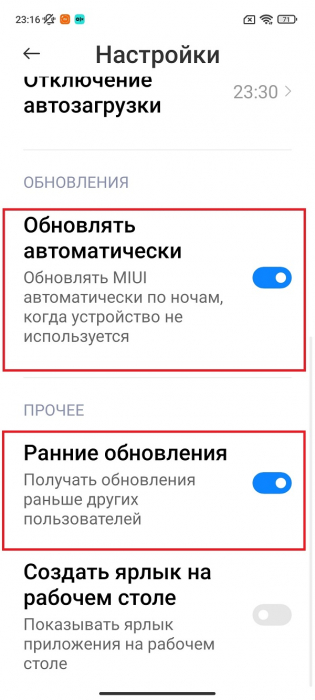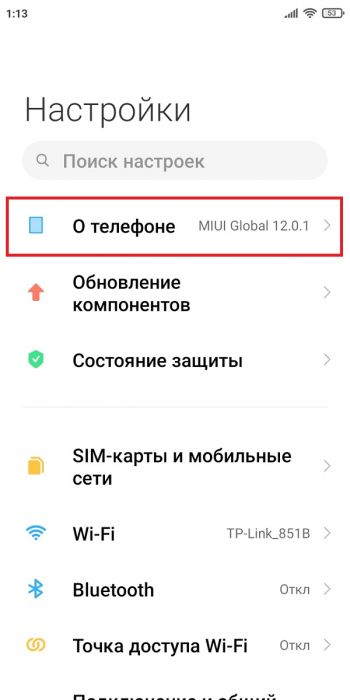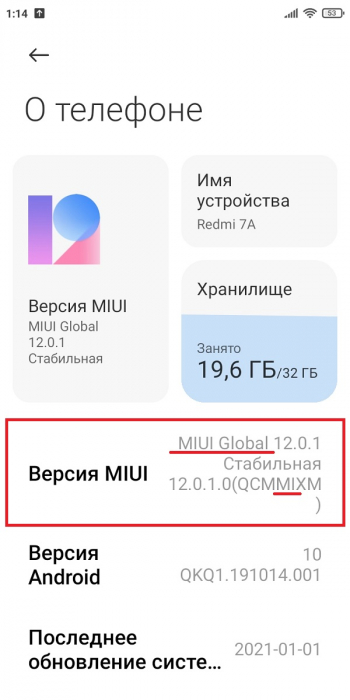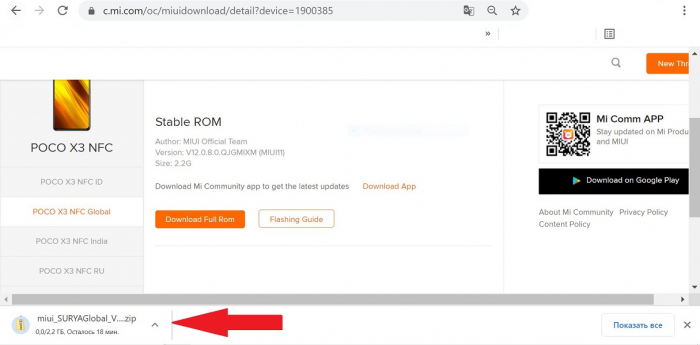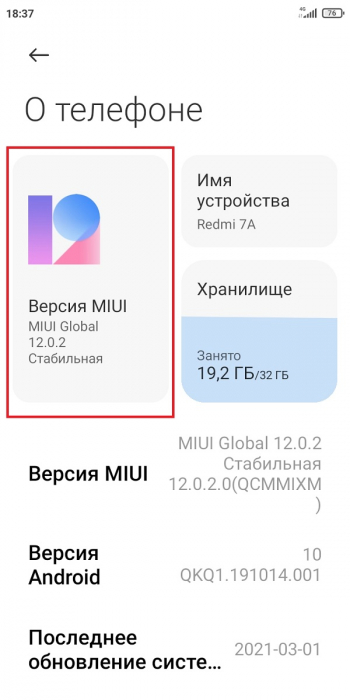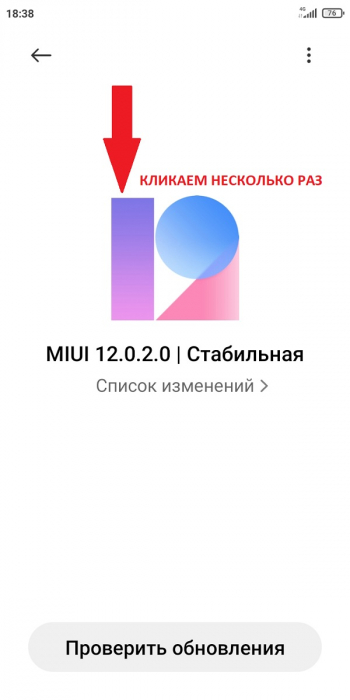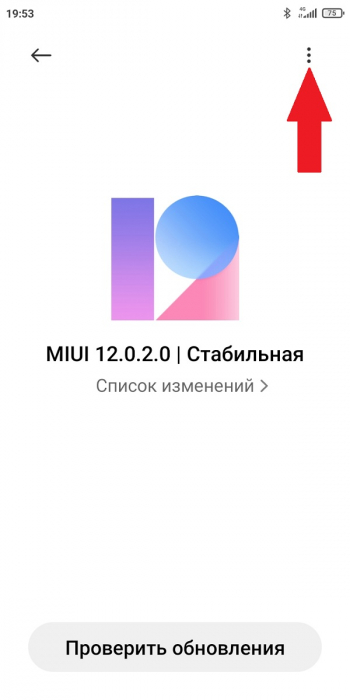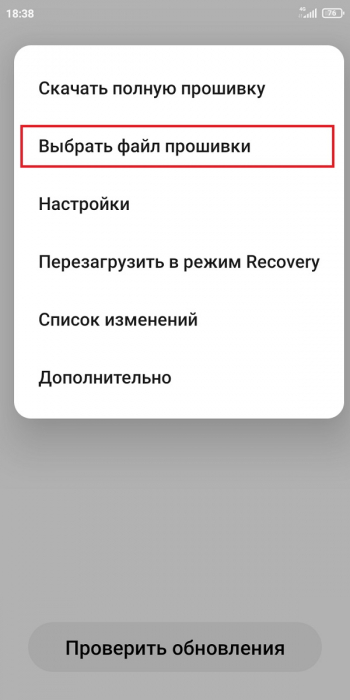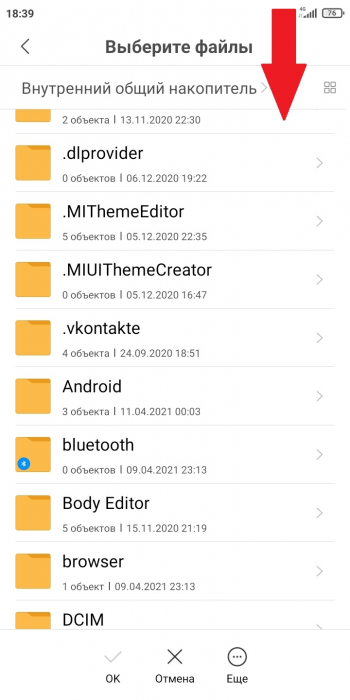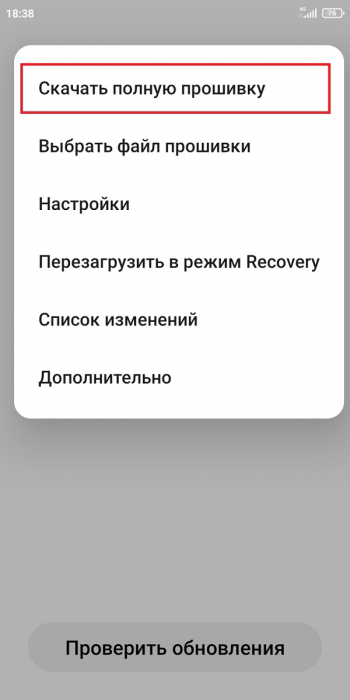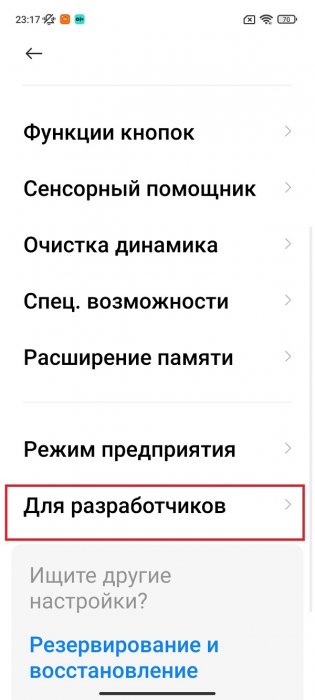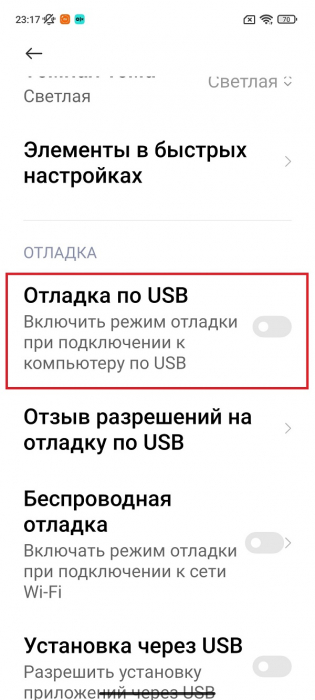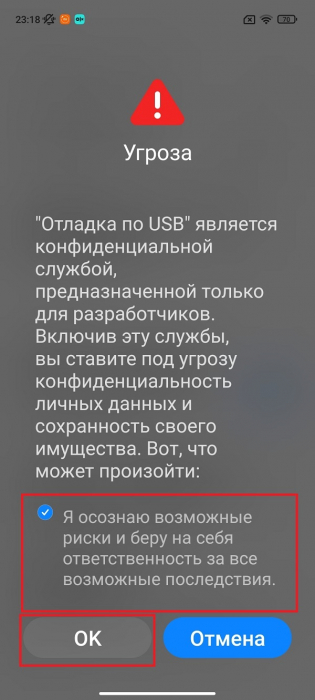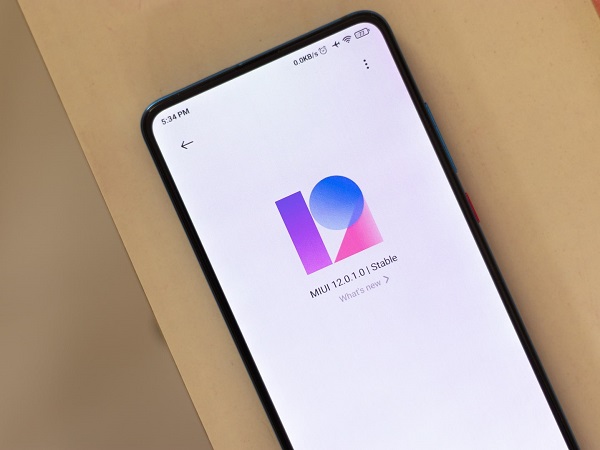При установке обновления MIUI на телефоны и планшеты Xiaomi, Redmi или POCO, могут возникать различные ошибки. Эти ошибки являются следствием работы встроенного приложения Updater, которое проверяет соответствие устанавливаемого файла обновления по нескольким критериям.
Автоматическая проверка необходима из-за большого разнообразия прошивок Xiaomi, множества поддерживаемых регионов и способов распространения ROM. Также некоторые прошивки не предназначены для общего пользования, а доступны только бета-тестерам.
Большинство сообщений начинаются с текста «Can’t verify update…», когда невозможно проверить файл обновления. Рассмотрим причины и решения 10 популярных ошибок при обновлении MIUI. Если в приложении «Обновление» Xiaomi снова произошла ошибка, вы будете знать что делать.
Содержание
- Couldn’t verify. Looks like current ROM’s network…
- Версия предназначена для закрытого тестирования
- Установка неофициального ПО запрещена
- Can’t verify update. Couldn’t verify the source…
- Not enough space in cache partition. There isn’t enough…
- You don’t have permissions to access the update log…
- Can’t verify update. Sorry, flash to this stable version…
- Can’t download. Something went wrong. Wait a minute…
- Can’t verify update. Other reason
- Can’t Verify Update. You’re allow to flash the newest stable version
Couldn’t verify. Looks like current ROM’s network…
Текст ошибки
Can’t verify update. Couldn’t verify. Looks like current ROM’s network carrier type is different from that in the Recovery package. Please download the correct ROM from MIUI forum.
Перевод на русский: Ошибка проверки. Похоже, что тип оператора сети в текущем ROM отличается от типа оператора в пакете Recovery. Пожалуйста, загрузите правильную ПЗУ с форума MIUI.
Ошибка возникает при попытке установить обновление для другого региона или мобильного оператора.
Решение
Прошивки Xiaomi для смартфонов и планшетов делятся на два типа — MIUI China (для внутреннего рынка Китая) и MIUI Global (весь остальной мир). MIUI Global делится на 8 регионов — Глобальный, Индия, Европа, Россия, Турция, Индонезия, Тайвань, Япония. Во всех регионах свои нормы и законы, частоты операторов сотовой связи тоже отличаются. Региональные прошивки адаптированы под эти и другие особенности.
Файлы прошивок и обновлений регионов отличаются, поэтому обновление для Индии можно установить только на Индийскую прошивку. Аналогично со всеми остальными регионами. Например, невозможно установить на индонезийское обновление на прошивку для Китая, России или глобальную версию.
Есть два варианта решения проблемы:
- Разблокируйте загрузчик и установите Fastboot ROM через приложение Mi Flash Tool. Установка этой прошивки через стандартное приложение Updater, встроенное в интерфейс MIUI, невозможно.
- Скачайте и установите обновление из каталога официальных прошивок, соответствующее региону MIUI вашего устройства. При выборе прошивки обращайте внимание не только на версию MIUI (первые цифры), но и на код региона и привязку к мобильному оператору.
Как выбрать регион MIUI:
- 14.0.1.3.TLFMIXM — это глобальная версия.
- 14.0.1.3.TLFIDXM — обновление для Индонезии.
- 14.0.1.3.TLFINXM — версия для Индии.
Список кодов регионов и примеры мобильных операторов из номера прошивки MIUI можно посмотреть на изображении ниже:
Версия предназначена для закрытого тестирования
Текст ошибки
Can’t verify update. ROM is in beta testing, make sure you have signed in with a beta authorized xiaomi account.
Перевод на русский: Ошибка проверки. Эта версия ПО предназначена для закрытого тестирования. Убедитесь, что ваша учётная запись обладает необходимыми разрешениями.
Сообщение об ошибке означает, что пользователь пытается установить версию, предназначенную для команды тестировщиков.
Решение
Перед выходом стабильной версии прошивка проходит несколько этапов тестирования. Скачать MIUI Beta может любой пользователь, но перед установкой система сверяет вашу учётную запись Xiaomi со списком тестеров. Если вы не тестировщик, отображается ошибка.
Дождитесь официального выхода обновления на ваш телефон, либо попытайтесь присоединиться к программе бета-тестирования.
Сяоми периодически объявляет наборы в тестировщики, выкладывая объявления об этом на официальном форуме Mi Community. Приглашают владельцев определённых моделей смартфонов и регионов. Нужно заполнить форму, отправить заявку и ждать. Через некоторое время сможете устанавливать бета-версии MIUI.
Так выглядит форма заявки на бета-тест глобальной версии ПЗУ:
Аналогичные этапы проходят все прошивки Сяоми, Редми и Поко, включая MIUI 12, MIUI 13, MIUI 14.
Если прошивка Xiaomi выпущена только в виде Recovery ROM, без обновления OTA или Fastboot ROM, она может быть стабильной бета-версией MIUI. При попытке установить её вы увидите ошибку Can’t verify update. ПЗУ может быть переведено в статус стабильной версии в любой момент, либо позже разработчики выпустят обновление с новым номером.
Установка неофициального ПО запрещена
Текст ошибки
Can’t verify update. It’s not allowed to upgrade to unofficial ROM package.
Перевод на русский: Ошибка проверки. Установка неофициального ПО запрещена.
Сообщение об ошибке Verification Failed и Unofficial Version означает, что пользователь пытается установить изменённую версию MIUI или ROM из неофициального источника. Либо вы скачали битый файл.
Решение
До начала установки обновления приложение Updater, встроенное в MIUI, проверяет загруженный файл на подлинность. Также определяется откуда вы скачали файл. Если оригинальный архив был изменён или загружен из неофициального источника он не установится. Приложение Updater позволяет установить только на 100% оригинальную официальную версию.
Это сделано для того, чтобы вы не могли случайно установить неофициальную прошивку от сторонних разработчиков. Именно поэтому все файлы в каталоге прошивок MIUI загружаются напрямую с официальных серверов Сяоми, а мы лишь публикуем ссылки для их скачивания.
Однако, нередки случаи, когда загруженное с официального сайта miui.com обновление не устанавливается через три точки, выдавая ошибку установки неофициального ПО. Это происходит из-за повреждения файла в процессе загрузки или неверной даты архива.
Чтобы решить проблему отключите Wi-Fi и убедитесь в стабильности интернет-соединения. После этого загрузите файл через мобильный интернет ещё раз. Он должен быть скачан за 1 раз без пауз, в один поток.
Возможно файл прошивки был создан до её официального релиза (такое бывает). Помогает включение ранних обновлений в настройках MIUI и повторная установка ROM через три точки.
Последний вариант — прошивка через программу Mi Flash Pro.
Это сообщение об ошибке полезно и не позволяет пользователям устанавливать пакеты обновлений из ненадёжных источников.
Can’t verify update. Couldn’t verify the source…
Текст ошибки
Can’t verify update. Couldn’t verify the source of this update. Try downloading it again.
Перевод на русский: Ошибка проверки. Не удалось проверить источник этого обновления. Попробуйте загрузить его снова.
Сообщение об ошибке означает, что файл пакета обновлений содержит ошибки.
Решение
Ошибка имеет две причины:
- Нестабильное интернет-соединение. Для загрузки новой версии MIUI на смартфон требуется стабильное интернет-соединение Wi-Fi или мобильный интернет. Необходимо завершить загрузку файла за один раз, без паузы и обрыва соединения.
- Некоторые пользователи распаковывают загруженный файл.
Убедитесь, что интернет-соединение стабильно во время загрузки обновления, не ставьте загрузку на паузу и не распаковывайте файл пакета обновления.
При загрузке файла через мобильный интернет с телефона или планшета, прервать установку может даже входящий звонок. В этом случае необходимо загрузить файл заново.
Not enough space in cache partition. There isn’t enough…
Текст ошибки
Not enough space in cache partition. There isn’t enough free space for an update in the cache partition of your device’s storage. Tap “Reboot” to clear the cache partition and reboot your device. Your data won’t be affected by this action.
Перевод на русский: Недостаточно места в разделе кеша. В разделе кеш-памяти хранилища вашего устройства недостаточно свободного места для обновления. Нажмите Reboot, чтобы очистить раздел кеша и перезагрузить устройство. Это действие не повлияет на ваши данные.
Решение
Решение описано в тексте ошибки. Если нажатие кнопки Reboot не помогает, можно очистить кеш через Recovery Mode.
Сброс телефона через режим рекавери:
- Создайте резервную копию данных Xiaomi.
- Войдите в режим Recovery.
- Перейдите к пункту меню Wipe Data с помощью кнопок изменения громкости. Нажмите кнопку питания для подтверждения очистки.
- После завершения очистки нажмите Reboot.
Теперь можно повторить установку обновления.
You don’t have permissions to access the update log…
Текст ошибки
You don’t have permissions to access the update log. Make sure the account you signed in with has the required permissions.
Перевод на русский: У вас нет прав доступа к журналу обновлений. Убедитесь, что учётная запись, под которой вы вошли в систему, имеет необходимые разрешения.
Решение
Сообщение об ошибке доступа к журналу часто возникает в случае отзыва обновления разработчиками из-за выявленных ошибок. Xiaomi выпускает все обновления волнами не только чтобы снизить нагрузку на свои серверы, но и чтобы в случае выявления критических багов у телефонов первой волны, отозвать прошивку на доработку. Нужно ждать пока исправят ошибки и снова откроют возможность установки.
Также проблему могут вызывать сбои в работе серверов Xiaomi. Попробуйте повторить установку немного позже.
Третья причина — на устройстве установлена тестовая версия MIUI. Если она у вас установлена, наверняка вы об этом знаете.
Can’t verify update. Sorry, flash to this stable version…
Текст ошибки
Can’t verify update. Sorry, flash to this stable version is not allowed.
Перевод на русский: Ошибка проверки. Извините, установка этой стабильной версии ПО запрещена.
Ошибка появляется при попытке установить некорректную версию обновления MIUI.
Решение
Обычно это происходит, когда вы устанавливаете обновление на неподдерживаемую версию прошивки.
Каждое обновление OTA создано для конкретной версии MIUI и не может быть установлено на другую. При загрузке OTA всегда обращайте внимание на версию MIUI, для которой оно предназначено.
Альтернативный способ обновиться до нужной версии MIUI, минуя промежуточные стадии — использовать режим Рекавери (Recovery ROM) или установить Fastboot ROM отсюда.
Также ошибка «Установка этой стабильной версии ПО запрещена» отображается при попытке установки отменённого или отозванного на доработку обновления. После выпуска стабильной версии прошивки, её могут отозвать для исправления ошибок, запретив обновление для новых пользователей. Нужно ждать пока выкатят исправленную версию либо сразу следующую. Решение — скачать и установить другую версию MIUI, либо использовать Фастбут.
Can’t download. Something went wrong. Wait a minute…
Текст ошибки
Can’t download. Something went wrong. Wait a minute or two and try again.
Перевод на русский: Не удаётся загрузить. Что-то пошло не так. Подождите минуту или две и попробуйте снова.
Решение
Когда серверы Xiaomi перегружены, это сообщение может появиться на экране смартфона Сяоми, Редми или Поко.
Если нажатие Try again (Попробовать ещё раз) не помогает, повторите попытку спустя некоторое время.
Can’t verify update. Other reason
Текст ошибки
Can’t verify update. Other reason.
Перевод на русский: Невозможно проверить обновление. Другая причина.
Решение
Ошибка возникает при установке бета-версии, которая изначально предназначена для узкого круга пользователей и была удалена.
Ещё одной причиной появления ошибки является установка модифицированного файла обновления.
В обоих случаях можно сбросить Xiaomi до заводских настроек, скачать и установить официальную версию MIUI.
Нельзя исключать ошибку на сервере Xiaomi. Попробуйте подождать некоторое время и повторить попытку.
Can’t Verify Update. You’re allow to flash the newest stable version
Текст ошибки
Can’t Verify Update. You’re allow to flash the newest stable version published by miui forum from developer version only.
Перевод: Не удаётся проверить обновление. Вы можете установить только самую новую стабильную версию, опубликованную на форуме miui из версии для разработчиков.
Решение
Сообщение об ошибке отображается при установке предыдущей версии MIUI, находящейся в стадии разработки. Установить можно только самую последнюю версию.
Если видите это сообщение, загрузите новую прошивку для своего устройства.
Это популярные ошибки, которые вызывают трудности в понимании их причин. С ними вы можете столкнуться при попытке установить обновление на телефон Xiaomi, Redmi, POCO через встроенное приложение MIUI Updater.
Есть более простые ошибки с очевидными решениями, которые в тексте не упомянуты. Например, сообщение ошибки «Connect to WLAN» дополнено текстом «To download this update, connect to a WLAN network». Решение очевидно.
Во время проверки обновления для приложений в Google Play можно увидеть сообщение «Ошибка проверки обновлений». В этой статье мы расскажем вам, что вызывает данную ошибку и каким образом от нее можно избавиться в кратчайшие сроки.
Содержание
- Что вызывает «Ошибка проверки обновлений»?
- Исправление «Ошибка проверки обновлений»
- Решение №1 Очистка кеша
- Решение №2 Стереть данные
- Решение №3 Удаление обновлений
Что вызывает «Ошибка проверки обновлений»?
- Поврежденный кэш.
- Поврежденные данные приложения Google Play.
- Проблемы с Интернет-подключением на Android-устройстве.
- Недостаточное количество свободного места на Android-устройстве.
- Неполадки с установленной SD-картой.
- «Кривое» последнее обновление для приложения Google Play.
Исправление «Ошибка проверки обновлений»
Решение №1 Очистка кеша
Кэш приложения Google Play частенько вызывает проблемы при обновлении или установке прочих приложений на Android-устройство пользователя. Вам нужно избавиться от кэша GP, перезагрузить свое устройство, а затем проверьте наличие ошибки «Ошибка проверки обновлений».
Чтобы удалить кэш Google Play, сделайте следующее:
- откройте Настройки;
- перейдите в раздел «Приложения и уведомления», затем — «Приложения»;
- найдите в списке установленных приложений «Google Play Маркет» и выберите его;
- далее перейдите в «Хранилище» и нажмите на кнопку «Очистить кеш»;
- перезагрузите свое устройство.
Решение №2 Стереть данные
Если обычная очистка кеша не помогла, то можно попробовать стереть данные Google Play. Верно, вам после этого потребуется снова войти в аккаунт Google, дабы получить доступ к магазину, но это малая цена за решение неполадки.
Чтобы стереть данные Google Play, вам нужно сделать следующее:
- снова откройте Настройки;
- перейдите в «Приложения и уведомления», потом — в «Приложения»;
- найдите приложение «Google Play Маркет» и выберите его;
- далее перейдите в «Хранилище» и нажмите на кнопку «Стереть данные».
Откройте Google Play и проверьте наличие сообщения «Ошибка проверки обновлений».
Решение №3 Удаление обновлений
Возможно, вы столкнулись с проблемами обновлений приложений в Google Play из-за того, что недавно для магазина было установлено не самое «удачное» обновление. Вам нужно сбросить Google Play до начальной версии, а затем еще раз установить для него все доступные обновления.
- перейдите в Настройки своего устройства;
- пройдите путем: Приложения и уведомления→Приложения→Google Play Маркет;
- нажмите на три точки в правом верхнем углу и выберите опцию «Удалить обновления»;
- перезагрузите Android-устройство, после чего дождитесь установки всех доступных обновления для магазина.
Зайдите в Google Play и проверьте, исчезло ли сообщение «Ошибка проверки обновлений». Хочется верить, что эта статья была полезна для вас.
Вы пробовали установить MIUI 12 на вашем смартфоне Xiaomi но у тебя есть ошибка обновления? В этом руководстве мы хотим объяснить, что означают эти ошибки и как их решить. В течение нескольких недель компания Лэй Цзюня привносила новое отклонение пользовательского интерфейса в максимально возможное количество моделей. По этой причине многие пользователи пробуют свои силы при его установке, так как различные ПЗУ доступны для загрузки. И столкновение с проблемами различного типа — не редкость, в том числе с учетом различных типов имеющихся ПЗУ.
ПРОЧИТАТЬ ТАКЖЕ:
MIUI 12 EEA, Global and China: полная дорожная карта для Xiaomi и Redmi
MIUI 12 Beta
Как и все предыдущие выпуски, MIUI 12 также имеет фазу бета-тестирования, которая предшествует стабильной. Этот тип ПЗУ обычно ограничен небольшим кругом пользователей, поэтому может случиться так, что его установка не удастся.
При попытке установить бета-версию MIUI 12 может появиться следующая ошибка: «ПЗУ находится в стадии бета-тестирования, убедитесь, что вы вошли в систему с авторизованной бета-версией учетной записи Xiaomi.. «. Если это так, вы ничего не можете сделать, чтобы исправить ошибку при установке. Эти ПЗУ требуют, чтобы смартфон, на который вы пытаетесь установить, был зарегистрирован с учетной записью Mi, авторизованной для участия в бета-тестировании.
MIUI 12 из других регионов
После завершения фазы бета-тестирования MIUI 12 публикуется в разных версиях: наша ЕЭЗ, но есть и Китай e Глобальный, а также Индия, Россия, Индонезия, Турция и Латинская Америка. При попытке установить ПЗУ из региона, отличного от региона, в котором находится смартфон, возникает следующая ошибка: «Не удалось проверить. Похоже, тип сетевого носителя текущего ПЗУ отличается от того, что в пакете восстановления.». В этом случае вы не сможете установить с помощью приложения Updater. Вам обязательно придется это сделать разблокировка загрузчика и использовать Инструмент Mi Flash установить его вручную.
ПЗУ фарлокхе
К сожалению, может случиться так, что вы столкнетесь с поддельными прошивками MIUI 12, которые могут поставить под угрозу ваше устройство. При попытке установить один из них возникает следующая ошибка: «Не допускается обновление до неофициального пакета ROM.». Очевидно, что в этом случае единственное решение — сменить ПЗУ и полагаться только на официальные, которые вы можете найти. в нашей статье.
Ошибка загрузки
Каждый раз, когда вы загружаете обновление на свое устройство, соединение, на которое вы полагаетесь, должно быть стабильным. Если нет, он может понять, что загруженные ПЗУ каким-то образом повреждены. Результатом является такая ошибка: «Не удалось проверить источник этого обновления. Попробуйте скачать его еще раз.».
Недостаток места в разделе кеша
Может случиться так, что при попытке установить обновление MIUI 12 вы получите такую ошибку: «В разделе кеш-памяти вашего устройства недостаточно свободного места для обновления. Нажмите «Перезагрузить», чтобы очистить раздел кеша и перезагрузить устройство. Это действие не повлияет на ваши данные.». Само собой разумеется, что в этом случае вы должны стереть раздел кеша системы. Единственный способ сделать это — выполнить сброс устройства до заводских настроек (при необходимости сначала сделать резервную копию), удалив все приложения и файлы на борту.
Нет доступа к журналу обновлений
Это случается нечасто, но может возникнуть такая ошибка: «У вас нет разрешения на доступ к журналу обновлений. Убедитесь, что учетная запись, под которой вы вошли, имеет необходимые разрешения. «. Это происходит, когда вы пытаетесь вручную установить ПЗУ MIUI 12, которое было снято из-за ошибок. В качестве альтернативы, это может быть связано с кратковременной проблемой с серверами Xiaomi. В обоих случаях вы мало что можете сделать: вам придется сменить ПЗУ MIUI 12.
«Другая причина»
В дополнение ко всем этим ошибкам мы заключаем одну из самых общих, а именно: «Не могу проверить обновление. Другая причина.». Само сообщение нам ничего не говорит, но оно может возникнуть в некоторых случаях, например, если вы пытаетесь установить бета-версию MIUI 12, изначально предназначенную для определенного круга пользователей, которая была удалена. Или это может появиться, если вы используете ПЗУ, которое было изменено для установки приложений из внешних источников. Кроме того, это может быть связано с проблемой сервера Xiaomi.
⭐️ Откройте для себя новый еженедельный флаер GizChina с всегда разными эксклюзивными предложениями и купонами.
Мы подобрали основные ошибки, с которыми сталкиваются владельцы Xiaomi при установке MIUI 12 и привели возможные варианты их решения.
В настоящее время компания Xiaomi постепенно выпускает новейшую версию фирменной оболочки MIUI 12, но довольно много пользователей жалуется на различные ошибки проверки прошивок, которые возникают при попытке установить MIUI 12.
Мы разобрали причины ошибок, с которыми сталкиваются владельцы устройств Xiaomi, Redmi и Poco при установке MIUI 12 / 11. В этом руководстве хотим объяснить, что они означают и как их решить.
Содержание
- ROM is in beta testing …
- Looks like current ROM’s network carrier type …
- It’s not allowed to upgrade to unofficial ROM …
- Couldn’t verify the source of this update …
- Not enough space in cache partition …
- You don’t have permissions to access …
- Sorry, flash to this stable version is not allowed …
- Can’t download. Something went wrong …
ROM is in beta testing …
Как и все предыдущие выпуски оболочки, MIUI 12 также проходит через этап бета-тестирования, который предшествует релизу стабильных версий.
При попытке установить бета-версию вы можете получить следующую ошибку:
Can’t verify update. ROM is in beta testing, make sure you have signed in with a beta authorized xiaomi account.
Перевод: Не могу проверить обновление. Версия находится в стадии бета-тестирования, убедитесь, что вы вошли в систему с авторизованной учётной записью бета-тестера Xiaomi.
На экране смартфона ошибка выглядит так:
Данная версия прошивки предназначена только для участников команды тестировщиков по программе Mi Pilot и предназначена для оценки производительности обновления и выявления возможных ошибок.
Необходимо подождать, когда для вашего устройства выйдет стабильная прошивка MIUI 12. Либо станьте бета-тестером.
Looks like current ROM’s network carrier type …
После завершения фазы бета-тестирования MIUI 12 выпускается в разных версиях: Китай, Глобальная, Европа, Индия, Россия, Индонезия, Турция и Латинская Америка. При попытке установить прошивку из региона, отличного от региона смартфона, возникает следующая ошибка:
Can’t verify update. Couldn’t verify. Looks like current ROM’s network carrier type is different from that in the Recovery package. Please download the correct ROM from MIUI forum.
Перевод: Не могу проверить обновление. Данная прошивка не проходит проверку и версия отличается от той, которая установлена на смартфоне. Пожалуйста, скачайте правильную версию.
На телефоне Xiaomi сообщение отображается так:
Необходимо установить прошивку, соответствующую установленной в смартфоне. Иными словами, невозможно установить прошивку одного региона на другой — на глобальную ставится глобальная, на RU только RU и т. д.
Проблему также можно решить сменой установленной прошивки на прошивку необходимого региона (через разблокировку загрузчика с последующей перепрошивкой аппарата). Но это на любителя.
It’s not allowed to upgrade to unofficial ROM …
Может случиться так, что вы столкнётесь с поддельной прошивкой MIUI 12. При попытке установить её, отображается следующая ошибка:
Can’t verify update. It’s not allowed to upgrade to unofficial ROM package.
Перевод: Не могу проверить обновление. Не допускается обновление до неофициальной прошивки.
Вы пытаетесь установить неофициальное обновление, о чём сообщает устройство:
Помимо официальных прошивок для смартфонов Xiaomi выпускаются и неофициальные, которые изменены сторонними разработчиками, неподконтрольными XIaomi, что не гарантирует ни стабильности, ни безопасности.
Скачайте стоковую версию с официального сайта Сяоми. Для удобства, мы собрали официальные ссылки на Recovery Rom, Fastboot и OTA для MIUI 12: Россия, Европа, Глобальные. Либо смотрите прошивки для конкретной модели Xiaomi.
Couldn’t verify the source of this update …
При загрузке обновления на устройство соединение может быть нестабильным. В этом случае файлы прошивки могут быть повреждены, а на экране появляется соответствующая ошибка:
Can’t verify update. Couldn’t verify the source of this update. Try downloading it again.
Перевод: Не могу проверить обновление. Не удалось проверить источник этого обновления. Попробуйте скачать его ещё раз.
Эта довольно частая ошибка возникает при отсутствии стабильной мобильной связи или неустойчивом интернет-соединении. Для повторной попытки обновления необходимо подключиться к стабильному интернет-каналу.
Здесь нужно отметить, что при обновлении через мобильную сеть прервать установку может даже входящий звонок.
Not enough space in cache partition …
Может случиться так, что при попытке установить обновление MIUI 12 вы получите следующую ошибку кэша, когда в нём недостаточно свободного места для обновления:
Not enough space in cache partition. There isn’t enough free space for an update in the cache partition of your device’s storage. Tap “Reboot” to clear the cache partition and reboot your device. Your data won’t be affected by this action.
Перевод: В разделе кэша недостаточно свободного места для обновления. Нажмите «Перезагрузить», чтобы очистить кэш устройства. Это действие не повлияет на ваши данные.
Необходимо очистить кеш устройства, для чего следует произвести следующие действия:
- Выключите устройство;
- Одновременно нажмите и удерживайте кнопку питания и увеличения громкости пока аппарат не войдёт в режим восстановления (Recovery);
- С помощью кнопок громкости перейдите к пункту Wipe Data, затем нажмите кнопку питания для подтверждения;
- После очистки перейдите в раздел Перезагрузка и перезагрузите смартфон;
- Приступайте к обновлению системы.
Перед очисткой кэша обязательно делайте резервную копию всех данных!
You don’t have permissions to access …
You don’t have permissions to access the update log. Make sure the account you signed in with has the required permissions.
Перевод: У вас нет разрешения на доступ к журналу обновлений. Убедитесь, что учётная запись, с которой вы вошли, имеет необходимые разрешения.
При этом на экране появляется сообщение об ошибке доступа:
Данная ошибка может возникать в трёх случаях:
- Обновление было отозвано производителем из-за выявленных ошибок и необходимо подождать перевыпуска прошивки.
- Временная проблема с доступностью серверов Xiaomi.
- У вас уже установлена тестовая версия обновления.
Первый вариант наиболее распространён — вы пытаетесь вручную установить прошивку MIUI 12, которая была отозвана из-за ошибок. Эта же проблема встречается в ином виде — сначала пользователь видит доступное обновление в настройках смартфона, а позже оно неожиданно пропадает.
Если вы скачали последнюю версию MIUI 12, то при попытке установки можете получать следующее сообщение об ошибке:
Can’t verify update. Sorry, flash to this stable version is not allowed.
Перевод: Не могу проверить обновление. Извините, прошивка до этой стабильной версии не разрешена.
В этом случае от отображается сообщение:
Обычно это происходит когда вы устанавливаете обновление на неподдерживаемую версию прошивки. Скачайте нужную версию и установите её. Потом появится возможность обновления до самой последней MIUI для вашего смартфона.
Can’t download. Something went wrong …
Can’t download. Something went wrong. Wait a minute or two and try again.
Перевод: Невозможно скачать. Что-то пошло не так. Подождите минуту или две и попробуйте ещё раз.
В этом случае вы видите на экране сообщение:
Причин возникновения ошибки загрузки обновления может быть несколько:
- Вы пытаетесь установить бета-версию MIUI 12, изначально предназначенную для определённого круга пользователей, которая была удалена.
- Загруженный пакет обновления был модифицирован.
- Сервера Xiaomi сильно перегружены.
В первых двух случаях рекомендуется сбросить аппарат до заводских установок и повторить установить обновление MIUI заново.
В третьем случае происходит сбой проверки обновления MIUI из-за недоступности сервера Саяоми. Необходимо повторить попытку нажав Try again либо запустить установку чуть позже.
Если у есть вопросы по другим ошибкам при установке MIUI 12 или вы знаете иные решения вышеописанных проблем, пишите в комментариях.
Что делать, если на Xiaomi не обновляется прошивка
Бренд Сяоми отличается не только широким функционалом и количеством выпущенных моделей, но и часто обновляемыми операционными системами – прошивками MIUI, которые, кстати, скоро получат новую версию – MIUI 10. А по ходу выхода новых прошивок, возрастает и количество связанных с ними проблем. Одной из таких проблем является невозможность обновления ОС Xiaomi. Почему – разберёмся далее.
Читайте наши статьи тут
ROM is in beta testing …
Как и все предыдущие выпуски оболочки, MIUI 12 также проходит через этап бета-тестирования, который предшествует релизу стабильных версий.
При попытке установить бета-версию вы можете получить следующую ошибку:
Can’t verify update. ROM is in beta testing, make sure you have signed in with a beta authorized xiaomi account.
Перевод: Не могу проверить обновление. Версия находится в стадии бета-тестирования, убедитесь, что вы вошли в систему с авторизованной учётной записью бета-тестера Xiaomi.
На экране смартфона ошибка выглядит так:
Данная версия прошивки предназначена только для участников команды тестировщиков по программе Mi Pilot и предназначена для оценки производительности обновления и выявления возможных ошибок.
Необходимо подождать, когда для вашего устройства выйдет стабильная прошивка MIUI 12. Либо станьте бета-тестером.
Looks like current ROM’s network carrier type …
После завершения фазы бета-тестирования MIUI 12 выпускается в разных версиях: Китай, Глобальная, Европа, Индия, Россия, Индонезия, Турция и Латинская Америка. При попытке установить прошивку из региона, отличного от региона смартфона, возникает следующая ошибка:
Can’t verify update. Couldn’t verify. Looks like current ROM’s network carrier type is different from that in the Recovery package. Please download the correct ROM from MIUI forum.
Перевод: Не могу проверить обновление. Данная прошивка не проходит проверку и версия отличается от той, которая установлена на смартфоне. Пожалуйста, скачайте правильную версию.
На телефоне Xiaomi сообщение отображается так:
Необходимо установить прошивку, соответствующую установленной в смартфоне. Иными словами, невозможно установить прошивку одного региона на другой — на глобальную ставится глобальная, на RU только RU и т. д.
Проблему также можно решить сменой установленной прошивки на прошивку необходимого региона (через разблокировку загрузчика с последующей перепрошивкой аппарата). Но это на любителя.
It’s not allowed to upgrade to unofficial ROM …
Может случиться так, что вы столкнётесь с поддельной прошивкой MIUI 12. При попытке установить её, отображается следующая ошибка:
Can’t verify update. It’s not allowed to upgrade to unofficial ROM package.
Перевод: Не могу проверить обновление. Не допускается обновление до неофициальной прошивки.
Вы пытаетесь установить неофициальное обновление, о чём сообщает устройство:
Помимо официальных прошивок для смартфонов Xiaomi выпускаются и неофициальные, которые изменены сторонними разработчиками, неподконтрольными XIaomi, что не гарантирует ни стабильности, ни безопасности.
Скачайте стоковую версию с официального сайта Сяоми. Для удобства, мы собрали официальные ссылки на Recovery Rom, Fastboot и OTA для MIUI 12: Россия, Европа, Глобальные. Либо смотрите прошивки для конкретной модели Xiaomi.
Ещё один способ – ручное обновление
Мало ли какие сбои могут произойти в телефоне. Попробуйте восстановить работу обновления собственноручно.
Предварительно скачайте файл нужной версии прошивки на официальном сайте производителя и поместите его в «Проводник» на телефоне.
Инструкция:
- Для более успешного проведения данного способа – подсоедините к телефону зарядное устройство;
- Зайдите в «Настройки», далее «Об устройстве» («О телефоне») и «Обновление системы»;
- Ещё раз проверьте наличие обновлений, нажав на соответствующую кнопку;
- Если ничего нет, откройте три точки, и нажмите на пункт «Выбрать файл прошивки»;
- Далее выбираете скачанный заранее файл, а потом следуете всем указаниям телефона;
Готово!
Главное – не пытайтесь установить ВПО – встроенное программное обеспечение.
Если обновление данным способом не удалось – используйте приложение «Mi Flash» или программу для ПК «Mi PC Suite».
Couldn’t verify the source of this update …
При загрузке обновления на устройство соединение может быть нестабильным. В этом случае файлы прошивки могут быть повреждены, а на экране появляется соответствующая ошибка:
Can’t verify update. Couldn’t verify the source of this update. Try downloading it again.
Перевод: Не могу проверить обновление. Не удалось проверить источник этого обновления. Попробуйте скачать его ещё раз.
ТОП-5 производительных смартфонов Xiaomi по рейтингу AnTuTu:
- 1 Black Shark 4 Pro
867578 баллов - 2
POCO F3 Pro821847 баллов
- 3
Xiaomi Mi 11 Ultra817225 баллов
- 4
Xiaomi Mi Mix Fold815000 баллов
- 5
Xiaomi Mi 11 Pro804210 баллов
Эта довольно частая ошибка возникает при отсутствии стабильной мобильной связи или неустойчивом интернет-соединении. Для повторной попытки обновления необходимо подключиться к стабильному интернет-каналу.
Здесь нужно отметить, что при обновлении через мобильную сеть прервать установку может даже входящий звонок.
Зачем обновлять Android на смартфоне
Каждая новая версия Android приносит как внутренние, так и внешние изменения. Это может быть простой редизайн интерфейса меню или же совершенно новые алгоритмы энергосбережения. Мелкие обновления могут закрывать дыры в защите пользовательских данных или просто исправлять небольшие баги.
Каждое обновление ОС — это улучшение, шаг вперёд, новые возможности и лучшая оптимизация.
Бесполезных обновлений не бывает. Даже если вы не заметили разницы до и после прошивки, изменения в коде вполне могут спасти вас от недавно появившейся вредоносной угрозы. Вне зависимости от масштабов апдейта игнорировать его точно не стоит.
Not enough space in cache partition …
Может случиться так, что при попытке установить обновление MIUI 12 вы получите следующую ошибку кэша, когда в нём недостаточно свободного места для обновления:
Not enough space in cache partition. There isn’t enough free space for an update in the cache partition of your device’s storage. Tap “Reboot” to clear the cache partition and reboot your device. Your data won’t be affected by this action.
Перевод: В разделе кэша недостаточно свободного места для обновления. Нажмите «Перезагрузить», чтобы очистить кэш устройства. Это действие не повлияет на ваши данные.
Необходимо очистить кеш устройства, для чего следует произвести следующие действия:
- Выключите устройство;
- Одновременно нажмите и удерживайте кнопку питания и увеличения громкости пока аппарат не войдёт в режим восстановления (Recovery);
- С помощью кнопок громкости перейдите к пункту Wipe Data, затем нажмите кнопку питания для подтверждения;
- После очистки перейдите в раздел Перезагрузка и перезагрузите смартфон;
- Приступайте к обновлению системы.
Перед очисткой кэша обязательно делайте резервную копию всех данных!
You don’t have permissions to access …
You don’t have permissions to access the update log. Make sure the account you signed in with has the required permissions.
Перевод: У вас нет разрешения на доступ к журналу обновлений. Убедитесь, что учётная запись, с которой вы вошли, имеет необходимые разрешения.
При этом на экране появляется сообщение об ошибке доступа:
Данная ошибка может возникать в трёх случаях:
- Обновление было отозвано производителем из-за выявленных ошибок и необходимо подождать перевыпуска прошивки.
- Временная проблема с доступностью серверов Xiaomi.
- У вас уже установлена тестовая версия обновления.
Первый вариант наиболее распространён — вы пытаетесь вручную установить прошивку MIUI 12, которая была отозвана из-за ошибок. Эта же проблема встречается в ином виде — сначала пользователь видит доступное обновление в настройках смартфона, а позже оно неожиданно пропадает.
Первое, что сразу бросается в глаза после обновления, – это дизайн. Сяоми всегда старается сделать свой интерфейс максимально приятным глазу, поэтому с каждым обновлением заметен скачок в этом направлении.
Дизайнеры изменили внешний вид большей части иконок. Изменилась компоновка меню настроек. Шрифты стали крупнее, благодаря чему с ними удобнее работать. Изменились некоторые названия пунктов в настройках.
Шторка уведомлений полностью переработана начиная со способа взаимодействия: чтобы открыть меню с быстрыми настройками, необходимо сделать свайп с правой половины дисплея. Такой же жест, но слева откроет меню уведомлений. Иконки здесь стали крупнее и избавились от подписей, кроме четырех самых крупных кнопок, отвечающих за основные настройки. В целом меню приблизилось к минимализму и проще воспринимается на глаз. Также изменился дизайн фоновой панели. Она теперь выполнена в виде полупрозрачного стекла, которое размывает все, что находится за ней в реальном времени. Будь то игра или видео.
Доработанный темный режим можно включить не только в отдельных системных программах, но даже в сторонних приложениях.
Благодаря новому движку, отвечающему за анимации, разработчики реализовали более детальные и плавные переходы. Теперь иконки некоторых приложений имеют свою анимацию при взаимодействии. Например, при закрытии галереи можно заметить, как прокручивается солнышко на пиктограмме.
Также удалось реализовать бесшовный переход от экрана блокировки к рабочему столу при помощи живых обоев. После ввода пароля изображение будет не просто меняться, а плавно перетекать из одного в другое без каких-либо обрывов и склеек.
Общее взаимодействие с системой улучшилось благодаря новой системе управления жестами. Теперь можно убрать любые кнопки навигации с экрана и управлять диспетчером задач, а также отдельными программами через свайпы от краев экрана. Новый оконный режим не делит экран на две части, как это было раньше, а позволяет разместить какое-либо видео в отдельном окне, масштабируемом как угодно. Возможность пользоваться другими программами при этом остается.
Из функциональных нововведений стоит отметить иллюстрацию работы тех или иных настроек при помощи дополнительного демонстрационного окна в меню опции. Например, при работе с функцией DC Dimming будет показано, как именно она убирает мерцания.
Sorry, flash to this stable version is not allowed …
Если вы скачали последнюю версию MIUI 12, то при попытке установки можете получать следующее сообщение об ошибке:
Can’t verify update. Sorry, flash to this stable version is not allowed.
Перевод: Не могу проверить обновление. Извините, прошивка до этой стабильной версии не разрешена.
В этом случае от отображается сообщение:
Обычно это происходит когда вы устанавливаете обновление на неподдерживаемую версию прошивки. Скачайте нужную версию и установите её. Потом появится возможность обновления до самой последней MIUI для вашего смартфона.
Неправильное следование инструкциям по обновлению прошивки
Достаточно простой и понятный пункт – возможно, вы неправильно поняли или сделали какой-то шаг инструкции в процессе обновления, что-либо пропустили или выполнили заблаговременно.
А возможно руководство по обновлению вовсе было неполноценным и некорректным или не подходило вашей модели: вам нужно заменить прошивку на Xiaomi Redmi Note 5, а вы смотрите инструкцию по замене на Xiaomi 4x – разница лишь в доступных версиях MIUI.
Во избежание таких инцидентов, рекомендуется использовать только проверенные источники, которые действительно вызывают доверие.
Многие пропускают этот пункт, будучи уверенными в том, что всё делают правильно, но лучше всё же перепроверить то, что вы уже сделали или проделать ещё раз.
В этом руководстве мы покажем вам различные способы исправления ошибки проверки при установке обновления на устройстве OnePlus. Существует довольно много способов, с помощью которых вы можете получить пакет обновлений для обновлений OnePlus. Однако, хотя OEM-производители выпускают эти обновления через OTA, обычно это занимает время. Таким образом, пользователи обычно получают файл обновления из других источников, причем приложение Oxygen Updater является наиболее популярным.
После того, как вы загрузили обновление, вы можете установить его несколькими способами. Среди них именно подход Local Upgrade, к которому склоняются многие пользователи. Однако некоторые пользователи OnePlus как сообщается получение ошибки проверки при установке обновления через Local Upgrade. Если вы также находитесь в одной лодке, то это руководство расскажет вам о возможных исправлениях для устранения этой проблемы.
Вы получите это сообщение об ошибке, когда прошиваете прошивку другого региона на своем устройстве с помощью локального обновления. [sich as installing EU firmware on Indian build]. Более того, вы также можете получить эту ошибку, если вы прошиваете более старую версию прошивки или, другими словами, выполняете даунгрейд. Поскольку локальное обновление является официальным методом установки обновлений, OnePlus не позволит вам перепрошить прошивку или даже выполнить понижение версии с помощью этого метода. Так что еще можно сделать?
Что ж, вы можете выбрать два дополнительных метода: прошивку прошивки с помощью Fastboot Enhance Tool или прошивку вручную с помощью команд Fastboot, если загрузчик вашего устройства разблокирован. Или вы можете использовать MSM Download Tool в случае заблокированного загрузчика. Что касается приложения Oxygen Updater, то оно позволяет загружать только прошивку любого региона, прошивка через него невозможна.
Короче говоря, чтобы исправить ошибку с ошибкой проверки при установке обновления на устройстве OnePlus, вы должны устанавливать обновление / понижение версии прошивки только с помощью стороннего инструмента или команд быстрой загрузки и любой ценой избегать локального обновления. С другой стороны, чтобы избежать этой ошибки, убедитесь, что установлена только последняя версия прошивки, соответствующая вашему региону. [for which you could use the Local Upgrade method].
Исправить ошибку проверки OnePlus без приложения Oxygen Updater
Так что некоторые пользователи сообщил что они не взаимодействовали ни с какими сторонними приложениями [such as the Oxygen Updater App] они также не пытаются выполнить понижение версии, но все еще получают ошибки из-за этой проблемы. Они просто загрузили обновление непосредственно с веб-сайта OnePlus и устанавливают его с помощью метода локального обновления, но постоянно получают ошибку «Ошибка проверки». Так что может быть причиной того же?
Что ж, начиная с Android 12, вам нужно будет дополнительно загрузить и установить APK-файл OPLocalUpdate на свое устройство OnePlus, прежде чем вы сможете продолжить установку обновления через Local Upgrade. Если вы не установите этот APK и сразу же перейдете к процессу обновления, вы, скорее всего, получите это сообщение об ошибке. Поэтому загрузите этот APK-файл с веб-сайта OnePlus, соответствующий странице развертывания обновлений вашего устройства.
Обычно этот файл загружается в виде ZIP-файла, поэтому обязательно переименуйте его и удалите .ZIP в конце, чтобы он стал файлом .APK. Как только это будет сделано, вы можете установить приложение, как и любое другое приложение. После этого установите файл обновления через Local Upgrade на свое устройство OnePlus, и вы больше не будете получать ошибку с ошибкой проверки. И это все из этого руководства. Если у вас есть какие-либо вопросы, оставьте их в разделе комментариев ниже.
С конца 2020 года пользователи смартфонов Андроид столкнулись с проблемой при обновлении программ и игр в Play Market: на экране постоянно высвечивается уведомление «Ошибка проверки обновлений». Мы разобрались почему появляется данная ошибка и нашли несколько рабочих способов как решить ее быстро самостоятельно.
Почему появляется «Ошибка проверки обновлений»?
Чаще всего сбой происходит из-за обновления самого Play Маркета разработчиками. Реже из-за нелицензионных программ и игр скачанных из Интернета. В остальных случаях сбой вызывают:
- Устаревшее кешированное содержимое и временные данных программ.
- При загрузке новых версий утилит из маркета пропало Интернет-соединение.
- На внутренней памяти смартфона не хватает свободного места.
- Битые сектора, физическая неисправность или ошибка на SD флеш-карте в телефоне.
- Недокачанное или «битое» обновление приложения Play Market.
Способы исправить «Ошибка проверки обновлений»
Перечисленные способы помогают решить проблему на 100%. Возможно у вас сработает один из них, но лучше пробовать каждый поэтапно следуя инструкциям.
Решение №1 Чистка временных файлов и кеша
В кэше зачастую хранятся полезные в работе программы Play Market файлы для быстрого доступа. Но со временем это только забивает память, замедляет работу телефона и приводит к ошибкам. Особенно часто это бывает если в памяти Android-смартфона установлено по 50 и более программ и игр. Что бы очистить кеш проделайте пункты ниже:
- Откройте Настройки смартфона;
- Зайдите в пункт меню «Приложения», «Все приложения». На вашей модели может быть пункт «Системные приложения» – можно сразу перейти туда;
- Ищите в поиске или пролистайте вручную до Google Play Маркет и нажмите на название или его иконку;
- Далее откройте «Хранилище» или «Данные» и кликните «Очистить кеш»;
- Перезагрузите смартфон и зайдите в Маркет что бы проверить ушла ли проблема.
Внимание! В зависимости от версии Андроида, модели смартфона и оболочки некоторые пункты могут иметь другие названия. Но общий план действий похож для большинства моделей.
Решение №2 Стереть данные(очистить данные)
Если простая чистка кеша не помогает – будем очищать все данные у Play Маркет. В этом случае потребуется зайти в свой аккаунт заново используя почту и пароль. Такая очистка равносильна переустановке программы.
- Возвращаемся в раздел «Настройки»;
- Переходим к списку «Все приложения» или «Системные приложения;
- Находим программу Play Маркет и выбираем её;
- Листаем вниз, ищем кнопку «Хранилище». В моделях Xiaomi может называться просто «Очистить» или «Стереть данные». Нажимаем её.
Если после нажатия кнопки «Очистить» у вас выскакивает окошко с пунктами как на скриншоте ниже – выбирайте «Очистить все». На вашей модели смартфона этот пункт может находится в разделе «Расширенные настройки».
После можно перезагрузить смартфон и посмотреть появляется ли уведомление о сбое.
Решение №3 Удаление обновлений
Если после предыдущего способа всё заработало удалять обновления не потребуется. Удаление обновлений помогает когда разработчики не успевают протестировать хранилище утилит и выкатывают новую версию в общий доступ.
- Открываем «Настройки»;
- Аналогично примерам выше переходим во «Все приложения» или «Системные».
- В настройках Google Play Маркет нужно нажать на иконку меню (три точки в верхнем правом углу) и нажать «Удалить обновления». Иногда этот пункт будет внизу списка.
- Перезагрузите Андроид-смартфон и запустите Плей Маркет для загрузки ваших программ.
Обычно удаление обновлений крайняя мера, поскольку после «багов» разработчики оперативно решают проблему. Но в связи с праздниками ждать выхода новой версии можно от нескольких дней до 1-2 месяцев. По этому проще «откатить» программу до рабочей версии.
XiaomiDevices — Многие пользователи устройств Xiaomi получают информацию «unable to verify MIUI update», когда хотят обновить устройство.
MIUI — это операционная система на базе Android, которая всегда регулярно отправляет обновления, чтобы предоставить улучшения, добавить функции или исправить уязвимости безопасности. Обновления MIUI могут получать не только недавно выпущенные смартфоны, но и старые пользователи Xiaomi HP.
Поэтому поступок Xiaomi заслуживает похвалы, ведь не многие производители предоставляют подобные услуги. К сожалению, обновление часто сталкивается с проблемами, и одна из них — ошибка cannot verify the MIUI update во время процесса установки.
Эта проблема действительно встречается довольно часто, и все пользователи могут получить одно и то же уведомление. Некоторые пользователи сообщают, что эта ошибка возникает, когда они хотят сделать обновление OTA (Over-the-Air), но она также может появиться, если использовать метод загрузки ROM.
Что является причиной? Ошибка появляется обычно потому, что загруженный пакет данных имеет поврежденную или испорченную часть, поэтому он не проходит этап проверки, прежде чем перейти к этапу установки. Эта проверка проводится для того, чтобы операционная система была сохранена, поскольку в случае повреждения системных файлов проблема станет еще более серьезной.
Поэтому убедитесь, что у вас хорошая, стабильная и быстрая интернет-сеть, чтобы свести эту проблему к минимуму. Кроме того, обеспечьте достаточное пространство для хранения W
Чтобы устранить проблему, вы можете попробовать следующие методы, предоставленные командой MIUI.
Использование VPN
- Активируйте VPN, доступ к которому можно получить через Настройки > VPN
- Если такой опции нет, вы также можете использовать стороннее VPN-приложение в Play Store, например Betternet
- Запустите обновление через Настройки > О телефоне > Обновление системы > Загрузить обновление
- Перезагрузите смартфон для завершения процесса.
Использование других сетей
Поскольку проблема невозможности проверить обновления MIUI часто вызвана ошибкой при загрузке, то вы также можете попробовать использовать другую сеть, поскольку оператор может сделать что-то вроде инжектирования сети, чтобы появилась эта проблема.
.
Затем вам просто нужно обновить через Настройки > О телефоне > Обновления системы затем выберите Загрузить обновление, нажав на символ с тремя точками в правом верхнем углу. Дождитесь завершения процесса и нажмите Reboot для завершения процесса обновления операционной системы.
Смартфоны
06 августа 2022
0

В отличие от производителей второго и всех последующих «эшелонов», компания Сяоми осуществляет постоянную поддержку собственной продукции, иногда — это еженедельный апдейт. Владельцы смартфонов имеют возможность автоматически обновлять программное обеспечение на аппаратах, но не исключены и сбои данного процесса. Случаи, когда ПО xiaomi не обновляется, чаще всего связаны с нарушением лицензионных условий производителя или некомпетентными действиями самого владельца аппарата. Далее будут описаны возможные ситуации, которые приводят к отказу системы при обновлении актуального ПО.
Итак, в один не очень прекрасный момент, вы вдруг узнаете о том, что аппараты, аналогичные вашему, автоматически получили обновленное программное обеспечение, в котором были исключены определенные ранее ошибки или добавлены новые функции. Но почему же не обновляется прошивка на вашем телефоне?
Содержание
- Шаг первый. Проверьте настройки обновления.
- Шаг второй. Проверить версию установленного ПО.
- Шаг третий. Recovery меню
- Альтернативные способы
Шаг первый. Проверьте настройки обновления.
Это первое, что нужно проверить — включено ли автоматическое обновление программного обеспечения. Заходим: «Настройки» — «О телефоне» — «Обновление системы».
Сейчас Андроид должен выдать информацию о наличии обновлений на сервере. Для повторной проверки можно воспользоваться кнопкой «обновление системы».
На этом этапе на всякий случай проверьте наличие стабильного доступа к сети Интернет через wifi роутер и уровень заряда аккумулятора — он должен быть не ниже 60%.
Так же, в этом разделе меню можно настроить параметры и получить доступ к различным функциям — нажмите на три вертикальные точки в правом верхнем углу. Сейчас нам интересен пункт «настройки обновления», в котором нужно передвинуть вправо ползунки «загружать автоматически» и «обновлять автоматически».
Если после нажатия на «проверить обновления», система предложит автоматически обновить ПО, будем считать, что проблема решена «малой кровью» и дальше можно не читать. Если же, так называемое «обновление по воздуху» не произошло, но есть четкая уверенность в том, что существует более новая версия ПО, чем установленная в телефоне, делаем следующие шаги.
Шаг второй. Проверить версию установленного ПО.
Это второй и более сложный путь решения проблемы — попытаться прошить телефон вручную. При этом, необходимо быть уверенным в том, что делаешь.
Итак, на телефоне может быть установлена не совсем обычная прошивка. Например, кастомная, вьетнамская или возможны другие варианты. В таком случае стоит вспомнить почему так произошло. Если модифицированная прошивка — результат ваших экспериментов с телефоном, можно попытаться найти обновленную версию именно вашего варианта MIUI и установить ее таким же способом, как и предыдущую. Например, через рекавери меню.
Но для начала, нужно определить тип установленной прошивки. Для этого, все в том же разделе «о телефоне» нужно прочесть значение параметра «версия miui».
Кстати, из этих данных можно почерпнуть много полезной информации. Например, «Global 9.5 Стабильная» говорит о том, что:
- С очень большой долей вероятности, вы имеет дело с глобальной версией модели, и всеми присущими, именно глобальной версии, возможностями. Правда, иногда встречаются варианты установки «глобалки» на аппаратную версию для Китая.
- Установленная прошивка — проверена, и ее работа протестирована специалистами. Это так называемая, глобальная стабильная версия с наименьшим количеством программных сбоев.
Итак, вторая наиболее вероятная причина отсутствия автоматического обновления программного обеспечения — неизвестная прошивка телефона: вьетнамка, рутованная, или просто несоответствующая аппаратному обеспечению конкретного телефона. Соответствие или несоответствие можно определить исходя из значения версии MIUI.
Для обновления существующего, возможно — не совсем стандартного ПО, необходимо найти прошивку с аналогичным названием и большим номером, если таковая сейчас есть. Или — изучив всю необходимую информацию из сети Интернет, понять на какую версию можно сделать перепрошивку существующей, и стоит ли это делать вообще.
Шаг третий. Recovery меню
Определившись с типом необходимой прошивки, скачиваем ее версию для загрузки через recovery меню.
Не все модели Redmi поддерживают режим загрузки обновлений через Recovery! Это утверждение верно для систем, спроектированных на основе SoC MTK. В противном случае обновляться придется через программу mi flash, установленную на ПК.
Далее переименовываем скачанный файл как update.zip и помещаем его в корневую директорию внутренней памяти телефона.
После, переводим смартфон в режим recovery, на выбор два варианта:
- «Обновление системы» — «три точки» — «перезагрузить…»;
- Выключить аппарат. Затем зажать клавишу увеличения громкости и, не отпуская ее, нажать кнопку «power» (включения).
У некоторых устройств все проще, «три точки» вызывают меню, в котором можно выбрать файл прошивки.
Управление аппаратом в этом режиме осуществляется все теми же кнопками: «громкость +» (вверх), «громкость -» (вниз), «power» (выбор). Перед прошивкой рекомендуется сделать полное стирание данных в памяти телефона — команда wipe (не забудьте отдельно сохранить важные данные).
Сейчас используется рекавери 2.0 и 3.0, последняя версия не поддерживает установку прошивки, подразумевая, что вы будете запускать обновление по воздуху, через три точки или MIAssistant (программа для ПК).
Если же у вас установлена версия 2.0, то выбираем «Install update.zip to System One».
По прошествии длительного периода времени (около 12 минут), произойдет обновление существующего программного обеспечения телефона. При этом, крайне важно учесть следующие факторы:
- После подобных процедур стираются все пользовательские данные;
- Даже несмотря на предыдущий пункт, нужно выполнить процедуру wipe;
- Если ранее был получен рут, неудачное обновление может стать причиной того, что телефон будет постоянно перезапускаться — процесс никогда не будет заканчиваться. Поэтому владельцы с root доступом сначала выполняют процедуру по удалению рута и только потом производят обновление.
Альтернативные способы
Этот способ помог многим нашим читателям. По их просьбе публикуем данный лайфхак. Нужно в настройках телефона временно сменить регион на «Мексика». После этого стоит сделать перезагрузку, спустя некоторое время вам должны предложить обновление на актуальную версию. В противном случае стоит попробовать другие регионы.
Еще одним решением проблемы может быть простое письмо в официальную поддержку. Запросите у них обновление для системы, укажите номер ми аккаунта и imei телефона в письме. Актуальность данного метода подтвердили несколько наших читателей.
Из всего сказанного выше, можно сделать однозначный вывод: фабричное программное обеспечение, поставляемое вместе с аппаратами Xiaomi — самодостаточное, и удовлетворяет требованиям самого искушенного пользователя. С другой стороны, установка неизвестного ПО влечет за собой отсутствие автоматического регулярного обновления от производителя. Конкретные причины и возможные пути решения проблемы были описаны выше.
Мобильное приложение Play Market периодически проводит проверку обновлений приложений и выдает ошибку проверки обновлений Play Market — что же делать в таком случае? В чём может быть причина и как решать эту проблему, прочитайте в подробностях далее.
Содержание
- Очистка кэша Play Market
- Настройка даты и времени при появлении ошибки проверки обновлений
- Проверка версии Android на устройстве
- Что делать для обновления приложения из Play Market
- Видео-инструкция
Очистка кэша Play Market
Для быстрой работы программ в телефоне им необходим кэш. Эти данные хранят важную информацию, такую как историю выбора пользователя, сохранённые материалы и важные для системы данные. В некоторых ситуациях кэш может не только помогать, но и вредить стабильной работе программы. Каждое приложение или игра хранит на мобильном устройстве такой тип файлов. При сбоях и ошибках рекомендуется очищать их.
Попробуем сделать это для мобильного магазина приложений Google:
- Выбираем кнопку настроек на главном экране телефона;
- Находим в списке пункт «Память»;
- Выберите «Память устройства» на следующем этапе;
- Выбираем в списке строку «Кэшированные данные»;
- Во всплывающем окне выбираем пункт «Удалить».
Затем окно настроек можно закрыть. Чтобы приложения заработали с новыми параметрами, мобильное устройство необходимо перезагрузить. Выберите кнопку питания и подтвердите перезагрузку. Если такой кнопки нет, выберите «Выключить» и через некоторое время снова включите телефон. В мобильных устройствах с Android поставщик ПО включает в список системных приложений программы для очистки памяти. Воспользуйтесь ими, эта процедура лишней не будет.
Читайте также: как сделать говорящую зарядку на Android.
Настройка даты и времени при появлении ошибки проверки обновлений
Система обновлений в смартфонах и планшетах опирается на дату, которая установлена в мобильном устройстве. Если она будет некорректной, это может быть причиной разных ошибок в мобильном телефоне. Это происходит из-за ручных настроек пользователем.
Чтобы решить проблему с ошибкой проверки обновлений приложения Play Market, используйте настройки автоматического определения даты и времени:
- Снова переходим в меню настроек мобильного устройства;
- Находим среди прочих настроек пункт «Дата и время»;
- Далее нужно найти параметр «Автоопределение даты» и поставить на нём флажок.
Если есть пункт «Автоопределение времени», его также следует активировать. Для того, чтобы смартфон автоматически определял время и дату, необходимо подключение к сети Интернет по Wi-Fi или мобильному Интернету. После первого выхода в сеть дата будет обновлена и ошибка проверки обновлений на телефоне в Google Play Market будет устранена. Если же автоматическая настройка даты и времени были уже активированы, используйте другие инструкции.
Это интересно: как посмотреть экранное время на Android.
Проверка версии Android на устройстве
Практически каждый год компания Google выпускает новую версию прошивки Android для всех устройств на базе этой ОС. Соответственно более старые версии перестают поддерживаться. Этому есть несколько причин. Во-первых, в ранних версиях недостаёт тех технологий, которые появились в новых релизах Андроид. Во-вторых, реализация поддержки занимает дополнительные расходы, которые ни одной современной компании ни к чему. И в-третьих, корпорация стимулирует пользователей приобретать новые более дорогие модели устройств.
Телефоны с Android ниже 5 версии уже не поддерживаются многими приложениями. Это можно увидеть при попытке найти новую версию нужной программы в Play Market. На странице с загрузкой приложения появляется сообщение с таким текстом.
Чтобы проверить, какая версия системы на вашем мобильном телефоне:
- Необходимо открыть настройки смартфона;
- Выбрать пункт «О телефоне»;
- И найти версию Android.
Если версия ниже 5, то большинство мобильных приложений не смогут получить обновления. А некоторые не получится даже установить на телефон. Чтобы всё же это сделать, можно использовать сторонние источники программ и игр.
Что делать для обновления приложения из Play Market
Когда удастся устранить проблему с обновлениями, можно приступать к ручному обновлению приложений в магазине Google.
Со временем они автоматически могут быть обновлены, но в некоторых случаях нет времени и необходимо сделать это быстрее.
- Для этого откройте приложение Play Market на телефоне;
- Затем нужно найти кнопку меню вверху;
- Выберите «Мои приложения и игры»;
- В списке укажите программу, которую следует обновить и нажмите на иконку для поиска и установки обновлений.
В меню также есть кнопка для обновлений всех установленных на телефоне пользователя приложений и игр. Телефон в этот момент должен быть подключен к сети Интернет через Wi-Fi. Если вы пользуетесь мобильным Интернетом, то в настройках нужно включить возможность обновления через этот способ подключения.
Видео-инструкция
Инструкция из видео демонстрирует, что делать, если появляется ошибка во время проверки обновлений приложения Play Market.
Фирменная прошивка MIUI от китайской компании Xiaomi является одной из самых популярных на технологическом рынке. Производитель регулярно выпускает свежие сборки, в которых появляются интересные функции и инструменты, значительно упрощающие использование смартфона. Поэтому многие задаются вопросом, как обновить телефон Сяоми до актуальной версии. Есть несколько основных методов, которые подойдут как новичку, так и опытному пользователю.
Как часто приходят обновления MIUI
Поскольку большинство людей в Украине и России пользуются смартфонами Xiaomi именно с глобальной стабильной прошивкой, ей и уделим внимание. На Миюай обновления приходят довольно часто, примерно один-два раза в месяц. Речь идет о небольших сборках, в которых присутствует улучшение уже имеющихся функций, повышение стабильности и маленький процент нововведений. Сюда входят и свежие патчи безопасности от Google.
Если сравнивать с конкурентами, например, Realme UI от одноименного бренда, то там новые версии приходят раз в несколько месяцев. Частые обновления можно было бы назвать преимуществом MIUI, но не всегда свежие сборки корректно работают. Пользователи постоянно сообщают о новых лагах, ошибках и зависаниях. Реалми Уи обновляется реже, зато сборки более стабильные. Но не будем сейчас сравнивать эти прошивки, поскольку на данную тему есть отдельная развернутая статья.
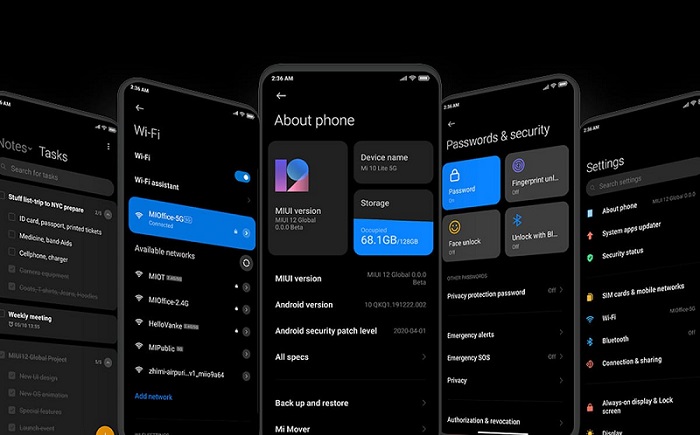
Крупные обновления MIUI выходят уже раз в полгода-год. Обычно это переход на новую версию оболочки. Текущей версией на данный момент является MIUI 12.5, но уже начался глобальный релиз MIUI 13. Подробнее о тринадцатой прошивке мы рассказывали здесь.
Есть ли смысл сразу обновляться? Спорный вопрос. Перед этим стоит почитать на технологических форумах мнение других пользователей. Поскольку есть риск, что после очередного обновления мобильное устройство станет хуже работать. Миюай довольно сильно глючит, и это уже ни для кого не секрет. Остается надеяться, что в MIUI 13 этот момент правда хорошо проработают.
Как обновить прошивку MIUI на телефоне Xiaomi
Ниже будут представлены поэтапные инструкции по обновлению MIUI. Воспользовавшись ими, вы сможете обновить свой смартфон до актуальной версии прошивки.
Способ 1: Автоматическое обновление «по воздуху»
Это самый простой и быстрый метод. Если у вас стабильная глобальная, европейская или российская прошивка, примерно раз в месяц должны прилетать новые сборки. Вам нужно будет только дать разрешение на скачивание и перезагрузить телефон для установки свежей версии. Таким образом можно получить только официальные (не кастомные) прошивки. Также должны быть соблюдены следующие условия:
- загрузчик заблокирован;
- отсутствуют root-права;
- установлено системное, а не кастомное рекавери.
Чтобы узнать, нет ли новых обновлений, нужно:
1. Перейти в «Настройки» – «О телефоне».
2. Открыть пункт «Версия MIUI».
3. Нажать внизу «Проверить обновления».
4. Если обновление доступно, кликнуть «Загрузить».
5. Дождаться окончания скачивания и нажать «Перезагрузить».
6. Подождать 5-10 минут, пока телефон будет обновляться. В это время нельзя самостоятельно перезагружать или выключать его.
Еще можно включить автоматическую загрузку новых версий и установку обновления ночью, когда смартфон не используется. Для этого на странице с обновлениями кликаем по трем точкам в правом верхнем углу и выбираем «Настройки». Активируем ползунки напротив «Загружать через Wi-Fi» или «Загружать через мобильный интернет». При выборе второго варианта учитывайте, что будет расходоваться трафик. Чуть ниже указываем время, в течение которого возможна автозагрузка.
Также выставляем галочку возле «Обновлять автоматически». Если хотите получать ранние обновления, активируйте соответствующую строку. Но будьте готовы к тому, что какие-то функции или сама система будут неккоректно работать из-за ранних обновлений.
Способ 2: Ручное обновление через «Три точки»
Если говорить о ручной установке с помощью OTA, то здесь процесс более долгий. Нужно подключить телефон Xiaomi к ПК, самостоятельно выбрать подходящую версию, загрузить ее и перебросить в память мобильного устройства.
Огромное преимущество обновления через «три точки» — безопасность. Телефон подвергается минимальному риску по сравнению с прошивкой через Fastboot или TWRP recovery. Поэтому данный метод идеально подходит для неопытных пользователей.
Обратите внимание! Обновлять можно только одинаковые версии MIUI, а именно:
- Global →Global.
- China → China.
- Russia → Russia.
- EU → EU.
Если на телефоне установлена China ROM, и вы попытаетесь через OTA поставить Global, то последствия будут печальные. В лучшем случае выдаст просто ошибку, в худшем — девайс «окирпичится».
Как уже отмечалось выше, обновлять можно только одинаковые версии. Поэтому важно знать тип своей оболочки.
1. Открываем настройки и переходим во вкладку «О телефоне».
2. Смотрим на строку «Версия MIUI». Если прошивка глобальная, в названии сборки будут буквы «MI», например, QCMMIXM. Китайская сборка обозначается как «CN», российская — «RU», европейская — «EU».
Скачиваем сборку
1. Заходим на глобальный форум MiCommunity и открываем вкладку «ROM DOWNLOADS».
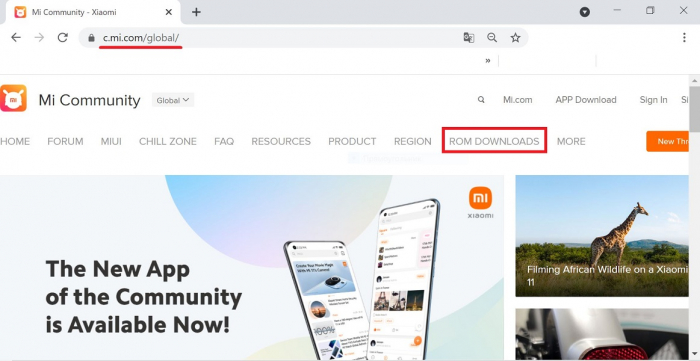
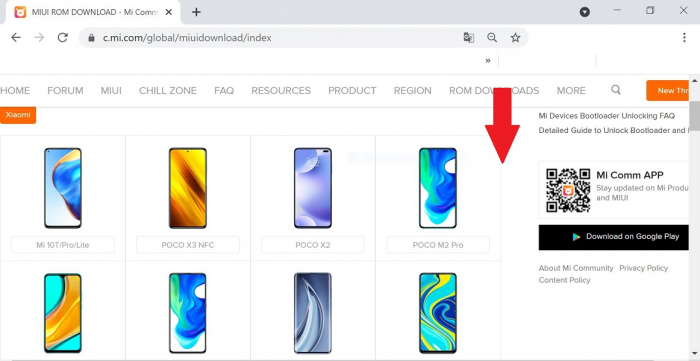
4.Нажимаем «Download Full Rom».
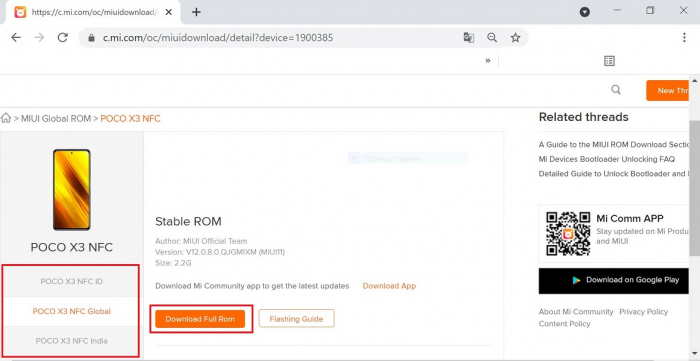
6.Подключаем телефон к компьютеру через USB-кабель.
7.Перебрасываем в память смартфона скачанный архив с прошивкой.
Теперь начинаем ручное обновление через «три точки»:
1. Зарядите телефон до 50–70%.
2. Откройте «Настройки» и перейдите в раздел «О телефоне».
3. Зайдите во вкладку «Версия MIUI» и несколько раз нажмите по логотипу. Внизу экрана должна появиться надпись, что дополнительные функции активированы.
4. Теперь кликнете по троеточию в верхнем правом углу. Нам нужна строка «Выбрать файл прошивки».
5. Укажите путь к ранее скачанному архиву, воспользовавшись встроенным проводником.
6. Подтвердите, что хотите сейчас перезагрузить смартфон.
7. Подождите, пока устройство обновится. В это время не проводите никаких действий со смартфоном.
Вот таким образом можно обновить прошивку через «три точки». Также режим OTA позволяет установить полную прошивку. Это актуально, если в телефоне не работают какие-то функции, и баг связан с оболочкой.
Способ 3: Прошивка через Fastboot и MiFlash
Это уже неофициальный метод, который подойдет опытным пользователям. Режим Фастбут позволит обновить телефон до актуальной версии, если сборки «по воздуху» не прилетают. К такому способу часто прибегают владельцы устаревших устройств, которые перестали официально обновляться.
Также данный вариант подходит для смартфонов, находившихся в состоянии бутлупа. Но только при условии, что все обязательные действия были выполнены ранее, поскольку во время постоянной перезагрузки невозможно, например, включить отладку по ЮСБ или разблокировать загрузчик. Для проведения операции необходим доступ к ПК!
Перед установкой прошивки в режиме Fastboot выполняем следующие действия:
1. Создаем резервную копию, чтобы не потерять важные данные.
2. Разблокируем загрузчик. На эту тему у нас будет отдельная статья. Если вкратце, то нужно связать Mi-аккаунт с телефоном и провести разблокировку через утилиту Mi Flash Unlock.
3. Включаем отладку по USB. Для этого открываем «Расширенные настройки» – «Для разработчиков» и передвигаем ползунок в активное состояние напротив «Отладка по USB». Подтверждаем свой выбор, выставив галочку «Я осознаю возможные риски…» и кликаем «ОК».
4. На компьютер устанавливаем необходимые драйверы: usb, fastboot и adb. Их можно найти на форуме 4pda, в разделе со своей моделью.
5. Скачиваем архив с прошивкой, подходящей именно для Fastboot Mode. На форуме Xiaomi Community есть отдельная страница, где представлены такие сборки. Распаковываем содержимое архива в отдельную папку.
6. На ПК скачиваем программу Mi Flash. Ее также можно найти на 4пда. Устанавливаем утилиту на системный диск.
После проведения всех вышеуказанных процедур можно приступать к перепрошивке Xiaomi:
1. Запускаем Ми Флеш.
2. Выключаем телефон и переводим его в режим Фастбут. Для этого зажимаем клавиши питания и снижения громкости.
3. Когда устройство войдет в Fastboot Mode, с помощью USB-кабеля подключаем его к компьютеру.
4. В программе Mi Flash нажимаем по кнопке «select» и указываем путь к папке с прошивкой.
5. Внизу выбираем вид прошивки: clean all – удаление всех пользовательских файлов, save user dat – сохранение личных данных, clean all lock – прошивка с последующей блокировкой бутлоадера. Лучше всего использовать вариант «clean all», чтобы после установки новой прошивки не возникли проблемы. Перепрошивку вместе с блокировкой загрузчика не рекомендуем выбирать, особенно, если на китайскую версию устанавливаете глобальную прошивку.
6. Кликаем на кнопку «refresh», чтобы отобразилась подключенная модель.
7. И, наконец, тапаем «flash» для старта перепрошивки. Ждем некоторое время. Смартфон самостоятельно перезагрузится, а вы увидите в строке «result» надпись «success». Только после этого можно отсоединять телефон от компьютера!
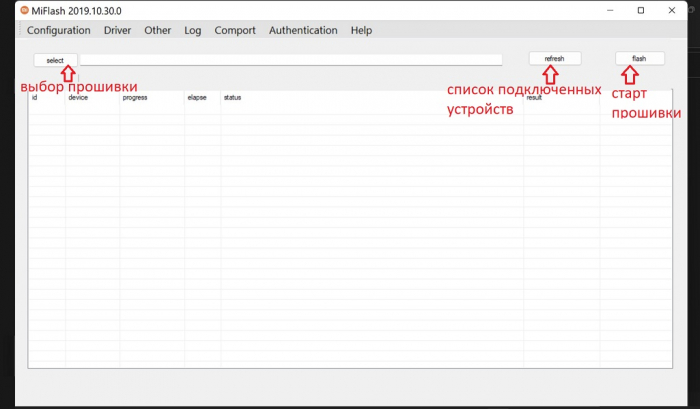
Вас может заинтересовать: Что делать, если после обновления не включается телефон Xiaomi.
Способ 4: Установка прошивки через TWRP Recovery
Это тоже неофициальный вариант, который отлично подходят как для установки официальных прошивок, так и кастомных. Некоторым пользователям перепрошивка через recovery нравится больше, чем через fastboot, поскольку нет необходимости в подключении к компьютеру.
Два главных требования – разблокированный загрузчик и установленное кастомное рекавери. Также должна быть скачана подходящая прошивка для вашей модели. Как всегда, найти ее можно на 4pda.
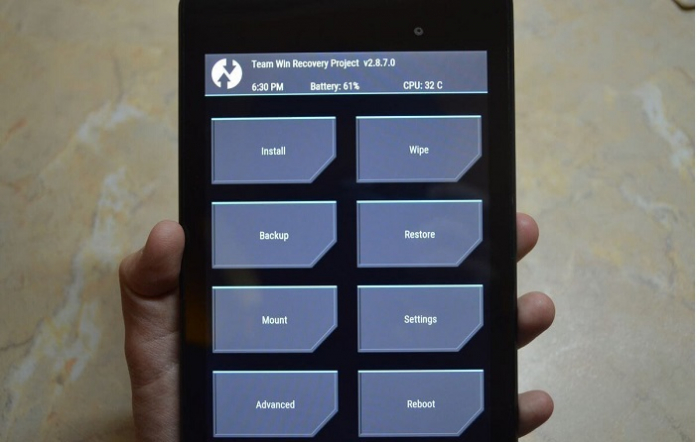
Теперь начните установку новой оболочки через ТВРП Рекавери:
1. Переведите мобильное устройство в режим recovery, выключив его и зажав кнопку питания и увеличения громкости.
2. Теперь форматируйте внутреннюю память. Это обязательный шаг. Для этого нажмите в меню рекавери по плитке «Очистить» и выберите «Форматировать Data». В строке для ввода напишите «yes».
3. На этом процесс очистки не заканчивается. Теперь в пункте «Очистить» тапните «Выборочная очистка» и выделите галочкой все файлы, кроме «MicroSD-карта» и «USB OTG». Проведите вправо для подтверждения.
4. Вернитесь в изначальное меню и нажмите «Перезагрузка» – «Recovery». Опять сделайте свайп вправо. Смартфон перезагрузится из рекавери в рекавери. Это нужно для того, чтобы вступили в силу все изменения после очистки памяти.
5. Далее приступаем непосредственно к прошивке. Если у вас есть карта памяти, файл с прошивкой перекидывайте туда. Если нет – придется подключить смартфон к компьютеру и перебросить в память архив.
6. Кликнете «Установить», и в левом нижнем углу тапните «Выбрать карту». Укажите накопитель, на котором хранится архив – «Внутренняя память» или «MicroSD-карта». С помощью встроенного проводника найдите файл с прошивкой, тапните по нему и проведите вправо для подтверждения. На этом процесс перепрошивки заканчивается. Нужно будет только подождать завершения операции и перезагрузить смартфон в систему.
Обратите внимание! Если ставите официальную прошивку, необходимо пропатчить ядро или установить SuperSU/Magisk. Это нужно для того, чтобы после прошивки кастомное рекавери не слетело.
Читайте также: Как прошить телефон Xiaomi в режиме EDL и через TestPoint.
В чем отличие прошивок OTA, fastboot и Recovery?
Прошивки OTA имеют только часть данных, если прилетают «по воздуху». То есть, пользователь скачивает не полностью всю оболочку весом 2–3 ГБ, а только новые обновления, которые в основном весят 600–800 МБ. Если же полная сборка самостоятельно загружается с сайта Mi Community, тогда она не отличается по весу от рекавери.
Версии для Recovery и Фастбут более стабильные. Владельцы прошивок OTA часто жалуются на лаги и некорректную работу некоторых сервисов. Но, чтобы перепрошить смартфон через рекавери или Фастбут, нужен разблокированный загрузчик. Это большой минус, особенно для новичков. Преимущество прошивок Recovery и Fastboot заключается в том, что можно установить другую версию. Например, перепрошить Global на Custom ROM.
Мы рассказали, какие есть способы обновления прошивки MIUI. Как видим, существуют как простые, так и сложные многоступенчатые варианты. Подбирайте подходящий для себя метод, исходя из того, какую прошивку хотите установить и в каком состоянии находится телефон. Также пишите в комментарии, какие еще инструкции по Xiaomi хотели бы видеть на нашем сайте.
Мы подобрали основные ошибки, с которыми сталкиваются владельцы Xiaomi при установке MIUI 12 и привели возможные варианты их решения.
В настоящее время компания Xiaomi постепенно выпускает новейшую версию фирменной оболочки MIUI 12, но довольно много пользователей жалуется на различные ошибки проверки прошивок, которые возникают при попытке установить MIUI 12.
Мы разобрали причины ошибок, с которыми сталкиваются владельцы устройств Xiaomi, Redmi и Poco при установке MIUI 12 / 11. В этом руководстве хотим объяснить, что они означают и как их решить.
Содержание
- ROM is in beta testing …
- Looks like current ROM’s network carrier type …
- It’s not allowed to upgrade to unofficial ROM …
- Couldn’t verify the source of this update …
- Not enough space in cache partition …
- You don’t have permissions to access …
- Sorry, flash to this stable version is not allowed …
- Can’t download. Something went wrong …
ROM is in beta testing …
Как и все предыдущие выпуски оболочки, MIUI 12 также проходит через этап бета-тестирования, который предшествует релизу стабильных версий.
При попытке установить бета-версию вы можете получить следующую ошибку:
Can’t verify update. ROM is in beta testing, make sure you have signed in with a beta authorized xiaomi account.
Перевод: Не могу проверить обновление. Версия находится в стадии бета-тестирования, убедитесь, что вы вошли в систему с авторизованной учётной записью бета-тестера Xiaomi.
На экране смартфона ошибка выглядит так:
Данная версия прошивки предназначена только для участников команды тестировщиков по программе Mi Pilot и предназначена для оценки производительности обновления и выявления возможных ошибок.
Необходимо подождать, когда для вашего устройства выйдет стабильная прошивка MIUI 12. Либо станьте бета-тестером.
Looks like current ROM’s network carrier type …
После завершения фазы бета-тестирования MIUI 12 выпускается в разных версиях: Китай, Глобальная, Европа, Индия, Россия, Индонезия, Турция и Латинская Америка. При попытке установить прошивку из региона, отличного от региона смартфона, возникает следующая ошибка:
Can’t verify update. Couldn’t verify. Looks like current ROM’s network carrier type is different from that in the Recovery package. Please download the correct ROM from MIUI forum.
Перевод: Не могу проверить обновление. Данная прошивка не проходит проверку и версия отличается от той, которая установлена на смартфоне. Пожалуйста, скачайте правильную версию.
На телефоне Xiaomi сообщение отображается так:
Необходимо установить прошивку, соответствующую установленной в смартфоне. Иными словами, невозможно установить прошивку одного региона на другой — на глобальную ставится глобальная, на RU только RU и т. д.
Проблему также можно решить сменой установленной прошивки на прошивку необходимого региона (через разблокировку загрузчика с последующей перепрошивкой аппарата). Но это на любителя.
It’s not allowed to upgrade to unofficial ROM …
Может случиться так, что вы столкнётесь с поддельной прошивкой MIUI 12. При попытке установить её, отображается следующая ошибка:
Can’t verify update. It’s not allowed to upgrade to unofficial ROM package.
Перевод: Не могу проверить обновление. Не допускается обновление до неофициальной прошивки.
Вы пытаетесь установить неофициальное обновление, о чём сообщает устройство:
Помимо официальных прошивок для смартфонов Xiaomi выпускаются и неофициальные, которые изменены сторонними разработчиками, неподконтрольными XIaomi, что не гарантирует ни стабильности, ни безопасности.
Скачайте стоковую версию с официального сайта Сяоми. Для удобства, мы собрали официальные ссылки на Recovery Rom, Fastboot и OTA для MIUI 12: Россия, Европа, Глобальные. Либо смотрите прошивки для конкретной модели Xiaomi.
Couldn’t verify the source of this update …
При загрузке обновления на устройство соединение может быть нестабильным. В этом случае файлы прошивки могут быть повреждены, а на экране появляется соответствующая ошибка:
Can’t verify update. Couldn’t verify the source of this update. Try downloading it again.
Перевод: Не могу проверить обновление. Не удалось проверить источник этого обновления. Попробуйте скачать его ещё раз.
Эта довольно частая ошибка возникает при отсутствии стабильной мобильной связи или неустойчивом интернет-соединении. Для повторной попытки обновления необходимо подключиться к стабильному интернет-каналу.
Здесь нужно отметить, что при обновлении через мобильную сеть прервать установку может даже входящий звонок.
Not enough space in cache partition …
Может случиться так, что при попытке установить обновление MIUI 12 вы получите следующую ошибку кэша, когда в нём недостаточно свободного места для обновления:
Not enough space in cache partition. There isn’t enough free space for an update in the cache partition of your device’s storage. Tap “Reboot” to clear the cache partition and reboot your device. Your data won’t be affected by this action.
Перевод: В разделе кэша недостаточно свободного места для обновления. Нажмите «Перезагрузить», чтобы очистить кэш устройства. Это действие не повлияет на ваши данные.
Необходимо очистить кеш устройства, для чего следует произвести следующие действия:
- Выключите устройство;
- Одновременно нажмите и удерживайте кнопку питания и увеличения громкости пока аппарат не войдёт в режим восстановления (Recovery);
- С помощью кнопок громкости перейдите к пункту Wipe Data, затем нажмите кнопку питания для подтверждения;
- После очистки перейдите в раздел Перезагрузка и перезагрузите смартфон;
- Приступайте к обновлению системы.
Перед очисткой кэша обязательно делайте резервную копию всех данных!
You don’t have permissions to access …
You don’t have permissions to access the update log. Make sure the account you signed in with has the required permissions.
Перевод: У вас нет разрешения на доступ к журналу обновлений. Убедитесь, что учётная запись, с которой вы вошли, имеет необходимые разрешения.
При этом на экране появляется сообщение об ошибке доступа:
Данная ошибка может возникать в трёх случаях:
- Обновление было отозвано производителем из-за выявленных ошибок и необходимо подождать перевыпуска прошивки.
- Временная проблема с доступностью серверов Xiaomi.
- У вас уже установлена тестовая версия обновления.
Первый вариант наиболее распространён — вы пытаетесь вручную установить прошивку MIUI 12, которая была отозвана из-за ошибок. Эта же проблема встречается в ином виде — сначала пользователь видит доступное обновление в настройках смартфона, а позже оно неожиданно пропадает.
Если вы скачали последнюю версию MIUI 12, то при попытке установки можете получать следующее сообщение об ошибке:
Can’t verify update. Sorry, flash to this stable version is not allowed.
Перевод: Не могу проверить обновление. Извините, прошивка до этой стабильной версии не разрешена.
В этом случае от отображается сообщение:
Обычно это происходит когда вы устанавливаете обновление на неподдерживаемую версию прошивки. Скачайте нужную версию и установите её. Потом появится возможность обновления до самой последней MIUI для вашего смартфона.
Can’t download. Something went wrong …
Can’t download. Something went wrong. Wait a minute or two and try again.
Перевод: Невозможно скачать. Что-то пошло не так. Подождите минуту или две и попробуйте ещё раз.
В этом случае вы видите на экране сообщение:
Причин возникновения ошибки загрузки обновления может быть несколько:
- Вы пытаетесь установить бета-версию MIUI 12, изначально предназначенную для определённого круга пользователей, которая была удалена.
- Загруженный пакет обновления был модифицирован.
- Сервера Xiaomi сильно перегружены.
В первых двух случаях рекомендуется сбросить аппарат до заводских установок и повторить установить обновление MIUI заново.
В третьем случае происходит сбой проверки обновления MIUI из-за недоступности сервера Саяоми. Необходимо повторить попытку нажав Try again либо запустить установку чуть позже.
Если у есть вопросы по другим ошибкам при установке MIUI 12 или вы знаете иные решения вышеописанных проблем, пишите в комментариях.
При установке обновления MIUI на телефоны и планшеты Xiaomi, Redmi или POCO, могут возникать различные ошибки. Эти ошибки являются следствием работы встроенного приложения Updater, которое проверяет соответствие устанавливаемого файла обновления по нескольким критериям.
Автоматическая проверка необходима из-за большого разнообразия прошивок Xiaomi, множества поддерживаемых регионов и способов распространения ROM. Также некоторые прошивки не предназначены для общего пользования, а доступны только бета-тестерам.
Большинство сообщений начинаются с текста «Can’t verify update…», когда невозможно проверить файл обновления. Рассмотрим причины и решения 10 популярных ошибок при обновлении MIUI. Если в приложении «Обновление» Xiaomi снова произошла ошибка, вы будете знать что делать.
Содержание
- Couldn’t verify. Looks like current ROM’s network…
- Версия предназначена для закрытого тестирования
- Установка неофициального ПО запрещена
- Can’t verify update. Couldn’t verify the source…
- Not enough space in cache partition. There isn’t enough…
- You don’t have permissions to access the update log…
- Can’t verify update. Sorry, flash to this stable version…
- Can’t download. Something went wrong. Wait a minute…
- Can’t verify update. Other reason
- Can’t Verify Update. You’re allow to flash the newest stable version
Couldn’t verify. Looks like current ROM’s network…
Текст ошибки
Can’t verify update. Couldn’t verify. Looks like current ROM’s network carrier type is different from that in the Recovery package. Please download the correct ROM from MIUI forum.
Перевод на русский: Ошибка проверки. Похоже, что тип оператора сети в текущем ROM отличается от типа оператора в пакете Recovery. Пожалуйста, загрузите правильную ПЗУ с форума MIUI.
Ошибка возникает при попытке установить обновление для другого региона или мобильного оператора.
Решение
Прошивки Xiaomi для смартфонов и планшетов делятся на два типа — MIUI China (для внутреннего рынка Китая) и MIUI Global (весь остальной мир). MIUI Global делится на 8 регионов — Глобальный, Индия, Европа, Россия, Турция, Индонезия, Тайвань, Япония. Во всех регионах свои нормы и законы, частоты операторов сотовой связи тоже отличаются. Региональные прошивки адаптированы под эти и другие особенности.
Файлы прошивок и обновлений регионов отличаются, поэтому обновление для Индии можно установить только на Индийскую прошивку. Аналогично со всеми остальными регионами. Например, невозможно установить на индонезийское обновление на прошивку для Китая, России или глобальную версию.
Есть два варианта решения проблемы:
- Разблокируйте загрузчик и установите Fastboot ROM через приложение Mi Flash Tool. Установка этой прошивки через стандартное приложение Updater, встроенное в интерфейс MIUI, невозможно.
- Скачайте и установите обновление из каталога официальных прошивок, соответствующее региону MIUI вашего устройства. При выборе прошивки обращайте внимание не только на версию MIUI (первые цифры), но и на код региона и привязку к мобильному оператору.
Как выбрать регион MIUI:
- 14.0.1.3.TLFMIXM — это глобальная версия.
- 14.0.1.3.TLFIDXM — обновление для Индонезии.
- 14.0.1.3.TLFINXM — версия для Индии.
Список кодов регионов и примеры мобильных операторов из номера прошивки MIUI можно посмотреть на изображении ниже:
Версия предназначена для закрытого тестирования
Текст ошибки
Can’t verify update. ROM is in beta testing, make sure you have signed in with a beta authorized xiaomi account.
Перевод на русский: Ошибка проверки. Эта версия ПО предназначена для закрытого тестирования. Убедитесь, что ваша учётная запись обладает необходимыми разрешениями.
Сообщение об ошибке означает, что пользователь пытается установить версию, предназначенную для команды тестировщиков.
Решение
Перед выходом стабильной версии прошивка проходит несколько этапов тестирования. Скачать MIUI Beta может любой пользователь, но перед установкой система сверяет вашу учётную запись Xiaomi со списком тестеров. Если вы не тестировщик, отображается ошибка.
Дождитесь официального выхода обновления на ваш телефон, либо попытайтесь присоединиться к программе бета-тестирования.
Сяоми периодически объявляет наборы в тестировщики, выкладывая объявления об этом на официальном форуме Mi Community. Приглашают владельцев определённых моделей смартфонов и регионов. Нужно заполнить форму, отправить заявку и ждать. Через некоторое время сможете устанавливать бета-версии MIUI.
Так выглядит форма заявки на бета-тест глобальной версии ПЗУ:
Аналогичные этапы проходят все прошивки Сяоми, Редми и Поко, включая MIUI 12, MIUI 13, MIUI 14.
Если прошивка Xiaomi выпущена только в виде Recovery ROM, без обновления OTA или Fastboot ROM, она может быть стабильной бета-версией MIUI. При попытке установить её вы увидите ошибку Can’t verify update. ПЗУ может быть переведено в статус стабильной версии в любой момент, либо позже разработчики выпустят обновление с новым номером.
Установка неофициального ПО запрещена
Текст ошибки
Can’t verify update. It’s not allowed to upgrade to unofficial ROM package.
Перевод на русский: Ошибка проверки. Установка неофициального ПО запрещена.
Сообщение об ошибке Verification Failed и Unofficial Version означает, что пользователь пытается установить изменённую версию MIUI или ROM из неофициального источника. Либо вы скачали битый файл.
Решение
До начала установки обновления приложение Updater, встроенное в MIUI, проверяет загруженный файл на подлинность. Также определяется откуда вы скачали файл. Если оригинальный архив был изменён или загружен из неофициального источника он не установится. Приложение Updater позволяет установить только на 100% оригинальную официальную версию.
Это сделано для того, чтобы вы не могли случайно установить неофициальную прошивку от сторонних разработчиков. Именно поэтому все файлы в каталоге прошивок MIUI загружаются напрямую с официальных серверов Сяоми, а мы лишь публикуем ссылки для их скачивания.
Однако, нередки случаи, когда загруженное с официального сайта miui.com обновление не устанавливается через три точки, выдавая ошибку установки неофициального ПО. Это происходит из-за повреждения файла в процессе загрузки или неверной даты архива.
Чтобы решить проблему отключите Wi-Fi и убедитесь в стабильности интернет-соединения. После этого загрузите файл через мобильный интернет ещё раз. Он должен быть скачан за 1 раз без пауз, в один поток.
Возможно файл прошивки был создан до её официального релиза (такое бывает). Помогает включение ранних обновлений в настройках MIUI и повторная установка ROM через три точки.
Последний вариант — прошивка через программу Mi Flash Pro.
Это сообщение об ошибке полезно и не позволяет пользователям устанавливать пакеты обновлений из ненадёжных источников.
Can’t verify update. Couldn’t verify the source…
Текст ошибки
Can’t verify update. Couldn’t verify the source of this update. Try downloading it again.
Перевод на русский: Ошибка проверки. Не удалось проверить источник этого обновления. Попробуйте загрузить его снова.
Сообщение об ошибке означает, что файл пакета обновлений содержит ошибки.
Решение
Ошибка имеет две причины:
- Нестабильное интернет-соединение. Для загрузки новой версии MIUI на смартфон требуется стабильное интернет-соединение Wi-Fi или мобильный интернет. Необходимо завершить загрузку файла за один раз, без паузы и обрыва соединения.
- Некоторые пользователи распаковывают загруженный файл.
Убедитесь, что интернет-соединение стабильно во время загрузки обновления, не ставьте загрузку на паузу и не распаковывайте файл пакета обновления.
При загрузке файла через мобильный интернет с телефона или планшета, прервать установку может даже входящий звонок. В этом случае необходимо загрузить файл заново.
Not enough space in cache partition. There isn’t enough…
Текст ошибки
Not enough space in cache partition. There isn’t enough free space for an update in the cache partition of your device’s storage. Tap “Reboot” to clear the cache partition and reboot your device. Your data won’t be affected by this action.
Перевод на русский: Недостаточно места в разделе кеша. В разделе кеш-памяти хранилища вашего устройства недостаточно свободного места для обновления. Нажмите Reboot, чтобы очистить раздел кеша и перезагрузить устройство. Это действие не повлияет на ваши данные.
Решение
Решение описано в тексте ошибки. Если нажатие кнопки Reboot не помогает, можно очистить кеш через Recovery Mode.
Сброс телефона через режим рекавери:
- Создайте резервную копию данных Xiaomi.
- Войдите в режим Recovery.
- Перейдите к пункту меню Wipe Data с помощью кнопок изменения громкости. Нажмите кнопку питания для подтверждения очистки.
- После завершения очистки нажмите Reboot.
Теперь можно повторить установку обновления.
You don’t have permissions to access the update log…
Текст ошибки
You don’t have permissions to access the update log. Make sure the account you signed in with has the required permissions.
Перевод на русский: У вас нет прав доступа к журналу обновлений. Убедитесь, что учётная запись, под которой вы вошли в систему, имеет необходимые разрешения.
Решение
Сообщение об ошибке доступа к журналу часто возникает в случае отзыва обновления разработчиками из-за выявленных ошибок. Xiaomi выпускает все обновления волнами не только чтобы снизить нагрузку на свои серверы, но и чтобы в случае выявления критических багов у телефонов первой волны, отозвать прошивку на доработку. Нужно ждать пока исправят ошибки и снова откроют возможность установки.
Также проблему могут вызывать сбои в работе серверов Xiaomi. Попробуйте повторить установку немного позже.
Третья причина — на устройстве установлена тестовая версия MIUI. Если она у вас установлена, наверняка вы об этом знаете.
Can’t verify update. Sorry, flash to this stable version…
Текст ошибки
Can’t verify update. Sorry, flash to this stable version is not allowed.
Перевод на русский: Ошибка проверки. Извините, установка этой стабильной версии ПО запрещена.
Ошибка появляется при попытке установить некорректную версию обновления MIUI.
Решение
Обычно это происходит, когда вы устанавливаете обновление на неподдерживаемую версию прошивки.
Каждое обновление OTA создано для конкретной версии MIUI и не может быть установлено на другую. При загрузке OTA всегда обращайте внимание на версию MIUI, для которой оно предназначено.
Альтернативный способ обновиться до нужной версии MIUI, минуя промежуточные стадии — использовать режим Рекавери (Recovery ROM) или установить Fastboot ROM отсюда.
Также ошибка «Установка этой стабильной версии ПО запрещена» отображается при попытке установки отменённого или отозванного на доработку обновления. После выпуска стабильной версии прошивки, её могут отозвать для исправления ошибок, запретив обновление для новых пользователей. Нужно ждать пока выкатят исправленную версию либо сразу следующую. Решение — скачать и установить другую версию MIUI, либо использовать Фастбут.
Can’t download. Something went wrong. Wait a minute…
Текст ошибки
Can’t download. Something went wrong. Wait a minute or two and try again.
Перевод на русский: Не удаётся загрузить. Что-то пошло не так. Подождите минуту или две и попробуйте снова.
Решение
Когда серверы Xiaomi перегружены, это сообщение может появиться на экране смартфона Сяоми, Редми или Поко.
Если нажатие Try again (Попробовать ещё раз) не помогает, повторите попытку спустя некоторое время.
Can’t verify update. Other reason
Текст ошибки
Can’t verify update. Other reason.
Перевод на русский: Невозможно проверить обновление. Другая причина.
Решение
Ошибка возникает при установке бета-версии, которая изначально предназначена для узкого круга пользователей и была удалена.
Ещё одной причиной появления ошибки является установка модифицированного файла обновления.
В обоих случаях можно сбросить Xiaomi до заводских настроек, скачать и установить официальную версию MIUI.
Нельзя исключать ошибку на сервере Xiaomi. Попробуйте подождать некоторое время и повторить попытку.
Can’t Verify Update. You’re allow to flash the newest stable version
Текст ошибки
Can’t Verify Update. You’re allow to flash the newest stable version published by miui forum from developer version only.
Перевод: Не удаётся проверить обновление. Вы можете установить только самую новую стабильную версию, опубликованную на форуме miui из версии для разработчиков.
Решение
Сообщение об ошибке отображается при установке предыдущей версии MIUI, находящейся в стадии разработки. Установить можно только самую последнюю версию.
Если видите это сообщение, загрузите новую прошивку для своего устройства.
Это популярные ошибки, которые вызывают трудности в понимании их причин. С ними вы можете столкнуться при попытке установить обновление на телефон Xiaomi, Redmi, POCO через встроенное приложение MIUI Updater.
Есть более простые ошибки с очевидными решениями, которые в тексте не упомянуты. Например, сообщение ошибки «Connect to WLAN» дополнено текстом «To download this update, connect to a WLAN network». Решение очевидно.
XiaomiDevices — Многие пользователи устройств Xiaomi получают информацию «unable to verify MIUI update», когда хотят обновить устройство.
MIUI — это операционная система на базе Android, которая всегда регулярно отправляет обновления, чтобы предоставить улучшения, добавить функции или исправить уязвимости безопасности. Обновления MIUI могут получать не только недавно выпущенные смартфоны, но и старые пользователи Xiaomi HP.
Поэтому поступок Xiaomi заслуживает похвалы, ведь не многие производители предоставляют подобные услуги. К сожалению, обновление часто сталкивается с проблемами, и одна из них — ошибка cannot verify the MIUI update во время процесса установки.
Эта проблема действительно встречается довольно часто, и все пользователи могут получить одно и то же уведомление. Некоторые пользователи сообщают, что эта ошибка возникает, когда они хотят сделать обновление OTA (Over-the-Air), но она также может появиться, если использовать метод загрузки ROM.
Что является причиной? Ошибка появляется обычно потому, что загруженный пакет данных имеет поврежденную или испорченную часть, поэтому он не проходит этап проверки, прежде чем перейти к этапу установки. Эта проверка проводится для того, чтобы операционная система была сохранена, поскольку в случае повреждения системных файлов проблема станет еще более серьезной.
Поэтому убедитесь, что у вас хорошая, стабильная и быстрая интернет-сеть, чтобы свести эту проблему к минимуму. Кроме того, обеспечьте достаточное пространство для хранения W
Чтобы устранить проблему, вы можете попробовать следующие методы, предоставленные командой MIUI.
Использование VPN
- Активируйте VPN, доступ к которому можно получить через Настройки > VPN
- Если такой опции нет, вы также можете использовать стороннее VPN-приложение в Play Store, например Betternet
- Запустите обновление через Настройки > О телефоне > Обновление системы > Загрузить обновление
- Перезагрузите смартфон для завершения процесса.
Использование других сетей
Поскольку проблема невозможности проверить обновления MIUI часто вызвана ошибкой при загрузке, то вы также можете попробовать использовать другую сеть, поскольку оператор может сделать что-то вроде инжектирования сети, чтобы появилась эта проблема.
.
Затем вам просто нужно обновить через Настройки > О телефоне > Обновления системы затем выберите Загрузить обновление, нажав на символ с тремя точками в правом верхнем углу. Дождитесь завершения процесса и нажмите Reboot для завершения процесса обновления операционной системы.
Смартфоны
06 августа 2022
0

В отличие от производителей второго и всех последующих «эшелонов», компания Сяоми осуществляет постоянную поддержку собственной продукции, иногда — это еженедельный апдейт. Владельцы смартфонов имеют возможность автоматически обновлять программное обеспечение на аппаратах, но не исключены и сбои данного процесса. Случаи, когда ПО xiaomi не обновляется, чаще всего связаны с нарушением лицензионных условий производителя или некомпетентными действиями самого владельца аппарата. Далее будут описаны возможные ситуации, которые приводят к отказу системы при обновлении актуального ПО.
Итак, в один не очень прекрасный момент, вы вдруг узнаете о том, что аппараты, аналогичные вашему, автоматически получили обновленное программное обеспечение, в котором были исключены определенные ранее ошибки или добавлены новые функции. Но почему же не обновляется прошивка на вашем телефоне?
Содержание
- Шаг первый. Проверьте настройки обновления.
- Шаг второй. Проверить версию установленного ПО.
- Шаг третий. Recovery меню
- Альтернативные способы
Шаг первый. Проверьте настройки обновления.
Это первое, что нужно проверить — включено ли автоматическое обновление программного обеспечения. Заходим: «Настройки» — «О телефоне» — «Обновление системы».
Сейчас Андроид должен выдать информацию о наличии обновлений на сервере. Для повторной проверки можно воспользоваться кнопкой «обновление системы».
На этом этапе на всякий случай проверьте наличие стабильного доступа к сети Интернет через wifi роутер и уровень заряда аккумулятора — он должен быть не ниже 60%.
Так же, в этом разделе меню можно настроить параметры и получить доступ к различным функциям — нажмите на три вертикальные точки в правом верхнем углу. Сейчас нам интересен пункт «настройки обновления», в котором нужно передвинуть вправо ползунки «загружать автоматически» и «обновлять автоматически».
Если после нажатия на «проверить обновления», система предложит автоматически обновить ПО, будем считать, что проблема решена «малой кровью» и дальше можно не читать. Если же, так называемое «обновление по воздуху» не произошло, но есть четкая уверенность в том, что существует более новая версия ПО, чем установленная в телефоне, делаем следующие шаги.
Шаг второй. Проверить версию установленного ПО.
Это второй и более сложный путь решения проблемы — попытаться прошить телефон вручную. При этом, необходимо быть уверенным в том, что делаешь.
Итак, на телефоне может быть установлена не совсем обычная прошивка. Например, кастомная, вьетнамская или возможны другие варианты. В таком случае стоит вспомнить почему так произошло. Если модифицированная прошивка — результат ваших экспериментов с телефоном, можно попытаться найти обновленную версию именно вашего варианта MIUI и установить ее таким же способом, как и предыдущую. Например, через рекавери меню.
Но для начала, нужно определить тип установленной прошивки. Для этого, все в том же разделе «о телефоне» нужно прочесть значение параметра «версия miui».
Кстати, из этих данных можно почерпнуть много полезной информации. Например, «Global 9.5 Стабильная» говорит о том, что:
- С очень большой долей вероятности, вы имеет дело с глобальной версией модели, и всеми присущими, именно глобальной версии, возможностями. Правда, иногда встречаются варианты установки «глобалки» на аппаратную версию для Китая.
- Установленная прошивка — проверена, и ее работа протестирована специалистами. Это так называемая, глобальная стабильная версия с наименьшим количеством программных сбоев.
Итак, вторая наиболее вероятная причина отсутствия автоматического обновления программного обеспечения — неизвестная прошивка телефона: вьетнамка, рутованная, или просто несоответствующая аппаратному обеспечению конкретного телефона. Соответствие или несоответствие можно определить исходя из значения версии MIUI.
Для обновления существующего, возможно — не совсем стандартного ПО, необходимо найти прошивку с аналогичным названием и большим номером, если таковая сейчас есть. Или — изучив всю необходимую информацию из сети Интернет, понять на какую версию можно сделать перепрошивку существующей, и стоит ли это делать вообще.
Шаг третий. Recovery меню
Определившись с типом необходимой прошивки, скачиваем ее версию для загрузки через recovery меню.
Не все модели Redmi поддерживают режим загрузки обновлений через Recovery! Это утверждение верно для систем, спроектированных на основе SoC MTK. В противном случае обновляться придется через программу mi flash, установленную на ПК.
Далее переименовываем скачанный файл как update.zip и помещаем его в корневую директорию внутренней памяти телефона.
После, переводим смартфон в режим recovery, на выбор два варианта:
- «Обновление системы» — «три точки» — «перезагрузить…»;
- Выключить аппарат. Затем зажать клавишу увеличения громкости и, не отпуская ее, нажать кнопку «power» (включения).
У некоторых устройств все проще, «три точки» вызывают меню, в котором можно выбрать файл прошивки.
Управление аппаратом в этом режиме осуществляется все теми же кнопками: «громкость +» (вверх), «громкость -» (вниз), «power» (выбор). Перед прошивкой рекомендуется сделать полное стирание данных в памяти телефона — команда wipe (не забудьте отдельно сохранить важные данные).
Сейчас используется рекавери 2.0 и 3.0, последняя версия не поддерживает установку прошивки, подразумевая, что вы будете запускать обновление по воздуху, через три точки или MIAssistant (программа для ПК).
Если же у вас установлена версия 2.0, то выбираем «Install update.zip to System One».
По прошествии длительного периода времени (около 12 минут), произойдет обновление существующего программного обеспечения телефона. При этом, крайне важно учесть следующие факторы:
- После подобных процедур стираются все пользовательские данные;
- Даже несмотря на предыдущий пункт, нужно выполнить процедуру wipe;
- Если ранее был получен рут, неудачное обновление может стать причиной того, что телефон будет постоянно перезапускаться — процесс никогда не будет заканчиваться. Поэтому владельцы с root доступом сначала выполняют процедуру по удалению рута и только потом производят обновление.
Альтернативные способы
Этот способ помог многим нашим читателям. По их просьбе публикуем данный лайфхак. Нужно в настройках телефона временно сменить регион на «Мексика». После этого стоит сделать перезагрузку, спустя некоторое время вам должны предложить обновление на актуальную версию. В противном случае стоит попробовать другие регионы.
Еще одним решением проблемы может быть простое письмо в официальную поддержку. Запросите у них обновление для системы, укажите номер ми аккаунта и imei телефона в письме. Актуальность данного метода подтвердили несколько наших читателей.
Из всего сказанного выше, можно сделать однозначный вывод: фабричное программное обеспечение, поставляемое вместе с аппаратами Xiaomi — самодостаточное, и удовлетворяет требованиям самого искушенного пользователя. С другой стороны, установка неизвестного ПО влечет за собой отсутствие автоматического регулярного обновления от производителя. Конкретные причины и возможные пути решения проблемы были описаны выше.
Во многих случаях мы объясняли вам, насколько важно иметь последнюю версию программного обеспечения на мобильных устройствах, и в Xiaomi ее будет не меньше, хотя многим пользователям приходилось сталкиваться с проблемами при попытке установить обновления для MIUI 10, MIUI 11 а также из MIUI 12 , Страшные сообщения «Невозможно проверить обновление» появлялись на многих мобильных телефонах Xiaomi, и мы постараемся это исправить.
Это проблема, которая живет с Xiaomi для долгое время, и хотя оно было ограничено по количеству повторений, это все еще повторяющаяся ошибка. Это может случиться и с нами, если мы пытаемся обновить наш мобильный телефон с помощью обновления, которое пришло к нам через OTA, а также когда мы пытаемся обновить наш мобильный телефон вручную с помощью загруженного ПЗУ.
Содержание
- Исправить проблему при установке OTA-обновления
- Что мы должны встретиться, чтобы обновить наш Xiaomi?
- Лучший вариант для обновления нашего Xiaomi
- Исправьте это, когда мы устанавливаем обновление из ROM
- Установите обновление с помощью My Flash
Исправить проблему при установке OTA-обновления
После страшного сообщения, которое не позволяет нам завершить обновление на Xiaomi появляется, то, что мы собираемся сделать, это попытаться исправить это двумя разными методами. Иногда нет необходимости слишком усложнять себя, и, просто следуя рекомендациям Xiaomi, мы можем достичь этого, что еще хуже, однако в других случаях нам придется исправить это по-другому.
Что мы должны встретиться, чтобы обновить наш Xiaomi?
Хотя это не всегда происходит, один из факторов, вызывающих появление этого сообщения, заключается в том, что мы не выполнили рекомендации, основанные на батарее и состоянии устройства. Важно, чтобы у нашего мобильного телефона было более 50% заряда батареи или он подключен к току.
Нам также нужно, чтобы в памяти было достаточно места для загрузки пакета, поэтому будет удобно использовать очиститель Xiaomi, чтобы удалить все, что нам не нужно. Важно, чтобы мы выполняли обновление, подключенное к стабильной Wi-Fi сети, иначе обрыв соединения может привести к этому сообщению об ошибке. Не помешает перезагрузить мобилу, если это был конкретный сбой.
Лучший вариант для обновления нашего Xiaomi
Поскольку наш мобильный телефон через OTA не будет получать обновление, соответствующее этой модели, мы должны успешно проверить производительность в Xiaomi это делать вручную. Когда у нас появится новое обновление на нашем мобильном телефоне, мы перейдем в «Настройки»> «По телефону»> «Обновление системы», а затем коснемся трех точек вверху.
- Сначала мы выбираем вариант, чтобы загрузить последнюю версию пакета.
- После загрузки мы идем, чтобы выбрать пакет обновления.
- Теперь мы ищем его среди всех файлов мобильного телефона и обновляем его вручную.
Исправьте это, когда мы устанавливаем обновление из ROM
Есть много пользователей, которые также запускают установку обновлений вручную, что намного проще в Xiaomi, учитывая его многочисленные инструменты. Это, однако, несет риски, и благодаря этой проблеме мы бы избежали ошибок. Перед загрузкой спектакля мы должны знать, имеет ли наш мобильный телефон Xiaomi Глобальная или европейская версия войдя в Настройки> О телефоне, мы должны загрузить только тот, который соответствует нашей модели, и только после того, как он был опубликован на официальный сайт Xiaomi .
В случае, если это делается через форумы или другие неофициальные сайты, мы можем попытаться установить бета-версию, которая не была выпущена для всех пользователей, и именно поэтому эта проблема показана.
Установите обновление с помощью My Flash
Независимо от того, получили ли мы обновление через OTA или пытаемся установить его, чтобы использовать функции MIUI раньше других, удобно использовать Mi Flash. Этот инструмент, доступный для компьютеров, делает этот процесс намного проще для нас и позволяет избежать этого проблема проверить Xiaomi обновления .
С помощью этого метода мы сможем установить все ПЗУ, но сначала нам нужно будет разблокировать загрузчик с помощью нашего собственный инструмент если мы хотим изменить ROM. Тогда мы должны загрузить и установить Моя вспышка и выполните следующие действия:
- Сначала мы загружаем ROM, соответствующий нашему Мобильный Xiaomi на официальном сайте.
- После загрузки нам просто нужно добавить его в нашу программу My Flash.
- Для этого нажмите select и найдите файл в папке, где мы его сохранили.
Затем мы будем удерживать кнопки питания и уменьшения громкости, пока Mitu не появится на экран нашего мобильного Xiaomi, и мы можем начать процесс. Таким образом, мы сможем обновить наш мобильный и пропустить проблему, чтобы проверить обновление на Xiaomi.
Компания Xiaomi, в отличие от своих более известных конкурентов, выпускает обновления прошивок даже для самых бюджетных и уже снятых с производства устройств. Но иногда с их установкой могут возникнуть проблемы. Почему они возникают и что с этим делать и расскажет эта статья.
Содержание
- 1 Почему не обновляется MIUI
- 2 Как проверить, какая прошивка установлена на телефоне
- 3 Как исправить ошибку
- 3.1 Проверка настроек автообновления
- 3.2 Обновление вручную
- 3.3 Обновление через режим «Recovery»
- 3.4 Переустановка прошивки
Почему не обновляется MIUI
Причин у этого может быть 3:
-
отключено автоматическое обновление системы;
-
установлена неофициальная прошивка, неподдерживающая получение обновлений «по воздуху»;
-
установлена самая новая версия MIUI
Как проверить, какая прошивка установлена на телефоне
Сделать это можно открыв «настройки» и перейдя в раздел «О телефоне». Требуемая информация находится в строке «Версия MIUI». Если установлена прошивка без каких-либо модификаций, то в ней будет написано MIUI Global x.x Stable или MIUI China x.x Stable. «x.x.» здесь означает версию MIUI. Если написано MIUI by Maverick или что-то подобное, то это значит, что установлена кастомная прошивка.
Как исправить ошибку
Устранить проблему с обновлением MIUI можно х способами:
-
проверить и изменить настройки автообновления;
-
установить обновление из архива вручную с помощью менеджера обновлений;
-
установить обновление через стандартный рекавери;
-
сменить кастомную прошивку на официальную.
Проверка настроек автообновления
Порядок действий следующий:
-
Зарядить батарею до 70%. Это ограничение системы, предназначенное для защиты от отключения телефона во время установки обновления.
-
Открыть «Настройки» => «О телефоне» => «Обновление системы».
-
Нажать на 3 точки в правом углу и выбрать «Настройки».
-
Проверить наличие галочек в пунктах «Обновление только по Wi-Fi» и «Обновлять автоматически».
-
Подключиться к Wi-Fi.
-
Вернуться на предыдущий экран и нажать кнопку «Проверить обновления».
Если исправления для используемой прошивки есть, то они будут загружены и установлены.
Обновление вручную
Оно доступно только для официальных прошивок. Порядок действий следующий:
-
Зарядить телефон до 70-80%.
-
Скачать архив с прошивкой с официального сайта (https://c.mi.com/global/miuidownload/index).
-
Переименовать его в update.zip и сохранить на флеш-карту смартфона.
-
Запустить менеджер обновлений: «Настройки» => «О телефоне» => «Обновление системы».
-
Нажать на три точки и выбрать «Выбрать файл прошивки».
-
Указать загруженный ранее архив.
-
Подтвердить начало процедуры.
По ее завершении телефон автоматически перезагрузится.
Обновление через режим «Recovery»
Эту возможность поддерживают не все телефоны Xiaomi. Порядок действий следующий:
-
Разблокировать загрузчик.
-
Выполнить шаги № 1-3 из предыдущего способа.
-
Выключить телефон.
-
Включить его, зажав кнопки питания и увеличения громкости.
-
Выбрать в рекавери пункт Install update from ZIP или подходящий по смыслу.
-
Указать путь к архиву.
-
Запустить процедуру обновления и дождаться ее завершения.
-
Перезапустить смартфон, выбрав в рекавери пункт reboot system.
Переустановка прошивки
Требуемое ПО:
-
Mi Flash Pro (https://miflashpro.com/);
-
архив с прошивкой ();
-
драйверы для процессоров Qualcomm;
-
драйверы для процессоров MTK.
-
MiFlashUnlock.
Для каждой модели телефона есть свои нюансы. Подробности можно узнать тут.
Порядок действий следующий:
-
Зарядить аккумулятор телефона до 80%.
-
Сделать резервную копию данных.
-
Разблокировать загрузчик:
-
Войти в Mi-аккаунт в телефоне. Если его нет, то создать.
-
Открыть «Настройки» и перейти в «Расширенные настройки».
-
Выбрать пункт «Для разработчиков».
-
Нажать «Статус загрузчика» и «Добавить устройство».
-
Подождать 15 суток или 360 часов.
-
Установить и запустить MiFlashUnlock.
-
Согласиться с лицензионным соглашением и авторизоваться в Mi-аккаунтом, привязанном к телефону.
-
Перезапустить смартфон в режиме fastboot и подключить его к компьютеру.
-
Нажать «Разблокировать» и подтвердить действие.
-
Дождаться окончания процесса. В конце появится сообщение об удачной или неудачной разблокировке. Во втором случае программа покажет требуемое время ожидания до повторной попытки.
-
-
Установить MiFlash Pro и драйверы.
-
Распаковать прошивку в папку корне любого диска. В ее названии не должно быть кириллицы и пробелов. Только латиница, цифры и допустимые к использованию спецсимволы.
-
Запустить MiFlash Pro и согласиться на обновление программы.
-
Перезапустить телефон в режиме fastboot и подключить его к компьютеру.
-
Перейти во вкладку MiFlash.
-
Выбрать подключенное устройство. Если его нет в списке, то нажать refresh.
-
Нажать select и указать путь к папке с прошивкой.
-
Установить флажок около пункта clean all and lock для установки новой прошивки с блокировкой загрузчика. Если последняя не нужна, то поставить отметку около clean all.
-
Нажать flash и дождаться завершения процедуры.
На этом переустановка прошивки завершена.
Подводя итог, можно сказать, что в большинстве случаев проблемы с получением системных обновлений связаны с их отсутствием или отключенным автообновлением. Исправить настройки последнего сможет любой пользователь.
В этом руководстве мы покажем вам различные способы исправления ошибки проверки при установке обновления на устройстве OnePlus. Существует довольно много способов, с помощью которых вы можете получить пакет обновлений для обновлений OnePlus. Однако, хотя OEM-производители выпускают эти обновления через OTA, обычно это занимает время. Таким образом, пользователи обычно получают файл обновления из других источников, причем приложение Oxygen Updater является наиболее популярным.
После того, как вы загрузили обновление, вы можете установить его несколькими способами. Среди них именно подход Local Upgrade, к которому склоняются многие пользователи. Однако некоторые пользователи OnePlus как сообщается получение ошибки проверки при установке обновления через Local Upgrade. Если вы также находитесь в одной лодке, то это руководство расскажет вам о возможных исправлениях для устранения этой проблемы.
Вы получите это сообщение об ошибке, когда прошиваете прошивку другого региона на своем устройстве с помощью локального обновления. [sich as installing EU firmware on Indian build]. Более того, вы также можете получить эту ошибку, если вы прошиваете более старую версию прошивки или, другими словами, выполняете даунгрейд. Поскольку локальное обновление является официальным методом установки обновлений, OnePlus не позволит вам перепрошить прошивку или даже выполнить понижение версии с помощью этого метода. Так что еще можно сделать?
Что ж, вы можете выбрать два дополнительных метода: прошивку прошивки с помощью Fastboot Enhance Tool или прошивку вручную с помощью команд Fastboot, если загрузчик вашего устройства разблокирован. Или вы можете использовать MSM Download Tool в случае заблокированного загрузчика. Что касается приложения Oxygen Updater, то оно позволяет загружать только прошивку любого региона, прошивка через него невозможна.
Короче говоря, чтобы исправить ошибку с ошибкой проверки при установке обновления на устройстве OnePlus, вы должны устанавливать обновление / понижение версии прошивки только с помощью стороннего инструмента или команд быстрой загрузки и любой ценой избегать локального обновления. С другой стороны, чтобы избежать этой ошибки, убедитесь, что установлена только последняя версия прошивки, соответствующая вашему региону. [for which you could use the Local Upgrade method].
Исправить ошибку проверки OnePlus без приложения Oxygen Updater
Так что некоторые пользователи сообщил что они не взаимодействовали ни с какими сторонними приложениями [such as the Oxygen Updater App] они также не пытаются выполнить понижение версии, но все еще получают ошибки из-за этой проблемы. Они просто загрузили обновление непосредственно с веб-сайта OnePlus и устанавливают его с помощью метода локального обновления, но постоянно получают ошибку «Ошибка проверки». Так что может быть причиной того же?
Что ж, начиная с Android 12, вам нужно будет дополнительно загрузить и установить APK-файл OPLocalUpdate на свое устройство OnePlus, прежде чем вы сможете продолжить установку обновления через Local Upgrade. Если вы не установите этот APK и сразу же перейдете к процессу обновления, вы, скорее всего, получите это сообщение об ошибке. Поэтому загрузите этот APK-файл с веб-сайта OnePlus, соответствующий странице развертывания обновлений вашего устройства.
Обычно этот файл загружается в виде ZIP-файла, поэтому обязательно переименуйте его и удалите .ZIP в конце, чтобы он стал файлом .APK. Как только это будет сделано, вы можете установить приложение, как и любое другое приложение. После этого установите файл обновления через Local Upgrade на свое устройство OnePlus, и вы больше не будете получать ошибку с ошибкой проверки. И это все из этого руководства. Если у вас есть какие-либо вопросы, оставьте их в разделе комментариев ниже.
Содержание
- Если при обновлении или установке macOS произошла ошибка
- Проверка подключения к Интернету
- Установка в безопасном режиме
- Процессор Apple
- Процессор Intel
- Установка после восстановления диска
- Установка из раздела восстановления macOS
- Процессор Apple
- Процессор Intel
- Установка после стирания данных с компьютера Mac
- MacOS High Sierra: при проверке прошивки произошла ошибка
- 4 ответа
- Как решить проблему «Произошла ошибка при проверке прошивки» при обновлении до Mojave?
- Как исправить ошибку macOS не может быть установлена на вашем компьютере
- Не все потеряно, если вы столкнулись с этой конкретной ошибкой
- Что вызывает ошибку «macOS не удалось установить»?
- Как исправить ошибку ‘macOS не удалось установить’
- High Sierra не ставится и не перепрошивается новая firmware EFI 2.8 (на Mac Air 11» mid 2013) (1/1)
- 18 Фев 2018 11:13 #1
- High Sierra не ставится и не перепрошивается новая firmware EFI 2.8 (на Mac Air 11» mid 2013)
- 18 Фев 2018 12:09 #2
- High Sierra не ставится и не перепрошивается новая firmware EFI 2.8 (на Mac Air 11» mid 2013)
- 18 Фев 2018 12:16 #3
- High Sierra не ставится и не перепрошивается новая firmware EFI 2.8 (на Mac Air 11» mid 2013)
Если при обновлении или установке macOS произошла ошибка
В сообщении может быть указано, что при загрузке, подготовке или установке произошла ошибка либо что установщик поврежден или не может быть проверен.
Такие сообщения могут появляться по разным причинам, иногда эти причины являются временными. Если в сообщении рекомендовано решение проблемы, например повторная загрузка установщика перед повторением попытки, попробуйте его в первую очередь. Здесь предложены другие решения, начиная с самого простого. Если проблема не решена или нужны дополнительные инструкции, обратитесь в службу поддержки Apple.
Проверка подключения к Интернету
Даже если вы устанавливаете macOS не через Интернет, установщику требуется доступ в интернет для получения прошивки и другой информации, необходимой для компьютера Mac. Убедитесь, что компьютер Mac имеет активное и стабильное подключение к Интернету.
Установка в безопасном режиме
Выполните установку после запуска компьютера Mac в безопасном режиме. Для запуска в безопасном режиме убедитесь в том, что используете компьютер Mac с процессором Apple, а затем выполните следующие действия.
Процессор Apple
Процессор Intel
Установка после восстановления диска
Установка из раздела восстановления macOS
Выполните установку после запуска компьютера Mac из раздела восстановления macOS. Эта процедура позволяет установить последнюю версию macOS. Чтобы выполнить запуск из раздела восстановления macOS, выполните следующие действия.
Процессор Apple
Нажмите кнопку питания, чтобы включить компьютер Mac, и удерживать ее, пока не отобразится окно с параметрами запуска. Нажмите значок в виде шестеренки (меню «Параметры»), затем нажмите «Продолжить».
Процессор Intel
Включите компьютер Mac и сразу же нажмите и удерживайте клавиши Command (⌘)-R, пока не увидите логотип Apple или другое изображение.
Если вам предложат выбрать пользователя, пароль которого вы знаете, выберите такого пользователя, нажмите «Далее» и введите пароль администратора. После того как при запуске из раздела восстановления macOS отобразится окно утилит, выберите «Переустановить macOS», затем нажмите «Продолжить» и следуйте инструкциям на экране. Узнайте больше об использовании раздела восстановления macOS для переустановки системы.
Установка после стирания данных с компьютера Mac
Если другие решения не работают, сотрите данные с компьютера Mac, а затем переустановите macOS или восстановите из резервной копии.
Источник
MacOS High Sierra: при проверке прошивки произошла ошибка
У меня в середине 2011 года iMac работает MacOS 10.12 Sierra. Это не моя основная машина, но я хотел бы установить на нее 10.13.
Обновление начинается достаточно гладко, но когда дело доходит до перезапуска, я получаю следующее сообщение:
macOS не может быть установлен на вашем компьютере При проверке прошивки произошла ошибка.
Я понимаю, что мой Mac находится на грани, но я читал, что любая машина, которая поддерживает 10.12, также будет поддерживать 10.13
iMac работает от внешнего SSD, из-за проблемы с логической платой, поэтому я знаю, что у меня есть некоторые проблемы. IMac больше не загружается с внутреннего диска (или распознает DVD), но все равно работает в противном случае.
Что означает это сообщение и может быть разрешено?
4 ответа
Apple представила новую файловую систему APFS в High Sierra.
Поскольку APFS требует поддержки от прошивки новой версии, прошивка вашего Mac должна быть обновлена до последней версии во время установки High Sierra.
После процесса обновления (независимо от успеха или неудачи) установщик продолжает работу. Он дважды проверяет версию прошивки, чтобы убедиться, что она была успешно обновлена в предыдущем процессе (а именно в точке A). В результате установщик узнает, что ваша прошивка не является последней версией. Следовательно, он сообщает «Произошла ошибка при проверке прошивки». Да, это то, что вы видели на экране.
Коренной причиной сбоя в точке A, в вашем случае, является отсутствие внутреннего диска в основном отсеке. Процесс обновления прошивки распознает только системный раздел ESP (главный системный раздел EFI). Это означает, что процесс обновления был прерван.
Эта версия запускалась без проблем в первый раз, обновляя прошивку компьютера и устанавливая High Sierra.
Согласно анекдотические комментарии в Интернете, похоже, что Apple устанавливает обновление прошивки, а более старые версии установщика High Sierra работают только с определенными конфигурациями накопителей. В моем случае, я ожидаю, что проверщик прошивки ожидает жесткий диск на этом компьютере, когда он теперь является SSD.
Я получаю впечатления о том, что проблема с логической платой вызывает эту ошибку.
Наконец-то я решил воспользоваться тем, что основной диск является внешним и подключить его к моей новой iMac. Оттуда я мог загрузиться с внешнего накопителя и успешно установить High Sierra.
Все прошло гладко. Когда Mac хочет перезагрузиться как часть установки, мне пришлось убедить вас снова загрузиться с внешнего накопителя, что было не так надежно, как я надеялся. У меня также есть дополнительный раздел в качестве резервной копии, что усложняет ситуацию. Затем я должен был убедить новый Mac загрузиться из правильного внутреннего раздела, когда я закончил.
Тем не менее, я мог бы подключить внешний диск обратно к старому Mac, и с тех пор он отлично работает. С тех пор я даже успешно установил небольшие обновления.
Источник
Как решить проблему «Произошла ошибка при проверке прошивки» при обновлении до Mojave?
Не удалось установить macOS на ваш компьютер. ОКОНЧАТЕЛЬНОЕ РЕШЕНИЕ
Я только что купил MacBook Pro начала 2015 года с macOS sierra. Я хочу обновить его до Mojave, чтобы запустить более новую версию Xcode. Но, к сожалению, я получал эту ошибку каждый раз, когда пытался ее обновить:
Произошла ошибка при проверке прошивки.
Я пытался обновить его до High Sierra, но он делает то же самое.
Я позаимствовал загрузочный USB-накопитель моего друга с High Sierra и изменил формат SSD на APFS, но он все равно дал мне эту ошибку. Я попытался найти ответ в Google, и на одном из форумов, обсуждающих эту проблему, исходный постер сообщает, что у него может быть проблема с материнской платой MBP. Что меня напугало.
Почему это происходит? И что я должен делать? Потому что я только что перешел на Mac с ноутбука с Windows, так что я до сих пор ничего не знаю о Mac.
Я предпочитаю получать свои установщики от Apple, особенно когда я получаю сообщение об ошибке при загрузке, как это могло быть у вас.
Если ваш Mac находится в рабочем состоянии, сделайте полную резервную копию, прежде чем пытаться выполнить новую установку. Таким образом, вы можете перейти к установке с удалением, которая удалит всю вашу существующую систему и данные и гарантирует, что в случае сбоя этой установки вы знаете, что ваше оборудование или сеть являются причиной ошибки.
Поскольку вам не нужна резервная копия, я бы выполнил установку со стиранием и использовал последнюю возможную версию.
Источник
Как исправить ошибку macOS не может быть установлена на вашем компьютере
Не все потеряно, если вы столкнулись с этой конкретной ошибкой
Ошибка «macOS не может быть установлена на вашем компьютере» – одна из последних, которую вы хотите увидеть. Он появляется, когда вы пытаетесь обновить операционную систему Mac, но не можете завершить операцию. Несмотря на формулировку, это не значит, что ваша установка никогда не будет работать. Это просто означает, что один раз это не удалось.
Плохая новость заключается в том, что эта ошибка может возникать по ряду причин. Хорошая новость заключается в том, что вы можете восстановить работоспособность Mac и просто поработать.
Что вызывает ошибку «macOS не удалось установить»?
Несколько проблем могут вызвать проблему. К счастью, сам экран ошибок должен дать вам некоторое представление о том, что случилось. Вот некоторые сообщения, которые вы можете увидеть под предупреждением:
Некоторые из них предлагают больше информации, чем другие, но они указывают на различные этапы установки, которые не удалось. Следующие шаги и исправления должны быть в состоянии решить любую из вышеупомянутых проблем.
Как исправить ошибку ‘macOS не удалось установить’
Перезагрузите компьютер и попробуйте снова. Это может показаться нелогичным, чтобы переделать то, что просто не сработало, но иногда перезагрузка – это все, что нужно вашему Mac, чтобы разобраться.
Наведите указатель мыши на пустое пространство с правой стороны этой панели, чтобы точно узнать, сколько места свободно. Если это кажется немного низким, вы можете временно удалить некоторые ненужные файлы, чтобы посмотреть, позволяет ли это продолжить установку.
Более поздние версии macOS также включают опцию «Управление», которая будет предлагать советы и рекомендации, которые помогут вам найти вещи, от которых можно избавиться.
Удалить установщик. Найдите установщик macOS в папке Загрузки вашего Finder, перетащите его в корзину, затем снова загрузите и повторите попытку.
Перезагрузите NVRAM. Это небольшой кусок памяти, в котором хранится основная информация, такая как время, разрешение монитора и с какого диска запускаться. Возможно, вам придется вернуться в свои Системные настройки, чтобы изменить любые параметры, которые были изменены, но вы можете еще раз попробовать выполнить установку, чтобы убедиться, что проблема решена.
Восстановить из резервной копии. Если вы используете Time Machine для регулярного резервного копирования вашего Mac, вы можете попытаться вернуться в более раннее состояние, чтобы проверить, является ли он более совместимым с установщиком.
Запустите Disk First Aid. Это может помочь, если вы получаете сообщение об ошибке «Невозможно смонтировать том». Первая помощь проверит ваш внутренний жесткий диск и исправит все, что может. Возможно, он даже сможет смонтировать том после того, как это будет сделано. Тогда вы сможете повторить установку.
Если ничего из вышеперечисленного не помогло, возможно, пришло время передать ваш компьютер профессионалам. Ознакомьтесь с нашим руководством о том, как починить компьютер, чтобы узнать, как найти кого-то, кто решит проблему, и что нужно сделать, чтобы подготовить свой Mac к обслуживанию.
Источник
High Sierra не ставится и не перепрошивается новая firmware EFI 2.8 (на Mac Air 11» mid 2013) (1/1)
18 Фев 2018 11:13 #1
High Sierra не ставится и не перепрошивается новая firmware EFI 2.8 (на Mac Air 11» mid 2013)
решил поставить новую OS «High Sierra» на свой вполне совместимый с этой OS 11» MacBook Air.
Однако, в конце установки вылезает сообщение (см. первую картинку). Если верить «ругательству»- что-то не нравится ему в прошивке (firmware).
High Sierra также пытался установить «на чистую», с загрузочной USB и просто обновить с El Capitan. Избежать этой проблемы не удалось. Кста- с El Cap. таких проблем не возникало! «Встала как родная».
18 Фев 2018 12:09 #2
High Sierra не ставится и не перепрошивается новая firmware EFI 2.8 (на Mac Air 11» mid 2013)
ОШИБКА ПРИ ОБНОВЛЕНИИ НА MACOS HIGH SIERRA
Вторник, 26 Сентября 2017 г. 17:33 + в цитатник
При обновлении на macOS High Sierra вылазит ошибка:
«На Вашем компьютере невозможно установить macOS
При проверке прошивки произошла ошибка.»
«macOS could not be installed on your computer
An error occurred while verifying firmware»
У меня macbook pro 7.1 2010 года с macOS Sierra 10.12.6 на KINGSTON SSD 240Gb.
Решено!
Диск с системой стоял в optibay, рокировка диска на стандартное место помогла установить новую систему.
Обновление рекомендуется для установки на моделях MacBook Air, выпущенных в середине 2013 г. и начале 2014 г.
В данном обновлении повышена надежность работы системы при выходе из режима сна и загрузке, когда к компьютеру подключены некоторые модели устройств USB с Thunderbolt.
В обновлении также исправлена редко возникавшая ошибка, которая могла приводить к случайной перезагрузке компьютера. Кроме того, в обновлении устранена проблема, в результате которой перевод системой встроенного дисплея в режим сна, когда подключен внешний монитор при запущенной Windows с Boot Camp, мог происходить ненадлежащим образом.
Совместимость компьютера Mac и операционной системы High Sierra
Для установки High Sierra требуется любая из следующих моделей Mac и версий macOS, а также не менее 2 ГБ памяти и 14,3 ГБ свободного места на диске.*
Модели iMac, выпущенные в конце 2009 г. или позже
Модели MacBook, выпущенные в конце 2009 г. или позже
Модели MacBook Pro, выпущенные в середине 2010 г. или позже
Модели MacBook Air, выпущенные в конце 2010 г. или позже
Модели Mac mini, выпущенные в середине 2010 г. или позже
Модели Mac Pro, выпущенные в середине 2010 г. или позже
macOS Sierra
ОС OS X El Capitan
OS X Yosemite
OS X Mavericks
OS X Mountain Lion
* По завершении обновления операционная система macOS High Sierra займет примерно на 1,5 ГБ больше места на диске, чем macOS Sierra 10.12.6. Чтобы узнать вашу модель, объем памяти и емкости хранилища, а также версию ОС macOS, выберите «Об этом Mac» в меню Apple ().
Загрузка High Sierra из App Store
Перед началом обновления рекомендуется создать резервную копию данных на компьютере Mac. Затем выполните указанные действия.
Откройте на компьютере Mac программу App Store.
В App Store выполните поиск по запросу «macOS High Sierra» или перейдите прямо на страницу macOS High Sierra.
Нажмите кнопку «Загрузить» на странице High Sierra. В папку «Программы» будет загружен файл с именем Install macOS High Sierra.
По завершении загрузки автоматически откроется программа установки. Нажмите «Продолжить» и следуйте инструкциям на экране.
Может появиться запрос на вход в систему с использованием имени и пароля администратора для установки инструмента справки. Чтобы продолжить, нажмите «Разрешить добавление».
Автоматическая загрузка High Sierra
При использовании OS X El Capitan 10.11.5 или более поздней версии операционная система High Sierra загружается в фоновом режиме, что еще больше упрощает обновление программного обеспечения на компьютере Mac. По завершении загрузки появится уведомление о готовности к установке High Sierra. Чтобы начать, нажмите «Установить» в уведомлении.
Если вы хотите установить ОС High Sierra позже, просто закройте уведомление. Обновление можно установить в любое время, открыв файл с именем Install macOS High Sierra в папке «Программы», в Launchpad или в Spotlight. Если вы не планируете этого делать, удалите программу установки, перетащив ее в корзину. Ее всегда можно повторно загрузить из App Store.
Дополнительная информация
В процессе установки возможен многократный перезапуск компьютера Mac. Затем начнется первоначальная настройка в фоновом режиме. До завершения этого процесса такие программы, как Spotlight или «Почта», могут работать медленнее, чем обычно.
Если до этого вы загрузили El Capitan, Yosemite, Mavericks или другую более раннюю версию ОС macOS, можно загрузить ее повторно через вкладку «Покупки» магазина App Store. Сведения о загрузке Sierra, предыдущей версии ОС macOS, см. в этой статье.
Поиск серийного номера, идентификатора модели и артикула
Серийный номер и прочие идентификаторы MacBook Air можно найти в ОС macOS, на корпусе компьютера и на его упаковке.
В окне «Об этом Mac»
В большинстве версий macOS серийный номер компьютера и сведения о модели можно найти в окне «Об этом Mac».
Откройте меню Apple () > «Об этом Mac». В открывшемся окне будут указаны модель вашего компьютера, например MacBook Air (13 дюймов, начало 2015 г.), и его серийный номер. По серийному номеру можно проверить права на обслуживание и поддержку или узнать технические характеристики модели.
Для получения дополнительных сведений также можно использовать идентификатор модели компьютера. В окне «Об этом Mac» щелкните «Отчет о системе». В открывшемся окне «Информация о системе» найдите идентификатор модели в разделе «Аппаратные средства». Определите модель своего MacBook Air (см. список ниже) по этому идентификатору.
На корпусе MacBook Air
Закройте MacBook Air и переверните его. Серийный номер указан на нижней стороне компьютера, рядом с нормативными отметками.
На оригинальной упаковке продукта или в чеке
Если у вас сохранилась оригинальная упаковка MacBook Air, серийный номер можно найти на наклейке со штрихкодом на коробке.
На упаковке также указывается артикул Apple, например MJVE2xx/A. Найдите этот номер в списке ниже, чтобы определить модель своего MacBook Air.
В артикулах Apple символы «xx» перед косой чертой меняются в зависимости от страны или региона.
Серийный номер, номер модели и сведения о конфигурации MacBook Air также могут быть указаны в чеке или счете-фактуре.
Модели MacBook Air
Щелкните модель, чтобы узнать ее технические характеристики.
MacBook Air (13 дюймов, 2017 г.)
Идентификатор модели:
MacBookAir7,2
Артикулы:
MQD32xx/A
MQD42xx/A
MQD52xx/A
MacBook Air (13 дюймов, начало 2015 г.)
Идентификатор модели:
MacBookAir7,2
Артикулы:
MJVE2xx/A
MJVG2xx/A
MacBook Air (11 дюймов, начало 2015 г.).
Идентификатор модели:
MacBookAir7,1
Артикулы:
MJVM2xx/A
MJVP2xx/A
MacBook Air (13 дюймов, начало 2014 г.)
Идентификатор модели:
MacBookAir6,2
Артикулы:
MD760xx/B
MD761xx/B
MacBook Air (11 дюймов, начало 2014 г.)
Идентификатор модели:
MacBookAir6,1
Артикулы:
MD711xx/B
MD712xx/B
MacBook Air (13 дюймов, середина 2013 г.)
Идентификатор модели:
MacBookAir6,2
Артикулы:
MD760xx/A
MD761xx/A
MacBook Air (11 дюймов, середина 2013 г.)
Идентификатор модели:
MacBookAir6,1
Артикулы:
MD711xx/A
MD712xx/A
MacBook Air (13 дюймов, середина 2012 г.)
Идентификатор модели:
MacBookAir5,2
Артикулы:
MD231xx/A
MD232xx/A
MacBook Air (11 дюймов, середина 2012 г.)
Идентификатор модели:
MacBookAir5,1
Артикулы:
MD223xx/A
MD224xx/A
MacBook Air (13 дюймов, середина 2011 г.)
Идентификатор модели:
MacBookAir4,2
Артикулы:
MC965xx/A
MC966xx/A
MacBook Air (11 дюймов, середина 2011 г.)
Идентификатор модели:
MacBookAir4,1
Артикулы:
MC968xx/A
MC969xx/A
MacBook Air (13 дюймов, конец 2010 г.)
Идентификатор модели:
MacBookAir3,2
Артикулы:
MC503xx/A
MC504xx/A
MacBook Air (11 дюймов, конец 2010 г.)
Идентификатор модели:
MacBookAir3,1
Артикулы:
MC505xx/A
MC506xx/A
MacBook Air (середина 2009 г.)
Идентификатор модели:
MacBookAir2,1
Артикулы:
MC505xx/A
MC233xx/A
MC234xx/A
18 Фев 2018 12:16 #3
High Sierra не ставится и не перепрошивается новая firmware EFI 2.8 (на Mac Air 11» mid 2013)
Ошибки установки MacOS High Sierra
Когда возникают ошибки с установкой, появляется сообщение с ошибкой, и решением чаще всего может стать скачивание установщика заново и попытка начать установку ещё раз.
Могут выскакивать различные ошибки. Например, «Путь /System/Installation/Packages/OSInstall.mpkg, похоже, отсутствует или повреждён. Завершите установщик для перезагрузки компьютера и повторите операцию» и т.д.
Если у вас возникают такие ошибки, удалите файл «Install macOS High Sierra.app» из папки /Applications/ и скачайте установщик из Mac App Store заново.
Перезагрузите Mac и попробуйте ещё раз установить Mac OS High Sierra через файл установщика. В большинстве случаев это помогает.
MacOS High Sierra не устанавливается
Когда установка macOS High Sierra не начинается, появляется сообщение «macOS High Sierra невозможно установить». Скорее всего, ваш Mac просто не поддерживает данную версию системы.
Можете узнать, совместим ли ваш Mac с macOS High Sierra.
Установка macOS не завершается
Иногда во время установки выскакивает ошибка, оповещающая о том, что в данный момент невозможно скачать важные компоненты установки, с предложением попытаться установить обновление ещё раз позже.
Решить эту проблему легко: последовать совету и попытаться установить обновление позже.
Иногда может помочь и перезагрузка.
Установщик macOS High Sierra зависает на чёрном или белом экране
Очень редко установщик macOS High Sierra зависает на полностью чёрном или белом экране.
В таком случае сначала нужно подождать, и ошибка может исчезнуть сама, даже если на это уйдёте несколько часов.
Если экран полностью чёрный, проверьте, чтобы на Mac была включена яркость. Иногда установщик по какой-то причине затемняет экран, и нужно просто добавить яркости.
Если установщик окончательно завис, вам нужно будет попытаться установить macOS High Sierra заново. Перезагрузите Mac и начните установку ещё раз, но немного позже. Если у вас стоит установочный USB-диск, запустите установку с него.
Если завис весь ноутбук, нужно войти в режим восстановления, перезагрузив Mac и зажав Command+R. После этого попытайтесь установить обновление ещё раз.
High Sierra не устанавливается, система не загружается вообще
Такое бывает в редких случаях. Когда обновление не устанавливается, и система не загружается, появляется серый экран. В таком случае нужно переустановить системное обеспечение, но сначала надо сбросить NVRAM/PRAM.
Выключите Mac, снова его включите и сразу же одновременно зажмите клавиши OPTION, COMMAND, P, R.
Продолжайте держать клавиши COMMAND, OPTION, P, R, пока не услышите звук включения. Обычно это происходит через 15 секунд.
Если Mac не загрузится и после сброса NVRAM, вам придётся переустановить систему. Это можно сделать с помощью установочного диска или режима восстановления.
Также можно перезагрузить Mac, зажав клавиши Command+Shift+Option+R и переустановив macOS через интернет.
APFS не работает с Fusion Drive или обычными дисками
Файловая система APFS пока что не поддерживается дисками Fusion или обычными дисками, но в будущем поддержка появится с каким-нибудь обновлением системы.
Если у вас установлена macOS High Sierra, и вы пользуетесь дисками Fusion или обычными HDD, в будущем обязательно установите обновление, когда выйдет новая версия системы.
MacOS High Sierra зависает
Поступает много сообщений о том, что ноутбуки с macOS High Sierra зависают и ни на что не реагируют.
У некоторых не работает курсор или клавиатура, но музыка или звуки продолжают играть. Чаще всего это происходит после запуска видео на YouTube, Facebook и т.п. В таком случае ноутбук нужно перезагрузить. Чтобы избежать проблемы в будущем, попробуйте установить другой браузер. Это может быть Safari, Safari Tech Preview, Chrome, Firefox или Opera.
Иногда такая ошибка возникает из-за несовместимости программ или сторонних сервисов. Нужно обновить все программы до последней версии.
Если это не поможет, можно откатиться с macOS High Sierra с помощью Time Machine.
Внешние мониторы не работают с MacOS High Sierra
Иногда после установки macOS High Sierra перестают работать внешние мониторы. У некоторых экран мигает разными цветами.
Если вы столкнулись с данной проблемой, попробуйте сбросить SMC.
WindowServer использует много оперативной памяти
Эту проблему можно решить, отключив эффект прозрачности Mac OS.
Установите все доступные обновления macOS High Sierra и других драйверов, связанных с графикой.
Искажения дисплея
У некоторых пользователей на экранах появляются различные искажения. Это может быть связано с новым графическим движком macOS High Sierra и другими элементами системы или же с драйверами, установленными на Mac. Проблемы с графикой, скорее всего, исправят в последующих обновлениях.
Mac не выходит из спящего режима
При возникновении такой проблемы нужно сбросить SMC или VRAM. Поддержка Apple советует пользователям просто переустановить macOS через режим восстановления.
Другой способ – перезагружать или выключать и заново включать Mac каждый раз, когда он не выходит из спящего режима, но это слишком неудобно.
Проблемы с Wi–Fi в MacOS High Sierra 10.13
У некоторых пользователей не получается подключаться к сетям wi-fi. Иногда помогает просто выключить и включить функцию.
Выключите Wi-Fi в меню macOS.
Перезагрузите Mac.
Включите Wi-Fi в меню macOS.
Также поступают сообщения о невозможности подключиться к сетям со скрытым SSID. В таком случае нужно открыть SSID (имя роутера) в настройках роутера.
Не работают некоторые программы
Большинство приложений, которые работали с Sierra, должны работать и с High Sierra, но с некоторыми всё равно возникают проблемы. Поступали сообщения об ошибках в Final Cut Pro, Motion, Indesign, Logic, Compressor, Microsoft Office, Adobe Photoshop и т.д. Почти в каждом случае проблему исправит установка последней версии программ и системы.
Лучше всего обновить программы в Mac App Store на вкладке Обновления или через сами программы.
Также проверьте, чтобы программа была совместима с macOS High Sierra.
Mac стал работать медленно
Если после установки macOS High Sierra ваш Mac стал работать медленнее, чем обычно, это, скорее всего, связано с фоновыми задачами Siri, Поиска, Фото, iCloud и т.д.
Попробуйте просто оставить ноутбук включённым на некоторое время и дать ему завершить все фоновые задачи.
Многие Mac наоборот работают быстрее с macOS High Sierra, особенно при копировании и перемещении файлов, и это связано с новой файловой системой APFS.
Если работа останется медленной и после ожидания, стоит проверить, сколько оперативной памяти потребляют конкретные программы и сервисы с помощью программы Мониторинг Системы. Иногда систему замедляют какие-то программы, потребляющие много ресурсов.
Дополнительные советы
Установите все доступные обновления системы macOS и всех программ.
Создайте новую учётную запись Mac и пользуйтесь ей, если проблема исчезла.
Сделайте резервную копию Mac и переустановите с неё macOS High Sierra.
Сделайте копию Mac и установите macOS High Sierra заново через установочный USB-диск.
Откатитесь с macOS High Sierra до предыдущей версии, используя Time Machine.
Источник
Айтулс – хорошая замена айтюнс, но не стоит считать его прямой альтернативой. Это скорее мультитул от мира ПО, который включает в себя и этот функционал тоже. А главное, он доступен на всех Андроид и всех ОС под пк, ведь при желании, можно установить его и под Линукс. Но иногда возникают неполадки в установке, из-за чего вылезает сообщение «установка не удалась проверка не пройдена iTools» или что ещё более критично «apllnternalerror». Почему так происходит?
Оглавление:
- Ошибка контрольной суммы
- Замена инсталлятора
- Вам будет интересно:
Ошибка контрольной суммы
Для того, чтобы понять, как разобраться с проблемой, стоит сначала найти её причину. Тем, кто не знает английский и вообще с ПО на «вы», хватит и одного сообщения при вылете, чтобы потеряться в омуте догадок и навсегда забыть об айтулс. 
Для ускорения установки, проверку разбивают на несколько блоков файлов, которые и распаковываются после неё, а также запускают в многопоточном режиме. Именно поэтому ошибка может выскочить даже когда половина установки уже пройдена.

Замена инсталлятора
Единственный способ решить данную проблему:
- Перейти на официальный сайт программы и скачать нужную вам версию приложения. Там присутствуют как старые, так и более новые обновления. Скачайте сразу несколько, чтобы в случае возникновения ошибки, попробовать другой патч.
- Заново пройти процедуру инсталляции ПО и следовать всем указаниям.
- По завершению установки айтулс, просто войти в свой аккаунт iTunes или гугл, в зависимости от того, на какую мобильную ОС установлено приложение.
Данный сайт является проверенным источником, и все инсталляторы на нём заранее тестируются, чтобы не было такой банальной ошибки.
Соответственно, если она возникла – смело бракуйте ресурс, с которого скачан инсталлятор, либо жалуйтесь на торрент. Ведь пользователь его загрузивший, даже не удосужился 1 раз протестировать загрузку и установку айтулс. К тому же iTools торрент версия может иметь не добросовестную основу и заразить ваш ПК.
Заключение
Если проблема повторно возникла, возможно ваш антивирус нарочно удаляет какой-то из файлов при загрузке, даже не оповещая пользователя. Отключите его на время загрузки и установки инсталлятора.