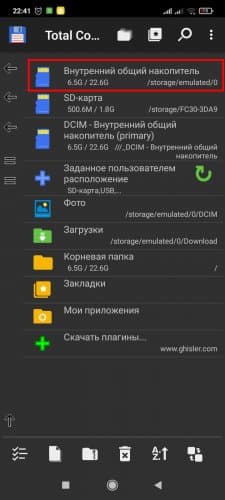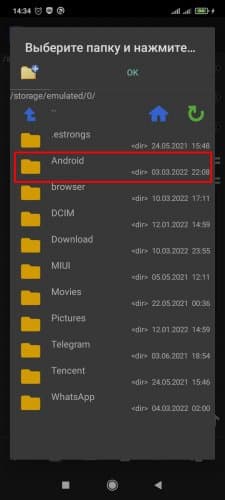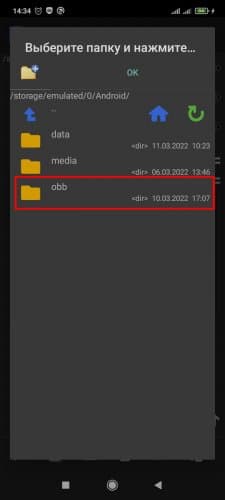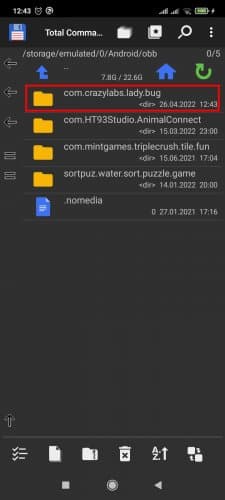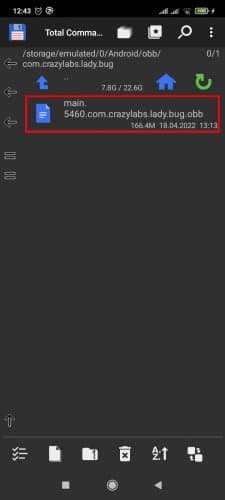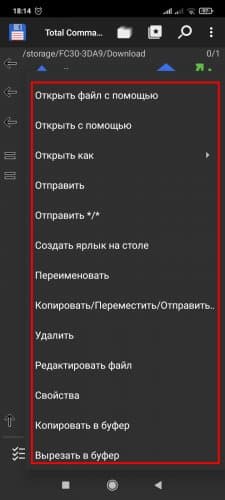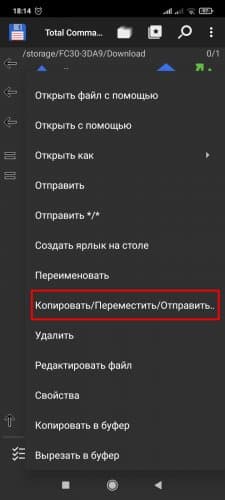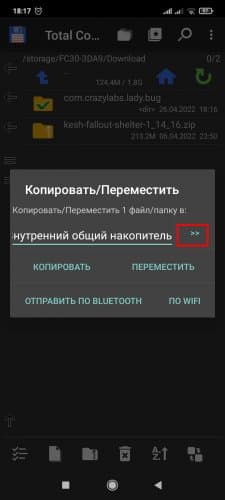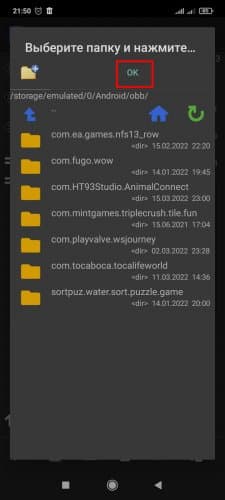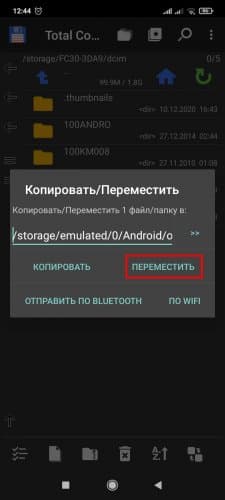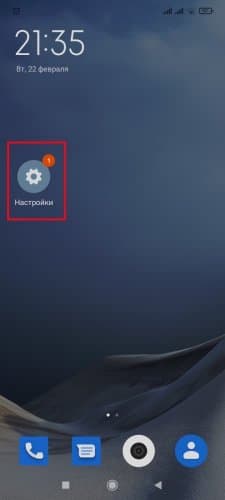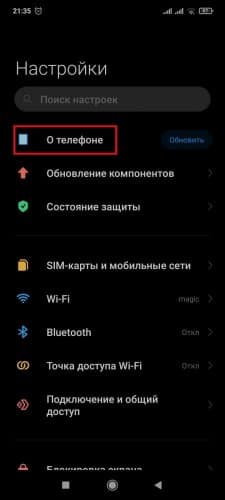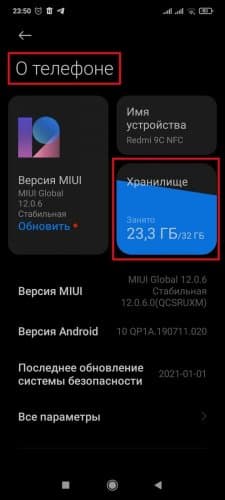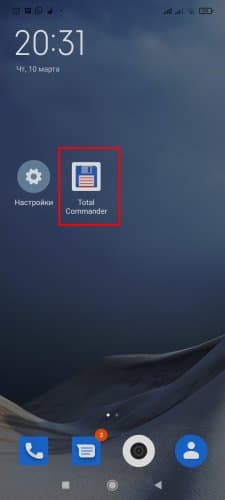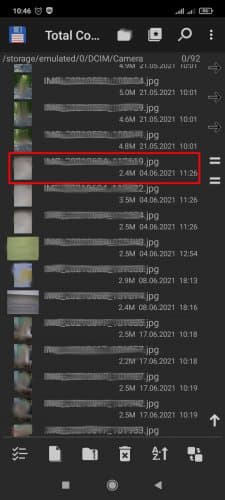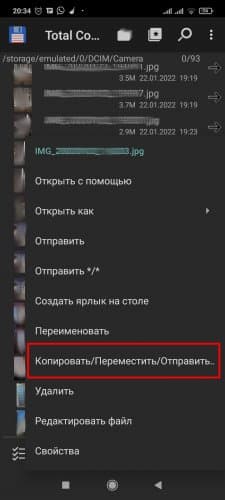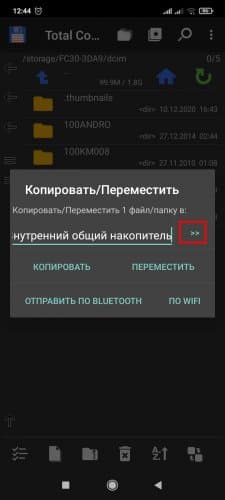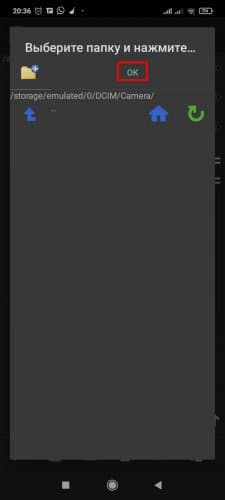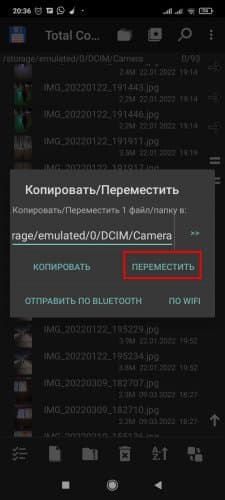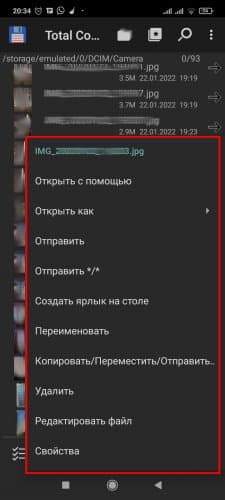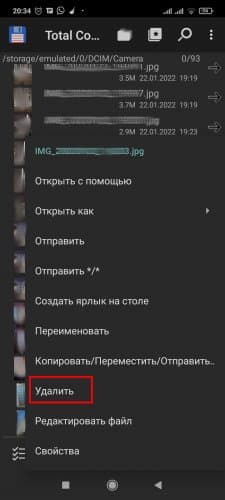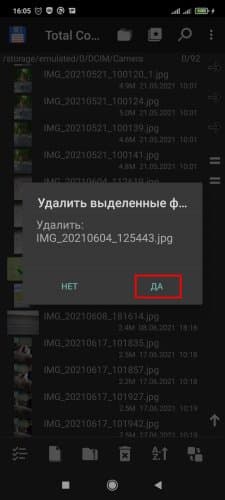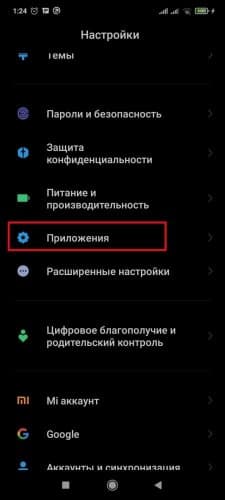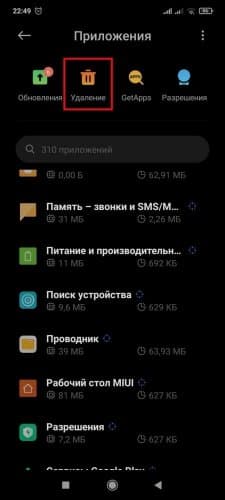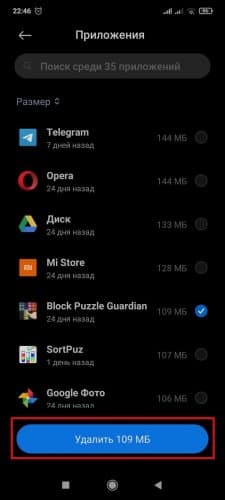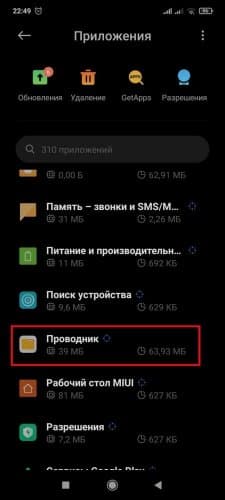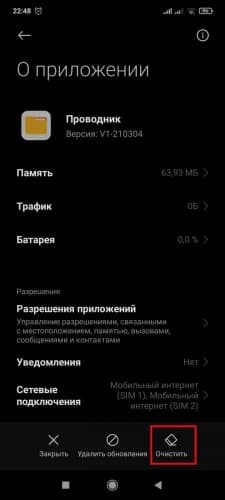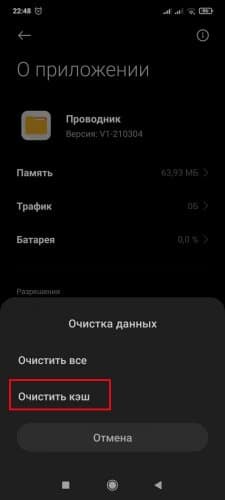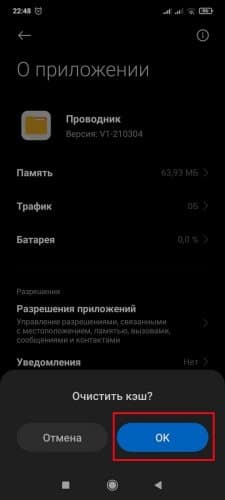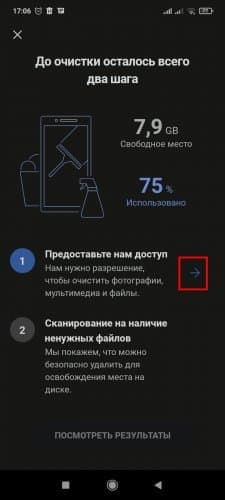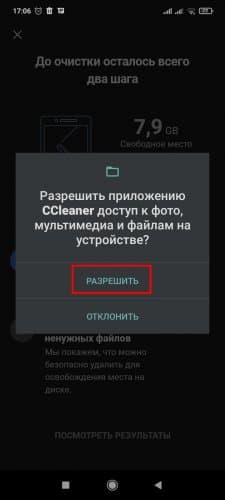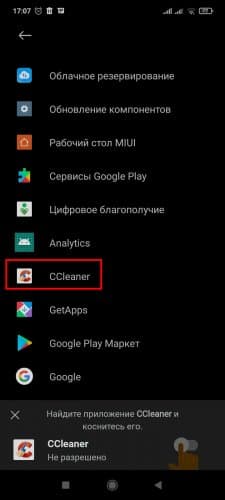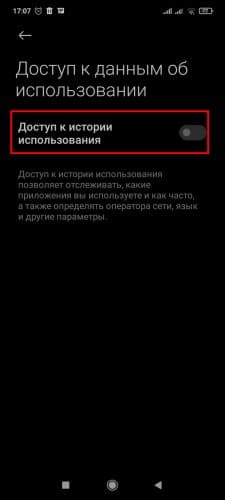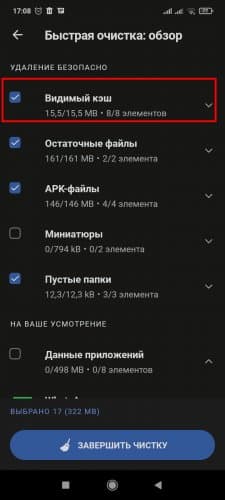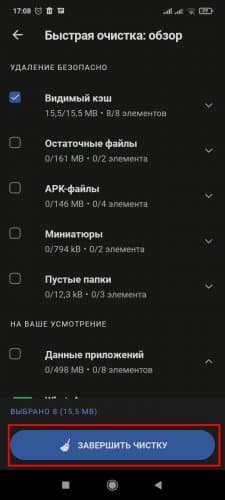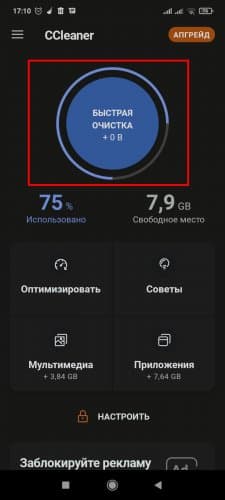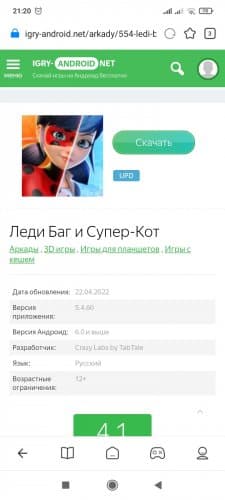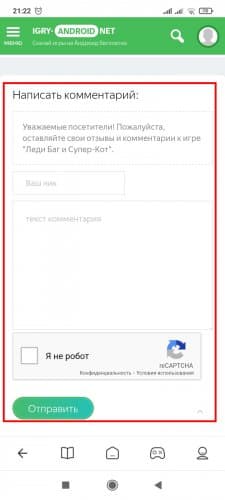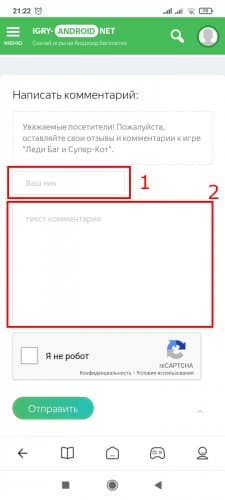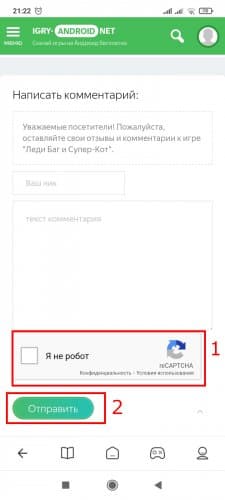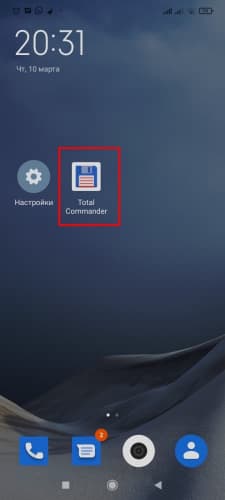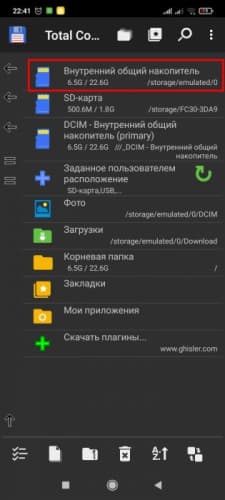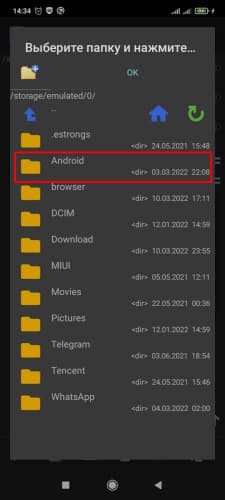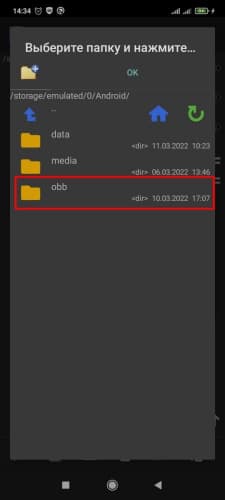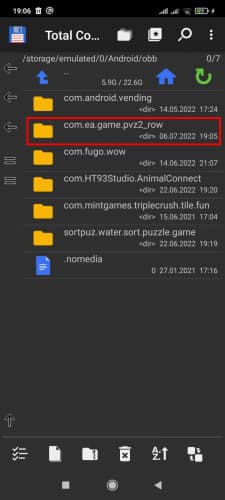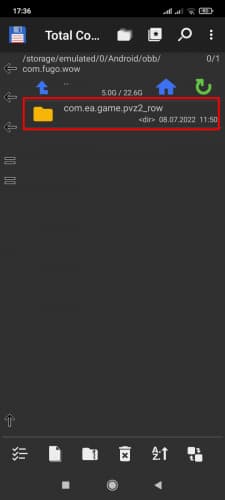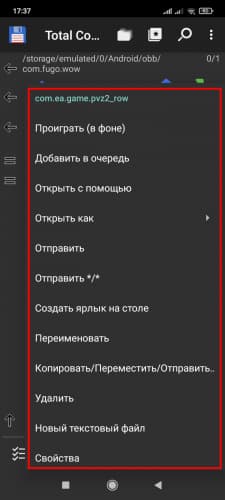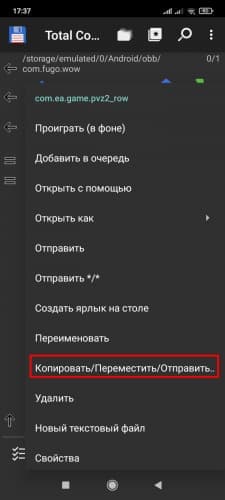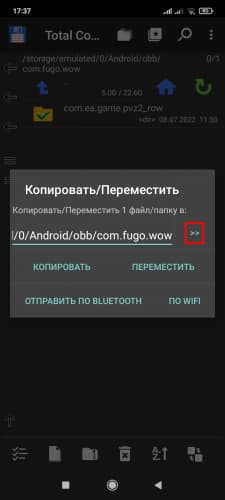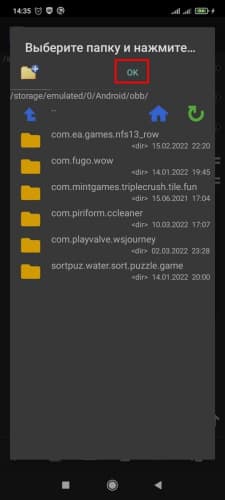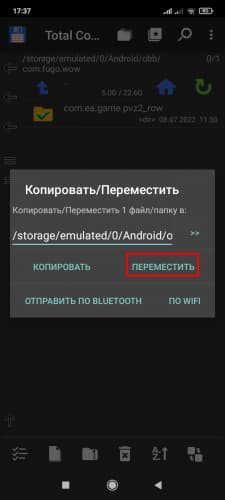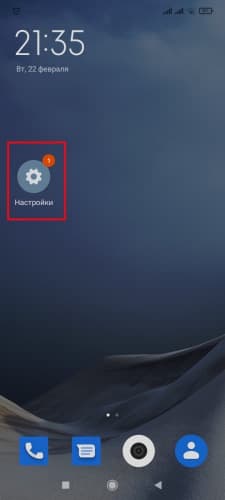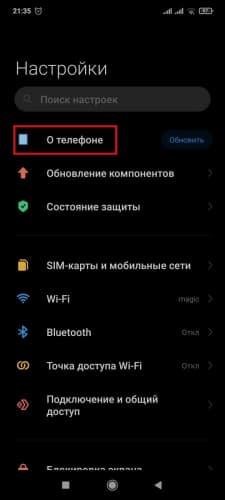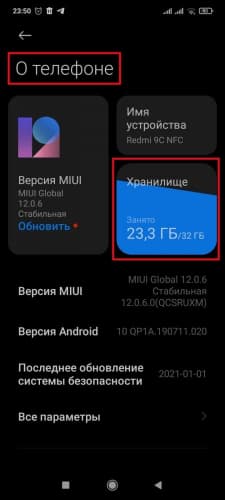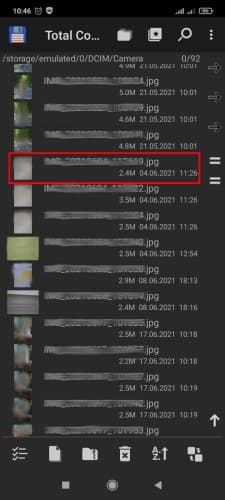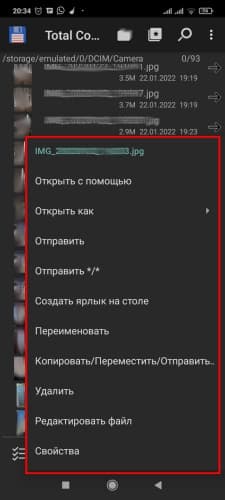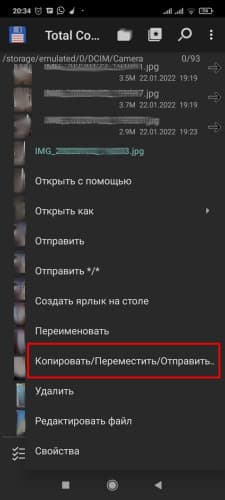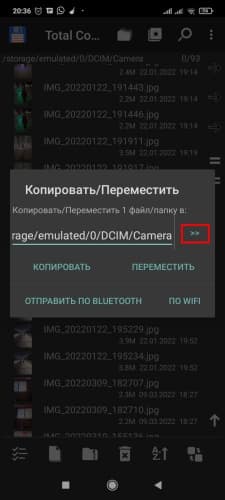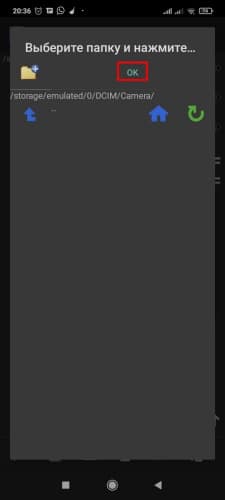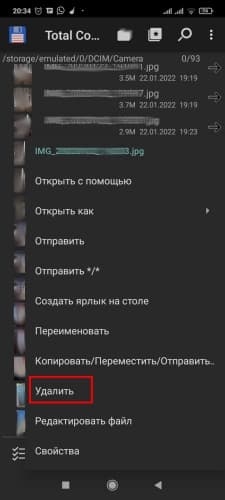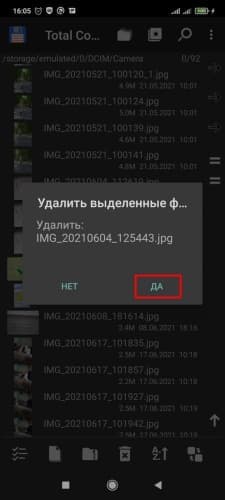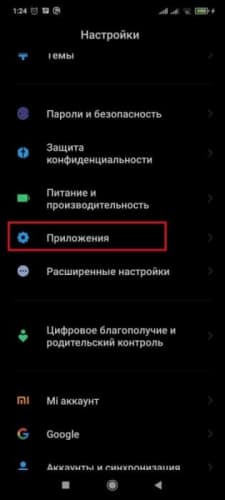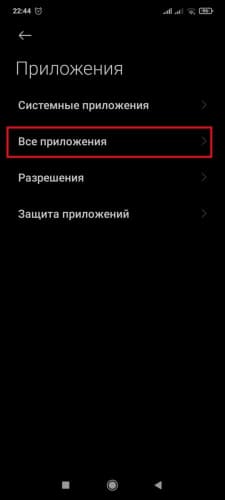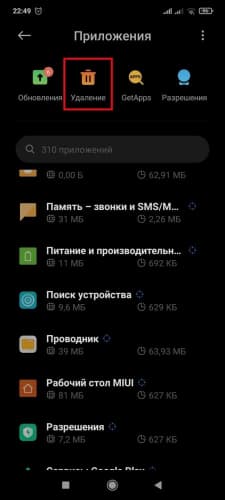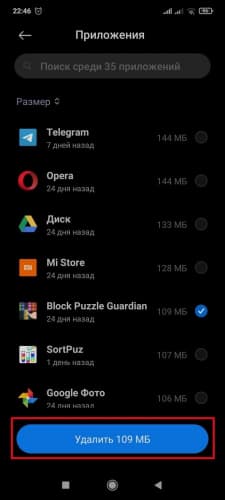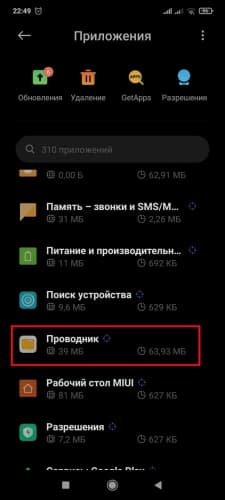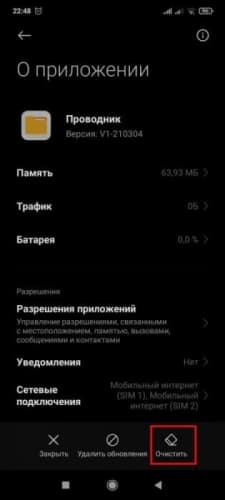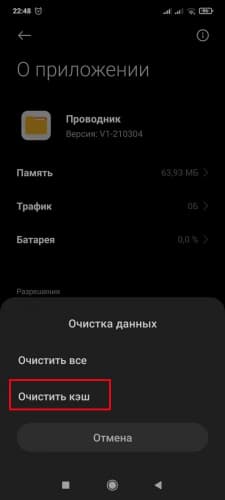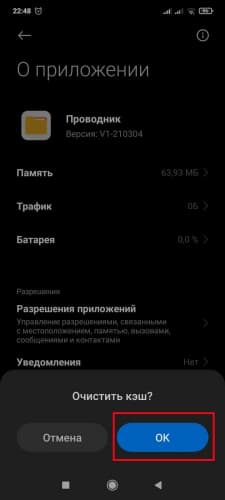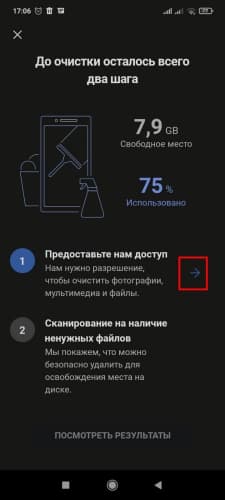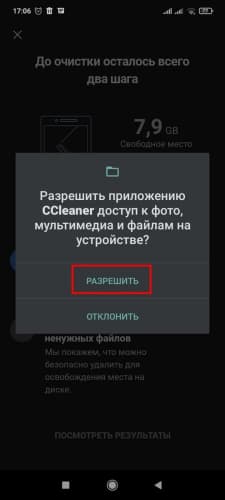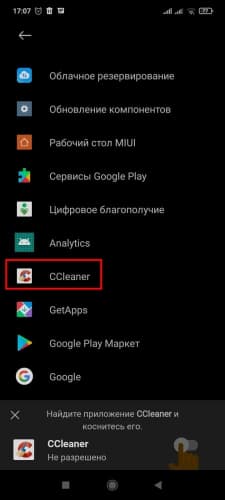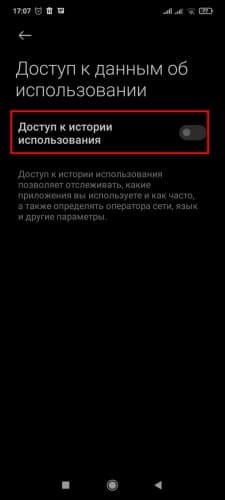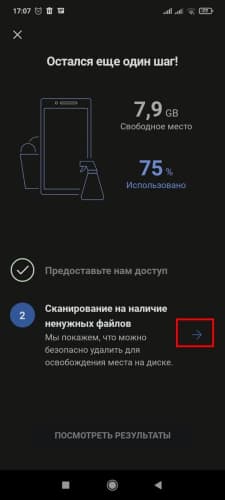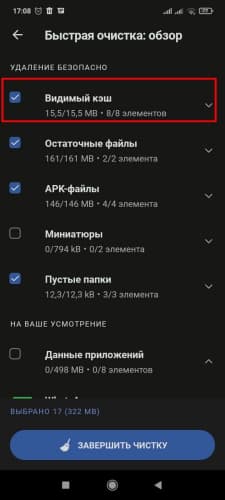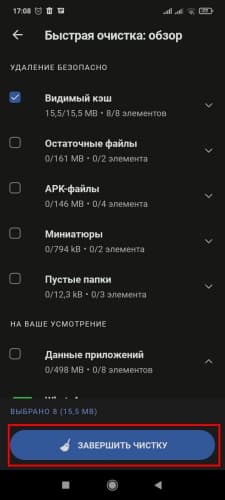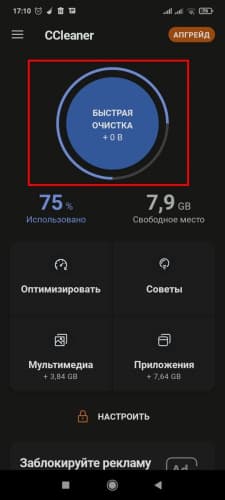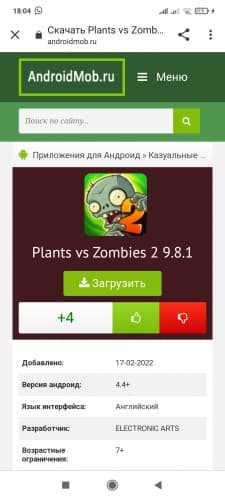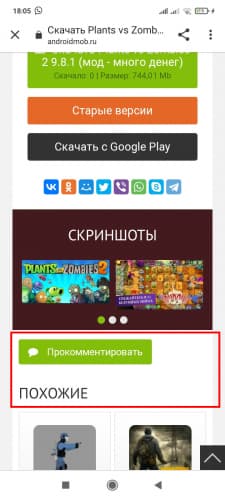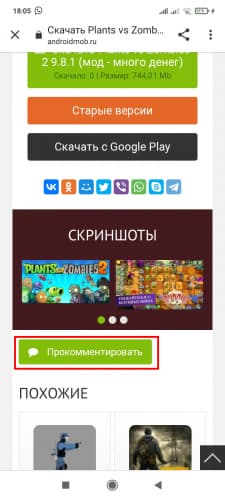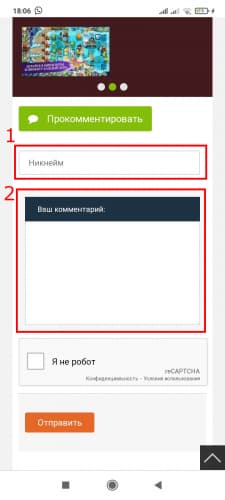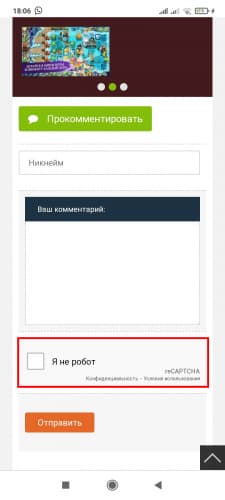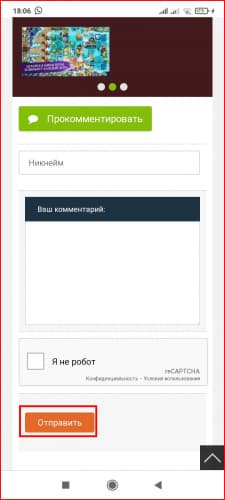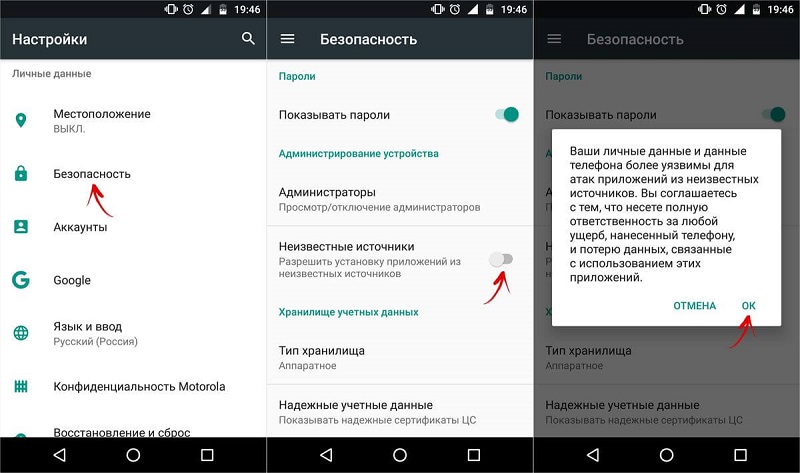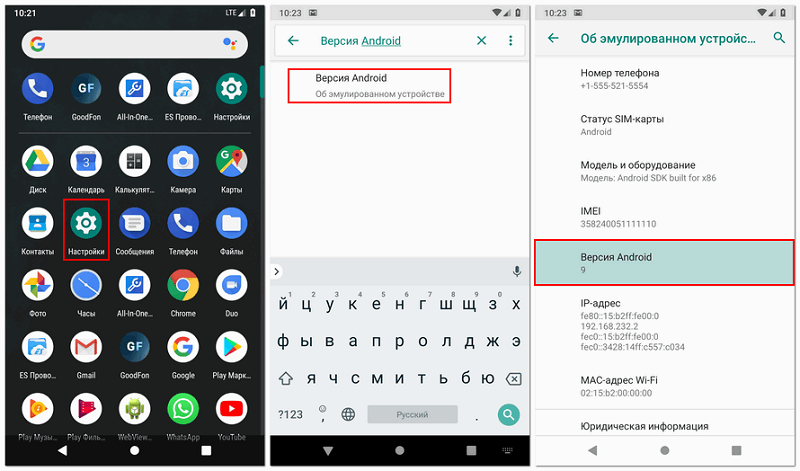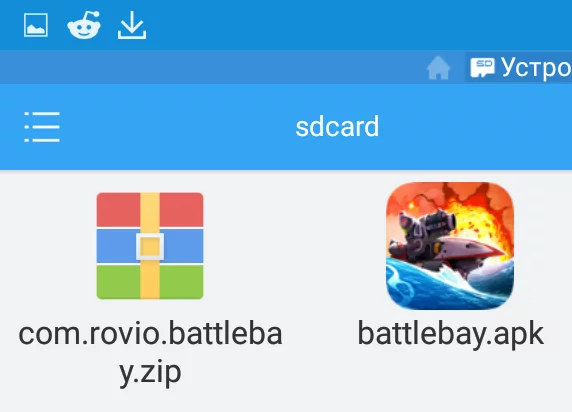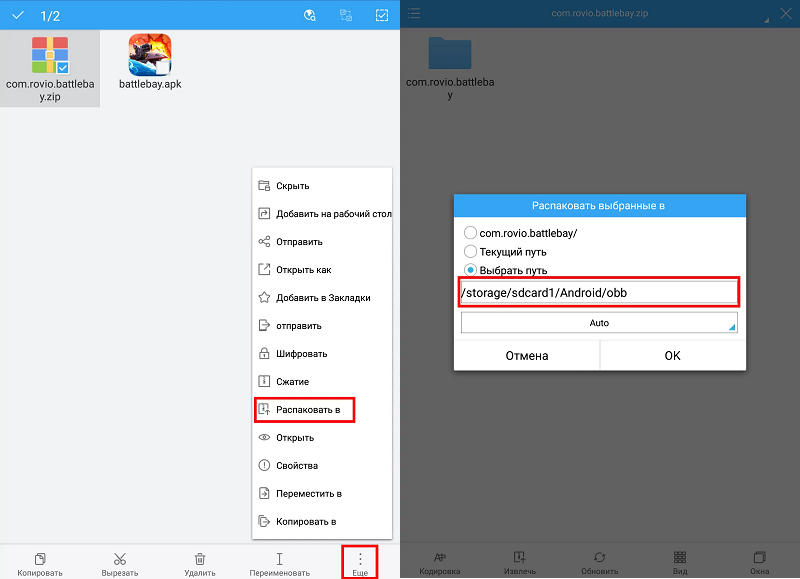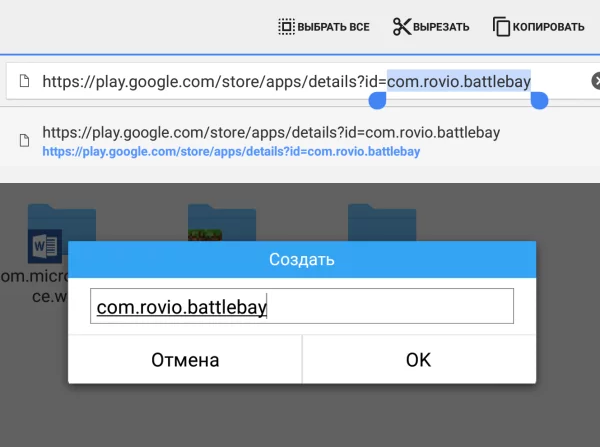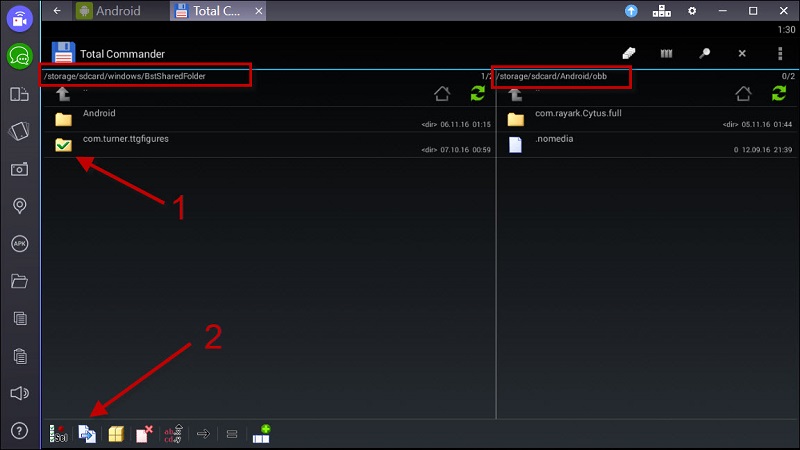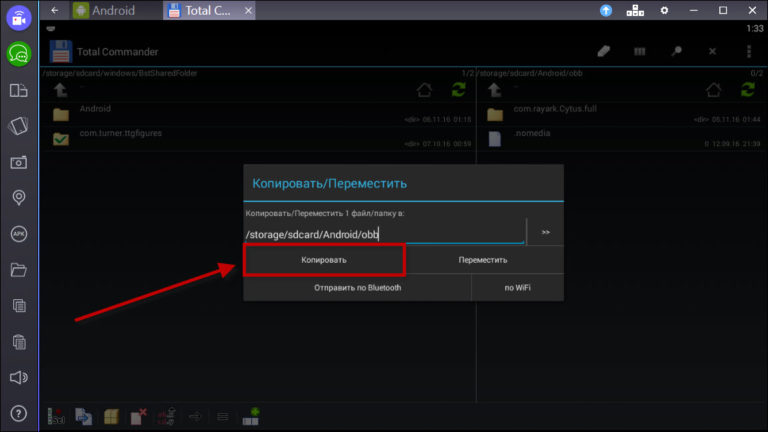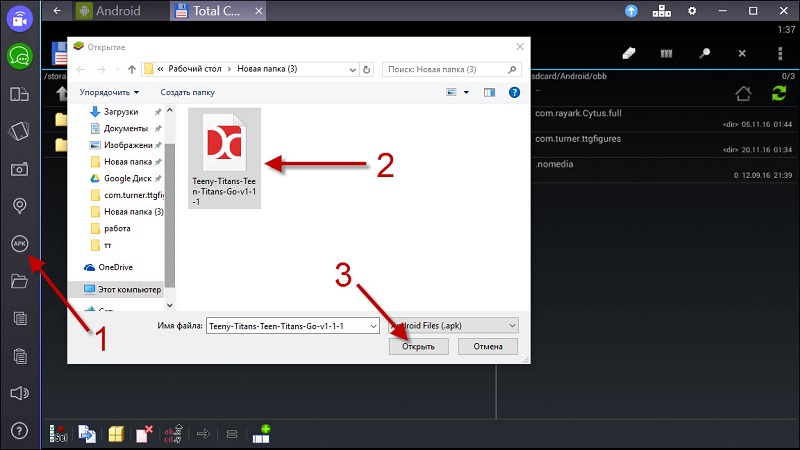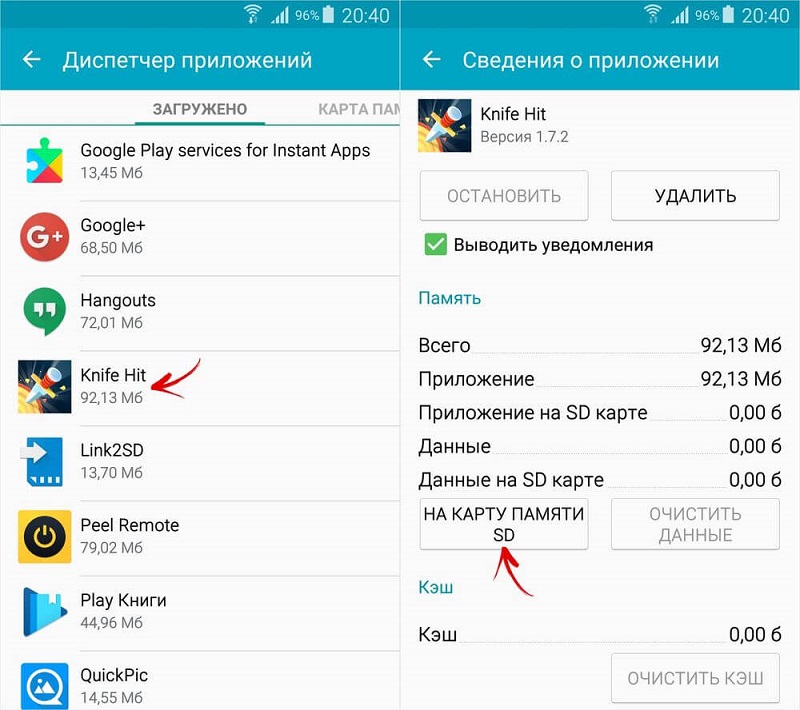Виды ошибок:
- Требуется скачивание дополнительных файлов.
- Игра не видит кэш.
- Нехватка свободной памяти.
Чтобы устранить проблемы, потребуется файловый менеджер: встроенные в Андроид «Проводника» либо стороннее приложение, например, Total Commander.
1. Требуется скачивание дополнительных файлов либо игра не видит кэш
Ситуации с появлением окна с требованием дозагрузки файлов либо ошибкой обнаружения кэша появляются из-за неверного расположению файла «*.obb». Причина – неправильно распакован архив. Для рассмотрения этапов устранения проблемы будем использовать Total Commander и кэш игры «Леди Баг и Супер Кот». Порядок действий:
- Из главного меню файлового менеджера перейти во внутренний накопитель.
- Из директории «Android» зайти в «obb».
- Если папка с кэшем присутствует, перейти к разделу «2. Нехватка памяти», в ином случае – продолжить выполнение этой инструкции.
- Проверить другие папки на наличие подпапки с файлом «*.obb». Если директории нет – требуется повторно распаковать архив. При обнаружении – следовать рекомендациям этой инструкции.
- Если папка с кэшем располагается в неверном месте, нужно задержать палец на наименовании 2 секунды и выбрать из меню пункт «Копировать/Переместить/Отправить».
- Нажав двойную стрелку, перейти к определению правильного места расположения директории.
- Из папки «Android» зайти в «obb» и кликнуть по кнопке «ОК», находящейся вверху экрана.
- Нажать «Переместить».
Если после перемещения директории с кэшем в правильное место проблема не исчезла, следует перейти к следующему разделу инструкции.
2. Нехватка памяти
Чтобы понять, сколько свободного места на смартфоне или планшете имеется, потребуется:
- Войти в раздел «О телефоне» из «Настроек».
- В «Хранилище» ознакомиться с количеством свободной памяти.
В случае, когда места достаточно для инсталляции кэша перейти к части «3. Уведомление об ошибке». Если выявлена нехватка свободной памяти, потребуется очистить устройство от ненужной, редко используемой информации.
2.1. Перенос файлов
Контент следует переместить на иной носитель, в качестве которого может выступать компьютер или ноутбук, флешка, облако. Чтобы это сделать, нужно:
- Запустить Total Commander.
- Выбрать контент для перемещения.
- Удерживать палец на имени файла 2 секунды, выбрать из возникшего меню пункт «Копировать/Переместить/Отправить».
- Кликнуть по двойной стрелке, чтобы выбрать места, куда будет перенесен контент.
- Нажать «ОК», а затем «Переместить».
2.2. Удаление файлов
Этапы удаления контента:
- Открыть Total Commander и выбрать файл.
- Вызвать меню, удерживая палец на имени 2 секунды.
- Из списка выбрать «Удалить».
- Подтвердить, кликнув «Да».
2.3. Удаление приложений
Чтобы деинсталлировать программу либо игру, следует:
- Из «Настроек» через «Приложения» зайти в раздел «Все приложения».
- Войти в «Удаление». Для этого нужно кликнуть по значку урны.
- Выбрать неиспользуемое приложение, нажать на «Удалить».
2.4. Очистка кэша приложений
Прибегать к стандартному способу удаления кэша стоит при малом количестве приложений. Это обусловлено необходимостью войти в каждую программу, игру и потом произвести очистку. Другой вариант – специальные приложения. Рассмотрим оба способа.
2.4.1. Стандартная очистка кэша
Порядок действий:
- Из «Настроек» через «Приложения» зайти в раздел «Все приложения».
- Выбрать требуемый пункт из списка.
- Зайти в приложение и в нижнем меню нажать по «Очистить».
- Кликнуть по пункту «Очистить кэш» и затем кнопку «ОК».
2.4.2. С помощью стороннего приложения
В качестве примера будем использовать CCleaner. Рассмотрим порядок очистки кэша, если программа ранее не использовалась, а также в случае неоднократного запуска на устройстве. После установки и открытия приложения:
- Кликнуть на «Начать использование».
- Нажать «Продолжить с рекламой».
- Кликнуть по кнопке «Начать».
- Нажать на стрелочку, расположенную рядом с «Предоставьте нам доступ».
- В появившемся окошке кликнуть по пункту «Разрешить».
- Найдя в списке CCleaner, зайти и нажать на бегунок.
- В появившемся окошке после простановки галки рядом с фразой «Я осознаю возможные риски…», кликнуть «ОК».
- Нажать на стрелочку, расположенную справа от пункта «Сканирование».
- Кликнуть «Посмотреть результаты».
- Снять галки везде, кроме строки «Видимый кэш».
- Кликнуть «Завершить чистку».
В случае сохранения проблемы с установкой кэша нужно перейти к последующему разделу инструкции.
При использовании приложения ранее порядок действий иной:
- Нажать «Быстрая очистка».
- Снять галки везде, кроме строки «Видимый кэш».
- Кликнуть «Завершить чистку».
В случае сохранения проблемы с установкой кэша нужно перейти к последующему разделу инструкции.
3. Уведомление об ошибке
При сохранении сложностей необходимо сообщить об этом модератору сайта. Чтобы оставить комментарий, нужно:
- Зайти на страницу игры, кэш которой не устанавливается.
- Опуститься к блоку комментариев.
- Ввести «Ник» и «Текст комментариев». Следует подробно описать проблему, привести версию Андроида, браузера, количество свободного места.
- Поставить галку «Я не робот» и нажать «Отправить».
Модератор сайта предоставит ответ с инструкцией о порядке устранения проблемы в течение 1-2 дней.
При установке кэша могут появиться следующие ошибки:
- Программа или игра не находят кэшированные данные.
- Приложение при открытии требует загрузить на устройство дополнительные файлы.
- Мало места на гаджете.
Устранение проблем выполняется с помощью файлового менеджера. Если на устройстве нет встроенного приложения («Проводника»), следует установить стороннюю программу: Total Commander, Файловый менеджер, ES Проводник. Порядок решения проблем будет показан на примере использования Total Commander.
1. Приложение не находит кэш или требует загрузить дополнительные файлы
Причина ошибки, когда программа либо игра не находит кэш, заключается в неверной распаковке архива или указании неправильного пути к файлу *.obb.
Для устранения проблемы нужно:
- Открыть Total Commander.
- Зайти в раздел «Внутренний общий накопитель».
- Перейти в директорию «Android», далее в «obb».
- При обнаружении папки с кэшем продолжить устранение проблем с раздела «2. Нехватка памяти», иначе – следовать рекомендациям данной инструкции.
- Просмотреть другие директории каталога. При отсутствии папки с файлом *.obb заново распаковать архив, иначе – следовать рекомендациям данной инструкции.
- Удерживать палец на имени директории с кэшем 2 секунды до момента появления меню.
- Из перечня действий выбрать «Копировать/Переместить/Отправить».
- Кликнуть по двойной стрелке.
- В открывшемся окне перейти из раздела «Внутренний общий накопитель» в папку «Android», далее – в подпапку «obb».
- Подтвердить выбранный путь нажатием «ОК».
- Перенести папку нажатием кнопки «Переместить».
Запустить приложение. При сохранении проблемы перейти к следующему этапу.
2. Нехватка памяти
Порядок проверки объема незанятого места на устройстве:
- Найти в «Настройках» пункт «О телефоне» и зайти в раздел.
- Ознакомиться с информацией, отображающейся в блоке «Хранилище».
При обнаружении нехватки памяти требуется очистка места. В ином случае следует перейти к этапу «3. Уведомление об ошибке».
2.1. Перенос контента
Переместить фото, аудио или видеофайлы можно на компьютер, ноутбук, SD-карту, облачное хранилище. Чтобы переместить контент, требуется:
- Выбрать файл в Total Commander и задержать палец на имени элемента на 2 секунды до появления меню.
- Тапнуть «Копировать/Переместить/Отправить».
- Нажать двойную стрелку, выбрать директорию и кликнуть «ОК».
- Нажать «Переместить».
Если места все равно не хватает, продолжить очистку хранилища.
2.2. Удаление контента
Чтобы очистить место от ненужного контента, следует:
- Выбрать файл в Total Commander и задержать палец на названии элемента на 2 секунды до возникновения меню.
- Тапнуть сначала «Удалить», а потом «Да».
Проверить состояние памяти. При нехватке места продолжить очистку устройства.
2.3. Деинсталляция приложения
Порядок удаления программ и игр:
- Зайти сначала в «Настройки», а потом в раздел «Приложения».
- Тапнуть по подразделу «Все приложения».
- Найти и кликнуть по урне (раздел «Удаление»).
- Выбрав неиспользуемую программу либо игру, кликнуть «Удалить».
Если проблема нехватки места на устройстве сохранилась, перейти к следующему шагу.
2.4. Очищение кэша приложения
Способы очистки кэша:
- Ручной – следует зайти в каждое приложение и очистить кэш.
- Пакетный – с привлечением сторонних приложений.
2.4.1. Ручной способ
Чтобы очистить кэш, следует:
- Зайти в «Настройки», а потом в раздел «Приложения».
- Перейти в подраздел «Все приложения».
- Выбрать программу либо игру.
- Тапнуть по пункту «Очистить».
- Нажать сначала «Очистить кэш», а потом «ОК».
Если проблема нехватки места на устройстве сохранилась, перейти к следующему этапу.
2.4.2. Пакетный способ
Потребуется использовать для очистки кэша стороннее приложение, например, CCleaner. В зависимости от того, применялась ранее программа на устройстве или только установлена, порядок действий разнится.
Если приложение только установлено и впервые запущено:
- Кликнуть «Начать использование», потом «Продолжить с рекламой» и «Начать».
- Тапнуть по стрелке, которая расположена напротив строки «Предоставьте нам доступ».
- Нажать «Разрешить».
- Найдя в перечне CCleaner, зайти в этот пункт и кликнуть по бегунку.
- Поставить галку в квадрате напротив строки «Я осознаю возможные риски…», потом нажать по кнопке «ОК».
- Тапнуть по стрелке, которая расположена напротив строки «Сканирование…».
- Нажать кнопку «Посмотреть результаты».
- Оставив галку рядом с «Видимый кэш», кликнуть «Завершить чистку».
Попробовать выполнить инсталляцию кэша. В случае сохранения сложностей перейти к следующему этапу «3. Уведомление об ошибке».
При использовании CCleaner на гаджете ранее требуется:
- Открыть приложение и тапнуть по круглой кнопке «Быстрая очистка».
- Оставив галку рядом с «Видимый кэш», кликнуть «Завершить чистку».
Попробовать инсталлировать кэш. Если проблема не исчезла, перейти к следующему этапу.
3. Уведомление об ошибке
Если рекомендации не помогли установить кэш, требуется уведомить модератора сайта о сложившейся ситуации. Для этого:
- Перейти на страницу программы или игры, кэш которой поставить на устройство не получилось.
- Спустившись вниз к блоку комментариев, тапнуть по «Прокомментировать».
- Указать «Никнейм» и затем заполнить «Текст комментария». Обязательно подробно описать проблему и привести название ошибки (при наличии), указав помимо версий Андроид и веб-обозревателя, объем свободного места.
- Поставить галку рядом с «Я не робот».
- Нажать «Отправить».
Модератор комментариев даст разъяснение, как устранить возникшую проблему, в течение 1-2 дней.
«Тяжёлые» игры для Android с большим весом требуют к установке не только APK-файл, но и прилагающийся к нему кэш — это специальный файл с ресурсами, необходимыми для корректной работы игры. В нём содержатся текстуры, изображения, музыка. Если игре требуется такой файл, без него она попросту не будет работать.
⚠️ Некоторые игры требуют установки кэша не в /Android/obb, а в другую директорию, например, /Android/data. Заранее уточните этот момент, прежде чем приступить к установке.
- Для игр от Gameloft папку с кэшем, возможно, придётся переместить в директорию sdcard/gameloft/games/.
- Для игр от Electronic Arts папку с кэшем, возможно, придётся переместить в директорию sdcard/Android/data/.
- Для игр от Glu папку с кэшем, возможно, придётся переместить в в директорию sdcard/glu/.
Как установить кэш на Android 10 и ниже
Шаг 1. Загрузите нужный APK-файл и кэш к нему.
Шаг 2. Откройте любой файловый менеждер, найдите скачанный APK в папке Download и откройте его для установки приложения. После инсталляции приложение не запускайте — перейдите сразу к следующему шагу.
Шаг 3. Чаще всего кэш распространяется в виде архива. Если это тот случай, в файловом менеджере найдите загруженный кэш и разархивируйте его содержимое (это должна быть папка вида com.devolver.grispaid с OBB-файлом внутри) по пути Android/obb.
Если в архиве нет вложенной папки или если это не архив, а только файл OBB, то перейдите к последнему разделу инструкции.
Шаг 4. После того, как в директории Android/obb появится распакованная папка, можно запускать установленную игру.
Как установить кэш на Android 11 и выше
Начиная с Android 11, в системе появились ограничения на доступ к папкам obb и data. Впрочем, это можно обойти.
Шаг 1. Загрузите нужный APK-файл игры и кэш к нему.
Шаг 2. Скачайте файловый менеджер MiXPlorer или X-Plore.
Шаг 3. Откройте файловый менеждер, найдите скачанный APK в папке Download и откройте его для установки приложения. После инсталляции приложение не запускайте — перейдите сразу к следующему шагу.
Шаг 4. Если кэш загружен в виде архива, в файловом менеджере найдите его, откройте и, задержав палец на папке внутри, нажмите кнопку «Копировать». Если в архиве нет вложенной папки или если это не архив, а только файл OBB, то перейдите к последнему разделу инструкции.
Перейдите в директорию Android/obb, и там нажмите кнопку «Вставить». При появлении окна с просьбой дать приложению доступ к файлам, нажмите «Разрешить».
Шаг 5. После того, как в директории Android/obb появится нужная папка, можно запускать установленную игру.
Как установить кэш с компьютера
Тот же самый порядок действий можно выполнить с помощью ПК. Для этого подключите смартфон к компьютеру в режиме передачи файлов. Это можно сделать, нажав на специальное уведомление в шторке Android после подключения смартфона к ПК. Предварительно установите APK-файл на смартфоне. Через менеджер файлов компьютера найдите на подключенном девайсе директорию /Android/obb и распакуйте туда архив с кэшем или вручную создайте папку и скопируйте туда OBB-файл. Как выполнить второй вариант — в разделе ниже.
Как установить кэш, если он скачался отдельным файл .obb
Иногда кэш может быть не упакован в архив и скачивается в виде отдельного файла OBB.
Шаг 1. Загрузите нужный APK-файл игры и кэш к нему.
Шаг 3. Откройте файловый менеждер, найдите скачанный APK в папке Download и установите его, но не запускайте игру сразу.
Шаг 4. Название файла кэша обычно имеет подобный формат: main.25.com.devolver.grispaid.obb. main означает, что это файл с ресурсами для приложения, 25 — это версия приложения, а com.devolver.grispaid — имя пакета, obb — расширение.
Создайте в директории /Android/obb папку, которая называется, как имя пакета. В моём случае это com.devolver.grispaid. В эту папку скопируйте сам файл OBB.
Шаг 5. Запустите установленную игру.
Распространённые ошибки и вопросы
- Синтаксическая ошибка — приложение несовместимо с текущей версией Android. Найдите старую версию приложения либо обновите ОС.
- В директории Android нет папок data и obb — создайте их вручную.
- После установки кэша игра дозагружает данные — если объём этих данных равен размеру кэша, значит, кэш установлен неправильно, и требуется переместить его в нужное место.
- Чёрный экран, бесконечная надпись «Loading» или «Download failed because you may not have purchased this app» — кэш установлен неправильно, переместите в другое место.
- Заблокирована установка приложений из файлового менеджера — перейдите в настройки из окна и переведите переключатель «Разрешить установку из этого источника» в положение «Включено».
- Изображение неправильного размера или с артефактами — скачанный файл кэша предназначен для другого типа видеоускорителей, попробуйте найти и загрузить другой кэш.
- Некоторые игры предназначены для определённой архитектуры процессора. Как выбрать правильную версию? — Установите программу AIDA64, откройте её и перейдите на вкладку «ЦП». Напротив графы «Наборы инструкций» вы найдёте нужную информацию.
- Как открыть архив? — Инструменты для этого встроены в файлменеджеры MiXPlorer и X-Plore. Вы можете также воспользоваться программой RAR для открытия архивов.
Основные виды проблем при установке кэша:
- Приложение не видит кэш.
- Появление сообщения о необходимости скачивания дополнительных файлов при запуске программы или игры.
- Нехватка памяти.
Разберемся в причинах возникновения и порядке устранения проблем. Для исправления ошибок потребуется встроенный или сторонний файловый менеджер, например, Total Commander, CX Проводник, ES File Manager, ES Проводник и другие.
1. Приложение не видит кэш или просит скачать дополнительные файлы
Если приложение не видит кэш, значит некорректно распакован архив или неверный путь к файлу *.obb.
Разберем порядок действий на примере установки кэша к игре Toca Life: World с использованием Total Commander:
- Запустить файловый менеджер.
- Перейти на внутренний накопитель, а затем в папку «Android».
- Зайти в «obb».
- Если папка с кэшем найдена, нужно перейти к разделу «2. Нехватка памяти», иначе перейти к следующему пункту инструкции.
- Проверить другие директории на факт наличия папки с файлом *.obb. Если папка не найдена, повторно установить кэш.
- При обнаружении папки с кэшем нужного приложения вызвать всплывающее меню. Для этого нужно удерживать палец на названии папки 2-3 секунды.
- Выбрать пункт меню «Копировать/Переместить/Отправить».
- Для указания места перемещения нажать на стрелочку.
- Открыть папку «Android».
- Зайти в «obb».
- Нажать «ОК».
- Затем кликнуть «Переместить».
После выполнения пунктов инструкции запустить приложение. Если проблема сохранилась, перейти к следующему разделу «2. Нехватка памяти».
2. Нехватка памяти
Чтобы проверить состояние памяти, нужно:
- Из «Настроек» перейти в раздел «О телефоне».
- Посмотреть объем свободного места в блоке «Хранилище».
Если места мало, нужно освободить память, воспользовавшись одним из предложенных ниже вариантов. В ином случае перейти к этапу «Сообщить об ошибке».
2.1. Перенос файлов на другой носитель
Если места мало, нужно перенести фотографии, аудио и видео контент на облако, компьютер или внешний носитель.
Порядок переноса контент на примере Total Commander:
- Найти перемещаемый файл.
- Вызвать всплывающее меню, удерживая на названии файла палец несколько секунд.
- Нажать «Копировать/Переместить/Отправить».
- Для выбора места, куда будет перемещен контент, кликнуть на стрелочку.
- Выбрать требуемую папку и нажать «ОК».
- Кликнуть на «Переместить».
2.2. Удаление файлов
Порядок действий на примере Total Commander:
- Найти ненужный контент.
- Вызвать всплывающее меню, удерживая на названии файла палец несколько секунд.
- Нажать «Удалить».
- Подтвердить действие, кликнув «Да».
2.3. Удаление программ и игр
Чтобы удалить программы и игры, нужно:
- Из «Настроек» перейти сначала в «Приложения» и потом во «Все приложения».
- Перейти в раздел «Удаление».
- Выбрать приложение и нажать «Удалить».
2.4. Очистка кэша приложений
Очистить кэш программ и игр можно двумя способами. Первый вариант — ручной, когда необходимо производить удаление временных файлов в каждом приложении. Второй способ — пакетный, подразумевающий использование специальной программы.
2.4.1. Ручное очищение кэша
Порядок действий:
- В разделе «Все приложения» зайти в нужную программу или игру.
- Нажать кнопку «Очистить» и выбрать пункт «Очистить кэш».
- Для подтверждения действия кликнуть на «ОК».
2.4.2. Пакетная очистка
Для удаления кэша необходимо использовать специальное приложение, например, CCleaner. При первом запуске программы:
- Нажать «Начать использование».
- Кликнуть на «Продолжить с рекламой». Для получения доступа к расширенному функционалу программы и избавления от рекламы потребуется оплатить подписку.
- Нажать «Начать».
- Кликнуть на стрелочку напротив «Предоставьте нам доступ».
- Нажать «Разрешить».
- В окне «Доступ к данным об использовании» найти приложение CCleaner. Зайти в настройки, кликнув по строке с названием программы.
- Переместить бегунок в правую сторону напротив «Доступ к истории использования».
- В открывшемся окне поставить галочку напротив «Я осознаю возможные риски…» и нажать «ОК».
- Нажать на стрелочку напротив «Сканирование на наличие ненужных файлов».
- Кликнуть по «Посмотреть результаты».
- Снять везде галочки, кроме пункта «Видимый кэш».
- Нажать кнопку «Завершить чистку».
Если CCleaner уже установлен на устройстве и ранее использовался:
- Запустить программу и нажать «Быстрая очистка».
- Снять везде галочки, кроме пункта «Видимый кэш».
- Нажать кнопку «Завершить чистку».
После освобождения места попробовать снова установить приложение. При сохранении проблемы сообщить нам, следуя приведенной ниже инструкции.
3. Сообщение с ошибкой
При сохранении проблемы с установкой кэша сообщите нам об этом следующим образом:
- На странице приложения, с которым возникли сложности, перейти вниз к блоку комментариев.
- Заполнить все поля. В сообщении необходимо подробно описать суть проблемы, привести название ошибки, наименование и версию браузера, а также операционной системы. Нажать «Добавить комментарий».
Модератор комментариев в течение суток сообщит, как решить возникшую проблему.
Игры на Android можно официально скачать с магазина Play Market. При этом для громоздких программ сначала скачивается само приложение, а при первом запуске предлагается закачать так называемый кэш. Это ресурсы, требуемые для работы. Как правило, графика, видео, звук, скрипты. Кэш занимает приличный объём, может достигать несколько сотен мегабайт и даже нескольких гигабайт.
Play Market предлагает как бесплатные, так и платные программы. Но есть масса альтернативных сайтов со взломанными приложениями, которые можно скачать и установить на смартфон или планшет бесплатно, минуя официальный магазин. Рассмотрим, как устанавливать игры с кэшем на Android с таких ресурсов и куда кидать сам кэш для игр.
Подготовка к установке
Если вы собираетесь скачать приложение не из Play Market, то предварительно нужно выполнить следующие действия:
- Разрешите установку сторонних приложений:
- Зайдите в «Настройки», откройте раздел «Безопасность».
- Поставьте галочку возле строки «Неизвестные источники».
Теперь потребуется узнать версию своей операционной системы:
- Откройте «Настройки».
- Выберите самую нижнюю графу «Об устройстве».
- Строка с версией Android обычно находится под номером модели устройства.
ВНИМАНИЕ. При скачивании программ обращайте внимание, чтобы они подходили под вашу версию ОС. Официальный магазин Play Market определяет это автоматически и просто не предлагает те, что не подходят вашему гаджету. На сторонних же ресурсах придётся следить за этим самим.
Некоторые приложения и игры работают только на рутированных телефонах, то есть для их запуска требуются root-права. Делается это посредством прошивки гаджета либо специальными программами. Если у вас нет root, не скачивайте приложения, которые их требуют.
Существуют 2 основных варианта для загрузки кэша на гаджеты с Android: это использование файлового менеджера или непосредственное закачивание через ПК. Далее рассмотрим каждый из них более детально.
Установка через программу с функциями файлового менеджера
Итак, для игр на данной операционной системе нам понадобится особенный файлик. В нём находятся ресурсы для того, чтобы при повторном запуске не нужно было перезапускать всю игру, а только необходимый её фрагмент. Потребуются лишь файлы, которые исполняются в АРК.
Поэтому для ручной установки кэша на гаджете с Android нужно обзавестись файловым менеджером, в котором предусмотрен встроенный архиватор. Многие геймеры выбирают для этих целей популярное приложение — ES Проводник. Далее действуем по следующей пошаговой инструкции:
- Находим и загружаем АРК файл и требуемый кэш для игры.
- Нужно убедиться в том, что он установлен, но запускать его для работы не нужно.
- Теперь открываем программу «Файловый менеджер» и находим в загрузках ранее скачанный игровой кэш. Это будет архив, и его нужно перенести по адресу Android – obb.
- Теперь нужно выделить архивный файл и распаковать его. Конечный путь будет зависеть от применяемого файлового установщика. Можно и развернуть архив в ту самую папку, где он и находится.
- Находим свой каталог Android/obb — в нём должна появиться папочка с кэшем от конкретной игры.
- Теперь можно её запускать.
ВНИМАНИЕ. В некоторых играх создатели вынуждают помещать кэш не в стандартные папки, а в специально рекомендуемые для этих целей.
Бывают ситуации, когда кэш загружается не архивным файлом, а obb. После загрузки обоих файлов необходимо уточнить ID игры. Теперь создаём отдельную папку в каталоге Android/obb. При этом нужно тщательно проверить URL-адрес ресурса. ID копируется в адресной строке, а далее пользователь переходит по каталогу, что был уже описан выше — Android/obb.
В нём понадобится создать новую папочку с названием ID от запрашиваемой игры. Возвращаемся к загруженному кэшу и переносим его во вновь созданную папку. Теперь можно запускать саму игрушку.
Установка через компьютер
Чтобы соединить ПК и планшет или телефон с Android, нам сначала понадобится подключиться через USB-разъём. Далее следует такой алгоритм действий:
- Теперь в проводнике смартфон виден как ещё один внешний накопитель. Далее, как и в прежнем сценарии, распаковываем архив, содержащий кэш для игры.
- Переносим файл obb в тот же каталог, что был описан в предыдущем варианте событий.
- Остаётся запустить файл-исполнитель для того, чтобы начать наслаждаться игрой.
Возможные ошибки
Несмотря на то, что инструкции по установке любых игр с кэшем на систему Android очень просты, иногда возникают ошибки:
- Игра не видит кэш. Так бывает, если:
- Вы скопировали его на съёмную карту, а приложение этого не поддерживает.
- При распаковке вы извлекли не в текущую папку, а с названием. Таким образом, у вас получился один лишний уровень директорий.
- Возможно, неверный путь. Если на сайте, откуда вы загрузили программу, нет инструкций по пути установки, запустите приложение и посмотрите, появилась ли новая папка с похожим названием. Если да, скопируйте файл кэша в неё.
- При запуске приложение просит докачать дополнительные данные. Причина опять в том же: установка кэша выполнена по неправильному пути.
- Не хватает внутренней памяти. В этом случае установите apk и в настройках приложений выберите место расположения «SD-карта». Но такая возможность есть не на всех устройствах.
Такова инструкция, как можно бесплатно самостоятельно установить на систему Android кэш к любой игре. Копируем из интернета на компьютер, скидываем в правильную папку на планшете или смартфоне, и можно играть. Если вы сталкивались с проблемами при подобной установке, опишите в комментариях, удалось ли их решить и как.