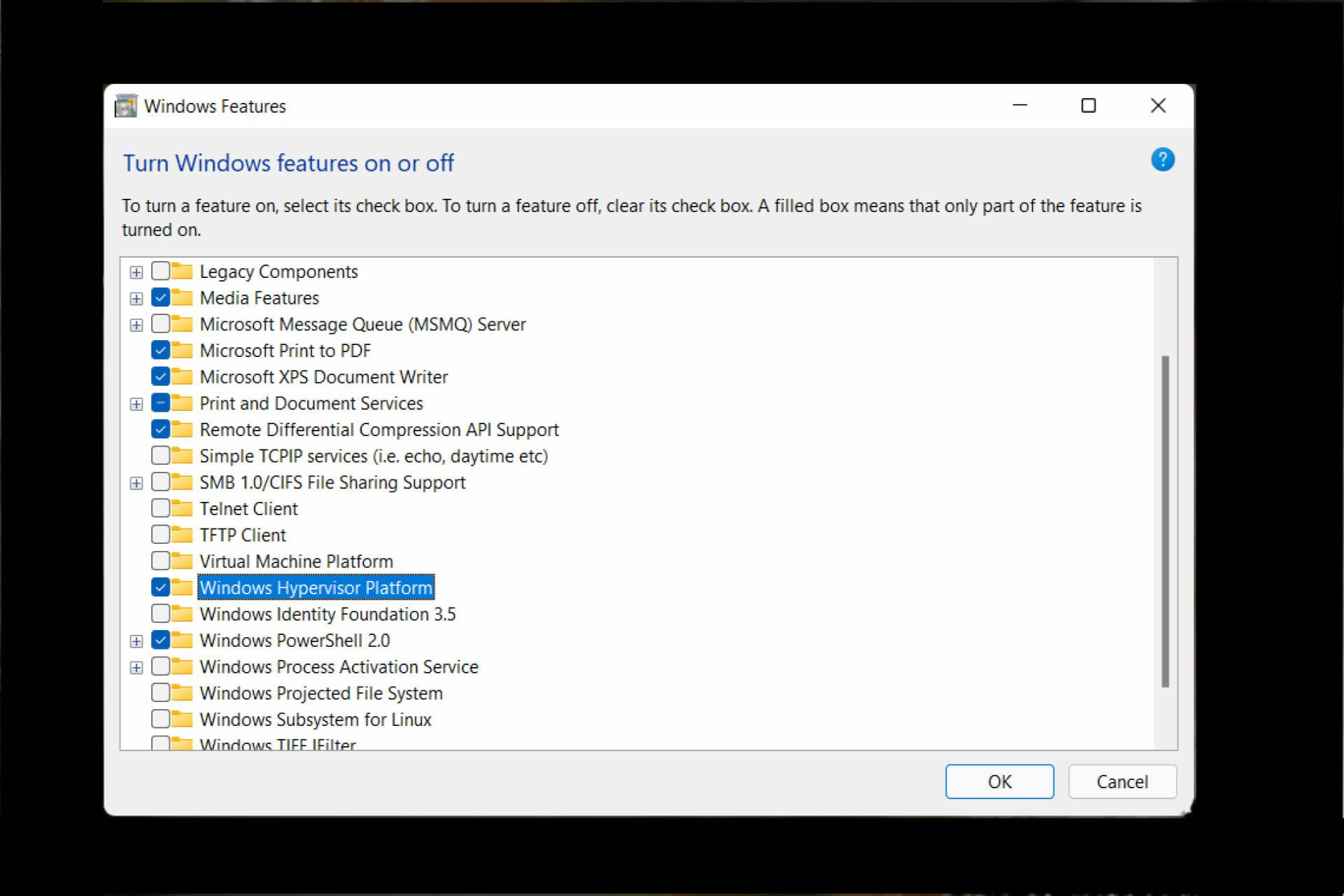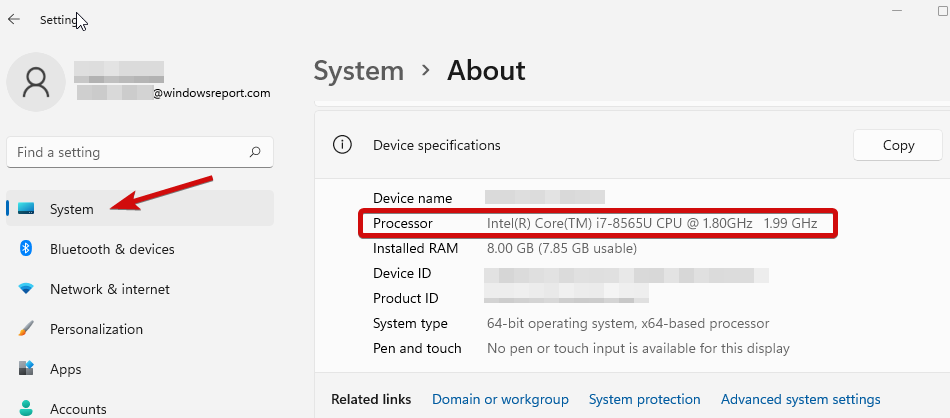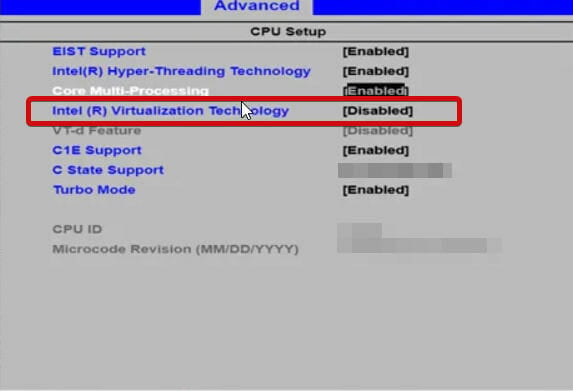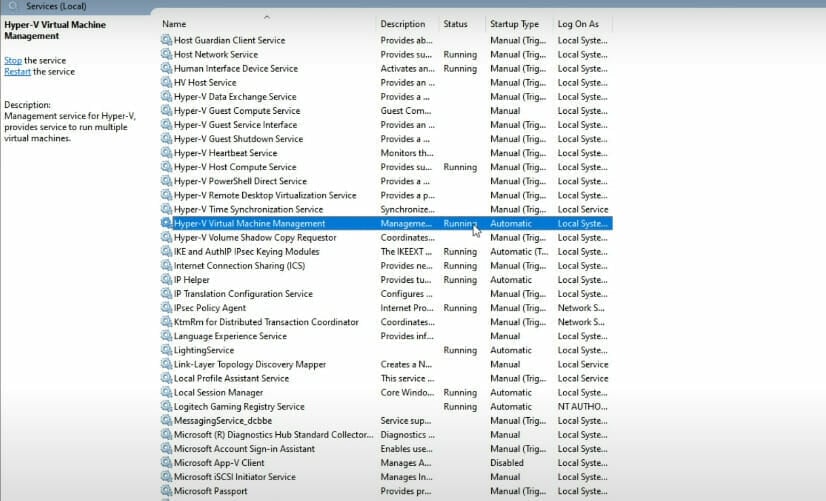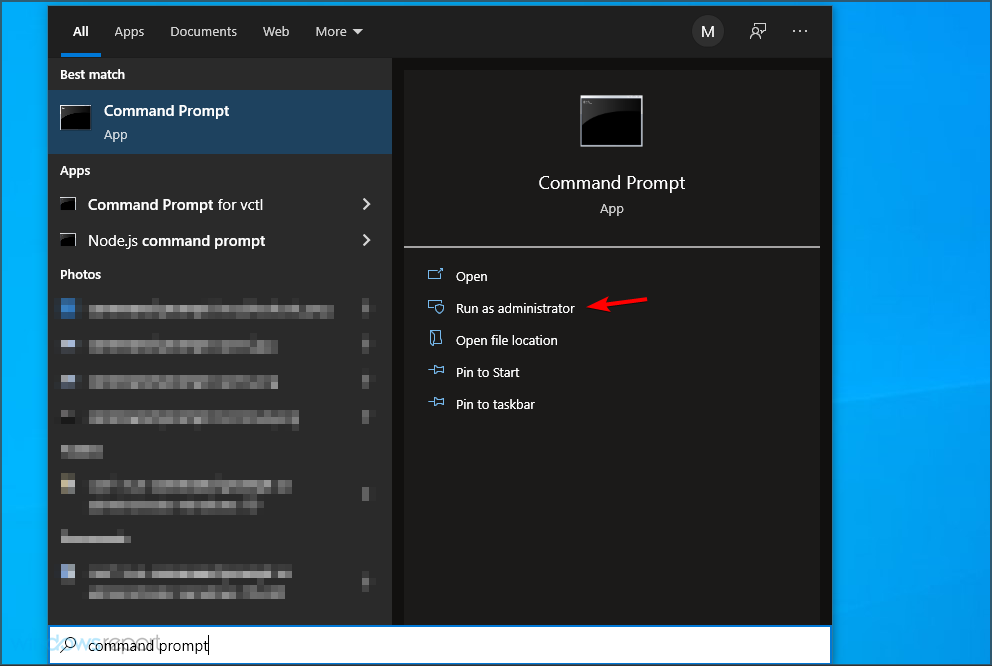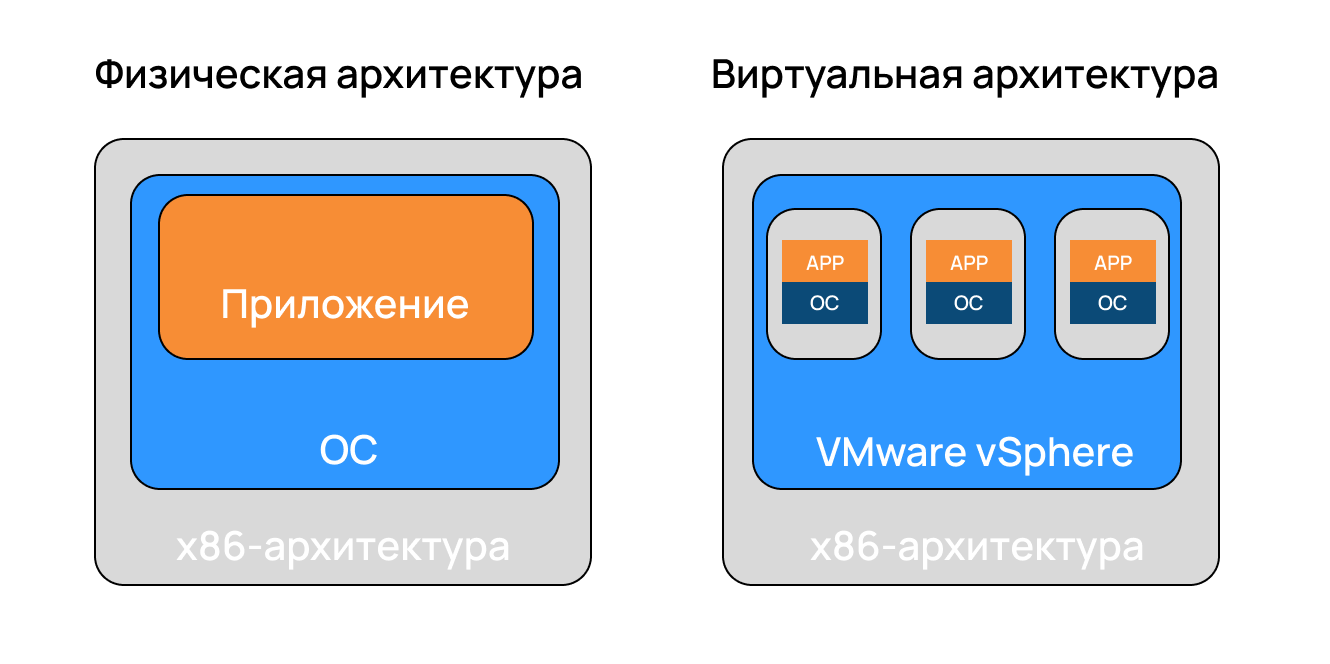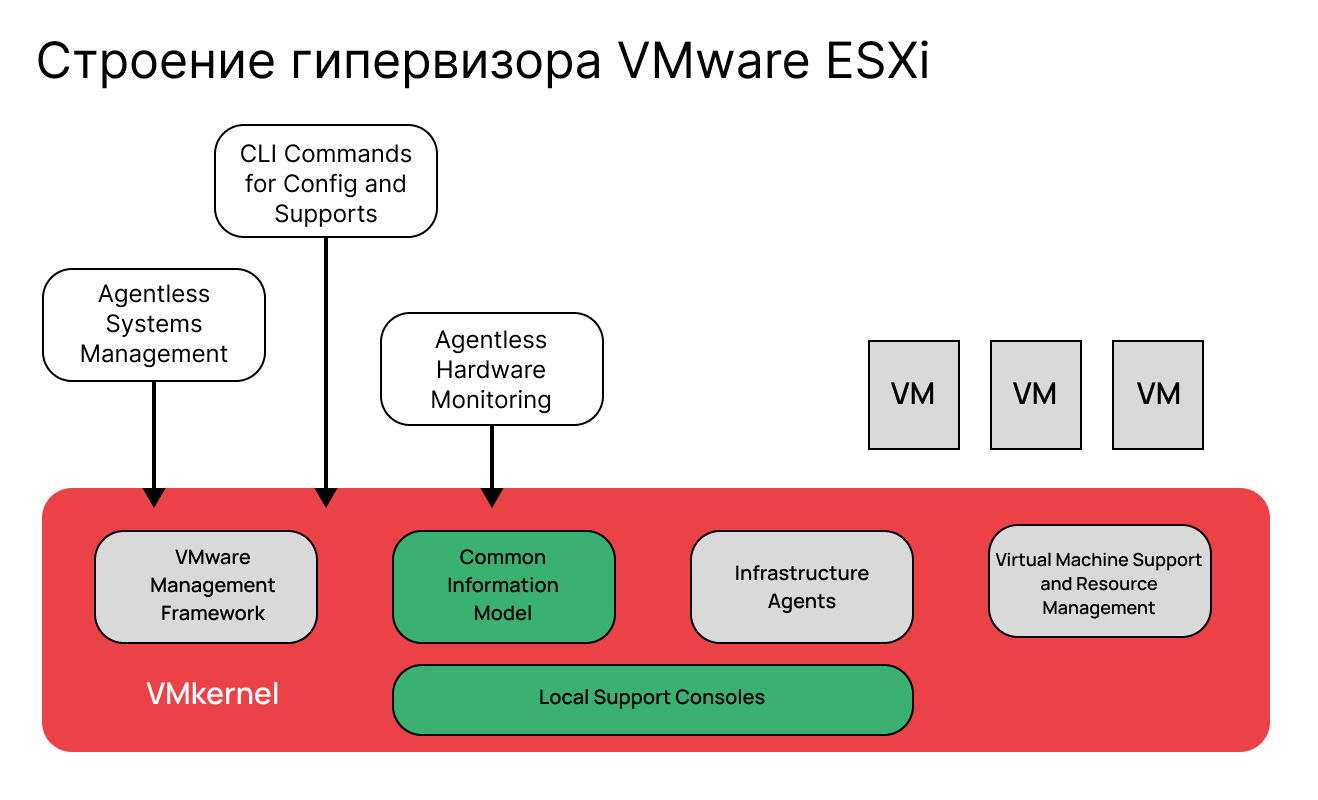Hyper-V, родная для систем Windows – в её серверных выпусках, а также в некоторых десктопных версиях и редакциях – среда для работы с виртуальными машинами и их гостевыми ОС не всегда работает без проблем. Одной из таких проблем может быть выскакивающее при запуске виртуальной машины уведомление, что, мол, Hyper-V не удаётся её запустить, поскольку не выполняется некая низкоуровневая оболочка.
Что это за ошибка, и как её исправить.
Окно с такой ошибкой является универсальной трактовкой, причина может крыться в нескольких вещах.
Системные требования
Если сама Windows не соответствует требованиям для работы с Hyper-V, а десктопные выпуски не все позволяют работать с этим компонентом, он попросту не активируется в системе. Но есть ещё аппаратные требования. Их несоответствие может не влиять на активацию гипервизора, но в дальнейшем стать причиной появления такой ошибки.
Для работы Hyper-V необходимо:
• Не менее 4 Гб RAM;
• 64-битный процессор с поддержкой SLAT и технологии виртуализации.
Хранилище BCD
Рассматриваемая ошибка может говорить о неверной конфигурации данных хранилища BCD. Компонент Hyper-V глубоко интегрирован в Windows и стартует до запуска ядра системы. Если в хранилище BCD вносились изменения для модификации запуска гипервизора, они могут быть неверными. Либо же запуск Hyper-V и вовсе был ранее намеренно отключён с целью временной оптимизации использования ресурсов компьютера. В таком случае конфигурацию BCD в части запуска гипервизора необходимо либо подкорректировать, либо вернуть дефолтное значение путём установки автозапуска Hyper-V. Для установки автозапуска открываем CMD от имени администратора (обязательно), вводим:
bcdedit /set hypervisorlaunchtype auto
После этого осуществляем перезагрузку.
AMD Bulldozer
Hyper-V не работает с процессорами компании AMD с архитектурой Bulldozer.
Технологии виртуализации
Для обеспечения жизнедеятельности среды виртуализации посредством любого гипервизора процессор должен быть обустроен технологией, обеспечивающей виртуализацию – Intel Virtualization, либо же AMD-V. О поддержке этих технологий можно узнать на страничке спецификаций процессора на сайтах, соответственно, Intel и AMD. И технология виртуализация, естественно, должна быть включена в BIOS.
Ещё один важный нюанс: для процессоров Intel в BIOS должны быть отключены специфические технологии Intel VT-d и Trusted Execution. С ними встроенный в Windows гипервизор не дружит. Вот примерно так должны выглядеть настройки BIOS для работы с Hyper-V: технология виртуализации включена, а специфические технологии – выключены.
Загрузка…

Гипервизор — это технология Microsoft, которая позволяет получать виртуальные машины и управлять ими.
От создания и извлечения машин и резервных копий до использования производительности и распределения ресурсов — этот чудесный инструмент делает все. Давайте посмотрим поближе.
Что такое ошибка гипервизора?
Гипервизор — это часть программного обеспечения, которая может создавать и управлять виртуальными машинами. Его часто называют монитором постоянной машины или VMM (VM).
По существу разделяя ресурсы главного компьютера, такие как память и вычислительная мощность, гипервизор позволяет одному компьютеру встречать множество гостевых виртуальных машин.
Что вызывает ошибка гипервизора?
По словам пользователей, гипервизор вообще не работает или внезапно падает с кодом остановки BSOD. Но почему это происходит?
- Устаревшие водители
- Отсутствующие или неудачные обновления Windows
- Плохие сектора диска
- Поврежденные файлы
- Неправильные или конфликтующие модификации
Как исправить ошибку гипервизора в Windows 11?
Прежде чем перейти к более частому действию по устранению неполадок, рекомендуется установить:
- Переустановите функцию Hyper-V из компонентов Windows.
- Установить последние обновления Windows или, наоборот, удалить проблемные обновления, если после выполнения этой операции появилась ошибка гипервизора (Вот как легко удалить обновление в Windows 11)
- Обновите BIOS.
- сочетать встроенные инструменты для жестких дисков с признаками повреждений: chkdsk C: / f / r / x
- установить систему восстановления, чтобы вернуть Windows в предыдущее состояние, в котором работал гипервизор.
- Попробуйте стороннее решение, такое как рабочая станция WMware, и предположение о том, что Hyper-V не работает в Windows 11.
1. Встречается, поддерживает виртуализацию вашего процессора и загружает ее в BIOS.
Простой способ исправить ошибку гипервизора в Windows 11 — проверить, поддерживает виртуализацию вашего процессора, а затем включить ее в BIOS. Вот как это сделать:
- Чтобы исправить ошибки синего экрана гипервизора Windows 11, приложение приложений «Настройки» и обязательно в разделе «система.
2. В разделе Особенности устройства проверьте информацию, касающуюся вашего процессора.
3. Далее на сайте производителя и проверьте, поддерживает ли ЦП виртуализацию (используйте точные данные, найдите на шаге).
4. Если это так, вам необходимо ожидать, что виртуализация будет включена в следующий BIOS.
5. Для этого войдите в BIOS (если вам нужна помощь, вот как войти в BIOS на ПК с Windows).
6. Нажмите «Расширенный режим», затем нажмите «Дополнительно».
7. Выберите «Настройка/конфигурация ЦП» и установите для параметра «Технология виртуализации Intel R» (для Intel) или «Режим СВМ» (для AMD) значение «Включено».
8. Убедитесь, что вы обнаружили изменения перед выходом из этого экрана.
2. Обновите драйверы
Отсутствующие или иным речевым ненормальным драйвером являются печально развивающиеся заболевания, когда происходят системные ошибки, такие как ошибка гипервизора стоп-кода в Windows 11. Поддержание их в хорошем состоянии независимо от версии Windows, которое вы испытываете в настоящее время.
3. Перезапуск соответствующей службы
- Удержать Windows key и нажмите R, чтобы открыть окно «Выполнить диалог».
- Ввести services.msc и нажмите Enter.
- В списке найдите Управление виртуальными машинами Hyper-V.
- Щелкните правой кнопкой мыши эту запись и, если она запущена, выберите «Стоп.
- В конце концов, перезапуска службы и, вероятно, она помогла решить проблему «Нереализуемость, поскольку гипервизор не работает в Windows 11».
4. собрать командную строку
- Откройте командную строку с правами администратора.
- В новом окне Enter :
bcdedit /set hypervisorlaunchtype auto - Перезапустите и проверьте, правильно ли он работает.
Есть ли в гипервизоре Windows 11?
- Переносимость. Виртуальные машины, работающие без физического компьютера, переносимые машины. Этот независимый характер гипервизора позволяет пользователям его работать с многочисленными операционными случаями на одном конкретном компьютере и встречать приложения, подходящие для каждой группы пользователей.
- Эффективность. Несколько возможных машин могут работать только на одном последующем сервере, что является серьезным риском несоответствия аппаратных ресурсов серверов приложений. Кроме того, было доказано, что это экономично и энергоэффективно.
- Скорость: Виртуальные машины внезапного заражения с таким подозрением, что увеличивает фактор скорости.
- Масштабируемость. Инфраструктура с многочисленными виртуальными машинами приобретает гибкость и увеличивает масштабируемость по сравнению с любой другой ситуацией из-за ее склонности к работе с многочисленными виртуальными машинами одновременно.
- Расширенная емкость: получить управление лучшим пространством и емкостью ресурсов для хранения виртуальных машин. Он загружает хранилище для приложений на виртуальных машинах.
- Простота восстановления. Одним из преимуществ гипервизора является то, что он восстанавливает центр обработки данных в случае опасности. Виртуализация серверов обеспечивает устойчивость бизнеса более быстрыми и быстрыми способами.
Несмотря на то, что его использование дает бесчисленное множество преимуществ, вы можете столкнуться с операциями со страхами, установив их в качестве исправления гипервизора Windows 11.
Ну вот, теперь вы знаете, как поступают в случаях, когда гипервизор не работает. Сообщите нам, какой из методов сработал для вас.
Get rid of the stop code Hypervisor error on Windows 11 in 4 steps
by Sonia Martin
Sonia is a tech enthusiast that fell in love with Windows after having experienced working on a different OS. Being above all, a down-to-earth kind of person, she… read more
Updated on May 19, 2023
Reviewed by
Alex Serban
After moving away from the corporate work-style, Alex has found rewards in a lifestyle of constant analysis, team coordination and pestering his colleagues. Holding an MCSA Windows Server… read more
- Powered by Microsoft, Hyper-V is the go-to technology to create and manage virtual machines with ease.
- However, users reported that the Hypervisor is not running in Windows 11 as it should.
- It might be anything from incorrect settings to missing updates that trigger the Windows 11 Hypervisor error.
- Don’t worry, we’ll show you how to promptly identify the culprit and apply the proper fixes.
XINSTALL BY CLICKING THE DOWNLOAD FILE
This software will keep your drivers up and running, thus keeping you safe from common computer errors and hardware failure. Check all your drivers now in 3 easy steps:
- Download DriverFix (verified download file).
- Click Start Scan to find all problematic drivers.
- Click Update Drivers to get new versions and avoid system malfunctionings.
- DriverFix has been downloaded by 0 readers this month.
The hypervisor is Microsoft’s very own technology that enables users to create and manage virtual machines.
From creating and removing virtual machines, and backups, to maintaining performance, and allocating resources, this miraculous tool does it all. Let’s take a closer look.
What is Hypervisor error?
A hypervisor is a piece of software that can generate and operate virtual machines. It is often referred to as a virtual machine monitor, or VMM (VMs).
By essentially dividing up the host computer’s resources, like as memory and processing power, a hypervisor makes it possible for a single computer to host numerous guest virtual machines.
What causes Hypervisor error?
- Outdated Drivers
- Missing or failed Windows updates
- Bad disk sectors
- Corrupted Files
- Incorrect or conflictual settings
How can I fix the Hypervisor error in Windows 11?
- What causes Hypervisor error?
- How can I fix the Hypervisor error in Windows 11?
- 1. Check if your CPU supports virtualization and enable it in BIOS
- 2. Update your drivers
- 3. Restart the corresponding service
- 4. Use Command Prompt
Before moving on to more complex troubleshooting steps, try the following:
- Reinstall the Hyper-V feature from Windows Features
- Install the latest Windows updates or on the contrary, uninstall problematic updates if the Hypervisor error appeared after performing this operation (Here’s how to easily uninstall updates in Windows 11)
- Update your BIOS (If you need help, we prepared a step-by-step guide to show you how to enter and update your BIOS in Windows 11)
- Use the built-in tools to scan your disks for signs of corruption: chkdsk C: /f /r /x
- Use System Restore to turn Windows to a previous state in which the Hypervisor worked
- Try a third-party solution such as WMware Workstation and forget all about Hyper-V not running in Windows 11
1. Check if your CPU supports virtualization and enable it in BIOS
An easy way to fix Hypervisor error in Windows 11 is to check if your CPU supports virtualization and then to enable it in BIOS. Here’s how to do it:
- To fix the Windows 11 Hypervisor error blue screen, open the Settings app and head over to the System section.
2. Under Device specifications, check the details corresponding to your processor.
3. Next, go to the manufacturer’s site and check that your CPU supports virtualization (use the exact details you obtained during the previous step).
Outdated drivers are the main reason for errors & system issues. If some of your files are missing or crashing, an automated solution like DriverFix can solve these problems in just a couple of clicks. And it’s also lightweight on your system!
4. If it does, you’ll need to make sure that virtualization is enabled in your BIOS.
5. To do that, access your BIOS (If you need help, here’s how to enter BIOS on a Windows PC).
6. Click on Advanced Mode, then go to the Advanced tab.
7. Select CPU Setup/Configuration and set Intel R Virtualization Technology (for Intel) or SVM Mode (for AMD) to Enabled.
8. Make sure you save the changes before you exit this screen.
2. Update your drivers
Missing or otherwise faulty drivers are notorious suspects when it comes to system errors such as stop code Hypervisor error in Windows 11. Keeping them in good shape is essential regardless of the version of Windows you’re currently running.
Now, there are numerous methods to update your drivers in Windows 11, but we reckon nothing beats an automatic tool that does the job for you. It’s quicker, more accurate and it saves you a lot of headaches.
Various errors are the result of a malfunctioning driver. When this is the case, you may need to update or reinstall completely this specific component. As the process is not straight-forward to complete, we recommend using an automated tool for the job. Here’s how to do it:
- Download and install DriverFix.
- Launch the app.
- Wait for the software to detect all your faulty drivers.
- You will now be presented with a list of all the drivers that have issues, and you just need to select the ones you’d liked fixed.
- Wait for DriverFix to download and install the newest drivers.
- Restart your PC for the changes to take effect.

DriverFix
Keep your Windows safe from any type of errors caused by corrupted drivers, by installing and using DriverFix today!
Disclaimer: this program needs to be upgraded from the free version in order to perform some specific actions.
3. Restart the corresponding service
- Hold the Windows key and type R to open the Run dialog box.
- Type in services.msc and hit Enter.
- In the list, locate the Hyper-V Virtual Machine Management.
- Right-click on this entry and if it is running, select Stop.
- Finally, restart the service and check it it helped solve the Can’t start because Hypervisor is not running in Windows 11.
- Fix: Hypervisor is not running on Windows 10
- How to install Hyper-V in Windows 11
- How to disable Hyper-V in Windows 11
- 5+ best virtual machines for Windows 10/11
- Fix: Can’t Install Hyper-V in Windows 10
4. Use Command Prompt
- Open the Command prompt with administrative priviledges.
- In the new window, type the following command and press Enter:
bcdedit /set hypervisorlaunchtype auto - Restart and check to see if it is working correctly.
After that is how you can easily fix the hypervisor_error on Windows 11. While it’s a common error, sometimes it can be challenging to properly solve it. If you encounter any connection errors on the way, be sure to check our article about Hyper-V not connecting on Windows 11.
We’ve also dealt with the hypervisor error on Windows 10 and solved it in just a few steps, but if you’ve found a simpler fix, please leave it in the comments section below and we’ll be sure to check it out.
Время на прочтение
3 мин
Количество просмотров 23K
Небольшая предыстория вопроса, который хочу поведать. В нашей организации интернет раздаётся через юзергейт — максимум 40 человек одновременно. В последние полгода-год проблема обострилась. Всё чаще появляется страничка в интернет-браузере, которая говорит, что надо постоять в очереди за интернетом.
Два года назад я делал тестовый вариант прокси-сервера. Сделал его на Zentyal 3.3, через squid. Ушёл в отпуск, пришёл — тестовой машины не стало. Так как проблема не стояла столь остро, то про это на время забили, к тому же было просто не на чем строить новый прокси.
В конце позапрошлого года появился у нас новый сервер под 1С с мощным железом, на котором вполне может крутится виртуальная машина, и при этом не одна.
Читал неоднократно на Хабре, как ставить роль Hyper-V, как настроить сеть. При этом полезных публикаций было мало. Почему? Так я сейчас вам покажу.
30 января текущего года решил поставить роль Hyper-V на сервер. В этот же день поставил техническое превью Windows 10 на свою рабочую машину с целью посмотреть, что там и как, и поставить Hyper-V на мою машину. Но был осажен: Intel Core 2 Duo E8400 не поддерживает виртуальные машины Hyper-V.
Это был первый «косяк»: не на каждом компьютере, куда можно поставить Windows 8 и 10, можно запустить гипервизор.
Попытки поставить ClearOS с USB-флешки на личную машинку были неудачны.
Всё это с подвигло меня установить гипервизор на бухгалтерский сервер.
Начал установку роли, выбрал одну сетевую карту из двух физических только. Это был очередной «косяк»: как оказалось в последствии, далеко не последний, но самый главный.
В таком выборе был создан только один виртуальный сетевой коммутатор для выбранной физической сетевой карты. Гипервизор не позволил после установки создать ещё один виртуальный коммутатор, не позволил пустить в работу через имеющийся виртуальный коммутатор, созданный для одной физической сетевой карты, вторую сетевую карту.
Если быть проще, то когда устанавливается гипервизор и у вас есть две физические сетевые карты или более, их все нужно выбрать для создания виртуальных коммутаторов. Зачем? При создании виртуального коммутатора настройки с физической сетевой карты исчезают, карту можно использовать одновременно нескольким виртуальным машинам.
В моём случае данные были скопированы только с одной сетевой карты, при этом вторая так же, как и первая, перестала работать как обычно. Роль Hyper-V в настройках сетевой карты удалить можно, но она удалится и у остальных сетевых карт.
Виртуальный коммутатор включается и отключается только галочкой, включить его снова отключив этот коммутатор в скрытых устройствах приводит к синему экрану смерти. Очередная ачивка — вызвал синий экран смерти на сервере 2012.
Удалить его можно тоже только через диспетчер виртуальных коммутаторов, иные способы удаления ведут к созданию проблем.
Это был очередной мой «косяк», после удаления роли Hyper-V из сетевой карты, всё стало как было до установки гипервизора. Но к Диспетчеру виртуальных коммутаторов я подключиться больше не мог. Было ясно, что где то в реестре всё это висит и не даёт заново всё пересоздать.
Очередной «косяк»: удалил виртуальные машины, которые использовали виртуальный коммутатор. Гипервизор перестал работать. Прописал настройки в сетевой карты — но сервер от этого тоже перестал нормально работать. Не получалось на него зайти, в общую папку, не получалось зайти с него в сеть. И снова пляски с бубном: скорее всего, это был не включенный «клиент для сетей Microsoft», но проверять мне сейчас это не хочется. Как и делать эти ошибки уже специально только для того, чтобы сделать скриншоты экрана.
После этого думал уже восстановить Windows server через точки восстановления. Но решил попробовать переустановить роль гипервизора.
Откуда столько косяков? Всё предопределил неправильный выбор сетевых карт. Надо выбирать все физические и скорее всего и не физические тоже (очередной «косяк»). При работе виртуального коммутатора он становится прослойкой между программами и железом. Но так как я выбрал только одну, а виртуальный коммутатор фактически вывел из работы и вторую сетевую карту (упс, не помню точно, получалось ли у меня работать со второй). Виртуальные машины не видели локальную сеть через внешнюю сетевую карту и это заставляло меня плясать с бубном.
После удаления роли гипервизора я поставил его заново. Но выбрал уже все физические сетевые карты и совершил снова ошибку. Я думаю, что виртуальный сетевой адаптер Hamachi тоже надо было бы выбрать. Теперь, после установки двух виртуальных коммутаторов для каждой физической сетевой карты из виртуальной машины, я вижу сеть с виртуалки, и из сети видно виртуальную машину.
Вывод
Если выбрали только одну сетевую карту, а у вас их две и более, то лучше не пляшите с бубном, пытаясь связать через внутреннюю сетевую карту и нат. Сделайте проще — удалите и установите роль гипервизора заново, таким образом, вы сэкономите себе нервные клетки и время, которое как и клетки конечно. Не каждый процессор подойдёт, чтобы поднять виртуальную машину на встроенном гипервизоре.
P.S. ClearOs на виртуальной машине не запустилась нормально — версия 6.5 i386, какая-то проблема с выводом изображения при загрузке.
Гипервизор — это программное обеспечение, которое устанавливается на сервере и работает как часть платформы для виртуализации — создания виртуальных машин. Один из популярных гипервизоров — VMware ESXi от компании VMware, лидера рынка виртуализации. В статье расскажем об этом гипервизоре: чем он отличается от ESX и VMware vCenter Server, зачем нужен VMware ESXi и как его установить. Также затронем тему виртуализации и ответим на вопрос, что она дает.
Виртуализация и ее преимущества
Виртуализация — это технология, которая позволяет запускать на физическом сервере или кластере серверов несколько изолированных ОС или виртуальных ПК.
В «железном» ПК операционная система работает как бы «поверх» оборудования, запуская приложения «внутри» себя. В случае виртуализации на железном сервере создается виртуальный сервер с «прослойкой» гипервизора. Уже «внутри» него создается виртуальный ПК (виртуальная машина) с полной копией ОС (или без нее) и оборудованием, на котором должна запускаться ОС. Виртуальная машина — это приложение, которое имитирует компьютер с операционной системой и аппаратным обеспечением.
Что позволяет виртуализация
- Упростить сопровождение инфраструктуры. На одном «железном» сервере можно создавать десятки виртуальных машин, каждая из которых будет отдельной небольшой системой.
- Сэкономить на покупке серверного оборудования. Например, не покупая дополнительные серверы, можно развернуть на виртуалках DNS- и WEB-серверы. На одном сервере виртуализируем две отдельных ВМ — каждую под свою задачу.
- Сэкономить на покупке компьютеров для сотрудников компании. На виртуализации во многом стоит идея виртуальных рабочих столов, или VDI. Сотрудники могут работать через тонкие клиенты, которые работают на выделенных мощностях — частицах производительности от единого хоста виртуализации.
- Проводить тестирование и разработку в выделенных защищенных средах. QA-инженеры могут запускать виртуальные машины как тестовые платформы с разными ОС, проверять обновления программ и приложений в «боевой» системе. При этом виртуальные машины изолированы друг от друга: если случилось что-то внутри конкретной ВМ, а не на хосте виртуализации, это не повлияет на остальные ВМ.
Виртуализация разрабатывалась еще с 60-х годов прошлого века. Например, в суперкомпьютере Atlas процессы ОС были разделены и появилась виртуальная память. А в компьютере CP-40 от компании IBM можно было запускать на одной машине несколько экземпляров клиентских ОС. На базе CP-40 была разработана CP-67, которая могла виртуализировать саму себя. В CP-67 можно было создать виртуальную машину и загрузить в нее версию CP-67. CP — управляющая программа, которая создавала среду для виртуальной машины на, тогда еще, мэйнфреймах. Фактически это и был «предок» гипервизор.
Гипервизор: функции и типы
Каждая виртуальная машина работает со своим набором ресурсов, который актуален и для «железного» сервера: RAM, дисковое пространство, ядро или несколько ядер CPU. В случае виртуализации важно правильное распределение по ядрам vCPU, чтобы утилизировать ресурсы оптимально и чтобы виртуальные машины, развернутые на одном хосте, не мешали друг другу.
Этим занимается гипервизор:
- развертывает ПО на физическом оборудовании с использованием виртуализации,
- распределяет физические ресурсы между виртуальными системами: оперативную память и место на жестком диске (где и запускается виртуальная машина),
- обеспечивает безопасность: гипервизор не исполняет пользовательский код, а драйверы поставляются разработчиком платформы виртуализации, поэтому атаки на него затруднены.
Гипервизоры условно делятся на два типа:
- Первый тип — аппаратные. Для запуска не нужна ОС хоста, они умеют работать на «голом» железе.
- Второй тип работает внутри операционной системы хоста — физического сервера, на котором запускается виртуализация.
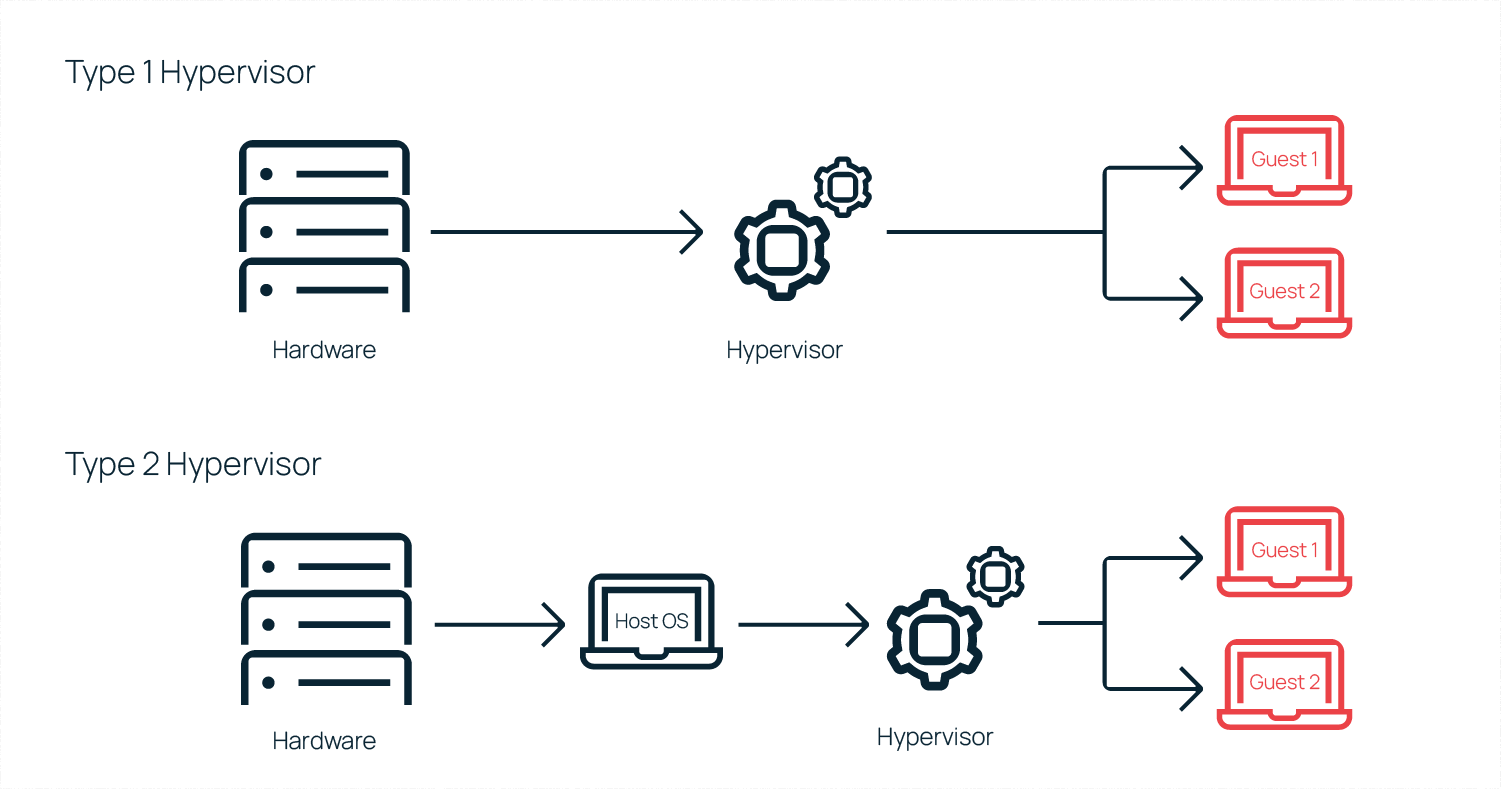
Также есть гибридные гипервизоры, которые сочетают характеристики первого и второго типов. Выполняются поверх хостовой ОС, которая называется родительским разделом/доменом. Ядро ОС обрабатывает обращения к драйверам устройств и операции ввода-вывода, а управление ресурсами процессора и памяти передает гипервизору.
Что такое VMware ESXi
VMware ESXi (ранее VMware ESX) — это гипервизор аппаратного (первого) типа. Это значит, что:
- он работает на «голом» железе и устанавливается на хост как ОС,
- у гипервизора VMware есть собственное ядро VMkernel,
- ядро управляет процессорами, памятью, системами хранения данных, сетевыми контроллерами сервера,
- у VMkernel есть интерфейсы: аппаратного обеспечения, гостевых систем.
Гипервизор VMware ESXi эмулирует аппаратные ресурсы, позволяет безопасно выполнять машинные инструкции, изолирует и разделяет ресурсы виртуальных машин. Он следит, чтобы виртуальные машины не пересекались и чтобы одна из ОС случайно не записала данные в области памяти другой виртуальной машины.
Возможности гипервизора VMware ESXi
Производительность. Гипервизор поддерживает развертывание мощных виртуальных машин: 256 виртуальных ЦП, 6 ТБ ОЗУ, 2 ГБ видеопамяти, 120 устройств. Поддерживает тяжелые приложения — например, AutoCAD, 3DS Max, Sony Vegas Pro.
Рациональная утилизация ресурсов. Гипервизор эффективно распределяет аппаратные ресурсы — может консолидировать виртуальные серверы на меньшем числе хостов. Это позволяет сократить потребление ресурсов, энергопотребление и затраты на администрирование.
Удобное администрирование. В гипервизоре доступен компонент vSphere Client — интерфейс командной строки vSphere CLI.
Пользуйтесь всеми преимуществами решения от VMware на производительной инфраструктуре от Selectel.
ESX и ESXi: ключевые отличия
В начале 1990-х годов серверам Intel x86 не хватало мощности для запуска нескольких ОС. Но к «нулевым» производительность чипов выросла в разы — вместе с этим выросли перспективы виртуализации. Технологии виртуализации стали активно развиваться, и разработчики процессоров добавили аппаратную виртуализацию в продукты на базе Intel x86.
ESX сразу стал популярен, став первым на рынке гипервизором для Intel x86 первого типа. Он мог мигрировать виртуальные машины «на горячую», автоматически балансировать нагрузку, имел инструменты управления питанием и High Availability — инструменты, ставшие стандартом в индустрии. С ESX корпоративный сегмент виртуализации резко стал расти.
ESXi — логическое продолжение этой технологии. Новый гипервизор заменил VMware ESX Server после версии 5.0 (дальнейшая разработка ESX прекращена на версии 4.1). Последняя версия ESXi 7.0 Update 3f вышла в июле 2022 года.
На данный момент гипервизор VMware ESXi — один из самых популярных продуктов на рынке: у него широкая функциональность, можно сказать, уникальная в своем сегменте. Гипервизор VMware стабильно работает, позволяет масштабироваться и выстраивать виртуальную инфраструктуру на физических серверах.
Хотя два гипервизора имеют общую «природу», производителя, схожую функциональность, но это два разных продукта. Отличия между ними можно найти в архитектуре.
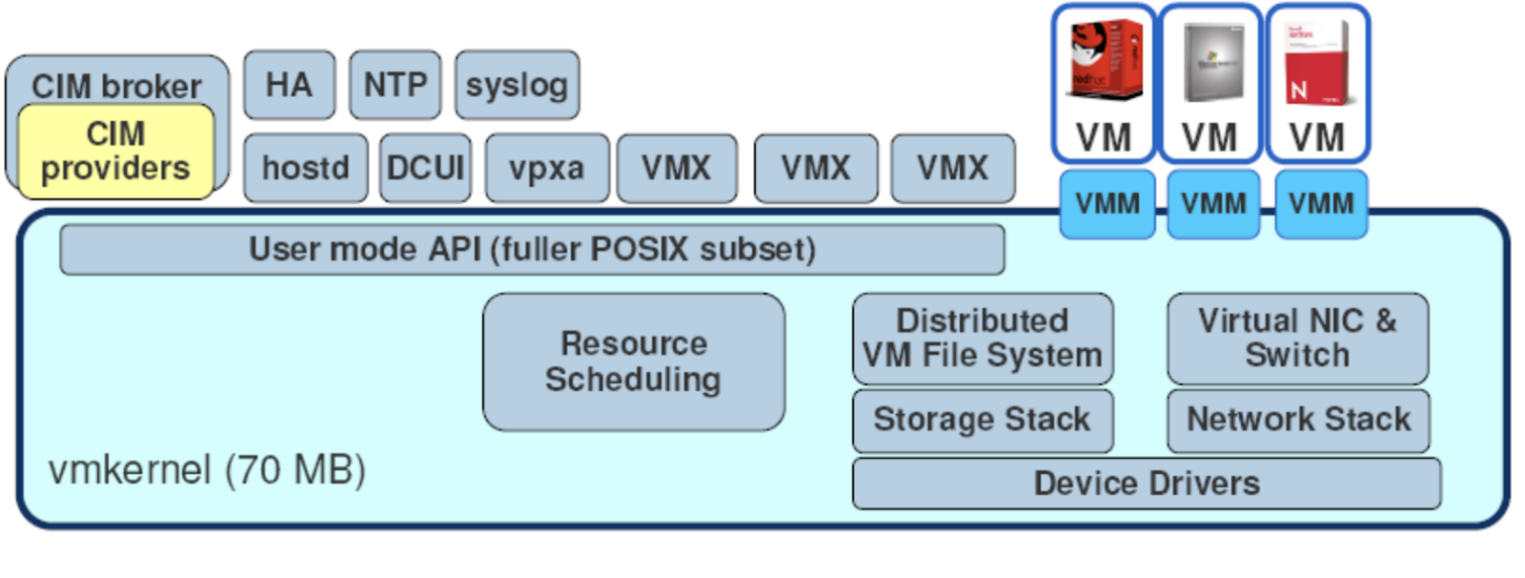
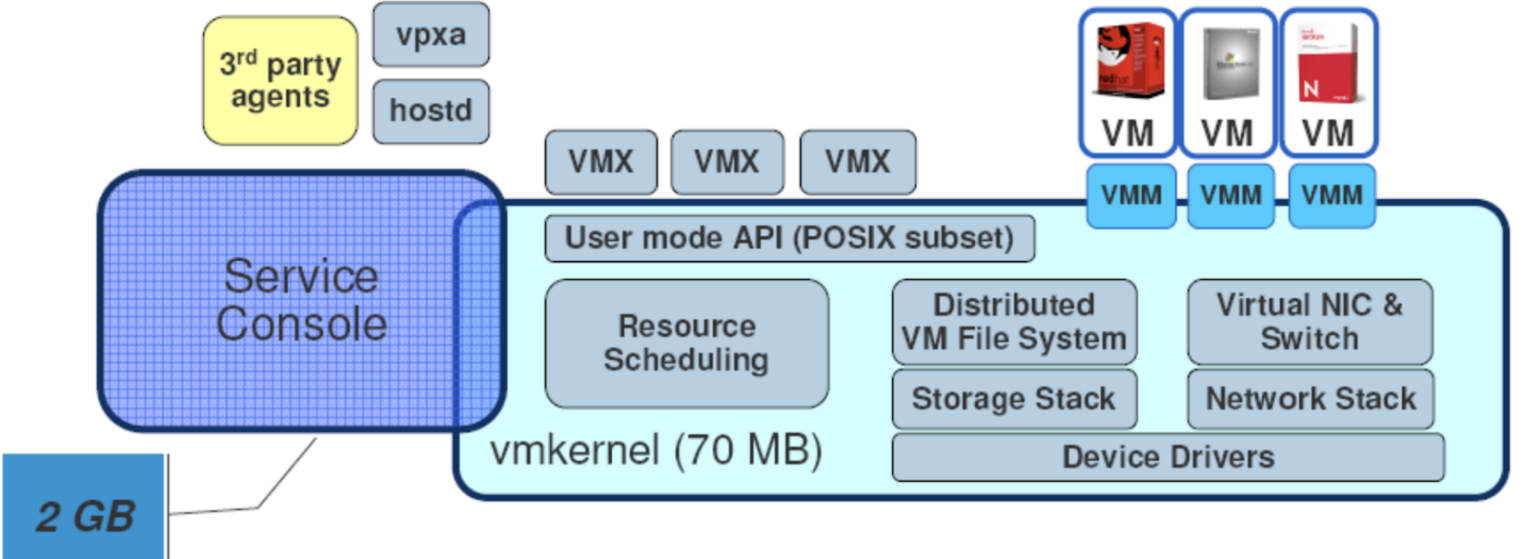
Ключевое отличие в том, что у ESX есть консоль (Service Console) для управления сервисными службами. В ESX консоль — это shell-окружение для Linux, которое используется для взаимодействия с ядром VMware ESX. Через нее можно устанавливать агенты и драйверы, выполнять скрипты и программы.
У ESXi новое ядро — VMkernel. Оно напрямую обрабатывает процессор и память, для доступа к сетевым устройствам и другому оборудованию используются модули. В ESXi у Linux другие функции: предоставлять командную консоль, устанавливать агентов мониторинга «железа» и бекапов.
Если в ESX агенты (в том числе сторонние) устанавливались через консоль, то в гипервизоре ESXi нет такой необходимости. Рутинные задачи автоматизируются через сценарии командной строки vCLI или PowerCLI.
Другие отличия между гипервизорами ESX и ESXi
- Размер. Консоль ESX занимает около 2 ГБ, поэтому гипервизор ESXi задумывался как компактная версия ESX с меньшим размером загрузочного образа. ESXi состоит из маленького (условно) Linux и гипервизора, что позволяет проще его устанавливать и выделять больше ресурсов для виртуализации. Без Linux-консоли гипервизор ESXi занимает 32 МБ.
- Развертывание и настройка. Архитектура гипервизора ESXi содержит меньше элементов конфигурации, что упрощает развертывание и настройку.
- Обновления. Как и сам гипервизор, обновления для ESX весят в разы больше, чем у гипервизора VMware ESXi. Кроме того, нужно обновлять большую часть консоли. Обновляться в ESX можно из консоли с помощью утилит, а в ESXi только удаленно, с помощью команды vihostupdate.
- Управление. В ESX в несколько раз больше команд для управления и администрирования из-под локальной консоли. В ESXi большая часть этих команд «перенесена» на интерфейс командной строки vCLI или PowerCLI.
- Безопасность. В ESX агенты VMware, как и сторонние, запускаются в сервисной консоли и конкурируют с гипервизором за ресурсы, что потенциально может вызвать проблемы. В ESXi агенты портированы для запуска в ядре VMkernel, поэтому на системе нельзя запустить сторонний код.
Наличие консоли — это ключевое отличие между гипервизорами ESXi и ESX. Также о разнице между гипервизорами красочно говорят схемы виртуализации:
Несколько других отличий:
- Установка по сценарию. Гипервизор ESX поддерживает установки с использованием сценариев с помощью утилит — например, KickStart. ESXi не поддерживает установки по сценариям, а предоставляет поддержку сценариев настройки на основе RCLI.
- Веб-доступ. Работает в ESX (в экспериментальном режиме), а в ESXi вообще не поддерживается.
- Зависимость. В отличие от ESX, гипервизор ESXi не зависит от ОС, не требует ее наличия на машине и загружается непосредственно в память.
В остальном функциональность гипервизоров почти идентичная. Даже стартовые экраны похожи. Если зайти в гипервизор ESXi, мы увидим такой:
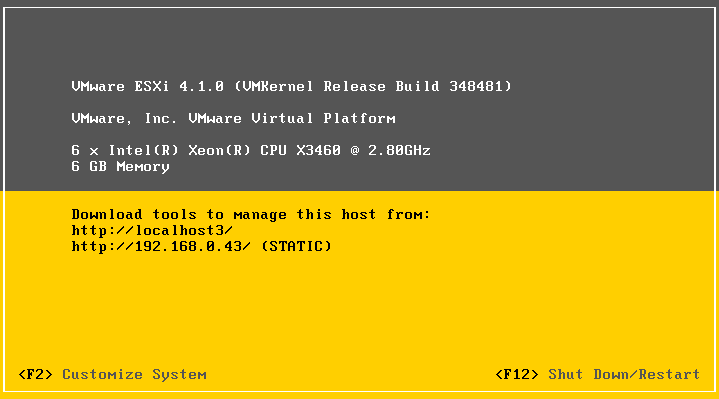
А вот экран ESX:
Как бы то ни было, ESX уже не поддерживается, поэтому компания VMware все же рекомендует перейти на гипервизор ESXi.
Преимущества гипервизора VMware ESXi
Основное из них — безопасность. На нее работают:
- система шифрования виртуальных машин, в том числе файлов,
- разграничение доступа на основе ролей и политик,
- ведение журнала аудита, который упрощает ретроспективный анализ.
Также гипервизор VMware — один из самых компактных. Атаковать его сложнее, чем те, что работают внутри хостовой ОС, где в теории можно запускать сторонние приложения.
Другие преимущества:
- Простота внедрения. Для перехода с ESX нужно установить vCenter и обновить ключи.
- Экосистема. VMware ESXi поддерживает OEM-поставщиков и партнеров по технологиям.
- Высокая плотность виртуальных машин на физическом сервере в сравнении с другими гипервизорами.
- Функция Memory Overcommitment. Позволяет выделить виртуальным машинам больше памяти, чем есть на физическом хосте.
- Дополнительные опции: Cloud computing, VMware Data Recovery, Chargeback of resources и другие.
Что такое VMware vCenter Server
VMware vCenter Server — это своеобразный «центр управления полетами», платформа для управления работой нескольких гипервизоров и построения виртуальной инфраструктуры. Платформа позволяет развернуть виртуальные машины на ряде серверов. Раньше этот продукт назывался VMware ESXi Server, или free ESXi.
VMware vCenter Server работает как диспетчер задач:
- может выделять ресурсы,
- назначать хостам виртуальные машины,
- мониторить производительность,
- контролировать хосты ESXi и кластеры,
- автоматизировать рутинные операции
- управлять привилегиями пользователя на основе политик и т.д.
vCenter Server состоит из нескольких компонентов:
- VCenter (Single Sign-On) — единый вход для доступа ко всей инфраструктуре vSphere.
- VSphere Web Client — пользовательский интерфейс платформы с доступом к функциям на основе браузера.
- vSphere Client (ранее VMware Infrastructure Client) — инструмент мониторинга и управления одним экземпляром ESX или ESXi.
- VCenter Server — хранилище данных для продукта: хранит данные, необходимые хост-серверам для запуска гипервизоров и виртуальных машин.
Для запуска VCenter Server понадобится установить инфраструктурные службы. Например, vMotion — для миграции виртуальных машин между серверами. Или svMotion — для переноса виртуальных машин между разделяемыми хранилищами LUN.
Отличия VMware vSphere, vCenter и ESXi
Гипервизор VMware с архитектурой ESX был выпущен в 2003 году и пришел на смену устаревшей архитектуре GSX. Гипервизор GSX устанавливался как программа на операционную систему сервера. Сейчас он используется для создания виртуальной среды на различных стационарных ПК либо в показательных целях и называется VMware Server.
Компания VMware называет свой программный продукт vSphere «сердцем современных ЦОД».
В продукт VMware vSphere входят VMware vCenter Server и ESXi. Вместе они составляют платформу (ПО) для виртуализации серверов. На картинке ниже схематично показана стандартная схема платформы виртуализации VMware vSphere с общей СХД, физическими серверами с установленным гипервизором ESXi и vCenter Server для управления.
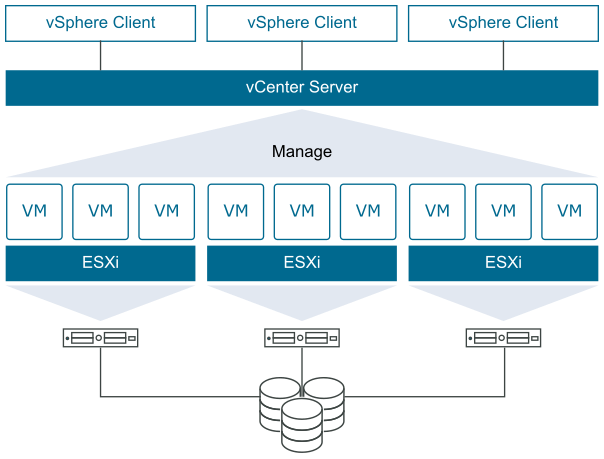
Кратко об отличиях:.
- ESXi — это гипервизор, есть в бесплатной версии. Устанавливается на физический сервер и создает виртуальные машины. Поставляется внутри продукта VMware vSphere.
- VMware vCenter Server — это платное ПО для централизованного управления гипервизорами. Оно объединяет гипервизоры ESXi и предоставляет функции, необходимые корпоративным клиентам: отказоустойчивость, безопасность, управляемость, балансировка нагрузки, бэкап через Veeam Backup & Replication. VMware vCenter объединяет функционал vSphere, именно из него настраиваются возможности VMware vSphere по отказоустойчивости, безопасности, управляемости и миграции. Не работает с бесплатной версией ESXi.
- VMware vSphere — это часть платформы виртуализации промышленного уровня — например, для дата-центров. Это корпоративный инструмент для запуска виртуальных машин и управления группой серверов ESXi и vCenter Server. Он распределяет ресурсы, создает мегакластеры на десятки хостов с тысячами виртуальных машин, обеспечивает функции отказоустойчивости и масштабируемости.
VMware vCenter Server и ESXi входят в VMware vSphere — общий набор продуктов для серверной виртуализации. VMware vSphere и VMware ESXi отличаются только в лицензии. Установочный ISO-образ у них один и тот же.
Инструкция по установке к использованию ESXi
Рекомендуемые аппаратные требования на примере ESXi 7.0:
- CPU на 2 ядра (x86_64), RAM на 4 ГБ, диск USB/SD на 8 ГБ или HDD/SSD на 32 ГБ (не считая место под виртуальные машины).
- Аппаратная поддержка виртуализации: intel-VT или AMD RVI.
- Сетевой адаптер 1 Гбит/с.
Гипервизор ESXi видит не все оборудование — есть ограничения по совместимости. На сайте VMware есть раздел со списком совместимого «железа» и устаревшего оборудования, которое не поддерживается гипервизором.
Например, гипервизор ESXi совместим с серверами от Dell, Fujitsu Siemens, HP, IBM, NEC, Sun Microsystems и Unisys. Также с СХД от этих производителей и некоторых других: EMC, EqualLogic, Hitachi Data Systems, Network Appliance, StorageTek, NAS и iSCSI SAN. Иметь все оборудование от одного производителя необязательно — можно объединять неоднородные устройства хранения данных.
Сама по себе установка гипервизора ESXi — довольно простая и быстрая процедура. Но она лишь часть общей настройки vSphere, в которую входят настройка ESXi, развертывание vCenter Server Appliance и настройка окружения vSphere. Перед установкой также проводится подготовка к развертыванию vSphere.
Есть несколько способов установки гипервизора ESXi:
- Интерактивный.
- Скриптовый.
- Автоматическое развертывание ESXi, когда файлы загружаются с сетевого сервера и распаковываются на системный диск. Здесь нет необходимости в носителях.
- Установка с помощью интерфейса командной строки ESXi Image Builder
Мы опишем интерактивную установку как самую часто используемую.
Устанавливать будем на чистый сервер. Если на сервере есть данные, они будут удалена при установке.
Получаем образ гипервизора ESXi. Образ можно взять у вендора или на официальном сайте VMware. Регистрируемся, указываем версию, получаем . персональную лицензию на ESXi и ссылки на последнюю версию сервера и клиента.
Скачиваем загрузочный образ, VMware vSphere Client и vCenter, записываем образ сервера на носитель.
Загружаем ESXi с накопителя (ISO, USB, CD/DVD). Экран загрузки.
Появится приветственное окно с предупреждением, что оборудование сервера должно быть в списке поддерживаемого:
… и лицензионное соглашение, которое мы принимаем.
После начинается сканирование доступных устройств. Если обнаружится неподдерживаемое устройство, появится окно с ошибкой. Например, у сервера нет сетевых адаптеров — ESXi не нашел в своем ядре драйвер для сетевого адаптера.
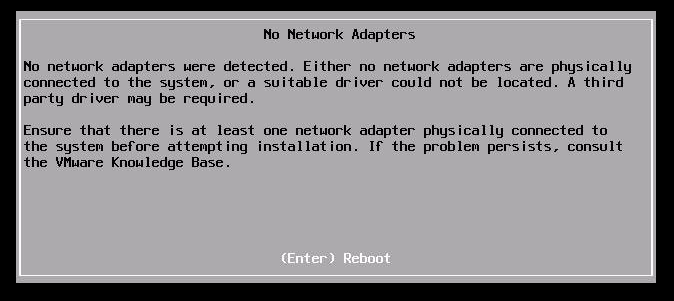
Для решения подобных проблем потребуется кастомизированный образ, который создается с помощью утилиты ESXi-Customizer. Эта программа создает новый образ ESXi, который включает установочный дистрибутив ESXi и драйверы. Новый образ устанавливается также — по шагам.
Дальше появится окно для выбора диска, куда установится гипервизор ESXi.
Выбор раскладки.
Окно, в котором задается пароль администратора.
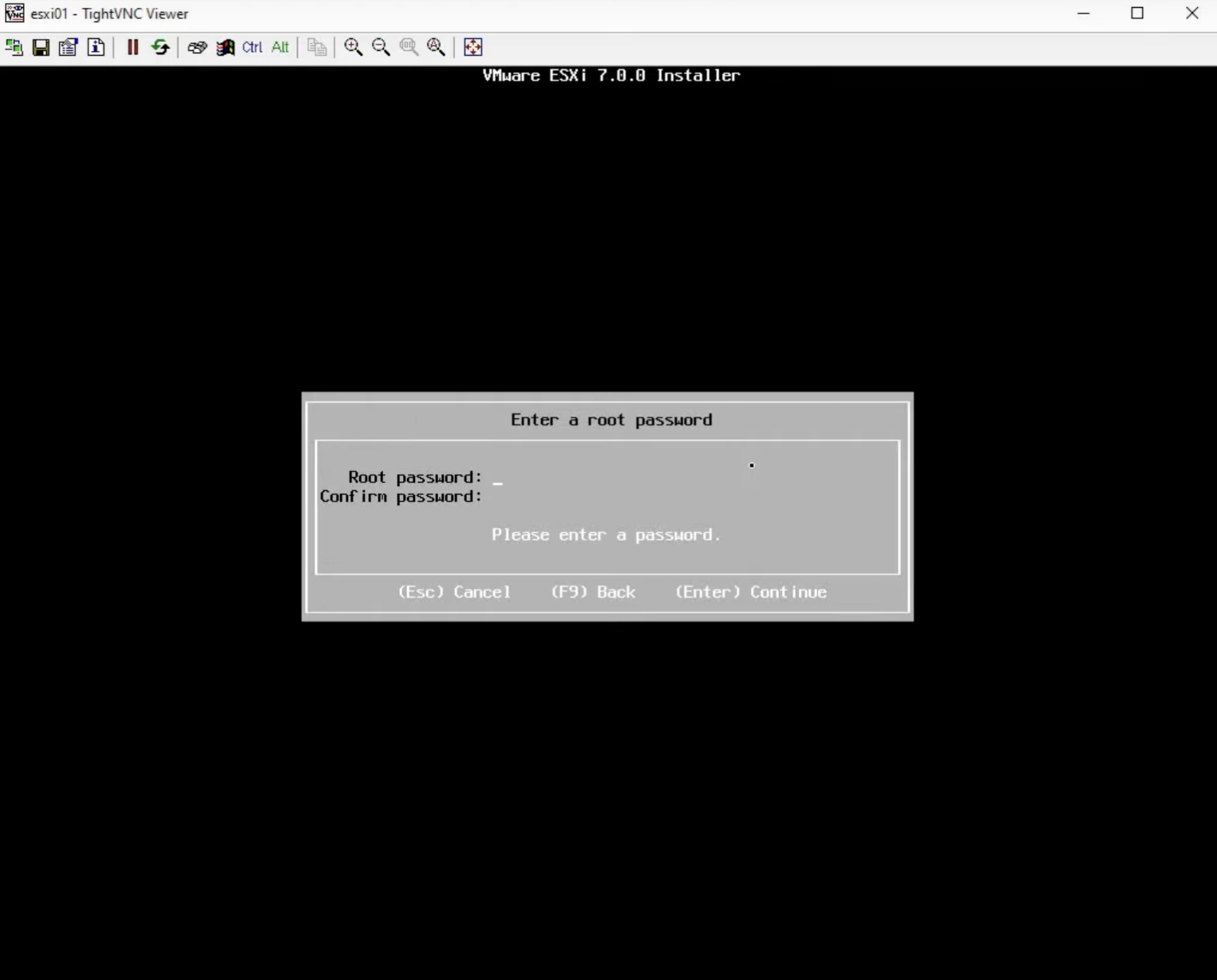
Окно подтверждения процедуры установки.
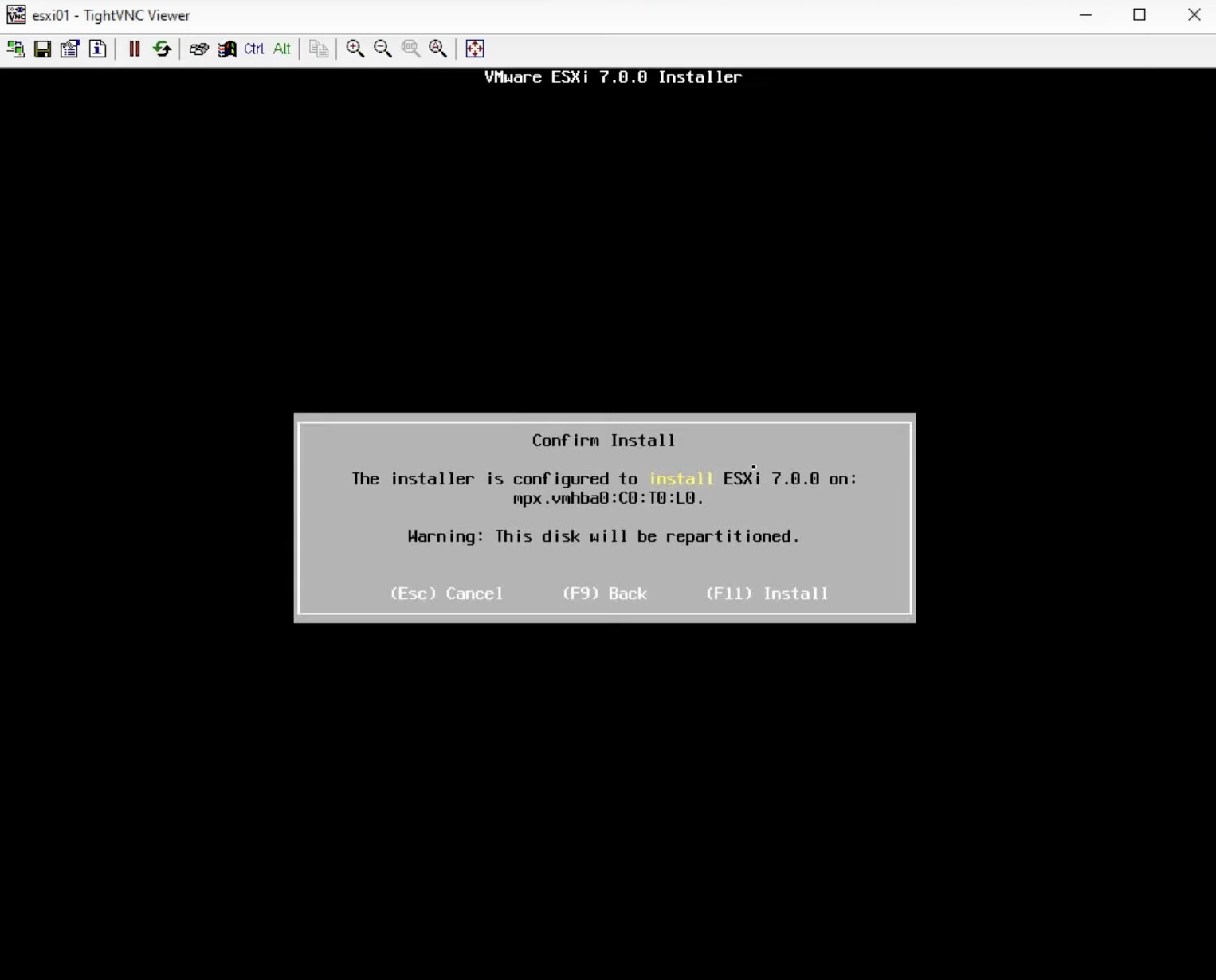
Примерно через минуту гипервизор установится и появится окно с сообщением об этом.
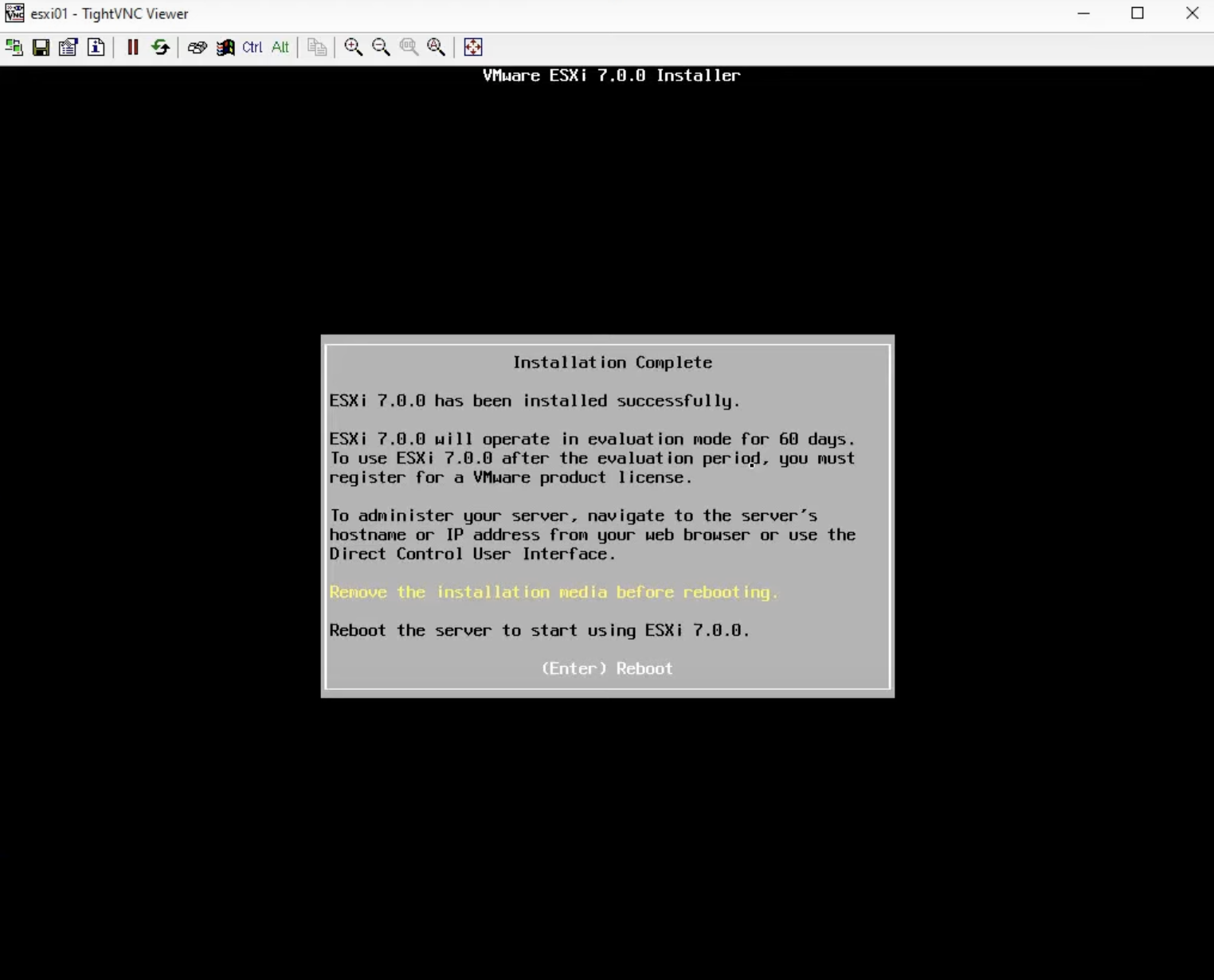
Удаляем установочный накопитель и нажимаем Enter для перезагрузки. На этом установка завершена.
После установки — этап настройки. После перезагрузки гипервизор запустился и показывает экран с IP-адресом для подключения. Его можно поменять.
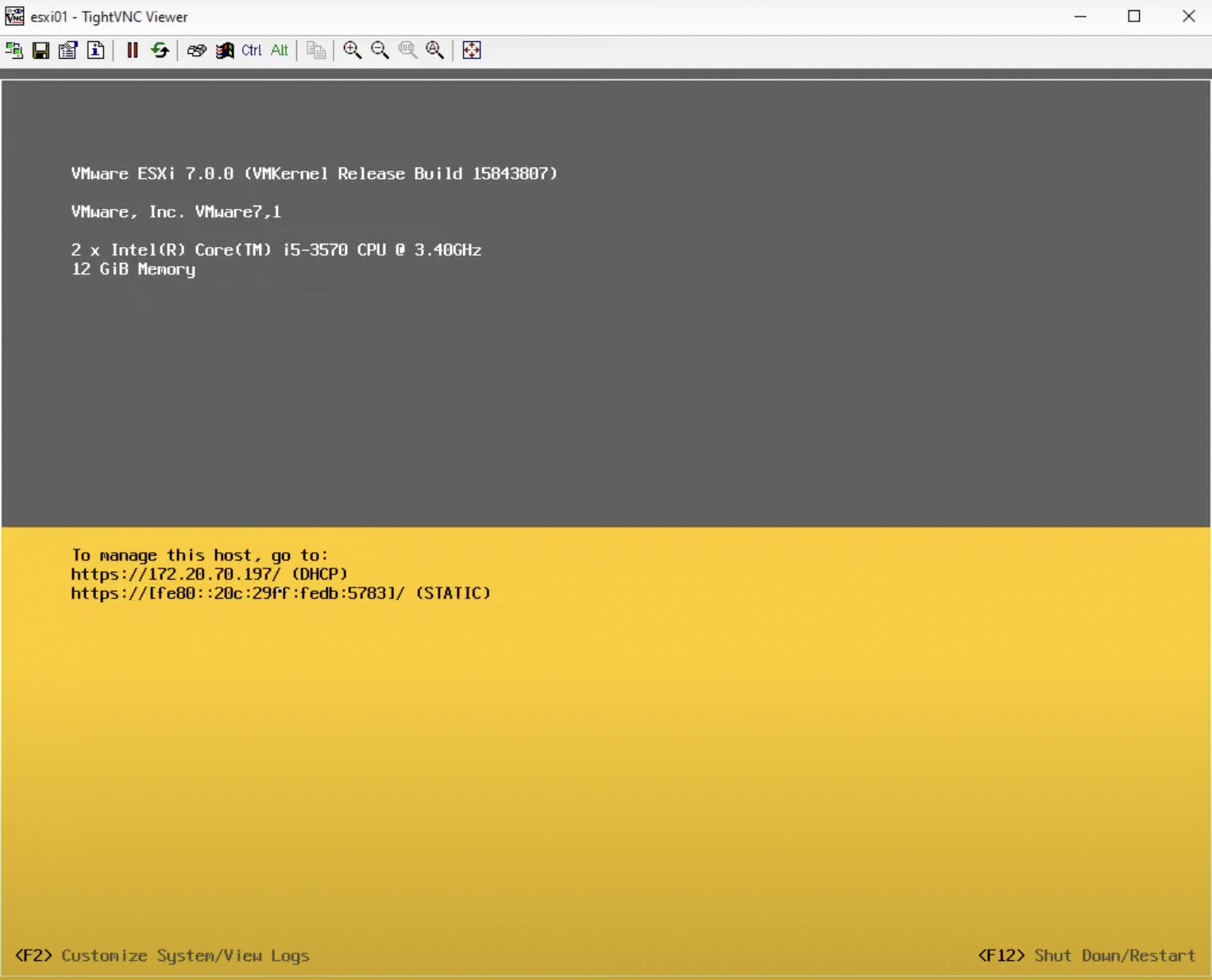
Нажимаем F2, в окне вводим пароль.
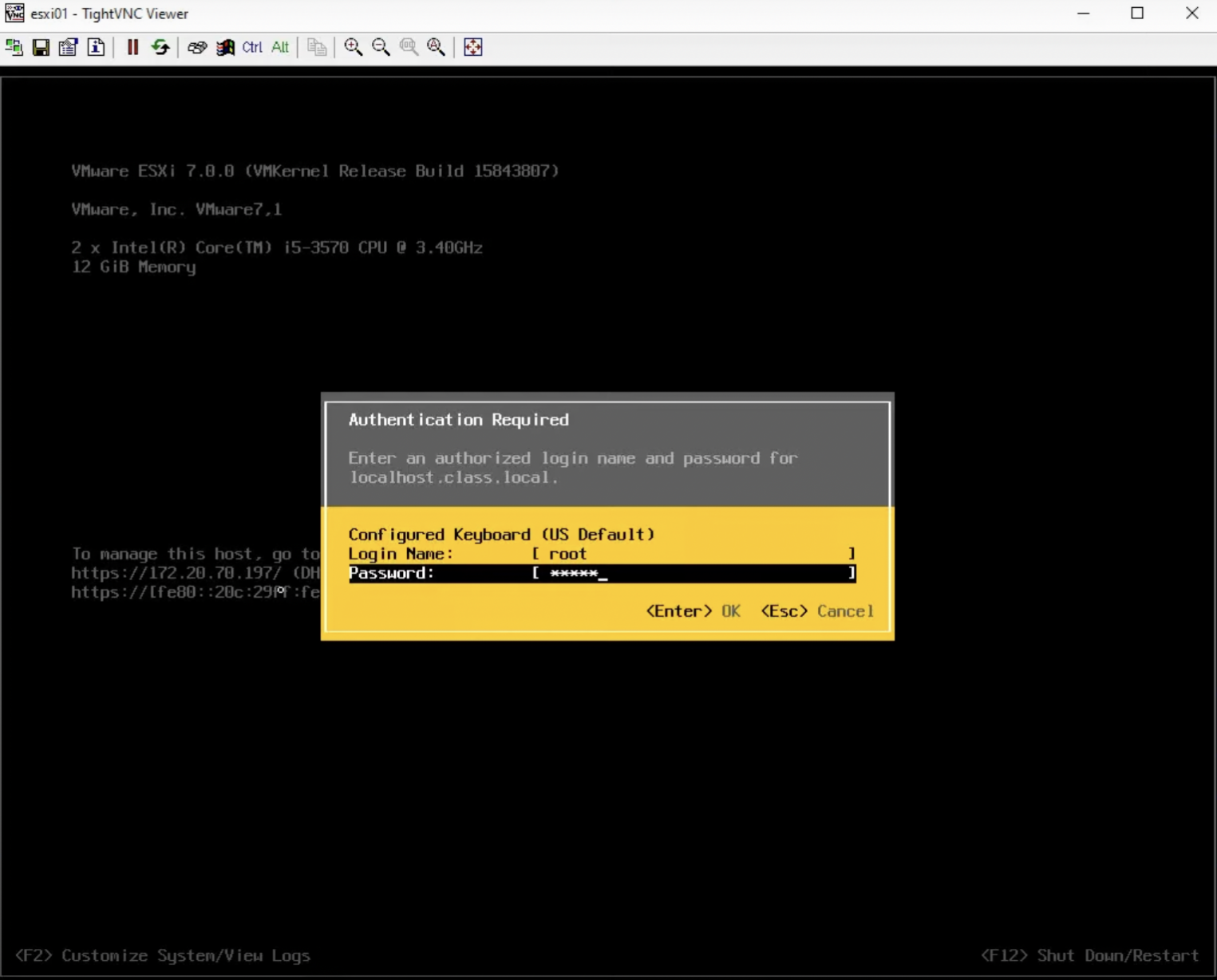
Появится окно настроек, которые можно сменить. IP-адрес меняется в Configure Management Network. Мы закончили базовую настройку.
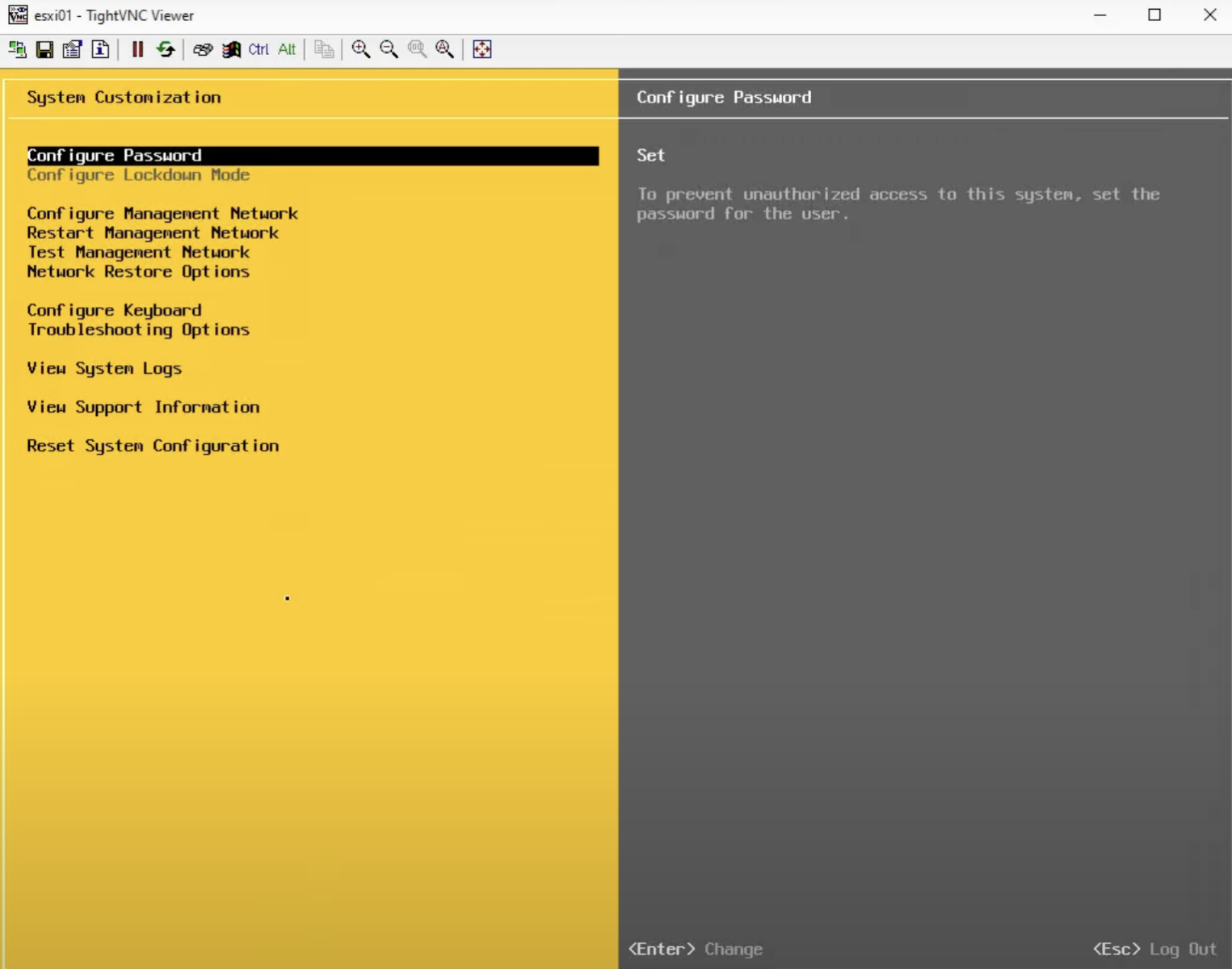
Заключение
В завершение технического обзора гипервизора подытожим, что VMware ESXi — надежный, безопасный, функциональный продукт для развертывания решений под виртуализацию. Он не зависит от операционных систем и является одним из самых популярных гипервизоров на рынке. Даже в бесплатной версии он стабильно работает и имеет обширную документацию. В интернете — множество профильных форумов и блогов, постов с описаниями установки, способами миграции с физических серверов в виртуальные.
Гипервизор VMware ESXi занимает всего 32 МБ. Его возможности масштабирования, развертывания, безопасности и запуска ресурсоемких приложений для корпоративных задач впечатляют.