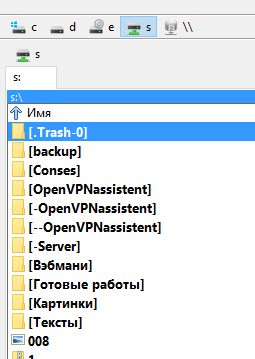Virtual Box, Виртуализация
- 10.04.2020
- 92 370
- 17
- 06.05.2023
- 113
- 107
- 6
- Содержание статьи
- Установка гостевых дополнений VirtualBox
- Windows
- Linux
- Комментарии к статье ( 17 шт )
- Добавить комментарий
- Установка гостевых дополнений VirtualBox
Установка гостевых дополнений VirtualBox
Для улучшения работы с виртуальной машиной, и взаимодействия с ней, в виртуально установленной операционной системе нужно установить специальный набор инструментов, который называется «Гостевые дополнения» («Guest Additions»).
Данный набор инструментов поддерживает следующие операционные системы:
- Windows:
Операционная система Статус Примечание Windows 11 Требуется поддержка AMD-V или Intel VT-x. Windows Server 2019 Требуется поддержка AMD-V или Intel VT-x. Windows Server 2016 Требуется поддержка AMD-V или Intel VT-x. Windows 10 Требуется поддержка AMD-V или Intel VT-x. Windows Server 2012 R2 Требуется поддержка AMD-V или Intel VT-x. Windows 8.1 Требуется поддержка AMD-V или Intel VT-x. Windows Server 2012 Требуется поддержка AMD-V или Intel VT-x. Windows 8 Требуется поддержка AMD-V или Intel VT-x. Windows Server 2008 R2 Windows 7 Windows Server 2008 Windows Vista Windows Server 2003 R2 Windows Server 2003 Windows XP Windows 2000 Windows ME Не поддерживается Windows 98 Не поддерживается Windows NT 4.0 Требуется установленный Service Pack 6a Windows 95 Не поддерживается - Linux (официально поддерживаются Oracle Linux, Fedora, Red Hat Enterprise Linux, SUSE (в том числе openSUSE), Ubuntu);
- Oracle Solaris;
- OS/2.
Для установки гостевых дополнений VirtualBox необходимо выполнить следующие действия:
- Включаем виртуальную машину и ждем загрузки ОС.
- В верхнем меню VirtualBox выбираем пункт «Устройства — Подключить образ диска Дополнений гостевой ОС…«.
Так же можно скачать отдельный образ с гостевыми дополнениями, перейдя по этой ссылке. После перехода по ссылке, нужно будет открыть директорию с нужной версией VirtualBox, и скачать файл, название которого будет начинаться на «VBoxGuestAdditions». После скачивания, данный файл нужно будет смонтировать вручную, как обычный ISO образ.
Дальнейшие действия зависят от того, какая операционная система установлена в VirtualBox:
Windows
- Если в системе не отключен автозапуск, то должен запуститься установщик дополнений гостевой ОС. Если же в системе выключен автозапуск, нужно запустить установщик вручную, найдя его на подключившемся диске в виртуальной машине, под именем VBoxWindowsAdditions.exe.
- Как и установка самого VirtualBox, установка гостевых дополнений максимально упрощена, и по сути представляет из себя нажатие кнопок «Next». С первым окном именно так и следует поступить.
- На следующем будет предложено выбрать место для установки гостевых дополнений. По умолчанию, рассматривается обычная для всех программ директория Program Files.
- Последним шагом, перед непосредственно самой установкой, будет выбор устанавливаемых компонентов:
- VirtualBox Guest Additions — собственно, сами гостевые дополнения VirtualBox;
- Start menu entries — ярлыки в меню «Пуск».
- Direct3D Support — третий компонент, который не выбран по умолчанию, является экспериментальной функцией по включению полноценного 3D ускорения в виртуальной машине. Для «простой» работы он не нужен.
- После нажатия на кнопку «Next» начнется установка гостевых дополнений, во время которой может появится окно с запросом на разрешения установки программного обеспечения для устройства (драйвер), которую необходимо одобрить.
- После установки дополнений потребуется перезагрузка компьютера, которую можно выполнить сразу (оставив отмеченным пункт «Reboot now«), или выполнив её позже самостоятельно (для этого нужно отметить пункт «I want to manually reboot later«).
- После перезагрузки произойдет множество полезных изменений — появится поддержка двухстороннего буфера обмена (о том, как его включить можно прочитать здесь), функция drag-n-drop между основной операционной системой и операционной системой в виртуальной машине, автоматический выбор разрешения экрана на основе размера окна VirtualBox и т. д.
Linux
В операционных системах семейства Linux, графический установщик гостевых дополнений отсутствует, вся установка происходит через терминал. Современные дистрибутивы прекрасно сами распознают файл автозапуска на образе с гостевыми дополнениями, и предлагают его запустить автоматически.
Можно так же запустить файл установки гостевых дополнений вручную. Для этого, нужно открыть терминал, и перейти в каталог, куда смонтирован виртуальный образ с файлами установки дополнений. Там же, нужно выполнить команду запуска файла установки:
sudo ./VBoxLinuxAdditions.runЕсли в результате выполнения данной команды, появляется ошибка «Permission denied» (или «Отказано в доступе»), попробуйте выполнить следующую команду:
sudo sh VBoxLinuxAdditions.runПосле выполнения данной команды, начнется установка гостевых дополнений Linux, по завершению которой, понадобится перезагрузка системы.
Содержание
- Установка VirtualBox Guest Additions
- Подключение образа
- Способ 1: Настройки виртуальной машины
- Способ 2: Подключение внутри гостевой ОС
- Установка
- VirtualBox: где расположен пункт «Подключить образ диска Дополнений гостевой ОС»?
- HackWare.ru
- Этичный хакинг и тестирование на проникновение, информационная безопасность
- Руководство по VirtualBox (часть 5): Гостевые дополнения VirtualBox
- Оглавление
- Для чего нужны Дополнения гостевой ОС
- Установка и поддержка гостевых дополнений
- Установка Дополнений гостевой ОС (Guest Additions) для Windows
- Обновление гостевых дополнений Windows
- Установка Дополнений гостевой ОС (Guest Additions) для Linux
- Обновление гостевых дополнений Linux
- Общие папки
- Как настроить общую папку в VirtualBox
- Автоматическое монтирование общей папки
- Ручное монтирование общей папки в VirtualBox
- В Windows общую папку не видно в файловом менеджере / Как подключить виртуальную сетевую папку VirtualBox в Windows
- Общая папка VirtualBox доступна только для чтения
- Ошибка «/sbin/mount.vboxsf: mounting failed with the error: No such file or directory»
- Перетаскивание в VirtualBox
- Известные ограничения
Установка VirtualBox Guest Additions
Дополнения, например, позволяют связать виртуальную машину с реальной сетью, без чего невозможен обмен файлами посредством создания общих папок, а также выход виртуалки в интернет.
Кроме того, Guest Additions позволяет подключить видеодрайвер, который дает возможность менять расширение экрана виртуальной машины через апплет «Персонализация».
Образ с дополнениями входит в состав дистрибутива VirtualBox, загружаемого с официального сайта, дополнительно его скачивать не нужно.
Подключение образа
Есть два способа подключить образ.
Способ 1: Настройки виртуальной машины
Первый – через настройки виртуальной машины в менеджере. Машина при этом должна быть остановлена.
1. Выбираем нужную машину в списке и нажимаем «Настроить».
2. Переходим на вкладку «Носители», выделяем виртуальный CD привод и нажимаем на значок выбора образа. Затем выбираем пункт «Выбрать образ оптического диска».

3. В открывшемся окне находим образ дополнений. Он находится в корне папки с установленной VirtualBox.
4. Образ смонтирован, теперь запускаем виртуальную машину.
5. Открываем папку «Компьютер» (в виртуалке) и видим смонтированный образ.
Такое решение является универсальным для подключения образов дисков к виртуальным машинам. Оно может пригодиться в случае, если Вы подключаете образ, не входящий в состав дистрибутива.
Способ 2: Подключение внутри гостевой ОС
Второй, гораздо более простой способ – подключить Guest Additions прямо из меню запущенной машины.
1. Переходим в меню «Устройства» и выбираем пункт «Подключить образ диска Дополнений гостевой ОС».
Как и в предыдущем варианте, образ появится в папке «Компьютер» на виртуалке.
Установка
1. Открываем смонтированный диск с дополнениями и запускаем файл VBoxWindowsAdditions. Здесь также возможны варианты: можно запустить универсальный установщик, либо выбрать версию, учитывая разрядность гостевой операционной системы.
2. В открывшемся окне установщика нажимаем «Далее».
3. Выбираем место для установки. В данном случае ничего не меняем.
4. Здесь видим пустой чекбокс рядом с «Direct 3D Support». Данный драйвер можно установить только в безопасном режиме, поэтому галку не ставим и нажимаем «Install».
5. В процессе установки несколько раз появится окно с предложением подтвердить установку драйверов. Везде соглашаемся.
6. По завершению установки VirtualBox предложит перезагрузить машину. Это необходимо сделать.
На этом процесс установки VirtualBox Guest Additions завершен. Теперь можно менять разрешение экрана, создавать общие папки и выходить в интернет с виртуальной машины.
Помимо этой статьи, на сайте еще 12381 инструкций.
Добавьте сайт Lumpics.ru в закладки (CTRL+D) и мы точно еще пригодимся вам.
Отблагодарите автора, поделитесь статьей в социальных сетях.
Источник
VirtualBox: где расположен пункт «Подключить образ диска Дополнений гостевой ОС»?
Читаю одну инструкцию по настройке VirtualBox и встретил там у них некий пункт
под названием «Подключить образ диска Дополнений гостевой ОС. «
Где он у меня в VirtualBox ? Что-то не проглядывается.
Помощь в написании контрольных, курсовых и дипломных работ здесь.

Помогите пожалуйста с классом Описать класс «поезд», содержащий следующие закрытые поля.
В Студии отсутствует пункт меню «Правка»->»Специальная вставка»->»Вставить как XML классы»
В студии отсутствует возможность спец. вставки как XML, можно только JSON, почему так? У многих.
Определить скалярное произведение строки и столбца, где расположен максимальный «особый» элемент
Дан двумерный массив А(N,N) натуральных чисел. Элемент A(I,J) назовем особым, если оно является.
Где пункт меню «VCS->Merge from.» в Android Studio 2.3.3?
Хочу влить ветку в trunk. Могу в консоли командой svn merge но хочу в GUI. Не могу понять куда.
malor, ты не на том окошке смотришь. Нужно запустить виртуальную машину. И в окне от запущенной виртуальной машины нужно искать в верхнем меню пункт «Устройства» (как на картинке от твоего мануала). Этот пункт нужно тыкать в тот момент, когда в гостевой машине операционная система уже раскрутилась. Сам по себе пункт ничего умного не делает, он просто вставляет в виртуальный DVD-привод виртуальный DVD-диск (файл *.iso)
VirtualBox не видит образ диска
Проблема в следующем: VB установлена под Windows 8, нужно поставить виртуальную Ubuntu. Всё.
После перемещения папки «Пользователи» с диска «C» на диск «D» система стала работать некорректно!
Привет всем! Проблема была такова: Диск «C» оказался переполнен, так как при установке Винды, на.
VirtualBox. Где взять образ Windows
помогите решить поблему. не могу установить, понять где взять обзоры виндовс в фотмате iso
Источник
HackWare.ru
Этичный хакинг и тестирование на проникновение, информационная безопасность
Руководство по VirtualBox (часть 5): Гостевые дополнения VirtualBox
Оглавление
Для чего нужны Дополнения гостевой ОС
Как упоминалось в разделе «Понятия VirtualBox», гостевые дополнения (или дополнения гостевой ОС) предназначены для установки внутри виртуальной машины после установки гостевой операционной системы. Они состоят из драйверов устройств и системных приложений, которые оптимизируют гостевую операционную систему для повышения производительности и удобства использования.
Клиентские дополнения VirtualBox для всех поддерживаемых гостевых операционных систем предоставляются как один файл образа CD-ROM, который называется VBoxGuestAdditions.iso. Этот файл образа находится в каталоге установки VirtualBox. Чтобы установить гостевые дополнения для конкретной виртуальной машины, вы монтируете этот файл ISO на своей виртуальной машине в виде виртуального компакт-диска и устанавливаете оттуда.
Гостевые дополнения предлагают следующие функции:
Интеграция указателей мыши
Чтобы преодолеть ограничения для поддержки мыши, описанные в разделе «Захват и высвобождение клавиатуры и мыши», это дополнение обеспечивает вам беспроблемную поддержку мыши. У вас будет только один указатель мыши, и нажатие клавиши «Хост» больше не потребуется для «освобождения» мышь от захвата гостевой ОС. Для выполнения этой работы в гостевой системе установлен специальный драйвер мыши, который взаимодействует с «реальным» драйвером мыши на вашем хосте и соответствующим образом перемещает указатель мыши.
Общие папки
Они обеспечивают простой способ обмена файлами между хостом и гостем подобно обычным сетевым ресурсам Windows. Вы можете сказать VirtualBox рассматривать определенный каталог хоста как общую папку, а VirtualBox сделает его доступным для гостевой операционной системы как общий сетевой ресурс, независимо от того, имеет ли гостевая ОС сеть. Подробнее в разделе «Общие папки».
Улучшенная поддержка видео
В то время как виртуальная видеокарта, которую эмулирует VirtualBox для любой гостевой операционной системы, предоставляет все основные функции, пользовательские видеодрайверы, которые установлены с гостевыми дополнениями, предоставляют вам сверхвысокие и нестандартные видеорежимы, а также ускоренную производительность видео.
Кроме того, с гостевыми Windows, Linux и Solaris, если установлены гостевые дополнения, вы можете изменить размер окна виртуальной машины. Разрешение видео в гостевой системе будет автоматически настроено (как если бы вы вручную ввели произвольное разрешение в настройках дисплея гостя). См. также раздел «Изменение размера окна машины».
Наконец, если установлены гостевые дополнения, 3D-графика и 2D-видео для гостевых приложений могут быть ускорены.
Режим интеграции экрана
С помощью этой функции отдельные окна, отображаемые на рабочем столе виртуальной машины, могут отображаться на рабочем столе хоста, как если бы основное приложение фактически выполнялось на хосте.
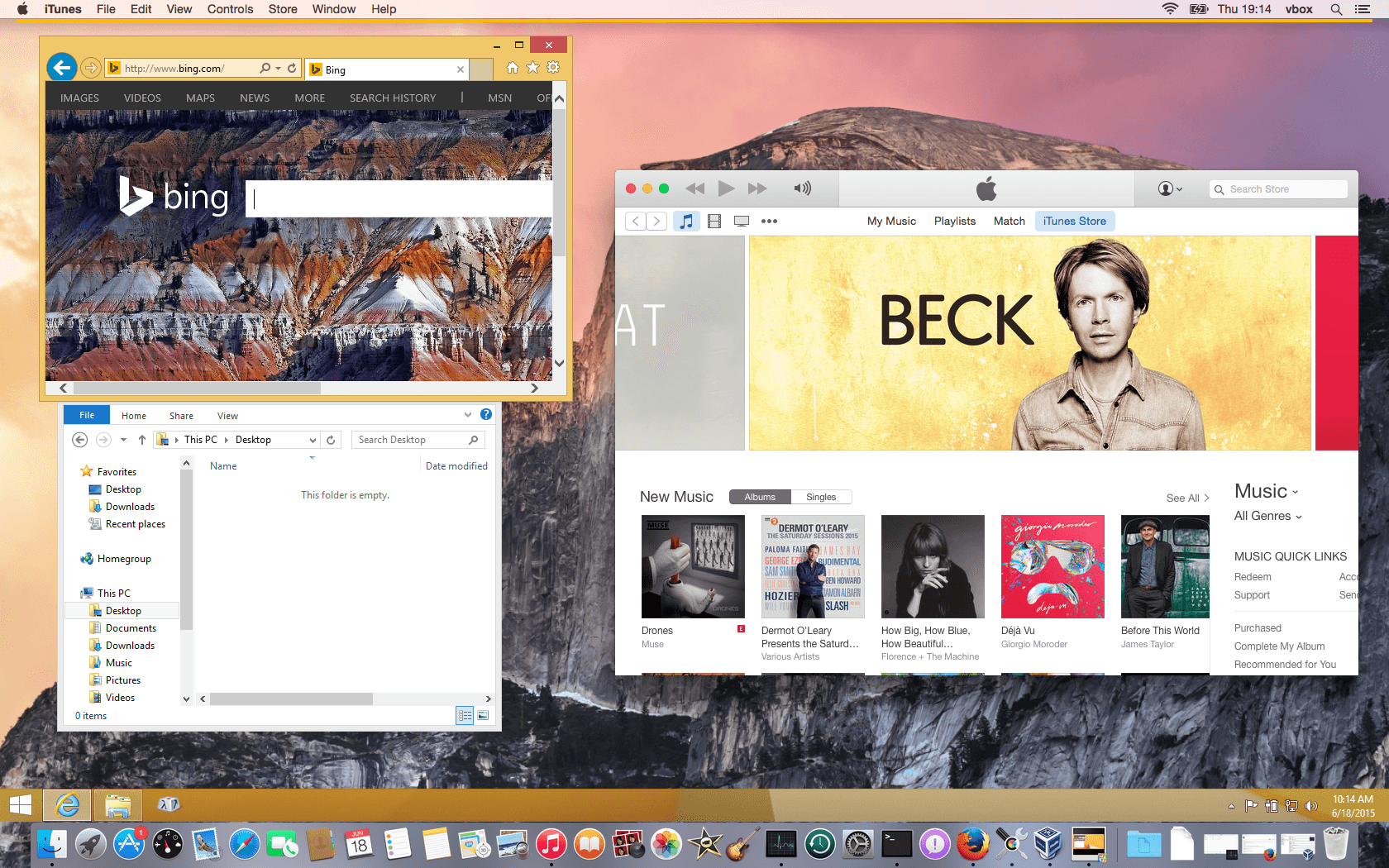
Благодаря функции «бесшовных окон» VirtualBox вы можете видеть, что окна, отображаемые в виртуальной машине, появляются рядом с окнами вашего хоста. Эта функция поддерживается для следующих гостевых операционных систем (при условии, что гостевые дополнения установлены):
После включения режима интеграции экрана (см. ниже), VirtualBox подавляет отображение фона рабочего стола вашего гостя, позволяя вам легко запускать окна гостевой операционной системы рядом с окнами вашего хоста:
Чтобы включить бесшовный режим, после запуска виртуальной машины нажмите клавишу «Хост» (обычно правую кнопку CTRL) вместе с «L». Это увеличит размер дисплея виртуальной машины до размера экрана вашего хоста и замаскирует фон гостевой операционной системы. Чтобы вернуться к «нормальному» дисплею VM (то есть отключить режим интеграции экрана), снова нажмите клавишу «Хост» и «L».
Общие каналы связи хоста/гостя
Гостевые дополнения позволяют контролировать и мониторить выполнение гостей способами, отличными от указанных выше. Так называемые «свойства гостя» предоставляют общий строковый механизм для обмена битами данных между гостем и хостом, некоторые из которых имеют особые значения для контроля и мониторинга гостя.
Кроме того, приложения могут быть запущены в гостевой системе от хоста («Гостевой контроль»).
Синхронизация времени
С установленными гостевыми дополнениями VirtualBox может гарантировать, что системное время гостя лучше синхронизируется с хостом.
По разным причинам время в гостях может работать немного иначе, чем время на хосте. Хост может получать обновления через NTP, и его собственное время может не выполняться линейно. VM также может быть приостановлена, что останавливает поток времени в гостях в течение более короткого или более длительного периода времени. Когда время настенных часов между гостем и хостом отличается только незначительно, служба синхронизации времени пытается постепенно и плавно регулировать гостевое время с небольшими приращениями, чтобы либо «догнать», либо «потерять» время. Когда разница слишком велика (например, виртуальная машина приостановлена на несколько часов или восстановлена из сохраненного состояния), гостевое время немедленно изменяется без постепенной настройки.
Гостевые дополнения будут регулярно синхронизировать время.
Общий буфер обмена
С установленными гостевыми дополнениями может быть предоставлен буфер обмена гостевой операционной системы совместно с вашей операционной системой хоста; см. раздел «Общие настройки».
Автоматический вход в систему (передача учетных данных)
Гостевые дополнения ОС VirtualBox позволяют настроить автоматический вход в гостевую систему Windows, Linux и Solaris.
Когда гостевая операционная система работает на виртуальной машине, может потребоваться выполнить скоординированные и автоматические входы с использованием учетных данных входа в систему из основной системы. (Под «учетными данными» имеется в виду информация входа в систему, состоящая из имени пользователя, пароля и имени домена, где каждое значение может быть пустым.)
Поэтому начиная с VirtualBox 3.1, гостевые дополнения Windows и Linux автоматически проверяют, нужно ли их обновлять. Если хост работает с более новой версией VirtualBox, чем с гостевыми дополнениями, в гостях отображается уведомление с дальнейшими инструкциями.
Установка и поддержка гостевых дополнений
Клиентские дополнения доступны для виртуальных машин под управлением Windows, Linux, Solaris или OS/2.
Установка Дополнений гостевой ОС (Guest Additions) для Windows
В меню VirtualBox виртуальной машины в пункте «Устройства» имеется удобный элемент меню с именем «Подключить образ диска Дополнений гостевой ОС…», который монтирует ISO-файл гостевых дополнений внутри вашей виртуальной машины. Затем гостевой Windows должен автоматически запустить установщик дополнений гостевой ОС, который устанавливает гостевые дополнения в гостевой Windows. На других гостевых операционных системах (или если автоматический запуск программного обеспечения на компакт-диске отключен) необходимо вручную запустить установщик.
Примечание: Чтобы базовое ускорение Direct3D работало в гостевой системе Windows, вам необходимо установить видеодрайвер WDDM для Windows Vista или выше. Для Windows 8 и выше доступен только видеодрайвер WDDM Direct3D. Для базового ускорения Direct3D для работы в гостевых системах Windows XP вам необходимо установить гостевые дополнения в «безопасном режиме».
Если вы предпочитаете монтировать дополнения вручную, вы можете выполнить следующие шаги:
Если в Windows автозапуск включен, то автоматически запустится установщик дополнений гостевой ОС из подключённого ISO. Если функция автозапуска отключена, то внутри гостя с диска CD/DVD запустите файл VBoxWindowsAdditions.exe.
Установщик добавит несколько драйверов устройств в базу данных драйверов Windows, а затем вызовет мастер обнаружения оборудования.
В зависимости от вашей конфигурации он может отображать предупреждения о том, что драйверы не имеют цифровой подписи. Согласитесь на их установку, чтобы Дополнения работали правильно.
После установки перезагрузите гостевую операционную систему, чтобы активировать дополнения.
Обновление гостевых дополнений Windows
Windows Guest Additions можно обновить повторным запуском программы установки, как это описано выше. Это заменит предыдущие драйверы дополнений новыми версиями.
Кроме того, вы также можете открыть Диспетчер устройств Windows и выбрать «Обновить драйвер …» для двух устройств:
Для каждого выберите свой собственный драйвер и используйте «У меня есть диск», чтобы указать мастеру на CD-ROM с гостевыми дополнениями.
Установка Дополнений гостевой ОС (Guest Additions) для Linux
Подобно гостевым дополнениям Windows, гостевые дополнения VirtualBox для Linux представляют собой набор драйверов устройств и системных приложений, которые могут быть установлены в гостевой операционной системе.
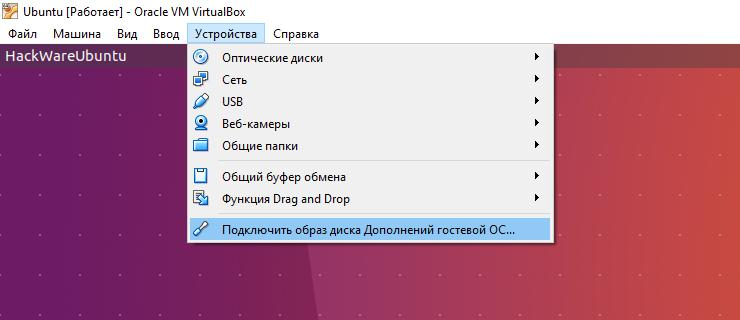
Имеется список из официально поддерживаемых дистрибутивов Linux, но также известно, что многие другие дистрибутивы работают с гостевыми дополнениями.
Обратите внимание, что некоторые дистрибутивы Linux уже поставляются со всеми дополнениями гостевой ОС. Вы можете сохранить версию гостевых дополнений дистрибутива, но они часто не актуальны и ограничены по функциональности, поэтому мы рекомендуем заменить их гостевыми дополнениями, которые поставляются с VirtualBox. Установщик гостевых дополнений VirtualBox Linux пытается обнаружить существующую установку и заменить их, но в зависимости от того, как дистрибутив интегрирует гостевые дополнения, для этого может потребоваться некоторое ручное взаимодействие. Настоятельно рекомендуется сделать снимок виртуальной машины перед заменой предварительно установленных гостевых дополнений.
Приложения VirtualBox для Linux предоставляются в том же виртуальном CD-ROM файле, что и гостевые дополнения для Windows, описанном выше. Они также поставляются с программой установки, которая проведет вас через процесс настройки, хотя из-за существенных различий между дистрибутивами Linux установка может быть несколько более сложной.
Если вам требуется вручную установить гостевые дополнения, то установите заголовки ядра и пакет dkms, в Debian и производных это можно сделать командой:
Затем вставьте файл CD VBoxGuestAdditions.iso в виртуальный дисковод компакт-дисков вашего гостя Linux точно так же, как описано для гостя Windows.
Перейдите в каталог, в котором монтируется ваш CD-ROM, и выполняйте как root:
Некоторые дистрибутивы в своих стандартных репозиториях содержат актуальную версию Дополнений гостевой ОС, которую можно установить прямо из репозитория. К таким системам относятся Kali Linux и Arch Linux. Для них достаточно установить пакет virtualbox-guest-dkms. В Kali Linux dместо установки пакета virtualbox-guest-dkms рекомендуется установить пакет virtualbox-guest-x11, который также установит virtualbox-guest-dkms и дополнительные утилиты VirtualBox (среди них, например, информатор о необходимости обновить гостевые дополнения). Для установки дополнений гостевой ОС в Kali Linux выполните команды:
Это рекомендуется выполнять после полного обновления системы и перезагрузки, поскольку в ином случае Дополнения могут не заработать из-за разности версий с ядром. Полное обновление системы можно сделать выполнив команду:
Для установки дополнений гостевой ОС в Arch Linux и производные этой ОС (например, BlackArch) следуйте инструкции https://blackarch.ru/?p=76
В Linux Mint уже установлены Дополнения гостевой ОС которые «из коробки» работают хорошо, поэтому их не нужно заменять.
Информацию об особенностях установки Дополнения гостевой ОС в различные дистрибутивы Linux вы найдёте в разделе «Дополнительные материалы по VirtualBox».
Обновление гостевых дополнений Linux
Обновление выполняется тем же образом, что и установка Дополнений:
Общие папки
Благодаря функции «общие папки» VirtualBox вы можете получить доступ к файлам вашей хост-системы из гостевой системы. Это похоже на то, как бы вы использовали сетевые ресурсы в сетях Windows – за исключением того, что для общих папок не требуется создание сетей, а нужны только гостевые дополнения. Общие папки поддерживаются с Windows (2000 или более поздними), гостевыми Linux и Solaris.
Общие папки должны физически находиться на хосте и у них должен быть общий доступ с гостем, который использует специальный драйвер файловой системы в гостевом дополнении для разговора с хостом. Для гостей Windows общие папки реализуются как псевдо-сетевой перенаправитель; для пользователей Linux и Solaris, гостевые дополнения предоставляют виртуальную файловую систему.
Как настроить общую папку в VirtualBox
На хосте создайте папку, которая будет общей для хоста и гостевой ОС. Не требуется делать эту папку сетевой или давать ей какие-либо специальные разрешения.
Перейдите в настройки виртуальной машины на вкладку «Общие папки». Нажмите изображение маленькой папки с зелёным крестиком, укажите путь до папки:

Если вы поставите галочку «Только для чтения», то виртуальная машина (т.е. гостевая ОС) сможет только читать файлы, но не сможет ничего записывать в общую папку.
Галочка «Авто-подключение» означает, что VirtualBox будет автоматически монтировать папку в виртуальной машине (работает не на всех дистрибутивах Linux).
Автоматическое монтирование общей папки
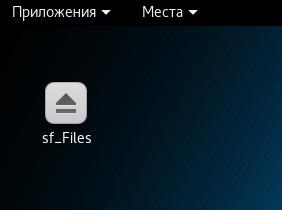
Начиная с версии 4.0, VirtualBox может автоматически подключать общие папки по вашему выбору. Если для конкретной общей папки включено авто-подключение, гостевые дополнения автоматически подключат эту папку, как только пользователь войдет в гостевую ОС. Детали зависят от типа гостевой ОС:
Если нет свободных букв диска, авто-подключение завершиться неудачей; т.е. число автоматически устанавливаемых общих папок у гостей Windows обычно ограничено 22 или меньше.
Примечание: Доступ к автоматически установленным общим папкам предоставляется только группе пользователей vboxsf, которая создается установщиком гостевых дополнений VirtualBox. Следовательно, гостевые пользователи должны быть членами этой группы, чтобы иметь доступ на чтение/запись или иметь доступ только для чтения, если папка ограничена на запись.
Чтобы добавить текущего пользователя в группу vboxsf выполните команду:
Будет показано имя вашего пользователя, затем выполните команду
В которой имя_пользователя замените на имя, полученное предыдущей командой.
Чтобы изменения вступили в силу, может потребоваться перезагрузка гостевой ОС.
Если автоматическое монтирование не происходит, то добавьте в файл /etc/fstab строку вида:
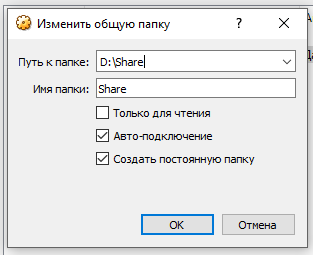
Пример строки для папки с именем Share и точки монтирования /media/share:
Общая папка будет автоматически монтироваться при каждом включении компьютера.
В случае неудачного монтирования (это может случиться, если вы сделали неправильную запись в файле /etc/fstab, либо (очень редко) при обновлении гостевых дополнений) система не сможет загрузиться, она перейдёт в аварийный режим и будет выведено примерно следующее сообщение:
Чтобы исправить проблему, введите пароль рута, и откройте для редактирования файл /etc/fstab:
Закомментируйте или удалите проблемную строчку. Сохраните файл (Ctrl+o), закройте его (Ctrl+x) и перезагрузитесь:
Ручное монтирование общей папки в VirtualBox
Чтобы общую папку смонтировать вручную, используется следующая команда:
Для папки с именем Files, чтобы смонтировать её в
/sf_Files, команда будет выглядеть так:
В Windows общую папку не видно в файловом менеджере / Как подключить виртуальную сетевую папку VirtualBox в Windows
При включении общей папке в Windows может возникнуть ситуация, что папку видно, например, в свойствах компьютера среди остальных дисков, но не видно в других файловых менеджерах, например, в Double Commander.
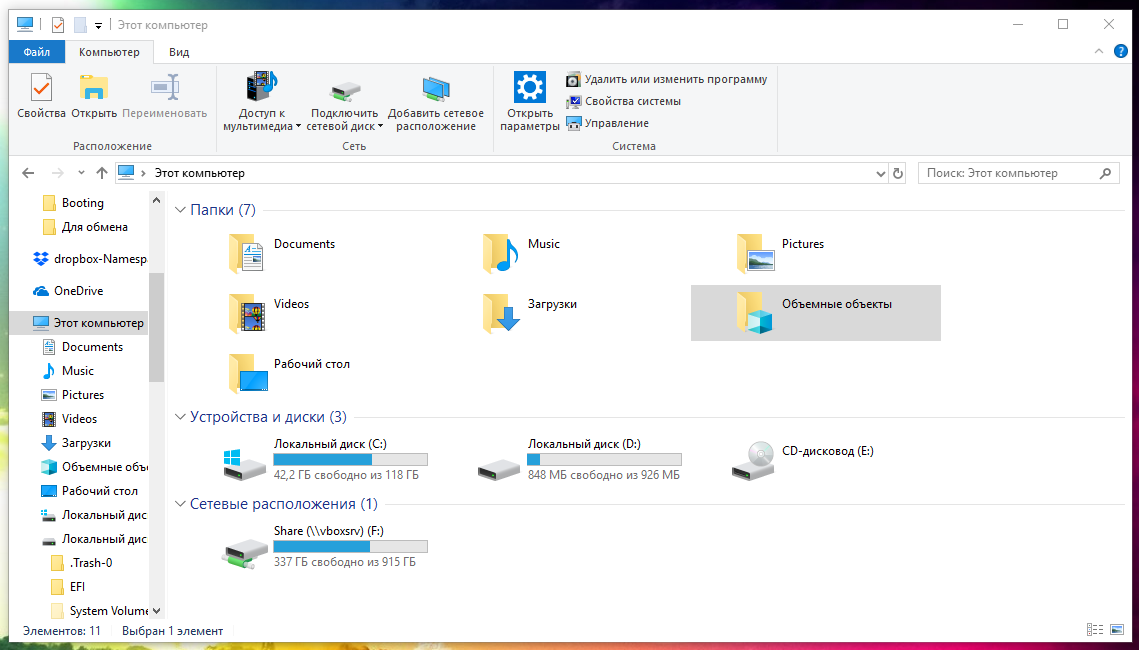
Чтобы это исправить в стандартном проводнике Windows найдите пункт Сеть, раскройте его и найдите пункт VBOXSVR, разверните его и найдите общую папку VirtualBox. Кликните по ней правой кнопкой мыши и в контекстном меню выберите Подключить сетевой диск:
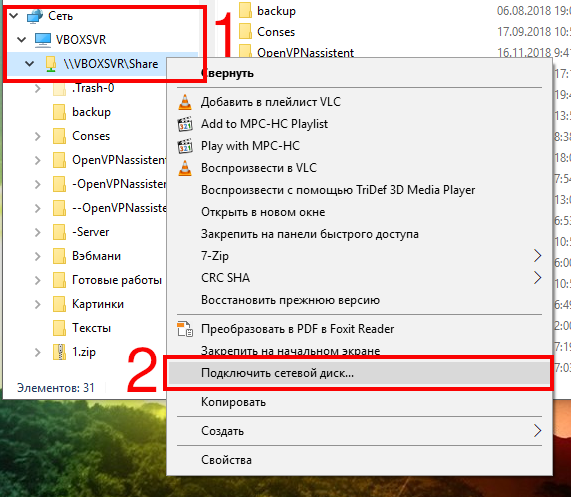
Выберите для диска любую незанятую букву, поставьте галочку Восстанавливать подключение при входе в систему и нажмите кнопку Готово:
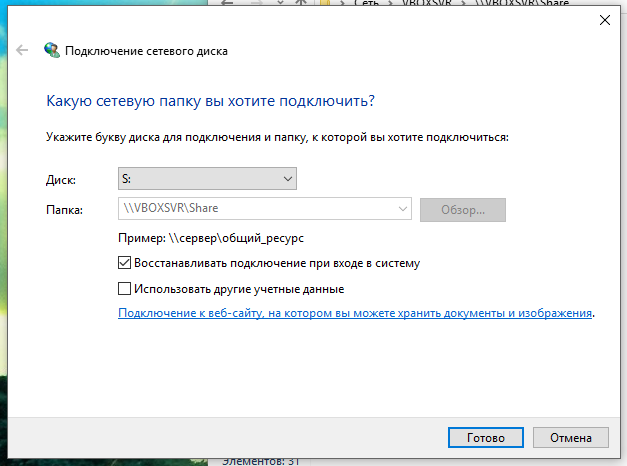
После этого общая папка будет доступна в любом файловом менеджере Windows:
Общая папка VirtualBox доступна только для чтения
По умолчанию содержимое Общей папки принадлежит пользователю root. Поэтому файлы в совместной папке обычным пользователям доступны только для чтения. Далее показано, как сделать общую папку VirtualBox доступной с правами чтения и записи для обычных пользователей.
Без гостевых дополнений общие папки не будут нормальной работать.
2. Добавьте Общую папку, если вы не сделали этого ранее.
3. Убедитесь, что в настройках Общей папки снята галочка «Только для чтения».

4. Добавьте своего пользователя в группу vboxsf:
Чтобы изменения по добавлению в группу вступили в силу, перезагрузите компьютер.
По идее, этого должно быть достаточно чтобы общая папка стала доступной с правами записи. То есть суть в том, что папка монтируется так, что группой, которой она принадлежит, является vboxsf. Пользователи, входящие в эту группу, могут редактировать содержимое папки.
Но в некоторых дистрибутивах папка монтируется как принадлежащая пользователю root и принадлежащая группе root. В этом случае у обычных пользователей есть права на чтение содержимого общей папки, но они не могут редактировать файлы в ней, создавать новые файлы и удалять существующие.

Для файловой системы vboxsf есть опции монтирования uid= и gid=, вы можете попробовать их командами вида:
Или добавить в файл /etc/fstab строку вида:
Но оба эти способа в моём случае не сработали.
Я попытался поменять владельца папки и её содержимого с помощью chown:
Но это тоже не сработало — владельцем данной папки остался по-прежнему root.
Сделать папку доступной для чтения помогло только изменение прав доступа к ней с помощью chmod.
Эта команда позволит создавать и изменять новые файлы и директории в общей папке:
Эта команда позволит изменять уже существующие файлы и директории в совместной папке:
Обратите внимание, что изменение прав доступа к файлам меняет их не только для виртуального компьютера, но и для реального тоже! Поэтому описанный выше метод нельзя считать идеальным.
Ошибка «/sbin/mount.vboxsf: mounting failed with the error: No such file or directory»
Общая папка может быть смонтирована автоматически — если указана соответствующая настройка в графическом интерфейсе VirtualBox. Общая папка также может быть автоматически смонтирована с помощью файла /etc/fstab добавлением записи:
Также общую папку можно смонтировать вручную с помощью mount командой вида:
Во время монтирования может возникнуть ошибка:
Для начала убедитесь, что точка монтирования указана правильно, и что вы используете правильное имя Общей папки (нужно использовать имя, а не путь до неё).
Если всё правильно, а ошибка осталась, то убедитесь, что используемое в команде имя sf_folder не существует как реальная папка:
Предыдущая команда закончится указанной ошибкой, если существует настоящая папка sf_folder. Дело в том, что если имя общей папки совпадает с именем реального каталога в текущей папке, то программа mount.vboxsf (помогатель mount, который в действительности и выполняет монтирование) по какой-то причине пытается смонтировать реальную папку что в конечном счёте приводит к ошибке «mounting failed with the error: No such file or directory».
Также некоторые пользователи утверждают, что имена sf_folder и folder ОБЯЗАНЫ быть разными именами. Но, на самом деле, скорее всего это связано с описанным механизмом возникновения проблемы.
Посмотрите на вывод следующих команд — делается попытка смонтировать общей папки с именем Share. И хотя монтирование выполняется в папку share (другое имя), возникает ошибка из-за того, что в текущей рабочей директории содержится директория с именем Share. После удаления директории Share, общая папка с именем Share успешно монтируется в share.

Перетаскивание в VirtualBox
Начиная с версии 5.0, VirtualBox поддерживает перетаскивание содержимого с хоста на гостя и наоборот. Для этого на госте должны быть установлены последние гостевые дополнения.
По соображениям безопасности перетаскивание можно настроить во время выполнения на основе каждой виртуальной машины либо с помощью пункта меню «Функция Drag and Drop» в меню «Устройства» виртуальной машины или в VBoxManage. Доступны следующие четыре режима:
Известные ограничения
Известны следующие ограничения:
Источник

VirtualBox Guest Additions (дополнения гостевой операционной системы) – пакет расширений, который устанавливается в гостевую операционную систему и расширяет ее возможности по интеграции и взаимодействию с хостовой (реальной) ОС.
Дополнения, например, позволяют связать виртуальную машину с реальной сетью, без чего невозможен обмен файлами посредством создания общих папок, а также выход виртуалки в интернет.
Кроме того, Guest Additions позволяет подключить видеодрайвер, который дает возможность менять расширение экрана виртуальной машины через апплет «Персонализация».
Образ с дополнениями входит в состав дистрибутива VirtualBox, загружаемого с официального сайта, дополнительно его скачивать не нужно.
Подключение образа
Есть два способа подключить образ.
Первый – через настройки виртуальной машины в менеджере. Машина при этом должна быть остановлена.
1. Выбираем нужную машину в списке и нажимаем «Настроить».
2. Переходим на вкладку «Носители», выделяем виртуальный CD привод и нажимаем на значок выбора образа. Затем выбираем пункт «Выбрать образ оптического диска».

3. В открывшемся окне находим образ дополнений. Он находится в корне папки с установленной VirtualBox.
4. Образ смонтирован, теперь запускаем виртуальную машину.
5. Открываем папку «Компьютер» (в виртуалке) и видим смонтированный образ.
Такое решение является универсальным для подключения образов дисков к виртуальным машинам. Оно может пригодиться в случае, если Вы подключаете образ, не входящий в состав дистрибутива.
Второй, гораздо более простой способ – подключить Guest Additions прямо из меню запущенной машины.
1. Переходим в меню «Устройства» и выбираем пункт «Подключить образ диска Дополнений гостевой ОС».
Как и в предыдущем варианте, образ появится в папке «Компьютер» на виртуалке.
Установка
1. Открываем смонтированный диск с дополнениями и запускаем файл VBoxWindowsAdditions. Здесь также возможны варианты: можно запустить универсальный установщик, либо выбрать версию, учитывая разрядность гостевой операционной системы.
2. В открывшемся окне установщика нажимаем «Далее».
3. Выбираем место для установки. В данном случае ничего не меняем.
4. Здесь видим пустой чекбокс рядом с «Direct 3D Support». Данный драйвер можно установить только в безопасном режиме, поэтому галку не ставим и нажимаем «Install».
5. В процессе установки несколько раз появится окно с предложением подтвердить установку драйверов. Везде соглашаемся.
6. По завершению установки VirtualBox предложит перезагрузить машину. Это необходимо сделать.
На этом процесс установки VirtualBox Guest Additions завершен. Теперь можно менять разрешение экрана, создавать общие папки и выходить в интернет с виртуальной машины.
Отблагодарите автора, поделитесь статьей в социальных сетях.
Если вы уже установили операционную систему на виртуальную машину VirtualBox, и планируете и дальше работать с этой ОС, стоит подумать о расширении возможностей виртуальной системы. Расширить возможности можно установив специальное дополнение к гостевой ОС – VirtualBox Guest Additions.
Дополнения представляют из себя специальные драйвера и программы, которые обеспечат наилучшею интеграцию между реальной и виртуальной ОС, и увеличат скорость работы последней.
Для того, чтобы установить дополнения не надо ничего скачивать из интернета, эти файлы уже присутствуют на вашем компьютере. Они находятся в папке где установлена сама программа. Все файлы с дополнениями упакованы в один образ диска, который носит имя VBoxGuestAdditions.iso. Вы можете самостоятельно монтировать этот образ диска в виртуальный привод, и монтировать в свою очередь этот привод в виртуальную ОС, но это не самый легкий путь. Мы пойдем по другому, более легкому пути (о нем чуть ниже).
В данной статье будут рассмотрены две наиболее часто устанавливаемые на VirtualBox ОС, Windows и Linux. Поскольку из дистрибутивов Linux большую популярность имеет Ubuntu, именно он и будет рассмотрен.
Установка гостевых дополнений в Windows
Для данной ОС дополнения устанавливаются чрезвычайно легко, в автоматическом режиме.
Вам нужно сделать следующее:
1) Находясь в гостевой ОС Windows найдите меню виртуальной машины, оно может располагаться либо сверху либо снизу, в зависимости от сделанных вами настроек. Нажмите на пункт меню “Устройства”, и выберите подпункт “Установить дополнения гостевой ОС…”. Или воспользуйтесь комбинацией клавиш Host + D (по умолчанию Host это правый Ctrl).
2) Запустится установщик, в котором вам надо будет нажать два раза Next, а затем Install.
3) В ходе установки скорей всего будут появляться сообщения, в которых будет говориться о том, что устанавливаемое программное обеспечение не тестировалось на совместимость с Windows.
Нажимайте кнопку “Все равно продолжить”.
4) В конце установки отмечаем пункт (по умолчанию уже отмечен) Reboot now, и жмем Finish.
Установка гостевых дополнений в Ubuntu
Здесь будет уже немного посложней, как ни как Linux это вам не Windows 🙂 .
1) Если у вас на гостевой Ubuntuy не установлен DKMS, установите его, для этого откройте терминал и выполните следующую команду:
После того, как вы введете данную команду и нажмете Enter, вас попросят ввести свой пароль. Введите пароль и нажмите Enter (P.S. при вводе пароля вводимые символы не будут отображаться в терминале, это нормально, просто ведите пароль и нажмите Enter).
2) В меню гостевой ОС нажмите Устройства/Установить дополнения гостевой ОС… Если будет предложено совершить автозапуск, нажмите отменить.
3) Перейдите в каталог появившегося cd-rom’а, обычно для этого надо выполнить следующую команду:
Но например у меня cdrom носил имя VBOXADDITIONS_4.1.8_75467, и команда cd /media/cdrom не работала. В каталог удалось перейти выполнив команду:
4) Просмотрите содержимое каталога, введите:
Нам нужен файл с именем VBoxLinuxAdditions.run, запустите его:
После установки дополнений перезагрузите гостевую ОС.
Если что то не сразу будет получаться, стоит проверить правильность своих действий, так как ошибка всего в одной букве очень многое значит.
Понравилась статья? Поделитесь с друзьями!
В стандартных репозиториях присутствует пакет с гостевыми дополнениями. Он может быть установлен следующим образом:
Тем не менее, пользователями замечено, что он работает не совсем корректно. Например, может не работать общий буфер обмена с гостевой ОС.
Самым надёжным способом, судя по всему, является использование встроенного установщика, с которым поставляется VirtualBox.
Обновление
- Убедитесь, что у вас последняя версия VirtualBox.
- Рекомендуется обновиться:
и, если потребуется, перезагрузиться.
Установка Дополнение гостевой ОС
- Включите виртуальную машину
- Кликните «Устройства» в верхнем меню VirtualBox
- Кликните на «Подключить образ диска Дополнение гостевой ОС»

- Следуйте появившимся на экране подсказкам, введите ваш пароль и т.д.
- Перезагрузите виртуальную машину
Включите функции
- Включите
Устройство -> Общий буфер обмена -> Двунаправленный
Устройство -> Функция Drag’n’Drop -> Двунаправленный
- Печать
Страницы: [1] Вниз
Тема: vboxНе получается подключить образ дополнения гостевой ОС (Прочитано 37657 раз)
0 Пользователей и 1 Гость просматривают эту тему.

HAIRY
Здравствуйте! В общем такая проблема. Поставил linux(первый раз), пытаюсь поставить дополнения, выскакивает ошибка «не удалось подключить виртуальный оптический диск». вот нашел пару решешний, но они не помогли
ubuntu@ubuntu:/> sudo mkdir /mnt/cdrom
ubuntu@ubuntu:/> ls /dev/sr*
sr0
ubuntu@ubuntu:/> sudo mount -t iso9660 /dev/sr0 /mnt/1
ввожу последнюю строчку пишет что mnt/1 не существует полистал дальше
sudo mkdir /vbox
sudo mount -t iso9660 /dev/sr0 /vbox
cd /vbox
ls
sudo sh VBox*.sh
ввожу sudo mount -t iso9660 /dev/sr0 /vbox пишет блочное устройство защищено от записи. Помогите пожалуйста разобраться.
« Последнее редактирование: 17 Февраля 2016, 21:23:25 от it0r »

hon
Как VirtualBox должен дать возможность записи в образ iso? Поэтому монтирование происходит в режиме только-чтение.
Krjd
HAIRY,
Как VirtualBox должен дать возможность записи в образ iso? Поэтому монтирование происходит в режиме только-чтение.
это значит попробуйте так
sudo mount -r -t iso9660 /dev/sr0 /vbox

HAIRY
Подскажите пожалуйста как проверить установилась ли дополнения для гостевой ОС. вроде linux не тормозит, а общие папки, копирование файлов сделать не получается

soarin
HAIRY,
lsmod | grep -i vbox

pupinizator
Проблема похожая. Подскажите пожалуйста какие могут быть решения? Столько уже всего перепробовал что голова кругом.
Просьба ознакомиться с Правилами форума.
Правила форума
1. Основные положения
1.5. Для добавления графических изображений в сообщения требуется использовать внешние сервисы. Подробную инструкцию, а так же список рекомендованных и запрещенных сервисов можно посмотреть в «Руководстве по добавлению изображений на форум».
Графику подправил.
— it0r
« Последнее редактирование: 17 Февраля 2016, 22:09:13 от it0r »
Krjd
pupinizator,
для начала Руководство по добавлению изображений на форум
по поводу проблемы
попробуй сделать так:
1. выключить эту виртуальную машину
2. выбрать ее и зайти в настройки виртуальной машины («свойства» у тебя на скриншоте)
3. перейти на вкладку с носителями и выбрать привод с образом дополнений
4. нажать на иконку диска с права и выбрать «Изъять диск из привода»(фраза может отличатся, суть та же)
у меня это выглядит так
после этого заного примонтируй дополнения, должно заработать нормально
« Последнее редактирование: 27 Января 2015, 00:40:28 от D101101 »

megstas
pupinizator,
для начала Руководство по добавлению изображений на форум
по поводу проблемы
попробуй сделать так:
1. выключить эту виртуальную машину
2. выбрать ее и зайти в настройки виртуальной машины («свойства» у тебя на скриншоте)
3. перейти на вкладку с носителями и выбрать привод с образом дополнений
4. нажать на иконку диска с права и выбрать «Изъять диск из привода»(фраза может отличатся, суть та же)у меня это выглядит так
после этого заного примонтируй дополнения, должно заработать нормально
Не помогают все рекомендации пробовал, все равно не подключается диск с образом
Помогите пожалуйста что еще может быть?
http://prntscr.com/5ycidp
Krjd
megstas,
хм…
попробуйте удалить привод и добавить другой
а версия VirtualBox актуальная?

megstas
да я пробовал удалять приводы, тоже не помогло
версия VirtualBox актуальная

ElizabethII
Аналогичная беда. При чём, ранее дополнения работали и вдруг перестали не пойму из-за чего

Виктор Перестукин
Тогда аналогичный вопрос. Что показывает команда:
lsmod | grep -i vbox

Петрович
HAIRY и другие. Проверьте — являитесь ли вы членами группы ‘vboxusers’ (через Свойства Пользователя).
Asus H170M-PLUS; Core i5-6500 3.2GHz; 16GB DDR4-2133; Intel HD Graphics 530 1536MB; InteI i219-V + TL-WDN4800; 2xSSD + HDD; VX2453 23,5″
OS x64: Runtu XFCE 16.04.3; Win 10 Ent; OS X El Capitan 10.11.6

asaelecti
Тоже столкнулся с подобной проблемой.
Изначально ставил на virtualbox 4.1.4-74291 ubuntu 14.4 (32) (на ПК установлена Win 8.1 — 64);
Ничего из выше сказанного не помогало;
Помогло: переустановил virtualbox (поменял на версию 5.0.20-106931), поставил на нее ubuntu-14.04.4-desktop-i386 (32)
После чего дополнения для гостевой ОС установились успешно.
Причем: сразу после успешной установки дополнений для гостевой ОС сделал снимок системы (что и всем рекомендую). После чего обновил ubuntu. После установки обновлений такое благо, как нормальное (настраиваемое) разрешение окна перестало существовать. Попытка установить дополнения для гостевой ОС стало вызывать (снова) вышеупомянутую ошибку. Пришлось восстанавливать систему со снимка
« Последнее редактирование: 02 Июня 2016, 14:39:44 от asaelecti »
- Печать
Страницы: [1] Вверх
I installed a new virtual machine yesterday. Previously, I download the guest addition iso from https://download.virtualbox.org/virtualbox/, from within virtual box.
And then mount the iso and run the VBoxLinuxGuestAdditions.run, but from yesterday, I can’t access this site.
Secondly (Virtualbox 6+ onwards), I can’t install the guest additions from the Insert Guest Additions CD Image under the Devices tab.
But nevertheless, I tried once more, and I get:
The network operation failed with the following error: During network
request: Wrong SSL certificate format.
I need to test a software with the guest addition.
I am on Arch Linux and the VirtualBox version is 6.0.6 r129722.
What’s wrong with VirtualBox?
Is there an alternative way to download the guest additions?

VirtualBox Guest Additions (дополнения гостевой операционной системы) – пакет расширений, который устанавливается в гостевую операционную систему и расширяет ее возможности по интеграции и взаимодействию с хостовой (реальной) ОС.
Дополнения, например, позволяют связать виртуальную машину с реальной сетью, без чего невозможен обмен файлами посредством создания общих папок, а также выход виртуалки в интернет.
Кроме того, Guest Additions позволяет подключить видеодрайвер, который дает возможность менять расширение экрана виртуальной машины через апплет «Персонализация».
Образ с дополнениями входит в состав дистрибутива VirtualBox, загружаемого с официального сайта, дополнительно его скачивать не нужно.
Подключение образа
Есть два способа подключить образ.
Первый – через настройки виртуальной машины в менеджере. Машина при этом должна быть остановлена.
1. Выбираем нужную машину в списке и нажимаем «Настроить».
2. Переходим на вкладку «Носители», выделяем виртуальный CD привод и нажимаем на значок выбора образа. Затем выбираем пункт «Выбрать образ оптического диска».

3. В открывшемся окне находим образ дополнений. Он находится в корне папки с установленной VirtualBox.
4. Образ смонтирован, теперь запускаем виртуальную машину.
5. Открываем папку «Компьютер» (в виртуалке) и видим смонтированный образ.
Такое решение является универсальным для подключения образов дисков к виртуальным машинам. Оно может пригодиться в случае, если Вы подключаете образ, не входящий в состав дистрибутива.
Второй, гораздо более простой способ – подключить Guest Additions прямо из меню запущенной машины.
1. Переходим в меню «Устройства» и выбираем пункт «Подключить образ диска Дополнений гостевой ОС».
Как и в предыдущем варианте, образ появится в папке «Компьютер» на виртуалке.
Установка
1. Открываем смонтированный диск с дополнениями и запускаем файл VBoxWindowsAdditions. Здесь также возможны варианты: можно запустить универсальный установщик, либо выбрать версию, учитывая разрядность гостевой операционной системы.
2. В открывшемся окне установщика нажимаем «Далее».
3. Выбираем место для установки. В данном случае ничего не меняем.
4. Здесь видим пустой чекбокс рядом с «Direct 3D Support». Данный драйвер можно установить только в безопасном режиме, поэтому галку не ставим и нажимаем «Install».
5. В процессе установки несколько раз появится окно с предложением подтвердить установку драйверов. Везде соглашаемся.
6. По завершению установки VirtualBox предложит перезагрузить машину. Это необходимо сделать.
На этом процесс установки VirtualBox Guest Additions завершен. Теперь можно менять разрешение экрана, создавать общие папки и выходить в интернет с виртуальной машины.
Отблагодарите автора, поделитесь статьей в социальных сетях.
Если вы уже установили операционную систему на виртуальную машину VirtualBox, и планируете и дальше работать с этой ОС, стоит подумать о расширении возможностей виртуальной системы. Расширить возможности можно установив специальное дополнение к гостевой ОС – VirtualBox Guest Additions.
Дополнения представляют из себя специальные драйвера и программы, которые обеспечат наилучшею интеграцию между реальной и виртуальной ОС, и увеличат скорость работы последней.
Для того, чтобы установить дополнения не надо ничего скачивать из интернета, эти файлы уже присутствуют на вашем компьютере. Они находятся в папке где установлена сама программа. Все файлы с дополнениями упакованы в один образ диска, который носит имя VBoxGuestAdditions.iso. Вы можете самостоятельно монтировать этот образ диска в виртуальный привод, и монтировать в свою очередь этот привод в виртуальную ОС, но это не самый легкий путь. Мы пойдем по другому, более легкому пути (о нем чуть ниже).
В данной статье будут рассмотрены две наиболее часто устанавливаемые на VirtualBox ОС, Windows и Linux. Поскольку из дистрибутивов Linux большую популярность имеет Ubuntu, именно он и будет рассмотрен.
Установка гостевых дополнений в Windows
Для данной ОС дополнения устанавливаются чрезвычайно легко, в автоматическом режиме.
Вам нужно сделать следующее:
1) Находясь в гостевой ОС Windows найдите меню виртуальной машины, оно может располагаться либо сверху либо снизу, в зависимости от сделанных вами настроек. Нажмите на пункт меню “Устройства”, и выберите подпункт “Установить дополнения гостевой ОС…”. Или воспользуйтесь комбинацией клавиш Host + D (по умолчанию Host это правый Ctrl).
2) Запустится установщик, в котором вам надо будет нажать два раза Next, а затем Install.
3) В ходе установки скорей всего будут появляться сообщения, в которых будет говориться о том, что устанавливаемое программное обеспечение не тестировалось на совместимость с Windows.
Нажимайте кнопку “Все равно продолжить”.
4) В конце установки отмечаем пункт (по умолчанию уже отмечен) Reboot now, и жмем Finish.
Установка гостевых дополнений в Ubuntu
Здесь будет уже немного посложней, как ни как Linux это вам не Windows 🙂 .
1) Если у вас на гостевой Ubuntuy не установлен DKMS, установите его, для этого откройте терминал и выполните следующую команду:
После того, как вы введете данную команду и нажмете Enter, вас попросят ввести свой пароль. Введите пароль и нажмите Enter (P.S. при вводе пароля вводимые символы не будут отображаться в терминале, это нормально, просто ведите пароль и нажмите Enter).
2) В меню гостевой ОС нажмите Устройства/Установить дополнения гостевой ОС… Если будет предложено совершить автозапуск, нажмите отменить.
3) Перейдите в каталог появившегося cd-rom’а, обычно для этого надо выполнить следующую команду:
Но например у меня cdrom носил имя VBOXADDITIONS_4.1.8_75467, и команда cd /media/cdrom не работала. В каталог удалось перейти выполнив команду:
4) Просмотрите содержимое каталога, введите:
Нам нужен файл с именем VBoxLinuxAdditions.run, запустите его:
После установки дополнений перезагрузите гостевую ОС.
Если что то не сразу будет получаться, стоит проверить правильность своих действий, так как ошибка всего в одной букве очень многое значит.
Понравилась статья? Поделитесь с друзьями!
В стандартных репозиториях присутствует пакет с гостевыми дополнениями. Он может быть установлен следующим образом:
Тем не менее, пользователями замечено, что он работает не совсем корректно. Например, может не работать общий буфер обмена с гостевой ОС.
Самым надёжным способом, судя по всему, является использование встроенного установщика, с которым поставляется VirtualBox.
Обновление
- Убедитесь, что у вас последняя версия VirtualBox.
- Рекомендуется обновиться:
и, если потребуется, перезагрузиться.
Установка Дополнение гостевой ОС
- Включите виртуальную машину
- Кликните «Устройства» в верхнем меню VirtualBox
- Кликните на «Подключить образ диска Дополнение гостевой ОС»

- Следуйте появившимся на экране подсказкам, введите ваш пароль и т.д.
- Перезагрузите виртуальную машину
Включите функции
- Включите
Устройство -> Общий буфер обмена -> Двунаправленный
Устройство -> Функция Drag’n’Drop -> Двунаправленный