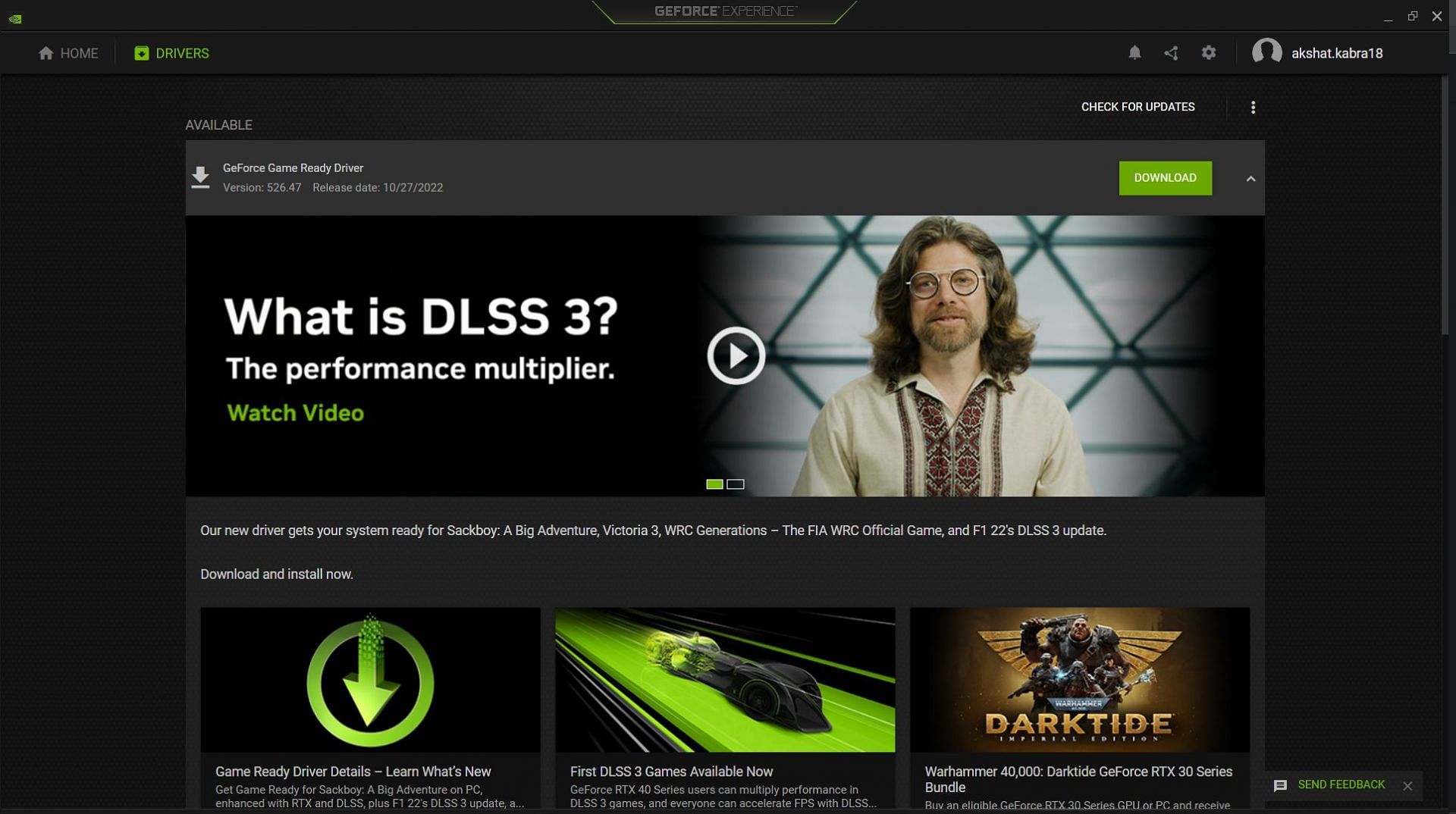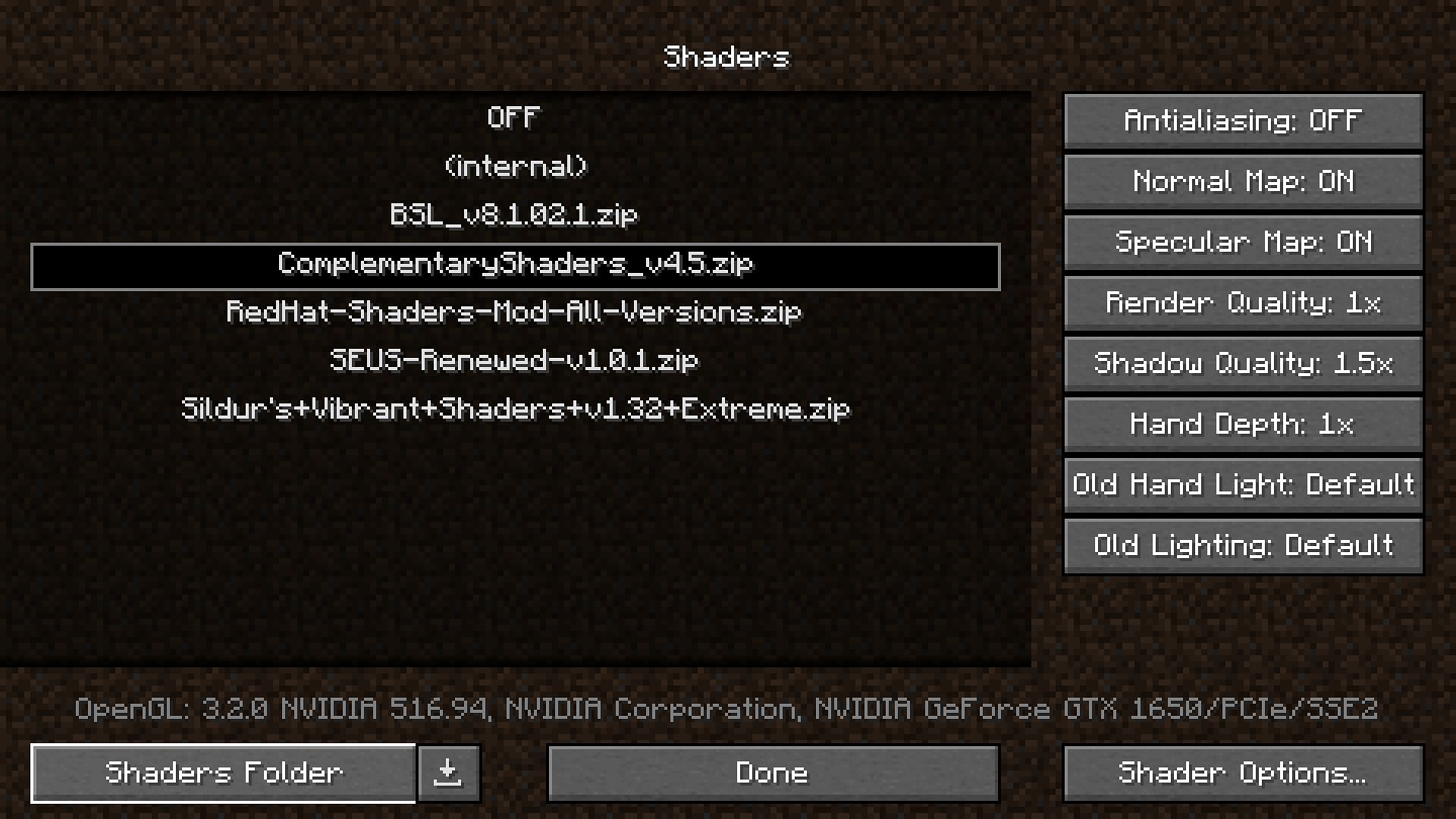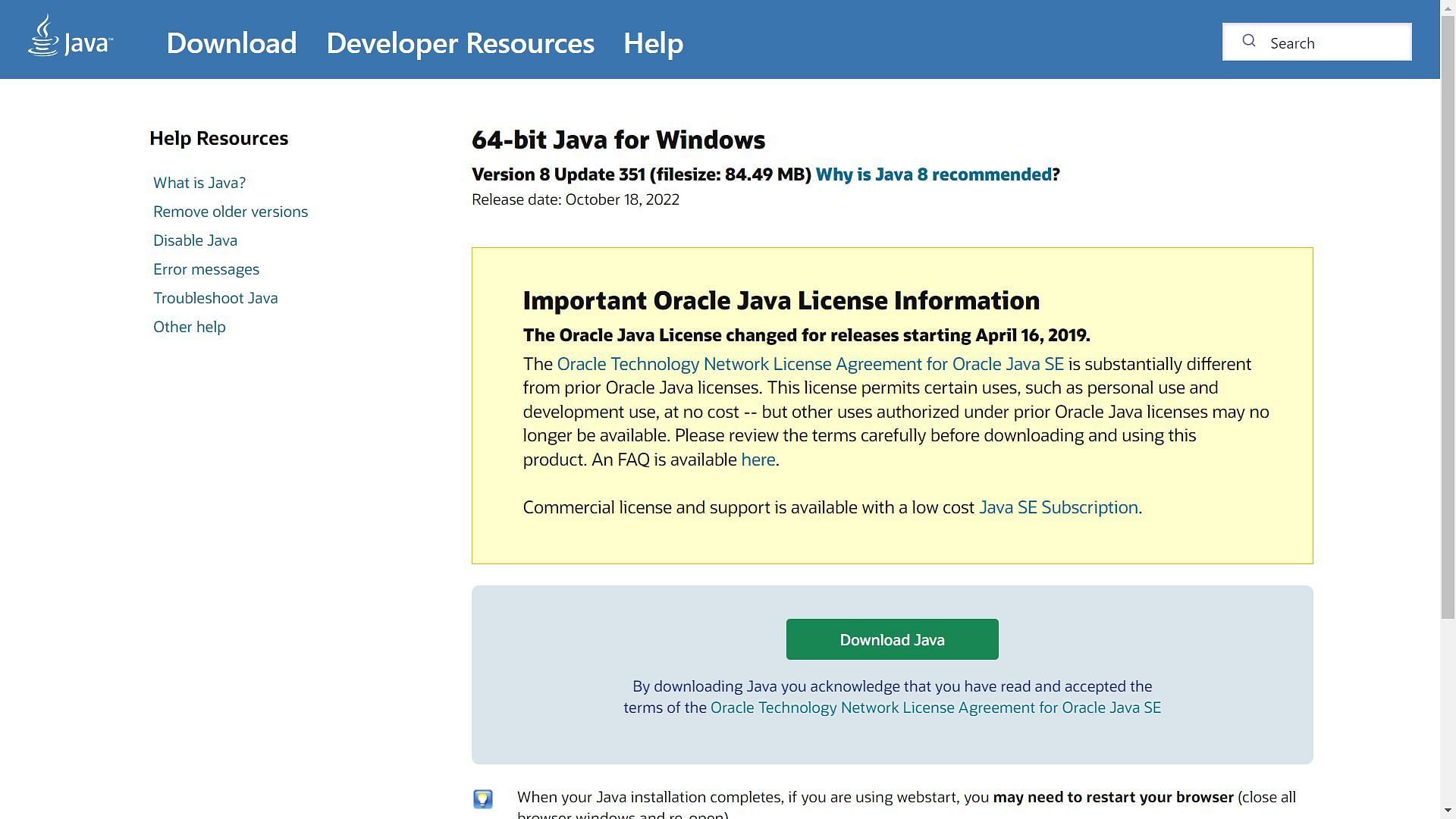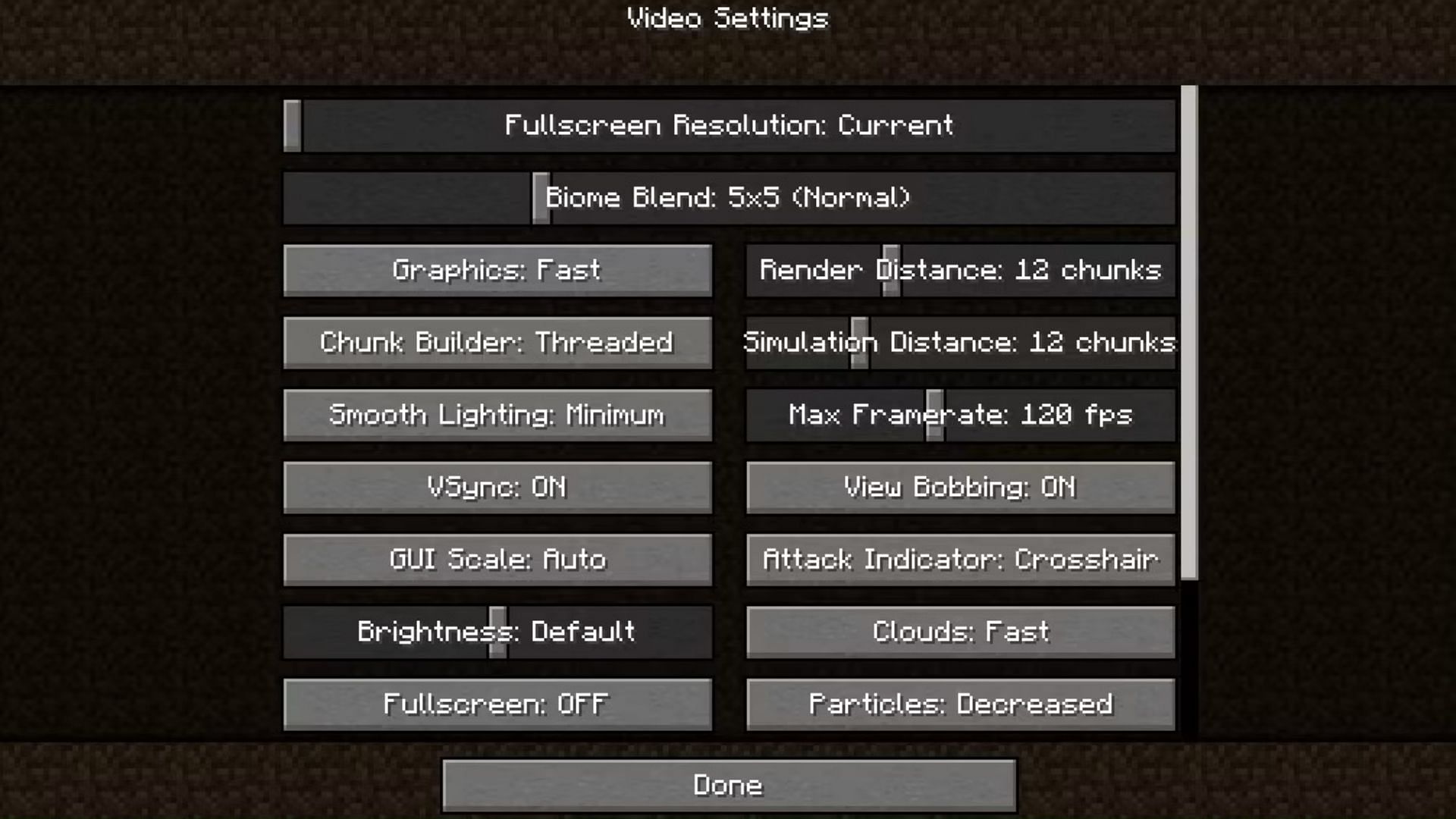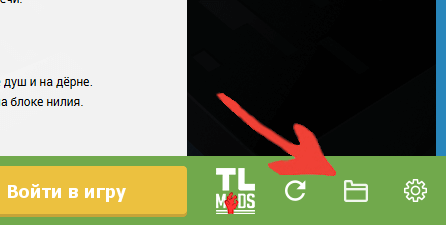1. [1.7.10]ArmorStatusHUD-client-1.28
2. appliedenergistics2-rv2-stable-8
3. Aroma1997Core_1.7.10_1.0.2.16
4. AromaBackup_1.7.10_0.0.0.6
5. Baubles-1.7.10-1.0.1.10
6. BiblioCraft[v1.9.2][MC1.7.10]
7. BigReactors-0.4.3A
8. buildcraft-6.4.16
9. Chisel2-2.3.10.37
10. ClientFixer-1.0
11. CodeChickenCore-1.7.10-1.0.6.43-universal
12. CoFHCore-[1.7.10]3.0.2-262
13. CoFHLib-[1.7.10]1.0.1-151
14. DynamicTransport-0.1.2.0
15. extrautilities-1.2.6
16. FastLeafDecay-1.7.10-1.0
17. forestry_1.7.10-3.5.7.16
18. GraviSuite-1.7.10-2.0.3
19. IC2NuclearControl-2.2.5a-GoingForTheKill
20. industrialcraft-2-2.2.733-experimental
21. InventoryTweaks-1.59-dev-152
22. ironchest-1.7.10-6.0.62.742-universal
23. Keeping_Inventory_Mod_1.7.10
24. logisticspipes-0.9.3.72
25. malisiscore-1.7.10-0.11.4
26. malisisdoors-1.7.10-1.7.1
27. Mantle-1.7.10-0.3.2
28. MC1.7.10deconstructionv2.2.5
29. MineFactoryReloaded-[1.7.10]2.8.0-104
30. natura-1.7.10-2.2.0.1
31. neiaddons-1.12.8.27-mc1.7.10
32. NEIIntegration-MC1.7.10-1.0.9
33. NoMoreRecipeConflict-0.2(1.7.10)
34. NotEnoughItems-1.7.10-1.0.4.106-universal
35. OceanFloor_1.7.10_1.0.0
36. Railcraft_1.7.10-9.6.1.0
37. SlimeVoid_Library_1.7.10
38. StorageDrawers-1.7.10-1.5.6
39. Super_Ores_Mod_1.7.10
40. ThermalDynamics-[1.7.10]1.0.0-122
41. ThermalExpansion-[1.7.10]4.0.1-182
42. ThermalFoundation-[1.7.10]1.0.0-81
43. VoxelMap-No-Radar-Mod-1.7.10
44. Waila-1.5.10_1.7.10
45. WailaHarvestability-mc1.7.x-1.1.2
46. Wireless-Redstone-Mod-1.7.10
47. WR-CBE-1.7.10-1.4.1.9-universal
Моды для Minecraft — это отличная возможность обогатить игровой процесс новыми возможностями и заданиями. Однако, печальная правда заключается в том, что не все моды работают и могут вызывать ошибки в игре.
Одной из наиболее распространенных причин неработоспособности модов является несовместимость с текущей версией игры. Каждое обновление Minecraft может менять игровой движок, что в свою очередь может повлиять на корректную работу модов.
Кроме того, другой причиной неработоспособности модов может быть их неправильная установка. Если моды не установлены по инструкции, то они могут не загрузиться и вызвать проблемы в игре. Также, стоит отметить, что некоторые моды могут конфликтовать между собой и вызывать ошибки в игре.
Чтобы избежать подобных проблем, необходимо следовать инструкциям по установке модов и быть внимательным при выборе соответствующей версии игры. Также, перед установкой новых модов, оптимальным вариантом будет создание резервной копии Minecraft.
Содержание
- Причины неисправности модов в Minecraft
- Как устранить неисправности модов в Minecraft
- Вопрос-ответ:
- Почему моды для Minecraft не работают?
- Как правильно установить модификацию?
- Что делать, если моды не совместимы между собой?
- Могут ли моды повредить игру?
- Не работает конкретный мод: что делать?
Причины неисправности модов в Minecraft
1. Обновления Minecraft: Программисты Майнкрафта периодически выпускают обновления, которые изменяют структуру игры. Из-за этого старые модификации могут перестать работать или вызывать ошибки. Это может произойти, если разработчики модов не обновили свои проекты, чтобы они соответствовали новой версии игры. Поклонники модов должны проверять, поддерживает ли их обновленная игра их любимые модификации, и обновлять их соответственно.
2. Некорректная установка мода: Важно установить модификацию правильно, чтобы она работала корректно. Если модификация установлена неправильно, она может не работать, вызывать ошибки или даже повредить игру. Чтобы избежать этой проблемы, нужно следовать инструкциям по установке, которые обычно содержатся в описании мода.
3. Конфликты между модами: Если вы устанавливаете несколько модов, возникает риск конфликта между ними. Это может произойти, если несколько модов изменяют одинаковые файлы игры или работают с одними и теми же функциями. При возникновении конфликта могут возникать ошибки, неожиданное поведение игры или даже ее вылет. Чтобы избежать таких проблем, нужно проверять, совместимы ли устанавливаемые моды друг с другом. Есть специальные утилиты, которые могут помочь определить конфликт модов, например, Mod Compatibility Checker.
4. Проблемы совместимости: Некоторые моды могут быть несовместимы с другими программными обеспечением, которое установлено на вашем компьютере. Например, некоторые модификации могут не работать с определенными версиями Java. В таких случаях возможно решение проблемы путем обновления Java или другого программного обеспечения, которое вызывает конфликт.
Зная эти причины, вы можете избежать проблем с работой модов в игре Minecraft. Если вы столкнулись с ошибкой, ваш первый шаг должен быть определение причины и попытка решения проблемы.
Как устранить неисправности модов в Minecraft
Установка модов – это один из главных аспектов игры в Minecraft, позволяющий улучшить ее графику, дизайн и игровой процесс. Однако, возникающие проблемы с модами могут стать неприятным сюрпризом для игроков. Ниже перечислены несколько полезных решений, которые помогут устранить неисправности модов в Minecraft.
- Проверка версии исходного файла мода – частая причина неисправностей модов. Убедитесь, что версия мода соответствует версии Minecraft.
- Удаление конфликтующих модов – моды могут противоречить друг другу и вызывать ошибки. Рекомендуется удалить конфликтующие моды, чтобы устранить проблемы.
- Переустановка модов – если моды не работают после первой установки, попробуйте переустановить их. Возможно, во время установки произошла ошибка или была установлена некорректная версия мода.
- Обновление Java и Minecraft – Minecraft работает на платформе Java, поэтому убедитесь, что у вас установлена последняя версия Java. Также, рекомендуется обновить Minecraft до последней версии для более стабильной работы модов.
- Поиск решений в интернете – часто возникающие проблемы с модами уже решены другими игроками на форумах и сайтах. Поэтому, перед тем как начинать исправлять проблемы самостоятельно, обязательно попробуйте найти решения в интернете.
Если перечисленные решения не смогли устранить проблемы с модами в Minecraft, можно обратиться за помощью к сообществу игроков, либо к разработчикам модов. Но не стоит забывать, что установка модов всегда сопровождается риском возникновения проблем, поэтому рекомендуется сохранять резервные копии игры и модов на случай необходимости восстановления.
Вопрос-ответ:
Почему моды для Minecraft не работают?
Существует несколько причин, почему моды могут не работать в Minecraft. Это может быть связано с неправильной установкой мода, несовместимостью с версией игры, ошибками в коде модификации, а также проблемами совместимости с другими модами, установленными на компьютере.
Как правильно установить модификацию?
Для установки модификации необходимо загрузить ее с официального сайта и переместить в папку mods, которая находится в папке игры. При этом, если у вас установлено несколько модов, папка должна содержать только актуальные версии модов для вашей версии игры.
Что делать, если моды не совместимы между собой?
Если у вас установлены несовместимые моды, то их нужно либо удалить, либо заменить на другую версию, которая будет совместима со всеми остальными модификациями, которые у вас установлены.
Могут ли моды повредить игру?
Да, модификации могут повредить игру, если вы случайно установите неправильный мод, который получился платный или не совместим с вашей версией Minecraft. Поэтому, перед установкой любой модификации, рекомендуется сделать резервную копию игры.
Не работает конкретный мод: что делать?
Если конкретный мод не работает, проверьте совместимость версий мода и игры. Также проверьте, правильно ли установлена модификация. Если это не помогло, обратитесь к разработчикам мода, возможно, они смогут помочь в решении проблемы.
Содержание
- Что делать если при установке модов на майнкрафт выдает ошибку
- Что делать если майнкрафт выдает ошибку с таким текстом
- Ошибка Could not create Java Virtual Machine
- Ошибка Java при запуске Minecraft
- Ошибка МайнКрафт Out of Memory
- Черный экран при запуске майнкрафта
- Как установить моды в Minecraft [TLauncher]
- Установка модов через Мод-паки
- Установка модов вручную
- Решение ошибок/крашей у модов
Что делать если при установке модов на майнкрафт выдает ошибку
Мы рады всем гостям которые любят провести свое время в онлайн или одиночных играх. У вас случилась беда, и вы не знаете как решить ту или иную ошибку? При заходе в любимую игрушку детства у вас появляется черный экран и вы уже не можете насладится теми ощущениями что испытывали раньше? Бывает такое что при попытке поиграть, любимая сага игры просто не запускается, тогда уже становится очень обидно. Не волнуйтесь, даже если вы думаете что это не поправимо, у нас вам помогут с этим справится.
Спецаильно для наших уважаемых посетителей, мы собираем лучшие советы и рекомендации которые помогут справится с той или иной проблемой. Как мы уже сказали раньше, даже если вы столкнулись с самыми редкими вылетами, даже если при запуске игры процесс находится в задачах но ничего не происходит, мы все равно найдем оптимальное решение которое подойдет каждому. Ах да, мы забыли упомянуть о самом главном, часто любители поиграть в 3D игры сталкиваются с такой ситуацией когда при попытке зайти в игровое приложение, у них просто происходит вылет или крэш на рабочий стол — с этим мы тоже знаем как боротся.
Вы думали что мы умеем только решать различные технические задачи? Нет это не правда, мы можем помочь каждому взрослому парню который решил найти или вспомнить название игры в которую он так любил поиграть в детстве, но забыл как она называется. Ведь наше игровое сообщество явлется прямой системой вопрос-ответ, вам нужно лишь обратится, и мы сразу же вам дадим ответ.
Проблемы есть во всех играх и Майнкрафт не исключение. Хоть на первый взгляд и, кажется, что она не имеет косяков, это не совсем так.
Имеют место быть различные вылеты в связи с различным множеством причин, так что, чтобы решить оплошность нужно разобраться в причине.
Разделение на группы
Существует огромное множество ошибок, как при запуске, так и непосредственно во время геймплея. Итак, разделим их на основные группы:
- Черный экран.
- Java при запуске.
- Minecraft has crashed.
- Bad video card drivers
- EXCEPTION_INT_DIVIDE_BY_ZERO
- Out of memory.
- Forge.
- Неверное отображение мира.
- Невозможно зайти онлайн.
Многие из них способны происходить также из-за установленных в клиенте модов, но в ванильной они тоже происходят. Так что делать, если майнкрафт выдает ошибку?
В большинстве случаев при запуске какую-то долю идет загрузка с черным экраном, а дальше возникает логотип и меню, но с присутствием неисправностей клиент дальше не загружается.
Скорее всего, виноваты моды. Они либо неправильно установлены, то есть, находятся в другой папке или не подходят под версию. Тогда необходимо убедится, что модификации размещены должным образом. Еще есть вероятность несовместимость некоторых модов в сборке. Глобальные моды часто конфликтуют между собой. В описаниях к модификациям можно найти возможные источники.
В ванили недочет в файлах самого minecraft. Для устранения достаточно переустановить его и тогда поврежденные файлы будут возвращены. Если это не помогает, то лучше переустановить или обновить Java.
Много возможных неполадок при загрузке связаны с Java. Например – отчет о несовместимости или необходимости обновить обеспечение. Скачайте последнее обновление программы, подходящую под текущую версию Windows или другой ОС.
Minecraft has crashed
Это выдается, как при запуске, так и по мере прохождения. После непродолжительного фриза возникает длинное объяснение о подробностях неполадки. Иногда такое происходит разово лишь вследствие нехватки оперативной памяти или резкого лага и в этом нет ничего плохого. Достаточно перезапустить программу. Но помогает не всегда.
Bad video card drivers
Программы текущих драйверов могут утверждать, что обновлений нет, и на устройстве стоит последняя версия, но это, скорее всего, не так. Перейдите на официальный сайт компании разработчиков своей видеокарты. Оттуда важно скачать последнее обновление программного обеспечения.
Что делать если майнкрафт выдает ошибку с таким текстом
EXCEPTION_ACCESS_VIOLATION означает примерно то же самое, что и предыдущая – драйвера нуждаются в обновлении. EXCEPTION_INT_DIVIDE_BY_ZERO имеет то же решение. Внимательно смотрите производителя перед тем, как устанавливать.
Текст в переводе означает недостаток на компьютере оперативной памяти. Возникает непосредственно в процессе. Следует убедиться, что в клиенте отключены все шейдеры и прочие моды, нагружающие процессор. Уменьшите графику на самую минимальную – поставьте быструю прогрузку мира и выключите анимацию в настройках.
Если все вышеописанное не помогает, то важно закрыть посторонние программы и даже те, которые работают в фоновом режиме. Чтобы проверить, что именно можно отключить, необходимо обратится в Диспетчер задач и открыть вкладку под названием процессы. Первый в списке процессов занимает больше всего памяти. Его можно остановить нажав соответствующую кнопку.
Когда устанавливается Фордж не всегда все идет гладко. Даже если никакие моды не присутствуют, и работает только Forge, не исключено возникновение сбоя. Во-первых, это несовместимость Майнкрафта и модификации. Лучше убедится, что устанавливается Фордж правильной версии.
Дело в том, что в некоторых клиентах находятся неполные файлы. Они не влияют на майн, но важны Фоджу. Одна из таких – Lib. Она находится в .minecraft в Roaming. Необходимо скачать исправленную Lib и перенести в директорию соединив содержимое.
Также после установки некоторых модов в не те места или без должных дополнений к нему, возникнет сбой при входе. В ней будет описано, какой мод причинил неприятности, и в какую папку его переместить.
Бывает, что блоки загружаются некорректно, некоторые их части становятся прозрачными, а другие блоки и вовсе, невидимыми. В такой ситуации необходимо обновить драйвер видеокарты.
Невозможно зайти на сервер
Конечно, есть альтернатива – подключение через Hamachi. Так можно подключатся к друзьям и наоборот – звать их к себе. Все неполадки подключения при использовании Хамачи связаны с закрытым туннелем.
Если идет непрерывное подключение, хотя данные введены правильно, то проверьте настройки сети ПК. Если там все в порядке, то поищите сторонние программы, которые закрывают доступ.
Например, некоторые антивирусы не допускают доступ Хамачи. Отключите антивирус или разрешите доступ Hamachi к сети.
Сегодня достаточно нестандартный пост – посвящен он ошибкам, который могут вылазить во время установки, игры или еще какой-то момент. В этой статье я хочу объединить различные варианты ошибок, чтобы не надо было рыскать по всему интернету в поисках решения.
Ошибка Could not create Java Virtual Machine
Ошибка Java при запуске Minecraft
Как правило после подобного ошибочного выключения (или даже просто незапуска) майнкрафта на рабочем столе должен появиться файл, как называемый log под названием hs_log_pid. Если его открыть в текстовом редакторе, то там будет отчет, который расскажет нам почему вылетает и выдает ошибку майнкрафт.
Если в этом файле есть строка, начинающаяся на org.lwjgl.opengl, то обычно для решения ошибки с майнкрафтом надо обновить драйвера видеокарты.
Ошибка МайнКрафт Out of Memory
Обычно это значит, что компьютеру не хватает оперативной памяти. Есть 2 причины для этой ошибки-
- Компьютер слишком слабый (очень редкий случай)
- Запущено очень много программ (наиболее вероятный)
Если слабый компьютер, то его нужно апгрейдить – купить больше плашек с оперативной памятью.
Если запущено много программ, то закрываем лишные программы, игры, браузер и прочее, чем не пользуемся. В случае, если ты опытный пользователь, то запускай Диспетчер задач (Ctrl+Alt+Delete) и удаляй процессы, которые не нужны.
Черный экран при запуске майнкрафта
Эта проблема возникает после установки мода. Вернее из-за того, что майнкрафт с модом не прошел проверку на подлинность. Для этого нужно удалить папку META-INF из minecraft.jar
Если ты знаешь решение каких-то еще популярных проблем, то пиши в комментарии.
Источник
Как установить моды в Minecraft [TLauncher]
Установка модов не такой сложный процесс как кажется многим, всего лишь достаточно прочитать и выполнить несколько пунктов данной инструкции. И наконец, вы сможете порадовать себя интересными модами, которые могут добавить в Minecraft много всего: от мелких предметов до целых миров.
0) Проверяем, что у вас последняя версия нашего лаунчера. Скачать актуальной версии TLauncher можно с главной страницы. Инструкции представлены для версий Майнкрафт выше 1.5. Не рекомендуем вообще использовать версию меньше.
Установка модов через Мод-паки
В новых версиях нашего лаунчера, мы внедрили специальную систему помощи установки модов — TL MODS. С её помощью, можно решить множество проблем: поиск модов на разных сайтах, частые краши и простое управление сборками модов. Поэтому, рекомендуем использовать её, особенно новичкам.
1) Открываем TLauncher и находим в нижнем правом углу находим иконку «TL MODS«, кликаем на неё, дабы открыть окно Мод-пак системы.
2) Теперь необходимо создать ваш собственный Мод-пак (сборку модов), данная система предполагает создание множества сборок и их управление, находим сверху и кликаем на «Создать» (1), вводим любое название Мод-пака (2) и кликаем на «Создать» (3) в данном окне.
3) У вас в списке сборок теперь появился новый, можете наполнять его модами из специальной вкладки «Моды«. Для добавления мода, нужно нажать на кнопку «Установить» (4), как только модов будет достаточное количество, проверяем, что у вас выбрана в списке версий ваша сборка (мод-пак) (5) и нажимаем на большую жёлтую кнопку «Войти в игру» (6).
4) После загрузки всех необходимых файлов, произойдёт запуск игры. Во вкладке «Моды«, сможете подтвердить успешную установку ваших модификаций! Можно играть!
Установка модов таким способом гораздо удобнее, так как большую часть действий выполняет наш лаунчер — вывод каталога, установка дополнительных зависимостей и скачивание модов. Вы всегда можете вручную установить из интернета моды в вашу сборку, через специальную функцию «Ручная установка«. Плюс, в других вкладках, в один клик, сможете установить — другие сборки (мод-паки), Ресурс-паки, Шейдеры и Карты. Моды доступны от разных версий Minecraft, от 1.5 до новых 1.15.2! Подробнее про нашу Мод-пак систему, можно узнать из статьи «TLauncher — Лаунчер с модами».
Установка модов вручную
Данный способ более традиционный, так как именно им, многие годы уже устанавливали наши игроки. Но в данном случаи, нужно более тонко разбираться во всех деталях и рекомендуется только продвинутым игрокам.
1) Находим в интернете мод который вам нужен (Моды на Minecraft 1.15.2), и смотрим под какую версию игры он разработан. У нас в примере будет «TL SKIN CAPE» для версии 1.15.2. Скачиваем файл мода и сохраняем пока в любое место на компьютере.
2) Открываем лаунчер, и находим в списке версий Forge (Именно он отвечает за работу большинства модов), версии такой же как и мод, в нашем случае 1.15.2. Нажимаем на кнопку «Установить«, дожидаемся установки и первого запуска.
3) Теперь нужно открыть папку с самой игрой, если не меняли в настройках лаунчера путь, то стандартный будет таков:
Windows 7, 8, 10: c:UsersИМЯ ПОЛЬЗОВАТЕЛЯAppDataRoaming.minecraft
Windows XP: c:Documents and SettingsИМЯ ПОЛЬЗОВАТЕЛЯApplication Data.minecraft
MacOS: /Users/ИМЯ ПОЛЬЗОВАТЕЛЯ/Library/Application Support/minecraft/
Автовход: В нашем лаунчере нажать на иконку «Папки» в нижнем правом углу, откроется окно с нужной директорией!
4) В ней находим папку «mods» (которая создаётся автоматически после установки любой версии Forge) и заходим в неё. Берём скачанный мод (который с расширением .jar или .zip) и копируем в открытую папку mods.
5) Запускаем лаунчер и входим в версию Майнкрафт Forge, в меню нажимаем на кнопку «Mods«, там находим установленный мод. Это значит то, что теперь мод должен работать. Играем и радуемся! Действительно наш способ установки модов в Minecraft простой? Мы так и думали: Да!
Решение ошибок/крашей у модов
При вылете игры (краше), наш лаунчер показывает «Консоль разработчика«, дабы упростить нахождение проблемы и поиска решения.
1) Ошибка в «общих» классах игры или Java, пример:
Caused by: java.lang.SecurityException: class «javax.vecmath.Matrix4f»‘s signer information does not match signer information of other classes in the same package
at java.lang.ClassLoader.checkCerts(Unknown Source)
Решение: Полная переустановка версии игры, самым простым способом является — «Полный сброс«, через настройки TLauncher.
2) Ошибка «java.lang.ClassNotFoundException может указывать на две возможные причины:
2.1) Отсутствие дополнительной библиотеки. Если в данной строчке есть упоминание какого мода с «Lib», то это указывает на необходимость установить данный дополнительный мод.
2.2) «Испорченный» мод. Если всё же в строчке фигурирует название полноценного мода, то есть резон попробовать установить мод актуальной версии или другую версию Forge (Не версию игры, а именно версию Мода и Forge!).
Источник
1. [1.7.10]ArmorStatusHUD-client-1.28
2. appliedenergistics2-rv2-stable-8
3. Aroma1997Core_1.7.10_1.0.2.16
4. AromaBackup_1.7.10_0.0.0.6
5. Baubles-1.7.10-1.0.1.10
6. BiblioCraft[v1.9.2][MC1.7.10]
7. BigReactors-0.4.3A
8. buildcraft-6.4.16
9. Chisel2-2.3.10.37
10. ClientFixer-1.0
11. CodeChickenCore-1.7.10-1.0.6.43-universal
12. CoFHCore-[1.7.10]3.0.2-262
13. CoFHLib-[1.7.10]1.0.1-151
14. DynamicTransport-0.1.2.0
15. extrautilities-1.2.6
16. FastLeafDecay-1.7.10-1.0
17. forestry_1.7.10-3.5.7.16
18. GraviSuite-1.7.10-2.0.3
19. IC2NuclearControl-2.2.5a-GoingForTheKill
20. industrialcraft-2-2.2.733-experimental
21. InventoryTweaks-1.59-dev-152
22. ironchest-1.7.10-6.0.62.742-universal
23. Keeping_Inventory_Mod_1.7.10
24. logisticspipes-0.9.3.72
25. malisiscore-1.7.10-0.11.4
26. malisisdoors-1.7.10-1.7.1
27. Mantle-1.7.10-0.3.2
28. MC1.7.10deconstructionv2.2.5
29. MineFactoryReloaded-[1.7.10]2.8.0-104
30. natura-1.7.10-2.2.0.1
31. neiaddons-1.12.8.27-mc1.7.10
32. NEIIntegration-MC1.7.10-1.0.9
33. NoMoreRecipeConflict-0.2(1.7.10)
34. NotEnoughItems-1.7.10-1.0.4.106-universal
35. OceanFloor_1.7.10_1.0.0
36. Railcraft_1.7.10-9.6.1.0
37. SlimeVoid_Library_1.7.10
38. StorageDrawers-1.7.10-1.5.6
39. Super_Ores_Mod_1.7.10
40. ThermalDynamics-[1.7.10]1.0.0-122
41. ThermalExpansion-[1.7.10]4.0.1-182
42. ThermalFoundation-[1.7.10]1.0.0-81
43. VoxelMap-No-Radar-Mod-1.7.10
44. Waila-1.5.10_1.7.10
45. WailaHarvestability-mc1.7.x-1.1.2
46. Wireless-Redstone-Mod-1.7.10
47. WR-CBE-1.7.10-1.4.1.9-universal
Мы рады всем гостям которые любят провести свое время в онлайн или одиночных играх. У вас случилась беда, и вы не знаете как решить ту или иную ошибку? При заходе в любимую игрушку детства у вас появляется черный экран и вы уже не можете насладится теми ощущениями что испытывали раньше? Бывает такое что при попытке поиграть, любимая сага игры просто не запускается, тогда уже становится очень обидно. Не волнуйтесь, даже если вы думаете что это не поправимо, у нас вам помогут с этим справится.
Спецаильно для наших уважаемых посетителей, мы собираем лучшие советы и рекомендации которые помогут справится с той или иной проблемой. Как мы уже сказали раньше, даже если вы столкнулись с самыми редкими вылетами, даже если при запуске игры процесс находится в задачах но ничего не происходит, мы все равно найдем оптимальное решение которое подойдет каждому. Ах да, мы забыли упомянуть о самом главном, часто любители поиграть в 3D игры сталкиваются с такой ситуацией когда при попытке зайти в игровое приложение, у них просто происходит вылет или крэш на рабочий стол — с этим мы тоже знаем как боротся.
Вы думали что мы умеем только решать различные технические задачи? Нет это не правда, мы можем помочь каждому взрослому парню который решил найти или вспомнить название игры в которую он так любил поиграть в детстве, но забыл как она называется. Ведь наше игровое сообщество явлется прямой системой вопрос-ответ, вам нужно лишь обратится, и мы сразу же вам дадим ответ.
Проблемы есть во всех играх и Майнкрафт не исключение. Хоть на первый взгляд и, кажется, что она не имеет косяков, это не совсем так.
Имеют место быть различные вылеты в связи с различным множеством причин, так что, чтобы решить оплошность нужно разобраться в причине.
Разделение на группы
Существует огромное множество ошибок, как при запуске, так и непосредственно во время геймплея. Итак, разделим их на основные группы:
- Черный экран.
- Java при запуске.
- Minecraft has crashed.
- Bad video card drivers
- EXCEPTION_INT_DIVIDE_BY_ZERO
- Out of memory.
- Forge.
- Неверное отображение мира.
- Невозможно зайти онлайн.
Многие из них способны происходить также из-за установленных в клиенте модов, но в ванильной они тоже происходят. Так что делать, если майнкрафт выдает ошибку?
Черный экран
В большинстве случаев при запуске какую-то долю идет загрузка с черным экраном, а дальше возникает логотип и меню, но с присутствием неисправностей клиент дальше не загружается.
Скорее всего, виноваты моды. Они либо неправильно установлены, то есть, находятся в другой папке или не подходят под версию. Тогда необходимо убедится, что модификации размещены должным образом. Еще есть вероятность несовместимость некоторых модов в сборке. Глобальные моды часто конфликтуют между собой. В описаниях к модификациям можно найти возможные источники.
В ванили недочет в файлах самого minecraft. Для устранения достаточно переустановить его и тогда поврежденные файлы будут возвращены. Если это не помогает, то лучше переустановить или обновить Java.
Джава
Много возможных неполадок при загрузке связаны с Java. Например – отчет о несовместимости или необходимости обновить обеспечение. Скачайте последнее обновление программы, подходящую под текущую версию Windows или другой ОС.
Minecraft has crashed
Это выдается, как при запуске, так и по мере прохождения. После непродолжительного фриза возникает длинное объяснение о подробностях неполадки. Иногда такое происходит разово лишь вследствие нехватки оперативной памяти или резкого лага и в этом нет ничего плохого. Достаточно перезапустить программу. Но помогает не всегда.
Bad video card drivers
Программы текущих драйверов могут утверждать, что обновлений нет, и на устройстве стоит последняя версия, но это, скорее всего, не так. Перейдите на официальный сайт компании разработчиков своей видеокарты. Оттуда важно скачать последнее обновление программного обеспечения.
Что делать если майнкрафт выдает ошибку с таким текстом
EXCEPTION_ACCESS_VIOLATION означает примерно то же самое, что и предыдущая – драйвера нуждаются в обновлении. EXCEPTION_INT_DIVIDE_BY_ZERO имеет то же решение. Внимательно смотрите производителя перед тем, как устанавливать.
Out of memory
Текст в переводе означает недостаток на компьютере оперативной памяти. Возникает непосредственно в процессе. Следует убедиться, что в клиенте отключены все шейдеры и прочие моды, нагружающие процессор. Уменьшите графику на самую минимальную – поставьте быструю прогрузку мира и выключите анимацию в настройках.
Если все вышеописанное не помогает, то важно закрыть посторонние программы и даже те, которые работают в фоновом режиме. Чтобы проверить, что именно можно отключить, необходимо обратится в Диспетчер задач и открыть вкладку под названием процессы. Первый в списке процессов занимает больше всего памяти. Его можно остановить нажав соответствующую кнопку.
Forge
Когда устанавливается Фордж не всегда все идет гладко. Даже если никакие моды не присутствуют, и работает только Forge, не исключено возникновение сбоя. Во-первых, это несовместимость Майнкрафта и модификации. Лучше убедится, что устанавливается Фордж правильной версии.
Дело в том, что в некоторых клиентах находятся неполные файлы. Они не влияют на майн, но важны Фоджу. Одна из таких – Lib. Она находится в .minecraft в Roaming. Необходимо скачать исправленную Lib и перенести в директорию соединив содержимое.
Также после установки некоторых модов в не те места или без должных дополнений к нему, возникнет сбой при входе. В ней будет описано, какой мод причинил неприятности, и в какую папку его переместить.
Бывает, что блоки загружаются некорректно, некоторые их части становятся прозрачными, а другие блоки и вовсе, невидимыми. В такой ситуации необходимо обновить драйвер видеокарты.
Невозможно зайти на сервер
Конечно, есть альтернатива – подключение через Hamachi. Так можно подключатся к друзьям и наоборот – звать их к себе. Все неполадки подключения при использовании Хамачи связаны с закрытым туннелем.
Если идет непрерывное подключение, хотя данные введены правильно, то проверьте настройки сети ПК. Если там все в порядке, то поищите сторонние программы, которые закрывают доступ.
Например, некоторые антивирусы не допускают доступ Хамачи. Отключите антивирус или разрешите доступ Hamachi к сети.
Сегодня достаточно нестандартный пост – посвящен он ошибкам, который могут вылазить во время установки, игры или еще какой-то момент. В этой статье я хочу объединить различные варианты ошибок, чтобы не надо было рыскать по всему интернету в поисках решения.
Ошибка Could not create Java Virtual Machine
Ошибка Java при запуске Minecraft
Как правило после подобного ошибочного выключения (или даже просто незапуска) майнкрафта на рабочем столе должен появиться файл, как называемый log под названием hs_log_pid. Если его открыть в текстовом редакторе, то там будет отчет, который расскажет нам почему вылетает и выдает ошибку майнкрафт.
Если в этом файле есть строка, начинающаяся на org.lwjgl.opengl, то обычно для решения ошибки с майнкрафтом надо обновить драйвера видеокарты.
Ошибка МайнКрафт Out of Memory
Обычно это значит, что компьютеру не хватает оперативной памяти. Есть 2 причины для этой ошибки-
- Компьютер слишком слабый (очень редкий случай)
- Запущено очень много программ (наиболее вероятный)
Если слабый компьютер, то его нужно апгрейдить – купить больше плашек с оперативной памятью.
Если запущено много программ, то закрываем лишные программы, игры, браузер и прочее, чем не пользуемся. В случае, если ты опытный пользователь, то запускай Диспетчер задач (Ctrl+Alt+Delete) и удаляй процессы, которые не нужны.
Черный экран при запуске майнкрафта
Эта проблема возникает после установки мода. Вернее из-за того, что майнкрафт с модом не прошел проверку на подлинность. Для этого нужно удалить папку META-INF из minecraft.jar
Если ты знаешь решение каких-то еще популярных проблем, то пиши в комментарии.
Хотя графика Minecraft довольно проста, для загрузки фрагментов и других графических компонентов, таких как тени и освещение, требуется графический API OpenGL.
Этот графический API расшифровывается как «Открытая графическая библиотека» и позволяет названию песочницы в полной мере использовать возможности графического процессора на устройстве. Этот API также работает с несколькими другими приложениями и играми.
Хотя в большинстве случаев OpenGL работает, иногда он может перестать работать в Minecraft. Это приводит к нескольким сообщениям об ошибках, с которыми вам нужно иметь дело и понимать. К счастью, это не новая проблема в игре. Следовательно, доступно несколько исправлений.
Способ 1: обновление драйверов видеокарты
Первое, что вы можете сделать, чтобы исправить ошибку OpenGL, — это обновить графические драйверы устройства. Если вы используете устройство Windows, найдите «Диспетчер устройств» и откройте список видеоадаптеров. Выберите установленный драйвер и нажмите «Обновить драйвер».
В качестве альтернативы, если на вашем компьютере с Windows установлена видеокарта Nvidia, перейдите в приложение GeForce и обновите оттуда драйверы. Как только все графические драйверы будут обновлены, попробуйте снова запустить игру.
Способ 2: отключить все моды и шейдеры
Также возможно, что некоторые моды или шейдеры не работают должным образом с OpenGL, что и вызывает проблему. Следовательно, вы должны отключить все эти моды и шейдеры хотя бы один раз.
Это может отталкивать, поскольку вам может понравиться использование этих сторонних модификаций. Однако вы сможете увидеть, исчезнет ли ошибка OpenGL или нет. Если это так, установите эти моды один за другим и определите, какой мод или шейдер вызывает ошибку. Найдя, вы можете либо заменить файл мода на новый, либо найти альтернативу.
Способ 3: обновить версию Java
Поскольку вся игра работает на языке Java , основное программное обеспечение Java также необходимо обновить до последней версии, чтобы решить эту проблему.
Вы можете просто зайти на официальный сайт компьютерного языка и установить последнюю версию.
Способ 4: отключение опции Advanced OpenGL
Другой способ остановить эту ошибку — отключить определенный параметр «Расширенный OpenGL» в настройках видео игры.
Это связано с тем, что некоторые видеокарты просто не будут работать с графическим API и не будут иметь никакого значения, если в игре отключены настройки.
Если ни один из вышеперечисленных методов не работает, но вы все еще можете нормально играть в игру, есть способ отключить сообщение об ошибке, если оно появляется в окне чата.
Перейдите к настройкам видео, найдите вкладку «Другие» и отключите «Показать ошибки GL».
Просмотров:
187
Майнкрафт с модами — это не только уникальный опыт игры, но и возможность создавать собственное игровое пространство. Однако, иногда моды могут вызывать краши игры, которые могут повлиять на всю игровую сессию. Часто игроки не знают, как решить проблему и продолжить игру.
Однако, не стоит отчаиваться, потому что у нас есть подробный гайд, как исправить краши Майнкрафта, вызванные модами. В этой статье мы подробно расскажем о наиболее распространенных проблемах, которые могут возникнуть при использовании модов, и как их решить.
Если вы любите играть в Майнкрафт с модами, но столкнулись с проблемой крашей, не отчаивайтесь. С помощью нашего гайда вы сможете легко исправить любые ошибки, которые возникли в игре. Итак, давайте начнем — как исправить краши Майнкрафта с помощью модов.
Содержание
- Основные причины крашей Майнкрафта с модами
- Проверка совместимости модов с версией Майнкрафта
- Как удалить некорректно установленные моды
- Использование исправлений и модификаций для уменьшения нагрузки на игру
- Как отключить конфликтующие между собой моды
- Как повысить производительность игры при использовании модов
- Основные ключевые моменты для предотвращения крашей Майнкрафта при использовании модов
- Вопрос-ответ
- Как установить мод на Minecraft?
- Почему игра перестала работать после установки нового мода?
- Как запустить Minecraft с большим количеством модов?
- Моды не работают после обновления Minecraft, что делать?
- Как исправить краш Minecraft при использовании определенного мода?
- Как найти причину краша Minecraft?
Основные причины крашей Майнкрафта с модами
Моды позволяют расширять мир Майнкрафта и добавлять в игру много новых и интересных функций. Однако, не всегда использование модов проходит гладко. Ниже представлены основные причины крашей Майнкрафта, которые могут быть вызваны установкой модов.
- Несовместимость с версией игры – многие моды не обновляются вместе с игрой, поэтому для их работы необходимо использовать определенную версию Майнкрафта. Если версии игры и модов не совпадают, то игра может вылететь.
- Перегрузка ресурсов – некоторые моды могут потреблять большое количество ресурсов компьютера, что может привести к сбоям и вылетам игры.
- Конфликт модов – если в игре установлено несколько модов, то некоторые из них могут конфликтовать друг с другом, что приведет к крашам игры.
- Неправильная установка мода – некоторые моды требуют специальной установки, и если это не сделать правильно, то игра просто не запустится.
- Недостаток оперативной памяти – если на компьютере установлено много программ и приложений, то может не хватить оперативной памяти для запуска Майнкрафта с модами.
Чтобы избежать крашей Майнкрафта с модами, нужно внимательно выбирать моды, следить за их обновлениями, используя специальные модменеджеры, устанавливать их правильно и не перегружать компьютер. Также важно понимать, что некоторые моды могут быть несовместимы друг с другом, и перед установкой нужно убедиться, что они не конфликтуют друг с другом.
Проверка совместимости модов с версией Майнкрафта
Перед установкой модов нужно убедиться, что они совместимы с версией Майнкрафта, которую вы используете. Для этого нужно:
- Ознакомиться с требованиями мода. Чаще всего в описании мода указаны версии Майнкрафта, совместимые с ним.
- Проверить, что версия Forge (если требуется) совместима с версией Майнкрафта. Например, Forge для Minecraft 1.12.2 не сработает на Minecraft 1.16.5.
- Обратить внимание, есть ли установленные моды, которые могут конфликтовать с новыми. Некоторые моды изменяют базовые файлы игры и могут привести к крашам, если совместимость не обеспечена.
Если совместимость не обеспечена, то моды могут привести к возникновению крашей и ошибок. Чтобы избежать проблем, проверяйте совместимость перед установкой и обновлением модов.
Как удалить некорректно установленные моды
Некорректно установленные моды могут вызывать краши Майнкрафта. Чтобы избежать этого, необходимо удалять их правильно.
Первым шагом является остановка игры, чтобы не было непредвиденных последствий. Затем, для удаления модов, можно воспользоваться одним из следующих способов:
- Удалить моды вручную из папки mods в Minecraft Forge. Для этого нужно найти папку и удалить файлы модов. После этого нужно перезапустить игру.
- Использовать мод-менеджер, например, CurseForge. Эта программа позволяет быстро и безопасно управлять модами в Minecraft. Для удаления модов нужно выбрать нужную опцию и следовать инструкциям.
Важно помнить, что при удалении модов могут возникнуть ошибки. Поэтому перед удалением рекомендуется сделать резервную копию игры, чтобы в случае необходимости можно было восстановить игру.
Вывод: для того чтобы избежать крашей игры, необходимо устанавливать и удалять моды правильно. Используйте мод-менеджер и не забывайте делать резервную копию игры перед удалением модов.
Использование исправлений и модификаций для уменьшения нагрузки на игру
Многие модификации Minecraft могут потреблять большое количество ресурсов, что приводит к крашам и лагам игры. Однако, с помощью некоторых исправлений и модификаций можно уменьшить нагрузку на игру и улучшить ее производительность.
Одним из наиболее популярных исправлений является OptiFine — это модификация, которая позволяет оптимизировать игру, увеличивает количество FPS, оптимизирует освещение и текстуры, что позволяет улучшить качество игрового процесса. Также с помощью OptiFine можно изменять настройки графики, что в свою очередь помогает уменьшить нагрузку на систему.
Другими полезными модификациями являются FastCraft и BetterFPS. FastCraft улучшает производительность Minecraft, особенно на медленных компьютерах, благодаря оптимизированному коду и приводит к снижению нагрузки на систему. BetterFPS также улучшает FPS, благодаря своей специальной системе оптимизации игры, созданной для улучшения производительности на мобильных устройствах.
Использование этих модификаций может помочь уменьшить нагрузку на систему и улучшить игровой процесс. Однако, следует помнить, что использование модификаций может вести к конфликтам и крашам игры, поэтому перед установкой любой модификации, рекомендуется сделать бекап игры и провести тестирование.
Как отключить конфликтующие между собой моды
1. Изучите список модов и найдите конфликтующие моды.
2. Отключите все моды, кроме конфликтующих, чтобы выяснить, какая модификация вызывает проблемы.
3. Найдите совместимую версию этих модов, если это возможно.
4. Если вы не можете найти совместимую версию, попробуйте найти другую модификацию, которая будет работать с вашими конфликтующими модами.
5. Используйте лаунчер, который позволяет управлять модами и их загрузкой, чтобы отключать нужные моды по необходимости.
6. Если ничего не помогает, попробуйте обратиться к разработчикам модов для получения помощи или решения проблемы.
7. Не забывайте делать бэкапы вашей игры, чтобы в случае возникновения проблем можно было вернуться к предыдущей версии.
Как повысить производительность игры при использовании модов
Если вы используете моды в Майнкрафте, учтите, что они могут значительно ухудшить производительность игры. Но есть несколько способов, как можно улучшить производительность при использовании модов.
1. Оптимизируйте настройки графики
Снизьте уровень детализации графики и выключите дополнительные эффекты, такие как реалистичные тени и зеркальный блеск. Это значительно снизит нагрузку на процессор и видеокарту.
2. Используйте оптимизированные моды
Многие моддеры выпускают оптимизированные версии модов, которые потребляют меньше ресурсов. Ищите такие версии модов и используйте их вместо обычных.
3. Выберите моды с локализованным кодом
Некоторые моды могут быть написаны на языках программирования, которые плохо оптимизированы в Майнкрафте. Ищите моды, которые используют локализованный код и потребляют меньше ресурсов для их работы.
4. Обновляйте драйвера на видеокарту и процессор
Самый простой способ повысить производительность игры — это обновить драйвера на видеокарту и процессор. Это может позволить вам использовать все возможности вашего оборудования для запуска Майнкрафта с модами.
5. Выберите соответствующее оборудование
Если у вас сильно устаревшее оборудование, возможно, вы не сможете запустить Майнкрафт с модами без значительного снижения производительности. Рассмотрите возможность обновления вашего оборудования, чтобы улучшить производительность игры.
Основные ключевые моменты для предотвращения крашей Майнкрафта при использовании модов
1. Скачивайте моды только из проверенных и надежных источников. Используйте только официальные сайты и ресурсы, которые давно работают на рынке. Некоторые сайты могут трактовать загрузку мода как способ распространения вирусов.
2. Храните резервную копию игры и модов. Необходимо делать резервные копии содержимого папки с модами и игрой Minecraft перед установкой новых модификаций. Если что-то пойдет не так, вы не потеряете свой прогресс в игре.
3. Проверьте версию Minecraft и модов. Тщательно проверяйте совместимость версии игры Minecraft и модификаций перед их установкой. Некоторые моды могут не работать с конкретной версией игры.
4. Изучайте описание мода перед установкой. Убедитесь, что вы точно знаете, что делает модификация и как она влияет на игру. Если вы не понимаете, как работает мод, не устанавливайте его и не рискуйте крашем.
5. Следите за использованием ресурсов. Использование слишком большого количества ресурсов может вызвать перегрузку игры. Ограничьте использование ресурсов и используйте только те моды, которые не затрудняют работу игры.
6. Устанавливайте нужные дополнения. Некоторые моды требуют дополнительных программ или дополнений для работы. Установите все необходимые программы и дополнения перед установкой мода.
7. Закрывайте другие запущенные программы. Любые другие программы, работающие на вашем компьютере, могут влиять на работу игры и вызывать краши. Закройте все открытые программы, прежде чем запустить Minecraft с установленными модами.
Вопрос-ответ
Как установить мод на Minecraft?
Для установки модов на Minecraft вам потребуется загрузить и установить программа Forge. После установки Forge, скачайте моды, которые вас заинтересуют, и поместите их в папку mods, которую нужно создать в главной папке игры.
Почему игра перестала работать после установки нового мода?
Возможно, это произошло из-за конфликта между этим модом и другими уже установленными модами. Чтобы исправить проблему, необходимо проверить список установленных модов и установить консоль, которая позволит отследить проблему.
Как запустить Minecraft с большим количеством модов?
Для запуска Minecraft с большим количеством модов вам необходимо увеличить выделенную оперативную память. Это можно сделать, изменив значения в файле запуска Minecraft. Кроме того, вы можете использовать оптимизаторы Minecraft, созданные сообществом.
Моды не работают после обновления Minecraft, что делать?
Если моды перестали работать после обновления Minecraft, попробуйте переустановить их. Вероятно, старые моды несовместимы с новой версией игры. Лучшим решением будет проверить сайт мода на наличие новой версии, совместимой с новой версией Minecraft.
Как исправить краш Minecraft при использовании определенного мода?
Краш Minecraft, вызванный определенным модом, можно исправить, установив последнюю версию этого мода. Если последняя версия не помогает, попробуйте удалить этот мод и установить альтернативную версию, если допустимо.
Как найти причину краша Minecraft?
Существует несколько способов найти причину краша Minecraft, вызванного модами. Один из них — открыть консоль Minecraft и проверить лог ошибок. Другой способ — попробовать запустить игру без модов и добавлять их по одному, чтобы найти несовместимый мод. Также может помочь обновление всех установленных модов и самой игры до последней версии.
Установка модов не такой сложный процесс как кажется многим, всего лишь достаточно прочитать и выполнить несколько пунктов данной инструкции. И наконец, вы сможете порадовать себя интересными модами, которые могут добавить в Minecraft много всего: от мелких предметов до целых миров.
Содержание:
— Установка модов через Мод-паки (Более быстрый и удобный способ)
— Установка модов вручную (Традиционный способ)
— Решение ошибок/крашей у модов
— Обсуждение пользователей
0) Проверяем, что у вас последняя версия нашего лаунчера. Скачать актуальной версии TLauncher можно с главной страницы. Инструкции представлены для версий Майнкрафт выше 1.5. Не рекомендуем вообще использовать версию меньше.
Установка модов через Мод-паки
В новых версиях нашего лаунчера, мы внедрили специальную систему помощи установки модов — TL MODS. С её помощью, можно решить множество проблем: поиск модов на разных сайтах, частые краши и простое управление сборками модов. Поэтому, рекомендуем использовать её, особенно новичкам.
1) Открываем TLauncher и находим в нижнем правом углу находим иконку «TL MODS«, кликаем на неё, дабы открыть окно Мод-пак системы.
2) Теперь необходимо создать ваш собственный Мод-пак (сборку модов), данная система предполагает создание множества сборок и их управление, находим сверху и кликаем на «Создать» (1), вводим любое название Мод-пака (2) и кликаем на «Создать» (3) в данном окне.
3) У вас в списке сборок теперь появился новый, можете наполнять его модами из специальной вкладки «Моды«. Для добавления мода, нужно нажать на кнопку «Установить» (4), как только модов будет достаточное количество, проверяем, что у вас выбрана в списке версий ваша сборка (мод-пак) (5) и нажимаем на большую жёлтую кнопку «Войти в игру» (6).
4) После загрузки всех необходимых файлов, произойдёт запуск игры. Во вкладке «Моды«, сможете подтвердить успешную установку ваших модификаций! Можно играть!
Установка модов таким способом гораздо удобнее, так как большую часть действий выполняет наш лаунчер — вывод каталога, установка дополнительных зависимостей и скачивание модов. Вы всегда можете вручную установить из интернета моды в вашу сборку, через специальную функцию «Ручная установка«. Плюс, в других вкладках, в один клик, сможете установить — другие сборки (мод-паки), Ресурс-паки, Шейдеры и Карты. Моды доступны от разных версий Minecraft, от 1.5 до новых 1.15.2! Подробнее про нашу Мод-пак систему, можно узнать из статьи «TLauncher — Лаунчер с модами».
Установка модов вручную
Данный способ более традиционный, так как именно им, многие годы уже устанавливали наши игроки. Но в данном случаи, нужно более тонко разбираться во всех деталях и рекомендуется только продвинутым игрокам.
1) Находим в интернете мод который вам нужен (Моды на Minecraft 1.15.2), и смотрим под какую версию игры он разработан. У нас в примере будет «TL SKIN CAPE» для версии 1.15.2. Скачиваем файл мода и сохраняем пока в любое место на компьютере.
2) Открываем лаунчер, и находим в списке версий Forge (Именно он отвечает за работу большинства модов), версии такой же как и мод, в нашем случае 1.15.2. Нажимаем на кнопку «Установить«, дожидаемся установки и первого запуска.
3) Теперь нужно открыть папку с самой игрой, если не меняли в настройках лаунчера путь, то стандартный будет таков:
Windows 7, 8, 10: c:UsersИМЯ ПОЛЬЗОВАТЕЛЯAppDataRoaming.minecraft
Windows XP: c:Documents and SettingsИМЯ ПОЛЬЗОВАТЕЛЯApplication Data.minecraft
MacOS: /Users/ИМЯ ПОЛЬЗОВАТЕЛЯ/Library/Application Support/minecraft/
Автовход: В нашем лаунчере нажать на иконку «Папки» в нижнем правом углу, откроется окно с нужной директорией!
4) В ней находим папку «mods» (которая создаётся автоматически после установки любой версии Forge) и заходим в неё. Берём скачанный мод (который с расширением .jar или .zip) и копируем в открытую папку mods.
5) Запускаем лаунчер и входим в версию Майнкрафт Forge, в меню нажимаем на кнопку «Mods«, там находим установленный мод. Это значит то, что теперь мод должен работать. Играем и радуемся! Действительно наш способ установки модов в Minecraft простой? Мы так и думали: Да!
Решение ошибок/крашей у модов
При вылете игры (краше), наш лаунчер показывает «Консоль разработчика«, дабы упростить нахождение проблемы и поиска решения.
1) Ошибка в «общих» классах игры или Java, пример:
Caused by: java.lang.SecurityException: class «javax.vecmath.Matrix4f»‘s signer information does not match signer information of other classes in the same package
at java.lang.ClassLoader.checkCerts(Unknown Source) ~[?:1.8.0_45]
Решение: Полная переустановка версии игры, самым простым способом является — «Полный сброс«, через настройки TLauncher.
2) Ошибка «java.lang.ClassNotFoundException может указывать на две возможные причины:
2.1) Отсутствие дополнительной библиотеки. Если в данной строчке есть упоминание какого мода с «Lib», то это указывает на необходимость установить данный дополнительный мод.
2.2) «Испорченный» мод. Если всё же в строчке фигурирует название полноценного мода, то есть резон попробовать установить мод актуальной версии или другую версию Forge (Не версию игры, а именно версию Мода и Forge!).
Caused by: java.lang.ClassNotFoundException: net.minecraft.client.gui.inventory.GuiInventory
at net.minecraft.launchwrapper.LaunchClassLoader.findClass(LaunchClassLoader.java:191) ~[launchwrapper-1.12.jar:?]
Читайте также:
— Как установить Fabric в TLauncher
— Как установить карты в Minecraft
— Как установить скин в TLauncher
Обсуждение