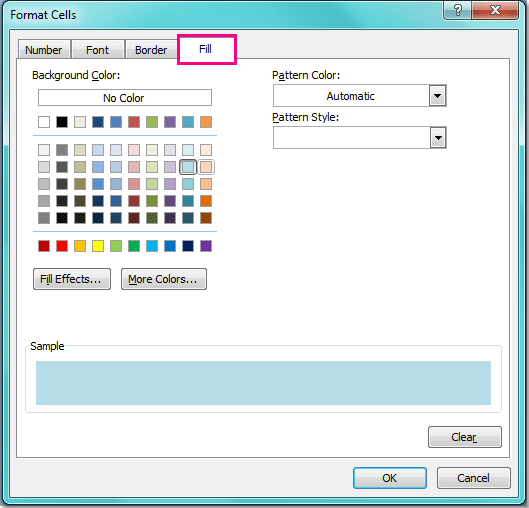Скрытие значений и индикаторов ошибок в ячейках
Excel для Microsoft 365 Excel 2021 Excel 2019 Excel 2016 Excel 2013 Excel 2010 Excel 2007 Еще…Меньше
Предположим, что в формулах с электронными таблицами есть ошибки, которые вы ожидаете и которые не нужно исправлять, но вы хотите улучшить отображение результатов. Существует несколько способов скрытие значений ошибок и индикаторов ошибок в ячейках.
Существует множество причин, по которым формулы могут возвращать ошибки. Например, деление на 0 не допускается, и если ввести формулу =1/0, Excel возвращает #DIV/0. Значения ошибок: #DIV/0!, #N/A, #NAME?, #NULL!, #NUM!, #REF! и #VALUE!.
Преобразование ошибки в нулевое значение и использование формата для скрытия значения
Чтобы скрыть значения ошибок, можно преобразовать их, например, в число 0, а затем применить условный формат, позволяющий скрыть значение.
Создание примера ошибки
-
Откройте чистый лист или создайте новый.
-
Введите 3 в ячейку B1, в ячейку C1 — 0, а в ячейку A1 — формулу =B1/C1.
The #DIV/0! в ячейке A1. -
Выделите ячейку A1 и нажмите клавишу F2, чтобы изменить формулу.
-
После знака равно (=) введите ЕСЛИERROR и открываю скобку.
ЕСЛИERROR( -
Переместите курсор в конец формулы.
-
Введите ,0), то есть запятую и закрываюю скобки.
Формула =B1/C1 становится=ЕСЛИERROR(B1/C1;0). -
Нажмите клавишу ВВОД, чтобы завершить редактирование формулы.
Теперь в ячейке вместо ошибки #ДЕЛ/0! должно отображаться значение 0.
Применение условного формата
-
Выделите ячейку с ошибкой и на вкладке Главная нажмите кнопку Условное форматирование.
-
Выберите команду Создать правило.
-
В диалоговом окне Создание правила форматирования выберите параметр Форматировать только ячейки, которые содержат.
-
Убедитесь, что в разделе Форматировать только ячейки, для которых выполняется следующее условие в первом списке выбран пункт Значение ячейки, а во втором — равно. Затем в текстовом поле справа введите значение 0.
-
Нажмите кнопку Формат.
-
На вкладке Число в списке Категория выберите пункт (все форматы).
-
В поле Тип введите ;;; (три точки с запятой) и нажмите кнопку ОК. Нажмите кнопку ОК еще раз.
Значение 0 в ячейке исчезнет. Это связано с тем, что пользовательский формат ;;; предписывает скрывать любые числа в ячейке. Однако фактическое значение (0) по-прежнему хранится в ячейке.
Для форматирования ячеек с ошибками используйте следующую процедуру, чтобы текст в них отображался белым шрифтом. В этом случае текст ошибки в этих ячейках практически невидим.
-
Выделите диапазон ячеек, содержащих значение ошибки.
-
На вкладке Главная в группе Стили щелкните стрелку рядом с командой Условное форматирование и выберите пункт Управление правилами.
Появится диалоговое окно Диспетчер правил условного форматирования. -
Выберите команду Создать правило.
Откроется диалоговое окно Создание правила форматирования. -
В списке Выберите тип правила выберите пункт Форматировать только ячейки, которые содержат.
-
В разделе Измените описание правила в списке Форматировать только ячейки, для которых выполняется следующее условие выберите пункт Ошибки.
-
Нажмите кнопку Формат и откройте вкладку Шрифт.
-
Щелкните стрелку, чтобы открыть список Цвет, а затем в списке Цвета темывыберите белый цвет.
Иногда вы не хотите, чтобы в ячейках появлялись оценки ошибок и вместо них должна отображаться текстовая строка, например «#N/Д», тире или строка «0». Сделать это можно с помощью функций ЕСЛИОШИБКА и НД, как показано в примере ниже.

Описание функций
ЕСЛИERROR С помощью этой функции можно определить, содержит ли ячейка ошибку и возвращает ли ошибку формула.
НД Эта функция возвращает в ячейке строку «#Н/Д». Синтаксис =NA().
-
Выберите отчет сводной таблицы.
Появится область «Инструменты для работы со pivottable». -
Excel 2016 и Excel 2013: на вкладке Анализ в группе Таблица щелкните стрелку рядом с кнопкой Параметры ивыберите параметры.
Excel 2010 и Excel 2007: на вкладке Параметры в группе Таблица щелкните стрелку рядом с кнопкой Параметры ивыберите параметры.
-
Перейдите на вкладку Разметка и формат, а затем выполните следующие действия.
-
Изменение способа отображения ошибок. В поле Формат выберите значение ошибкиПоказывать. Введите в поле значение, которое нужно выводить вместо ошибок. Для отображения ошибок в виде пустых ячеек удалите из поля весь текст.
-
Изменение способа отображения пустых ячеек Установите флажок Для пустых ячеек отображать. Введите в поле значение, которое нужно выводить в пустых ячейках. Чтобы они оставались пустыми, удалите из поля весь текст. Чтобы отображались нулевые значения, снимите этот флажок.
-
В левом верхнем углу ячейки с формулой, которая возвращает ошибку, появляется треугольник (индикатор ошибки). Чтобы отключить его отображение, выполните указанные ниже действия.

Ячейка с ошибкой в формуле
-
В Excel 2016, Excel 2013 и Excel 2010: Выберите Файл >Параметры >Формулы.
In Excel 2007: Click the Microsoft Office button
> Excel Options >Formulas.
-
В разделе Поиск ошибок снимите флажок Включить фоновый поиск ошибок.
Нужна дополнительная помощь?
Нужны дополнительные параметры?
Изучите преимущества подписки, просмотрите учебные курсы, узнайте, как защитить свое устройство и т. д.
В сообществах можно задавать вопросы и отвечать на них, отправлять отзывы и консультироваться с экспертами разных профилей.
|
Антон Tpega Пользователь Сообщений: 7 |
Добрый день, коллеги! На нашел решения на форуме для подобного вопроса. Заранее спасибо! |
|
New Пользователь Сообщений: 4683 |
#2 22.10.2021 12:58:45 не знаю сработает с условным форматированием или нет, но попробуйте так. Вместо D подставьте название своего столбца
|
||
|
Пытливый Пользователь Сообщений: 4673 |
#Н/Д в одном столбце, или в разных столбцах строк могут быть? Кому решение нужно — тот пример и рисует. |
|
Антон Tpega Пользователь Сообщений: 7 |
|
|
Пытливый Пользователь Сообщений: 4673 |
Если в одном, то можно через УФ решить. Например, у вас диапазон, строки которого должны выделяться А1:Е6. А ошибки #Н/Д появляются в столбце В. Кому решение нужно — тот пример и рисует. |
|
Антон Tpega Пользователь Сообщений: 7 |
#6 01.11.2021 06:42:46
использовал данную функцию |
||
|
Антон Tpega Пользователь Сообщений: 7 |
#7 01.11.2021 06:50:46
спасибо, помогло |
||
|
Антон Tpega Пользователь Сообщений: 7 |
#8 01.11.2021 06:55:04
подскажите, а как теперь выделить все строки без #Н/Д? |
||
|
vikttur Пользователь Сообщений: 47199 |
Антон Tpega, свои сообщения можно дополнять. Все три можно было разместить в одном |
|
New Пользователь Сообщений: 4683 |
Антон Tpega, нажмите кнопку F5 (или Ctrl+G) — Выделить… и поиграйтесь с галочками. Когда определите какие галочки вам нужны — включите запись макроса и выделите то, что вам нужно — макрос запишет эту комбинацию |
|
Антон Tpega Пользователь Сообщений: 7 |
Кнопка цитирования не для бездумного копирования [МОДЕРАТОР] Согласно этому описанию, получилось выделить ячейки без #Н/Д Изменено: vikttur — 01.11.2021 09:31:12 |
|
New Пользователь Сообщений: 4683 |
Антон Tpega, |
|
Антон Tpega Пользователь Сообщений: 7 |
#13 01.11.2021 08:41:23 New, |
Если вы создаете формулы на своем листе, неизбежно появятся некоторые значения ошибок. Можете ли вы выделить сразу все эти ячейки, содержащие значения ошибок на вашем листе? В Условное форматирование утилита в Excel может помочь вам решить эту проблему.
Выделите все ячейки с ошибками с помощью условного форматирования в Excel
Выберите и выделите все ячейки с ошибками с помощью Kutools for Excel
 Выделите все ячейки с ошибками с помощью условного форматирования в Excel
Выделите все ячейки с ошибками с помощью условного форматирования в Excel
Следующие шаги покажут вам, как подать заявку Условное форматирование чтобы выделить все ячейки, содержащие ошибки.
1.Выберите диапазон или весь лист, к которому вы хотите применить Условное форматирование.
2. Затем нажмите Главная > Условное форматирование > Новое правило, см. снимок экрана:
3. В Новое правило форматирования диалоговое окно, выберите Используйте формулу, чтобы определить, какие ячейки следует форматировать. вариант, а затем введите эту формулу = ISERROR (A1) (A1 указывает на первую ячейку в выбранном диапазоне, вы можете изменить ее по своему усмотрению) в Формат значений, где эта формула истинна текстовое окно. Смотрите скриншот:
4. Затем нажмите Формат кнопку, а в Формат ячеек диалоговом окне выберите один цвет, который вы хотите использовать под Заполнять вкладку, см. снимок экрана:
5. Выбрав цвет, нажмите OK > OK чтобы закрыть диалоговые окна, и все ячейки значений ошибки были выделены, как показано на следующем снимке экрана:
Внимание: Условное форматирование Инструмент является динамической функцией, если вы создадите другие значения ошибок в выбранном диапазоне, они также будут выделены.
 Выберите и выделите все ячейки с ошибками с помощью Kutools for Excel
Выберите и выделите все ячейки с ошибками с помощью Kutools for Excel
Если вы хотите выделить и выделить ячейки ошибок, вы можете использовать Kutools for ExcelАвтора Выберите ячейки со значением ошибки утилиту, а затем выделите их своим любимым цветом.
После бесплатная установка Kutools for Excel, пожалуйста, сделайте следующее:
1. Выберите ячейки, в которых вы хотите найти ячейки с ошибками, нажмите Kutools > Выберите > Выберите ячейки со значением ошибки. Смотрите скриншот:
2. Затем выбираются все ячейки с ошибками и нажимаются Главная > Цвет заливки , чтобы выбрать цвет для окрашивания ячеек с ошибками. Смотрите скриншот:
 Быстро выбрать все ошибки
Быстро выбрать все ошибки
Статьи по теме:
Как выделить ячейки с внешними ссылками в Excel?
Как выделить / условное форматирование ячеек с формулами в Excel?
Как выделить четные или нечетные числа в Excel?
Как выбрать ячейки со значениями ошибок в Excel?
Лучшие инструменты для работы в офисе
Kutools for Excel Решит большинство ваших проблем и повысит вашу производительность на 80%
- Снова использовать: Быстро вставить сложные формулы, диаграммы и все, что вы использовали раньше; Зашифровать ячейки с паролем; Создать список рассылки и отправлять электронные письма …
- Бар Супер Формулы (легко редактировать несколько строк текста и формул); Макет для чтения (легко читать и редактировать большое количество ячеек); Вставить в отфильтрованный диапазон…
- Объединить ячейки / строки / столбцы без потери данных; Разделить содержимое ячеек; Объединить повторяющиеся строки / столбцы… Предотвращение дублирования ячеек; Сравнить диапазоны…
- Выберите Дубликат или Уникальный Ряды; Выбрать пустые строки (все ячейки пустые); Супер находка и нечеткая находка во многих рабочих тетрадях; Случайный выбор …
- Точная копия Несколько ячеек без изменения ссылки на формулу; Автоматическое создание ссылок на несколько листов; Вставить пули, Флажки и многое другое …
- Извлечь текст, Добавить текст, Удалить по позиции, Удалить пробел; Создание и печать промежуточных итогов по страницам; Преобразование содержимого ячеек в комментарии…
- Суперфильтр (сохранять и применять схемы фильтров к другим листам); Расширенная сортировка по месяцам / неделям / дням, периодичности и др .; Специальный фильтр жирным, курсивом …
- Комбинируйте книги и рабочие листы; Объединить таблицы на основе ключевых столбцов; Разделить данные на несколько листов; Пакетное преобразование xls, xlsx и PDF…
- Более 300 мощных функций. Поддерживает Office/Excel 2007-2021 и 365. Поддерживает все языки. Простое развертывание на вашем предприятии или в организации. Полнофункциональная 30-дневная бесплатная пробная версия. 60-дневная гарантия возврата денег.
Office Tab Добавляет в Office интерфейс с вкладками и значительно упрощает вашу работу
- Включение редактирования и чтения с вкладками в Word, Excel, PowerPoint, Издатель, доступ, Visio и проект.
- Открывайте и создавайте несколько документов на новых вкладках одного окна, а не в новых окнах.
- Повышает вашу продуктивность на 50% и сокращает количество щелчков мышью на сотни каждый день!
Комментарии (1)
Оценок пока нет. Оцените первым!
Используем
Условное форматирование
для подачи сигнала пользователю при вводе ошибочного значения. Под «ошибочным значением» здесь будем понимать значение, не принадлежащее заданному диапазону.
Предположим, что на листе EXCEL производятся некие вычисления. В качестве исходных данных пользователь должен ввести числовой параметр из определенного интервала (например, от 1 до 5). При вводе числа, не принадлежащего этому интервалу, подадим сигнал пользователю с помощью
Условного форматирования
(ячейка будет выделена красным фоном).
Для этого:
- выделите ячейку, в которую пользователем будет вводиться исходный параметр;
-
вызовите инструмент
Условное форматирование
(
);
-
выберите
Форматировать только ячейки, которые содержат;
-
в полях раздела
Форматировать только ячейки, для которых выполняется следующее условие:
выберите
значение ячейки
;
вне
;
и введите:
1
;
5
;
- выберите требуемый формат, например, красный цвет фона.
Теперь при вводе значения вне интервала [1, 5] ячейка будет выделена красным (см.
Файл примера
).
Также контроль ввода неверных данных можно организовать с помощью формул (см. статью
Контроль ввода ОШИБочных значений. Часть 3 — с применением формул
) или
Проверки данных
(см. статью
Контроль ввода ОШИБочных значений. Часть 2 — с применением Проверки данных
). В отличие от
Условного форматирования
и формул, которые лишь информируют о допущенных ошибках ввода, инструмент
Проверка данных
позволяет запретить сам ввод ошибочных значений.
СОВЕТ:
Чтобы найти все ячейки на листе, к которым применены правила
Условного форматирования
необходимо:
-
на вкладке
Главная
в группе
Редактирование
щелкните стрелку рядом с командой
Найти и выделить
; -
выберите в списке пункт
Условное форматирование;
-
будут выделены все ячейки, которым применены правила
Условного форматирования
.
Хитрости »
27 Август 2013 331938 просмотров
Сборник формул для условного форматирования
В данной статье собран список формул, которые можно использовать в условном форматировании ячеек, заданным при помощи формулы:
- Excel 2003: Формат(Format)—Условное форматирование(Conditional formatting)— формула;
- Excel 2007-2010: вкладка Главная(Home)—Условное форматирование(Conditional formatting)—Создать правило(New rule)—Использовать формулу для определения форматируемых ячеек(Use a formula to determine which cells to format)
Подробнее об условном форматировании можно прочитать в статье: Основные понятия условного форматирования и как его создать
Все условия приведены для диапазона A1:A20. Это означает, что для корректного выполнения условия необходимо выделить диапазон A1:A20(столбцов может быть больше), начиная с ячейки A1, после чего назначить условие.
Если выделять необходимо не с первой строки, а скажем, с 4-ой, то и выделить надо будет диапазон A4:A20 и в формуле для условия указывать в качестве критерия первую ячейку выделенного диапазона — A4.
Если необходимо выделять форматированием не только конкретную ячейку, удовлетворяющую условию, а всю строку таблицы на основе ячейки одного столбца, то перед установкой правила необходимо выделить всю таблицу, строки которой необходимо форматировать, а ссылку на столбец с критерием закрепить:
=$A1=МАКС($A$1:$A$20)
при выделенном диапазоне A1:F20(диапазон применения условного форматирования), будет выделена строка A7:F7, если в ячейке A7 будет максимальное число.
Так же можно применять не к конкретно одному столбцу, а к полностью диапазону. Но в этом случае надо знать принцип смещения ссылок в формулах, чтобы условия применялись именно к нужным ячейкам. Например, если задать условие для диапазона B1:D10 в виде формулы: =B1<A1, то цветом будут выделены ячейки столбца B, если значение ячейки столбца А в той же строке меньше(B1<A1, B3<A3). При этом если ячейки столбца D меньше ячеек столбца C в той же строке — они тоже будут выделены(D1<C1, D5<C5).
-
ЧИСЛОВЫЕ ЗНАЧЕНИЯ
- Выделение ячеек с числами:
=ЕЧИСЛО(A1) - Выделение ячеек с числами, но не учитывая нули:
=И(ЕЧИСЛО(A1);A1<>0) - Выделение строк со значением больше 0:
=A1>0 - Выделение строк со значением в диапазоне от 3 до 10:
=И(A1>=3;A1<=10) - Выделение в диапазоне $A$1:$A$20 ячейки с максимальным значением:
=A1=МАКС($A$1:$A$20) - Выделение в диапазоне $A$1:$A$20 ячейки с минимальным значением:
=И(ЕЧИСЛО(A1);A1=МИН($A$1:$A$20)) - Выделение в диапазоне $A$1:$A$20 ячейки со вторым по величине числом. Т.е. из чисел 1,2,3,4,5,6,7 будет выделено число 6:
=A1=НАИБОЛЬШИЙ($A$1:$A$20;2) - Выделение ячеек с любым текстом:
=ЕТЕКСТ(A1) - Выделение ячеек с текстом Итог:
=A1=»Итог» - Выделение ячеек, содержащих текст Итог:
=СЧЁТЕСЛИ(A1;»*итог*»)
=НЕ(ЕОШ(ПОИСК(«итог»;A1))) - Выделение ячеек, не содержащих текст Итог:
=СЧЁТЕСЛИ(A1;»*итог*»)=0
=ЕОШ(ПОИСК(«итог»;A1)) - Выделение ячеек, текст которых начинается со слова Итог:
=ЛЕВСИМВ(A1;4)=»Итог» - Выделение ячеек, текст которых заканчивается на слово Итог:
=ПРАВСИМВ(A1;4)=»Итог» - Выделение текущей даты:
=A1=СЕГОДНЯ() - Выделение ячейки с датой, больше текущей:
=A1>СЕГОДНЯ() - Выделение ячейки с датой, которая наступит через неделю:
=A1=СЕГОДНЯ()+7 - Выделение ячеек с датами текущего месяца(любого года):
=МЕСЯЦ(A1)=МЕСЯЦ(СЕГОДНЯ()) - Выделение ячеек с датами текущего месяца текущего года:
=И(МЕСЯЦ(A1)=МЕСЯЦ(СЕГОДНЯ());ГОД(A1)=ГОД(СЕГОДНЯ()))
или
=ТЕКСТ(A1;»ГГГГММ»)=ТЕКСТ(СЕГОДНЯ();»ГГГГММ») - Выделение ячеек с выходными днями:
=ДЕНЬНЕД(A1;2)>5 - Выделение ячеек с будними днями:
=ДЕНЬНЕД(A1;2)<6 - Выделение ячеек, входящих в указанный период(промежуток) дат:
=И($A1>ДАТА(2015;9;1);$A1<ДАТА(2015;10;1)) - Выделение различий в ячейках по условию:
=A1<>$B1 - Выделение ячейки, если ячейка следующего столбца(B) этой же строки меньше:
=A1>B1 - Выделение строк цветом через одну:
=ОСТАТ(СТРОКА();2) - Выделение строк цветом, если значение ячейки столбца A присутствует в диапазоне $F$1:$H$5000:
=СЧЁТЕСЛИ($F$1:$H$5000;A1) - Выделение строк цветом, если значение ячейки столбца A отсутствует в диапазоне $F$1:$H$5000:
=СЧЁТЕСЛИ($F$1:$H$5000;A1)=0 - Выделение цветом ячейки, если её значение в диапазоне A1:A20 второе по счету:
=СЧЁТЕСЛИ($A$1:$A1;A1 )=2 - Выделение ячеек, содержащих ошибки (#ЗНАЧ!; #Н/Д; #ССЫЛКА! и т.п.). Помимо просто выявления ячеек с ошибками можно применять, когда необходимо скрыть ошибочные значения в ячейках(назначив цвет шрифта таким же, как и цвет заливки):
=ЕОШИБКА(A) - Выделение непустых ячеек в столбце A:
=$A1<>»»
ТЕКСТОВЫЕ ЗНАЧЕНИЯ
ДАТА / ВРЕМЯ
ДРУГИЕ
Статья помогла? Поделись ссылкой с друзьями!
Теперь при вводе значения вне интервала [1, 5] ячейка будет выделена красным (см.
Файл примера
).
Также контроль ввода неверных данных можно организовать с помощью формул (см. статью
Контроль ввода ОШИБочных значений. Часть 3 — с применением формул
) или
Проверки данных
(см. статью
Контроль ввода ОШИБочных значений. Часть 2 — с применением Проверки данных
). В отличие от
Условного форматирования
и формул, которые лишь информируют о допущенных ошибках ввода, инструмент
Проверка данных
позволяет запретить сам ввод ошибочных значений.
СОВЕТ:
Чтобы найти все ячейки на листе, к которым применены правила
Условного форматирования
необходимо:
-
на вкладке
Главная
в группе
Редактирование
щелкните стрелку рядом с командой
Найти и выделить
; -
выберите в списке пункт
Условное форматирование;
-
будут выделены все ячейки, которым применены правила
Условного форматирования
.
Хитрости »
27 Август 2013 331938 просмотров
Сборник формул для условного форматирования
В данной статье собран список формул, которые можно использовать в условном форматировании ячеек, заданным при помощи формулы:
- Excel 2003: Формат(Format)—Условное форматирование(Conditional formatting)— формула;
- Excel 2007-2010: вкладка Главная(Home)—Условное форматирование(Conditional formatting)—Создать правило(New rule)—Использовать формулу для определения форматируемых ячеек(Use a formula to determine which cells to format)
Подробнее об условном форматировании можно прочитать в статье: Основные понятия условного форматирования и как его создать
Все условия приведены для диапазона A1:A20. Это означает, что для корректного выполнения условия необходимо выделить диапазон A1:A20(столбцов может быть больше), начиная с ячейки A1, после чего назначить условие.
Если выделять необходимо не с первой строки, а скажем, с 4-ой, то и выделить надо будет диапазон A4:A20 и в формуле для условия указывать в качестве критерия первую ячейку выделенного диапазона — A4.
Если необходимо выделять форматированием не только конкретную ячейку, удовлетворяющую условию, а всю строку таблицы на основе ячейки одного столбца, то перед установкой правила необходимо выделить всю таблицу, строки которой необходимо форматировать, а ссылку на столбец с критерием закрепить:
=$A1=МАКС($A$1:$A$20)
при выделенном диапазоне A1:F20(диапазон применения условного форматирования), будет выделена строка A7:F7, если в ячейке A7 будет максимальное число.
Так же можно применять не к конкретно одному столбцу, а к полностью диапазону. Но в этом случае надо знать принцип смещения ссылок в формулах, чтобы условия применялись именно к нужным ячейкам. Например, если задать условие для диапазона B1:D10 в виде формулы: =B1<A1, то цветом будут выделены ячейки столбца B, если значение ячейки столбца А в той же строке меньше(B1<A1, B3<A3). При этом если ячейки столбца D меньше ячеек столбца C в той же строке — они тоже будут выделены(D1<C1, D5<C5).
-
ЧИСЛОВЫЕ ЗНАЧЕНИЯ
- Выделение ячеек с числами:
=ЕЧИСЛО(A1) - Выделение ячеек с числами, но не учитывая нули:
=И(ЕЧИСЛО(A1);A1<>0) - Выделение строк со значением больше 0:
=A1>0 - Выделение строк со значением в диапазоне от 3 до 10:
=И(A1>=3;A1<=10) - Выделение в диапазоне $A$1:$A$20 ячейки с максимальным значением:
=A1=МАКС($A$1:$A$20) - Выделение в диапазоне $A$1:$A$20 ячейки с минимальным значением:
=И(ЕЧИСЛО(A1);A1=МИН($A$1:$A$20)) - Выделение в диапазоне $A$1:$A$20 ячейки со вторым по величине числом. Т.е. из чисел 1,2,3,4,5,6,7 будет выделено число 6:
=A1=НАИБОЛЬШИЙ($A$1:$A$20;2) - Выделение ячеек с любым текстом:
=ЕТЕКСТ(A1) - Выделение ячеек с текстом Итог:
=A1=»Итог» - Выделение ячеек, содержащих текст Итог:
=СЧЁТЕСЛИ(A1;»*итог*»)
=НЕ(ЕОШ(ПОИСК(«итог»;A1))) - Выделение ячеек, не содержащих текст Итог:
=СЧЁТЕСЛИ(A1;»*итог*»)=0
=ЕОШ(ПОИСК(«итог»;A1)) - Выделение ячеек, текст которых начинается со слова Итог:
=ЛЕВСИМВ(A1;4)=»Итог» - Выделение ячеек, текст которых заканчивается на слово Итог:
=ПРАВСИМВ(A1;4)=»Итог» - Выделение текущей даты:
=A1=СЕГОДНЯ() - Выделение ячейки с датой, больше текущей:
=A1>СЕГОДНЯ() - Выделение ячейки с датой, которая наступит через неделю:
=A1=СЕГОДНЯ()+7 - Выделение ячеек с датами текущего месяца(любого года):
=МЕСЯЦ(A1)=МЕСЯЦ(СЕГОДНЯ()) - Выделение ячеек с датами текущего месяца текущего года:
=И(МЕСЯЦ(A1)=МЕСЯЦ(СЕГОДНЯ());ГОД(A1)=ГОД(СЕГОДНЯ()))
или
=ТЕКСТ(A1;»ГГГГММ»)=ТЕКСТ(СЕГОДНЯ();»ГГГГММ») - Выделение ячеек с выходными днями:
=ДЕНЬНЕД(A1;2)>5 - Выделение ячеек с будними днями:
=ДЕНЬНЕД(A1;2)<6 - Выделение ячеек, входящих в указанный период(промежуток) дат:
=И($A1>ДАТА(2015;9;1);$A1<ДАТА(2015;10;1)) - Выделение различий в ячейках по условию:
=A1<>$B1 - Выделение ячейки, если ячейка следующего столбца(B) этой же строки меньше:
=A1>B1 - Выделение строк цветом через одну:
=ОСТАТ(СТРОКА();2) - Выделение строк цветом, если значение ячейки столбца A присутствует в диапазоне $F$1:$H$5000:
=СЧЁТЕСЛИ($F$1:$H$5000;A1) - Выделение строк цветом, если значение ячейки столбца A отсутствует в диапазоне $F$1:$H$5000:
=СЧЁТЕСЛИ($F$1:$H$5000;A1)=0 - Выделение цветом ячейки, если её значение в диапазоне A1:A20 второе по счету:
=СЧЁТЕСЛИ($A$1:$A1;A1 )=2 - Выделение ячеек, содержащих ошибки (#ЗНАЧ!; #Н/Д; #ССЫЛКА! и т.п.). Помимо просто выявления ячеек с ошибками можно применять, когда необходимо скрыть ошибочные значения в ячейках(назначив цвет шрифта таким же, как и цвет заливки):
=ЕОШИБКА(A) - Выделение непустых ячеек в столбце A:
=$A1<>»»
ТЕКСТОВЫЕ ЗНАЧЕНИЯ
ДАТА / ВРЕМЯ
ДРУГИЕ
Статья помогла? Поделись ссылкой с друзьями!
Видеоуроки
Поиск по меткам
Access
apple watch
Multex
Power Query и Power BI
VBA управление кодами
Бесплатные надстройки
Дата и время
Записки
ИП
Надстройки
Печать
Политика Конфиденциальности
Почта
Программы
Работа с приложениями
Разработка приложений
Росстат
Тренинги и вебинары
Финансовые
Форматирование
Функции Excel
акции MulTEx
ссылки
статистика

 > Excel Options >Formulas.
> Excel Options >Formulas.