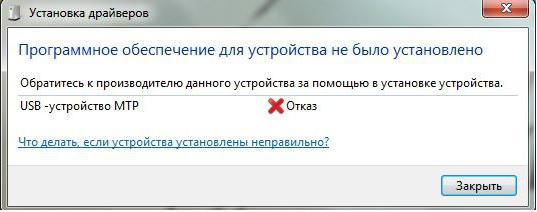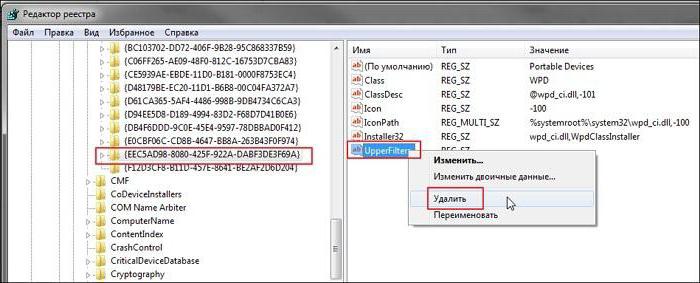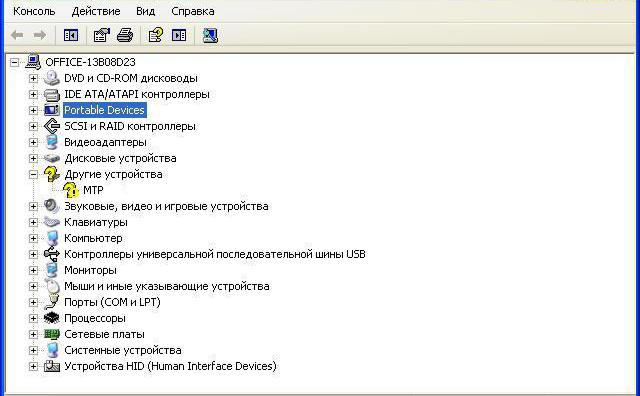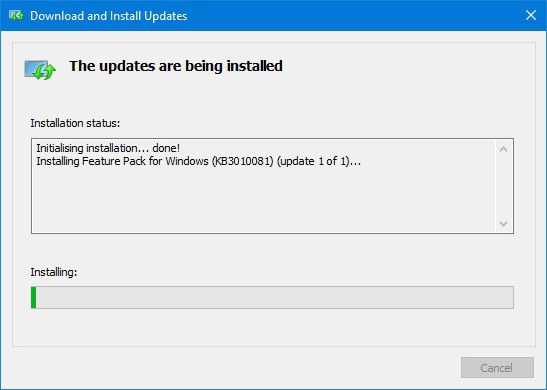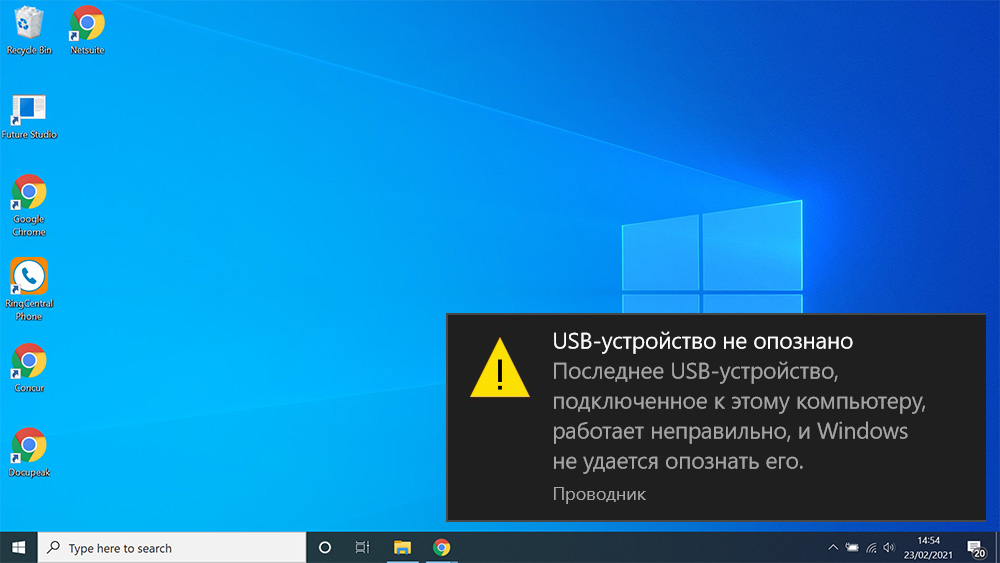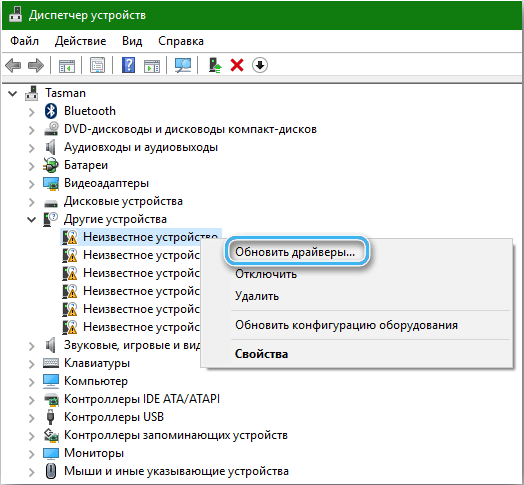Привет всем, в этой статье я попытаюсь представить общее решение для случаев, когда появляется проблема с USB драйверами, которые возможны в операционной системе Windows. Если вы сталкиваетесь с проблемой неизвестного устройства или возникают вопросы при подключении какого-то определённого устройства флешки или модема, то можете попробовать исправить ситуацию, не переустанавливая конкретные USB драйверы, а решить проблему одним махом. Этот способ часто помогает и тем, у кого при подключении флешки с любым содержимым USB драйверы вызывают ступор Windows — когда проводник WE просто останавливается.
ЧИТАЙТЕ ТАКЖЕ:
Как правильно искать драйвер к «непонятному» устройству?
Как запретить автоматическую установку драйвера?
Какие устройства и драйверы у меня установлены?
Ошибка Устройство не является съёмным и не может быть извлечено
ПЕРЕД ТЕМ, КАК НАЧАТЬ, ПОМНИТЕ
- убедитесь, что система получила последние обновления; в их числе есть критические, касаемые именно ошибок с USB драйверами
- какие-то из устройств, подключаемые через USB порты , возможно, придётся переустановить. Сейчас или в последующем.
- перед началом работы освободите все USB порты на компьютере (если в чулане есть клавиатура и мышь с интерфейсом PS/2 — подключите их)
- пункт выше необязателен, однако одно условие критично: мышь и клавиатура должны быть ПРОВОДНЫМИ
- работаем в реестре — делаем копию исправляемой ветки
Простые и дешёвые тестеры USB портов и устройств
А теперь советы:
- проверьте скрытые устройства в Диспетчере устройств
- освободим память системы
- принудительно обновляем «репозиторий»
- после неудачной переустановки драйверов USB
- создайте резервную копию драйверов
Проблема с USB драйверами: удаляем битые пути в Диспетчере устройств
- отключаем все USB устройства
- перейдите в окно Сведений о компьютере по пути
Панель управленияВсе элементы панели управленияСистема
и выберите пункт слева Дополнительные параметры системы:
- выбираем пункт Переменные среды…
Создайте новую переменную с именем
devmgr_show_nonpresent_devices
и задайте ей значение 1:
Согласитесь с изменениями и переходите в Диспетчер устройств, где во вкладке Вид активируйте пункт Показать скрытые устройства :
Начинаем поиск. Разверните пункт Контроллеры USB. Кто здесь не был, сейчас удивиться, сколько устройств хранится в памяти Windows. Это всё то, что было однажды подключено к компьютеру. Так вот все эти бледные устройства можно смело удалить: неработающие USB драйверы будут удалены. Так и сделайте:

Проблема с USB драйверами: чистим память Windows
Идём дальше. Диспетчер можно закрыть. А нам нужен файл INFCACHE.1. От глаз пользователя он скрыт. В нём и хранятся настройки. Вообще их несколько, но нам нужен пока один: тот что в
C:WindowsSystem32DriverStore
Чаще всего эта папка полупустая, и её содержимое выглядит примерно так:
- Щёлкните правой мышкой и вызовите Свойства. Во вкладке Безопасность нужно усилить права на изменение файла для вашей учётной записи. Пусть это будет Полный доступ:
Примените изменения. А теперь файл INFCACHE.1 удалите. Сразу подключите ЛЮБОЕ ЗАВЕДОМО ИСПРАВНОЕ USB устройство. Система перезапишет новый файл INFCACHE.1, который появится после перезагрузки системы. Теперь проверьте как работает и отказавшееся работать ранее USB устройство. Возможно, процедуру удаления устройств и очистки файла настроек придётся повторить несколько раз.
Если после не первой перезагрузки ничего не помогает, проведите эту операцию с остальными файлами этой папки (теми, что имеют расширение .dat — только не трогайте папки!):
Попробуйте несколько раз с перезагрузкой.
Проблема с USB драйверами: обновляем файловый репозиторий
Следующий вариант является продолжением двух первых шагов, и в этом случае мы дублируем удаление USB устройств, но уже в папке:
C:Windows/System32/Driver Store/File Repository/
В её составе отыщите папку с наименованием usbstor.inf. Если их несколько, выберите ту, что по-новее. Внутри найдите два файла: usbstor.inf и usbstor.PNF.
у меня 64-битная версия Windows
Копируем их, вставляем в папку
C:/Windows/inf
Перезагружаемся. Процедуру повторяем по необходимости.
Проблема с USB драйверами: Windows не удалось запустить это устройство…
Обычно такая ошибка в свойствах устройства Диспетчере устройств появляется после проведения некоторых манипуляций с USB контроллером в части прошивки или попытки установить/переустановить устройства целым пакетом с удалением/переустановкой драйверов. Нам придётся проверить реестр на предмет выставляемых сторонними производителями (через программы или обновления) программных фильтров. Подобная проблема иногда подстерегает пользователя, когда Windows перестаёт вдруг видеть дисковод. А с USB это сплошь и рядом. Так что в реестре нам нужна ветка:
HKEY_LOCAL_MACHINESYSTEMCurrentControlSetControlClass{36FC9E60-C465-11CF-8056-444553540000}
Все параметры с именами LowerFilters и UpperFilters смело удаляйте и перезагружайтесь. После этого повторно переустановите драйверы в Диспетчере устройств. Эта ошибка, кстати, часто мешает подключить флешку к виртуальной машине:
Ошибка VirtualBox: Не удалось подсоединить USB-устройство
Надеюсь, помог. Успехов
Вопрос от пользователя
Здравствуйте.
Пытаюсь подключить диск к USB-порту, но появляется ошибка, что это устройство не опознано, работает неправильно, и Windows не удается распознать его.
Сначала подумал, что диск накрылся, решил проверить его на рабочем ПК — с ним всё ОК. Теперь непонятно, видимо с Windows что-то (хотя всё остальное работает). Не подскажите, в чем может дело (а то тратить пару дней на установкой новой Windows и программ — ой как не хочется).
Здравствуйте.
Вообще, такая ошибка может возникать не только с флешками и дисками, но и при подкл. телефонов, фотоаппаратов и др. устройств. Чаще всего она указывает на проблему с драйвером (вероятно, Windows не смогла найти подходящий, либо из-за ошибки он не смог установиться. Кстати, раньше большинство драйверов приходилось инсталлировать вручную с диска, это сегодняшние Windows 10/11 нас «разбаловали»… и часто всё делают сами 🙂).
Ниже приведу небольшую последовательность действий, которая часто помогает решить сию загвоздку…
Пример ошибки. USB устройство не опознано. Windows не удается распознать устройство, оно работает неправильно
*
Как можно исправить ошибку с не опознанными устройствами
📌 ШАГ 1
Банально, но сначала перезагрузите компьютер! 🙂
Затем внимательно осмотрите USB-порт на предмет мусора и физ. повреждений*, перепроверьте его, подключив другой диск/флешку (требуется узнать, исправен ли он?!). Также желательно перепроверить и само устройство на другом ПК, работает ли оно там?
*
👉* Важно!
Если на вашем устройстве есть физ. повреждения, видны следы ржавчины, окисления и пр. — не рекомендуется подключать его к норм. работающему ПК/ноутбуку (можно привести в негодность устройства // либо окончательно потерять данные на той же флешке/диске).
*
Если у вас есть другие USB-порты на корпусе компьютера/ноутбука — попробуйте подключить «проблемное» устройство к ним (иногда такое бывает, что с USB 2.0 — диск, например, не работает, а вот с USB 3.0 — все в порядке).
📌 В помощь!
Чем отличаются порты: USB 2.0, USB 3.0/3.1/3.2 (Gen 1, Gen 2, Gen 2×2), USB4, USB Type C — https://ocomp.info/chem-otlichayutsya-usb.html
Порт USB 2.0 и 3.0
Проверка USB-порта || тестер
👉 Да, кстати, если вы используете разветвители и USB-хабы — попробуйте на время отключить их и подключить проблемное USB-устройство напрямую к порту, расположенному на корпусе ПК/ноутбука!
Примеры USB-концентраторов (разветвителей)
*
📌 ШАГ 2
Проверьте, чтобы ваше устройство (диск, фотоаппарат, и пр.) был включен и он был заряжен >30-40% (иначе есть риск, что в нем может быть задействован энергосберегающий режим). На некоторых флешках могут встречаться спец. переключатели: «Read only | Только для чтения» — попробуйте откл. этот флажок.
Проверьте, заряжено ли устройство и включено ли
👉 Кстати, если речь идет о телефоне — обратите внимание, что пока вы на самом устройстве не дадите разрешение на передачу файлов (такое окно появл. при подкл. смартфона к USB-порту ПК), он будет только заряжаться!
📌 В помощь!
Компьютер не видит телефон через USB: почему и что можно сделать — https://ocomp.info/pc-ne-vidit-telefon.html
передача файлов — дано разрешение (Android смартфон при подкл. к USB-порту компьютера)
*
📌 ШАГ 3
В идеале, конечно, иметь «родные» драйвера для устройства на установочной флешке / компакт-диске (либо узнать модель своего «проблемного» устройства и загрузить их с офиц. сайта), и произвести их установку в Windows.
Впрочем, если у вас установлена современная Windows 10/11 — то можно попробовать открыть диспетчер устройств, найти вкладку «Контроллеры USB» (возможно и «Другие устройства») — нажать в ней правой кнопкой мыши по устройству с воскл. знаком* и выбрать «Обновить драйвер». Далее система должна установить его автоматически…
* Прим.: не всегда проблемное устройство будет отображаться с воскл. знаком. Если оно у вас отображается как и другие — то сделайте ПКМ по нему и откройте его «Свойства», после во вкладке «Драйвер» нажмите кнопку «Откатить», если она не доступна — «Удалить» (а затем в верхнем меню диспетчера нажмите по обновлению конфигурации оборудования).
Диспетчер устройств — обновить драйвер для неизвестного устройства
👉 Кстати, также для подбора и установки драйвера можно воспользоваться спец. утилитой — 📌Driver Booster. Она проверить все устройства (подкл. к ПК), их драйверы, затем сравнит их с последними и предложит обновить устаревшие.
Правда, в рамках этой статьи не рекомендовал бы обновлять ей всё — лучше сконцентрируйтесь только на самых необходимых: на драйверах контроллеров USB / IDE, устройствах HID, на «проблемном» устройстве (для которых вообще нет драйвера, например), и сист. библиотек.
Driver Booster — установка SATA ACHI драйверов
*
📌 ШАГ 4
По умолчанию в Windows включен режим энергосбережения для USB-концентраторов (что иногда может приводить к различным сбоям в их работе). Поэтому на время диагностики и поиска причин я бы посоветовал отключить это…
Для этого в 👉диспетчере устройств нужно раскрыть вкладку «Контроллеры USB» и открыть свойства первого концентратора и во вкладке «Электропитания» снять заветную галочку. Затем повторить операцию для всех устройств из этой вкладки (а напоследок перезагрузить компьютер). 👇
Разрешить откл. этого устройства для экономии энергии — диспетчер устройств — концентратор USB
*
📌 ШАГ 5
Как вариант, предложил бы вам попробовать записать загрузочную флешку 👉с одной из этих версий Linux (например, Ubuntu), загрузиться с нее (установка ОС на диск не требуется) и попробовать подключить проблемное устройство…
Возможно, отличная от Windows ОС сможет распознать устройство и норм. с ним работать (я с таким иногда сталкиваюсь, когда диск/флешка, например, была отформатирована в ту файловую систему, которую не поддерживает Windows. Хотя и со смартфонами бывают коллизии… 👇).
А вот Ubuntu телефон от Samsung увидела и позволяет работать с его файлами!
*
Если вам удалось решить ошибку иначе — поделитесь пожалуйста в комментариях!
За сим откланяюсь, успехов!
👋


Полезный софт:
-
- Видео-Монтаж
Отличное ПО для создания своих первых видеороликов (все действия идут по шагам!).
Видео сделает даже новичок!
-
- Ускоритель компьютера
Программа для очистки Windows от «мусора» (удаляет временные файлы, ускоряет систему, оптимизирует реестр).
Исправляем ошибку «USB — устройство MTP – Отказ»
Исправление ошибки «USB — устройство MTP – Отказ»
Обсуждаемая сегодня ошибка возникает при подключении телефона к компьютеру. Происходит такое по разным причинам. Это может быть отсутствие необходимых компонентов в системе или, наоборот, присутствие лишних. Все эти факторы мешают корректной установке медиадрайвера для мобильных устройств, который позволяет «винде» общаться со смартфоном. Далее мы рассмотрим все возможные варианты устранения данного сбоя.
Способ 1: Редактирование системного реестра
Реестр представляет собой набор системных параметров (ключей), определяющих поведение системы. Некоторые ключи в силу различных причин могут мешать нормальной работе. В нашем случае это единственная позиция, от которой нужно избавиться.
- Открываем редактор реестра. Делается это в строке «Выполнить» (Win+R) командой
Вызываем окно поиска клавишами CTRL+F, выставляем флажки, как показано на скриншоте (нам нужны только названия разделов), и в поле «Найти» вводим следующее:
Жмем «Найти далее». Обратите внимание, что должна быть выделена папка «Компьютер».
В найденном разделе, в правом блоке, удаляем параметр с названием «UpperFilters» (ПКМ – «Удалить»).

Если ключи не найдены или способ не сработал, значит, в системе отсутствует нужный компонент, о котором и поговорим в следующем параграфе.
Способ 2: Установка MTPPK
MTPPK (Media Transfer Protocol Porting Kit) – драйвер, разработанный Майкрософт и предназначенный для взаимодействия ПК с памятью мобильных устройств. Если у вас установлена «десятка», то данный способ может не принести результата, так как эта ОС способна самостоятельно загружать подобное ПО из интернета и оно, скорее всего, уже установлено.
Установка производится предельно просто: запускаем загруженный файл двойным кликом и следуем подсказкам «Мастера».
Частные случаи
Далее мы приведем несколько частных случаев, когда решения проблемы являются неочевидными, но тем не менее эффективными.
- Попробуйте выбрать тип подключения смартфона «Камера (PTP)», а после того как устройство будет найдено системой, переключить обратно на «Мультимедиа».
- В режиме разработчика отключите отладку по USB.
Загрузитесь в «Безопасный режим» и подключите смартфон к ПК. Возможно, некоторые имеющиеся в системе драйвера мешают обнаружению устройства, и этот прием сработает.
Подробнее: Как зайти в безопасный режим на Windows 10, Windows 8, Windows 7, Windows XP
Одному из пользователей при проблемах с планшетом Lenovo помогла установка программы Kies от Самсунг. Неизвестно, как поведет себя ваша система, поэтому создайте точку восстановления перед инсталляцией.
Подробнее: Как создать точку восстановления в Windows 10, Windows 8, Windows 7, Windows XP
Заключение
Как видите, решить проблему с определением мобильных устройств системой не так уж сложно, и мы надеемся, что приведенные инструкции помогут вам в этом. Если ничего не помогло, возможно, в Виндовс произошли критические изменения, и придется ее переустановить.
Источник
При установке драйвера USB накопителя — Отказ
При установке Windows 7 отказ в работе клавиатуры и мышки USB
всем привет, может быть кто то сталкивался с такой проблемой. купил новый пк, устанавливаю Винду.
Не видит никакиз флешек/отказ в установке драйвера
Добрый день, решил создать новую тему, т.к не нашел решения проблемы своей. Перечитал оч много.
Отказ в доступе при установке программ
При установке любой программы возникает ошибка failed to create extraction path потом путь до папки.
Автоматическое обновление драйвера usb-накопителя
Здравствуйте!Есть задача написать программу по блокировке любого usb накопителя при его.
Решение
HKEY_LOCAL_MACHINESYSTEMCurrentControlSetControlClass<7 1A27CDD-812A-11D0-BEC7-08002BE2092F>
в параметре LowerFilters, присутствует snapmanдрайвер Acronis? и посмотрите в разделе
HKEY_LOCAL_MACHINESYSTEMCurrentControlSetControlClass <4 D36E967-E325-11CE-BFC1-08002BE10318>-следы Acronissapman.
Добавлено через 3 минуты
доп смотрите, нет ли строк : tdrpman*, timounter.
Добавлено через 3 минуты
забыл . их — следует удалить.
перезагрузка.
Добавлено через 48 секунд
перезагрузиться не забудьте — после удаления..
Решение
откатываться нужно на момент — установки акронис а сейчас он удален (если, я правильно понял).
..данные не потеряете , проблема может возникнуть с установленными приложениями на момент — восстановления.
Добавлено через 1 минуту
запустите sfc /scannow еще раз.
Добавлено через 2 минуты
и сделайте поиск по реестру — snapman, возможно : где то и остался.
Добавлено через 10 минут
HKEY_LOCAL_MACHINESYSTEMCurrentControlSetControlClass<4 D36E96F-E325-11CE-BFC1-08002BE10318>
здесь гляньте
Добавлено через 3 минуты
должно быть : UpperFilters=mouclass
Добавлено через 34 минуты
+ здесь, должно быть :[HKEY_LOCAL_MACHINESYSTEMCurrentControlSetServicesusbstor]
«Start»=dword:00000003
Источник
Ошибка «USB-устройство MTP. Отказ»: рекомендации по устранению проблемы
Нередко можно встретить ситуации, когда пользователь подключает мобильное устройство к компьютеру посредством кабеля USB, а система девайс не распознает да еще и выдает при этом сообщение об ошибке. И это, к сожалению, относится не только к самым простым телефонам, но и к современным планшетам, смартфонам и даже фотоаппаратам или камерам. Как опознать USB-устройство MTP, сделать его видимым и полностью работоспособным, далее предлагается рассмотреть максимально подробно. Попробуем применить несколько классических методов и решений, которые предлагают пользователи в интернете.
Ошибка Windows 7: «USB-устройство MTP. Отказ». Общая суть проблемы
Сразу хочется отметить, что проблема состоит в том, что мобильный девайс не определяется операционной системой исключительно как накопитель (ни внутренний раздел, ни съемная карта не видны).
Многие пользователи думают, что основная причина состоит в неправильной работе драйвера USB-устройства MTP. Да, действительно, такая ситуация наблюдаться может, но только лишь отчасти. Иногда проблема может состоять в настройках самого девайса или даже в параметрах системного реестра Windows. Кроме того, если в системе не установлены некоторые дополнительные компоненты и обновления, призванные обеспечить корректную работу подключаемых устройств такого типа, ошибка появляться тоже может.
Первоначальные действия с реестром
Итак, прежде чем скачать драйвер USB-устройства MTP, можно предпринять, так сказать, превентивные меры, используя для этого системный реестр, поскольку некоторые установленные ключи могут содержать в себе запреты на определение мобильных девайсов.
Первым делом вызываем редактор (regedit в меню «Выполнить») и переходим к ветке HKLM. Через раздел SOFTWARE и каталоги контроля переходим к конечному каталогу, как показано на изображении выше. Справа имеется ключ UpperFilters, который как раз нам и мешает. Удаляем запись, выходим из редактора и перегружаем систему. После этого, как правило, при подключении девайса к компьютеру или ноутбуку драйверы, если их не было, установятся автоматически, а само USB-устройство MTP становится видимым в системе.
Установка или обновление драйвера
Но бывает и так, что вышеуказанный ключ в реестре изначально отсутствует, а устройства не определяются ни под каким предлогом. Что делать в такой ситуации?
Тут необходимо при подключенном к компьютеру девайсе зайти в «Диспетчер устройств», найти свое устройство, помеченное желтым треугольником, и через меню ПКМ выбрать обновление драйвера (таже можно использовать и раздел свойств). Когда система начнет выдавать рекомендации, следует выбирать только совместимые драйвера. Если это не поможет, скачайте в интернете универсальный драйвер MTPPK, установите его самостоятельно или укажите системе полный путь к сохраненному файлу.
Иногда нерабочее USB-устройство MTP можно идентифицировать, если на вкладке сведений в выпадающем информационном списке выбрать ИД оборудования, после чего задать поиск драйвера в интернете по самой длинной строке, содержащей идентификаторы DEV и VEN. Само собой разумеется, что после загрузки драйвер также придется инсталлировать самому.
Инсталляция дополнительных компонентов системы
Иногда, даже при условии наличия работоспособного драйвера, ошибка может возникать снова и снова. Считается, что такая ситуация большей частью связана с отсутствием особых компонентов самой операционной системы.
Исправление ошибки состоит в том, чтобы загрузить с официального сайта Microsoft пакет Windows Media Feature Pack или его недостающие элементы, а затем установить. Отзывы пользователей свидетельствуют о том, что иногда это срабатывает.
Другие варианты устранения сбоя
Некоторые владельцы мобильной техники после удаления вышеописанного ключа реестра рекомендуют отключить режим отладки по USB. Иногда помогает установка настроек с использованием типа подключения PTP (камера) вместо MTP.
Обладатели смартфонов и планшетов Samsung утверждают, что для определения USB-устройства MTP достаточно установить соответствующий адаптер (инсталлируется он вместе с программой Samsung Kies).
Еще один вариант действий, как утверждается, состоит в том, чтобы загрузить Windows в безопасном режиме и войти в систему под регистрационной записью администратора. В этом случае драйверы устанавливаются автоматически и без проблем.
Для определения мобильной техники Apple многие пользователи рекомендуют использовать следующий действия. Через ПКМ на системном разделе (диск «С») выбирается раздел свойств и вкладка безопасности, а в меню групп или пользователей проверяется наличие строки «Прошедшие проверку» с параметром «Чтение».
Аналогичные действия производятся для каталога Windows. Если указанный параметр не задействован, его нужно добавить через кнопку изменения опций. После перезагрузки Windows «яблочные» девайсы системой будут распознаны.
Наконец, если система подвергалась воздействию вирусов, следует произвести полную проверку, используя для этого портативные антивирусные утилиты.
Источник
Мы постоянно используем USB-порты компьютера для подключения к ним периферии, внешних накопителей, камер, телефонов и другой электроники. Поэтому неудивительно, что время от времени такой способ подключения сбоит и выдает ошибку с текстом Сбой запроса дескриптора устройства USB в Windows 10.
Пугающее слово «сбой» и совсем непонятное «дескриптор» заставляют многих пользователей думать, что произошло нечто ужасное. Да, иногда эта ошибка говорит о физическом выходе из строя подключенного устройства, но в большинстве случаев речь все-таки идет о программном сбое, который легко исправить.
Содержание
- Что значит сбой запроса дескриптора USB устройства
- Сбой запроса дескриптора USB устройства: как исправить
Что значит сбой запроса дескриптора USB устройства
Любое устройство с USB-портом имеет собственный дескриптор, содержащий идентификатор поставщика и продукта. Эта информация используется операционной системой для определения того, что за устройство используется, и загрузки для него нужных драйверов. Соответственно и сбой запроса дескриптора всего-навсего означает, что система не может прочитать идентификатор устройства.
Лишний раз убедиться в этом поможет «Диспетчер устройств». Найдите в списке «Контроллеры USB». Вы почти наверняка увидите там восклицательный знак в желтом треугольнике и надпись «Неизвестное USB-устройство». Именно оно и вызывает нашу проблему.
Причин этому может быть множество, начиная от выхода из строя внешнего накопителя или другого подключенного к компьютеру через USB-порт гаджета и заканчивая банальным сбоем в работе софта, который, как мы и писали, «лечится» легко и непринужденно.
Сбой запроса дескриптора USB устройства: как исправить
Сам текст ошибки ничего не может сказать о конкретной причине ее появления. И в зависимости от того, с чем эта проблема связана, отличаются и способы ее решения.
Неисправен USB-порт компьютера
Проблема может крыться в самом USB-порте компьютера или ноутбука. Поэтому первое, что стоит сделать при появлении такой ошибки — попробовать подключить устройство к другому порту. Соответственно, если все заработало штатно, значит из строя вышел порт ПК. Если проблема не решена, переходим к следующему пункту нашего гайда.
Неверный режим питания
Операционная система Windows нацелена на эффективность, но иногда ее забота может «выйти боком». Яркий пример тому — режимы питания, которые могут быть чрезмерно «эффективными». Так, со временем USB-порты компьютера могут отключаться для экономии энергии, вызывая появление сбоя дескриптора при попытке их использовать. Ну а для решения проблемы нам потребуется отключить эту функцию.
- Нажмите сочетание клавиш Win+R, введите команду control.exe powercfg.cpl и нажмите Enter для запуска параметров электропитания.
- Кликните Настройка схемы электропитания -> Изменить дополнительные параметры питания.
- Найдите в открывшемся окне пункт Параметры USB -> Параметры временного отключения USB-порта и измените его значение на «Запрещено».
- Нажмите «Применить» и «ОК».
После этого стоит запретить системе отключать USB-устройства для экономии энергии.
- Нажмите сочетание клавиш Win+X и запустите «Диспетчер устройств».
- Найдите там пункт «Контроллеры USB», зайдите в свойства первого USB-устройства, перейдите на вкладку «Управление электропитанием» и снимите галку напротив пункта «Разрешить отключение этого устройства для экономии энергии».
- Нажмите «Применить» и «ОК».
- Повторите процедуру для каждого из показанных там USB-устройств
Ошибка драйвера
Ошибка 43 Сбой запроса дескриптора USB устройства может появляться и в случае неверной установки драйвера устройства при его инициации. В этом случае:
- нажмите сочетание клавиш Win+X и выберите в выпадающем списке «Диспетчер устройств»;
- в открывшемся окне найдите пункт «Контроллеры USB» и нажмите правой кнопкой мыши по неизвестному USB-устройству;
- выберите «Удалить устройство» в открывшемся контекстном меню;
- нажмите «Обновить конфигурацию оборудования».
Таким образом, вы «заставите» систему переустановить драйвер устройства, и если проблема была именно в нем, она будет решена в тот же миг.
Еще одна проблема с драйвером может быть связана с установкой его устаревшей версии.
- Зайдите в «Диспетчер устройств» уже знакомым нам способом.
- Найдите там пункт «Контроллеры USB» и нажмите правой кнопкой мыши по неизвестному USB-устройству.
- Вместо «Удалить устройство», как было в предыдущем случае, кликните «Обновить драйвер».
- В следующем окне выберите автоматическую установку драйверов и дождитесь завершения процедуры.
Устаревший драйвер чипсета материнской платы
Аналогичную проблему может вызывать и устаревший драйвер чипсета материнской платы. Для его обновления можно посмотреть модель системной платы и скачать соответствующий драйвер с официального сайта производителя. А можно пойти и более простым путем.
Многие производители имеют собственные фирменные утилиты, которые следят за актуальностью драйверов для установленного в ПК оборудования. К примеру, у той же Asus есть отличная утилита Armoury Crate. Просто перейдите на вкладку Инструменты -> Драйвер, и вы сможете обновить все нужные драйверы или убедиться в их актуальности.
Проблема с буквой USB-устройства
Если вы подключили к компьютеру флешку или другой внешний накопитель, сбой дескриптора USB-устройства может возникать из-за конфликтующей с другим компонентом системы буквой диска.
- Нажмите сочетание клавиш Win+X и выберите «Управление дисками».
- Найдите там проблемный накопитель и кликните по нему правой кнопкой мыши.
- Кликните «Изменить букву диска или путь к диску».
- Нажмите «Добавить».
- Выберите «Назначить букву диска A-Z» и выберите для накопителя любую незанятую букву.
- Нажмите «ОК».
Если ничего не помогло
Если решить проблему не удалось, несмотря на все предпринятые попытки, остается еще один самый неприятный вариант — выход из строя самого USB-устройства. Но перед тем, как бежать в магазин за новым гаджетом, убедитесь, что он действительно неисправен.
Благо, сделать это достаточно просто — попробуйте подключить устройство к другому компьютеру. Если ситуация со сбоем дескриптора повторилась, скорее всего, причина ошибки действительно кроется в неисправном USB-устройстве.
Читайте также
- Как удалить обновление Windows: несколько рабочих способов
- Черный экран на ноутбуке: что делать
- Мощный ноутбук для работы и развлечений: топ-10 лучших в 2023 году
Иногда при подключении флешки или другого устройства к компьютеру пользователь сталкивается с сообщением о том, что «USB-устройство не распознано». При этом пользоваться подключаемыми гаджетами нельзя, так как операционная система попросту не устанавливает для них драйверы. Подобная ошибка может возникнуть практически с любой версией ОС независимо от типа порта (USB 3.0 или USB 2.0).
Причины неполадок
Причины, по которым Windows не опознаёт USB-устройства, могут быть самыми разными. В зависимости от них, стоит выбирать и метод решения проблемы. Однако далеко не всегда пользователю удается четко выявить, из-за чего внешние приборы не подключаются. В этом случае наиболее эффективный подход включает в себя последовательное использование всех способов.
Чаще всего проблема с неопознанным устройством связана со следующими причинами:
- Неправильная работа конкретного USB-драйвера из-за перегрузки, повреждений или полного отсутствия актуальной версии.
- Отсутствие последних обновлений в операционной системе. Корпорация Microsoft регулярно выпускает обновления и правки, позволяющие избегать разного рода конфликтов драйверов.
- В компьютере нет необходимых для правильной работы внешних устройств программных и аппаратных обновлений.
- Физические повреждения самих USB-контроллеров.
- Внешнее устройство или накопитель входит в режим выборочной приостановки.
- Необходимы актуальные обновления драйверов для материнской платы.
Методы решения проблемы
Если пользователь столкнулся с неполадками USB-устройств и невозможностью их использования на компьютере, ему необходимо выполнить ряд операций для выявления причин ошибки и её исправления. Рассмотрим наиболее популярные подходы.
Отключение компьютера от сети
Самый банальный способ восстановления многих неполадок в компьютере. Иногда достаточно просто выключить и включить систему, чтобы она обновила конфигурацию оборудования и сбросила все ошибки. Однако, порой перезагрузки недостаточно, так что приходится обращаться к полному обесточиванию ПК.
При выключении из розетки энергия не будет поступать на все элементы материнской платы, включая USB-порты. Таким образом, удастся гарантированно сбросить их конфигурацию. При следующем включении система подгрузит все необходимые драйверы и, вполне возможно, станет работать в привычном режиме.
После отключения компьютера от розетки стоит оставить его в таком виде на несколько минут, чтобы все конденсаторы на материнской плате разрядились. После этого можно снова подключать кабель в розетку.
Если ошибка была вызвана случайным программным или аппаратным сбоем, проблема исчезнет. Если же этого не произошло, стоит воспользоваться другими методами.
Обновление драйверов
Нередко проблема с опознаванием разного рода внешних устройств связана с отсутствием необходимых драйверов. Это же касается отсутствия своевременных обновлений. Чтобы инсталлировать нужное программное обеспечение, необходимо перейти в Диспетчер устройств. Проще всего это сделать командой devmgmt.msc, которую вводят в окно «Выполнить» после нажатия на кнопки Win+R.
В Диспетчере устройств необходимо проверить все подключённые элементы на наличие драйверов. Восклицательный знак возле какого-либо пункта указывает на отсутствие программного обеспечения. Необходимо щёлкнуть правой кнопкой мыши по этому устройству и выбрать пункт «Обновить драйвер».
Должно открыться окно обновления, которое предложит отыскать нужные драйверы автоматически на серверах компании или вручную на компьютере. Зачастую хватает и первого варианта, поскольку корпорация Microsoft старается всегда иметь наиболее полную базу программного обеспечения для всех популярных устройств.
Стоит отметить, что автоматический поиск драйверов возможен только в том случае, если компьютер имеет стабильное подключение к сети. Операционная система подгрузит актуальные версии и инсталлирует их без участия пользователя.
В некоторых случаях наблюдается обратная ситуация, когда обновлённый драйвер мешает работе внешних устройств и портов. Обычно проблема проявляется после пакетного обновления программного обеспечения или операционной системы. Решением станет отказ драйвера до более ранней версии при помощи встроенных средств. Необходимо просто открыть Диспетчер устройств, выбрать нужное оборудование и в контекстном меню правой кнопкой мыши выбрать позицию «Откатить драйвер». Далее рекомендуется нажать на кнопку «Обновить конфигурацию оборудования» и проверить, появилось ли устройство в списке.
Удаление внешнего накопителя или устройства с последующим подключением
Данный метод будет полезен в том случае, если установленный на конкретное устройство драйвер имеет повреждения или функционирует нестабильно.
Последовательность действий:
- Нажать на кнопку «Пуск» и в поле поиска ввести фразу «Диспетчер устройств».
- Открыть приложение и изучить список установленного оборудования.
- В списке отыскать категорию «Дисковые устройства» или конкретный порт USB.
- Правой кнопкой щёлкнуть по выбранному оборудованию и выбрать пункт «Удалить».
- Извлечь устройство из порта компьютера и подождать около минуты.
- Снова установить оборудование в разъём, после чего дождаться автоматической установки необходимых драйверов.
- Проверить, работает ли устройство должным образом.
В некоторых случаях подключаемому оборудованию требуется дополнительное питание (некоторые жёсткие диски), без которого оно не сможет функционировать нормально. Если описанный метод не помог, стоит перейти к другим способам.
Изменение параметров отключения USB-порта
Иногда неправильная работа подключенного устройства связана с тем, что драйвер концентратора в автоматическом режиме приостанавливает работу USB. Достаточно эффективным решением данной проблемы станет изменение параметра временного отключения функции.
Алгоритм:
- Правой кнопкой мыши щёлкнуть на значок Windows и из предложенного списка выбрать пункт «Электропитание».
- Перейти в окно «Выбор или настройка схемы управления питанием».
- Нажать на пункт под названием «Настройка схемы электропитания».
- В окне «Изменение параметров схемы» отыскать позицию «Изменить дополнительные параметры питания» и нажать на неё левой кнопкой мыши.
- Открыть «Параметры электропитания» и найти пункт «Параметры USB».
- Отыскать «Параметр временного отключения USB-порта», после чего запретить функцию во время питания от батареи или сети.
- Применить настройки и закрыть окно.
Теперь остаётся просто проверить работу подключённого оборудования. В некоторых случаях может потребоваться перезагрузка, чтобы все изменения вступили в силу.
Отключить быстрый запуск
Есть вероятность, что устройства USB могут не распознаваться операционной системой из-за включённой функции быстрого запуска USB. Это становится крайне неприятной проблемой, особенно если пользователь регулярно использует внешние накопители для хранения данных.
Чтобы отключить быстрый запуск на Windows 10, нужно сделать следующее:
Чтобы изменения начали действовать, потребуется перезагрузить компьютер. При этом включение после правок может быть довольно медленным, однако USB-устройства всегда будут распознаны.
Установка последних обновлений операционной системы
Компьютерное оборудование и внешние гаджеты постоянно совершенствуются. При этом они требуют особого программного обеспечения, которое добавляется в операционную систему только в рамках обновлений. По этой причине очень важно следить, чтобы на компьютере были инсталлированы все необходимые апдейты.
Порядок установки обновлений:
- Нажать кнопку пуск и ввести в строку поиска запрос «Центр обновления Windows».
- Открыть найденный сервис.
- Выбрать пункт «Проверить наличие обновлений» и дождаться, пока система завершит сканирование.
- Нажать на кнопку «Просмотр необязательных обновлений».
- Изучить доступные апдейты и установить флажки напротив нужных программ.
- Нажать кнопку «Установить обновления».
- Следовать предложенным инструкциям и инсталлировать софт на компьютер.
В некоторых случаях для правильной работы новых утилит требуется перезагрузить систему.
Если ни один из предложенных способов не дал необходимых результатов, вполне возможны проблемы с конкретным внешним USB-оборудованием. Нужно проверить его работоспособность на другом компьютере и при необходимости обратиться к мастеру.