Содержание
- Удаленное рабочее место
- Актуальная версия
- Установка урм криста на windows 10
- Тема: УРМ
- Скачать УРМ нельзя.
- Да, собственно, и «инсталляшка» не нужна.
- Часто задаваемые вопросы по УРМ
- Установка урм криста на windows 10
Удаленное рабочее место
Актуальная версия
| Имя файла | Заголовок | Дата размещения | Размер | Скачивания | Скачать |
|---|---|---|---|---|---|
| Клиент УРМ версии 13.21.13 | 19-05-2022 | 68.15 Мб | 3155 | Скачать |
1. Скачать архив в папку C:DistribURM_132113.zip
1.1 Распаковать полученные файлы, запустив файл URM_132113.zip
Должна получиться папка C:DistribURM_132113
2. Запустить файл C:DistribURM_132113DB_Copy.bat
4. Переименовать папку C:Program filesKristaURM в папку C:Program filesKristaURM_1
5. Переместить папку C:DistribURM_132113URM в папку C:Program filesKrista (переместить именно папку URM, находящуюся внутри папки URM_132113)
6. Запустить файл C:Program filesKristaURMOCXcreg.exe
8. Сделать полную синхронизацию на базе 2020 года (и если требуется на базе 2019 года, базе планирования)
8.1 Закрыть УРМ
9. Этот пункт выполняется если нужно сохранить полученные ранее сообщения
9.1 Скопировать все файлы из папки с письмами C:Program filesKristaURM_1Messages в папку C:Program filesKristaURMMessages
9.2 Cкопировать файл C:Program filesKristaURM_1OCXMessageRegistry.dat в папку C:Program filesKristaURMOCX
9.3 Если принятые файлы (*.doc, *.xls, *.rar, *.zip) хранились в папке C:Program filesKristaURMOCX, скопировать эти файлы из папки C:Program filesKristaURM_1OCX в папку C:письма УРМ
10. Если все прошло без ошибок удалить папку C:Program filesKristaURM_1
Источник
Установка урм криста на windows 10
2.1 Нажмите кнопку «Просмотреть сертификаты в контейнере».
2.2 Перед вами на экране появится окно «Сертификаты в контейнере секретного ключа». Нажмите кнопку «обзор».
2.3 Появится окно выбора ключевого носителя. Выделите строчку Aktiv Co. ruToken ……. и нажмите «ОК».
2.4 Система запросит вас ввести pin-cod (Пароль для контейнера). Это тот пароль, который вы лично придумали в офисе «ИС Криста-Икутск» и лично написали на бумажке.
2.5 ВНИМАНИЕ. Ставить Галочку напротив пункта «Запомнить пароль» НЕЛЬЗЯ!
3. Нажмите «ОК» и подождите некоторое время.
3.1. Через некоторое время на экране должно появится окно такого типа:
3.2. В появившемся окне выделите и скопируйте серийный номер: Выделите всю строчку мышкой. Нажмите правой кнопкой и выберите пункт «Копировать». Серийный номер нам понадобится при настройках УРМ.
3.3. Далее нажмите кнопку свойства.
3.4. Появится окно со сведениями о сертификате. Нажмите кнопку «Установить сертификат».
8.2.1. В строчку серийный номер сертификата вставьте скопированный нами ранее (пункт 6.2.) номер сертификата. Это можно сделать так: Выделите мышкой строчку и нажмите на правую кнопку. В появившемся меню выберите «Вставить».
8.2.2. Вставленный номер будет содержать пробелы. Их надо обязательно удалить. В результате общее количество символов должно остаться равное двадцати.
8.2.3. При использовании более одного ключа серийные номера можно писать через запятую
8.2.4. Сохраните изменения
5.3. Закройте программу УРМ
Надеемся, что у ВАС все получилось и Вы теперь можете спокойно работать.
Источник
Тема: УРМ
Опции темы
Поиск по теме
попрасите программистов из Вашего УФК,
нам они все делали пока в штате не было своих
Мы работаем в «МДОУ» по программе УРМ, нас по этой программе обслуживает районный отдел образования,-что хочу сказать: у меня переустанавливали на компе «Винду»-УРМ после этого не встала, как не пытался этот дядя с РОО, причину не знаю, так что если есть возможность попытайтесь пока не сносить со старого компа УРМ, т.к. программа эта очень вредная! Если встанет на новый компьютер, тогда вперёд

А вообще можно обратиться в Мэрию вашего города, они же главные распорядители ден.ср-в
Всем спасибо. Закончилась эпопея тем, что вызвали из Кристы специалиста и за деньги он все установил, так как в Кристе нам сказали, что нам казначейство должно была дать диск с инсталляцией, а в казначействе сказали, что ничего не знают, поэтому обращайтесь в Кристу. Жаль, что Криста не дала нам скопировать инсталляционный диск. Разумеется, если на рынке программного обеспечения появится конкурент Кристы, то в случае предоставления конкурентами инсталляционного диска я буду сторонником отказа от Кристовского УРМа. Действительно, если что с компом или при замене компа каждый раз Кристе платить.
Конкуренты уже появились.
(на радость нам)
а где скачать (СКАЧАТЬ) эту програмку? на нее требуется лицензия при установке?
и какие у нее есть конкуренты?
Скачать УРМ нельзя.
Сложного в переустановки УРМ на другой комп совершенно нет. Установить СУБД, установить собственно сам УРМ (с инсталляшки, версия скорее всего будет старой, тогда в реестре подправить номер версии в соответствии с текущей), закинуть со старого компа папку KRISTA на новый и все. Ну, настройки проверить. а по поводу связи с ФО нужно со специалистом ФО консультироваться. вот они вас-то и должны были проконсультировать. А программа нормальная, было б желание
Да, собственно, и «инсталляшка» не нужна.
Достаточно положить в system32 полтора десятка файлов и зарегистрировать.
Добрый день. Подскажите пожалуйста есть ли какая-то литература, или просто теоритическая информация по УРМ? Мы с января 2012 переходим на неё, хочется немного ознакомиться с программой.
привет, у меня криста на клиентской машине не видит базу как прописать ее
Все было нормально но когда был ремонт комп отключали а когда подключили перестал видеть базу кстати он обращается по адресу C: Program FilesKristaURMDataBase но там пусто у меня XP
1. Если диск подвергался ремонту, скорее всего, он переподключен к другой сетевой группе. Проверьте, с сетевого компьютера Вы видите головной?
2. При установке УРМ на сетевой машине указанная Вами папки то ли не создаётся вовсе, то ли пуста, т.к. база лежит на головной машине. Так что это нормально. На головной машине УРМ нормально открывается, документы на интерфейсах есть?
На головной машине все нормально, с сеткой тоже может где-то прописывается в кристе путь к базе.
Много лет стоит две программы от фирмы «Криста» это УРМ и АС Смета. Хуже программ я невстричал только «СКИФ» обвноления непостоянные глюки вечные база неповоротливые. Тех потдержка нудная и неоперативная а новую инструкцию по АС Смете переходили 2 мес а в 1С она была уже давно. Я мнго лет хочу отказаться от этих программ но наша корумпированная власть местная в виде КЭФ берет откаты от Кристы и весь район сидит на этой Гумне.
Вы бы сначала русский язык подучили, а то Вам и калькулятор простой гумном казаться будет.
Специальные требования к русскому языку для пользователей УРМ отсутствуют.
Что касается существа комментария, то это правда.
Можно ли с разных компьютеров подписывать и отправлять документы в УРМ? база одна
То есть Вы с одним ключом работаете то на одном, то на другом компьютере?
Или у двух пользователей есть свой собственный ключ и они должны подписывать документы каждый своим ключом?
Источник
Часто задаваемые вопросы по УРМ
Часто задаваемые вопросы по УРМ.
ü Важно: Файл вопросов и ответов постоянно обновляется. Актуальную версию файла можно скачать с сайта департамента финансов раздел «Программное обеспечение» или http://depfin. adm44.ru/Departament/soft/index. aspx
· Вопрос: Какой у нас код пользователя?
Ответ: Открываем программу УРМ, далее «НастройкиРедактор настроек» и смотри строку «Код пользователя». Рекомендуем запомниь (записать) Ваш код пользователя, т. к. при обращении за помощью он будет требоваться.
· Вопрос: Как установить (переустановить) программу УРМ?
Ответ: Смотрите инструкцию «Инструкция по установке УРМ. doc»
· Вопрос: Как отправить документ через программу УРМ?
Ответ: Смотрите инструкцию «Отправка документов через программу УРМ. docx»
· Примечание: При возникновении не описанной в данном руководстве ошибки необходимо запустить «Регистрацию УРМ» (С:Program FileskristaURMOCXcreg. exe).

Решение: При отправке документов разорвалось соединение, надо попробовать отправить документы еще раз. Также можно посмотреть общий объем прикрепленных файлов к каждому документу, попробовать отправить пп по одному документу.
· Ошибка: Программа УРМ не запускается, выдаётся сообщение «Unavailable database…» или «cannot attach…»


Ответ: Проверить не запущенны ли службы Firebird и если запущены, открыть их свойства, остановить их нажав кнопку «Остановить», выбрать тип запуска «Вручную» и нажать «ОК». После чего перезапустить УРМ. Если не поможет переустановить Firebird по «Инструкция по переустановке Firebird. doc»
· 
Решение: В детализации платежного поручения в кнопке «Столбцы» поставить галочку «Район трансферта».
· Ошибка: В УРМСанкционированиеБюджетные_обязательства при создании новой записи после нажатии кнопки «Привязать файл к документу» неактивны кнопки «Добавить….»
Решение: Запустить регистрацию УРМ, если не помогло сделать полную синхронизацию в УРМ.
· Ошибка: В УРМСанкционированиеБюджетные обязательства при создании новой записи ошибка «Нет прав на введенный лицевой счет»
Решение: Проверяем вставлен ли носитель с цифровой подписью в компьютер. Если втавлен смотрим интсрукцию «Установка сертификата. doc»
· Ошибка при добавлении новой записи в «Расход по чекам»
· Ошибка: При попытке перечислить командировочные по ФИО.
· Ошибка: Документ отклонен в ПОФ по ПБС, причина 01.05.02 Требуется цифровая подпись.
Решение: Обратиться в отдел АСФР. Тел. 31-78-63.
· Ошибка: В сетевой версии УРМ
Решение: В редакторе реестра (regedit) в HKEY_LOCAL_MACHINESOFTWAREKristaURM параметр CurrentStatus поставить значение: 1. Перезагрузить компьютер.
· Ошибка: При импорте документа выскакивает ошибка:
Решение: Вариант1: В выгружаемой платежке из 1С в строке PPST перед суммой должно быть целое число или пусто. Для решения проблемы нужно перенастраивать 1С.
Вариант2: В платежке не хватает одного разделителя в строке PPST:
· Ошибка: При входе в УРМ выдает ошибку
Решение: Необходимо сначала заменить базу на пустую через утилиту «Обновление УРМ» (С:Program FilesKristaURMUpdaterUpdater. exe), затем провести полную синхронизацию.
Данная ситуация может возникнуть в том случае, если в редакторе настроек сменили код клиента и провели простую синхронизацию, соответственно в таблице REMOTECLIENT получается две записи, тогда как должна быть только одна.
· Ошибка: При импорте платежки в УРМ выдает сообщение:
Решение: В платежном поручении нет параметра РР. Необходимо настроить 1С чтобы при выгрузке этот параметр появился.
· Ошибка: При попытке отправить платежку в УРМ выдает сообщение: Цепочка сертификатов не полна.
Решение: Установить корневой сертификат Root_2016.cer
· Ошибка: Не появляется тип средств
Решение: В 1С «Назначение платежа должно быть в виде: «(бюджетная_классификация, лицевой_счет)тип_средств текст»
· Ошибка: При проверке на печатный вид сумма прописью правильная, а сумма цифрами отрицательная и обрезана:
Решение: Открыть Панель_управленияЯзык_и_региональные_стандарты, затем «Настройка…» и в поле «Разделитель целой и дробной части» поставить запятую и нажать «ОК». Перезапустить УРМ.
· Ошибка: Не удалось сопоставить организацию. ИНН: *** КПП: *** Наименование: ***
Решение: Данная ошибка говорит о том, что в базе нет этой организации. Вам нужно направить заявку на добавление этой организации в отдел казначейства с реквизитами организации через программу УРМИнструментыПакеты_данных (Смотрите инструкцию «Отправка документов через программу УРМ. docx»).
· Ошибка: При загрузке плат. поручений в назначение платежа попадает только часть текста, а все остальное попадает в графу НДС
Решение: Для решения проблемы необходимо чтобы в назначении платежа НДС было в конце.
Решение: Проверить в платежке наличие скобок. Скорее всего не хватает открывающейся скобки.
· Ошибка: При попытке войти в программу выходит ошибка:
Решение: Проблема связана с вычитывания данных из реестра Windows. Проблему удаётся решить пересозданием учетной записи пользователя.
· Ошибка: Ошибка импорта документа № 000, дата 10.08.2015, сумма 19574 : Не верный формат даты
Решение: В файле импорта, неверный формат строки ZROSN, в документах основания УИН надо вводить без кавычек, т. е.
Решение: 1. Установлено больше копий чем выделено (приобретено). Удалить лишние копии.
2. Было изменено имя компьютера. С помощью утилиты Обновление УРМ (c:Program FileskristaURMUpdaterUpdater. exe) необходимо заменить базу 2015 года на пустую и затем провести полную синхронизацию.
3. На одном компьютере запущено несколько копий УРМ. Закрыть все копии УРМ и запустить одну.
· Ошибка: Ошибка заполнения информации налогового платежа: при непустом значении поля ‘Показатель статуса’ поле ‘Показатель типа платежа’ должно быть равным 0
Решение: PPT|536|17.08.2015|2000.00|0|01|4413000627|441301001|Дф Ко Кологривская районная больница|40601810334693000001|043469001|Отделение Кострома г. Кострома||4401007770|440101001|УФК по Костромской области|40101810700000010006|043469001|Отделение Кострома г. Кострома|||5|0|0610000000000000029020 ТС 10.02.03 ИСК :Госпошлина
· Ошибка: При просмотре ПП задваиваются значения.
Решение: Убрать задвоенные данные из описания платежа.
Решение: Восстановить базу из копии (c:Program FileskristaURMUpdaterUpdater. exe). Удалить содержимое папки c:Program FileskristaURM_Update. Запустить УРМ, сделать синхронизацию и установить обновление.
· Ошибка: Возникают ошибки при полной синхронизации. Замена базы на пустую не помогает.
Решение: С рабочей машины скопировать на проблемную с заменой пустую базу. Файлы c:Program FileskristaURMDatabasebudgetrm. gdb и c:Program FileskristaURMDatabase budgetrm_empty. gdb. Провести полную синхронизацию.
· Ошибка: При запуске утилиты Updater. exe и попытке заменить базу на пустую возникает ошибка:
Решение: Запустить редактор реестра (ПускВыполнитьregedit)
-для 32-х битных систем ветку HKEY_LOCAL_MACHINESOFTWAREKristaURM
-для 64-х битных систем ветку HKEY_LOCAL_MACHINESOFTWAREWow6432NodeKristaURM
И в параметре CurrentStatus изменить значение на 1.
После этого запустить УРМ и провести синхронизацию.
· Ошибка: При отправке пп возникает ошибка:
Решение: Закрыть программу УРМ, запустить «Регистрация УРМ», затем заново запустить программу УРМ.
· Ошибка: При входе в УРМ возникает ошибка:
Решение: Удалить Firebird 2.0. Установить Firebird 2.5.
· Ошибка: Поле с именем “name_bic_rcp” не найдено
Решение: Обновить форматы выгружаемых файлов в 1С.
Решение: В платежном поручении не правильно указан тип классификации. Второе значение после PPST (скорее всего должен быть 31-источник или 10-расход.)
Решение: По данной ошибке рекомендуется через командную строку (Пуск Выполнитьcmd)
1. Проверить прохождение пакетов до данного узла
2. Проверить подключение к порту 3050 — ВЕРОЯТНЕЕ ВСЕГО АНТИВИРУС ЗАБЛОКИРОВАЛ ЭТОТ ПОРТ.
3. Зайти с клиента на головную машину и в папке Krista создать какой-нибудь файл.
Источник
Установка урм криста на windows 10
Инструкция по ведению договоров.rar
Руководство пользователя АС «УРМ».rar
Инструкция по работе с уточнениями документов исполнения.zip
Инструкция пользователя по прикреплению графических файлов.zip
Инструкция пользователя по работе с интерфейсом Пакеты с ЭЦП на УРМ АС Бюджет.zip
Инструкция по регистрации ключей ЭЦП для пакетов.zip
Инструкцию пользователя по формированию уведомлений об уточнении вида и принадлежности платежа.doc
Инструкция по переходу на новый ключ шифрования на стороне клиента АС УРМ.zip
Инструкция по переносу АС УРМ на другой ПК.docx
Инструкция по созданию резервной копии токена на флэш-носителе.docx
Инструкция по установке сетевой конфигурации.doc
Регламент эксплуатации клиента АС УРМ v2.doc
Установка клиентской части АС УРМ.doc
Устранение ошибки WinLogon (отвязывание сертификата при перезагрузке).doc
Источник
На чтение 4 мин Просмотров 2к. Опубликовано 04.10.2022
Полное руководство по Windows 10
Некоторые пользователи сообщали о сбое обновления с сообщением об ошибке — Ошибка обновления. Были проблемы с установкой некоторых обновлений, но мы попробуем позже. Код ошибки вместе с этим сообщением: 0x80073701. В этом посте мы рассмотрим возможные решения проблемы с установкой обновлений Windows — ошибка 0x80073701. Вы также можете увидеть код ошибки 0x800f0988.
Ошибка 0x80073701: ERROR_SXS_ASSEMBLY_MISSING; это означает, что отсутствуют некоторые системные файлы, что привело к сбою установки обновления.
Как исправить ошибку 0x80073701
Хотя ошибка 0x80073701 не вызывает каких-либо серьезных проблем, о ней сообщается в разделе Центра обновления Windows и помечается как Ошибка обновления. Если вы столкнулись с этой проблемой, попробуйте эти способы.
Запустите инструмент DISM
Microsoft выпустила обновление KB4497935, которое решает эту проблему в Windows 10. Но если вы все еще сталкиваетесь с этой проблемой, KB4528159 рекомендует запустить инструмент DISM.
Обслуживание образов развертывания и управление ими (DISM.exe) — это средство командной строки, которое можно использовать для обслуживания образа Windows. С помощью этого инструмента вы можете исправить поврежденные системные файлы. Откройте командную строку с правами администратора и выполните команду:
Dism /Online /Cleanup-image /Startcomponentcleanup
Перезагрузите компьютер.
Запустите средство проверки системных файлов
Запустите SFC, чтобы проверить наличие повреждений в существующих системных файлах. Эти файлы необходимы для правильного функционирования Windows. SFC неплохо справляется с заменой отсутствующих или поврежденных файлов. Вы можете выполнить их из расширенного восстановления, если вы не можете загрузиться в Windows, чтобы выполнить эту команду.
Откройте командную строку и выполните следующую команду.
sfc/scannow
Перезагрузите компьютер.
Очистите папку распространения программного обеспечения
Очистите папку SoftwareDistribution. Запустите командную строку от имени администратора. В поле CMD, которое появляется на экране компьютера, введите следующие текстовые строки по одной за раз и нажмите Enter.
net stop wuauserv
net stop bits
Теперь перейдите в папку C:WindowsSoftwareDistribution и удалите все файлы и папки внутри.
Если файлы используются, перезагрузите устройство. После перезагрузки снова запустите приведенные выше команды. Между прочим, ваше приложение Магазина Windows должно быть закрыто, поэтому не запускайте его.
Теперь вы сможете удалить файлы из указанной папки Software Distribution. Теперь в окнах командной строки введите следующие команды по одной и нажмите Enter:
net start wuauserv
net start bits
Перезагрузите. Если вы используете Центр обновления Windows, попробуйте использовать Центр обновления Майкрософт или наоборот.
Запустите Центр обновления Windows в состоянии чистой загрузки
Загрузитесь в состоянии чистой загрузки и запустите Центр обновления Windows и посмотрите, поможет ли это. Это работает в большинстве случаев.
Проверьте журналы и удалите исправления
CBS означает обслуживание на основе компонентов. CBS.log — это файл, который включает журналы о компонентах, когда они устанавливаются или удаляются во время обновлений. Если вы видите какие-либо неудачные обновления в журналах CBS, лучше всего удалить исправления, в которых отсутствовали сборки.
Когда вы открываете журналы CBS, найдите слова «ERROR_SXS_ASSEMBLY_MISSING» и проверьте, есть ли какое-либо обновление базы знаний, связанное с ним. Удалите его и переустановите с помощью Центра обновления Windows.
Если ошибки нет, то мы предлагаем вам выполнить команду:
Dism /Online /Cleanup-Image /ScanHealth
Параметр /ScanHealth проверяет наличие повреждений хранилища компонентов. Он записывает это повреждение в C:WindowsLogsCBSCBS.log, но с помощью этого переключателя никакое повреждение не устраняется. Это полезно для регистрации того, какие существуют повреждения, если таковые имеются.
Ошибка 0x80073701 не нова. Это всегда было связано с ошибкой обновления и повреждения файла. Ошибка была связана с журналами CBS, которые указывали на отсутствующие сборки во время установки пакета обновления.
При обновлении системы или установке пакетов через Центр обновлений Windows могут появляться ошибки. На этой странице собраны все распространенные коды ошибок, которые можно увидеть при попытке обновить Windows 7, 8 или 10.
Большинство кодов ошибок универсальны и позволяют исправить проблему вне зависимости от версии Windows. Нажатие на любой код откроет страницу с инструкцией, где подробно расписаны методы решения.
Универсальная инструкция по исправлению ошибок Центра обновления:
- Открываем (от имени администратора) Пуск -> Выполнить -> cmd.exe, в командной строке пишем sfc /scannow, Enter.
- Ждем проверки, пишем вторую команду DISM.exe /Online /Cleanup-image /Restorehealth, ждем. Пробуем установить обновление заново.
- Если не получается — заходим на catalog.update.microsoft.com. или microsoft.com/ru-ru/download и загружаем/устанавливаем нужное обновление вручную, воспользовавшись поиском или каталогом для загрузки нужного обновления.
Если простой способ не помог, следует найти свою ошибку в списке и попробовать решить её при помощи подробной инструкции.
0x80070002 ERROR_FILE_NOT_FOUND — Не удается найти указанный файл.
Центру обновлений не удается найти файлы, нужные для установки. Решение: сканирование системы, восстановление системных файлов, в случае неудачи — установка нужного обновления вручную из каталога Microsoft.
0x8007000D ERROR_INVALID_DATA — Недопустимые данные.
Ошибка появляется при установке Windows (файлы повреждены, может потребоваться новый установочный архив), при восстановлении системы (повреждена точка восстановления), при активации (ошибка в разделе реестра CurrentControlSetEnumRoot), а также при обновлении Windows через Центр обновлений.
Решение: использовать Microsoft Easy Fix или установить обновление вручную. Программа Fix It более не поддерживается Microsoft, поэтому придется искать её в неофициальных источниках. Также можно использовать Media Creation Tool или ISO-образ системы (для Windows 10).
0x800F081F CBS_E_SOURCE_MISSING — Источника пакета или файл не найден.
Ошибка загрузки компонента .NET Framework 3.5 на Windows 8/8.1, 10 и Server 2012/2016. Ошибка 0x800f081f возникает, когда указан альтернативный источник установки, но при этом:
- По адресу находятся не все нужные компоненты для установки.
- Пользователь не имеет прав доступа к файлам.
- В указанном расположении нет файлов, нужных для установки или обновления.
Для исправления ошибки нужно проверить, правильно ли указан путь, есть ли нужные файлы/обновления по адресу и есть ли у пользователя доступ на чтение этих файлов. При обновлении Windows может помочь ручная установка и утилита DISM.exe.
0x80073712 ERROR_SXS_COMPONENT_STORE_CORRUPT — Хранилище компонентов находится в несогласованном состоянии.
Причиной ошибки является поврежденный компонент манифеста CBS. Это чисто системная ошибка, из-за которой система не может установить обновление. До Windows 10 ошибку можно исправить при помощи утилиты CheckSUR.
В Windows 10 нужно загрузить с сайта Microsoft программу MediaCreationTool.exe, нажать «Обновить этот компьютер сейчас» и следовать инструкции на экране. Использование загрузочного образа Win 10 (формат ISO) позволит устранить системные ошибки, при этом личные документы и файлы на компьютере останутся без изменений.
0x800736CC ERROR_SXS_FILE_HASH_MISMATCH — Файл компонента не соответствует сведениям проверки, указанным в манифесте компонента.
Ошибка появляется при попытке установить NET Framework 3.5 (includes .NET 2.0 and 3.0), либо при попытке обновить Windows без установленного NET Framework 3.5.
Решение: использовать команду Dism /online /enable-feature /featurename:NetFx3 /All в командной строке от имени администратора для установки фреймфорка. Альтернативный вариант — загрузить ISO-образ нужной версии Windows и использовать команду dism.exe /online /enable-feature /featurename:NetFX3 /Source:d:sourcesico, где d:sourcesico — диск и расположение образа системы. Без установленного NET Framework 3.5 Центр обновления Windows работать не будет, поэтому придется использовать командную строку.
0x800705B9 ERROR_XML_PARSE_ERROR — Не удалось обработать запрошенные XML-данные.
Сравнительно редкая системная ошибка при обновлении. Если код 0x800705B9 появился на Windows 7, Vista или 8/8.1, для исправления ситуации нужно:
- Скачать Media Creation Tool с сайта Microsoft.
- Запустить, выбрать Upgrade this PC now (обновить сейчас).
- Нажать Next (далее) и дождаться окончания процесса.
В Windows 10 для восстановления системных файлов также используется Media Creation Tool и ISO-образ системы. Также можно ввести в командную строку ряд команд, которые очистят все системные файлы и сбросят настройки.
0x80070246 ERROR_ILLEGAL_CHARACTER — Обнаружен недопустимый символ.
Нестандартная ошибка, которая может быть связана как с системным сбоем, так и с ошибками со стороны пользователя. Решение ошибка 0x80070246 «Обнаружен недопустимый символ» осложняется тем, что при ней нельзя запустить утилиту swf /scannow (и ряд других системных служб).
Для исправления этого кода ошибки Центра обновлений нужно:
- Сделать резервную копию реестра и важных файлов на случай проблем.
- Запустить режим устранения неполадок центра обновлений: Пуск -> ввести в поиске «устранение неполадок» -> Enter -> нажать «Просмотреть все» в левой панели -> найти «Центр обновления Windows». Следовать появившемся инструкциям.
- Для Windows 10: Пуск -> Параметры -> Обновление и безопасность -> Устранение неполадок.
Если это не помогло, придется восстановить исходное состояние Центра обновления Windows. Вручную это может занять до часа времени и более — желательно иметь хотя бы общее понимание своих действий, а также резервные копии важных данных и реестра Windows.
0x8007370D ERROR_SXS_IDENTITY_PARSE_ERROR — Строка удостоверения повреждена.
На сайте Microsoft ошибка с кодом 0x8007370D описана как ошибка повреждения, возникающая при повреждении системных файлов. Это стандартная ошибка, решить которую может центр исправления неполадок. Встроенная утилита восстановит целостность системных файлов, после чего перестанут появляться ошибки при скачивании и установке обновлений.
В Windows Vista или XP нужно запустить средство устранения неполадок Центра управления Windows. Найти его можно через поиск в меню Пуск или в Панели управления.
В Windows 7, 8/8.1 и 10 все также просто, но для полноценной работы средства устранения неполадок требуется подключение к интернету. В противном случае шанс на успешное решение проблемы уменьшается, поскольку система не сможет загрузить недостающие файлы.
Для запуска нужно: в поиске ввести «Устранение неполадок», открыть, выбрать Параметры -> Устранение неполадок. Найти раздел Система и безопасность, в нем нажать на пункт Устранение неполадок с помощью Центра обновления Windows, после чего нажать кнопку Далее. Дождаться окончания сканирования системы и устранения неисправностей.
Microsoft советует использовать этот метод для следующих кодов ошибок (для Windows 7, Vista, XP):
- 0x80245003 — Служба Центра обновления Windows повреждена или не работает.
- 0x80070514 — Служба Центра обновления Windows повреждена или не работает.
- 0x8DDD0018 — Библиотеки BITS.dll повреждены.
- 0x80246008 — Библиотеки BITS.dll повреждены.
- 0x80200013 — Библиотеки BITS.dll повреждены.
- 0x80004015 — Библиотеки BITS.dll повреждены.
- 0x80070003 — Библиотеки BITS.dll повреждены.
- 0x800A0046 — Библиотеки BITS.dll повреждены.
- 0x800A01AD — Библиотеки DLL Центра обновления Windows не зарегистрированы.
- 0x80070424 — Библиотеки DLL Центра обновления Windows не зарегистрированы.
- 0x800B0100 — Ошибка проверки подписи. (кроме Windows XP)
- 0x80070005 — Ошибка определения хранилища данных. (кроме Windows XP)
- 0x80248011 — Ошибка определения хранилища данных.
- 0x80070002 — Ошибка определения хранилища данных.
- 0x80070003 — Ошибка определения хранилища данных.
В Windows 10 для восстановления системы после ошибок также может использоваться ISO-образ системы (доступен на сайте Microsoft) и встроенная утилита DISM.exe.
0x8007370B ERROR_SXS_INVALID_IDENTITY_ATTRIBUTE_NAME — Имя атрибута в удостоверении находится вне допустимого диапазона.
Ошибка обновления Windows с кодом 0x8007370B обозначает, что хранилище компонентов Windows повреждено. Вне зависимости от причины, нужен доступ в интернет, сканирование системы и дозагрузка поврежденных или недостающих файлов. Как и в других случаях, ошибка исправляется при помощи DISM.exe или средства проверки готовности системы к обновлению.
0x8007370A ERROR_SXS_INVALID_IDENTITY_ATTRIBUTE_VALUE — Значение атрибута в удостоверении находится вне допустимого диапазона.
В большинстве случаев ошибка возникает на Windows 10. На сайте поддержки Microsoft советуется решать проблему при помощи одной из двух команд, которые требуется ввести в Командную строку от имени администратора: DISM /Online /Enable-Feature /FeatureName:NetFx3 /All /LimitAccess /Source:d:sourcessxs или DISM /online /cleanup-image /RestoreHealth /source:d:sources /LimitAccess, если первая команда не помогла.
Вместо d: должен быть указан диск, на который установлена Windows 10 (или располагается виртуальный образ). Если проблема связана с Net Framework 3.5, может потребоваться полная переустановка этого фреймворка. Если ничего не помогает, остается запустить процесс установки Windows и выбрать пункт «обновление с сохранением данных». Предварительно можно сохранить на внешнем носителе все нужные файлы во избежание потери важной информации (хотя риск при восстановлении минимален).
0x80070057 ERROR_INVALID_PARAMETER — Неправильный параметр.
При появлении ошибки с кодом 0x80070057 в Центре обновления стоит попробовать установить его вручную, загрузив файлы из каталога Microsoft или центра обновлений.
Если ошибка при обновлении остается, стоит сделать резервную копию редактора реестра и удалить следующий ключ: KEY_LOCAL_MACHINE SYSTEM CurrentControlSet services eventlog Microsoft-Windows-PrintService /Operational. Ключ также может находиться в разделе HKEY_LOCAL_MACHINE SYSTEM CurrentControlSet services eventlog. После удаления ключа нужно перезагрузить компьютер и запустить установку обновления заново.
0x800B0100 TRUST_E_NOSIGNATURE — В этом объекте нет подписи.
При появлении ошибки 0x800B0100 следует убедиться, что все файлы типа .mum и .cat находятся в каталоге %windir%TempCheckSURservicing, а все файлы типа .manifest должны быть в каталоге %windir%TempCheckSURmanifests.
После копирования файлов в нужные каталога нужно заново запустить средство проверки готовности системы к обновлению. Если это не помогло, нужно удалить обновление KB2488113 (если стоит) и временно отключить компонент Microsoft .Net Framework 3.5.1. После этого нужно выполнить частичную загрузку системы и заново запустить средство проверки.
При помощи DISM.exe, команды sfc /scannow, средства проверки готовности системы к обновлению и загрузочного образа Windows также можно исправить следующие проблемы:
- 0x80092003 CRYPT_E_FILE_ERROR — При попытке чтения или записи файла Центром обновления Windows произошла ошибка.
- 0x800B0101 CERT_E_EXPIRED — Истек или не наступил срок действия требуемого сертификата при проверке по системным часам или отметке времени в подписанном файле.
- 0x8007371B ERROR_SXS_TRANSACTION_CLOSURE_INCOMPLETE — Отсутствуют один или несколько обязательных членов транзакции.
- 0x80070490 ERROR_NOT_FOUND — Не удалось выполнить поиск новых обновлений.
Надпись ERROR_NOT_FOUND может говорить о временных ошибках с сетью или проблемах с интернет-соединением. Если проблема не пропадает, нужно попробовать установить обновление вручную.
Статья находится в состоянии редактирования, поскольку кодов ошибок у Центра обновлений достаточно. По мере появления новой информации, информация на странице будет обновляться.
Распространенные ошибки. Инструкция по переходу на новый ключ шифрования на стороне клиента АС «УРМ Установить личный сертификат
Инструкция по переходу на новый ключ шифрования на стороне клиента АС «УРМ»
В целях поддержания в актуальном состоянии безопасности канала передачи данных между клиентом и сервером АС «УРМ», ГКУ НСО «РИЦ» приобрело новый ключ шифрования. Для возможности связи с сервером АС «УРМ» необходимо сделать определенные настройки Вашего ПК и АС «УРМ». Данная инструкция расскажет как что и когда делать.
В 17:00 11 ноября 2016 года (пятница) произойдет остановка серверов АС «УРМ», подготовка новых ключей шифрования и сам переход на новый ключ. Ориентировочно в 17:30 11 ноября 2016 года (пятница) сервера АС «УРМ» вновь запустятся в работу, уже с новым ключом шифрования. Специфика работы серверов и клиентов АС «УРМ» такова, что Вам нельзя заранее подготовиться к переходу на новый ключ – ключ шифрования в АС «УРМ» может быть прописан только один, при этом на клиенте и сервере они должны совпадать. Если Вы измените настройки АС «УРМ» раньше смены ключа на сервере – АС «УРМ» не сможет связаться с сервером, пока на сервере не поменяется ключ! Ничего плохого в этом нет, просто не меняйте настройки раньше времени
, если Вам нужен рабочий АС «УРМ» до 17:00 11.11.2016.
Итак, для связи с сервером после смены ключа шифрования Вам необходимо выполнить следующие действия:
1. Установить Корневой сертификат в хранилище «Доверенные корневые центры сертификации»
1.1 Открыть файл Корневой сертификат.
cer
.
1.2 Нажать «Установить сертификат».
1.4 Выбрать «Поместить все сертификаты в следующее хранилище» и нажать «Обзор».
1.5 Выбрать «Доверенные корневые центры сертификации» и нажать ОК.
1.4 Выбрать «Поместить все сертификаты в следующее хранилище» и нажать «Обзор».
1.5 Выбрать «Доверенные корневые центры сертификации» и нажать ОК.
1.7 Нажать «Готово».
1.8 Нажать ДА.
https://pandia.ru/text/80/235/images/image008.jpg» width=»257 height=159″ height=»159″>
2. Установить промежуточный 1 сертификат шифрования в хранилище «Личное»
1. Открыть файл Промежуточный 1.
cer
.
1.7 Нажать «Готово».
1.8 Нажать ДА.
https://pandia.ru/text/80/235/images/image008.jpg» width=»257 height=159″ height=»159″>
2. Установить промежуточный 1 сертификат шифрования в хранилище «Личное»
1. Открыть файл Промежуточный 1.
cer
.
7. Нажать «Готово».
8. Нажать ОК.
7. Нажать «Готово».
8. Нажать ОК.
3. Установить промежуточный 2 сертификат шифрования в хранилище «Личное»
1. Открыть файл Промежуточный 2.
cer
.
2. Нажать «Установить сертификат».
4. Выбрать «Поместить все сертификаты в следующее хранилище» и нажать «Обзор».
5. Выбрать «Личное» и нажать ОК.
4. Выбрать «Поместить все сертификаты в следующее хранилище» и нажать «Обзор».
5. Выбрать «Личное» и нажать ОК.
7. Нажать «Готово».
8. Нажать ОК.
7. Нажать «Готово».
8. Нажать ОК.
4. Установить сертификат шифрования в хранилище «Личное»
1. Открыть файл Сертификат шифрования.
cer
.
2. Нажать «Установить сертификат».
4. Выбрать «Поместить все сертификаты в следующее хранилище» и нажать «Обзор».
5. Выбрать «Личное» и нажать ОК.
4. Выбрать «Поместить все сертификаты в следующее хранилище» и нажать «Обзор».
5. Выбрать «Личное» и нажать ОК.
7. Нажать «Готово».
8. Нажать ОК.
7. Нажать «Готово».
8. Нажать ОК.
5. Заменить в настройках АС «УРМ» старый ключ на новый
Узнать ключ сертификата сервера УРМ
можно, открыв файл Сертификат шифрования.
cer
, перейдя на вкладку Состав и выбрав поле Серийный номер:
Теперь, когда Вы знаете ключ сертификата сервера УРМ
необходимо в клиенте АС «УРМ», на интерфейсе «Настройки» — «Редактор настроек» в поле Серийный номер сертификата сервера
в секции «Настройки шифрования» вписать новый ключ вместо старого.
!!Обратите внимание, что менять нужно не номер сертификата клиента, а именно Серийный номер сертификата
сервера
!!
Т. е., по факту, вечером 11.11.2016 необходимо в настройках АС «УРМ» заменить
строчку 121e7c900001000006de на 40629c5d000400010b63
Больше ничего в АС «УРМ» трогать не нужно!
Если Вы хотите проверить, всё ли сделано верно — можно любым образом связаться с сервером АС «УРМ» (простая синхронизация, проверка наличия обновлений, отправка документов).
Возможные ошибки АС «УРМ» при связи с сервером и их причины:
Сертификат сервера не найден в хранилище
MY
Такая ошибка говорит о том, что либо новый сертификат шифрования не найден в хранилище «Личные», либо Вы не перезапустили АС «УРМ» после установки сертификата.
Что делать:
1) Выполнить пункты 1, 2, 3, 4 (можно еще раз, ничего не сломается);
2) Закрыть АС «УРМ» и открыть заново.
Ошибка при отправке или обработке на сервере. Неверный пакет данных.
Такая ошибка говорит о том, что сертификаты у нас на сервере и у Вас на клиенте не совпадают.
Что делать: проверить текущую дату и время – ДО 17:00 11.11.2016 работает ключ 121e7c900001000006de, после 17:00 11.11.2016 работает ключ
40629c5d000400010b63.
Большими или маленькими буквами Вы пишете идентификатор ключа – не имеет значения, главное – английская раскладка и отсутствие пробелов, точек, запятых и тд.
Краткое заключение для тех, кого данная инструкция запутала:
1) Необходимо в любое удобное для Вас время установить Корневой сертификат в «Доверенные корневые центры сертификации».
2) Необходимо в любое удобное для Вас время установить Промежуточный 1 в «Промежуточные центры сертификации».
3) Необходимо в любое удобное для Вас время установить Промежуточный 2 в «Промежуточные корневые центры сертификации».
4) Необходимо в любое удобное для Вас время установить Сертификат шифрования в «Личное».
«Ошибка
сертификата
» появляется
в
виде
уведомления
браузера
с
целью
повышения
защиты
пользовательских
данных
. Устанавливая
соединение
с
сайтами
, браузер
проверяет
действительность
сертификата
. И
если
проверка
невозможна
, соединение
прекращается
, отображается
сообщение
о
недостаточной
защите
.
Итак
, если
при
соединении
с
защищённым
вэбсайтом
браузер
сообщает об
ошибке сертификата безопасности веб-узла, как убрать предупреждение
для
многократно
проверенного
сервера
?
Причины предупреждения
1
. Сертификат
веб
-узла
не
является
доверенным
, если
предоставлена
неполная
цепочка
промежуточных
сертификатов
, может
возникать
данное
уведомление
об
ошибке
. Вероятно
, имеется
попытка
извлечь
информацию
пользователя
.
2
. Сертификат
безопасности
был
произведен
для
веб
-узла
с
другим
адресом
.
3
. Неточное
время
на
компьютере
клиента
— более
позднее
, чем
предусмотрено
сроком
действия
сертификата
«ССЛ»
сервера
. Стандартная
рекомендация
— прекратить
работу
с
веб
-узлом
, закрыв
страницу
. Или
же
, как
вариант
, возможно
обнуление
таймера
: вручную
или
переустановкой
батарейки
платы
.
4
. Если
ошибка
повторяется
при
соединении
со
многими
сайтами
, возможно
наличие
системных
или
сетевых
неполадок
. Виновником
внедрения
недостоверных
сертификатов
может
оказаться
антивирус
, или
же
вредоносное
ПО
, подменяющее
настоящие
сертификаты
.
5
. Ресурс
действительно
небезопасен
. Если
вы
желаете
проигнорировать
«тревогу
«, нужно
внести
сайт
в
исключения
. Но
до
того
, как убрать ошибку сертификата безопасности веб-узла таким
способом
, не
мешает
дополнительно
проверить
причину
возникновения
проблемы
.
Если
ошибка
проявляется
изредка
, необходимо
скачать
сертификат
безопасности
из
официального
источника
, установить
его
и
перезагрузить
компьютер
.
Windows VISTA
Как убрать ошибку сертификата безопасности веб-узла для
Windows VISTA:
1
. Внесите
сертификат
в
доверенные
(не
рекомендуется
). Затем
следует
подтвердить
дальнейшее
открытие
окна
, и
в
появившемся
«Ошибка
сертификата
…» вызвать
окно
недостоверного
сертификата
, обозначенное
«щитом
«.
2
. Выбрать
«Просмотр
сертификата
«, затем
«Общие
«, где
возможно
отследить
время
действия
сертификата
вэб
-узла
.
3
. В
мастере
установки
выберите
«Установить
сертификат
» и
«Вперёд»
.
4
. Отметьте
галочкой
«Автоматически выбранное хранилище сертификата
…», подтверждая
нажатием
«Вперёд»
.
5
. Выполните
подтверждение
операции
, нажав
«ДА»
и
«Финиш»
в
окне
запроса
. Избранный
сертификат
установлен
.
6
. Произведенные
изменения
подтвердите
нажатием
«ОК»
.
7
. Выберите
строку
«Поместить
все
сертификаты
в
следующее
хранилище
«, выполните
подтверждение
нажатием
«Обзор
«.
8
. В
окне
под
названием
«Выбор
хранилища
сертификатов
«, отметьте
«Доверенные
корневые
центры
сертификации
«, подтверждая
нажатием
«ОК»
.
9
. Завершите
процедуру
: «Далее
«, «Готово
«, подтвердите
установку
, нажимая
«ОК»
, и
презапустите
браузер
.
Windows ХР
Как убрать ошибку сертификата безопасности веб-узла для
Windows ХР
:
1
. В
«хранилище
сертификатов
» выберите
хранилище
согласно
типу
сертификата
«автоматически
«.
2
. При
нажатии
«Далее
» импортируется
и
установится
сертификат
.
3
. Щёлкните
«Готово
«.
4
. Если
предварительно
появляется
«Предупреждение безопасности
, нажмите
«ДА»
в
качестве
подтверждения
установки
.
5
. Поступит
уведомление
об
установке
. Щёлкните
«ОК»
. Процедура
завершена
.
Антивирусные продукты
Как исправить безопасности веб-узла посредством
настроек
антивирусного
обеспечения
?
В
антивирусе
присутствует
опция
сканирования
шифрованных
соединений
, и
с
переустановкой
антивируса
сертификаты
в
хранилище
доверенных
браузера
будут
установлены
повторно
.
В
настройках
программы
Аваст:
- перейдите
по
цепочке
«Настройки
» — «Активная
защита
«, затем
«Настроить
» (возле
щитка
); - уберите
галочку
с
настроек
, выберите
включение
http-сканирования
, подтвердите
(«ОК»
).
Как убрать ошибку сертификата безопасности веб-узла посредством прграммы «Касперский»:
- щёлкните
в
настройках
программы
: «Настройки
» — «Дополнительные
» — «Сеть
«; - в
«сканировании
защищённых
соединений
» выберите
: «Не
сканировать
зашифрованные
соединения
«; - в
качестве
альтернативного
действия
можно
отметить
«Дополнительные
настройки
» и
выбрать
«Установить
сертификат
«; - затем
подтвердите
изменения
и перезапустите
компьютер
.
Если
повторяется
«ошибка
сертификата
«, вероятно
, он
скомпрометирован
, и
не
стоит
добавлять
в
исключения
сертификат
популярного
веб
-сайта.
Вредоносные программы
Используйте
ПО
последней
версии
, включая
плагины
, так
как
установка
вредоносного
ПО
возможна
из
-за
уязвимости
устаревших
программ
.
Устанавливая
программы
в
мастерах
ПО
принимайте
их
с
официального
сайта
, снимайте
флажки
с
установки
непроверенных
программ
.
Не
пользуйтесь
лживыми
всплывающими
окнами
, появляющихся
с
целью
внедрения
опасных
программ
. Изучите
детали
блокирования
всплывающих
окон
для
их
исключения
.
Контролируйте
работу
антивируса
в
реальном
времени
.
Инструкция позволяющая установить ЭЦП в браузеры Internet Explorer, Google Chrome, Opera — вручную.
Данные браузеры, а так же различные «поделки» от Mail.ru (браузер «Амиго», «Интернет») и Yandex («Яндекс.Браузер») основанные на Google Chrome, не имеют своего хранилища сертификатов, поэтому в работе используют хранилище сертификатов Windows. Процедура установки сертификатов ЭЦП для всех этих браузеров будет одинакова.
Пример показан на ОС Windows 8 x64, но действия одинаковы на всех версиях Windows.
Дата обновления статьи: 17.10.2016
Для начала установки нам понадобится папка с ключами Электронно-цифровой подписи полученной в ЦОН.
Если вы Физическое Лицо (ФЛ) или Индивидуальный Предприниматель (ИП) в вашей папке с ключами будут лежать два файла вида:
- AUTH_RSA_
- RSA_
— данный файл используется для подписания заявок и запросов на государственных порталах
Если вы представляете Юридическое Лицо (ЮЛ) в вашей папке с ключами будут лежать два файла вида:
- AUTH_RSA_
— данный файл используется для авторизации(входа) на государственные порталы - GOST_
— именно этот файл вы будете выбирать, при подписании заявок и запросов на государственных порталах
Если же вы устанавливаете налоговый ключ (полученный в Налоговом Комитете), у вас имеется всего один ключ вида РНН_БИН.p12
, устанавливаете именно его.
По этому единственному ключу выполняется и вход, и отправка форм налоговой отчетности.
Процесс ручной установки ЭЦП
Открываем папку с ЭЦП, щелкаем по файлу AUTH_RSA_
два раза левой клавишей мыши
Изображение 1.
Файлы ЭЦП полученные в ЦОН
Выбираем Текущий пользователь
и нажимаем Далее
Изображение 2.
Начало процедуры установки ключей
Изображение 3.
Установка ключей ЭЦП
В строке ввода Пароль
, вводим пароль на ключ, по-умолчанию пароль на ЭЦП устанавливаемый ЦОН: 123456
Так же устанавливаем галочку Пометить этот ключ как экспортируемый
, ситуации бывают разные и иногда случается так, что вытащить ключ с хранилища Windows это единственный способ его восстановить. Задав пароль и установив галочку, нажимаем кнопку Далее
Изображение 4.
Установка ключей ЭЦП
В данном окне нажимаем кнопку Обзор
, чтобы вручную указать в какое хранилище ключей поместить новый ключ.
Изображение 5.
Устанавливаем галочку Показать физические хранилища
Изображение 6.
Указываем хранилище сертификатов вручную
Прокручиваем окно вверх до папки Личное
, раскрываем папку нажатием на иконку
, в раскрывшемся списке выбираем Реестр
.
Если у вас стоят какие-либо банки-клиенты, в списке могут быть другие устройства хранения сертификатов, например Tumar. Для корректной работы ЭЦП на гос.порталах РК, обязательно выбираем Реестр
В нашем случае выбираем Реестр
и нажимаем ОК
.
Изображение 7.
Указываем хранилище сертификатов вручную
Видим, что хранилище сертификатов стало Личное/Реестр
и нажимаем Далее
Изображение 8.
Указываем хранилище сертификатов вручную
Нажимаем Готово
Самая распространенная ошибка при работе с торговой системой. Для устранения данной ошибки пользователю необходимо установить КриптоПро Browser plug-in и сделать правильные настройки.
Как установить плагин КриптоПро.
- Скачать плагин с сайта производителя Скачать
- Установить программу, кликнув на скачанный файл (найти его можно в разделе «Загрузки»).
- Вначале установки, ответить «Да» в окне с вопросом «Установить КриптоПро ЭЦП Browser- plugin».
- Программа начнет установку, по окончании будет получено извещение об успешной установке плагина.
- Для корректной работы плагина браузер необходимо перезапустить.
- В будущем, при переходе на форму проверки ЭП (раздел «Регистрация – Получение и проверка электронной подписи http://utp.sberbank-ast.ru/Main/Util/TestDS ») и при входе в личный кабинет пользователя, браузер будет запрашивать доступ к хранилищу сертификатов. При появлении такого запроса необходимо нажать «ОК»
ВАЖНО!
Для корректной работы КриптПро Browser plug-in необходимо наличие установленного на ПК корневого сертификата Удостоверяющего центра.
В случае, если при работе с УТП система выдает сообщение:
«Ошибка при подписании данных. Произошла внутренняя ошибка в цепочке
сертификатов».
Необходимо произвести установку корневого сертификата Удостоверяющего центра.
Плагин недоступен в Internet Explorer
Для устранения ошибки необходимы те же манипуляции что и в предыдущей ошибке. Кроме того, необходимо отключить все нестандартные надстройки:
- запустить IE.
- войти в «Сервис», затем «Настроить надстройки», «Вкл. и выкл. надстроек».
- Выберете надстройки связанные со Skype, QIP, Mail, Yandex, Rambler, Google, Yahooи т.д. и отключите их.
- перезапустить IE.
Ошибка при открытии хранилища: error Сбербанк-АСТ
Данная ошибка возникает при сбое в работе системы персонального хранилища сертификатов. Так бывает если неверно настроен браузер в системе «Сбербанк-АСТ». Для начала необходимо проверить сайт ЭП с помощью Activex, далее обновить данный компонент. Но в основном причина сбоя в неточной работе библиотеки Capicom. Для ее установки нужно сделать следующее:
- скачать и распаковать архив с программным обеспечением;
- зайти в папку и запустить файл из функции «Администратор»;
- откроется окно мастера установки, нажать Next;
- подтвердить согласие с лицензионными правилами Microsoft, затем Next;
- нажать Browse для установки приложения,
выбрать системную папку System 32, нажать OK, затем Next; - для запуска процесса установки нужно нажать Install;
- когда процесс завершится нужно нажать Finish.
Если приложение задублируется, т. к. оно могло быть установлено раньше, появится извещение об ошибке. Тогда возможно загрузить файл с расширением msi с официального сайта Microsoft по ранее описанной схеме. После этого Capicom нужно зарегистрировать. Для этого в командной строке вводится следующее:
c:windowssystem32regsvr32.exe capicom.dll
и нажать клавишу «ENTER» на клавиатуре.
Процесс регистрации завершен.
Ошибка криптопровайдера в ЭТП Сбербанк-АСТ
Данная ошибка возникает, если пользователь не прошел аккредитацию на данной ЭТП. Нужно в специальную форму внести реквизиты и копии необходимых документов и отправить эту информацию. В течение 1-5 дней будет получен ответ.
Для успешного прохождения аккредитации необходимо:
- Установить КриптоПро (см. раздел «Сбербанк-АСТ: плагин недоступен»);
- Настроить КриптоПро. От имени администратора запустить утилиту. Во вкладке «Оборудование» открываем «Настроить считыватели», затем «Добавить», из списка выбираем нужное;
- Здесь же нажать «Настроить типы носителей», затем «Добавить», выбрать Джакарта или Етокен.
Установить личный сертификат.
- Зайти в КриптоПро;
- В опции «Сервис» нажать «Просмотреть сертификаты в контейнере», далее «Обзор»;
- Выбрать подходящий сертификат, опция «Сертификат для просмотра», «Свойства», «Установить сертификат»
Теперь, когда Вы знаете ключ сертификата сервера УРМ
необходимо в клиенте АС «УРМ», на интерфейсе «Настройки» — «Редактор настроек» в поле Серийный номер сертификата сервера
в секции «Настройки шифрования» вписать новый ключ вместо старого.
!!Обратите внимание, что менять нужно не номер сертификата клиента, а именно Серийный номер сертификата
сервера
!!
Т. е., по факту, вечером 11.11.2016 необходимо в настройках АС «УРМ» заменить
строчку 121e7c900001000006de на 40629c5d000400010b63
Больше ничего в АС «УРМ» трогать не нужно!
Если Вы хотите проверить, всё ли сделано верно — можно любым образом связаться с сервером АС «УРМ» (простая синхронизация, проверка наличия обновлений, отправка документов).
Возможные ошибки АС «УРМ» при связи с сервером и их причины:
Сертификат сервера не найден в хранилище
MY
Такая ошибка говорит о том, что либо новый сертификат шифрования не найден в хранилище «Личные», либо Вы не перезапустили АС «УРМ» после установки сертификата.
Что делать:
1) Выполнить пункты 1, 2, 3, 4 (можно еще раз, ничего не сломается);
2) Закрыть АС «УРМ» и открыть заново.
Ошибка при отправке или обработке на сервере. Неверный пакет данных.
Такая ошибка говорит о том, что сертификаты у нас на сервере и у Вас на клиенте не совпадают.
Что делать: проверить текущую дату и время – ДО 17:00 11.11.2016 работает ключ 121e7c900001000006de, после 17:00 11.11.2016 работает ключ
40629c5d000400010b63.
Большими или маленькими буквами Вы пишете идентификатор ключа – не имеет значения, главное – английская раскладка и отсутствие пробелов, точек, запятых и тд.
Краткое заключение для тех, кого данная инструкция запутала:
1) Необходимо в любое удобное для Вас время установить Корневой сертификат в «Доверенные корневые центры сертификации».
2) Необходимо в любое удобное для Вас время установить Промежуточный 1 в «Промежуточные центры сертификации».
3) Необходимо в любое удобное для Вас время установить Промежуточный 2 в «Промежуточные корневые центры сертификации».
4) Необходимо в любое удобное для Вас время установить Сертификат шифрования в «Личное».
«Ошибка
сертификата
» появляется
в
виде
уведомления
браузера
с
целью
повышения
защиты
пользовательских
данных
. Устанавливая
соединение
с
сайтами
, браузер
проверяет
действительность
сертификата
. И
если
проверка
невозможна
, соединение
прекращается
, отображается
сообщение
о
недостаточной
защите
.
Итак
, если
при
соединении
с
защищённым
вэбсайтом
браузер
сообщает об
ошибке сертификата безопасности веб-узла, как убрать предупреждение
для
многократно
проверенного
сервера
?
Причины предупреждения
1
. Сертификат
веб
-узла
не
является
доверенным
, если
предоставлена
неполная
цепочка
промежуточных
сертификатов
, может
возникать
данное
уведомление
об
ошибке
. Вероятно
, имеется
попытка
извлечь
информацию
пользователя
.
2
. Сертификат
безопасности
был
произведен
для
веб
-узла
с
другим
адресом
.
3
. Неточное
время
на
компьютере
клиента
— более
позднее
, чем
предусмотрено
сроком
действия
сертификата
«ССЛ»
сервера
. Стандартная
рекомендация
— прекратить
работу
с
веб
-узлом
, закрыв
страницу
. Или
же
, как
вариант
, возможно
обнуление
таймера
: вручную
или
переустановкой
батарейки
платы
.
4
. Если
ошибка
повторяется
при
соединении
со
многими
сайтами
, возможно
наличие
системных
или
сетевых
неполадок
. Виновником
внедрения
недостоверных
сертификатов
может
оказаться
антивирус
, или
же
вредоносное
ПО
, подменяющее
настоящие
сертификаты
.
5
. Ресурс
действительно
небезопасен
. Если
вы
желаете
проигнорировать
«тревогу
«, нужно
внести
сайт
в
исключения
. Но
до
того
, как убрать ошибку сертификата безопасности веб-узла таким
способом
, не
мешает
дополнительно
проверить
причину
возникновения
проблемы
.
Если
ошибка
проявляется
изредка
, необходимо
скачать
сертификат
безопасности
из
официального
источника
, установить
его
и
перезагрузить
компьютер
.
Windows VISTA
Как убрать ошибку сертификата безопасности веб-узла для
Windows VISTA:
1
. Внесите
сертификат
в
доверенные
(не
рекомендуется
). Затем
следует
подтвердить
дальнейшее
открытие
окна
, и
в
появившемся
«Ошибка
сертификата
…» вызвать
окно
недостоверного
сертификата
, обозначенное
«щитом
«.
2
. Выбрать
«Просмотр
сертификата
«, затем
«Общие
«, где
возможно
отследить
время
действия
сертификата
вэб
-узла
.
3
. В
мастере
установки
выберите
«Установить
сертификат
» и
«Вперёд»
.
4
. Отметьте
галочкой
«Автоматически выбранное хранилище сертификата
…», подтверждая
нажатием
«Вперёд»
.
5
. Выполните
подтверждение
операции
, нажав
«ДА»
и
«Финиш»
в
окне
запроса
. Избранный
сертификат
установлен
.
6
. Произведенные
изменения
подтвердите
нажатием
«ОК»
.
7
. Выберите
строку
«Поместить
все
сертификаты
в
следующее
хранилище
«, выполните
подтверждение
нажатием
«Обзор
«.
8
. В
окне
под
названием
«Выбор
хранилища
сертификатов
«, отметьте
«Доверенные
корневые
центры
сертификации
«, подтверждая
нажатием
«ОК»
.
9
. Завершите
процедуру
: «Далее
«, «Готово
«, подтвердите
установку
, нажимая
«ОК»
, и
презапустите
браузер
.
Windows ХР
Как убрать ошибку сертификата безопасности веб-узла для
Windows ХР
:
1
. В
«хранилище
сертификатов
» выберите
хранилище
согласно
типу
сертификата
«автоматически
«.
2
. При
нажатии
«Далее
» импортируется
и
установится
сертификат
.
3
. Щёлкните
«Готово
«.
4
. Если
предварительно
появляется
«Предупреждение безопасности
, нажмите
«ДА»
в
качестве
подтверждения
установки
.
5
. Поступит
уведомление
об
установке
. Щёлкните
«ОК»
. Процедура
завершена
.
Антивирусные продукты
Как исправить безопасности веб-узла посредством
настроек
антивирусного
обеспечения
?
В
антивирусе
присутствует
опция
сканирования
шифрованных
соединений
, и
с
переустановкой
антивируса
сертификаты
в
хранилище
доверенных
браузера
будут
установлены
повторно
.
В
настройках
программы
Аваст:
- перейдите
по
цепочке
«Настройки
» — «Активная
защита
«, затем
«Настроить
» (возле
щитка
); - уберите
галочку
с
настроек
, выберите
включение
http-сканирования
, подтвердите
(«ОК»
).
Как убрать ошибку сертификата безопасности веб-узла посредством прграммы «Касперский»:
- щёлкните
в
настройках
программы
: «Настройки
» — «Дополнительные
» — «Сеть
«; - в
«сканировании
защищённых
соединений
» выберите
: «Не
сканировать
зашифрованные
соединения
«; - в
качестве
альтернативного
действия
можно
отметить
«Дополнительные
настройки
» и
выбрать
«Установить
сертификат
«; - затем
подтвердите
изменения
и перезапустите
компьютер
.
Если
повторяется
«ошибка
сертификата
«, вероятно
, он
скомпрометирован
, и
не
стоит
добавлять
в
исключения
сертификат
популярного
веб
-сайта.
Вредоносные программы
Используйте
ПО
последней
версии
, включая
плагины
, так
как
установка
вредоносного
ПО
возможна
из
-за
уязвимости
устаревших
программ
.
Устанавливая
программы
в
мастерах
ПО
принимайте
их
с
официального
сайта
, снимайте
флажки
с
установки
непроверенных
программ
.
Не
пользуйтесь
лживыми
всплывающими
окнами
, появляющихся
с
целью
внедрения
опасных
программ
. Изучите
детали
блокирования
всплывающих
окон
для
их
исключения
.
Контролируйте
работу
антивируса
в
реальном
времени
.
Инструкция позволяющая установить ЭЦП в браузеры Internet Explorer, Google Chrome, Opera — вручную.
Данные браузеры, а так же различные «поделки» от Mail.ru (браузер «Амиго», «Интернет») и Yandex («Яндекс.Браузер») основанные на Google Chrome, не имеют своего хранилища сертификатов, поэтому в работе используют хранилище сертификатов Windows. Процедура установки сертификатов ЭЦП для всех этих браузеров будет одинакова.
Пример показан на ОС Windows 8 x64, но действия одинаковы на всех версиях Windows.
Дата обновления статьи: 17.10.2016
Для начала установки нам понадобится папка с ключами Электронно-цифровой подписи полученной в ЦОН.
Если вы Физическое Лицо (ФЛ) или Индивидуальный Предприниматель (ИП) в вашей папке с ключами будут лежать два файла вида:
- AUTH_RSA_
- RSA_
— данный файл используется для подписания заявок и запросов на государственных порталах
Если вы представляете Юридическое Лицо (ЮЛ) в вашей папке с ключами будут лежать два файла вида:
- AUTH_RSA_
— данный файл используется для авторизации(входа) на государственные порталы - GOST_
— именно этот файл вы будете выбирать, при подписании заявок и запросов на государственных порталах
Если же вы устанавливаете налоговый ключ (полученный в Налоговом Комитете), у вас имеется всего один ключ вида РНН_БИН.p12
, устанавливаете именно его.
По этому единственному ключу выполняется и вход, и отправка форм налоговой отчетности.
Процесс ручной установки ЭЦП
Открываем папку с ЭЦП, щелкаем по файлу AUTH_RSA_
два раза левой клавишей мыши
Изображение 1.
Файлы ЭЦП полученные в ЦОН
Выбираем Текущий пользователь
и нажимаем Далее
Изображение 2.
Начало процедуры установки ключей
Изображение 3.
Установка ключей ЭЦП
В строке ввода Пароль
, вводим пароль на ключ, по-умолчанию пароль на ЭЦП устанавливаемый ЦОН: 123456
Так же устанавливаем галочку Пометить этот ключ как экспортируемый
, ситуации бывают разные и иногда случается так, что вытащить ключ с хранилища Windows это единственный способ его восстановить. Задав пароль и установив галочку, нажимаем кнопку Далее
Изображение 4.
Установка ключей ЭЦП
В данном окне нажимаем кнопку Обзор
, чтобы вручную указать в какое хранилище ключей поместить новый ключ.
Изображение 5.
Устанавливаем галочку Показать физические хранилища
Изображение 6.
Указываем хранилище сертификатов вручную
Прокручиваем окно вверх до папки Личное
, раскрываем папку нажатием на иконку
, в раскрывшемся списке выбираем Реестр
.
Если у вас стоят какие-либо банки-клиенты, в списке могут быть другие устройства хранения сертификатов, например Tumar. Для корректной работы ЭЦП на гос.порталах РК, обязательно выбираем Реестр
В нашем случае выбираем Реестр
и нажимаем ОК
.
Изображение 7.
Указываем хранилище сертификатов вручную
Видим, что хранилище сертификатов стало Личное/Реестр
и нажимаем Далее
Изображение 8.
Указываем хранилище сертификатов вручную
Нажимаем Готово
Самая распространенная ошибка при работе с торговой системой. Для устранения данной ошибки пользователю необходимо установить КриптоПро Browser plug-in и сделать правильные настройки.
Как установить плагин КриптоПро.
- Скачать плагин с сайта производителя Скачать
- Установить программу, кликнув на скачанный файл (найти его можно в разделе «Загрузки»).
- Вначале установки, ответить «Да» в окне с вопросом «Установить КриптоПро ЭЦП Browser- plugin».
- Программа начнет установку, по окончании будет получено извещение об успешной установке плагина.
- Для корректной работы плагина браузер необходимо перезапустить.
- В будущем, при переходе на форму проверки ЭП (раздел «Регистрация – Получение и проверка электронной подписи http://utp.sberbank-ast.ru/Main/Util/TestDS ») и при входе в личный кабинет пользователя, браузер будет запрашивать доступ к хранилищу сертификатов. При появлении такого запроса необходимо нажать «ОК»
ВАЖНО!
Для корректной работы КриптПро Browser plug-in необходимо наличие установленного на ПК корневого сертификата Удостоверяющего центра.
В случае, если при работе с УТП система выдает сообщение:
«Ошибка при подписании данных. Произошла внутренняя ошибка в цепочке
сертификатов».
Необходимо произвести установку корневого сертификата Удостоверяющего центра.
Плагин недоступен в Internet Explorer
Для устранения ошибки необходимы те же манипуляции что и в предыдущей ошибке. Кроме того, необходимо отключить все нестандартные надстройки:
- запустить IE.
- войти в «Сервис», затем «Настроить надстройки», «Вкл. и выкл. надстроек».
- Выберете надстройки связанные со Skype, QIP, Mail, Yandex, Rambler, Google, Yahooи т.д. и отключите их.
- перезапустить IE.
Ошибка при открытии хранилища: error Сбербанк-АСТ
Данная ошибка возникает при сбое в работе системы персонального хранилища сертификатов. Так бывает если неверно настроен браузер в системе «Сбербанк-АСТ». Для начала необходимо проверить сайт ЭП с помощью Activex, далее обновить данный компонент. Но в основном причина сбоя в неточной работе библиотеки Capicom. Для ее установки нужно сделать следующее:
- скачать и распаковать архив с программным обеспечением;
- зайти в папку и запустить файл из функции «Администратор»;
- откроется окно мастера установки, нажать Next;
- подтвердить согласие с лицензионными правилами Microsoft, затем Next;
- нажать Browse для установки приложения,
выбрать системную папку System 32, нажать OK, затем Next; - для запуска процесса установки нужно нажать Install;
- когда процесс завершится нужно нажать Finish.
Если приложение задублируется, т. к. оно могло быть установлено раньше, появится извещение об ошибке. Тогда возможно загрузить файл с расширением msi с официального сайта Microsoft по ранее описанной схеме. После этого Capicom нужно зарегистрировать. Для этого в командной строке вводится следующее:
c:windowssystem32regsvr32.exe capicom.dll
и нажать клавишу «ENTER» на клавиатуре.
Процесс регистрации завершен.
Ошибка криптопровайдера в ЭТП Сбербанк-АСТ
Данная ошибка возникает, если пользователь не прошел аккредитацию на данной ЭТП. Нужно в специальную форму внести реквизиты и копии необходимых документов и отправить эту информацию. В течение 1-5 дней будет получен ответ.
Для успешного прохождения аккредитации необходимо:
- Установить КриптоПро (см. раздел «Сбербанк-АСТ: плагин недоступен»);
- Настроить КриптоПро. От имени администратора запустить утилиту. Во вкладке «Оборудование» открываем «Настроить считыватели», затем «Добавить», из списка выбираем нужное;
- Здесь же нажать «Настроить типы носителей», затем «Добавить», выбрать Джакарта или Етокен.
Установить личный сертификат.
- Зайти в КриптоПро;
- В опции «Сервис» нажать «Просмотреть сертификаты в контейнере», далее «Обзор»;
- Выбрать подходящий сертификат, опция «Сертификат для просмотра», «Свойства», «Установить сертификат»
Если не видит сертификат
Если при входе по сертификату ЭЦП система выдает сообщение: «Данный сертификат не сопоставлен с пользователем системы. Чтобы ассоциировать этот сертификат,
- На этой странице введите логин и войдите в личный кабинет пользователя на площадке.
- Если при повторном входе в личный кабинет система больше не выдает сообщение приведенное на рисунке выше, следовательно, ассоциация сертификата прошла успешно.
- Если при входе в личный кабинет по сертификату ЭЦП через «Единую страницу входа» или повторном входе через «Прежнюю страницу входа» система по прежнему выдает сообщение, о том, что «сертификат не сопоставлен с пользователем», следовательно, ассоциация сертификата не прошла автоматически и необходимо заполнить заявку на регистрацию нового пользователя.
Порядок регистрации:
- на сайте «Сбербанк- АСТ» войти в «Участникам», затем «Регистрация», нажать «Подать заявку» в поле «Регистрация пользователя участника (нового сертификата электронной подписи)»;
- в выбранном сертификате часть полей будет заполнено автоматически, остальные необходимо заполнить вручную.
При перерегистрации необходимо придумать новое имя пользователя и ввести его латинскими буквами.
Если у выбранного сертификата есть функция администратора, то данные передадутся автоматически. В противном случае, через личный кабинет это делает другое лицо компании, наделенное функциями администратора. Если у компании нет такого лица, то для подтверждения обновлений подается заявка в электронном виде: [email protected]
Капиком (Capicom)
Капиком (Capicom) — встраиваемая утилита для проверки электронных подписей, просмотра и расшифровки данных о сертификате, добавления и удаления сертификатов. Порядок установки данной функции описан в разделе «Сбербанк-АСТ».
Как обновить ЭЦП на «Сбербанк-АСТ»?
ЭЦП или электронная цифровая подпись необходима для подписания документов в электронном виде. Это важно для гарантии подлинности информации и самой подписи владельца. Если ЭЦП устарела, то ее необходимо обновить.
Порядок обновления ЭЦП:
- повторное прохождение аккредитации не требуется;
- в течение 5 дней организация направляет все измененные сведения и документы (если такие есть), поставив при этом в известность об истечении срока действия старой ЭЦП;
- при замене ЭЦП регистрируется новый пользователь, с внесением информации об этом в реестр. Уполномоченное лицо компании информируется через личный кабинет.
Здесь рассмотрены наиболее часто встречающиеся ошибки, с которыми сталкиваются пользователи «Сбербанк-АСТ». Надеемся, что данные рекомендации помогут избежать их в работе торговой системой.
Токены:
eToken PRO
Проблема:
При установке сертификата в личное хранилище средствами КриптоПро CSP
возникает окно eToken Certificate Import с сообщением: «Новый сертификат добавлен в хранилище сертификатов. Нажмите ОК для установки сертификата на eToken».
Если нажать ОК, то возникает ошибка: «Ошибка импорта сертификата. Нажмите ОК для удаления сертификата из хранилища».
Если нажать ОК, то установленный сертификат из хранилища удалится.
Причина:
Когда пользователь устанавливает сертификат ГОСТ в личное хранилище, программное обеспечение (клиент) для работы с ключевыми носителями eToken предлагает установить сертификат на ключевой носитель (при наличии подключенного ключевого носителя eToken PRO). Этот процесс завершается ошибкой, т.к. данный клиент поддерживает работу только с сертификатами RSA, сертификаты ГОСТ этим ПО не поддерживаются.
Решение:
После импорта сертификата в хранилище в окне с сообщением eToken Certificate Import — «Новый сертификат добавлен в хранилище сертификатов. Нажмите ОК для установки сертификата на eToken» нажмите «Отмена».
Содержание
- Удаленное рабочее место
- Актуальная версия
- Установка урм криста на windows 10
- Тема: УРМ
- Скачать УРМ нельзя.
- Да, собственно, и «инсталляшка» не нужна.
- Часто задаваемые вопросы по УРМ
- Установка урм криста на windows 10
Удаленное рабочее место
Актуальная версия
| Имя файла | Заголовок | Дата размещения | Размер | Скачивания | Скачать |
|---|---|---|---|---|---|
| Клиент УРМ версии 13.21.13 | 19-05-2022 | 68.15 Мб | 3155 | Скачать |
1. Скачать архив в папку C:DistribURM_132113.zip
1.1 Распаковать полученные файлы, запустив файл URM_132113.zip
Должна получиться папка C:DistribURM_132113
2. Запустить файл C:DistribURM_132113DB_Copy.bat
4. Переименовать папку C:Program filesKristaURM в папку C:Program filesKristaURM_1
5. Переместить папку C:DistribURM_132113URM в папку C:Program filesKrista (переместить именно папку URM, находящуюся внутри папки URM_132113)
6. Запустить файл C:Program filesKristaURMOCXcreg.exe
8. Сделать полную синхронизацию на базе 2020 года (и если требуется на базе 2019 года, базе планирования)
8.1 Закрыть УРМ
9. Этот пункт выполняется если нужно сохранить полученные ранее сообщения
9.1 Скопировать все файлы из папки с письмами C:Program filesKristaURM_1Messages в папку C:Program filesKristaURMMessages
9.2 Cкопировать файл C:Program filesKristaURM_1OCXMessageRegistry.dat в папку C:Program filesKristaURMOCX
9.3 Если принятые файлы (*.doc, *.xls, *.rar, *.zip) хранились в папке C:Program filesKristaURMOCX, скопировать эти файлы из папки C:Program filesKristaURM_1OCX в папку C:письма УРМ
10. Если все прошло без ошибок удалить папку C:Program filesKristaURM_1
Источник
Установка урм криста на windows 10
2.1 Нажмите кнопку «Просмотреть сертификаты в контейнере».
2.2 Перед вами на экране появится окно «Сертификаты в контейнере секретного ключа». Нажмите кнопку «обзор».
2.3 Появится окно выбора ключевого носителя. Выделите строчку Aktiv Co. ruToken ……. и нажмите «ОК».
2.4 Система запросит вас ввести pin-cod (Пароль для контейнера). Это тот пароль, который вы лично придумали в офисе «ИС Криста-Икутск» и лично написали на бумажке.
2.5 ВНИМАНИЕ. Ставить Галочку напротив пункта «Запомнить пароль» НЕЛЬЗЯ!
3. Нажмите «ОК» и подождите некоторое время.
3.1. Через некоторое время на экране должно появится окно такого типа:
3.2. В появившемся окне выделите и скопируйте серийный номер: Выделите всю строчку мышкой. Нажмите правой кнопкой и выберите пункт «Копировать». Серийный номер нам понадобится при настройках УРМ.
3.3. Далее нажмите кнопку свойства.
3.4. Появится окно со сведениями о сертификате. Нажмите кнопку «Установить сертификат».
8.2.1. В строчку серийный номер сертификата вставьте скопированный нами ранее (пункт 6.2.) номер сертификата. Это можно сделать так: Выделите мышкой строчку и нажмите на правую кнопку. В появившемся меню выберите «Вставить».
8.2.2. Вставленный номер будет содержать пробелы. Их надо обязательно удалить. В результате общее количество символов должно остаться равное двадцати.
8.2.3. При использовании более одного ключа серийные номера можно писать через запятую
8.2.4. Сохраните изменения
5.3. Закройте программу УРМ
Надеемся, что у ВАС все получилось и Вы теперь можете спокойно работать.
Источник
Тема: УРМ
Опции темы
Поиск по теме
попрасите программистов из Вашего УФК,
нам они все делали пока в штате не было своих
Мы работаем в «МДОУ» по программе УРМ, нас по этой программе обслуживает районный отдел образования,-что хочу сказать: у меня переустанавливали на компе «Винду»-УРМ после этого не встала, как не пытался этот дядя с РОО, причину не знаю, так что если есть возможность попытайтесь пока не сносить со старого компа УРМ, т.к. программа эта очень вредная! Если встанет на новый компьютер, тогда вперёд

А вообще можно обратиться в Мэрию вашего города, они же главные распорядители ден.ср-в
Всем спасибо. Закончилась эпопея тем, что вызвали из Кристы специалиста и за деньги он все установил, так как в Кристе нам сказали, что нам казначейство должно была дать диск с инсталляцией, а в казначействе сказали, что ничего не знают, поэтому обращайтесь в Кристу. Жаль, что Криста не дала нам скопировать инсталляционный диск. Разумеется, если на рынке программного обеспечения появится конкурент Кристы, то в случае предоставления конкурентами инсталляционного диска я буду сторонником отказа от Кристовского УРМа. Действительно, если что с компом или при замене компа каждый раз Кристе платить.
Конкуренты уже появились.
(на радость нам)
а где скачать (СКАЧАТЬ) эту програмку? на нее требуется лицензия при установке?
и какие у нее есть конкуренты?
Скачать УРМ нельзя.
Сложного в переустановки УРМ на другой комп совершенно нет. Установить СУБД, установить собственно сам УРМ (с инсталляшки, версия скорее всего будет старой, тогда в реестре подправить номер версии в соответствии с текущей), закинуть со старого компа папку KRISTA на новый и все. Ну, настройки проверить. а по поводу связи с ФО нужно со специалистом ФО консультироваться. вот они вас-то и должны были проконсультировать. А программа нормальная, было б желание
Да, собственно, и «инсталляшка» не нужна.
Достаточно положить в system32 полтора десятка файлов и зарегистрировать.
Добрый день. Подскажите пожалуйста есть ли какая-то литература, или просто теоритическая информация по УРМ? Мы с января 2012 переходим на неё, хочется немного ознакомиться с программой.
привет, у меня криста на клиентской машине не видит базу как прописать ее
Все было нормально но когда был ремонт комп отключали а когда подключили перестал видеть базу кстати он обращается по адресу C: Program FilesKristaURMDataBase но там пусто у меня XP
1. Если диск подвергался ремонту, скорее всего, он переподключен к другой сетевой группе. Проверьте, с сетевого компьютера Вы видите головной?
2. При установке УРМ на сетевой машине указанная Вами папки то ли не создаётся вовсе, то ли пуста, т.к. база лежит на головной машине. Так что это нормально. На головной машине УРМ нормально открывается, документы на интерфейсах есть?
На головной машине все нормально, с сеткой тоже может где-то прописывается в кристе путь к базе.
Много лет стоит две программы от фирмы «Криста» это УРМ и АС Смета. Хуже программ я невстричал только «СКИФ» обвноления непостоянные глюки вечные база неповоротливые. Тех потдержка нудная и неоперативная а новую инструкцию по АС Смете переходили 2 мес а в 1С она была уже давно. Я мнго лет хочу отказаться от этих программ но наша корумпированная власть местная в виде КЭФ берет откаты от Кристы и весь район сидит на этой Гумне.
Вы бы сначала русский язык подучили, а то Вам и калькулятор простой гумном казаться будет.
Специальные требования к русскому языку для пользователей УРМ отсутствуют.
Что касается существа комментария, то это правда.
Можно ли с разных компьютеров подписывать и отправлять документы в УРМ? база одна
То есть Вы с одним ключом работаете то на одном, то на другом компьютере?
Или у двух пользователей есть свой собственный ключ и они должны подписывать документы каждый своим ключом?
Источник
Часто задаваемые вопросы по УРМ
Часто задаваемые вопросы по УРМ.
ü Важно: Файл вопросов и ответов постоянно обновляется. Актуальную версию файла можно скачать с сайта департамента финансов раздел «Программное обеспечение» или http://depfin. adm44.ru/Departament/soft/index. aspx
· Вопрос: Какой у нас код пользователя?
Ответ: Открываем программу УРМ, далее «НастройкиРедактор настроек» и смотри строку «Код пользователя». Рекомендуем запомниь (записать) Ваш код пользователя, т. к. при обращении за помощью он будет требоваться.
· Вопрос: Как установить (переустановить) программу УРМ?
Ответ: Смотрите инструкцию «Инструкция по установке УРМ. doc»
· Вопрос: Как отправить документ через программу УРМ?
Ответ: Смотрите инструкцию «Отправка документов через программу УРМ. docx»
· Примечание: При возникновении не описанной в данном руководстве ошибки необходимо запустить «Регистрацию УРМ» (С:Program FileskristaURMOCXcreg. exe).

Решение: При отправке документов разорвалось соединение, надо попробовать отправить документы еще раз. Также можно посмотреть общий объем прикрепленных файлов к каждому документу, попробовать отправить пп по одному документу.
· Ошибка: Программа УРМ не запускается, выдаётся сообщение «Unavailable database…» или «cannot attach…»


Ответ: Проверить не запущенны ли службы Firebird и если запущены, открыть их свойства, остановить их нажав кнопку «Остановить», выбрать тип запуска «Вручную» и нажать «ОК». После чего перезапустить УРМ. Если не поможет переустановить Firebird по «Инструкция по переустановке Firebird. doc»
· 
Решение: В детализации платежного поручения в кнопке «Столбцы» поставить галочку «Район трансферта».
· Ошибка: В УРМСанкционированиеБюджетные_обязательства при создании новой записи после нажатии кнопки «Привязать файл к документу» неактивны кнопки «Добавить….»
Решение: Запустить регистрацию УРМ, если не помогло сделать полную синхронизацию в УРМ.
· Ошибка: В УРМСанкционированиеБюджетные обязательства при создании новой записи ошибка «Нет прав на введенный лицевой счет»
Решение: Проверяем вставлен ли носитель с цифровой подписью в компьютер. Если втавлен смотрим интсрукцию «Установка сертификата. doc»
· Ошибка при добавлении новой записи в «Расход по чекам»
· Ошибка: При попытке перечислить командировочные по ФИО.
· Ошибка: Документ отклонен в ПОФ по ПБС, причина 01.05.02 Требуется цифровая подпись.
Решение: Обратиться в отдел АСФР. Тел. 31-78-63.
· Ошибка: В сетевой версии УРМ
Решение: В редакторе реестра (regedit) в HKEY_LOCAL_MACHINESOFTWAREKristaURM параметр CurrentStatus поставить значение: 1. Перезагрузить компьютер.
· Ошибка: При импорте документа выскакивает ошибка:
Решение: Вариант1: В выгружаемой платежке из 1С в строке PPST перед суммой должно быть целое число или пусто. Для решения проблемы нужно перенастраивать 1С.
Вариант2: В платежке не хватает одного разделителя в строке PPST:
· Ошибка: При входе в УРМ выдает ошибку
Решение: Необходимо сначала заменить базу на пустую через утилиту «Обновление УРМ» (С:Program FilesKristaURMUpdaterUpdater. exe), затем провести полную синхронизацию.
Данная ситуация может возникнуть в том случае, если в редакторе настроек сменили код клиента и провели простую синхронизацию, соответственно в таблице REMOTECLIENT получается две записи, тогда как должна быть только одна.
· Ошибка: При импорте платежки в УРМ выдает сообщение:
Решение: В платежном поручении нет параметра РР. Необходимо настроить 1С чтобы при выгрузке этот параметр появился.
· Ошибка: При попытке отправить платежку в УРМ выдает сообщение: Цепочка сертификатов не полна.
Решение: Установить корневой сертификат Root_2016.cer
· Ошибка: Не появляется тип средств
Решение: В 1С «Назначение платежа должно быть в виде: «(бюджетная_классификация, лицевой_счет)тип_средств текст»
· Ошибка: При проверке на печатный вид сумма прописью правильная, а сумма цифрами отрицательная и обрезана:
Решение: Открыть Панель_управленияЯзык_и_региональные_стандарты, затем «Настройка…» и в поле «Разделитель целой и дробной части» поставить запятую и нажать «ОК». Перезапустить УРМ.
· Ошибка: Не удалось сопоставить организацию. ИНН: *** КПП: *** Наименование: ***
Решение: Данная ошибка говорит о том, что в базе нет этой организации. Вам нужно направить заявку на добавление этой организации в отдел казначейства с реквизитами организации через программу УРМИнструментыПакеты_данных (Смотрите инструкцию «Отправка документов через программу УРМ. docx»).
· Ошибка: При загрузке плат. поручений в назначение платежа попадает только часть текста, а все остальное попадает в графу НДС
Решение: Для решения проблемы необходимо чтобы в назначении платежа НДС было в конце.
Решение: Проверить в платежке наличие скобок. Скорее всего не хватает открывающейся скобки.
· Ошибка: При попытке войти в программу выходит ошибка:
Решение: Проблема связана с вычитывания данных из реестра Windows. Проблему удаётся решить пересозданием учетной записи пользователя.
· Ошибка: Ошибка импорта документа № 000, дата 10.08.2015, сумма 19574 : Не верный формат даты
Решение: В файле импорта, неверный формат строки ZROSN, в документах основания УИН надо вводить без кавычек, т. е.
Решение: 1. Установлено больше копий чем выделено (приобретено). Удалить лишние копии.
2. Было изменено имя компьютера. С помощью утилиты Обновление УРМ (c:Program FileskristaURMUpdaterUpdater. exe) необходимо заменить базу 2015 года на пустую и затем провести полную синхронизацию.
3. На одном компьютере запущено несколько копий УРМ. Закрыть все копии УРМ и запустить одну.
· Ошибка: Ошибка заполнения информации налогового платежа: при непустом значении поля ‘Показатель статуса’ поле ‘Показатель типа платежа’ должно быть равным 0
Решение: PPT|536|17.08.2015|2000.00|0|01|4413000627|441301001|Дф Ко Кологривская районная больница|40601810334693000001|043469001|Отделение Кострома г. Кострома||4401007770|440101001|УФК по Костромской области|40101810700000010006|043469001|Отделение Кострома г. Кострома|||5|0|0610000000000000029020 ТС 10.02.03 ИСК :Госпошлина
· Ошибка: При просмотре ПП задваиваются значения.
Решение: Убрать задвоенные данные из описания платежа.
Решение: Восстановить базу из копии (c:Program FileskristaURMUpdaterUpdater. exe). Удалить содержимое папки c:Program FileskristaURM_Update. Запустить УРМ, сделать синхронизацию и установить обновление.
· Ошибка: Возникают ошибки при полной синхронизации. Замена базы на пустую не помогает.
Решение: С рабочей машины скопировать на проблемную с заменой пустую базу. Файлы c:Program FileskristaURMDatabasebudgetrm. gdb и c:Program FileskristaURMDatabase budgetrm_empty. gdb. Провести полную синхронизацию.
· Ошибка: При запуске утилиты Updater. exe и попытке заменить базу на пустую возникает ошибка:
Решение: Запустить редактор реестра (ПускВыполнитьregedit)
-для 32-х битных систем ветку HKEY_LOCAL_MACHINESOFTWAREKristaURM
-для 64-х битных систем ветку HKEY_LOCAL_MACHINESOFTWAREWow6432NodeKristaURM
И в параметре CurrentStatus изменить значение на 1.
После этого запустить УРМ и провести синхронизацию.
· Ошибка: При отправке пп возникает ошибка:
Решение: Закрыть программу УРМ, запустить «Регистрация УРМ», затем заново запустить программу УРМ.
· Ошибка: При входе в УРМ возникает ошибка:
Решение: Удалить Firebird 2.0. Установить Firebird 2.5.
· Ошибка: Поле с именем “name_bic_rcp” не найдено
Решение: Обновить форматы выгружаемых файлов в 1С.
Решение: В платежном поручении не правильно указан тип классификации. Второе значение после PPST (скорее всего должен быть 31-источник или 10-расход.)
Решение: По данной ошибке рекомендуется через командную строку (Пуск Выполнитьcmd)
1. Проверить прохождение пакетов до данного узла
2. Проверить подключение к порту 3050 — ВЕРОЯТНЕЕ ВСЕГО АНТИВИРУС ЗАБЛОКИРОВАЛ ЭТОТ ПОРТ.
3. Зайти с клиента на головную машину и в папке Krista создать какой-нибудь файл.
Источник
Установка урм криста на windows 10
Инструкция по ведению договоров.rar
Руководство пользователя АС «УРМ».rar
Инструкция по работе с уточнениями документов исполнения.zip
Инструкция пользователя по прикреплению графических файлов.zip
Инструкция пользователя по работе с интерфейсом Пакеты с ЭЦП на УРМ АС Бюджет.zip
Инструкция по регистрации ключей ЭЦП для пакетов.zip
Инструкцию пользователя по формированию уведомлений об уточнении вида и принадлежности платежа.doc
Инструкция по переходу на новый ключ шифрования на стороне клиента АС УРМ.zip
Инструкция по переносу АС УРМ на другой ПК.docx
Инструкция по созданию резервной копии токена на флэш-носителе.docx
Инструкция по установке сетевой конфигурации.doc
Регламент эксплуатации клиента АС УРМ v2.doc
Установка клиентской части АС УРМ.doc
Устранение ошибки WinLogon (отвязывание сертификата при перезагрузке).doc
Источник
11.01.2016
для корректной работы УРМ необходимо
1. остановить работающую службу FireBird
для этого
а) нажать одновременно клавишу с логотипом windows + клавишу с буквой R
б) в открывшемся окне «Выполнить» введите services.msc
в) в списке служб найти «Firebird Guardian — DefaultInstance» нажать на строчке правой клавишей мыши, выбрать пункт остановить
г) аналогично найти «Firebird Server — DefaultInstance» нажать на строчке правой клавишей мыши, выбрать пункт остановить
д) аналогично найдите пункт «Yaffil SQL Server» либо «IBProvider …» либо «Inter Base …» (названия приближенные, могут отсутвовать)
2. удалить установленную СУБД (система управления базой данных) FireBird
а) нажать одновременно клавишу с логотипом windows + клавишу с буквой R
б) в открывшемся окне «Выполнить» введите appwiz.cpl
в) в списке установленных программ найти все строчки содержащие надпись «Firebird…», поочередно нажать на строчках правой клавишей мыши, выбрать пункт удалить, дождаться удаления каждой (не торопитесь, это важно)
г) если во время установки открываются окна с запросами нажмите на кнопку соответствующую НЕТ (т.е. не сохранять) или ДА (т.е удалить)
3. в установленных программах проверить наличие других установленных СУБД
а) если есть пункт Inter Base нажать на строчке правой клавишей мыши, выбрать пункт удалить
б) если есть пункт IBProvider нажать на строчке правой клавишей мыши, выбрать пункт удалить
в) если есть пункт Yaffil нажать на строчке правой клавишей мыши, выбрать пункт удалить
4. перезагрузить компьютер
5. Установить СУБД FireBird (версия 2.5.2.26540) необходимую для корректной работы
а) Скачать архив по ссылке http://nios.ru/files/FireBird25.zip
б) Распаковать архив в удобное для Вас место (в архиве папка, в папке два файла)
в) запустить из распакованной папки файл fb_setup_2_5.bat
д) дождаться сообщения об успешной установке (дождаться закрытия окна установки)
е) в случае появления сообщений о невозможности заменить файлы либо других ошибок начать выполнение инструкции заново
6. перезагрузить компьютер
7. провести регистрацию классов УРМ
а) найти расположенный на рабочем столе ярлык программы УРМ
б) выполнить на нем щелчок правой клавишей мыши
в) зайти в пункт меню «Свойства»
г) на вкладке ярлык в нижней части окна нажать кнопку «Расположение файла»
д) в открывшейся папке найти и запустить файл creg.exe
е) в открывшемся окне не должно быть надписей шрифтом красного цвета (желтый цвет допускается)
ж) в случае обнаружения надписей красного цвета перейти к пункту 10 данной инструкции
8. заменить базу данных УРМ на пустую
а) зайти в «пуск» -> «Все программы» -> «Криста УРМ ‘АС Бюджет'» -> «Обновление ‘УРМ'» (либо «Пуск» -> «Программы» -> «Криста УРМ ‘АС Бюджет'» -> «Обновление ‘УРМ'»)
б) в открывшемся окне нажать кнопку «Заменить базу на пустую» (правая нижняя часть окна)
в) в открывшемся окне отметить галочкой используемые бызы
г) нажать на кнопке «ОК» (верхняя часть окна)
9. проверить работоспособность УРМ
а) запустить УРМ
б) выполнить полную синхронизацию
в) в случае наличия ошибок отослать в фин. орган
10. в случае невозможности синхронизации
а) закрыть! (не отключить на время а закрыть) работающие антивирусы (только на время синхронизации)
б) не выполняя никаких других действий повторить попытку синхронизации
в) в случае успеха перезагрузить компьютер (необходимо для возобновления антивирусной защиты)
г) в случае провала связаться со специалистом технической поддержки УРМ
11. в случае не возможности самостоятельного решения проблемы или необходимости переустановить УРМ (скачать файл удаленной поддержки сохранить файл на рабочий стол http://nios.ru/sites/nios.ru/files/EgidaTV.exe)
а) запустить браузер (программу для выхода в интернет Chrome, Mozilla, Opera или подобную)
б) перейти на сайт по ссылке http://nios.ru
в) по правой стороне найти и нажать кнопку с подписью удаленная поддержка (сине-белая кнопка с изображением синего квадрата с белым кругом в центре и двумя синими стрелками направленными в разные стороны)
г) сохранить файл (EgidaTV.exe) на рабочий стол (если сохраняется автоматически найти его в папке для скачивания по умолчанию, вырезать и вставить на рабочий стол)
д) запустить файл EgidaTV.exe (скаченный в предыдущем пункте)
е) на все вопросы, задаваеммые запущенной программой, ответить положительно (да, выполнить, принять…)
ж) связаться со специалистом технической поддержки МКОУ ДОВ ГЦИ «Эгида» 279-94-12
з) сообщить сотруднику ваш ID и пароль
- Версия для печати
Предложите, как улучшить StudyLib
(Для жалоб на нарушения авторских прав, используйте
другую форму
)
Ваш е-мэйл
Заполните, если хотите получить ответ
Оцените наш проект
1
2
3
4
5
Урм windows 7 64 не запускается
1. В ОС Windows 7 даже пользователь, являющийся администратором на машине,
по умолчанию работает с ограниченными правами, которых недостаточно для проведения системных операций,
таких как, например, запись информации в реестр Windows.
В связи с этим надо
— либо отключать встроенный в эти ОС механизм контроля учетных записей пользователей (UAC),
— либо всегда запускать приложения (creg.exe, NewWP.exe) от имени администратора,
даже если пользователь является администратором на данной машине:
— или по пункту контекстного меню «Запуск от имени администратора»
— или по пункту контекстного меню «Свойства» — «Совместимость» —
«Изменить параметры для всех пользователей» —
«Уровень прав — Выполнять эту программу от имени администратора»
Отключение встроенного механизма контроля учетных записей пользователей (UAC):
— Панель управления
— Учетные записи пользователей
— Изменение параметров контроля учетных записей — Никогда не уведомлять
или
— Пуск — Выполнить — msconfig
— Сервис
— Настройка контроля учетных записей — Запуск
2. Информация об установленном УРМ записывается в реестре Windows:
— для 32-разрядной ОС — в ветку HKEY_LOCAL_MACHINESOFTWAREKrista
— для 64-разрядной ОС — в ветку HKEY_LOCAL_MACHINESOFTWAREWow6432NodeKrista
3. Рекомендуется использовать СУБД Firebird 2 SuperServer (сборка 2.0.X или 2.1.X),
Даже для 64-разрядной ОС обязательно устанавливать FireBird 32-разрядный
4. Если пользователь, под которым устанавливается УРМ на данной машине
не имеет прав администратора, то в этом случае ему нужно дать права следующим образом:
— Пользователь должен иметь права создавать, удалять, изменять файлы в каталоге установки
УРМ и во всех вложенных каталогах;
— Пользователь должен иметь права на изменение веток реестра Windows:
— HKEY_LOCAL_MACHINESoftwareKrista,
— HKEY_LOCAL_MACHINESoftwareMicrosoftCryptographyOID и
— HKEY_CLASSES_ROOT.
— СУБД должна быть запущена приложением, так как пользователь с ограниченными правами
не имеет права на остановкузапуск служб, при этом служба СУБД в панели управления
должна быть отключена.
Другим вариантом является настройка запуска служб под правом Generic_Read.
Запустить FireBird приложением — Пуск — Панель управления — FireBird Server Manager.
5. Если после запуска клиента УРМ окно входа в программу обрезано или не видны наименования
контролей в выпадающем списке: попробовать установить стандартную (классическую) схему
оформления для рабочего стола.
6. По поводу ЭЦП: необходимо устанавливать Крипто-Про версии 3.6.
(Windows 7 совместима с Крипто-Про версии 3.6.). Также рекомендуется отключить службу «Распространение сертификатов» для исключения ошибки неверного автоматического связывания закрытого и открытого ключей.
7. Для настройки соединения необходимо отключать службы
«Брандмауэр Windows» и
«Служба обнаружения SSDP» (должен стоять тип запуска — отключен).
Пуск — Панель управления — Конфигурация системы — Службы
8. В стандартных настройках отсутствует подключение к удаленным компьюторам с помощью протокола
Telnet. Чтобы подключить ее, нужна следующая последовательность действий:
— Пуск — Панель управления — Программы и компоненты — Включение или отключение компонентов Windows
Поставить галку «Клиент-Telnet».
Чтобы другие компьютеры могли подключаться к вашему, нужно поставить галку
еще и на компоненте «Telnet-сервер».
Последний раз редактировалось: urm-support (Пт Ноя 09, 2012 12:37 pm), всего редактировалось 1 раз
Tomson
Зарегистрирован: 18.09.2012
Сообщения: 1
Откуда: Краснодар
| Добавлено: Чт Сен 20, 2012 2:39 pm Заголовок сообщения: | ||
Пожалуйста, дайте расширенный ответ. P.S. Все вроде работает нормально. |

Сотрудник НПО «Криста»
Зарегистрирован: 28.06.2005
Сообщения: 147
Откуда: НПО «Криста», отдел сопровождения АС «УРМ»
| Добавлено: Чт Сен 20, 2012 3:19 pm Заголовок сообщения: | |
| УРМ — 32-х разрядное приложение, поэтому и СУБД для работы нужна той же разрядности (это принцип функционирования 32-х разрядных приложений на 64-х разрядной ОС). По нашему опыту и по опыту других пользователей, описываемая Вами конфигурация не привела к желаемому результату. К сожалению, не имея перед глазами Вашей машины нам сложно судить о полном составе установленного ПО. |
Алексеев Дмитрий
Зарегистрирован: 02.03.2012
Сообщения: 2
Откуда: НПО Криста
| Добавлено: Пн Сен 24, 2012 12:06 pm Заголовок сообщения: | ||
Если быть точным, важна клиентская часть СУБД (тк она непосредственно используется клиентским ПО). В данном случае — для приложения должна быть доступна 32бит библиотека gds32.dll. Впрочем, это обеспечивает доступ к данным и еще не гарантия работы каких-то специфичных функций, типа перезапуска СУБД приложением. |
Вы не можете начинать темы
Вы не можете отвечать на сообщения
Вы не можете редактировать свои сообщения
Вы не можете удалять свои сообщения
Вы не можете голосовать в опросах
Powered by phpBB © 2001, 2005 phpBB Group
Источник
Урм windows 7 64 не запускается
вот именно установилась в Program Files (x86), а программа запрашивает БД из Program Files
ошибка эта но новой машине, т.к. старая подлежала списанию.
дистрибутив скачивал от сюда
http://****
и все делал по инструкции (6 и 7 пункт пропустил)
FireBird 2.1.4 (для x86)
а так как там было написано:
http://www.krista.ru/forum/viewtopic.php?t=2967
| Цитата: |
| 3. Рекомендуется использовать СУБД Firebird 2 SuperServer (сборка 2.0.X или 2.1.X), Даже для 64-разрядной ОС обязательно устанавливать FireBird 32-разрядный |
подскажите тогда где взять FireBird 2.0 или 2.1 для 64 разрядной ОС
p.S> я так понял, нужен дистрибутив УРМ 64x или где-то в реестре корректировать..
могу по шагово расписать что делал(-ю) при установке.
Последний раз редактировалось: l0gin86 (Ср Май 29, 2013 12:14 pm), всего редактировалось 1 раз

Сотрудник НПО «Криста»
Зарегистрирован: 28.06.2005
Сообщения: 147
Откуда: НПО «Криста», отдел сопровождения АС «УРМ»
| Добавлено: Вт Фев 05, 2013 2:05 pm Заголовок сообщения: | |
| 1. FireBird должен быть 32-х разрядный, версия 2.0.ХХ или 2.1.ХХ. Скачать можно с ibase.ru (ссылка на FireBird слева) 2. да, все что делаете опишите, поскольку установщик здесь не при чем. |
l0gin86
Зарегистрирован: 20.08.2012
Сообщения: 8
Откуда: Оренбургская/Орск/ГАОУ СПО «ОТТ имени А.И.Стеценко»
| Добавлено: Вт Фев 05, 2013 2:24 pm Заголовок сообщения: | |
| хорошо. завтра, с утра постараюсь это сделать. |
l0gin86
Зарегистрирован: 20.08.2012
Сообщения: 8
Откуда: Оренбургская/Орск/ГАОУ СПО «ОТТ имени А.И.Стеценко»
| Добавлено: Ср Фев 06, 2013 11:36 am Заголовок сообщения: | ||
удалил узел URM с ветки HKEY_LOCAL_MACHINE/SOFTWARE/Krista/URM установил программу с дистрибутива далее запустил программу [hr] и вот после этого у меня выходит такая вот ошибка Последний раз редактировалось: l0gin86 (Ср Май 29, 2013 12:15 pm), всего редактировалось 2 раз(а) |

Сотрудник НПО «Криста»
Зарегистрирован: 28.06.2005
Сообщения: 147
Откуда: НПО «Криста», отдел сопровождения АС «УРМ»
| Добавлено: Ср Фев 06, 2013 12:50 pm Заголовок сообщения: | |
| Проблема как раз из-за копирования версии, вместо установленной (под Win x64) все устанавливается не в Program Files, а в Program Files (x86). Пришлите письмо на адрес сопровождения УРМ — вышлем файл, который поменяет пути к клиентским базам — УРМ после этого запустится, надо будет восстанавливать настройки в интерфейсе «Редактор настроек» (каталог для хранения пакетов с ЭЦП, криптографию, параметры подключения к серверу (эту информацию надо было смотреть на старой машине)). |
l0gin86
Зарегистрирован: 20.08.2012
Сообщения: 8
Откуда: Оренбургская/Орск/ГАОУ СПО «ОТТ имени А.И.Стеценко»
| Добавлено: Ср Фев 06, 2013 1:04 pm Заголовок сообщения: | ||||||
отправил сюда
это понятно, они есть. сохранены. p.S. спасибо! |

Сотрудник НПО «Криста»
Зарегистрирован: 28.06.2005
Сообщения: 147
Откуда: НПО «Криста», отдел сопровождения АС «УРМ»
| Добавлено: Ср Фев 06, 2013 1:22 pm Заголовок сообщения: | |
| Рекомендации высланы. |
l0gin86
Зарегистрирован: 20.08.2012
Сообщения: 8
Откуда: Оренбургская/Орск/ГАОУ СПО «ОТТ имени А.И.Стеценко»
| Добавлено: Чт Фев 07, 2013 7:52 am Заголовок сообщения: | |
| Добрый день! и снова ошибка при входе в программу 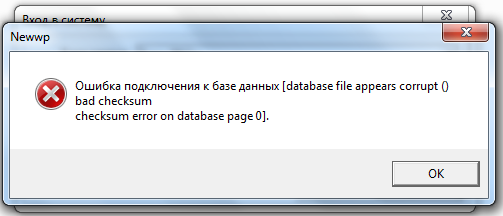 файл и инструкцию, нужно было делать, после всего этого, что описано в этом посте: http://www.krista.ru/forum/viewtopic.php?p=7241#7241 и еще вопрос по инструкции между 2 и 3 пунктом в инструкции, получается что запускаем exe-шник и сразу же закрываем окно, нажав на кр.крестик. файл кот. был вложенный в письмо, его запускаем с любого места? p.S. а почему при удалении пишет, что версия УРМ 04.04.00 |

Сотрудник НПО «Криста»
Зарегистрирован: 28.06.2005
Сообщения: 147
Откуда: НПО «Криста», отдел сопровождения АС «УРМ»
| Добавлено: Чт Фев 07, 2013 10:07 am Заголовок сообщения: | |
| 1. Ошибка при входе связана с тем, что клиентские базы к которым идет подключение были открыты другой СУБД (почему они не пустые в сборке, которую Вам кто-то отдал), лучше уточнять у тех кто отдавал. Сейчас надо запустить утилиту «Обновление УРМ» — (ПускПрограммыКриста УРМ АС БюджетОбновление УРМ) и заменить все базы на пустую — при замене будут такие же информационные сообщения о повреждении баз — их проигнорируйте. 2. запуск файла изменения конфигурации надо запускать после копирования нужной версии УРМ на машину. 3. деинсталляцию делать не надо, т.е. перед переносом версии надо руками очистить папку URM. Если я правильно понимаю, то Вам просто надо перенести УРМ с одной машины на другую по новому пути установки, сама папка УРМ осталась. Общая инструкция по этому поводу такая: После этого перенос завершен — можно делать полную синхронизацию и начинать работать. Если что-то не получится, звоните — постараемся сделать все вместе по телефону. |
Вы не можете начинать темы
Вы не можете отвечать на сообщения
Вы не можете редактировать свои сообщения
Вы не можете удалять свои сообщения
Вы не можете голосовать в опросах






 (на радость нам)
(на радость нам)

























































































