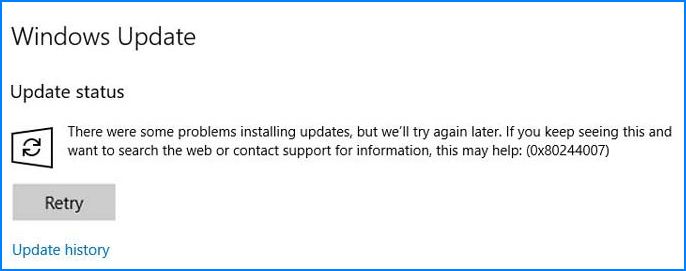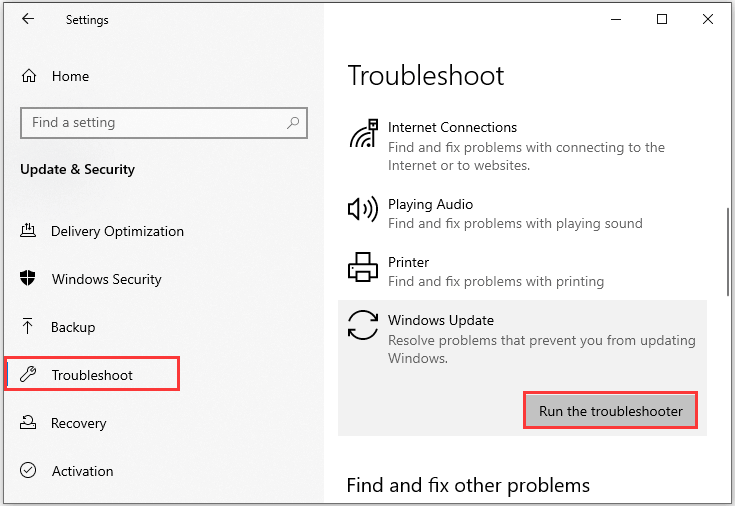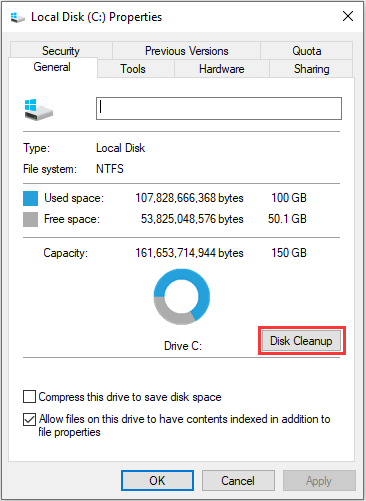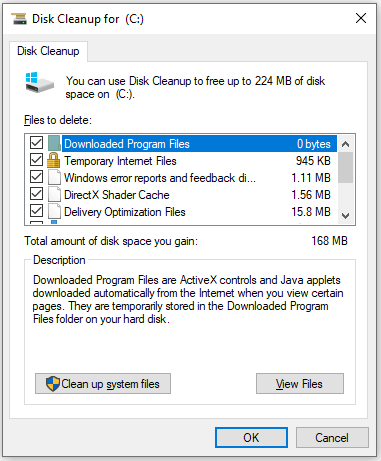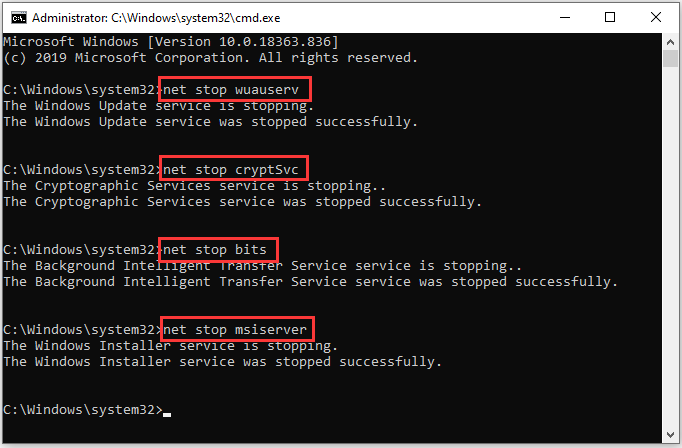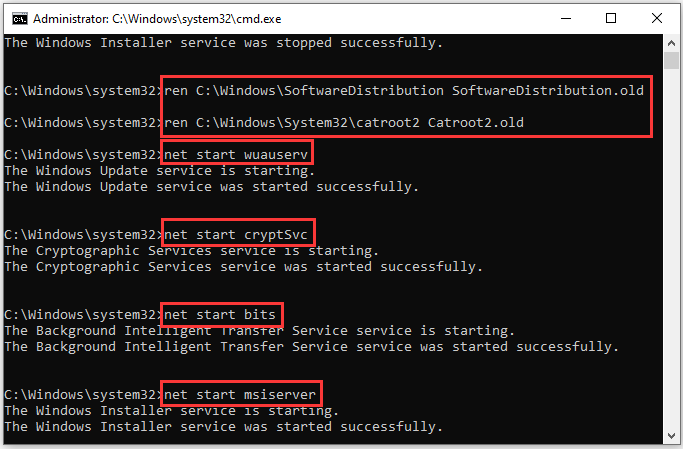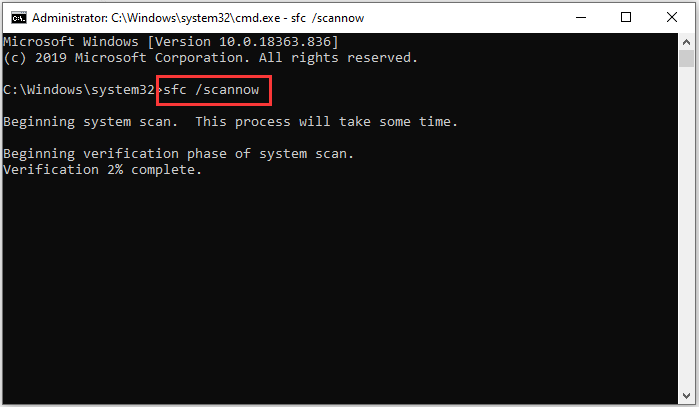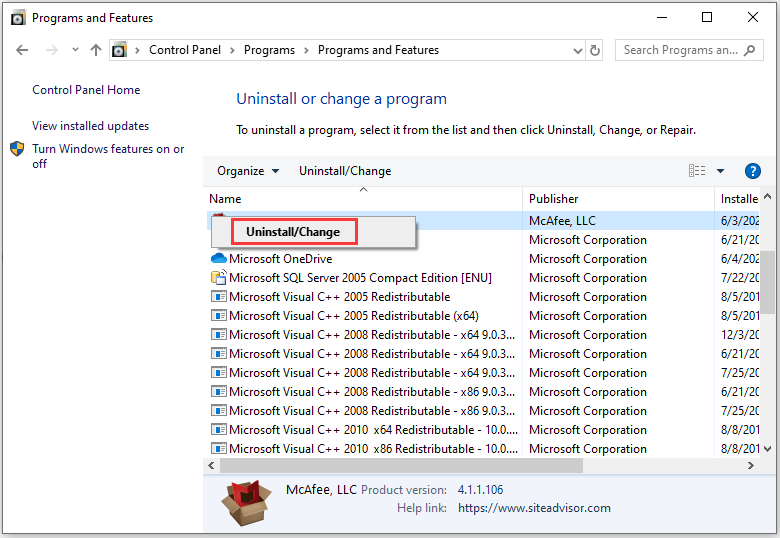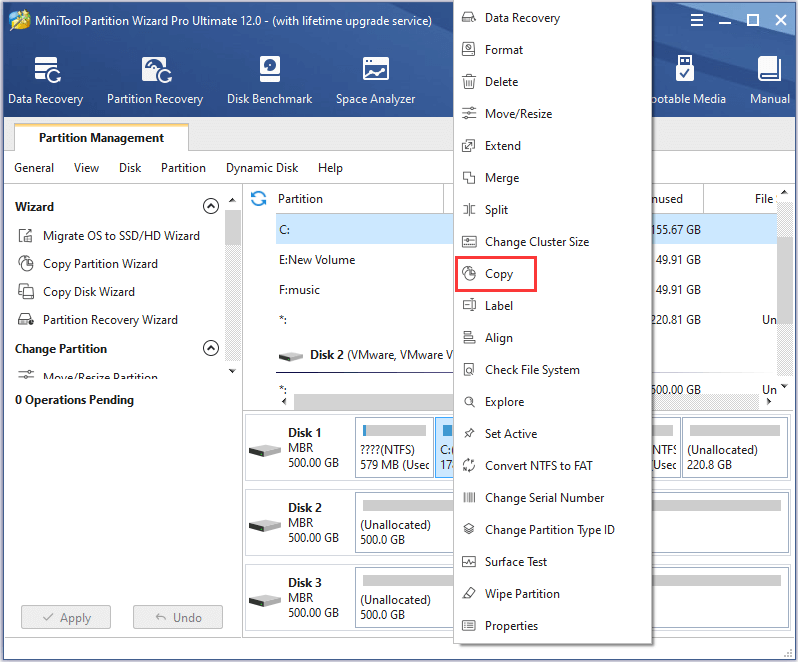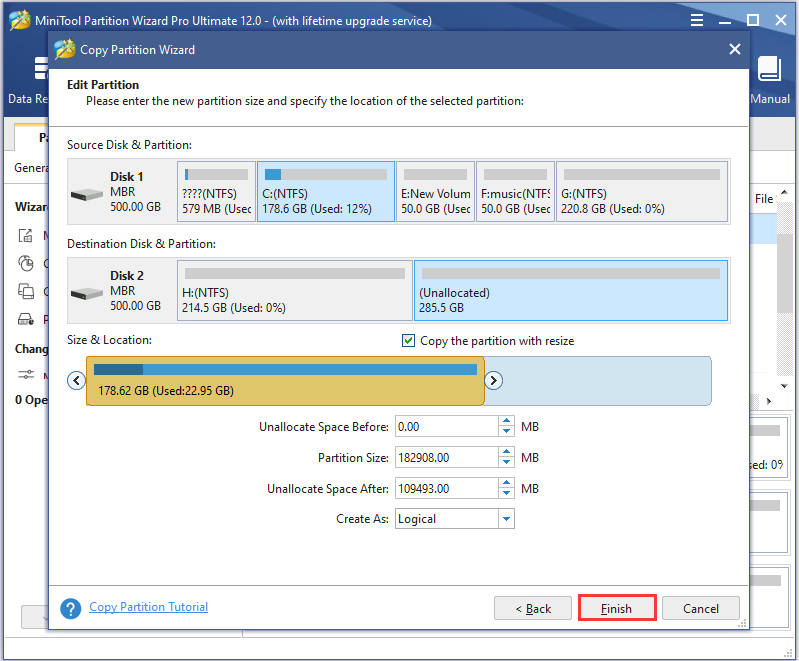В ходе обновления системы можно столкнуться с кодом ошибки 0x80244007. Рядом в сообщении указано, что «с установкой обновления возникли некоторые проблемы, но попытка будет повторена позже». В большинстве случаев сбой возникает в Windows 10.
Причины возникновения ошибки
С ошибкой 0x80244007 можно столкнуться по ряду причин:
Сбой Центра обновления Windows. Проблема часто возникает из-за повреждения компонентов этой функции. В этом случае ее можно решить путем сканирования средством устранения неполадок и применения рекомендуемого способа устранения.
Повреждение системных файлов. Центр обновления Windows работает с большим числом зависимостей, поэтому много разных файлов могут спровоцировать ошибку. Для определения и исправления повреждений нужно запустить проверку утилитами DISM и SFC.
Блокировка установки антивирусом. Несколько антивирусов, включая Avast, McAfee и Sophos, могут заблокировать подключение Центра обновления Windows с удаленным сервером. Поэтому перед обновлением отключите защиту.
Сбой компонентов функции. Неполадка может возникнуть из-за повреждения файлов, участвующих в ходе обновления. Если один из них препятствует установке, нужно сбросить компоненты Центра с помощью командной строки.
Повреждение операционной системы. Решить проблему можно путем восстановления Windows.
Запуск средства устранения неполадок
Прежде чем перейти к различным способам исправления проверьте, способна ли операционная система решить ошибку 0x80244007 автоматически. Если проблема возникает через несоответствие, которое уже проработано корпорацией Майкрософт, то ее должно исправить средство устранения неполадок.
Эта утилита содержит набор способов исправления, которые могут автоматически применены при обнаружении известных ей ошибок.
Откройте вкладку «Устранение неполадок» командой ms-settings-troubleshoot из окна «Выполнить» (Win + R).
На правой панели перейдите к разделу Центра обновления Windows, щелкните кнопку «Запустить средство устранения неполадок».
Дождитесь завершения начального сканирования. Эта процедура определит, применимы ли какие-нибудь способы исправления к текущей ошибке. Если средство определило причину, то щелкните на кнопку «Применить это исправление» и следуйте запросам на экране.
После успешного применения исправления перезагрузите компьютер. Проверьте, отображается ли ошибка с кодом 0x80244007.
Проверка целостности системы
Если первый метод не сработал, то ошибку 0x80244007 спровоцировал какой-то поврежденный системный файл. Поскольку у Центра обновления Windows много зависимостей, то к проблеме могут быть причастны файлы разных функций.
Наиболее эффективный способ заключается в запуске утилит SFC и DISM, способных исправить логические ошибки и восстановить целостность ОС.
DISM использует Центр обновления Windows для замены поврежденных файлов из внешнего сервера, тогда как SFC загружает их из локально сохраненной копии.
Поскольку у этих утилит разные механизмы исправления, рекомендуется запустить обе, чтобы исправить ошибку 0x80244007.
Откройте строку системного поиска, наберите «командная строка» и под найденным результатом щелкните на «Запуск от имени администратора».
В консоли наберите по очереди команды и дождитесь выполнения каждой:
Dism.exe /online /cleanup-image /scanhealth
Dism.exe /online /cleanup-image /restorehealth
Примечание: Для замены поврежденных экземпляров исправными копиями требуется подключение к интернету. Первая команда проверит ОС, а вторая заменит несоответствия, обнаруженные при первом сканировании.
После завершения проверки перезагрузите ПК и выполните следующие шаги.
Снова откройте консоль и наберите команду:
sfc /scannow
Примечание: Не прерывайте сканирования, поскольку это может привести к более серьезным проблемам.
После завершения сканирования SFC перезагрузите компьютер и проверьте, решена ли проблема. Если продолжаете сталкиваться с 0x80244007, перейдите к следующему шагу.
Отключение антивируса
Несколько антивирусов, включая Sophos, McAffee, Avast, Sophos и Comodo, могут заблокировать соединение между компонентом Центра обновления Windows и внешним сервером, что приводит к возникновению 0x80244007.
В первую очередь нужно отключить защиту в реальном времени. В разных антивирусах эта процедура немного отличается, но в основном деактивировать ее можно через значок на панели задач. Щелкните правой кнопкой мыши на значок антивируса и найдите опцию, которая отключит защиту в реальном времени.
После попробуйте обновить систему. Если продолжаете сталкиваться с ошибкой 0x80244007, полностью удалите антивирус, затем очистите все оставшиеся файлы. Перезапустите компьютер и опять попробуйте обновить Windows.
Если причина в антивирусе, то после его удаления активируйте Защитника Windows.
Сброс компонентов
Установке обновлению могут препятствовать поврежденные компоненты центра. Неполадку можно решить путем сброса компонентов Windows и зависимостей, участвующих в этом процессе.
Откройте поисковую строку, наберите cmd и под найденным результатом щелкните на «Запуск от имени администратора».
В окне командной строки выполните по очереди команды, чтобы остановить соответствующие службы:
net stop wuauserv
net stop cryptSvc
net stop bits
net stop msiserver
После выполнения команд будут остановлены службы Центра обновления, шифрования, BITS и установщик MSI.
Теперь нужно переименовать две папки, ответственные за хранение временных файлов центра. Для этого выполните команды:
ren C:WindowsSoftwareDistribution SoftwareDistribution.old
ren C:WindowsSystem32catroot2 Catroot2.old
Переименовывая эти папки, по существу заставляете ОС создать новые. Эта процедура приведет к устранению большинства случаев повреждения файлов, которые ответственны за ошибку 0x80244007.
После снова запустите службы. Выполните следующие команды, подтверждая запуск каждой нажатием на Enter:
net start wuauserv
net start cryptSvc
net start bits
net start msiserver
Попробуйте переустановить обновление, которое ранее вызывало ошибку 0x80244007.
Many Windows users report that they encountered various error codes in Windows Update. In this post, MiniTool Partition Wizard introduces one of the Windows Update errors, 0x80244007. If you’re bothered by the same problem, you can refer to these fixes to solve it.
About Error 0x80244007
Windows Update is a Microsoft service for Windows 9x and Windows NT families of operating system. It automates downloading and installing Microsoft Windows software updates over the Internet.
Unfortunately, some user encountered problems while trying to downloading or installing a certain update. Error 0x80244007 is a common one. Here is the report from a Windows user:
I cannot run Windows Update on my Window 10 machine. It fails with error code 0x80244007. Last successful update was 1 month ago. Please help!– answers.microsoft.com
As the user says, people who encounter this error will be unable to update Windows. And this error usually comes with the following message:
There were some problems installing updates, but we’ll try again later. If you keep seeing this and want to search the web or contact support for information, this may help (0x80244007).
It’s common to see the error on Windows 10, and a few Windows 8.1 users also report it. Why does this error appear? Here are some possible reasons:
- Junk files
- WU (Windows Update) system file inconsistency
- System file corruption
- Third-party antivirus interference
If you are also looking for the solutions to this error, keep reading and try the following fixes.
Fix 1: Run Windows Update Troubleshooter
An easy way to troubleshoot Windows Update issues is to run the built-in Windows Update Troubleshooter, a utility that can diagnose and resolve common problems with Windows Update. Here is how to fix Windows Update error 0x80244007 with this tool on Windows 10.
Step 1: Press Win + I to open Windows Settings.
Step 2: Click Update & Security.
Step 3: In the left pane, select Troubleshoot. In the right pane, scroll down to find Get up and running section. Then click Windows Update and select Run the troubleshooter.
Then Windows will detect problems automatically. You just need to wait patiently and follow the onscreen instructions to finish the operation.
Once it’s done, you can restart your computer and check for updates again. If you still encounter download error 0x80244007, move on to the next solution.
Fix 2: Delete Junk Files with Disk Cleanup
If Windows Update Troubleshooter doesn’t help you remove the error message “There were some problems installing updates”, you should try running Disk Cleanup tool to clear all temporary files or junk files, including browser cache and cookies.
Here are the detailed steps.
Step 1: Press Win + E to open File Explorer.
Step 2: Select This PC. Then right-click your system drive and select Properties.
Step 3: In the pop-up window, click Disk Cleanup button. Then Disk Cleanup will calculate how much space you will be able to free. This might take a few minutes to complete and you need to wait patiently.
Step 4: Now, you can see how much disk space you can get by deleting all files in the list. Check the files you want to delete and click OK to delete them.
Tip: Here is an error you might encounter during the process. Just find solutions in the following post: Top 7 Fixes to Disk Cleanup Stuck on Windows Update Cleanup.
After clearing temporary or junk files, you can try installing the update and check if error 0x80244007 disappears.
Fix 3: Reset Windows Update Components
The WU system file inconsistency is another factor that might stop your computer form installing updates with the error 0x80244007. In this case, you can reset all Windows components and dependencies that are involved in the process to solve the problem. If multiple updates are failing with the same error code, this method is quite applicable.
The detailed steps are listed below.
Step 1: Press Win + R to invoke Run window. Then type cmd in the box and press Shift + Ctrl + Enter to run Command prompt as administrator.
Tip: If you’re prompted by the User Account Control (UAC), click Yes to grant admin access.
Step 2: In Command Prompt, input the following commands and press Enter after each to stop Windows Update, Cryptographic and BITS services, and the MSI Installer:
- net stop wuauserv
- net stop cryptSvc
- net stop bits
- net stop msiserver
Step 3: Input the commands below and press Enter after each to rename the folders responsible for storing temporary Windows Update files:
- ren C:WindowsSoftwareDistribution SoftwareDistribution.old
- ren C:WindowsSystem32catroot2 Catroot2.old
Step 4: Execute the following commands to re-enable the services that you have disabled in Step 2. Remember to press Enter after each command.
- net start wuauserv
- net start cryptSvc
- net start bits
- net start msiserver
Once it’s completed, you can try installing the update that fails due to error 0x80244007, and the problem should have been solved.
Fix 4: Run DISM and SFC Scan
Corrupted system files could also lead to Windows Update error 0x80244007. DISM (Deployment Image Servicing and Management) and SFC (System File Checker) are both helpful to solve the problem.
These utilities fix corrupted items in different ways. DISM uses a sub-component of WU to replace corrupted items with healthy copies, while SFC makes use of locally stored copies to fix them. Here, you’re recommended to run both of them to fix download error 0x80244007.
You can follow the steps below.
Step 1: Run Command Prompt as administrator.
Step 2: Type the following commands and press Enter after each to start a DISM scan:
- dism.exe /online /cleanup-image /scanhealth
- dism.exe /online /cleanup-image /restorehealth
Tip: DISM scan requires reliable Internet connection.
Step 3: After the DISM scan, exit Command Prompt and restart your computer. Then, run Command Prompt as administrator again and type the command sfc /scannow. Press Enter to execute it.
Wait until the process is finished. Then you can reboot your computer and check if the error is fixed.
Fix 5: Uninstall Third-party Antivirus
According to the report, some third-party antivirus software might also cause Windows Update error 0x80244007.
Although antivirus protect your computer from being attacked by virus or malware, they could also block the connection between the Windows Update components and the external server. That’s why you see the message “There were some problems installing updates, but we’ll try again later”.
If you were using any antivirus applications while installing Windows updates, you’d better try disabling the real-time protection temporarily. The detailed steps might be different depending on the software you’re using. In most cases, you can right-click the antivirus icon from the taskbar and look for the option of disabling the real-time protection temporarily.
If this doesn’t work, you can uninstall the antivirus and delete any remnant files completely. Then restart your computer and check if the error has been removed. If you’re going to do this, follow the steps below.
Step 1: Press Win + S to open Search utility. Then input control in the search box and click Control Panel from the search results.
Step 2: In the pop-up window, select View by: Category and then click Uninstall a program to view the list of Programs and Features.
Step 3: Right-click your antivirus software and select Uninstall or Uninstall/Change. Then follow the onscreen instructions to finish the left steps.
Step 4: Remove remnants of the uninstalled antivirus software. If you’re not sure how to do it, refer to this post.
Then you can restart your computer and install the updates again. For the safety, remember to re-enable the real-time protection or install another reliable antivirus after you solve the problem.
Fix 6: Preform a Clean Install
If all the fixes above fail to solve Windows Update error 0x80244007, it is possible that you are dealing with an underlying system file corruption that cannot be fixed with ordinary recovery procedures.
The last thing you can try is to perform a clean install of operating system to reset every Windows component. You need to pay attention that this will delete most of your files including app & game installation, user preferences and your personal files on the system drive. So, you’d better back them up before you start to reinstall Windows.
Let’s see more details.
Move 1: Back up Your System Drive
By clean installing the OS, you can get a fresh system without any hidden corruption or problems. It indicates that you will lose everything on your system partition.
So, you should back up the system drive with a reliable third-party program at first. MiniTool Partition Wizard, a wonderful disk manager, is recommended here. With the help of its Copy Partition feature, you can perform a clean install without any worries about data loss.
Step 1: Connect an external hard drive that can store all the data on your system drive to your computer.
Step 2: Download and install MiniTool Partition Wizard by clicking the following button. Then launch it and register to the Pro Ultimate Edition.
Buy Now
Step 3: When you get the main interface, right-click your system drive and select Copy.
Tip: You can also right-click the disk and choose Copy to back up the whole disk in case that any accidents happen. Then follow the Copy Disk Wizard to complete the left steps.
Step 4: Choose an unallocated space from the partition list of your external hard drive to save the copy and then click Next.
Step 5: Configure the Size & Location of the new partition and click Finish.
Step 6: When you go back to the main interface, click Apply to execute the pending operations. Then MiniTool Partition Wizard will require a restart to perform the copy, as the system disk is being used now. Just click Restart and wait until the process is completed.
After backing up your system drive, you can follow the next Move to reinstall OS.
Worried about data loss when you want to reinstall Windows to solve a certain problem? Back up your data before the operation with MiniTool Partition Wizard and you can feel free to troubleshoot the issue.Click to Tweet
Move 2: Reinstall OS
Before you perform a clean install to fix error 0x80244007, you should remove all unnecessary peripherals, such as card reader, earphone and external hard drive, etc. Then you can prepare a Windows installation USB drive or CD/DVD disc. If you don’t have such a thing, you can use Windows 10 Media Creation Tool to create one. Then follow the steps below.
Step 1: Connect the Windows Installation Media to your computer and boot from it by setting the bootable media as the first boot device in BIOS.
Step 2: In the following screen, select your language and other preferences. Then click Next to continue.
Step 3: Click Install now. Then follow the onscreen instructions to finish the setup configurations.
When it’s completed, your PC will restart and you just need to log in with your account. Then you should be able to update Windows without any problems.
If you can’t install some Windows updates due to Windows Update error 0x80244007, these fixes in this post might be helpful for you. I’d like to share them with you.Click to Tweet
Bottom Line
Windows Update errors are very common to see. This post introduces one of them, error 0x80244007. And there are 6 fixes to solve this error listed in the contents above. If you are bothered by the same problem and looking for the solutions, try them in order. Hope they are helpful for your case.
You are welcome to leave your ideas in the following comment zone. And for any questions about MiniTool Partition Wizard, please don’t hesitate to contact the support via [email protected].
Ошибка, где фигурирует код 0x80244007 возникает в результате неудачного поиска обновлений для операционной системы. Чаще всего это затрагивает пользователей Windows 10, но только в силу ее популярности. На практике она затрагивает и другие операционные системы. Ошибка слабо исследована, но о ней все же кое-что известно.
При установке обновлений возникли проблемы, но мы попробуем позже. Если вы продолжаете видеть это сообщение и хотите найти информацию в Интернете или обратиться в службу поддержки, это может помочь: (0x80244007)
Как исправить 0x80244007 в Windows 10?
Если речь о домашней версии Windows 10, не состоящей в корпорации, то единственным решением будет последовательная установка обновлений в ручном режиме. Есть некоторые апдейты, которые зависят от других обновлений. Пока первое из них в хронологическом порядке не будет установлено, не удастся добавить и остальные. Актуально для систем, которые давно не обновлялись. Все, что остается – скачивать обновления по очереди с официального сайта и устанавливать вручную. Периодически пробуем установить обновления вручную.
Как исправить ошибку 0x80244007 в Windows Server?
Конкретно для устройств с серверными Windows, проблема заключается немного в другом. А именно, в превышении количества синхронизируемых обновлений число установленных обязательных компонентов, доступных для передачи.
Для решения проблемы на сервере WSUS нужно выполнить следующее:
- Через консоль с административными полномочиями вводим %programfiles%Update ServicesWebServicesClientWebService.
- Вводим такие команды: takeown /f web.config, icacls web.config /grant administrator:(F), notepad.exe web.config. Здесь 3 команды.
- Ищем в файле web.config строку <add key=”maxInstalledPrerequisites” value=”400″/>.
- Меняем значение на 800 и сохраняем файл.
- Запускаем IISReset.
Кстати, ошибка 0x80244007 может быть связана и с настройками прокси-сервера или внутренних IP-адресов. Если нарушены какие-то параметры сети, их нужно тоже восстановить. Например, сбросить к заводским настройкам роутер.
Ваши отчеты, мысли, замечания и т. п. вы можете высказать в комментариях.
![7 способов исправить «ошибку загрузки 0x80248007» в Windows [Пошаговое руководство]](https://clickthis.blog/wp-content/uploads/2022/12/uploade-failed-error-0x80248007-1-656x288.webp)
Будь то доступ к новейшим функциям и инструментам или обеспечение безопасности вашей системы, своевременное обновление Windows — это благоразумный шаг. Обычно большинство пользователей получают такие обновления с помощью функции Центра обновления Windows. Но время от времени вы можете столкнуться с ошибкой загрузки при обновлении Windows через Центр обновления Windows.
Одной из таких распространенных ошибок является «ошибка загрузки 0x80248007». Почему это происходит и как это исправить, чтобы продолжить обновление Windows? Вот все, что вам нужно знать.
Что такое ошибка загрузки 0x80248007 в Центре обновления Windows?
Ошибка загрузки 0x80248007 или 0x80072ee7, аналогичная ошибка, является ошибкой Центра обновления Windows, которая может появиться на этапе загрузки обновления. Хотя это происходит по разным причинам, были определенные пакеты обновлений с ошибками, которые являются основной причиной. Эта проблема не нова для Windows 11, поскольку она возникала и в предыдущих версиях.
Эти ошибки указывают на то, что в этом обновлении Windows отсутствуют некоторые файлы или что обновление не может найти условия лицензионного соглашения на использование программного обеспечения Microsoft, в основном из-за поврежденных или отсутствующих файлов, но иногда, как уже упоминалось, из-за ошибки в обновлении. В прошлом Microsoft признавала этот факт и пыталась выпускать исправления с помощью дополнительных обновлений. Но поскольку ошибки являются естественной частью системы и возникают из-за технических или человеческих ошибок, нет никакой гарантии, что такие ошибки никогда не повторятся.
Для этого полезно знать, как это исправить.
Как исправить ошибку загрузки 0x80248007 [7 способов]
Во многих случаях ручная загрузка пакета Центра обновления Windows была исправлением, которое помогло большинству пользователей, особенно когда пакет обновления в Центре обновления Windows содержит ошибки. Однако, прежде чем вы перейдете к этому последнему средству, давайте рассмотрим несколько других возможностей, которые мы рекомендуем вам попробовать на случай, если причина ошибки кроется в другом.
Исправление 1: Запустите службу установщика Windows
Надлежащее функционирование обновлений Windows зависит от нескольких служб. Одним из них является служба установщика Windows, которую можно включить или перезапустить вручную несколькими способами.
Из службы
Вот как можно включить службу установщика Windows из приложения «Службы».
Нажмите Пуск, введите services и нажмите Enter.
В приложении «Службы» прокрутите список служб и найдите «Установщик Windows». Щелкните его правой кнопкой мыши и выберите «Пуск».
Если вместо этого вы видите параметр «Перезагрузить », это означает, что служба установщика Windows уже запущена.
Нажмите на опцию перезагрузки, а затем снова проверьте наличие обновлений через Центр обновления Windows в приложении «Настройки».
Из командной строки
Другой способ перезапустить службу — из экземпляра командной строки с повышенными правами. Вот как это сделать:
Нажмите «Пуск», введите cmd, затем щелкните правой кнопкой мыши наиболее подходящий вариант и выберите «Запуск от имени администратора».
Теперь введите следующую команду:
net start msiserver
Затем нажмите Enter.
На всякий случай перезагрузите компьютер и снова проверьте наличие обновлений.
Исправление 2. Перезапустите службу Центра обновления Windows.
Другой важной службой, на которую опирается Центр обновления Windows, является сама служба Центра обновления Windows. Подобно предыдущей службе, ее также можно запустить или перезапустить из приложения службы, а также из командной строки.
Из приложения «Службы»
Откройте приложение «Служба», как показано выше (найдите «Службы» в меню «Пуск»). Затем найдите службу Windows Update, щелкните ее правой кнопкой мыши и выберите «Пуск».
Если он уже запущен, перезапустите его.
Из командной строки
В качестве альтернативы откройте экземпляр командной строки с повышенными правами, как показано ранее, и введите следующую команду:
net start wuauserv
Затем нажмите Enter.
Теперь на всякий случай перезагрузите компьютер и проверьте наличие обновлений в настройках Центра обновления Windows.
Исправление 3. Запустите средство устранения неполадок Центра обновления Windows
Встроенное средство устранения неполадок в приложении «Параметры Windows» также можно использовать для диагностики проблем с обновлением Windows и поиска возможных решений для их устранения. Вот как это использовать:
Нажмите Win+I, чтобы открыть приложение «Настройки». Затем прокрутите вниз справа и нажмите «Устранение неполадок».
Щелкните Другие средства устранения неполадок.
Затем нажмите «Выполнить » рядом с «Центром обновления Windows».
Устранение неполадок теперь будет делать свое дело и искать возможные решения проблем, связанных с Центром обновления Windows.
После завершения диагностики и устранения проблем вернитесь в Центр обновления Windows и проверьте, действительно ли проблема устранена.
Исправление 4: удалить содержимое папки SoftwareDistribution и сбросить компоненты обновления Windows.
Другой проблемой, которая может нарушить работу Центра обновления Windows, могут быть существующие файлы в папке распространения программного обеспечения. Файлы внутри него составляют критическую часть процесса обновления Windows. Повреждение этих файлов может серьезно подорвать ваши усилия по загрузке и установке обновлений Windows.
В таком случае вам придется удалить пару папок, находящихся в папке SoftwareDistribution. Но перед этим вам придется остановить определенные службы, а затем возобновить и их. Вот как пройти весь процесс:
Шаг 1. Остановите службы Центра обновления Windows
Во-первых, нам нужно остановить несколько служб, что можно сделать либо из приложения «Службы», либо из командной строки.
Откройте приложение «Службы», как показано выше. Затем найдите службу Windows Update, щелкните ее правой кнопкой мыши и нажмите «Остановить».
Затем найдите Cryptographic Services, щелкните по нему правой кнопкой мыши и нажмите Stop.
Затем щелкните правой кнопкой мыши фоновую интеллектуальную службу передачи и нажмите «Остановить».
Наконец, остановите службу установщика Windows.
В качестве альтернативы, если вы используете командную строку, введите следующие команды одну за другой и нажимайте Enter после каждой, чтобы остановить соответствующие службы.
net stop wuauserv
net stop cryptsvc
net stop bits
net stop msiserver
Теперь, когда эти службы остановлены, мы можем безопасно удалить содержимое папки SoftwareDistribution.
Шаг 2. Удалите папки внутри папки SoftwareDistribution.
Откройте Проводник, нажав Win+E. Теперь перейдите в следующую папку:
C:WindowsSoftwareDistribution
Здесь выбираем папки DataStore и Download.
Затем нажмите клавишу «Удалить» или щелкните значок корзины на панели инструментов.
При появлении запроса нажмите «Продолжить».
Эти две папки будут удалены.
Шаг 3. Перезапустите службы Центра обновления Windows.
Наконец, мы перезапустим службы, которые мы остановили на шаге 1, чтобы папки, удаленные на предыдущем шаге, можно было заполнить функциональными файлами. Вот как это сделать:
Откройте приложение «Службы», найдите службы, которые были остановлены на шаге 1, и снова запустите их.
Вот названия служб, которые необходимо перезапустить:
- Центр обновления Windows
- Фоновая интеллектуальная служба передачи
- Криптографические услуги
- Установщик Windows
В качестве альтернативы, если вы используете командную строку (с повышенными правами администратора), введите следующие команды одну за другой и нажимайте Enter после каждой:
net start wuauserv
net start cryptsvc
net start bits
net start msiserver
После этого закройте приложение «Службы» или командную строку и проверьте наличие обновлений на странице настроек Центра обновления Windows.
Исправление 5: Запустите сканирование SFC и DISM
Иногда проблема может быть признаком более глубокого повреждения системных файлов. Их необходимо отсканировать и исправить, прежде чем ошибка загрузки обновлений Windows исчезнет, и вы продолжите загрузку пакетов обновлений. Вот несколько важных сканирований, которые должны помочь.
Сначала нажмите «Пуск», введите cmd, затем щелкните правой кнопкой мыши наиболее подходящий результат и выберите «Запуск от имени администратора».
Теперь введите следующую команду, чтобы запустить средство проверки системных файлов:
sfc /scannow
Затем нажмите Enter. Дождитесь окончания сканирования.
Затем, чтобы запустить средство обслуживания образов развертывания и управления ими (DISM), введите следующую команду:
DISM /Online /Cleanup-Image /ScanHealth
Затем нажмите Enter. Инструмент DISM теперь будет сканировать поврежденные файлы и очищать образ вашей системы.
После этого перезагрузите компьютер и проверьте, устранены ли проблемы с обновлением Windows.
Исправление 6: вручную установить Центр обновления Windows
Наконец, если ничего не помогает, вам придется вручную загрузить и установить пакет обновления Windows. Надеемся, что обновление должно решить проблему, чтобы будущие обновления можно было загружать без ошибки 0x80248007. Вот как это сделать:
Перейдите на веб- сайт каталога Центра обновления Майкрософт. и нажмите на строку поиска.
Введите пакет обновления, который вы хотите установить. В нашем случае мы ищем KB5020044.
На следующей странице нажмите «Загрузить для систем на базе x64».
Откроется другая страница загрузки. Нажмите на пакет обновления (.msu), чтобы начать загрузку.
Примечание. Некоторые последние предварительные сборки канала разработки и бета-версии могут быть недоступны в каталоге Центра обновления Майкрософт. Например, на момент написания этой статьи сборка Dev 25252 (KB5021855) недоступна на веб-сайте каталога обновлений Microsoft, поэтому мы выбрали более старую версию базы знаний. Однако для стабильных сборок вы можете легко найти ссылки с помощью быстрого поиска.
Вы можете найти всю информацию, относящуюся к каналу общей доступности, на странице информации о выпуске Windows 11.
Информацию об установке последних сборок с помощью установки ISO см. в следующем исправлении.
После загрузки пакета с веб-сайта каталога Центра обновления Майкрософт просто запустите файл. msu.
Подсказка: если вы получаете сообщение об ошибке «обновление неприменимо к вашему компьютеру», это, скорее всего, связано с тем, что у вас либо уже установлено это обновление (или более позднее обновление), либо у вас нет необходимых сборок. которые необходимы для обновления. Так, например, если вы хотите установить сборку 22623, у вас должна быть как минимум сборка 22621.726.
Чтобы проверить последнюю сборку накопительного обновления, нажмите «История обновлений» на странице настроек Центра обновления Windows.
Затем проверьте наличие последнего успешно установленного обновления в разделе «Обновления качества» и проверьте сборку и номер базы знаний.
Несмотря на то, что существуют определенные промежуточные сборки, которые Microsoft никогда не выпускала публично, если вы в настоящее время используете сборку с большим номером, вы сможете установить загруженное обновление.
Исправление 7: используйте программу установки Windows 11 для установки обновлений (и выполните программный сброс)
Еще один способ обойти ошибку загрузки 0x80248007 — установить обновления из установки Windows 11 ISO. Вот ссылки для доступа к файлам ISO для общедоступных сборок:
Общедоступная версия Windows 11 | Ссылка на скачивание
Перейдите по вышеупомянутым ссылкам, чтобы загрузить файл ISO для вашей версии Windows 11.
Выберите язык установки и нажмите «Подтвердить».
После загрузки дважды щелкните по нему, чтобы запустить.
При появлении запроса нажмите «Открыть».
Затем дважды щелкните файл setup.exe.
Нажмите «Далее».
Теперь программа установки начнет проверять наличие обновлений.
После установки обновлений установка будет перезапущена.
Затем просто следуйте инструкциям на экране и убедитесь, что вы выбрали «Сохранить личные файлы и приложения».
Кроме того, вы можете загрузить «Помощник по установке Windows 11» по приведенной выше ссылке общедоступной версии Windows 11.
И пусть эта программа проверяет наличие обновлений. Любые важные обновления будут установлены таким образом. И если вы используете последнюю версию, вы получите сообщение о том же.
Чтобы получить обновления канала Windows 11 Dev, Beta и Release Preview, используйте следующую ссылку:
Каналы Windows 11 Dev, Beta и Release Preview | Ссылка на скачивание
Прокрутите страницу вниз и щелкните раскрывающееся меню, чтобы выбрать сборку Windows 11.
Выберите свою инсайдерскую сборку.
Затем нажмите Подтвердить.
После загрузки запустите его и следуйте инструкциям на экране, чтобы завершить обновление.
Часто задаваемые вопросы
В этом разделе мы отвечаем на несколько часто задаваемых вопросов об ошибке загрузки 0x80248007 и других связанных проблемах.
Что означает ошибка загрузки 0x80248007?
Ошибка загрузки 0x80248007 означает, что Центр обновления Windows не может найти файлы, необходимые для продолжения обновления. Это может быть результатом многих факторов, таких как повреждение файла, незавершенные загрузки, не работающие службы, а иногда даже из-за ошибки в самой сборке.
Как исправить ошибку Windows Update 11?
Ошибки Windows Update 11, такие как ошибка загрузки 0x80248007, можно исправить несколькими способами, в зависимости от того, в чем именно заключается проблема. При решении таких проблем всегда лучше забросить как можно большую сеть, чтобы не оставить камня на камне при решении проблемы. Обратитесь к исправлениям, приведенным в руководстве выше, чтобы попробовать все доступные решения.
Мы надеемся, что вы смогли исправить ошибку загрузки 0x80248007 с помощью Центра обновления Windows и теперь можете обновлять Windows и загружать дополнительные обновления для своей системы.
Ошибки Центра обновления Windows не редкость. Некоторые из них легко решить, в то время как другим нужно много времени и исследований для принятия решений. Одним из таких трудных для исправления случаев является ошибка Центра обновления Windows 0x80244007 . Эта ошибка просто останавливает процесс обновления Windows, и перезапуск системы мало чем помогает.
Ошибка Центра обновления Windows 0x80244007
Описание ошибки: « Клиент SOAP не выполнен, поскольку произошла ошибка SOAP по причинам кодов ошибок WU_E_PT_SOAP_ * ». Основная причина проблемы заключается в том, что Windows не может обновить файлы cookie для Центра обновления Windows ,
Если вы столкнулись с этой проблемой, вы можете попробовать следующие предложения:
1] Запустите средство устранения неполадок Центра обновления Windows.
Средство устранения неполадок Центра обновления Windows проверяет состояние служб, поддерживающих этот процесс. Он будет запрашивать и исправлять, если обнаружится что-то ненормальное. Процедура запуска средства устранения неполадок Центра обновления Windows выглядит следующим образом:
Нажмите Пуск> Настройки> Обновления и безопасность> Устранение неполадок. Затем выберите средство устранения неполадок Центра обновления Windows и запустите его. Перезагрузите систему.
Вы также можете попробовать запустить Microsoft Microsoft Windows для устранения неполадок при обновлении через Интернет и проверить, поможет ли это в решении любой из ваших проблем.
2] Удалить временные файлы
Запустите утилиту очистки диска и очистите все временные файлы, включая кэш браузера и файлы cookie.
3] Переименуйте папку Software Distribution
В папке «Распространение программного обеспечения» хранятся файлы, важные для процесса обновления Windows. Удаление или переименование папки Software Distribution и перезапуск системы помогут заменить эти файлы. В основном, файлы загружаются снова, когда мы перезагружаем систему.
Надеюсь, это поможет!