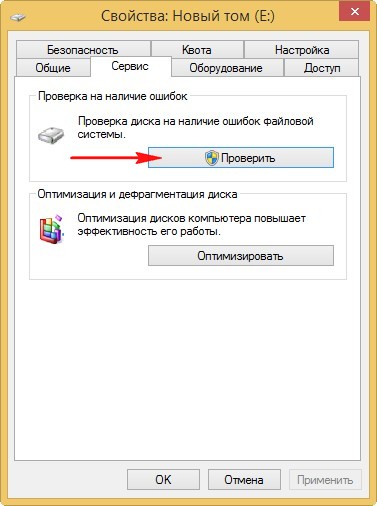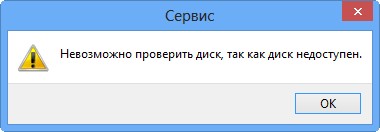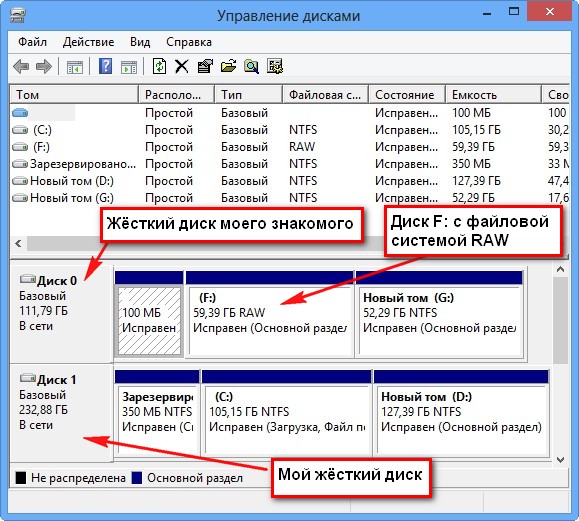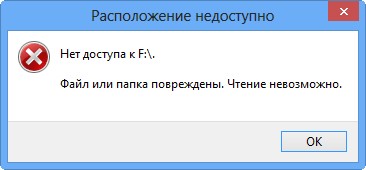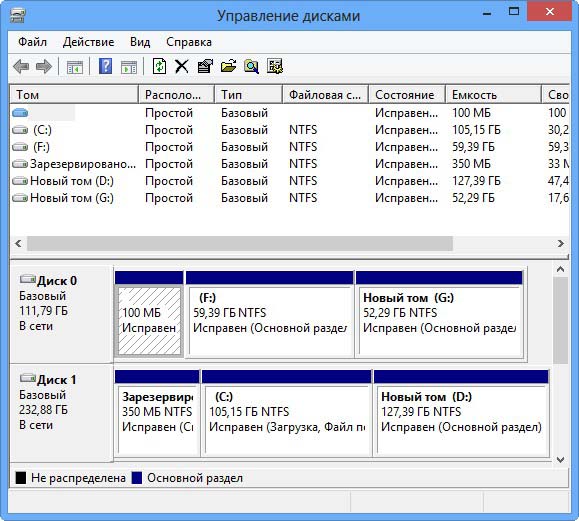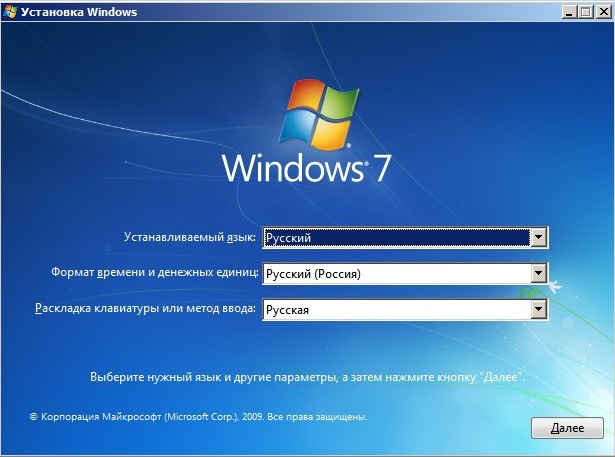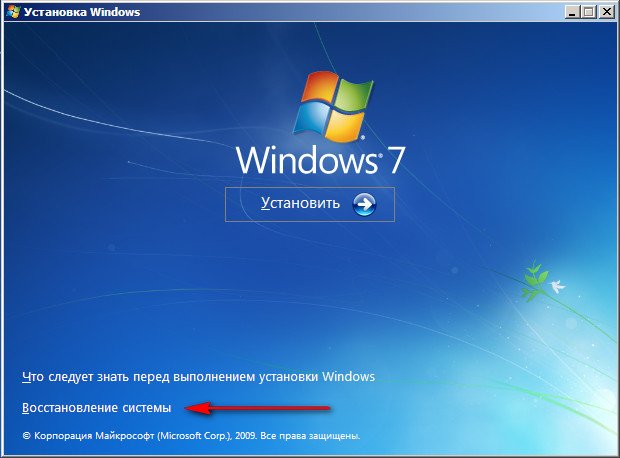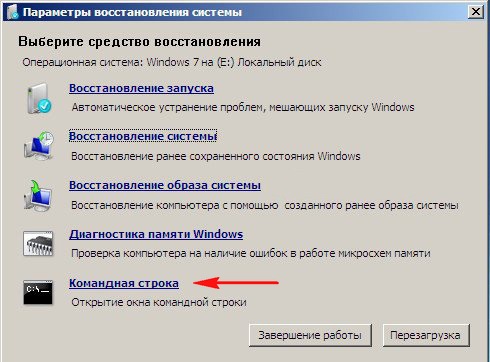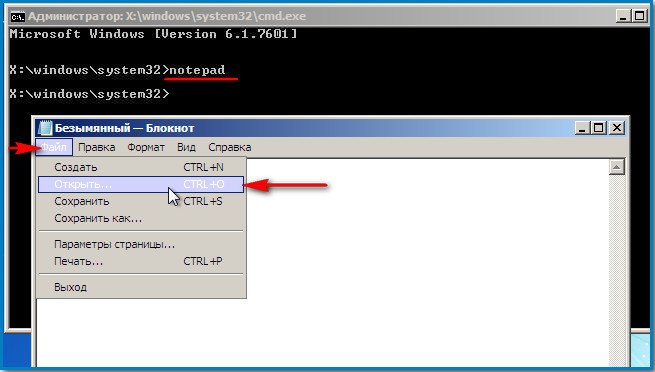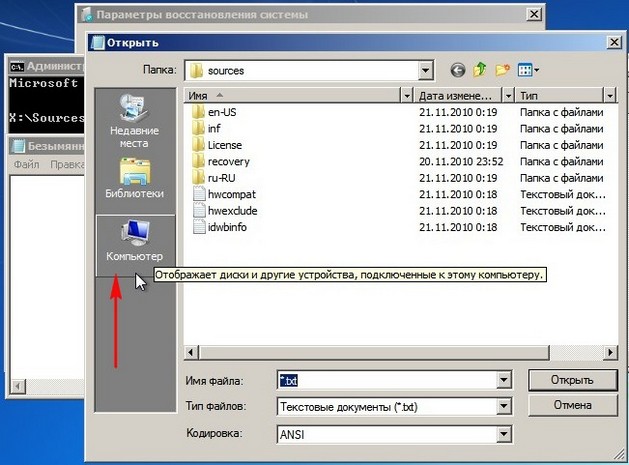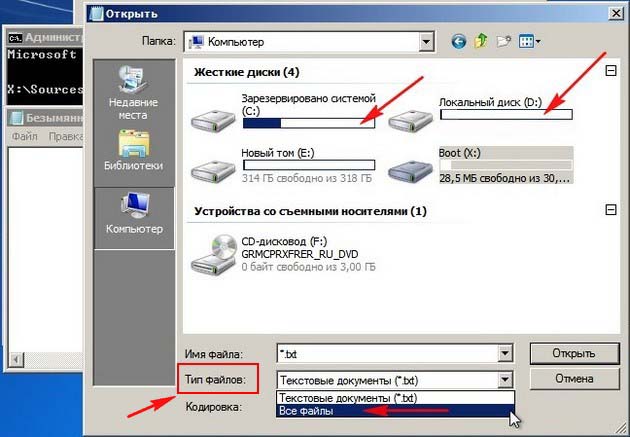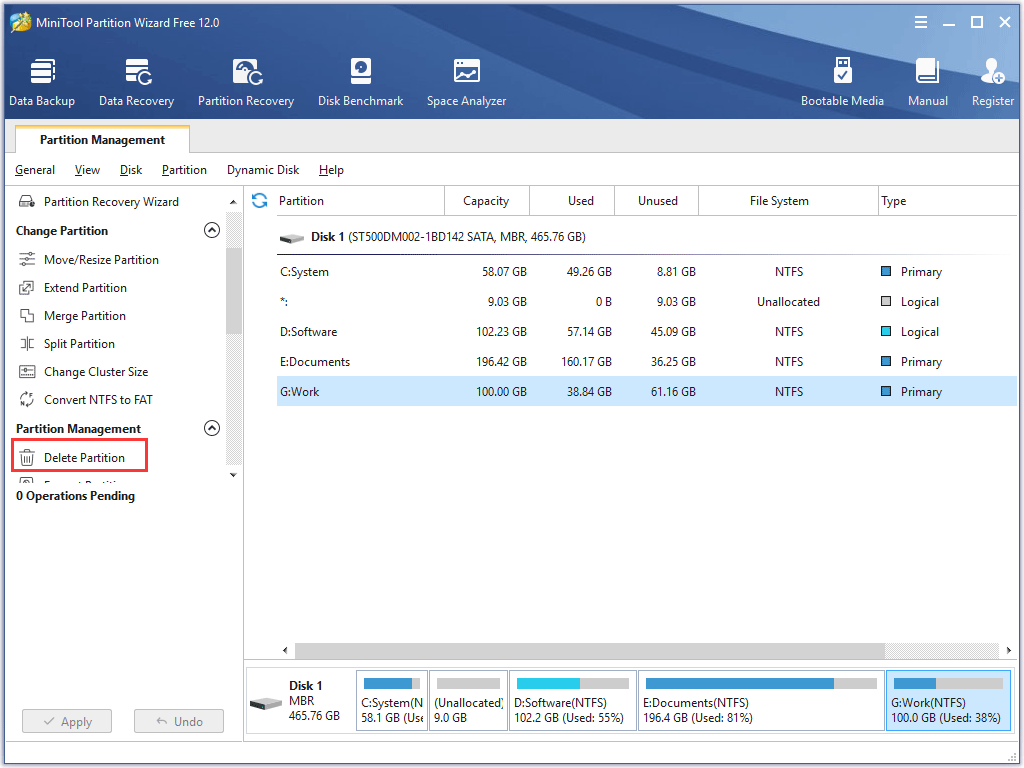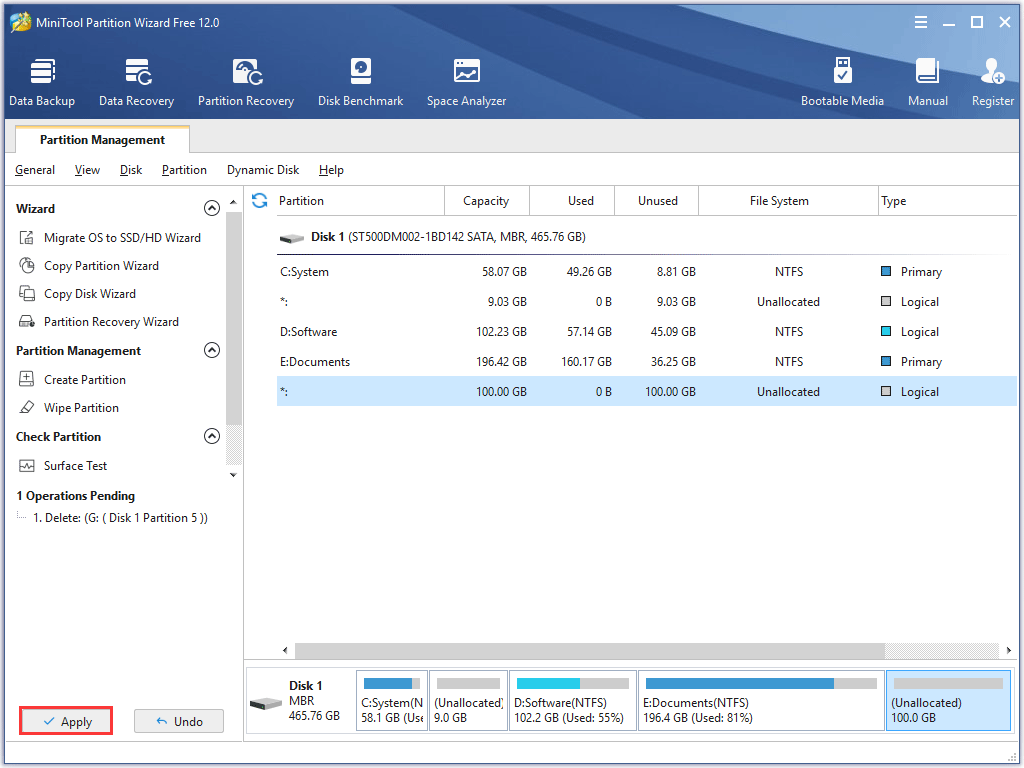Формат диска RAW — это своего рода «отсутствие формата», а точнее файловой системы на диске: так бывает с новыми или неисправными жесткими дисками, а в ситуациях, когда ни с того ни с сего диск стал RAW формата — чаще из-за системных сбоев, неправильного выключения компьютера или проблем с электропитанием, при этом в последнем случае информация на диске обычно остается в сохранности. Важное примечание: иногда диск отображается как RAW, если файловая система не поддерживается в текущей ОС, в таком случае следует предпринять действия, чтобы открыть раздел в ОС, которая может работать с этой файловой системой. В этой инструкции — подробно о том, как исправить диск с файловой системой RAW в разных ситуациях: когда на нем есть данные, система и требуется восстановить прежнюю файловую систему из RAW, или, когда какие-либо важные данные на HDD или SSD отсутствуют и форматирование диска не является проблемой.
- Исправление ошибок файловой системы на диске
- Простое форматирование раздела
- Восстановление NTFS из RAW в DMDE (подойдет и для FAT32)
- Исправление диска RAW в TestDisk
- Как восстановить диск из RAW на системном диске
- Видео инструкция
Проверка диска на ошибки и исправление ошибок файловой системы
Этот вариант — первое что стоит попробовать во всех случаях появления раздела или диска RAW. Он далеко не всегда срабатывает, но безопасен и применим как в тех случаях, когда проблема возникла с диском или разделом с данными, так и в случае если диск RAW — это системный диск с Windows и ОС не загружается.
В случае, если операционная система работает, просто выполните следующие действия:
- Запустите командную строку от имени администратора. В Windows 10 для этого проще всего использовать поиск в панели задач: вводим «Командная строка», нажимаем правой кнопкой мыши по найденному результату, выбираем пункт «Запуск от имени администратора». Другие способы запустить командную строку от имени администратора.
- Введите команду chkdsk D: /f и нажмите Enter (в данной команде D: — это буква диска RAW, который нужно исправить). Если буква диска отсутствует, вы можете назначить ее в «Управление дисками» через контекстное меню диска (показано в видео далее).
После этого возможны два варианта развития событий: если диск стал RAW из-за простого сбоя файловой системы, начнется проверка и с большой вероятностью вы увидите свой диск в нужном формате (обычно NTFS) по ее окончании. Если же дело серьезнее, то команда выдаст «CHKDSK недопустим для дисков RAW». Это означает, что данный способ вам не подходит для восстановления диска.
В тех ситуациях, когда операционная система не запускается, вы можете использовать диск восстановления Windows 10, 8 или Windows 7 или дистрибутив с операционной системой, например, загрузочную флешку (приведу пример для второго случая):
- Загружаемся с дистрибутива (его разрядность должна совпадать с разрядностью установленной ОС).
- Далее либо на экране после выбора языка внизу слева выбираем «Восстановление системы», а затем открываем командную строку, либо просто нажимаем Shift+F10, чтобы открыть ее (на некоторых ноутбуках Shift+Fn+F10).
- В командной строке по порядку используем команды
- diskpart
- list volume (в результате выполнения этой команды смотрим, под какой буквой в настоящий момент находится проблемный диск, или, точнее, раздел, так как эта буква может отличаться от той, что была в рабочей системе).
- exit
- chkdsk D: /f (где D: — буква проблемного диска, которую мы узнали в пункте 5).
Тут возможные сценарии те же, что были описаны ранее: либо все будет исправлено и после перезагрузки система запустится обычным образом, либо вы увидите сообщение о том, что нельзя использовать chkdsk с диском RAW, тогда смотрим следующие способы.
Первый случай самый простой: он подойдет в тех ситуациях, когда файловую систему RAW вы наблюдаете на только что купленном диске (это нормально) или если уже имеющийся диск или раздел на нем имеет данную файловую систему, но не имеет важных данных, то есть восстанавливать предыдущий формат диска не требуется.
В таком сценарии мы можем просто отформатировать этот диск или раздел стандартными средствами Windows (по сути, можно просто согласиться на предложение форматирования в проводнике «Чтобы использовать диск, сначала отформатируйте его):
- Запустите утилиту «Управление дисками» Windows. Для этого нажмите клавиши Win+R на клавиатуре и введите diskmgmt.msc, после чего нажмите Enter.
- Откроется утилита управления дисками. В ней кликните правой кнопкой мыши по разделу или диску RAW, после чего выберите «Форматировать». Если действие неактивно, а речь идет о новом диске, то кликните правой кнопкой мыши по его названию (слева) и выберите «Инициализировать диск», а после инициализации также отформатируйте раздел RAW.
- При форматировании вам потребуется лишь задать метку тома и желаемую файловую систему, обычно — NTFS.
Если по какой-то причине не удается форматировать диск таким образом, попробуйте также, путем правого клика по разделу (диску) RAW сначала «Удалить том», а потом кликнуть по области диска, которая не распределена и «Создать простой том». Мастер создания томов предложит вам задать букву диска и отформатировать его в желаемой файловой системе.
Примечание: во всех способах восстановления раздела или диска RAW используется структура разделов, изображенная на скриншоте ниже: системный диск GPT с Windows 10, загрузочным EFI разделом, средой восстановления, системным разделом и разделом E:, который определяется как имеющий файловую систему RAW (эта информация, предполагаю, поможет лучше понять шаги, изложенные далее).
Восстановление NTFS раздела из RAW в DMDE
Куда неприятнее, если на диске, который стал RAW, были важные данные и требуется не просто отформатировать, а вернуть раздел с этими данными.
В этой ситуации для начала рекомендую попробовать бесплатную программу для восстановления данных и потерянных разделов (и не только для этого) DMDE, официальный сайт которой — dmde.ru (в данном руководстве используется версия программы GUI для Windows). Подробно по использованию программы: Восстановление данных в DMDE.
Процесс восстановления раздела из RAW в программе в общем случае будет состоять из следующих шагов:
- Выберите физический диск, на котором находится раздел RAW (отметку «показать разделы» оставьте включенной).
- Если в списке разделов DMDE отобразится потерянный раздел (можно определить по файловой системе, размеру и перечеркиванию на иконке), выделите его и нажмите «Открыть том». Если не отобразился — проведите полное сканирование для его поиска.
- Проверьте содержимое раздела, то ли это, что нужно. Если да, нажмите кнопку «Показать разделы» в меню программы (в верхней части скриншота).
- Убедитесь, что выделен нужный раздел и нажмите «Восстановить». Подтвердите восстановление загрузочного сектора, а затем нажмите кнопку «Применить» внизу и сохраните данные для отката в файл в удобном расположении.
- Через короткое время изменения будут применены, а диск RAW снова будет доступен и иметь нужную файловую систему. Можно выйти из программы.
- Некоторые другие нюансы использования программы, например, при отсутствии кнопки «Восстановить» показаны в видео инструкции ниже.
Примечание: в моих экспериментах, при исправлении диска RAW в Windows 10 (UEFI + GPT) с помощью DMDE, сразу после процедуры система сообщала об ошибках диска (причем проблемный диск был доступным и содержал все данные, бывшие на нем до этого) и предлагала перезагрузить компьютер для их устранения. После перезагрузки все работало исправно.
В случае, если вы используете DMDE для исправления системного диска (например, подключив его к другому компьютеру), учитывайте, что в результате возможен следующий сценарий: диск RAW вернет изначальную файловую систему, но при подключении его к «родному» компьютеру или ноутбуку, ОС не будет загружаться. В этом случае произведите восстановление загрузчика, см. Восстановление загрузчика Windows 10, Восстановление загрузчика Windows 7.
Восстановление диска RAW в TestDisk
Еще один способ эффективного поиска и восстановления раздела диска из RAW — бесплатная программа TestDisk. Она сложнее в использовании, чем предыдущий вариант, но иногда оказывается более эффективной.
Внимание: беритесь за то, что описано ниже только если понимаете, что делаете и даже в этом случае будьте готовы к тому, что что-то пойдет не так. Сохраните важные данные на физический диск, отличный от того, на котором производятся действия. Также запаситесь диском восстановления Windows или дистрибутивом с ОС (возможно, потребуется восстановление загрузчика, инструкции для чего я приводил выше, особенно если диск GPT, даже в тех случаях, когда восстанавливается не системный раздел).
- Загрузите программу TestDisk с официального сайта http://www.cgsecurity.org/wiki/TestDisk_Download (будет загружен архив, включающий TestDisk и программу для восстановления данных PhotoRec, распакуйте этот архив в удобное место).
- Запустите TestDisk (файл testdisk_win.exe).
- Выберите «Create», а на втором экране выберите диск, который стал RAW или имеет раздел в таком формате (выбирайте именно диск, а не сам раздел).
- На следующем экране нужно выбрать стиль разделов диска. Обычно он определяется автоматически — Intel (для MBR) или EFI GPT (для GPT дисков).
- Выберите пункт «Analyze» и нажмите Enter. На следующем экране нажмите Enter (с выбранным пунктом Quick Search) еще раз. Подождите, пока диск будет проанализирован.
- TestDisk найдет несколько разделов, включая тот, который был превратился в RAW. Его можно определить по размеру и файловой системе (размер в мегабайтах отображается внизу окна при выборе соответствующего раздела). Также вы можете просмотреть содержимое раздела, нажав латинскую P, для выхода из режима просмотра нажмите Q. Разделы с пометкой P (зеленые) будут восстановлены и записаны, с пометкой D — не будут. Для изменения пометки используйте клавиши «влево-вправо». Если изменить не получается, значит восстановление этого раздела нарушит структуру диска (и, вероятно, это не тот раздел, что вам нужен). Может оказаться, что присутствующие в настоящее время системные разделы определены под удаление (D) — измените на (P) с помощью стрелок. Нажмите Enter для продолжения, когда структура диска будет соответствовать той, что должна быть.
- Убедитесь, что представленная на экране таблица разделов на диске верная (то есть такая, как должна быть, включая разделы с загрузчиком, EFI, средой восстановления). Если у вас есть сомнения (вы не понимаете, что отображено), то лучше ничего не делать. Если сомнений нет, выберите «Write» и нажмите Enter, а затем — Y для подтверждения. После этого можно закрыть TestDisk и перезагрузить компьютер, а затем проверить — был ли восстановлен раздел из RAW.
- Если структура диска не соответствует тому, что должно быть, то выберите «Deeper Search» для «глубокого поиска» разделов. И так же, как в пунктах 6-7 попробуйте восстановить правильную структуру разделов (если не уверены в том, что делаете, лучше не продолжайте, можете получить не запускающуюся ОС).
- Более подробная инструкция по программе: Восстановление разделов диска в TestDisk.
В случае если все прошло успешно, правильная структура разделов будет записана, а после перезагрузки компьютера диск будет доступен, как и прежде. Однако, как упоминалось выше, может потребоваться восстановление загрузчика, в Windows 10 исправно работает автоматическое восстановление при загрузке в среде восстановления.
Файловая система RAW на системном разделе Windows
В тех случаях, когда проблема с файловой системой возникла на разделе с Windows 10, 8 или Windows 7, а простой chkdsk в среде восстановления не работает, вы можете либо подключить этот диск к другому компьютеру с работающей системой и исправить проблему на нем, либо использовать LiveCD со средствами для восстановления разделов на дисках.
- Список LiveCD, содержащих TestDisk доступен здесь: http://www.cgsecurity.org/wiki/TestDisk_Livecd
- Для восстановления из RAW с помощью DMDE вы можете извлечь файлы программы на загрузочную флешку на базе WinPE и, загрузившись с нее, запустить исполняемый файл программы. На официальном сайте программы также есть инструкции по созданию загрузочных накопителей DOS.
Также есть сторонние LiveCD, специально предназначенные для восстановления разделов. Однако, в моих тестах работоспособным применительно к разделам RAW оказался лишь платный Active Partition Recovery Boot Disk, все остальные позволяют лишь восстанавливать файлы, либо находят лишь те разделы, что были удалены (нераспределенное пространство на диске), игнорируя разделы RAW (так работает функция Partition Recovery в загрузочной версии Minitool Partition Wizard).
При этом, загрузочный диск Active Partition Recovery (если решите воспользоваться), может работать с некоторыми особенностями:
- Иногда показывает диск RAW как обычный NTFS, отображая все файлы на нем, и отказывается восстанавливать его (пункт меню Recover), сообщая, что раздел и так присутствует на диске.
- Если не происходит описанного в первом пункте, то после восстановления с помощью указанного пункта меню, диск отображается как NTFS в Partition Recovery, но остается RAW в Windows.
Решает проблему другой пункт меню — Fix Boot Sector, даже если речь идет не о системном разделе (в следующем окне после выбора данного пункта обычно не требуется выполнять какие-либо действия). При этом файловая система раздела начинает восприниматься ОС, но возможны проблемы с загрузчиком (решаемые стандартными средствами восстановления Windows), а также принудительный запуск проверки диска системой при первом старте.
Восстановление диска или флешки RAW — видео инструкция
Ну и наконец, если случилось так, что ни один из способов не смог вам помочь, или предложенные варианты кажутся пугающе сложными, почти всегда удается просто восстановить важные данные с разделов и дисков RAW, тут помогут бесплатные программы для восстановления данных.
0
— 16.11.2010 — 01:39
Собственно проблема такая.
Был куплен жесткий диск Sata-2 1Tb (Western Digital Caviar Green IntelliPower).
Куплен для архива и встроен в сис.блок на шасси(ViPowER SATA).
После покупки отформатировал в NTFS и загрузил на него примерно 500Гб фоток ,софта и т.д.
Через дня 4 включаю Архивный диск,загружаюсь, а этот диск в «мой компьютер» не определяется.Т.е он есть но в свойствах пишет :
Файловая система RAW
Свободно-0, занято-0 байт.
При двойном щелчке на диске Пишет «Нет доступа к G:
Файл или папка повреждены.Чтение невозможно.
Пару дней порылся в инете думаю слетела сама система NTFS.
Просто вытащить файлы с Hdd и сохранить на другом просто некуда.
Пробовал при помощи программы Testdisk 6.11.3 восстановить раздел- не получается.
Что посоветуете?
Заранее большое спасибо.
81
— 21.11.2010 — 20:44
81- Я рад за вас смех продляет жизнь,а по теме скачал Active@File Recovery и востановил файлы,жаль что на куб.железе как всегда одни насмешники и камерсанты.
82
— 21.11.2010 — 21:23
81-ФАЙЛОВАЯ СИСТЕМА RAW – это запись в свойствах логического диска, который не открывается или просит форматирования при различных разрушениях в структуре файловой системы, например, таких как FAT или NTFS , и не является типом файловой системы (ФС) логического диска.Как правило, это происходит в процессе каких-либо сбоев операционной системы, работы различного рода программ, некорректного завершения работы Windows или работы с флешкой, а также последствия атаки вируса. Тогда при обращении к диску появляется сообщение с предложением его отформатировать.Можно выделить следующие основные сбои:
— неправильные значения геометрии логического раздела в таблице разделов;
— частичные разрушения в загрузочном секторе файловой системы;
— разрушения в области главной файловой таблицы MFT.Ознакомтесь и продолжайте ржать.
83
— 21.11.2010 — 22:43
82-darki >обращайся истче! :)))
84
— 21.11.2010 — 22:44
83-darki >гениально.
85
— 21.11.2010 — 23:06
После быстрого форматирования с востановлением файлов справилась старая рековери
86
— 23.11.2010 — 01:37
73-Wlad >
Действительно, мы (и программы) особено не заморачиваемся адресацией LBA — всё делает котроллер. И я не пойму что препятстует делать подобное контроллеру в данном случае.
И они, эти редакторы, абсолютно не в курсе как хард отформатирован внутрЕ — по 512 байт или по 4096.
Я разве не об этом и говорил?
87
— 23.11.2010 — 01:41
86-darki >
Ты наверное читал постинги одного «известного» участника.
ЗЫ: Заранее могу ответить на реплику, подобную написаной в 82.
Действительно, RAW может быть из за банальных кривых записей в РТ. И после правки оных вся информация доступна (полноцено) штатными средствами. А не выковыривается (с кучей мусора). И это вовсе не Железный аспект.
88
— 13.12.2010 — 14:52
А вот такая проблема с 1Тб EARS
Под ХР отформатирован в NTFS и забит немного инфой.
Сейчас нужно его ставить на комп с установленной 7-кой, раздел не видно. Ни в
RAW, ни в NTFS. Под ХР всё видно. Как его заставить нормально работать под 7
и не потерять нужную инфу?
(инфу временно перелить некуда)
89
— 14.12.2010 — 02:38
89-Leshgan >
Так может и винт вообще не виден?
Конкретизировать можно в чём проявляется невидение?
90
— 14.12.2010 — 10:58
90-Eduard > в управлении дисками видно его, можно отформатировать.
Правда должен сказать подключается винт через внешний бокс по USB. Но через
этот же бокс подключаю к компу с ОС ХР — всё отлично.
91
— 14.12.2010 — 12:04
90-Eduard >я догадываюсь в чем трабла с винтом. скорее всего он у автора одним разделом на 1 тб, сделан, и на винте наверняка та самая ХР установлена, и хард наверное ж диском С был. Насколько помню из обшения с 7-кой, она скрывает старый диск С и себя вместо него делает. Счаз 7-ки установленной под рукой нету, но исправляется эта беда через то самое панель управления — администрирование — управление дисками и там нажать что то типа «отобразить раздел», 7-ка запросит подтверждение, но потом этот раздел откроет.
92
— 14.12.2010 — 14:06
92-Кот Пашковский > нет, диск был одним разделом и без ОС на нем.
Слил инфу с винта и пытаюсь в 7ке отформатировать — не дает. Ошибка:
«Произошла непредвиденная ошибка. Проверьте журнал системных событий.
Закройте окно оснастки диспетчера дисков и запустите ее вновь или
перезагрузите компьютер.»
Что интересно в системных события пусто.
Удалил раздел, создал новый, начинаю его форматировать (быстрый формат,
обычный — всё равно какой) и получаю бсод.
Нет слов. Подозреваю что это потому что через USB всё.
93
— 14.12.2010 — 14:12
Разбивать на более мелкие разделы тоже не получается. Результат = BSOD.
Может быть перемычками можно что-то добиться? Или не судьба такой винт юзать
под 7кой во внешнем боксе через USB?
94
— 14.12.2010 — 21:02
а где купил диск? У меня что-то похожее…диск лежит в сторонке и ждет решения.
95
— 15.12.2010 — 02:27
leshgan >
Меня больше всего в 89 смутило Ни в
RAW, ни в NTFS
Где ты смотришь тип ФС? В диспетчере дисков или в свойствах самого диска?
Не буду утверждать, но должно быть или реальная ФС или RAW.
В принципе, проблемы могут быть и в другой системе (как c ОС, так и c железом). И сказать что то сложно. Могу лишь посоветовать выяснять причину методом сравнения и анализа. Можно винт подключить нарямую к семёрочной системе? Как работает? Есть возможность подключить бокс к другой системе с семёркой? После проаализировать и сделать вывод
Опять же, подключить винт на передний разьё или на задний. Чаще всего проблемные передние порты, но бывает и обратное — http://forums.kuban.ru/forum/viewtop…8&pf=2&all=all .
Вообще что за материнка? Может какая либо «изввестная». Или известны специфичные настройки БИОСа.
Что за BSOD?
96
— 15.12.2010 — 02:29
92-Кот Пашковский >
Пальцем в небо.
Диски не имеют никаких букв. И это уже давно.
И подключаемому диску назначается первая свободная.
97
— 15.12.2010 — 08:11
что-то не пойму, такие твердые утверждения, что WD надо обрабатывать утилиткой. Эта инфа из официальных источников , или напридумывали? Что-то мне кажется, что второе. Иначебы с завода шли «обработанные» уже.
98
— 15.12.2010 — 09:32
97-Eduard >в общем то ты прав
99
— 15.12.2010 — 10:19
98-Vzhik >
http://www.wdc.com/ru/products/advancedformat/
100
— 15.12.2010 — 10:20
+100
Чёт не открылась ссылка, но можешь в поисковике вбить WD align
101
— 15.12.2010 — 13:06
101-Eduard >в помощь тебе и другим нагуглил по этой теме:
http://www.seagate.com/docs/pdf/ru-R…sition_faq.pdf
http://habrahabr.ru/blogs/hardware/108697/
102
— 15.12.2010 — 23:51
я думал вся эта суета с обработкой утилиткой для предотвращения падения разделов. А оказывается для повышения быстродействия.. Спасибо.
103
— 16.12.2010 — 00:27
0-mio a702 >А я бы побоялся на боевой винт пионерскую фс типа NTFS ставить.
104
— 16.12.2010 — 00:28
Постой паровоз… А почему он у тебя как IDE определяется?
105
— 16.12.2010 — 01:33
О, спасибо, шас почитаем…
106
— 16.12.2010 — 02:17
102-Кот Пашковский >
Да я то в курсе этого В любом случае спасибо (как бы авансом от тех, кто не в курсе), особено за 2-ю ссылку.
103-Vzhik >
Про падения разделов «по причине нового формата» — это к Wlad-у.
104-MEZON >
Предлагаешь FAT32 использовать?
И это, не надо на Железо затягивать вашенские догматы.
107
— 16.12.2010 — 08:23
че там, сразу exFAT ставить. Верно, MEZON?
Ведь знаешь, что у МС часто нет вариантов в выборе ФС..
108
— 16.12.2010 — 10:44
96-Eduard > «Где ты смотришь тип ФС? В диспетчере дисков или в свойствах
самого диска?»
Самого диска нет в «Моем компьютере», смотрю в управлении дисками.
Причем прегружая ноут диск удается видеть, но при копировании с него инфы
комп зависает и переходит в БСОД. Подключаю к ноуту через внешний бокс по
USB.
К семерочной системе напрямую подключить нет возможности. Но подключил
таким же образом к домашнему Linux — всё работает отлично.
То есть на винте написано что он не дружит с ХР без WD Align или перемычек,
а у меня получается что он не дружит с 7кой.
Качал WD Align, запускал, прога не находит каких-либо проблем с этим
диском.
Плюну, буду юзать его на Linux.
Обновлено 15.02.2019
Добрый день! Уважаемые читатели, администраторы и просто гости, рад вас вновь видеть на одном из популярных IT блогов Pyatilistnik.org. Не так давно мы с вами успешно решили две глобальных проблемы в операционных системах Microsoft, а именно устранили черный экран при загрузке Windows 10 и смогли победить бесконечное обновление Windows 8.1, с чем я вас поздравляю. Но винда не хочет сдаваться и подкидывает периодически интересные и не всегда приятные ситуации. У меня есть жесткий диск NAS HDD Seagate на 4 ТБ, на котором у меня хранится коллекция фильмов, в один из прекрасных, зимних дней HDD диск стал определяться в виде RAW файловой системы и не открываться штатными средствами ОС. Естественно мне хотелось бы вернуть его в рабочее состояние и исправить RAW формат без потери данных, чем мы собственно и займемся в данной статье и главное научимся предупреждать такие ситуации в будущем.
Что такое RAW (файловая система)
Наверняка многие мои читатели в подавляющей своей массе, знают только файловую систему NTFS, так как она является стандартом в операционных системах семейства Windows, те кто постарше и более технически подкован, знают FAT16 и FAT32. Кто следит за последними новостями и веяниями отрасли, уже успели прочитать, а кто-то и познакомиться с новой ReFS, но вот немногие знаю про «файловую систему» (Состояние HDD) RAW, и это не мудрено, так как если вы с ней познакомились, то у вас в большинстве случаев проблемы.
Файловая система RAW — это состояние жесткого диска или другого устройства хранения, которое не имеет известной файловой системы Windows. Поскольку на диске нет файловой системы, на диске не может быть файлов или папок, и ее нельзя использовать для хранения данных, так думает ваша Windows и ее за это винить не стоит.
Немного подробнее про файловую систему RAW вы можете прочитать вот тут https://ru.wikipedia.org/wiki/RAW_(файловая_система)
Причины появления RAW на жестких дисках
Вот список основных проблем, из-за которых у вас может ваш жесткий HDD диск видится, как RAW:
- Повреждение таблицы разделов MBR
- Повреждение загрузочных блоков на файловой системе
- Если у вас был NTFS, то могла быть повреждена область главной файловой таблицы MFT
- Ваш диск имеет изначально отличную файловую систему, например, когда ранее он был частью RAID массива, так как у систем хранения данных свои файловые системы.
- Проблема с драйверами, ваша система не смогла найти корректный драйвер, который бы правильно мог определить HDD.
- Некорректное или нештатное отключение компьютера
- Проблема с USB портами на материнской плате
- Проблема с док станциями для внешнего подключения жестких дисков
- Вы не правильно извлекаете вашу флешку или HDD, в результате чего ломаете его файловую систему, к сожалению NTFS к этому критичен. Тут с одной стороны неграмотность пользователя, а с другой его слегка обманывает операционная система, простой пример, вы копируете файл на вашу флешку. У вас логично идет ползунок со статусом копирования, оно визуально заканчивается, но проблема в том, что система продолжает его копирование из буфера, в фоновом режиме. Буфер создан для ускорения копирования, и если в этот момент человек просто выдернет флешку, то информация на ней в лучшем случае будет повреждена. Для таких вещей есть безопасное извлечение устройства.
Методы исправления диска с файловой системой RAW
В интернете очень много пишут про различные методы, которые якобы помогают в восстановлении жесткого диска или флешки с RAW, но проблема большинства сайтов в том, что их ведут не специалисты, проверяющие все на своем опыте, а тупые копирайтеры, которые просто переписывают чужие статьи с ошибками и косяками, а на дополнительные вопросы или ошибки, авторы этих статей просто мажутся и не отвечают. Как следствие пользователь теряет свои данные и разочаровывается на все и всех. Из методов я хочу выделить:
- Проверка диска на ошибки через CHKDSK, применимо ли оно только к системному диску или нет, и в режиме восстановления системы
- AOMEI Partition Assistant — это шикарный комбайн с обширным инструментарием, благодаря ему мы увеличивали диск C в Windows 10 или преобразовывали диск GPT в MBR.
- Утилита DMDE — она позволяет найти потерянные разделы
- TestDisk — Так же утилита позволяет отыскать потерянные разделы
- Active Partition Recovery for Windows Professional — так же может исправлять ошибки у загрузочного сектора
- Minitool Power Data Recovery — еще один инструмент позволяющий просканировать ваш жесткий диск на наличие других файловых систем, позволяет восстановить RAW.
Как выглядит раздел с RAW файловой системой
И так перед тем, как показать, что делать при восстановлении своего HDD или флешки, я покажу, как все это выглядит. У меня на домашнем компьютере установлена операционная система Windows 8.1, меня она устраивает по всем параметрам. Так же для хранения различной информации, я использую обычные жесткие диски форматом 3,5 дюйма. На них у меня находятся фильмы, музыка и огромное количество видео уроков и курсов. Для подключения жестких дисков я использую док-станции Agestar, они приведены на фотографии ниже.
В один из прекрасных дней при подключении дисков, у меня на одном из них не отработал автозапуск. Перехожу я в «Мой компьютер» и что я вижу, нужный мне диск получил букву G, но он не отображает информацию, о его объеме и загруженности. При попытке его открыть проводник Windows просто намертво зависал и минут по 5 не реагировал.
Через минут пять вместо открытия диска появлялось окно:
Чтобы использовать диск в дисководе G: сначала отформатируйте его. Хотите ли его отформатировать
Естественно, это не входило в мои планы, так как на диске полно информации. Иногда я такое встречал и связанно, это было с тем, что диску подключенному, через док станцию не хватало напряжения, я переключил его в другую, эффект тот же. Подключил его напрямую через SATA, он все так же был недоступен.
Я открыл оснастку «Управление дисками (diskmgmt.msc)». Сама оснастка так же минут 5 открывалась и тупила. В итоге я получил список своих жестких дисков, и какого же было мое удивление, что я увидел у моего 4-х терабайтного диска, файловую систему RAW, буква у него была назначена.
Попытавшись открыть RAW диск из оснастки «Управление дисками», я по получил ошибку:
Нет доступа к G:. Файл или папка повреждены. Чтение невозможно.
Как исправить диск с RAW системой
Как я вам неоднократно повторяю, всегда нужно начинать с физического уровня. Во первых откройте у себя «Диспетчер устройств» и убедитесь, что у вас там нет желтых предупреждений на вашем оборудовании, особенно в разделе «Контроллеры USB» если у вас подключение диска или флешки идет через них и в разделе «Дисковые устройства».
Чаще всего они связаны с драйверами. Поэтому я вам советую скачать и установить самые свежие драйвера на ваше компьютерное оборудование, акцент сделайте на материнскую плату, диски и процессор. Как обновлять драйвера на компьютере с Windows я уже рассказывал, кто не знает как, то советую ознакомиться.
Еще обязательно после обновления драйверов проверьте ваши физические провода, если есть возможность попробуйте поставить другие. Можно пере воткнуть внешние док-станции или флешку в другой USB порт, чтобы исключить и эту вероятную причину. Если на уровне физики и железа проблем не наблюдается ,то нам ничего не остается ,как прибегнуть к программным решениям.
Восстановление RAW диска через chkdsk (проверку диска на ошибки)
Когда я начал искать пути исправления файловой системы RAW на своих устройствах, то очень часто натыкался в статьях, что попробуйте проверить ваш HDD на ошибки с помощью встроенных средств Windows, так называемую утилиту chkdsk. Напоминаю у меня операционная система Windows 8.1. Запустить проверку диска на ошибки можно двумя способами, через графический интерфейс или же с помощью командной строки.
Пробую запустить из графического режима, напоминаю делается, это через свойства диска. Кликаю в оснастке «Управление дисками» по своему и выбираю его свойства. На вкладке общие мой жесткий диск отображался как пустой, у него был объем 0 байт. Переходим на вкладку «Сервис».
Выбираем пункт «Проверка на наличие ошибок» и нажимаем проверить. Лично у меня сразу появилось окно с ошибкой:
Невозможно проверить диск, так как диск недоступен
Пробуем проделать то же самое, но уже из командной строки. Для этого откройте оболочку cmd от имени администратора и введите команду:
chkdsk G: /f (Где G:, это буква вашего тома с RAW форматом)
Начнется процесс сканирования, если все хорошо, то у вас должна определиться старая файловая система, в моем случае, это NTFS, а так же определилась метка тома, в моем случае, это HDD-48 (Фильмы). Теперь начинается три этапа проверок на битые сектора, поиск и восстановление неиндексируемых файлов и сам ремонт файловой таблицы.
В моем случае, это через пол минуты дало результат в виде восстановленного HDD, теперь у него был NTFS, а не RAW тип.
Если же chkdsk для RAW дисков в вашей системе не применим, то вы получите сообщение с ошибкой:
CHKDSK недопустим для дисков RAW
Тут по какой-то причине операционная система не смогла установить предшествовавшую, и показывает неверный тип. В таких случаях утилита chkdsk с ключом /f вам не поможет, но не расстраивайтесь, все поправимо, ниже мы это исправим.
Восстановление RAW диска, когда система не загружается
Бывают ситуации, что вы не можете запустить проверку диска на ошибки по причине, что у вас не загружается операционная система Windows. Что далеко ходить, недавняя ошибка 0xc0000098 или же whea uncorrectable error перечислять их можно очень долго. В каждом из таких случаев у нас с вами был выработан алгоритм:
- Если вы мой постоянный гость и подписчик, то вы наверняка видели мою публикацию, о том, как вернуть пункт «Последняя удачная конфигурация», из которой легко реанимировать систему, но по умолчанию эта опция не включена.
- Следующим пунктом мы запускали командную строку, но из режима восстановления Windows, который можно запустить, через F8 при старте или же с загрузочной флешки, которая у вас должна быть, если нет, то сделать ее 5 минут, при наличии конечно еще одного компьютера. Не забываем настроить загрузку в BIOS с флешки. Когда у вас появится окно с выбором языка, нажмите сочетание клавиш Shift и F10 одновременно, чтобы открыть командную строку.
Если не получится, то нажмите далее и на окне установки, нажмите в левом углу ссылку «Восстановление системы»
Среди дополнительных параметров вы так же сможете обнаружить пункт с командной строкой.
Первым делом нам нужно вычислить букву диска, так как тут она может отличаться
diskpart (Нажимаем Enter)
list volume (Смотрим список разделов)
exit (Чтобы выйти из diskpart)
Далее делаем chkdsk C: /f
Если все хорошо, то вы успешно восстановите системный диск, если же вас постигла судьба в виде сообщения «CHKDSK недопустим для дисков RAW», то не спешите расстраиваться и это поправимо.
Перед следующими манипуляциями, я вам советую попрактироваться в использовании будущих утилит, путем создания в тестовой среде RAW дисков, в виртуальной машине, как это делать я уже описывал
Простое форматирование диска или раздела RAW при отсутствии важных данных на нем
Перед тем как я перейду к описанию более продвинутых методов я хочу вам сообщить, что если у вас на флешке или жестком диске, который находится в состоянии RAW нет важных данных, то вы можете вообще все быстро отформатировать и вернуть в рабочее состояние, так как напоминаю, RAW состояние это чаще всего, что система не может найти предыдущую файловую систему на носителе. Открываем оснастку «Управление дисками», напоминаю нажимаете WIN и R одновременно и пишите там diskmgmt.msc. В оснастке найдите ваш RAW диск, который нужно исправить и превратить в NTFS.Кликаем по нему правой кнопкой мыши и из контекстного меню выбираем пункт «Форматировать».
Указываем тип файловой системы NTFS и исправляем формат RAW на вашем носителе.
Соглашаемся, что будут уничтожены все данные, так как для вас в этом случае они несущественны.
Как видите данный метод самый легкий, чтобы исправить HDD формат RAW.
Если у вас при попытке отформатировать неактивен пункт «Форматировать», то в данном случае вам необходимо будет удалить раздел.
Когда раздел удален, ваш диск будет иметь не размеченное состояние. Кликаем правой кнопкой и выбираем «Создать простой том»
Выбираете размер тома.
Указываем букву для раздела.
И задаем тип файловой системы NTFS.
В итоге мы получили исправленный HDD или флешку в виде NTFS, а не пресловутый RAW.
Как исправить HDD RAW диск через Aomei Partition Assistant
Когда видите что на диске файловая система raw – это значит что ваша ОС не может распознать его формат. Сбой может произойти по различным поводам, но пользоваться таким диском у вас не выйдет. Вроде бы он обнаруживается, но никакие действия с ним не возможны. Проблема решается несколькими методами.
Появление дисков РАВ означает, что в системе не распознается формат носителя. Для распознания необходим NTFS либо FAT32. Фактически РАВ – полное отсутствие формата. Поводом для этого может стать:
- Новый (еще не форматированный) диск;
- Произошло повреждение системного сектора;
- Нет доступа к данным диска;
- Поломка шлейфа либо разъема;
- Блок питания не тянет;
- Бракованный носитель;
Источником проблем может быть сбой ОС, недостаток электропитания, плохой контакт и прочие. Когда накрылся системный носитель – выходит сообщение «OperatingSystemNotFound» или нечто схожее по смыслу. Означает, что система не обнаружена и загрузка с данного носителя невозможна.
Методы восстановления дисков
Перепрошить raw в ntfs не трудно, если отсутствуют серьезные повреждения диска. Более неприятный сюрприз – возможность потери данных, которые там записаны. Существуют методы вернуть том в рабочее состояние с потерей данных и без потерь. Все зависит от того, насколько серьезная проблема.
Попробуйте перезагрузку и отключить/подключить диск
Увидев диск, на котором тип файловой системы raw – пробуйте перезагрузку. Она решает 90% сбоев. Рекомендую так же отключить и снова подключить проблемный диск (при выключенном устройстве). На ПК подключите его к дублирующему разъему.
Осмотрите состояние контактов как диска так и на шлейфе, к которому он подключен, возможно имеются повреждения разъемов, потому и нет контакта. В соединении разъемы не должны шататься – это признак слабого контакта.
Запустите проверку диска
Если система загружается (проблемный диск не системный) запустите восстановление файловой системы. Методика простая и универсальная, но помогает не всегда. Когда система еще загружается шаги следующие:
- Нужно запустить строчку команд с администраторским доступом;
- Для виндовс 7 она открывается через «Пуск», в поиске пишем «cmd» по найденной строчке клик ПКМ и выбор «Запуск…Администратора»;
- В ОС виндовс10 и 8 кликают «Пуск», выбирают подпункт «КоманднаяСтрокаАдминмстратор»;
- Далее пишут «chkdsk С: /f» и жмут «Ввод»;
- Буквой «С» обозначается проблемный диск;
- В результате проверки (если сбой был не серьезный) том вернется к исходному формату (который был изначально);
- Когда проверка не дала результата – вы получите ответ: «Chkdsk недопустим для дисков RAW»;
В случае повреждения системы, загрузка ОС невозможна, тогда нужна загрузочная флешка виндовс7 или виндовс10. После подсоединения флэшки необходимо запустить BOOTMENU БИОСа и поставить флешку первой среди загружаемых устройств. Для этого:
- Древний БИОС переключается во вкладке «AdvancedBIOSFeatures/BIOSFeaturesSetup», там в строчке «FirstBootDevice» устанавливают запуск с флешки;
- Новый версии БИОСа вкладка «BOOT/BOOTMENU» либо «Advanced» выбираете строчку «1stBootPriority», и там указываете флешку;
- В системе Windows7 – кликаете по «ВосстановлениеСистемы». Затем в списке кликаете подпункт «КоманднаяСтрока»;
- Система Windows10/8 – кликните «ВосстановлениеСистемы». Переходите в подраздел «ПоискИустранениеНеисправностей». Там подпункт «КоманднаяСтрока»;
- Необходимо точно знать букву РАВ диска, во избежание проблем;
- Поэтому необходимо использовать «diskpart», а потом «list volume», потому что буквы дисков в рабочей системе и в запущенной с флешки часто не совпадают;
- После этого смотрите столбец «ФC» — надпись «RАW», по ней запоминаете букву тома;
- Закройте проверку написав «exit»;
- Пишите chkdsk С: /f и кнопочку «Ввод» (вместо «С» у вас буква которую вы запомнили после операции в предыдущей строке)
- Успешное восстановление вернет исходный формат (FAT32, NTFS – какой был до сбоя);
- Неудача выдает сообщение: «Тип файловой системы RAW». «CHKDSK недопустим для дисков RAW»;
Значит нужен иной способ.
Метод исправления без потери данных
Чтобы восстановить формат из raw в ntfs без потери данных, форматирование вам не подходит. Этот метод пригодится, когда вам необходимо сохранить данные «полетевшего» диска. Воспользуйтесь утилитой DMDE. Она не требует оплаты и помогает реанимировать диски с проблемами, в том числе когда возникла ошибка РАВ. Действия таковы:
- Скачивание утилиты;
- Установка не нужна, распакуйте файл и запустите;
- Когда файл запущен, укажите РАВ диск и кликните «ОК»;
- Галка в строчке «ПоказатьРазделы» пусть останется;
- Вам покажет полный список подразделов;
- Проблемный диск имеет зачеркнутую крестом иконку;
- Кликаете его ЛКМ и затем клавишу «ОткрытьТом»;
- При отсутствии перечеркнутого раздела нажимаете «ПолноеСканирование»;
- Проверьте содержимое диска, нажав клавишу «ПоказатьРазделы» в инструментальной панели;
- Убедившись, что он нам и нужен, кликаете «Восстановить», затем «ОК» для подтверждения решения;
- Кликните «Применить» снизу в левом уголке;
ВНИМАНИЕ: По завершении процедуры может выскочить предложение перезагрузить ваше устройство. Рекомендую согласиться, для полного исправления неполадок.
После лечения утилитой системного носителя, подключенного к ПК вторым диском, система может не загружаться. Если такое случилось – восстановите загрузчик Виндовс.
Утилита TestDisk — вторая программка для исправления проблем с дисками. Она несколько сложнее, но тоже бесплатная и не требует установки. Результативность у нее выше, чем у DMDE. Однако, она не рекомендуется новичкам, чайникам, неопытным владельцам. В случае если вы что-либо перепутаете, сделаете не по инструкции, потеряете свои данные. Шаги следующие:
- Скачать и запустить ТЕСТДИСК с администраторским правом;
- Кликнуть «Create» (создать);
- После этого укажите проблемный носитель (полный диск а него часть или подраздел) и кликните «Proceed» (продолжить);
- Стиль дисковых подразделов обычно указывается автоматом, поэтому просто жмете «Ввод»;
- Потом выбираете «Analyze» и «Ввод»;
- Выбираете подпункт«QuickSearch» и жмите «Ввод»;
- Выйдет список разделов, проблемный можно вычислить исключительно по его объему (самый нижний);
- Для проверки содержащихся файлов выбираете раздел и жмете английскую «Р»;
- Чтобы покинуть раздел, жмете «Q»;
- Зеленого цвета с отметкой «Р» — подлежат восстановлению;
- Белого цвета с отметкой «D» — подлежат удалению;
- Если системные подразделы отмечены к удалению, следует это поправить, заменив «D» на «Р», в этом помогут стрелочки на клавиатуре;
- Для продолжения работы, нажмите «Ввод»;
- Еще раз перепроверьте, все ли у вас правильно распределено, затем жмите «Write»;
- Потом «Ввод» и букву «Y», чтобы подтвердить намерения;
- Закройте утилиту и перезагрузитесь;
Когда диск структурирован неправильно, можно применить функцию «ГлубокийПоиск» (DeepSearch). После завершения поиска выполняете пункты 7-16,описанные выше.
ВНИМАНИЕ: Возможно придется воспользоваться восстановлением загрузчика, если система не запускается сама. Неосторожное обращение с утилитой приводит к потере данных и неполадкам.
Форматирование с потерей файлов
Чтобы восстановить файловую систему raw диск в привычную – есть наиболее простой способ – форматирование диска. Недостатком является потеря сохраненных файлов. Годится, когда файлы диска вам не нужны. Просто войдите через ярлык с изображением компьютера в проводник, затем:
- Выберите РАВ диск и кликните его ПКМ;
- Перейдите в строчку «Форматировать»;
- Выберите формат (NTFS, либо FAT32-уже выставлен);
- Снимите галку «БыстроеФорматирование»;
- Кликните «Начать»;
По завершении процедуры, получаем работающий диск но пустой, все файлы стерты (их конечно возможно восстановить специальными утилитами, но процесс долгий и не всегда файлы получаются цельные и работоспособные). Когда диск raw не виден в проводнике, отыскать его можно войдя в «УправлениеДисками». Для этого:
- В Виндовс7/8 Жмете «WIN+R»;
- Вносите в строку «diskmgmt.msc» и жмете «ОК»;
- В Виндовс10/11 заходите в «Пуск» и выбираете «УправлениеДисками»;
- Ваш том выглядит как не распределенное пространство;
- Кликаете его ПКМ и выбираете «СоздатьПростойТом»;
- Далее действуйте как после инициализации — описано ниже;
После завершения операции иск отобразится в проводнике и будет работать без проблем.
Если диск новый
С подключением абсолютно нового носителя, с большой вероятностью вы увидите диск raw. С новым носителем возникают проблемы потому что он не инициализирован, плохое соединение, недостаточное питание/охлаждение, сбой в БИОСе и просто Брак, что тоже вероятно.
Инициализация
Диск не настроен автоматически инициализироваться форматироваться, поэтому новый носитель не станет работать после подключения. Произведите процедуру инициализации:
- Откройте «УправлениеДисками» как описано выше;
- Выберите диск и кликние его ПКМ, перейдите в строчку«ИнициализироватьДиск»;
- Откроется другое окошко, там укажите тип разделов GPT либо MBR и кликните «ОК»;
- Затем клик ПКМ по активированному диску и выбираете подпункт «СоздатьПростойТом»;
- В открывшемся окошке кликните «Далее»;
- При указании размеров рекомендую оставить полное значение, кликаете «Далее»;
- Потом указываете букву тома и снова «Далее»;
- Потом выбираете строчку «ФорматироватьЭтотТомСледующимОбразом» и в ней укажите «NTFS» в разделе «ФайловаяСистема»;
- Другие настройки не меняйте, кликните «Далее»;
- Кликните «Готово» для завершения процесса, теперь он заработает как надо;
Проверка соединения
Если файловая система нового тома не распознана, следует проверять как он подключен. Внешнее устройство может барахлить по причине повреждения кабеля либо USB-порта. Пробуйте подключение в иной порт или через другой кабель.
Устанавливаемые внутри диски могут не работать по причине поломки кабелей или гнезд, в которые эти кабели подключены. Подключитесь иными кабелями, разъемами, на всякий случай, в ПК обычно их несколько. Убедитесь, что разъемы не шатаются в гнездах.
Проверьте питание/охлаждение
Появление дисков где raw файловая система происходит, когда блок питания в ПК/Ноутбуке не рассчитан на подключение дополнительных приборов. Диску может элементарно не хватать питания. Попробуйте отключить прочие подключенные приборы, возможно это исправит ситуацию. Лучший вариант для ПК – смена блока питания. В ноутбуке такой вариант может не пройти.
При недостатке охлаждения, перегретый прибор может не распознаваться в системе. После выключения и охлаждения ПК/Ноутбука, он снова виден и доступен. В этом случае следует усилить охлаждение установкой кулеров в ПК или покупкой охлаждающей подставки для Ноутбуков.
Проверьте БИОС
Когда диск стал raw возможно виноват БИОС. Произошел сбой настроек, либо он изначально был настроен неправильно. Причины сбоев – скачки напряжения, вирусы, сдохшая батарейка БИОСа на ПК. Лучший метод – выполнить сброс до заводских значений. Метод пригоден для ПК. Первый вариант:
- Отключите ПК из сети (выньте шнур из розетки);
- Вскройте блок ПК;
- Отыщите перемычку «ClearCMOS» — ее можно найти около батарейки;
- Переставьте перемычку с положения на контактах 1-2 в положение 2-3;
- Через минуту, верните перемычку обратно;
- Такие действия обнуляют настройки БИОСа;
Вариант второй:
- Найти и аккуратно извлечь батарейку из материнской платы;
- Она выглядит как плоская таблетка серебристого цвета;
- Верните ее назад через минуту — две, за меньший срок настройки не сбросятся, хватит энергии конденсаторов;
- Затем аккуратно верните ее обратно;
BIOS слишком стар
При слишком старой прошивке БИОСа, подключение нового винчестера может вызывать проблемы по причине несовместимости оборудования. Возможно, поможет обновление прошивки БИОСа, но эта процедура связана с риском поломки материнской платы.
ВАЖНО: Обновление BIOS должен делать специалист. В случае недопустимых действий, может произойти поломка материнки, а это уже крупный и дорогой ремонт.
Возможно брак/поломка
Если проблема с диском файловая система raw не устранена ни одним способом – значит у вас бракованное или поврежденное изделие. Повреждения происходят от ударов, падений, и перегрева выше допустимого значения. Подключите его к другому ПК/Ноутбуку. Если и там он не определяется, несите в сервис или приобретайте новый. В сервисе максимум что помогут – спасти данные (ценные файлы) полностью или частично.
Как восстановить диск RAW Видео:
- Здравствуйте админ! После внезапного отключения электричества, естественно выключился и компьютер (ИБП у меня нет), после этого файловая система на моём жёстком диске превратилась в какую-то неопределённую RAW (файловую систему). Сначала я не понял в чём дело, но когда электричество появилось, операционную систему загрузить не удалось, при запуске винды появилась ошибка Operating System not found (не найдены файлы операционной системы). Я загрузился с Live CD и увидел свой диск C:, но при попытке открыть его вышло предупреждение «Нет доступа к C:. Файл или папка повреждены. Чтение не возможно.
Что обозначает файловая система RAW и как с ней бороться? Как мне вернуть свои файлы расположенные на диске C:? Операционная система Windows 7.
- Требуется помощь! На моём жёстком диске два раздела, диск C: и диск E:. Диск E: вдруг перестал открываться, и выдаёт ошибку «Диск в устройстве E: не отформатирован. Произвести его форматирование?» Заглянул в Управление дисками, а там написано Диск E:, 150 ГБ, файловая система RAW!
На всех остальных дисках стоит NTFS. Знаю, что в таких случая нужно проверить раздел жёсткого диска на ошибки, щёлкаю на диске E: правой мышью и выбираю «Свойства», затем «Сервис» и «Проверить»,
но выходит ошибка «Невозможно проверить диск, так как диск недоступен» Что делать? Операционная система Windows 8.1.
Файловая система RAW
Привет друзья! Файловая система RAW, как это ни парадоксально звучит, обозначает отсутствие любой файловой системы. Другими словами, на диске C: нашего читателя (написавшего первое письмо) файловая система NTFS сильно повреждена (нарушена файловая таблица MFT, некорректный загрузочный сектор или неправильные данные в таблице разделов MBR).
Случается это по разным причинам, ошибки при работе с программами менеджерами разделов жёсткого диска (Acronis Disk Director, Paragon Partition Manager), активность вредоносных программ или например, неправильное выключение компьютера.
Как выйти из положения с достоинством? Очень просто, я вам предложу несколько вариантов решения проблемы и подробно их опишу, а вы выберите тот, который вас устроит.
Первый способ. Снять жёсткий диск, подсоединить его к другому компьютеру и проверить утилитой Chkdsk исправляющей ошибки файловой системы.
Второй способ. Если файловая система RAW появилась у вас НЕ на системном диске C:, а на каком-нибудь другом, к примеру диске D:, то нужно просто загрузиться в операционную систему нормальным способом и запустить утилиту Chkdsk с параметром /f, то есть, открываете командную строку от имени администратора и вводите команду chkdsk D: /f, эта команда запустит проверку и дальнейшее исправление файловой системы RAW на диске D:, в подавляющем большинстве случаев это решит проблему и файловая система RAW будет преобразована в нормальную NTFS.
Примечание: Запустить CHKDSK для диска можно даже тогда, когда у него нет буквы, читайте эту статью
Я снял жёсткий диск и подсоединил его к своему компьютеру вторым. На жёстком диске моих знакомых оказалось три раздела, первый скрытый служебный раздел без буквы (100 МБ) Windows 7, второй раздел (F:) с неопределённой файловой системой RAW,
как раз на этом разделе находились файлы операционной системы, при попытке открыть его, выходила ошибка «Нет доступа к F:. Файл или папка повреждены. Чтение не возможно».
С разделом (G:) всё было нормально.
Я открыл командную строку от имени администратора и ввёл команду chkdsk F: /f
Началась проверка раздела F: на ошибки файловой системы
и она закончилась успешно. Windows сделала исправления в файловой системе. Дальнейшие действия не требуются.
В результате файловая система RAW была реконструирована в файловую систему NTFS и появился диск F: с пропавшими файлами.
Вы хотите избавится от файловой системы RAW, но у вас под руками нет другого компьютера.
Или вы не хотите снимать ваш жёсткий диск из системного блока, можно поступить по другому — загрузить компьютер с Live CD или диска восстановления Windows 7, или наконец с установочного диска «семёрки», войти в среду восстановления и запустить эту же утилиту Chkdsk из командной строки.
Например загрузим компьютер с установочного диска Windows 7, если не знаете как это сделать, читайте нашу статью «BIOS загрузка с диска».
В самом начале загрузки появится надпись «Press any key to boot from CD…», сразу нажимайте любую клавишу на клавиатуре и произойдёт загрузка с диска.
Далее.
Восстановление системы.
Далее.
Командная строка.
Перед работой определим правильные буквы всех дисков, так как в среде восстановления они будут отличаться.
В командной строке вводим команду notepad и жмём Enter, откроется блокнот. Выберите в меню Файл и Открыть.
Сначала откроется содержимое диска восстановления или установочного диска Windows 7, ему будет присвоена буква (X:). Нажмите кнопку «Компьютер»
Выберите пункт «Тип файлов» и затем в меню «Все файлы»
Внимание: Содержимое диска с файловой системой RAW будет недоступно. Содержимое всех остальных дисков с файловой системой NTFS будет доступно.
Например мы не сможем открыть диск (D:).
Для проверки файловой системы на диске (D:) в командной строке вводим команду
chkdsk D: /f
Начинается проверка диска D: с файловой системой RAW на ошибки.
После проверки файловая система RAW должна быть преобразована нормальную в файловую систему NTFS.
Друзья, если у вас есть свои мысли, пожалуйста выскажитесь в комментариях, наверняка это многим поможет!
Статья по этой теме: Как исправить файловую систему RAW
Добрый день! Уважаемые читатели, администраторы и просто гости, рад вас вновь видеть на одном из популярных IT блогов Pyatilistnik.org. Не так давно мы с вами успешно решили две глобальных проблемы в операционных системах Microsoft, а именно устранили черный экран при загрузке Windows 10 и смогли победить бесконечное обновление Windows 8.1, с чем я вас поздравляю. Но винда не хочет сдаваться и подкидывает периодически интересные и не всегда приятные ситуации. У меня есть жесткий диск NAS HDD Seagate на 4 ТБ, на котором у меня хранится коллекция фильмов, в один из прекрасных, зимних дней HDD диск стал определяться в виде RAW файловой системы и не открываться штатными средствами ОС. Естественно мне хотелось бы вернуть его в рабочее состояние и исправить RAW формат без потери данных, чем мы собственно и займемся в данной статье и главное научимся предупреждать такие ситуации в будущем.
Наверняка многие мои читатели в подавляющей своей массе, знают только файловую систему NTFS, так как она является стандартом в операционных системах семейства Windows, те кто постарше и более технически подкован, знают FAT16 и FAT32. Кто следит за последними новостями и веяниями отрасли, уже успели прочитать, а кто-то и познакомиться с новой ReFS, но вот немногие знаю про «файловую систему» (Состояние HDD) RAW, и это не мудрено, так как если вы с ней познакомились, то у вас в большинстве случаев проблемы.
Файловая система RAW — это состояние жесткого диска или другого устройства хранения, которое не имеет известной файловой системы Windows. Поскольку на диске нет файловой системы, на диске не может быть файлов или папок, и ее нельзя использовать для хранения данных, так думает ваша Windows и ее за это винить не стоит.
Причины появления RAW на жестких дисках
Вот список основных проблем, из-за которых у вас может ваш жесткий HDD диск видится, как RAW:
- Повреждение таблицы разделов MBR
- Повреждение загрузочных блоков на файловой системе
- Если у вас был NTFS, то могла быть повреждена область главной файловой таблицы MFT
- Ваш диск имеет изначально отличную файловую систему, например, когда ранее он был частью RAID массива, так как у систем хранения данных свои файловые системы.
- Проблема с драйверами, ваша система не смогла найти корректный драйвер, который бы правильно мог определить HDD.
- Некорректное или нештатное отключение компьютера
- Проблема с USB портами на материнской плате
- Проблема с док станциями для внешнего подключения жестких дисков
- Вы не правильно извлекаете вашу флешку или HDD, в результате чего ломаете его файловую систему, к сожалению NTFS к этому критичен. Тут с одной стороны неграмотность пользователя, а с другой его слегка обманывает операционная система, простой пример, вы копируете файл на вашу флешку. У вас логично идет ползунок со статусом копирования, оно визуально заканчивается, но проблема в том, что система продолжает его копирование из буфера, в фоновом режиме. Буфер создан для ускорения копирования, и если в этот момент человек просто выдернет флешку, то информация на ней в лучшем случае будет повреждена. Для таких вещей есть безопасное извлечение устройства.
Методы исправления диска с файловой системой RAW
В интернете очень много пишут про различные методы, которые якобы помогают в восстановлении жесткого диска или флешки с RAW, но проблема большинства сайтов в том, что их ведут не специалисты, проверяющие все на своем опыте, а тупые копирайтеры, которые просто переписывают чужие статьи с ошибками и косяками, а на дополнительные вопросы или ошибки, авторы этих статей просто мажутся и не отвечают. Как следствие пользователь теряет свои данные и разочаровывается на все и всех. Из методов я хочу выделить:
- Проверка диска на ошибки через CHKDSK, применимо ли оно только к системному диску или нет, и в режиме восстановления системы
- AOMEI Partition Assistant — это шикарный комбайн с обширным инструментарием, благодаря ему мы увеличивали диск C в Windows 10 или преобразовывали диск GPT в MBR.
- Утилита DMDE — она позволяет найти потерянные разделы
- TestDisk — Так же утилита позволяет отыскать потерянные разделы
- Active Partition Recovery for Windows Professional — так же может исправлять ошибки у загрузочного сектора
- Minitool Power Data Recovery — еще один инструмент позволяющий просканировать ваш жесткий диск на наличие других файловых систем, позволяет восстановить RAW.
Как выглядит раздел с RAW файловой системой
И так перед тем, как показать, что делать при восстановлении своего HDD или флешки, я покажу, как все это выглядит. У меня на домашнем компьютере установлена операционная система Windows 8.1, меня она устраивает по всем параметрам. Так же для хранения различной информации, я использую обычные жесткие диски форматом 3,5 дюйма. На них у меня находятся фильмы, музыка и огромное количество видео уроков и курсов. Для подключения жестких дисков я использую док-станции Agestar, они приведены на фотографии ниже.
В один из прекрасных дней при подключении дисков, у меня на одном из них не отработал автозапуск. Перехожу я в «Мой компьютер» и что я вижу, нужный мне диск получил букву G, но он не отображает информацию, о его объеме и загруженности. При попытке его открыть проводник Windows просто намертво зависал и минут по 5 не реагировал.
Через минут пять вместо открытия диска появлялось окно:
Естественно, это не входило в мои планы, так как на диске полно информации. Иногда я такое встречал и связанно, это было с тем, что диску подключенному, через док станцию не хватало напряжения, я переключил его в другую, эффект тот же. Подключил его напрямую через SATA, он все так же был недоступен.
Я открыл оснастку «Управление дисками (diskmgmt.msc)». Сама оснастка так же минут 5 открывалась и тупила. В итоге я получил список своих жестких дисков, и какого же было мое удивление, что я увидел у моего 4-х терабайтного диска, файловую систему RAW, буква у него была назначена.
Попытавшись открыть RAW диск из оснастки «Управление дисками», я по получил ошибку:
Как исправить диск с RAW системой
Как я вам неоднократно повторяю, всегда нужно начинать с физического уровня. Во первых откройте у себя «Диспетчер устройств» и убедитесь, что у вас там нет желтых предупреждений на вашем оборудовании, особенно в разделе «Контроллеры USB» если у вас подключение диска или флешки идет через них и в разделе «Дисковые устройства».
Чаще всего они связаны с драйверами. Поэтому я вам советую скачать и установить самые свежие драйвера на ваше компьютерное оборудование, акцент сделайте на материнскую плату, диски и процессор. Как обновлять драйвера на компьютере с Windows я уже рассказывал, кто не знает как, то советую ознакомиться.
Еще обязательно после обновления драйверов проверьте ваши физические провода, если есть возможность попробуйте поставить другие. Можно пере воткнуть внешние док-станции или флешку в другой USB порт, чтобы исключить и эту вероятную причину. Если на уровне физики и железа проблем не наблюдается ,то нам ничего не остается ,как прибегнуть к программным решениям.
Восстановление RAW диска через chkdsk (проверку диска на ошибки)
Когда я начал искать пути исправления файловой системы RAW на своих устройствах, то очень часто натыкался в статьях, что попробуйте проверить ваш HDD на ошибки с помощью встроенных средств Windows, так называемую утилиту chkdsk. Напоминаю у меня операционная система Windows 8.1. Запустить проверку диска на ошибки можно двумя способами, через графический интерфейс или же с помощью командной строки.
Пробую запустить из графического режима, напоминаю делается, это через свойства диска. Кликаю в оснастке «Управление дисками» по своему и выбираю его свойства. На вкладке общие мой жесткий диск отображался как пустой, у него был объем 0 байт. Переходим на вкладку «Сервис».
Выбираем пункт «Проверка на наличие ошибок» и нажимаем проверить. Лично у меня сразу появилось окно с ошибкой:
Пробуем проделать то же самое, но уже из командной строки. Для этого откройте оболочку cmd от имени администратора и введите команду:
Начнется процесс сканирования, если все хорошо, то у вас должна определиться старая файловая система, в моем случае, это NTFS, а так же определилась метка тома, в моем случае, это HDD-48 (Фильмы). Теперь начинается три этапа проверок на битые сектора, поиск и восстановление неиндексируемых файлов и сам ремонт файловой таблицы.
В моем случае, это через пол минуты дало результат в виде восстановленного HDD, теперь у него был NTFS, а не RAW тип.
Если же chkdsk для RAW дисков в вашей системе не применим, то вы получите сообщение с ошибкой:
Тут по какой-то причине операционная система не смогла установить предшествовавшую, и показывает неверный тип. В таких случаях утилита chkdsk с ключом /f вам не поможет, но не расстраивайтесь, все поправимо, ниже мы это исправим.
Восстановление RAW диска, когда система не загружается
Бывают ситуации, что вы не можете запустить проверку диска на ошибки по причине, что у вас не загружается операционная система Windows. Что далеко ходить, недавняя ошибка 0xc0000098 или же whea uncorrectable error перечислять их можно очень долго. В каждом из таких случаев у нас с вами был выработан алгоритм:
- Если вы мой постоянный гость и подписчик, то вы наверняка видели мою публикацию, о том, как вернуть пункт «Последняя удачная конфигурация», из которой легко реанимировать систему, но по умолчанию эта опция не включена.
- Следующим пунктом мы запускали командную строку, но из режима восстановления Windows, который можно запустить, через F8 при старте или же с загрузочной флешки, которая у вас должна быть, если нет, то сделать ее 5 минут, при наличии конечно еще одного компьютера. Не забываем настроить загрузку в BIOS с флешки. Когда у вас появится окно с выбором языка, нажмите сочетание клавиш Shift и F10 одновременно, чтобы открыть командную строку.
Если не получится, то нажмите далее и на окне установки, нажмите в левом углу ссылку «Восстановление системы»
Среди дополнительных параметров вы так же сможете обнаружить пункт с командной строкой.
Первым делом нам нужно вычислить букву диска, так как тут она может отличаться
list volume (Смотрим список разделов)
exit (Чтобы выйти из diskpart)
Далее делаем chkdsk C: /f
Если все хорошо, то вы успешно восстановите системный диск, если же вас постигла судьба в виде сообщения «CHKDSK недопустим для дисков RAW», то не спешите расстраиваться и это поправимо.
Простое форматирование диска или раздела RAW при отсутствии важных данных на нем
Перед тем как я перейду к описанию более продвинутых методов я хочу вам сообщить, что если у вас на флешке или жестком диске, который находится в состоянии RAW нет важных данных , то вы можете вообще все быстро отформатировать и вернуть в рабочее состояние, так как напоминаю, RAW состояние это чаще всего, что система не может найти предыдущую файловую систему на носителе. Открываем оснастку «Управление дисками», напоминаю нажимаете WIN и R одновременно и пишите там diskmgmt.msc. В оснастке найдите ваш RAW диск, который нужно исправить и превратить в NTFS.Кликаем по нему правой кнопкой мыши и из контекстного меню выбираем пункт «Форматировать».
Указываем тип файловой системы NTFS и исправляем формат RAW на вашем носителе.
Соглашаемся, что будут уничтожены все данные, так как для вас в этом случае они несущественны.
Как видите данный метод самый легкий, чтобы исправить HDD формат RAW.
Если у вас при попытке отформатировать неактивен пункт «Форматировать», то в данном случае вам необходимо будет удалить раздел.
Когда раздел удален, ваш диск будет иметь не размеченное состояние. Кликаем правой кнопкой и выбираем «Создать простой том»
Выбираете размер тома.
Указываем букву для раздела.
И задаем тип файловой системы NTFS.
В итоге мы получили исправленный HDD или флешку в виде NTFS, а не пресловутый RAW.
Исправляем ошибку «Windows не удается запустить проверку диска, так как он защищен от записи.»
Вообщем вот такая ситуация имеем: HDD при подключении не определяется windows или же определяется но невозможно отформатировать так как ругается что диск защищен от записи.
Так вот запускаем cmd от администратора и смотрим список дисков:
C:Windowssystem32>diskpart
Microsoft DiskPart версии 6.3.9600
(С) Корпорация Майкрософт (Microsoft Corporation), 1999-2013.
На компьютере: HOME-I5
DISKPART> list disk
Диск ### Состояние Размер Свободно Дин GPT
——— ————- ——- ——- — —
Диск 0 В сети 931 Gбайт 0 байт
Диск 1 В сети 119 Gбайт 0 байт
Диск 2 В сети 465 Gбайт 0 байт
Диск 3 Нет носителя 0 байт 0 байт
Диск 4 В сети 298 Gбайт 0 байт
в моем случаи это «диск 4», выбираем его и смотрим список разделов:
DISKPART> select disk 4
DISKPART> list part
Раздел ### Тип Размер Смещение
————- —————- ——- ——-
Раздел 1 Основной 298 Gб 1024 Kб
Отлично, мы видим 1 раздел, выберем его и назначаем ему свободную букву диска в ручную:
DISKPART> select part 1
Выбран раздел 1.
DISKPART> assign letter=h
DiskPart: назначение имени диска или точки подключения выполнено успешно.
Завершение работы DiskPart.
Хорошо. Буква назначалась, но при попытке открыть его система говорит что «диск не готов», попробуем проверить файловую систему:
C:Windowssystem32>chkdsk /f h:
Тип файловой системы: NTFS.
Не удается прочитать первый загрузочный сектор NTFS.
Попытка чтения второго загрузочного сектора NTFS.
Windows не удается запустить проверку диска, так как он защищен от записи.
Хм… возвращаемся в diskpart и смотрим атрибуты диска:
DISKPART> select disk 4
DISKPART> select part 1
Выбран раздел 1.
DISKPART> attrib volume
Только чтение : Да
Скрытый : Нет
Нет буквы диска по умолчанию: Да
Теневая копия : Нет
А вот и наша проблема! Снимем атрибут «только чтение» и попробуем проверить FS снова:
DISKPART> attrib volume clear readonly
Атрибуты тома успешно очищены.
DISKPART> attrib volume
Только чтение : Нет
Скрытый : Нет
Нет буквы диска по умолчанию: Да
Теневая копия : Нет
Завершение работы DiskPart.
C:Windowssystem32>chkdsk /f h:
Тип файловой системы: NTFS.
Не удается прочитать первый загрузочный сектор NTFS.
Попытка чтения второго загрузочного сектора NTFS.
Этап 1. Проверка базовой структуры файловой системы.
Ход выполнения: готово 0 из 16; стадия: 0%; всего: 0%; ETA: 0:00:02
C:Windowssystem32>
Форматируем диск и пробуем проверить вновь:
C:Windowssystem32>format h:
Тип файловой системы: NTFS.
Введите метку тома для диска H:
C:Windowssystem32>chkdsk /f h:
Тип файловой системы: NTFS.
Этап 1. Проверка базовой структуры файловой системы.
Обработано записей файлов: 256.
Проверка файлов завершена.
Обработано больших файловых записей: 0.
Обработано поврежденных файловых записей: 0.
Этап 2. Проверка связей имен файлов.
Обработано записей индекса: 276.
Проверка индексов завершена.
Проверено неиндексированных файлов: 0.
Восстановлено неиндексированных файлов: 0.
Этап 3. Проверка дескрипторов безопасности.
Проверка дескрипторов безопасности завершена.
Обработано файлов данных: 10.
Windows проверила файловую систему и не обнаружила проблем.
Дальнейшие действия не требуются.
312568831 КБ всего на диске.
58432 КБ в 6 файлах.
8 КБ в 12 индексах.
0 КБ в поврежденных секторах.
75743 КБ используется системой.
65536 КБ занято под файл журнала.
312434648 КБ свободно на диске.
4096 байт в каждой единице распределения.
Всего единиц распределения на диске: 78142207.
Доступно единиц распределения на диске: 78108662.
Отлично, нам удалось оживить диск ?
Один комментарий
Спасибо, получилось откачать винт этим методом, проблема была немного другая но суть та же, система видела винт и разделы но вот форматировать его невозможно было постоянно выводилась ошибка что диск защищен от записи.
CHKDSK Как проверить и исправить ошибки жесткого диска
В данной статье показаны действия, с помощью которых можно проверить и исправить ошибки жесткого диска с помощью утилиты CHKDSK.
CHKDSK ( check disk — проверка диска) chkdsk.exe — стандартная утилита в операционной системе Windows, с помощью которой можно проверить жёсткий диск на ошибки файловой системы, обнаружить неисправные сектора жёсткого диска, исправить найденные ошибки файловой системы, а также выполнить поиск поврежденных секторов на диске и по возможности восстановить их содержимое.
Со временем, жесткий диск начинает накапливать ошибки, которые вызваны различными причинами (от неожиданных остановок системы к поврежденному программному обеспечению и от плохих секторов к повреждению метаданных). Это может не только нанести ущерб общей продолжительности срока службы жесткого диска, но и замедлить его в краткосрочной перспективе, и никто не любит медленный жесткий диск. В этом случае пользователи Windows должны всегда проверять свои жесткие диски на наличие ошибок через некоторое время и исправлять любые ошибки, которые они находят, чтобы продлить срок службы и функциональность дисков.
Основная функция утилиты chkdsk заключается в проверке файловой системы и метаданных файловой системы на разделе диска и исправлении всех найденных ошибок файловой системы.
Такие ошибки могут включать поврежденные записи в основной таблице файлов раздела (MFT), неверные дескрипторы безопасности, связанные с файлами, несогласованную временную метку или информацию о размере отдельных файлов, или один и тот же сектор отмечен как принадлежащий двум разным файлам.
Chkdsk также может дополнительно сканировать каждый сектор на томе диска в поисках поврежденных секторов. При обнаружении сбойных секторов (bad-сектора) на жестком диске, они помечаются как поврежденные сектора и операционная система больше не читает и не записывает информацию с неисправных секторов. Также утилита попытается восстановить данные с поврежденных секторов, если это возможно.
Проверить жесткий диск на ошибки можно в графическом интерфейсе операционной системы или используя командную строку.
- Как проверить диск на ошибки в графическом интерфейсе
- Как проверить диск на ошибки в командной строке
- Как проверить и исправить ошибки жесткого диска в командной строке
- Как проверить и исправить только ошибки файловой системы без поиска и восстановления поврежденнных секторов
Как проверить диск на ошибки в графическом интерфейсе
Чтобы проверить диск на ошибки файловой системы в графическом интерфейсе, откройте проводник Windows, нажмите правой кнопкой мыши на локальном диске который нужно проверить и в появившемся контекстном меню выберите пункт Свойства.
В открывшемся окне свойств выбранного локального диска, перейдите на вкладку Сервис, и в разделе Проверка на наличие ошибок нажмите кнопку Проверить.
В следующем окне «Проверка ошибок» выберите ➜ Проверить диск
Далее начнется процесс сканирования, который займет некоторое время. Время проверки зависит от размера локального диска и от количества данных, находящихся на диске.
После завершения процесса проверки, вы увидите информацию о результатах сканирования. В данном случае диск успешно проверен и ошибки не обнаружены. Если ошибки будут найдены, вам предложат их устранить.
Для получения подробных сведений, нажмите на ссылку Показать подробности
В окне оснастки «Просмотр событий» нажмите на Сведения.
В окне «Свойства событий», во вкладках Общие и Подробности доступна подробная информация о результате проверки диска.
Полученную информацию о проверке диска на ошибки файловой системы можно скопировать в любой текстовый редактор для дальнейшего изучения.
Во время проверки файловой системы на ошибки, выполняются следующие действия:
Проверка базовой структуры файловой системы…
Проверка дескрипторов безопасности…
Как проверить диск на ошибки в командной строке
Также можно проверить диск на ошибки файловой системы используя командную строку открытую с административными привилегиями .
Если выполнить в командной строке команду chkdsk без параметров, то утилита будет сканировать диск в режиме только для чтения, сообщая об ошибках, но не пытаясь их исправить.
Данный режим сканирования не требует перезагрузки и утилита chkdsk.exe выполняет такую же проверку, как и в способе представленном выше, но только используя консоль командной строки.
Как проверить и исправить ошибки жесткого диска в командной строке
Чтобы проверить и исправить ошибки файловой системы, а также выполнить поиск поврежденных секторов на диске и восстановить их содержимое, запустите командную строку от имени администратора и выполните следующую команду:
Где C буква диска, который нужно проверить и исправить. В окне командной строки вы увидите сообщение о том что Невозможно выполнить команду CHKDSK, так как указанный том используется другим процессом. Следует ли выполнить проверку этого тома при следующей перезагрузке системы? Для запуска проверки системного диска после перезагрузки системы, нажмите на клавишу Y, а затем нажмите клавишу Enter ↵
В большинстве случаев для проверки файловой системы и устранения поврежденных секторов на жестком диске используется именно эта команда.
После перезагрузки системы, начнется процесс сканирования и исправления ошибок.
Как проверить и исправить только ошибки файловой системы без поиска и восстановления поврежденнных секторов
Чтобы выполнить проверку и исправление только ошибок файловой системы без поиска и восстановления поврежденнных секторов, запустите командную строку от имени администратора и выполните следующую команду:
Где C буква диска, который нужно проверить и исправить. В окне командной строки вы увидите сообщение о том что Невозможно выполнить команду CHKDSK, так как указанный том используется другим процессом. Следует ли выполнить проверку этого тома при следующей перезагрузке системы? Для запуска проверки системного диска после перезагрузки системы, нажмите на клавишу Y, а затем нажмите клавишу Enter ↵.
После перезагрузки системы, начнется процесс сканирования и исправления ошибок.
Ниже представлены некоторые параметры утилиты chkdsk:
- /F — проверка файловой системы и автоматическое исправление найденных ошибок
- /R — выполнение поиска поврежденных секторов на диске, восстановление содержимого (команда требует обязательного ключа /F, пример команды: chkdsk C: /F /R)
- /V — показ полных путей файлов, отображение имен файлов на диске, в файловой системе NTFS – показ сообщений об очистке
- /X — отключение диска перед проверкой, дескрипторы данного диска не будут проверяться (должен быть установлен обязательный ключ /F, пример команды: chkdsk C: /F /X)
- /I — проведение менее строгой проверки элементов индекса, CHKDSK проводит более быструю, но менее тщательную проверку
- /C — пропуск проверки циклов внутри структуры папок
- /L: размер — изменение размера журнала до величины, указанной в килобайтах
- /B — сброс результатов проверки, повторная проверка ранее найденных поврежденных секторов жесткого диска (обязателен ключ /R, пример команды: chkdsk C: /F /R /B)
Чтобы узнать все параметры утилиты chkdsk, выполните команду:
Также, использовать утилиту chkdsk можно и в среде восстановления, когда операционная система не загружается.
Используя рассмотренные выше действия, можно проверить и исправить ошибки жесткого диска.
CHKDSK Как проверить и исправить ошибки жесткого диска
В данной статье показаны действия, с помощью которых можно проверить и исправить ошибки жесткого диска с помощью утилиты CHKDSK.
CHKDSK ( check disk — проверка диска) chkdsk.exe — стандартная утилита в операционной системе Windows, с помощью которой можно проверить жёсткий диск на ошибки файловой системы, обнаружить неисправные сектора жёсткого диска, исправить найденные ошибки файловой системы, а также выполнить поиск поврежденных секторов на диске и по возможности восстановить их содержимое.
Со временем, жесткий диск начинает накапливать ошибки, которые вызваны различными причинами (от неожиданных остановок системы к поврежденному программному обеспечению и от плохих секторов к повреждению метаданных). Это может не только нанести ущерб общей продолжительности срока службы жесткого диска, но и замедлить его в краткосрочной перспективе, и никто не любит медленный жесткий диск. В этом случае пользователи Windows должны всегда проверять свои жесткие диски на наличие ошибок через некоторое время и исправлять любые ошибки, которые они находят, чтобы продлить срок службы и функциональность дисков.
Основная функция утилиты chkdsk заключается в проверке файловой системы и метаданных файловой системы на разделе диска и исправлении всех найденных ошибок файловой системы.
Такие ошибки могут включать поврежденные записи в основной таблице файлов раздела (MFT), неверные дескрипторы безопасности, связанные с файлами, несогласованную временную метку или информацию о размере отдельных файлов, или один и тот же сектор отмечен как принадлежащий двум разным файлам.
Chkdsk также может дополнительно сканировать каждый сектор на томе диска в поисках поврежденных секторов. При обнаружении сбойных секторов (bad-сектора) на жестком диске, они помечаются как поврежденные сектора и операционная система больше не читает и не записывает информацию с неисправных секторов. Также утилита попытается восстановить данные с поврежденных секторов, если это возможно.
Проверить жесткий диск на ошибки можно в графическом интерфейсе операционной системы или используя командную строку.
- Как проверить диск на ошибки в графическом интерфейсе
- Как проверить диск на ошибки в командной строке
- Как проверить и исправить ошибки жесткого диска в командной строке
- Как проверить и исправить только ошибки файловой системы без поиска и восстановления поврежденнных секторов
Как проверить диск на ошибки в графическом интерфейсе
Чтобы проверить диск на ошибки файловой системы в графическом интерфейсе, откройте проводник Windows, нажмите правой кнопкой мыши на локальном диске который нужно проверить и в появившемся контекстном меню выберите пункт Свойства.
В открывшемся окне свойств выбранного локального диска, перейдите на вкладку Сервис, и в разделе Проверка на наличие ошибок нажмите кнопку Проверить.
В следующем окне «Проверка ошибок» выберите ➜ Проверить диск
Далее начнется процесс сканирования, который займет некоторое время. Время проверки зависит от размера локального диска и от количества данных, находящихся на диске.
После завершения процесса проверки, вы увидите информацию о результатах сканирования. В данном случае диск успешно проверен и ошибки не обнаружены. Если ошибки будут найдены, вам предложат их устранить.
Для получения подробных сведений, нажмите на ссылку Показать подробности
В окне оснастки «Просмотр событий» нажмите на Сведения.
В окне «Свойства событий», во вкладках Общие и Подробности доступна подробная информация о результате проверки диска.
Полученную информацию о проверке диска на ошибки файловой системы можно скопировать в любой текстовый редактор для дальнейшего изучения.
Во время проверки файловой системы на ошибки, выполняются следующие действия:
Проверка базовой структуры файловой системы…
Проверка дескрипторов безопасности…
Как проверить диск на ошибки в командной строке
Также можно проверить диск на ошибки файловой системы используя командную строку открытую с административными привилегиями .
Если выполнить в командной строке команду chkdsk без параметров, то утилита будет сканировать диск в режиме только для чтения, сообщая об ошибках, но не пытаясь их исправить.
Данный режим сканирования не требует перезагрузки и утилита chkdsk.exe выполняет такую же проверку, как и в способе представленном выше, но только используя консоль командной строки.
Как проверить и исправить ошибки жесткого диска в командной строке
Чтобы проверить и исправить ошибки файловой системы, а также выполнить поиск поврежденных секторов на диске и восстановить их содержимое, запустите командную строку от имени администратора и выполните следующую команду:
Где C буква диска, который нужно проверить и исправить. В окне командной строки вы увидите сообщение о том что Невозможно выполнить команду CHKDSK, так как указанный том используется другим процессом. Следует ли выполнить проверку этого тома при следующей перезагрузке системы? Для запуска проверки системного диска после перезагрузки системы, нажмите на клавишу Y, а затем нажмите клавишу Enter ↵
В большинстве случаев для проверки файловой системы и устранения поврежденных секторов на жестком диске используется именно эта команда.
После перезагрузки системы, начнется процесс сканирования и исправления ошибок.
Как проверить и исправить только ошибки файловой системы без поиска и восстановления поврежденнных секторов
Чтобы выполнить проверку и исправление только ошибок файловой системы без поиска и восстановления поврежденнных секторов, запустите командную строку от имени администратора и выполните следующую команду:
Где C буква диска, который нужно проверить и исправить. В окне командной строки вы увидите сообщение о том что Невозможно выполнить команду CHKDSK, так как указанный том используется другим процессом. Следует ли выполнить проверку этого тома при следующей перезагрузке системы? Для запуска проверки системного диска после перезагрузки системы, нажмите на клавишу Y, а затем нажмите клавишу Enter ↵.
После перезагрузки системы, начнется процесс сканирования и исправления ошибок.
Ниже представлены некоторые параметры утилиты chkdsk:
- /F — проверка файловой системы и автоматическое исправление найденных ошибок
- /R — выполнение поиска поврежденных секторов на диске, восстановление содержимого (команда требует обязательного ключа /F, пример команды: chkdsk C: /F /R)
- /V — показ полных путей файлов, отображение имен файлов на диске, в файловой системе NTFS – показ сообщений об очистке
- /X — отключение диска перед проверкой, дескрипторы данного диска не будут проверяться (должен быть установлен обязательный ключ /F, пример команды: chkdsk C: /F /X)
- /I — проведение менее строгой проверки элементов индекса, CHKDSK проводит более быструю, но менее тщательную проверку
- /C — пропуск проверки циклов внутри структуры папок
- /L: размер — изменение размера журнала до величины, указанной в килобайтах
- /B — сброс результатов проверки, повторная проверка ранее найденных поврежденных секторов жесткого диска (обязателен ключ /R, пример команды: chkdsk C: /F /R /B)
Чтобы узнать все параметры утилиты chkdsk, выполните команду:
Также, использовать утилиту chkdsk можно и в среде восстановления, когда операционная система не загружается.
Используя рассмотренные выше действия, можно проверить и исправить ошибки жесткого диска.
Исправляем ошибку «Windows не удается запустить проверку диска, так как он защищен от записи.»
Вообщем вот такая ситуация имеем: HDD при подключении не определяется windows или же определяется но невозможно отформатировать так как ругается что диск защищен от записи.
Так вот запускаем cmd от администратора и смотрим список дисков:
C:Windowssystem32>diskpart
Microsoft DiskPart версии 6.3.9600
(С) Корпорация Майкрософт (Microsoft Corporation), 1999-2013.
На компьютере: HOME-I5
DISKPART> list disk
Диск ### Состояние Размер Свободно Дин GPT
——— ————- ——- ——- — —
Диск 0 В сети 931 Gбайт 0 байт
Диск 1 В сети 119 Gбайт 0 байт
Диск 2 В сети 465 Gбайт 0 байт
Диск 3 Нет носителя 0 байт 0 байт
Диск 4 В сети 298 Gбайт 0 байт
в моем случаи это «диск 4», выбираем его и смотрим список разделов:
DISKPART> select disk 4
DISKPART> list part
Раздел ### Тип Размер Смещение
————- —————- ——- ——-
Раздел 1 Основной 298 Gб 1024 Kб
Отлично, мы видим 1 раздел, выберем его и назначаем ему свободную букву диска в ручную:
DISKPART> select part 1
Выбран раздел 1.
DISKPART> assign letter=h
DiskPart: назначение имени диска или точки подключения выполнено успешно.
Завершение работы DiskPart.
Хорошо. Буква назначалась, но при попытке открыть его система говорит что «диск не готов», попробуем проверить файловую систему:
C:Windowssystem32>chkdsk /f h:
Тип файловой системы: NTFS.
Не удается прочитать первый загрузочный сектор NTFS.
Попытка чтения второго загрузочного сектора NTFS.
Windows не удается запустить проверку диска, так как он защищен от записи.
Хм… возвращаемся в diskpart и смотрим атрибуты диска:
DISKPART> select disk 4
DISKPART> select part 1
Выбран раздел 1.
DISKPART> attrib volume
Только чтение : Да
Скрытый : Нет
Нет буквы диска по умолчанию: Да
Теневая копия : Нет
А вот и наша проблема! Снимем атрибут «только чтение» и попробуем проверить FS снова:
DISKPART> attrib volume clear readonly
Атрибуты тома успешно очищены.
DISKPART> attrib volume
Только чтение : Нет
Скрытый : Нет
Нет буквы диска по умолчанию: Да
Теневая копия : Нет
Завершение работы DiskPart.
C:Windowssystem32>chkdsk /f h:
Тип файловой системы: NTFS.
Не удается прочитать первый загрузочный сектор NTFS.
Попытка чтения второго загрузочного сектора NTFS.
Этап 1. Проверка базовой структуры файловой системы.
Ход выполнения: готово 0 из 16; стадия: 0%; всего: 0%; ETA: 0:00:02
C:Windowssystem32>
Форматируем диск и пробуем проверить вновь:
C:Windowssystem32>format h:
Тип файловой системы: NTFS.
Введите метку тома для диска H:
C:Windowssystem32>chkdsk /f h:
Тип файловой системы: NTFS.
Этап 1. Проверка базовой структуры файловой системы.
Обработано записей файлов: 256.
Проверка файлов завершена.
Обработано больших файловых записей: 0.
Обработано поврежденных файловых записей: 0.
Этап 2. Проверка связей имен файлов.
Обработано записей индекса: 276.
Проверка индексов завершена.
Проверено неиндексированных файлов: 0.
Восстановлено неиндексированных файлов: 0.
Этап 3. Проверка дескрипторов безопасности.
Проверка дескрипторов безопасности завершена.
Обработано файлов данных: 10.
Windows проверила файловую систему и не обнаружила проблем.
Дальнейшие действия не требуются.
312568831 КБ всего на диске.
58432 КБ в 6 файлах.
8 КБ в 12 индексах.
0 КБ в поврежденных секторах.
75743 КБ используется системой.
65536 КБ занято под файл журнала.
312434648 КБ свободно на диске.
4096 байт в каждой единице распределения.
Всего единиц распределения на диске: 78142207.
Доступно единиц распределения на диске: 78108662.
Отлично, нам удалось оживить диск
Один комментарий
Спасибо, получилось откачать винт этим методом, проблема была немного другая но суть та же, система видела винт и разделы но вот форматировать его невозможно было постоянно выводилась ошибка что диск защищен от записи.
Вопрос от пользователя
Здравствуйте.
Помогите пожалуйста восстановить внешний диск. С ним вчера еще было все OK, а сегодня при подключении он не определяется: в моем компьютере не показывается свободное место на нем, а если зайти в его свойства — то значится файловая система RAW.
ПС. Файлы на нем очень нужны. Хелп…
Здравствуйте.
Во-первых, сразу же хочу предупредить, что файловая система RAW — далеко не всегда означает потерю информации на диске (в более, чем половине случаев удается всё восстановить).
Во-вторых, не торопитесь (а то многие пользователи сами того не ведая удаляют всё с диска), и прочитайте заметку до конца…
*
Содержание статьи
- 1 Что делать, если жесткий диск определился как RAW
- 1.1 Первые действия (причины появления RAW)
- 1.2 Вариант 1: если данные на таком диске НЕ нужны
- 1.3 Вариант 2: если данные на диске НУЖНЫ
- 1.3.1 Проверить на ошибки
- 1.3.2 Воспользоваться спец. ПО для восстановления данных с диска
- 1.4 Вариант 3: если перестала загружаться Windows (т.е. был испорчен системный диск C:)
→ Задать вопрос | дополнить
Что делать, если жесткий диск определился как RAW
Первые действия (причины появления RAW)
Итак… Первое, что рекомендую сделать — это не соглашаться ни на какие предложения от Windows, утилит для оптимизации, антивирусов и пр. (прим.: при этой проблеме Windows часто предлагает отформатировать накопитель, см. скрин ниже).
Лучше всего проигнорировать это сообщение (или просто закрыть его).
Закрыть окно с предложением форматирования
Если проблема возникла с внешним диском — то лучше всего пока отключить его от USB-порта. И крайне желательно — ничего на него не копировать (иногда, RAW помечается не весь диск целиком, а только один его раздел)!
После этого закрыть (остановить) работу антивируса, торрентов, оптимизаторов, редакторов и т.д. Подобный софт может помешать проверке диска.
📌 Примечание!
Файловая система RAW значит, что на диске не задана файловая система (т.е. он не размечен или просто «сырой»). Такое происходит, чаще всего, в виду определенных логических ошибок файловой системы…
Самые популярные причины появления RAW:
- неправильно отключение диска (флешки) от USB-порта (многие не используют спец. значок в трее для безопасного извлечения). К тому же, если резко вынуть диск из USB при копировании информации на него — высока вероятность возникновения подобной ошибки;
- проблема с электричеством: если у вас «моргнул» свет и ПК перезагрузился — высока вероятность появления RAW (в этом плане ноутбуки гораздо более защищённые, чем ПК);
- при заражении компьютера некоторыми видами вирусов;
- при некорректной работе программ при разбивке и форматирования дисков;
- в виду неисправностей диска (физического износа, например).
*
Так вот, если причиной появления RAW стало неправильное отключение диска от USB-порта (например), то вероятность восстановления данных достаточно высока (в большинстве случаев достаточно проверить диск на ошибки).
*
Вариант 1: если данные на таком диске НЕ нужны
В этом случае вы можете просто заново отформатировать накопитель (или переустановить на него ОС Windows) и продолжить его использование.
Важно: при форматировании все файлы на накопителе будут удалены. Их дальнейшее восстановление будет выполнить крайне затруднительно…
Чтобы отформатировать диск — достаточно зайти в «Мой компьютер» и кликнуть по диску правой кнопкой мышки… (см. скрин ниже).
Диск F — форматировать
Если жесткий диск в «Моем компьютере» не отображается (либо при попытке обратится к нему ПК зависает): нажмите сочетание Win+R, и введите в окно «Выполнить» команду diskmgmt.msc (должна запуститься утилита управления дисками).
diskmgmt.msc — запускаем управление дисками
Далее нажмите на диск правой кнопкой мышки и выберите вариант «Форматировать». После нужно будет указать файловую систему (NTFS, exFAT), букву, и согласиться на операцию.
Форматировать
Также, как еще один альтернативный вариант, диск можно отформатировать с помощью спец. программ. Например, у MiniTool Partition Wizard есть для этого спец. мастер, который будет подсказывать вам на каждом этапе операции.
📌 В помощь!
Лучшие программы для форматирования, разбивке диска — https://ocomp.info/programmyi-dlya-rabotyi-s-hdd.html
MiniTool Partition Wizard — скриншот окна (возможности программы)
*
Вариант 2: если данные на диске НУЖНЫ
Как уже говорил выше, проверка диска на наличие ошибок файловой системы (утилита для этого встроена в Windows) может устранить причины появления RAW и восстановить доступ к файлам диска.
Запустить ее можно двумя способами…
Проверить на ошибки
Способ 1
1) Сначала нужно зайти в «Мой компьютер» и открыть свойства диска.
Свойства диска
2) Далее перейти в меню «Сервис» и нажать по кнопке «Проверить» (см. пример ниже).
Проверить диск на ошибки
3) После, Windows начнет проверку диска (и при необходимости исправит найденные ошибки). В идеале, в конце проверки, ОС должна сообщить, что найденные ошибки были исправлены (либо что они вовсе не обнаружены, как на моем скриншоте).
Диск успешно проверен
Способ 2
1) Если первым способом не получилось проверить диск (например, в некоторых случаях проводник может зависать) — можно пойти другим путем… 👌
Для начала нужно открыть диспетчер задач (Ctrl+Alt+Del), перейти в меню «Файл» и создать новую задачу. После в строку «Открыть» ввести CMD, поставить галочку «С правами администратора» и нажать OK.
Создать задачу с правами администратора
2) Далее должна запуститься командная строка от имени администратора. Для запуска проверки — введите команду chkdsk D: /f (где D: — буква диска, который нужно проверить).
проверка диска — chkdsk
3) Если с диском всё в порядке — в отчете появится сообщение, что проблемы не обнаружены (либо, что ошибки были исправлены).
Windows не обнаружила проблем
Воспользоваться спец. ПО для восстановления данных с диска
Если вы уже отформатировали накопитель (согласившись на предложение Windows), либо файлы на диске были удалены (пропали и пр.) — не спешите с диском что-то делать (записывать на него другие файлы, еще раз форматировать, и т.д. и т.п.).
Дело в том, что большую часть файлов на нем можно восстановить с помощью спец. программ (если, конечно, с механикой все в порядке). Более подробно этот вопрос у меня рассмотрен в одной из статей (ссылка ниже).
📌 В помощь!
Как восстановить файлы с MicroSD карты памяти, USB-флешки, диска — https://ocomp.info/kak-vosstanovit-foto-s-sd-karty.html
В примере на скриншоте ниже показана одна моя флешка, на которой «пропали» все файлы (фото, картинки). Однако, почти все их удалось восстановить… 👌
Несколько вариантов восстановления (кликабельно)
*
Вариант 3: если перестала загружаться Windows (т.е. был испорчен системный диск C:)
Файловая система диска с Windows также может слетать в RAW (разумеется, если такое произойдет — загрузить ОС не получится). Вообще, обычно, при загрузке ОС сама проверит диск (автоматически), но иногда этого не происходит…
В этом случае можно прибегнуть к двум способам решения.
Способ 1
Отключить диск с RAW системой от компьютера, и подключить его к другому устройству (сейчас любой диск можно подключить даже к USB-порту через переходник). Далее выполнить его проверку (восстановление файлов).
📌 В помощь!
1) Как подключить второй жесткий диск к компьютеру, ноутбуку — https://ocomp.info/kak-podklyuchit-vtoroy-hdd.html
2) Как подключить жесткий диск к USB-порту — https://ocomp.info/kak-podklyuchit-disk-k-usb.html
Способ 2
Для этого способа нужна загрузочная флешка (в своем примере буду использовать флешку с Windows 10).
Так вот, загрузившись с такой флешки, после выбора языка, нужно запустить восстановление системы.
Восстановление системы
2) Далее перейти в раздел устранения неисправностей и запустить командную строку.
командная строка
3) После нужно запустить блокнот (команда notepad). В блокноте нажмите по меню «Файл/открыть» — и посмотрите какие буквы у жестких дисков (дело в том, что при загрузке с установочной флешки — буквы дисков могут быть отличны от привычных…).
Узнаем букву диска через блокнот
4) Последний штрих — запустить проверку диска: chkdsk D: /f…
Запускаем chkdsk
*
На сим пока всё… Дополнения приветствуются.
Всего доброго!
👌
Первая публикация: 5.10.2019
Корректировка: 5.01.2023


Полезный софт:
-
- Видео-Монтаж
Отличное ПО для создания своих первых видеороликов (все действия идут по шагам!).
Видео сделает даже новичок!
-
- Ускоритель компьютера
Программа для очистки Windows от «мусора» (удаляет временные файлы, ускоряет систему, оптимизирует реестр).
Пользователи системы Windows сталкиваются с проблемой, когда основной диск (HDD и SSD) перестаёт читаться. То же самое происходит и с внешними накопителями. В этом случае они переходят в RAW-формат. На экране появляется сообщение «Файловая система тома не распознана». В этой пошаговой инструкции рассмотрим, что такое файловая система RAW, почему она появляется и что делать, если диск не распознаётся.
М или Ж? Пройди тест и узнай кто ты в быту: мужчина ты или женщина
Содержание
- Что такое формат RAW
- Способы восстановление файловой системы из RAW
- Установка имени диска накопителя
- Проверка диска или флешки на ошибки
- Восстановление файловой системы RAW с сохранением файлов
- Восстановление диска RAW в TESTDISK
- Восстановление NFTS раздела из RAW в программе DMDE
- Переподключение HDD или флешки в другой разъём
- Восстановление файловой системы на пустом диске
- Файловая система RAW на системном разделе Windows
- Как исправить HDD RAW диск через AOMEI PARTITION ASSISANT
Формат диска RAW — означает отсутствие какого-либо допустимого формата для нормального чтения. Если сказать точнее, на диске не будет никакой системы для нормального функционирования. RAW диск может возникнуть с новыми накопителями и с теми, которыми вы пользуетесь ежедневно. Чаще всего к ошибке RAW приводят:
- системные сбои;
- неправильное выключение компьютера;
- если файловая система диска не читается вашей версией операционной системы.
Способы восстановление файловой системы из RAW
Ниже рассмотрим самые распространенные способы восстановления накопителя. Среди них использование специальных программ, работа с командной строкой и поиск физических неисправностей разъёмов и соединений.
Часто диск не распознаётся, если на нём произошли программные или аппаратные повреждения раздела RAW.
Прежде всего вставляем накопитель в компьютер и только после этого приступаем к описанным способам.
Обратите внимание, что после проделанных инструкций диск переходит в обычный формат, чаще всего из RAW в NTFS.
Кто вы в мире Ведьмака?
Установка имени диска накопителя
Первое, что рекомендуем сделать – удостовериться, что ваше устройство видит используемый накопитель. Если у него отсутствует именная буква, её следует установить. Чтобы это сделать:
- Открываем окно реестра с помощью сочетания клавиш «Win+R».
- В нём набираем команду: diskmgmt.msc
- Внизу открывшегося окна находим нужный диск и нажимаем по нему правой кнопкой мыши. Выбираем «Изменить букву диска или путь к диску».
- И выбираем строку «Добавить».
- Жмём на надпись: «Назначить букву диска» и выбираем букву.
После проделанных операций, если файловая система тома не распознана до сих пор, предлагаем перейти к следующему способу.
Супер тест на тему “Деньги” и как вы умеете с ними дружить?
Проверка диска или флешки на ошибки
После проверки имени – запускаем сканирование диска или флешки на ошибки. Этот способ помогает, когда перестал распознаваться накопитель, а также отдельный его раздел, и системный диск перешёл в формат RAW.
Если компьютер продолжает работать:
- Входим в меню «Поиск» и набираем в поисковике «Командная строка». Открыть её нужно от имени администратора
- Вводим chkdsk E: /f (E — буква диска с ошибкой).
Далее, если сбой вызван нарушением файловой системы, запускается проверка. После неё, скорее всего, диск перейдёт в читаемый формат, чаще всего NTFS.
- Во втором случае у вас появится сообщение: «CHKDSK недопустим для дисков RAW». Если вы увидели его, этот вариант вам не поможет.
Если Windows не запускается, вы можете воспользоваться загрузочной флешкой или установочным диском:
- Запустите систему с установочной флешки
- После их запуска выбираем язык и переходим в раздел «Восстановление системы»
- Далее «Командная строка».
- В ней последовательно набираем команды:
Здесь также возможны два варианта: либо начнётся сканирование после того, как перезагрузите ПК, и проблема будет решена, либо система выдаст сообщение, что этот способ не допустим с диском RAW
Какой ты инструмент? Пройди тест и узнаешь
Восстановление файловой системы RAW с сохранением файлов
Чтобы исправить файловую систему RAW без потери данных и файлов, рекомендуем использовать специальные программы, например, DM Disk Editor и TestDisk.
Если работа по восстановлению происходит с логического диска, обязательно скопируйте файлы и данные из других разделов накопителя. При неудачном применении этого способа вы можете потерять все данные с диска или флешки.
Волга или Победа? А ты знаком с советским автопромом? Проверь себя в увлекательном тесте!
Восстановление диска RAW в TESTDISK
Это полностью бесплатная программа для восстановления системы RAW на внешнем или внутреннем диске. Поэтому после скачивания распаковываем архив и запускаем её работу. Перед этим обязательно выберите приоритетный стиль деление диска:
- Скачайте утилиту с официального сайта
- Разархивируйте архив
- Далее следует найти и открыть файл testdisk_win.exe
- Выбрав Create, нажмите Enter
- Далее выберите диск с системой RAW
- Выберите “Analyze” и нажмите на клавишу Enter
- Потом Quick Search
- Данная программа найдёт разделы, которые были переделаны в RAW. В случае восстановления только части накопителя нажимаете «P» и выбираете данные для лечения. Для этого используем для восстановления кнопку «Р», а для удаления – «D»
- В следующем шаге переходим в раздел «Write» и запускаем восстановление. Подтвердить запуск процесса придётся кнопкой «Y».
Обязательно проводим перезагрузку устройства. После этого диск должен заработать в обычном режиме.
Отличишь кринж от краша? Пройди увлекательный тест и узнай это!
Восстановление NFTS раздела из RAW в программе DMDE
Это специальная программа, помогающая найти и восстановить потерянные или испорченные разделы, особенно удобна при переходе в файловую систему RAW диска HDD. Для её использования скачиваем программу в браузере.
- В открывшемся окне вам нужно выбрать GUI версию с нужной вам системой.
- Нажимаем «Скачать».
- Проводим распаковку скаченного архива.
- Запускаем exe-файл утилиты и выбираем язык.
- Соглашаемся и принимаем все условия.
- Нажимаем на имя того диска, который хотим восстановить.
- После выбора диска программа проводит моментальное сканирование накопителя. При его успешном завершении в открывшемся окне будет написан том, помеченный перечёркнутым красным крестиком.
Если значка нет, выбираете раздел «Полное сканирование», и программа продолжает поиск испорченных элементов.
- После обнаружения битого файла – выбираете нужный пункт и нажимаете «Восстановить» (находится в левой нижней части окна).
Пройди тест на тему “Легенды 90-х” вспомни, что из этого было у тебя?
Переподключение HDD или флешки в другой разъём
Причиной некорректного запуска флешки или диска HDD может стать неправильное подключение накопителей или поломанные разъёмы. Во всех современных устройствах имеется несколько USB-портов и SATA-разъёмов, поэтому не составит труда проверить их исправность.
HDD RAW может также возникнуть из-за поломки разъёмов диска или флешки.
Обращаем ваше внимание, что не все проблемы вы можете выявить самостоятельно. В некоторых случаях есть смысл обратиться к специалисту.
Восстановление файловой системы на пустом диске
Если накопитель перестал читаться, а на нём нет данных или они не столь важны для вас, можно отформатировать устройство или отдельный раздел на нём. Сделать это можно с помощью встроенных утилит Microsoft Windows.
Этот вариант используют и в крайних случаях, когда восстановить работу диска после ошибки файловой системы raw другими способами не удалось.
Файловая система RAW на системном разделе Windows
Если проблема с файловой системой RAW возникла на системном диске, а при попытке отсканировать ошибки командная строка выдаёт, что «CHKDSK недопустим для дисков RAW», можно подключить диск к устройству с работающей системой, либо сделать это с помощью LiveCD.
Это специальная система, которая загружается с внешнего хранилища и не требует для начала работы установки на основной диск. Одной из самых удобных и действенных программ является платная Active Partition Recovery Boot Disk. Именно она в случае перехода в файловую систему RAW позволяет не только восстанавливать файлы, но и анализирует именно разделы RAW.
При этом загрузочный диск Active Partition Recovery работает с рядом особенностей:
- Может показывать диск в формате RAW как обычный NTFS. При этом на нём будут видны все файлы и данные. В таком случае программа откажется проводить восстановление.
- Также после восстановления диск приобретает нужный формат NTFS в Partition Recovery, но остаётся повреждённым в Windows.
- С помощью пункта меню Fix Boot Sector происходит устранение проблемы. После её активации файловая система начинает читаться операционкой.
Как исправить HDD RAW диск через AOMEI PARTITION ASSISANT
Ещё один отличный способ восстановления файловой системы или отдельного раздела на диске – воспользоваться бесплатной утилитой AOMEI Partion Assistant Standert Edition. Для этого:
- Скачиваем программы на официальном сайте.
- Устанавливаем и запускаем её.
- В основном меню программы с помощью левой кнопки мыши выделяем свободное пространство и нажимаем на кнопку «Мастера восстановления».
- Выбираем диск, на котором хотим восстановить или удалить данные.
- В следующем окне нажимаем на раздел «Быстрый поиск». В случае, если он не справится, повторяем сканирование с помощью опции «Полный поиск».
- Все разделы, которые были удалены или испорчены, будут найдены достаточно быстро.
- После завершения поиска отмечаем нужные разделы и выбираем «Перейти».
- Запускается процесс восстановления.
Мы разобрали разные способы восстановления работы флешки или HDD с файловой системой RAW. Большинство из них несложные, вы легко справитесь с ними самостоятельно. При этом все данные диска будут сохранены. Однако, если вы не уверены в своих силах или ни один из методов не помог, вы можете обратиться к специалисту или воспользоваться бесплатными программами для восстановления разделов диска. Это могут быть утилиты, описанные в материале, или ряд других специальных сервисов.

Специалист программирования компьютерных систем и устройств на базе ОС «Android»
Задать вопрос эксперту
Жёсткие диски (hard disk drive — HDD), которые по различным причинам не определяются операционной системой, получают статус RAW, и к ним прекращается доступ. При попытке открыть такой диск, Windows советует его отформатировать, но если последовать этой рекомендации, то вся записанная информация исчезнет. Желательно восстановить приемлемый формат: NTFS или FAT32.
Наверняка многие мои читатели в подавляющей своей массе, знают только файловую систему NTFS, так как она является стандартом в операционных системах семейства Windows, те кто постарше и более технически подкован, знают FAT16 и FAT32. Кто следит за последними новостями и веяниями отрасли, уже успели прочитать, а кто-то и познакомиться с новой ReFS, но вот немногие знаю про «файловую систему» (Состояние HDD) RAW, и это не мудрено, так как если вы с ней познакомились, то у вас в большинстве случаев проблемы.
Файловая система RAW — это состояние жесткого диска или другого устройства хранения, которое не имеет известной файловой системы Windows. Поскольку на диске нет файловой системы, на диске не может быть файлов или папок, и ее нельзя использовать для хранения данных, так думает ваша Windows и ее за это винить не стоит.
Немного подробнее про файловую систему RAW вы можете прочитать вот тут https://ru.wikipedia.org/wiki/RAW_(файловая_система)
Коротко об NTFS
NTFS – одна из наиболее удачных файловых систем от компании Microsoft. Эта ФС имеет кардинальные отличия от систем семейства FAT (NTFS представляет собой сложный алгоритм, а не простую таблицу) и поддерживается всеми базирующимися на ядре NT ОС Windows (Windows 2000/2003/ XP/NT). К преимуществам NTFS можно отнести:
- высокую производительность при работе с большими каталогами, разделами, крупными массивами данных;
- возможность разграничения прав доступа;
- способность работать с фрагментированными файлами;
- значительные объемы кластеров.
Причины появления RAW на жестких дисках
Вот список основных проблем, из-за которых у вас может ваш жесткий HDD диск видится, как RAW:
- Повреждение таблицы разделов MBR
- Повреждение загрузочных блоков на файловой системе
- Если у вас был NTFS, то могла быть повреждена область главной файловой таблицы MFT
- Ваш диск имеет изначально отличную файловую систему, например, когда ранее он был частью RAID массива, так как у систем хранения данных свои файловые системы.
- Проблема с драйверами, ваша система не смогла найти корректный драйвер, который бы правильно мог определить HDD.
- Некорректное или нештатное отключение компьютера
- Проблема с USB портами на материнской плате
- Проблема с док станциями для внешнего подключения жестких дисков
- Вы не правильно извлекаете вашу флешку или HDD, в результате чего ломаете его файловую систему, к сожалению NTFS к этому критичен. Тут с одной стороны неграмотность пользователя, а с другой его слегка обманывает операционная система, простой пример, вы копируете файл на вашу флешку. У вас логично идет ползунок со статусом копирования, оно визуально заканчивается, но проблема в том, что система продолжает его копирование из буфера, в фоновом режиме. Буфер создан для ускорения копирования, и если в этот момент человек просто выдернет флешку, то информация на ней в лучшем случае будет повреждена. Для таких вещей есть безопасное извлечение устройства.
Методы исправления диска с файловой системой RAW
В интернете очень много пишут про различные методы, которые якобы помогают в восстановлении жесткого диска или флешки с RAW, но проблема большинства сайтов в том, что их ведут не специалисты, проверяющие все на своем опыте, а тупые копирайтеры, которые просто переписывают чужие статьи с ошибками и косяками, а на дополнительные вопросы или ошибки, авторы этих статей просто мажутся и не отвечают. Как следствие пользователь теряет свои данные и разочаровывается на все и всех. Из методов я хочу выделить:
- Проверка диска на ошибки через CHKDSK, применимо ли оно только к системному диску или нет, и в режиме восстановления системы
- AOMEI Partition Assistant — это шикарный комбайн с обширным инструментарием, благодаря ему мы увеличивали диск C в Windows 10 или преобразовывали диск GPT в MBR.
- Утилита DMDE — она позволяет найти потерянные разделы
- TestDisk — Так же утилита позволяет отыскать потерянные разделы
- Active Partition Recovery for Windows Professional — так же может исправлять ошибки у загрузочного сектора
- Minitool Power Data Recovery — еще один инструмент позволяющий просканировать ваш жесткий диск на наличие других файловых систем, позволяет восстановить RAW.
Как выглядит раздел с RAW файловой системой
И так перед тем, как показать, что делать при восстановлении своего HDD или флешки, я покажу, как все это выглядит. У меня на домашнем компьютере установлена операционная система Windows 8.1, меня она устраивает по всем параметрам. Так же для хранения различной информации, я использую обычные жесткие диски форматом 3,5 дюйма. На них у меня находятся фильмы, музыка и огромное количество видео уроков и курсов. Для подключения жестких дисков я использую док-станции Agestar, они приведены на фотографии ниже.
В один из прекрасных дней при подключении дисков, у меня на одном из них не отработал автозапуск. Перехожу я в «Мой компьютер» и что я вижу, нужный мне диск получил букву G, но он не отображает информацию, о его объеме и загруженности. При попытке его открыть проводник Windows просто намертво зависал и минут по 5 не реагировал.
Через минут пять вместо открытия диска появлялось окно:
Чтобы использовать диск в дисководе G: сначала отформатируйте его. Хотите ли его отформатировать
Естественно, это не входило в мои планы, так как на диске полно информации. Иногда я такое встречал и связанно, это было с тем, что диску подключенному, через док станцию не хватало напряжения, я переключил его в другую, эффект тот же. Подключил его напрямую через SATA, он все так же был недоступен.
Я открыл оснастку «Управление дисками (diskmgmt.msc)». Сама оснастка так же минут 5 открывалась и тупила. В итоге я получил список своих жестких дисков, и какого же было мое удивление, что я увидел у моего 4-х терабайтного диска, файловую систему RAW, буква у него была назначена.
Попытавшись открыть RAW диск из оснастки «Управление дисками», я по получил ошибку:
Нет доступа к G:. Файл или папка повреждены. Чтение невозможно.
Undeleteplus
Еще одна, простая программа, позволяющая восстановить удалённые файлы – Undeleteplus. Поддерживает любые накопители данных, включая жесткий диск компьютера.
Требуется только указание точной причины повлекшей удаление данных, и выбрать восстанавливаемые файлы.
Undeleteplus хорошо справляется с восстановлением недавно потерянных данных, но серьёзные повреждения ей не по силам.
Программа DMDE
Небольшая по размеру эта программа DMDE использует не только мощные алгоритмы поиска, с восстановлением утраченной информации, но и солидные возможности управления дисками. Установка не требуется, запускается из файла.
Русский язык установлен изначально. После запуска в главном окне нужно найти требуемый диск (смотрите на объем данных) и подтвердите выбор – ОК.
Затем программа покажет разделы, которые ей удалось распознать. Запускайте — полное сканирование.
Диск будет проверяться достаточно долго (зависит от объёма информации). Осуществляется поиск утраченной информации. Постарайтесь не активировать другие программы на этот период.
Завершив поиск и сканирование, программа откроет новое окно. В нём вам необходимо будет поставить о текущую файловую систему, подтвердить запуск.
Времени процесс займет много, но меньше, чем первый метод. Как результат, создаётся список с найденными файлами.
Функциональность
Если вы используете бесплатную версию, то восстанавливать сможете по одному файлу.
Через вызов контекстного меню, с определением мест для сохранения переименованных файлов (DMDE присваивает случайные названия).
В полной версии можно восстанавливать целиком директорию. К сожалению, часть файлов может быть утеряна навсегда, из-за перезаписи участков памяти. Функционал программы так же позволяет отформатировать диск.
R-studio
Одно из лучших программных решений, по воскрешению погибших данных с любых типов накопителей – R-studio.
Она справляется с различными повреждениями данных, запускается с любого внешнего диска, при отсутствии доступа к Windows.
Как и любое решение профессионального уровня за её использование нужно будет заплатить. Тут уже всё зависит от ценности и важности утраченной информации.
MiniToolPowerDataRecovery
Мощное программное решение по восстановлению данных — MiniToolPowerDataRecovery. Сразу после запуска выбираем «Восстановление цифровых носителей».
Затем находим нужный нам диск (устройство-USB). Запускаем Полный поиск. После его завершения, находим требуемые файлы, делаем их сохранение в выбранное место.
В бесплатной версии есть ограничение по максимальному размеру – восстановить можно файл не более 1 гигабайта.
Восстанавливающие утилиты
Еще один вариант — это использование восстанавливающих утилит. Действуют они просто — копируют полностью все директории с файлами, с поврежденного диска на другое устройство.
В большинстве случаев она распознает данные, невзирая на наличие сбоев или повреждений, из-за которых это не может сделать Windows.
Утилита Transcend
Легкое и комфортное восстановление флешки, сопровождаемое советами мастера, в утилите Transcend.
Главное выполняйте их. Скачать можно бесплатно с сайта разработчика, там же ознакомитесь с подробным описанием.
Adata
Один из производителей флеш-накопителей Adata разработал собственное приложение.
При этом их утилита, способна решать множество RAW-проблем. Аналоги можно найти и на сайтах других фирм-производителей флешек.
Сайт iFlash
Кроме этого, когда указанные утилиты не подошли, можно попробовать найти утилиту под свою флешку самим, на сайте iFlash.
Как исправить файловую систему RAW, итог
Крайняя мера, в воскрешении файловой системы – перепрошивка накопителя специалистами сервисного центра.
Обратитесь к ним, если вышеперечисленные способы не дали положительного результата.
Надеюсь, что мой пост был полезен для вас, жду комментарии, обязательно нажмите кнопки поделиться в социальных сетях.
Ведь любому автору нужна обратная связь, а я прошу совсем не много за свой труд. Успехов и до новых статей!
Как исправить диск с RAW системой
Как я вам неоднократно повторяю, всегда нужно начинать с физического уровня. Во первых откройте у себя «Диспетчер устройств» и убедитесь, что у вас там нет желтых предупреждений на вашем оборудовании, особенно в разделе «Контроллеры USB» если у вас подключение диска или флешки идет через них и в разделе «Дисковые устройства».
Если есть желтизна или краснота, то ничего хорошего в этом нет, нужно исправлять. Среди возможных ошибок могут быть коды на устройствах:
- Не установлен драйвер (код 28)
- Ошибка Запуск этого устройства невозможен (код 10)
- Не удалось запустить это устройство (код 19)
Чаще всего они связаны с драйверами. Поэтому я вам советую скачать и установить самые свежие драйвера на ваше компьютерное оборудование, акцент сделайте на материнскую плату, диски и процессор. Как обновлять драйвера на компьютере с Windows я уже рассказывал, кто не знает как, то советую ознакомиться.
Еще обязательно после обновления драйверов проверьте ваши физические провода, если есть возможность попробуйте поставить другие. Можно пере воткнуть внешние док-станции или флешку в другой USB порт, чтобы исключить и эту вероятную причину. Если на уровне физики и железа проблем не наблюдается ,то нам ничего не остается ,как прибегнуть к программным решениям.
Восстановление RAW диска через chkdsk (проверку диска на ошибки)
Когда я начал искать пути исправления файловой системы RAW на своих устройствах, то очень часто натыкался в статьях, что попробуйте проверить ваш HDD на ошибки с помощью встроенных средств Windows, так называемую утилиту chkdsk. Напоминаю у меня операционная система Windows 8.1. Запустить проверку диска на ошибки можно двумя способами, через графический интерфейс или же с помощью командной строки.
Пробую запустить из графического режима, напоминаю делается, это через свойства диска. Кликаю в оснастке «Управление дисками» по своему и выбираю его свойства. На вкладке общие мой жесткий диск отображался как пустой, у него был объем 0 байт. Переходим на вкладку «Сервис».
Выбираем пункт «Проверка на наличие ошибок» и нажимаем проверить. Лично у меня сразу появилось окно с ошибкой:
Невозможно проверить диск, так как диск недоступен
Пробуем проделать то же самое, но уже из командной строки. Для этого откройте оболочку cmd от имени администратора и введите команду:
chkdsk G: /f (Где G:, это буква вашего тома с RAW форматом)
Начнется процесс сканирования, если все хорошо, то у вас должна определиться старая файловая система, в моем случае, это NTFS, а так же определилась метка тома, в моем случае, это HDD-48 (Фильмы). Теперь начинается три этапа проверок на битые сектора, поиск и восстановление неиндексируемых файлов и сам ремонт файловой таблицы.
В моем случае, это через пол минуты дало результат в виде восстановленного HDD, теперь у него был NTFS, а не RAW тип.
Если же chkdsk для RAW дисков в вашей системе не применим, то вы получите сообщение с ошибкой:
CHKDSK недопустим для дисков RAW
Тут по какой-то причине операционная система не смогла установить предшествовавшую, и показывает неверный тип. В таких случаях утилита chkdsk с ключом /f вам не поможет, но не расстраивайтесь, все поправимо, ниже мы это исправим.
Способы восстановления
Перед тем как искать методы восстановления из RAW в NTFS без потери данных, стоит исключить возможность повреждения разъемов подключения. Нарушение целостности контактов может привести к тому, что RAW отображается вместо NTFS. Если проведенные манипуляции не принесли результата, можно воспользоваться средствами Windows. Этот способ помогает восстановить доступ к ФС NTFS если он ограничен или запрещен.
1 метод восстановления NTFS
Найдите диск (раздел) RAW через проводник, вызовите правой клавишей «Свойства», перейдите во вкладку «Безопасность» и восстановите доступ.
2 метод восстановления NTFS
Войдите в «Средства администрирования» через пользовательское меню. Во вложенном списке найдите «Локальную политику безопасности».
Слева выберите «Локальные политики». Перейдя в правую часть панели откройте «Параметры безопасности», затем – «Модель общего доступа…», вызовите «Свойства» и о вместо «Гостевая…». Подтвердите свои действия, нажав «Применить».
Следующий способ не подразумевает восстановления без потери данных – RAW преобразуется в NTFS путем форматирования. При определении диска (раздела) как RAW ОС сама предложит провести эту процедуру.
Если сообщение отсутствует, придется самостоятельно запустить процесс.
Выделите RAW диск. Вызвав правой клавишей меню, выберите в списке «Форматирование», запустите процесс. Выполнять форматирование для восстановления NTFS стоит лишь в том случае, если на носителе нет ничего действительно важного. Если нужная информация имеется, придется воспользоваться другими методами. Форматирование либо удалит данные, либо существенно усложнит процесс их восстановления.
Восстановление RAW диска, когда система не загружается
Бывают ситуации, что вы не можете запустить проверку диска на ошибки по причине, что у вас не загружается операционная система Windows. Что далеко ходить, недавняя ошибка 0xc0000098 или же whea uncorrectable error перечислять их можно очень долго. В каждом из таких случаев у нас с вами был выработан алгоритм:
- Если вы мой постоянный гость и подписчик, то вы наверняка видели мою публикацию, о том, как вернуть пункт «Последняя удачная конфигурация», из которой легко реанимировать систему, но по умолчанию эта опция не включена.
- Следующим пунктом мы запускали командную строку, но из режима восстановления Windows, который можно запустить, через F8 при старте или же с загрузочной флешки, которая у вас должна быть, если нет, то сделать ее 5 минут, при наличии конечно еще одного компьютера. Не забываем настроить загрузку в BIOS с флешки. Когда у вас появится окно с выбором языка, нажмите сочетание клавиш Shift и F10 одновременно, чтобы открыть командную строку.
Если не получится, то нажмите далее и на окне установки, нажмите в левом углу ссылку «Восстановление системы»
Среди дополнительных параметров вы так же сможете обнаружить пункт с командной строкой.
Первым делом нам нужно вычислить букву диска, так как тут она может отличаться
diskpart (Нажимаем Enter) list volume (Смотрим список разделов)
exit (Чтобы выйти из diskpart)
Далее делаем chkdsk C: /f
Если все хорошо, то вы успешно восстановите системный диск, если же вас постигла судьба в виде сообщения «CHKDSK недопустим для дисков RAW», то не спешите расстраиваться и это поправимо.
Перед следующими манипуляциями, я вам советую попрактироваться в использовании будущих утилит, путем создания в тестовой среде RAW дисков, в виртуальной машине, как это делать я уже описывал
Простое форматирование диска или раздела RAW при отсутствии важных данных на нем
Перед тем как я перейду к описанию более продвинутых методов я хочу вам сообщить, что если у вас на флешке или жестком диске, который находится в состоянии RAW нет важных данных, то вы можете вообще все быстро отформатировать и вернуть в рабочее состояние, так как напоминаю, RAW состояние это чаще всего, что система не может найти предыдущую файловую систему на носителе. Открываем оснастку «Управление дисками», напоминаю нажимаете WIN и R одновременно и пишите там diskmgmt.msc. В оснастке найдите ваш RAW диск, который нужно исправить и превратить в NTFS.Кликаем по нему правой кнопкой мыши и из контекстного меню выбираем пункт «Форматировать».
Указываем тип файловой системы NTFS и исправляем формат RAW на вашем носителе.
Соглашаемся, что будут уничтожены все данные, так как для вас в этом случае они несущественны.
Как видите данный метод самый легкий, чтобы исправить HDD формат RAW.
Если у вас при попытке отформатировать неактивен пункт «Форматировать», то в данном случае вам необходимо будет удалить раздел.
Когда раздел удален, ваш диск будет иметь не размеченное состояние. Кликаем правой кнопкой и выбираем «Создать простой том»
Выбираете размер тома.
Указываем букву для раздела.
И задаем тип файловой системы NTFS.
В итоге мы получили исправленный HDD или флешку в виде NTFS, а не пресловутый RAW.
Устранение проблемы с помощью программ низкоуровневого форматирования
Если же и это эффекта не дает, восстановление файловой системы RAW флешки можно произвести с применением специальных утилит.
Одной из самых мощных считается небольшая программа HDD Low Level Format, которая является условно бесплатной, однако в тестовом режиме сможет выполнить операцию форматирования без проблем. При старте приложения нажимается кнопка бесплатного продолжения (Continue for free). В этом режиме единственным ограничением будет скорость проведения операции, так что придется потерпеть.
Далее нужно выбрать свой накопитель, нажать кнопку продолжения и подтвердить форматирование, согласившись с предупреждением программы. По окончании процесса будет показано сообщение о 100-процентом выполнении операции, и после этого останется произвести быстрое форматирование средствами Windows.
-
Partition Wizard
-
Partition Magic
- An Unexpected Error Has Occurred in Disk Management – What to Do
By Vicky | Follow |
Last Updated December 02, 2020
It is easy to use the Windows built-in tool Disk Management to manage disk. However, sometimes, an expected error has occurred in Disk Management pops up when you try deleting partitions, formatting partitions, and so on. In this post, MiniTool shows you how to get rid of this dilemma.
Disk Management an Unexpected Error Has Occurred
According to Google, many Windows users reported that they ran into the error ‘an expected error has occurred’ when they try removing partitions, formatting partitions, shrinking partitions, etc.
When I click format a 150GB partition space in Disk Management option I received the message “An expected error has occurred. Check the System Event Log for more information on the error. Close the Disk Management console, then restart Disk Management or restart the computer”.techsupportforum
When running into this message, some Windows users followed the message and checked their System Event Log. But the events log has categorized the event as a piece of information and not as an error message. So, it seems that checking the System Event Log is useless in this situation.
As we know, apart from Disk Management, Windows operating system also has another tool that is Command Prompt. Tying diskpart commands on the Command Prompt cam also help us manage our disks.
However, according to Windows users’ reports, they failed to complete disk management by running the commands on the Command Prompt window and they received the same message ‘An expected error has occurred…’
In this situation, it is highly recommended that you try MiniTool Partition Wizard. This program is a professional partition manager that can not only help you complete the basic disk management, but also can help you back up data to secure data security and check your disk health.
Free Download
Here I would like to show you how to run MiniTool Partition Wizard to deleting a partition.
Step 1: Download MiniTool Partition Wizard, install it and then launch it to get its main interface.
Step 2: When accessing the main interface, highlight the partition you want to delete in Disk Map and then choose Delete Partition from the left panel. You can also right-click the partition and then choose Delete from the right-click menu.
Step 3: Click the Apply button to execute the pending operation. If you want to uncomplete the pending operation, you can click the Undo button or the Discard button.
If you want to format partitions, resize partitions, wipe partitions, and so on via MiniTool Partition Wizard, you can go to the website to get the detailed tutorial.
Apart from ‘Disk Management an unexpected error has occurred’ error, the following issues in Disk Management may also challenge you.
Issue 1: New Simple Volume greyed out;
Issue 2: Extend Volume greyed out;
Issue 3: Delete Volume greyed out.
Bottom Line
Now, this post comes to an end. Hope this post can help you get rid of the error ‘Disk Management an unexpected error has occurred’.
If you have any questions when you finishing reading, please do not hesitate to let us know. You can leave them in the following comment zone. We will reply to you as soon as possible.
About The Author
Position: Columnist
Vicky is a website editor who has been writing tech articles since she was graduated from university. Most of her articles talk about Windows PC and hard disk issues. Some of her articles also touch on YouTube usage and issues.
During her spare time, she likes to spend time reading, watching videos, and sitting on her Yoga mat to relax.
Пользователи Windows при попытке отформатировать USB флешки, SD карты или внешнего HDD через стандартное меню диска «Форматировать» нередко сталкиваются с появлением ошибки «Windows не удается завершить форматирование» / «Windows was unable to complete the format». В этой инструкции мы рассмотрим основные способы приведения файловой системы на такой флешке / SD карте в работоспособное состояние и выполнения ее штатного форматирования. Данная инструкции применительна как к Windows 10, так и к Windows 8 / 7 и более ранним версиям ОС.
Ошибка «Windows не удается завершить форматирование» может появиться не зависимо от того, какой тип файловой системы используется на устройстве (это может быть как NTFS, FAT32, exFAT и пр.), ее размера и производителя. В некоторых случаях проблема исправляется довольно просто с помощью встроенных средств Windows, в других случаях приходится прибегать к использованию сторонних программ, а иногда проблему вообще невозможно решить программными методами (когда она связана с аппаратными проблемами портов компьютера или контроллеров флешки/ карты памяти MicroSD).
Обо всем по порядку.
Содержание:
- Переразбивка и форматирование накопителя в консоли Disk Management
- Форматирование флешки с помощью DiskPart
- Флешка защищена от записи
- Файловая систем RAW
- Физическое повреждение SD карты/ флешки
- Утилита HP USB Disk Storage Format Tool
- Утилита SD Formatter
Переразбивка и форматирование накопителя в консоли Disk Management
В первую очередь нужно попытаться удалить все разделы на проблемной USB флешке (карте памяти) и выполнить ее форматирование стандартными средствами системы.
- Откройте графическую консоль Управление дисками. Для этого запустите консоль diskmgmt.msc или нажмите сочетание клавиш Win+X и выберите пункт меню Управление дисками (Disk Management).
- В списке подключенных накопителей найдите свою флешку
- В том случае, если на ней имеется более двух разделов (а это поддерживается в Windows 10, начиная с 1703), удалите их всех. ПКМ -> Удалить том (Delete Volume). На флешке должно остаться сплошное чистое (черное) неразмеченное пространство с меткой «Не распределена» / «Unallocated».
- Щелкните ПКМ по неразмеченной области и выберите пункт «New Simple Volume» / «Создать простой том».
- Выберите нужную файловую системы (для начала лучше попробовать FAT32) и снимите галку Быстрое форматирование / Perform a quick format.
- Проверьте работоспособности флешки
Форматирование флешки с помощью DiskPart
Если предыдущий способ не помог, стоит попробовать с помощью консольной утилиты DiskPart очистить текущую структуру разделов на накопителе и отформатировать его.
- Запустите командную строку с правами администратора и выполните команду diskpart
- Выведите список дисков в системе:
list disk
(и запомните номер, соответствующий вашей флешке/ SD карте, я буду использовать вместо номера букву X) - Выберем диск:
select disk X - Очистим его:
clean - Создадим новый раздел:
create partition primary - Отформатируем его в файловой системе Fat32:
format fs=fat32 quick - Если после форматирования буква диска флешке не будет назначена, назначим ее вручную (если буква диска не назначается автоматически, исправьте проблему согласно инструкции):
assign letter=F -
exit
Проверьте, получится ли у вас после этого использовать ваш накопитель.
Если способ выше не помог, откройте командную строку с правами администратора и выполните форматирование USB устройства командой:
format F: /FS:FAT32 /Q
Не забудьте заменить букву диска F: на букву, назначенную вашему накопителю
Флешка защищена от записи
Проверьте, возможно ваша флешка или SD карта защищена от записи. Мы уже довольно подробно разбирали способы убрать защиту от записи у флешки. Тезисно перечислю основные моменты, которые нужно проверить:
- Проверка переключателя Lock на флешке
- Установка в реестре ключа WriteProtect = 0
- Снятие атрибута Readonly с помощью Diskpart
- Проверка наличия групповой политики для защиты внешних USB устройств от записи
Все указанные пункты и их настройка подробно расписаны в статье Способы снять защиту от записи с флешки или SD карты.
Файловая систем RAW
Повреждения файловой системы или таблицы разделов, при которых диск в Windows может определятся как RAW, также может быть причиной невозможности форматирования. Как восстановить данные с RAW диска и восстановить файловую систему описано в статье.
Физическое повреждение SD карты/ флешки
Проверьте, что в этом же слоте/порту компьютера нормально работаю другие аналогичные устройства. Возможно стоит показать вашу флешку в специализированную сервисную мастерскую. Если карта памяти новая, проверьте возможно она поддельная, этим часто грешат азиатские интернет-магазины.
Утилита HP USB Disk Storage Format Tool
Утилита HP USB Disk Storage Format Tool (качается с softpedia.com) – простая утилита для форматирования и создания загрузочных USB Flash накопителей, которая позволяет корректно обновить и исключить битые и проблемные секторы, и обойти другие ошибки. Несмотря на то, что изначально утилита разрабатывалась для нужд HP (HP Drive Key и DiskOnKey USB), она одинаково хорошо работает с USB/SD накопителями любых производителей. В большинстве она позволяет отформатировать накопители, которые не удается отформатировать стандартными средствами Windows.
Утилита USB Disk Storage Format Tool бесплатна и не требует установки. Достаточно запустить ее с правами администратора, выбрать USB/SD накопитель, нужную файловую системы и запустить форматирование (Не нужно включать опцию Quick Format!).
Утилита SD Formatter
Еще одной чрезвычайно полезной утилитой для форматирования карт памяти SD, SDHC и SDXC является утилита SD Formatter (https://www.sdcard.org/downloads/formatter_4/). Иногда ее называют реаниматором SD карт, которая позволяет восстановить работоспособность карт, когда другое программное обеспечение бессильно
Утилита форматирует накопители в соответствии с спецификацией флэш карт. Интерфейс утилиты также крайне простой: выбиваете карту, обязательно выберите опцию Overwrite Format и запустите форматирование.
Надеюсь, эта инструкция поможет решить проблему с ошибкой форматирования Windows was unable to complete the format.
Ошибки диска – одна из самых распространенных ошибок в Windows 10. Это также страшно, потому что все наши данные находятся на дисках, и даже с резервным копированием на месте, их восстановление занимает много времени. Тем не менее, большинство из этих ошибок диска могут быть устранены, и именно об этом мы и поговорим в этом посте. Ознакомьтесь с лучшими советами по устранению неполадок распространенных сообщений об ошибках управления дисками в Windows 10.
Содержание
- Устранение неполадок в сообщениях об ошибках управления дисками
- Состояние диска не инициализировано или отсутствует диск
- Состояние основного или динамического диска: «Не читается».
- Динамический диск имеет статус «Внешний»
- Динамический диск находится в режиме онлайн (ошибки)
- Динамический диск находится в автономном режиме или отсутствует
- Состояние основного или динамического тома – Неудачный
- Состояние основного или динамического тома – Неизвестно.
- Состояние динамического тома: данные неполны
- Статус динамического тома – «Здоров» (под угрозой)
- Не удается управлять чередующимися томами с помощью управления дисками или DiskPart
- Управление дисками не может запустить службу виртуального диска
Устранение неполадок в сообщениях об ошибках управления дисками
Этот пост поможет вам исправить ошибки управления дисками, такие как:
- Состояние диска не инициализировано или отсутствует диск,
- Состояние основного или динамического диска: «Не читается».
- Состояние динамического диска – Иностранный,
- Состояние динамического диска: онлайн (ошибки),
- Состояние динамического диска: «Не в сети» или «Отсутствует»,
- Состояние базового или динамического тома – Failed,
- Состояние основного или динамического тома – Неизвестно,
- Состояние динамического тома: данные неполны,
- Статус динамического тома – «Здоров» (под угрозой),
- Не удается управлять чередующимися томами с помощью управления дисками или DiskPart,
- Управление дисками не может запустить службу виртуального диска.
Прежде чем мы начнем, помните две вещи. Во-первых, вам нужна учетная запись с правами администратора. Во-вторых, будьте очень осторожны, используя инструменты управления дисками. Одна ошибка, и вы можете потерять все свои данные, и нет способа отменить что-либо без потери данных на этих дисках.
Чтобы открыть инструмент управления дисками, выполните следующие действия:
- В командной строке введите compmgmt.msc и нажмите Enter.
- Это запустит консоль управления компьютером.
- Выберите «Хранилище»> «Управление дисками». Это перечислит все диски и разделы внутри них.
Предварительные проверки:
- Я предполагаю, что ваш диск правильно подключен к ПК, и если это внешний диск, он правильно подключен к USB-порту.
- Обязательно проверьте это перед запуском и всегда пытайтесь подключиться к другому ПК, чтобы проверить, работает ли он там.
- Если устройство работает на другом ПК, попробуйте запустить программу проверки ошибок диска.
Состояние диска не инициализировано или отсутствует диск
Много раз ваш раздел или диск не появляется в проводнике. Чтобы проверить, присутствует ли он физически, откройте Управление дисками. Проверьте, не видите ли вы Не инициализировано. Если да, то это просто означает, что на диске нет действительной подписи, то есть он не зарегистрирован должным образом в системе. Диск регистрируется, когда вы форматируете его хотя бы один раз. Если диск был доступен раньше, то, вероятно, он как-то поврежден.
Если это новый диск, вы можете просто инициализировать его; однако, если это не так, нам нужно попробовать другие решения.

Подключите его к сети и добавьте букву диска .
- Если в разделе «Управление дисками» он находится в автономном режиме, щелкните правой кнопкой мыши и выберите «Онлайн».
- Если диск уже подключен к Интернету, но не имеет буквы диска (например, C, D, E и т. Д.), Щелкните правой кнопкой мыши и выберите «изменить букву диска и путь». Выберите письмо, которое еще не выделено.
- Наконец, вы можете отформатировать его в NTFS или FAT32. Если вы используете 64-битную версию, обязательно используйте NTFS. Это удалит все данные с вашего диска.
Проверьте диспетчер устройств на наличие проблем.
Возможно, из-за проблем с драйверами жесткий диск не работает должным образом. Всегда полезно проверить в диспетчере дисков, чтобы рядом с ним отображался желтый восклицательный знак. Если это так:
- Щелкните правой кнопкой мыши список жестких дисков и выберите «Удалить диск».
- Затем нажмите «Действие» и запустите проверку на наличие изменений оборудования.
Состояние основного или динамического диска: «Не читается».
Если вы столкнулись с этой проблемой, есть вероятность, что на вашем жестком диске произошел аппаратный сбой или какое-то необратимое повреждение. Также возможно, что база данных конфигурации диска системы повреждена, и сообщение об ошибке, которое вы получите в этом случае, является «Нечитаемым». Вы можете попробовать его на другом компьютере, но замена жесткого диска – единственное решение.
Динамический диск имеет статус «Внешний»
Когда вы перемещаете динамический диск с одного компьютера на другой, рядом с ним появляется значок предупреждения с внешним статусом. Динамические диски предлагают возможность создания отказоустойчивых томов, которые могут даже охватывать несколько дисков, чего не могут базовые диски. Когда вы создаете динамический диск, конфигурационный диск сохраняется на всех динамических дисках, и информация о том, кому принадлежит, теряется при переключении между ПК.
Решение состоит в том, чтобы использовать опцию Import Foreign Disks.Все, что вам нужно сделать, это щелкнуть правой кнопкой мыши на диске и использовать эту опцию. После импорта диска все существующие тома на стороннем диске становятся видимыми и доступными при импорте диска.
Теперь, когда вы знаете о Dynamic Disk, вот список ошибок и их решение по Dynamic Disk.
Динамический диск находится в режиме онлайн (ошибки)
Чтобы решить эту проблему, необходимо повторно активировать диск, чтобы вернуть его в состояние Онлайн . Просто щелкните правой кнопкой мыши, и у вас будет эта опция. Это работает, если ошибки ввода-вывода являются временными.
Динамический диск находится в автономном режиме или отсутствует
Если динамический диск был поврежден или периодически недоступен , он будет отображаться как автономный. Также имя диска меняется на отсутствующее. Возможно, он либо выключен, либо отключен. Убедитесь, что на диске есть питание. Подключите его снова, и, если он появится в инструменте, щелкните правой кнопкой мыши Reactivate Disk .
Если это не работает, ничего не поделаешь. Все, что вы можете сделать, это щелкнуть правой кнопкой мыши и выбрать Удалить диск . Однако перед этим удалите все тома (или зеркала) на диске. Чтобы сохранить данные, вы можете сохранить любые зеркальные тома на диске, удалив зеркало вместо всего тома.
Чтобы вернуть диск, который находится в автономном режиме и по-прежнему называется Диск № (не пропущен), обратно в сеть:
- Попробуйте Повторно активировать диск , чтобы вернуть диск в оперативный режим.
- Проверьте в Event Viewer, если у вас есть ошибка, которая говорит: «Нет хороших копий конфигурации». Если да, вам может помочь группа поддержки продуктов Microsoft.
- Попробуйте подключиться к другому компьютеру, особенно с тем, на котором установлены динамические диски. Если он подключен к Интернету, импортируйте диск на этот компьютер и верните его на компьютер, на котором он не работал.
Состояние основного или динамического тома – Неудачный
Опять же, это явный случай повреждения диска или поврежденной файловой системы. Вам нужно проверить состояние питания или попробовать шаги, которые мы указали для «Состояние диска не инициализировано или диск отсутствует». Это относится к базовым дискам, но если это динамический диск, щелкните правой кнопкой мыши и посмотрите, сможете ли вы подключить его к сети.
Тем не менее, если динамический том представляет собой зеркальный том или том RAID-5 со старыми данными, перевод основного диска в оперативный режим не будет автоматически перезагружать том. Сначала необходимо подключить другие подключенные диски, чтобы убедиться, что данные синхронизированы, а затем вручную перезагружать зеркальный том или RAID-5, а затем запустить средство проверки ошибок или Chkdsk.exe.
Состояние основного или динамического тома – Неизвестно.
В этом состоянии загрузочный сектор тома поврежден, и данные больше не доступны. Также возможно, что установка нового диска не была завершена. Чтобы решить, вам нужно инициализировать его снова.
- В разделе «Управление дисками» обязательно проверьте, находится ли статус «В сети», в противном случае необходимо сначала подключить его к сети.
- Затем нажмите правой кнопкой мыши на этом диске и выберите Инициализировать диск.
- Затем нажмите Ok, чтобы принять стиль раздела по умолчанию
- После того, как мастер завершит свою работу, вы должны иметь к нему доступ.
Состояние динамического тома: данные неполны
Windows 10 поддерживает многодисковый том. Если вы удалили один из дисков и перенесли его на другой компьютер, он не будет работать, а также уничтожит все данные, если вы не переместите и не импортируете оставшиеся диски, содержащие этот том.
Таким образом, решение состоит в том, чтобы переместить все диски, которые являются частью многодискового тома, на компьютер и импортировать его. Диски будут помечены как иностранные. Выше уже говорилось о том, как вы можете импортировать и активировать эти диски.
Статус динамического тома – «Здоров» (под угрозой)
Если один из ваших динамических томов помечен как подверженный риску, даже если он исправен, это указывает на наличие ошибок ввода-вывода в базовой части. Это может быть связано с тем, что находится на диске, но из-за этого все тома подвержены риску . Один из дисков должен быть отключен.
Чтобы решить эту проблему, вам нужно вернуть диск в рабочее состояние, и он восстановит статус, но если это не сработает, вам придется заменить этот диск
Не удается управлять чередующимися томами с помощью управления дисками или DiskPart
Существует множество инструментов управления дисками. Если вы используете один из них, возможно, эти продукты заменили Microsoft Logical Disk Manager (LDM) для расширенного управления дисками. К сожалению, вам нужно связаться со службой поддержки, чтобы решить эту проблему.
Управление дисками не может запустить службу виртуального диска
Обычно это происходит, когда удаленный компьютер блокирует службу виртуальных дисков (VDS) из-за брандмауэра или удаленный компьютер вообще не поддерживает VDS.Служба VDS позволяет удаленно подключиться к другому компьютеру с помощью инструмента «Управление дисками», а затем позволить администратору настроить его.
Вы можете настроить брандмауэр Защитника Windows для включения исключения удаленного управления томами или удаленного входа на этот компьютер, а затем использовать управление дисками.
Источник : Microsoft.com.
Инструмент управления дисками отвечает за работу жестких дисков, файловых систем и томов дисков. Он помогает инициализировать новые диски, изменять буквы дисков, сжимать разделы и расширять базовые тома. В большинстве случаев инструмент управления дисками без проблем загружается во время запуска. Однако бывают случаи, когда он может не запускаться должным образом. Если у вас возникли проблемы с загрузкой управления дисками, есть способы их исправить.
Проблемы с инструментом управления дисками могут проявляться по-разному:
- Управление дисками не инициализируется полностью.
- Управление дисками загружается слишком долго.
- Управление дисками зависает при загрузке.
- Сообщение об ошибке «Управлению дисками не удалось запустить службу виртуальных дисков (VDS)».
- Сообщение об ошибке ‘Не удается подключиться к службе виртуальных дисков.‘
- Инструмент управления дисками, который ранее работал, внезапно перестает работать.
К счастью, существуют различные способы решения этих проблем. Следуйте этим решениям, чтобы настроить и запустить управление дисками.
Иногда изменение типов запуска может исправить ошибку. Вы можете посетить диспетчер служб, чтобы настроить автоматический запуск программ, вручную или отключить приложения. Вот как вы можете это сделать.
Шаг 1: Откройте диалоговое окно, нажав клавиши Windows + R.
Шаг 2: Введите services.msc и нажмите OK, чтобы получить доступ к службам Windows.
Шаг 3. На правой панели найдите Диспетчер автоматического подключения удаленного доступа и дважды щелкните его.
Шаг 4: Прокрутите вниз до Тип запуска и выберите Отключено. Нажмите «Применить», затем «ОК», чтобы сохранить изменения.
Шаг 5. Вернитесь в окно «Службы» и дважды щелкните «Диспетчер подключений удаленного доступа».
Шаг 6: Установите для параметра «Тип запуска» значение «Отключено» и нажмите «Применить» и «ОК», чтобы сохранить изменения.
Шаг 7: Вернитесь в окно «Службы» и дважды коснитесь параметра «Виртуальный диск».
Шаг 8: Выберите «Автоматически» или «Вручную» для типа запуска, нажмите «Применить» и «ОК».
Перезагрузите компьютер, и проблема с загрузкой управления дисками должна быть устранена. Если нет, попробуйте другие решения.
2. Отключите внешние диски
Бывают случаи, когда подключенные внешние устройства могут вызвать проблемы с загрузкой управления дисками. В таких случаях отключение устройств может помочь решить проблему.
После отключения устройств перезагрузите систему и убедитесь, что инструмент управления дисками загружается правильно. Затем вы можете подключить устройства одно за другим, чтобы подтвердить, какое из них вызывает проблему.
3. Запустите сканирование SFC
Средство проверки системных файлов (SFC) — это встроенный инструмент Windows, который сканирует и исправляет проблемные системные файлы. Вот как вы можете использовать его для решения проблем с управлением дисками.
Шаг 1: В строке поиска Windows введите «Командная строка» и выберите «Запуск от имени администратора».
Шаг 2: В окне командной строки введите эту команду sfc/scannow и нажмите «Ввод».
Шаг 3: После завершения процесса сканирования выйдите из окон командной строки. Перезагрузите компьютер и убедитесь, что инструмент управления дисками загружается правильно.
4. Обновите Windows
Запуск устаревшей версии Windows может вызвать множество проблем. Одним из них является неправильная загрузка управления дисками. Чтобы обновить Windows, выполните следующие действия.
Шаг 1: Откройте «Настройки» из меню запуска и нажмите на него.
Шаг 2. Прокрутите вниз и нажмите «Обновление и безопасность».
Шаг 3. Проверьте наличие доступных обновлений на правой панели. Нажмите «Загрузить», чтобы установить последние функции.
5. Создайте новую учетную запись пользователя
Иногда поврежденная учетная запись пользователя может вызвать проблемы при загрузке инструмента управления дисками. Чтобы устранить проблемы с дефектными профилями пользователей, создайте новую учетную запись пользователя. Вот как вы можете это сделать.
Шаг 1: Откройте вкладку «Настройки» и выберите «Учетные записи».
Шаг 2: Выберите «Семья и другие пользователи» на левой панели.
Шаг 3: Перейдите на правую панель и нажмите «Добавить кого-то еще на этот компьютер».
Шаг 4: В следующем окне нажмите У меня нет данных для входа этого человека.
Шаг 5: Затем нажмите «Добавить пользователя без учетной записи Microsoft».
Шаг 6: Добавьте имя пользователя нового пользователя и создайте пароль (необязательно). Нажмите Далее, чтобы завершить процесс.
После создания новой учетной записи переключитесь на нее. В новой учетной записи убедитесь, что управление дисками загружается правильно. Если проблема решена, переместите свои папки в новую учетную запись, чтобы избежать повторения проблемы.
Устранение проблемы с управлением дисками
Еще одно решение проблемы управления дисками — подтверждение состояния вашего оборудования. Кабели, считыватели и жесткий диск должны быть правильно размещены для правильной работы инструментов управления дисками. В качестве альтернативы попросите технического специалиста выполнить диагностику работоспособности компьютера. Это делается для того, чтобы ваши внешние устройства не влияли на производительность ваших программ.