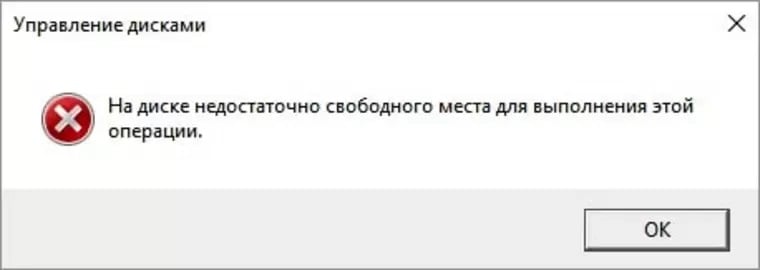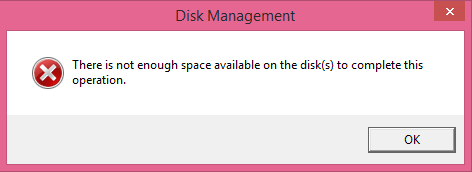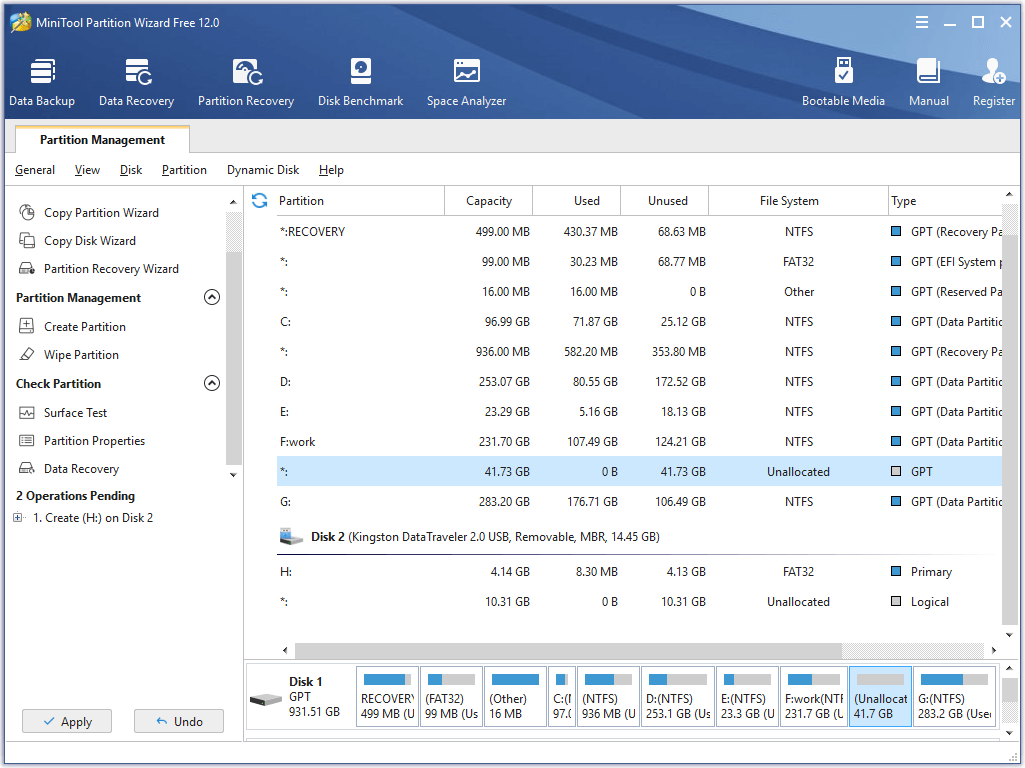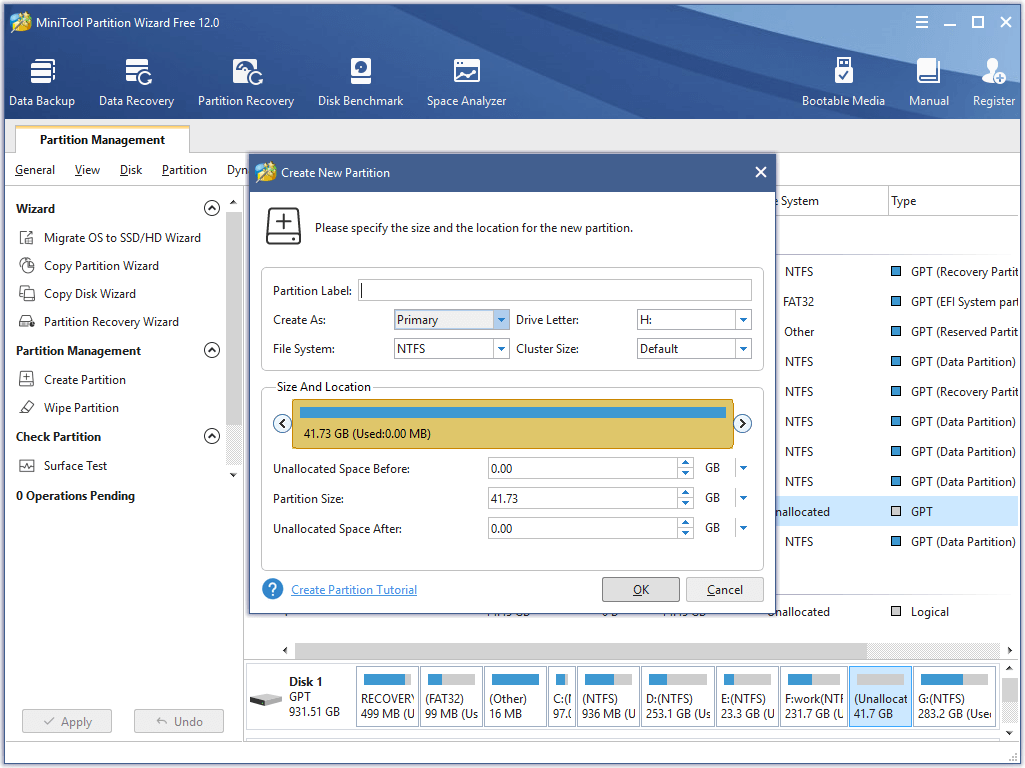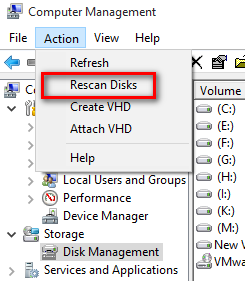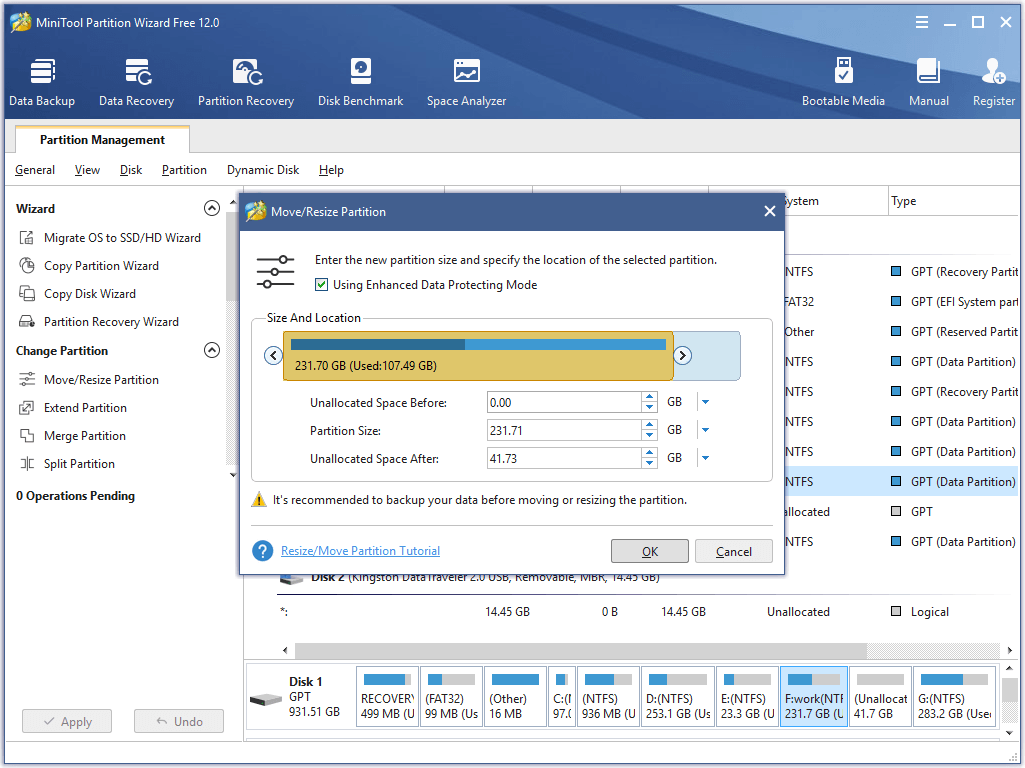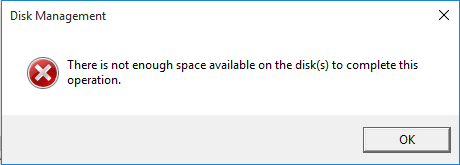На диске недостаточно свободного места для выполнения операции
При попытке произвести действия с не размеченной областью диска в Windows может появиться ошибка с сообщением что недостаточно свободного места для выполнения этой операции. Устранить проблему можно средствами утилиты «Управление дисками» или программой «Acronis Disk Director».
Причина: в конце тома есть неперемещаемые или заблокированные системные файлы.
Перед любыми манипуляциями настоятельно рекомендуется делать копию важных данных на съёмный носитель или в «облако» для избежания потерь информации.
В верхнем меню системной утилиты «Управление дисками» выбираем:
- «Действие».
- «Повторить проверку дисков».
Если ошибка всё равно появляется, то следует воспользоваться утилитой «Acronis Disk Director».
Решение с помощью «Acronis Disk Director»
Чтобы отформатировать неразмеченную область или присоединить её к другому логическому диску необходимо преобразовать загрузочную запись из динамической в базовую (если этого ещё не сделано).
-
Запускаем утилиту и выделяем нужный физический диск. В левом меню выбираем преобразование в базовый («Convert to basic»).
-
Теперь доступны операции с не размеченной областью. Для создания нового тома выделяем область и нажимаем «Create volume». Для присоединения свободного места к существующему тому, выделяем его и выбираем «Resize volume».
-
Ползунком устанавливаем новый размер тома.
-
Осталось применить сделанные действия к физическому диску. Нажимаем кнопку «Commit pending operations» под верхним меню.
В теории эти манипуляции сохраняют файлы на существующих разделах. Но на практике возникают ситуации, которые могут привести к ошибкам. Пользователям без знаний в этой области следует предварительно позаботиться о резервной копии важной информации.
На чтение 4 мин. Просмотров 2.7k. Опубликовано 22.04.2021
Сообщение об ошибке « На диске недостаточно места для выполнения этой операции » вызвано тем, что вы пытаетесь создать новый раздел, сжать или расширить том с помощью Управление дисками. Эта ошибка может быть вызвана ограничением раздела MBR, а иногда также возникает из-за того, что утилита управления дисками не может обнаружить выполняемую операцию. Если вы пытаетесь расширить том, не имея достаточного места, вы получите указанное сообщение об ошибке. Благо иметь возможность сжимать, создавать новый или расширять том без переустановки операционной системы.
Однако бывают случаи, когда вы останетесь только с сообщением об ошибке. Ошибки как таковые обычно не представляют большого труда и могут быть легко устранены с помощью нескольких решений. Таким образом, мы здесь, чтобы показать вам, как легко изолировать вашу проблему – без необходимости проходить через множество испытаний.
Содержание
- Что вызывает сообщение об ошибке «На диске недостаточно места для выполнения этой операции» в Windows 10?
- Решение 1. Повторно просканируйте диски
- Решение 2. Проверьте текущие разделы
- Решение 3. Расширьте том с помощью стороннего программного обеспечения
Что вызывает сообщение об ошибке «На диске недостаточно места для выполнения этой операции» в Windows 10?
Что ж, указанное сообщение об ошибке может часто появляться из-за одного из следующих факторов –
- Недостаточно места для указанной операции: если вы пытаетесь расширить тома без достаточного количества незанятого пространства, вам будет предложено указанное сообщение об ошибке.
- Ошибка утилиты управления дисками: в некоторых случаях сообщение об ошибке появляется, потому что Утилита управления дисками не может обнаружить изменения, внесенные в разделы. В таком случае вам придется повторно сканировать диски.
- Ограничение раздела MBR: по умолчанию Windows использует систему разделов MBR. Система разделов MBR – это старая система, которая может допускать только 4 раздела одновременно, поэтому, если у вас уже есть 4 раздела, вы не сможете создать новый.
Вы можете решить свою проблему, реализовав решения, приведенные ниже. Убедитесь, что вы выполняете их в том же порядке, что и предусмотрено, чтобы быстро разобраться с сообщением об ошибке.
Решение 1. Повторно просканируйте диски
Как мы уже упоминали выше, иногда сообщение об ошибке возникает из-за того, что утилита управления дисками не может обнаружить действия, которые вы сделали, например, сжать том и т. д. В таком случае вам придется просто выполнить повторное сканирование. диски, и вам будет хорошо. Вот как это сделать:
- Нажмите Windows Key + X и выберите Управление дисками из списка. , чтобы открыть служебную программу управления дисками.
- После ее загрузки перейдите к Actions в строке меню и выберите Rescan Disks .
- Дождитесь его завершения.
- Проверьте, изолирует ли он проблема.
Решение 2. Проверьте текущие разделы
В некоторых случаях сообщение об ошибке появляется, потому что вы уже достигли предел разрешенных разделов. Windows по умолчанию использует старую систему разделов MBR. Существует новая система разделов под названием GPT, которую вы можете использовать, если хотите, чтобы на вашем жестком диске было более 4 разделов. Следовательно, если у вас уже 4 раздела, вы не сможете создать новый при использовании системы разделов MBR.
Если вы хотите преобразовать систему разделов MBR в GPT, вы можете сделать это, обратившись к этому руководству , опубликованному на нашем сайте.
Решение 3. Расширьте том с помощью стороннего программного обеспечения
Если вы получаете сообщение об ошибке при попытке расширить том, вы можно сделать это с помощью стороннего программного обеспечения. Вам нужно будет освободить место, если у вас его еще нет, чтобы расширить том. Вот как это сделать:
- Прежде всего, загрузите EaseUS Partition Manager из здесь и установите его.
- После установки запустите EaseUS Partition Manager .
- Теперь, чтобы освободить место, у вас будет чтобы уменьшить объем. Если у вас уже есть незанятое пространство, пропустите этот шаг. Щелкните правой кнопкой мыши раздел, который вы хотите уменьшить, и выберите « Изменить размер/переместить ». Перетащите концы раздела или просто введите новый размер раздела в поле Размер раздела . Нажмите OK .
- Затем щелкните правой кнопкой мыши раздел вы хотите расширить и нажмите « Изменить размер/переместить ».
- Перетащите правый маркер в сторону нераспределенного пространства и затем нажмите ОК , чтобы увеличить громкость.
- Наконец, нажмите ‘ Выполнить 1 операцию ‘в верхнем левом углу, а затем нажмите Применить .
С ошибкой «На диске недостаточно свободного места для выполнения этой операции» можно столкнуться при попытке создать новый раздел, сжать или расширить том с помощью встроенного средства управления дисками. Она часто вызвана ограничением MBR, но также возникает из-за того, что средство не обнаруживает выполняемые операции. Сообщение об ошибке может отобразиться при попытке расширить том, когда нет достаточного пространства.
Чем вызвана ошибка?
Если не удается выполнить операцию с диском из-за ошибки о недостатке свободном месте в Windows 10, то это происходит по следующим причинам:
- Недостаточно места для указанной операции. Если пытаетесь расширить том без достаточного количества нераспределенного пространства, то столкнетесь с ошибкой.
- Сбой средства управления дисками. Иногда сбой происходит в случае, когда средство не может обнаружить изменения, внесенные в разделы.
- Ограничение MBRБ. По умолчанию Windows использует эту структуру, которая разрешает только 4 раздела одновременно. Если уже есть 4, то не сможете создать новый.
Повторная проверка дисков
Иногда не удается выполнить операцию только потому, что утилита управления дисками не в состоянии обнаружить действия, которые вы сделали, то есть сжатие, увеличение и прочие. В этом случае запустите повторное сканирование.
Нажмите Win + X и из контекстного меню выберите пункт «Управление дисками».
На вкладку Действие щелкните на опцию «Повторить проверку дисков».
После завершения проверьте, решена ли проблема.
Проверка текущих разделов
В некоторых случаях ошибка появляется, когда уже достигнут предел разрешенных разделов. По умолчанию Windows использует систему MBR, которая уже устарела.
Если нужно создать более 4 разделов, используйте стандарт GPT.
Если хотите преобразовать MBR в GPT, используйте следующую инструкцию.
Расширение объема с помощью стороннего приложения
Если не удается расширить объем встроенным инструментом, попробуйте это сделать с помощью стороннего приложения.
Прежде всего, загрузите программное обеспечение, например, EaseUS и установите его.
Для создания свободного (незанятого) пространства, уменьшите объем существующего тома. Щелкните правой кнопкой мыши на разделе, который хотите сжать, и выберите «Изменить /переместить». Захватите и переместите край или просто укажите его размер, затем сохраните на «ОК».
Кликните правой кнопкой мыши на раздел, который хотите расширить и выберите «Изменить/переместить».
Перетащите правый маркер в сторону нераспределенного объема и кликните на «ОК».
Нажмите кнопку «Выполнить операцию» в левом верхнем углу и примените изменения.
Управление дисками «На диске недостаточно места для выполнения…» — решение
При выполнении различных действий в Управлении дисками, например, создании разделов, распределения свободного места, сжатия или расширения, может возникать сообщение «На диске недостаточно места для выполнения этой операции». Проблемы начинаются тогда, когда этого самого свободного места с избытком и появление этого сообщения имеет мало смысла.
В сегодняшней статье мы поведаем, что вызывает данную ошибку и как ее можно исправить.
Содержание
- На диске недостаточно места для выполнения этой операции — решение
- Управление дисками через Командную строку
- Создание нового раздела
- Сжатие существующего раздела
- Расширение существующего раздела
- Стороннее ПО — альтернативное решение
На диске недостаточно места для выполнения этой операции — решение
На самом деле, избавиться от ошибки «На диске недостаточно места для выполнения этой операции» крайне просто. Зачастую достаточно провести повторную проверку состояния дисков. Делается это следующим образом:
- откройте компонент «Управление дисками», как вы делали это ранее;
- кликните на кнопку «Действие» в строке меню и выберите пункт «Повторить проверку дисков»;
- подождите окончания проверки.
И это все, что нужно сделать. После этого Windows должна прекратить показывать рассматриваемую ошибку. Как альтернатива, можно банально перезагрузить компьютер.
Управление дисками через Командную строку
Если у вас по какой-то причине не получилось привести в чувство Управление дисками, то этот компонент всегда можно заменить Командной строкой в связке с утилитой Diskpart.
Создание нового раздела
- Нажмите WIN+R для вызова окошка «Выполнить»;
- пропишите CMD и нажмите CTRL+SHIFT+ENTER;
- выполните в консоли следующий набор команд:
diskpart
list disk
select disk X [прим. где X — это буква диска со свободным местом] create partition primary
format fs=ntfs quick
exit
Сжатие существующего раздела
- откройте Командную строку от администратора;
- выполните в консоли следующий набор команд:
diskpart
list volume
select volume X [прим. где X — это буква диска, к которому будет применятся сжатие] shrink desired=10000 minimum=10000 [прим. где shrink desired — это объем сжатия в Мб] exit
Расширение существующего раздела
- откройте Командную строку от администратора;
- выполните в консоли следующий набор команд:
diskpart
list volume
select volume X [прим. где X — это буква диска, к которому будет применятся расширение] extend size=10000 [прим. где extend size — это объем расширения в Мб] exit
Стороннее ПО — альтернативное решение
В сети можно найти огромное количество программ для манипуляций с диском компьютера. Часть программ распространяется на безвозмездной основе, часть — требует платы. Благо, функционал не коррелируется с типом лицензии: бесплатные программы могут дать фору платным аналогам. Но что же выбрать? Рекомендуем обратить внимание на следующий ряд программ:
- Aomei Partition Assistant
- MiniTool Partition Wizard
- Paragon Hard Disk Manager
- EASEUS Partition Master
- Acronis Disk Director
- DiskGenius
- Macrorit Disk Partition Expert
Любая из вышеуказанных программ поможет вам осуществить те или иные манипуляции с диском. Большая часть программ бесплатны, а некоторые из них даже обладают русской локализацией. Хотите опробовать их все? Тогда почему бы не воспользоваться загрузочным диском на базе Windows 11, 10 и 8 PE от Сергея Стрельца? Там вы найдете все перечисленные программы и даже больше.
Сообщение «На диске недостаточно места для выполнения этой операции» может стать неприятным сюрпризом для любого пользователя. Однако от него относительно просто избавиться, если следовать простым инструкциям выше. Если у вас остались какие-то вопросы по теме, пожалуйста, оставляйте их в комментариях.
How do you solve the issue when there is not enough space available on the disk(s) to complete this operation? How to solve this issue? This post discusses this issue from 4 aspects and recommends an all-in-one partition magic to all of you.
As we know, Windows 10/8/7 or Windows Vista users can turn to disk management tool instead of third-party partition software to create partition, extend partition, or shrink partition. However, this tool has great limitations, and many users report that they failed to manage partitions with it.
Let’s see a true story:
I deleted a partition of 97.66GB which was drive D. Instead of going into unallocated space, it became free space and my drive E (151.59GB) becomes D. When I tried to create a simple volume, it gives an error that «there is not enough space available on the disk(s) to complete this operation».
Now, in this situation, what should we do? Do you know how to remove this error?
Here, if you are among the ones who are given a warning message like this, please don’t feel panic. You can find answers in this post.
Next, let’s analyze the details.
Part 1. Not Enough Space Available on The Disk to Create Partition
Sometimes, if you plan to create a new partition on free space by using Windows built-in disk management tool, you could receive this warning:
“There is not enough space available on the disk(s) to complete this operation.”
Reasons for this Error
In fact, when creating new partition on free space with disk management you may receive the «not enough space available on the disk» error. It is mainly because of the limitation of Extended Partition and disk management tool. This Extended boot record post will show you more information about extended partition.
Solutions for Not Enough Space Available on the Disk
In this case, you have 2 options.
Option 1: You can delete this free space to get unallocated space, and then crate a new one on this unallocated space with disk management.
Option 2: You can try using a piece of professional yet free partitioning management software to remove this error and then reuse the free space again. MiniTool Partition Wizard is recommended here since it offers complete functions and simple operations.
If you have doubts about this professional freeware, download it and try it out.
Now, let’s see the detailed steps.
First run Free MiniTool Partition Wizard to get its starting interface and choose «Launch Application» to get its main interface. (Tip: the «Launch Application» option appears in the free version only.)
Second, select or right-click the free space you want to use and activate Create Partition function.
Then, set parameters for new partition, and press «OK» to move on.
Finally, click «Apply» in tool bar to confirm changes.
Video Watch
I used this tool in the following video to solve the above error when creating partition.
Click to Tweet
Part 2. Not Enough Space Available on The Disk to Shrink Volume
When you try to shrink a volume with disk management, you may get the following error:
«There is not enough space available on the disk(s) to complete this operation.»
Or, disk management only shows a little space that allows you to shrink when there is actually a lot of free space.
Reasons for this Error
Some applications might have made some changes to your partitions at the instant that you open disk management tool, thus making the status shown in disk management different from what it really is.
As a result, you will receive the error while extending partition. Additionally, if the volume contains unmovable files that are located in the middle of the hard disk, you won’t be able to shrink it. If there are page files or other unmovable/locked system files at the end of the volume, it might also cause the error.
For more information, please read our previous post Why Windows 7 Can’t Reduce Partition Size and How to Solve It.
Solutions for Not Enough Space Available on the Disk
Method 1: Rescan disks
In most of the cases, you can simply right click on disk management and select Rescan Disks under Action tab to fix this problem. After the partitions and volumes are reloaded, you will be able to shrink the volume.
However, rescan disks does not work in all cases! If you still cannot shrink volume, you can try using the following method. Want to know the best solution?
Method 2: Use professional partition management freeware
MiniTool Partition Wizard, a piece of professional freeware works on Windows XP/Vista/7/8/10, can easily and quickly shrink partition. Launch this freeware.
Then, select the needed partition you want to operate and choose «Move/Resize Partition» from the left action panel or «Move/Resize» from tool bar.
Now, shorten the length of partition handle to shrink partition. After getting desired partition size, click «OK» to go back to the main interface.
Note: In Move/Resize Partition interface you can see the option «Using Enhanced Data Protecting Mode» which is checked by default. Please keep it checked since it gives the strongest protections to your data.
Finally, click «Apply» button to perform all changes.
Thus, all work has been done.
Video Watch
I easily solved the «not enough space to shrink volume» issue.
Click to Tweet
Part 3. Not Enough Space Available on The Disk to Extend Volume
As time goes by, your partition may be in low disk space due to caches, temporary files, or other programs in Windows Server 2012, and you can use «Extend Volume» provided by disk management to increase its size.
However, you may run into the following error, even the additional space is shown in your disk management:
«There is not enough space available on the disk(s) to complete this operation.»
Well, it turns out that a lot of Server users have been troubled by this issue. Once this error happens, it is not possible to use disk management or diskpart.exe to extend volume. Nevertheless, we are going to show you how to fix this error.
To solve this, right click on disk management to Rescan Disks may help, but not helpful for each time. In this situation, can you still squeeze free space and extend the volume that is lacking free space?
The answer is yes!
MiniTool Partition Wizard, professional partitioning tool, can easily and effectively change partition size without affecting the original data.
The free edition of MiniTool Partition Wizard doesn’t support Windows Server OS. Right now, to fix this error, you need to choose server edition or advanced edition. Comparison of MiniTool Partition Software will help you find the right tool.
In the main interface of this software, select the target partition and then activate Move/Resize Partition or Extend Partition feature.
Here, we take «Extend Partition» for example since it can borrow free space from any other existing partitions or unallocated spaces on the same disk. Now, open the drop-down list of «Take Free Space from» and choose an existing partition or unallocated space to take free space. Then, drag the sliding handle leftwards or rightwards to decide how much free space to take, with partition size changing intuitively. Next, click “OK”.
Finally, click «Apply» button on the top left corner to apply the change.
Click to Tweet
Part 4. Not Enough Space Available on The Disk to Convert Basic Disk to Dynamic
Sometimes, because of the occupational requirement, you need to convert your basic disk to dynamic disk. The What Are Basic and Dynamic Disks? Features for Dynamic/Basic Disks post will show you more information about the 2 types of hard disk configurations.
Also, disk management tool can convert a basic disk to dynamic without data loss. Detailed steps are: right click the basic disk, choose «Convert to Dynamic Disk» from the popup menu, and then follow the instructions on your screen.
However, sometimes, when converting basic disk to dynamic, you may be troubled by the error:
This will appear if there is no enough free space that is not partitioned at the end of the disk to create the database for the dynamic disk. To fix the error, you need to shrink the last partition to create such a space via the feature «Shrink Volume».
What We Learned
After talking so much about the error «There is not enough space available on the disk(s) to complete this operation», I think you will agree with me when I say:
To manage hard disk partitions, you had better turn to third-party professional partitioning software instead of Windows built-in disk management tool.
Well, it turns out that more and more users are starting to prefer using MiniTool Partition Wizard to manage their partitions. Next we will show you why this tool is better than Windows built-in tool.
Although disk management can manage partitions, it has great limitations. Its «Extend Volume» feature only works with unallocated space on the right side of the partition you like to extend.
Besides, if you turn to this tool to change your volume size (extending volume or shrinking volume), create new volume or do some other operations, you may get this not enough space available error message.
However, with MiniTool Partition Wizard, you can easily and effectively resize partition, create partition, delete partitions and more. Moreover, this tool also contains some other advanced features to help you perfectly manage partitions, including:
Migrate OS to SSD/HHD: can help you easily transfer OS to shorten the boot time and enhance the performance of computer.
Partition Recovery: helps recover partition which is lost due to mistaken deletion, virus attack, wrong ghost, sudden power outage, incorrect partitioning, etc.
Rebuild MBR: is designed to rebuild MBR in quite simple operations when Windows cannot boot.
Convert MBR Disk to GPT Disk: can help you create up to 128 partitions on GPT disk, and break the 2TB limit in Master Boot Record (MBR).
Copy Disk: is able to copy all partitions and data from one disk to another in several steps in case of accidents.
Bottom Line
In this post, we mainly talk about the error «there is not enough space available on the disk(s) to complete this operation», and why this error appears, and how to solve this error.
If you have any doubts or problems, please feel free to leave us your comments or directly send to [email protected]. We will try our best to help you get out of trouble. Much appreciated!