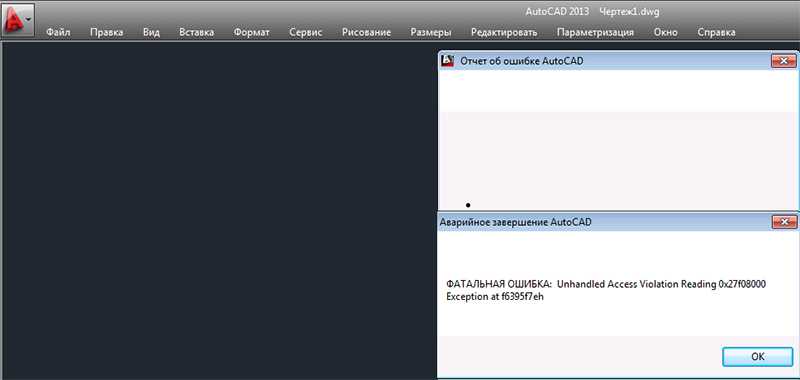Семейство AutoCAD – Русский – только для чтения
Делитесь знаниями, задавайте вопросы, читайте самые популярные темы по AutoCAD.
Включить подсказки
С помощью автоматической подсказки можно сузить результаты поиска до возможных соответствий при вводе текста.
Отображаются результаты для
Вместо этого искать
Вы имели в виду:
-
Назад к форумам -
Назад -
Далее
1552 просмотров, 2 ответов
11-25-2020
04:32 PM
Fatal Error: Unhandled access violation reading 0x0108 exception at 2173900Dh
Подскажите пожалуйста,что можно сделать (AutoCad 2021)
-
Назад к форумам -
Назад -
Далее
2 ОТВЕТ 2
11-26-2020
12:20 AM
@rablenst wrote:
Подскажите пожалуйста,что можно сделать (AutoCad 2021)
Вопрос слишком лаконичный. Уточните когда это происходит. Связано ли это с одним и тем же чертежом или происходит в любом чертеже? Подробнее пожалуйста. В противном случае вам помочь не смогут.
Відповідь корисна? Клікніть на «ВПОДОБАЙКУ» цім повідомленням! | Do you find the posts helpful? «LIKE» these posts!
Находите сообщения полезными? Поставьте «НРАВИТСЯ» этим сообщениям!
На ваше запитання відповіли? Натисніть кнопку «ПРИЙНЯТИ РІШЕННЯ« | Have your question been answered successfully? Click «ACCEPT SOLUTION» button.
На ваш вопрос успешно ответили? Нажмите кнопку «УТВЕРДИТЬ РЕШЕНИЕ«
Alexander Rivilis / Александр Ривилис
Programmer & Teacher & Helper / Программист — Учитель — Помощник / Програміст — вчитель — помічник
Facebook | Twitter | LinkedIn
-
Назад к форумам -
Назад -
Далее
введите команду «bcdedit /set IncreaseUserVa 3072».
Команда bcdedit /set IncreaseUserVa 3072
откройте «Свойство системы» и перейдите на вкладку «Дополнительно».
- откройте раздел «Загрузка операционной системы» и далее «Параметры»;
- в области «Загрузка операционной системы» выберите «Изменить»;
- в открывшемся «boot.ini» (перед изменением сохраните резервную копию) скопируйте строку «multi(0)disk(0)rdisk(0)partition(2)WINDOWS=»Microsoft Windows XP Professional» /fastdetect» и поместите её под исходную строку.
- в скопированной строке после «Professional» допишите 3GB и продублируйте ещё раз после кавычек, закрыв с двух сторон слэшем «/»;
- сохраните документ в том же расширении, перезагрузите компьютер и при запуске выберите «3GB».
Если недостаточно памяти и из 3 Гб, то следует перейти на 64-битную операционную систему.
3. Отключена служба FNPLicensingService
Данная служба, если пояснять простыми словами, отвечает за правомерность запуска исполняемых файлов, проверяя их на лицензирование, и обычно входит в состав продукции «Adobe».
Если служба отключена, попробуйте снова запустить её, открыв раздел «Службы» (команда «services.msc»). В свойствах службы возможно установить тип запуска в автоматическом режиме.
Свойства службы FNPLicensingService
4. Некорректно работает служба проверки цифровой подписи
Обычно подобная ситуация возникает при проведении инсталляции, запрашивая подтверждение цифровой подписи, дабы избежать подобного, следует отключить данный функционал.
Нажмите «WIN+R» или меню «Пуск» – «Выполнить» и введите команду «acsignopt».
Запуск команды acsignopt
Откроется окно «Параметры проверки цифровой подписи», где необходимо снять флажок с пункта «Проверять цифровые подписи и отображать специальные значки».
Рекомендуется после отключения, полностью удалить «Автокад» и заново провести установку.
Все эти четыре варианта применимы и к «unhandled e0434352h exception».
Дополнительные причины и варианты исправления фатальных ошибок
1. Аварийное завершение autocad при печати документа
Для исправления, удалите папки «А:UsersUZVERAppDataRoamingAutodesk» и «А:UsersUZVERAppDataLocalAutodesk» с последующей переустановкой «Автокад».
2. Изменение значения ключей в реестре
Откройте редактор реестра «Выполнить» + команда «regedit».
Запуск редактор реестра regedit.exe
Пройдите «HKEY_CURRENT_USERSoftwareAutodeskAutoCADR0.0ACAD-8000:409WebServicesCommunicationCenter», где «R0.0» – это версия вашего программного обеспечения.
В двух параметрах «LastUpdateTimeHiWord» и «LastUpdateTimeLoWord» измените значение на 8 нулей.
Изменение значения ключей Автокада в реестре
3. Не сертифицирована видеокарта
Маловероятная, но возможная причина.
Проверьте наличие актуальности драйверов видеокарты и обновитесь до последней версии.
Проверьте, сертифицирована ли ваша видеокарта для работы с продукцией компании «Autodesk».
Проверить это можно на официальном сайте в разделе «Сервисы», где можно также скачать проверенные версии драйверов для определённых фирм (AMD или Nvidia) и моделей видеокарт.
4. Сбой драйвера дисплея
Вызван данный сбой плотностью или установленным размером штриховки, что приводит к некорректной работе драйвера.
Для начала можно воспользоваться методом из способа выше и обновить драйверы программного обеспечения.
Далее, следует изменить значение переменной «HPMAXLINES», которая и регулирует максимальное количество линий штриховки. По умолчанию установлено значение в «1 000 000», попробуйте протестировать работу программы, убирая, к примеру, по одному «0».
Изменение значения переменной «HPMAXLINES»
5. Чрезмерное значение переменной НАСТРВИД
Системная переменная «НАСТРВИД» регулирует внешний вид дуг, окружностей, сплайнов и т. д. И если установлен высокий процент зумирования, это может в итоге привести к торможению процесса регенерации чертежа и к аварийному завершению работы.
Итак, данные перечисленные одиннадцать вариантов не являются исчерпывающим списком, некоторым пользователям помогают, на первый взгляд, абсолютно банальные решения, к примеру:
- переустановка ПО и запуск с учётной записи администратора;
- удаление обновлений «KB2859537» и «КB2872339»;
- списание проблем на недостаточную мощность компьютера (на объём видеокарты, оперативку) с проведением апгрейда;
- запуск в режиме совместимости и т. п.
В связи с этим при столкновении с сообщением в Autocad «фатальная ошибка» не стоит паниковать, решения есть, и как можно удостовериться из всего вышеописанного, их множество.
Источник
ФАТАЛЬНАЯ ОШИБКА: Unhandled Access Violation Reading 0x0018 Exception at 23d64e3h
28.09.2016, 08:40 #2
LISP, C# (ACAD 200[9,12,13,14])

Файл приложил.
Главное интересно, всего было поправлено несколько файлов, из них на данный момент три не сохраняются. с остальными все ок. На нескольких машинах проверили.
Я не знаю, как системщики вкорячили этот автокад сюда. По слухам — с набором русских слов
Вложения
 DWG 2007 |
114_16-ОК.2-ТКР_.dwg (357.0 Кб, 37 просмотров) |
28.09.2016, 09:19 #4
LISP, C# (ACAD 200[9,12,13,14])
Вложения
 DWG 2007 |
114_16-ОК.2-ТКР_.dwg (359.4 Кб, 21 просмотров) |
28.09.2016, 09:25 #5
У меня аудит выдал:
4872 объектов проверено
В процессе проведения аудита найдено 91 ошибок, исправлено 91 ошибок
Имя: AcDbDimAssoc(2F2EA5)
Значение: Z coordinate — 2e+050
Проверка: Неверно
Заменить на: Установлено в 0
28.09.2016, 09:27 #6
LISP, C# (ACAD 200[9,12,13,14])

Скачал файл. ошибка поменялась, но не сильно. Новые цифры, также не сохраняет:
ФАТАЛЬНАЯ ОШИБКА: Unhandled Access Violation Reading 0x0018 Exception at 24564e3h;
ФАТАЛЬНАЯ ОШИБКА: Unhandled Access Violation Reading 0x0018 Exception at 24064e3h.
Чем файлы проверяются?
Источник
Решение проблем с фатальной ошибкой в AutoCAD
Любая программа иногда может непредвиденно завершить свою работу, выводя на экран уведомление о неполадке. AutoCAD не стал исключением, потому иногда юзеры сталкиваются с появлением фатальных ошибок, которые возникают при выполнении определенных действий. На самом деле подобных ошибок существует множество, у каждой из них имеется свой код. Сегодня мы хотим рассказать о решении самых популярных из них, представив самые известные и действенные методы исправления.
Решаем проблему с фатальной ошибкой в AutoCAD
Как уже было сказано ранее, существует множество ситуаций, когда появляется фатальная ошибка. Практически всегда она приводит к завершению работы софта, а всплывает при попытке запуска Автокада, сохранения, редактирования чертежа или отправки его в печать. Поэтому мы предлагаем ознакомиться с каждым разделом отдельно, чтобы найти для себя подходящее решение.
Фатальная ошибка при запуске AutoCAD
Чаще всего рассматриваемая трудность проявляет себя при запуске Автокада. Это может случиться как при первом старте после установки, так и после длительного использования ПО. Существуют разные раздражители, приводящие к подобным проблемам. Все они требуют различных методов исправления. Давайте начнем с самого простого, чтобы максимально сэкономить время, затрачиваемое на борьбу с данной неприятностью.
Способ 1: Проверка системных требований
В первую очередь мы советуем проверить соответствие минимальным системным требованиям AutoCAD тем пользователям, кто столкнулся с фатальной ошибкой при первом запуске софта. Главное внимание следует обратить на количество оперативной памяти, поколение и мощность процессора, а также видеокарту. Данные системные компоненты активно используются во время всего процесса взаимодействия с Автокадом, поэтому какая-либо несовместимость сразу же приводит к проблемам. Узнать минимальные системные требования последней версии ПО можно на официальном сайте, перейдя по указанной ниже ссылке.
Если вдруг вы не знаете характеристики своего компьютера, сначала надо определить их и сравнить с показателями, представленными на сайте. Используйте сравнительные таблицы в интернете, чтобы определить, насколько мощной является тот или иной компонент вашего ПК. Вспомогательные инструкции по данной теме вы найдете в других наших материалах далее.
В случае когда оказалось, что компьютер действительно не соответствует требованиям программного обеспечения последней версии, остается только просмотреть информацию о более старых версиях и установить наиболее подходящую либо же искать аналоги, которые не предъявляют такую серьезную планку к компьютерному железу.
Способ 2: Обновление драйверов видеоадаптера
Плавно переместимся еще к одной проблеме, связанной с комплектующими ПК. Теперь она касается программной части компонента. Дело в том, что разработчики графических адаптеров регулярно выпускают обновления для поддерживаемых моделей продукции. Отражается это и на работе с различным ПО, в том числе и с Автокадом. Если вы длительное время не обновляли обеспечение своего комплектующего, а после этого решили установить AutoCAD, столкнувшись с рассматриваемой проблемой, для ее решения потребуется обновить драйверы удобным методом. Все необходимые инструкции по осуществлению этого процесса вы найдете в отдельной статье по следующей ссылке.
Подробнее: Как обновить драйверы NVIDIA / AMD Radeon
Способ 3: Проверка исключений антивируса и брандмауэра Windows
Нередко проблемы с запуском различного ПО вызваны конфликтами с антивирусной защитой и стандартным брандмауэром Windows. Об этом даже пишут сами разработчики на официальном сайте, при этом заверяя и предоставляя доказательства, что софт не имеет вредоносных угроз и не совершает каких-либо подозрительных действий. Узнать, действительно ли фатальная ошибка вызвана из-за этого, достаточно просто — вам потребуется на время отключить брандмауэр и установленный антивирус.
Если неполадка действительно заключается в этих компонентах, потребуется вручную добавить AutoCAD в исключения, что уже осуществляется непосредственно в конфликтных инструментах. Разобраться с этим можно и самому, но куда проще будет задействовать специально созданные руководства.
Способ 4: Дополнительные действия
На нашем сайте уже опубликована отдельная статья по теме решения проблем с запуском AutoCAD. Изначально она предназначена для тех ситуаций, когда при попытке старта софта просто ничего не происходит, однако и в случае с фатальными ошибками надо попробовать приведенные там методы. Ключевая особенность материала заключается в проверке системных и программных файлов, а также в установке дополнительных компонентов, влияющих на работоспособность всего программного обеспечения.
Способ 5: Сброс до настроек по умолчанию
Это решение будет оптимальным для тех, кто столкнулся с появлением фатальных ошибок уже после длительной работы с софтом. Иногда пользователи случайно или намерено вносят изменения в глобальные программы Автокада, что и провоцирует возникновение конфликтов. Теперь исправить настройки не получится, поскольку ПО вовсе не запускается. Остается лишь прибегнуть к использованию предустановленного средства восстановления стандартной конфигурации, а делается это так:
- Откройте «Пуск» и перейдите в папку с AutoCAD.
- Среди списка всех инструментов отыщите «Восстановить параметры по умолчанию» и нажмите на этом значке левой кнопкой мыши.
- Вы можете сразу же сбросить пользовательские настройки или сначала создать их резервную копию. При этом все процессы AutoCAD обязательно должны быть закрыты.
Если этот вариант вам не помог или у вас просто по каким-либо причинам не имеется предустановленного средства восстановления, нужно выполнить эти же действия вручную. Алгоритм будет немного отличаться.
- Откройте «Пуск» и в той же папке с Автокадом нажмите на приложение «Экспорт настроек», если требуется сохранить пользовательские параметры.
- Затем перейдите по указанным далее путям и удалите соответствующие папки.
C:UsersAppDataRoamingAutodeskAutoCAD 20xx
C:UsersAppDataLocalAutodeskAutoCAD 20xx
При отсутствии папки «AppData» включите ее видимость в операционной системе.
Подробнее: Как показать скрытые файлы и папки в Windows 7 / Windows 10
После этого в обязательном порядке перезагрузите компьютер и только потом проверяйте действенность выполненного метода.
Последний метод — переустановка программного обеспечения — является самым радикальным, а использовать его необходимо только когда предыдущие методы не принесли никакого результата. Причем вам следует очистить и все «хвосты», оставшиеся после стандартной деинсталляции AutoCAD. Более детально об этом читайте в другом материале далее.
С повторной установкой разберется даже начинающий пользователь, однако если вы не уверены в своих силах, советуем изучить специальный урок на эту тему, кликнув по следующей ссылке.
Немного реже фатальные ошибки с различными кодами появляются при попытке отправки документа в печать через использование виртуального или физического принтера. В такой ситуации все приведенные выше методы никак не помогут, а пользователю придется подбирать другие оптимальные варианты. Мы подготовили четыре самых популярных решения. Примените каждое из них, чтобы выявить подходящее.
PMP-файл в свойствах принтера определяет нестандартные настройки печати. По умолчанию он не подключен к обычным устройствам, однако мы рекомендуем быстро подсоединить его, проверив эффективность текущего метода. По факту нестандартные параметры не применяются, однако они позволяют отправить чертеж в печать, не получив при этом фатальных ошибок. Вся процедура подключения выглядит так:
Если метод действительно оказался рабочим, просто оставьте выставленные настройки и продолжайте комфортную работу с программным обеспечением. В противном случае потребуется отключить PMP-файл, чтобы проверить следующие способы.
Отправка чертежа в печать происходит через специально отведенный буфер. По умолчанию в него отправляется весь проект в целом виде, что иногда провоцирует появление конфликтных ситуаций. Следует попробовать изменить значение переменной, чтобы в буфер отправлялось только название чертежа, и узнать, поможет ли это избавиться от фатальной ошибки.
В этой ситуации поступить нужно точно так же, как и в предыдущем варианте — если результат появился, оставьте значение переменной на , иначе поменяйте обратно на 1.
Сразу отметим, что использовать данный метод надо только в тех условиях, когда вы уверены, что в чертеже присутствуют объекты, созданные в СПДС модуле, но в вашей версии программы он отсутствует. Тогда поможет скачивание специальной утилиты, позволяющей распознать объекты и корректно отправить их в печать. Ее инсталляция осуществляется так:
Иногда неопытные пользователи во время черчения проекта допускают ряд ошибок, некоторые из них связаны с пренебрежением масштаба чертежа. Рабочее пространство может масштабироваться как угодно, при этом далеко не каждый юзер следит за текущим масштабом и настраивает его правильно. Поэтому из-за огромных отклонений от нормы иногда возникают фатальные ошибки при попытке печати. Решается это банальной стабилизацией масштаба чертежа в модуле «Лист».
Дополнительно следует отметить, что нужно быть очень внимательным при запуске файлов в AutoCAD, которые были созданы в других подобных программах. Перед печатью внимательно изучите содержимое чертежа и убедитесь, что в них отсутствуют детали, которые не поддерживает ПО. Кроме этого, можно попытаться сохранить проект в другом формате, а уже потом производить печать.
Намного реже появляется фатальная ошибка при попытке сохранить чертеж, именно поэтому мы поставили способы решения этой неполадки на последнее место в нашем сегодняшнем материале. В каждом уже рассмотренном разделе было большое количество различных способов, однако в такой ситуации мы можем предложить всего три доступных варианта. Давайте начнем с разбора первого и самого эффективного.
Сейчас необходимо попробовать проверить чертеж на наличие ошибок и восстановить его, поскольку во многих ситуациях именно небольшие системные сбои и провоцируют вылет программы при сохранении. От вас потребуется только воспользоваться системными консольными командами.
Только после успешного выполнения этой инструкции стоит заново сохранить проект с помощью кнопки быстрого доступа или горячей клавиши Ctrl + S.
Иногда в чертеже присутствует какой-то блок, мешающий корректному сохранению. Возможно, он был неправильно создан или поврежден во время работы с чертежом, однако из-за него и выскакивает фатальная ошибка. Сейчас нужно сохранить блок на диск отдельно и восстановить чертеж, что делается так:
Не всегда получается работать в актуальных версиях AutoCAD либо же пользователь получает чертежи, которые были созданы в устаревших сборках. В любом случае всегда требуется следить за выходом обновлений и устанавливать их, ведь нововведения приносят не только дополнительные функции, они устраняют известные ошибки, в том числе и появляющиеся при сохранении. Перейдите по указанной ниже ссылке на страницу официального сайта Autodesk, где вы получите детальную информацию обо всей процедуре получения обновлений.
Помимо этого, обратите внимание на завершающий абзац предыдущего раздела про ошибки при печати. В нем детально описаны ситуации неполадок с файлами, которые изначально были созданы в других САПР.
Выше вы были ознакомлены со способами решения фатальной ошибки, которая появляется в разных условиях. Осталось только выбрать свой вариант и найти оптимальный метод для решения путем перебора присутствующих руководств.
Одной из самых сложных в исправлении является ситуация с появлением «FATAL ERROR». Причин возникновения безумно много, даже несмотря на пояснения к ней, выявить сразу же виновный сценарий невероятно сложно. Текст в основном выглядит так: «FATAL ERROR (или же на русском языке — ФАТАЛЬНАЯ ОШИБКА) Unhandled e0434352h Exception at 00000000», данный текст будет указывать на код и адрес ошибки.

Ошибка с текстом Unhandled e0434352h Exception
На русском языке это «Не обрабатываемое исключение e0434352h по адресу awe1940dp».
Для решения можно использовать следующие рекомендации:
1. Вмешательство в работу антивирусов или повреждение «Windows .NET Framework»
К антивирусному ПО следует отнести не только установленные пользователем программы, но и встроенные защитники и брандмауэры операционной системы.
- Отключите всё антивирусное ПО.
- Проведите деинсталляцию с последующей переустановкой платформы «Windows .NET Framework». Для этого потребуется сделать следующее:
- в меню «Программы и компоненты» откройте раздел «Установка и удаление программ» и удалите все строки, начинающиеся на «Microsoft .NET», или же воспользуйтесь утилитой «NET Framework Cleanup Tool».
Окно программы .NET Framework Cleanup Tool
- скачайте и установите пакет «Framework» в зависимости от операционной системы.
- Удалите программное обеспечение «AutoCAD» с перезагрузкой компьютера.
- Установите заново с повторной перезагрузкой и запустите от имени администратора.
2. Ошибка при открытии базы данных DWG
«DWG TrueView™» – это программа, позволяющая осуществлять просмотр файла с расширением «.dwg» и содержащая в себе модуль «TrueConvert», для их преобразования для работы с предыдущими версиями «AutoCAD».
Для исправления ситуации, потребуется сделать следующее:
- Запустите вышеупомянутый компонент и откройте раздел «Параметры» (Options).
- Разверните узел «Путь доступа к вспомогательным файлам» (Support File Search Path) на вкладке «Файлы» (Files) и нажмите «Добавить» (Add).
- Выберите «Обзор» (Browse) и перейдите в папку «DBX» для установки адаптера объектов «Object Enabler».
Ошибка с текстом Unhandled e06d7363h Exception
Фатальная ошибка в автокаде с данным текстом — одна из самых часто встречаемых.
Ниже будут приведены четыре основных способа, применяемых для исправления
1. Наличие неправильной версии файла в DLL
Если при работе с программой при открытии вкладки «Файл» появляется ошибка и происходит закрытие приложения — значит, это именно тот случай, и проблема кроется в «Microsoft DLL», а именно в «MFC80U.dll».
- В программе выполните команду «ПАРАМЕТРЫ» и обратите внимание на вкладку «Открыть и сохранить».
- В строке «Количество последних файлов» пропишите значение «0», нажмите «ОК» и перезапустите ПО.
- Если данный вариант не решил проблему, в реестре, в ветке AutoCAD найдите и удалите ключ «Recent File List».
Удаление ключа «Recent File List»
- Замените повреждённую версию «MFC80U», установив заново пакет «Microsoft Visual C++».
2. Недостаточно памяти
Дело в том, что в случае, если каким-либо файлом (в данном ПО это acad.exe) используется памяти больше 2 Гб, система автоматически его закрывает.
Поэтому если недостаточно памяти в размере 2 Гб, следует увеличить объём выделенной памяти, но учитывая, что в 32-битных операционных системах максимальный объём выделяемой памяти не может превышать 3 Гб.
Делается это следующим образом:
- Для Win Vista/7/8/10:
- запустите командную строку с правами администратора;
- введите команду «bcdedit /set IncreaseUserVa 3072».
Команда bcdedit /set IncreaseUserVa 3072
- Для Win XP:
откройте «Свойство системы» и перейдите на вкладку «Дополнительно».
- откройте раздел «Загрузка операционной системы» и далее «Параметры»;
- в области «Загрузка операционной системы» выберите «Изменить»;
- в открывшемся «boot.ini» (перед изменением сохраните резервную копию) скопируйте строку «multi(0)disk(0)rdisk(0)partition(2)WINDOWS=»Microsoft Windows XP Professional» /fastdetect» и поместите её под исходную строку.
ВАЖНО. Текст «boot.ini» может различаться, поэтому копируйте именно из файла, а не приведённый текст в статье.
- в скопированной строке после «Professional» допишите 3GB и продублируйте ещё раз после кавычек, закрыв с двух сторон слэшем «/»;
- сохраните документ в том же расширении, перезагрузите компьютер и при запуске выберите «3GB».
Если недостаточно памяти и из 3 Гб, то следует перейти на 64-битную операционную систему.
3. Отключена служба FNPLicensingService
Данная служба, если пояснять простыми словами, отвечает за правомерность запуска исполняемых файлов, проверяя их на лицензирование, и обычно входит в состав продукции «Adobe».
Если служба отключена, попробуйте снова запустить её, открыв раздел «Службы» (команда «services.msc»). В свойствах службы возможно установить тип запуска в автоматическом режиме.
Свойства службы FNPLicensingService
4. Некорректно работает служба проверки цифровой подписи
Обычно подобная ситуация возникает при проведении инсталляции, запрашивая подтверждение цифровой подписи, дабы избежать подобного, следует отключить данный функционал.
Нажмите «WIN+R» или меню «Пуск» – «Выполнить» и введите команду «acsignopt».
Запуск команды acsignopt
Откроется окно «Параметры проверки цифровой подписи», где необходимо снять флажок с пункта «Проверять цифровые подписи и отображать специальные значки».
Рекомендуется после отключения, полностью удалить «Автокад» и заново провести установку.
Все эти четыре варианта применимы и к «unhandled e0434352h exception».
Дополнительные причины и варианты исправления фатальных ошибок
1. Аварийное завершение autocad при печати документа
Для исправления, удалите папки «А:UsersUZVERAppDataRoamingAutodesk» и «А:UsersUZVERAppDataLocalAutodesk» с последующей переустановкой «Автокад».
2. Изменение значения ключей в реестре
Откройте редактор реестра «Выполнить» + команда «regedit».
Запуск редактор реестра regedit.exe
Пройдите «HKEY_CURRENT_USERSoftwareAutodeskAutoCADR0.0ACAD-8000:409WebServicesCommunicationCenter», где «R0.0» – это версия вашего программного обеспечения.
В двух параметрах «LastUpdateTimeHiWord» и «LastUpdateTimeLoWord» измените значение на 8 нулей.
Изменение значения ключей Автокада в реестре
3. Не сертифицирована видеокарта
Маловероятная, но возможная причина.
Проверьте наличие актуальности драйверов видеокарты и обновитесь до последней версии.
Проверьте, сертифицирована ли ваша видеокарта для работы с продукцией компании «Autodesk».
Проверить это можно на официальном сайте в разделе «Сервисы», где можно также скачать проверенные версии драйверов для определённых фирм (AMD или Nvidia) и моделей видеокарт.
4. Сбой драйвера дисплея
Вызван данный сбой плотностью или установленным размером штриховки, что приводит к некорректной работе драйвера.
Для начала можно воспользоваться методом из способа выше и обновить драйверы программного обеспечения.
Далее, следует изменить значение переменной «HPMAXLINES», которая и регулирует максимальное количество линий штриховки. По умолчанию установлено значение в «1 000 000», попробуйте протестировать работу программы, убирая, к примеру, по одному «0».
Изменение значения переменной «HPMAXLINES»
5. Чрезмерное значение переменной НАСТРВИД
Системная переменная «НАСТРВИД» регулирует внешний вид дуг, окружностей, сплайнов и т. д. И если установлен высокий процент зумирования, это может в итоге привести к торможению процесса регенерации чертежа и к аварийному завершению работы.
Итак, данные перечисленные одиннадцать вариантов не являются исчерпывающим списком, некоторым пользователям помогают, на первый взгляд, абсолютно банальные решения, к примеру:
- переустановка ПО и запуск с учётной записи администратора;
- удаление обновлений «KB2859537» и «КB2872339»;
- списание проблем на недостаточную мощность компьютера (на объём видеокарты, оперативку) с проведением апгрейда;
- запуск в режиме совместимости и т. п.
В связи с этим при столкновении с сообщением в Autocad «фатальная ошибка» не стоит паниковать, решения есть, и как можно удостовериться из всего вышеописанного, их множество.
При запуске системы автоматизированного проектирования «AutoCAD» пользователь может столкнуться с вылетом системы на рабочий стол, сопровождающийся сообщением «Unhandled Access Violation Reading 0x0108 Exception at 9FB9F16Dh». Обычно причиной фатальной ошибки является программная составляющая, связанная с драйверами графической карты и устаревшей версией комплекса «AutoCAD». В чём суть ошибки «0x0108 Exception at 9FB9F16Dh» и как её исправить – расскажем в нашем материале.
- Причины ошибки Unhandled Access Violation Reading 0x0108
- Проверьте ПК на соответствие системным требованиям
- Обновите AutoCAD до актуальной версии
- Обновите драйвера к вашей графической карте
- Отключите аппаратное ускорение
- Запустите Автокад в режиме энергосбережения
- Сбросьте ваш Автокад до значений по умолчанию
- Видео
Причины ошибки Unhandled Access Violation Reading 0x0108
В переводе текст ошибки звучит как «Чтение необработанного нарушения доступа 0x0108 Исключение по адресу 9FB9F16Dh».
Факторы, приводящие к ошибке 0x0108 Exception at 9FB9F16Dh, обычно сводятся к следующему:
- Несоответствие компьютера системным требованиям комплекса «AutoCad»;
- Устаревшая версия системы «AutoCAD», на которую не установлены все выпущенные обновления. Разработчики регулярно выпускают обновления и дополнения к существующей системе, призванные устранить ошибки и дисфункции в её работе. В случае отсутствия всех необходимых обновлений, при запуске системы пользователь может столкнуться с фатальной ошибкой 0x0108 в Автокад;
- Устаревшие драйвера видеокарты, особенно от «Radeon». В случае, если вы давно не обновляли драйвера для вашей графической карты, вы можете также с проблемой в работе Автокад;
- Повреждение целостности файлов системы «AutoCAD». В случае, если в процессе установки, обновления, пользовательских или вирусных действий файлы системы «AutoCAD» будут повреждены, это также приведёт к рассматриваемой нами ошибке;
- В настройках Автокад активирована опция аппаратного ускорения видео;
- Случайный сбой работы текущей версии «AutoCAD».
Давайте рассмотрим, как исправить возникшую ошибку «Unhandled Access Violation Reading 0x0108 Exception at 9FB9F16Dh» в системе AutoCAD.
Читайте также: Пропала панель инструментов в Автокаде — как вернуть?
Проверьте ПК на соответствие системным требованиям
Первым делом необходимо убедиться, что ваш компьютер соответствует аппаратным требованиям, которые предъявлены для запуска системы «AutoCAD». Каждая версия системы обладает своим перечнем требований, гарантирующих её стабильный запуск. С перечнем требований каждой из версий можно ознакомиться, к примеру, на ресурсе: https://www.designmaster.biz/support/autocad-system-requiremen.html
К примеру, для версии системы «AutoCAD 2022» требования будут следующими:
- Операционная система: 64-битная ОС Виндовс;
- Процессор: 2,5 ГГц (рекомендовано более 3 ГГц);
- Память: 8 ГБ (рекомендовано 16 Гб);
- Свободное место на диске: 10 Гб;
- Дисплей: разрешение 1920 на 1080 с поддержкой True Color.
Убедитесь, что ваша система соответствует заявленным параметрам. Если всё ОК, тогда идём дальше.
Обновите AutoCAD до актуальной версии
В некоторых случаях отсутствие обновлений для установленной пользователем версии «AutoCAD» может стать причиной появления рассматриваемой нами проблемы. Обновить вашу версию Автокад вы можете через ваш аккаунт на сайте https://accounts.autodesk.com/logon, или воспользовавшись специальным мануалом на специализированном ресурсе https://www.aec.se/downloads/Updates_AutoCAD.pdf, где представлено множество ссылок на страницы с обновлениями.
В некоторых случаях может быть оправдано полная переустановка «AutoCAD» с инсталляцией актуальной версии продукта.
Обновите драйвера к вашей графической карте
Также мы рекомендуем обновить драйвера к вашей видеокарте до актуальной версии. Это можно сделать через сайты производителей видеокарт Nvidia и AMD Radeon, в зависимости от типа установленной видеокарты на вашем ПК. Стандартное же обновление драйвера видеокарты через Диспетчер устройств ОС Виндовс далеко не всегда показывает высокую эффективность работы.
Отключите аппаратное ускорение
Причиной ошибки 0x0108 Exception at 9FB9F16Dh может выступать активированная опция аппаратного ускорения в настройках Автокад. Для устранения ошибки при условии доступности системы необходимо перейти в настройки Автокада, выбрать раздел «Система», и нажать там на кнопку «Производительность графики». После чего деактивируйте опцию «Аппаратное ускорение», передвинув ползунок опции влево.
Запустите Автокад в режиме энергосбережения
В некоторых случаях переключение используемой при запуске Автокад видеокарты может помочь исправить ошибку «0x0108 Exception at 9FB9F16Dh».
Выполните следующее (на примере Виндовс 11):
- Выйдите на рабочий стол вашей ОС Windows;
- Наведите курсор мыши на чистое поле вашего рабочего стола, и щёлкните правой клавишей мышки;
- Выберите «Параметры экрана»;
- В разделе «Сопутствующие параметры» кликните на «Графика»;
- На открывшейся странице выберите кнопку «Обзор»;
- Укажите системе путь к файлу autocad.exe (или acad.exe). Например, это может быть путь C:\Program FilesAutoDeskAutoCAD 2020. Далее нажмите на «Добавить» (Add) внизу;
- Когда «AutoCAD» отобразится в перечне приложений, нажмите здесь на кнопку «Параметры» (Option), и далее выберите опцию «Энергосбережение»;
- Нажмите внизу на «Сохранить».
Это также может помочь: Автокад онлайн — чертить бесплатно.
Сбросьте ваш Автокад до значений по умолчанию
Хорошие результаты в борьбе с ошибкой Unhandled Access Violation Reading 0x0108 даёт сброс настроек вашего Автокад по умолчанию. Для этого необходимо воспользоваться специальной утилитой «Сброс настроек по умолчанию». Для запуска данной утилиті в зависимости от системы необходимо:
- Windows 11. Нажмите на кнопку «Старт», выберите «Все приложения» — «AutoCAD 20xx», и выберите утилиту «Восстановить параметры по умолчанию»;
- Windows 10. Нажмите на кнопку «Старт» — «AutoCAD 20xx» — «Восстановить параметры по умолчанию;
- Windows 7. Нажмите на кнопку «Старт» — «Все программы» — «Autodesk» — «AutoCAD 20xx» — «Восстановить параметры по умолчанию».
Перед выполнением сброса вы можете создать резервную копию пользовательских настроек, чтобы при необходимости восстановиться до текущего состояния системы.
Видео
Сегодня на одной из наших машинок у пользователя при включении Autocad 2013 вылетела след ошибка:
фатальная ошибка: unhandled access violation reading
Так как я уже сталкивался с такой ошибкой, то примерно понимал как ее можно быстро обойти.
Решение
С этого способа я и вылечил ошибку в своем Autocad фатальная ошибка: unhandled access violation reading суть метода очень проста, для этого нужно просто переименовать папки по адресу C:UsersUSRNAMEAppDataRoamingAutodesk и C:UsersUSRNAMEAppDataLocalAutodesk (не удаляйте а именно переименуйте или скопируйте содержимое, иногда от туда могут потребоваться какие то файлы или библиотеки)
После чего, запускаете Автокад и радуетесь жизни 🙂 в 99% случаев этот способ срабатывает со всеми ПО, а не только с автокадом, потому как в этих папках находятся настройки и надстройки к Вашим программа.