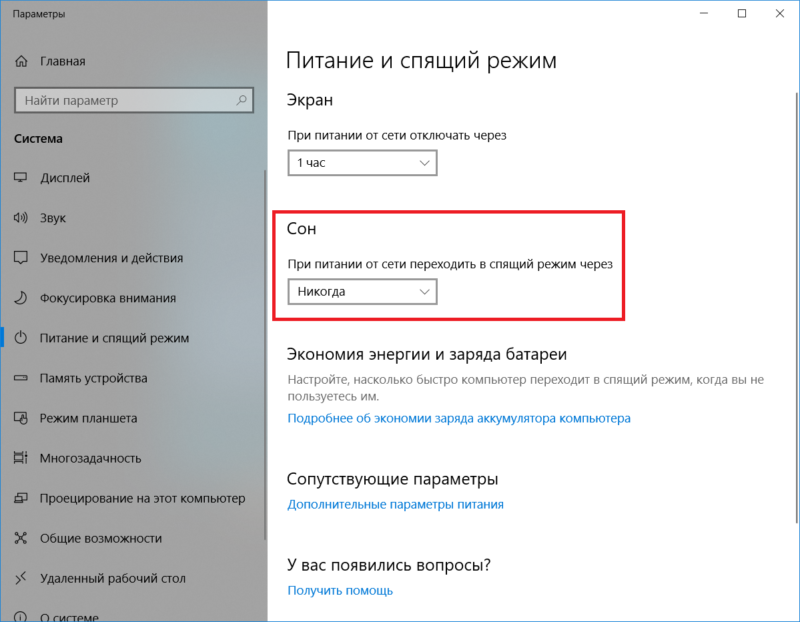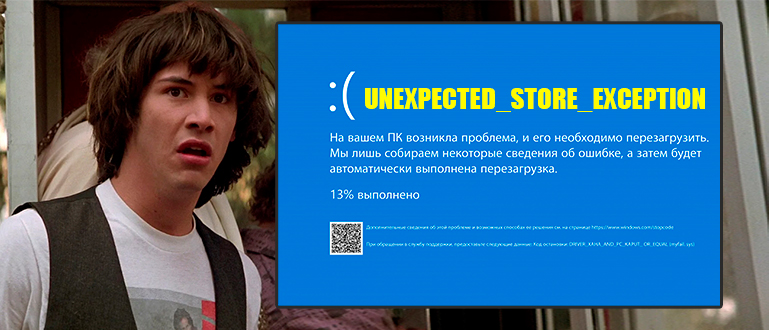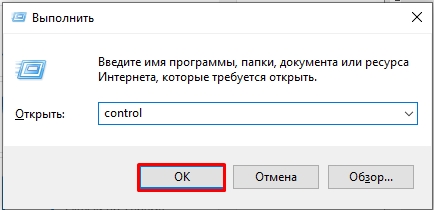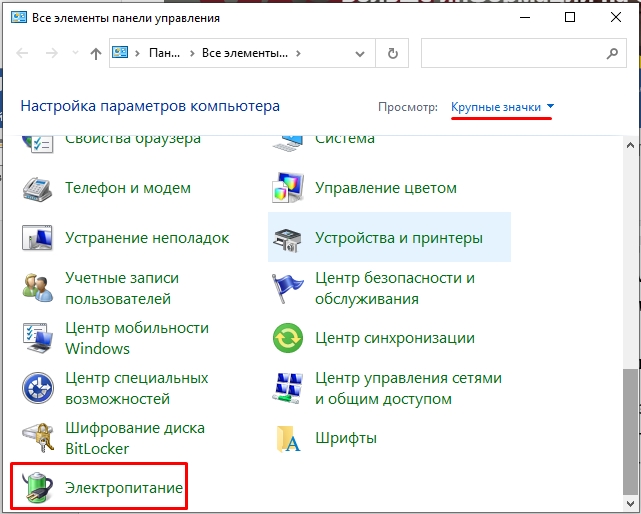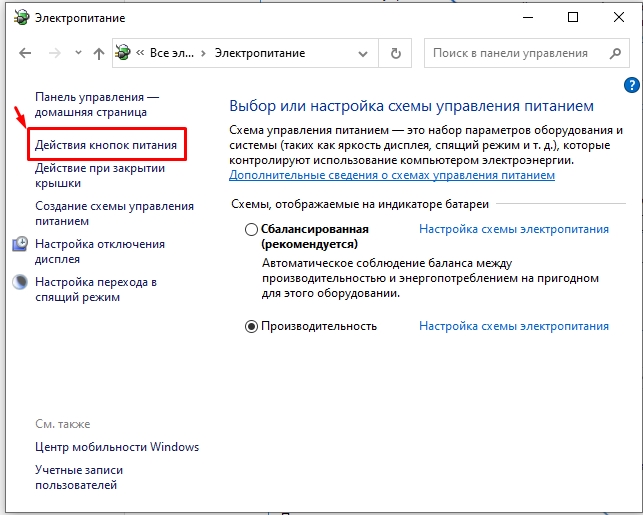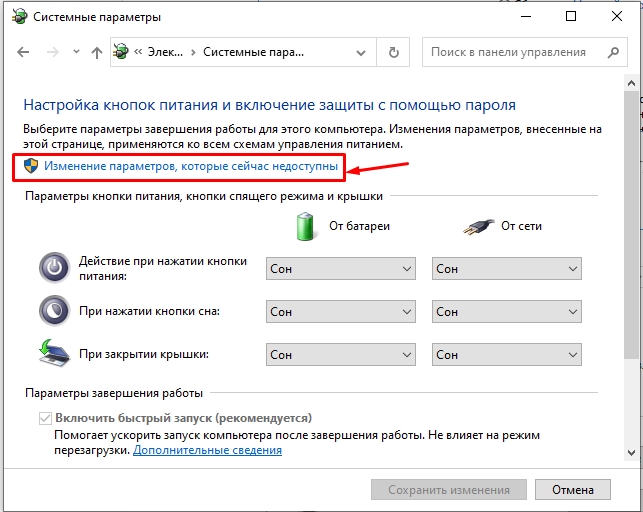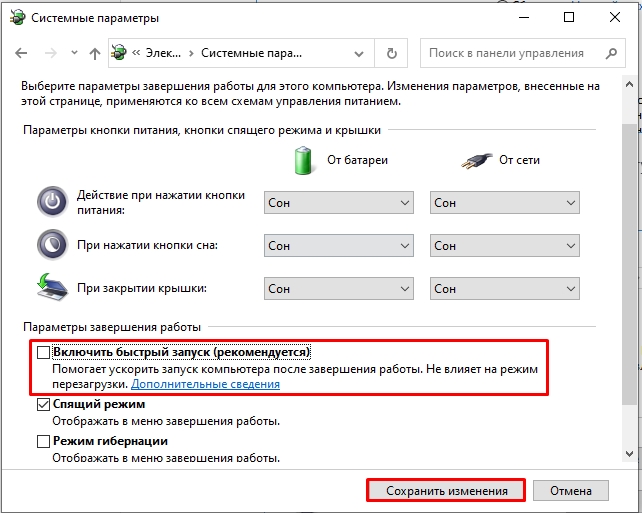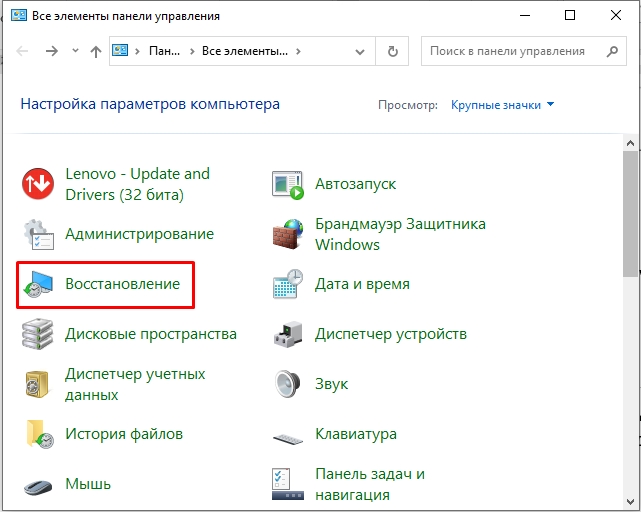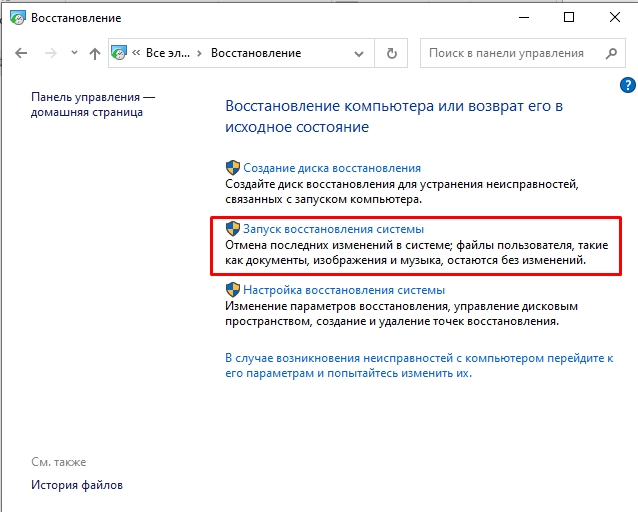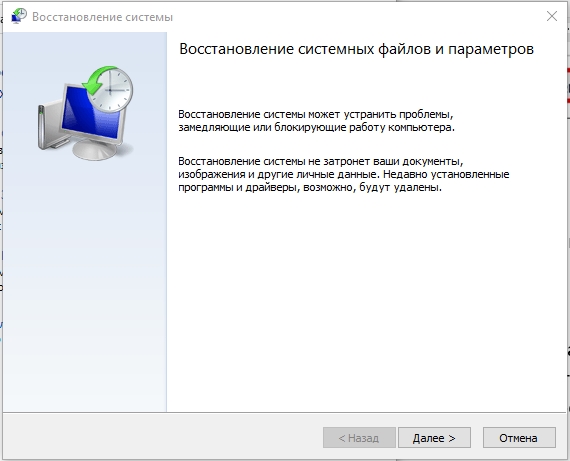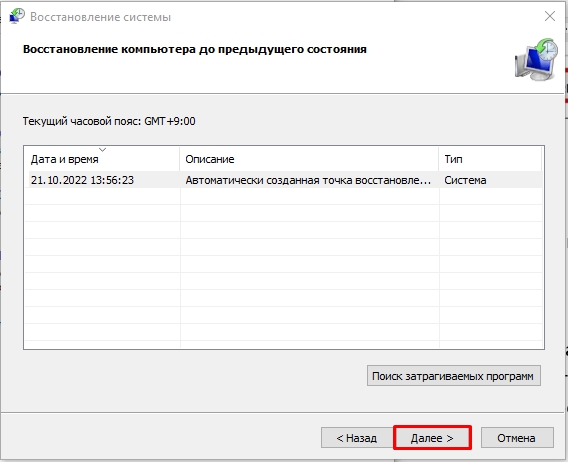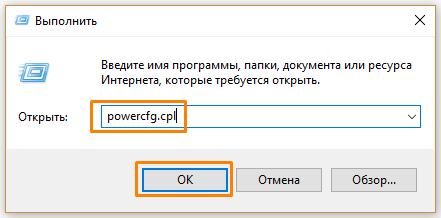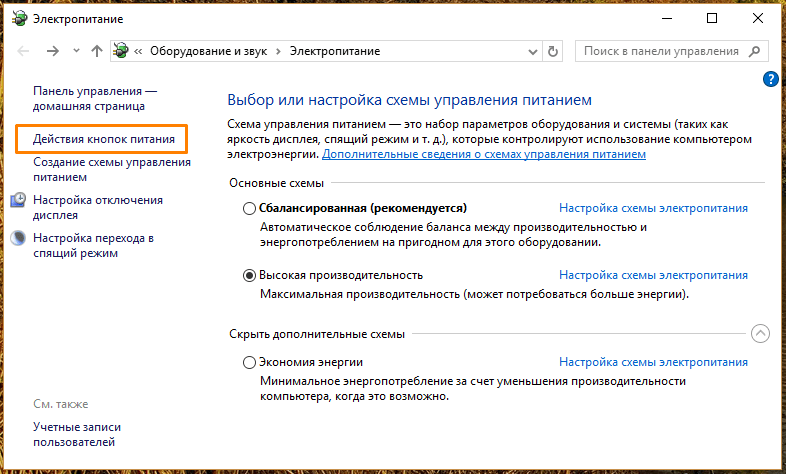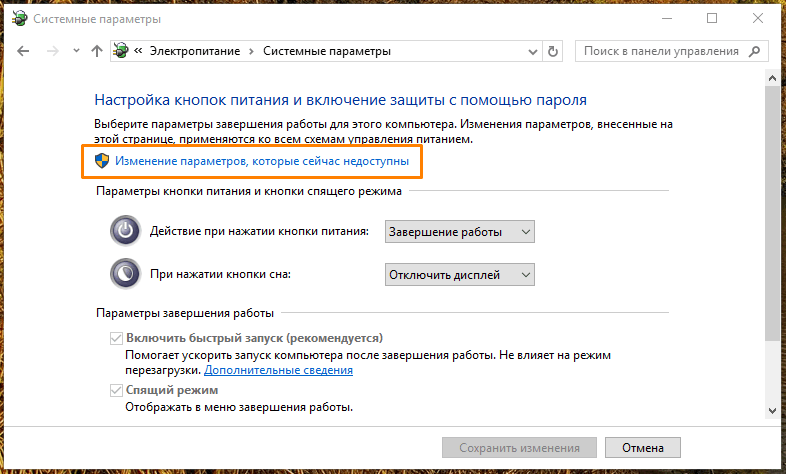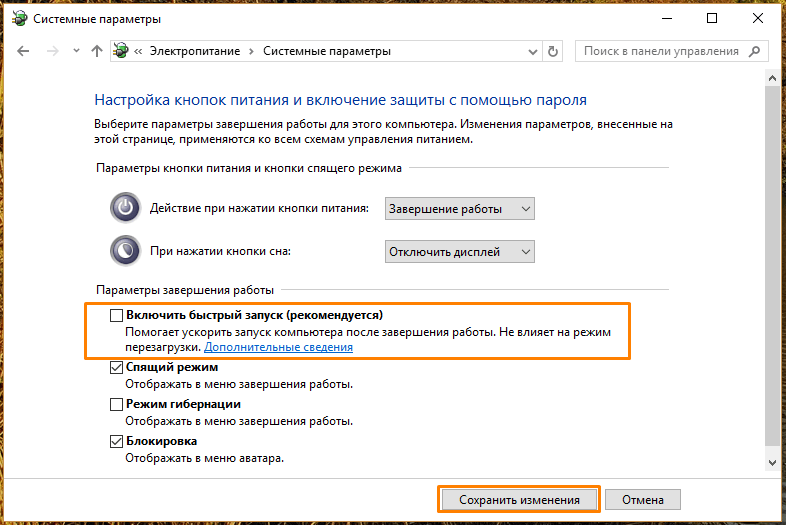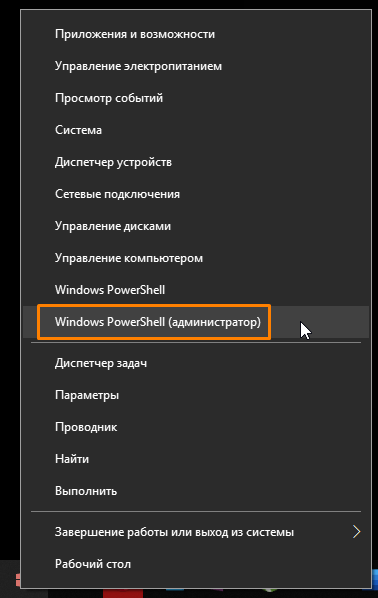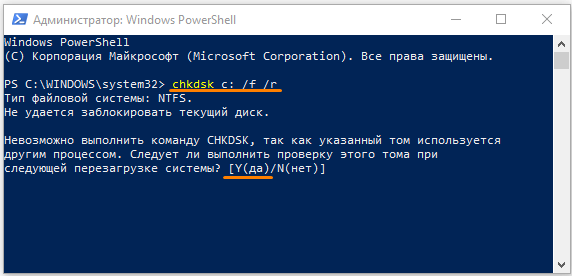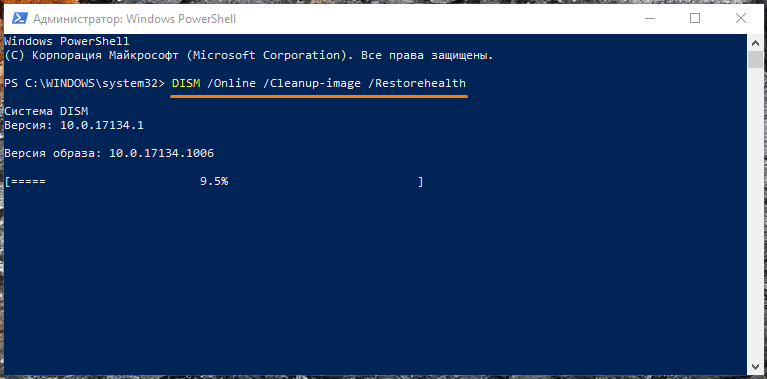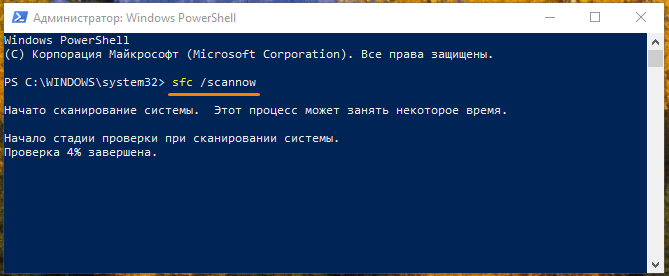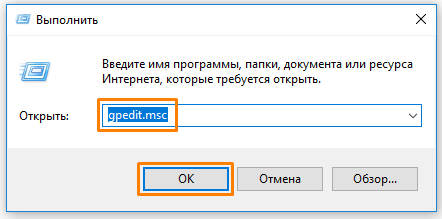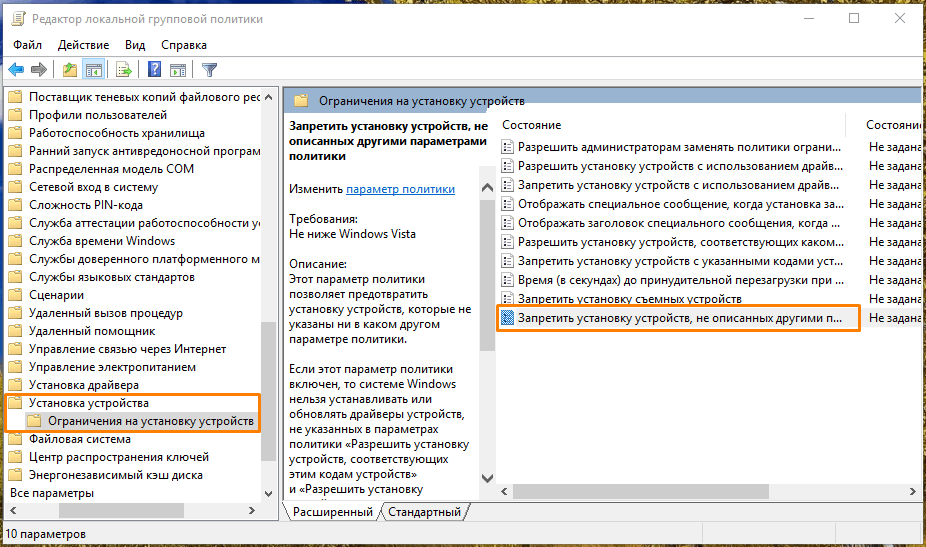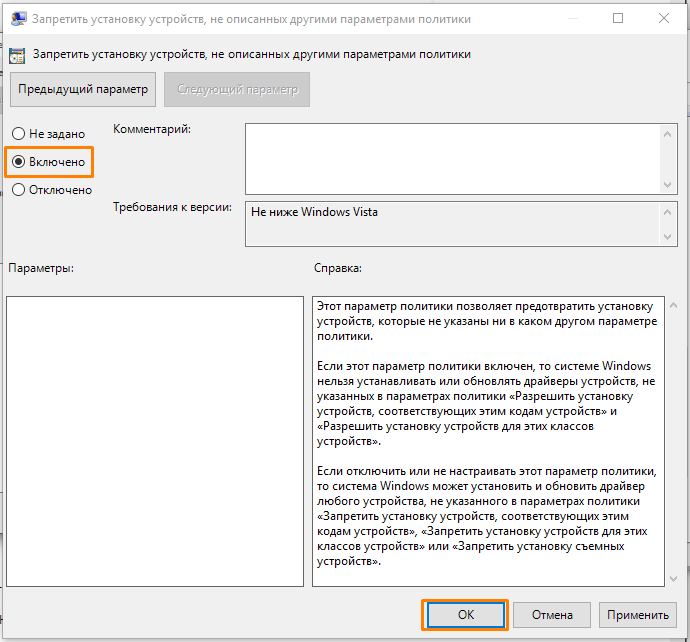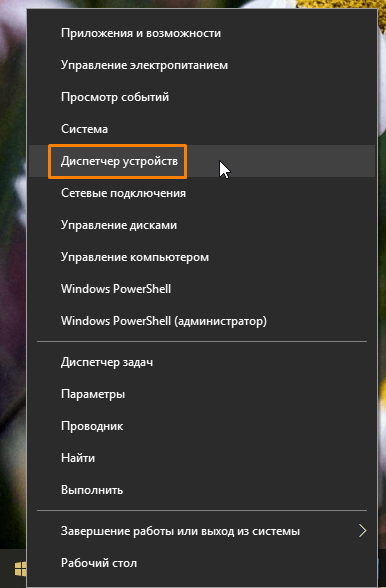Ошибка «Unexpected Store Exception» в ОС Windows 10 возникает довольно редко. Обычно проблема связана с повреждением системных файлов, жёсткого диска или сектора памяти, а также возникает в результате конфликта программного обеспечения, неверно установленных драйверов. Чтобы исправить эту ошибку, вы можете использовать встроенные инструменты или попытаться восстановить рабочее состояние ПК самостоятельно.
Решение ошибки «Unexpected Store Exception» в Windows.
Причины возникновения ошибки
Ошибка с кодом Unexpected Store Exception аналогична любой другой ошибке BSOD. Она может быть вызвана следующими причинами:
- проблемы с драйверами;
- проблемы с оборудованием;
- стороннее программное обеспечение и службы.
Как правило, пользователи грешат на антивирусное программное обеспечение, такое как McAfee, Avast, AVG и т. д. В некоторых случаях к ошибке также приводит функция быстрого запуска окон.
Варианты решения проблемы
Рассмотрим некоторые из вариантов решения проблемы «синего экрана». Вам, возможно, придётся выполнять все решения в безопасном режиме, если вы не можете нормально заходить в ОС. Безопасный режим – это возможность запуска ОС в чрезвычайной ситуации только с базовыми функциями. Система Windows, запущенная в безопасном режиме, загружает только необходимые драйверы и службы. Аварийный режим с сетью запускает ПК только с базовыми драйверами и службами, а также с поддержкой сети. Чтобы запустить компьютер в безопасном режиме или в аварийном режиме с загрузкой сетевых драйверов, выполните следующие действия:
Запуск в безопасном режиме с загрузкой сетевых драйверов Windows 7/Vista/XP:
- сразу после нажатия кнопки питания или перезапуска компьютера (обычно сразу после звука), нажимайте клавишу F8 с интервалом в 1 секунду;
- после того как компьютер отобразит аппаратную информацию и запустит тест памяти, появится меню дополнительных опций Windows;
- с помощью клавиш со стрелками выберите «Безопасный режим» или «Аварийный режим с загрузкой сетевых драйверов» и подтвердите выбор клавишей ENTER.
Запуск в безопасном режиме с загрузкой сетевых драйверов Windows 8:
- на экране входа нажмите и удерживайте клавишу SHIFT и нажмите кнопку «Питание», а затем выберите параметр «Перезагрузка»;
- на клавиатуре нажмите клавиши Windows + C, а затем на появившейся панели нажмите «Настройки» – «Устранение неполадок» – «Перезагрузка»;
- выберите «Дополнительные параметры» – «Параметры загрузки»;
- на клавиатуре – цифру 5 или клавишу F5, чтобы запустить ПК в безопасном режиме с загрузкой сетевых драйверов.
Компьютер начнёт работать в безопасном режиме с поддержкой сети. Запуск в безопасном режиме с загрузкой сетевых драйверов Windows 10:
- «Пуск» – «Питание», нажмите и удерживайте на клавиатуре клавишу Shift, а затем выберите «Перезагрузить»;
- «Исправить проблемы»;
- «Дополнительные параметры»;
- «Параметры загрузки» – «Перезагрузка»;
- после перезагрузки компьютера – F5 на клавиатуре, чтобы выбрать «Безопасный режим с поддержкой сетевых драйверов»;
- введите имя пользователя и пароль для входа в ОС.
Чистка вашего ПК
Сначала попробуйте очистить ПК от ненужного мусора. Это можно сделать с помощью встроенных или специальных дополнительных инструментов. Также необходимо удалить недавно установленные программы. Возможно, они являются причиной конфликта программного обеспечения. Вызвать проблему может антивирус, поэтому желательно его тоже удалить.
ВАЖНО. Удаление антивирусного ПО должно быть выполнено правильно, чтобы не возникали новые проблемы.
Для очистки от ненужных файлов и мусора зайдите в «Мой компьютер», кликните правой кнопкой мыши на диске «С», выберите «Свойства». В открывшемся окне найдите кнопку «Очистка диска», проставьте все флажки и нажмите «ОК». ОС просканирует диск на наличие мусора и предложит его очистку. Примите и дождитесь окончания операции.
Удаляем антивирусное ПО
Антивирусное программное обеспечение, которое вы установили на свой компьютер, также может привести к возникновению ошибки Unexpected Store Exception. Вы можете устранить её, удалив антивирусное программное обеспечение. В основном всё антивирусное ПО также содержит своё собственное программное обеспечение для удаления. Это может помочь вам полностью удалить этот антивирус с вашего компьютера.
Восстанавливаем повреждённые системные файлы
С помощью «Командной строки» вы можете проверить целостность важных системных файлов и восстановить их:
- Нажмите сочетание клавиш Win + S и в поле поиска введите «cmd».
- Щёлкните правой кнопкой мыши «Командная строка» и выберите «Запуск от имени администратора».
- В чёрном окне введите sfc/scannow и нажмите клавишу Enter.
- В командной строке начнётся сканирование важных компонентов.
- Подождите, пока процесс проверки будет завершён.
Также может помочь проверка жёсткого диска, которую можно выполнить с помощью «Командной строки».
- Запустите «Командную строку» с правами администратора.
- Скопируйте и вставьте следующую команду: chkdsk с: /f/r/x
- В командной строке запустится проверка повреждённых секторов жёсткого диска.
Переустанавливаем драйверы
Система может автоматически обновлять драйверы, но процесс может завершиться неправильно. Исправить Unexpected Store Exception в Windows 10 поможет их переустановка или обновление. Но сначала нужно отключить их автоматическое обновление. Это можно сделать во всех выпусках Windows 10, за исключением «Home».
- Нажмите сочетание клавиш Win + R и введите gpedit.msc.
- Нажмите «ОК».
- Откроется «Редактор локальной групповой политики» – здесь можно отключить автоматическое обновление в ОС Windows
- Перейдите по пути «Административные шаблоны» – «Система» – «Установка устройства» – «Ограничения на установку устройств».
- Откройте «Запретить установку устройств, не описанных другими параметрами политики».
ВНИМАНИЕ. Этот пункт открывает необходимый параметр для отключения автоматического обновления с помощью локального редактора групповой политики.
- Выберите параметр «Включено» и примените настройки.
Здесь происходит редактирование параметра, который запрещает установку устройств, не описанных в других параметрах политики Windows. Теперь вы можете переустановить или обновить драйвер. Это можно сделать вручную или с помощью специальных инструментов и программ. Чтобы обновить драйверы устройств, нажмите сочетание клавиш Win + X и выберите «Диспетчер устройств». Далее найдите устройство, которое следует обновить, нажмите на него правой кнопкой мыши и выберите «Обновить драйвер».
Восстановление системы
Если вы заметили, что столкнулись с непредвиденной ошибкой после некоторых изменений, которые были сделаны на вашем компьютере, может потребоваться восстановить систему. Восстановление системы вернёт предыдущее состояние компьютера. Для этого нажмите «Пуск», в строке поиска введите «Восстановление» и нажмите Enter. В открывшемся окне выберите «Запуск восстановления системы» и следуйте подсказкам мастера по восстановлению системы.
Переустановка операционной системы
Переустановка Windows решает подавляющее большинство проблем с компьютером. Для этого вам понадобится установочный диск Windows. Вставьте диск в привод и дождитесь запуска автозагрузки. Дальше следуйте подсказкам мастера. Переустановка ОС обычно занимает 1,5 – 2 часа, так что наберитесь терпения. Если это не помогло, проверьте операционную систему на наличие вредоносного программного обеспечения с помощью соответствующих инструментов. В крайних случаях вам необходимо переустановить Windows 10.
При выполнении базовых задач на компьютере пользователь может столкнуться с появлением синего экрана. Он сигнализирует о серьезном сбое, из-за которого ПК прекращает работу. «Экран смерти» часто сопровождается ошибкой UNEXPECTED STORE EXCEPTION на компьютере Windows 10, и не понятно, как ее исправить. Проблема характеризуется целым рядом причин, которые привели к ее появлению, а также несколькими вариантами решения.
Причины возникновения ошибки
Так как синий экран свидетельствует о системном сбое, ошибка вызвана серьезными проблемами, которые негативным образом сказываются на функционировании Windows 10.
Чаще всего неполадки возникают по следующим причинам:
- блокировка антивирусом важных данных;
- повреждение файлов системы;
- неисправность жесткого диска;
- устаревшие драйвера компонентов ПК;
- отказ от установки обновлений Windows.
Круг причин очень широкий, и с каждой из них следует разобраться отдельно. Поэтому рекомендуется запастись свободным временем и внимательно изучить требования инструкции по устранению неполадок.
Как исправить ошибку с кодом остановки UNEXPECTED STORE EXCEPTION
Проблема может возникнуть вследствие самых разных причин. Поэтому одним нажатием исправить ошибку не получится. Однако существует вероятность того, что проблема будет решена после выполнения первой рекомендации.
Удаление антивирусного ПО
Разработчики антивирусов стараются создать программу, которая защитит компьютер от любых вредоносных файлов. Но иногда подобное ПО может перестараться, заблокировав важный системный файл. В такой ситуации нередко появляется синий экран с ошибкой.
На заметку. Рассматриваемая проблема связана с антивирусами Avast и McAfee.
Ошибка исправляется путем отключения или полного удаления антивирусной программы. Выполнить операцию можно через утилиту «Установка и удаление программ». Чтобы ее найти, достаточно воспользоваться поисковой строкой ПК.
После удаления рекомендуется написать в службу поддержки разработчиков для исправления выявленных ошибок в работе ПО. Но если отключение антивируса не поможет – значит, проблема появляется по другой причине.
Запуск проверки файлов
Из-за вредоносных программ нарушается работа системных файлов. Они повреждаются, из-за чего Windows 10 больше не может функционировать в стандартном режиме. К счастью, операционка обладает встроенным инструментом восстановления важных компонентов.
Для устранения ошибки понадобится:
- Нажать клавиши «Win + R», чтобы открыть меню «Выполнить».
- Ввести запрос «cmd».
- Воспользоваться командой «sfc /scannow» и нажать «Enter».
Указанные действия приведут к тому, что Виндовс запустит проверку файлов, которая завершится их восстановлением. Но проблема бывает связана не с системными компонентами, а с функционированием жесткого диска.
Запустить проверку диска
Пользовательские данные хранятся на HDD или SSD компьютера. Из-за частой перезаписи и под влиянием вирусов стабильность работы накопителя снижается. Появляются битые сектора, после доступа к которым прерываются все процессы ПК, а сам сбой сопровождается синим экраном.
Проблема решается сканированием жесткого диска на предмет битых секторов. Операция выполняется по аналогии с предыдущим методом через Командную строку. Но на этот раз используется запрос «chkdsk /f /t». Запускается тестирование накопителя, а затем выявленные ошибки исправляются в автоматическом режиме.
Обновление драйверов
Производители видеокарт и процессоров не случайно выпускают обновления программного обеспечения. Они исправляют ошибки, выявленные по ходу эксплуатации. Поэтому владельцам ПК рекомендуется постоянно обновлять ПО. Если апдейты не были своевременно установлены, в работе компьютера начнут возникать самые разные проблемы, включая синий экран с сообщением «UNEXPECTED STORE EXCEPTION».
Для обновления драйверов предлагается воспользоваться следующей инструкцией:
- Кликните ЛКМ по значку «Пуск».
- Выберете «Диспетчер устройств» или воспользуйтесь поиском.
- Щелкните ПКМ по названию оборудования, для которого доступны апдейты.
- Нажмите «Обновить драйверы».
Для справки. Возле компонента, нуждающегося в обновлениях, отобразится иконка с восклицательным знаком.
Бывает, что Диспетчер устройств не дает загрузить обновления. Иногда он сообщает об использовании актуальной версии ПО и обрывает процесс загрузки. В таком случае рекомендуется самостоятельно скачать обновления с сайта разработчика и установить, используя exe-файл.
Проверка обновлений для приложений Windows
Апдейты выпускаются не только для оборудования компьютера, но и для самой операционной системы Windows 10. Отсутствие обнов негативным образом сказывается на стабильности устройства.
Для загрузки обновлений действуйте по алгоритму:
- Откройте раздел «Параметры» через меню «Пуск».
- Выберете пункт «Обновление и безопасность».
- В подпункте «Центр обновлений Windows» нажмите кнопку «Проверка наличия обновлений».
Если апдейты будут найдены, они установятся на компьютер. В то же время на ПК может быть установлена актуальная версия ОС, не нуждающаяся в обновлениях.
Восстановление системы
Крайняя мера, к которой следует прибегать только в том случае, если ни один из предыдущих способов не помог. Восстановление системы приведет к удалению всех файлов, поэтому рекомендуется заранее побеспокоиться о создании резервной копии.
Для выполнения операции потребуется:
- Открыть меню «Пуск».
- Перейти в раздел «Параметры».
- Выбрать «Обновления и безопасность».
- Кликнуть по надписи «Восстановление».
- Под заголовком «Вернуть компьютер в исходное состояние» нажать кнопку «Начать».
В течение 5-10 минут с ПК будут удалены все данные, включая файлы, мешавшие работе системы. После перезагрузки устройство должно функционировать без ошибок.
Переустановка ОС
Заключительный вариант. Он приходит на помощь в случае, если не помогает даже восстановление Виндовса. Последний способ решить проблему – переустановить Windows 10. Для этого понадобится загрузить образ системы на внешний накопитель, подключить его к ПК и выполнить установку ОС с нуля.
Решение ошибки «Unexpected Store Exception» в Windows 10
Ошибка «Unexpected Store Exception» довольно редко возникает в операционной системе Windows 10. Обычно причины проблемы заключаются в повреждении системных файлов, сектора жесткого диска или памяти, конфликте программного обеспечения, некорректно установленных драйверах. Чтобы исправить эту ошибку, можно воспользоваться системными инструментами.
Исправляем ошибку «Unexpected Store Exception» в Windows 10
Для начала попробуйте очистить систему от ненужного мусора. Это можно сделать встроенными средствами или с помощью специальных утилит. Также стоит удалить недавно установленные программы. Возможно, они являются причиной конфликта ПО. Антивирус тоже может вызывать неполадку, поэтому его тоже желательно удалить, но деинсталляция должна пройти правильно, чтобы в системе не появились новые проблемы.
Способ 1: Сканирование системы
С помощью «Командной строки» можно проверить целостность важных системных файлов, а также восстановить их.
- Зажмите Win+S и напишите в поисковом поле «cmd».
- Кликните правой кнопкой мыши на «Командной строке» и выберите «Запустить от имени администратора».
и запустите клавишей Enter.
Дождитесь окончания процесса проверки.
Способ 2: Проверка жесткого диска
Целостность жесткого диска также можно проверить через «Командную строку».
- Запустите «Командную строку» с привилегиями администратора.
- Скопируйте и вставьте следующую команду:
Способ 3: Переустановка драйверов
Система может автоматически обновлять драйвера, но они могут не подходить или некорректно установиться. В таком случае нужно переустановить их или обновить. Но для начала стоит выключить автообновление. Это можно сделать во всех редакция Виндовс 10, кроме Home.
- Зажмите Win+R и введите
Перейдите по пути «Административные шаблоны» — «Система» — «Установка устройства» — «Ограничения на установку устройств»
Откройте «Запретить установку устройств, не описанных…».
Выберите «Включено» и примените настройки.
Теперь можете переустановить или обновить драйвера. Это можно сделать вручную или с помощью специальных инструментов и программ.
Если ни один из вариантов не помог, тогда попробуйте воспользоваться стабильной «Точкой восстановления». Также проверьте ОС на наличие вредоносного ПО с помощью соответствующих утилит. В крайнем случае нужна переустановка Виндовс 10. Обратитесь к специалистам, если не можете или неуверенные, что исправите всё сами.
Отблагодарите автора, поделитесь статьей в социальных сетях.
Исправить ошибку UNEXPECTED STORE EXCEPTION в Windows 10
UNEXPECTED STORE EXCEPTION – это ошибка синего экрана (BSOD) в Windows 10, которая указывает, что компонент хранилища обнаружил неожиданное исключение. Это может быть ваша Антивирусная программа, установленная на компьютере, могут быть устаревшие аппаратные драйверы, может быть ошибка в файловой системе, проблемы с приложением экрана блокировки или вывод на неожиданный порт. Давайте разберем парус маневров, чтобы постараться исправить эту проблему.
Способы решения ошибки UNEXPECTED STORE EXCEPTION в Windows 10
1. Обновите драйвер видеокарты
Для этого вам нужно загрузиться в безопасном режиме . Когда загрузитесь на рабочий стол, нажмите сочетание кнопок Win + X и выберите “Диспетчер устройств“. В диспетчере устройств найдите графу “Видеоадаптеры” и раздвиньте её. Далее нажмите правой кнопкой мыши, на драйвере видеокарты, и выберите “Удалить устройство“. Перезагрузите компьютер и зайдите в центр обновления windows “Параметры” > “Обновление и безопасность” > “Центр обновления Windows” и справа нажмите “Проверка наличия обновлений“.
Если это ничего не помогло, то теперь вам лучше всего перейти на сайт производителя драйвера, таких как NVIDIA, AMD или Intel и скачать последнюю версию драйвера. После завершения загрузки просто установите драйвер и перезагрузите компьютер.
2. Запуск инструментов SFC и DISM
Этот метод заключается в восстановлении и исправлении системных файлов, если они работают не правильно или были нарушены.
Запустите командную строку от имени администратора и введите следующую команду DISM /Online /Cleanup-image /Restorehealth . Дождитесь окончания процесса и не закрывайте окно CMD, а следуйте ниже.
После того, как вы дождались окончания процесса, все в том же окне CMD, введите еще одну команду sfc /scannow .
- Если вы увидели, что защита ресурсов Windows обнаружила поврежденные файлы и успешно их восстановила, детали включены в CBS.Log %WinDir%LogsCBSCBS.log, то перезагрузите ПК и проверьте устранена ли ошибка.
- Если вам выдает, что защита ресурсов Windows обнаружила поврежденные файлы, но не смогла исправить некоторые из них, детали включены в CBS.Log %WinDir%LogsCBSCBS.log, то задайте следующую команду в CMD findstr /c:”[SR]” %windir%LogsCBSCBS.log >”%userprofile%Desktopsfclogs.txt” . Эта команда откроет журналы на вашем рабочем столе, а затем вы сможете вручную найти файлы, вызывающие эту ошибку на вашем компьютере. (некоторые можно заменить с другого ПК, некоторые просто удалить и начать способ 2 заново).
3. Отключение быстрого запуска
Быстрый запуск полезен для тех, кто хочет, чтобы их компьютер загружался быстрее. Это особенно полезно для компьютеров с жестким диском. Но включив эту функцию, когда компьютер загрузится, он может отставать от некоторых драйверов, загружаемых при первоначальной загрузке. Таким образом, это может быть потенциальной причиной ошибки UNEXPECTED STORE EXCEPTION.
- Нажмите Win + R и введите Control, чтобы открыть панель управления. Перейдите в раздел “Электропитание”. Далее нажмите слева на “Действия кнопок питания“.
- Нажмите на “Изменение параметров, которые сейчас недоступны“, чтобы вы смогли пользоваться ниже параметрами. Теперь Вам доступны параметры снизу. Отключите “Быстрый запуск” убрав галочку. Сохраните изменения.
4. Проверка жесткого диска
Иногда бывает, что ошибки на самом жестком диске могут мешать правильной работе системы, и выдавать тем самым различные коды ошибок на синем экране.
Как исправить ошибку UNEXPECTED_STORE_EXCEPTION в Windows 10

Ошибка проявляет себя по-разному: иногда появляется при каждой загрузке, иногда — после завершения работы и включения, а после последующей перезагрузки пропадает. Возможны и иные варианты появления ошибки.
Исправление синего экрана UNEXPECTED STORE EXCEPTION, если при перезагрузке ошибка исчезает
Если при включении компьютера или ноутбука через какое-то время после предыдущего завершения работы вы видите синий экран UNEXPECTED_STORE_EXCEPTION, но после перезагрузки (выключения долгим удержанием кнопки питания и последующего включения) он пропадает и Windows 10 работает нормально, с большой вероятностью вам поможет простое отключение функции «Быстрый запуск».
Для того, чтобы отключить быстрый запуск, выполните следующие простые шаги
- Нажмите клавиши Win+R на клавиатуре, введите powercfg.cpl и нажмите Enter.
- В открывшемся окне, слева, выберите «Действия кнопок питания».
- Нажмите по «Изменение параметров, которые сейчас недоступны».
- Отключите пункт «Включить быстрый запуск».
- Примените настройки и перезагрузите компьютер.
С большой вероятностью, если ошибка проявляет себя так, как описано выше, после перезагрузки вы больше с ней не столкнетесь. Более подробно о быстром запуске: Быстрый запуск Windows 10.
Другие причины ошибки UNEXPECTED STORE EXCEPTION
Прежде чем приступать к следующим методам исправления ошибки и в том случае, если она стала проявлять себя недавно, а до этого всё работало исправно, проверьте, возможно, на вашем компьютере есть точки восстановления, чтобы быстро откатить Windows 10 на работоспособное состояние, см. Точки восстановления Windows 10.
Среди прочих, часто встречающихся причин, вызывающих появление ошибки UNEXPECTED STORE EXCEPTION в Windows 10, выделяются следующие.
Неправильная работа антивируса
Если в последнее время вы устанавливали антивирус или обновляли его (или же обновлялась сама Windows 10), попробуйте удалить антивирус, если запуск компьютера возможен. Такое замечено, например, за McAfee и Avast.
Драйверы видеокарты
Странным образом, неоригинальные или не установленные драйверы видеокарты могут вызывать эту же ошибку. Попробуйте обновить их.
При этом обновить — не значит нажать «Обновить драйверы» в диспетчере устройств (это не обновление, а проверка наличия новых драйверов на сайте Майкрософт и компьютере), а означает скачать их с официального сайта AMD/NVIDIA/Intel и установить вручную.
Проблемы с системными файлами или жестким диском
При наличии каких-либо проблем с жестким диском компьютера, а также при повреждении системных файлов Windows 10, вы также можете получить сообщение об ошибке UNEXPECTED_STORE_EXCEPTION.
Дополнительная информация, которая может помочь исправить ошибку
В завершение, некоторая дополнительная информация, которая может оказаться полезной в контексте рассматриваемой ошибки. Приведенные варианты встречаются редко, но возможны:
- Если синий экран UNEXPECTED_STORE_EXCEPTION появляется строго по расписанию (через определенный промежуток времени или четко в определенное время), изучите планировщик заданий — что запускается в это время на компьютере и отключите это задание.
- Если ошибка появляется только после режима сна или гибернации, попробуйте либо отключить все опции режима сна, либо вручную установить драйверы управления электропитанием и чипсета с сайта производителя ноутбука или материнской платы (для ПК).
- Если ошибка появилась после каких-то манипуляций с режимом работы жесткого диска (AHCI/ >Надеюсь, один из методов поможет вам исправить проблему. Если же нет, на крайний случай можно попробовать сбросить Windows 10 (при условии, что проблема вызвана не неисправным жестким диском или другим оборудованием).
А вдруг и это будет интересно:
Почему бы не подписаться?
Рассылка новых, иногда интересных и полезных, материалов сайта remontka.pro. Никакой рекламы и бесплатная компьютерная помощь подписчикам от автора. Другие способы подписки (ВК, Одноклассники, Телеграм, Facebook, Twitter, Youtube, Яндекс.Дзен)
Примечание: после отправки комментария он не появляется на странице сразу. Всё в порядке — ваше сообщение получено. Ответы на комментарии и их публикация выполняются ежедневно днём, иногда чаще. Возвращайтесь.
Как исправить ошибку Unexpected Store Exception на Windows 10
Словить синий экран смерти в Windows 10 прямиком посреди рабочего процесса – дело весьма печальное. Еще хуже, когда нет очевидных способов их решения или толкового объяснения возникшей ошибки. Синий экран смерти Unexpected Store Exception – одна из таковых ошибок. В этой статье мы собрали несколько советов: которые помогут вам сориентироваться и попытаться исправить ошибку Unexpected Store Exception на Windows 10.
Что значит код остановки Unexpected Store Exception
Проблема этого и десятка других синих экранов в том, что коды их ошибок зачастую не значат для обычного пользователя фактически ничего, а иногда даже наоборот вводят в заблуждение. Несмотря на слово “Store” в коде ошибки, она не имеет абсолютно ничего общего с магазином Microsoft Store. Ошибки магазина зачастую не приводят к синим экранам смерти. Говоря кратко, информации о значении этой ошибки очень мало. Толкового объяснения нет даже в документации Microsoft. Если вы знаете техническую суть происхождения этой ошибки, расскажите об этом в комментариях. Мы же перейдем к известным эффективным решениям проблемы.
Как исправить ошибку Unexpected Store Exception
Попробуйте для начала проанализировать симптомы. Если вы можете точно определить, в какой момент появляется синий экран смерти, дождитесь его появления, а затем загляните в Планировщик заданий Windows и посмотрите его содержимое в заданное время. Оттуда уже ориентируйтесь, что делать далее, в зависимости от того, что сообщит вам Планировщик заданий. Если же ошибка носит рандомный характер и отследить зависимости не удается, переходите к советам ниже.
Точки восстановления
Проверьте наличие точек восстановления Windows 10. Если у вас есть несколько ранее сохраненных точек, попробуйте откатиться на них. Возможно, вам таким образом получится откатить одно из неочевидных изменений, которые повлекли за собой ошибки Unexpected Store Exception. Точки восстановления Windows и все связанные с ними механизмы подробно описаны в отдельной статье на нашем сайте.
Быстрый запуск
Если точек восстановления нет или откат не самую раннюю точку не помог, попробуйте отключить быстрый запуск. Быстрый запуск – это хорошая функция (вариант гибернации): благодаря которой компьютер включается гораздо быстрее. Порой при быстром запуске система не подгружает часть драйверов, из-за чего появляется синий экран смерти с ошибкой Unexpected Store Exception.
Понять, что причина в быстром запуске, можно достаточно просто. Выполните принудительную перезагрузку компьютера (зажмите клавишу питания до отключения) и запустите его назад. Если причина в быстром запуске, синий экран смерти не будет появляться до следующего отключения или перезагрузки привычным способом. Отключается быстрый запуск следующим образом:
-
Нажмите Win+ X и из списка выберите Управление электропитанием. В правой части (или немного ниже, если у вас узкое окно) щелкните на ссылку Дополнительные параметры питания.
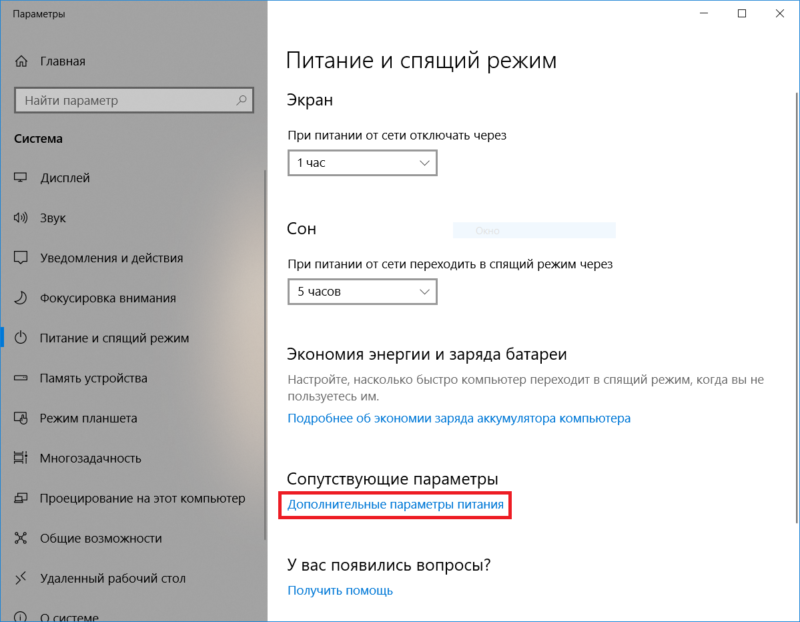
Также попробуйте предотвратить уход компьютера в спящий режим. Нажмите Win + X и выберите Управление питанием. Запретите компьютеру переходить в спящий режим.
Проблемный диск
Если вы все еще читаете эту статью (так как методы выше не помогли или просто с любопытства), переходите к диагностике жесткого диска. Иногда синий экран смерти с ошибкой Unexpected Store Exception может появляться из-за ошибок накопителя или его стремительно приближающейся смерти. Убедитесь, что у вас нормальная температура жесткого диска, а также проверьте состояние здоровья накопителя. Для этого вам понадобится бесплатная утилита CrystalDisk Info, а о том, как ею пользоваться, вы можете узнать по ссылке выше. Если приложение сообщает о чрезмерно большой температуре или плохом здоровье накопителя, есть смысл задуматься о смене носителя.
В идеале, если такая возможность есть, конечно, попробуйте временно заменить диск на другой и понаблюдать за работой компьютера. Если таковой возможности нет или диагностическая утилита не демонстрирует причин для беспокойства, проверьте диск на наличие ошибок, а также целостность системных файлов.
- Нажмите Пуск и введите cmd. Щелкните правой кнопкой мыши по Командной строке и выберите Запуск от имени Администратора.
- Введите команду chkdsk/f/r. Эта команда выполнит проверку диска на ошибки. Система сообщит, что нельзя сейчас выполнить проверку на ошибки из-за того, что диск занят. Нажмите Y и перезагрузите компьютер. Проверка выполнится при запуске системы.
- После старта запустите Командную строку от имени Администратора еще раз и введите команду sfc/scannow. Дождитесь завершения процедуры. Командная строка сообщит вам один из трех вариантов: ошибок не найдено, ошибки были найдены и успешно исправлены, ошибки были найдены, но не исправлены.
- Если ошибки не были исправлены, введите команду findstr/c”[SR]” %windir%LogsCBSCBS.log>”%userprofile%Desktopsfclogs.txt”. Изучите содержимое лога. Если его содержимое вам непонятно или вы не знаете, что с ним делать, лучше всего просто попытаться переустановить Windows.
Владельцам настольных ПК можно также посоветовать проверить подключение диска к материнской плате и к блоку питания. Убедитесь, что кабели сидят плотно на своих местах и не отстают.
Антивирус
Антивирусное программное обеспечение работает на очень низком уровне и имеет доступ практически к каждому уголку системы вашего компьютера. Поэтому любой косяк в коде антивируса может повлечь за собой весьма печальные результаты, включая ошибку Unexpected Store Exception. Попробуйте на время отключить антивирус или вовсе его отключить, а затем поработать с компьютером. Не беспокойтесь, вирусами вы не заразитесь. При отключении сторонних антивирусов включается встроенный Windows Defender, чего хватает за глаза для примерно 101% обычных потребителей. Если синий экран смерти все равно появляется, верните антивирус обратно в рабочее состояние. Если же ошибка больше не возникает, свяжитесь с технической поддержкой вашего производителя. Возможно, они подскажут вам, в чем дело.
Графический драйвер
Первым делом попробуйте обновиться на новую версию. Драйверы AMD, Intel и Nvidia обновляются не из Диспетчера устройств, а из соответствующих панелей управления. Если вы заметили появление ошибок после недавнего обновления драйвера, попробуйте откатить драйвер на предыдущую версию. Возможно, разработчики допустили ошибку в новом релизе, из-за которой пострадал ваш компьютер. Как вариант, можно попытаться удалить их и установить заново ту же или предыдущую версию.
Unexpected Store Exception – ошибка весьма мутная. Причиной ее возникновения может быть не только плохой драйвер видеокарты. Загляните в Диспетчер устройств (Win + X – Диспетчер устройств) и убедитесь, что в нем нет неизвестных устройств с желтыми восклицательными знаками. Также убедитесь, что у вас загружены, установлены и обновлены на последнюю версию драйверы чипсета материнской платы, а также BIOS.
Говорят, что ошибка Unexpected Store Exception также может появляться при сбое конфигураций загрузчика. К примеру, при использовании двух операционных систем на одном компьютере. В таком случае попробуйте восстановить загрузчик Windows.
Традиционно завершаем эту статью универсальным советом диагностики и устранения неполадок с компьютерами на Windows 10: переустановите Windows, если ничего не помогло. Иногда ошибки как иголки в стоге сена, выловить которые помогает только полная переустановка системы. Грустно, но факт.
Если вы знаете другие действующие способы исправить появление синего экрана смерти с ошибкой Unexpected Store Exception, сообщите о них в комментариях.
Всех приветствую на портале WiFiGiD.RU. Сегодня у нас очередной разбор ошибки с синего экрана (BSoD), который может возникать как на Windows 10, так и на Windows 11. Очень часто ошибка с кодом «UNEXPECTED STORE EXCEPTION» возникает при включении компьютера или ноутбука. Причем она может постоянно вываливаться при первом включении, но вот при перезагрузке пропадать. В более редких случаях она появляется при завершении работы операционной системы. Я постараюсь разобрать все причины и расскажу, что вам нужно делать.
ВНИМАНИЕ! Если у вас система вообще не грузится никаким образом, и вы не можете попасть в систему из-за этого синего экрана – читаем эту инструкцию.
Содержание
- Способ 1: Ошибка пропадает при перезагрузке
- Способ 2: Откат системы
- Способ 3: Проверка системных файлов
- Способ 4: Антивирусы
- Способ 5: Драйвера видеокарты
- Дополнительные советы и методы решения
- Задать вопрос автору статьи
Способ 1: Ошибка пропадает при перезагрузке
Итак, при включении компьютера и загрузки ОС, вы видите синий экран. Но если попробовать комп перезагрузить с помощью «Reset» или долгого нажатия на кнопку «Включения» (и повторного включения) – проблема пропадает, и система грузится нормально.
Все указывает на то, что у вас есть проблема с функцией «Быстрого запуска». Данная функция позволяет куда быстрее запустить ОС, но сама система загружается не «на сухую», а с отдельного файла «hiberfil.sys» – в нем хранится, как сама Виндовс, так и драйвера для работы с железом. Скорее всего, файл имеет ряд ошибок – поэтому и выскакивает синий экран с кодом «UNEXPECTED_STORE_EXCEPTION». Наша задача этот режим выключить.
ПРИМЕЧАНИЕ! Скажу вам по секрету, но из-за «Быстрого запуска» могут возникать и другие ошибки синего экрана. В любом случае симптом будет один – при перезагрузке ошибка пропадает, потому что при перезапуске системы, Windows грузится, как положено, напрямую с жесткого диска, а не с файла hiberfil.sys.
- Нам нужно попасть в «Панель управления» – для этого используем комбинацию клавиш:
+ R
- Далее вводим команду:
control
- Откройте раздел «Электропитания».
- В левом блоке нажмите по ссылке «Действия кнопок питания».
- Чтобы изменить параметры в самом низу, нужно нажать по ссылке, как на картинке ниже.
- После этого чуть ниже выключаем быстрый запуск, сохраняем и применяем параметры.
- Нам останется перезагрузить компьютер.
Советую также почитать более подробно про быструю загрузку по этой ссылке.
Способ 2: Откат системы
Если ошибка появилась совсем недавно, но до этого компьютер и система работали нормально – есть вероятность поломки каких-то системных файлов. Дабы не гадать, что именно у нас не так, мы можем выполнить банальный откат системы до выделенной точки восстановления.
- Аналогично, как и в предыдущей главе – зайдите в «Панель управления».
- Перейдите в раздел «Восстановление».
- «Запуск восстановления системы».
- Если на первом этапе вам будет предложено выбрать точку восстановления – откажитесь, лучше выбрать её вручную.
- Выбираем наиболее раннюю точку по дате.
- Как только функция будет запущена, компьютер будет один раз перезагружен. Загрузка ОС будет долгая, так как в этом время будут восстанавливаться файлы Windows.
Способ 3: Проверка системных файлов
Возможно, есть проблема в самой ОС – можно выполнить проверку целостности системных файлов. После этого я бы на вашем месте проверил жесткий диск на наличие ошибок. Вот ссылки на конкретные инструкции:
- Проверка системы и восстановление.
- Проверка диска на наличие ошибок.
Если дойдете до проверки диска, обязательно используем программу Victoria HDD/SSD – она поможет оценить ваш жесткий диск на наличие битых секторов. Если битых секторов на диске слишком много, из-за этого могут возникать ошибки в работе Виндовс. В том числе могут неправильно работать режимы «гибернации» или «быстрой загрузки».
Способ 4: Антивирусы
Некоторые антивирусы могут некорректно работать с системными файлами, из-за чего при работе может вываливаться ошибка с синим экраном. С подобным я сам сталкивался на McAfee и Avast. Попробуйте полностью удалить эти антивирусные программы. Если ошибка исчезнет, попробуйте другой антивирусник.
Читаем – как полностью удалить программу.
Способ 5: Драйвера видеокарты
Неправильно установленные или совместимые драйвера для видеокарт AMD и NVIDIA могут аналогично вызывать эту проблему. Поэтому нам нужно полностью их обновить. Самое главное не использовать «Диспетчер устройств», так как в таком случае есть высокая вероятность установить совместимые драйвера, которые и вызывают ошибку. Драйвер скачиваем только с официального сайта производителя вашей видеокарты. Если у вас ноутбук – то драйвер можно скачать с сайта производителя ноута. Дополнительно я бы на вашем месте аналогично обновил драйвера для материнской платы.
Читаем – как правильно установить драйвера.
Дополнительные советы и методы решения
Если ни один из способов выше не дал результата, вот ряд советов, которые должны вам помочь. Также я буду оставлять ссылки на конкретные пошаговые инструкции:
- Если ошибка возникает после выхода из режима сна или гибернации – то следует эти режимы отключить. Они работают с тем же файлом «hiberfil.sys». Про отключение гибернации и режима сна – читаем тут.
- Если проблема возникает в определенное время, но до этого система и ПК работает нормально – есть вероятность, что в это время запускается какая-то программа, которая и становится виновником ошибки. Нужно просмотреть планировщик задач и убрать эту программу из запуска.
- Выполните комплексную чистку системы от всего лишнего. Также вспомните не устанавливали ли вы какие-то программы, которые в теории могут стать виновником ошибки. Лучше такое ПО удалить.
На этом все, дорогие наши читатели. Если что-то было непонятно, задавайте свои вопросы в комментариях. Всем добра и берегите себя!
Кому из пользователей операционной системы Windows 10 незнаком синий экран смерти — BSoD, от англ. «Blue Screen of Death», появляющийся при возникновении критических ошибок в работе ОС? Сегодня будем разбираться, из-за чего может случиться ошибка с кодом «UNEXPECTED_STORE_EXCEPTION» и как от нее избавиться.
Синий экран смерти с кодом ошибки «UNEXPECTED_STORE_EXCEPTION»
Отключаем быстрый запуск
Нередко такая ошибка появляется через некоторое время после предыдущего завершения работы ПК в том случае, если в настройках электропитания включена функция быстрого запуска. Попробуйте отключить ее и посмотреть, исчезнет ли проблема. Для этого:
- Откроем раздел настроек «Электропитание» панели управления Windows: нажмем клавиши «Windows» + «R», введем в окно «Выполнить» команду powercfg.cpl и подтвердим ее кнопкой «ОК» или нажатием клавиши «Enter».
Открываем настройки электропитания
- В появившемся окне нас интересует пункт «Действия кнопок питания» в левой части окна.
Кликаем пункт «Действия кнопок питания»
- Далее нажимаем на ссылку «Изменение параметров, которые сейчас недоступны».
Жмем на ссылку «Изменение параметров, которые сейчас недоступны»
- При этом настройки в секции «Параметры завершения работы» станут активными. Снимаем флажок «Включить быстрый запуск» и нажимаем кнопку «Сохранить изменения».
Убираем галочку «Включить быстрый запуск»
- После перезагрузки компьютера ошибка может больше не появиться. Если же вы снова наблюдаете BSoD «UNEXPECTED_STORE_EXCEPTION», читайте дальнейшие инструкции.
Проверяем диск и системные файлы на наличие ошибок
Причиной подобного сбоя может стать повреждение системных файлов ОС либо ошибки на жестком диске. Для проверки воспользуемся оболочкой «Windows PowerShell», запущенной от имени администратора.
- Откроем утилиту «PowerShell», кликнув кнопку «Пуск» правой клавишей мыши и выбрав в контекстном меню пункт «Windows PowerShell (администратор)».
Запускаем «Windows PowerShell» от имени администратора
- Для проверки жесткого диска на наличие логических ошибок и битых секторов и исправления этих проблем введем в командную строку: chkdsk c: /f /r, а затем нажмем «Enter». Появится сообщение, что указанный том используется. Нажмите клавишу «Y», чтобы выполнить проверку при следующей перезагрузке системы. Программа исправит ошибки автоматически.
Вводим команду для проверки жесткого диска
- Если дело было не в ошибках на диске, и синий экран смерти появился снова, может помочь сканирование и автоматическое восстановление системных файлов. Запустим этот процесс из оболочки «Windows PowerShell» с полномочиями администратора с помощью команды DISM /Online /Cleanup-image /Restorehealth. После нажатия клавиши «Enter» начнется сканирование. Нужно лишь дождаться окончания процесса.
Запускаем проверку системных файлов
- По завершении работы инструмента «Deployment Image and Service» (DISM) запустим еще одно средство проверки системных файлов «System File Checker» (SFC). Для этого введем в командную строку другую команду: SFC /scannow и подтвердим ее клавишей «Enter». Процедура занимает определенное время, дожидаемся окончания проверки и восстановления.
Запускаем сканирование системных файлов командой «sfc /scannow»
Если не удалось решить проблему, двигаемся дальше.
Отключаем автообновление драйверов и обновляем их вручную
Нередко сообщение «UNEXPECTED_STORE_EXCEPTION» появляется после того, как Windows 10 автоматически обновила какой-либо драйвер. Для отключения автоустановки драйверов обратимся к помощи «Редактора локальной групповой политики».
- Вызовем окно «Выполнить» горячими клавишами «Windows» + «R», введем в поле ввода «Открыть» gpedit.msc и нажмем кнопку «ОК» или клавишу «Enter».
Открываем «Редактор локальной групповой политики»
- В левой части окна переходим в папку «Конфигурация компьютера», «Административные шаблоны», «Система», «Установка устройства», «Ограничения на установку устройств» и дважды кликаем по пункту «Запретить установку устройств, не описанных другими параметрами политики» в правой части окна.
Находим параметр «Запретить установку устройств, не описанных другими параметрами политики»
- В открывшемся окне устанавливаем переключатель в положение «Включено» и нажимаем кнопку «ОК».
Включаем запрет на автообновление драйверов
- После отключения автоматического обновления драйверы следует обновить вручную. Например, часто виновником ошибки «UNEXPECTED_STORE_EXCEPTION» является некорректно установленный или неправильно работающий драйвер видеокарты. Скачайте последнюю версию драйвера с сайта производителя вашего видеоадаптера — NVIDIA, AMD или Intel (владельцы ноутбуков могут загрузить нужный драйвер с сайта производителя ноутбука) и установите его.
- Также стоит проверить, нет ли в «Диспетчере устройств» неизвестных устройств или устройств с ошибками и установить драйверы для них. Запустить «Диспетчер устройств» можно, выбрав соответствующую команду в контекстном меню кнопки «Пуск».
Открываем «Диспетчер устройств»
Нужно заметить, что критические ошибки могут быть вызваны множеством причин и описать их все в рамках одной статьи невозможно. Мы рассказали о часто встречающихся случаях, при которых появляется BSoD «UNEXPECTED_STORE_EXCEPTION», и надеемся, наши советы помогут вам решить проблему.
Напоследок хотим напомнить, что не будет лишним проверить компьютер на наличие вредоносного ПО. Если ошибка стала появляться после установки какой-либо программы, удалите ее. Можно воспользоваться ранее созданной точкой восстановления системы, чтобы вернуть компьютер к состоянию, когда он работал стабильно. Ну а если ничего не помогает, придется переустановить Windows 10.
Загрузка …
Post Views: 1 066