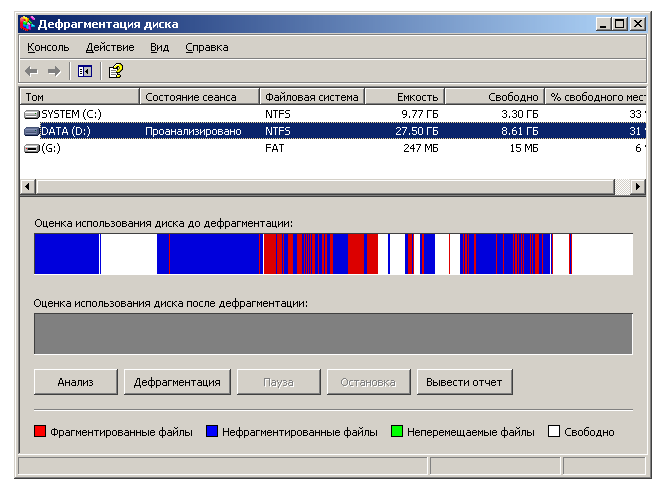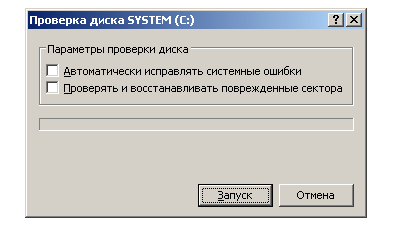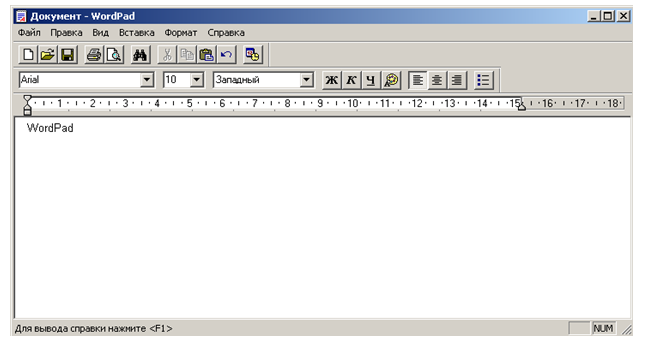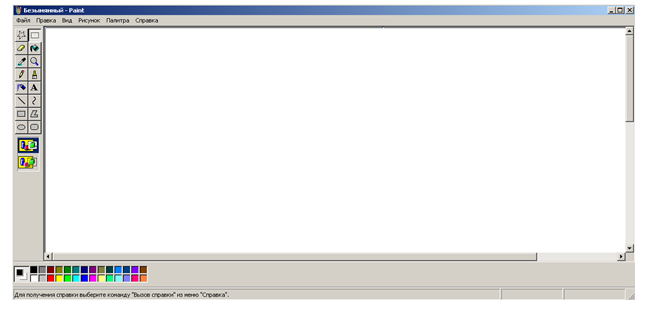Обнаружение и устранение ошибок на
диске.
Для снижения риска потери информации,
хранящейся на дисках рекомендуется
периодически проверять их на наличие
логических и физических ошибок.
Стандартная служебная windows-программа
Scandisk
проверяет диск на правильность его
логической структуры и на наличие
сбойных участков на поверхности диска
и исправляет найденные ошибки.
При тестировании диска (на наличие
логических ошибок) выполняется:
анализ таблицы разделов;
анализ загрузочной записи;
анализ таблиц размещения файлов;
анализ структуры каталогов;
анализ файловой структуры;
анализ потерянных кластеров;
При тестировании диска (на наличие
физических ошибок) выполняется тест
поверхности диска.
В случае обнаружения ошибок на дисках
программа может их исправить в ручном
и автоматическом режиме.
Запуск windows-программы проверки дисков.
Откройте окно Мой компьютер и выберите
локальный диск, который требуется
проверить. Или в проводнике установите
указатель на значок нужного диска и
нажмите правую кнопку мыши.
Выберите команду Свойства в меню Файл
или в контекстном меню.
Перейдите на вкладку Сервис (рисунок
2).
В группе Проверка диска нажмите кнопку
Выполнить проверку.
В группе Параметры проверки диска
установите флажок Проверять и
восстанавливать поврежденные сектора.

Рисунок 1. Диалоговое окно «Проверка
диска»
Дефрагментации дисков.
При многократном стирании файлов и
записи новых файлов на диске — новые
занимают свободные кластеры, которые
могут располагаться не подряд, а быть
разбросаны по диску, что приводит к
фрагментации файлов.
Программа дефрагментации дисков
переупорядочивает разрозненные части
файлов, программ и неиспользуемого
пространства на диске компьютера так,
что файлы и папки занимают на диске
единое последовательное пространство.
В результате ускоряется чтение информации
с диска. Объединяя отдельные части
файлов и папок, программа дефрагментации
также объединяет в единое целое свободное
место на диске, что делает менее вероятной
фрагментацию новых файлов.
Запуск windows-программы дефрагментации
дисков.
Откройте папку Мой компьютер и выберите
диск, на котором вы хотите выполнить
дефрагментацию, щелкнув на нем правой
кнопкой мыши. В появившемся вспомогательном
меню выберите команду Свойства, чтобы
открыть диалог настройки параметров
диска. Щелкните мышью на ярлычке Сервис,
чтобы выбрать одноименную вкладку, на
которой расположены кнопки запуска
служебных программ. На этой вкладке
нажмите кнопку Выполнить дефрагментацию
(Defrag Now). Также можно запустить программу
дефрагментации, выбрав соответствующую
команду в списке стандартных служебных
программ главного меню. В этом случае
вам придется выбрать диск для дефрагментации
в появившемся диалоге. При любом способе
запуска на экране появится рабочее окно
программы дефрагментации (рисунок 3).

Рисунок 2. Диалоговое окно «Дефрагментации
диска»
В верхней части окна расположен список
дисков вашего компьютера. В центре окна
имеются две полосы, демонстрирующие
степень дефрагментации выбранного
диска. Перед дефрагментацией программа
проводит анализ диска, и его результаты
отображаются в верхней полосе. Нижняя
полоса показывает диск после дефрагментации.
Различная информация отображается
разным цветом. Пояснения условных
обозначений, также часто называемые
легендой, отображаются в нижней части
рабочего окна.
Перед дефрагментацией следует выбрать
диск из списка. Вы можете запустить
процедуру анализа, если нажмете
соответствующую кнопку диалога. Результат
анализа будет отображен в дополнительном
диалоге (рисунок 4). По результатам
анализа программа делает рекомендацию
— нуждается ли диск в дефрагментации
или нет. При необходимости вы можете
запустить дефрагментацию прямо из
диалога с результатами анализа, нажав
кнопку Дефрагментировать (Defrag).
Дефрагментация может занять довольно
продолжительное время, до нескольких
часов. По окончании процесса появится
диалог с результатами. Нажмите кнопку
ОК, чтобы закрыть его. Чтобы завершить
работу программы дефрагментации,
закройте ее рабочее окно.
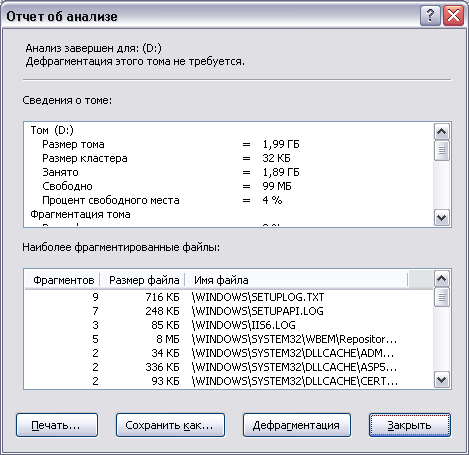
Рисунок 3. Диалоговое окно «Дефрагментации
диска»
Соседние файлы в предмете [НЕСОРТИРОВАННОЕ]
- #
- #
- #
- #
- #
- #
- #
- #
- #
- #
- #
Встроенные ремонтные утилиты для обслуживания Windows
С момента установки Windows с каждым своим запуском, с установкой новой программы система приближается к своему краху. И в наших силах этот момент отодвинуть. И теоретически встроенные ремонтные утилиты Windows способны это сделать самостоятельно.
Предлагаю вам список полезных программ системы, которые призваны выполнять одну функцию – обслуживание системы с целью ускорить работу и сделать её устойчивой.
Про что здесь:
- Очистка диска от мусора
- Дефрагментация: соединяем разбросанные по диску файлы
- Ускоряем запуск Windows
- Исправляем ошибки системных файлов
- Исправляем плохие или бэд-секторы
Ремонтные утилиты: очистка диска
Кто не знал, эта утилита сопровождает пользователя Windows уже давно. Её задача – очистка от временных файлов, которые образуются во время работы системы каждую секунду, открой вы хоть раз пупку или файл. Она не умеет исправлять ошибки системы: это не её предназначение — только очистка.
Чтобы запустить её, можно просто набрать в строке поиска кнопки Пуск «очистка диска». Сразу выскочит предложение выбрать диск, который вас интересует:
Выделяйте галочками пункты, которые, как вам кажется, больше не нужны, и по окончании работы о них можно забыть.
СРАЗУ
О качестве работы утилиты можно судить о размере свободного пространства, высвобожденном после работы утилиты. Однако многие пользователи (даже Microsoft официально рекомендует) программу CCleaner, которая справляется с этой задачей и прочими по обслуживанию Windows гораздо лучше, нежели встроенная.
Ремонтные утилиты: Дефрагментация дисков
Об этой программе много домыслов, столь же многие ей пренебрегают, однако своевременный запуск программы трудно переоценить. Со времён Windows XP она входит в сборку системы; справлялась, однако, со своими задачами она ни шатко ни валко. С появлением Windows Vista и более поздних функционал программы изменился в гораздо лучшую сторону, ВПОЛНЕ потеснив утилиты сторонних разработчиков. Её задача — распределять свободное и занятое пространство дисков или разделов корректно и равномерно, дабы снизить чтение и запись информации (особенно больших объёмов), снижая тем самым нагрузку на винчестер, а значит и саму Windows.
Настроить дефрагментацию из контекстного меню
Чтобы найти программу, можно воспользоваться Windows Explorer-ом, проделав путь:
ПУСК - Все программы - Стандартные - Служебные
Однако можно воспользоваться быстрыми командами. Для Windows XP в строке Выполнить наберите:
dfrg.msc
В Windows 7 и позднее в строке Найти программы и файлы:
dfrgui
Утилиту крайне советую, особенно если пользователь начинает замечать стремительно и беспричинное уменьшение свободного пространства дисков и резкое замедление работы системы.
ПРОБЛЕМЫ С ДЕФРАГМЕНТАЦИЕЙ
-
- Если вы не можете запустить дефрагментацию, обратитесь к статье Не работает дефрагментация
- Если вообще не можете её обнаружить, прочтите Куда пропала дефрагментация в Windows 10
Ремонтные утилиты: очистка автозапуска от мусорных программ и не только
Одна из самых полезных утилит для очистки списка программ, которые после установки загружаются одновременно с запуском Windows. Что почти всегда необязательно. То есть мало того, что системе нужно подгрузить установленные драйверы и службы, ей начинают мешать другие программы, которые запускаются дай Бог раз в месяц. Надо? Нет, конечно. Убирайте их. Скорость загрузки Windows может РАЗИТЕЛЬНО увеличиться.
В строке поиска файлов наберите ту самую:
msconfig
Про это у меня отдельная статья Очистить список программ конфигурации системы. Там всё hgbcfyj подробненько. Вкратце же она работает так: запустите утилиту Конфигурации и во вкладке Автозагрузка вы увидите список программ, которые «официально» загружаются, не спрашивая вашего разрешения. Скорректируйте список, убрав ненужные:
значки сняты с программ, которые тормозят запуск Windows
Ремонтные утилиты: исправление неверных записей на диске
Некоторые из следующих утилит боятся что-ли… Однако я считаю их одними из самых результативных из числа тех, что предлагает Windows. Первая (это не утилита как таковая) проверяет, соответствуют ли файлы Windows на данный момент тем, какие были установлены в начале. Запустите консоль команд cmd от имени администратора и введите команду:
sfc /scannow
Если вы увидели сообщения об ошибках, обратитесь за информацией о дальнейших шагах к статье Общая диагностика компьютера.
Может пригодиться: всё, что проделывала эта утилита, она записывает в лог системы, который по умолчанию создаётся по адресу:
C:WindowsLogsCBSCBS.log
Можете посмотреть, что смогла утилита, а с чем не справилась, и попробовать решить вопрос самостоятельно.
Утилита sfc присутствует и работает во всех последних версиях Windows. Однако здесь есть загвоздка: если у вас установлены какие-либо дополнения, обновления или целый их пакет (а то и не один), утилите нужно будет сверяться и с файлами обновлений. Так что создание аварийного диска для своей системы собственными руками не лишено смысла.
SFC / SCANNOW не работает
Вполне вероятная ситуация: при попытке исправить целостность файловой системы SFC выдаёт ошибку о том, что повреждённые файлы найдены, но утилита справиться с исправлением самостоятельно не может. На этот случай Windows припасла ещё один вариант, благодаря которому вы можете свериться с целостностью файлов напрямую на серверах Microsoft. В Windows версий 8 и 10 возможность проверки существует через команду в терминале DISM:
DISM /Online /Cleanup-Image /RestoreHealth
По окончании скачивания перезагрузите компьютер и повторно запустите SFC.
7-я модель Windows лишена такой возможности, и потому предлагается для скачивания дополнительная ремонтная утилита System Update Readiness Tool, с помощью которой можно также попробовать исправить возникшие ошибки.
Утилита проверки состояния диска Check Disk
Ещё одна и не менее полезная утилита. Про неё есть отдельная статья. С момента появления Windows 8.1 её возможности также возросли. Полноценная утилита, не имеющая графического интерфейса и запускаемая также из-под командной консоли, однако способна корректировать ошибки дисков (на предмет плохих секторов или бэд-секторов), которые имеют формат файловых систем FAT (все поколения) и NTFS — это форматы флэшек и жёстких дисков. В windows 7 она, к сожалению, не умеет обслуживать подключённые он-лайн тома. А вот в Windows 8 и позднее это уже не проблема. В любом случае утилита в Windows 7 запустится (для исправления или диагностики) при следующем запуске системы. Запустите в консоли от имени администратора (Windows 8.1):
chkdsk /scan C:
или в Windows 7:
chkdsk
для проверки текущего тома. Наиболее полной версией запуска программы можно считать команду в таком виде:
chkdsk C: /f/r/x/b
Следующая команда просто исправит найденные ошибки (от версии Windows 8 и выше):
chkdsk /spotfix C:
Команда может принять вид (при сканировании другого, например, тома):
chkdsk D:
где D: — имя второго тома, если таковой имеется:
Перед использованием утилиты для текущего диска приготовьтесь к перезагрузке системы — процесс «ремонта» начнётся до загрузки следующего сеанса Windows. Осталось добавить, что результаты программы можно будет увидеть в логах Windows в Журнале событий. Наберите в строке поиска событий chkdsk и проверьте данные.
Успехов
Немного о причинах появления «тормозов» в Windows.
В процессе эксплуатации компьютера мы устанавливаем различные программы (приложения), которые при установке не только записываются физически на жёсткий диск, но и взаимодействуют с другими программами и операционной системой. Эта вторая, невидимая пользователю, жизнь оставляет свои следы в Windows: создаются временные файлы, вносятся изменения в системный реестр и отдельные настройки системы. К сожалению, разработчики приложений не всегда заботятся о том, чтобы при деинсталляции программ «заметались» эти следы. А, в том случае, когда пользователь некорректно удаляет программы, то система (как файловая, так и операционная) засоряется ненужными файлами ещё больше.
В результате накопления подобного системного «хлама», компьютер начинает со временем работать медленнее. Долго загружается Windows при включении компьютера, медленно открываются окна и файлы, программы начинают «тормозить» и «глючить».
Ещё одной причиной замедления работы Windows можно назвать различные сбои (например, внезапное отключение электроэнергии), действие вредоносных программ и компьютерных вирусов, конфликты между программами и их разными версиями.
К счастью, в операционной системе Windows есть встроенные средства, которые помогут пользователю самостоятельно почистить систему от ненужных данных, исправить системные ошибки и, тем самым, ускорить работу программ и освободить немного места на жёстком диске.
Стандартные средства для чистки и восстановления файловой системы, жёсткого диска и операционной системы Windows:
- очистка диска
- проверка диска на наличие ошибок
- дефрагментация диска
Самая первая и самая простая утилита для чистки системы, встроенная в Windows, так и называется «Очистка диска».
Её главная функция — найти все ненужные файлы в системе, сообщить о них пользователю и помочь их удалить.
Запуск данной улиты производится в Windows двумя способами:
Первый способ: открываем Компьютер, выбираем системный диск (обычно это диск «С:», на котором установлена Windows). Далее правой клавишей мышки вызываем контекстное меню и выбираем пункт «Свойства«.
В открывшемся окне, на вкладке «Общие«, нажимаем кнопочку «Очистка диска»

«Все программы (Программы)/Стандартные/Служебные/Очистка диска»
После запуска утилиты любым из способов система сразу же начнет сканировать саму себя и все файлы на наличие системного мусора.
После завершения сканирования откроется окно, в котором будет видно какие файлы можно удалить и сколько места при этом высвободится. Смело можете ставить все галочки как на рисунке и нажимать кнопку «ОК».
ПОЛЕЗНАЯ ССЫЛКА: Чистка и оптимизация системы программой CCleaner
Программа очистки попросить подтвердить удаление. Подтверждаете и просто ждёте завершения.
Время ожидания может длиться от нескольких секунд до одного часа. Это зависит от того, как давно вы чистили систему от мусора, от количества удаляемых файлов и общего объёма жёсткого диска. В зависимости от версии Windows программа либо просто закрывается после очистки, либо выдаёт сообщение о её завершении.
Вторая утилита, которая поможет пользователю ускорить работу компьютера называется Check Disk (проверка диска).
Суть этой программы в том, что она проверяет жёсткий диск на наличие проблем с файловой системой, выявляет ошибки файлов и повреждённые участки поверхности жёсткого диска. Данной утилитой можно провести проверку и исправить ошибки не только на системном диске, но и на дополнительных жёстких дисках или внешних носителях (например, «флешках»). Запускается программа так же как и очистка диска через окно свойств жёсткого диска. Открываем: «Компьютер», выбираем нужный диск, правой кнопкой вызываем меню, пункт «Свойства».
В открывшемся окне переходим во вкладку «Сервис» и нажимаем кнопку «Выполнить проверку».
Откроется окно параметров. Их всего два. Ставим обе галочки и жмём кнопку «Запуск».
Если Вы выбрали не системный жёсткий диск или флешку, то проверка и исправление ошибок начнется сразу. Дождитесь её завершения.
В конце проверки появится отчёт о состоянии диска и о мерах, которые программа приняла для исправления ошибок.
Если же выбранный диск является системным, то программа не сможет его проверить должным образом и, уж тем более, не сможет внести исправления, поскольку с этого диска загружена Windows. В этом появится предупреждение о необходимости запуска проверки при очередном включении компьютера. В этой ситуации, нажмите кнопку «Да» или «Расписание проверки диска» (в разных версиях Windows кнопка может называться по-разному).
Затем закройте все окна и запустите перезагрузку компьютера. Проверка запустится практически сразу после начала перезагрузки, до запуска рабочего Windows. Вам нужно будет дождаться её завершения.
В зависимости от объёма жёсткого диска, занятого на нём места и количества сбойных участков проверка и исправление ошибок жёсткого диска может занимать от 10 минут до 2-х часов. По её завершении система выдаст подробный отчёт и Windows будет запущена автоматически.
ЭТО ИНТЕРЕСНО: Как подключить любой жёсткий диск через USB?
Третья стандартная утилита для улучшения работы Windows — «Дефрагментация».
Она предназначена исключительно для оптимизации файловой системы на жёстком диске. Суть в том, что в проводнике Windows мы с Вами видим каждый их файлов (документов, программ) как некий цельный объект. На самом деле это не так. Операционная система Windows каждый файл, будь то программа, картинка или мелодия, видит как набор символов или кодов. Однако, принцип записи информации на жёсткий диск таков, что он (жёсткий диск) разбит на дорожки (наподобие виниловых дисков), а те, в свою очередь — на сектора. Пересечения секторов и дорожек образуют ячейки (кластеры).
В каждый кластер помещается некое ограниченное число символов, поэтому для записи файлов система разбивает их на отдельные фрагменты, которые могут поместиться в кластер. Из-за системных, аппаратных или программных сбоев отдельные части одного и того же файла может «раскидать» по разным участкам жёсткого диска. И для считывания такого файла системе требуется больше времени, чтобы «собрать» из отдельных «кусков» цельный документ и, например, отобразить его в виде картинки.
Утилита «Дефрагментация» служит для сканирования файловой системы, поиска отдельных фрагментов файлов и физического перемещения (перезаписи) их на оптимальное расстояние друг от друга. Это позволяет оптимизировать файловую систему и, тем самым, ускорить доступ к файлам и папкам. Как правило, после проведения дефрагментации скорость открытия окон, запуска файлов и программ заметно увеличивается.
Для запуска дефрагментации необходимо открыть свойства жёсткого диска, на котором установлена Windows. Затем на вкладке «Сервис» нажать кнопку «Выполнить дефрагментацию».
В открывшемся окне можно выбрать один из двух вариантов выполнения: анализ диска и дефрагментация. Анализ диска служит для сканирования файловой системы и определения необходимости проведения дефрагментации. Однако, если Вы никогда не выполняли данную процедуру или выполняли, но более одного года назад, то можно сразу запустить процесс дефрагментации соответствующей кнопкой. В данном окне также можно настроить расписание для автоматического проведения системой данной процедуры.
После запуска дефрагментации программа вначале проанализирует состояние файловой системы так же как, если бы Вы нажали кнопку «Анализировать диск».
После этого автоматически начнётся непосредственно сам процесс. Утилита последовательно, в несколько проходов, переместит все фрагменты файлов в оптимальные для работы кластеры.
ВАЖНО! Перед проведением дефрагментации рекомендуется завершить работу всех запущенных приложений. В процессе работы данной утилиты не следует совершать никаких активных действий (открывать папки и файлы, запускать игры и приложения, работать в интернете и пр.), просто дождитесь завершения оптимизации файловой системы. Это может занять от пяти минут до двух часов. Время выполнения процесса зависит от объёма жесткого диска, количества и объёма файлов на диске, давности выполнения дефрагментации.
По завершению работы по оптимизации появится соответствующее сообщение, после этого окно дефрагментации можно закрыть. В некоторых версиях и сборках Windows сообщения о завершении может не быть. Возврат окна дефрагментации в исходное состояние говорит об окончании процедуры.
ПОЛЕЗНОЕ: Профилактика системного блока. Подробная инструкция.
Заключение.
Напоследок отметим, что приведённые способы ускорения работы операционной системы Windows не являются исчерпывающими. Существует множество других способов оптимизации файловой системы, как стандартными средствами, так и с помощью специализированных программ. Однако, рассмотренные в данной статье утилиты «Очистка диска», «Проверка диска» и «Дефрагментация диска» являются наиболее простыми и доступными.
Позвольте также дать ещё пару рекомендаций по использованию данных утилит. Во-первых, после завершения работы каждой из них советуем производить перезагрузку компьютера. Это позволит системе безболезненно принять изменения. Во-вторых, не злоупотребляйте частым использованием этих средств оптимизации. Очистку диска можно проводить примерно один раз в неделю, проверку диска — один раз в месяц, дефрагментацию достаточно делать один раз в год. Эта рекомендация применима для большинства пользователей. Если после использования этих утилит «тормоза» Windows не прекратились, то не стоит запускать их повторно. Вероятно есть смысл поискать причины и другие способы их устранения.
Анастасия Николаевна Королева
Эксперт по предмету «Информатика»
Задать вопрос автору статьи
Определение 1
Сервисное программное обеспечение – это совокупность программ, которые предоставляют пользователю дополнительные услуги в работе с ПК и расширяют возможности ОС.
По функциональным возможностям сервисное обеспечение можно разделить на следующие виды:
- средства для улучшения пользовательского интерфейса;
- средства для защиты данных от разрушения и несанкционированного доступа;
- средства для восстановления данных;
- средства для ускорения обмена данными между диском и ОЗУ;
- средства для архивации-разархивации файлов;
- антивирусные средства;
- и др.
По способу организации и реализации сервисное программное обеспечение может быть представлено программами-оболочками, утилитами, а также автономными программами.
Сдай на права пока
учишься в ВУЗе
Вся теория в удобном приложении. Выбери инструктора и начни заниматься!
Получить скидку 4 500 ₽
Определение 2
Утилита – это программа, которая служит для выполнения вспомогательных операций обработки данных или обслуживания ПК.
Утилита – это сервисная или служебная программа, другими словами программа в составе вычислительной системы, которая выполняет вспомогательные функции.
Программы-утилиты могут быть организованы на следующих трех основных уровнях:
- резидентный уровень (утилита загружается и становится резидентной, при этом обеспечивая в оперативном режиме выполнение заложенных в ней функций);
- системный уровень (утилита работает как прикладная программа);
- автономный уровень (работа утилиты производится вне ОС).
На основании выше описанного обобщим: часть программ-утилит входит в состав ОС, а другая часть утилит функционирует автономно:
- большая часть общего программного обеспечения входит в состав операционной системы;
- часть программ ОС и контролирующих тестов записана в ПЗУ или ППЗУ, установленных на системной плате;
- часть общего программного обеспечения относится к автономным программам, которые поставляются отдельно (например, программы-драйверы, которые предназначены для управления портами периферийных устройств, обычно загружаются в ОЗУ при запуске ПК).
«Утилиты, сервисное программное обеспечение» 👇
Наиболее часто пользователями используются программы-утилиты следующего назначения:
- программа резервирования данных (создание резервных копий информации на диске);
- антивирусная программа (предназначена для предотвращения заражения компьютера вирусом и ликвидации последствий нежелательного заражения);
- программа-упаковщик (позволяет за счет применения специальных методов «упаковки» данных, сжимать информацию на диске, а также объединять копии нескольких файлов в один архивный файл);
- программа-русификатор (приспосабливает другую программу для работы с русскими буквами и текстами);
- программа удаления приложений (используется для удаления приложений);
- программа для оптимизации дисков (позволяет обеспечивать более быстрый доступ к информации на диске за счет оптимизации размещения данных на нем);
- программа ограничения доступа к данным;
- программа для управления памятью (обеспечивает более гибкое использование ОЗУ компьютера);
- программа-кэш для диска (ускоряет доступ к информации на диске путем организации в ОЗУ кэш-буфера, который содержит наиболее часто используемые участки диска).
Приведем примеры некоторых программ-утилит.
Основные стандартные утилиты ОС Windows (программы из группы «Стандартные»)
Каждому пользователю ПК так или иначе приходится работать с дисками (жесткий, оптический). Так, например, в ОС Windows имеется ряд служебных программ, предназначенных для выполнения различных операций с дисками. Примерами таких программ являются:
- Дефрагментация диска;
- Проверка диска;
- Очистка диска;
- Форматирование диска.
Утилита «Дефрагментация диска» предназначена для устранения фрагментированности файловой структуры, что позволяет повысить эффективность работы жесткого диска.
Утилита «Дефрагментация диска» по возможности все кластеры, которые принадлежат одному файлу, располагает рядом и последовательно выстраивает все пустые кластеры.
Внешний вид окна программы представлено на рис. 1.
Рисунок 1. Окно программы «Дефрагментация диска»
Программа «Проверка диска» предназначена для выявления:
- логических ошибок файловой системы;
- физических ошибок, которые связаны с дефектами жесткого диска (т.е. повреждение секторов).
Внешний вид окна программы представлено на рис. 2.
Рисунок 2. Окно программы «Проверка диска»
Кроме того, в ОС Windows имеется ряд других утилит, например, Блокнот, WordPad, Paint и др.
Блокнот – это простейший текстовый редактор, который используется для создания простых документов (создаются файлы с расширением .txt).
WordPad – это текстовый редактор, с помощью которого можно создавать и редактировать как простейшие текстовые документы, так и документы со сложным форматированием и рисунками. В WordPad реализована возможность связывания и внедрения данных из других документов в документ, созданный в WordPad. Файлы, созданные в WordPad, можно сохранять как тестовые документы с расширением .RTF. Внешний вид окна программы представлено на рис. 3.
Рисунок 3. Окно программы «WordPad»
Графический редактор Paint – это программа, предназначенная для создания и редактирования растровых рисунков. Редактор Paint может работать с файлами, имеющими следующие расширения: bmp, GIF, dib, TIFF, JPEG, PNG. Внешний вид окна программы представлено на рис. 4.
Рисунок 4. Окно программы «Paint»
Программы архивирования данных
Определение 3
Архивация – это процесс сжатия (уменьшение физического размера) одного или более файлов, хранящих данные, с целью экономии памяти ПК и размещение сжатых данных в одном архивном файле без значительных информационных потерь. Из архивного файла при необходимости данные можно извлечь в первоначальном виде.
Архивация файлов проводится в следующих случаях:
- необходимо создать резервную копию наиболее ценных файлов;
- необходимо освободить место на диске;
- необходимо передать несколько файлов по электронной почте.
Архивный файл содержит оглавление, которое позволяет узнать о том, какие файлы содержатся в данном архиве. При этом в оглавлении архива для каждого содержащегося в нем файла имеется следующая информация:
- имя файла;
- дата/время последнего изменения файла;
- размеры файла на диске и в архиве;
- информация о местонахождения файла на диске;
- код циклического контроля для файла, который используется для проверки целостности архива;
- степень сжатия файла.
Современные программы-архиваторы отличаются друг от друга используемыми алгоритмами, степенью сжатия, скоростью работы. Примерами таких программ являются WinRAR, WinZip и др.
Замечание 1
Отметим, что лучше всего поддаются архивации графические файлы в формате .bmp, документы, созданные в пакете MS Office, а также web-страницы.
Находи статьи и создавай свой список литературы по ГОСТу
Поиск по теме
Как это ни странно, сегодня приходится констатировать тот факт, что любые операционные системы далеко не без изъянов, и Windows – яркое тому доказательство . Обычно при поиске софта, исправляющего баги в ОС Windows 10, 8.1 и Windows 7 люди натыкаются на приложения, очищающие с компьютера лишние файлы, вроде CCleaner, но ни в коем разе ни приложение, способное вернуть к жизни неоткрывающийся диспетчер задач, исправить сетевую проблему или баг с надписью «DLL отсутствует на компьютере», неправильно отображающиеся значки на рабочем столе, баги при использовании разного софта и прочие.
В нашей статье мы попытались отыскать все известные методы борьбы с распространенными багами в Windows на автомате, используя бесплатный софт. Какие-то приложения являются универсальными, а какие-то применяются в определенных случаях: допустим, избавиться от проблемы пропавшего сетевого подключения, поменять ассоциацию файлов и прочих проблем.
Содержание
- FixWin 10
- Kaspersky Cleaner
- Windows Repair Toolbox
- Kerish Doctor
- Microsoft Fix It (Easy Fix)
- File Extension Fixer и Ultra Virus Killer
- Устранение неполадок Windows
- Anvisoft PC PLUS
- NetAdapter Repair All In One
- Антивирусная программа AVZ
- Registry Repair
- Какую из перечисленных утилит выбрать?
FixWin 10
Приложению FixWin 10 удалось занять свою нишу в результате релиза Windows 10. Но не нужно заострять внимание на названии и обманываться тем, что в программе можно работать исключительно на Windows 10 — просто функции, работающие в Windows 10 расположены в отдельном разделе приложения, другие же разделы в равной мере применимы для прочих версий Windows.
Основные преимущества приложения — ее не надо устанавливать, достаточно большой выбор автоисправлений для наиболее часто встречающихся багов (не рабочий Пуск, не открывающиеся приложения, как с самого файла, так и с ярлыка, не открывающийся редактор реестра или диспетчер задач и т.д.). В утилите вы также можете найти мануал по самостоятельному избавлению от данных багов (см. картинку). Основной минус для русскоязычным юзеров – отсутствует родной язык.
Kaspersky Cleaner
Определенное время назад на сайте издателя одного из самых известных антивирусных приложений появилось бесплатное для скачивания программное обеспечение Kaspersky Cleaner, способное кроме очистки ПК от всякого мусора справляться с известными багами Windows 10, 8 и Windows 7, к примеру:
- Неверная ассоциация расширений EXE, LNK, BAT и прочих.
- Баг не отрывающихся диспетчера задач, редактора реестра и прочих составляющих системы, возвращение их оригиналов.
- Коррекция определенных опций системы.
Основные плюсы программы — в ней чрезвычайно легко разобраться даже новичку, программа русифицирована, а возможность применения исправлений очень продумана, поэтому даже будучи новичком, у вас не получится изменить систему настолько, чтобы затронуть какие-то важные функции.
Windows Repair Toolbox
Windows Repair Toolbox — системное решение, способное исправлять самые известные баги в Windows и загружать самые используемые сторонние утилиты, способные это делать. При помощи программы вы избавитесь от багов с выходом в сеть, выявить в системе вредностное ПО, провести сканирование жесткого диска и оперативной памяти, посмотреть сведения о начинке вашего персонального компьютера.
Kerish Doctor
Kerish Doctor — решение, способное обслуживать ваш ПК, очищать его от всяческого «мусора» и подходящее для прочих целей, однако в нашей статье мы обсудим исключительно способность борьбы с багами в Windows.
Все доступные возможности для автоисправления известных багов в Windows 10, 8 (8.1) и Windows 7 вы найдете в пункте «Обслуживание» — «Решение проблем с ПК».
Список распространенных ошибок, решаемых утилитой:
- Неработающее обновление системы, незапускающиеся системные утилиты.
- Нерабочая поисковая система.
- Баги со входом в сеть с использованием Wi-Fi, включая не показывающиеся точки доступа.
- Незагружающийся рабочий стол.
- Коррекция ассоциаций файлов (не запускаются приложения как с самого файла, так и со значка на рабочем столе и прочих основных типов файлов).
Это отнюдь не всё, и вы скорей всего найдете фикс для своего бага, если он довольно распространен.
Приложение платное, однако бесплатный период предоставляет доступ абсолютно ко всем возможностям, позволяя исправлять распространенные системные баги.
Microsoft Fix It (Easy Fix)
Одно из наиболее знаменитых и часто используемых решений, предназначенных для автоисправления багов — это довольно крупная утилита Microsoft Fix It, которая может справиться с наиболее известными багами Windows и загрузить маленькую утилиту, способную справиться с багами в вашей ОС.
На сегодняшний день Microsoft Fix It, видимо, потерял поддержку, его место на официальном сайте Microsoft заняли небольшие утилиты Easy Fix, которые вы сможете скачать отдельными файлами.
Пользоваться Microsoft Fix It достаточно просто:
- Начинаем с выбора «тематики» вашего бага (очень жаль, но присутствуют решения исключительно для Windows 7 и XP, для 8 и 10 – отсутствуют).
- Далее выбираем подраздел, допустим, «Подключение к Интернету и сетям», если это нужно, заполните «Фильтр для решений» для оперативного нахождения фикса для вашего бага.
- В этом разделе вы сможете прочесть гайд по избавлению от вашего бага (щелкнуть на названии бага) и, если это необходимо, скачать Microsoft Fix It для автоисправления багов (щелкнуть на «Запустить сейчас»).
File Extension Fixer и Ultra Virus Killer
File Extension Fixer и Ultra Virus Scanner — оба приложения принадлежат одному издателю. Первое абсолютно свободно распространяется, другое распространяется платно, однако большинство возможностей, в числе которых автоисправление наиболее известных багов Windows поддерживаются в бесплатной версии.
File Extension Fixer предназначается преимущественно для коррекции ассоциаций расширений Windows: exe, msi, reg, bat, cmd, com и vbs. Разработчики позаботились о пользователях, у которых отказываются запускаться .exe файлы и на официальном сайте разместили приложение также в .com формате.
В разделе System Repair вы найдете такие фиксы системных багов, как:
- Активировать незапускающийся редактор реестра.
- Исправить незапускающееся возобновление системы.
- Активировать неработающий диспетчер задач или msconfig.
- Загрузить и открыть Malwarebytes Antimalware, позволяющую проверить ваш ПК на присутствие вредностного ПО.
- Download and run UVK — с помощью этого пункта вы сможете скачать другую программу — Ultra Virus Killer, которая также включает определенные фиксы багов Windows.
Чтобы исправить наиболее известные баги Windows при использовании UVK, необходимо перейти в раздел System Repair — Fixes for common Windows Problems, но нужно обратить внимание и на прочие пункты программы, какие-то из них также могут помочь вам с вашей бедой (сбросить параметры, найти вредностное ПО, исправить значки браузеров, активировать меню F8 в Windows 10 и 8, почистить кэш и удалить временные файлы, установить компоненты системы Windows и т.п.).
После отметки галочкой необходимых пунктов, нужно щелкнуть «Run selected fixes/apps» чтобы начать процесс по исправлению багов . К несчастью, программа не русифицирована, но назначение многих нужных пунктов, скорей всего, будет понятно большинству пользователей.
Устранение неполадок Windows
Большинство пользователей не знают о существовании или не замечают интрегрированную в Windows 10, 8.1 и 7 функцию Устранение неполадок. И очень зря, ведь она тоже бывает полезной и может режиме автоисправления справиться с многочисленными багами и проблемами с вашим ПК.
После запуска «Устранение неполадок» из панели управления, щелкните по надписи «Просмотр всех категорий», вы увидите все доступные автоисправления, интегрированные в ОС и работающие без необходимости устанавливать прочие утилиты. Конечно не в 100% случаев, но довольно часто данная интегрированная утилита сможет помочь вам с вашей бедой.
Anvisoft PC PLUS
Anvisoft PC PLUS — еще один довольно неплохой софт, устраняющий известные баги с Windows. Работает примерно так же, как Microsoft Fix It, но в целом пользоваться ей более удобно. Довольно большим преимуществом перед Fix It выступает поддержка Windows 10 и 8.1.
В использовании приложение достаточно просто: на стартовом экране нужно выбрать категорию проблемы — баги значков на рабочем столе, невозможность выхода в сеть, системные ошибки, проблемы при запуске приложений и игр.
Затем нужно отыскать баг, требующий исправления и нажать кнопку «Fix now», в итоге PC PLUS сам предпримет меры для помощи с вашей проблемой (для большей части действий потребуется выход в сеть для скачивания нужных файлов).
Из замеченных минусов — отсутствие русификации и относительно маленькое количество предлагаемых исправлений (но они постоянно пополняются). К настоящему моменту в утилите есть фиксы для:
- Большей части багов со значками.
- Багов «запуск программы невозможен, так как файл DLL отсутствует на компьютере».
- Не открывающихся редактора реестра, диспетчера задач.
- Удаления временных файлов, устранения синего экрана смерти и аналогичные.
Тем, что выгодно отличает программу от всяких «Free PC Fixer» и аналогичных ей является то, что «DLL Fixer», а соответственно и PC PLUS не будет пытаться произвести установку ненужного ПО на ваш ПК.
Перед использованием программы настоятельно советуем произвести создание точки восстановления системы, а загрузку PC Plus производить с сайта разработчика.
NetAdapter Repair All In One
Свободно распространяемое приложение Net Adapter Repair используется для избавления от всяческих багов, вызывающих невозможность выхода в интернет в Windows. Используйте ее чтобы:
- Очистить или исправить файл hosts
- Включить проводные или беспроводные адаптеры
- Сбросить Winsock и протокол TCP/IP
- Очистить кэш DNS, статических IP подключений и таблицу маршрутизации
- Перезагрузить NetBIOS
- И много чего еще.
Вероятно, вы не поняли какую-то часть из перечисленных пунктов, но в том случае, если у вас не открывается страница сайта или в результате того, что вы удалили антивирус пропал Интернет, не можете войти вконтакте и одноклассники, и в прочих подобных случаях данное приложение может вам помочь довольно оперативно (однако, необходимо иметь представление о том, что конкретно вы хотите, в противном случае, вы сможете сделать еще хуже).
Антивирусная программа AVZ
Главной целью антивирусного программного обеспечения AVZ является нахождение и удаление троянов, шпионских и прочих вредностных программ с компьютера. Однако, кроме этого, программа содержит маленький, но довольно действенный модуль «Восстановление системы» для автоисправления багов с выходом в интернет, багов в проводнике, с ассоциациями расширений и прочих.
Для запуска этой возможности в AVZ, щелкните «Файл» — «Восстановление системы» и проставьте галочки у тех действий, какие нужно предпринять. За большей информацией советуем посетить официальный сайт издателя и перейти в раздел «Документация по AVZ» — «Функции анализа и восстановления» (кстати скачивание утилиты тоже советуем производить оттуда).
Registry Repair
Registry Repair от Glarysofte — довольно несложная в применении программа, позволяющая устранять баги реестра в Windows 7, 8 и XP. Она производит сканирование реестра системы на присутствие багов, некорректных путей, не полностью удаленных записей и применяет к ним автоисправление. Отличительной чертой Registry Repair является возможность распознания до 18 разных багов реестра. Используемая методика поиска оптимально пользуется ресурсами системы и не тормозит работу компьютера.
Что может Registry Repair:
- Производить сканирование всего реестра или конкретных областей («Пуск», системные службы, шрифты, пути программ, автозапуска, ассоциаций файлов и другие);
- Искать и удалять записи, которые сделали шпионские и рекламные программы;
- Полностью сканировать раздел с системой, общий раздел юзеров и только текущего юзера;
- Позволяет пользователю создавать список исключений из проверки;
- Отменять изменения, произведенных приложением (создавать резервные копии реестра до внесения изменений);
- Сохранять историю изменений с возможностью их посмотреть.
В Registry Repair есть поддержка многих языков (русский присутствует), утилита абсолютно бесплатна и понятна даже начинающему юзеру. Также, по заявлению разработчика, утилита не позволит внести в систему изменения, способные сказаться на работоспособности Windows.
Это все программы, которые нам удалось найти. Знаете какие-то еще – добро пожаловать в комментарии к этой статье. Но просим вас не писать о таких приложениях, как Auslogics BoostSpeed, CCleaner, потому что они не совсем соответствуют тематике данной статьи.
Какую из перечисленных утилит выбрать?
Наибольшим спектром функций сможет похвастаться Kerish Doctor, но это единственная платная программа в нашем списке.
Наиболее профессиональная утилита – это NetAdapter Repair, но, к несчатью, подойдет она далеко не всем.
Registry Repair устраняет проблемы только в реестре, а Anvisoft PC PLUS затрагивает все по чуть-чуть.
Приложения Microsoft Fix it — наиболее «родные» для Windows — близкие и защищенные.
Как вы поняли, каждое приложение в какой-то мере «самое», поэтому выбрать, какая же подходит именно вам, сможете только вы сами.