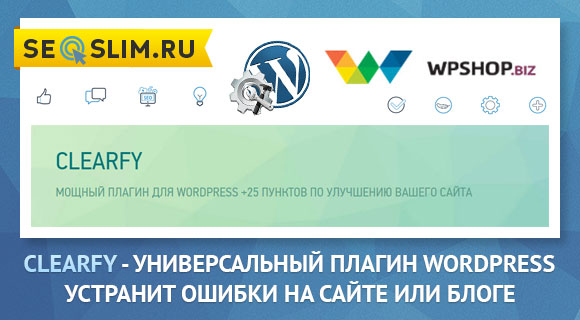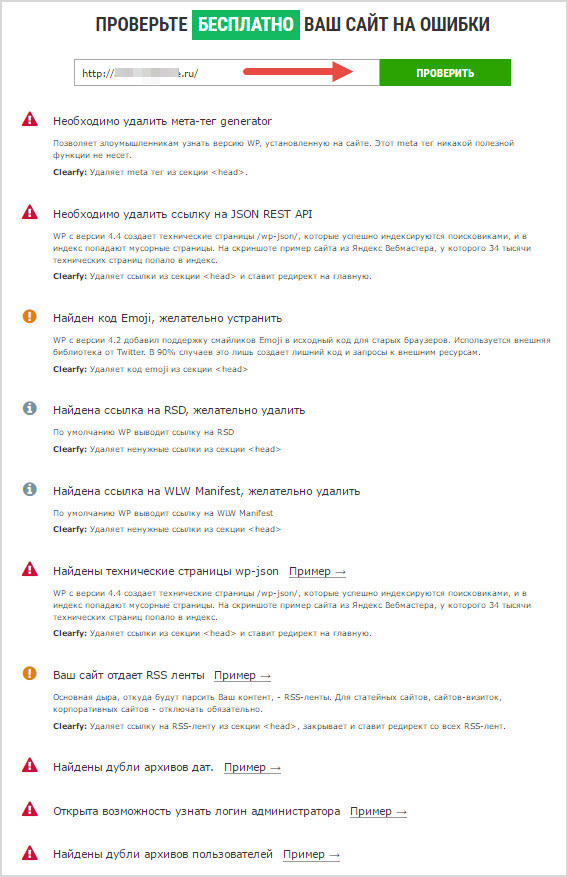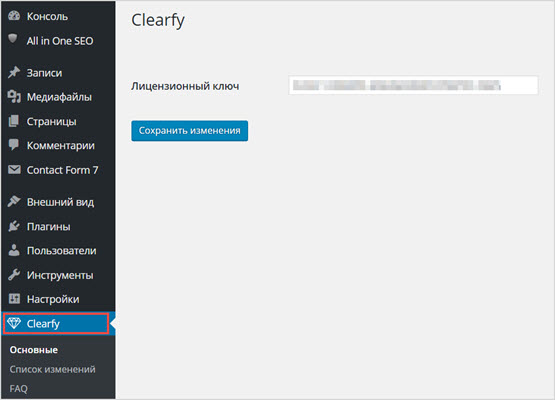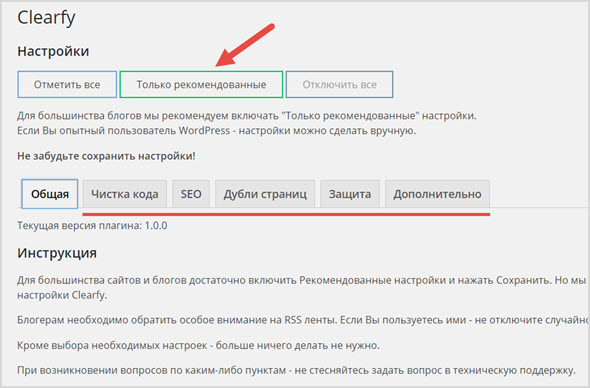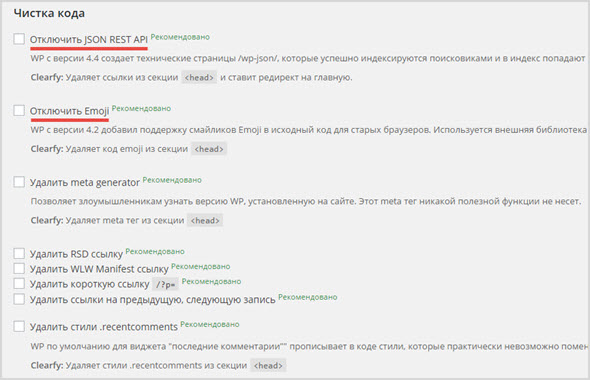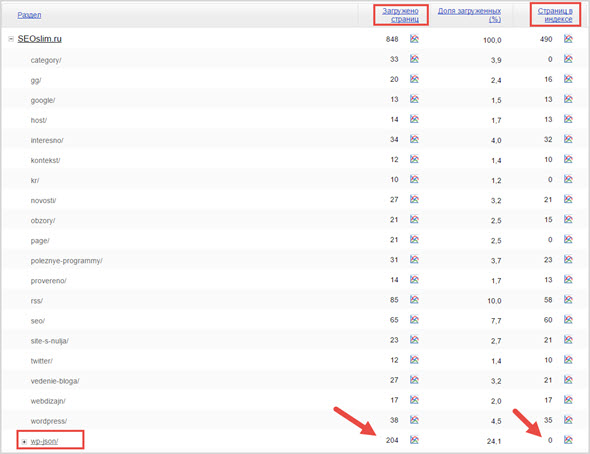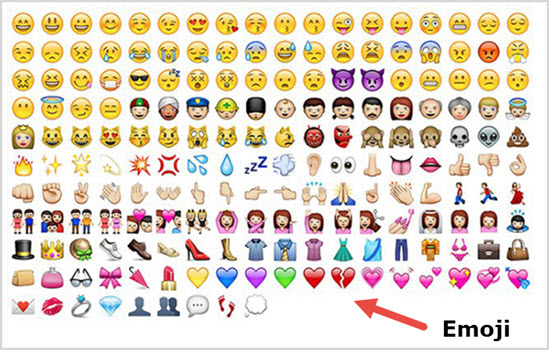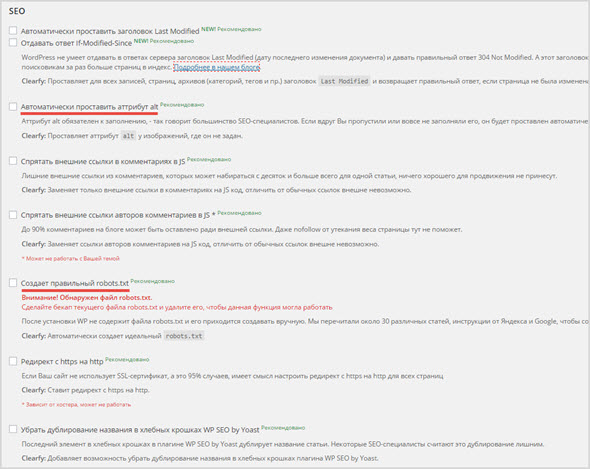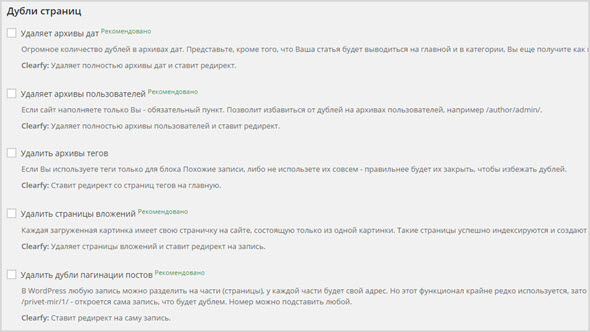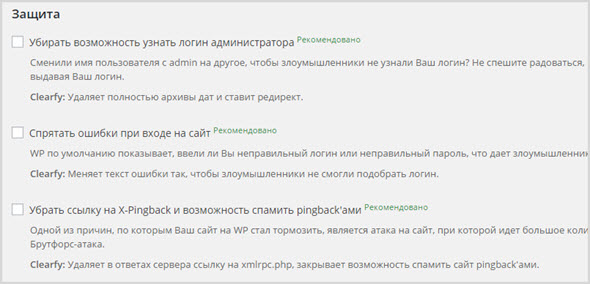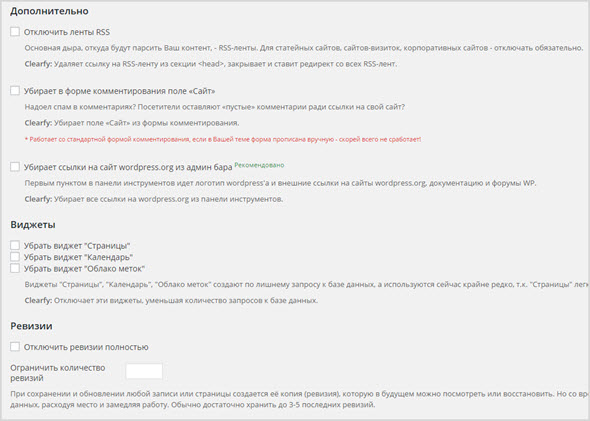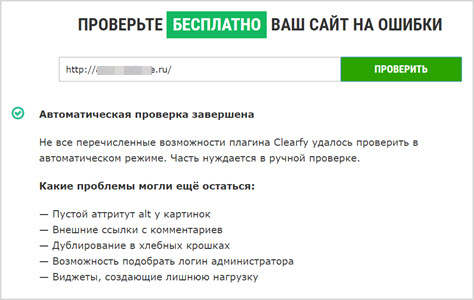Как удалить ошибки на странице
Появление сообщения «Данная страница содержит ошибки, и, возможно, она отображается и действует неправильно» или «Выполнено, но с ошибками на странице» может служить показателем необходимости устранения ошибок скриптов в интернет-обозревателе операционной системы Microsoft Windows.

Инструкция
Запустите приложение Internet Explorer и перейдите в меню «Сервис» верхней панели инструментов окна программы для выполнения операции отключения отладки скриптов, если сообщение об ошибке является единственным.
Раскройте ссылку «Свойства обозревателя» и перейдите на вкладку «Дополнительно» открывшегося диалогового окна.
Примените флажок на поле «Запретить отладку сценариев» и выполните нажатие кнопки OK для подтверждения выполнения команды.
Снимите флажок на поле «Показывать уведомления о каждой ошибке сценария» для запрета отображения сообщений об ошибках и нажмите кнопку OK для применения выбранных изменений.
Выполните вход на интернет-страницу, вызывающую появления сообщения об ошибке, с помощью другого интернет браузера с использованием иной учетной записи или на другом компьютере для определения причин появления сообщения.
Вернитесь в меню «Сервис» верхней панели инструментов окна приложения Internet Explorer и перейдите в пункт «Свойства обозревателя» для выполнения сброса параметров безопасности могущих препятствовать корректному отображению веб-ресурса.
Перейдите на вкладку «Безопасность» открывшегося диалогового окна и используйте кнопку «По умолчанию» для выбора новых параметров.
Подтвердите применение выбранных изменений нажатием кнопки OK и перейдите на вкладку «Общие» для осуществления удаления всех временных файлов интернета.
Нажмите кнопку «Параметры» в разделе «Временные файлы интернета» и выберите команду «Удалить файлы».
Подтвердите выполнение команды нажатием кнопки OK и воспользуйтесь кнопкой «Удалить Cookie» для продолжения процедуры.
Подтвердите свой выбор нажатием кнопки OK и перейдите в раздел «Журнал».
Нажмите кнопку «Да» в новом диалоговом окне и подтвердите очистку журнала нажатием кнопки OK.
Удостоверьтесь в том, что в системе установлены последние обновления.
Полезный совет
Вышеописанные операции ориентированы на начинающих пользователей компьютера.
Источники:
- Устранение ошибок скриптов в Internet Explorer на компьютерах с Windows
- Ошибка 404 или Not Found: как исправить
Удалить ошибки 404 в Яндекс вебмастере со своего сайта. Например, раньше это было не очень удобно. Потому что ошибки находились в одном окне, а вкладка для подачи заявки на удаление — в другом месте. Это затрудняло работу блогерам. Нужны были большие затраты времени на рутинную работу. Однако, летом 2016 года все изменилось в лучшую сторону. Теперь все инструменты находятся в одном окне. В том числе: вкладки с адресами, подлежащими к удалению, так же как и сам инструмент удаления.
Однако принцип удаления в Яндекс вебмастере, остался прежним. Открываем одновременно две вкладки, но в одном и том же окне сервиса. Найдем в меню Яндекс вебмастера опцию «индексирование». Из выпадающего меню перейдем к «страницам в поиске».
Откроется новое окно со списком ссылок, выберем «исключенные». Здесь же справа находится «статус» исключенных страниц. Слева от слова «статус» есть синий значок, по нему кликнем. В выпадающем меню выберем ссылки на ошибки 404. Как на картинке ниже.

Удалить ошибки 404 в Яндекс вебмастере и другие адреса
Но можно удалять таким образом, и другие адреса. В том случае, если соблюдены условия. Например, запрет адреса файлом robots.txt или запрещающим метатегом robots.
Но это только наша заявка, потому что фактическое удаление ошибок 404 происходит значительно позже. Раньше были сообщения, что URL не проиндексирован. Сейчас мне такое сообщение не встречалось, потому что изменился фильтр Яндекса. Теперь показаны все типы ссылок сайта.
Такая открытость очень хороша для блогера. Чтобы удалить ошибки 404 в Яндекс вебмастере, если даже мы не со всеми моментами справляемся.
Такая же техника удаления применяется и для дублей. Яндекс их тоже индексирует, как и Гугл. Например, при активном удалении, ошибки должны исчезать через день. Однако этого не происходит на протяжении месяцев. Не будешь же постоянно обращаться в поддержку. Кстати, после обращения удаление не нужных страниц, сервис улучшает, но только на некоторое время.
Дополнительная функция
По просьбам многих авторов Яндекс вебмастер сделал такую функцию, где на одной странице можно сразу удалить много адресов. Создано это было еще в августе 2018 года, но я воспользовалась ею только сейчас, в мае 2019 года.
Например, 15 ошибок «запрещенных тегом noindex». Переношу копию в инструмент удалений. Убираю фразу «запрещено noindex», а адреса остаются. Но иногда ничего здесь выборочно не удаляю, а сразу делаю запрос на удаления всех ссылок, страницы
Они на самом деле удаляются быстро, но на другой день снова здесь. В результате, опять делаем все сначала, весьма настойчиво. Но на одном сайте у меня запрещенные адреса стали появляться в индексе совсем редко. Однако на другом избавления не наступает.
Microsoft Word — как в Ворде автоматически исправить ошибки?
Мы все наверное в курсе,что проверка правописания существует в любых пакетах Microsoft Office.
И это очень удобно,ведь часто мы делаем опечатки, а делаем орфографические или пунктуационные ошибки.
И есть возможность такие ошибки исправлять в автоматическом режиме.
Для того,чтобы активировать данную функцию нам нужно открыть программу- Microsoft Word.
Затем нужно нажать на опцию -«Файл» и оттуда следует перейти на оцию- «Параметры».
И в параметрах следует кликнуть на опцию-«Правописание».
Там мы должны выбрать в меню опцию-«Исключения» и там нажать на поле- «Имя файла».
И там нужно снять флажок из строчки
Для автоматического исправления ошибок нужно убедиться, что включена автоматическая проверка орфографии. Далее:
В меню Сервис выбираем Параметры автозамены, а затем открываем вкладку Автозамена.
Параметры автозамены могут или отображаться, или быть спрятанными. Установите/снимите флажок Показать кнопки.
Чтобы включать или отключать автозамену, нужно или установить, или снять флажок Заменять при вводе.
Чтобы включить/отключить режим автоматического исправления орфографических ошибок, нужно установить/снять флажок Заменять при вводе, а затем — Автоматически исправлять орфографические ошибки.
Заставить Word автоматически (то есть совсем без вашего участия) исправлять допущенные вами ошибки правописания, по-моему, практически невозможно. Нет, настроить программу на поиск сделанных ошибок и их подсветку (обычно — красной волнистой линией) можно без труда: достаточно зайти в параметры настройки программы («Параметры Word») и выбрать раздел «Правописание», в котором отметить галочкой все пункты, что касаются исправления правописания в Word. После этого каждое слово, которое не будет знать Word, будет им подчеркнуто, чтобы вы обратили внимание и выбрали правильный из предлагаемых программой вариантов. Не более того.
Для автоматического же исправления обнаруженной ошибки программа должна иметь только один доступный в качестве исправления вариант, а она настолько «умная», что к практически любому (самому, порой, невероятному) вашему варианту написания слова находит, как минимум два возможных варианта исправления и без вашей помощи исправлять отказывается. Ну что с неё возьмешь — машина же.
Проверка орфографии в ворде
При написании статьи текстовый редактор Ворд подчеркивает слова, тем самым указывая грамматические или пунктуационные ошибки. Если слово написано с ошибкой и уже существует в словаре программы, то будет произведена замена слова (в случае, если включена автозамена). Встречаются случаи, когда нужно проверить орфографию в Ворде, а автозамена не включена и программа вовсе не подчеркивает слова с допущенными ошибками. В таком случае, рассмотрим, как проверить документ на ошибки в словах и в пунктуации.
Настройка автоматической проверки текста
Чтобы места с орфографическими и грамматическими ошибками подчеркивались автоматически, нужно:
- Перейти во вкладку «Файл» и нажать на «Параметры»;
- В левой панели нового окна выбрать «Правописание»;
- В области «При исправлении правописания Word» проставить галочки в окнах «Проверять орфографию в процессе набора текста», «Использовать … проверку орфографии», или «Отмечать ошибки грамматики…»;
- Можно поставить галочки во всех окошках данного подраздела, так как все перечисленные вариации помогут в работе с текстом.
Внимание! Если Ворд перестал подчеркивать ошибки красной линией, то обязательно нужно убрать галочки в подразделе «Исключения для файла». Перейти «Файл» — «Параметры» — «Правописание» и наконец-то «Исключение для файла». Убрать галочки со строк «Скрыть орфографические и грамматические… в этом документе».
После данной настройки, в документе будут подчеркиваться не только орфографические оплошности, но и пунктуационные.
Как включить автоматическую проверку ошибок
Благодаря данной функции можно легко исправить все ошибки сразу. Включить «Проверку орфографии и грамматики в тексте» можно кнопкой F7 либо зайти во вкладку «Рецензирование» — в отделе «Правописание» — нажать на «Правописание».
Откроется новое окно и всплывет первая допущенная ошибка. Можно ее исправить прямо в области «Нет в словаре» либо указать нужную форму в разделе «Варианты» и нажать заменить.
Внимание! Программа MS Word не умеет автоматически исправлять пунктуационные помарки. Поэтому если будет встречаться зеленая или синяя волнистая линия в течение всего текста, нужно будет вносить изменения самостоятельно, т. е. вручную. Тем более программа делает подсказки, после какого слова не хватает запятой.
Далее всплывёт новое окно с новой ошибкой и так будет до тех пор, пока все ошибки не будут исправлены. После всех изменений всплывёт окно с уведомлением, что проверка правописания завершена, нажмите на «Ок».
Следом Ворд предоставит статистику об удобочитаемости. Скрываем это уведомление, нажав на «Ок».
Ручная проверка ошибок
Подчеркивание красной линией означает, что в слове, вероятно, допущена орфографическая ошибка или фраза незнакома программе Word и не занесена в словарь. С лёгкостью можно исправить ошибки вручную, следующим образом:
1) Нажать на выделенное слово правой кнопкой мыши и в открывшемся окне выбрать корректный вариант.
2) Добавить в словарь программы новое для Ворда слово. Нажать по неправильному слову правой кнопкой мыши и выбрать «Добавить в словарь» и подчеркивание исчезнет. При дальнейшем использовании данного слова, подчеркивание не появится.
3) Найти внизу программы Ворд, книгу с крестиком (если есть ошибки) и нажать.
Появятся правильные варианты написания, нужно указать правильно написанное слово.
Как настроить функцию «Автоисправление»
Функция «автозамена слова» очень полезная, так как во время быстрого набора текста бывают опечатки в словах. Данная функция поможет исправить некорректно написанную фразу автоматически, для этого необходимо сделать следующие настройки:
1) Нажав на раздел «Файл» выбрать «Параметры»;
2) Во вплывающем окне в левой части найти «Правописание», в разделе «Параметры автозамены» кликнуть по кнопке «Параметры автозамены…»;
3) В разделе «Автозамена» проставить галочку напротив «Заменять при вводе»;
4) Добавить фразу, которая часто печатается неправильно. Например: «помошник» введите под полем «заменить» как неверный вариант, а под полем «на» укажите верную словоформу и кликните на «Добавить». Как показано на картинке ниже.
Добавить можно любую фразу и указать её верное написание. Также это может быть сокращение повседневных фраз, аббревиатура или название горячих клавиш на английском. Вот примеры:
Как изменить фразу в списке автозамены
Надо промотать весь список и найти нужную фразу, выделить её, чтобы она появилась в поле «заменить» и в поле «на».
Теперь остается только установить курсор мыши в нужное поле и ввести свой вариант написания символа или фразы, заменить и сохранить. Рассмотрим пример. Чтобы быстро написать символ (а) в виде «@» сначала нужно добавить и указать на какой символ будет производиться замена.
Действия стандартные, что и ранее при добавлении новой фразы. «Файл» — «Параметры» — «Правописание» — «Параметры автозамены». В разделе, где «Автозамена» под полем «заменить» — вводим «(а)», а в поле «на» — пишем «@». Добавляем и кликаем «ОК».
Теперь время проверить. Печатаем нужный фрагмент статьи и пишем «(а)» (на картинке ниже), замена на «@» происходит после нажатия «)» завершающего символа.
Работа с Word станет намного легче, если сделать все настройки для автозамены разных фраз. Только представьте, что можно печатать (Московский Государственный Университет) за одну секунду всего лишь написав три буквы «мгу». Благодаря определенным опциям пользователь сможет совершить автоматическую проверку на правильную расстановку пунктуации, очень быстро, если учесть, что просматривать документ из 10 листов А4 в ручную будет долго. В данном случае идёт речь об использовании опции «Правописание» в разделе «Рецензирование».
Как исправить ошибки в Ворде во всем тексте сразу в версиях Word
Сегодня речь пойдет о том, как исправить ошибки в Ворде во всем тексте сразу в разных версиях Word. То есть Вам создали документ в одной версии Ворд, Вы открываете его на своей версии. Вы видите, что текст поплыл, пробелы в некоторых словосочетаниях исчезли, таблицы искажены, картинки съехали. В статье будет показан мой опыт, как исправить ошибки в Ворде за одну минуту.
Версии Word и совместимость текстов в разных версиях
Здравствуйте друзья! На днях я столкнулся с интересной ситуацией. Мне подготовили на фрилансе объемный Вордовский текст, заверили, что все сделано правильно. При получении текста я его открыл и удивился – таблицы разъехались, картинки были смещены, а в тексте было полно ошибок из-за отсутствия пробелов.
Чуть позже была выявлена причина многочисленных ошибок. Оказалось, исполнитель работал в Microsoft Office Word 2016, а у меня установлена версия Microsoft Office Word 2007. И чтобы я не делал, текст не хотел исправляться. Конечно, можно было бы сделать правку вручную, но это затраты времени.
Было бы все понятно при использовании Word 2003, файлы которого отображаются в расширении doc. Можно было бы использовать дополнительную программу и все. Начал искать варианты решения проблемы, как исправить ошибки в Ворде во всем тексте в сети Интернет и на YouTube — ничего не нашел. И тогда неожиданно пришла идея решения проблемы.
Я вспомнил о замечательном бесплатном сервисе SmallPDF. С помощью данного сервиса обычно конвертирую презентации с ppt формата в pdf. Сервис SmallPDF конвертирует документы Word, Excel, JPG и другие документы. При желании, можете на моем блоге найти статьи на эту тему через «Поиск по блогу». А теперь давайте рассмотрим вопрос, как исправить ошибки в Ворде во всем тексте сразу на практике.
Как исправить ошибки в Ворде во всем тексте сразу
Для начала был взят, отправленный мне вордовский текст с ошибками (текст, сделанный в Microsoft Office Word 2016) и через сервис SmallPDF преобразован в PDF файл. Вновь созданный PDF файл смотрелся отлично – таблицы были ровными, картинки на правильных позициях, а отсутствие пробелов исчезло. Это хорошо, но мне нужно было еще поработать с текстом в Word. Для этого нужно было вернуть документ снова в Ворд.
Были сомнения, получится ли получить корректный текст в Ворде. С помощью этого же сервиса SmallPDF был преобразован ранее полученный файл ПДФ снова в Ворд 2007. Полученный после конвертации текст в Word был ровным, ошибок не было, а картинки стояли на своем месте.
Чтобы конвертировать файлы Word в PDF и наоборот, нужно выбрать в сервисе SmallPDF «Все инструменты» в верхней части страницы.
Далее просто перетащите нужный файл мышкой в окно программы и включите конвертацию. Для примера можете использовать статью на блоге Онлайн конвертер ppt в pdf.
Вы можете оценить сами, как было до и как стало после на представленных скриншотах:
Заключение
Теперь Вы знаете, как исправить ошибки в Ворде во всем тексте сразу. Конечно, это касается тех случаев, когда ошибки формируются из-за различных версий программы Ворд. Мне этот способ хорошо помог. Возможно, этот опыт поможет и Вам. Удачи Вам и всего лучшего!
Как удалить ошибки на странице?
3 ноября 2014 г.
Просмотров: 557
Появление сообщения «Данная страница содержит ошибки, и, возможно, она отображается и действует неправильно» или «Выполнено, но с ошибками на странице» может служить показателем необходимости устранения ошибок скриптов в интернет-обозревателе операционной системы Microsoft Windows.
Инструкция
Оцените статью!
Привет дорогие читатели seoslim.ru! Сегодня я расскажу о новом плагине Clearfy, который создан для того, чтобы улучшить CMS WordPress более чем на 25 пунктов (убрать ошибки, дубли страниц, исправить код, настроить редиректы и многое другое.
Тот, кто хоть раз создавал сайт или блог на движке Вордпресс прекрасно знает, что эта система управления не самая идеальная.
Здесь в большинстве случаев приходится много чего допиливать вручную, дабы проект благополучно развивался в сети, поднимался в поисковой выдаче, принося трафик и заработок.
WordPress полюбился многим — простотой, функциональный и самое главное бесплатный.
Однако после создания сайта, который в большинстве случаев заканчивается установкой бесплатного шаблона и десятка плагинов, начинающие вебмастера начинают замечать, что в выдаче поисковых систем появляются дубли страниц, комментариев, архивов и другие мусорные страницы.
К тому же покопавшись в исходном коде страниц движка можно найти лишний, который больше принесет вреда чем пользы, особенно актуально для версии WordPress начиная с 4.2 и 4.4.
Если говорить о уязвимости, то популярная CMS имеет много слабых мест, которые придутся кстати злоумышленникам и ваши проекты окажутся под угрозой взлома.
Что делать в такой ситуации?
В большинстве случае начинающие оптимизаторы и вебмастера пытаются решить возникающие проблемы самостоятельно.
У кого-то это получается, у кого-то не очень, а кто-то не желая тратить время и нервы обращается к фрилансерам, которые согласно требованиям заказчика, исправляют все недочеты.
Но один раз прибегнув к услугам на стороне, с большой долей вероятности пользователь будет обращаться к фрилансеру повторно, потому что Вордпресс то и дело обновляется, а с ним появляются новые проблемы.
Но почему бы не упростить жизнь владельцам площадок!
Поэтому появление плагина, который смог бы решать в одночасье подобные проблемы стало делом времени и продвинутый Clearfy от команды из WPshop один из них.
Что из себя представляет плагин Clearfy
По сути Clearfy ничем не отличается от обычного плагина, которыми все привыкли пользоваться, но задача его состоит в том, что владелиц сайта смог в пару кликов исправить все ошибки или только значимые пункты.
Возможности:
Очистка исходного кода от мусора
Улучшение SEO
Удаление дублей страниц
Настройка защиты сайта
Подробнее о всех настройках мы поговорим во второй части поста, но прежде чем к ней перейти давайте на этой странице воспользуемся формой проверки сайта на ошибки.
Вводим адрес своего проекта и жмем «Проверить».
Как видно из скрина у одной из моих площадок присутствует огромный перечень проблем.
Конечно же можно потратить время на ковыряние в коде или заплатить приличную сумму фрилансеру, каждый решает сам.
Но я решил приобрести плагин Clearfy и посмотреть, как он справится с этими недочетами.
Скажу сразу, что плагин платный, но цена адекватная если сравнивать со стоимостью оказанных работ верстальщика.
На сегодняшний день цены таковы:
Лицензия на один домен — 970 р.
Лицензия без ограничения на количество доменов — 1940 р.
Совершить покупку сможете на этой странице, после оплаты на почту придет ссылка для скачивания модуля и лицензионный ключ.
Будет не лишним добавить, что Clearfy не перестает развиваться, периодически появляются новые функции, поэтому все покупатели получают бесплатное обновление продукта пожизненно.
По любым вопросам обращайтесь в службу технической поддержки — работает каждый день без выходных.
Установка и обзор настроек премиум-модуля
Теперь настала пора посмотреть, как работает Clearfy внутри площадки.
Для этого после оплаты скачиваем плагин на компьютер и устанавливаем его на сайт через административную панель WordPress стандартным способом, не забываем активировать.
Затем появится новый пункт меню админ. панели «Clearfy «, где первым делом предстоит ввести лицензионный ключ (был указан в письме).
После активации станут доступны все настройки plugin.
Для тех, кто не хочет в них разбираться разработчики добавили кнопку «Только рекомендованные», которая служит для включения наиболее значимых.
Но лично я советую пройтись по всем пунктам и отметить только те, где у вас имеются проблемы.
Как видно из фото выше пользователю доступно 5 вкладок с настройками.
- Чистка кода
- SEO
- Дубли страниц
- Защита
- Дополнительно
Про каждый пункт вкладки нет смысла рассказывать, так как в описании все подробно указано.
Чистка кода. Эта вкладка отвечает за очистку исходного кода страниц сайта от различного мусора.
Здесь прошу всех обратить особое внимание на первые два пункта.
Дело в том, что, начиная с версии Вордпресс 4.4 разработчики решили добавить новый API REST, который стал создавать лишние страницы (дубли).
На крупных проектах таковых страниц собралось тысячи, но еще хуже, что роботы Яндекса стали по ним ходить и постепенно добавлять в индекс.
Вот какая картина наблюдается у меня в панели Яндекс Вебмастер.
Хорошо, что я вовремя обнаружил этот мусор и Яшка еще не успел их загнать в индекс, от кода wp-json я избавился, теперь жду, когда дубли выпадут.
Ниже идет Emoji — это набор иконок Эмодзи, который появился в Вордпресс с версии 4.2.
Если вы не используете на страницах такие смайлы (работают под управлением библиотеки Twemoji от Twitter), тогда тоже убирайте этот код, отключив их поддержку.
Остальные пункты вкладки отмечайте по желанию.
SEO. Данная вкладка позволит внести некоторые изменениях касаемо оптимизацию сайта.
Здесь я не стал отмечать пункт «Автоматически проставить аттрибут alt», который отвечает за автоматическое проставление описания к изображениям статей если оно не задано. Берется из заголовка страницы.
Например, у меня есть статья, где добавлено 20 картинок без «alt», получается у всех будет одинаковое описание. Не считаю, что так будет правильно…
В пункте «Создает правильный robots.txt» я отдал предпочтение своему файлу роботс, который на мой взгляд и опыт работает ничуть не хуже.
Остальные пункты отметил все.
Дубли страниц. С помощью этой вкладки вы избавитесь от страниц клонов архивов дат, пользователей, вложений, пагинации, тегов по средствам редиректов.
Здесь комментарии излишни, отмечаю все пункты, чтобы избавиться от мусорных страниц, которые только мешают ранжированию сайта в выдаче поисковых систем.
Защита. Данная вкладка позволит обезопасить сайт от посягательств из вне.
Отмечаю все пункты.
Дополнительно. В этой вкладке собраны пусть и не основные, но то же нужные настройки, способные влиять на сайт.
Отмечаем пункты на свое усмотрение.
Однако для тех, у кого блог еще совсем молодой, а посты отдаются в RSS-ленту есть риск, что нечестные вебмастера могут оттуда парсить контент и размещать его на более трастовых сайтах.
После того как все правки будут внесены не забудьте сохранить изменения.
Далее опять возвращаемся специальному полю для проверки сайта на ошибки.
Как видите все недочеты плагин Clearfy исправил.
Если честно я более чем доволен, тем более модуль не создает дополнительной нагрузки на WordPress, сайт работает на прежней скорости без «лагов». 
Разработчики обещают в ближайшем будущем обновить функционал и появятся такие пункты:
- Создание HTML карты сайта
- Защита комментариев от СПАМа
- Скрытие рубрик на главной
- Минификация кода
- Скрытие внешних ссылок в постах
С нетерпением жду апгрейд, это позволит мне избавиться еще от парочки плагинов.
На этом все, интересно узнать, кто-нибудь уже взял на вооружение Clearfy?
Поделитесь отзывами в комментариях!