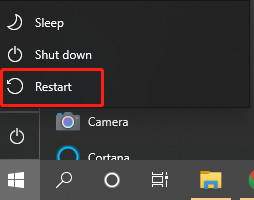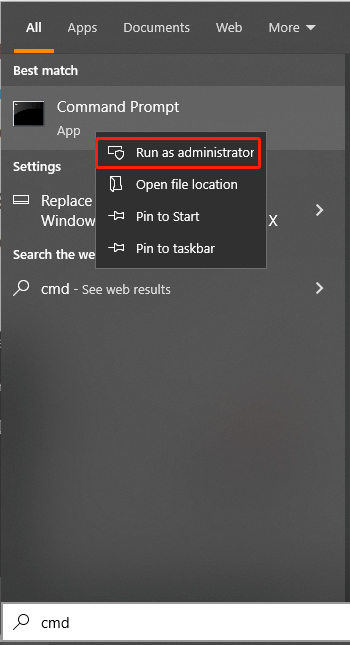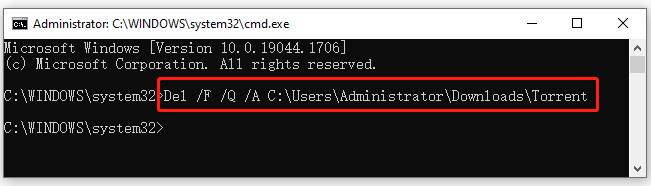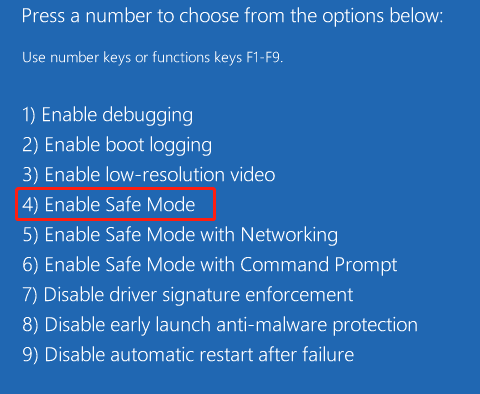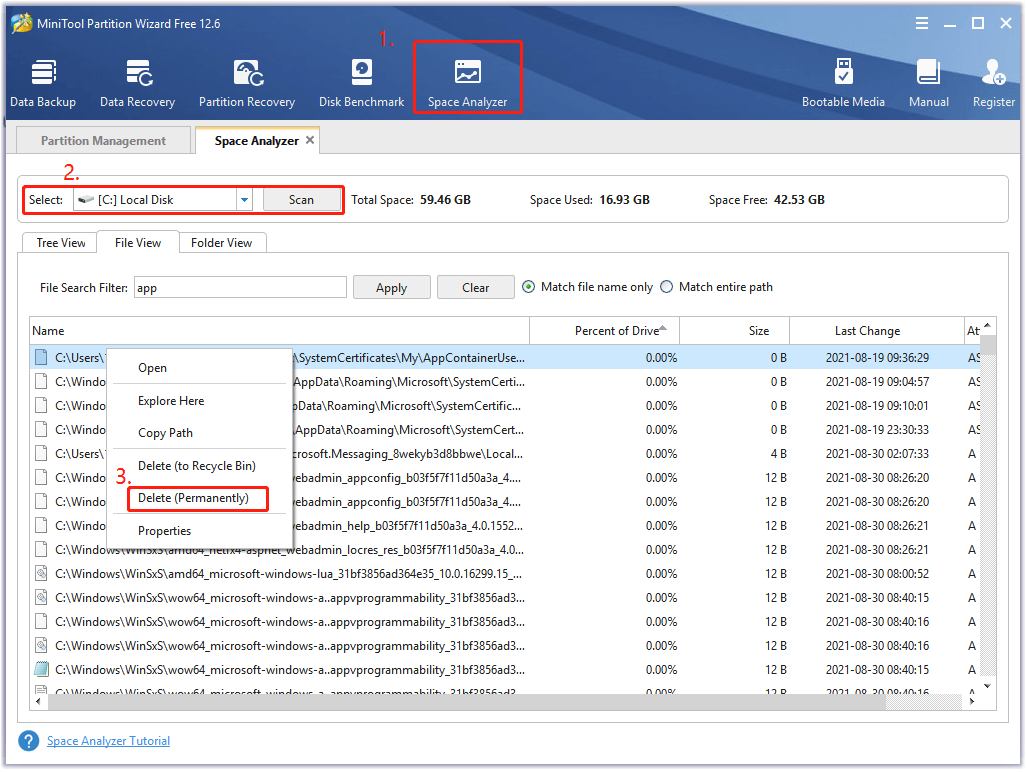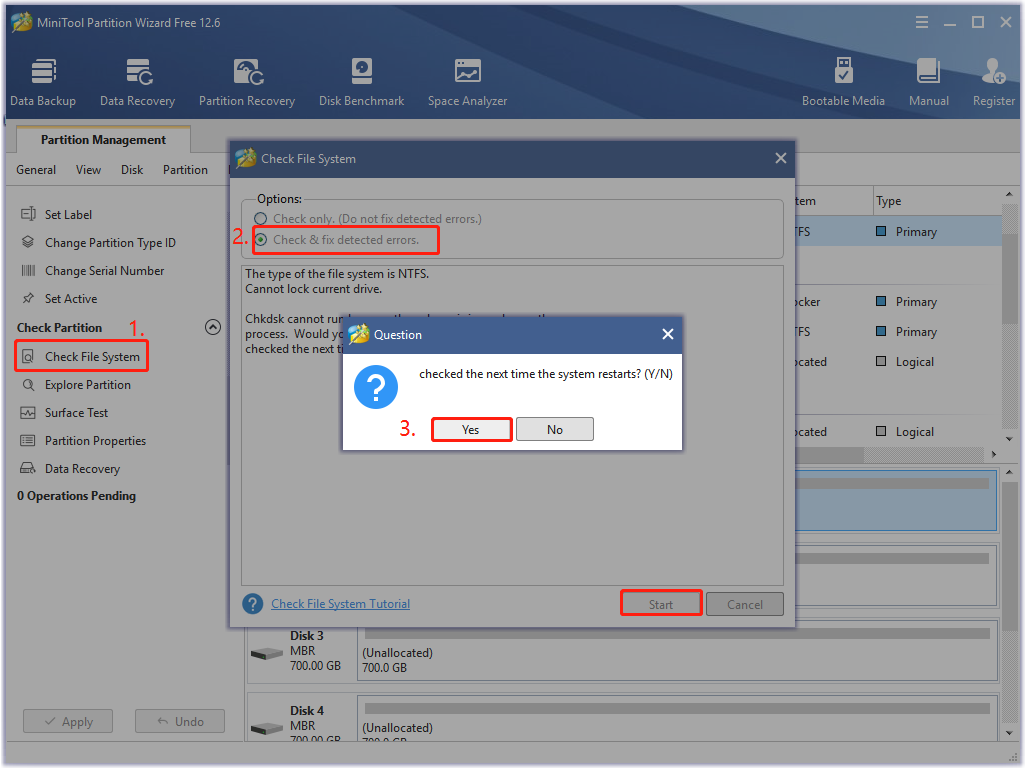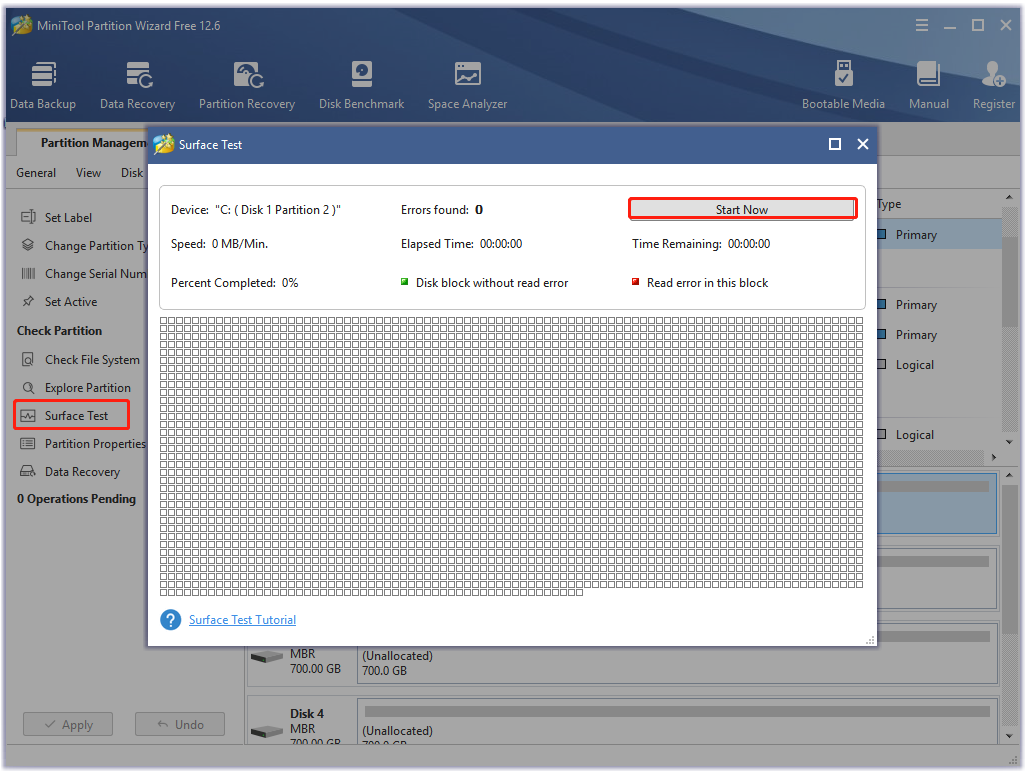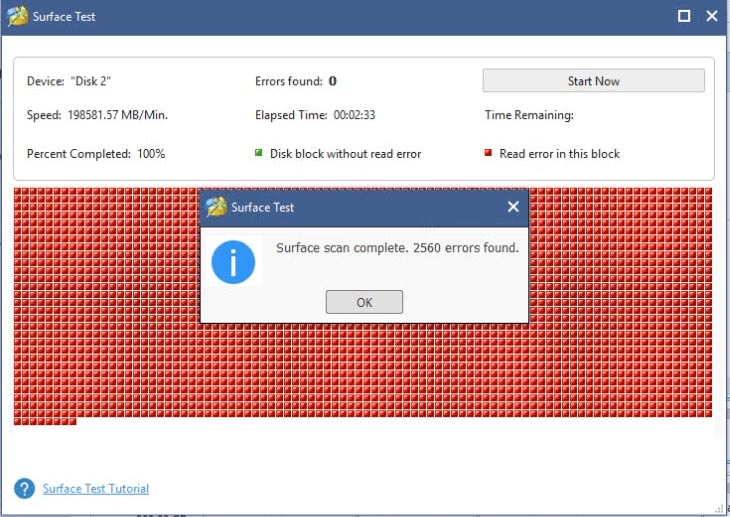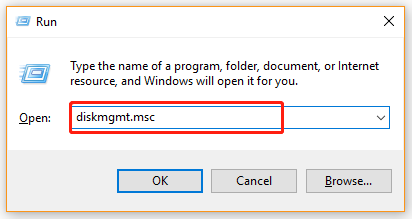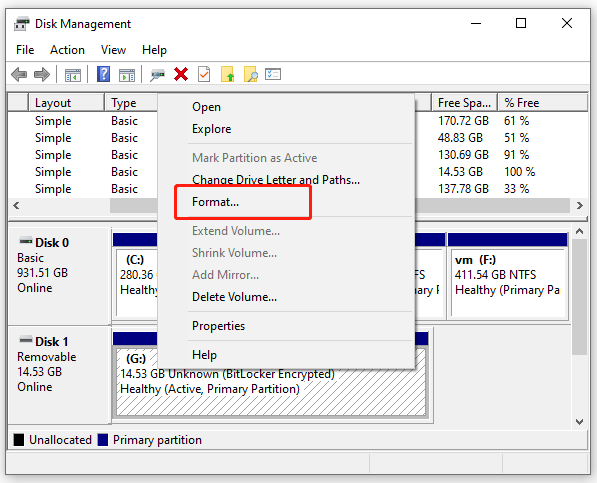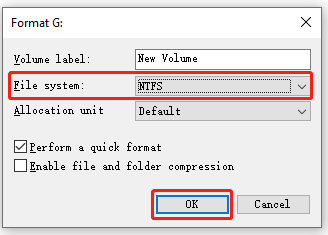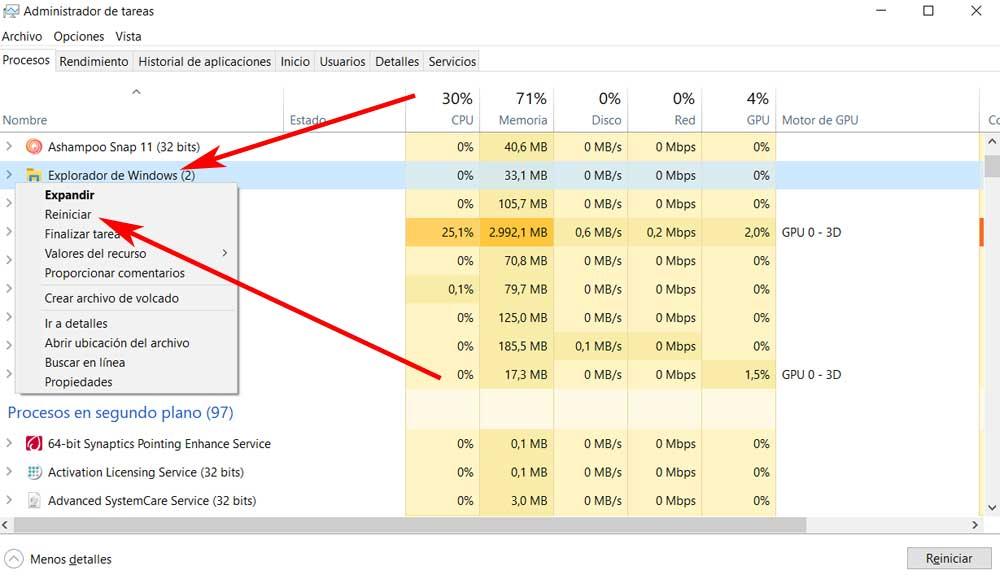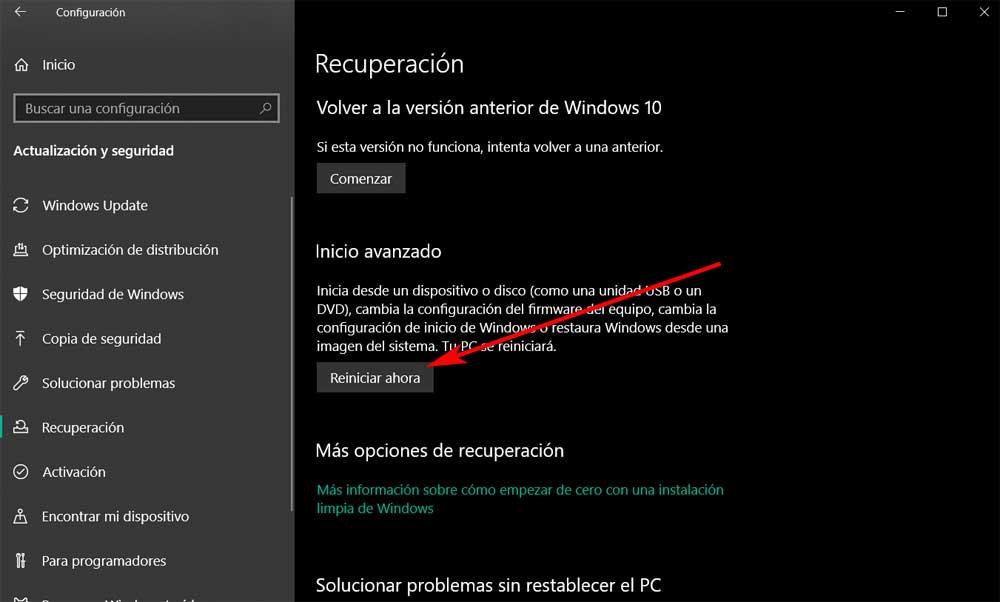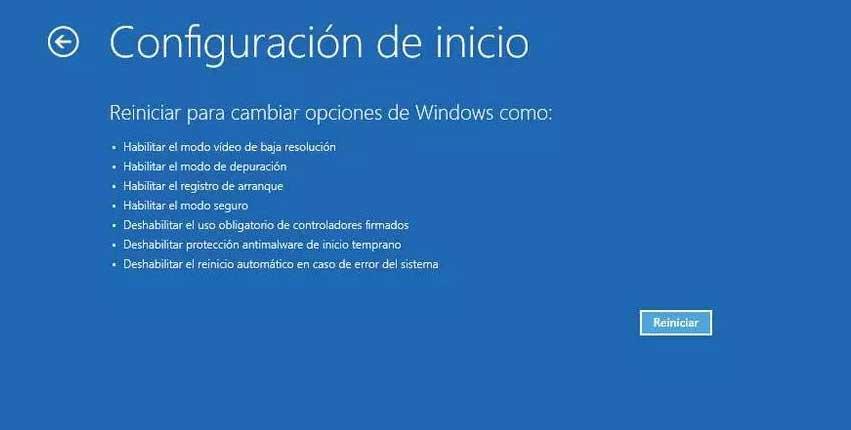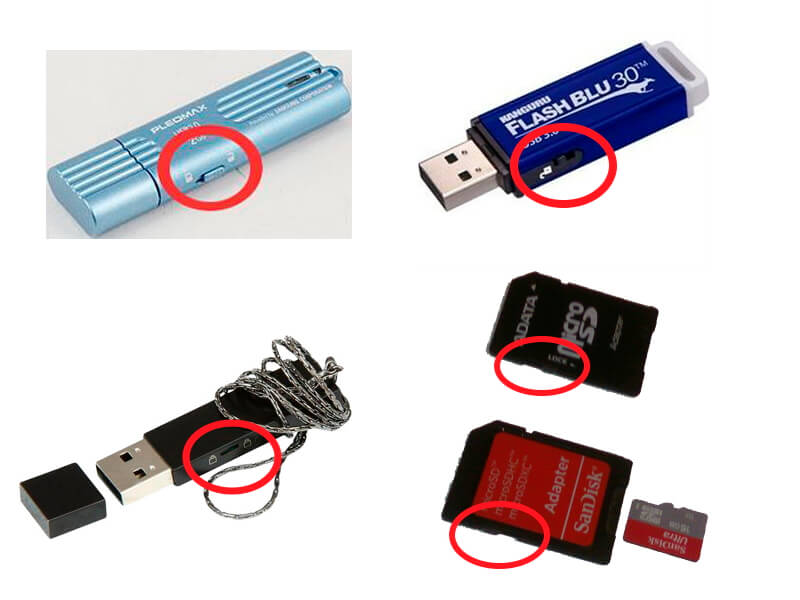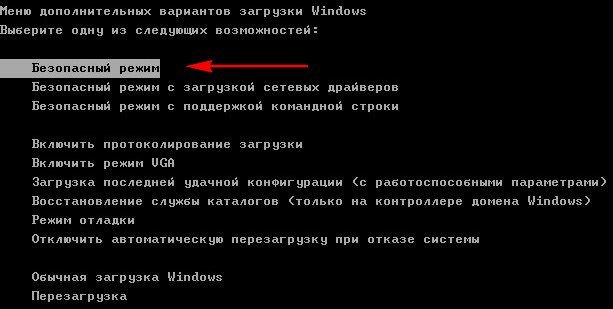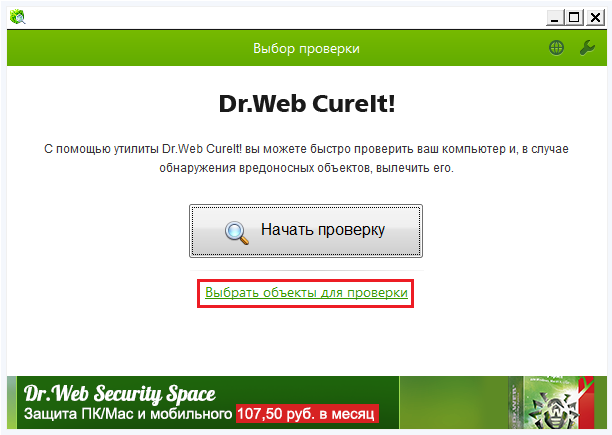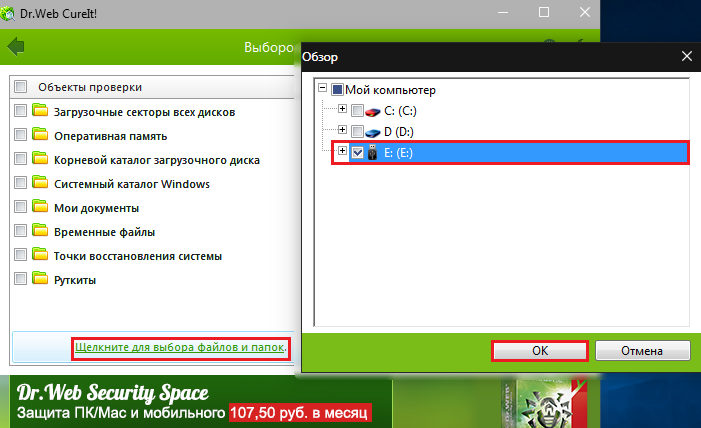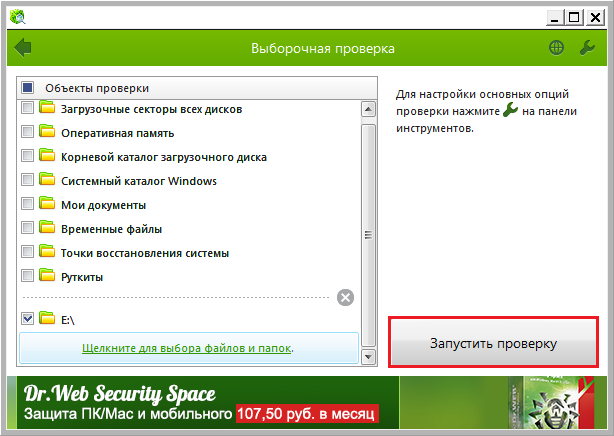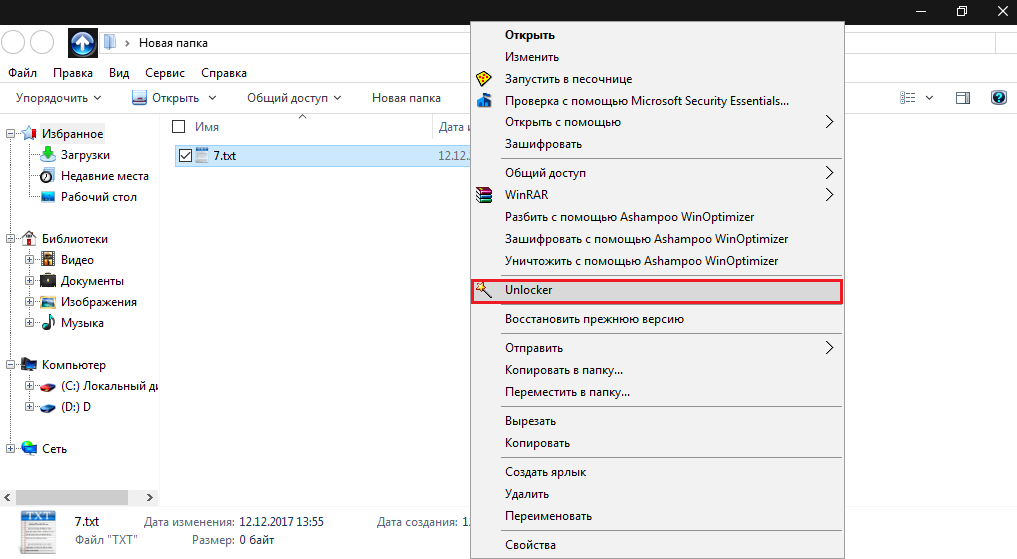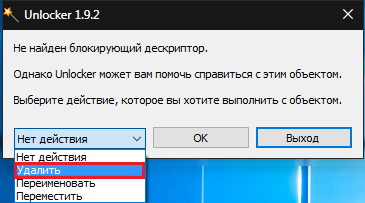Many Windows 10 users reported that they can’t delete corrupted files on an internal/external hard drive. How to delete a corrupted file? If you are also trying to figure it out, this post of MiniTool is worth reading.
Why You Can’t Delete Corrupted File
To free up disk space, a lot of users intend to delete some large files or folders. However, some of them complain that they can’t delete corrupted files and receive the “the file or directory is corrupted or unreadable” error on Windows 10. Here’s a true example from the answersmicrosoft.com forum:
I TRIED TO DELETE CORRUPT FILE FROM MY EXTERNAL HARD DRIVE BUT IT GIVES ME AN ERROR SAYING» UNEXPECTED ERROR IS KEEPING YOU FROM DELETING THE FILE ERROR 0x80070570: the file or directory is corrupted or unreadable» This has been bugging me for a month now. Thanks in advance.
https://answers.microsoft.com/en-us/windows/forum/all/cannot-delete-a-corrupted-file-on-my-external-hard/b751bdd0-7703-49c1-8ab6-1e24dcae7b91
Why can’t delete corrupted files on Windows 10? After investigating extensive user reports and references, we find the problem is often related to the following factors:
- The file/folder gets corrupted due to a temporary bug, a defect in the application, or a virus attack.
- The corrupted file/folder is occupied by a running program.
- Your hard drive or external storage device like a USB stick may get corrupted due to bad sectors or file system errors.
- Your computer experienced a sudden power outage or improper shutdown.
- The external hard drive is not plugged or unplugged properly.
No matter what factors cause the corrupted files undeletable issue, you can try the following several ways to fix it. Let’s keep reading the how to delete a corrupted file on Windows 10/11 part.
How to Delete a Corrupted File on Windows 10/11
How to delete corrupted files Windows 10/11? Here we explore the following 6 accessible ways. You can try them in order or directly select the one that works best for you.
# 1. Delete Corrupted Files with the Admin Right
The first and simplest way for removing corrupted files is to restart your computer and delete the file with an administrator account. This is because certain files/folders require the admin privilege to delete.
Step 1. Close all the programs that are running on your system.
Step 2. Press the Windows logo on your keyboard, and then click on the Power icon and select Restart. Once on the welcome screen, select the administrator account and log in to it.
Tips:
Also, you can press the Ctrl + Alt + Delete keys simultaneously and click on Switch user to select the administrator account and log in to it. Then you can try removing corrupted files.
Step 3. Now, you can try removing corrupted files by pressing the Shift + Delete keys, which will delete the files without moving them into the Recycle Bin first.
# 2. Delete Corrupted Files Forcefully Using CMD
Command Prompt, also known as CMD, is the command-line interpreter in Windows operating system. This tool can help you repair system files, check the hard drive, delete files, and so on. Here’s how to delete corrupted files Windows 10 forcefully using the CMD tool.
Step 1. Type cmd in the Search box, and then right-click the Command Prompt app and select Run as administrator. Then click on Yes in the UAC confirmation window.
Step 2. In the elevated Command Prompt window, type the following command and hit Enter. For example, the command should be Del /F /Q /A C:UsersAdministratorDownloadsTorrent in my case.
Note:
Make sure to replace the file path with the actual location of the corrupt files/folder.
Del /F /Q /A < file path >
- F: It means to delete files forcefully.
- Q: It means to delete read-only files without asking if it’s okay.
- A: It means to select the desired files with the archiving attribute.
Step 3. Now, you can open File Explorer and check if the corrupted files are removed. These files will be permanently deleted without putting into the Recycle Bin.
# 3. Delete Corrupted Files in Safe Mode
Safe Mode is a built-in diagnostic mode of the Windows 10 (7, 8, etc.) computer operating system. It allows you to start your computer with only startup basic system services and programs, which can help you remove corrupted files without loading any third-party programs or drivers. Here’s how to delete a corrupted file in Safe Mode.
Step 1. Press the Windows logo on your keyboard, and then click on the Power icon and select Restart with the Shift key pressed.
Step 2. In the Choose an Option screen, select Troubleshoot > Advanced options > Startup Settings.
Step 3. In the Startup Settings window, press the 4 or F4 key to enable Safe Mode. After that, you can delete corrupted folders/files in Safe Mode.
# 4. Delete Corrupted Files Permanently Using MiniTool Partition Wizard
Sometimes the Windows built-in tools like Command Prompt and File Explore may not help you delete corrupted folders/files. In this case, you can try using a professional file cleaner like MiniTool Partition Wizard. Its Space Analyzer feature can not only help you check what is taking up space on your PC but delete corrupted folders permanently.
Here’s how to delete a corrupted folder using the MiniTool software.
Free Download
Step 1. Launch the MiniTool software to get its main interface and click on the Space Analyzer from the top toolbar.
Step 2. In the new window, select the drive that contains the corrupted files from the drop-down menu and click on Scan.
Step 3. Wait for the scan to complete, and then right-click the corrupted file from the list of files/folders and select Delete (Permanently). Also, you can go to the File View tab, and then type the name of the corrupted file in the search box and click on Apply, then delete it.
# 5. Repair Disk Errors and Delete Corrupted Files
As mentioned above, a faulty hard drive/external drive is also the reason why you can’t delete corrupted files on Windows 10/11. So, it’s highly recommended you check if there are any logical or physical errors on the disk. After repairing the hard drive errors, you can re-delete the corrupted file.
Here MiniTool Partition Wizard can help you check hard drive easily and quickly with the Check File System and Surface Test features. Let’s have a try.
Step 1. In the main interface, select the partition that you want to check and click on Check File System from the left action panel. If you want to check an external storage media like a USB stick, make sure to plug it into your system properly first.
Step 2. In the pop-up wizard, select the Check & fix detected errors option and click on Start. Then the program will start scanning for the hard drive errors and try repairing them. If you want to repair a system drive, you need to click on Yes and check that next time your system restarts.
Step 3. Continue to select the partition and click on Surface Test from the left action panel. Then click on Scan Now to start checking bad sectors on the drive.
Step 4. If there are any blocks marked with red color like the following picture, it indicates that your hard drive is getting failing. In this case, you may have to use the CHKDSK tool to shield the bad sectors or consider replacing the bad disk with a new one.
Step 5. Once repaired, you can delete the corrupted files again and check if it works.
# 6. Delete Corrupted Files by Formatting the Hard Drive
If you still can’t delete corrupted file after trying all the above methods, you may have to consider formatting the hard drive or external storage media. By doing so, all the files and folders including the corrupted ones on the hard disk will be deleted permanently. This operation may sacrifice your time and other data, so please proceed with caution.
Step 1. Make sure to back up all the important data except the corrupted files/folders into another location.
Step 2. Press the Win + R keys to open the Run dialog box, and then type diskmgmt.msc in the box and hit Enter to open the Disk Management window.
Tips:
As you know, Windows built-in tools can’t format a partition larger than 32GB to FAT32. In this case, MiniTool Partition Wizard can help you format a drive to FAT32 easily.
Free Download
Step 3. In the Disk Management window, right-click the corrupted hard drive partition and select Format. Then click on Yes to go on.
Step 4. In the pop-up dialog box, select File System from the drop-down menu, or you can also set the Volume label and change the Allocation unit from here.
Step 5. Tick the checkbox next to Perform a quick format and click on OK to start formatting the disk drive. If you do not select that option, then the formatting time will be longer. To know more differences between Quick Format and Full Format, you can read this article.
Step 6. Once formatted, you can transfer the data you previously backed up into the drive again.
I can’t delete a corrupted file on my external hard drive. Fortunately, this post introduces 6 effective ways on how to delete a corrupted file from Windows 10. Probably you also need this.Click to Tweet
What’s Your Opinion
This post mainly focuses on how to delete a corrupted file Windows 10. You can try the above 6 methods in order until you find the one that works best for you. Of course, if you have any better ways or suggestions on how to delete a corrupted folder, please write them down in the comment area. Also, you can directly send us an email to [email protected] when you have any difficulty using MiniTool Partition Wizard.
Любой пользователь компьютеров хоть раз, но сталкивался с ситуацией, когда простая, казалось бы, процедура, коей является удаление файла, заканчивалась неудачей. Если же такого у вас не случалось, то либо вы знаете, как не допустить этой ситуации, либо все еще у вас впереди. Потому и поведем сегодня речь о том, как удалить не удаляющийся файл или папку, приведем несколько методов решения этой проблемы. Тем, кто столкнулся с такой ситуацией, поможем ее решить, для кого это внове – будут уже во всеоружии и будут готовы справиться с неудаляемыми файлами.
Содержание
- Причины, из-за которых папка или файл не удаляются
- Проверка защиты от записи
- Проверка на вирусы
- Проверка доступа к файлу
- Использование «Диспетчера задач»
- Использование командной строки
- Удаление файла
- Удаление папки
- Использование безопасного режима
- Использование загрузочного диска
- Использование сторонних программ
- FileASSASSIN
- Unlocker
- Другие программы
- Заключение
Причины, из-за которых папка или файл не удаляются
Невозможность удаления файла может быть объяснена несколькими причинами:
- Недостаточно прав на выполнение операции удаления.
- Файл используется другим пользователем или программой.
- Папка или файл повреждены.
- На носителе, на котором расположен интересующий файл, установлена защита от записи, а, значит, и от удаления.
Решить возникшую проблему можно разными способами: воспользоваться возможностями, которые есть в операционной системе, либо прибегнуть к помощи сторонних утилит, которые и предназначены для выполнения подобных действий. Рассмотрим все методы избавления от ненужных файлов.
Следует только сделать одну оговорку – вы уверены, что предназначенный для удаления файл действительно ненужный? ОС Windows защищает папки и файлы, необходимые для ее стабильного функционирования, и попытки настоять на своем могут привести к «падению» системы и необходимости решать уже совсем другие задачи. Прежде, чем приступать к удалению файлов, убедитесь, что это действительно «мусор». Особенно аккуратным следует быть при избавлении от объектов в системных папках.
Проверка защиты от записи
Прежде чем приступать к каким-то радикальным методам, следует убедиться в том, что вы имеете право удалять файлы. Если они расположены на флешках или картах памяти, то начать надо с самого простого – убедиться, что механический переключатель, который предотвращает запись/стирание, не установлен в соответствующее положение, блокирующее выполнение подобных действий.
Проверка на вирусы
Файл может оказаться вирусом, той или иной вредоносной программой, или ее частью, удалить которую не удается. Если давно не было проведено сканирование компьютера на вирусы, следует сделать это. Если были найдены и обезврежены подозрительные программы, надо попробовать удалить этот файл.
Проверка доступа к файлу
Помогающий в некоторых случаях способ удалить файл – перезагрузка компьютера. Вполне возможно, что тот объект, от которого необходимо избавиться – результат работы той или иной программы, которая была деинсталлирована некорректно, или это было выполнено не полностью, и в системе остались какие-то программные модули (DLL, процессы), которые все еще работают и не позволяют выполнить удаление. Вполне возможно, что после перезапуска системы ненужные процессы работать не будут и файл освободится от излишней опеки. Удаляйте.
Другой момент – запрет на выполнение операций записи/стирания в данной папке, установленный администратором компьютера. Необходимо зайти в свойства папки, и на вкладке «Безопасность» проверить выданные права.
Если разрешено только чтение, то следует дать полный доступ к данной папке, после чего возможно будет производить любые действия со всеми файлами, в ней находящимися. Следует быть особенно аккуратным с системными папками.
Использование «Диспетчера задач»
Ели при попытке удаления выдается сообщение, что файл открыт в другой программе, и указывается конкретный процесс (программа), то ситуация несколько упрощается, т. к. известно, что именно нам мешает избавиться от ставшего ненужным файла.
Для этого достаточно просто закрыть эту программу (если есть такая возможность), либо остановить выполняющийся процесс. Для этого понадобиться открыть «Диспетчер задач», что можно сделать нажатием комбинации клавиш «Ctrl»+«Shift»+«Esc». После этого на вкладке «Процессы» надо найти блокирующий доступ к файлу процесс и завершить его.
После этого файл можно попробовать удалить. Скорее всего, это получится.
Использование командной строки
Файл может удерживаться системный процессом «explorer», отвечающим за работу панели задач, рабочего стола и т. п. Если просто снять этот процесс, то удалить файл может оказаться проблематичным. В то же время командная строка позволит справиться с теми объектами, которые никак не могут быть удалены с помощью «Проводника» Windows.
Для того, чтобы воспользоваться этим средством, нужно запустить командную строку, для чего после нажатия кнопки «Пуск» в поле поиска ввести «cmd», нажать правую кнопку мыши и выбрать режим запуска с административными правами. Откроется окно, в котором следует ввести команды на удаление файла или папки.
Этим способом можно попробовать удалить поврежденный файл.
Удаление файла
Используется команда «Del». Надо ввести строку:
Del /F /Q /S <Путь_к_файлу>,
где:
/F – принудительное удаление файлов, помеченных как доступные только для чтения.
/Q – не выдавать запрос на подтверждение операции удаления.
/S – удаление вложенных папок и файлов в них.
На скриншоте показан пример. Естественно, путь у вас будет другой.
Удаление папки
Для удаления папки целиком используется другая команда:
Rd /S /Q <Путь_к_папке>,
где:
/S – удаление вложенных папок и файлов.
/Q — не выдавать запрос на подтверждение операции удаления.
Пример показан следующем скриншоте.
Использование безопасного режима
Если остановить блокирующий доступ к файлу процесс не удается по тем или иным причинам, или непонятно, какой же процесс мешает, то может помочь этот способ, при котором система загружается в безопасном режиме. При этом стартует необходимый минимум процессов, и тот, который «держал» файл, останется в неактивированном состоянии. Можно попробовать удалить файл.
Использование загрузочного диска
Случается, что даже безопасный режим не позволяет избавиться от ненужной папки или файла. Тогда может помочь загрузка с внешнего загрузочного диска. Как вариант – жесткий диск, на котором необходимо произвести удаление файлов, можно подключить к другому компьютеру. Тогда, загрузившись с другого носителя, ваш диск будет подключен в качестве второго (третьего и т. д.) диска, ОС на котором будет не запущена. Теперь остается только найти нужный файл и удалить его.
Использование сторонних программ
Для того чтобы решить все проблемы с доступом к файлам и иметь возможность их удалить вне зависимости от того, используются они или нет, существует ряд утилит, как раз и предназначенных для разблокировки подлежащих уничтожению объектов.
FileASSASSIN
Среди достоинств программы – простой интерфейс, возможность запуска из командной строки, разблокировка и (если указан такой режим) удаление файла.
Чтобы избавиться от ненужного файла, надо указать путь к нему, отметить галочкой пункт «Delete file» и нажать кнопку «Execute». Это все, что необходимо сделать. Если работать с командной строкой вы не хотите, а также не хотите копаться в процессах и запущенных программах, то данный способ – возможность быстро и эффективно решить все проблемы с заблокированными файлами.
Unlocker
Пожалуй, известнейшая программа, известная давно и используемая часто. Найти ее можно по этой ссылке, где есть нужные версии под 32-х и 64-х разрядные ОС. Есть и портативная версия для тех, кто не любит устанавливать много программ в систему, а предпочитает запускать нужные средства для обслуживания системы автономно.
В использовании портативных версий есть еще одно преимущество: при инсталляции подобных программ часто «паровозом» инсталлируются еще несколько утилит, расширений к браузерам и т. п., которые вам совсем не нужны, которые буду досаждать рекламой, и от которых, порой, не совсем просто избавиться. Приходится быть внимательным при установке подобного софта. Как правило, с портативными версиями такого не происходит.
Сама программа предельно проста. При запуске откроется окно, где необходимо указать расположение файла, который необходимо удалить.
Надо только нажать кнопку «Ок», после чего появится новое окно, в котором нужно будет подтвердить действие, которое надо выполнить над файлом. Если никаких блокировок файла не найдено, то появится окно:
Надо указать, что делать с файлом – удалить, оставить как есть, перенести и т. п.
Другие программы
Помимо перечисленных есть и другие утилиты, выполняющие ту же работу. Как пример, можно привести: Delete Doctor, MoveOnBoot, Tizer UnLocker, Wize Force Deleter. Принцип действия у них схож, поэтому, выбирать можно ту, которая понравилась и которая помогла решить проблемы с неудаляемыми файлами или папками.
Заключение
Чем удалить файлы или папки, какой способ выбрать – все зависит от конкретной ситуации. Кто-то предпочитает использовать специализированный «софт», кто-то не любит захламлять систему множеством узкоспециальных утилит и предпочитает использовать все встроенные возможности ОС.
Главное – иметь представление о разных способах решения проблем и умение их применять на практике. Надеемся, что как минимум один из предложенных нами способов вам помог.
Когда в Windows 10 возникает критическая ошибка — например, появляется синий экран смерти — система создает файлы дампа памяти. В этих файлах содержится копия системной памяти на момент ошибки — она может помочь определить причину проблемы.
Файлы дампа системных ошибок могут пригодиться во многих ситуациях, но если вы не разработчик и отправлять файлы в службу поддержки Microsoft не планируете, они будут только тратить место на жестком диске.
Если у вас на компьютере не хватает места, или вы просто решили избавиться от ненужного балласта, есть целых три метода безопасного удаления этих файлов: с помощью приложения Параметры, Очистки диска и Командной строки.
В этой инструкции мы расскажем, как найти и удалить файлы дампа системных ошибок.
Как удалить файлы дампа системных ошибок с помощью Параметров
Чтобы удалить файлы, проделайте следующее:
- Откройте Параметры.
- Выберите Система.
- Выберите Память.
- В разделе основного диска выберите Временные файлы.
- Отметьте опцию Файлы дампа памяти системных ошибок.
- (Опционально) Отметьте опцию файлы небольшого дампа системных ошибок.
На заметку: файлы дампа памяти содержат все доступные данные памяти и из-за этого, как правило, имеют объем, равный объему памяти. Файлы небольшого дампа занимают всего несколько мегабайт и содержат только основную информацию о сбое. - Уберите галочки возле остальных доступных вариантов.
- Нажмите Удалить файлы.
После выполнения этих шагов файлы будут удалены с вашего компьютера, освободив дополнительное пространство для более важных вещей.
Как удалить файлы дампа системных ошибок с помощью Очистки диска
Чтобы удалить файлы дампа системы с помощью очистки диска, проделайте следующее:
- Откройте Пуск.
- В Средствах администрирования Windows найдите приложение Очистка диска и откройте его.
- Нажмите Очистить системные файлы.
- Отметьте опцию Файлы дампа памяти системных ошибок.
- (Опционально) Отметьте опцию файлы небольшого дампа системных ошибок.
- Нажмите ОК.
После выполнения этих шагов файлы дампа и небольшого дампа будут удалены с устройства.
Как удалить файлы дампа системных ошибок с помощью Командной строки
Чтобы удалить файлы дампа системы с помощью Командной строки, проделайте следующее:
- Откройте Пуск.
- В разделе Служебные программы найдите Командную строку, щелкните правой кнопкой мыши верхний результат и выберите Запуск от имени администратора.
- Введите следующую команду и нажмите Enter:
del /f /s /q %systemroot%memory.dmp - (Опционально) Введите следующую команду, чтобы удалить также файлы небольшого дампа, и нажмите Enter:
del /f /s /q %systemroot%Minidump*.*
После выполнения этих действий будут удалены memory.dmp и все файлы небольшого дампа.
Если никаких критических ошибок за последнее время не случалось или производилась очистка памяти устройства, скорее всего, никаких файлов дампа на нем и не будет. В таком случае, соответствующей графы в Параметрах не окажется, и в системных папках файлы также будут отсутствовать.
Новости о программах, устройствах и технологиях Microsoft
И дело в том, что это пространство в дисковых накопителях, о котором мы говорим, становится все более и более ценным. Основная причина всего этого в том, что с течением времени мы получаем все больше и больше информации. Кроме того, если мы сосредоточимся на мультимедийных файлах, таких как фотографии или видео, необходимо учитывать, что некоторые из этих элементов занимают много места. Следовательно, мы должны управлять хранилищем всего этого эффективным способом.
Причины, по которым мы обнаруживаем ошибки при удалении файла
Мы рассказываем вам все это, потому что иногда, когда дело доходит до удаления этих файлов, о которых мы говорим, мы можем найти некоторые ошибки. это то, что может стать серьезным неудобством, особенно если мы говорим о файлах большого формата. Если их нельзя удалить, они навсегда останутся на диске, занимая место на диске.
В некоторых случаях мы можем обнаружить, что не можем удалить этот контент именно в этот момент. Например, если он открыт с каким-то другим приложением, в котором он запущен. В то же время может случиться так, что файл из системы, и поэтому мы не можем удалить его в основном по соображениям безопасности. Таким же образом мы можем найти ошибку с кодом 0x80070050. Это сопровождается сообщением о том, что файл существует в Windows.
Как бы то ни было, ниже мы собираемся предоставить вам несколько интересных решений, позволяющих удалять файлы, которые создают проблемы при их удалении. И случается так, что у нас на экране в проводнике есть некий файл, но мы не можем его удалить. Фактически, может даже случиться так, что мы столкнемся с ошибкой, когда попытаемся удалить файл, который уже был удален. Этот был удален, но мы видим его в наших папках из-за системного кеша. Точно так же это может произойти, если он поврежден или из-за какого-либо вредоносного ПО.
Исправить сбои при попытке удалить файлы
Как мы расскажем ниже, мы собираемся дать вам серию решения что вы можете попробовать по очереди исправить этот сбой. Таким образом можно освободить место в операционная система и использовать его для других, более полезных или необходимых задач. Конечно, первое, что нужно проверить при попытке выполнить этот процесс удаления, — это то, что этот файл не открыт какой-либо другой программой. Это довольно распространенная ошибка, так как она случается с собственными важными файлами операционной системы.
Полностью перезагрузите компьютер
Одно из самых эффективных и простых решений, когда мы обнаруживаем множество ошибок в операционной системе, — это перезагрузить компьютер. Прежде всего, мы должны убедиться, что сохранили все задания, которые у нас открыты в запущенных программах. Затем, например, мы можем перейти в меню «Пуск» системы, где находим параметры для выключения или перезагрузить компьютер .
Следовательно, в этом случае нам нужно будет только перезапустить систему, чтобы позже попытаться стереть те файлы, которые дали нам ошибку.
Перезапустите системный обозреватель.
После того, как мы убедились, что файл свободен использования на тот момент ошибка при его удалении может возникнуть по другим причинам. Возможно, что этот сбой происходит из-за того, что Проводник не обновил существующие файлы на диске. Вот почему наиболее рекомендуется перезапустить вышеупомянутый проводник и решить эту проблему. После перезапуска мы должны снова попытаться удалить файлы.
Для этого первым делом мы получаем доступ к Диспетчеру задач Windows, например, с помощью комбинации клавиш Ctrl + Shift + Esc. Теперь в появившемся новом окне нам просто нужно найти запись, соответствующую проводнику, и щелкнуть по ней правой кнопкой. В завершение выбираем перезапуск вариант и подождите несколько секунд.
Загрузите систему в безопасном режиме
С другой стороны, мы вам скажем, что загрузка в безопасном режиме запускает ПК с минимальным набором драйверов и программ. Они будут важны для работы ПК, но не более того. После загрузки в безопасном режиме попробуйте удалить файлы, для которых возникает ошибка.
Для того, чтобы запустить рыбу в этом режиме, первое, что мы делаем, это заходим в приложение Windows Settings через Win + I. Далее переходим в Обновление и безопасность в разделе «Восстановление» на левой панели найдите запись «Восстановление». В появившемся новом окне мы увидим, что можем перезагрузить компьютер из Advanced Start.
После перезагрузки компьютера в появившемся на экране окне нажмите Устранение неполадок / Дополнительные параметры / Параметры запуска. Это даст нам возможность снова перезапустить Windows, но теперь в безопасном режиме, чтобы попытаться стереть те файлы, которые вызывают ошибки.
Используйте CMD, чтобы удалить проблемный файл
Вместо использования графического интерфейса операционной системы мы также можем использовать командную строку или CMD окно. Отсюда у нас будет возможность использовать различные команды для удаления файлов, которые могут быть эффективны при обнаруженной нами ошибке.
Мы открываем окно командной строки, набирая cmd в поле поиска на панели задач. Мы рекомендуем запускать это приложение с правами администратора, щелкнув запись правой кнопкой мыши. Как только мы окажемся в окне командной строки, мы напишем следующее команду :
DEL /F /A <archivo.extension>
Запустите команду CHKDSK
Это еще не все, что мы можем сделать из окна командной строки для устранения ошибок при попытке удалить файлы . Да Возможно, эта ошибка возникла из-за неисправности или плохого состояния жесткого диска. Поэтому мы должны убедиться, что жесткий диск как таковой находится в полном рабочем состоянии.
В этом случае мы рекомендуем повторно открыть окно CMD, как мы видели ранее, с разрешениями администратора. Далее нам просто нужно выполнить эту команду:
CHKDSK
Он отвечает за проведение анализа дисковый блок и позволит нам исправить ошибки, если таковые имеются. Как только все будет решено, мы должны попытаться удалить файлы еще раз.
Содержание
- Как принудительно удалить системные файлы и папки в Windows 10
- Причины появления ошибки на компьютере
- Способы удаления папок и файлов
- Диск защищен от записи
- Не удалось найти этот элемент
- Отсутствие прав на изменение файлов
- Файл или папка не может быть удалена, так как открыта в другой программе
- Применение специальных утилит в Windows 10
- Total Commander
- TakeOwnershipEx
- Командная строка
- Заключение
- Уйди, дефективный: если не получается удалить файл в Windows 10
- Как удалить поврежденный файл, который не удаляется с компьютера, SD карты, флешки: программа для удаления неудаляющихся файлов, принудительное удаление файлов. Почему не удаляются файлы с флешки, SD карты, компьютера Windows?
- Почему не удаляются файлы с флешки, SD-карты, компьютера Windows?
- Как удалить поврежденный файл, который не удаляется с компьютера, SD-карты или флешки стандартными средствами Windows?
- Как удалить поврежденный файл, который не удаляется с компьютера, SD-карты или флешки: сканирование на вирусы
- Как удалить поврежденный файл, который не удаляется с компьютера, SD-карты или флешки: программа для удаления неудаляющихся файлов, принудительное удаление файлов
- ВИДЕО: Как удалить папку или файл, которые не удаляются?
- комментария 3 Добавить комментарий
- Как удалить не удаляемый файл в Windows 10 и других OC
- Почему файл с компьютера не удаляется, причины
- Как удалить не удаляемый файл в Windows 10, используем программу Unlocker
- Программы для удаления заблокированных файлов с компьютера
- Дополнительные способы по удалению файлов
- Заключение
- Как удалить файл или папку, которые не удаляются
- Причины, из-за которых папка или файл не удаляются
- Проверка защиты от записи
- Проверка на вирусы
- Проверка доступа к файлу
- Использование «Диспетчера задач»
- Использование командной строки
- Удаление файла
- Удаление папки
- Использование безопасного режима
- Использование загрузочного диска
- Использование сторонних программ
- FileASSASSIN
- Unlocker
- Другие программы
- Заключение
Как принудительно удалить системные файлы и папки в Windows 10
При работе на операционной системе Windows 10 пользователи могут столкнуться с проблемой, при которой не удается удалить папку. Существует немало причин подобной неполадки, от которых зависит подход к решению. Чаще всего ошибка устраняется пользователями самостоятельно без обращения к специалистам.
Причины появления ошибки на компьютере
Если не удаляется папка на компьютере Windows 10, стоит обратить внимание на такие факторы:
Способы удаления папок и файлов
Методы устранения проблемы зависят о того, чем конкретно вызваны затруднения при удалении папок. Специалисты советуют осуществить перезагрузку компьютера.
Внимание! Если перезагрузка не помогла, необходимо использовать более серьезные методики, которые часто оказываются эффективными.
Диск защищен от записи
После подтверждения действий и сохранения изменений пользователь сможет удалить ненужную папку.
Не удалось найти этот элемент
Иногда система выдает при удалении сообщение, что не удается найти указанный элемент. Подобное явление вызывается программными сбоями, вирусным заражением из внешних источников.
Желательно оперативно установить антивирус и запустить полную проверку всех дисков. После выявления вредоносных программ проблема должна исчезнуть.
Отсутствие прав на изменение файлов
Если операционная система говорит, что пользователь не имеет прав для удаления нужной директории, значит, отсутствуют полномочия администратора компьютера. Необходимо зайти в систему под именем админа и осуществить все необходимые действия.
Обратите внимание! Для обычных пользователей или гостей ОС права на создание, редактуру и удаление объектов урезаны.
Файл или папка не может быть удалена, так как открыта в другой программе
Если пытаться удалить объект, система выдаст сообщение, что раздел открыт в другом приложении или используется каким-то процессом. Обычно название указывается точно. Следует запомнить информацию и приступить к манипуляциям:
Применение специальных утилит в Windows 10
Total Commander
Total Commander представляет собой файловый многофункциональный менеджер Windows. Позволяет управлять доступом и удалять те разделы, которые остаются недоступными в обычном режиме.
Необходимо инсталлировать дистрибутив программы в соответствии со всеми рекомендациями мастера установки.
Нужно провести запуск программы через ярлык на рабочем столе. Система предложит использовать пробный период для знакомства с функционалом приложения.
TakeOwnershipEx
Командная строка
Удалить неудаляемый файл в Windows 10 следует, используя командную строку. В данном случае нужно:
Заключение
Неисправность при отказе в удалении кроется чаще в программной среде. Если стандартными средствами избавиться от папки не удается, рекомендуется воспользоваться сторонними утилитами для принудительного удаления.
Источник
Уйди, дефективный: если не получается удалить файл в Windows 10
Файлы в Windows удалить можно легко и просто. А удалить какой-нибудь особо нужный файл — так это еще легче и проще. Но случаются и такие файлы, который обычным способом не удаляются, как ни старайся.
К примеру, часто Windows наотрез отказывается удалять поврежденный видео-файлы, ни через Delete, ни даже через Shift + Delete. Но не только с видео случается такая неприятность. Самые разные файлы по самым разным причинам, но чаще всего именно поврежденные, в Windows удалить трудно.
В общем, если такая оказия имеет место быть, и простые способы удаления поврежденных файлов не помогают, значит, пробуем непростые.
закрываем Проводник Windows
Симпатична табличка, гласящая, что файл, который вы пытаетесь удалить, где-то кем-то используется, «радует» иногда не то чтобы очень, но эмоции бывают сильными. И усиливаются по мере того, как вы закрываете все (вроде бы все) программы, но файл все равно не удаляется. Так вот, одной из причин такого его поведения может быть то, что «Проводник» обращается к этому файлу для отображения миниатюры.
В таком случае можно сначала перенести все соседние файлы и папки в отдельную временную папку и потом удалить всю папку, содержащую непослушный файл. Но если и так не получается, тогда закрываем «Проводник«. Однако прежде на комп надо установить альтернативный менеджер файлов, любой попроще.
Для этого запускаем Диспетчер задач (кликаем правой кнопкой мыши — ПКМ — по Панели задач и в контекстном меню выбираем «Запустить диспетчер задач«). Далее во вкладке «Процессы» в списке активных приложений находим «Проводник«, кликаем ПКМ и выбираем «Снять задачу«. После этого отрываем запасной менеджер файлов и пробуем удалить наш файл. Если «не помогло», то …
включаем безопасный режим (Windows Safe Mode)
Запускаем перезагрузку, жмем F8 в начале загрузки системы, в окне «Дополнительные варианты загрузки» выбираем «Безопасный режим» (Safe Mode) и получаем Windows только с основными драйверами и службами. Ищем нужный файл через «Проводник» (или другой имеющийся под рукой менеджер файлов) и удаляем. Потом снова перезагружаем комп в нормальном режиме.
ставим специальную утилиту
Так называемых деинсталляторов для Windows, с помощью которых можно в том числе и удалять различные проблемные файлы, папки, программы, включая и неудаляющихся, в Интернете великое множество. Такого рода программные продукты, как правило, создают скрипты, которые запускаются при загрузке Windows до того, как активируются какие-либо ограничения на удаление того или иного файла. Кроме того, деинсталляторы также помогают найти и удалить всякие сопутствующие файлы и записи в реестре, которые всегда захламляют жёсткий диск и/или реестр системы. Из наиболее популярных утилит для удаления файлов и программ назовем IObit Uninstaller, Wise Program Uninstaller, Revo Uninstaller Pro, а также менее популярные, но достаточно эффективные File Assassin и MoveOnBoot.
используем командную строку
Теперь в черном окне вводим команду del и через пробел в скобках вставляем полный путь к нужному файлу (его можно найти/скопировать через «Свойства«) вместе с названием и расширением, и жмем Enter. К примеру, так:
В командную строку Windows 10 путь к файлу можно просто скопировать и вставить через «Ctrl + C»/»Ctrl + V», но вот в Windows 7, 8 и 8.1 путь надо набирать вручную. Потому не спешим, вводим, проверяем и только потом нажимаем Enter.
B еще: в такой способ файл будет удален сразу и навсегда, без подтверждения (для этого требуются чуть другая формулировка команды) и без отправки в корзину. Если же вы получили ошибку «Не удаётся найти», то, вероятнее всего, вы либо забыли указать расширение файла, либо путь неправильно. Просто перепроверьте его еще раз.
меняем расширение файла
Но перед этим сначала надо включить отображение расширений файлов, так как Windows по умолчанию не отображает расширения известных ей файлов. Чтобы в Windows 10 увидеть расширения файлов, открываем в «Проводнике» папку с нужным нам файлом, в меню «Проводника» кликаем «Вид», потом — «Показать или скрыть» и в подменю отмечаем галочкой «Расширения имен файлов».
Источник
Как удалить поврежденный файл, который не удаляется с компьютера, SD карты, флешки: программа для удаления неудаляющихся файлов, принудительное удаление файлов. Почему не удаляются файлы с флешки, SD карты, компьютера Windows?
Почему не удаляются файлы с компьютера и флешки? Способы удаления неудаляемых файлов.
Практически все пользователи персональных компьютеров рано или поздно сталкиваются с проблемой, когда при попытке удалить определенный файл с компьютера или флешки на экране выскакивает окно с ошибкой. Зачастую такие файлы не поддаются удалению по причине остаточных программных процессов, однако существует и ряд других причин, по которым такая проблема может возникать.
Из нашей статьи Вы узнаете, почему могут не удаляться файлы с компьютера, флешки или SD-карты и узнаете несколько способов, как их можно удалить.
Изображение 1. Почему не удаляются файлы на компьютере или флешке?
Почему не удаляются файлы с флешки, SD-карты, компьютера Windows?
Как уже говорилось ранее, невозможность удалить файл с компьютера может быть обусловлено рядом причин:
Очевидно, что перед переходом к радикальным мерам, Вам необходимо закрыть все программы и процессы, которые могут использовать файл, убедиться, что файл не открыт ни в одной из учетных записей компьютера и что Вы обладаете правами администратора, необходимыми для удаления файла. Также необходимо проверить компьютер на наличие вирусов.
Кроме того, на корпусах таких съемных носителей, как USB-флешки и SD-карты существуют специальные переключатели, которые блокируют возможность любого изменения информации на них. Если Вы пытаетесь удалить файл с флешки или SD-карты, то попробуйте передвинуть переключатель в другое положение и попробовать удалить файл. Если это не помогло, переходите к следующему разделу нашей статьи.
Изображение 2. Расположение блокиратора на флешках и SD-картах.
Как удалить поврежденный файл, который не удаляется с компьютера, SD-карты или флешки стандартными средствами Windows?
Изображение 3. Загрузка операционной системы в безопасном режиме.
Как удалить поврежденный файл, который не удаляется с компьютера, SD-карты или флешки: сканирование на вирусы
Как уже говорилось ранее, возможной причиной, по которой файл не хочет удаляться с информационного носителя, может быть вирус. Чтобы исключить этот вариант, воспользуйтесь бесплатной программой Dr.Web CureIt для сканирования директории с файлом. Скачать программу можно по этой ссылке.
Сканирование происходит следующим образом:
Шаг 1.
Изображение 4. Запуск программы для сканирования компьютера и флешки на вирусы.
Шаг 2.
Изображение 5. Выбор директории для проверки на вирусы прогаммой Dr.Web CureIt.
Шаг 3.
Изображение 6. Запуск проверки на вирусы программой Dr.Web CureIt.
Как удалить поврежденный файл, который не удаляется с компьютера, SD-карты или флешки: программа для удаления неудаляющихся файлов, принудительное удаление файлов
В том случае, если все программы и процессы, которые могли бы использовать файл, закрыты, а антивирус не выявил никаких угроз, но файл по-прежнему не хочет удаляться, на помощь придет специальная утилита Unlocker. Скачать ее можно по этой ссылке.
Программа практически не занимает места на жестком диске и позволяет удалять поврежденные и заблокированные файлы всего в несколько кликов. Процесс удаления файла с помощью данной программы происходит следующим образом:
Шаг 1.
Изображение 7. Установка и запуск программы Unlocker.
Шаг 2.
Изображение 8. Удаление не удаляемого файла с помощью программы Unlocker.
ВИДЕО: Как удалить папку или файл, которые не удаляются?
комментария 3 Добавить комментарий
все перепробовал и проверил на вирус, а файл не удаляется. Точнее то, что что от него осталось- имя и расширение. Они после перезагрузки восстанавливаются. Придется наверно форматировать флэшку. это вероятно самый радикальный способ о котором вы ничего не сказали.
Статья рассчитана на решение проблемы без форматирования флешки. Попробуйте проверить носитель на вирусы несколькими антивирусами. Часто бывает так, что один антивирус может найти такое вредоносное ПО, которые другие защитные программы не замечают.
Источник
Как удалить не удаляемый файл в Windows 10 и других OC
Как удалить не удаляемый файл в Windows 10? В статье разберем эту проблему с помощью специальных программ. Данная инструкция так же применима и к другим OC на компьютере. Также будут рассмотрены способы удаления файлов без программ.
Почему файл с компьютера не удаляется, причины
Доброго времени суток! Если файл на компьютере не нужен, его удаляют навсегда. Но иногда возникает проблема с удалением файлов. С чем это связано? Первая причина – файл используется другой программой. То есть, при обычном удалении компьютер показывает уведомление – «Невозможно удалить файл». Система отказывается это делать, поскольку в какой-то программе этот файл еще работает.
Следующая причина – файлы получили повреждения от вирусов. Если вы не использовали антивирус для защиты компьютера, то наверняка вирусы могли изменить данные файла.
Перечисленные проблемы легко решаются. Далее мы разберем специализированные программы, с помощью которых полностью удалите поврежденный файл с компьютера.
Как удалить не удаляемый файл в Windows 10, используем программу Unlocker
Как удалить не удаляемый файл в Windows 10? Рассмотрим работу программы Unlocker. Сначала скачайте ее на компьютер с данного сайта. Нажмите здесь кнопку «Скачать».
После того, как установщик программы скачаете, кликните по нему в загрузках на компьютере два раза левой кнопкой мыши. Через несколько секунд появится мастер установки. В окне нужно нажать «Далее», «Принимаю» и «Установить». Если вы увидите в процессе установки ПО, то просто уберите с него галочки.
Когда программа Unlocker установится, нажмите по файлу правой кнопкой мыши, затем левой выберите программу.

В открывшемся окне программы нажмите на стрелку вниз и выберите действие, например, «Удалить». После настроек, кликните кнопку «OK».
После этого не удаляемый файл должен с компьютера удалиться. Если это не сработает, можно воспользоваться другими программами.
Программы для удаления заблокированных файлов с компьютера
Здесь мы рассмотрим те утилиты, которые удаляют заблокированные или поврежденные файлы:
С помощью этой программы можно открывать заблокированные файлы, управлять ими и полностью удалять. Эта программа проста в использовании. Скачиваете и устанавливаете ее на компьютер. После установки программы откроется окно, где нажимаете кнопку «Добавить». Далее выбираете файл и жмите кнопку «OK». Когда файл будет добавлен в программу, нажимаете по стрелке вниз и далее кнопку «Разблокировать и удалить». Еще можно использовать функцию слева – «Принудитель». Для этого установите перед ней галочку и выберите способ удаления в программе.
Данная программа сможет удалить поврежденный файл. Для этого ее скачиваете и устанавливаете. Затем нажимаете по файлу правой кнопкой мыши и выбираете команду из меню «whats locking this file». В открытом окне нажмите кнопку «Delete it», и тогда файл мгновенно удалится с компьютера.
Дополнительные способы по удалению файлов
Кроме программ выше, вы сможете использовать проверенные способы. Первый их них – это переименование файлов. Кликните правой кнопкой мыши по файлу и левой выберите из меню «Переименовать». Напишите другое имя для файла. Затем перезагрузите компьютер. После этого не удаляемый файл можно удалить, ведь он не будет блокироваться Windows. Нажимаете по нему правой кнопкой и далее «Удалить».
Еще один простой способ – открыть файл в соответствующей программе и затем его сохранить. К примеру, у вас не удаляется документ Ворд с текстом. Запустите эту программу на компьютере и нажмите в ней «Файл», далее «Открыть», чтобы добавить документ. Затем кликните «Файл» и далее «Сохранить как» и во время сохранения установите необходимый формат документу. После этого нажмите по файлу правой кнопкой мыши, далее выберите команду «Удалить».
Конечно, в Интернете есть еще способы по удалению файлов. Но те варианты, которые рассмотрели, работают на практике. Мы разбирали выше программы, которые удаляют не удаляемые файлы. В данной статье рассказывалось, «как удалить программы с компьютера». Возможно эта информация пригодится по очистке файлов.
Заключение
В статье рассмотрели вопрос, как удалить не удаляемый файл в Windows 10 и не только. Для этого были использованы специальные программы и проверенные способы. Если вы хотите, чтобы ваш ПК работал без сбоев, удаляйте поврежденные файлы и используйте «программы для эффективной работы компьютера».
Источник
Как удалить файл или папку, которые не удаляются
Любой пользователь компьютеров хоть раз, но сталкивался с ситуацией, когда простая, казалось бы, процедура, коей является удаление файла, заканчивалась неудачей. Если же такого у вас не случалось, то либо вы знаете, как не допустить этой ситуации, либо все еще у вас впереди. Потому и поведем сегодня речь о том, как удалить не удаляющийся файл или папку, приведем несколько методов решения этой проблемы. Тем, кто столкнулся с такой ситуацией, поможем ее решить, для кого это внове – будут уже во всеоружии и будут готовы справиться с неудаляемыми файлами.
Причины, из-за которых папка или файл не удаляются
Невозможность удаления файла может быть объяснена несколькими причинами:
Решить возникшую проблему можно разными способами: воспользоваться возможностями, которые есть в операционной системе, либо прибегнуть к помощи сторонних утилит, которые и предназначены для выполнения подобных действий. Рассмотрим все методы избавления от ненужных файлов.
Следует только сделать одну оговорку – вы уверены, что предназначенный для удаления файл действительно ненужный? ОС Windows защищает папки и файлы, необходимые для ее стабильного функционирования, и попытки настоять на своем могут привести к «падению» системы и необходимости решать уже совсем другие задачи. Прежде, чем приступать к удалению файлов, убедитесь, что это действительно «мусор». Особенно аккуратным следует быть при избавлении от объектов в системных папках.
Проверка защиты от записи
Прежде чем приступать к каким-то радикальным методам, следует убедиться в том, что вы имеете право удалять файлы. Если они расположены на флешках или картах памяти, то начать надо с самого простого – убедиться, что механический переключатель, который предотвращает запись/стирание, не установлен в соответствующее положение, блокирующее выполнение подобных действий.
Проверка на вирусы
Файл может оказаться вирусом, той или иной вредоносной программой, или ее частью, удалить которую не удается. Если давно не было проведено сканирование компьютера на вирусы, следует сделать это. Если были найдены и обезврежены подозрительные программы, надо попробовать удалить этот файл.
Проверка доступа к файлу
Помогающий в некоторых случаях способ удалить файл – перезагрузка компьютера. Вполне возможно, что тот объект, от которого необходимо избавиться – результат работы той или иной программы, которая была деинсталлирована некорректно, или это было выполнено не полностью, и в системе остались какие-то программные модули (DLL, процессы), которые все еще работают и не позволяют выполнить удаление. Вполне возможно, что после перезапуска системы ненужные процессы работать не будут и файл освободится от излишней опеки. Удаляйте.
Другой момент – запрет на выполнение операций записи/стирания в данной папке, установленный администратором компьютера. Необходимо зайти в свойства папки, и на вкладке «Безопасность» проверить выданные права.
Если разрешено только чтение, то следует дать полный доступ к данной папке, после чего возможно будет производить любые действия со всеми файлами, в ней находящимися. Следует быть особенно аккуратным с системными папками.
Использование «Диспетчера задач»
Ели при попытке удаления выдается сообщение, что файл открыт в другой программе, и указывается конкретный процесс (программа), то ситуация несколько упрощается, т. к. известно, что именно нам мешает избавиться от ставшего ненужным файла.
После этого файл можно попробовать удалить. Скорее всего, это получится.
Использование командной строки
Файл может удерживаться системный процессом «explorer», отвечающим за работу панели задач, рабочего стола и т. п. Если просто снять этот процесс, то удалить файл может оказаться проблематичным. В то же время командная строка позволит справиться с теми объектами, которые никак не могут быть удалены с помощью «Проводника» Windows.
Для того, чтобы воспользоваться этим средством, нужно запустить командную строку, для чего после нажатия кнопки «Пуск» в поле поиска ввести «cmd», нажать правую кнопку мыши и выбрать режим запуска с административными правами. Откроется окно, в котором следует ввести команды на удаление файла или папки.
Этим способом можно попробовать удалить поврежденный файл.
Удаление файла
Используется команда «Del». Надо ввести строку:
/F – принудительное удаление файлов, помеченных как доступные только для чтения.
/Q – не выдавать запрос на подтверждение операции удаления.
/S – удаление вложенных папок и файлов в них.
Удаление папки
Для удаления папки целиком используется другая команда:
/S – удаление вложенных папок и файлов.
/Q — не выдавать запрос на подтверждение операции удаления.
Использование безопасного режима
Если остановить блокирующий доступ к файлу процесс не удается по тем или иным причинам, или непонятно, какой же процесс мешает, то может помочь этот способ, при котором система загружается в безопасном режиме. При этом стартует необходимый минимум процессов, и тот, который «держал» файл, останется в неактивированном состоянии. Можно попробовать удалить файл.
Использование загрузочного диска
Случается, что даже безопасный режим не позволяет избавиться от ненужной папки или файла. Тогда может помочь загрузка с внешнего загрузочного диска. Как вариант – жесткий диск, на котором необходимо произвести удаление файлов, можно подключить к другому компьютеру. Тогда, загрузившись с другого носителя, ваш диск будет подключен в качестве второго (третьего и т. д.) диска, ОС на котором будет не запущена. Теперь остается только найти нужный файл и удалить его.
Использование сторонних программ
Для того чтобы решить все проблемы с доступом к файлам и иметь возможность их удалить вне зависимости от того, используются они или нет, существует ряд утилит, как раз и предназначенных для разблокировки подлежащих уничтожению объектов.
FileASSASSIN
Бесплатная утилита, скачать которую можно по ссылке. Среди достоинств программы – простой интерфейс, возможность запуска из командной строки, разблокировка и (если указан такой режим) удаление файла.
Чтобы избавиться от ненужного файла, надо указать путь к нему, отметить галочкой пункт «Delete file» и нажать кнопку «Execute». Это все, что необходимо сделать. Если работать с командной строкой вы не хотите, а также не хотите копаться в процессах и запущенных программах, то данный способ – возможность быстро и эффективно решить все проблемы с заблокированными файлами.
Unlocker
Пожалуй, известнейшая программа, известная давно и используемая часто. Найти ее можно по этой ссылке, где есть нужные версии под 32-х и 64-х разрядные ОС. Есть и портативная версия для тех, кто не любит устанавливать много программ в систему, а предпочитает запускать нужные средства для обслуживания системы автономно.
В использовании портативных версий есть еще одно преимущество: при инсталляции подобных программ часто «паровозом» инсталлируются еще несколько утилит, расширений к браузерам и т. п., которые вам совсем не нужны, которые буду досаждать рекламой, и от которых, порой, не совсем просто избавиться. Приходится быть внимательным при установке подобного софта. Как правило, с портативными версиями такого не происходит.
Сама программа предельно проста. При запуске откроется окно, где необходимо указать расположение файла, который необходимо удалить.
Надо только нажать кнопку «Ок», после чего появится новое окно, в котором нужно будет подтвердить действие, которое надо выполнить над файлом. Если никаких блокировок файла не найдено, то появится окно:
Надо указать, что делать с файлом – удалить, оставить как есть, перенести и т. п.
Другие программы
Помимо перечисленных есть и другие утилиты, выполняющие ту же работу. Как пример, можно привести: Delete Doctor, Free File Unlocker, MoveOnBoot, Tizer UnLocker, Wize Force Deleter. Принцип действия у них схож, поэтому, выбирать можно ту, которая понравилась и которая помогла решить проблемы с неудаляемыми файлами или папками.
Заключение
Чем удалить файлы или папки, какой способ выбрать – все зависит от конкретной ситуации. Кто-то предпочитает использовать специализированный «софт», кто-то не любит захламлять систему множеством узкоспециальных утилит и предпочитает использовать все встроенные возможности ОС.
Главное – иметь представление о разных способах решения проблем и умение их применять на практике. Надеемся, что как минимум один из предложенных нами способов вам помог.
Источник