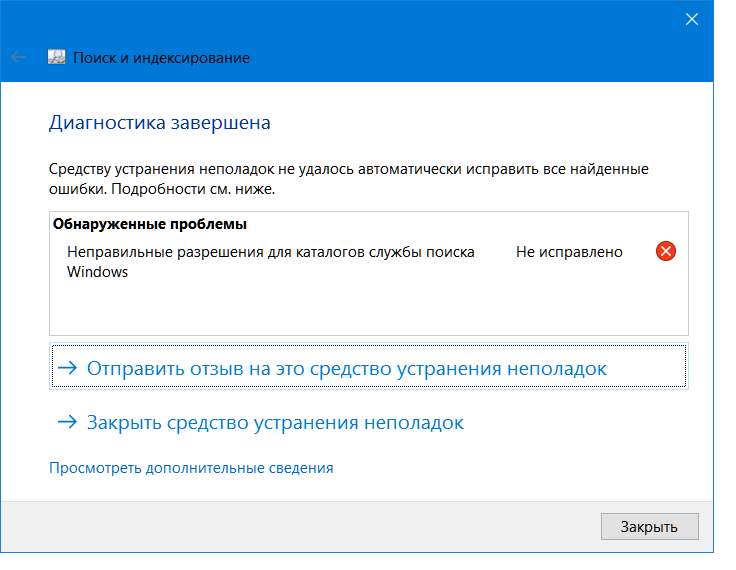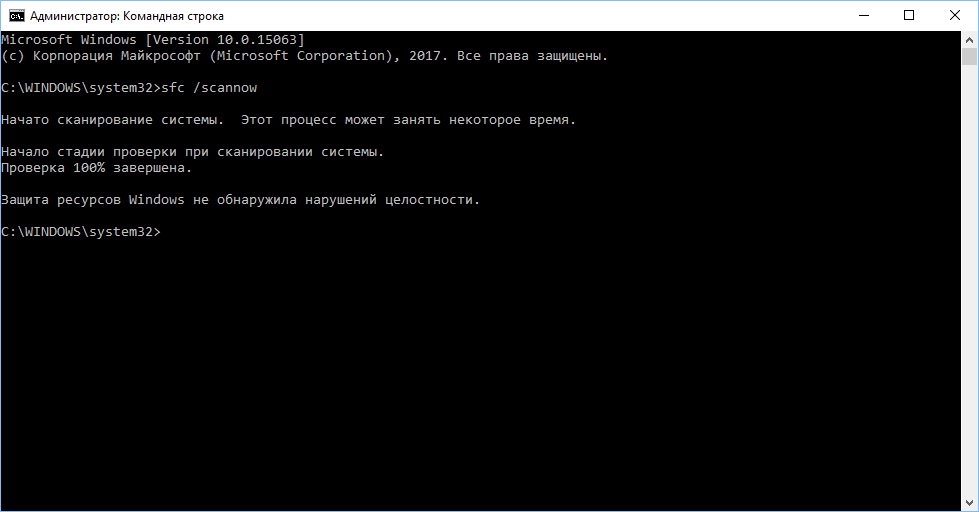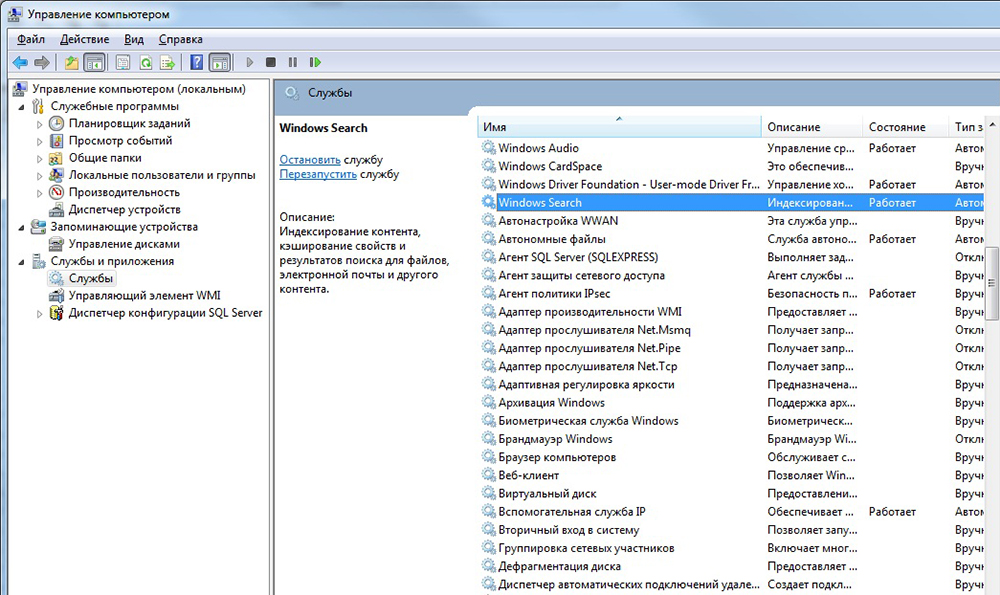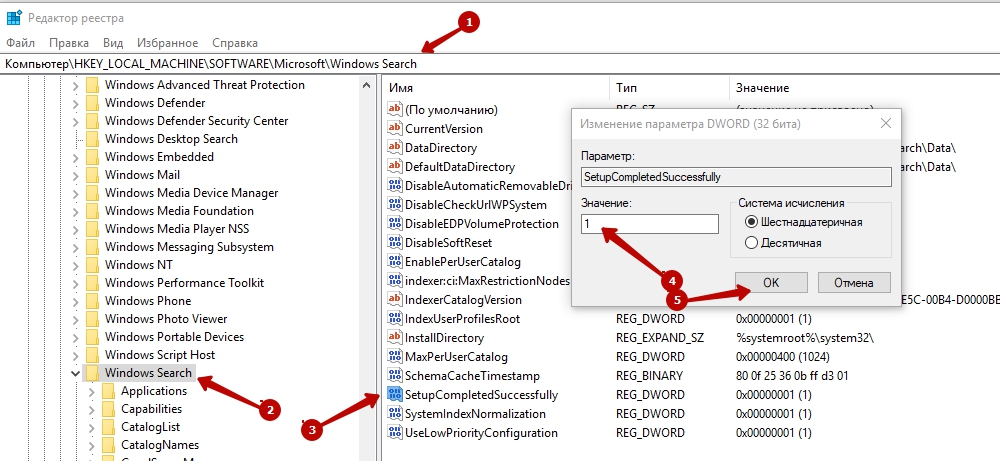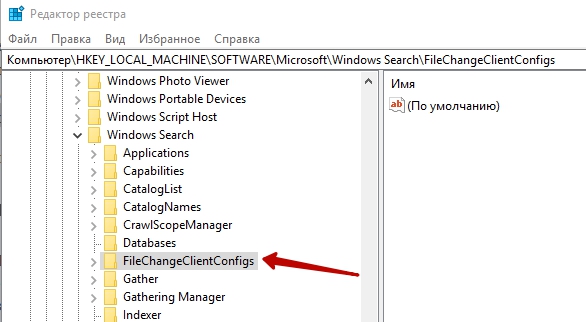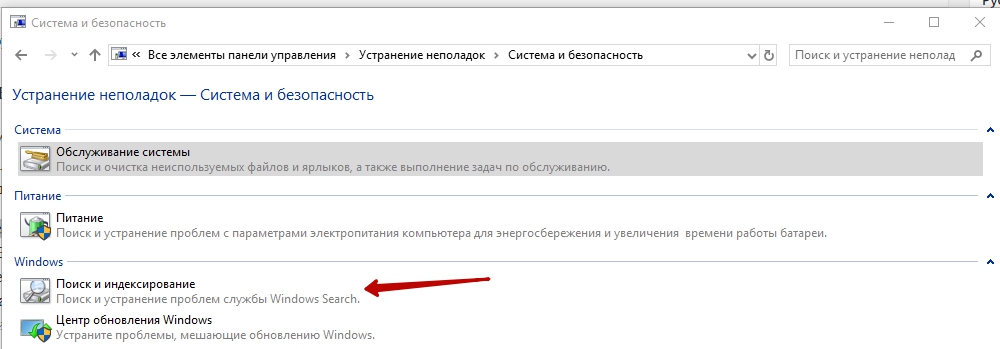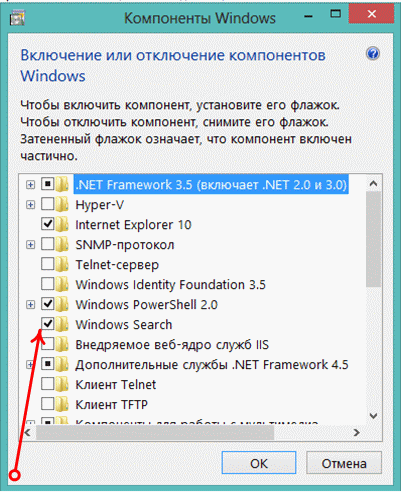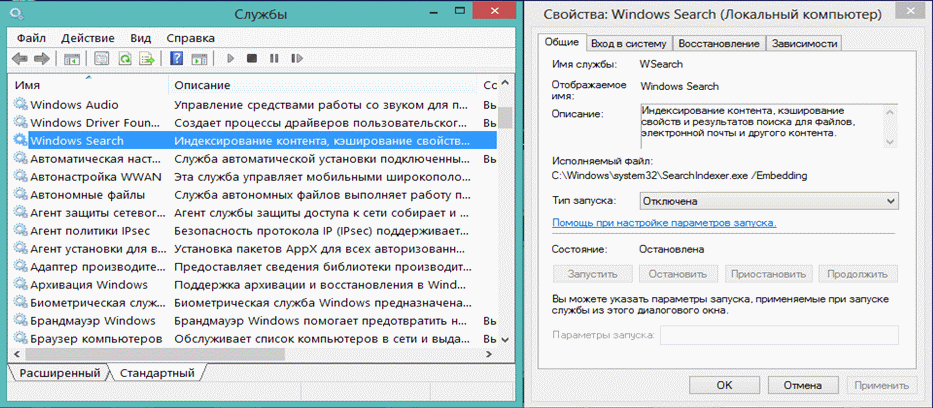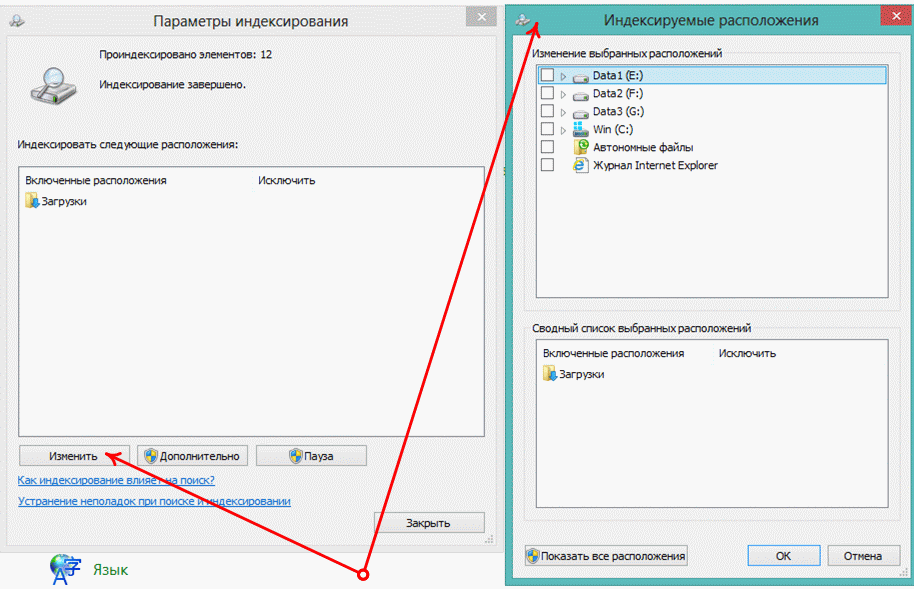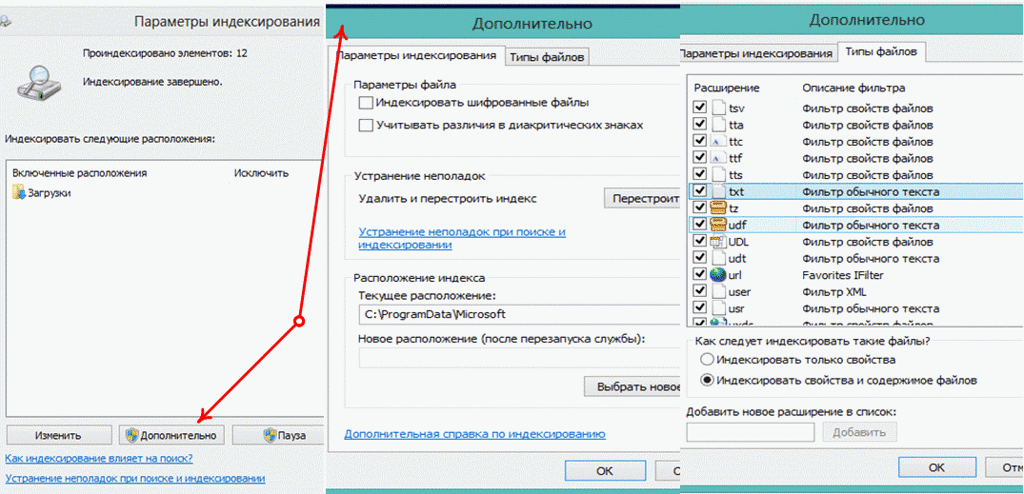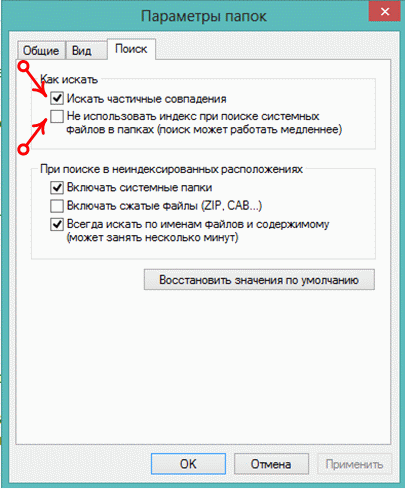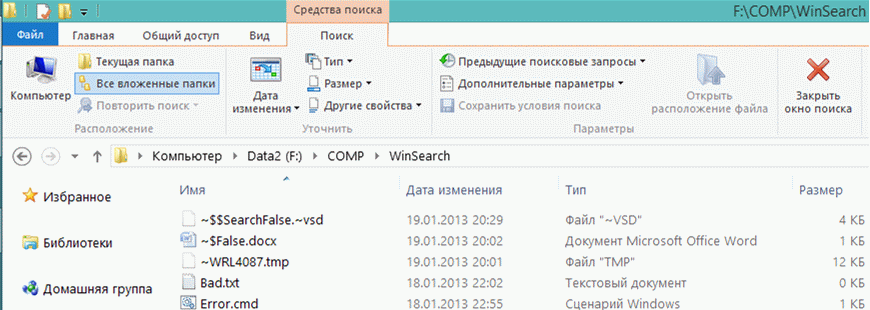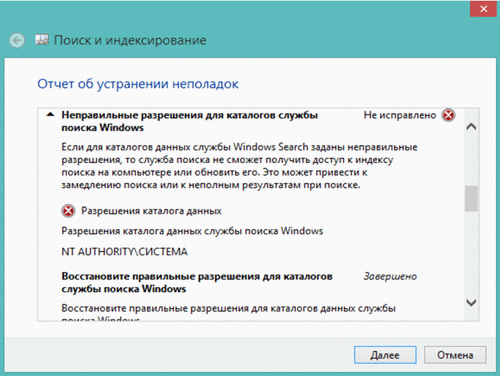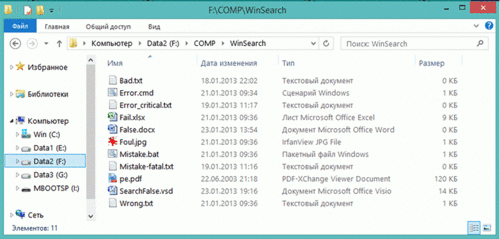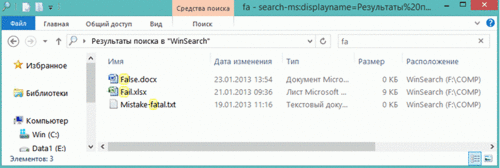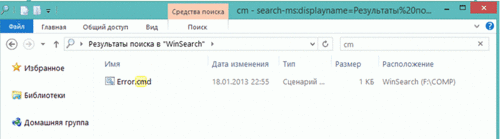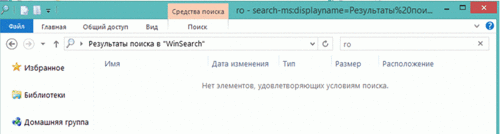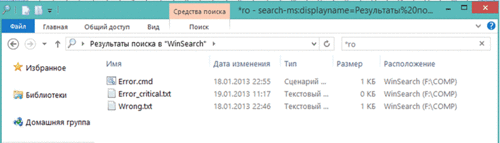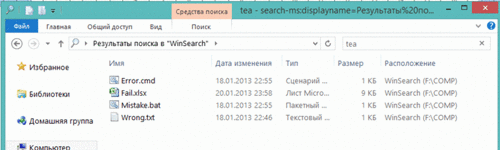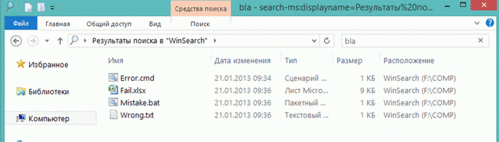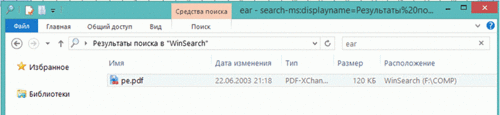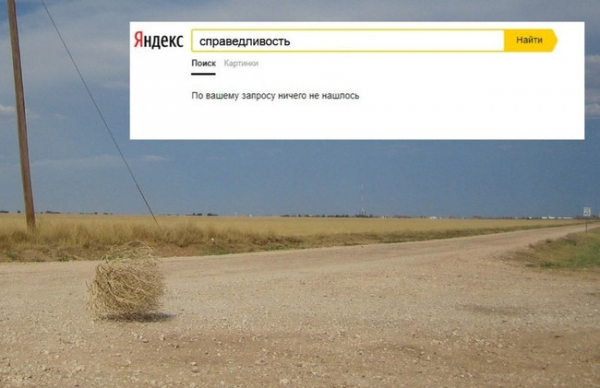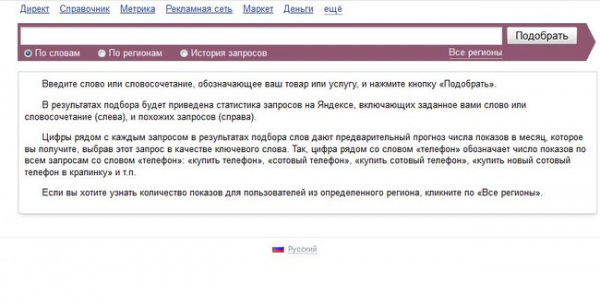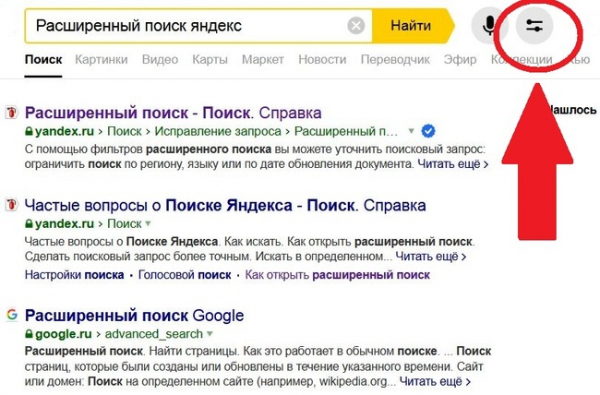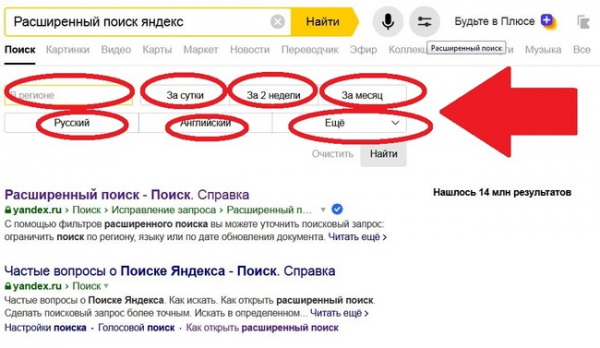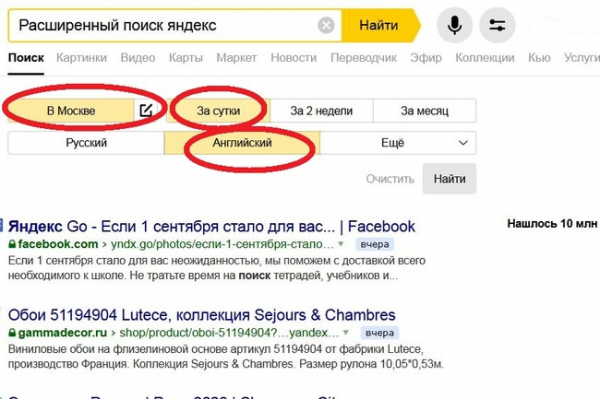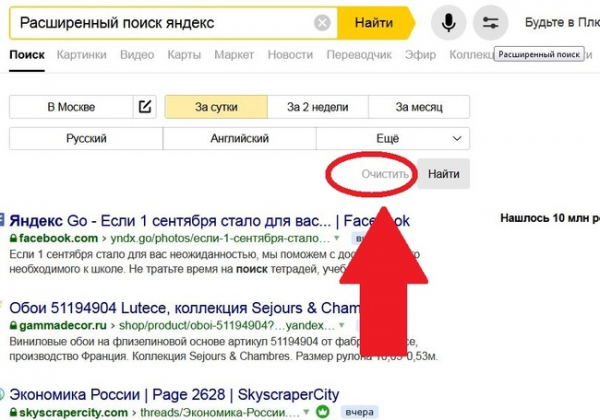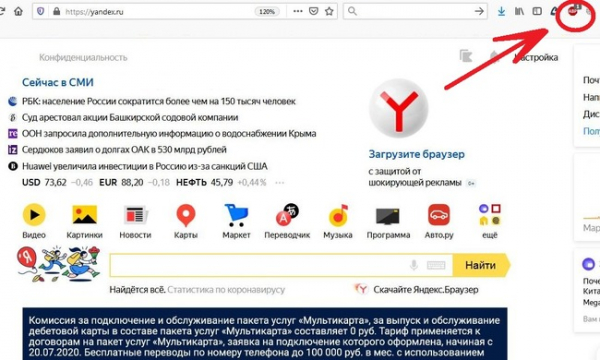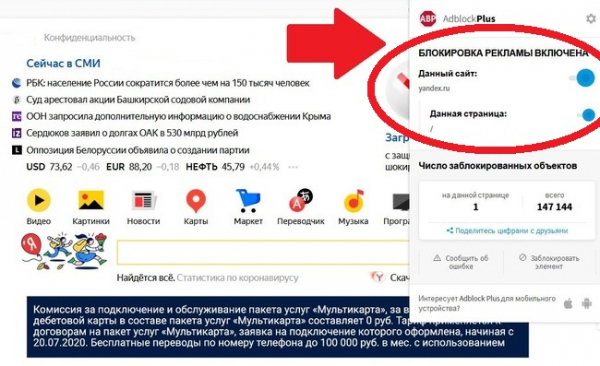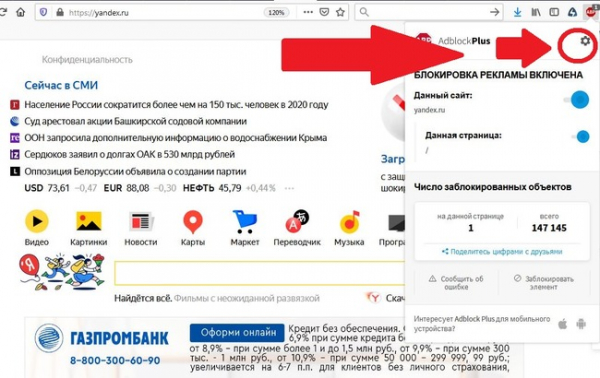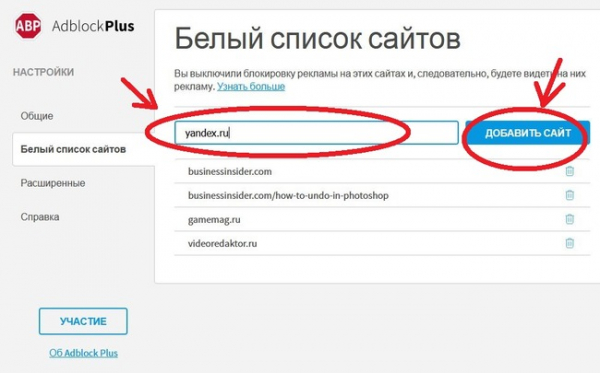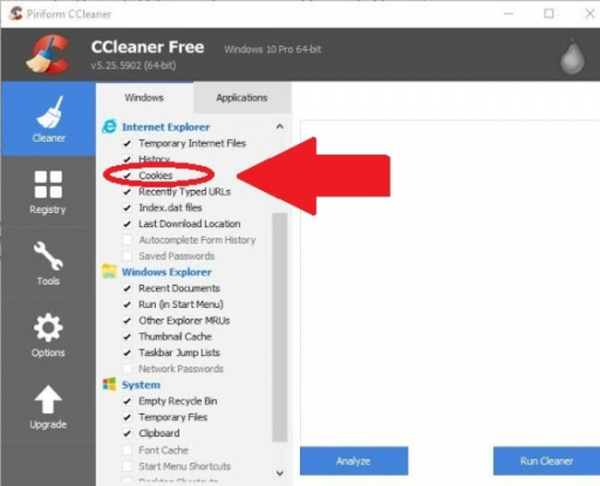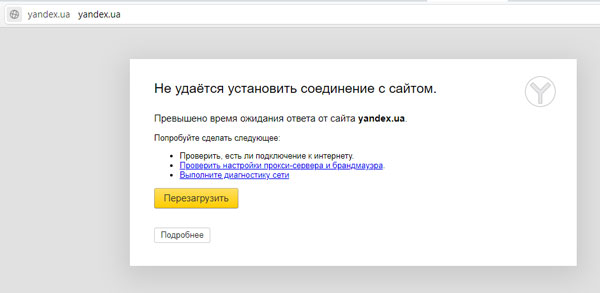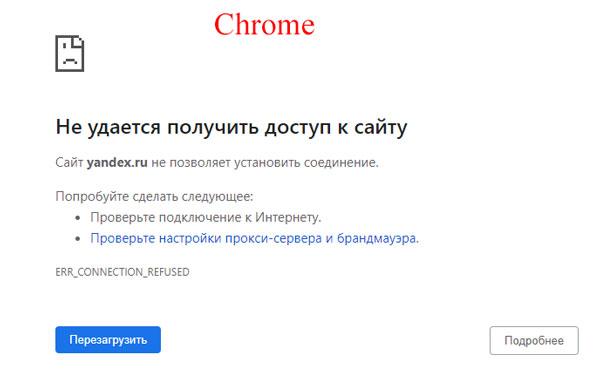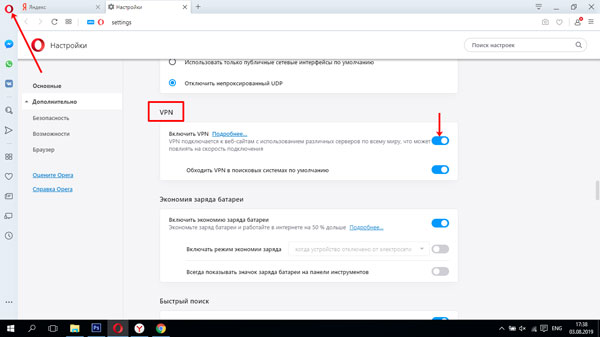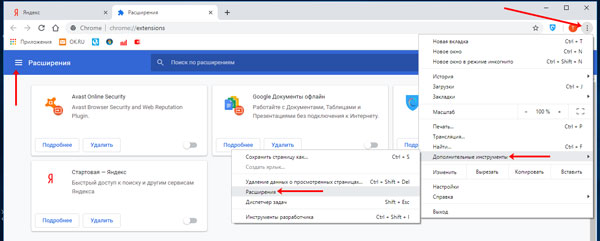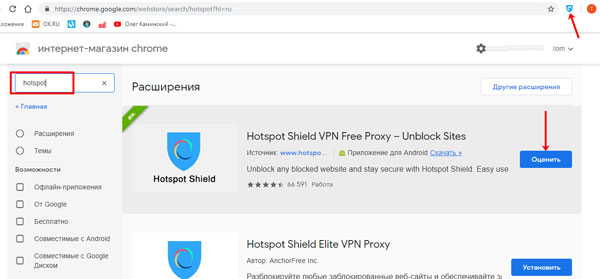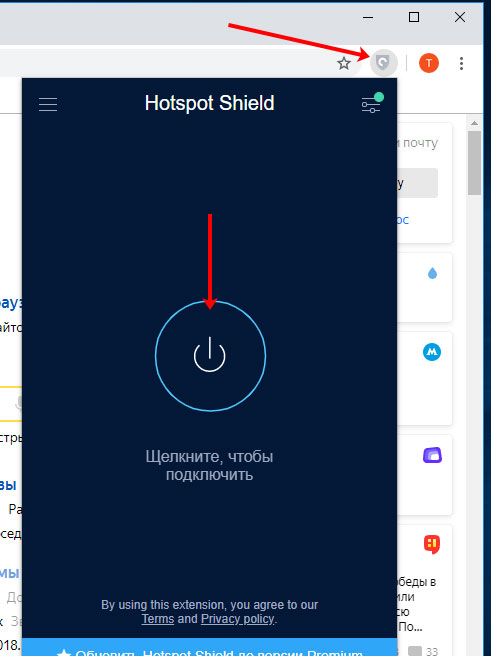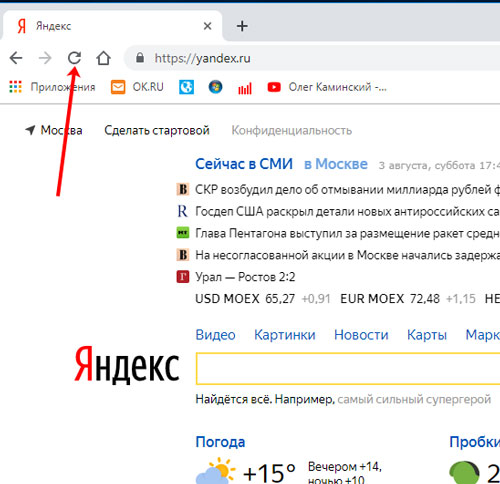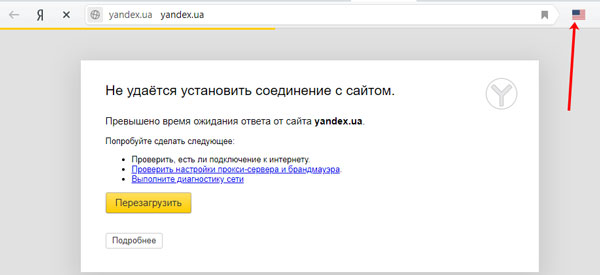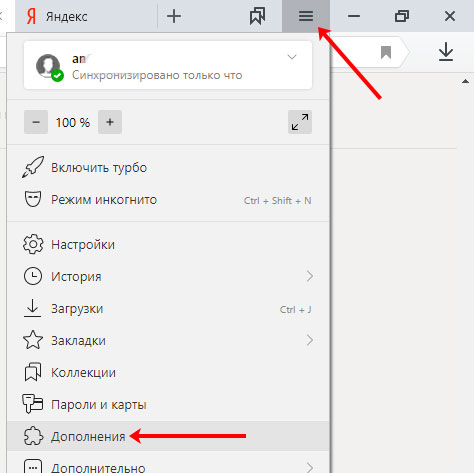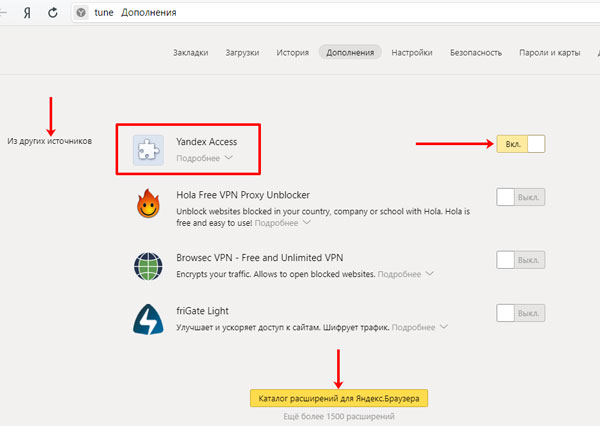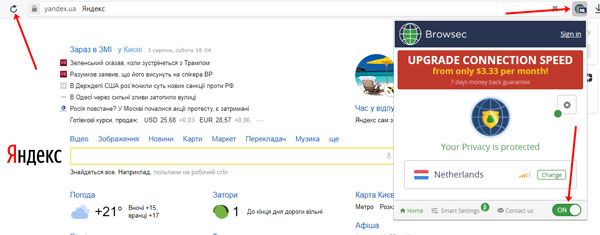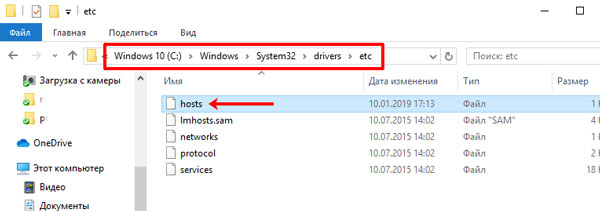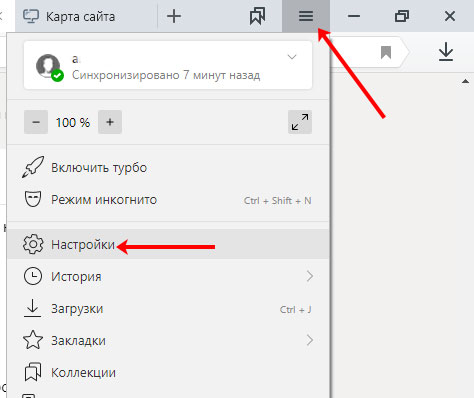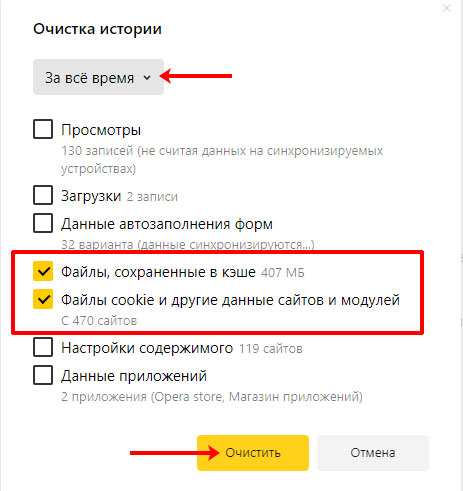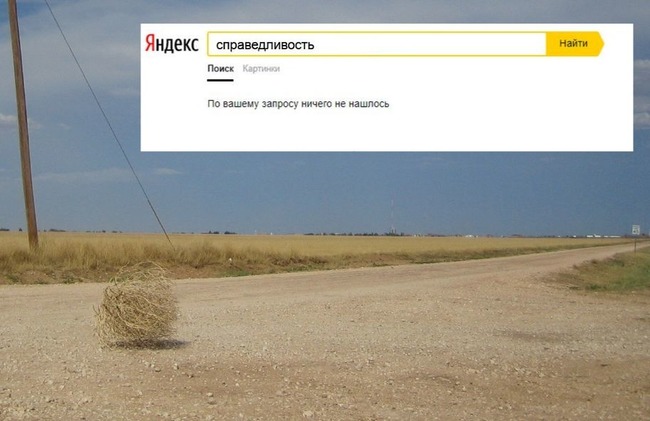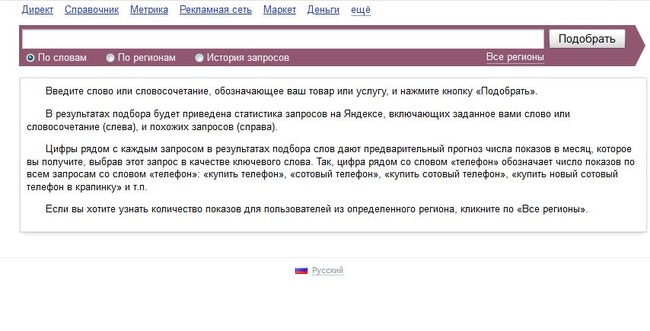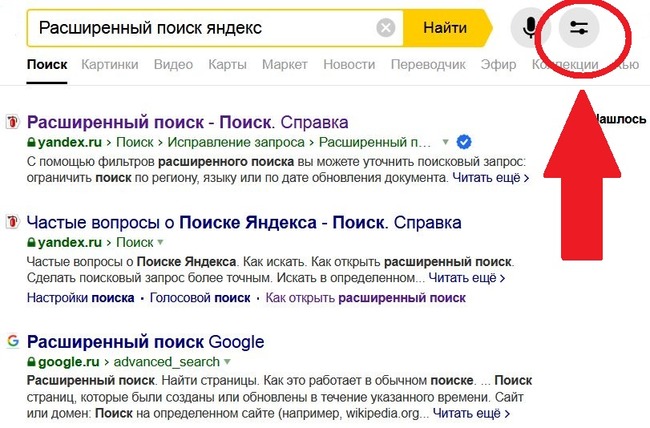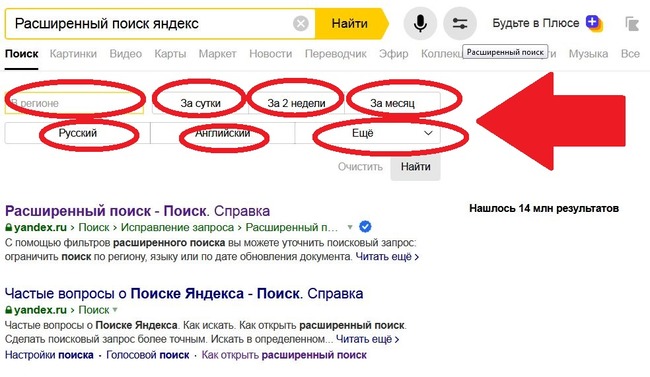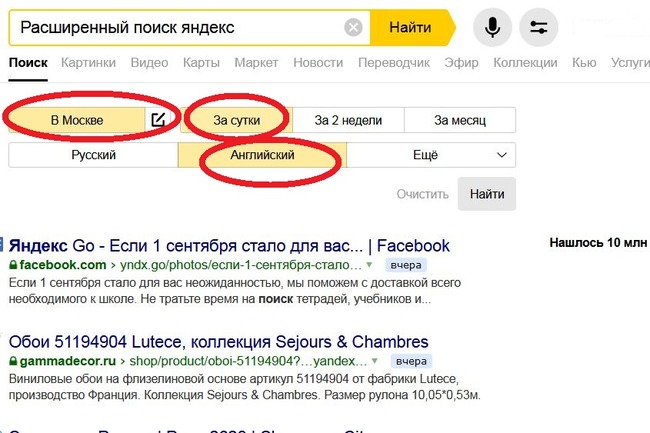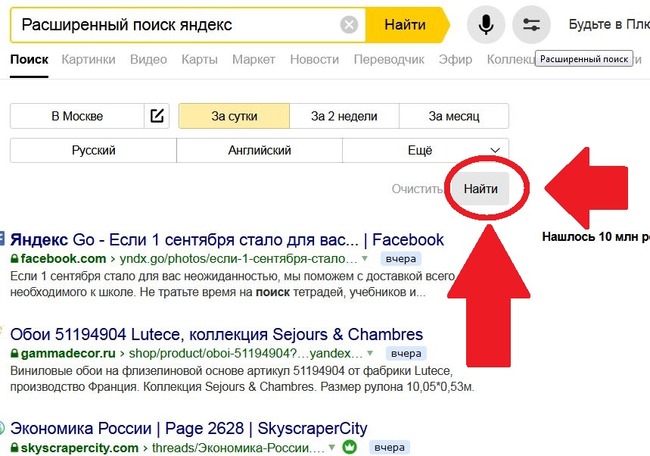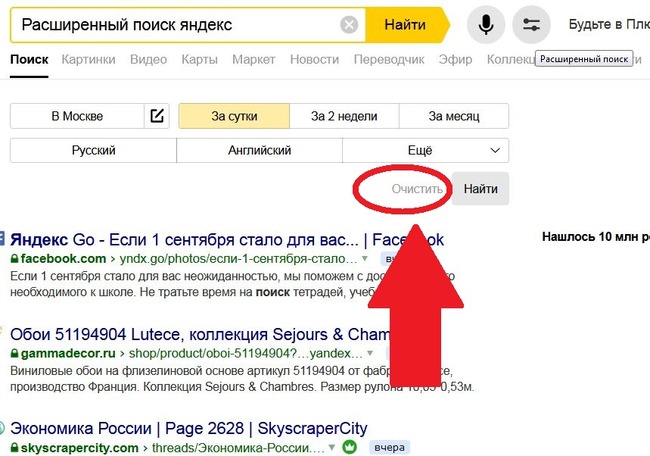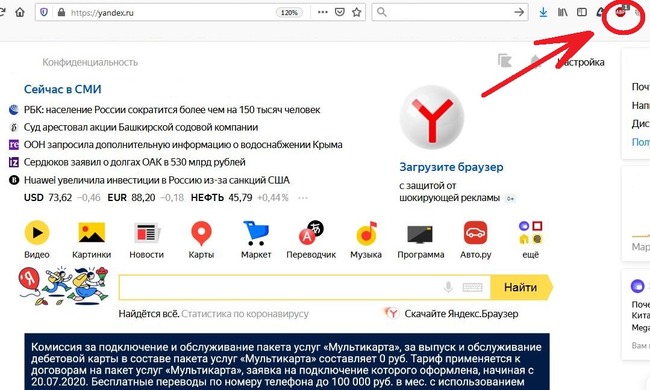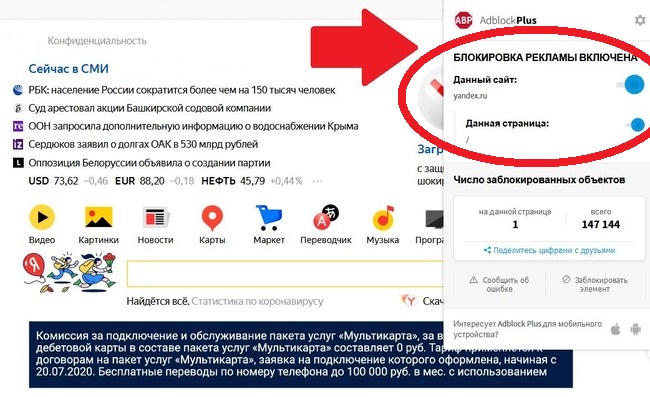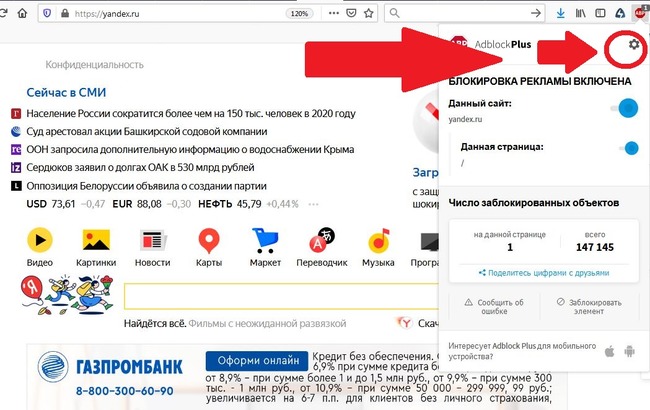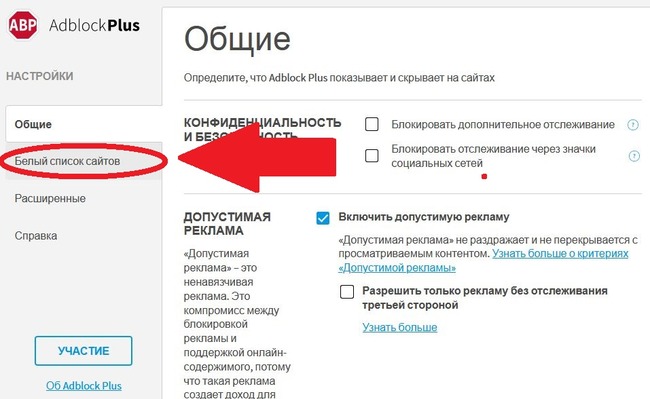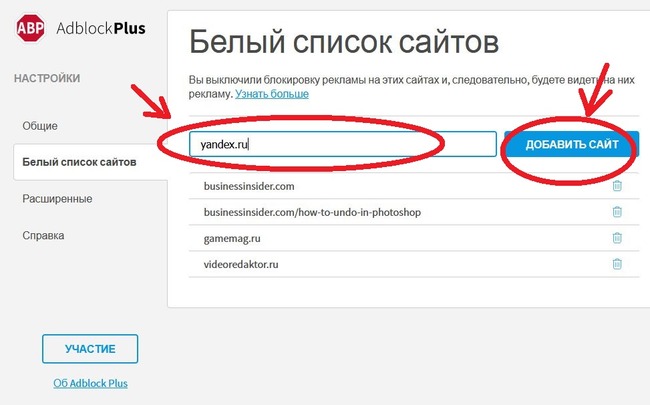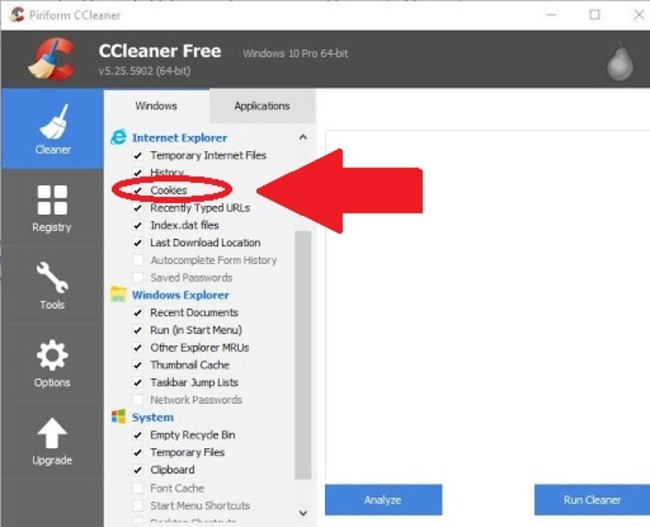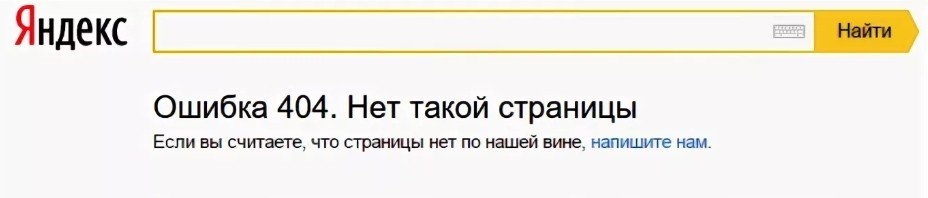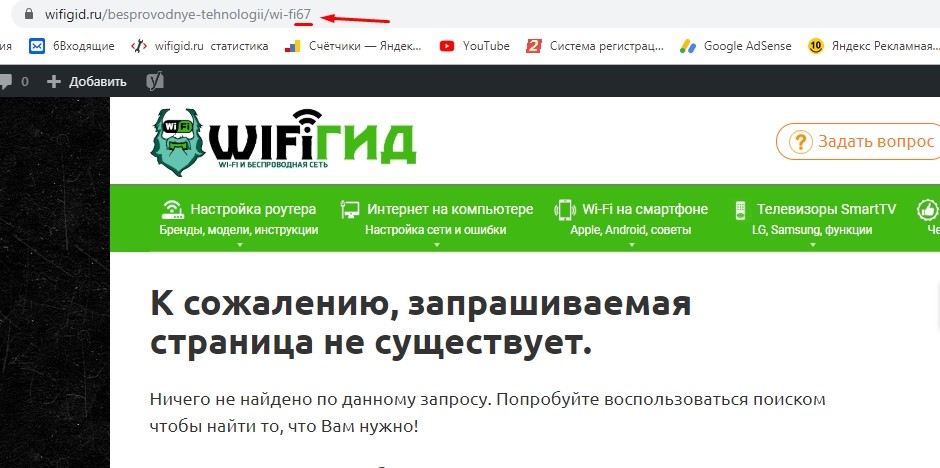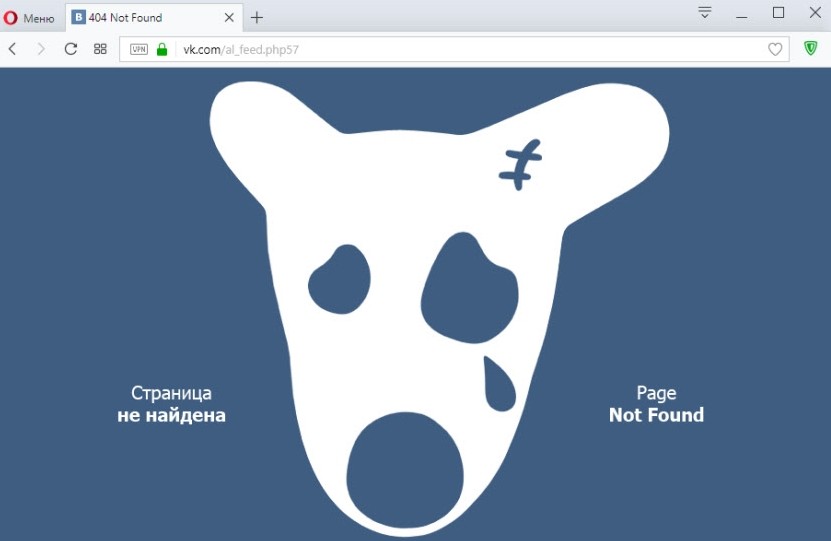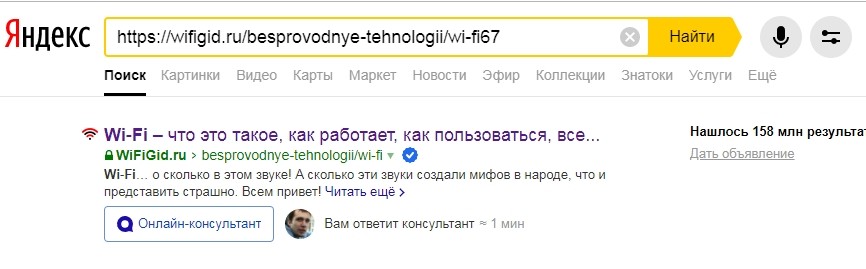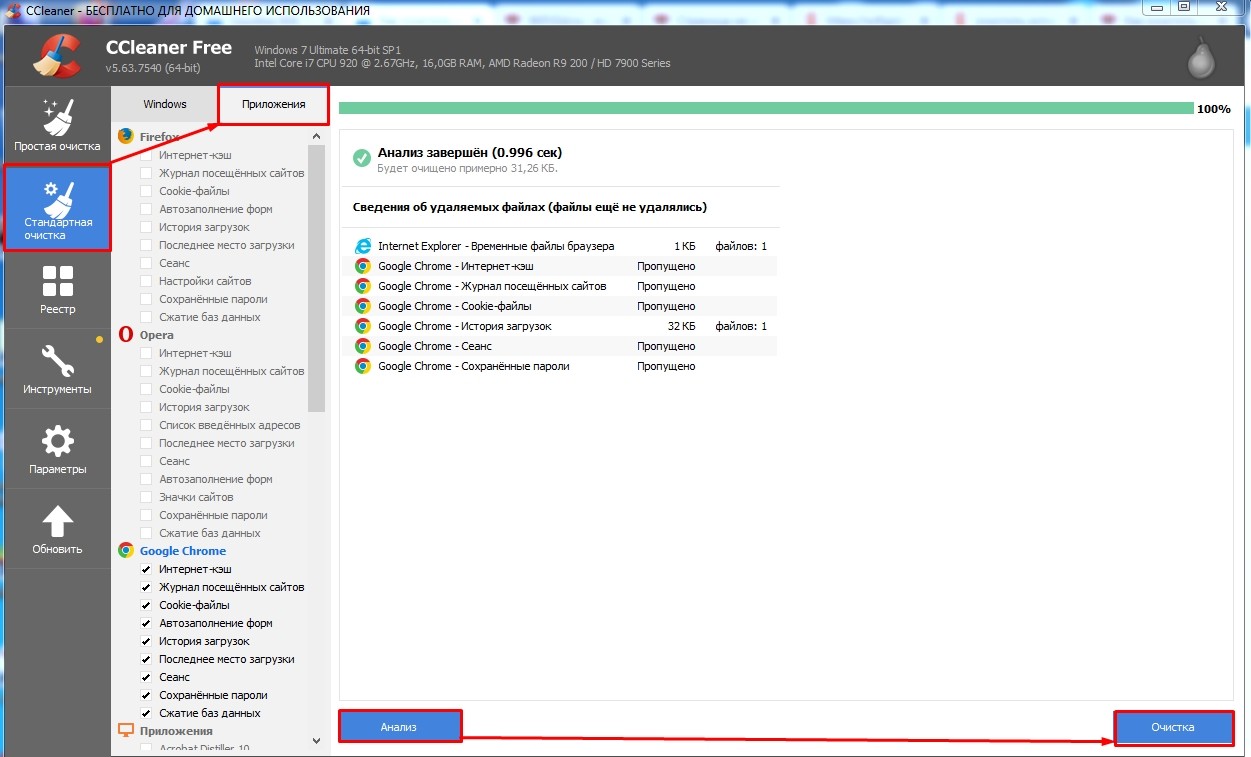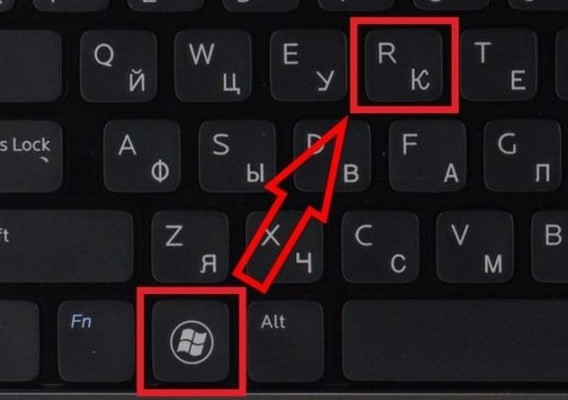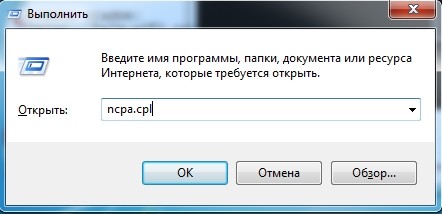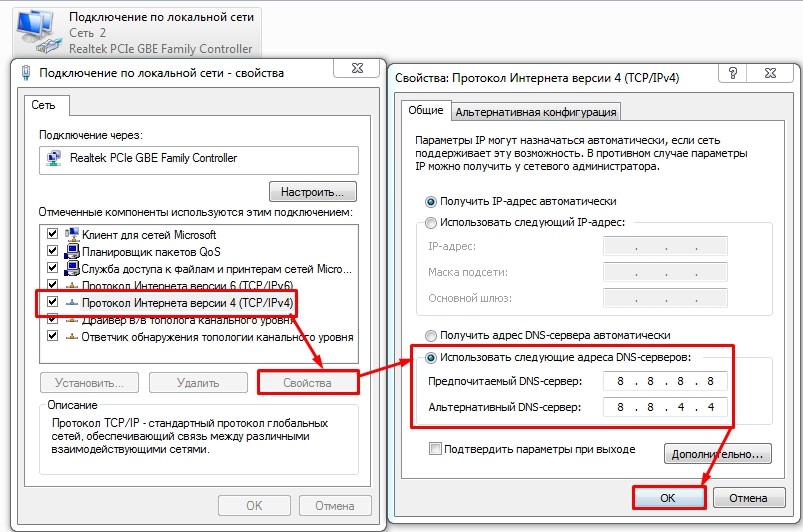ОС Windows – одна из наиболее часто инсталлируемых систем не только на компьютеры, но и на ноутбуки, планшеты, и даже телефоны от корпорации Microsoft. За время своего существования она прошла ряд модернизаций, обновлений, сегодня занимает лидирующие позиции по количеству пользователей за счёт удобства в эксплуатации, обширной функциональности. Несмотря на модернизацию, интегрирование и усовершенствование, существуют ситуации, когда пользователь сталкивается с проблематикой отказа определённой функции, что заставляет его искать пути решения задачи. Одной из важных, часто эксплуатируемых опций на ПК или ноутбуке является поисковая система, которая позволяет отыскать нужный файл или утилиту путём введения названия в поисковике. Отказ в её работоспособности доставляет массу неудобств, так как для поиска требуемого файла приходиться «перелопачивать» диски, а ОС сможет при корректном функционировании реализовать эту задачу за несколько секунд. В этой статье рассмотрим, что предпринять, когда не работает поиск в Windows 10, как урегулировать задачу по возобновлению функционирования важной для каждого пользователя опции.
Устранение проблемы в работе Поиска в Windows.
Причины возникновения ошибки в функционировании поиска Windows
Зачастую ситуация, когда не работает опция «Поиск», возникает у пользователей самой новой версии ОС от Microsoft – Windows 10, однако, нередко неприятности аналогичного плана возникают и на иных вариациях системы. Приступать к решению возникшей проблемы стоит после определения причин, повлёкших за собой неполадку. В Windows 10, авторитарная опция реализована таким образом, что отыскать нужную информацию пользователь сможет путём ввода необходимой информации через меню «Пуск», или же посредством опции «Поиск» на задачной панели. При нормальной функциональности системы окно должно запускаться при нажатии ярлыка «Линзы», размещённого на панели задач, рядом с кнопкой «Пуск», который является графическим отображением поисковой службы. Если окно не открывается, попробовать отыскать нужные материалы можно через кнопку «Пуск», что зачастую решает проблему.
Ситуации, когда служба поиска Windows не реагирует: при стандартном нажатии не запускается строка поиска, или в открывшемся окне после введения запроса отсутствует информация, а пользователь уверен, что искомый файл имеется в системе, могут возникать по ряду следующих причин:
- Наличие ошибок при установке ОС или при её обновлении.
- Заражение устройства вирусами или загрузка несанкционированных утилит.
- Сбои работы ОС, настроек, индексирования файлов.
Решить проблему можно попытаться банальной перезагрузкой системы. Если проблема кроется в сбоях работы ОС или вирусном заражении, после перезагрузки компьютера и удаления заражённых файлов антивирусными утилитами, проблема с поиском самоустранится, доступ к службе откроется, опция заработает в стандартном режиме. При отсутствии положительного результата устранение неполадки требует кардинального системного решения.
Варианты решения неполадок с опцией «Поиск»
Вопрос, как настроить поиск в ОС «Windows», актуальный для каждого активного пользователя компьютера, столкнувшегося с такой проблемой. Действительно, намного проще ввести название необходимого для работы файла в поисковой строке, и сразу же приступить к эксплуатации, нежели пытаться искать вручную требуемый элемент, путём открытия множества папок на компьютере. Windows 10 имеет параметры поиска, кардинально не отличающиеся от службы предыдущей, наиболее популярной версии ОС Windows 7, разница заключается исключительно в том, что модернизированная система для отыскивания нужного файла использует индексирование элементов, применяя дополнительно специфические алгоритмы, базы данных. Соответственно, устранять неисправности поисковой системы Windows 10 стоит так же, как ранее настраивали опцию «Поиска» в предыдущих версиях ОС.
Настройка поисковой службы возможна путём устранения системных ошибок посредством следующих способов:
- Через командную строку.
- Путём активации службы поиска.
- Методом внесения поправок в реестр.
Рассмотрим каждый из наиболее популярных и эффективных вариантов решения проблематики более подробно.
Командная строка
Если неполадки вызваны некорректным обновлением ПО, атаками вирусов или конфликтом между установленными утилитами, дилемма, как восстановить функциональность поисковика в Windows 10, решается путём сканирования обеспечения. Сделать это можно посредством внесения изменений через «Командную строку». Для выполнения задачи вызываем системную утилиту, которая позволит внести поправки, устранить неполадки. Проверить целостность файлов, отвечающих за поиск, есть возможность посредством утилиты SFC. Для этого необходимо вызвать утилиту, следуя алгоритму:
- Запустить программную строку «Выполнить». Для этого надо нажать сочетание кнопок Win+R.
- Дальше необходимо открыть интерпретатор командной строки, путём ввода в поле команды cmd, подтвердить запрос нажатием кнопки OK или Enter.
- Если действия выполнены правильно, программой будет вызвано консоль – командную строку на чёрном поле, куда потребуется ввести дальнейшую команду для осуществления сканирования с параллельным исправлением программных ошибок.
- За восстановление системных файлов, в том числе системы поиска, отвечает команда sfc/scannow, после введения которой некорректно работающие файлы будут найдены и исправлены.
Этот алгоритм также отвечает на вопрос, как включить поиск в Windows 7, в отличие от последующих способов решения проблемы, предназначенных для десятой вариации ОС.
Службы
Следующий вариант решения проблемы, как открыть поиск в Windows 10, заключается в активации функционирования самой службы, санкционирующей работу поисковика. Неполадка может скрываться в элементарном, самостоятельном отключении поисковой службы впоследствии некорректной деятельности ОС Windows 10. Активировать службу можно следующим способом:
- Через синхронное нажатие Win и R потребуется открыть окно службы поиска.
- В открытой строке вписать формулировку services.msc и подтвердить директиву клавишей Enter. Таким способом получиться открыть список доступных служб.
- В появившемся списке необходимо найти конфигурацию Windows Search. Сделать это будет непросто, так как реестр служб не систематизирован, придётся вручную находить требуемый элемент.
- После того как найдёте необходимый сервис, кликните на нём правой кнопкой мыши. В ниспадающем меню необходимо открывать пункт «Свойства».
- Во вкладке «Общие», напротив отметки «Тип запуска», необходимо установить команду «Автоматически», после чего подтвердить нововведения посредством нажатия клавиши OK.
После произведённых манипуляций и перезапуска компьютера для обновления данных поиск должен начать функционировать в стандартном режиме.
Редактирование реестра
Третий вариант урегулирования проблемы, когда пропал «Поиск» в Windows 10 предусматривает вмешательство в структуру системного реестра, потому исполнение процедуры устранения неполадки требует от исполнителя базовых навыков работы с обеспечением и особой внимательности, во избежание возникновения более серьёзных неисправностей. Добиться положительного результата процедуры можно следуя инструкции, пошагово выполняя следующие пункты:
- Зайти, как и в предыдущих двух случаях в меню «Выполнить», посредством команды Win+R.
- Войти в «Редактор реестра» посредством введения в строку команды regedit.
- В реестре найти папку под именем HKEY_LOCAL_MACHINE, а в ней открыть пункт SOFTWARE.
- Дальше необходимо перейти в пункт Microsoft, после чего открыть папку Windows Search, где потребуется выбрать параметр SetupCompletedSuccesfuly, нажав на него мышей посредством двойного клика.
- После выполненных процедур пользователю откроется окно изменения параметров, где в пункте «Значение» потребуется проставить цифру один и подтвердить исправление нажатием клавиши OK.
- Вернуться в папку Windows Search и открыть её содержимое путём нажатия на «галочке» слева, выбрать в ниспадающем списке папок пункт FileChangeClientConfigs, который потребуется переименовать.
- Изменить имя подпункта можно, нажав правой клавишей на названии папки, выбрать из списка пункт «Переименовать», ввести вместо старого имени название FileChangeClientConfigsBak.
После перезапуска компьютера изменения в реестре наберут силы, функциональность поисковой системы Windows будет восстановлена.
Не функционирует кнопка «Поиск» на панели: способ восстановления работы
Существуют ситуации, когда не работает кнопка поиска в Windows 10 непосредственно через панель задач, а через другие пути открытия поисковик срабатывает без заминок, ищет нужную информацию. Казалось бы, это проблема не глобальная, однако, поиск через панель задач осуществить намного быстрее, нежели путём других манипуляций. Решить данную неисправность можно через вызов панели управления, используя следующий способ:
- Вызвать меню «Выполнить», ввести в окно команду control. После её подтверждения откроется окно со всеми элементами управления.
- В разделе «Просмотр» необходимо выбрать режим «Значки», после чего отыскать среди элементов управления рубрику «Устранение неполадок», зайти в неё.
- В открывшемся меню, с левой области окна, потребуется выбрать строчку «Просмотр всех категорий».
- Дальше потребуется стартовать работу сервиса «Устранение неполадок», в котором перейти в рубрику «Поиск и индексирование».
- Программа запустит мастера выполнения задач по ликвидации неполадок, следуя инструктажу, которого вы устраните неисправности в функциональности «Поиска» на задачной панели.
После окончания работы мастера стоит перезагрузить систему, чтобы обновления вступили в силу.
Подведём итоги
Система поиска в Windows 10 – это настоящая находка в тех случаях, когда после обновления информации или программного обеспечения пропал стандартный доступ к важным документам и утилитам. «Поиск» в обновлённой ОС от Microsoft творит «чудеса», позволяя, при нормальной функциональности, отыскать требуемую информацию оперативно и без особых временных затрат. Неполадки можно решить путём обращения к профессионалам, решающим такие проблемы на квалифицированном уровне, однако, не бесплатно. Если вы являетесь уверенным пользователем компьютера, справиться с неполадкой можно попытаться самостоятельно и бесплатно, строго выполняя действия, согласно алгоритмам, описанным в статье.
Функцией поиска в Windows 10 и 11 приходится пользоваться намного чаще, чем в предыдущих версиях ОС: с помочью поиска можно быстро найти нужное приложение, файл, элемент настройки в новом меню Settings (Параметры), функцию системы или даже выполнить поиск в Интернете через меню Пуск. Однако в некоторых случаях встроенные поиск Windows перестает работать. При попытке найти любое приложение или файл, поиск Windows возвращает пустой список. В этой статье мы собрали основные советы, которые должны помочь, если у вас в Windows 10 или 11 не работает поиск в меню Пуск, панели задач и других элементах интерфейса Windows.
Содержание:
- Перезапустите службы поиска в Windows
- Не работает поиск в стартовом меню Windows
- Проверьте состояние и настройки службы индексирования Windows
- Утилита устранения неполадок службы индексирования и поиска Windows
- Сброс универсальных приложений Microsoft Store
- Не работает поиск Windows при включенной интеграции с Bing
- Не работает поиск в Параметрах Windows
- PowerShell скрипт для сброса Windows Search
Перезапустите службы поиска в Windows
За поиск из панели задач отвечает один из исполняемых файлов Cortana — SearchUI.exe. Если у вас не работает поиск в панели задач Windows 10, попробуйте перезапустить этот процесс:
- Запустите Диспетчер задач (Ctrl+Alt+Del);
- Перейдите на вкладку Подробности;
- Найдите в списке процессов SearchUI.exe, щелкните по нему ПКМ и выберите Снять задачу;
- Аналогично завершите процесс SearchApp.exe и SerchIndexer.exe;
- Когда вы в следующий раз попробуете выполнить поиск в Windows 10, это процесс автоматически перезапуститься.
Не работает поиск в стартовом меню Windows
Если у вас в Windows 10/11 поиск не работает только в стартовом меню Пуск, попробуйте следующее решение:
- Завершите процесс Проводника (Explorer.exe) с помочью щелчка ПКМ по пустому месту в панели задач с зажатыми клавишами
правыми Ctrl+Shift
(выберите Выход из проводника), либо с помощью диспетчера задач (
Ctrl+Shift+Esc
); - Запустите редактор реестра из Task Manager (Файл -> Запустить новую задачу -> regedit.exe);
- Удалите следующий ключ реестра
HKLMSOFTWAREMicrosoftWindowsCurrentVersionExplorerFolderTypes{ef87b4cb-f2ce-4785-8658-4ca6c63e38c6}TopView{00000000-0000-0000-0000-000000000000}
. В 64 битной версии Windows 10 нужно удалить ключ реестра
HKLMSOFTWAREWow6432NodeMicrosoftWindowsCurrentVersion ExplorerFolderTypes {ef87b4cb-f2ce-4785-8658-4ca6c63e38c6}TopViews{00000000-0000-0000-0000-000000000000}; - Запустите Explorer.exe через диспетчер задач (Файл -> Запустить новую задачу -> explorer.exe).
В Windows 10 Creator Update (1703) и более новых версиях есть еще одна частая проблема, из-за которой может не работать поиск. В разделе Параметры -> Конфиденциальность -> Фоновые приложения (Settings -> Privacy -> Background apps), включите опцию «Разрешить приложениям работать в фоновом режиме» (Let apps run in the background). При отключении данной опции может не работает поиск среди только что установленных приложений.
Если вы не нашли эту опцию, можно включить ее через реестр:
- Для этого перейдите в ветку реестра HKEY_CURRENT_USERSoftwareMicrosoft WindowsCurrentVersion BackgroundAccessApplications;
- Создайте новый параметр типа DWORD (32-бит) с именем GlobalUserDisabled и значением 0;
- Затем измените значение параметра BackgroundAppGlobalToggle на 1 в ветке реестра HKCUSoftwareMicrosoftWindowsCurrentVersionSearch;
Либо вы можете изменить эти параметры из командой строки:
REG ADD HKCUSoftwareMicrosoftWindowsCurrentVersionBackgroundAccessApplications /v GlobalUserDisabled /t REG_DWORD /d 0 /f
REG ADD HKCUSoftwareMicrosoftWindowsCurrentVersionSearch /v BackgroundAppGlobalToggle /t REG_DWORD /d 1 /f
- Перезагрузите компьютер.
Проверьте состояние и настройки службы индексирования Windows
Проверьте, запущена ли служба индексирования Windows. Для этого:
- Откройте консоль
services.msc
; - В списке служб найдите Windows Search;
- Проверьте, что служба запущена, а тип ее запуска – автоматический (Automatic — Delayed Start);
- Запустите / перезапустите службу WSearch;
- Теперь откройте классическую панель управления и откройте элемент Параметры индексирования (Control PanelAll Control Panel ItemsIndexing Options);
- Убедитесь, что выбрано индексирование всех нужных расположений (как минимум должно быть включено индексирование Start Menu, Users, можете добавить ваши локальные диски и Outlook);
- Нажмите кнопку Дополнительно и в разделе Устранение неполадок нажмите кнопку Перестроить;
- Процесс переиндексации может занять довольно длительное время. Дождитесь его окончания.
Примечание. Проверьте, что на системном диске достаточно свободного места. В некоторых случаях размер индексного файла службы Windows Search (Windows.edb) может быть довольно большим.
Утилита устранения неполадок службы индексирования и поиска Windows
Попробуйте воспользоваться встроенной утилитой исправления неполадок Indexer Diagnostics (Troubleshooter) для исправления типовых проблем с поиском Windows. Для этого:
- Перейдите в меню Settings -> Search -> Searching Windows. Промотайте список вниз и нажмите на ссылку “Run the indexer troubleshooter to resolve common search issues”;
Можно запустить мастер исправления ошибок поиска из командой строки:
msdt.exe -ep WindowsHelp id SearchDiagnostic - Запустится мастер исправления неполадок в службах поиска и индексирования;
- Выберите вашу проблему (скорее всего это будет “Файлы не отображаются в результатах поиска” / “Files don’t appear in search results”) и нажмите Next;
- Дождитесь, пока “Search and Indexing troubleshooter” просканирует ваш компьютер и попробует исправить ошибку, после этого перезагрузите компьютер и проверьте работу поиска.
Сброс универсальных приложений Microsoft Store
Если у вас на компьютере установлен голосовой помощник Cortana (напомню, что русской версии Cortana все еще нет), исправить проблему неработающего поиска Windows может перерегистрация в системе всех универсальных UWP приложений Windows Store. Для этого в командной строке PowerShell, запущенной с правами администратора, выполните команду:
Get-AppXPackage -AllUsers | Foreach {Add-AppxPackage -DisableDevelopmentMode -Register "$($_.InstallLocation)AppXManifest.xml"}
После окончания выполнения команды, перезагрузите компьютер.
Если это не исправило проблема с поиском, нужно полностью удалить и переустановить универсальное приложение Microsoft.Windows.Search (
Microsoft.Windows.Search_cw5n1h2txyewy
).
- Запустите консоль PowerShell.exe с правами администратора;
- Остановите службу Windows Search. Сначала нужно изменить тип запуска на Disabled, а потом остановить ее:
Get-Service WSearch| Set-Service –startuptype disabled –passthru| Stop-Service –Force - Перезагрузите Windows;
- Удалите универсальное приложениеSearch:
Get-AppxPackage -Name *Search* | Remove-AppxPackage -Verbose -ErrorAction SilentlyContinue -WarningAction SilentlyContinue
Get-AppxPackage -AllUsers -Name *Search* | Remove-AppxPackage -Verbose -ErrorAction SilentlyContinue -WarningAction SilentlyContinue - Теперь нужно удалить папку приложения
%LOCALAPPDATA%PackagesMicrosoft.Windows.Search_cw5n1h2txyewy
. Но для этого нужно сначала назначить локальную группу Administrators владельцем папки. Это можно сделать вручную в проводнике Windows (вкладка Безопасность в свойствах папки) или с помощью такого PowerShell скрипта:
$searchapp_path ="$env:localappdataPackagesMicrosoft.Windows.Search_cw5n1h2txyewy"
$Account = New-Object -TypeName System.Security.Principal.NTAccount -ArgumentList 'BUILTINAdministrators';
$ItemList = Get-ChildItem -Path %searchapp_path -Recurse;
foreach ($Item in $ItemList) {
$Acl = $null;
$Acl = Get-Acl -Path $Item.FullName;
$Acl.SetOwner($Account);
Set-Acl -Path $Item.FullName -AclObject $Acl;
} - Теперь можно удалить папку Windows.Search_cw5n1h2txyewy:
Remove-Item -Path $env:localappdataPackagesMicrosoft.Windows.Search_cw5n1h2txyewy –force
- Сейчас поиск в Windows полностью отключен;
- Переустановите приложение Search App:
Get-AppxPackage -AllUsers -Name *Search* | % {Add-AppxPackage -Path ($_.InstallLocation + "Appxmanifest.xml") -Register -DisableDevelopmentMode -ForceApplicationShutdown -Verbose}
- Включите автозапуск для службы WSearch:
Set-Service WSearch –startuptype automatic - Перезагрузите Windows, войдите под своей учетной записью и проверьте, что поиск теперь работает.
Не работает поиск Windows при включенной интеграции с Bing
5 февраля 2020 года у пользователей Windows 10 массового перестал работать поиск из панели задач. Окно поиска в панели задач открывается, но при вводе любого запроса поиск выдает пустые результаты.
Данная проблема была признана Microsoft и вызывалась недоступностью облачных сервисов поиска Bing. Дело в том, что по-умолчанию Windows 10 отправляет на свои сервера все, что вы вводите в поиске Start Menu, которыt возвращают вам результаты поиска из Bing.
Для исправления этой проблемы проще всего отключить интеграцию поиска Windows 10 с поисковой системой Microsoft Bing.
- Запустите редактор реестра (Win+R -> regedit.exe);
- Перейдите в раздел реестра HKEY_CURRENT_USERSOFTWAREMicrosoftWindowsCurrentVersionSearch;
- Измените значение параметров BingSearchEnabled и CortanaConsent на 0;
Если эти параметры реестра отсутствуют, создайте их вручную (тип REG_DWORD 32 bit). Можно создать и изменить эти параметры следующими командами:
REG ADD HKCUSoftwareMicrosoftWindowsCurrentVersionSearch /v BingSearchEnabled /t REG_DWORD /d 0 /f
REG ADD HKCUSoftwareMicrosoftWindowsCurrentVersionSearch /v CortanaConsent /t REG_DWORD /d 0 /f
- Перезапустите Explorer.exe или перезагружайте компьютер.
Данное решение поможет, если у вас открывается окно поиска, но при вводе текста для поиска не ничего появляется. На момент написания статьи инженеры Microsoft уже исправили проблему с Bing, и службы поиска Windows стали работать нормально. Хотя на мой взгляд интеграцию поиска Windows с Bing нужно отключать сразу после установки операционной системы.
Не работает поиск в Параметрах Windows
В приложении “Параметры” (Settings) Windows 10/11 есть собственной окно поиска для быстрого перехода к элементам настройки системы. Если у вас перестал работать поиск в Параметрах:
- Запустите File Explorer и перейдите в каталог
%LocalAppData%Packageswindows.immersivecontrolpanel_cw5n1h2txyewyLocalState
; - Откройте свойства папки Indexed, нажмите кнопку “Другие”, и проверьте что включена опция включена опция “Разрешить индексировать содержимое файлов в этой папке в дополнении к свойствам файла”;
- Если опция уже включена, отключите ее, нажмите Ок, а затем включите снова.
PowerShell скрипт для сброса Windows Search
Если рассмотренные выше способы не помогли восстановить работу поиска в Windows 10, Microsoft рекомендует воспользоваться скриптом PowerShell для сброса всех настроек службы Windows Search (скрипт предназначен для Windows 10 1903 и выше).
[Для запуска этого скрипта нужно
- Скачайте скрипт ResetWindowsSearchBox.ps1 по ссылке;
- Запустите консоль PowerShell с правами администратора;
- Измените настройки политики запуска скриптов PowerShell, выполнив команду (команда разрешает запуск скриптов в текущей сессии powershell.exe):
Set-ExecutionPolicy -Scope Process –ExecutionPolicy Unrestricted - Запустите скрипт;
- Скрипт сбросит настройки поиска Windows на значения по-умолчанию;
- Перезагрузите компьютер и проверьте, исправлена ли проблема поиска в Windows.
Другие варианты исправления проблем поиска в Windows, которые могут помочь, если предыдущие варианты не помогли вам:
Время на прочтение
10 мин
Количество просмотров 43K
1. Введение
К написанию статьи меня побудило желание внести свои пять копеек в обсуждение одного из последних выпусков (на данный момент) самой популярной среди пользователей операционной системы Windows. А также состояние растерянности и недоумения, если окажется, что описываемый мною ниже баг в системе поиска действительно является «архитектурной особенностью продукта», как мне ответили специалисты поддержки Microsoft. Изложенный ниже материал представлен на основе моих экспериментов с поиском в операционной системе Windows-8-Pro-64bit (установлена самостоятельно на «чистый» ноутбук, лицензионная, активированная). Подобные опыты проводил и ранее на ноутбуке с предустановленной системой Windows-7-HomeBasic-64bit. В обоих случаях результат был одинаков.
По моему мнению, в поисковом модуле указанных выше операционных систем (подозреваю и не в них одних) серьезный баг механизма поиска. Хотя, как я уже упомянул выше, специалисты Microsoft считают, что это не баг, а фича.
Вот кратко суть:
1. Поиск только по именам файлов работает некорректно, а именно – файл будет найден, только если выполняется одно из условий:
a) искомая последовательность символов является началом слова;
b) искомая последовательность символов расположена после некоторых символов типа дефиса, точки, подчеркивания и возможно других.
2. Поиск по именам файлов и содержимому файлов работает некорректно, а именно – файл с нужным нам содержимым будет найден, только если выполняются два условия:
a) тип файла включен в перечень типов, для которых операционная система выполняет текстовый поиск;
b) искомая последовательность символов либо является началом слова, либо расположена после некоторых символов типа дефиса, точки, подчеркивания и возможно других.
Кого это заинтересовало, могут ознакомиться с техническими подробностями моих опытов в изложенном ниже материале.
Небольшое примечание: так как для открытия описываемых мною окон элементов и настроек существует более чем один способ, я избрал как точку отсчета панель управления Windows. Ее можно открыть, нажав сочетание клавиш Win+X и выбрав в появившемся списке пункт «панель управления».
2. Описание системы поиска
Начну с того, что система поиска является компонентом операционной системы. Откроем настройку компонентов Windows: панель управления → программы и компоненты → включение или отключение компонентов Windows. Называется наш компонент – Windows Search. Если его отключить (убрать галочку из соответствующего квадратика), то после перезагрузки родной поиск Windows перестает работать, а из окна проводника исчезает поле для ввода поисковых запросов в правом верхнем углу окна.
По умолчанию компонент, естественно, включен. И при вводе первого же символа в поле поиска, система приступает к поиску, не дожидаясь ввода полного запроса. Это так называемый «живой» поиск, сейчас так модно. Вспомним, что в Windows XP для начала процесса поиска было необходимо дать команду – нажать кнопку «Найти».
Составляющей частью системы поиска, служащей для ускорения процесса поиска, является служба индексирования содержимого с аналогичным названием Windows Search, тип запуска – автоматический, отложенный. (На рисунке ниже данная служба отключена).
Для настройки служб открываем: панель управления → администрирование → службы. Свойства выделенной службы можно посмотреть, открыв контекстное меню – клик правой кнопкой мышки. Как я понимаю, данная служба индексирует определенное содержимое (названия, свойства, содержание файлов) в указанных ей расположениях и заносит эту информацию в свою базу данных. И в последующем поиск происходит уже по этой базе, которая хранится в «C:ProgramDataMicrosoftSearch», тем самым сокращается время поиска.
3. Настройки системы поиска
Настройки поиска сосредоточены аж в трех местах, видимо для удобства. При этом некоторые из них встречаются более чем в одном из этих трех мест, некоторые только в одном. Записываем минус на счет Microsoft. (Некоторые настройки остались для меня загадкой). Вот места расположения этих настроек:
3.1. Панель управления → параметры индексирования;
3.2. Панель управления → параметры папок (вкладка поиск);
3.3. Окно проводника Windows → активируем строку поиска (ставим в нее курсор) → в главном меню окна появляется вкладка «поиск», кликаем ее, если не раскрыта.
Пройдемся по этим местам и кратко рассмотрим параметры поиска.
3.1. Панель управления → параметры индексирования.
В параметрах индексирования нам предоставляется возможность указать, что и где будет индексироваться. Пока плюс в копилку Microsoft. Справка Microsoft не рекомендует выбирать много индексируемых мест, например папки Windows, Program Files, так как, по ее мнению, пользователям там искать нечего. Кроме того индексирование (перестройка индекса) процесс длительный.
Как видно из рисунка каждому типу файла сопоставляется нужный фильтр, а индексировать можно или только свойства файла или и свойства и содержимое. А это значит (о чудо!), что мы, например, можем набрать в строке поиска проводника имя нашего музыкального божества, и он будет найден по музыкальным тэгам. Правда не учитывается состояние/наличие тех самых музыкальных тэгов в наших любимых, часто безликих mp3-файлах. Ведь не редкость и имена типа track_01.mp3.
Кстати путь (расположение) файла – это еще и свойство файла, так что надо быть готовым увидеть в результатах поиска все файлы в пути которых есть слово, набранное в поисковом запросе. По мне, так это уже лишнее.
В итоге мы имеем замудреный поиск. А, как говорит, философия языка Python – простое лучше, чем сложное. Поэтому служба индексирования у меня остановлена.
3.2. Панель управления → параметры папок (вкладка поиск).
В параметрах папок сосредоточены наиболее важные, на мой взгляд, параметры поиска.
Параметры раздела «Как искать» применяются и к индексируемым и к неиндексируемым расположениям. Нужный и понятный всем параметр «Искать частичные совпадения» в комментариях не нуждается. Значение параметра «Не использовать индекс при поиске системных файлов в папках» для меня осталось загадкой. Ведь в параметрах индексирования уже указано, что и как индексировать.
Из названия следует, что параметры раздела «Поиск в неиндексированных расположениях» применяются только к неиндексированным местам.
Значения параметров понятны. В наличии возможность искать в архивах – еще плюс. Следующий важный параметр «Искать по именам файлов и содержимому». Что сказать? Порадовали, и честно предупредили – не все сразу и сейчас.
3.3. Окно проводника Windows → при активированной строке поиска в главном меню окна появляется вкладка «поиск».
Ну и третье место для настройки параметров поиска любое окно проводника Windows, стоит активировать поле поискового запроса и в главном меню окна появляется вкладка «поиск»:
Здесь много полезных фишек, в том числе только здесь и настраиваемых. Например, поиск только в текущей папке, либо и во всех вложенных тоже. Можно ограничить круг поиска по дате изменения файла, типу, размеру и другим свойствам. Ими я не пользуюсь, дабы потом не терзали сомнения. Фишка повторения поиска в интернетах (однако!), журнал поисковых запросов, а также дополнительные параметры (это как раз те, что мы уже обсудили выше).
4. Устранение неполадок и собственно баг
Начну с того, что в операционную систему встроены модули для поиска и устранения различных проблем. Думаю, фишка нужная, но сразу скажу – меня не спасла.
Итак открываем: панель управления → устранение неполадок → просмотр всех категорий → поиск и индексирование. Почему бы не показать сразу все категории? Не так уж их и много, на мой 14 дюймовый экран помещаются. Запускаем устранение неполадок поиска, в открывшемся окне кликаем «Дополнительно», кликаем «Запуск с правами администратора», кнопка «Далее». Опять новое окно с выбором проблемы, ставим галочку «Файлы не отображаются в результатах поиска» – дошли наконец до моего горя! Жмем «Далее» и получаем вот такой результат работы диагностики:
Как видим это касается службы индексирования (которая в тот момент была включена и работала). Разрешения для каталогов службы индексирования я не трогал, да и не знал о существовании этих каталогов, пока не увидел это окно с результатами диагностики. Напомню, где эти каталоги: «C:ProgramDataMicrosoftSearch».
Способ исправления этой ошибки я не нашел, и думаю уже незачем (служба индексирования у меня ведь отключена теперь). Да и по смыслу следует, что это касается только индексируемых расположений. А моя проблема актуальна для всех расположений.
Настало время детально разъяснить мою проблему. Сразу поясню, что состояние службы индексирования («работает» или «отключена») значения не имеет.
4.1. Поиск по имени файла.
Итак, в первой части эксперимента в глобальных параметрах поиска (относящихся к любым размещениям, индексированным и нет) активируем параметр «Искать частичные совпадения». Далее для неиндексированных расположений (в моем случае – для всех) снимаем галочку «Искать по именам файлов и содержимому», чтобы поиск выполнялся только по именам файлов. Приступаем к опытам. В исследуемой папке размещены несколько файлов различных типов:
Набираем в строке поиска fa и видим:
Казалось бы, Windows Search с задачей справился, даже результаты подсвечены желтым цветом. О чем еще мечтать? Но где же файл SearchFalse.vsd? Разве fa не часть имени SearchFalse.vsd? Может дело в регистре? Но в примере выше найдены имена, где f и в верхнем и в нижнем регистре. Для успокоения введем Fa и увидим, что результат не изменился. Хотя бы с регистром проблем не имеем!
Попробуем ввести cm, получим:
Как будто-бы все в норме.
Вводим ro:
«Нет элементов, удовлетворяющих условиям поиска» – как же так, братья и сестры? Три файла удовлетворяют условиям поиска (Error.cmd, Error_critical.txt, Wrong.txt), но они не найдены. Все пропало?
Вот что мы пока имеем: в поле поиска вводится последовательность символов, которая заведомо есть в названии файлов. Но в результатах поиска содержатся только файлы, у которых заданная последовательность является началом имени, или началом расширения, или расположена после дефиса.
Но это противоречит, уверен не только моему, представлению о принципе работы поиска!
Попробуем хитрость, введем первым символом запроса «звездочку» *ro:
Свершилось, файлы найдены! Но уже без чудной желтой подсветки. В справке про такие хитрости нет упоминаний. Развитие событий в целом настораживает.
4.2. Поиск по имени и содержимому файла.
Орешек знаний тверд, но мы не привыкли отступать… Включаем настройку «Искать по именам файлов и содержимому», чтобы теперь искать и по содержанию файла. В уже знакомой нам папке в пяти файлах (Error.cmd, Fail.xlsx, Foul.jpg, Mistake.bat, Wrong.txt) есть одинаковое содержимое:
Get off My Cloud
As Tears Go By
Paint_It_Black
Mother’s Little Helper
Lady-Jane
Файл Foul.jpg – это текстовый файл с измененным расширением.
Набираем в поле поиска tea, (чтобы соответствовало началу слова Tears):
Вроде бы удача, только файл Foul.jpg не найден. Но это можно объяснить тем, что Windows понятно не считает его текстовым и текст там не ищет. Тут возникают вопросы: где поиск Windows берет информацию о типах файлов и второе, главное, – как заставить искать текст там, где мы этого хотим. Что касается первого – то, видимо, в реестре. А вот со вторым не ясно, где найти эту волшебную настройку? Ответа я опять не нашел. В качестве примечания отмечу, что в файлах .pdf текст найти можно.
Усложним задание, набираем в поле поиска bla, (чтобы символы шли после знака подчеркивания):
Файлы найдены, но говорить об удаче еще рано. Вводим jan, получаем тот же результат. Что ожидаемо.
Пробуем еще более усложнить задание, набираем запрос ear:
Те четыре файла, которые должны быть найдены, отсутствуют. Снова неудача, но к которой мы должны быть готовы. У нас есть ответный ход! Вводим *ear:
На этот раз неудача, неожидаемая, которая вызывает уже уныние. Неужели тут нужен другой волшебный символ, заменяющий начало слова? Мною опробованы: ~, @, $, %, -, !, даже пробел. Но все тщетно – файлы не найдены. Кстати если ввести впереди дефис, то результат поиска – все файлы кроме pe.pdf, опять загадка.
4.3. Выводы.
На основании всего изложенного выше можно сделать вывод, что механизм поиска одинаков и для поиска по именам файлов и для поиска по именам и содержимому. Ошибка, на мой взгляд, одна и весьма критическая, так как приводит к неполным результатам поиска. Кроме того вводит в заблуждение человека логичного в своем мышлении и вынуждает строить хитрые догадки.
Результат – жирный минус Microsoft. Радует только то, что баг лечится хотя бы для поиска по именам файлов.
5. Диагноз
Можно подвести неутешительные итоги:
1. Поиск только по именам файлов (с выключенным параметром «искать по именам файлов и содержимому») работает некорректно. А именно – файл будет найден, только если выполняется одно из условий:
a) искомая последовательность символов является началом слова;
b) искомая последовательность символов расположена после некоторых символов типа дефиса, точки, подчеркивания и возможно других, определять перечень которых считаю бесполезной тратой времени.
Этот баг лечится использованием в начале искомой последовательности спасительного символа * «звездочка».
2. Поиск по именам файлов и содержимому файлов (с включенным параметром «Искать по именам файлов и содержимому») работает некорректно. А именно – файл с нужным нам содержимым (нас интересует именно содержание файла) будет найден, только если выполняются два условия:
a) тип файла включен в перечень типов, для которых операционная система выполняет текстовый поиск;
b) искомая последовательность символов либо является началом слова, либо расположена после некоторых символов типа дефиса, точки, подчеркивания и возможно других, определять перечень которых считаю бесполезной тратой времени.
Лекарство от этого бага пока мною не найдено.
Чуть не забыл, краткое описание этой проблемы отправлено мною (после проверки подлинности системы) в поддержку Microsoft. Ответ был получен, надо сказать, оперативно, но вера в человечество была потеряна. В ответе сообщалось:
«Информируем Вас о том, что речь идет о нормальной работе продукта — такова его архитектурная особенность. Дополнительную информацию по интересующему Вас вопросу Вы можете найти, обратившись на наши порталы – support.microsoft.com и technet.microsoft.com».
Как жить дальше? Это что – действительно архитектурная особенность или меня вежливо послали? Склоняюсь к мысли, что все же первое. Хотя лучше было бы второе, ведь архитектурные баги, как я понимаю, заплатками не лечатся! Значит минусы уже не пишем – это «Epic Fail»!
6. В качестве заключения кое-какие мысли, в том числе о причинах явления
В операционной системе Windows XP такого поведения системы поиска не наблюдается, поиск работает, как и принято в сфере информационных технологий. Настройки сосредоточены в одном месте и понятны. Разве что поиск не «живой», но мне этот «живой» поиск только мешает: я еще не ввел запрос, а какие-то потуги уже начинаются. В поиске Google эта фишка хоть отключается. Похоже, спецам Microsoft было поручено внедрить какую-нибудь инновацию и в систему поиска. Так «оживили» бы его, да плюс сделали прикольную подсветку результатов – и всем счастье! Зачем же ломать сам принцип, зачем трогать основы? Инновационный поиск, открываемый из боковой панели Windows 8, ищет файлы только в индексированных расположениях, с учетом бага, его ценность для меня теряется.
Еще небольшое замечание и заканчиваю. Пока гуглил свою проблему прочитал ряд статей Вадима Стеркина (aka Vadikan на oszone.net). Например: http://www.outsidethebox.ms/9973/ и http://www.oszone.net/10893/Windows7_Search_Part2. В его блоге и на форуме oszone.net прямо хвалебные песни о Microsoft. Справедливости ради надо сказать, что в статьях содержится нужная и полезная информация. Но вот в отношении Windows Search складывается впечатление, что сознательно оставлены за кадром примеры поиска, когда искомая последовательность символов расположена, скажем в конце слова. Невольно вспоминается басня про кукушку и петуха…
Поисковая служба Яндекса проводит политику довольно агрессивного продвижения своих услуг. Однако это обязательство не имеет ничего общего с качеством работы. Эта статья посвящена проблеме поиска. Читайте, что делать, если ваш поисковый запрос ничего не нашел на Яндексе.
Содержание
- Почему ничего не нашлось в Яндексе
- Что делать, если по вашему запросу нет результатов из-за фильтров
- Другие случаи, когда в системе Яндекс ничего не нашлось
- Видео-инструкция
Почему ничего не нашлось в Яндексе
Вот наиболее распространенные причины, по которым Яндекс ничего не нашел по запросу пользователя
Каждая из вышеперечисленных проблем может быть решена. Если это не решит проблему, обратитесь в службу технической поддержки, и сотрудник Яндекса будет рад разобраться в ситуации и ответить на любые ваши вопросы. Здесь вы можете узнать, что делать, если система не может ничего найти на основе ваших условий поиска.
.
Что делать, если по вашему запросу нет результатов из-за фильтров
Каждая проблема имеет свое решение.
Что делать, если настройки расширенного поиска слишком ограничены, и поэтому мой запрос не будет найден на Яндексе?
Если вы хотите отключить фильтр, сделайте следующее
- Откройте страницу Яндекс.
- Затем нажмите на значок в виде двух полос с полярной точкой. Он расположен справа от строки поиска.
- Нажмите на прямоугольный блок текста, который появляется под строкой поиска. Это и есть фильтр.
- Активные блоки показаны желтым цветом. Нажмите на них, чтобы активировать.
- Нажмите на кнопку «Поиск», чтобы увидеть результаты поиска с использованием установленных вами фильтров.
- Если вы хотите деактивировать все блоки, нажмите «Сбросить». Настройки выхода будут немедленно изменены.
- Снова нажмите на значок с двумя горизонтальными полосками, и блоки исчезнут. Однако обратите внимание, что поисковая система запоминает ваши настройки и будет отображать результаты поиска в соответствии с вашими предпочтениями.
Если вы делаете запрос с мобильного телефона, под блоком фильтра появится текстовая подсказка. В браузере это имеет приоритет над расширенными настройками: наиболее релевантные запросы, отображаемые в автоматической подсказке Яндекса, обновляются каждый час.
Это может быть полезно: Как включить VPN в Яндекс Браузере.
Другие случаи, когда в системе Яндекс ничего не нашлось
Если ваш интернет-провайдер блокирует доступ к сайту.
Если блокировщик рекламы мешает поиску, вы можете настроить его в меню Расширения.
Как мне это сделать?
- Откройте главную страницу сервиса.
- Нажмите на значок Расширения.
- Появится контекстное меню, в котором можно отключить расширение. Название нужной кнопки может быть другим. Однако обычно это выглядит как самый большой тумблер в меню.
Вы также можете добавить сайт Яндекса или любой онлайн-сервис в свой белый список.
Для этого
- Нажмите на значки расширения справа и сверху.
- Нажмите на символ шестеренки.
- На новой странице вы попадете в раздел ‘Whitelist’.
- Введите адрес нужного вам веб-сайта. Например, yandex.ru.
- Нажмите на кнопку Добавить.
- Откройте и обновите страницу поисковой системы.
Этот метод работает во всех браузерах. Только название сайта, который вы хотите добавить в белый список, может быть другим.
Вам следует очистить переполненный кэш. Однако помните, что удаление файлов cookie из браузера всегда будет влиять на настройки поиска.
Как очистить кэш
После выполнения описанных выше действий проверьте результаты поиска на Яндекс. Если вы по-прежнему получаете сообщение об отсутствии данных, попробуйте другой метод. Например, вы можете попробовать DuckDuckGo или Google.
Хотя эти системы в принципе похожи, все они используют различные методы индексирования сайтов и корректировки результатов. В результате результаты могут быть очень разными.
Возможно, вас также заинтересует эта статья: Поиск фотографий со смартфона на Яндекс.
Видео-инструкция
В этом видео мы покажем вам, что делать, если вы не можете найти никаких результатов в поисковой системе Яндекс.
Поиск решения любой проблемы лежит в понимании ее природы. Так, подобную картину можно наблюдать в нескольких случаях. Это не значит, что с поисковиком что-то не так. Его сервер и техническая поддержка состоят из лучших программистов, поэтому шанс «поломки» минимален. Яндекс не отвечает, потому что произошла ошибка в работе браузера или был некорректно введен запрос. В статье рассмотрим саму проблему и то, как правильно поступить.
Содержание
- Почему Яндекс ой пишет
- Яндекс ой, как убрать
- Яндекс пишет ой и просит ввести буквы: Антивир AVZ — наше все
- Почему Яндекс выдает такую ошибку
- исправить страницу «Яндекс Ой»
- Использование антивирусной утилиты AVZ
Почему Яндекс ой пишет
Существует две причины, по которым появляется это сообщение.
- Первая связана с многократным введением в строку поиска адресов страниц. Оптимизаторы, закупая ссылочную массу для сайтов, в процессе проверки донора на предмет индексации нередко попадают в такую ситуацию. Проблема решается просто — вводится капча. Это нервирует, но угрозы для безопасности и кошелька не представляет. Система просто подстраховывается на случай использования автоматических программ перехода на сайты — ботов. Введение капчи — способ проверить, человек ли за монитором, или программа.
- Вторая причина — заражение компьютера вирусом. Даже наличие антивируса не гарантирует, что пользователь рано или поздно не столкнется с такой ситуацией. Главный признак наличия вирусного программного обеспечения — необходимость под разными предлогами ввести телефонный номер.
Столкнувшись с проблемой, пользователи начинают паниковать, не зная, что делать. Некоторые верят мошенникам и вводят свои номера телефонов, открывая доступ к обилию личной информации. Созданный вирус работает по принципу перенаправления (редиректа) пользователей, запрашивающих в поиске сайты с высокой посещаемостью. Непопулярное сайты под такую атаку вряд ли попадут. Отображаемая страница — не сайт Яндекса, а пустышка, так называемый фишинговый сайт с похожим оформлением вместо оригинала. Выглядит подставная страница следующим образом:
Аналогично вирус «Яндекс Ой» работает и при запросах, касающихся социальных сетей.
Яндекс ой, как убрать
Убрать ошибку Яндекс Ой в windows 7 можно, проделав простые манипуляции. Чтобы устранить ошибку сценария в Яндекс, потребуется доступ к реестру и умение с ним работать. Это несложно.
Прежде всего, запускаем редактор реестра. В открывшемся окошке вводится команда «regedit». После этого можно приступать к следующему шагу.
Найдите в левом столбике графу AppInit_DLLs. Выберите «Изменить», кликнув мышкой. Теперь убирается путь к DLL-библиотеке, там указанной. Имя файла рекомендуется записать, чтобы не повторять весь процесс заново. Потеряв его, сложно будет вспомнить, что конкретно удалять и где.
В планировщике мониторьте задания, отслеживая активные в текущий момент. Там будет фигурировать пункт, запускающий файл с расширением exe. Его расположение будет аналогично расположению библиотеки AppInit_DLLs. Вот то, что нужно будет удалить.
Теперь можно выполнить перезагрузку. Рекомендуется сделать это в безопасном режиме, а затем удалить файлы в расположении вирусной программы. Это будет уже знакомая нам DLL-библиотека и некий файл. Имеющий расширение .exe.
Если сейчас компьютер перезагрузить, Яндекс откроется без проблем при введении соответствующего запроса.
Яндекс пишет ой и просит ввести буквы: Антивир AVZ — наше все
Достаточно просто убрать ошибку «Яндекс Ой» в Яндексе — воспользоваться антивирусом. Этот способ ненамного отличается от предыдущего, но он понятен для простого пользователя. Открыв программу, во вкладке меню «Файл» запустите пункт «Исследование системы». Настройки по умолчанию не меняйте, они выставлены оптимальным образом. Можно только указать место, куда отправится сохраненный отчет об обнаруженных ошибках. Окно с выставленными параметрами сканирования выглядит так:
Во вкладке «Автозапуск» готового отчета найдите DLL-файл. В отчете это будет выглядеть примерно так:
В «заданиях планировщика» в той же папке, что и DLL-файл, найдите файл с расширением .exe. Следом в AVZ в меню «Файл» находим пункт «Выполнить скрипт», прописывая без кавычек
- «begin
- DeleteFile (‘путь к библиотеке DLL из первого пункта’);
- DeleteFile (‘путь к EXE из второго пункта’);
- ExecuteSysClean;
- RebootWindows (true);
- end.»
ПОСМОТРЕТЬ ВИДЕО
Прописанный скрипт приведет к автоматической перезагрузке компьютера. После него страница с сообщением про то, что запрос автоматический, больше появляться не будет. Из всего, написанного выше, видно, что нет ничего сложного в решении проблемы. Важно не допустить ее повторного возникновения, а для этого — смените антивирус и будьте осмотрительнее.
На чтение 6 мин Просмотров 1.4к. Опубликовано 12.01.2021
Содержание
- Почему происходит сбой?
- Как исправить ошибку с открытием страницы
- Проверка интернет-соединения
- Проверка настроек браузера
- Удаление вирусов
- Почему Яндекс ой пишет
- Яндекс ой, как убрать
Иногда при открытии популярных сайтов Яндекс.Браузер выдает ошибку «Данные не получены» и сообщает об ошибке «Открыть страницу не удалось потому что на ней есть ошибка» на странице. Убедиться в том, что проблема на самом деле не с сайтом можно несколькими способами. Открыв страницу через другую программу или на другом устройстве или проверив ресурс через сайт downforeveryoneorjustme.com. Однако проблема все же есть — далее я расскажу, как я её исправил.

Почему происходит сбой?
Если открыть страницу не удалось, потому что на ней есть ошибка в Яндекс Браузере, проблема может заключаться в:
- вашем соединении с интернетом;
- сбоях в настройках браузера;
- вредоносных программах и расширениях браузера.
Суть неполадки заключается в том, что браузер не может выполнить скрипты, при помощи которых реализуются основные функции открываемого сайта, и сбрасывает соединение с ресурсом. Сложность этой ошибки в том, что ее решение не описано даже в документации на сайте Яндекса. Однако устранить ее можно, и ниже мы рассмотрим основные способы исправления неполадки.
Как исправить ошибку с открытием страницы
Чтобы устранить сбой, нужно последовательно проверить все возможные его причины.
Проверка интернет-соединения
О невозможности подключения к сайту из-за отсутствия доступа к интернету обычно говорят другие ошибки, но возможна и рассматриваемая ситуация. Чтобы проверить соединение, нужно сделать следующее:
- Открыть командную строку и ввести ping xxx, где xxx — это адрес сайта. Если пакеты отправляются и принимаются без ошибок, значит все в порядке.
- Проверить настройки соединения. Компьютер должен получать адреса IP и DNS.
- Зайти в настройки роутера или модема, если эти устройства используются и проверить, раздается ли Wi-Fi и работает ли WAN-соединение.
Возможно, проблема заключается в неправильном DNS-адресе. На всякий случай его можно заменить на общий, предоставляемый Google. Для этого нужно в настройках соединения отключить автоматическое определение DNS и указать адрес 8.8.8.8 или 8.8.4.4.
Проверка настроек браузера
Возможно, Яндекс.Браузер отказывается нормально работать из-за того, что он перегружен. Чтобы освободить ресурсы, нужно очистить кэш страниц и удалить файлы cookie. Сделать это можно сочетанием клавиш Ctrl+F5 при открытой странице или через настройки персональных данных.
Более реальная причина того, что контент на странице не загружается — это его блокировка. Чтобы снять ее, нужно:
- Отключить расширения — в первую очередь блокировщики рекламы. Если проблема не в них, стоит деактивировать все дополнения по очереди.
- Отключить режим Турбо, который отключает тяжелые фрагменты исполнительного кода, чтобы уменьшить объем загружаемых данных.
Также следует переустановить Яндекс.Браузер. Важно помнить, что в интернете постоянно вводятся новые технологии, не поддерживаемые устаревшими версиями браузера.
Удаление вирусов
Чтобы проверить компьютер и браузер на вмешательство вредоносных программ, нужно:
- открыть свойства ярлыка правой кнопкой мыши и проверить, не запускается ли Яндекс.Браузер с каким-либо параметром или из неизвестной директории;
- отключить все подозрительные расширения;
- проверить компьютер антивирусным ПО.
Если все вероятности исключены, а сайт по-прежнему не открывается, остается только использовать другой браузер и ждать выхода новой версии программы от Яндекса — возможно, в ней проблема будет решена.
Поиск решения любой проблемы лежит в понимании ее природы. Так, подобную картину можно наблюдать в нескольких случаях. Это не значит, что с поисковиком что-то не так. Его сервер и техническая поддержка состоят из лучших программистов, поэтому шанс «поломки» минимален. Яндекс не отвечает, потому что произошла ошибка в работе браузера или был некорректно введен запрос. В статье рассмотрим саму проблему и то, как правильно поступить.
- Почему Яндекс выдает такую ошибку
- исправить страницу «Яндекс Ой»
- Использование антивирусной утилиты AVZ
Почему Яндекс ой пишет
Существует две причины, по которым появляется это сообщение.
- Первая связана с многократным введением в строку поиска адресов страниц. Оптимизаторы, закупая ссылочную массу для сайтов, в процессе проверки донора на предмет индексации нередко попадают в такую ситуацию. Проблема решается просто — вводится капча. Это нервирует, но угрозы для безопасности и кошелька не представляет. Система просто подстраховывается на случай использования автоматических программ перехода на сайты — ботов. Введение капчи — способ проверить, человек ли за монитором, или программа.
- Вторая причина — заражение компьютера вирусом. Даже наличие антивируса не гарантирует, что пользователь рано или поздно не столкнется с такой ситуацией. Главный признак наличия вирусного программного обеспечения — необходимость под разными предлогами ввести телефонный номер.
Столкнувшись с проблемой, пользователи начинают паниковать, не зная, что делать. Некоторые верят мошенникам и вводят свои номера телефонов, открывая доступ к обилию личной информации. Созданный вирус работает по принципу перенаправления (редиректа) пользователей, запрашивающих в поиске сайты с высокой посещаемостью. Непопулярное сайты под такую атаку вряд ли попадут. Отображаемая страница — не сайт Яндекса, а пустышка, так называемый фишинговый сайт с похожим оформлением вместо оригинала. Выглядит подставная страница следующим образом:
Аналогично вирус «Яндекс Ой» работает и при запросах, касающихся социальных сетей.
Яндекс ой, как убрать
Убрать ошибку Яндекс Ой в windows 7 можно, проделав простые манипуляции. Чтобы устранить ошибку сценария в Яндекс, потребуется доступ к реестру и умение с ним работать. Это несложно.
Прежде всего, запускаем редактор реестра. В открывшемся окошке вводится команда «regedit». После этого можно приступать к следующему шагу.
Найдите в левом столбике графу AppInit_DLLs. Выберите «Изменить», кликнув мышкой. Теперь убирается путь к DLL-библиотеке, там указанной. Имя файла рекомендуется записать, чтобы не повторять весь процесс заново. Потеряв его, сложно будет вспомнить, что конкретно удалять и где.
В планировщике мониторьте задания, отслеживая активные в текущий момент. Там будет фигурировать пункт, запускающий файл с расширением exe. Его расположение будет аналогично расположению библиотеки AppInit_DLLs. Вот то, что нужно будет удалить.
Так как количество платежных систем постоянно растет, разработчики пытаются внедрять новые опции для более удобного пользования, чтобы не потерять популярность. В связи с этим, в работе электронных кошельков иногда возникают сбои. Допустим, на кошельке Яндекс.Деньги может появится ошибка «Что-то пошло не так. Платеж не прошел из-за технической ошибки». Что же делать в данной ситуации и почему вообще появляется сбой, мы подробно расписали в статье http://talkdevice.ru/chto-to-poshlo-ne-tak-platezh-ne-proshel-iz-za-tehnicheskoj-oshibki-chto-delat.html.
Выскакивает эта ошибка «Что-то пошло не так. Платеж не прошел из‑за технической ошибки..».
Проблемы такие:
1. Не могу пополнить кошелек — выскакивает эта ошибка.
2. Не могу перевести с карты моей страны на другой кошелек — опять же выскакивает эта ошибка.
Проверял 2 карты 2-х разных банков. Раньше все работала отлично с ими обоими, теперь ни с одной, ни со второй не могу скинуть деньги на Яндекс.Деньги. Замена браузера не помогла. Мобильное приложение не помогло. Письма никакого не приходило от ЯД, и статус не менялся (как был, так и остался Индентефицированный). Помогите, что делать.
- Распечатать
Оцените статью:
- 5
- 4
- 3
- 2
- 1
(0 голосов, среднее: 0 из 5)
Поделитесь с друзьями!
У каждого есть свои привычки, которые касаются абсолютно разных вещей. Например, кто-то любит открывать браузер и пользоваться поиском Google, а кто-то предпочитает Яндекс поисковик. Сегодня мы подробно рассмотрим вторую поисковую систему, а точнее ошибку, которая может с ней возникать.
Звучать она может по-разному: Не удается установить соединение с сайтом, или: Не удается получить доступ к сайту. Но проблема одна, и у всех просто не работает Яндекс поиск. Причин, из-за которых это происходит, может быть несколько.
- Поисковик заблокировал системный администратор. Относится к тем, кто пытается в него попасть на работе или в учебном заведении.
- Компьютер заражен вирусом.
- Сайт заблокирован вашим провайдером или запрещен для посещения в вашей стране.
Это самые частые причины и именно с ними мы разберемся. В Yandex браузере ошибка выглядит так.
Если у вас возникают проблемы с поисковиком в Опере, то страница будет следующая.
Те, у кого Яндекс поиск не работает в Хроме, увидят перед собой следующую страницу.
Конечно, вы можете воспользоваться другим поисковиком, например, google.com. Ну а если для вас важны привычки и ничего менять вы не хотите, то воспользуйтесь одним из методов, описанных в данной статье.
Смена своего IP
У каждого компьютера в Интернете есть свой IP. Поэтому, тем, у кого просто заблокирован доступ к сайту, будет достаточно его сменить, воспользовавшись специальными расширениями для веб-обозревателя, программами для компьютера или анонимайзерами. Еще очень удобно настроить прокси сервер на компьютере, и тогда вы сразу после запуска браузера будете посещать все сайты через другой IP.
Подробнее всю информацию можно прочесть в отдельных статьях:
Как настроить прокси сервер на Windows 10
Как поменять IP адрес компьютера в Интернете
Сейчас разберем быстрый способ смены IP – это использование самого браузера или установка для него специальных расширений.
В Opera
Если у вас не открывается страница Яндекс поиска в Opera, то решить эту проблему получится очень быстро. Устанавливать ничего не придется, можно просто воспользоваться функционалом самого веб-обозревателя.
Для этого нажмите на букву «О», слева вверху, и перейдите в «Настройки». На странице настроек найдите раздел «VPN» и включите данную функцию, перетянув ползунок вправо.
Открывайте нерабочую страничку поиска. Дальше слева от адресной строки нажмите на кнопку с буквами «VPN». Откроется выпадающее окно, в котором просто активируйте встроенный в браузер VPN. После этого соединение со всеми посещаемыми сайтами будет происходить через сторонний сервер, который находится не в вашей, а в какой-то другой стране.
Обновляйте страницу кнопкой F5 и все должно работать.
В Chrome
Всем тем, кто пользуется Хромом, придется поискать специальное расширение для смены IP, и установить его в браузер.
Сначала нажимайте на троеточие вверху справа и переходите «Дополнительные инструменты» –«Расширения». Для поиска и установки новых дополнений, нажмите на три горизонтальные полоски слева.
Из открывшегося списка выберите «Открыть Интернет-магазин Chrome».
Дальше нужно воспользоваться строкой поиска, чтобы найти то, что нужно именно вам. Воспользуйтесь такими фразами: «VPN», «прокси», «hola», «hotspot». Теперь ваша цель, найти подходящее для вас расширение.
Указать на определенное я не смогу. В некоторых нужно авторизоваться, в других ограничение по трафику, есть с автоматическим назначением страны, есть вообще с только одной страной, есть платные. Здесь выбирайте, что вам больше подходит.
Когда найдете нужное дополнение, воспользуйтесь кнопкой «Установить», которая будет расположена напротив его названия. После этого значок расширения появится справа от адресной строки.
Управляется расширение полностью через значок. Открывайте страницу Яндекс поиска и включайте его. Когда соединение с сервером будет установлено, вы сможете воспользоваться поисковиком.
Если на странице все еще высвечивается ошибка, ее просто нужно обновить, используя круговую стрелочку, которая расположена слева от строки адреса.
В Yandex Browser
Этот браузер хоть и новичок, но популярность смог завоевать достаточно быстро. Поскольку им и Яндекс поиском занимается одна компания, то данный поисковик открывается сразу после открытия новой вкладки (если не поменять настройки).
В Yandex Браузер вы тоже можете установить стороннее дополнение, а можно и воспользоваться тем, что он сам предлагает. В примере я поставила расширение Hola, но Яндекс поиск не работает, и это видно на скриншоте.
Чтобы поставить другое расширение, зайдите в меню – три полоски справа вверху. Дальше переходите в «Дополнения».
Пролистывайте страницу вниз и нажимайте на кнопку «Каталог расширений…». В открывшемся каталоге можно найти нужное, вводя в поиск те же слова, которые я указывала для Хром. Для примера, воспользовалась «Browsec VPN» – работает оно отлично.
Если хотите воспользоваться встроенным расширением, то называется оно «Yandex Access». Найдите его в разделе «Из других источников» и установите ползунок напротив в положение «Вкл.».
Если выбрали Yandex Access, то нужно просто обновить страницу Яндекс поиска с помощью стрелочки. Тем, кто скачал и установил другое расширение, сначала придется его включить, кликом по значку, который ему соответствует, а потом можно обновлять страницу.
Другие возможные проблемы
Описанные выше действия помогут, только если Яндекс поиск заблокировал ваш провайдер или он запрещен для посещения в стране, в которой вы находитесь. Самих же причин, по которым не работает поиск Яндекса, больше.
- Если вы посещали незнакомые страницы в Интернете, или скачивали фильмы, игры, устанавливали программы, а потом начались проблемы с поиском, то виной всему может стать вирус.
В данном случае, следует проверить компьютер сначала установленной антивирусной программой, а затем дополнительно еще какой-нибудь. Например, это может быть Dr.Web CureIt.
- В учебных заведениях или на работе доступ к определенным сайтам запрещается, путем прописывания соответствующего адреса в файле hosts. Открыть вы его сможете, только выполнив вход в учетную запись администратора. Если вы в нее зашли и теперь обладаете максимальными правами, сделайте следующее.
Кликайте по ярлыку «Мой компьютер» и переходите по пути: C:WindowsSystem32driversetc. В папке «etc» найдите файл с названием «hosts» и откройте его с помощью блокнота.
Затем обратите внимание на все записи, указанные в конце. Это все те сайты, доступ к которым запрещен. Вам нужно будет просто удалить эти строчки и сохранить изменения в файле.
Более подробно по работе с hosts описано в статье: файл hosts в Windows 7/8/8.1/10: изменить, восстановить, редактировать
Кстати, если у вас домашний ПК и подозреваете наличие вируса, то стоит так же обратить внимание на hosts. Вирус мог сам прописать там некоторые адреса. Поэтому сначала вылечите ПК, а потом измените содержимое файла.
- Сохраненный кэш браузера так же может стать причиной появления ошибки. Чтобы его очистить нужно зайти в настройки вашего веб-обозревателя и выбрать нужный пункт.
Покажу, как очистить кэш браузера на примере Yandex Browser. Находите кнопку меню – три горизонтальные полоски, жмите на нее и из списка выбирайте «Настройки».
Дальше пролистывайте страницу в самый низ и жмите по кнопке «Очистить историю».
Затем в окошке отмечайте птичками пункты «Файлы, сохраненные в кэше» и «Файлы cookie и другие данные сайтов и модулей». Выставьте вверху «За всё время» и нажимайте «Очистить».
Теперь вы знаете, что делать, если не работает поиск Яндекс, и почему это происходит. Начните с тех вариантов, которые кажутся вам наиболее уместными в вашей ситуации, и проблема должна решиться.
Загрузка…
По вашему запросу ничего не нашлось в Яндексе — что делать?
Поисковый сервис Yandex имеет довольно агрессивную политику навязывания своих услуг. Однако эта настойчивость никак не связана с качеством его работы. Данная статья посвящена проблемам поиска. Читайте, что же делать, если по вашему поисковому запросу ничего не нашлось в системе Яндексе.
Содержание
- Почему ничего не нашлось в Яндексе
- Что делать, если по вашему запросу нет результатов из-за фильтров
- Другие случаи, когда в системе Яндекс ничего не нашлось
- Видео-инструкция
Почему ничего не нашлось в Яндексе
Отметим самые распространенные причины на то, почему в Яндекс ничего не нашлось по запросу пользователя:
Каждую из вышеперечисленных проблем можно решить. Если ничего не помогает, напишите в службу технической поддержки. Сотрудники Яндекс постараются разобраться в ситуации и ответить на ваши вопросы. Теперь разберем, что же можно сделать, если по вашим поисковым запросам система ничего не находит.
Читайте также: Как отключить Яндекс Мессенджер.
Что делать, если по вашему запросу нет результатов из-за фильтров
Для каждой проблемы есть свое решение.
Что делать, если настройки расширенного поиска слишком строгие, и из-за этого по вашему запросу ничего не нашлось в Яндексе:
- Отключите лишние фильтры.
- Придумайте другую формулировку запроса. Например, поэкспериментируйте с синонимами. Впишите в поиск только самые главные слова в любом падеже. Или же зайдите на Yandex.Wordstat. Там вы можете вписать пару слов в строку поиска и посмотреть, что ищут другие пользователи по схожим темам.
Главная страница Wordstat
Если вы решили отключить фильтры, делайте следующее:
- Откройте страницу Yandex.
- Затем нажмите на значок в виде двух полос с полярно расположенными на них точками. Он находится справа от поисковой строки.
Включение расширенного поиска Яндекс - Нажимайте на прямоугольные блоки с текстом, которые увидите под поисковой строкой. Это и есть фильтры.
Блоки фильтров в Яндексе - Активные блоки будут отмечаться желтоватым цветом. Кликайте по ним, чтобы включить их.
Выбор фильтров в Яндексе - Нажмите на кнопку «Найти», чтобы получить результат с настроенными фильтрами.
Кнопка для поиска в поисковой системе - Если нужно сделать все блоки неактивными, кликните по слову «Сбросить». Параметры выдачи сразу изменятся.
Сброс фильтров в Яндексе - Если вы нажмете на иконку с двумя горизонтальными полосами еще раз, то блоки пропадут. Однако поисковик запомнит ваши настройки и будет показывать результаты с учетом заданных параметров.
Если вы делаете запрос с телефона, то текстовые подсказки будут отображаться под блоками фильтров. В браузере они перекрывают расширенные настройки. Наиболее актуальные запросы в автоматических подсказках от Яндекс обновляются каждый час.
Это может быть полезным: Как включить ВПН в Яндекс браузере.
Другие случаи, когда в системе Яндекс ничего не нашлось
Если доступ к сайту блокируется провайдером:
- Поставьте расширение Browsec или Frigate.
- Вы также можете попробовать зайти на нужный ресурс через Tor Browser.
Если блокировщики рекламы мешают поиску, настройте их работу в меню расширения.
Как это сделать:
- Откройте главную страницу сервиса.
- Нажмите на иконку расширения.
Иконка Адблок в браузере - Откроется контекстное меню, в котором вам придется отключить активность расширения. Нужная кнопка может называться по-разному. Однако обычно она выглядит как самый большой тумблер в меню.
Переключатели Адблок
Вы также можете добавить сайт Yandex или любой онлайн-сервис в Белый список.
Для этого:
- Нажмите на значок расширения, расположенный справа и сверху.
- Кликните на символ в виде шестеренки.
Отключение Adblock в Yandex - На новой странице перейдите в раздел Белый список.
Страница настроек расширения - Вставьте адрес нужного сайта. Например, yandex.ru.
- Нажмите на клавишу «Добавить».
Настройки Белого списка в расширении - Откройте страницу поисковика и обновите.
Данный способ подходит для любых браузеров. Различаться могут только названия сайтов, которые вам нужно добавить в Белый список.
Переполненный кэш следует почистить. Однако нужно всегда помнить, что удаление cookies в браузере всегда влияет на настройки поиска.
Как чистить кэш:
- С помощью специальных программ. Например, скачайте бесплатную версию такого клинера с официального сайта ccleaner.ru или rutracker.org.
Чистка cookies в CCleaner - В настройках браузера.
Закончив с любой из вышеперечисленных операций, проверьте результат выдачи в Яндекс по вашему запросу. Если вы по-прежнему видите надпись об отсутствии данных, попробуйте что-нибудь еще. Например, поработайте с поисковиком DuckDuckGo или откройте Google.
Несмотря на схожие принципы работы, все эти системы по-разному индексируют сайты и настраивают выдачу. Поэтому ее результаты могут сильно отличаться.
Почитайте также статью: Поиск по фото с телефона в Яндекс.
Видео-инструкция
В данном видео вы узнаете, что же делать, если по вашему запросу ничего не нашлось в поисковой системе Яндекс.
Опубликовано 13.09.2020 Обновлено 13.09.2020
Всем доброго времени суток! Совсем недавно столкнулся с ошибкой 404 именно в поисковике «Яндекс». Как понимаю многих тяготит данная проблема, поэтому я решил написать более подробную статью по данной теме. Начнем с того, что ошибка 404 может возникнуть и появится не только в поисковике.
Также она не зависит от установленной операционной системы: Windows XP, 7, 8.1, 10 или даже Android и iOS. На других сайтах может быть также надпись: «Not Found», «Страницы не существует» или «Нет такой страницы». Как вы уже поняли данная ошибка может возникнуть на любом сайте и странице.
Содержание
- Причины появления ошибки 404
- Как убрать ошибку
- Задать вопрос автору статьи
Чаще всего такая ошибка возникает, если при запросе к серверу он не может найти такую страницу. Например, вам скинули какую-то ссылку, вы на неё пытаетесь зайти, но зайти не можете и вылезает подобное сообщение – именно потому, что данной страницы просто нет. Чаще всего это происходит, когда ссылку нечаянно меняют при отправке добавляя в неё некоторые символы.
Давайте расскажу на примере. Вот у нас есть ссылка:
https://wifigid.ru/besprovodnye-tehnologii/wi-fi
Если скопировать эту ссылку или вставить куда-то, то вы без проблем попадете на установленную страницу. Но если в строку ссылки добавить какой-нибудь символ или удалить что-то, то вы увидите вот такое окошко.
Как видите я добавил в конец ссылки два символа и теперь страница не открывается. Как видите у нас нет надписи 404 ошибки, но сам смысл и посыл подобного предупреждения – одинаковый. На других сайтах данные статьи могут иметь разный дизайн.
В первую очередь нужно проверить правильность ссылки, потому что чаще всего люди отправляя адрес страницы могут нечаянно его изменить. Очень часто бывает, когда администраторы сайтов уделают или переносят страницы в другое место. Поэтому тут вашей вины нет, как вариант можно поискать на сайте в строке поиска нужную страницу по данному запросу или теме.
Как убрать ошибку
На самом деле точно решить данную проблему нельзя, так как проблема не у вас. Если вам ссылку скинул друг или знакомый, то попросите его продублировать её. Возможно, при отправке он как я и говорил ранее, нечаянно прописал лишний символ или поставил пробел.
Второй вариант — это ещё раз попробовать прогрузить этот сайт. Найдите кнопку перезагрузки страницы и нажмите её (имеет значок закругленной стрелочки).
Очень часто пользователь сам дописывает некоторые символы – посмотрите в ссылку и удалите лишнее, если найдете. Есть ещё один действенный способ найти нужный адрес вот по такой битой ссылке. Откройте любой поисковик «Яндекс» или «Google» и вставьте данный адрес в поиск.
Я в качестве эксперимента вставил ту самую битую ссылку, куда я добавил в конец два символа и Яндекс мне быстро нашел нужный адрес. Далее просто переходим на страницу. Второй вариант — это перейти на главную страницу сайта. После этого нужно найти поисковую строчку и вписать туда название темы, которую вы искали.
Попробуйте открыть ссылку в другом браузере: Google Chrome, Yandex, Opera и т.д. Если у вас получится открыть данную страницу, то вам нужно очистить кэш вашего браузера. Это можно сделать через «Историю браузера» в настройках. Или сделать с помощью программы CCleaner. Запускаем приложением заходим: «Стандартная очистка» – «Приложения». Установите галочки только возле своего браузера (для этого достаточно нажать на иконку). После этого нажимаем «Анализ» и «Очистка».
Если вы не можете зайти даже на главную страницу, то возможно на сервере ведутся какие-то технические работы и он пока не доступен. Поэтому можно попробовать зайти на него через какое-то время. Иногда бывает, что страница удалена с сайта самим администратором – поэтому поводу можно узнать у них, отправив свой вопрос на почту.
Бывают случаи, когда проблема появляется из-за кривых DNS адресов, которые используется у вашего провайдера. Но можно прописать их вручную.
- Нажмите одновременно на клавиши и R.
- Прописываем: «ncpa.cpl».
- Выберите именно то подключение, через которое у вас идет интернет. Нажимаем правой кнопкой по нему и заходим в «Свойства». После этого выберите четвертый протокол и зайдите в его свойство. Укажите DNS адреса (8.8.8.8 и 8.8.4.4) как на картинке ниже. В конце два раза нажмите «ОК».
Если вам ничего не помогло, то напишите об этом в комментариях и опишите именно свой случай. Также вы можете писать свои решения там же. Помните – вы всегда можете обратиться ко мне или любому из наших специалистов там же в комментариях.
В следствие установки и удаления множества программ, а также выполнения различных не корректных операций система со временем начинает выдавать ошибки. Ошибки могут быть самые разные, и ни одна программа не сможет стать панацеей от всего. Тем не менее, собранные в этом наборе программы помогут устранить типичные ошибки и провести профилактику проблем в будущем.
Для ошибок связанных с работой тех или иных программ, с использованием определенных форматов, с невозможностью удалить файлы, с невозможностью установить программу (и многих других ошибок) лучше в первую очередь начать с очистки системного реестра. И хотя это довольно опасная операция, современные программы чистят реестра довольно аккуратно, не задевая «жизненно важных органов». Кстати, программа Unlocker очень быстро справляется с файлами, которые не хотят удаляться.
Если ваш компьютер работает медленно, это значит, что различные места хранения временной информации переполнены. Это и временные файлы Windows и кеш и cookies браузера, и различные логи. Их можно удалить с помощью таких программ, как CCleaner.
В этом списке также можно найти утилиты для исправления ошибок в таких модулях и программах, как Windows Media Player, Microsoft Security Essentials, Windows Updates и Internet Explorer.
CCleaner
6.12.10490
Компактная утилита, предназначенная для очистки жёсткого диска и системного реестра Windows.
CheckDisk
1.7
Это бесплатная программа для быстрого поиска и исправления ошибок на различных дисковых накопителях.
Ускоритель Компьютера
4.0
Удобная программа для исправления различных ошибок реестра и удаления лишних файлов операционной системы.
Victoria
5.37
Приложение, предназначенное для проведения диагностики и сервисного обслуживания жёстких дисков Serial ATA и IDE.
Memtest86+
6.20
Утилита для диагностики ошибок работы оперативной памяти компьютера. Поддерживаются 32- и 64-битные ОС.
Glary Utilities
5.206.0.235
Набор мощных утилит для обслуживания операционной системы и увеличения производительности Вашего компьютера.
Reimage PC Repair
1.9.5.6
Утилита для повышения скорости работы ПК путем его очистки от «мусора», устранения различных неполадок и оптимизации ОС.
Unlocker
1.9.2
Маленькая утилита для операционных систем Windows, которая служит для облегчения перемещения и удаления файлов в Проводнике, которые были заблокированы системой.
Kerish Doctor 2023
4.91
Пакет, предназначенный для диагностирования и оптимизации работы системы и исправления различных неполадок.
WindowsFix
3.5.0.41
Программа, которая умеет автоматически исправлять некоторые ошибки в операционной системе Windows.
System Mechanic
23.0.0.10
Программа для обеспечения безопасности, оптимизации, ремонта и поддержания максимальной производительности компьютера.
Dll-Files Fixer
3.3.91.3181
Программа для установки недостающих DLL-файлов на компьютер. Включает дополнительную функцию оптимизации реестра с возможностью резервного копирования.
Windows Repair
4.14.0
Программа, предназначенная для настройки операционной системы и устранения разнообразных неполадок.
Fix IE Utility
1.0
Программа для устранения различных неполадок в браузере Internet Explorer.
Fix WU
1.0
Утилита для устранения неполадок в работе сервиса Windows Updates.
Rising PC Doctor
7.0
Rising PC Doctor — мощная программа для обеспечения защиты от вирусов и устранения уязвимостей в системе.
LatencyMon
7.20
Программа для диагностики и исправления неисправностей, связанных с задержкой звука в игровых приложениях при просмотре видео и прослушивании музыки.
Fix MSE
1.0
Утилита для восстановления нормальной работы Microsoft Security Essentials.