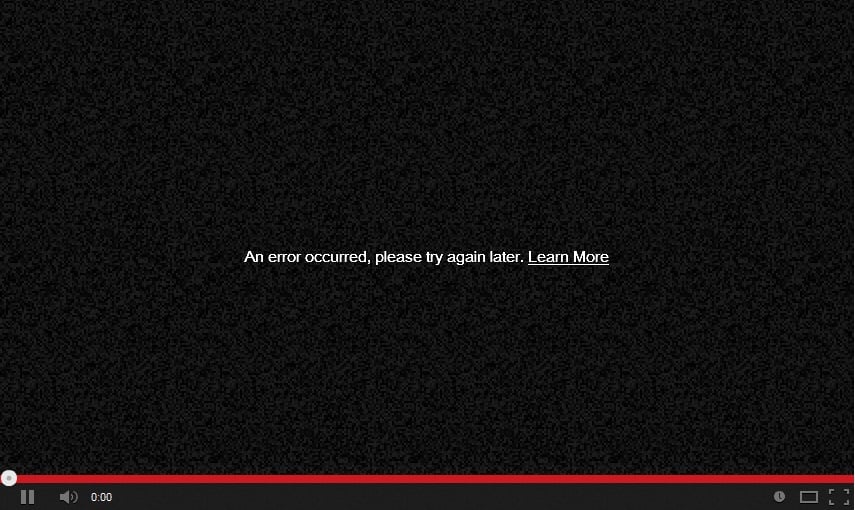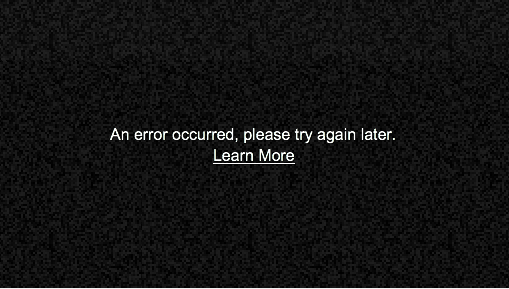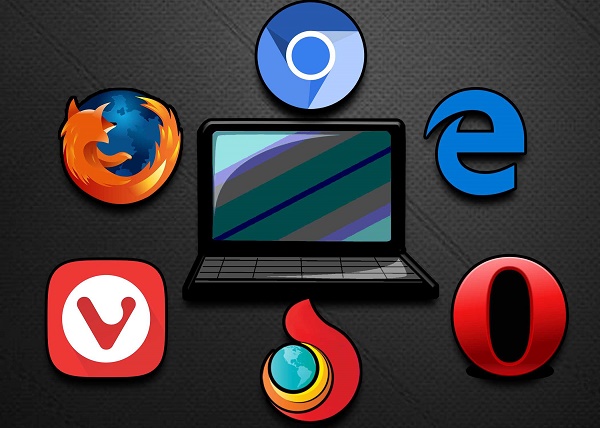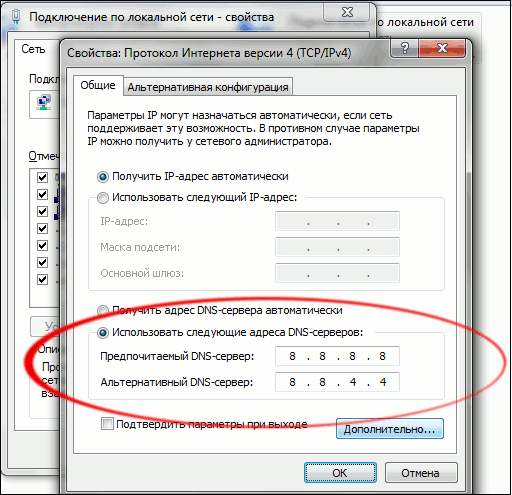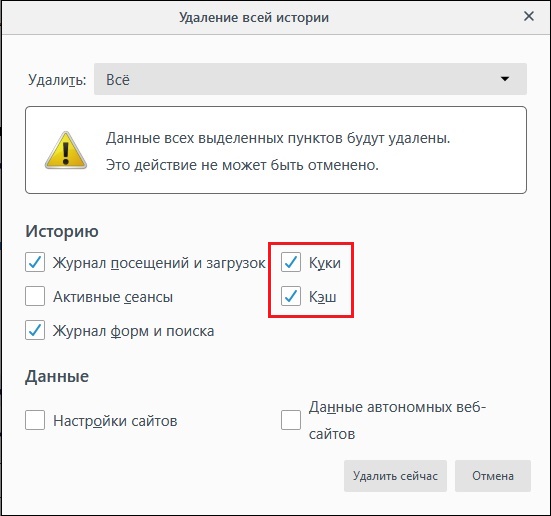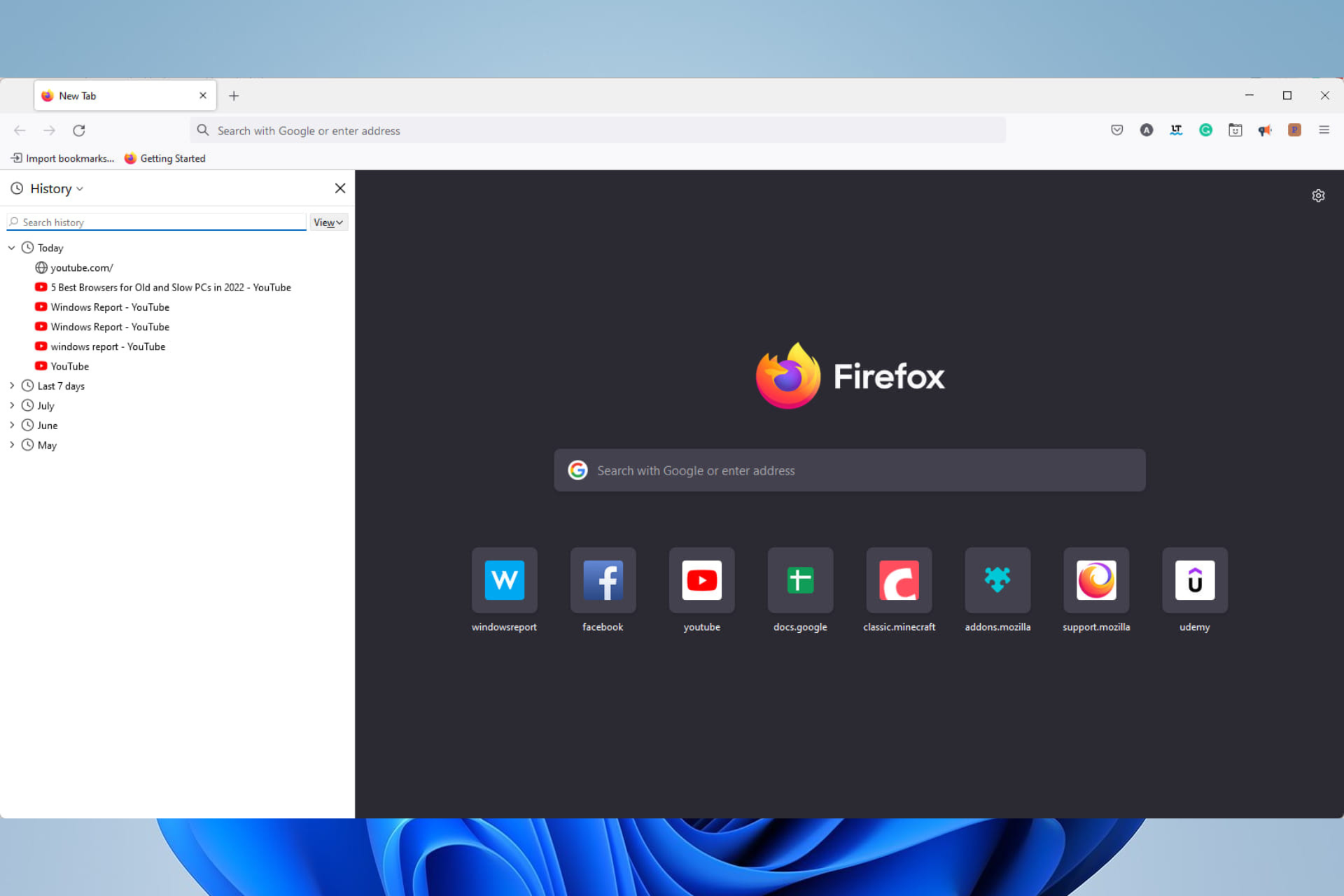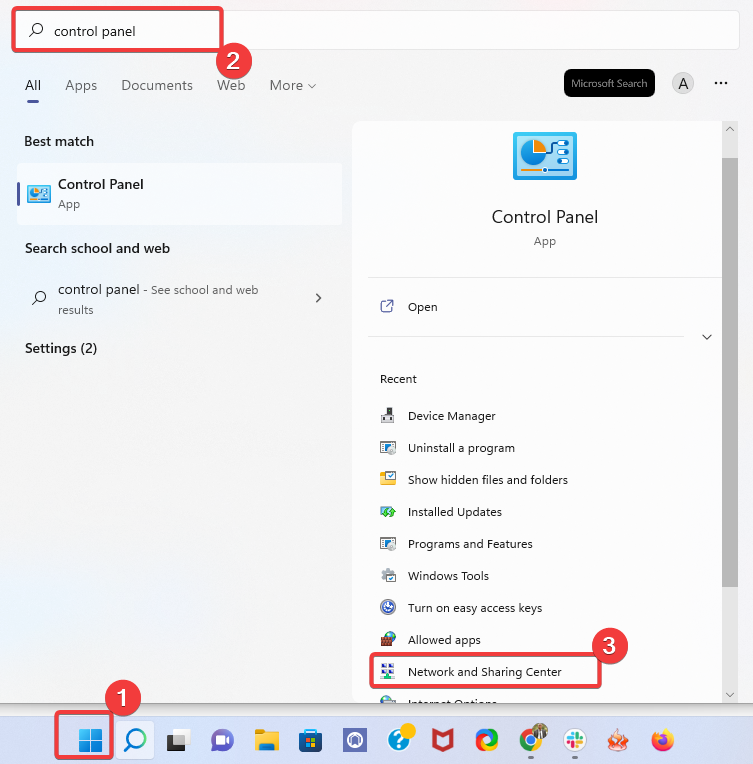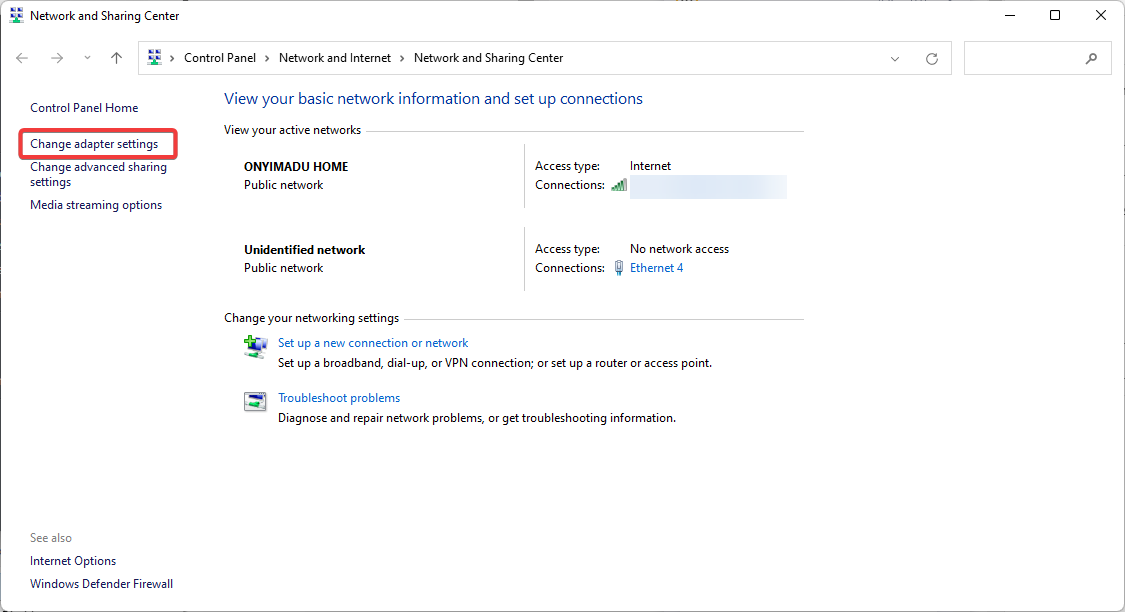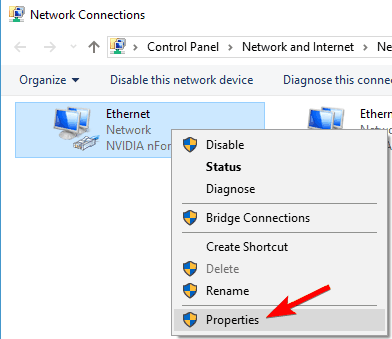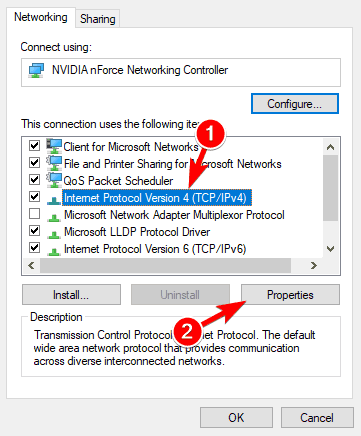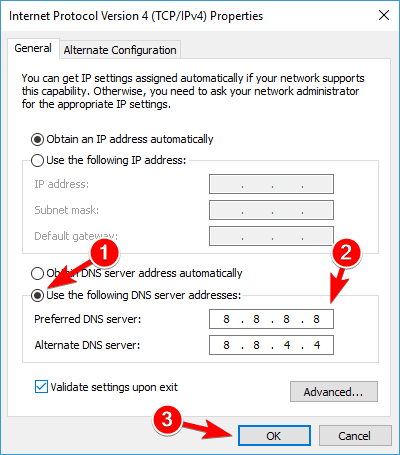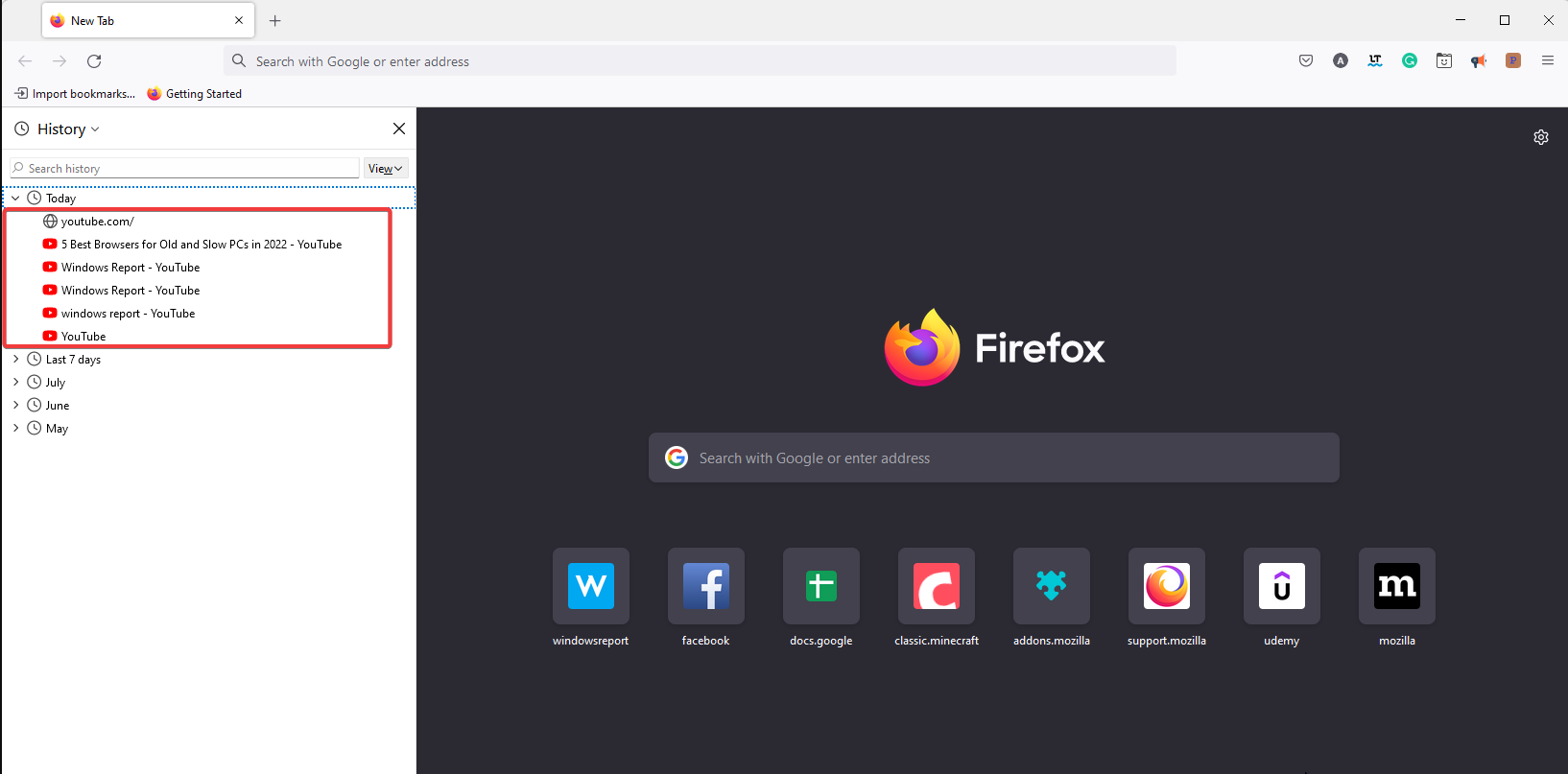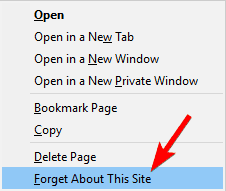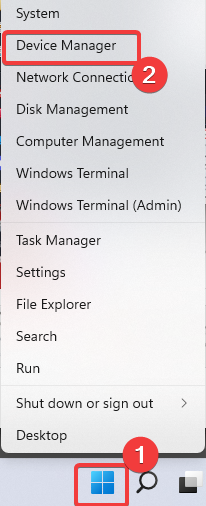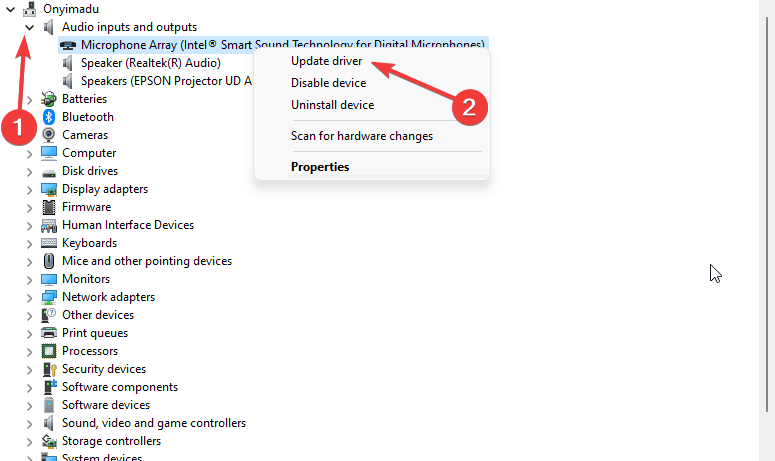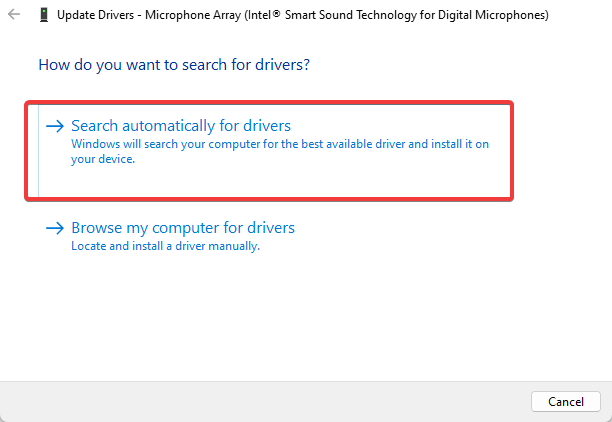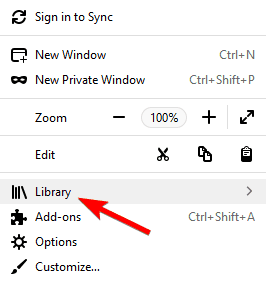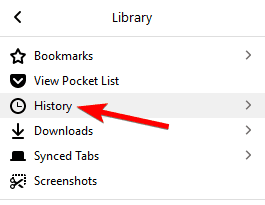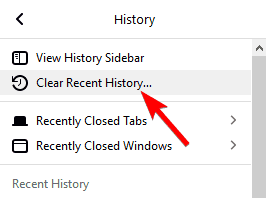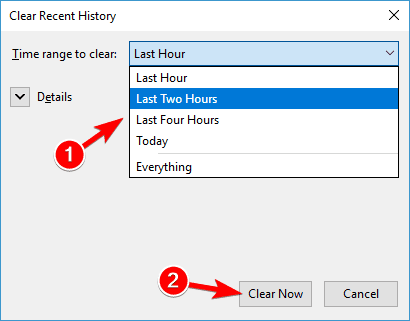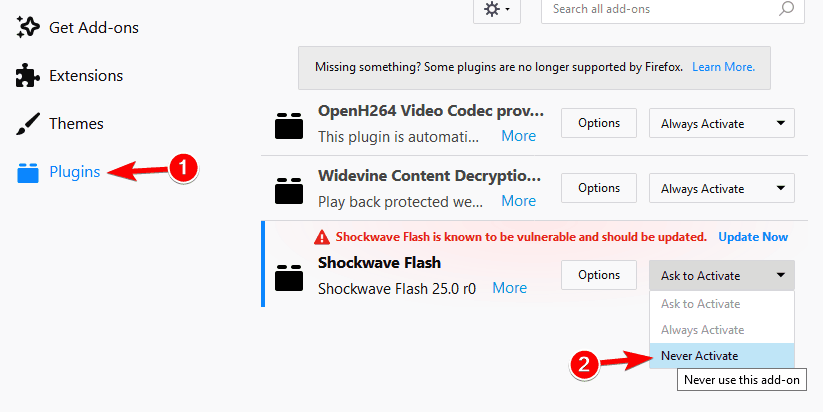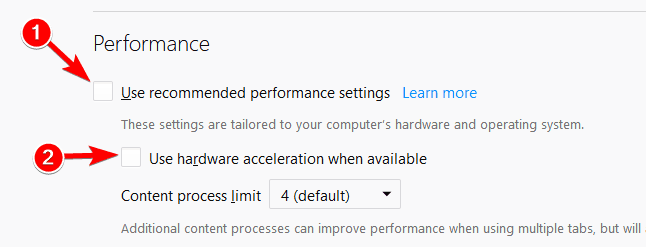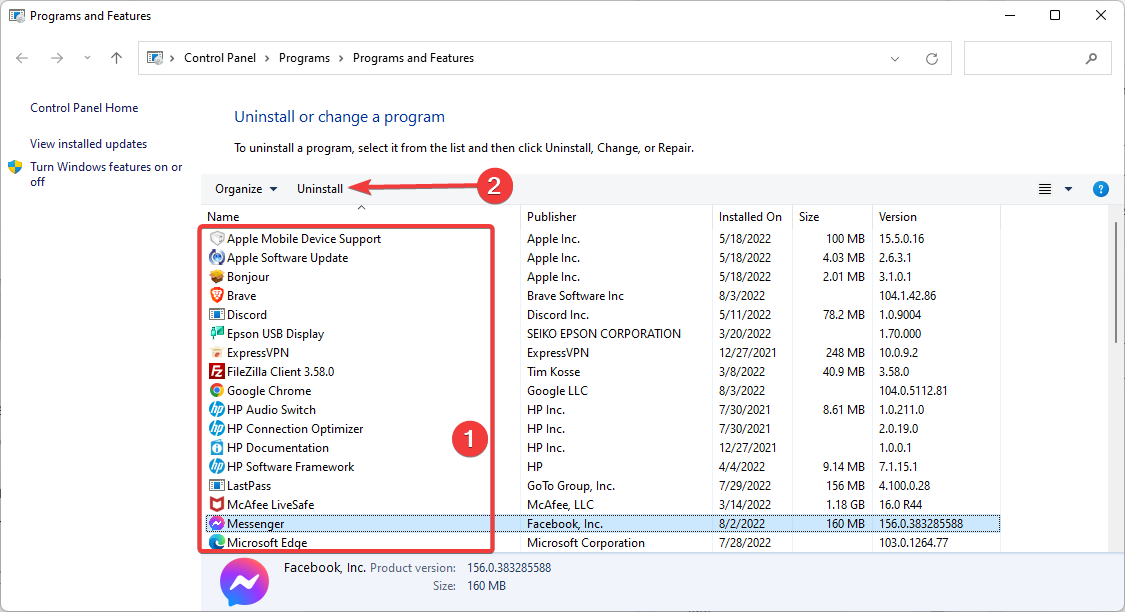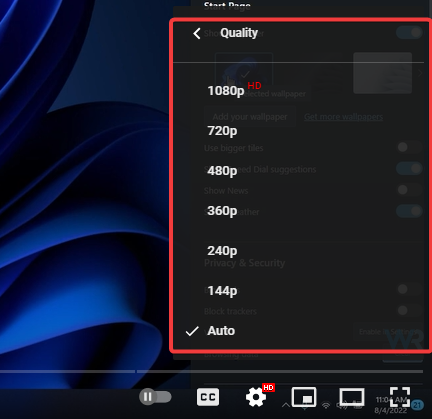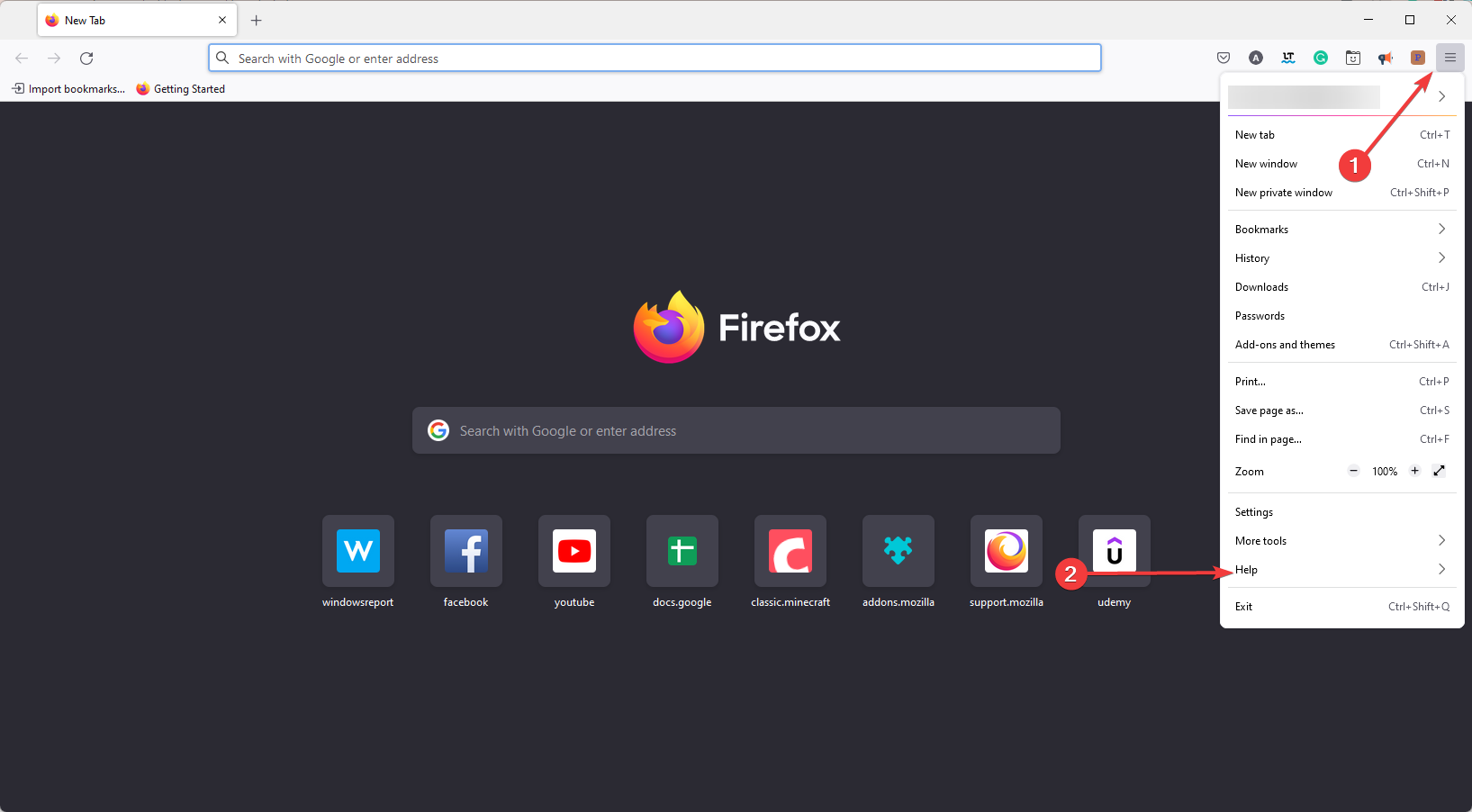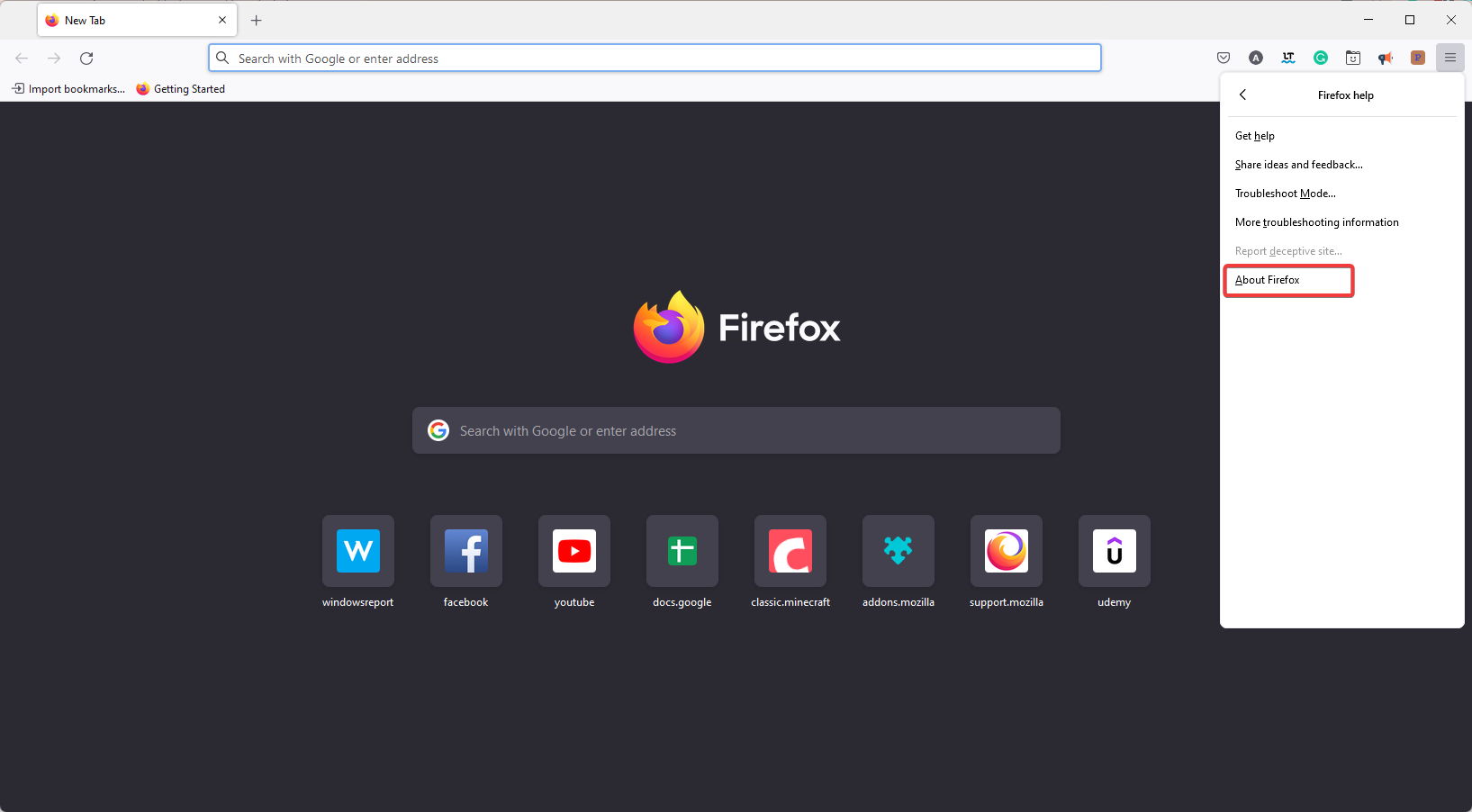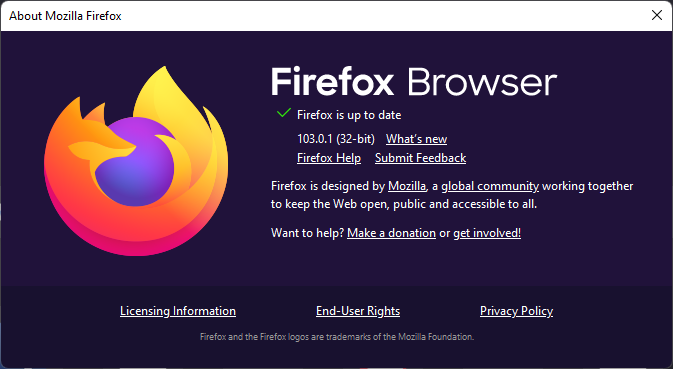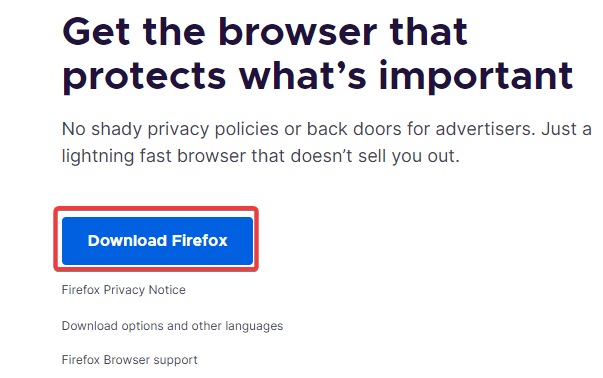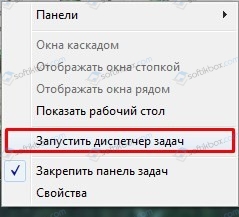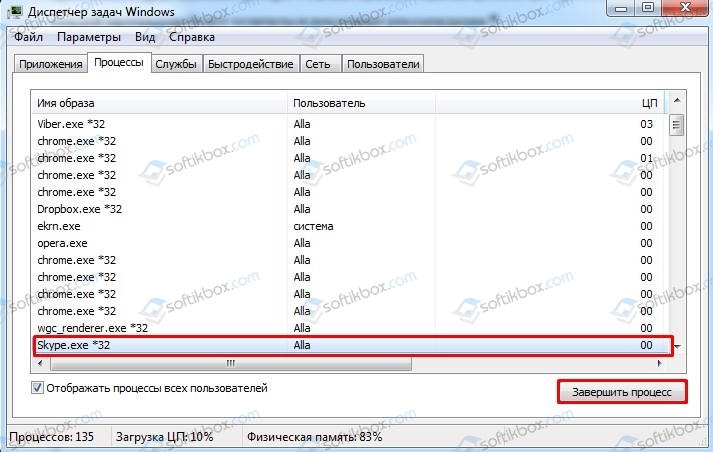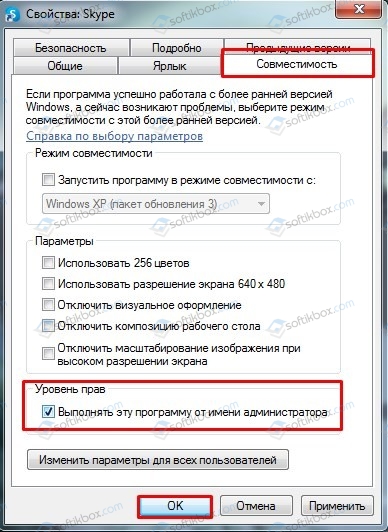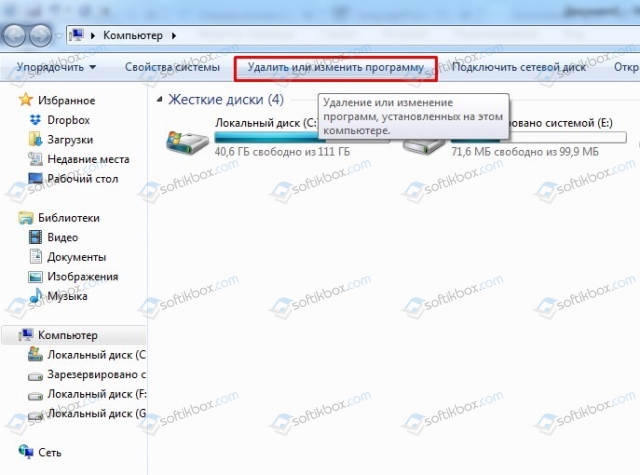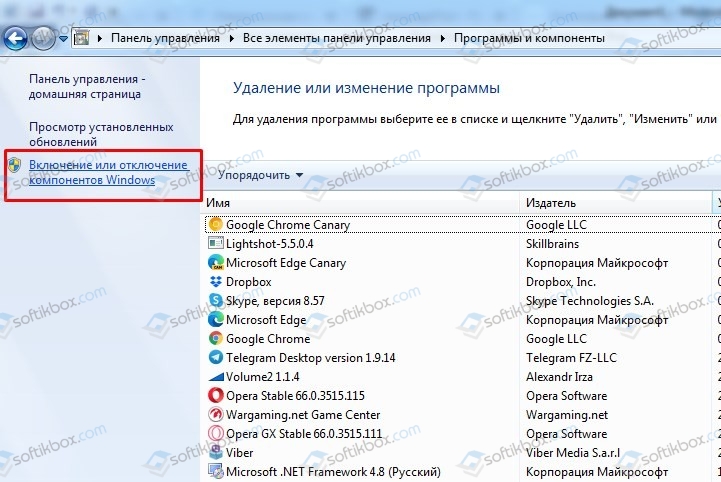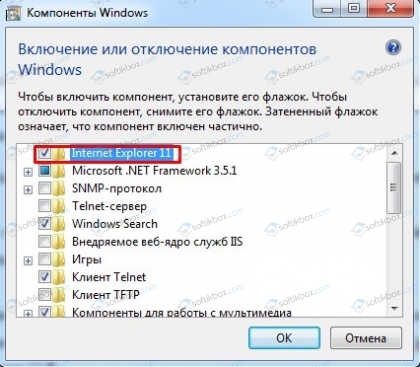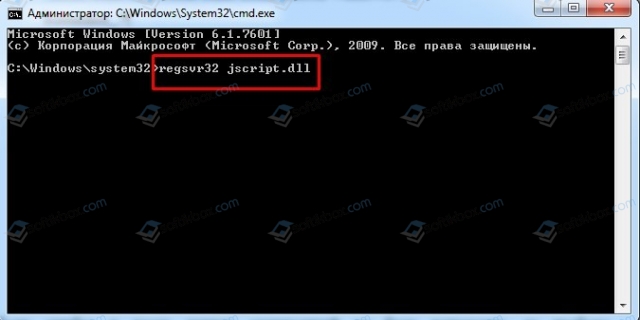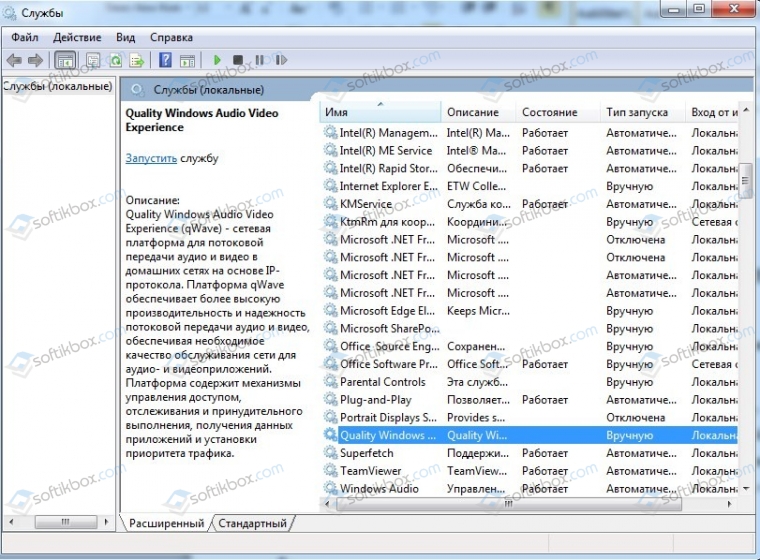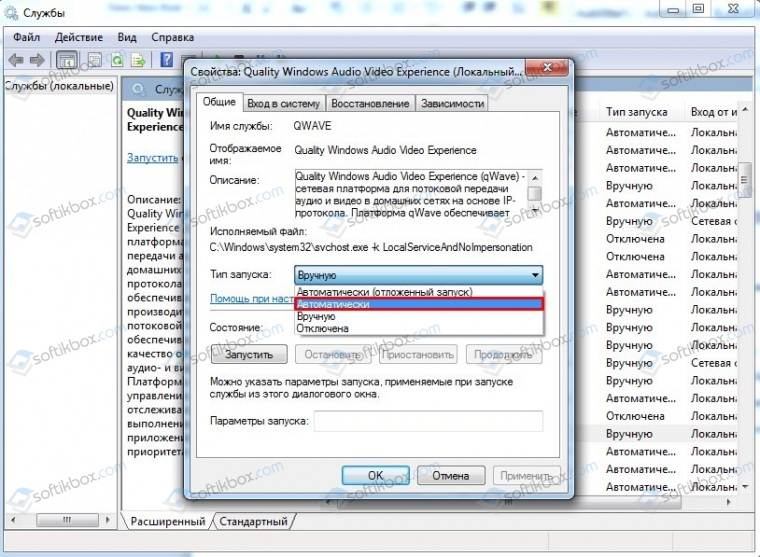Согласитесь: современный пользователь любого устройства, способного выходить в Интернет, проводит огромное количество времени на невероятно популярном видеохостинге YouTube. Таковы современные реалии. Однако, некоторые пользователи уведомляют, что они частенько сталкиваются с ошибкой «An Error Occurred, Please Try Again Later», когда пытаются посмотреть на YouTube то или иное видео. В сегодняшней статье мы с вами посмотрим на некоторые решения, с помощью которых вы можете устранить эту проблему.
Содержание
- Решения для устранения ошибки «An Error Occurred, Please Try Again Later»
- Решение №1 Использовать функцию «Забыть об этом сайте»
- Решение №2 Отключить Shockwave Flash
- Решение №3 Очистить cookie и кэш, и обновить ваши плагины
- Решение №4 Отключение аппаратного ускорения
- Решение №5 Обновление аудиодрайвера
- Решение №6 Подключите к ПК наушники или колонки
- Решение №7 Удаление антивируса Bitdefender
- Решение №8 Переход на другой браузер
- Решение №9 Изменить свой DNS
- Решение №10 Изменить качество воспроизводимого видео
- Решение №11 Активирование cookie
- Решение №12 Переустановить браузер
Решения для устранения ошибки «An Error Occurred, Please Try Again Later»
Все перечисленные ниже решение, советы и шаги вы можете использовать на любом доступном вам браузере, естественно, немного «подогнав» их под браузер, установленный на вашем компьютере. Мы же будем приводить примеры – в большинстве случаев – на браузере Firefox, так как он является одним из самых используемых.
Решение №1 Использовать функцию «Забыть об этом сайте»
Если вы используете для серфинга в сети браузер от Firefox, тогда у вас есть возможность использовать функцию «Забыть об этом сайте». Данная функция позволяет позволяет вам удалить cookie, сохраненные пароли и кэш-файлы определенного сайта. Чтобы использовать ее, вам нужно сделать следующее:
- Откройте Firefox и перейдите в Журнал. Вы можете запросто перейти в эту часть браузера просто нажав комбинацию клавиш Ctrl+H на клавиатуре.
- Просмотрите вашу историю браузера и найдите любую ссылку, ведущую на YouTube.
- Нажмите на нее правой кнопкой мыши и выберите из контекстного меню пункт «Забыть об этом сайте».
- Перезапустите браузер Firefox и попробуйте проиграть нужное вам видео на YouTube.
Это достаточно простой трюк, который, вероятно, поможет вам избавиться от ошибки «An Error Occurred, Please Try Again Later».
Решение №2 Отключить Shockwave Flash
Shockwave Flash – плагин, необходимый для работы с различным мультимедийным контентом в Интернете. Порой, этот самый плагин от компании Adobe может вызывать ошибку «An Error Occurred, Please Try Again Later» при просмотре различных видео на YouTube. Вам нужно убедиться в том, что он деактивирован. Чтобы отключить Shockwave Flash, вам нужно сделать следующее:
- Откройте Firefox и кликните на иконку с тремя полосками.
- Кликните на пункт «Дополнения».
- Перейдите во вкладку «Плагины» и найдите там Shockwave Flash.
- С помощью ниспадающего меню, располагающегося рядом с Shockwave Flash, выберите опцию «Никогда не включать».
Если вы не используете Firefox, то просто убедитесь в своем браузере, что вы отключили плагин под названием Shockwave Flash. Процесс его деактивации будет сход на всех версиях браузеров, так что у вас не должно возникнуть с этих никаких проблем. Войти в настройки Плагинов и отключить Shockwave Flash – вот так все просто.
Решение №3 Очистить cookie и кэш, и обновить ваши плагины
Чтобы избавиться от ошибки «An Error Occurred, Please Try Again Later», вам нужно попробовать очистить cookie и кэш. Чтобы осуществить эту задачу в браузере Firefox, вам нужно следовать этим шагам:
- Откройте браузер Firefox и кликните на кнопку меню(три полоски в верхнем правом углу).
- Кликните на пункт «Библиотека».
- Далее кликните на «Журнал».
- Далее кликните на «Удалить историю».
- Выберите типы данных, от которых вы хотите избавиться. В нашем случае, вам нужно выбрать кэш и cookie, тем не менее вы можете подвергнуть и другие типы данных к удалению.
- Выберите желаемый временной промежуток и кликните на кнопку «Удалить сейчас».
Завершив процесс удаления кэша и cookie, перезапустите браузер Firefox. Несмотря на то, что мы показали пример на одном браузере, вы можете применять данные шаги к практически любому из них. Если вы используете какие-то из плагинов в вашем браузере, то их нужно обязательно обновить. Сделать это можно с помощью шагов, указанных в предыдущем пункте. Добравшись до списка плагинов, нажмите на нужный вам правой кнопкой мыши и выберите «Найти обновления».
Решение №4 Отключение аппаратного ускорения
Некоторые пользователи указывают, что аппаратное ускорение может вызывать проблемы с YouTube ошибку «An Error Occurred, Please Try Again Later». В связи с этим, давайте взглянем на то, как отключить данный функционал.
- Откройте Firefox и пройдите в «Настройки».
- Перейдите в раздел «Производительность», опустившись в самый низ окна с Настройками.
- Уберите галочку с опций «Использовать рекомендуемые настройки производительности» и «По возможности использовать аппаратное ускорение».
- Перезапустите Firefox, и попробуйте снова проиграть какое-то видео на YouTube.
Аппаратное ускорение может вызывать множество различных проблем, в том числе и ошибку «An Error Occurred, Please Try Again Later», но после отключения данной опции все они благополучно разрешаются.
Решение №5 Обновление аудиодрайвера
Некоторые пользователи утверждают, что обновление аудиодрайвера для звуковой карты может разрешить проблему, возникающую при просмотре видео на YouTube, так что почему бы не попробовать последовать данному совету. Вам понадобится посетить официальный сайт производителя материнской платы или звуковой карт и найти там последнюю версию драйвера или драйвера для Windows 10.
Решение №6 Подключите к ПК наушники или колонки
Да, данное решение наверняка звучит как невероятно странный совет, но некоторые пользователи утверждают, что подключение к компьютеру наушников или колонок во время просмотра видео на YouTube может избавить от ошибки «An Error Occurred, Please Try Again Later».
Так что если в вашем распоряжении есть только встроенные громкоговорители, например, вы владелец ноутбука, то попробуйте подключить к компьютеру наушники или колонки, чтобы устранить проблему с YouTube.
Решение №7 Удаление антивируса Bitdefender
Согласно утверждению некоторых пользователей, антивирусное программное обеспечение Bitdefender может вызывать ошибку «An Error Occurred, Please Try Again Later» на YouTube. Если у вас в системе установлен данный антивирус, то попробуйте удалить его. Также стоит заметить, что несколько пользователей указали на то, что им помогло разрешить проблему простое обновление версии данной антивирусной утилиты. Если же у вас не установлено это программное обеспечение, то попробуйте отключить или временно удалить свой антивирус. При отсутствии антивируса как такового вам потребуется деактивировать Защитник Windows, который является системным антивирусом.
Решение №8 Переход на другой браузер
Если ничего из вышеперечисленного не помогло вам разрешить проблему в виде ошибки «An Error Occurred, Please Try Again Later», то мы рекомендуем вам попробовать сменить браузер. Да, переходить на другой браузер – это далеко не самая приятная процедура, так как вы уже обжили старый, но если это может потенциально разрешить ошибку – почему бы и не попробовать.
Решение №9 Изменить свой DNS
Если вы начали получить ошибку «An Error Occurred, Please Try Again Later» при просмотре видео на YouTube с недавнего времени, то проблема может заключаться в вашем DNS-сервере. По умолчанию, ваш компьютер использует DNS-сервер провайдера, предоставляющего вам доступ к Интернету. Однако, если с ним возникли какие-то проблемы, то вы можете воспользоваться публичными адресами DNS-серверов от компании Google. Сделать это можно следующим образом:
- Нажмите правой кнопкой мыши на значок сетевого подключения в Области уведомлений и выберите «Открыть “Параметры сети и Интернет”».
- Далее кликните на «Настройка параметров адаптера».
- Найдите ваше сетевое подключение и дважды кликните на него левой кнопкой мыши.
- Перейдите в свойства и найдите компонент «IP версии 4…».
- Выделите его и перейдите в «Свойства».
- Поставьте галочку «Использовать следующие адреса DNS-серверов».
- Выставьте для основного сервера адрес 8.8.8.8., а для альтернативного – 8.8.4.4.
- Сохраните изменения и закройте все открытые окна.
После выполнения этой простой процедуры откройте YouTube и проверьте, была ли устранена ошибка «An Error Occurred, Please Try Again Later». Изменив настройки DNS, вы заставите ваше Интернет-подключение использовать DNS-сервера Google, которые находятся в публичном доступе для любого пользователя. Если переход на другие DNS-сервера не помог вам устранить проблему, то можете просто убрать галочку с опции «Использовать следующие адреса DNS-серверов» и вернуть автоматические настройки параметров.
Решение №10 Изменить качество воспроизводимого видео
Ошибка «An Error Occurred, Please Try Again Later» останавливает вас от просмотра того или иного видео, тем не менее пользователи нашли небольшое решение для этой проблемы, выполнение которого не займет у вас и пяти секунд. Согласно утверждениям некоторых пользователей, вы можете устранить данную ошибку просто сменив качество воспроизводимого видео. Нажмите на значок Шестеренки в нижнем правом углу плеера YouTube и выберите другое качество. Держите в уме, что это довольно спорное решение, которое, возможно, потребуется применять на каждом открываемом видео на YouTube.
Решение №11 Активирование cookie
Еще одна причина, стоящая за ошибкой «An Error Occurred, Please Try Again Later», может заключаться в отключенных cookie. YouTube полагается на cookie, и если вы их деактивируйте, то можете столкнуться с подобной ошибкой. Давайте рассмотрим следующие шаги на примере Google Chrome – для разнообразия. Чтобы попытаться устранить ее, вам потребуется сделать следующее:
- Откройте Google Chrome и пройдите в его Настройки.
- Опуститесь в самый низ и кликните на «Показать дополнительные настройки».
- В разделе «Приватность и безопасность», кликните на «Настройки контента».
- Пройдите к разделу «Файлы cookie».
- Найдите опцию «Блокировать данные и файлы cookie сторонних сайтов» и убедитесь, что она отключена.
После отключения опции «Блокировать данные и файлы cookie сторонних сайтов» YouTube наверняка заработает так, как он должен работать. Тоже самое можно проделать и со всеми остальными версиями браузерами, включая Firefox. Покопайтесь в настройках – и вы все найдете.
Решение №12 Переустановить браузер
Если вы столкнулись с ошибкой «An Error Occurred, Please Try Again Later», то можете попробовать попросту переустановить свой браузер. Некоторые пользователи браузера Firefox утверждают, что данная проблема может полностью исчезнуть после переустановки браузера. В общем, почему бы и вам не попробовать это сделать. Естественно, обязательно установите самую актуальную на данный момент версию, чтобы иметь наибольший шанс устранения ошибки «An Error Occurred, Please Try Again Later».
Сервис YouTube время от времени посещает, наверное, каждый обладатель ПК. Богатство видео контента на ресурсе поражает глаз, и практически каждый из нас может найти на видеохостинге что-то себе по душе. Но, запустив однажды очередной ролик, мы можем внезапно столкнуться с уведомлением «An error occurred, please try again later». Что это значит и что делать в такой ситуации? Ниже разберём причины появления данной ошибки и способы её решения.
Содержание
- Причины возникновения ошибки «An error occurred, please try again later»
- Использование альтернативного браузера
- Изменение настроек качества видео
- Что делать, если установлена старая версия браузера
- Использование DNS от компании Google
- Очистка кэша распознавателя DNS при ошибке в Youtube
- Очистка кэша и куки веб-навигатора
- Временное отключение антивируса для устранения ошибки «An error occurred»
- Деактивация программы-блокировки рекламы
- Обновление драйверов для видео и аудио карт
- Заключение
Причины возникновения ошибки «An error occurred, please try again later»
В переводе на русский текст данного сообщения звучит как «Произошла ошибка, попробуйте запустить ролик позже».
Рассматриваемая дисфункция может иметь множество причин, среди которых наиболее часто встречаются следующие:
- проблемы в работе серверов Ютуб;
- проблемы с интернет-соединением у пользователя или провайдера;
- нестабильная работа пользовательского браузера, включая некорректные данные и кэш;
- установленное пользователем завышенное качество видео не соответствует возможностям ПК;
- некорректная работа плагина Shockwave Flash;
- устаревшие видео или аудиодрайвер, их некорректная работа на ПК;
- блокирующая работа антивирусных программ;
Давайте разберёмся, каким образом можно исправить ошибку «An error occurred» в Youtube на вашем PC.
Это полезно знать: Что за ошибка 500 Internal Server Error.
Использование альтернативного браузера
Первым делом рекомендуем попробовать другой браузер. Если на вашем ПК установлен альтернативный браузер, попробуйте последний для запуска проблемного видео на Ютуб. Просмотр может пройти без каких-либо проблем.
Изменение настроек качества видео
Устранить ошибку поможет изменение качества воспроизводства видео на более низкое. Если вы обычно используете 1080p, переключите видео на 720p или 480p. Ошибка может исчезнуть.
Что делать, если установлена старая версия браузера
Убедитесь, что вы используете самую свежую версию браузера при работе с Youtube. При необходимости, обновите ваш софт, для чего перейдите на сайт производители, скачайте и установите самую свежую версию веб-навигатора на ваш PC.
Использование DNS от компании Google
Если причиной ошибки является некорректная работа DNS-сервера, тогда стоит изменить его настройки на вашем PC.
Для этого выполните следующее:
- Нажмите на сочетание клавиш Win+R;
- В появившейся табличке наберите ncpa.cpl и нажмите клавишу Enter;
- Откроется вертикальный перечень сетевых подключений на вашем PC. Наведите курсор на ваше интернет-подключение, щёлкните правой клавишей мышки, в появившемся меню выберите «Свойства»;
- Откроется список компонентов. Наведите курсор на компонент «IP версии 4» и дважды кликните на нём левой клавишей мыши;
- В открывшемся окне задействуйте опцию «Использовать следующие адреса ДНС-серверов»
- Установите её значение так, как на изображении ниже;
Установите указанные значения серверов ДНС - Нажмите на «Ок», перезагрузите ПК и попытайтесь просмотреть проблемное ранее видео.
Очистка кэша распознавателя DNS при ошибке в Youtube
Также попробуйте очистить кэш распознавателя ДНС, для чего запустите от админа командную строку, наберите в ней:
и нажмите на Enter.
Очистка кэша и куки веб-навигатора
Избавиться от ошибки «An error occurred…» может помочь очистка кэша и куков пользовательского браузера. Что необходимо делать для этого? К примеру, в Мозилле необходимо:
- Перейти в настройки навигатора;
- Там выбрать раздел «Приватность и защита»;
- Нажать на кнопку «Удалить историю» — «Удалить сейчас».
Также рекомендуем временно отключить ваше антивирусное ПО с целью убедиться, что он не выступает причиной возникновения проблемы. Особенно в этом замечен антивирус «Bitdefender».
Деактивация программы-блокировки рекламы
Будет не лишним отключить программы-блокировщики рекламы, способные вызывать появление ошибки с видеохостингом Youtube. Отключите «AdBlocker» и другие программы-аналоги для сайта Ютуб, и попробуйте воспроизвести нужное видео.
Обновление драйверов для видео и аудио карт
Также рекомендуем обновить драйвера для графической и звуковой карты вашего ПК. Вы можете скачать их как с сайта производителя карты (или всего ноутбука) или использовать автоматизированные инструменты уровня «Драйвер Пак Солюшн».
Читайте также: Как исправить проблему ERR_NETWORK_CHANGED.
Заключение
В статье мы разобрали, что можно сделать, чтобы устранить ошибку «An error occurred, please try again later» на Youtube. Проблема может иметь разнообразные причины, связанные как с работой серверов видеохостинга, так и особенностями настроек пользовательского ПК. Рекомендуем первым делом перезагрузить проблемную страницу, а если ошибка повторяется – выполните перечисленные выше советы. Это поможет устранить описываемую нами дисфункцию на вашем PC.
Changing your DNS can be of help you deal with this YouTube error
by Milan Stanojevic
Milan has been enthusiastic about technology ever since his childhood days, and this led him to take interest in all PC-related technologies. He’s a PC enthusiast and he… read more
Updated on August 5, 2022
Reviewed by
Vlad Turiceanu
Passionate about technology, Windows, and everything that has a power button, he spent most of his time developing new skills and learning more about the tech world. Coming… read more
- We’ve all seen the infamous An error occurred on YouTube while trying to watch a video and it’s most likely caused by your connection.
- This annoying problem can also be triggered by an issue with your browser.
- You can try to update your audio drivers by using dedicated software.
- Easy migration: use the Opera assistant to transfer exiting data, such as bookmarks, passwords, etc.
- Optimize resource usage: your RAM memory is used more efficiently than in other browsers
- Enhanced privacy: free and unlimited VPN integrated
- No ads: built-in Ad Blocker speeds up loading of pages and protects against data-mining
- Gaming friendly: Opera GX is the first and best browser for gaming
- Download Opera
Most of us visit YouTube daily, but some users have reported an error message that says An error occurred, please try again later.
This error will prevent you from watching videos, but fortunately for you, today, we’ll show you how to fix this error on Windows 10 and 11.
Note that you may even have a similar error watching YouTube on the TV where it says an error occurred please try again later.
Additionally, another common error message encountered by users is something went wrong error on YouTube. Some of the solutions in this article will help you resolve it as well.
What is an error occurred please try again later?
An error occurred, please try again later message will prevent you from watching YouTube videos. It has been observed in Firefox as well as some other browsers.
Speaking of issues with YouTube, users reported the following variants:
- YouTube An error occurred when searching – Users reported this error on YouTube while searching for videos. This is most likely a glitch that you can resolve by restarting your browser.
- An error occurred when watching YouTube – According to users, this error usually occurs while trying to watch YouTube videos. However, you might be able to fix it by clearing the cache or by changing the video quality.
- YouTube An error occurred while performing this operation – This is just a variation of this problem, and you can fix it using one of our solutions.
- An error occurred YouTube Firefox, Chrome, Edge, Internet Explorer, Opera – This error can appear in any web browser, and if you encounter it, be sure to try one of our solutions.
- YouTube videos not playing – There are many reasons why YouTube videos aren’t playing, and if you have this problem, we suggest you try some of our solutions.
- An error occurred YouTube Flash Player – Sometimes, this issue might be caused by Flash player, and to fix it, you need to uninstall Flash from your PC.
- An error occurred while attempting to create a youtube account, please try again later – In many cases, you will need to clear your cache and retry creating the account.
Why does my YouTube say an error occurred?
Several things may trigger this error, but many users have attributed it to errors in the DNS settings on your computer. However, it is not limited to this and also may be caused by the following:
- Third-party extensions
- Corrupted browser
- Problems with site cookies
- Video streaming quality
- Old cache data
Whichever group you belong to, we will proffer a solution to help resolve the error.
Quick Tip:
Switch to another browser. We recommend Opera because it’s just as safe and reliable as Firefox. It takes privacy and security a level higher with a native VPN.
It’s also very easy on system resources, so you can perform complicated operations even if you are using an older computer.

Opera
Get error-free web access with this up-to-date and responsive browser!
How do you fix YouTube error occurred please try again later?
1. Change or update your DNS Settings
- Click on the Start menu and type control panel, then select the Network and Sharing Center option.
- From the left pane, click on Change adapter settings.
- A new window will now appear. Locate your network connection and right-click it. Choose Properties from the menu.
- Select Internet Protocol Version 4 (TCP/IPv4) from the list and click on the Properties button.
- Check Use the following DNS server addresses and set the Preferred DNS server to 8.8.8.8 and the Alternate DNS server to 8.8.4.4. Click OK to save the changes.
If you’re frequently getting an error occurred please try again later while trying to watch YouTube videos, the problem might be your DNS.
By default, your PC uses your ISP’s DNS, but sometimes you might have problems with it, and you can change your DNS by performing the steps above.
After doing that, check if the problem is resolved. Changing these settings will force your Internet connection to use Google’s DNS instead of your default one.
Few users reported that this solution worked for them, so feel free to try it out. If Google’s DNS doesn’t work for you, change the settings to the default values, and you’ll be back to your default DNS.
An even better idea is to download and install a VPN. One added benefit to this is that you can circumvent various geographic restrictions from YouTube. Secondly, you will increase your security and privacy in doing so.
We recommend installing PIA – private internet access. It offers better connection speeds than most services and top servers in various locations around the world.

Private Internet Access
Get unlimited bandwidth and access to thousands of speedy servers all around the world!
2. Use Forget About This Site option
- Launch your Firefox browser.
- Use hotkeys Crtl + H to open your browser history.
- Now search your browsing history and find any YouTube link.
- Right-click it and choose the Forget About This Site option.
- Restart Firefox and try playing any YouTube video.
Forget About This Site is a useful Firefox feature that allows you to remove cookies, saved passwords, and cache files for a specific website.
This is a simple trick that might help you with An error occurred, please try again later error, so feel free to try it out.
3. Update your audio drivers
- Right-click on the Start menu and select Device Manager.
- Expand Audios inputs and outputs, right-click on your audio driver, and select Update driver.
- Select Search automatically for drivers and wait for it to get updated.
Some users claim that after updating their audio drivers, the issue was resolved for them, so you might want to try and find the latest audio drivers for your sound card.
You can try to visit your motherboard or sound card manufacturer’s website and locate and download the latest Windows 10 and 11 drivers.
However, manually updating the drivers can be tedious and time-consuming, so we recommend using dedicated software to download all the outdated drivers on your PC automatically.
It would help if you thus considered updating your drivers securely by employing a solution from the best driver update software.
4. Clear cookies and cache and update your plugins
- Launch the browser.
- Click the menu button in the top right corner and choose Library.
- Next, click on History.
- Now click on Clear recent history.
- Select what type of data you wish to remove. In our case, we have selected cache and cookies, but you can choose other types of data if you want. Select the desired time range and click on the Clear now button.
- When cookies and cache are deleted, restart Firefox.
To fix an error occurred please try again later error, you might want to clear cookies and cache.
Although we’ve shown you how to delete cache and cookies in Firefox, similar steps apply to most other modern browsers.
If you use any browser plugins, especially Shockwave Flash, you might want to update them to the latest version to fix possible incompatibility issues.
Some PC issues are hard to tackle, especially when it comes to corrupted repositories or missing Windows files. If you are having troubles fixing an error, your system may be partially broken.
We recommend installing Restoro, a tool that will scan your machine and identify what the fault is.
Click here to download and start repairing.
You can also make your task easier by installing a tool to clear cache and cookies. Our top recommendation in this regard is CCleaner because it is light, easy to use, and provides tons of valuable features.
This software cannot only clear your cached files and cookies but also help you clean junk files, repair your registry, update your drivers, and more.
5. Disable Shockwave Flash
- launch the Firefox browser.
- Type the path below in the address bar and hit Enter:
about:addons - Go to the Plugins section and find Shockwave Flash. From the dropdown menu, choose Never Activate.
Sometimes Shockwave Flash can cause an error occurred, please try again later to appear while watching YouTube videos, so make sure that it’s disabled.
If you don’t use Firefox, make sure that you disable Shockwave Flash on the browser that you’re currently using.
The process of disabling Shockwave Flash is similar for all modern browsers.
6. Disable hardware acceleration and try changing the video resolution
- Start the Firefox browser.
- In the address bar, paste the path below, then hit Enter:
about:preferences - Scroll to the Performance section and uncheck both Use recommended performance settings and Use hardware acceleration when available.
- Restart Firefox and try playing any YouTube video.
Some users have reported that hardware acceleration can cause issues with YouTube.
If you use a different browser, you should know that you can similarly disable hardware acceleration in any other browser.
Hardware acceleration can cause various issues, but after disabling it, the problems with YouTube videos should be resolved.
7. Plug in your headphones or speakers to your computer
This sounds like an unusual solution, but users have reported that plugging in your headphones or speakers to the audio jack while playing YouTube videos fixes this problem.
So if you’re using built-in speakers, try connecting headphones or speakers to fix this issue.
Usually, there is a red cross sign on the volume control icon in Taskbar, and if you notice it, reconnect your speakers or headphones and try playing YouTube videos again.
If your volume control is not working, we have got you covered with some quick tips to solve the issue.
8. Uninstall/repair Bitdefender
- Click on the Start menu, type control panel, and select the Uninstall a program option.
- If you have Bitdefender installed, click on it from the list of programs, then click on the Uninstall option.
- Follow the prompts from the uninstallation wizard to remove the app.
According to some users, it seems that Bitdefender can also cause this YouTube error, and to fix it, you’ll need to remove or repair Bitdefender.
It has been reported that repairing Bitdefender fixes the YouTube issue, but if repairing Bitdefender doesn’t work for you, you might want to uninstall it.
Several users reported that they fixed the issue simply by updating to the latest version of Bitdefender, so be sure to try that.
If you don’t use Bitdefender, try disabling or temporarily uninstalling your antivirus software to fix this issue.
Sometimes switching to a different antivirus solution can fix the problem, and if you’re looking for a new antivirus, be sure to try some of our updated best antivirus selections.
9. Change the quality of your videos
- Log on to YouTube and play a video.
- Click on the gear icon on the video.
- Click on Quality and select any video quality.
- Replay the video.
An error occurred please try again later error message will prevent you from watching YouTube videos, but according to users, you can fix this problem simply by changing the video quality of the video.
Keep in mind that this is just a workaround, so you’ll have to repeat it for every YouTube video that you try to watch.
- Chrome White Screen: Get It Back to Normal With 8 Solutions
- Edge Shortcut Keeps Appearing on Desktop: 5 Easy Fixes
- Did Not Connect: Potential Security Issue In Firefox: Fix
10. Update the browser
- Open your browser.
- Click the Menu icon in the top right corner and choose Help from the menu.
- Click on About Firefox.
- The browser will check for updates and allow you to install the latest updates if there are any.
11. Reinstall your browser
- Uninstall Firefox using the same steps in solution 9.
- Visit the Firefox website and click the Download Firefox button to get a new installation file.
- Click on the downloaded file and follow the installation wizard to reinstall Firefox.
If you’re getting An error occurred please try again later error message while watching YouTube videos; you might want to try reinstalling your web browser.
Users reported this issue in Firefox, but after reinstalling it, the problem was resolved. This solution also applies to other web browsers such as Chrome.
Keep in mind that uninstalling your browser will remove your cookies, history, and saved passwords, so you might want to export them before you reinstall.
There you go. Any of these fixes should work just fine. Please note that not all of them will work, and we expect you to pick solutions based on your specific situation.
If you still have problems playing videos on YouTube, we also have another great guide on how to fix YouTube on Windows.
An error occurred please try again later error will prevent you from watching YouTube videos, but you should be able to fix this annoying problem using one of our solutions.
Let us know in the comments what solutions worked for you.
Still having issues? Fix them with this tool:
SPONSORED
If the advices above haven’t solved your issue, your PC may experience deeper Windows problems. We recommend downloading this PC Repair tool (rated Great on TrustPilot.com) to easily address them. After installation, simply click the Start Scan button and then press on Repair All.
Newsletter
Changing your DNS can be of help you deal with this YouTube error
by Milan Stanojevic
Milan has been enthusiastic about technology ever since his childhood days, and this led him to take interest in all PC-related technologies. He’s a PC enthusiast and he… read more
Updated on August 5, 2022
Reviewed by
Vlad Turiceanu
Passionate about technology, Windows, and everything that has a power button, he spent most of his time developing new skills and learning more about the tech world. Coming… read more
- We’ve all seen the infamous An error occurred on YouTube while trying to watch a video and it’s most likely caused by your connection.
- This annoying problem can also be triggered by an issue with your browser.
- You can try to update your audio drivers by using dedicated software.
- Easy migration: use the Opera assistant to transfer exiting data, such as bookmarks, passwords, etc.
- Optimize resource usage: your RAM memory is used more efficiently than in other browsers
- Enhanced privacy: free and unlimited VPN integrated
- No ads: built-in Ad Blocker speeds up loading of pages and protects against data-mining
- Gaming friendly: Opera GX is the first and best browser for gaming
- Download Opera
Most of us visit YouTube daily, but some users have reported an error message that says An error occurred, please try again later.
This error will prevent you from watching videos, but fortunately for you, today, we’ll show you how to fix this error on Windows 10 and 11.
Note that you may even have a similar error watching YouTube on the TV where it says an error occurred please try again later.
Additionally, another common error message encountered by users is something went wrong error on YouTube. Some of the solutions in this article will help you resolve it as well.
What is an error occurred please try again later?
An error occurred, please try again later message will prevent you from watching YouTube videos. It has been observed in Firefox as well as some other browsers.
Speaking of issues with YouTube, users reported the following variants:
- YouTube An error occurred when searching – Users reported this error on YouTube while searching for videos. This is most likely a glitch that you can resolve by restarting your browser.
- An error occurred when watching YouTube – According to users, this error usually occurs while trying to watch YouTube videos. However, you might be able to fix it by clearing the cache or by changing the video quality.
- YouTube An error occurred while performing this operation – This is just a variation of this problem, and you can fix it using one of our solutions.
- An error occurred YouTube Firefox, Chrome, Edge, Internet Explorer, Opera – This error can appear in any web browser, and if you encounter it, be sure to try one of our solutions.
- YouTube videos not playing – There are many reasons why YouTube videos aren’t playing, and if you have this problem, we suggest you try some of our solutions.
- An error occurred YouTube Flash Player – Sometimes, this issue might be caused by Flash player, and to fix it, you need to uninstall Flash from your PC.
- An error occurred while attempting to create a youtube account, please try again later – In many cases, you will need to clear your cache and retry creating the account.
Why does my YouTube say an error occurred?
Several things may trigger this error, but many users have attributed it to errors in the DNS settings on your computer. However, it is not limited to this and also may be caused by the following:
- Third-party extensions
- Corrupted browser
- Problems with site cookies
- Video streaming quality
- Old cache data
Whichever group you belong to, we will proffer a solution to help resolve the error.
Quick Tip:
Switch to another browser. We recommend Opera because it’s just as safe and reliable as Firefox. It takes privacy and security a level higher with a native VPN.
It’s also very easy on system resources, so you can perform complicated operations even if you are using an older computer.

Opera
Get error-free web access with this up-to-date and responsive browser!
How do you fix YouTube error occurred please try again later?
1. Change or update your DNS Settings
- Click on the Start menu and type control panel, then select the Network and Sharing Center option.
- From the left pane, click on Change adapter settings.
- A new window will now appear. Locate your network connection and right-click it. Choose Properties from the menu.
- Select Internet Protocol Version 4 (TCP/IPv4) from the list and click on the Properties button.
- Check Use the following DNS server addresses and set the Preferred DNS server to 8.8.8.8 and the Alternate DNS server to 8.8.4.4. Click OK to save the changes.
If you’re frequently getting an error occurred please try again later while trying to watch YouTube videos, the problem might be your DNS.
By default, your PC uses your ISP’s DNS, but sometimes you might have problems with it, and you can change your DNS by performing the steps above.
After doing that, check if the problem is resolved. Changing these settings will force your Internet connection to use Google’s DNS instead of your default one.
Few users reported that this solution worked for them, so feel free to try it out. If Google’s DNS doesn’t work for you, change the settings to the default values, and you’ll be back to your default DNS.
An even better idea is to download and install a VPN. One added benefit to this is that you can circumvent various geographic restrictions from YouTube. Secondly, you will increase your security and privacy in doing so.
We recommend installing PIA – private internet access. It offers better connection speeds than most services and top servers in various locations around the world.

Private Internet Access
Get unlimited bandwidth and access to thousands of speedy servers all around the world!
2. Use Forget About This Site option
- Launch your Firefox browser.
- Use hotkeys Crtl + H to open your browser history.
- Now search your browsing history and find any YouTube link.
- Right-click it and choose the Forget About This Site option.
- Restart Firefox and try playing any YouTube video.
Forget About This Site is a useful Firefox feature that allows you to remove cookies, saved passwords, and cache files for a specific website.
This is a simple trick that might help you with An error occurred, please try again later error, so feel free to try it out.
3. Update your audio drivers
- Right-click on the Start menu and select Device Manager.
- Expand Audios inputs and outputs, right-click on your audio driver, and select Update driver.
- Select Search automatically for drivers and wait for it to get updated.
Some users claim that after updating their audio drivers, the issue was resolved for them, so you might want to try and find the latest audio drivers for your sound card.
You can try to visit your motherboard or sound card manufacturer’s website and locate and download the latest Windows 10 and 11 drivers.
However, manually updating the drivers can be tedious and time-consuming, so we recommend using dedicated software to download all the outdated drivers on your PC automatically.
It would help if you thus considered updating your drivers securely by employing a solution from the best driver update software.
4. Clear cookies and cache and update your plugins
- Launch the browser.
- Click the menu button in the top right corner and choose Library.
- Next, click on History.
- Now click on Clear recent history.
- Select what type of data you wish to remove. In our case, we have selected cache and cookies, but you can choose other types of data if you want. Select the desired time range and click on the Clear now button.
- When cookies and cache are deleted, restart Firefox.
To fix an error occurred please try again later error, you might want to clear cookies and cache.
Although we’ve shown you how to delete cache and cookies in Firefox, similar steps apply to most other modern browsers.
If you use any browser plugins, especially Shockwave Flash, you might want to update them to the latest version to fix possible incompatibility issues.
Some PC issues are hard to tackle, especially when it comes to corrupted repositories or missing Windows files. If you are having troubles fixing an error, your system may be partially broken.
We recommend installing Restoro, a tool that will scan your machine and identify what the fault is.
Click here to download and start repairing.
You can also make your task easier by installing a tool to clear cache and cookies. Our top recommendation in this regard is CCleaner because it is light, easy to use, and provides tons of valuable features.
This software cannot only clear your cached files and cookies but also help you clean junk files, repair your registry, update your drivers, and more.
5. Disable Shockwave Flash
- launch the Firefox browser.
- Type the path below in the address bar and hit Enter:
about:addons - Go to the Plugins section and find Shockwave Flash. From the dropdown menu, choose Never Activate.
Sometimes Shockwave Flash can cause an error occurred, please try again later to appear while watching YouTube videos, so make sure that it’s disabled.
If you don’t use Firefox, make sure that you disable Shockwave Flash on the browser that you’re currently using.
The process of disabling Shockwave Flash is similar for all modern browsers.
6. Disable hardware acceleration and try changing the video resolution
- Start the Firefox browser.
- In the address bar, paste the path below, then hit Enter:
about:preferences - Scroll to the Performance section and uncheck both Use recommended performance settings and Use hardware acceleration when available.
- Restart Firefox and try playing any YouTube video.
Some users have reported that hardware acceleration can cause issues with YouTube.
If you use a different browser, you should know that you can similarly disable hardware acceleration in any other browser.
Hardware acceleration can cause various issues, but after disabling it, the problems with YouTube videos should be resolved.
7. Plug in your headphones or speakers to your computer
This sounds like an unusual solution, but users have reported that plugging in your headphones or speakers to the audio jack while playing YouTube videos fixes this problem.
So if you’re using built-in speakers, try connecting headphones or speakers to fix this issue.
Usually, there is a red cross sign on the volume control icon in Taskbar, and if you notice it, reconnect your speakers or headphones and try playing YouTube videos again.
If your volume control is not working, we have got you covered with some quick tips to solve the issue.
8. Uninstall/repair Bitdefender
- Click on the Start menu, type control panel, and select the Uninstall a program option.
- If you have Bitdefender installed, click on it from the list of programs, then click on the Uninstall option.
- Follow the prompts from the uninstallation wizard to remove the app.
According to some users, it seems that Bitdefender can also cause this YouTube error, and to fix it, you’ll need to remove or repair Bitdefender.
It has been reported that repairing Bitdefender fixes the YouTube issue, but if repairing Bitdefender doesn’t work for you, you might want to uninstall it.
Several users reported that they fixed the issue simply by updating to the latest version of Bitdefender, so be sure to try that.
If you don’t use Bitdefender, try disabling or temporarily uninstalling your antivirus software to fix this issue.
Sometimes switching to a different antivirus solution can fix the problem, and if you’re looking for a new antivirus, be sure to try some of our updated best antivirus selections.
9. Change the quality of your videos
- Log on to YouTube and play a video.
- Click on the gear icon on the video.
- Click on Quality and select any video quality.
- Replay the video.
An error occurred please try again later error message will prevent you from watching YouTube videos, but according to users, you can fix this problem simply by changing the video quality of the video.
Keep in mind that this is just a workaround, so you’ll have to repeat it for every YouTube video that you try to watch.
- Chrome White Screen: Get It Back to Normal With 8 Solutions
- Edge Shortcut Keeps Appearing on Desktop: 5 Easy Fixes
10. Update the browser
- Open your browser.
- Click the Menu icon in the top right corner and choose Help from the menu.
- Click on About Firefox.
- The browser will check for updates and allow you to install the latest updates if there are any.
11. Reinstall your browser
- Uninstall Firefox using the same steps in solution 9.
- Visit the Firefox website and click the Download Firefox button to get a new installation file.
- Click on the downloaded file and follow the installation wizard to reinstall Firefox.
If you’re getting An error occurred please try again later error message while watching YouTube videos; you might want to try reinstalling your web browser.
Users reported this issue in Firefox, but after reinstalling it, the problem was resolved. This solution also applies to other web browsers such as Chrome.
Keep in mind that uninstalling your browser will remove your cookies, history, and saved passwords, so you might want to export them before you reinstall.
There you go. Any of these fixes should work just fine. Please note that not all of them will work, and we expect you to pick solutions based on your specific situation.
If you still have problems playing videos on YouTube, we also have another great guide on how to fix YouTube on Windows.
An error occurred please try again later error will prevent you from watching YouTube videos, but you should be able to fix this annoying problem using one of our solutions.
Let us know in the comments what solutions worked for you.
Still having issues? Fix them with this tool:
SPONSORED
If the advices above haven’t solved your issue, your PC may experience deeper Windows problems. We recommend downloading this PC Repair tool (rated Great on TrustPilot.com) to easily address them. After installation, simply click the Start Scan button and then press on Repair All.
Newsletter
Главная / Интернет / Почему не работает Ютуб – решение всех возможных ошибок для компьютера и смартфона [Радикальные решения]
Почему не работает Ютуб – решение всех возможных ошибок для компьютера и смартфона [Радикальные решения]
Узнайте, почему не работает Ютуб на вашем ПК или смартфоне и как быстро устранить причину ошибки.
За 14 лет с момента своего создания YouTube стал самым популярным в мире ресурсом для просмотра видео.
Также соцсеть является самой быстрорастущей и высокооплачиваемой интернет-площадкой для блогеров, культурных деятелей, средств массового вещания.
Каждый день на видеохостинг загружаются 200 тысяч часов видео и посещают сайт более 100 миллионов пользователей в сутки.
YouTube – это кроссплатформенный проект. Это означает, что вы можете его использовать как с помощью браузера на ПК, так и через официальные мобильные приложения для всех мобильных ОС.
Содержание:
Возможные причины неполадок с сайтом
В последнее время пользователи стали чаще сталкиваться с неполадками при запуске сайта и воспроизведении видеороликов.
Среди основных причин ошибок выделяют следующие:
- Сбои на сервере видеохостинга;
- Медленное соединение с интернетом;
- Некорректные дата и время, которые установлены на устройстве;
- Устаревшая версия браузера или ошибки в его функционале;
- Ошибка работы Google Services (причина актуальна для смартфонов);
- Неполадки с аккаунтом.
Ниже мы собрали для вас все возможные решения ошибок, с помощью которых вы снова сможете просматривать видео и работать с творческой студией Ютуба без проблем.
Вернуться к меню ↑
Решение проблем с видеохостингом на компьютере – пошагово
Если Ютуб на компьютере начал тормозить или сайт совсем не загружается, рекомендуем выполнить все указанные ниже шаги в заданной очередности.
Это поможет быстро решить проблему без особых усилий со стороны пользователя.
Вернуться к меню ↑
Более 70% всех внезапных неполадок с видеохостингом возникают по причине сбоев на сервере, поэтому не спешите искать проблему в своем гаджете. Возможно, разработчики просто внедряют новый функционал, обновляют платформу или же решают появившиеся баги.
Хотя бы раз в месяц в СМИ появляется информация о том, что на Ютубе случился массовый сбой или что-то подобное. Служба поддержки ресурса устраняет подобные проблемы в течение нескольких часов.
Также пользователи могут контролировать статус работы сервера самостоятельно.
С помощью сервиса Downdetector отслеживается самая актуальная информация о последних ошибках YouTube.
На Downdetector доступна следующая информация:
- Текущий статус работы (есть или нет сбоев);
- Статистика отчетов об ошибках за последние 24 часа;
- Живая карта текущих неполадок по странам.
Вся эта информация поможет вам выяснить, сайт не работает из-за проблем на стороне разработчика или из-за ошибок на вашем компьютере/смартфоне.
Рис.3
Вернуться к меню ↑
Шаг 2 – Не воспроизводится видео или ошибка 404
Невозможность воспроизведения или загрузки видео является частым последствием ошибки 404.
Она появляется в нескольких случаях:
- Владелец видео удалил его или сделал его приватным. Вы можете видеть ролик в своих подписках или рекомендациях еще несколько часов после действий автора, но при попытке перехода на страницу с контентом будет видно окно с сообщением «Видео удалено или недоступно» или «Error 404»;
Рис.4
- Некорректная ссылка. Проверьте адресную строку браузера, возможно вы неправильно скопировали ссылку или же можно попробовать просто перезагрузить страницу. Могла случиться банальная ошибка загрузки кода элемента;
Рис.5
Читайте также:
- Обучение программированию с нуля — как пройти путь от чайника до программиста-профессионала [8 ключевых шагов]
- Как удалить аккаунт в Инстаграме навсегда или временно — пошаговая инструкция
- Лучший бесплатный антивирус 2019: ТОП-12 самых эффективных и легких в использовании [Авторский разбор]
- Лучшие приложения для фитнес-браслетов: ТОП-15 самых крутых утилит для вашего устройства
Вернуться к меню ↑
Шаг 3 – Проверка интернет-соединения
Медленная работа сайта, вечная загрузка видеоролика и появление ошибок часто являются следствием плохого соединения с интернетом.
Проверьте статус подключения к сети WiFi, перезагрузите соединение. Проверьте, работает ли интернет, а в частности и Ютуб, на других ваших гаджетах.
Если скорость интернета медленная, для нормального просмотра видео рекомендуем понизить параметры его качества.
Для этого в правом нижнем углу плеера нажмите на значок шестеренки и в выпадающем списке выберите оптимальное значение (рекомендуем 360p или 480p).
Это значительно ускорит загрузку видео.
Рис.6
Вернуться к меню ↑
Шаг 4 – Устраняем сообщение «An error occurred. Please try again later»
Бывают случаи, когда видеохостинг работает в нормальном режиме, все страницы загружаются быстро, но в самом плеере видео не показывает.
Вместо нужного ролика появляется ошибка «An error occurred. Please, try again later». Также, показывается код ошибки.
Рис.7
Практически всегда такая проблема решается перезагрузкой веб-страницы или браузера.
Если ошибка повторяется, это означает, что в браузере устарела версия Flash Player.
Обновите службу:
- Зайдите на страницу https://flashplayer.org.ua/skachat-adobe-flash-player/ и скачайте файл-установщик Flash Player для вашей ОС;
Рис.8
- Дождитесь завершения скачивания EXE-файла и запустите его. Установка завершиться через несколько секунд.
Рис.9
Перезапустите браузер, чтобы он «распознал» новую версию Flash Player.
Теперь ошибка воспроизведения должна исчезнуть, и вы снова сможете использовать Ютуб.
Вернуться к меню ↑
Шаг 5 – Очистка кэша браузера
Кэш и данные браузера (cookie) – это еще одна причина возникновения ошибок на Ютубе.
Воспользуйтесь сочетанием клавиш Ctrl — Shift — Del и подтвердите удаление кэша.
Если эта комбинация не работает в вашем обозревателе, есть еще один вариант удаления кэша и куки – через настройки.
Обратите внимание, что нужно очистить только раздел Cookies и Other site data (информацию за все время), а также Cached files.
Историю браузера и сохраненные пароли, авторизации можно не трогать. После удаления перезагрузите браузер и повторно зайдите на Ютуб.
Рис.10
Вернуться к меню ↑
Шаг 6 – Некорректные дата и время на компьютере
Если на вашем компьютере или телефоне установлена неправильная дата, регион и часовой пояс, будут возникать проблемы практически со всеми сайтами.
Это происходит по причине несоответствия требованиям сайта, который проверяет сертификаты подлинности вашего девайса.
Решается проблема очень просто. Нужно изменить дату и время на правильные показатели.
Пользователям Windows 7 нужно нажать мышкой на часы и в открывшемся окне кликнуть на «Изменить дату и время»:
Рис.11
В Windows 10 нужно зайти в окно «Параметры системы» и выбрать плитку «Время и язык».
В новом окне нужно выставить настройки вручную или выбрать автоматическую синхронизацию информации с сетью.
Вернуться к меню ↑
Шаг 7 – Обновление версии браузера
Возможно, вы используете устаревшую версию браузера. В настройках любого обозревателя можно посмотреть текущую версию и скачать последние обновления.
Также, все это можно сделать на сайте разработчика.
После установки новейшей версии программы желательно перезапустить компьютер. После этого большинство ошибок Ютуба должно исчезнуть.
Если этого не произошло, рекомендуем проверить, запускаются ли видео в другом браузере.
Вернуться к меню ↑
Шаг 8 – Отключение расширений
Часто параллельно с использованием браузера мы устанавливаем десятки расширений для решения любых задач.
Если в списке ваших плагинов есть те, которые связаны с Ютубом или Гуглом, их лучше отключить.
Как правило, неофициальные расширения могут влиять на работу сайта, тормозить его или даже становиться причиной ошибок воспроизведения видео.
Зайдите в настройки и отключите все подозрительные плагины и после этого перезагрузите браузер.
Вернуться к меню ↑
Шаг 9 – Обновление видеодрайвера
Менее распространенная, но очень серьёзная ошибка – это устаревшая версия видеодрайвера или его некорректная настройка.
Для решения достаточно обновить драйвер с помощью встроенных служб Виндовс:
- Зайдите в окно Диспетчера устройств через Панель управления или с помощью поиска по системе;
- Найдите раздел «Видеоадаптеры», нажмите на него правой кнопкой мышки и обновите компоненты;
- Перезагрузите компьютер и зайдите на Ютуб повторно.
Вернуться к меню ↑
Шаг 10 – Сброс настроек браузера
Если Ютуб работает некорректно только в одном конкретном браузере и его обновление не помогло решить проблему, необходимо сбросить все настройки обозревателя.
Обратите внимание, это сотрет всю информацию о сохраненных авторизациях, историю браузера, кэш, закладки, данные стартовой панели.
Разберем, как сбросить настройки браузера на примере Chrome:
- В правом верхнем углу окна нажмите на значок настроек и перейдите в окно «Управление Google Chrome»;
- В открывшейся вкладке найдите кнопку «Сбросить» и нажмите на неё;
- Кнопка станет неактивной на некоторое время. Когда она снова станет стандартного цвета, перезапустите браузер. Все настройки будут возвращены к стандартным параметрам.
Вернуться к меню ↑
Шаг 11 – Если Ютуб не работает во всех браузерах
Такая неполадка говорит о том, что были внесены неправильные изменения в системный файл hosts.
Это мог быть вирус, поэтому параллельно с указанными ниже рекомендациями нужно проверить систему с помощью надежного антивируса.
Отредактировав файл hosts, можно внести запрет на посещение определенных сайтов во всех браузерах и программах на компьютере.
Если Ютуб не работает, но с подключением к интернету проблем не выявлено и на других гаджетах сайт работает нормально, нужно самостоятельно внести изменения в hosts.
Следуйте инструкции:
- Зайдите в окно «Этот компьютер» и откройте системный диск С;
- Затем зайдите в директорию по указанному пути «WindowsSystem32driversetc»;
- Откройте файл hosts с помощью блокнота, как это показано на рисунке ниже:
- Пролистайте содержимое файла до самого конца. В правильной версии системного файла последней строкой должен быть адрес локального хоста – 127.0.0.1. Если ниже этой информации есть еще какие-то строки, это означает, что они созданы сторонними приложениями и их можно и нужно удалить;
- Сохраните изменения в файле и закройте его;
- Перезагрузите свой ПК.
Читайте также:
- 9 простых и бесплатных способов протестировать производительность компьютера [Проверка изнутри]
- Лучший смартфон до 20000 рублей 2019: ТОП-10 самых крутых моделей на 2019 год [Рейтинг профессионалов]
- Лучшие беспроводные наушники для телефона: ТОП-10 самых крутых моделей на 2018-2019 год
- Xiaomi Mi 9 VS Xiaomi Mi 9SE: стильный гигант с бомбезной камерой против полуфлагмана-бюджетника [Авторский разбор]
Вернуться к меню ↑
Если YouTube не работает на смартфоне
В случае возникновения неполадок с YouTube на смартфоне, решить их можно гораздо проще и быстрее, чем на компьютере. Нужно лишь выполнить ряд стандартных шагов.
Вернуться к меню ↑
Шаг 1 – Удаление обновлений и данных в приложении YouTube
На смартфоне большинство юзеров смотрят Ютуб через официальный мобильный клиент.
Если видео перестали воспроизводиться, а страница подписок загружается бесконечное количество времени, нужно откатить обновления программы.
В результате вы получите исходную и гарантировано рабочую версию приложения, которая была установлена в телефоне по-умолчанию.
Обратите внимание, что после сброса настроек потребуется заново войти в свой аккаунт Ютуб.
Следуйте инструкции:
- Зайдите в настройки телефона;
- Выберите раздел «Приложения»;
- В списке найдите строку YouTube и кликните на неё;
- В новом окне вы увидите клавишу для удаления обновлений;
- Также во всех версиях Андроида в этом окне есть кнопка для очистки кэша приложения.
Вернуться к меню ↑
Шаг 2 – Переустановка программы
Банальный, но часто действенный способ – переустановка программы.
Также, на странице приложения в Google Play вы всегда сможете получить информацию о новой версии приложения и установить её.
Вернуться к меню ↑
Шаг 3 – Смена аккаунта
Ютуб может блокировать функции сайта для пользователей, которые были уличены в нарушении авторских прав или правил сообщества.
Аккаунт не будет прогружаться, если его заблокировала служба поддержки.
Чтобы вернуть себе право использовать все функции сервиса, рекомендуем зарегистрировать новую станицу.
Заметьте, к одному номеру телефона можно привязать не более трех творческих студий Ютуб.
Вернуться к меню ↑
Не добавляется видео на Ютуб
С неполадками видеохостинга сталкиваются не только зрители, но и авторы видеоблогов.
Если вы столкнулись с проблемами загрузки видеоролика на сайт, проверьте соединение с интернетом.
Из-за слишком низкой скорости видео может добавляться на канал часами или даже сутками.
Рекомендуем протестировать скорость соединения с помощью специальных сервисов. Например, 2IP или Speedtest.
Еще одна причина проблем с добавлением видео – несоблюдение формата файла (можно добавлять только MP4, AVI, MPEG4, WMV, ProRes, FLV, WEBM).
Также, допустимое время материала не должно превышать 10-ти часов.
Тематические видеоролики:
[avg] ([per]) [total] vote[s]
Содержание
- Как исправить ошибку «An Error Occurred, Please Try Again Later» на YouTube?
- Решения для устранения ошибки «An Error Occurred, Please Try Again Later»
- Решение №1 Использовать функцию «Забыть об этом сайте»
- Решение №2 Отключить Shockwave Flash
- Решение №3 Очистить cookie и кэш, и обновить ваши плагины
- Решение №4 Отключение аппаратного ускорения
- Решение №5 Обновление аудиодрайвера
- Решение №6 Подключите к ПК наушники или колонки
- Решение №7 Удаление антивируса Bitdefender
- Решение №8 Переход на другой браузер
- Решение №9 Изменить свой DNS
- Решение №10 Изменить качество воспроизводимого видео
- Решение №11 Активирование cookie
- Решение №12 Переустановить браузер
- Easily Fix Something Went Wrong Please Try Again Error on iPhone/Android with 3 Effective Methods
- Method 1: Check Device’s Internet Connection
- Method 2: Check App’s Internet Connection Restrictions
- Method 3: Log out and Log in to the App
- Method 4: Clear Apps’ Cache Data
- Method 5: Clear Device’s Storage Space
- Method 6: Repair the Device System by Tenorshare ReiBoot
- Conclusion
Как исправить ошибку «An Error Occurred, Please Try Again Later» на YouTube?
Согласитесь: современный пользователь любого устройства, способного выходить в Интернет, проводит огромное количество времени на невероятно популярном видеохостинге YouTube. Таковы современные реалии. Однако, некоторые пользователи уведомляют, что они частенько сталкиваются с ошибкой «An Error Occurred, Please Try Again Later», когда пытаются посмотреть на YouTube то или иное видео. В сегодняшней статье мы с вами посмотрим на некоторые решения, с помощью которых вы можете устранить эту проблему.
Решения для устранения ошибки «An Error Occurred, Please Try Again Later»
Все перечисленные ниже решение, советы и шаги вы можете использовать на любом доступном вам браузере, естественно, немного «подогнав» их под браузер, установленный на вашем компьютере. Мы же будем приводить примеры – в большинстве случаев – на браузере Firefox, так как он является одним из самых используемых.
Решение №1 Использовать функцию «Забыть об этом сайте»
Если вы используете для серфинга в сети браузер от Firefox, тогда у вас есть возможность использовать функцию «Забыть об этом сайте». Данная функция позволяет позволяет вам удалить cookie, сохраненные пароли и кэш-файлы определенного сайта. Чтобы использовать ее, вам нужно сделать следующее:
- Откройте Firefox и перейдите в Журнал. Вы можете запросто перейти в эту часть браузера просто нажав комбинацию клавиш Ctrl+H на клавиатуре.
- Просмотрите вашу историю браузера и найдите любую ссылку, ведущую на YouTube.
- Нажмите на нее правой кнопкой мыши и выберите из контекстного меню пункт «Забыть об этом сайте».
- Перезапустите браузер Firefox и попробуйте проиграть нужное вам видео на YouTube.
Это достаточно простой трюк, который, вероятно, поможет вам избавиться от ошибки «An Error Occurred, Please Try Again Later».
Решение №2 Отключить Shockwave Flash
Shockwave Flash – плагин, необходимый для работы с различным мультимедийным контентом в Интернете. Порой, этот самый плагин от компании Adobe может вызывать ошибку «An Error Occurred, Please Try Again Later» при просмотре различных видео на YouTube. Вам нужно убедиться в том, что он деактивирован. Чтобы отключить Shockwave Flash, вам нужно сделать следующее:
- Откройте Firefox и кликните на иконку с тремя полосками.
- Кликните на пункт «Дополнения».
- Перейдите во вкладку «Плагины» и найдите там Shockwave Flash.
- С помощью ниспадающего меню, располагающегося рядом с Shockwave Flash, выберите опцию «Никогда не включать».
Если вы не используете Firefox, то просто убедитесь в своем браузере, что вы отключили плагин под названием Shockwave Flash. Процесс его деактивации будет сход на всех версиях браузеров, так что у вас не должно возникнуть с этих никаких проблем. Войти в настройки Плагинов и отключить Shockwave Flash – вот так все просто.
Решение №3 Очистить cookie и кэш, и обновить ваши плагины
Чтобы избавиться от ошибки «An Error Occurred, Please Try Again Later», вам нужно попробовать очистить cookie и кэш. Чтобы осуществить эту задачу в браузере Firefox, вам нужно следовать этим шагам:
- Откройте браузер Firefox и кликните на кнопку меню(три полоски в верхнем правом углу).
- Кликните на пункт «Библиотека».
- Далее кликните на «Журнал».
- Далее кликните на «Удалить историю».
- Выберите типы данных, от которых вы хотите избавиться. В нашем случае, вам нужно выбрать кэш и cookie, тем не менее вы можете подвергнуть и другие типы данных к удалению.
- Выберите желаемый временной промежуток и кликните на кнопку «Удалить сейчас».
Завершив процесс удаления кэша и cookie, перезапустите браузер Firefox. Несмотря на то, что мы показали пример на одном браузере, вы можете применять данные шаги к практически любому из них. Если вы используете какие-то из плагинов в вашем браузере, то их нужно обязательно обновить. Сделать это можно с помощью шагов, указанных в предыдущем пункте. Добравшись до списка плагинов, нажмите на нужный вам правой кнопкой мыши и выберите «Найти обновления».
Решение №4 Отключение аппаратного ускорения
Некоторые пользователи указывают, что аппаратное ускорение может вызывать проблемы с YouTube ошибку «An Error Occurred, Please Try Again Later». В связи с этим, давайте взглянем на то, как отключить данный функционал.
- Откройте Firefox и пройдите в «Настройки».
- Перейдите в раздел «Производительность», опустившись в самый низ окна с Настройками.
- Уберите галочку с опций «Использовать рекомендуемые настройки производительности» и «По возможности использовать аппаратное ускорение».
- Перезапустите Firefox, и попробуйте снова проиграть какое-то видео на YouTube.
Аппаратное ускорение может вызывать множество различных проблем, в том числе и ошибку «An Error Occurred, Please Try Again Later», но после отключения данной опции все они благополучно разрешаются.
Решение №5 Обновление аудиодрайвера
Некоторые пользователи утверждают, что обновление аудиодрайвера для звуковой карты может разрешить проблему, возникающую при просмотре видео на YouTube, так что почему бы не попробовать последовать данному совету. Вам понадобится посетить официальный сайт производителя материнской платы или звуковой карт и найти там последнюю версию драйвера или драйвера для Windows 10.
Решение №6 Подключите к ПК наушники или колонки
Да, данное решение наверняка звучит как невероятно странный совет, но некоторые пользователи утверждают, что подключение к компьютеру наушников или колонок во время просмотра видео на YouTube может избавить от ошибки «An Error Occurred, Please Try Again Later».
Так что если в вашем распоряжении есть только встроенные громкоговорители, например, вы владелец ноутбука, то попробуйте подключить к компьютеру наушники или колонки, чтобы устранить проблему с YouTube.
Решение №7 Удаление антивируса Bitdefender
Согласно утверждению некоторых пользователей, антивирусное программное обеспечение Bitdefender может вызывать ошибку «An Error Occurred, Please Try Again Later» на YouTube. Если у вас в системе установлен данный антивирус, то попробуйте удалить его. Также стоит заметить, что несколько пользователей указали на то, что им помогло разрешить проблему простое обновление версии данной антивирусной утилиты. Если же у вас не установлено это программное обеспечение, то попробуйте отключить или временно удалить свой антивирус. При отсутствии антивируса как такового вам потребуется деактивировать Защитник Windows, который является системным антивирусом.
Решение №8 Переход на другой браузер
Если ничего из вышеперечисленного не помогло вам разрешить проблему в виде ошибки «An Error Occurred, Please Try Again Later», то мы рекомендуем вам попробовать сменить браузер. Да, переходить на другой браузер – это далеко не самая приятная процедура, так как вы уже обжили старый, но если это может потенциально разрешить ошибку – почему бы и не попробовать.
Решение №9 Изменить свой DNS
Если вы начали получить ошибку «An Error Occurred, Please Try Again Later» при просмотре видео на YouTube с недавнего времени, то проблема может заключаться в вашем DNS-сервере. По умолчанию, ваш компьютер использует DNS-сервер провайдера, предоставляющего вам доступ к Интернету. Однако, если с ним возникли какие-то проблемы, то вы можете воспользоваться публичными адресами DNS-серверов от компании Google. Сделать это можно следующим образом:
- Нажмите правой кнопкой мыши на значок сетевого подключения в Области уведомлений и выберите «Открыть “Параметры сети и Интернет”».
- Далее кликните на «Настройка параметров адаптера».
- Найдите ваше сетевое подключение и дважды кликните на него левой кнопкой мыши.
- Перейдите в свойства и найдите компонент «IP версии 4…».
- Выделите его и перейдите в «Свойства».
- Поставьте галочку «Использовать следующие адреса DNS-серверов».
- Выставьте для основного сервера адрес 8.8.8.8., а для альтернативного – 8.8.4.4.
- Сохраните изменения и закройте все открытые окна.
После выполнения этой простой процедуры откройте YouTube и проверьте, была ли устранена ошибка «An Error Occurred, Please Try Again Later». Изменив настройки DNS, вы заставите ваше Интернет-подключение использовать DNS-сервера Google, которые находятся в публичном доступе для любого пользователя. Если переход на другие DNS-сервера не помог вам устранить проблему, то можете просто убрать галочку с опции «Использовать следующие адреса DNS-серверов» и вернуть автоматические настройки параметров.
Решение №10 Изменить качество воспроизводимого видео
Ошибка «An Error Occurred, Please Try Again Later» останавливает вас от просмотра того или иного видео, тем не менее пользователи нашли небольшое решение для этой проблемы, выполнение которого не займет у вас и пяти секунд. Согласно утверждениям некоторых пользователей, вы можете устранить данную ошибку просто сменив качество воспроизводимого видео. Нажмите на значок Шестеренки в нижнем правом углу плеера YouTube и выберите другое качество. Держите в уме, что это довольно спорное решение, которое, возможно, потребуется применять на каждом открываемом видео на YouTube.
Решение №11 Активирование cookie
Еще одна причина, стоящая за ошибкой «An Error Occurred, Please Try Again Later», может заключаться в отключенных cookie. YouTube полагается на cookie, и если вы их деактивируйте, то можете столкнуться с подобной ошибкой. Давайте рассмотрим следующие шаги на примере Google Chrome – для разнообразия. Чтобы попытаться устранить ее, вам потребуется сделать следующее:
- Откройте Google Chrome и пройдите в его Настройки.
- Опуститесь в самый низ и кликните на «Показать дополнительные настройки».
- В разделе «Приватность и безопасность», кликните на «Настройки контента».
- Пройдите к разделу «Файлы cookie».
- Найдите опцию «Блокировать данные и файлы cookie сторонних сайтов» и убедитесь, что она отключена.
После отключения опции «Блокировать данные и файлы cookie сторонних сайтов» YouTube наверняка заработает так, как он должен работать. Тоже самое можно проделать и со всеми остальными версиями браузерами, включая Firefox. Покопайтесь в настройках – и вы все найдете.
Решение №12 Переустановить браузер
Если вы столкнулись с ошибкой «An Error Occurred, Please Try Again Later», то можете попробовать попросту переустановить свой браузер. Некоторые пользователи браузера Firefox утверждают, что данная проблема может полностью исчезнуть после переустановки браузера. В общем, почему бы и вам не попробовать это сделать. Естественно, обязательно установите самую актуальную на данный момент версию, чтобы иметь наибольший шанс устранения ошибки «An Error Occurred, Please Try Again Later».
Источник
Easily Fix Something Went Wrong Please Try Again Error on iPhone/Android with 3 Effective Methods
by Anna Sherry Updated on 2021-12-23 / Update for Fix iPhone
Many Android or iPhone users get notifications of the error “something went wrong please try again later”, when they try to open any application such as Facebook, Phone Pay, Instagram, play store, or YouTube. For instance, while watching a movie on YouTube, this sort of error tests the user’s patience.
In this article, we have discussed some ways to fix this problem.
Method 1: Check Device’s Internet Connection
The notification “something went wrong please try again Instagram” may sound familiar to frequent Instagram users. It can be solved by the basic step of checking your internet connection. This problem can be caused by a poor network connection. Mobile data or Wi-Fi may be turned off or unstable.
The simplest way to fix this error is to make sure that your phone has a good internet connection.
You can toggle mobile data and Wi-Fi to solve the problem.
Method 2: Check App’s Internet Connection Restrictions
Something went wrong please try again later instagram notification troubles users a lot. You can fix this problem by enabling your applications to use cellular data or WLAN.
It sometimes happens that apps are working normally on a Wi-Fi network but as the users try to switch to mobile data, the error starts showing up. The main reason for this issue is restricted data usage on a specific App. The steps to stop the restricted data usage are following:
On your iPhone:
- Go to Settings and choose WLAN.
Then choose “Apps Using WLAN & Cellular”. Find the App that appears error and tick “WLAN & Cellular Data.
On your Android phone:
- Go to Settings and Tap on Apps.
- Choose Manage Apps and find the app.
Open data usage and then toggle on all the options.
Method 3: Log out and Log in to the App
You might have come across “Roblox something went wrong” error while playing Roblox. If so, you do not need to worry as you may fix this problem by logging out of the app and logging in again. You can try to log out from any application that is presenting the same error and then log in.
However, if the error appears on WhatsApp or LINE, which does not support users logging out, then you can offload the app and reinstall it.
Method 4: Clear Apps’ Cache Data
The reason behind “something went wrong please try again Google assistant» notification might be the low storage space on phone. In this situation, you should try removing the cache data of the application that is causing the problem.
Removing cache data from android:
- Open Settings and tap on Storage.
- Then choose Manage storage and find the app.
Select Clear cache.
Removing cache data from iPhone:
For removing cache data from Apps on iPhone, they should be offloaded first. By doing so, storage space will free up. The data will be restored when you reinstall the app.
- Go to your iPhone’s settings. Click on general and tap on the iPhone storage.
Now select the app to be offloaded and click on “Offload App”.
Method 5: Clear Device’s Storage Space
Some android and iPhone users complain about the “something went wrong please try again” message that appears when they open an application. An effective solution to this problem is clearing the device’s storage space.
Clearing Android’s storage space:
There is a built-in tool to clear storage space on android. To find it:
- Go to the phone’s Settings and tap on storage. The amount of space and file category list will show up.
- Click on the “free up space” option.
- Google file App will open on the screen. There will be a “clean” feature that suggests how you should free up space by removing unwanted files, large videos, unused applications, and backed-up media.
Clearing iPhone’s storage space:
- Check the total storage by opening the “Settings” and tapping on “General”. Then go to the “Storage”.
Find the Apps that have taken large space. You can see this by scrolling down the options under Storage. The Apps will be arranged in order of the space they occupy.
The problem of something went wrong please try again YouTube notification and Facebook something went wrong please try again notification may also be caused by the system glitch. You need a professional tool to repair the system issues.
Tenorshare ReiBoot is the best option to repair the iPhone system problems. It is a professional system recovery tool, which has several features to solve problems such as a system stuck on a black screen or Apple logo, recovery mode loop, iPhone errors. It also allows putting the iPhone in recovery mode or exiting from recovery mode by one click only.
Follow the steps below:


Download ReiBoot and install it on the computer. Then connect your iPhone to the computer. After the computer recognizes your device, tap on the start button to start the iOS System Recovery.
From the interface shown on the screen click on ‘Standard Repair’. You should read the instruction or notes given on the screen to avoid the failure of this process.
Click on download to start downloading the firmware package. This process will take some time as the firmware package is about five GB.
When you have downloaded the firmware package, select the standard repair option to start repairing the system. The whole process will take some time. After completion of this process, your iPhone will reboot automatically. Standard repair does not erase your data.
You can also use ReiBoot for Android if you are using an Android phone.
Conclusion
Something went wrong try again error sometimes occurs when an Android or an iPhone user opens an application such as Facebook, Instagram, play store, or YouTube. Some ways to fix this problem are discussed in this article.
If you have encountered phone system issues, you can use ReiBoot or ReiBoot for Android.


Updated on 2021-12-23 / Update for Fix iPhone
Источник
Some users are getting the message “An error occurred.” Please come back later and try again. When trying to play specific videos on Youtube, you’ll see a message that says “Playback ID.”
Most of the time, the problem affects all films, although other users report that it involves a few videos. This problem is not exclusive to a particular Windows version or browser; we found complaints of it appearing on Windows versions 7 to 10 and in third-party browsers such as Chrome, Firefox, and Opera.
We looked into this error message by looking at various user complaints and the repair methods they utilized to remedy the problem. According to our research, several typical conditions could result in this error message:
Missing/corrupted browser files — Missing/corrupted browser files could cause this problem. This might happen as a result of incorrectly cached data or becoming a victim of a browser hijacker. Reinstalling the browser should solve the problem in this scenario.
The network connection has been changed – Dynamic IP configurations are known to cause this YouTube problem. In this instance, restarting the router or modem and allowing the network configuration to refresh on its own is a temporary but effective solution.
DNS data that has been incorrectly cached – The issue can also arise if the data in your DNS Resolver Cache is interfering with your outgoing connections. If this scenario can be applied, clearing the DNS cache will solve the problem.
Automatic DNS is the source of the problem – In many cases, the start of the problem was an automatic DNS assigned by the ISP. Using Google’s Public DNS for your connection is a better option that may also solve the problem.
- YouTube An error occurred when searching – While looking for videos on YouTube, users encountered this error. Most likely, this is a bug that can be fixed by restarting your browser.
- YouTube This is only a variant of the problem, which you may fix by adopting one of our solutions.
- An issue occurred while watching YouTube videos – Users report that this error frequently appears when watching YouTube videos. However, deleting the cache or adjusting the video quality might be able to help.
- There was a mistake. YouTube Firefox, Chrome, Edge, Internet Explorer, Opera — This problem can show in any web browser, so try one of our solutions if you get it.
- An error occurred with YouTube Flash Player — Flash player sometimes causes this problem, and to correct it, you must uninstall Flash from your computer.
- YouTube videos won’t play — There are various reasons why YouTube videos won’t play, and if you’re having trouble, we recommend trying some of our suggestions.
If you’re having difficulties resolving this error, this article will walk you through a few tried-and-true troubleshooting procedures. Below you’ll find a list of tried-and-true solutions that other users in a similar situation have used to remedy the ‘Youtube an Error Occurred Playback ID’ error.
Methods to get rid of Youtube an Error Occurred Playback ID’ error
- Method 1: Reinstalling your browser
- Method 2: Restarting your router/modem
- Method 3: Flushing the DNS Cache
- Method 4: Changing your DNS Google’s Public DNS
- Method 5: Doing a system restore
- Method 6: Switching Accounts
- Method 7: Disable and Enable Autoplay
- Method 8: Toggling Shields on Brave Browser
- Method 9: Disabling Extensions
- Method 10: Using Incognito Mode
- Method 11: Whitelisting Site in Adblock
- Method 12: Plug in your headphones or speakers to your computer
- Method 13: Change the quality of your videos
- Method 14: Update your audio drivers
Method 1: Reinstalling your browser
If the “An error occurred.” message appears. Please come back later and try again. If the “Playback ID” error only occurs with a specific third-party browser, you should try reinstalling the software first. Sure, you can altogether avoid the problem by switching to a different browser, but let’s see if we can repair it without doing so.
We could try clearing the cache or forcing the browser to create a new user profile, but these are browser-specific steps. A better option is to reinstall your browser entirely. This will compel your OS to remove any corrupted cached data and any corrupted user preferences kept locally, independent of your browser version.
- To launch the Run dialogue box, press Windows key + R. Then, enter the Programs and Features box, type “appwiz.cpl” and hit Enter.
- Scroll through the list of Programs and Features to find the browser triggering the “An error occurred” message. Please come back later and try again. Error “Playback ID.”
- When you find it, right-click it and select Uninstall.
- Then, to delete the browser from your computer, follow the on-screen steps. If you’re asked to remove cached data or user preferences, confirm by clicking the appropriate button.
- Restart your computer after you’ve uninstalled your browser.
- At the next startup, navigate to the download website of the 3rd party browser you previously removed and download the installation executable using a built-in browser (Internet Explorer or Edge).
- To reinstall the browser, run the installation program and follow the on-screen prompts.
- Open the newly installed browser and go to a Youtube video that failed before seeing if the problem has been resolved.
Method 2: Restarting your router/modem
Several impacted individuals have stated that the cure was as simple as restarting their router/modem in their circumstances. This effectively forces the device to re-establish the connection to fix the problem automatically.
Most routers have a power button; click it to turn it off, then wait a few seconds before pressing it again to turn it back on. You can also get the same result by disconnecting the power cable for a few seconds.
However, avoid hitting the reset button (located on the back of your router), as this may cause your network preferences to be reset.
Wait until the connection is restored after restarting your modem, then access a YouTube page that was previously failing to see if the problem has been repaired.
Method 3: Flushing the DNS Cache
Flushing your DNS (domain name servers) cache has been known to resolve various browser-related difficulties, including this one. After flushing the DNS Resolver Cache, several impacted customers reported that the issue with YouTube videos had gone away. This workaround has generally been written to work in circumstances where the identical error message appears in several browsers.
- To launch the Run dialogue box, press Windows key + R. Then type “cmd” and press Ctrl + Shift + Enter to launch a Command Prompt with elevated privileges. If the UAC (User Account Control) prompts you, select Yes to provide administrator privileges.
- To flush your DNS cache, execute the following command into the elevated Command Prompt and hit Enter: ipconfig/flushdns
- Open a Youtube video that previously displayed the “An error occurred” message after receiving the confirmation message. Please come back later and try again. Check to see if the “Playback ID” error has been addressed.
Method 4: Changing your DNS Google’s Public DNS
Most ISPs will use Dynamic Host Configuration Protocol to automatically set your DNS (domain name servers) (DHCP).
Several afflicted customers discovered switching from the default DNS switchboard (supplied by the ISP) to Google’s Public DNS permanently resolved the problem.
However, to do so, you’ll need to update your operating system’s DNS settings to use the Google Public IP addresses. The approach for doing so will differ slightly based on your Windows version, but we’ll show you a universal method.
- To address the “An error occurred” problem, change your current DNS to Google’s public domain name server. Please come back later and try again. Error “Playback ID”:
- To launch the Run dialogue box, press Windows key + R. Then, to open the Network Connections box, type “ncpa.cpl” and hit Enter.
- Next, choose the connection for which you wish to use Google Public DNS. Right-click on Wi-Fi (Wireless Network Connection) and select Properties if you want to do it for your wireless network. Right-click on Ethernet (Local Area Connection) instead if you wish to do it for an Ethernet (cabled) connection.
- Go to the General tab on the Internet Protocol Version 4 (TCP/IPv4) Properties screen. Then, select the toggle that corresponds to Replace the following values for the Preferred DNS server and Alternate DNS server with the following DNS server addresses:
8.8.8.8
8.8.4.4 - Save your modifications, then repeat steps 3 and 4 with Internet Protocol Version 6 (TCP/IPv6), using the following values for the Preferred DNS server and Alternate DNS server:
2001:4860:4860::8888
2001:4860:4860::8844 - Your network connection should be restarted. Open your browser after your relationship has been re-established. Try loading a previously failing Youtube video to determine if the problem has been rectified.
Method 5: Doing a System Restore
This problem could potentially be caused by a faulty codec that was recently installed on your machine. However, the problem with codecs is that it’s not always possible to figure out whatever software installed them in the first place.
This is why, in such cases, it’s preferable to use the System Restore wizard to restore your machine to a previous state where everything was working correctly.
We’re having trouble resolving the “An error occurred” issue for a few people. Please come back later and try again. The “Playback ID” error has been determined by utilizing a System Restore point that predates the occurrence of the problem.
- To launch the Run dialogue box, press Windows key + R. Then, to enter the System Restore wizard, type “rstrui” and click Enter.
- At the first screen of the System Restore procedure, select Next.
- Begin by checking the option labeled Show more restore points on the following screen. Next, choose a system restore point that is before the time when you first encountered this problem. Then, to proceed, click Next.
- To begin the restoration process, click Finish, then Yes at the confirmation screen. After that, your computer will restart, and the previous state will be applied at the next startup.
Method 6: Switching Accounts
The problem wasn’t always with the browser or the computer; in other circumstances, the error was reportedly caused by the Google Account that the user was using to sign in to Chrome. As a result, we’ll swap Google Accounts at this stage to see whether we can fix the problem.
- To begin, open a new tab in your browser.
- On the far right of your screen, click the “Account” tile, which displays your username’s first initial.
- To add another account to the browser, select the “Add Another Account” option and follow the onscreen directions.
- After you’ve added the account, open Youtube with the same account to see if the problem still exists.
Method 7: Disable and Enable Autoplay
Many people claim that removing and re-enabling YouTube’s autoplay feature fixes the problem.
- Go to YouTube and watch whichever video you like.
- If autoplay is enabled after the video has been opened, turn it off. If it’s turned off, turn it on.
- Reload the website and repeat the procedure, then restart your Chrome browser.
- Check to check whether the problem still exists.
Method 8: Toggling Shields on Brave Browser
On every site in the Brave Browser, there is typically a “Shield” option, which is a defensive function of the browser. Toggle the button off and then back on to see if the problem is resolved.
Method 9: Disabling Extensions
In some circumstances, some add-ons may prevent Youtube from performing certain functions, resulting in this error.
As a result, we’ll disable all extensions in this step, and it’s also a good idea to turn off any adblocking software before continuing.
- Click the “Three Dots” in the top right corner of Chrome.
- Select “Extensions” from the drop-down menu under the “More Tools” option.
- Toggle all useless extensions, including “Iridium,” “Improve Youtube,” “h264,” and adblocking/VPN extensions, by clicking the “Toggle” button.
- After disabling these extensions, see if the problem still exists.
Method 10: Using Incognito Mode
In other cases, the problem was resolved by simply using the browser’s Incognito or private surfing mode. This option appears to be a simple fix, as it disables certain browser tracking functions and prevents history from being recorded.
Method 11: Whitelisting Site in Adblock
Your AdBlock may be preventing ads from loading on Youtube, and due to that, the error is being triggered. Therefore, it is recommended that you allow Youtube in your Adblock to load Ads finally, and this error is fixed.
Method 12 : Plug in your headphones or speakers to your computer
Although it may appear to be an unorthodox solution, people have reported that plugging headphones or speakers into the audio connector when watching videos solves the problem. To resolve this issue, connect headphones or speakers if you’re using built-in speakers.
If you detect a red cross on the volume control symbol in the Taskbar, reconnect your speakers or headphones and try playing YouTube videos again.
Method : 13 Change quality of your videos
The error notice “An error occurred, please try again later” prevents you from watching YouTube videos, but users discovered a quick and simple workaround. According to users, the problem can be solved by simply altering the video quality.
To change the video quality, select a new quality by clicking the gear symbol in the bottom right corner of the video. Keep in mind that this is only a workaround, so you’ll have to do it every time you try to watch a YouTube video.
Method : 14 Update your audio drivers
Some users claim that the issue was resolved for them after updating their audio drivers. Therefore, you might wish to look for the most recent audio drivers for your sound card. You can try going to the manufacturer’s website for your motherboard or sound card and looking for and downloading the most recent Windows ten drivers.
However, manually updating drivers may be difficult and time-consuming, so we recommend utilizing dedicated software to automatically download all of your PC’s outdated drivers. The tool shown below is quick, light, and addresses all of your driver troubles in a single rapid operation that takes only a few seconds of your time.
Frequently Asked Questions
Why does my YouTube keep saying an error occurred?
An error notice may show on your device if YouTube cannot perform the action you’ve taken. A weak internet connection and insufficient RAM on your device are two examples of factors outside YouTube’s control.
What is a video playback error?
If you’re getting a video playback issue in Windows 10, your computer may be lacking a codec.
What causes a video playback error?
Unsupported codec packs or device drivers are the most common causes of video playback issues. An abrupt interruption during transfer/download/processing, or a virus in the drive, can cause the video file to become corrupt.
Recommended Articles
YouTube Это вторая по величине поисковая система в мире и не только Сайты видеохостинга Также посетите. Какой-то посредственный подвиг. Мы время от времени посещаем YouTube смотреть видеоклипы Однако по ряду тем иногда дела идут не по плану. Многие пользователи жалуются, что при переходе на страницу видео YouTube происходит Не удалось загрузить видео. Вместо этого они получают сообщение «Произошла ошибка, повторите попытку позже».
Это может расстраивать, особенно когда вы действительно с нетерпением ждете нового трейлера Финала или, может быть, чего-то более полезного! В любом случае, есть несколько способов решить эту ошибку, начиная с простых и заканчивая более сложными.
Прежде чем начать, рекомендуется проверить, не работают ли серверы YouTube. Это случается редко, но бывает, что это случается. Очевидный способ проверить, не работает ли YouTube, — это зайти в Twitter и найти хэштег YouTube. Альтернативно, вы можете использовать такие сайты, как Вниз для всех или просто для меня.
Давайте начнем.
1. Обновите страницу (F5).
Это очень простое исправление, но оно может решить множество ошибок веб-сайтов, в том числе YouTube. При возникновении ошибки повторите попытку позже. Нажмите кнопку F5 на клавиатуре, чтобы обновить страницу и узнать, загружается ли видео.
2. Иметь минимальные требования
YouTube — это видеохостинг, поэтому для загрузки видео требуется высокоскоростной Интернет. Может быть, в вашем плане недостаточно полосы пропускания или, может быть, дела идут медленно? Чтобы проверить, перейдите в SpeedTest провести экспертизу. Если ваш интернет медленнее, чем вы платите, проверьте номер 3. Google рекомендует Для просмотра видео на YouTube требуется скорость Интернета не менее 500 кбит / с. Для прямых трансляций требуется 1 Мбит / с. Этот предел увеличивается как минимум до 4 Мбит / с при просмотре HD-видео. Убедитесь, что все требования соблюдены.
3. Перезагружаем роутер.
Это может привести к Измените настройки своей сети Что изменит настройкуВаш динамический IP. Перезагрузите роутер Чтобы изменить настройки. Ваш интернет-провайдер часто рекомендует первый метод для решения всех проблем с медленным интернет-соединением. Вы можете сделать это, открыв адрес провайдера 192.168.1.1, или просто выключив маршрутизатор как минимум на 30 секунд, а затем снова запустив его.
если сделано Укажите свой DNS и устанавливается автоматически вашим интернет-провайдером, возможно, как отмечали многие пользователи, что это вызывает конфликт. Чтобы решить эту проблему, используйте Настройки общедоступного DNS Google. Обратите внимание, что я говорю о перезагрузке, а не о сбросе.
Вот как Изменить DNS в любой операционной системе.
Вы также можете попробовать Очистить кешированные данные DNS На этом этапе нужно убедиться, что старые данные не мешают. Для этого откройте командную строку с правами администратора и введите эту команду «ipconfig / flushdns» без кавычек перед нажатием Enter.
4. Очистить кеш
Если YouTube работает в других браузерах на том же компьютере, виновником может быть «кеш».
Вот хитрый трюк, чтобы исправить это. Удерживайте клавишу Shift перед перезагрузкой страницы YouTube. Это позволит обойти кеш, хранящийся в вашем браузере, и вынудить его повторно загрузить необходимые файлы. Если это решает проблему, значит, вы знаете, что виноваты файлы кеша. В зависимости от используемого вами браузера есть способ очистить кеш и временные файлы в настройках.
Чтобы перезагрузить в Google Chrome, нажмите Ctrl+Shift+J Чтобы открыть «Открыть инструменты разработчика» в Windows или Cmd + Выбрать + I На Mac щелкните правой кнопкой мыши значок обновления и выберите «Очистить кеш и выполнить полную перезагрузку».
Если вы используете YouTube Android, вы можете очистить кеш, долгое нажатие на значок YouTube. Появится небольшое окно, щелкните значок «i», чтобы открыть страницу настроек приложения, и выберите параметр «Очистить данные». Это сбросит настройки приложения, и вам, возможно, придется снова войти в систему.
5. Используйте наушники.
Несколько пользователей, столкнувшихся с этой проблемой, вернулись и сообщили, что нашли несколько необычное решение. По какой-то причине кажется, что подключение гарнитуры, а не устройства Bluetooth работает. Попробуйте использовать наушники или гарнитуру с разъемом 3.5 мм и посмотрите, работает ли это.
6. Отключите аппаратное ускорение.
Аппаратное ускорение, функция вашего браузера, может вызвать проблемы с YouTube. Откройте Chrome и перейдите в Настройки. В разделе «Настройки» нажмите «Дополнительно» и прокрутите страницу дальше, чтобы найти заголовок «Система». Здесь вы можете отключить аппаратное ускорение.
Если вы используете Firefox, вы найдете это в разделе «Параметры производительности». Перезагрузите страницу YouTube и посмотрите, появляется ли ошибка по-прежнему. Повторите попытку позже.
7. Обновите определение воспроизведения звука.
Сначала гарнитура, а потом это. В любом случае, есть несколько способов обновить ваши аудиодрайверы. Вы можете посетить Центр драйверов Microsoft и найти его вручную, а затем установить после загрузки. Есть другой способ. Просто откройте Диспетчер устройств на своем компьютере, выберите звуковую карту, щелкните ее правой кнопкой мыши и выберите «Обновить драйверы».
На рынке доступны некоторые сторонние инструменты, которые также могут искать и устанавливать последние версии драйверов для Windows 10.
8. Проблема с рекламой.
Google — компания, построенная на рекламе. Практически все продукты, предлагаемые Google, бесплатны. Взамен вы поделитесь своими данными с рекламодателями и зарабатываете деньги. Если вы используете блокировщик рекламы, такой как Adblock или Ublock, попробуйте отключить его. Эй, есть еще кое-что.
На YouTube перейдите на страницу настроек рекламы в своем аккаунте Google и отключите персонализацию рекламы здесь. Нажмите «Дополнительные параметры» под ним и также отключите эту опцию. Попробуйте повторно загрузить это видео на YouTube прямо сейчас.
9. Поврежденные файлы браузера.
Вы пробовали использовать другой браузер, чтобы открыть ту же страницу YouTube? Он работает? Если да, то в файлах браузера есть ошибка. Может, он поврежден. Удалите браузер и переустановите его снова, чтобы решить эту проблему. Перед переустановкой обязательно удалите все оставшиеся файлы с диска C или с того места, где установлен браузер. Для этого откройте проводник, нажав клавиши Windows + E на клавиатуре, щелкните правой кнопкой мыши «Быстрый доступ» и выберите «Параметры».
На вкладке «Просмотр» выберите «Показать скрытые файлы, папки и диски». Нажмите Применить и ОК. Теперь перейдите в эту структуру папок и удалите папку Chrome, чтобы удалить все оставшиеся файлы.
C:Usersuser-nameAppDataLocalGoogle
Ниже приведены ссылки для скачивания Chrome и Firefox. Переустановите и проверьте еще раз, чтобы увидеть, не появится ли у вас ошибка YouTube «Повторить попытку позже». Когда вы переустанавливаете браузер, он автоматически загружает последнюю версию. Таким образом, вы решите сразу две проблемы. Поврежденные файлы и устаревший браузер.
10. HTML5 против Flash
Использование Flash постепенно прекращается и будет прекращено к 2020 году. Хотя большинство браузеров удалили Flash или Shockwave Flash из уравнения в пользу более легкого, быстрого и более продвинутого HTML5, все еще есть случаи, когда он не включен по умолчанию.
Не многие люди знают об этом, но на YouTube есть скрытая опция, с помощью которой вы можете управлять своими настройками HTML5 вместе с другими видео и аудио элементами. Перейдите по этому URL-адресу и убедитесь, что опция HTML включена. Это заставит ваш браузер и YouTube по возможности использовать HTML5 вместо Flash.
11. Качество видео
Знаете ли вы, что большинство современных браузеров, таких как Chrome и Firefox, не могут воспроизводить видео 1080p даже в потоковых сервисах, таких как Netflix? Да, хотя это печально, но при воспроизведении HD-видео иногда может возникать ошибка. Повторите попытку позже.
Откройте видео, которое вы пытаетесь посмотреть, щелкните значок настроек и в разделе «Качество» установите разрешение видео менее 720p. Обновите страницу один раз и посмотрите, увидите ли вы ее без ошибок.
12. Отключите Bitdefender.
Несколько пользователей DT сообщили, что Bitdefender несет ответственность за эту ошибку и что ее отключение решило проблему. Если вы используете антивирус Bitdefender, сначала выключите его, чтобы проверить, решает ли он ошибку, и если да, то вы знаете виновника. Либо получите новый антивирус, либо выполните чистую установку bitdefender, как мы сделали с Chrome в пункте 9. Удалите его из панели управления, удалите оставшиеся файлы из папки AppData и переустановите, загрузив с официального сайта.
Ошибка YouTube, попробуйте еще раз позже
Ошибка YouTube может быть вызвана множеством причин. Повторите попытку позже. Одно или несколько из вышеперечисленных решений должны решить эту проблему, позволяя вам вернуться к просмотру этих новых видео. Просто проверьте, что вызвало ошибку, на случай, если она повторится в будущем. Если вы нашли решение, которое работает, но не было опубликовано в приведенном выше списке, поделитесь им с нами в комментариях ниже, и мы включим его в наш список.
09.03.2020
Просмотров: 71161
На компьютере с Windows 7, 8 и 10 при запуске программы Skype, Faceit и Discord может появиться ошибка JavaScript error occurred in the main process, которая свидетельствует о повреждении системных файлов, отключении нужной службы или о необходимости применения прав Администратора. Решение данной ошибки достаточно простое. Однако для каждой программы будут отличаться некоторые рекомендации.
Читайте также: Как исправить ошибку 0xc0000906 на Windows 7 при запуске игр и приложений?
Методы решения ошибки JavaScript error occurred in the main process
Если при запуске программы Skype, Faceit и Discord на вашем ПК возникла ошибка JavaScript error occurred in the main process, то в первую очередь нужно снять задачу в Диспетчере задач. Для этого нужно нажать на Панели задач провой кнопкой мыши и выбрать «Запустить Диспетчер задач».
Далее переходим во вкладку «Процессы» и завершаем процессы, которые связаны с программой, при запуске которой вылетает ошибка.
После того, как задачи к приложениям были сняты, нужно очистить папки программ с кэшем. Для этого нужно нажать «Win+R», чтобы вызвать окно «Выполнить» и ввести %appdata%.
Находим папку программы, при запуске которой возникает ошибка JavaScript error occurred in the main process и удаляем её.
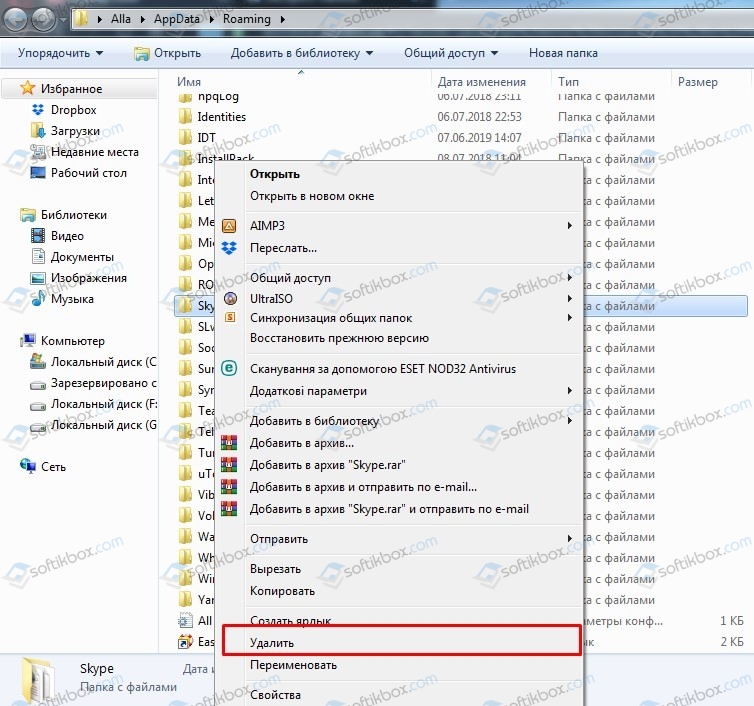
Теперь в окне «Выполнить» необходимо ввести %localappdata% и также найти и удалить директорию, принадлежащую сбойной программе. После этого перезагружаем систему. Программа сама создаст нужные папки.
В случае, если после удаления данных папок ошибка не исчезла, рекомендуем полностью удалить программу и установить её заново, только с применением прав Администратора. Для этого нужно нажать на ярлыке софта правой кнопкой мыши и вызвать «Свойства». Далее переходим во вкладку «Совместимость» и ставим галочку «Выполнить запуск от имени Администратора».
В случае, если такая ошибка возникала в программе Skype, то проблема может крыться в отсутствии браузера Internet Explorer, который нужен для нормальной работы некоторых функций Windows. В данном случае рекомендуем выполнить следующие действия:
- Открываем «Проводник», нажимаем на кнопке «Удалить или изменить программу».
- Появиться окно с установленными программами. В меню слева выбираем «Включение или отключение компонентов Windows».
- Появиться небольшое окно. Нужно найти браузер Internet Explorer. Возле него должна стоять отметка. Смотрим также версию программы. Для нормальной работы Скайпа нужен Internet Explorer 11.
- Если у вас версия браузера ниже, то нужно обновить операционную систему, включив ту версию браузера, которая есть. Если же вы обновили Windows, но версия браузера не изменилась, то можно перейти на официальный сайт Майкрософт и скачать Internet Explorer 11. Обращаем внимание на разрядность программы. Нужно скачать софт в соответствии с разрядностью своей Windows.
- Устанавливаем программу, обязательно обновляем сам Скайп.
Если ошибка и после данных манипуляций не была исправлена, то пробуем перерегистрировать файл dll. Для этого советуем открыть командную строку с правами Администратора и ввести regsvr32 jscript.dll.
Перезагружаем систему, чтобы изменения вступили в силу и проверяем, исправлена ли ошибка.
Также на зарубежных форумах пользователи указывали, что ошибка A JavaScript error occurred in the main process появлялась по причине неверной работы службы Quality Windows Audio Video Experience. Исправить неполадку удалось путем изменения типа запуска службы с ручного на автоматический. Для этого нужно нажать «Win+R» и ввести «services.msc». Находим службу.
Двойным кликом открываем окно службы и меняем тип запуска.
Перезагружаем систему и проверяем, появляется ли ошибка или нет.
Если исправить ошибку A JavaScript error occurred in the main process вышеуказанными способами не удалось, рекомендуем проверить систему на вирусы и выполнить восстановление системы с помощью контрольной точки или установочного диска.
Сервис YouTube время от времени посещает, наверное, каждый обладатель ПК. Богатство видео контента на ресурсе поражает глаз, и практически каждый из нас может найти на видеохостинге что-то себе по душе. Но, запустив однажды очередной ролик, мы можем внезапно столкнуться с уведомлением «An error occurred, please try again later». Что это значит и что делать в такой ситуации? Ниже разберём причины появления данной ошибки и способы её решения.
Содержание
- Причины возникновения ошибки «An error occurred, please try again later»
- Использование альтернативного браузера
- Изменение настроек качества видео
- Что делать, если установлена старая версия браузера
- Использование DNS от компании Google
- Очистка кэша распознавателя DNS при ошибке в Youtube
- Очистка кэша и куки веб-навигатора
- Временное отключение антивируса для устранения ошибки «An error occurred»
- Деактивация программы-блокировки рекламы
- Обновление драйверов для видео и аудио карт
- Заключение
Причины возникновения ошибки «An error occurred, please try again later»
В переводе на русский текст данного сообщения звучит как «Произошла ошибка, попробуйте запустить ролик позже».
Рассматриваемая дисфункция может иметь множество причин, среди которых наиболее часто встречаются следующие:
- проблемы в работе серверов Ютуб;
- проблемы с интернет-соединением у пользователя или провайдера;
- нестабильная работа пользовательского браузера, включая некорректные данные и кэш;
- установленное пользователем завышенное качество видео не соответствует возможностям ПК;
- некорректная работа плагина Shockwave Flash;
- устаревшие видео или аудиодрайвер, их некорректная работа на ПК;
- блокирующая работа антивирусных программ;
Давайте разберёмся, каким образом можно исправить ошибку «An error occurred» в Youtube на вашем PC.
Это полезно знать: Что за ошибка 500 Internal Server Error.
Использование альтернативного браузера
Первым делом рекомендуем попробовать другой браузер. Если на вашем ПК установлен альтернативный браузер, попробуйте последний для запуска проблемного видео на Ютуб. Просмотр может пройти без каких-либо проблем.
Изменение настроек качества видео
Устранить ошибку поможет изменение качества воспроизводства видео на более низкое. Если вы обычно используете 1080p, переключите видео на 720p или 480p. Ошибка может исчезнуть.
Что делать, если установлена старая версия браузера
Убедитесь, что вы используете самую свежую версию браузера при работе с Youtube. При необходимости, обновите ваш софт, для чего перейдите на сайт производители, скачайте и установите самую свежую версию веб-навигатора на ваш PC.
Использование DNS от компании Google
Если причиной ошибки является некорректная работа DNS-сервера, тогда стоит изменить его настройки на вашем PC.
Для этого выполните следующее:
- Нажмите на сочетание клавиш Win+R;
- В появившейся табличке наберите ncpa.cpl и нажмите клавишу Enter;
- Откроется вертикальный перечень сетевых подключений на вашем PC. Наведите курсор на ваше интернет-подключение, щёлкните правой клавишей мышки, в появившемся меню выберите «Свойства»;
- Откроется список компонентов. Наведите курсор на компонент «IP версии 4» и дважды кликните на нём левой клавишей мыши;
- В открывшемся окне задействуйте опцию «Использовать следующие адреса ДНС-серверов»
- Установите её значение так, как на изображении ниже;
Установите указанные значения серверов ДНС - Нажмите на «Ок», перезагрузите ПК и попытайтесь просмотреть проблемное ранее видео.
Очистка кэша распознавателя DNS при ошибке в Youtube
Также попробуйте очистить кэш распознавателя ДНС, для чего запустите от админа командную строку, наберите в ней:
и нажмите на Enter.
Очистка кэша и куки веб-навигатора
Избавиться от ошибки «An error occurred…» может помочь очистка кэша и куков пользовательского браузера. Что необходимо делать для этого? К примеру, в Мозилле необходимо:
- Перейти в настройки навигатора;
- Там выбрать раздел «Приватность и защита»;
- Нажать на кнопку «Удалить историю» — «Удалить сейчас».
Временное отключение антивируса для устранения ошибки «An error occurred»
Также рекомендуем временно отключить ваше антивирусное ПО с целью убедиться, что он не выступает причиной возникновения проблемы. Особенно в этом замечен антивирус «Bitdefender».
Деактивация программы-блокировки рекламы
Будет не лишним отключить программы-блокировщики рекламы, способные вызывать появление ошибки с видеохостингом Youtube. Отключите «AdBlocker» и другие программы-аналоги для сайта Ютуб, и попробуйте воспроизвести нужное видео.
Обновление драйверов для видео и аудио карт
Также рекомендуем обновить драйвера для графической и звуковой карты вашего ПК. Вы можете скачать их как с сайта производителя карты (или всего ноутбука) или использовать автоматизированные инструменты уровня «Драйвер Пак Солюшн».
Читайте также: Как исправить проблему ERR_NETWORK_CHANGED.
Заключение
В статье мы разобрали, что можно сделать, чтобы устранить ошибку «An error occurred, please try again later» на Youtube. Проблема может иметь разнообразные причины, связанные как с работой серверов видеохостинга, так и особенностями настроек пользовательского ПК. Рекомендуем первым делом перезагрузить проблемную страницу, а если ошибка повторяется – выполните перечисленные выше советы. Это поможет устранить описываемую нами дисфункцию на вашем PC.
Согласитесь: современный пользователь любого устройства, способного выходить в Интернет, проводит огромное количество времени на невероятно популярном видеохостинге YouTube. Таковы современные реалии. Однако, некоторые пользователи уведомляют, что они частенько сталкиваются с ошибкой «An Error Occurred, Please Try Again Later», когда пытаются посмотреть на YouTube то или иное видео. В сегодняшней статье мы с вами посмотрим на некоторые решения, с помощью которых вы можете устранить эту проблему.
Содержание
- Решения для устранения ошибки «An Error Occurred, Please Try Again Later»
- Решение №1 Использовать функцию «Забыть об этом сайте»
- Решение №2 Отключить Shockwave Flash
- Решение №3 Очистить cookie и кэш, и обновить ваши плагины
- Решение №4 Отключение аппаратного ускорения
- Решение №5 Обновление аудиодрайвера
- Решение №6 Подключите к ПК наушники или колонки
- Решение №7 Удаление антивируса Bitdefender
- Решение №8 Переход на другой браузер
- Решение №9 Изменить свой DNS
- Решение №10 Изменить качество воспроизводимого видео
- Решение №11 Активирование cookie
- Решение №12 Переустановить браузер
Решения для устранения ошибки «An Error Occurred, Please Try Again Later»
Все перечисленные ниже решение, советы и шаги вы можете использовать на любом доступном вам браузере, естественно, немного «подогнав» их под браузер, установленный на вашем компьютере. Мы же будем приводить примеры – в большинстве случаев – на браузере Firefox, так как он является одним из самых используемых.
Решение №1 Использовать функцию «Забыть об этом сайте»
Если вы используете для серфинга в сети браузер от Firefox, тогда у вас есть возможность использовать функцию «Забыть об этом сайте». Данная функция позволяет позволяет вам удалить cookie, сохраненные пароли и кэш-файлы определенного сайта. Чтобы использовать ее, вам нужно сделать следующее:
- Откройте Firefox и перейдите в Журнал. Вы можете запросто перейти в эту часть браузера просто нажав комбинацию клавиш Ctrl+H на клавиатуре.
- Просмотрите вашу историю браузера и найдите любую ссылку, ведущую на YouTube.
- Нажмите на нее правой кнопкой мыши и выберите из контекстного меню пункт «Забыть об этом сайте».
- Перезапустите браузер Firefox и попробуйте проиграть нужное вам видео на YouTube.
Это достаточно простой трюк, который, вероятно, поможет вам избавиться от ошибки «An Error Occurred, Please Try Again Later».
Решение №2 Отключить Shockwave Flash
Shockwave Flash – плагин, необходимый для работы с различным мультимедийным контентом в Интернете. Порой, этот самый плагин от компании Adobe может вызывать ошибку «An Error Occurred, Please Try Again Later» при просмотре различных видео на YouTube. Вам нужно убедиться в том, что он деактивирован. Чтобы отключить Shockwave Flash, вам нужно сделать следующее:
- Откройте Firefox и кликните на иконку с тремя полосками.
- Кликните на пункт «Дополнения».
- Перейдите во вкладку «Плагины» и найдите там Shockwave Flash.
- С помощью ниспадающего меню, располагающегося рядом с Shockwave Flash, выберите опцию «Никогда не включать».
Если вы не используете Firefox, то просто убедитесь в своем браузере, что вы отключили плагин под названием Shockwave Flash. Процесс его деактивации будет сход на всех версиях браузеров, так что у вас не должно возникнуть с этих никаких проблем. Войти в настройки Плагинов и отключить Shockwave Flash – вот так все просто.
Решение №3 Очистить cookie и кэш, и обновить ваши плагины
Чтобы избавиться от ошибки «An Error Occurred, Please Try Again Later», вам нужно попробовать очистить cookie и кэш. Чтобы осуществить эту задачу в браузере Firefox, вам нужно следовать этим шагам:
- Откройте браузер Firefox и кликните на кнопку меню(три полоски в верхнем правом углу).
- Кликните на пункт «Библиотека».
- Далее кликните на «Журнал».
- Далее кликните на «Удалить историю».
- Выберите типы данных, от которых вы хотите избавиться. В нашем случае, вам нужно выбрать кэш и cookie, тем не менее вы можете подвергнуть и другие типы данных к удалению.
- Выберите желаемый временной промежуток и кликните на кнопку «Удалить сейчас».
Завершив процесс удаления кэша и cookie, перезапустите браузер Firefox. Несмотря на то, что мы показали пример на одном браузере, вы можете применять данные шаги к практически любому из них. Если вы используете какие-то из плагинов в вашем браузере, то их нужно обязательно обновить. Сделать это можно с помощью шагов, указанных в предыдущем пункте. Добравшись до списка плагинов, нажмите на нужный вам правой кнопкой мыши и выберите «Найти обновления».
Решение №4 Отключение аппаратного ускорения
Некоторые пользователи указывают, что аппаратное ускорение может вызывать проблемы с YouTube ошибку «An Error Occurred, Please Try Again Later». В связи с этим, давайте взглянем на то, как отключить данный функционал.
- Откройте Firefox и пройдите в «Настройки».
- Перейдите в раздел «Производительность», опустившись в самый низ окна с Настройками.
- Уберите галочку с опций «Использовать рекомендуемые настройки производительности» и «По возможности использовать аппаратное ускорение».
- Перезапустите Firefox, и попробуйте снова проиграть какое-то видео на YouTube.
Аппаратное ускорение может вызывать множество различных проблем, в том числе и ошибку «An Error Occurred, Please Try Again Later», но после отключения данной опции все они благополучно разрешаются.
Решение №5 Обновление аудиодрайвера
Некоторые пользователи утверждают, что обновление аудиодрайвера для звуковой карты может разрешить проблему, возникающую при просмотре видео на YouTube, так что почему бы не попробовать последовать данному совету. Вам понадобится посетить официальный сайт производителя материнской платы или звуковой карт и найти там последнюю версию драйвера или драйвера для Windows 10.
Решение №6 Подключите к ПК наушники или колонки
Да, данное решение наверняка звучит как невероятно странный совет, но некоторые пользователи утверждают, что подключение к компьютеру наушников или колонок во время просмотра видео на YouTube может избавить от ошибки «An Error Occurred, Please Try Again Later».
Так что если в вашем распоряжении есть только встроенные громкоговорители, например, вы владелец ноутбука, то попробуйте подключить к компьютеру наушники или колонки, чтобы устранить проблему с YouTube.
Решение №7 Удаление антивируса Bitdefender
Согласно утверждению некоторых пользователей, антивирусное программное обеспечение Bitdefender может вызывать ошибку «An Error Occurred, Please Try Again Later» на YouTube. Если у вас в системе установлен данный антивирус, то попробуйте удалить его. Также стоит заметить, что несколько пользователей указали на то, что им помогло разрешить проблему простое обновление версии данной антивирусной утилиты. Если же у вас не установлено это программное обеспечение, то попробуйте отключить или временно удалить свой антивирус. При отсутствии антивируса как такового вам потребуется деактивировать Защитник Windows, который является системным антивирусом.
Решение №8 Переход на другой браузер
Если ничего из вышеперечисленного не помогло вам разрешить проблему в виде ошибки «An Error Occurred, Please Try Again Later», то мы рекомендуем вам попробовать сменить браузер. Да, переходить на другой браузер – это далеко не самая приятная процедура, так как вы уже обжили старый, но если это может потенциально разрешить ошибку – почему бы и не попробовать.
Решение №9 Изменить свой DNS
Если вы начали получить ошибку «An Error Occurred, Please Try Again Later» при просмотре видео на YouTube с недавнего времени, то проблема может заключаться в вашем DNS-сервере. По умолчанию, ваш компьютер использует DNS-сервер провайдера, предоставляющего вам доступ к Интернету. Однако, если с ним возникли какие-то проблемы, то вы можете воспользоваться публичными адресами DNS-серверов от компании Google. Сделать это можно следующим образом:
- Нажмите правой кнопкой мыши на значок сетевого подключения в Области уведомлений и выберите «Открыть “Параметры сети и Интернет”».
- Далее кликните на «Настройка параметров адаптера».
- Найдите ваше сетевое подключение и дважды кликните на него левой кнопкой мыши.
- Перейдите в свойства и найдите компонент «IP версии 4…».
- Выделите его и перейдите в «Свойства».
- Поставьте галочку «Использовать следующие адреса DNS-серверов».
- Выставьте для основного сервера адрес 8.8.8.8., а для альтернативного – 8.8.4.4.
- Сохраните изменения и закройте все открытые окна.
После выполнения этой простой процедуры откройте YouTube и проверьте, была ли устранена ошибка «An Error Occurred, Please Try Again Later». Изменив настройки DNS, вы заставите ваше Интернет-подключение использовать DNS-сервера Google, которые находятся в публичном доступе для любого пользователя. Если переход на другие DNS-сервера не помог вам устранить проблему, то можете просто убрать галочку с опции «Использовать следующие адреса DNS-серверов» и вернуть автоматические настройки параметров.
Решение №10 Изменить качество воспроизводимого видео
Ошибка «An Error Occurred, Please Try Again Later» останавливает вас от просмотра того или иного видео, тем не менее пользователи нашли небольшое решение для этой проблемы, выполнение которого не займет у вас и пяти секунд. Согласно утверждениям некоторых пользователей, вы можете устранить данную ошибку просто сменив качество воспроизводимого видео. Нажмите на значок Шестеренки в нижнем правом углу плеера YouTube и выберите другое качество. Держите в уме, что это довольно спорное решение, которое, возможно, потребуется применять на каждом открываемом видео на YouTube.
Решение №11 Активирование cookie
Еще одна причина, стоящая за ошибкой «An Error Occurred, Please Try Again Later», может заключаться в отключенных cookie. YouTube полагается на cookie, и если вы их деактивируйте, то можете столкнуться с подобной ошибкой. Давайте рассмотрим следующие шаги на примере Google Chrome – для разнообразия. Чтобы попытаться устранить ее, вам потребуется сделать следующее:
- Откройте Google Chrome и пройдите в его Настройки.
- Опуститесь в самый низ и кликните на «Показать дополнительные настройки».
- В разделе «Приватность и безопасность», кликните на «Настройки контента».
- Пройдите к разделу «Файлы cookie».
- Найдите опцию «Блокировать данные и файлы cookie сторонних сайтов» и убедитесь, что она отключена.
После отключения опции «Блокировать данные и файлы cookie сторонних сайтов» YouTube наверняка заработает так, как он должен работать. Тоже самое можно проделать и со всеми остальными версиями браузерами, включая Firefox. Покопайтесь в настройках – и вы все найдете.
Решение №12 Переустановить браузер
Если вы столкнулись с ошибкой «An Error Occurred, Please Try Again Later», то можете попробовать попросту переустановить свой браузер. Некоторые пользователи браузера Firefox утверждают, что данная проблема может полностью исчезнуть после переустановки браузера. В общем, почему бы и вам не попробовать это сделать. Естественно, обязательно установите самую актуальную на данный момент версию, чтобы иметь наибольший шанс устранения ошибки «An Error Occurred, Please Try Again Later».
Ошибка An Error Occurred в Roblox появляется в тот момент, когда вы пытаетесь зайти в игру, но при этом внутренние настройки не позволяют вам этого сделать. Есть несколько способов, как исправить ошибку. Давайте посмотрим на них.
Ошибка An Error Occurred While Roblox
Возникает исключительно из-за того, что внутри произошла какая-то техническая ошибка. Очень часто это происходит из-за того, что на стороне клиента какая-то неполадка. Причем очень часто ошибка «вылезает» после обновления платформы.
Roblox
Решение проблемы
Всего есть три пути, как можно решить данную проблему. В первую очередь стоит определиться с самим методом.
Вариант первый — удаляем игру через системную функцию, а потом устанавливаем обратно. Сделать это просто. Если у вас высветилась ошибка: «an error occurred roblox», то вы можете зайти в настройки Windows, далее выбрать «Управление и удаление приложений», найти там Roblox и удалить. После чего нужно заново установить игру.
Вариант второй — отключение антивируса и брандмауэра. Здесь, если у вас ошибка с starting roblox, то вам нужно отключить все защищающие программы. Однако мы не рекомендуем этого делать, поскольку в данном случае ваша система остается незащищенной на неопределенный срок. Если вы всё-таки решите попробовать этот метод, то после него нужно проверить компьютер на вирусы.
Вариант третий — отключаемся от прокси-сервера. Сделать это просто: заходим в Windows, далее переходим во вкладку «Управление сетями и общим доступом», потом идем в свойства браузера и ищем настройки подключения. Там нам нужно убрать галочку с параметра: «использовать прокси-сервер». После этого пробуем зайти в игру.
Если ни один из способов не помог решить проблему с an error occurred roblox, то придется переустановить игру ещё раз, но сделать это по всем правилам.