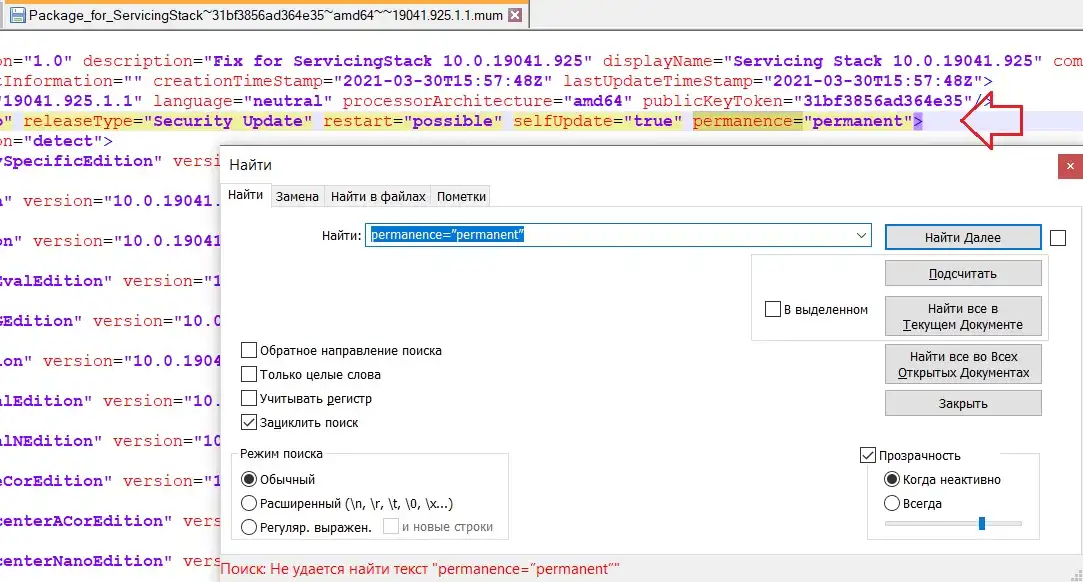Бывают ситуации, когда необходимо удалить обновление, а оно не удаляется. В предыдущей заметке указывал, что на ОС Windows 10 версии 2004 и 20H2, при попытке удалить обновление KB5000802, выдает сообщение:
Обновление безопасности для Microsoft Windows (KB5000802) является
обязательным компонентом для этого компьютера, поэтому удаление
невозможно.
В Сети, активно передается инструкция с remontka, где описан способ (продублирую его ниже в данной заметке), как можно удалить обновление, которое не удаляется. По указанной информации в статье, это был мой случай. Однако, в моей ситуации, мне не помогла данная информация.
Простой способ, удалить обновление через командную строку командой wusa /uninstall /kb:номер_обновления, не всегда срабатывает. Читаем информацию ниже и по ссылке. Особенно, если у вас проблема с обновлениями KB5000802 и KB5000808.
Проблема не только у меня. Можно найти достаточно информации, где у пользователей не удавалось найти нужные параметры, чтобы сделать обновление необязательным. Например: https://social.technet.microsoft.com/Forums/… И в свежих темах на форумах, где пользователи не могли удалить обновления KB5000802 и KB5000808, вызывающие проблемы с принтерами.
Нужна помощь? Есть вопросы, как все исправить и нет времени разбираться? Удаленное администрирование по доступным ценам:
- Удаленная IT-поддержка для пользователей СНГ (поддержка Windows/Linux серверов)
- Удаленная IT-поддержка для пользователей Украины и СНГ
В инструкции указано, что нужно найти файл с расширением .MUM и с начинающимся названием Package_for_KB_НОМЕР_ОБНОВЛЕНИЯ. В моем случае, такой файл отсутствовал. При помощи утилиты Dism++, мне удалось выяснить название нужного файла:
Нашел данный файл по пути C:WindowsservicingPackages
Открыл его в Блокноте, однако, параметр permanence=»permanent» в нем отсутствовал. Искал и в ручную и воспользовался поиском по файлу. Результат отрицательный:
Способ 1.
Данный способ, актуален для ОС Windows 10 и только в том случае, если вам необходимо удалить последние обновления. Чаще всего, это и нужно, ведь необходимость удалить обновления, возникает сразу после установки обновлений, которые вызывают проблемы.
Проверял сам способ на ОС Windows 10 версии 2004 и 20H2.
Чтобы удалить последнее обновление, открываем «Пуск» -> «Параметры» -> «Обновление и безопасность» -> «Восстановление».
Выбираем вариант «Особые варианты загрузки» и нажимаем «Перезагрузить сейчас»:
После перезагрузки, вам будет предложено выбрать варианты решения проблемы. Выбираем «Поиск и устранение неисправностей»:
Нажимаем «Удалить обновления»:
И выбираем «Удалить последнее исправление»*:
*Не ошибитесь при выборе варианта. Если выбрать вариант «Удалить последнее обновление компонентов», будет произведен откат на предыдущую версию системы, если это возможно.
В
моем случае, мне помог данный способ удалить не удаляемое обновление,
которое не удалялось через командную строку и выдавало сообщение (скрин
выше):
Обновление безопасности для Microsoft Windows (KB5000802) является
обязательным компонентом для этого компьютера, поэтому удаление
невозможно.
Способ 2.
Откройте «Блокнот или любой текстовый редактор от имени Администратора.
Можно использовать Notepad++.
Открываем поиск и вбиваем «Блокнот». Выбираем «Запуск от имени Администратора»:
В открывшемся Блокноте, открываем меню «Файл» -> «Открыть»:
В открывшемся окне «Открытие», выбираем в поле тип файлов «Все файлы (*.*)» и переходим в папку C:WindowsservicingPackages:
Ищем файл с расширением .mum, у которого имя будет начинаться с Package_for_KB_НОМЕР_ОБНОВЛЕНИЯ и выбрав нужное, нажимаем «Открыть»:
В открывшемся Блокноте, ищем параметр (в самом верху):
permanence=»permanent»
Измените параметр
permanent
на
removable
Должно стать так:
permanence=»removable»

И сохраняем изменения «Файл» -> «Сохранить»:
Подсказка.
Если не можете найти параметр permanence=»permanent», воспользуйтесь поиском в Блокноте. Для этого, в окне Блокнота открываем «Правка» -> «Найти»:
В открывшемся окне поиска, вставляем параметр:
permanence=»permanent»
ставим галочку напротив «Обтекание текстом» и нажимаем «Найти»:
Теперь, вы сможете удалить не удаляемое обновление.
Как удалить быстро обновление?
Данным способом, можно удалить только те обновления, которые Microsoft не отмечает как «Важные». Например, в приведенном выше примере, мы рассмотрели ситуацию, когда данный способ, не позволял удалить важное обновление Windows. Во всех остальных ситуациях, вы можете использовать нижеприведенные способы.
По теме: «Почему не удаляются обновления в ОС Windows 10?»
Способ 1.
На мой взгляд, самый простой и быстрый способ, это открыть командную строку от имени Администратора и выполнить команду (скопируйте команду ниже и вставьте ее в командную строку):
wmic qfe list brief /format:table
и нажать Enter.
Мы получим список обновлений, которые установлены на устройстве. Если нам известно обновление, которое необходимо удалить, выполняем команду:
wusa /uninstall /kb:номер_обновления
Например: wusa /uninstall /kb:5000802
Вместо 5000802, вам необходимо указать номер своего обновления.
Чтобы обновление не устанавливалось повторно, выберите отсрочку обновлений на 7 дней. Для
этого, откройте Пуск -> Параметры -> Обновление и безопасность
-> Центр обновления Windows и выберите пункт «Приостановить
обновления на 7 дн.»:
Таким образом можно приостановить установку обновлений максимум до 35 дней.
По теме: «Как заблокировать установку конкретного обновления в ОС Windows 10, не отключая поиск и установку обновлений полностью?»
Вы также можете скачать и запустить готовые reg-файлы для отключения или включения автоматического обновления Windows 10. Скачать с Google Диск.
Способ 2.
Можно воспользоваться утилитой WuMgr (Update Manager for Windows) для удаления обновлений. Инструмент имеет открытый исходный код.
Вы можете ознакомится с преимуществами WuMgr в заметке: «Миф или реальность: «Как в ОС Windows 10, взять под свой полный контроль установку обновлений?»»
Скачайте инструмент с Github.
Распакуйте архив в любую папку и запустите утилиту от имени Администратора (исполняемый файл: wumgr.exe). В открывшемся окне, выберите «Установленные обновления» и нажмите на «Поиск»:
Ждем результат:
После поиска, снова нажимаем на «Установленные обновления» и выбираем то обновление, которое хотим удалить. После, нажимаем «Удалить»:
Дождитесь окончания удаления и перезагрузите устройство.
Повторюсь, что так, можно удалить только те обновления, которые не отмечены в Microsoft как «Важные».
Добавлено 15.03.2021
Можно попробовать удалить обновление при помощи DISM. Но, процесс не гарантирован. Судя по всему, в ОС Windows 10 версии 2004 и выше, что то изменилось в обновлениях*. Более оптимальный вариант, использовать MSDaRT. Достаточно загрузится с диска MSDaRT (разрядность должна совпадать), выбрать «Диагностика» -> «Microsoft Diagnostics and Recovery Toolset». В списке утилит нужно выбрать «Hotfix Uninstal» («Удаление исправлений»).
В любом случае, пробуйте сначала откатить обновление штатными средствами (инструкции выше). Можно проверить контрольные точки восстановления и откатиться на них (до момента установки проблемного обновления).
*Перепроверю точно и добавлю информацию позже.
Проверил. При помощи DISM, не всегда удается удалить обновление. В моем случае, мне не удалось удалить обновление КВ5000802 на ОС Windows 10 версии 20H2 при помощи DISM: «Удалить обновление при помощи DISM.»
Более того, сегодня обнаружил, что не удается на некоторых машинах, выполнить откат, как описано выше. Ниже, продублирую информацию с ошибкой:
Выбираем «Удалить последнее обновление»:
Выбираем свою учетку:
Указываем пароль от учетки (если есть, если нету пароля, оставляем поле пустым):
Подтверждаем удаление:
Ждем результат:
И получаем отказ:
Повторюсь, что только в субботу (13.03.2021) успешно удалял обновление КВ5000802 с ОС Windows 10 версии 20H2 на ряде компьютеров, о чем писал выше. Поэтому, пробуйте. Исходя из информации на форумах, это происходит у ряда пользователей. Одни могут удалить обновление КВ5000802, другие не могут.
Добавлено 02.04.2021
«Как заблокировать поиск и установку обновлений в ОС Windows 10?»
Будут вопросы, уточнения, поправки – пишите в комментариях. Ваша информация, может помочь другим.
При работе на компьютере случаются ситуации, когда при попытке установки накопительного обновления системы, в Центре обновления Windows появляется сообщение о том, что произошла ошибка установки обновления. С установкой данного обновления возникли проблемы, поэтому оно не было установлено на ПК.
Процесс установки обновлений Windows, при настройках по умолчанию, проходит в автоматическом режиме, пользователь может визуально наблюдать установку в Центре обновления Windows.
Содержание:
- Как удалить скачанные обновления Windows с помощью утилиты Очистка диска — 1 способ
- Удаление скачанных обновлений Windows — 2 способ
- Выводы статьи
Примерно раз в месяц, Microsoft выпускает регулярные накопительные обновления для операционной системы Windows. В основном, это заплатки, решающие проблемы безопасности, а также исправления или улучшения для системы.
Процесс установки обновления для операционной системы Windows проходит в два этапа: сначала на компьютер загружаются файлы обновления, а затем выполняется их установка на ПК.
В некоторых случаях, после проведения установки накопительных обновлений, появляется ошибка обновления системы. Обычно, обновление уже загружено на компьютер, но по некоторым причинам оно не было установлено.
В Центре обновления Windows отображается сообщение «Ошибка обновления», свидетельствующая о том, что на компьютер не удалось установить это обновление или несколько обновлений.
Пользователь может воспользоваться самым простым вариантом для решения этой проблемы:
- Необходимо выполнить перезагрузку компьютера.
- Затем нужно войти в «Центр обновлений Windows», а затем заново запустить поиск и установку обновлений.
В большинстве случаев, процесс повторной установки обновления завершается успешно.
Если произошла ошибка установки обновлений Windows, или обновление повторно не установилось, возникает вопрос: можно ли удалить загруженные обновления Windows с компьютера? Да, такая возможность существует. Кроме этого, в операционной системе имеется возможности для удаления из Windows уже установленных обновлений.
В этом руководстве вы найдете инструкции о том, как удалить неустановленные обновления Windows с ПК. Предложенные способы работают в операционных системах Windows 10, Windows 8.1, Windows 8, Windows 7.
Перед выполнением удаления неустановленных или поврежденных обновлений Windows, создайте точку восстановления операционной системы. В том случае, если на компьютере возникнут неполадки, с помощью заранее созданной точки восстановления, вы сможете вернуть работоспособное состояние операционной системе.
Как удалить скачанные обновления Windows с помощью утилиты Очистка диска — 1 способ
Сейчас мы попробуем удалить загруженные обновления Windows с помощью системного средства: приложения «Очистка диска». Неустановленные обновления находятся на компьютере, как обычные файлы, которые не нужны и бесполезно занимает определенное место на диске. Поэтому нам потребовалось удалить скачанные обновления Windows.
Выполните следующие действия:
- В окне поиска введите выражение «очистка диска».
- Запустите приложение от имени администратора.
- Откроется окно программы Очистка диска, в котором оценивается объем места, которое можно удалить с компьютера. Эта процедура занимает некоторое время.
- В окне «Очистка диска {C:}», во вкладке «Очистка диска» поставьте флажки напротив пунктов «Очистка обновлений Windows» и «Файлы журнала обновления Windows».
В операционных системах Windows 7, Windows 8, Windows 8.1, и в ранних версиях Windows 10, потребуется дополнительно нажать на кнопку «Очистить системные файлы», чтобы получить доступ к параметрам очистки обновлений.
- Нажмите на кнопку «ОК».
- После удаления файлов, перезагрузите компьютер.
Удаление скачанных обновлений Windows — 2 способ
Следующий способ предполагает, что пользователь удалит все данные обновлений вручную, без помощи программного обеспечения. Нам потребуется самостоятельно удалить ненужные файлы с диска компьютера.
Пройдите следующие шаги:
- Нажмите на клавиши «Win» + «R».
- В диалоговое окно «Выполнить» введите команду: «services.msc», а затем нажмите на кнопку «ОК».
- В окне «Службы» найдите службу «Центр обновления Windows», щелкните по ней правой кнопкой мыши, а в контекстном меню выберите «Остановить».
- Откройте Проводник, войдите в папку «SoftwareDistribution», расположенную по пути:
C:WindowsSoftwareDistribution
Нас интересуют два папки: «Download» и «DataStore», находящиеся в папке «SoftwareDistribution». По умолчанию, операционная система через 10 дней после установки, самостоятельно удаляет файлы обновлений, а данные неустановленных обновлений остаются на диске.
- Удалите содержимое папок «Download» и «DataStore», в которых находятся скачанные, установленные и неустановленные обновления, кэш обновлений Windows.
С установленными обновлениями ничего не случится, так как они уже вошли в состав операционной системы.
- Снова войдите в управление службами, в приложении «Службы» запустите службу «Центр обновления Windows».
- Перезагрузите компьютер.
Из параметров системы войдите в «Центр обновления Windows», запустите поиск доступных обновлений, а затем установите нужные обновления.
Выводы статьи
В операционной системе Windows, встречаются ситуации, когда, по каким-либо причинам, на компьютер не устанавливается накопительное обновление системы. В этой ситуации, файлы обновления скачаны на ПК, но установка не произошла, например, из-за того, что обновление было повреждено. Эти обновления уже не нужны, поэтому пользователь может удалить неустановленные обновления Windows для того, чтобы очистить место на диске компьютера.
Похожие публикации:
- Как перенести папку загрузки Windows — 3 способа
- Как заблокировать запуск программы в Windows
- Как отключить зарезервированное хранилище Windows 10
- Установка Windows 10 второй системой с Windows 7
- Как удалить временные файлы в Windows 10
Если вы недавно установили обновление Windows и у вас возникла проблема, вот как удалить обновление, чтобы попытаться устранить проблему:
-
В отображемом списке найдите обновление, которое нужно удалить, а затем выберите «Удалить» рядом с ним.
Примечание: Некоторые обновления невозможно удалить.
Если вы недавно установили обновление Windows и у вас возникла проблема, вот как удалить обновление, чтобы попытаться устранить проблему:
-
Нажмите кнопку «Пуск», а затем выберите параметры > «& Security > клиентский компонент Центра обновления Windows > Просмотр журнала обновлений> обновлений удаления».
Просмотр параметров журнала обновлений
-
Выберите и удерживайте (или щелкните правой кнопкой мыши) обновление, которое требуется удалить, а затем выберите «Удалить».
Примечание: Некоторые обновления невозможно удалить.

Научиться настраивать MikroTik с нуля или систематизировать уже имеющиеся знания можно на углубленном курсе по администрированию MikroTik. Автор курса, сертифицированный тренер MikroTik Дмитрий Скоромнов, лично проверяет лабораторные работы и контролирует прогресс каждого своего студента. В три раза больше информации, чем в вендорской программе MTCNA, более 20 часов практики и доступ навсегда.
Основная проблема, она же несомненное достоинство, Windows-систем — это их разнообразие. Количество возможных сочетаний аппаратного обеспечения и работающего на нем ПО подсчитать практически нереально, поэтому, как тщательно не тестируй обновления, всегда может найтись такая комбинация железа и софта, которая окажется несовместимой с данным обновлением. Чаще всего проблемы связаны со сторонними драйверами или низкоуровневым ПО, работающем на уровне ядра.
Отдельный разговор — нелицензионные системы. Чаще всего обход активации осуществляется патчем и заменой ядра. Это уже само по себе небезопасно и чревато потенциальными проблемами, а при обновлениях, затрагивающих ядро вы рискуете получить отказ системы, что уже не раз происходило. Также подвержены этому недостатку и различные любительские сборки, доступные в сети интернет, многие сборщики сразу включаю в систему патченное ядро или принудительно запускают активатор сразу после установки, не проверяя наличие и валидность ключа системы.
Так произошло и в минувший вторник патчей. Очередное обновление безопасности KB3045999 для Windows 7 при перезагрузке приводило к «синему экрану смерти» (BSOD).

Не будем обсуждать моральные и юридические аспекты использования нелицензионного ПО, пусть каждый решает этот вопрос самостоятельно, а лучше рассмотрим способы восстановления работы системы.
Установочный диск или Windows PE
Это самый доступный, хотя и не самый простой способ. Подойдет любой диск от совместимой системы, единственное условие — соблюдение разрядности. Также следует помнить об обратной совместимости, т.е. для восстановления Windows 7 вы можете использовать диски не только от Windows 7 и Server 2008 R2, но и Windows 8 / Server 2012. В ряде случаев можно попробовать использовать диск от более ранней системы, но при этом не все возможности могут быть доступны, например, реализовать нижеприведенные инструкции с диском от Windows Vista / Server 2008 не получится.
Если вы используете Windows PE, то он также должен быть создан на базе текущей версии ОС или более поздней, разрядность также должна совпадать.
Загрузимся с установочного диска и на экране, предлагающем установку ОС выберем пункт Восстановление системы.





После чего следует уточнить какую букву получил системный диск. При стандартной разметке это будет буква D, букву С получит служебный раздел. Для проверки выполним:
dir d:
DISM /Image:D: /Get-PackagesВ выводе находим номер необходимого обновления и копируем имя пакета, если оно неизвестно, то удалите все пакеты с датой последнего обновления.

Для удаления пакета выполните команду:
DISM /Image:D: /Remove-Package /PackageName:Package_for_KB3045999~31bf3856ad364e35~amd64~~6.1.1.1где в качестве опции PackageName укажите имя пакета, полученное на предыдущем шаге.
 Microsoft Diagnostics and Recovery Toolset
Microsoft Diagnostics and Recovery Toolset
Набор инструментов диагностики и восстановления (Microsoft Diagnostics and Recovery Toolset, MSDaRT) — средство, основанное на ERD Commander от Sysinternals и доступное по подписке Software Assurance (SA), однако его несложно найти в сети. Для работы с Windows 7 потребуется MSDaRT не ниже версии 6.5, актуальной является версия 8.0
Загружаемся с диска MSDaRT, помните, что обязательным требованием является соблюдение разрядности, и на первом экране, после выбора языка (в нашем случае используется версия 8.0), выбираем Диагностика:



Как видим, работа с MSDaRT гораздо удобнее, чем с командной строкой, но требует подготовиться к возможным нештатным ситуациям заранее.
В обоих случаях после удаления проблемного обновления следует перезагрузиться и тщательно проанализировать причины сбоя. Надеемся, что данный материал поможет вам быстро восстановить работоспособность системы после неудачного обновления.
Научиться настраивать MikroTik с нуля или систематизировать уже имеющиеся знания можно на углубленном курсе по администрированию MikroTik. Автор курса, сертифицированный тренер MikroTik Дмитрий Скоромнов, лично проверяет лабораторные работы и контролирует прогресс каждого своего студента. В три раза больше информации, чем в вендорской программе MTCNA, более 20 часов практики и доступ навсегда.
Как удалить неудаляемые обновления, и стоит ли так делать?
Windows давно признаёт тот факт, что некоторые из обновлений могут причинять неудобства для пользователей вплоть до отказа системы, давая возможность «проблемные» обновления удалять. Прямо из специального для этого апплета, вызываемого из строки поиска или Выполнить (WIN + R):
appwiz.cpl
Выберем Просмотр установленных обновлений:

та самая ошибка удаления обновления 0x800f0825
Как проверить установленные обновления?
Подходов к просмотру системный патчей несколько. От общих (в составе другой информации) с помощью команды
systeminfo
и графического (при помощи уже знакомого вам графического апплета) командой
appwiz.cpl
до более подробных:
wmic qfe list brief /format:table
Можно конкретнее:
dism /online /get-packages /format:table
А если «что-то пошло не так»? У вас остаётся только один вариант: надеяться на восстановление системы. Все помнят, что в Windows 10 оно отключено по умолчанию? Далее. Очередная точка восстановления создаётся Windows перед применением всякого важного для системы обновления. И не дай бог восстановление системы не сработает…
Как проверить историю обновлений в Windows? Все способы.
Почему нельзя удалить некоторые обновления?
Некоторые из обновлений крайне для Windows необходимы и пронизывают систему насквозь. Они служат опорой для обновлений последующих. Но свойства у всех пакетов абсолютно одинаковые. Равно как и в возможности их удалить. Всё дело (это же Windows) в правах на совершаемые действия. Обновление помечается системой в качестве удаляемого или постоянного прежде всего в части файлов Манифеста (Microsoft Update Manifest) внутри пакетов .msu. Эти файлы с расширением .mum обнаруживаются после удачного обновления по адресу:
C:WindowsservicingPackages

запись permanence=»permanent» и не даёт вам избавиться от обновления
Читаются те легко с помощью любого текстового редактора. Обнаруженный атрибут «permanence=» расскажет о характере пакета. Если в строке он выглядит как permanence=”permanent”, удалить привычным способом обновление не получится. Ежели атрибута вовсе нет или он с пояснением permanence=”removable”, возможностей удалить его у нас больше. Так что отсюда и решение для тех, кто хочет удалить неудаляемые обновления. Однако предостерегаю: независимо от успеха операции с удалением таких патчей, вам лучше сразу продумать вариант отхода, ибо с проблемами обновлений Windows в дальнейшем вы почти ГАРАНТИРОВАНО столкнётесь. Так что логичным завершением всех описанных действий была бы повторная постановка Windows в очередь за обновлениями.
Как удалить неудаляемые обновления?
Ещё раз предлагаю задуматься перед тем, как продолжить. Но, раз уж все инструменты опробованы, а точка восстановления систему с колен не подняла, пробуем удалить неудаляемые обновления. Для этого
- создаём точку восстановления
- качаем программу PowerRun, позволяющую запускать приложения от имени System и Trusted Installer (последний-то нам и нужен). Установки не потребует, говорит по-русски. Это — наиболее подходящий для широкого круга пользователей вариант.
- как вы будете искать цель для удаления, нужно было решить ещё до прочтения этой статьи. Наиболее короткий путь — сопоставить даты возникновения проблемы с Windows и установкой обновлений:
- в отдельном окне проводника группируем обновления в указанной папке по имени, обнаружив все файлы, принадлежащие выбранному пакету; для облегчения задачи воспользуйтесь поиском по имени:
- открываем каждый файл mum Блокнотом (notepad.exe) из PowerRun и подменяем части permanence=”permanent” на permanence=”removable”;
нажмите, чтобы увеличить
- делаем это для всех XML-файлов, связанных с пакетом. Обратите внимание на дату изменения файла: она должна соответствовать дате изменений, проделанных вами же.
- сразу запускаем консоль cmd от имени администратора с командой проверки системных файлов
sfc /scannow
Запускаем повторно апплет Windows
appwiz.cpl
с переходом на обновления. Кнопка Удалить должна появиться:
Успехов.