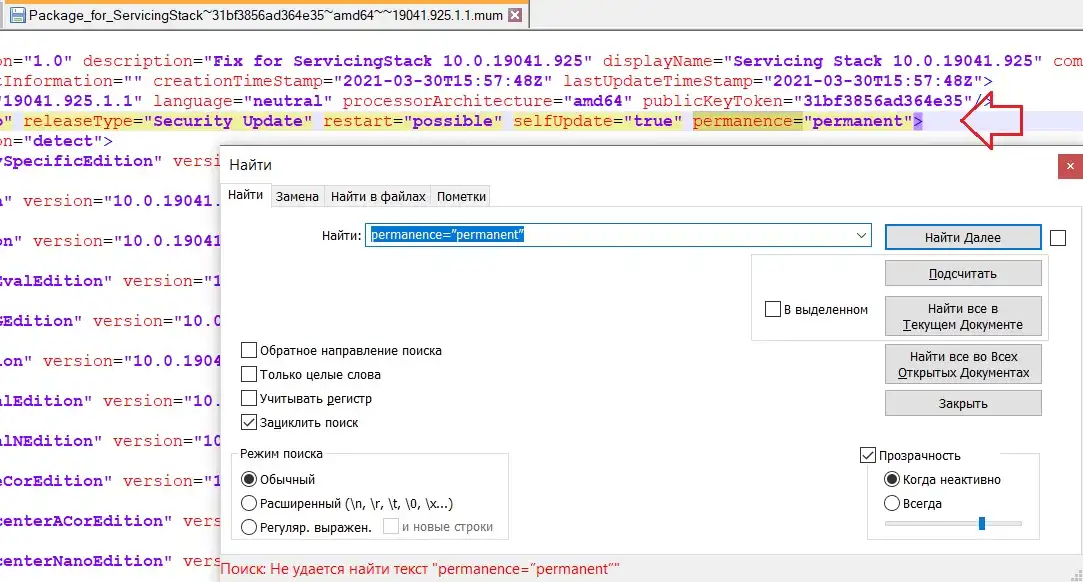Бывают ситуации, когда необходимо удалить обновление, а оно не удаляется. В предыдущей заметке указывал, что на ОС Windows 10 версии 2004 и 20H2, при попытке удалить обновление KB5000802, выдает сообщение:
Обновление безопасности для Microsoft Windows (KB5000802) является
обязательным компонентом для этого компьютера, поэтому удаление
невозможно.
В Сети, активно передается инструкция с remontka, где описан способ (продублирую его ниже в данной заметке), как можно удалить обновление, которое не удаляется. По указанной информации в статье, это был мой случай. Однако, в моей ситуации, мне не помогла данная информация.
Простой способ, удалить обновление через командную строку командой wusa /uninstall /kb:номер_обновления, не всегда срабатывает. Читаем информацию ниже и по ссылке. Особенно, если у вас проблема с обновлениями KB5000802 и KB5000808.
Проблема не только у меня. Можно найти достаточно информации, где у пользователей не удавалось найти нужные параметры, чтобы сделать обновление необязательным. Например: https://social.technet.microsoft.com/Forums/… И в свежих темах на форумах, где пользователи не могли удалить обновления KB5000802 и KB5000808, вызывающие проблемы с принтерами.
Нужна помощь? Есть вопросы, как все исправить и нет времени разбираться? Удаленное администрирование по доступным ценам:
- Удаленная IT-поддержка для пользователей СНГ (поддержка Windows/Linux серверов)
- Удаленная IT-поддержка для пользователей Украины и СНГ
В инструкции указано, что нужно найти файл с расширением .MUM и с начинающимся названием Package_for_KB_НОМЕР_ОБНОВЛЕНИЯ. В моем случае, такой файл отсутствовал. При помощи утилиты Dism++, мне удалось выяснить название нужного файла:
Нашел данный файл по пути C:WindowsservicingPackages
Открыл его в Блокноте, однако, параметр permanence=»permanent» в нем отсутствовал. Искал и в ручную и воспользовался поиском по файлу. Результат отрицательный:
Способ 1.
Данный способ, актуален для ОС Windows 10 и только в том случае, если вам необходимо удалить последние обновления. Чаще всего, это и нужно, ведь необходимость удалить обновления, возникает сразу после установки обновлений, которые вызывают проблемы.
Проверял сам способ на ОС Windows 10 версии 2004 и 20H2.
Чтобы удалить последнее обновление, открываем «Пуск» -> «Параметры» -> «Обновление и безопасность» -> «Восстановление».
Выбираем вариант «Особые варианты загрузки» и нажимаем «Перезагрузить сейчас»:
После перезагрузки, вам будет предложено выбрать варианты решения проблемы. Выбираем «Поиск и устранение неисправностей»:
Нажимаем «Удалить обновления»:
И выбираем «Удалить последнее исправление»*:
*Не ошибитесь при выборе варианта. Если выбрать вариант «Удалить последнее обновление компонентов», будет произведен откат на предыдущую версию системы, если это возможно.
В
моем случае, мне помог данный способ удалить не удаляемое обновление,
которое не удалялось через командную строку и выдавало сообщение (скрин
выше):
Обновление безопасности для Microsoft Windows (KB5000802) является
обязательным компонентом для этого компьютера, поэтому удаление
невозможно.
Способ 2.
Откройте «Блокнот или любой текстовый редактор от имени Администратора.
Можно использовать Notepad++.
Открываем поиск и вбиваем «Блокнот». Выбираем «Запуск от имени Администратора»:
В открывшемся Блокноте, открываем меню «Файл» -> «Открыть»:
В открывшемся окне «Открытие», выбираем в поле тип файлов «Все файлы (*.*)» и переходим в папку C:WindowsservicingPackages:
Ищем файл с расширением .mum, у которого имя будет начинаться с Package_for_KB_НОМЕР_ОБНОВЛЕНИЯ и выбрав нужное, нажимаем «Открыть»:
В открывшемся Блокноте, ищем параметр (в самом верху):
permanence=»permanent»
Измените параметр
permanent
на
removable
Должно стать так:
permanence=»removable»

И сохраняем изменения «Файл» -> «Сохранить»:
Подсказка.
Если не можете найти параметр permanence=»permanent», воспользуйтесь поиском в Блокноте. Для этого, в окне Блокнота открываем «Правка» -> «Найти»:
В открывшемся окне поиска, вставляем параметр:
permanence=»permanent»
ставим галочку напротив «Обтекание текстом» и нажимаем «Найти»:
Теперь, вы сможете удалить не удаляемое обновление.
Как удалить быстро обновление?
Данным способом, можно удалить только те обновления, которые Microsoft не отмечает как «Важные». Например, в приведенном выше примере, мы рассмотрели ситуацию, когда данный способ, не позволял удалить важное обновление Windows. Во всех остальных ситуациях, вы можете использовать нижеприведенные способы.
По теме: «Почему не удаляются обновления в ОС Windows 10?»
Способ 1.
На мой взгляд, самый простой и быстрый способ, это открыть командную строку от имени Администратора и выполнить команду (скопируйте команду ниже и вставьте ее в командную строку):
wmic qfe list brief /format:table
и нажать Enter.
Мы получим список обновлений, которые установлены на устройстве. Если нам известно обновление, которое необходимо удалить, выполняем команду:
wusa /uninstall /kb:номер_обновления
Например: wusa /uninstall /kb:5000802
Вместо 5000802, вам необходимо указать номер своего обновления.
Чтобы обновление не устанавливалось повторно, выберите отсрочку обновлений на 7 дней. Для
этого, откройте Пуск -> Параметры -> Обновление и безопасность
-> Центр обновления Windows и выберите пункт «Приостановить
обновления на 7 дн.»:
Таким образом можно приостановить установку обновлений максимум до 35 дней.
По теме: «Как заблокировать установку конкретного обновления в ОС Windows 10, не отключая поиск и установку обновлений полностью?»
Вы также можете скачать и запустить готовые reg-файлы для отключения или включения автоматического обновления Windows 10. Скачать с Google Диск.
Способ 2.
Можно воспользоваться утилитой WuMgr (Update Manager for Windows) для удаления обновлений. Инструмент имеет открытый исходный код.
Вы можете ознакомится с преимуществами WuMgr в заметке: «Миф или реальность: «Как в ОС Windows 10, взять под свой полный контроль установку обновлений?»»
Скачайте инструмент с Github.
Распакуйте архив в любую папку и запустите утилиту от имени Администратора (исполняемый файл: wumgr.exe). В открывшемся окне, выберите «Установленные обновления» и нажмите на «Поиск»:
Ждем результат:
После поиска, снова нажимаем на «Установленные обновления» и выбираем то обновление, которое хотим удалить. После, нажимаем «Удалить»:
Дождитесь окончания удаления и перезагрузите устройство.
Повторюсь, что так, можно удалить только те обновления, которые не отмечены в Microsoft как «Важные».
Добавлено 15.03.2021
Можно попробовать удалить обновление при помощи DISM. Но, процесс не гарантирован. Судя по всему, в ОС Windows 10 версии 2004 и выше, что то изменилось в обновлениях*. Более оптимальный вариант, использовать MSDaRT. Достаточно загрузится с диска MSDaRT (разрядность должна совпадать), выбрать «Диагностика» -> «Microsoft Diagnostics and Recovery Toolset». В списке утилит нужно выбрать «Hotfix Uninstal» («Удаление исправлений»).
В любом случае, пробуйте сначала откатить обновление штатными средствами (инструкции выше). Можно проверить контрольные точки восстановления и откатиться на них (до момента установки проблемного обновления).
*Перепроверю точно и добавлю информацию позже.
Проверил. При помощи DISM, не всегда удается удалить обновление. В моем случае, мне не удалось удалить обновление КВ5000802 на ОС Windows 10 версии 20H2 при помощи DISM: «Удалить обновление при помощи DISM.»
Более того, сегодня обнаружил, что не удается на некоторых машинах, выполнить откат, как описано выше. Ниже, продублирую информацию с ошибкой:
Выбираем «Удалить последнее обновление»:
Выбираем свою учетку:
Указываем пароль от учетки (если есть, если нету пароля, оставляем поле пустым):
Подтверждаем удаление:
Ждем результат:
И получаем отказ:
Повторюсь, что только в субботу (13.03.2021) успешно удалял обновление КВ5000802 с ОС Windows 10 версии 20H2 на ряде компьютеров, о чем писал выше. Поэтому, пробуйте. Исходя из информации на форумах, это происходит у ряда пользователей. Одни могут удалить обновление КВ5000802, другие не могут.
Добавлено 02.04.2021
«Как заблокировать поиск и установку обновлений в ОС Windows 10?»
Будут вопросы, уточнения, поправки – пишите в комментариях. Ваша информация, может помочь другим.
При работе на компьютере случаются ситуации, когда при попытке установки накопительного обновления системы, в Центре обновления Windows появляется сообщение о том, что произошла ошибка установки обновления. С установкой данного обновления возникли проблемы, поэтому оно не было установлено на ПК.
Процесс установки обновлений Windows, при настройках по умолчанию, проходит в автоматическом режиме, пользователь может визуально наблюдать установку в Центре обновления Windows.
Содержание:
- Как удалить скачанные обновления Windows с помощью утилиты Очистка диска — 1 способ
- Удаление скачанных обновлений Windows — 2 способ
- Выводы статьи
Примерно раз в месяц, Microsoft выпускает регулярные накопительные обновления для операционной системы Windows. В основном, это заплатки, решающие проблемы безопасности, а также исправления или улучшения для системы.
Процесс установки обновления для операционной системы Windows проходит в два этапа: сначала на компьютер загружаются файлы обновления, а затем выполняется их установка на ПК.
В некоторых случаях, после проведения установки накопительных обновлений, появляется ошибка обновления системы. Обычно, обновление уже загружено на компьютер, но по некоторым причинам оно не было установлено.
В Центре обновления Windows отображается сообщение «Ошибка обновления», свидетельствующая о том, что на компьютер не удалось установить это обновление или несколько обновлений.
Пользователь может воспользоваться самым простым вариантом для решения этой проблемы:
- Необходимо выполнить перезагрузку компьютера.
- Затем нужно войти в «Центр обновлений Windows», а затем заново запустить поиск и установку обновлений.
В большинстве случаев, процесс повторной установки обновления завершается успешно.
Если произошла ошибка установки обновлений Windows, или обновление повторно не установилось, возникает вопрос: можно ли удалить загруженные обновления Windows с компьютера? Да, такая возможность существует. Кроме этого, в операционной системе имеется возможности для удаления из Windows уже установленных обновлений.
В этом руководстве вы найдете инструкции о том, как удалить неустановленные обновления Windows с ПК. Предложенные способы работают в операционных системах Windows 10, Windows 8.1, Windows 8, Windows 7.
Перед выполнением удаления неустановленных или поврежденных обновлений Windows, создайте точку восстановления операционной системы. В том случае, если на компьютере возникнут неполадки, с помощью заранее созданной точки восстановления, вы сможете вернуть работоспособное состояние операционной системе.
Как удалить скачанные обновления Windows с помощью утилиты Очистка диска — 1 способ
Сейчас мы попробуем удалить загруженные обновления Windows с помощью системного средства: приложения «Очистка диска». Неустановленные обновления находятся на компьютере, как обычные файлы, которые не нужны и бесполезно занимает определенное место на диске. Поэтому нам потребовалось удалить скачанные обновления Windows.
Выполните следующие действия:
- В окне поиска введите выражение «очистка диска».
- Запустите приложение от имени администратора.
- Откроется окно программы Очистка диска, в котором оценивается объем места, которое можно удалить с компьютера. Эта процедура занимает некоторое время.
- В окне «Очистка диска {C:}», во вкладке «Очистка диска» поставьте флажки напротив пунктов «Очистка обновлений Windows» и «Файлы журнала обновления Windows».
В операционных системах Windows 7, Windows 8, Windows 8.1, и в ранних версиях Windows 10, потребуется дополнительно нажать на кнопку «Очистить системные файлы», чтобы получить доступ к параметрам очистки обновлений.
- Нажмите на кнопку «ОК».
- После удаления файлов, перезагрузите компьютер.
Удаление скачанных обновлений Windows — 2 способ
Следующий способ предполагает, что пользователь удалит все данные обновлений вручную, без помощи программного обеспечения. Нам потребуется самостоятельно удалить ненужные файлы с диска компьютера.
Пройдите следующие шаги:
- Нажмите на клавиши «Win» + «R».
- В диалоговое окно «Выполнить» введите команду: «services.msc», а затем нажмите на кнопку «ОК».
- В окне «Службы» найдите службу «Центр обновления Windows», щелкните по ней правой кнопкой мыши, а в контекстном меню выберите «Остановить».
- Откройте Проводник, войдите в папку «SoftwareDistribution», расположенную по пути:
C:WindowsSoftwareDistribution
Нас интересуют два папки: «Download» и «DataStore», находящиеся в папке «SoftwareDistribution». По умолчанию, операционная система через 10 дней после установки, самостоятельно удаляет файлы обновлений, а данные неустановленных обновлений остаются на диске.
- Удалите содержимое папок «Download» и «DataStore», в которых находятся скачанные, установленные и неустановленные обновления, кэш обновлений Windows.
С установленными обновлениями ничего не случится, так как они уже вошли в состав операционной системы.
- Снова войдите в управление службами, в приложении «Службы» запустите службу «Центр обновления Windows».
- Перезагрузите компьютер.
Из параметров системы войдите в «Центр обновления Windows», запустите поиск доступных обновлений, а затем установите нужные обновления.
Выводы статьи
В операционной системе Windows, встречаются ситуации, когда, по каким-либо причинам, на компьютер не устанавливается накопительное обновление системы. В этой ситуации, файлы обновления скачаны на ПК, но установка не произошла, например, из-за того, что обновление было повреждено. Эти обновления уже не нужны, поэтому пользователь может удалить неустановленные обновления Windows для того, чтобы очистить место на диске компьютера.
Похожие публикации:
- Как перенести папку загрузки Windows — 3 способа
- Как заблокировать запуск программы в Windows
- Как отключить зарезервированное хранилище Windows 10
- Установка Windows 10 второй системой с Windows 7
- Как удалить временные файлы в Windows 10

Бывают ситуации, когда необходимо удалить обновление, а оно не удаляется. В предыдущей заметке указывал, что на ОС Windows 10 версии 2004 и 20H2, при попытке удалить обновление KB5000802, выдает сообщение:
Обновление безопасности для Microsoft Windows (KB5000802) является
обязательным компонентом для этого компьютера, поэтому удаление
невозможно.
В Сети, активно передается инструкция с remontka, где описан способ (продублирую его ниже в данной заметке), как можно удалить обновление, которое не удаляется. По указанной информации в статье, это был мой случай. Однако, в моей ситуации, мне не помогла данная информация.
Простой способ, удалить обновление через командную строку командой wusa /uninstall /kb:номер_обновления, не всегда срабатывает. Читаем информацию ниже и по ссылке. Особенно, если у вас проблема с обновлениями KB5000802 и KB5000808.
Проблема не только у меня. Можно найти достаточно информации, где у пользователей не удавалось найти нужные параметры, чтобы сделать обновление необязательным. Например: https://social.technet.microsoft.com/Forums/… И в свежих темах на форумах, где пользователи не могли удалить обновления KB5000802 и KB5000808, вызывающие проблемы с принтерами.
Нужна помощь? Есть вопросы, как все исправить и нет времени разбираться? Удаленное администрирование по доступным ценам:
- Удаленная IT-поддержка для пользователей СНГ (поддержка Windows/Linux серверов)
- Удаленная IT-поддержка для пользователей Украины и СНГ
В инструкции указано, что нужно найти файл с расширением .MUM и с начинающимся названием Package_for_KB_НОМЕР_ОБНОВЛЕНИЯ. В моем случае, такой файл отсутствовал. При помощи утилиты Dism++, мне удалось выяснить название нужного файла:
Нашел данный файл по пути C:WindowsservicingPackages
Открыл его в Блокноте, однако, параметр permanence=»permanent» в нем отсутствовал. Искал и в ручную и воспользовался поиском по файлу. Результат отрицательный:
Способ 1.
Данный способ, актуален для ОС Windows 10 и только в том случае, если вам необходимо удалить последние обновления. Чаще всего, это и нужно, ведь необходимость удалить обновления, возникает сразу после установки обновлений, которые вызывают проблемы.
Проверял сам способ на ОС Windows 10 версии 2004 и 20H2.
Чтобы удалить последнее обновление, открываем «Пуск» -> «Параметры» -> «Обновление и безопасность» -> «Восстановление».
Выбираем вариант «Особые варианты загрузки» и нажимаем «Перезагрузить сейчас»:
После перезагрузки, вам будет предложено выбрать варианты решения проблемы. Выбираем «Поиск и устранение неисправностей»:
Нажимаем «Удалить обновления»:
И выбираем «Удалить последнее исправление»*:
*Не ошибитесь при выборе варианта. Если выбрать вариант «Удалить последнее обновление компонентов», будет произведен откат на предыдущую версию системы, если это возможно.
В
моем случае, мне помог данный способ удалить не удаляемое обновление,
которое не удалялось через командную строку и выдавало сообщение (скрин
выше):
Обновление безопасности для Microsoft Windows (KB5000802) является
обязательным компонентом для этого компьютера, поэтому удаление
невозможно.
Способ 2.
Откройте «Блокнот или любой текстовый редактор от имени Администратора.
Можно использовать Notepad++.
Открываем поиск и вбиваем «Блокнот». Выбираем «Запуск от имени Администратора»:
В открывшемся Блокноте, открываем меню «Файл» -> «Открыть»:
В открывшемся окне «Открытие», выбираем в поле тип файлов «Все файлы (*.*)» и переходим в папку C:WindowsservicingPackages:
Ищем файл с расширением .mum, у которого имя будет начинаться с Package_for_KB_НОМЕР_ОБНОВЛЕНИЯ и выбрав нужное, нажимаем «Открыть»:
В открывшемся Блокноте, ищем параметр (в самом верху):
permanence=»permanent»
Измените параметр
permanent
на
removable
Должно стать так:
permanence=»removable»

И сохраняем изменения «Файл» -> «Сохранить»:
Подсказка.
Если не можете найти параметр permanence=»permanent», воспользуйтесь поиском в Блокноте. Для этого, в окне Блокнота открываем «Правка» -> «Найти»:
В открывшемся окне поиска, вставляем параметр:
permanence=»permanent»
ставим галочку напротив «Обтекание текстом» и нажимаем «Найти»:
Теперь, вы сможете удалить не удаляемое обновление.
Как удалить быстро обновление?
Данным способом, можно удалить только те обновления, которые Microsoft не отмечает как «Важные». Например, в приведенном выше примере, мы рассмотрели ситуацию, когда данный способ, не позволял удалить важное обновление Windows. Во всех остальных ситуациях, вы можете использовать нижеприведенные способы.
По теме: «Почему не удаляются обновления в ОС Windows 10?»
Способ 1.
На мой взгляд, самый простой и быстрый способ, это открыть командную строку от имени Администратора и выполнить команду (скопируйте команду ниже и вставьте ее в командную строку):
wmic qfe list brief /format:table
и нажать Enter.
Мы получим список обновлений, которые установлены на устройстве. Если нам известно обновление, которое необходимо удалить, выполняем команду:
wusa /uninstall /kb:номер_обновления
Например: wusa /uninstall /kb:5000802
Вместо 5000802, вам необходимо указать номер своего обновления.
Чтобы обновление не устанавливалось повторно, выберите отсрочку обновлений на 7 дней. Для
этого, откройте Пуск -> Параметры -> Обновление и безопасность
-> Центр обновления Windows и выберите пункт «Приостановить
обновления на 7 дн.»:
Таким образом можно приостановить установку обновлений максимум до 35 дней.
По теме: «Как заблокировать установку конкретного обновления в ОС Windows 10, не отключая поиск и установку обновлений полностью?»
Вы также можете скачать и запустить готовые reg-файлы для отключения или включения автоматического обновления Windows 10. Скачать с Google Диск.
Способ 2.
Можно воспользоваться утилитой WuMgr (Update Manager for Windows) для удаления обновлений. Инструмент имеет открытый исходный код.
Вы можете ознакомится с преимуществами WuMgr в заметке: «Миф или реальность: «Как в ОС Windows 10, взять под свой полный контроль установку обновлений?»»
Скачайте инструмент с Github.
Распакуйте архив в любую папку и запустите утилиту от имени Администратора (исполняемый файл: wumgr.exe). В открывшемся окне, выберите «Установленные обновления» и нажмите на «Поиск»:
Ждем результат:
После поиска, снова нажимаем на «Установленные обновления» и выбираем то обновление, которое хотим удалить. После, нажимаем «Удалить»:
Дождитесь окончания удаления и перезагрузите устройство.
Повторюсь, что так, можно удалить только те обновления, которые не отмечены в Microsoft как «Важные».
Добавлено 15.03.2021
Можно попробовать удалить обновление при помощи DISM. Но, процесс не гарантирован. Судя по всему, в ОС Windows 10 версии 2004 и выше, что то изменилось в обновлениях*. Более оптимальный вариант, использовать MSDaRT. Достаточно загрузится с диска MSDaRT (разрядность должна совпадать), выбрать «Диагностика» -> «Microsoft Diagnostics and Recovery Toolset». В списке утилит нужно выбрать «Hotfix Uninstal» («Удаление исправлений»).
В любом случае, пробуйте сначала откатить обновление штатными средствами (инструкции выше). Можно проверить контрольные точки восстановления и откатиться на них (до момента установки проблемного обновления).
*Перепроверю точно и добавлю информацию позже.
Проверил. При помощи DISM, не всегда удается удалить обновление. В моем случае, мне не удалось удалить обновление КВ5000802 на ОС Windows 10 версии 20H2 при помощи DISM: «Удалить обновление при помощи DISM.»
Более того, сегодня обнаружил, что не удается на некоторых машинах, выполнить откат, как описано выше. Ниже, продублирую информацию с ошибкой:
Выбираем «Удалить последнее обновление»:
Выбираем свою учетку:
Указываем пароль от учетки (если есть, если нету пароля, оставляем поле пустым):
Подтверждаем удаление:
Ждем результат:
И получаем отказ:
Повторюсь, что только в субботу (13.03.2021) успешно удалял обновление КВ5000802 с ОС Windows 10 версии 20H2 на ряде компьютеров, о чем писал выше. Поэтому, пробуйте. Исходя из информации на форумах, это происходит у ряда пользователей. Одни могут удалить обновление КВ5000802, другие не могут.
Добавлено 02.04.2021
«Как заблокировать поиск и установку обновлений в ОС Windows 10?»
Будут вопросы, уточнения, поправки – пишите в комментариях. Ваша информация, может помочь другим.

Однако, для некоторых из обновлений кнопка «Удалить» отсутствует, а при попытке удаления с помощью командной строки вы получите уведомление автономного установщика обновлений Windows: «Обновление для Microsoft Windows является обязательным компонентом для этого компьютера, поэтому удаление невозможно». На самом деле, даже в такой ситуации мы можем удалить неудаляемое обновление и в этой инструкции подробно о том, как именно это сделать.
Как сделать обновление, которое не удаляется не обязательным
Причина, по которой некоторые обновления Windows 10 не удаляются и считаются обязательным компонентом для компьютера, заключается в том, что соответствующий параметр содержится в их файле конфигурации. И мы это можем изменить.
В примере ниже используется встроенный текстовый редактор Блокнот для внесения необходимых изменений, но это может быть и любой иной редактор для работы с простым неформатированным текстом, главное запускать его от имени Администратора.
- Запустите текстовый редактор, например, Блокнот, от имени Администратора. Для этого в Windows 10 можно найти его в поиске на панели задач, затем нажать по найденному результату правой кнопкой мыши и выбрать нужный пункт контекстного меню.
- В Блокноте в меню выберите «Файл» — «Открыть», в поле «Тип файла» обязательно укажите «Все файлы» и перейдите в папку C:WindowsservicingPackages.
- Найдите файл, имя которого будет начинаться с Package_for_KB_НОМЕР_ОБНОВЛЕНИЯ и иметь расширение .MUM. Обратите внимание: для каждого обновления есть много похожих файлов, нам нужен без порядкового номера между Package и For. Откройте его в Блокноте.
- В верхней части этого файла найдите пункт permanence=»permanent» и измените слово в кавычках на «removable».
- Сохраните файл. Если он не сохраняется сразу, а открывает диалог сохранения, значит вы запустили текстовый редактор не от имени администратора.
На этом процедура завершена: теперь с точки зрения Windows 10 наше обновление не является обязательным для компьютера и его удаление возможно: кнопка «Удалить» появится в списке установленных обновлений панели управления.
Удаление в командной строке с помощью wusa.exe /uninstall также будет проходить без ошибок.
Примечание: для тех обновлений, которые поставлялись прямо в дистрибутиве Windows 10 (т.е. которые присутствуют в списке обновлений сразу после чистой установки ОС) таких файлов конфигурации может не быть.
Корпорация Майкрософт выпускает второе последнее обновление безопасности в этом году для Windows 10 версии 2004 или более поздней. Обновление распространяется через Центр обновления Windows. Кроме того, Microsoft также опубликовала прямые ссылки для загрузки автономных установщиков Windows 10 KB5007186.
KB5007186 является частью обычного цикла Patch Tuesday, который является популярным термином для обозначения дня выпуска новых обновлений безопасности для Windows. Это обновление устраняет уязвимости системы безопасности, а также включает предыдущие исправления. Это потому, что Microsoft собирает старые исправления в последнее обновление, которое загружается автоматически.
Если вы используете обновление за май 2021 года, вы должны получить сборку 19043.1348 при загрузке и установке этого обновления. Если вы уже обновились до версии 21H2, известной как ноябрьское обновление 2021 года , вы получите тот же набор исправлений ошибок и улучшений, но редакция сборки будет Build 19044.1348.
Те, кто все еще использует версию 20H2, получат Windows 10 Build 19042.1348. Если у вас версия 2004, Microsoft заявляет, что это будет последнее исправление безопасности для потребительских выпусков версии ОС.
Если вы проверите обновления сегодня, вы получите следующее обновление:
Накопительное обновление 2021-11 для Windows 10 версии 21H2 для систем на базе x64 (KB5007186)
Windows 10 KB5007186 Прямые ссылки для скачивания: 64-разрядная и 32-разрядная (x86) .
Windows 10 KB5007186 (сборка 19043.1348) Полный список изменений
Ключевые моменты:
- Исправляет ошибку, вызывающую проблемы с потоковой передачей видео.
- Устраняет проблему с LogonUI.exe, которая влияла на состояние сети устройства.
- Устраняет проблему утечки памяти в lsass.exe.
- Устраняет другую проблему, вызывающую утечку памяти.
Что нового и исправлено в Windows 10 Build 19043.1348
В сегодняшнем обновлении безопасности Microsoft исправила проблему, которая не позволяла субтитрам появляться в некоторых видеоприложениях, но фильмы и ТВ не были затронуты. Согласно официальным примечаниям к выпуску, ошибка Windows 10 также блокировала субтитры на некоторых потоковых сайтах.
Исправлена еще одна ошибка, из-за которой фон экрана блокировки выглядел черным, если вы настроили слайд-шоу из изображений в качестве фона экрана блокировки.
Для предприятий и потребителей Microsoft также исправила ошибку, которая могла помешать некоторым пользователям просматривать страницы с готовым интерфейсом (OOBE). Эта ошибка возникла на устройствах, использующих учетные данные Azure Active Directory и при нажатии клавиши Windows пять раз.
Microsoft также выпускает исправления для ошибки, затрагивающей киоски с ограниченным доступом, которые используют Microsoft Edge в качестве киоск-приложения. Microsoft исправила проблему, из-за которой App-V вызывает появление черных экранов, когда пользователи входят в систему на странице учетных данных.
Стоит отметить, что Windows 10 версии 2004 перестанет обслуживаться в декабре 2021 года, и те, кто все еще использует ее, будут автоматически обновлены до версии 21H1 или 21H2, нравится им это или нет.
В начале следующего года мы ожидаем, что Microsoft принудительно установит последние обновления Windows 10 на устройства с некоторыми устаревшими версиями. К началу 2021 года большинству пользователей версии 2004 потребуется загрузить и установить версию 21H1 или новее. Если вы используете неподдерживаемый компьютер, вы получите уведомление об окончании обслуживания через уведомление в Центре обновления Windows.
14 сентября 2021 года Microsoft выпустили ряд обновлений для Windows 10. После установки этих обновлений, пользователи могут столкнуться с проблемой печати документов на принтеры, находящиеся в общем доступе и подключенные через сеть: принтер находится в режиме автономной работы; документы, отправленные на печать, остаются в очереди и не печатаются. При попытке переподключения принтера, появляется ошибка: «Windows не удаётся подключиться к принтеру» с кодом ошибки 0x0000011b, 0x00000709 или 0x80070035.
Описание проблемы
Данная ошибка может проявлять себя сообщениями: «Windows не удаётся подключиться к принтеру», «Установленная на данном компьютере политика не позволяет подключение к данной очереди печати. Обратитесь к системному администратору» с кодами ошибок 0x0000011b, 0x00000709, 0x80070035 и прочими, при попытке установить сетевой принтер, физически подключенный к другому ПК.

Причины проблемы
Данная проблема связана с изменением Microsoft политики безопасности по отношению к принтерам, подключенным через другие компьютеры.
В первые дни после обновлений (фигурировали обновления KB5005565, KB5005568, KB5006670, KB5006714, KB5007186, KB5007247) помогало удаление этих обновлений и запрет их установки через WUShowHide, однако с выходом одного из последующих обновлений, изменения вносятся перманентно, без возможности их отката при удалении обновления.
Решение проблемы
1. Удаление принтера
Первым делом необходимо удалить принтер на компьютере-клиенте, если это не было сделано ранее.
Для удаления принтера, перейдите в Панель управления – Устройства и принтеры (или «Просмотр устройств и принтеров» при просмотре в режиме Категории). Найдите необходимый принтер, нажмите по нему ПКМ – Удалить устройство.
2. Установка всех обновлений системы
Далее следует установить все обновления Windows на оба компьютера.
Для обновления системы перейдите в приложение «Параметры» (Win+I) – Обновление и безопасность – Центр обновления Windows – Проверить наличие обновлений.
Загрузка и установка обновлений может занять продолжительное время, в зависимости от количества обновлений, скорости интернета и производительности ПК.
После установки обновлений, перезагрузите ПК для их установки. После перезагрузки ПК, вновь проверьте наличие обновлений. Повторяйте до того момента, пока в Центре обновления Windows не появится надпись «У вас установлены все последние обновления».
3. Включите парольный доступ к принтерам и папкам
На компьютере-сервере перейдите в Панель управления – Центр управления сетями и общим доступом – Дополнительные параметры общего доступа – Все сети, переведите параметр «Общий доступ с парольной защитой» в положение «Включить общий доступ с парольной защитой».
4. Создайте пользователя для печати
Для работы печати на других компьютерах необходимо, чтобы на компьютере-сервере существовал пользователь с установленным паролем. Вы можете использовать уже существующую учётную запись, предварительно установив на неё пароль, но мы бы всё же порекомендовали завести для этого отдельную учётную запись.
Нажмите правой кнопкой мыши по кнопке «Пуск» и откройте оснастку «Управление компьютером».
Перейдите в раздел Служебные программы – Локальные пользователи и группы – Пользователи.
В открывшемся разделе со списком пользователей нажмите ПКМ на пустом месте, нажмите «Новый пользователь».
Введите название пользователя и укажите пароль. В нашем примере и имя пользователя, и пароль – print. Установите галочку на «Срок действия пароля не ограничен» и на «Запретить смену пароля пользователем».
Если раздела «Локальные пользователи и группы» нет, то для создания пользователя необходимо воспользоваться командной строкой (Win+R – «cmd» – OK), в которой последовательно ввести следующие команды:
net user print print /add net user print /passwordreq:no net user print /passwordchg:no wmic useraccount where name="print" set passwordexpires=false
Подробнее об управлении пользователями через CMD вы можете прочитать в нашей статье: Создание и управление пользователями Windows через командную строку
5. Внесение изменений в реестр
Далее следует внести изменения в реестр Windows (Win+R – «regedit» – OK). Обязательно это сделать на компьютере-сервере (куда физически подключен принтер), и крайне желательно – на компьютере-клиенте.
- Раздел:
HKLMSYSTEMCurrentControlSetControlPrint
Создайте ключRpcAuthnLevelPrivacyEnabled(DWORD32) с значением0 - Раздел:
HKLMSoftwarePoliciesMicrosoftWindows NTPrintersPointAndPrint(может понадобиться создать ветку)
Создайте ключRestrictDriverInstallationToAdministrators(DWORD32) с значением1
Либо через командную строку:
reg add "HKEY_LOCAL_MACHINESYSTEMCurrentControlSetControlPrint" /v RpcAuthnLevelPrivacyEnabled /t REG_DWORD /d 0 /f
reg add "HKEY_LOCAL_MACHINESoftwarePoliciesMicrosoftWindows NTPrintersPointAndPrint" /v RestrictDriverInstallationToAdministrators /t REG_DWORD /d 1 /f
Либо скачайте готовый .reg-файл в архиве и запустите его, разрешив внести изменения в реестр: shared_printer_repair.zip
6. Перезагрузите оба компьютера и попробуйте установить принтер
После проделанных манипуляций, перезагрузите оба компьютера и вновь попробуйте установить принтер.
При входе с компьютера-клиента на компьютер-сервер должен запроситься пароль для доступа к сетевым папкам. Используйте имя пользователя и пароль от созданного на компьютере-сервере пользователя. При необходимости сохраните пароль в окне входа, чтобы в будущем не вводить его заново.
Всегда полезно обновлять свои компьютеры и устройства с помощью последних обновлений Windows 10. Однако время от времени обновление может привести к сбою компьютера или вызвать другие проблемы. Это, вероятно, когда вам нужно удалить обновления Windows.
Итак, как вы собираетесь удалять обновления Windows 10 вручную? Есть пять способов сделать это, давайте рассмотрим их один за другим.
1. Использование приложения «Настройки»
Нажмите на меню «Пуск» и найдите приложение «Настройки». Перейдите к «Обновление и безопасность» — последний вариант в приложении «Настройки».
На следующем экране нажмите «Просмотр истории обновлений».
Первая опция в верхней части следующего экрана — «Удалить обновления». Нажмите здесь.
Это приведет вас к панели управления, где вы увидите все установленные обновления, включая обновления для Windows 10.
Обновления, перечисленные в разделе Microsoft Windows, включают обновления Windows. Выберите обновление, которое хотите удалить, и нажмите «Удалить» вверху. Кроме того, вы можете кликнуть правой кнопкой мыши обновление и выбрать «Удалить».
Появится окно подтверждения с вопросом, действительно ли вы хотите удалить обновление, нажмите «Да» и обновление будет удалено с вашего компьютера.
2. Использование панели управления
Из предыдущего метода мы знаем, что мы должны перейти в раздел «Установленные обновления» на панели управления для удаления обновлений. Вместо навигации по приложению «Настройки» мы можем перейти туда напрямую из панели управления.
Откройте панель управления. Нажмите «Удалить программу» в категории «Программы».
В левой части следующего экрана вы увидите опцию «Просмотр установленных обновлений».
Это приведет вас к экрану установленных обновлений. Остальная часть процесса остается такой же, как и для предыдущего метода.
Таким образом, вы выбираете обновление, которое хотите удалить, и нажимаете «Удалить» в верхней части окна. Кроме того, вы можете щелкнуть правой кнопкой мыши обновление и выбрать «Удалить». Вы увидите всплывающее окно с запросом на подтверждение удаления обновления. Нажмите «Да», и обновление будет удалено.
3. Использование PowerShell или командной строки
Также можно просмотреть и удалить обновления Windows 10 с помощью PowerShell или командной строки.
Найдите командную строку или PowerShell в меню «Пуск». Кликните правой кнопкой мыши и выберите «Запуск от имени администратора».
После запуска выбранной вами программы введите следующую команду, чтобы просмотреть все обновления:
wmic qfe list brief /format:tableВыполнение этой команды отобразит таблицу всех обновлений Windows 10, установленных на вашем компьютере. Найдите обновления, которые вы хотите удалить.
Определив обновления, введите следующую команду WUSA (автономный установщик Центра обновления Windows — встроенная утилита, управляющая обновлениями Windows), чтобы начать удаление:
wusa /uninstall /kb:HotFixIDЗамените «HotFixID» идентификационным номером обновления. Идентификаторы HotFixID перечислены в списке обновлений, полученных с помощью предыдущей команды.
Например, если вы хотите удалить обновление, указанное в таблице с HotFixID KB4601554, вы должны использовать следующую команду:
wusa /uninstall /kb:4601554Нажмите Enter, и на экране появится диалоговое окно с вопросом, уверены ли вы в удалении обновления. Нажмите Да, чтобы продолжить. Либо нажмите Y на клавиатуре.
Обновление Windows 10 будет удалено через несколько секунд.
4. Использование пакетного файла
Предыдущий метод позволяет удалять по одному обновлению за раз. Если у вас есть несколько обновлений, которые вы хотите удалить, создайте пакетный сценарий, содержащий команды WUSA.
Вы можете удалить эти обновления, не открывая никаких окон, и пропустить перезагрузку, добавив /quiet и /norestart в командную строку.
Откройте блокнот и введите следующий текст:
@echo off
wusa /uninstall /kb:4601554 /quiet /norestart
wusa /uninstall /kb:4561600 /quiet /norestart
ENDНажмите «Файл» -> «Сохранить как» и сохраните файл как файл .bat.
Добавьте командные строки для всех обновлений, которые вы хотите удалить, и внесите соответствующие изменения в номер базы знаний.
Запустите пакетный файл.
Никакие окна не будут открываться, и вам не будет предложено перезагрузить компьютер. Если вы хотите автоматически перезагружаться после удаления всех обновлений, добавьте shutdown -r в конце пакетного файла.
Если Windows не загружается ни в обычном, ни в безопасном режиме, и вы считаете, что проблема связана с обновлением, пока не переходите к резервной копии, чтобы восстановить компьютер. У вас есть последнее средство.
Нажмите и удерживайте кнопку питания компьютера во время загрузки, чтобы выключить его, а затем снова нажмите кнопку питания, чтобы включить его. Теперь вы должны увидеть параметры восстановления Windows почти так же, как если бы вы загружались в безопасном режиме.
Перейдите к разделу «Устранение неполадок» -> «Дополнительные параметры» и нажмите «Удалить обновления».
Теперь вы увидите возможность удалить последнее обновление качества или обновление функций. Удалите его, и это, вероятно, позволит вам загрузиться в Windows.
Примечание. Вы не увидите список установленных обновлений, как в Панели управления. Итак, пока вы можете загрузиться в Windows, используйте методы, которые мы обсуждали ранее. Используйте параметры восстановления Windows в крайнем случае.
Теперь вы знаете все способы удаления обновлений Windows 10 вручную. Знание этого может пригодиться, когда новое обновление вызывает проблему, и вы хотите удалить последнее обновление Windows 10.
Даже если вы не можете загрузиться в Windows, последний метод поможет вам решить проблему и позволит снова загрузиться в Windows. Если ваш компьютер продолжает давать сбой после удаления обновлений, маловероятно, что обновления были причиной проблемы.
Skip to content
- ТВикинариум
- Форум
- Поддержка
- PRO
- Войти
ФорумXpucT2022-08-18T02:06:35+03:00
Вы должны войти, чтобы создавать сообщения и темы.
Не устанавливается обновление KB5007186 для Windows 10 21H1.
Цитата: Александр от 18.11.2021, 14:46
ЗДРАСТВУЙТЕ !!! Многократно пробовал установить постоянно загружаемое Центром обнолений KB5007186 , после чего всегда пишет что не получается это обновление установить, кто сталкивался ? Почему не приживается ? Кстати на Windows 11 так же это обновление у меня не работает.
ЗДРАСТВУЙТЕ !!! Многократно пробовал установить постоянно загружаемое Центром обнолений KB5007186 , после чего всегда пишет что не получается это обновление установить, кто сталкивался ? Почему не приживается ? Кстати на Windows 11 так же это обновление у меня не работает.
Голосуйте — палец вниз.0Голосуйте — палец вверх.0
Цитата: Сергей от 18.11.2021, 14:47
Добрый день, Александр 🖐
У нас принято здороваться.
Напишите, пожалуйста, полный build Windows, на которую не ставится обновление.
Добрый день, Александр 🖐
У нас принято здороваться.
Напишите, пожалуйста, полный build Windows, на которую не ставится обновление.
Голосуйте — палец вниз.0Голосуйте — палец вверх.0
Цитата: Александр от 18.11.2021, 15:04
Windows 10 Корпоративная . Версия 21Н1. Сборка ОС 19043.1288. Взаимодействие Windows Feature Exprience Pack 120.2212.3920.0 Вот у меня такое.
Windows 10 Корпоративная . Версия 21Н1. Сборка ОС 19043.1288. Взаимодействие Windows Feature Exprience Pack 120.2212.3920.0 Вот у меня такое.
Голосуйте — палец вниз.0Голосуйте — палец вверх.0
Голосуйте — палец вниз.0Голосуйте — палец вверх.0
Цитата: Александр от 20.11.2021, 07:42
Вот вот. Такая же беда. Кстати я тут заморочился, переустановил Винду. На чистую систему встало всё нормально. Так что причина проблемы скорее всего в отключении каких то служб. А вот каких вопрос.
Вот вот. Такая же беда. Кстати я тут заморочился, переустановил Винду. На чистую систему встало всё нормально. Так что причина проблемы скорее всего в отключении каких то служб. А вот каких вопрос.
Голосуйте — палец вниз.0Голосуйте — палец вверх.0
Цитата: Алик от 20.11.2021, 12:01
Вот вот. Такая же беда. Кстати я тут заморочился, переустановил Винду. На чистую систему встало всё нормально. Так что причина проблемы скорее всего в отключении каких то служб. А вот каких вопрос.
здравствуйте 🌞
ну конечно дело в отключении служб) перед обновлением Windows нужно откатить все отключенные службы, а потом обновляться
Вот вот. Такая же беда. Кстати я тут заморочился, переустановил Винду. На чистую систему встало всё нормально. Так что причина проблемы скорее всего в отключении каких то служб. А вот каких вопрос.
здравствуйте 🌞
ну конечно дело в отключении служб) перед обновлением Windows нужно откатить все отключенные службы, а потом обновляться
Голосуйте — палец вниз.0Голосуйте — палец вверх.0
Цитата: delight от 20.11.2021, 17:44
Было бы кстати интересно узнать у разработчика, в каких службах может возникать проблема. Что нужно откатывать перед обновлением.:)
@moodak, попробую кстати откатить службы и обновится. Глянем получится или нет.
Было бы кстати интересно узнать у разработчика, в каких службах может возникать проблема. Что нужно откатывать перед обновлением.:)
@moodak, попробую кстати откатить службы и обновится. Глянем получится или нет.
Голосуйте — палец вниз.0Голосуйте — палец вверх.0
Цитата: delight от 20.11.2021, 18:04
Однако, откатив службы, всё обновилось 🙂
Однако, откатив службы, всё обновилось 🙂
Голосуйте — палец вниз.0Голосуйте — палец вверх.0
Цитата: 4UBAKA от 20.11.2021, 19:26
Цитата: delight от 20.11.2021, 17:44
в каких службах может возникать проблема
Вот тут есть ответ — насколько это полностью окончательный ответ не скажу, но как вариант
[MNotice]@4ubaka, а поздороваться?[/MNotice]
Цитата: delight от 20.11.2021, 17:44
в каких службах может возникать проблема
Вот тут есть ответ — насколько это полностью окончательный ответ не скажу, но как вариант
Комментарий модератора:
@4ubaka, а поздороваться?
Голосуйте — палец вниз.0Голосуйте — палец вверх.0
Цитата: 4UBAKA от 20.11.2021, 19:48
[MNotice]@4ubaka, а поздороваться?[/MNotice]
Ой, сорян, в цитировании забылся)))
Всем категорически КУ! )))Я, вот ещё что хотел спросить, по теме отката служб:
Есть возможность откатить только одну конкретно выбранную службу?
Пробовал через контекстное меню службы — «сброс» или «неверно», затем перезагрузка, но цвет службы не менялся, т.е откат как бы не происходит.Насколько понял, то в экспорте-импорте твиков, «профиль» по «настроенным» службам не затрагивается?
Отсюда ещё вопрос : есть возможность как с твиками — сохранить настройки по службам, и, при необходимости отката служб, например для обновления, одним кликом вернуть обратно все службы в прошлое настроенное состояние?
Комментарий модератора:
@4ubaka, а поздороваться?
Ой, сорян, в цитировании забылся)))
Всем категорически КУ! )))
Я, вот ещё что хотел спросить, по теме отката служб:
Есть возможность откатить только одну конкретно выбранную службу?
Пробовал через контекстное меню службы — «сброс» или «неверно», затем перезагрузка, но цвет службы не менялся, т.е откат как бы не происходит.
Насколько понял, то в экспорте-импорте твиков, «профиль» по «настроенным» службам не затрагивается?
Отсюда ещё вопрос : есть возможность как с твиками — сохранить настройки по службам, и, при необходимости отката служб, например для обновления, одним кликом вернуть обратно все службы в прошлое настроенное состояние?
Голосуйте — палец вниз.0Голосуйте — палец вверх.0
Цитата: Владислав от 20.11.2021, 20:03
Цитата: 4UBAKA от 20.11.2021, 19:48
[MNotice]@4ubaka, а поздороваться?[/MNotice]
Ой, сорян, в цитировании забылся)))
Всем категорически КУ! )))Я, вот ещё что хотел спросить, по теме отката служб:
Есть возможность откатить только одну конкретно выбранную службу?
Пробовал через контекстное меню службы — «сброс» или «неверно», затем перезагрузка, но цвет службы не менялся, т.е откат как бы не происходит.Насколько понял, то в экспорте-импорте твиков, «профиль» по «настроенным» службам не затрагивается?
Отсюда ещё вопрос : есть возможность как с твиками — сохранить настройки по службам, и, при необходимости отката служб, например для обновления, одним кликом вернуть обратно все службы в прошлое настроенное состояние?Ддобрый вечер, при импорти твиков, если при экспорте были отключены службы они должны применяться, так как сохроняються в фаил конфигурации.
Чтобы откатить службы сначяло надо откатить все а только тогда их ностраивать.
Цитата: 4UBAKA от 20.11.2021, 19:48
Комментарий модератора:
@4ubaka, а поздороваться?Ой, сорян, в цитировании забылся)))
Всем категорически КУ! )))Я, вот ещё что хотел спросить, по теме отката служб:
Есть возможность откатить только одну конкретно выбранную службу?
Пробовал через контекстное меню службы — «сброс» или «неверно», затем перезагрузка, но цвет службы не менялся, т.е откат как бы не происходит.Насколько понял, то в экспорте-импорте твиков, «профиль» по «настроенным» службам не затрагивается?
Отсюда ещё вопрос : есть возможность как с твиками — сохранить настройки по службам, и, при необходимости отката служб, например для обновления, одним кликом вернуть обратно все службы в прошлое настроенное состояние?
Ддобрый вечер, при импорти твиков, если при экспорте были отключены службы они должны применяться, так как сохроняються в фаил конфигурации.
Чтобы откатить службы сначяло надо откатить все а только тогда их ностраивать.
Голосуйте — палец вниз.0Голосуйте — палец вверх.0
Цитата: Владислав от 20.11.2021, 20:03
Цитата: 4UBAKA от 20.11.2021, 19:48
[MNotice]@4ubaka, а поздороваться?[/MNotice]
Ой, сорян, в цитировании забылся)))
Всем категорически КУ! )))Я, вот ещё что хотел спросить, по теме отката служб:
Есть возможность откатить только одну конкретно выбранную службу?
Пробовал через контекстное меню службы — «сброс» или «неверно», затем перезагрузка, но цвет службы не менялся, т.е откат как бы не происходит.Насколько понял, то в экспорте-импорте твиков, «профиль» по «настроенным» службам не затрагивается?
Отсюда ещё вопрос : есть возможность как с твиками — сохранить настройки по службам, и, при необходимости отката служб, например для обновления, одним кликом вернуть обратно все службы в прошлое настроенное состояние?Ддобрый вечер, при импорти твиков, если при экспорте были отключены службы они должны применяться, так как сохроняються в фаил конфигурации.
Чтобы откатить службы сначяло надо откатить все а только тогда их ностраивать.
Цитата: 4UBAKA от 20.11.2021, 19:48
Комментарий модератора:
@4ubaka, а поздороваться?Ой, сорян, в цитировании забылся)))
Всем категорически КУ! )))Я, вот ещё что хотел спросить, по теме отката служб:
Есть возможность откатить только одну конкретно выбранную службу?
Пробовал через контекстное меню службы — «сброс» или «неверно», затем перезагрузка, но цвет службы не менялся, т.е откат как бы не происходит.Насколько понял, то в экспорте-импорте твиков, «профиль» по «настроенным» службам не затрагивается?
Отсюда ещё вопрос : есть возможность как с твиками — сохранить настройки по службам, и, при необходимости отката служб, например для обновления, одним кликом вернуть обратно все службы в прошлое настроенное состояние?
Ддобрый вечер, при импорти твиков, если при экспорте были отключены службы они должны применяться, так как сохроняються в фаил конфигурации.
Чтобы откатить службы сначяло надо откатить все а только тогда их ностраивать.
Голосуйте — палец вниз.0Голосуйте — палец вверх.0
Цитата: 4UBAKA от 20.11.2021, 20:13
если при экспорте были отключены службы они должны применяться, так как сохроняються в фаил конфигурации.
У меня при импорте этого файла конфигурации службы не стали, как были настроены.
Проверял два раза(два обновления для которых откатывал службы, но перед откатом служб (в окне служб у кнопки «применить») делал экспорт твиков
Потому и спросил. Может я конечно что не так делал.
У меня W10T Pro (не бетта)
если при экспорте были отключены службы они должны применяться, так как сохроняються в фаил конфигурации.
У меня при импорте этого файла конфигурации службы не стали, как были настроены.
Проверял два раза(два обновления для которых откатывал службы, но перед откатом служб (в окне служб у кнопки «применить») делал экспорт твиков
Потому и спросил. Может я конечно что не так делал.
У меня W10T Pro (не бетта)
Голосуйте — палец вниз.0Голосуйте — палец вверх.0
Хотя Центр обновления Windows в целом улучшает производительность и функциональность компьютеров с Windows, могут быть случаи, когда некоторые обновления не являются такими, какими они должны быть. Когда это произойдет, вы можете удалить обновления. В аналогичном сценарии, когда пользователи пытаются удалить обновление Windows со своего ПК, им выдается сообщение об ошибке, похожее на:
Произошла ошибка. Не все обновления были успешно удалены.
Если вы видите это сообщение об ошибке, это означает, что процесс удаления завершился неудачно, поэтому вам необходимо выполнить действие вручную. В этой статье мы предоставили вам несколько простых и быстрых решений, которые помогут вам решить эту проблему.
Произошла ошибка. Не все обновления были успешно удалены.
Если вы имеете дело с этой проблемой на ПК с Windows, вы можете следовать приведенным ниже советам:
- Удалите Центр обновления Windows с помощью инструмента DISM
- Удалить Центр обновления Windows с помощью командной строки
- Изменить редактор реестра
Давайте теперь подробно рассмотрим каждое из решений:
1]Удалите Центр обновления Windows с помощью инструмента DISM.
В Windows 11/10 средство восстановления папки «Входящие» переносит функции CheckSUR в Windows. Вам нужно просто запустить DISM Tool.
Чтобы удалить удаляемые обновления с помощью инструмента DISM, выполните следующие действия:
Введите CMD в поле поиска и нажмите «Ввод». Затем щелкните правой кнопкой мыши командную строку и выберите параметр «Запуск от имени администратора».
Теперь выполните следующую команду:
dism/онлайн/получить-пакеты | клип
Результат будет создан и автоматически скопирован в буфер обмена.
Откройте Блокнот и нажмите CTRL+V
Теперь из вывода определите и скопируйте идентификатор пакета.
Теперь выполните следующую команду, чтобы удалить обновление с помощью DISM:
dism/Online/Remove-Package/PackageName:PACKAGE_ID
Здесь замените PACKAGE_ID фактическим идентификатором обновления, например. Microsoft-Windows-Ethernet-Client-Realtek-Rtcx21x64-FOD-Package~31bf3856ad364e35~amd64~~10.0.22000.1
Когда закончите, введите Exit и нажмите Enter. Запустите Центр обновления Windows еще раз.
2]Удалите Центр обновления Windows с помощью командной строки.
Вы также можете попробовать запустить простую команду в окне терминала с повышенными правами. Вот как вы можете это сделать:
- Откройте командную строку от имени администратора.
- Запустите команду – wmic qfe list кратко /format:table.
- Найдите обновление, которое вы хотите удалить, и запишите его номер базы знаний.
- Теперь в командной строке запустите – WUSA/UNINSTALL/KB:NUMBER..
- Появится запрос на удаление обновления, нажмите Да.
- Перезагрузите систему после завершения процесса.
Если вам нужно подробное объяснение, вы можете обратиться к следующему разделу:
Чтобы начать, вам сначала нужно открыть командную строку с повышенными правами. Для этого вы можете открыть диалоговое окно «Выполнить» с помощью сочетания клавиш Windows + R. После этого введите команда и нажмите Ctrl+Shift+Ввод ключ. Когда UAC появится на экране и запросит разрешение, нажмите на значок Да кнопка.
После открытия командной строки скопируйте и вставьте приведенную ниже командную строку:
Краткое описание wmic qfe list /format:table
Теперь нажмите клавишу Enter, чтобы выполнить команду для вывода списка всех установленных обновлений.
В вашу систему было внесено несколько обновлений, которые вы можете увидеть здесь под HotFixID столбец. Здесь вы увидите подробное описание, в котором указан номер обновления и дата его установки на ваш компьютер.
Как только вы найдете его, запишите его номер КБ и скопируйте и вставьте следующую командную строку:
WUSA/УДАЛИТЬ/КБ:ЧИСЛО
Примечание. Вы должны заменить «НОМЕР КБ» в приведенной выше команде номером обновления, который вы указали ранее. В качестве примера я собираюсь удалить KB5013628, самое последнее обновление на моем ПК.
WUSA/УДАЛИТЬ/KB:5013628
Когда вас попросят удалить обновление из вашей системы, нажмите Да. Сразу после нажатия ДаWindows начнет удаление обновления.
После завершения всего процесса систему необходимо будет перезагрузить. Нажмите кнопку «Перезагрузить сейчас», чтобы начать перезагрузку.
После успешного перезапуска системы Windows должна удалить пакет обновления.
Теперь попробуйте снова запустить Центр обновления Windows.
3]Изменить редактор реестра
Если проблема не устранена, вам нужно открыть редактор реестра и внести необходимые изменения. Прежде чем продолжить, обратите внимание, что реестр является очень важной частью вашей системы, поэтому вы должны тщательно его редактировать. Чтобы обеспечить безопасность вашего устройства, вам следует создать резервную копию реестра Windows перед его изменением, чтобы, если что-то пойдет не так, вы могли легко восстановить его.
- Откройте редактор реестра.
- Перейдите к — HKEY_LOCAL_MACHINESystemCurrentControlSetControlPrint.
- Создайте значение DWORD (32-разрядное) и назовите его RPCAuthnLevelPrivacyEnabled.
- Установите значение данных 0 и сохраните изменения.
- Теперь попробуйте удалить пакет обновления.
Для более подробного объяснения описанных выше шагов, пожалуйста, обратитесь к следующему разделу:
Чтобы начать, сначала откройте редактор реестра. Для этого нажмите кнопку Клавиша Windows + R сочетание клавиш, чтобы открыть Бежать команда.
Теперь введите Редактор в поле поиска и нажмите кнопку ХОРОШО кнопка. Если на экране появится UAC, выберите Да для утверждения запроса.
Когда откроется окно редактора реестра, перейдите в следующее место. При желании вы можете просто скопировать и вставить следующий путь в адресную строку редактора реестра и нажать Enter. Он доставит вас прямо к месту.
HKEY_LOCAL_MACHINESystemCurrentControlSetControlPrint
В следующем местоположении необходимо создать новое значение. Для этого просто щелкните правой кнопкой мыши на пустом месте и выберите Новое > DWORD (32-разрядная версия) Ценность.
Затем назовите новое значение RPCAuthnLevelPrivacyEnabled. После создания значения DWORD дважды щелкните это значение, чтобы изменить его данные.
Установите для параметра Значение значение 0 и нажмите кнопку ХОРОШО кнопку, чтобы сохранить его. После этого перезагрузите компьютер, чтобы изменения вступили в силу. После перезагрузки системы попробуйте удалить пакет обновления.
Для этого сначала нужно открыть меню «Настройки» с помощью кнопки Клавиша Windows + I Сочетание клавиш. В левой части окна настроек нажмите на Центр обновления Windows. Затем выберите «История обновлений» в правой части экрана.
Здесь вы найдете список всех обновлений, установленных на вашем компьютере. На следующей странице прокрутите вниз до Связанные настройки и нажмите на Удалить обновления. Затем нажмите на Удалить рядом с обновлением, которое вы хотите удалить.
Когда на экране появится всплывающее окно, нажмите кнопку Удалить кнопку, и это удалит обновление и связанную с ним информацию с вашего компьютера. Для некоторых пакетов обновлений кнопка «Удалить» неактивна, поэтому их нельзя удалить. Вот как вы можете легко удалить любой пакет обновления Windows.
Что произойдет, если я не обновлю Windows?
Вы можете столкнуться с необходимостью обновления программного обеспечения, особенно если это происходит чаще, чем вам хотелось бы. Но если вы не обновляете Windows на регулярной основе, ваша система становится более уязвимой для угроз безопасности. Это означает, что вы не получите все возможности Windows и не сможете воспользоваться новейшими функциями. Если ваш компьютер не был обновлен, он не будет работать должным образом, поэтому не ждите слишком долго, чтобы обновить его.
Имеет ли смысл удалить Центр обновления Windows?
Установка последних обновлений Windows на ваши устройства и компьютеры всегда будет полезна для вас. Однако обновление компьютера иногда может вызвать проблемы или привести к сбою системы. В этом случае вам может потребоваться удалить недавно установленные обновления Windows.
Что приводит к сбою обновлений Windows?
Существует несколько причин, по которым у вас могут возникнуть сбои при обновлении Windows. Давайте рассмотрим несколько:
- Операционные системы полагаются на ряд системных файлов для правильной работы. Когда любой из этих файлов будет поврежден, это окажет серьезное влияние на всю операционную систему. В том числе проблемы с обновлениями.
- Следующей наиболее распространенной точкой сбоя в обновлениях Windows является служба обновления Windows. Эта служба автоматически проверяет, загружает и устанавливает обновления. Когда служба обновлений не работает должным образом, обновления могут замедляться или вообще завершаться сбоем.
Связанный пост: Как удалить загруженные, неудачные и ожидающие обновления Windows.
Многие операционные системы семейства Windows имеют одну неприятную особенность — они автоматически устанавливают выходящие для них обновления. Но, как известно, не все обновления одинаково полезны, и некоторые из них могут вызывать сбои в работе компьютера разной степени запущенности. Поэтому и перед пользователями часто встает вопрос, как удалить обновления Виндовс.
Благо такой механизм предусмотрен в самой операционной системе, и выдумывать здесь ничего не придется. Более того, существует даже несколько способов удалить уже установленные обновления. О них мы сейчас и расскажем. Тем же, кто не хочет заниматься удалением апдейтов, может пригодиться наша статья о том, как отключить обновление Windows.
Содержание
- Как удалить обновление Windows 10
- Как удалить обновление Windows 7
- Удаляем обновления Windows 11
Как удалить обновление Windows 10
Как мы и писали, есть несколько способов удаления обновлений Windows 10. Начнем с самого простого.
Удаляем обновление через «Параметры»
- Кликните правой кнопкой мыши по меню «Пуск» и выберите в выпадающем списке «Параметры».
- Перейдите в раздел «Обновление и безопасность» и найдите там пункт «Центр обновления Windows».
- Кликните «Просмотр журнала обновлений» -> «Удалить обновления».
- Выберите нужное обновление в открывшемся списке и нажмите «Удалить».
- Подтвердите удаление выбранного обновления и дождитесь завершения операции.
Как удалить обновление Windows через командную строку
Этот способ удаления обновления Microsoft Windows подойдет тем, кто привык работать с командной строкой, а в нашем случае оболочкой Windows PowerShell.
- Запустите PowerShell от имени Администратора.
- Введите команду wmic qfe list brief /format:table. Она выведет список установленных обновлений, где можно найди дату апдейта и его номер.
- Для удаления обновления введите wusa /uninstall /kb:номер_обновления, подставив вместо слов «номер_обновления» его номер (цифры после букв KB).
Подтвердите удаление обновления и дождитесь завершения операции. В некоторых случаях для этого может потребоваться перезагрузить компьютер, о чем система сообщит дополнительно. Но учтите, что таким образом можно удалить не все обновления Windows.
Как удалить обязательные обновления Windows
Помимо «обычных» для Windows выходят и так называемые обязательные обновления. Их нельзя удалить ни одним из официальных способов, поскольку Microsoft считает их важными и относит к обязательному компоненту системы. Информация об этом содержится в конфигурационном файле апдейта, и вот его-то нам и нужно изменить для того, чтобы обновление изменило свой статус и могло быть удалено.
- Найдите текстовый редактор «Блокнот» в меню поиска операционной системы и запустите его от имени Администратора.

- В Блокноте нажмите Файл -> Открыть и переключитесь в режим отображения всех файлов («Все файлы» в выпадающем списке напротив поля названия документа).
- Перейдите в папку WindowsservicingPackages на системном накопителе.
- Найдите в открывшемся перед вами большом списке файлы с названием, начинающимся на «Package_for_KB» (без кавычек), и обратите внимание на те из них, которые содержат номер проблемного обновления. Их будет два, выберите файл с расширением MUM.
- Нажмите кнопку «Открыть». Найдите в тексте кода параметр «permanence», измените его значение с «permanent» на «removable» и нажмите кнопку закрытия файла. В диалоговом окне подтвердите его изменение.
После этого проблемное обязательное обновление изменит свой статус, и его можно будет удалить любым из описанных нами выше способов.
Как удалить обновление Windows 7
Несмотря на то, что Windows 7 уже довольно давно официально «мертва», у этой операционной системы до сих пор имеется немало активных пользователей. Соответственно, остается актуальным и вопрос о том, как удалить последние обновления Windows 7. Как и в случае с «десяткой», сделать это можно несколькими способами.
- Перейдите в Пуск -> Панель управления -> Программы.
- Откройте «Просмотр установленных обновлений» в разделе «Программы и компоненты».
- Найдите в открывшемся списке проблемное обновление. Это можно сделать, сверив его номер, или, например, сопоставив время начала сбоев и дату установки апдейта.
- Нажмите на нужное обновление правой кнопкой мыши и выберите «Удалить», после чего подтвердите удаления и дождитесь завершения процедуры. В некоторых случаях для вступления изменений в силу может потребоваться перезагрузка компьютера.
Еще одним вариантом, как удалить скачанные обновления Windows 7, может стать командная строка.
- Запустите командную строку от имени Администратора.
- Введите команду wusa.exe /uninstall /kb:номер_обновления и нажмите Enter.
- Подтвердите удаление и дождитесь его завершения. Как и в предыдущем случае, для полного удаления апдейта может потребоваться перезагрузка компьютера.
Кстати, чтобы избежать необходимости подтверждения удаления и / или перезагрузки ПК, можно использовать команду wusa.exe /uninstall /kb: номер_обновления /quiet. Она удалит апдейт без каких-либо диалоговых окон, а, если потребуется, самостоятельно перезагрузит компьютер.
Удаляем обновления Windows 11
Способ, как удалить ненужное обновление Windows 11, практически не отличается от такового для десятой версии операционной системы Microsoft. Нам также потребуется войти в «Параметры», найти там «Центр обновления Windows» и открыть журнал обновлений.
- Найдите там раздел «Сопутствующие параметры» и перейдите в «Удалить обновления».
- Найдите в открывшемся списке нужное обновление и нажмите кнопку «Удалить».
- Подтвердите удаление, дождитесь завершения процедуры и при необходимости перезагрузите компьютер.
Для удаления обновления через командную строку:
- Запустите командную строку или PowerShell от имени Администратора.
- Введите команду wmic qfe list brief /format:table, которая покажет список, установленных обновлений. Запомните код нужного апдейта после букв «KB».
- Введите wusa /uninstall /kb:номер_обновления, подставив вместо слов «номер обновления» цифры, которые вы запомнили в предыдущем пункте.
- Подтвердите удаление, дождитесь его завершения и при необходимости перезагрузите компьютер.
Кроме того, вы можете «удалить» установленные обновления, воспользовавшись одной из точек восстановления, созданных до его установки. Таким образом, вы, по сути, откатите операционную систему до предыдущего состояния, когда такого апдейта в ней еще не было.
Читайте также
- Как открыть диспетчер устройств: 8 способов
- Локальная учетная запись Windows: как ее создать, удалить или изменить
- Мощный ноутбук для работы и развлечений: топ-10 лучших в 2023 году
- Как подключить второй монитор к компьютеру и зачем это делать
- Ошибка 0x80070057: простые способы решения проблемы
Как удалить неудаляемые обновления, и стоит ли так делать?
Windows давно признаёт тот факт, что некоторые из обновлений могут причинять неудобства для пользователей вплоть до отказа системы, давая возможность «проблемные» обновления удалять. Прямо из специального для этого апплета, вызываемого из строки поиска или Выполнить (WIN + R):
appwiz.cpl
Выберем Просмотр установленных обновлений:

- В Блокноте нажмите Файл -> Открыть и переключитесь в режим отображения всех файлов («Все файлы» в выпадающем списке напротив поля названия документа).
- Перейдите в папку WindowsservicingPackages на системном накопителе.
- Найдите в открывшемся перед вами большом списке файлы с названием, начинающимся на «Package_for_KB» (без кавычек), и обратите внимание на те из них, которые содержат номер проблемного обновления. Их будет два, выберите файл с расширением MUM.
- Нажмите кнопку «Открыть». Найдите в тексте кода параметр «permanence», измените его значение с «permanent» на «removable» и нажмите кнопку закрытия файла. В диалоговом окне подтвердите его изменение.
После этого проблемное обязательное обновление изменит свой статус, и его можно будет удалить любым из описанных нами выше способов.
Как удалить обновление Windows 7
Несмотря на то, что Windows 7 уже довольно давно официально «мертва», у этой операционной системы до сих пор имеется немало активных пользователей. Соответственно, остается актуальным и вопрос о том, как удалить последние обновления Windows 7. Как и в случае с «десяткой», сделать это можно несколькими способами.
- Перейдите в Пуск -> Панель управления -> Программы.
- Откройте «Просмотр установленных обновлений» в разделе «Программы и компоненты».
- Найдите в открывшемся списке проблемное обновление. Это можно сделать, сверив его номер, или, например, сопоставив время начала сбоев и дату установки апдейта.
- Нажмите на нужное обновление правой кнопкой мыши и выберите «Удалить», после чего подтвердите удаления и дождитесь завершения процедуры. В некоторых случаях для вступления изменений в силу может потребоваться перезагрузка компьютера.
Еще одним вариантом, как удалить скачанные обновления Windows 7, может стать командная строка.
- Запустите командную строку от имени Администратора.
- Введите команду wusa.exe /uninstall /kb:номер_обновления и нажмите Enter.
- Подтвердите удаление и дождитесь его завершения. Как и в предыдущем случае, для полного удаления апдейта может потребоваться перезагрузка компьютера.
Кстати, чтобы избежать необходимости подтверждения удаления и / или перезагрузки ПК, можно использовать команду wusa.exe /uninstall /kb: номер_обновления /quiet. Она удалит апдейт без каких-либо диалоговых окон, а, если потребуется, самостоятельно перезагрузит компьютер.
Удаляем обновления Windows 11
Способ, как удалить ненужное обновление Windows 11, практически не отличается от такового для десятой версии операционной системы Microsoft. Нам также потребуется войти в «Параметры», найти там «Центр обновления Windows» и открыть журнал обновлений.
- Найдите там раздел «Сопутствующие параметры» и перейдите в «Удалить обновления».
- Найдите в открывшемся списке нужное обновление и нажмите кнопку «Удалить».
- Подтвердите удаление, дождитесь завершения процедуры и при необходимости перезагрузите компьютер.
Для удаления обновления через командную строку:
- Запустите командную строку или PowerShell от имени Администратора.
- Введите команду wmic qfe list brief /format:table, которая покажет список, установленных обновлений. Запомните код нужного апдейта после букв «KB».
- Введите wusa /uninstall /kb:номер_обновления, подставив вместо слов «номер обновления» цифры, которые вы запомнили в предыдущем пункте.
- Подтвердите удаление, дождитесь его завершения и при необходимости перезагрузите компьютер.
Кроме того, вы можете «удалить» установленные обновления, воспользовавшись одной из точек восстановления, созданных до его установки. Таким образом, вы, по сути, откатите операционную систему до предыдущего состояния, когда такого апдейта в ней еще не было.
Читайте также
- Как открыть диспетчер устройств: 8 способов
- Локальная учетная запись Windows: как ее создать, удалить или изменить
- Мощный ноутбук для работы и развлечений: топ-10 лучших в 2023 году
- Как подключить второй монитор к компьютеру и зачем это делать
- Ошибка 0x80070057: простые способы решения проблемы