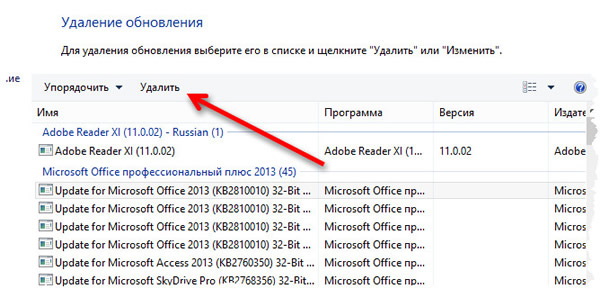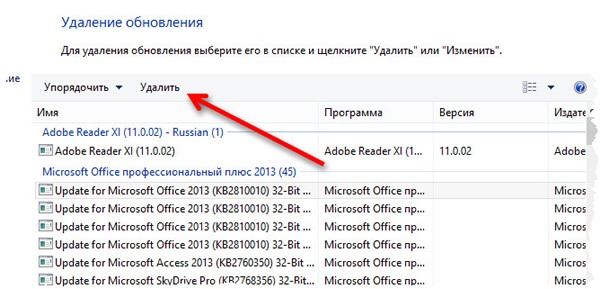Check for the security threats first
by Srishti Sisodia
Srishti Sisodia is an electronics engineer and writer with a passion for technology. She has extensive experience exploring the latest technological advancements and sharing her insights through informative… read more
Updated on May 16, 2023
Reviewed by
Alex Serban
After moving away from the corporate work-style, Alex has found rewards in a lifestyle of constant analysis, team coordination and pestering his colleagues. Holding an MCSA Windows Server… read more
- This error could occur due to corrupted update files, conflicting software or system instability.
- To fix it, you can use DISM commands, Command Prompt or Registry Editor to uninstall the updates.
XINSTALL BY CLICKING THE DOWNLOAD FILE
Fortect is a system repair tool that can scan your complete system for damaged or missing OS files and replace them with working versions from its repository automatically.
Boost your PC performance in three easy steps:
- Download and Install Fortect on your PC.
- Launch the tool and Start scanning
- Right-click on Repair, and fix it within a few minutes
- 0 readers have already downloaded Fortect so far this month
If you encountered the error has occurred, not all of the updates were successfully uninstalled while trying to uninstall Windows updates, then this guide can help.
This guide will cover some expert-recommended methods to fix it right after discussing the causes.
Why didn’t the system uninstall all the updates?
There could be various reasons for this error; some of the common ones are mentioned here:
- Insufficient permissions – If the user account you use to uninstall an update doesn’t have admin privileges, you may face this issue. Try logging in from an administrator user account.
- Software or process interference – Some software or process may conflict with the uninstallation process, causing the termination of it. Remove unwanted apps & processes and try again.
- System instability – If the system experiences unexpected errors during the uninstallation process, it can lead to incomplete removal of the updates. Check for disk errors and run memory tests.
- Corrupted update files – This uninstallation process may not be successful and come up with this error message if the update files are incomplete or corrupted.
Now that you know the causes, let us jump into the solutions to resolve the problem.
How do I uninstall an update that won’t uninstall?
Before engaging in advanced troubleshooting steps, you should consider performing the following checks:
- Restart your computer.
- Make sure you have logged in using an administrator account.
- Try deleting unwanted apps and ending unnecessary processes.
Some PC issues are hard to tackle, especially when it comes to missing or corrupted system files and repositories of your Windows.
Be sure to use a dedicated tool, such as Fortect, which will scan and replace your broken files with their fresh versions from its repository.
If these minor tweaks didn’t work for you, check out the solutions mentioned below.
1. Use Command Prompt
- Press the Windows key, type cmd, and Run as administrator.
- Type the following command to find the update you want to uninstall and press Enter:
wmic qfe list brief /format:table - A list of updates available for uninstallation will be listed, copy and paste the following command after replacing NUMBER with update number and hit Enter:
WUSA /UNINSTALL /KB:NUMBER - Click Yes when prompted, then restart your computer to complete the task.
2. Use the DISM tool
- Press the Windows key, type cmd and Run as administrator.
- Type the following command and press Enter:
dism /online /get-packages | clip - You can see the output of the command copied into a clipboard. Open a Notepad and paste it.
- Now locate the update you want to delete, and copy its package identity.
- Copy and paste the following command after replacing PACKAGE_ID with the package identity you copied and hit Enter:
dism /Online /Remove-Package /PackageName:PACKAGE_ID - Once done, exit the command prompt and reboot your PC to confirm the changes. Now run Windows updates.
Additionally, if you want to execute an in-depth process of your system and repair all the stability issues, including the current error, you can try a specialized repair program.
3. Edit the Registry & uninstall the update
3.1 Modify the RPCAuthnLevelPrivacyEnabled Value
- Press Windows + R to open the Run console.
- Type regedit and click OK to open the Registry Editor.
- Navigate to this path:
ComputerHKEY_LOCAL_MACHINESystemCurrentControlSetControlPrint - Right-click Print, select New, then DWORD (32-bit) Value.
- Now right-click the DWORD and select Rename and name it RPCAuthnLevelPrivacyEnabled.
- Double-click this DWORD, and set the Value data to 0.
- Click OK to save the changes.
3.2 Uninstall updates
- Now press Windows + I to open the Settings app.
- Go to Windows Update, then click Update history.
- Under Related settings, click Uninstall updates.
- Locate the update and click Uninstall.
- Fix: You Can’t Make This Change Because Selection is Locked
- Event ID 4726: A User Account Was Deleted [Fix]
- Fix: Memory Integrity Cannot be Turned on Due to Ftdibus.sys
- Fix: Windows Did Not Detect A Properly Installed Network Adapter
- Mouse Not Working on Nvidia Overlay? 6 Ways to Fix It
4. Run your computer in a clean boot environment
- Press Windows + R to open the Run console.
- Type msconfig and click OK to open System Configuration.
- Go to the Services tab, place a checkmark next to Hide all Microsoft services, and then click Disable all.
- Switch to the Startup tab, and click Open Task Manager.
- Locate all the enabled Startup items, select them individually, and click Disable.
- Close the Task Manager. Go back to the System Configuration window and click Apply, then OK.
- Click Restart when prompted.
Windows will reboot with minimum services and processes running; try to uninstall the updates now by the indications from Solution 3.2.
So, this is how you can fix the Not all of the updates were successfully uninstalled error.
For more information, you can read our guide on how to uninstall updates on Windows 11.
If you have any questions or suggestions, feel free to mention them in the comments section below.
Still experiencing issues?
SPONSORED
If the above suggestions have not solved your problem, your computer may experience more severe Windows troubles. We suggest choosing an all-in-one solution like Fortect to fix problems efficiently. After installation, just click the View&Fix button and then press Start Repair.
Операционная система Windows 10 с каждым годом набирает популярность, переманивая тех, кто раньше пользовался семеркой или восьмеркой. Сами разработчики также стараются и часто выпускают различные обновления для Windows 10, которые позволяют исправить множество ошибок и улучшить безопасность. Но не всегда их установка проходит так, как хотелось бы.
Причин, из-за которых могут появится ошибки, связанные с обновлением – много. Сначала нужные файлы скачиваются на ваш ПК, это может происходить и в фоновом режиме, а затем компьютеру требуется перезагрузка. Именно во время перезагрузки все скачанные обновления устанавливаются. И в данной статье мы рассмотрим ошибку, которая появляется сразу после перезагрузки, и мешает нормально работать дальше. Текст ее может быть следующий: «Нам не удалось настроить обновления Windows. Выполняется отмена изменений»; или такой: «Нам не удалось завершить обновления. Отмена изменений. Не выключайте компьютер».
Что делать с окном ошибки
Какое бы окно с ошибкой не появилось у вас, суть его в том, что установить требуемые для системы обновления не получилось. Что нужно сделать с окошком дальше? Здесь ответ простой – подождать, пока будут отменены все обновления. В это время главное не выключайте компьютер, а если у вас ноутбук, то подсоедините его к сети, чтобы он внезапно не разрядился.
За это время компьютер может перезагрузиться несколько раз, но ошибка по-прежнему останется, не переживайте после очередной перезагрузки ее не станет. По времени это может занять и 3, и 5 часов. Здесь все зависит от скорости работы установленного жесткого диска: чем она выше, тем меньше времени потребуется.
В результате, вы должны попасть в систему, которая была до устанавливаемых обновлений. Если у вас получилось, то читайте, что нужно сделать, чтобы система все-таки обновилась. Если же ваш ПК постоянно перезагружается, длится это уже очень долго, окно ошибки не исчезает, нормально работать за компьютером вы не можете, то и в таком случае, разобраться с ошибкой можно.
Устранение проблемы с помощью встроенной утилиты
Как и в предыдущих версиях Windows, в десятке есть встроенные утилиты, которые могут помочь решить проблему, возникшую с вашим ПК. Поскольку действия пользователя здесь минимальные, начнем рассматривать первым именно этот вариант.
Если ПК нормально работает
В тех случаях, когда все обновления были успешно отменены и компьютером можно пользоваться, нужно открыть окно поиска, нажав на значок лупы. Дальше в поисковую строку введите «Панель управления» и в результатах кликните по найденному приложению.
Установите в качестве просмотра «Крупные значки» и выберите в списке пункт «Устранение неполадок».
Затем нам нужно перейти к «Просмотру всех категорий». Поэтому нажмите слева на данную кнопку.
Среди всех утилит нас будет интересовать «Центр обновления Windows» и «Фоновая интеллектуальная служба передачи (BITS)». Первая утилита решает проблемы, которые мешают обновлению Windows. Вторая – которые возникают во время фонового скачивания файлов. Запустите их по очереди, перезагрузите ПК и можно устанавливать обновления.
Если происходит постоянная перезагрузка ПК
Тем пользователям, у кого доступ в систему невозможен из-за постоянной перезагрузки компьютера, действий придется выполнить чуть больше.
Вам потребуется флешка или CD/DVD диск с установочными файлами десятки, или можно воспользоваться диском восстановления. Если у вас нет флешки с установочными файлами, то создать ее можно на любом компьютере с Windows. В статье: как установить Windows 10, в первом пункте можно прочесть, как создается такая флешка. Если вы хотите создать диск восстановления Windows 10, то потребуется компьютер с десяткой той же разрядности, что и у вас.
Следующим шагом будет подключение флешки к ПК и вход в BIOS. В БИОСе необходимо изменить приоритетность загрузки, чтобы компьютер загрузился с подключенной флешки, а не с жесткого диска. Здесь вам поможет статья: как выполнить вход в БИОС.
После того, как система загрузится с флешки, выберите язык. В следующем окне нажмите кнопку «Восстановление системы».
В среде восстановления выберите пункт «Поиск и устранение неисправностей».
Из списка дополнительных параметров кликните «Командная строка».
В открывшуюся консоль нужно ввести следующую команду:
bcdedit /set {default} safeboot minimal
После этого перезагрузите компьютер, указав в приоритетности загрузки (в БИОС), чтобы он загрузился с жесткого диска, а не с флешки. В результате, компьютер загрузится в безопасном режиме. Откройте командную строку от имени администратора и запустите нужные нам утилиты исправления:
msdt /id BitsDiagnostic
msdt /id WindowsUpdateDiagnostic
Запускать их нужно по очереди – сначала поработайте с одной, а потом переходите ко второй, введя в консоль вторую команду.
После этого нужно закончить работу в безопасном режиме. Для этого в командную строку введите bcdedit /deletevalue {default} safeboot и перезагрузите ПК.
Очистка папки с кэшем
Если встроенные средства диагностики не помогли, то можно попробовать удалить папку, в которой хранятся файлы обновления. Дело в том, что во время их скачивания могла произойти ошибка, из-за чего файлы были повреждены. Поэтому нужно просто удалить или переименовать данную папку, дать возможность системе скачать их заново и успешно установить.
Интересующие нас файлы хранятся по пути C:WindowsSoftwareDistribution. Последнюю папку можно удалить или переименовать (а когда система обновится, можно смело удалять).
Если компьютер вернулся в прежнее состояние
Если у вас система удалила все неудачные обновления и вернулась в прежнее состояние, то удалять папку будем следующим образом.
Сначала необходимо перейти в безопасный режим. Для этого откройте окно «Параметров», сочетанием Win+I, и выберите раздел «Обновление и безопасность».
Затем перейдите на вкладку «Восстановление» и в «Особых вариантах загрузки» кликните по кнопке «Перезагрузить сейчас».
В среде восстановления выберите пункт «Поиск и устранение неисправностей». Дальше нужно перейти в «Дополнительные параметры» и выбрать там раздел «Параметры загрузки». Появится показанное ниже окно, в котором выберите «Перезагрузить».
Для выбора нужного параметра, нажмите соответствующую F кнопку. Поскольку нас интересует безопасный режим, то выбирайте F4. Если описанные дальше действия выполнить не получится, то в данном окне кликните по F6, чтобы активировать безопасный режим с поддержкой командной строки.
Когда компьютер перезагрузится в безопасном режиме, запустите консоль от имени администратора и введите команду:
ren c:windowsSoftwareDistribution SoftwareDistribution.old
Этой командой мы переименуем папку (в которую скачиваются обновления) с «SoftwareDistribution» на «SoftwareDistribution.old». Учтите, что если система установлена на разделе жесткого не с именем С, то в команде букву нужно заменить, например, на D или F.
Выполните перезагрузку ПК. Система должна автоматически выполнить поиск нужных обновлений, опять создать себе папку с названием «SoftwareDistribution» и обновиться. Если все получится, то папку «SoftwareDistribution.old» можно удалять.
Как понять, что обновления скачались и установились? Во-первых, перейдите по пути C:Windows и посмотрите, чтобы там создалась упомянутая выше папка. Во-вторых, когда вы соберетесь выключить ПК, то кнопка будет называться «Обновить и завершить работу». В-третьих, нужно в параметрах открыть раздел обновлений, и если там будет написано «У вас установлены все последние обновления», то все получилось. Если же обновления не скачиваются, то придется устанавливать обновления в Windows 10 самостоятельно.
Если компьютер постоянно перезагружается
Тем, у кого система не вернулась в прежнее состояние, и окно: «Нам не удалось завершить обновления. Отмена изменений» появляется после каждой перезагрузки, нужно сделать следующее.
Создайте установочную флешку с Windows 10 или диск восстановления. Затем загрузитесь с этой флешки, изменив приоритетность загрузки в БИОС. Дальше выберите «Восстановление системы» – «Поиск и устранение неисправностей» – «Командная строка». Подробнее про все это написано в пункте 2.2 данной статьи.
В открывшуюся консоль введите: diskpart. Это нужно, чтобы запустить указанное приложение.
Теперь нужно посмотреть, какие на жестком диске есть разделы. Используйте команду: list vol. Определите, какая буква присвоена разделу, на котором установлена Windows 10. Это можно сделать, опираясь на значение в столбце «Размер».
Теперь выходите из приложения командой: exit.
Затем в командную строку вводим строчку, которая поможет переименовать папку SoftwareDistribution:
ren c:windowsSoftwareDistribution SoftwareDistribution.old
После этого нужно сделать так, чтобы Центр обновления Windows не запускался автоматически. Вводите в консоль:
sc config wuauserv start=disabled
Окно командной строки можно закрывать и перезагружать ПК кнопкой «Продолжить». Обратите внимание, что теперь вам нужно будет загрузиться не с загрузочной флешки, а с жесткого диска (меняйте приоритетность загрузки в БИОС).
После включения компьютера, откройте окно служб: нажмите сочетание Win+R и в появившемся окне «Выполнить» введите services.msc. Дальше найдите в списке службу «Центр обновления Windows» и кликните по ней два раза. В открывшемся окне свойств выберите ручной тип запуска и ниже нажмите кнопку «Запустить».
Теперь описанным выше способом проверяйте, чтобы установились обновления, или скачивайте их сами. Если все получится папку SoftwareDistribution.old можно удалять.
Удаление дублей профиля в реестре
Решить проблему и убрать ошибку в Windows 10: «Не удалось завершить обновления…» можно и поработав с параметрами в реестре. Здесь следует быть осторожным, ведь если сделаете что-то не то, может нарушиться нормальная работа компьютера. Поэтому, перед тем, как приступать, следует создать точку восстановления Windows 10, чтобы потом была возможность вернуть компьютер в то состояние, которое у вас есть на текущий момент. Также можно восстановить реестр (если дубли профиля вы все-таки найдете) – этот вариант проще первого.
Чтобы попасть в редактор реестра, нажмите сочетание Win+R и в окне «Выполнить» введите regedit. Затем кликните «ОК».
Поочередно открывайте папки:
HKEY_LOCAL_MACHINE SOFTWARE Microsoft Windows NT CurrentVersion ProfileList
В папке «ProfileList» вы найдете подпапки с короткими (S-1-5-18) и длинными (S-1-5-21-2893855020) именами. Вам нужно просмотреть все с длинными именами, короткие не трогайте.
Итак, поочередно открываем папки с длинным именем и обращаем внимание на параметр с названием «ProfileImagePath». В нем, в поле «Значение», будет указан путь к папке пользователя для учетной записи. Например, у меня две папки, но и пути в них прописаны разные: C:UsersАдминистратор и C:UsersOleg – это значит, что на данном компьютере выполнялся вход с разных учетных записей.
Если у вас пути одинаковые, например, C:UsersKate и C:UsersKate – то придется искать дубль. Делается это так: в двух папках найдите параметр «RefCount». Кликните по нему два раза мышкой и посмотрите, что указано в поле «Значение». Если там число «0» – то это дубль профиля. Значит в этой папке можно удалить параметр с названием «ProfileImagePath» (кликните по нему правой кнопкой мыши и выберите «Удалить»).
Перезагрузите компьютер и в параметрах смотрите, как обстоят дела с обновлением системы. Возможно все обновится автоматически, а может придется все сделать самому.
Еще варианты исправления ошибки
Какие еще способы можно использовать, если окно: «Нам не удалось завершить обновления…» появляется и возникают проблемы с обновлением Windows 10.
- Обратите внимание на свободное место на системном диске (чаще всего это С:, но зайдите в Проводник и посмотрите, на каком из разделов изображен логотип Windows, тот и есть системный). Если место на выделенном под систему разделе заканчивается, можете прочесть, как освободить место на диске С:.
- Посмотрите в «Журнале обновлений» код ошибки и обратитесь в службу поддержки Microsoft: https://partner.support.services.microsoft.com/ru-ru/contactus/. Когда откроется диалоговое окно введите текст, вроде: «Ошибка в установке обновления. Код ошибки 0x8024001e». Вам будет предложена статья, которая больше всего может вам помочь, прочтите ее и выполните предложенные рекомендации.
- Удалите все файлы из папки C:WindowsSoftwareDistributionDownload, выполнив чистую загрузку Windows Потом пробуйте устанавливать обновления, или смотрите, чтобы система все сделала.
- Деинсталлируйте все сторонние антивирусные программы. Потом перезагрузите ПК и выполните обновление системы. После можно все антивирусники установить назад.
- Сбросьте компоненты Центра обновления Windows. Подробно об этом написано на официальной странице Microsoft: https://docs.microsoft.com/ru-ru/windows/deployment/update/windows-update-resources.
- Выполнить сброс Windows 10 к заводским настройкам. В этом случае вы получите вашу ОС в первоначальном виде (какая она была после установки), но можно выбрать как полный сброс (удаление всех файлов), так и с сохранением личных данных.
Как видите, если появляется окно: «Нам не удалось завершить обновления. Отмена изменений» и возникают проблемы с установкой обновлений, то решить данный вопрос можно многими способами. Вам важно определить тот, что подойдет именно в вашей ситуации. Начните с самого простого (для вас), и переходите к тем, что посложнее.
Загрузка…
Хотя Центр обновления Windows в целом улучшает производительность и функциональность компьютеров с Windows, могут быть случаи, когда некоторые обновления не являются такими, какими они должны быть. Когда это произойдет, вы можете удалить обновления. В аналогичном сценарии, когда пользователи пытаются удалить обновление Windows со своего ПК, им выдается сообщение об ошибке, похожее на:
Произошла ошибка. Не все обновления были успешно удалены.
Если вы видите это сообщение об ошибке, это означает, что процесс удаления завершился неудачно, поэтому вам необходимо выполнить действие вручную. В этой статье мы предоставили вам несколько простых и быстрых решений, которые помогут вам решить эту проблему.
Произошла ошибка. Не все обновления были успешно удалены.
Если вы имеете дело с этой проблемой на ПК с Windows, вы можете следовать приведенным ниже советам:
- Удалите Центр обновления Windows с помощью инструмента DISM
- Удалить Центр обновления Windows с помощью командной строки
- Изменить редактор реестра
Давайте теперь подробно рассмотрим каждое из решений:
1]Удалите Центр обновления Windows с помощью инструмента DISM.
В Windows 11/10 средство восстановления папки «Входящие» переносит функции CheckSUR в Windows. Вам нужно просто запустить DISM Tool.
Чтобы удалить удаляемые обновления с помощью инструмента DISM, выполните следующие действия:
Введите CMD в поле поиска и нажмите «Ввод». Затем щелкните правой кнопкой мыши командную строку и выберите параметр «Запуск от имени администратора».
Теперь выполните следующую команду:
dism/онлайн/получить-пакеты | клип
Результат будет создан и автоматически скопирован в буфер обмена.
Откройте Блокнот и нажмите CTRL+V
Теперь из вывода определите и скопируйте идентификатор пакета.
Теперь выполните следующую команду, чтобы удалить обновление с помощью DISM:
dism/Online/Remove-Package/PackageName:PACKAGE_ID
Здесь замените PACKAGE_ID фактическим идентификатором обновления, например. Microsoft-Windows-Ethernet-Client-Realtek-Rtcx21x64-FOD-Package~31bf3856ad364e35~amd64~~10.0.22000.1
Когда закончите, введите Exit и нажмите Enter. Запустите Центр обновления Windows еще раз.
2]Удалите Центр обновления Windows с помощью командной строки.
Вы также можете попробовать запустить простую команду в окне терминала с повышенными правами. Вот как вы можете это сделать:
- Откройте командную строку от имени администратора.
- Запустите команду – wmic qfe list кратко /format:table.
- Найдите обновление, которое вы хотите удалить, и запишите его номер базы знаний.
- Теперь в командной строке запустите – WUSA/UNINSTALL/KB:NUMBER..
- Появится запрос на удаление обновления, нажмите Да.
- Перезагрузите систему после завершения процесса.
Если вам нужно подробное объяснение, вы можете обратиться к следующему разделу:
Чтобы начать, вам сначала нужно открыть командную строку с повышенными правами. Для этого вы можете открыть диалоговое окно «Выполнить» с помощью сочетания клавиш Windows + R. После этого введите команда и нажмите Ctrl+Shift+Ввод ключ. Когда UAC появится на экране и запросит разрешение, нажмите на значок Да кнопка.
После открытия командной строки скопируйте и вставьте приведенную ниже командную строку:
Краткое описание wmic qfe list /format:table
Теперь нажмите клавишу Enter, чтобы выполнить команду для вывода списка всех установленных обновлений.
В вашу систему было внесено несколько обновлений, которые вы можете увидеть здесь под HotFixID столбец. Здесь вы увидите подробное описание, в котором указан номер обновления и дата его установки на ваш компьютер.
Как только вы найдете его, запишите его номер КБ и скопируйте и вставьте следующую командную строку:
WUSA/УДАЛИТЬ/КБ:ЧИСЛО
Примечание. Вы должны заменить «НОМЕР КБ» в приведенной выше команде номером обновления, который вы указали ранее. В качестве примера я собираюсь удалить KB5013628, самое последнее обновление на моем ПК.
WUSA/УДАЛИТЬ/KB:5013628
Когда вас попросят удалить обновление из вашей системы, нажмите Да. Сразу после нажатия ДаWindows начнет удаление обновления.
После завершения всего процесса систему необходимо будет перезагрузить. Нажмите кнопку «Перезагрузить сейчас», чтобы начать перезагрузку.
После успешного перезапуска системы Windows должна удалить пакет обновления.
Теперь попробуйте снова запустить Центр обновления Windows.
3]Изменить редактор реестра
Если проблема не устранена, вам нужно открыть редактор реестра и внести необходимые изменения. Прежде чем продолжить, обратите внимание, что реестр является очень важной частью вашей системы, поэтому вы должны тщательно его редактировать. Чтобы обеспечить безопасность вашего устройства, вам следует создать резервную копию реестра Windows перед его изменением, чтобы, если что-то пойдет не так, вы могли легко восстановить его.
- Откройте редактор реестра.
- Перейдите к — HKEY_LOCAL_MACHINESystemCurrentControlSetControlPrint.
- Создайте значение DWORD (32-разрядное) и назовите его RPCAuthnLevelPrivacyEnabled.
- Установите значение данных 0 и сохраните изменения.
- Теперь попробуйте удалить пакет обновления.
Для более подробного объяснения описанных выше шагов, пожалуйста, обратитесь к следующему разделу:
Чтобы начать, сначала откройте редактор реестра. Для этого нажмите кнопку Клавиша Windows + R сочетание клавиш, чтобы открыть Бежать команда.
Теперь введите Редактор в поле поиска и нажмите кнопку ХОРОШО кнопка. Если на экране появится UAC, выберите Да для утверждения запроса.
Когда откроется окно редактора реестра, перейдите в следующее место. При желании вы можете просто скопировать и вставить следующий путь в адресную строку редактора реестра и нажать Enter. Он доставит вас прямо к месту.
HKEY_LOCAL_MACHINESystemCurrentControlSetControlPrint
В следующем местоположении необходимо создать новое значение. Для этого просто щелкните правой кнопкой мыши на пустом месте и выберите Новое > DWORD (32-разрядная версия) Ценность.
Затем назовите новое значение RPCAuthnLevelPrivacyEnabled. После создания значения DWORD дважды щелкните это значение, чтобы изменить его данные.
Установите для параметра Значение значение 0 и нажмите кнопку ХОРОШО кнопку, чтобы сохранить его. После этого перезагрузите компьютер, чтобы изменения вступили в силу. После перезагрузки системы попробуйте удалить пакет обновления.
Для этого сначала нужно открыть меню «Настройки» с помощью кнопки Клавиша Windows + I Сочетание клавиш. В левой части окна настроек нажмите на Центр обновления Windows. Затем выберите «История обновлений» в правой части экрана.
Здесь вы найдете список всех обновлений, установленных на вашем компьютере. На следующей странице прокрутите вниз до Связанные настройки и нажмите на Удалить обновления. Затем нажмите на Удалить рядом с обновлением, которое вы хотите удалить.
Когда на экране появится всплывающее окно, нажмите кнопку Удалить кнопку, и это удалит обновление и связанную с ним информацию с вашего компьютера. Для некоторых пакетов обновлений кнопка «Удалить» неактивна, поэтому их нельзя удалить. Вот как вы можете легко удалить любой пакет обновления Windows.
Что произойдет, если я не обновлю Windows?
Вы можете столкнуться с необходимостью обновления программного обеспечения, особенно если это происходит чаще, чем вам хотелось бы. Но если вы не обновляете Windows на регулярной основе, ваша система становится более уязвимой для угроз безопасности. Это означает, что вы не получите все возможности Windows и не сможете воспользоваться новейшими функциями. Если ваш компьютер не был обновлен, он не будет работать должным образом, поэтому не ждите слишком долго, чтобы обновить его.
Имеет ли смысл удалить Центр обновления Windows?
Установка последних обновлений Windows на ваши устройства и компьютеры всегда будет полезна для вас. Однако обновление компьютера иногда может вызвать проблемы или привести к сбою системы. В этом случае вам может потребоваться удалить недавно установленные обновления Windows.
Что приводит к сбою обновлений Windows?
Существует несколько причин, по которым у вас могут возникнуть сбои при обновлении Windows. Давайте рассмотрим несколько:
- Операционные системы полагаются на ряд системных файлов для правильной работы. Когда любой из этих файлов будет поврежден, это окажет серьезное влияние на всю операционную систему. В том числе проблемы с обновлениями.
- Следующей наиболее распространенной точкой сбоя в обновлениях Windows является служба обновления Windows. Эта служба автоматически проверяет, загружает и устанавливает обновления. Когда служба обновлений не работает должным образом, обновления могут замедляться или вообще завершаться сбоем.
Связанный пост: Как удалить загруженные, неудачные и ожидающие обновления Windows.
Существует множество причин, по которым при обновлении или установке Windows 11 может возникнуть сообщение об ошибке, но распространенные ошибки можно исправить с помощью нескольких действий, которые можно сделать самостоятельно. Примечание. При обновлении устройство будет обновлено с более старой версии Windows, например Windows 7, Windows 8.1 или Windows 10 до Windows 11.
Прежде чем искать определенный код ошибки, воспользуйтесь советами в разделе Общие решения. Если они не помогут решить проблему с обновлением или установкой, воспользуйтесь таблицей кодов ошибок в конце этой статьи.
Общие решения
Вот несколько советов, которые помогут вам исправить ошибки обновления и установки:
Отсоедините все ненужные устройства. Это могут быть наушники, принтеры, сканеры, динамики, USB-устройства флэш-памяти и внешние жесткие диски.
Если вы используете ноутбук, подключенный к стыковочному узлу, отстыкуйте его.
Прежде чем пытаться обновить Windows, убедитесь, что на устройстве установлены все важные обновления, в том числе обновления драйверов оборудования.
Чтобы убедиться, что на устройстве установлены все обновления, просмотрите статью Центр обновления Windows: вопросы и ответы.
Используйте Защитник Windows для защиты своего устройства во время обновления — антивирусное программное обеспечение не от Майкрософт может вызывать проблемы с обновлением. Если у вас есть установочный носитель и вся необходимая информация для активации, вы можете переустановить программное обеспечение после обновления.
Чтобы удалить антивирусное приложение, перейдите в раздел Панель управленияПрограммыПрограммы и компоненты. Выберите программу и нажмите Удалить. Нажмите Да для подтверждения.
Устаревшее программное обеспечение может мешать обновлению Windows, поэтому попробуйте удалить старые или ненужные приложения.
Если вы хотите переустановить приложение позже, перед удалением убедитесь, что у вас есть установочный носитель и вся необходимая информация для активации.
Чтобы удалить программное обеспечение, перейдите в раздел Панель управленияПрограммыПрограммы и компоненты. Выберите программу и нажмите Удалить. Нажмите Да для подтверждения.
Для обновления до Windows 11 необходимо достаточно места на жестком диске для установки.
Чтобы просмотреть, сколько места на жестком диске доступно на компьютере, выберите проводник на панели задач (в Windows Explorer в Windows 7) или нажмите Windows клавишу с логотипом + E.
Затем выберите Компьютер или Этот компьютер и найдите раздел Жесткие диски или Устройства и диски. Системным считается диск, на значке которого есть логотип Microsoft Windows. Количество свободного места будет указано под диском.
Если свободное место на диске заканчивается, ознакомьтесь с советами по освобождению места на диске компьютера.
Ошибки 0xC1900101
Ошибка, начинающаяся с 0xC1900101 — это, как правило, ошибка драйвера. При отображении какого-либо из этих кодов ошибок, попробуйте сначала выполнить следующие действия, чтобы устранить проблему. Если эти действия не работают, дополнительные технические сведения см. в Windows ошибках обновления.
-
0xC1900101 — 0x2000c
-
0xC1900101 — 0x20017
-
0xC1900101 — 0x30018
-
0xC1900101 — 0x3000D
-
0xC1900101 — 0x4000D
-
0xC1900101 — 0x40017
-
Убедитесь, что на вашем устройстве достаточно свободного места. На вашем устройстве требуется не менее 16 ГБ свободного места для обновления 32-разрядной ОС или 20 ГБ для 64-разрядной ОС. Дополнительные сведения см. в этойWindows.
-
Запустите Центр обновления Windows несколько раз. Скачайте и установите все доступные обновления в Центре обновления Windows, в том числе обновления программного обеспечения, обновления для оборудования и некоторые сторонние драйверы. Чтобы устранить Windows обновления, воспользуйтесь Windows обновления 11.
-
Проверьте сторонние драйверы и скачайте все обновления. Сторонние драйверы и инструкции по установке для любого оборудования, которое вы добавили к устройству, можно найти на веб-сайте изготовителя.
-
Отключите дополнительное оборудование. Удалите все внешние устройства хранения данных и диски, док-станции и другое оборудование, подключенное к устройству, которое не нужно для основных функций.
-
Проверьте диспетчер устройств на ошибки. В поле поиска на панели задач введите диспетчер устройств. Выберите в результатах Диспетчер устройств. В появившемся окне найдите все устройства с желтым восклицательным знаком рядом (может потребоваться выбрать каждую категорию, чтобы перейти в список устройств). Нажмите и удерживайте (или щелкните правой кнопкой мыши) имя устройства и выберите один из вариантов Обновить драйверы или Удалить, чтобы исправить ошибки.
-
Удалите программы безопасности сторонних разработчиков. Убедитесь, что вы знаете как переустановить программы, а все необходимые ключи под рукой. Защитник Windows защитит ваше устройство на это время.
-
Исправьте ошибки жесткого диска. В поле поиска на панели задач введите командная строка. Выберите из списка результатов Командная строка. В появившемся окне введите chkdsk/f C: и нажмите клавишу ВВОД. Исправление ошибок на жестком диске начнется автоматически, и вам будет предложено перезапустить устройство.
Примечание: Чтобы выполнить это действие, у вас должны быть разрешения администратора.
-
Выполните корректный перезапуск в Windows. См. раздел Выполнение «чистой» загрузки в Windows.
-
Восстановление системных файлов. В поле поиска на панели задач введите командная строка. Выберите из списка результатов Командная строка. В появившемся окне введите DISM.exe /Online /Cleanup-image /Restorehealth и нажмите клавишу ВВОД. (Узнайте, как восстановить изображение Windows )
Примечание: Чтобы выполнить это действие, у вас должны быть разрешения администратора.
Другие распространенные ошибки
В следующей таблице перечислены наиболее распространенные ошибки обновления и установки, а также перечислены некоторые из них, с которых можно попытаться устранить их. Если у вас по-прежнему возникают проблемы при обновлении или установке Windows, обратитесь в службу поддержки Майкрософт.
|
Ошибка |
Что она означает и как ее исправить |
|---|---|
|
0xc1900223 |
Это означает, что возникла проблема с загрузкой и установкой выбранного обновления. Центр обновления Windows повторит попытку позже, при этом вам не потребуется выполнять никаких действий. |
|
0xC1900208 — 0x4000C |
Эта ошибка может означать, что на компьютере установлено несовместимое приложение, которое не позволяет завершить процесс обновления. Удалите все несовместимые приложения, а затем попробуйте выполнить обновление снова. |
|
0xC1900107 |
Операция очистки предыдущей попытки установки по-прежнему ожидает завершения, для продолжения обновления требуется перезагрузка системы. Перезагрузите устройство и снова запустите программу установки. Если перезапуск устройства не решил проблему, воспользуйтесь программой очистки диска для удаления временных и системных файлов. Дополнительные сведения см. в этойWindows. |
|
0x80073712 |
Файл, необходимый Центру обновления Windows, поврежден или отсутствует. Попробуйте восстановить системные файлы. В поле поиска на панели задач введите командную подсказку. Выберите из списка результатов Командная строка. В появившемся окне введите DISM.exe /Online /Cleanup-image /Restorehealth и нажмите клавишу ВВОД. |
|
0xC1900200 — 0x20008 0xC1900202 — 0x20008 |
Это может значит, что компьютер не соответствует минимальным требованиям для скачивания или установки обновления до версии Windows 11. Узнайте больше о минимальных требованиях для Windows 11. |
|
0x800F0923 |
Это может означать, что драйвер или другое программное обеспечение на компьютере несовместимы с обновлением до Windows 11. Сведения о том, как устранить эту проблему, можно найти в службе поддержки Майкрософт. |
|
0x80200056 |
Эта ошибка может означать, что процесс обновления был прерван, поскольку вы случайно перезагрузили компьютер или вышли из системы. Попробуйте снова выполнить обновление и убедитесь, что компьютер подключен к электросети и остается включенным. |
|
0x800F0922 |
Эта ошибка может означать, что вашему компьютеру не удалось подключиться к серверам Центра обновления Windows. Если вы используете VPN для подключения к рабочей сети, отключитесь от сети и выключите программное обеспечение VPN (если применимо), а затем попробуйте снова выполнить обновление. Эта ошибка также может означать, что в разделе, зарезервированном системой, недостаточно свободного места. Возможно, эту проблему удастся решить, используя стороннее программное обеспечение для увеличения размера раздела, зарезервированного системой. |
|
Ошибка: нам не удалось завершить обновления. Отмена изменений. Не выключайте компьютер. Ошибка: не удалось настроить обновления Windows. Отмена изменений. |
Это общие ошибки, которые могут возникать в случае сбоя обновления Windows. Чтобы выбрать оптимальный способ решения проблемы, необходимо определить конкретный код ошибки. Код ошибки, вызвавшей сбой обновления, можно найти в журнале обновлений. Наймете обновление, которое не было установлено, обратитесь к коду ошибки, а затем обратитесь в службу поддержки Майкрософт. Чтобы просмотреть историю обновлений в Windows 11:
|
|
Ошибка: обновление не применимо к этому компьютеру. |
Эта ошибка может означать, что на компьютере не установлены обязательные обновления. Убедитесь, что на вашем компьютере установлены все важные обновления, прежде чем пытаться выполнить обновление. |
|
0x80070070 — 0x50011 0x80070070 — 0x50012 0x80070070 — 0x60000 |
Эта ошибка может означать, что на компьютере недостаточно свободного места для установки обновления. Освободите место на диске и повторите попытку. Советы по освобождению места на диске |
|
0x80300024 |
Конечный диск, раздел или том не поддерживает указанную операцию с диском. Убедитесь, что ваш компьютер соответствует минимальным требованиям для установки Windows. |
|
0x80070002 0x20009 |
Системе не удается найти указанный файл. Если у вас есть диск, на котором не устанавливается Windows 11, удалите эти диски. |
|
0xC1900101 0x20017 0xC1900101 0x30017 |
Драйвер вызвал проблему. Отключите или удалите все сторонние антивирусные или антишпионские программы в системе. Отключите все периферийные устройства, подключенные к системе, за исключением мыши, клавиатуры и дисплея. Обратитесь к поставщику оборудования за обновленными драйверами устройств. |
|
0x8007042B 0x4000D |
Программа установки Windows непредвиденно завершена из-за другого процесса, запущенного в фоновом режиме. Во время загрузки Windows в штатном режиме автоматически запускается несколько приложений и служб, которые потом работают в фоновом режиме. К ним относятся основные системные процессы, антивирусные программы, системные служебные программы и другое ранее установленное ПО. Эти приложения и службы могут вызывать помехи при попытке обновления до последней версии Windows 11. Чтобы определить, может ли фоновая программа оказаться на связи с обновлением, может потребоваться «чистая загрузка». См. Порядок загрузки в Windows. |
|
0x800700B7 0x2000a |
Программа установки Windows непредвиденно завершена из-за другого процесса, запущенного в фоновом режиме. Удалите антивирусное или антишпионское программное обеспечение и повторите попытку обновления. |
Существует множество причин, по которым вы можете получить сообщение об ошибке при обновлении или установке Windows 10, но распространенные ошибки можно устранить с помощью нескольких простых шагов, которые можно выполнить самостоятельно. Примечание. После обновления ваше устройство переходит с предыдущей версии Windows, такой как Windows 7 или Windows 8.1, на Windows 10.
Прежде чем искать определенный код ошибки, воспользуйтесь советами в разделе Общие решения. Если они не помогут решить проблему с обновлением или установкой, воспользуйтесь таблицей кодов ошибок в конце этой статьи.
Общие решения
Вот несколько советов, которые помогут вам исправить ошибки обновления и установки:
Отсоедините все ненужные устройства. Это могут быть наушники, принтеры, сканеры, динамики, USB-устройства флэш-памяти и внешние жесткие диски.
Если вы используете ноутбук, подключенный к стыковочному узлу, отстыкуйте его.
Прежде чем пытаться обновить Windows, убедитесь, что на устройстве установлены все важные обновления, в том числе обновления драйверов оборудования.
Чтобы убедиться, что на устройстве установлены все обновления, просмотрите статью Центр обновления Windows: вопросы и ответы.
Используйте Защитник Windows для защиты своего устройства во время обновления — антивирусное программное обеспечение не от Майкрософт может вызывать проблемы с обновлением. Если у вас есть установочный носитель и вся необходимая информация для активации, вы можете переустановить программное обеспечение после обновления.
Чтобы удалить антивирусное приложение, перейдите в раздел Панель управленияПрограммыПрограммы и компоненты. Выберите программу и нажмите Удалить. Нажмите Да для подтверждения.
Устаревшее программное обеспечение может мешать обновлению Windows, поэтому попробуйте удалить старые или ненужные приложения.
Если вы хотите переустановить приложение позже, перед удалением убедитесь, что у вас есть установочный носитель и вся необходимая информация для активации.
Чтобы удалить программное обеспечение, перейдите в раздел Панель управленияПрограммыПрограммы и компоненты. Выберите программу и нажмите Удалить. Нажмите Да для подтверждения.
Чтобы установить Windows 10, необходимо достаточно свободного места на жестком диске.
Чтобы посмотреть, сколько свободного места на жестком диске компьютера, нажмите кнопку Пуск , затем в поле поиска на панели задач введите проводник (который Windows 7 называется проводник Windows).
Затем выберите Компьютер или Этот компьютер и найдите раздел Жесткие диски или Устройства и диски. Системным считается диск, на значке которого есть логотип Microsoft Windows. Количество свободного места будет указано под диском.
Если свободное место на диске заканчивается, ознакомьтесь с советами по освобождению места на диске компьютера.
Ошибки 0xC1900101
Ошибка, начинающаяся с 0xC1900101 — это, как правило, ошибка драйвера. При отображении какого-либо из этих кодов ошибок, попробуйте сначала выполнить следующие действия, чтобы устранить проблему. Если эти действия не работают, дополнительные технические сведения см. в Windows обновлении.
-
0xC1900101 — 0x2000c
-
0xC1900101 — 0x20017
-
0xC1900101 — 0x30018
-
0xC1900101 — 0x3000D
-
0xC1900101 — 0x4000D
-
0xC1900101 — 0x40017
-
Убедитесь, что на вашем устройстве достаточно свободного места. На вашем устройстве требуется не менее 16 ГБ свободного места для обновления 32-разрядной ОС или 20 ГБ для 64-разрядной ОС. Дополнительные сведения см. в этойWindows.
-
Запустите Центр обновления Windows несколько раз. Скачайте и установите все доступные обновления в Центре обновления Windows, в том числе обновления программного обеспечения, обновления для оборудования и некоторые сторонние драйверы. Для устранения Windows обновления используйте Windows обновления.
-
Проверьте сторонние драйверы и скачайте все обновления. Сторонние драйверы и инструкции по установке для любого оборудования, которое вы добавили к устройству, можно найти на веб-сайте изготовителя.
-
Отключите дополнительное оборудование. Удалите все внешние устройства хранения данных и диски, док-станции и другое оборудование, подключенное к устройству, которое не нужно для основных функций.
-
Проверьте диспетчер устройств на ошибки. Нажмите кнопку «Пуск» , а затем введите в поле поиска на панели задач диспетчер устройств. Выберите в результатах Диспетчер устройств. В появившемся окне найдите все устройства с желтым восклицательным знаком рядом (может потребоваться выбрать каждую категорию, чтобы перейти в список устройств). Нажмите и удерживайте (или щелкните правой кнопкой мыши) имя устройства и выберите один из вариантов Обновить драйверы или Удалить, чтобы исправить ошибки.
-
Удалите программы безопасности сторонних разработчиков. Убедитесь, что вы знаете как переустановить программы, а все необходимые ключи под рукой. Защитник Windows защитит ваше устройство на это время.
-
Исправьте ошибки жесткого диска. Нажмите кнопку «Пуск», а затем введите в поле поиска на панели задач командная строка. Выберите из списка результатов Командная строка. В появившемся окне введите chkdsk/f C: и нажмите клавишу ВВОД. Исправление ошибок на жестком диске начнется автоматически, и вам будет предложено перезапустить устройство.
Примечание: Чтобы выполнить это действие, у вас должны быть разрешения администратора.
-
Выполните корректный перезапуск в Windows.
Узнайте, как это сделать. -
Восстановление системных файлов. Нажмите кнопку «Пуск», а затем введите в поле поиска на панели задач командная строка. Выберите из списка результатов Командная строка. В появившемся окне введите DISM.exe /Online /Cleanup-image /Restorehealth и нажмите клавишу ВВОД. (Узнайте, как восстановить изображение Windows )
Примечание: Чтобы выполнить это действие, у вас должны быть разрешения администратора.
Другие распространенные ошибки
В следующей таблице перечислены наиболее распространенные ошибки обновления и установки, а также перечислены некоторые из них, с которых можно попытаться устранить их. Если у вас по-прежнему возникают проблемы при обновлении или установке Windows 10, обратитесь в службу поддержки Майкрософт.
|
Ошибка |
Что она означает и как ее исправить |
|---|---|
|
0xc1900223 |
Это означает, что возникла проблема с загрузкой и установкой выбранного обновления. Центр обновления Windows повторит попытку позже, при этом вам не потребуется выполнять никаких действий. |
|
0xC1900208 — 0x4000C |
Эта ошибка может означать, что на компьютере установлено несовместимое приложение, которое не позволяет завершить процесс обновления. Удалите все несовместимые приложения, а затем попробуйте выполнить обновление снова. |
|
0xC1900107 |
Операция очистки предыдущей попытки установки по-прежнему ожидает завершения, для продолжения обновления требуется перезагрузка системы. Перезагрузите устройство и снова запустите программу установки. Если перезапуск устройства не решил проблему, воспользуйтесь программой очистки диска для удаления временных и системных файлов. Дополнительные сведения см. в этойWindows. |
|
0x80073712 |
Файл, необходимый Центру обновления Windows, поврежден или отсутствует. Попробуйте восстановить системные файлы: выберите кнопку Начните и введите командную команду в поле поиска на панели задач. Выберите из списка результатов Командная строка. В появившемся окне введите DISM.exe /Online /Cleanup-image /Restorehealth и нажмите клавишу ВВОД. |
|
0xC1900200 — 0x20008 0xC1900202 — 0x20008 |
Эта ошибка может означать, что ваш компьютер не соответствует минимальным требованиям к скачиванию или установке обновления до Windows 10. Узнайте больше о минимальных требованиях для Windows |
|
0x800F0923 |
Это может означать, что драйвер или другое программное обеспечение на компьютере несовместимы с обновлением до Windows 10. Сведения о том, как устранить эту проблему, можно найти в службе поддержки Майкрософт. |
|
0x80200056 |
Эта ошибка может означать, что процесс обновления был прерван, поскольку вы случайно перезагрузили компьютер или вышли из системы. Попробуйте снова выполнить обновление и убедитесь, что компьютер подключен к электросети и остается включенным. |
|
0x800F0922 |
Эта ошибка может означать, что вашему компьютеру не удалось подключиться к серверам Центра обновления Windows. Если вы используете VPN для подключения к рабочей сети, отключитесь от сети и выключите программное обеспечение VPN (если применимо), а затем попробуйте снова выполнить обновление. Эта ошибка также может означать, что в разделе, зарезервированном системой, недостаточно свободного места. Возможно, эту проблему удастся решить, используя стороннее программное обеспечение для увеличения размера раздела, зарезервированного системой. |
|
Ошибка: нам не удалось завершить обновления. Отмена изменений. Не выключайте компьютер. Ошибка: не удалось настроить обновления Windows. Отмена изменений. |
Это общие ошибки, которые могут возникать в случае сбоя обновления Windows. Чтобы выбрать оптимальный способ решения проблемы, необходимо определить конкретный код ошибки. Код ошибки, вызвавшей сбой обновления, можно найти в журнале обновлений. Наймете обновление, которое не было установлено, обратитесь к коду ошибки, а затем обратитесь в службу поддержки Майкрософт. Просмотр журнала обновлений в Windows 8.1
Просмотр журнала обновлений в Windows 7
|
|
Ошибка: обновление не применимо к этому компьютеру. |
Эта ошибка может означать, что на компьютере не установлены обязательные обновления. Убедитесь, что на вашем компьютере установлены все важные обновления, прежде чем пытаться выполнить обновление. |
|
0x80070070 — 0x50011 0x80070070 — 0x50012 0x80070070 — 0x60000 |
Эта ошибка может означать, что на компьютере недостаточно свободного места для установки обновления. Освободите место на диске и повторите попытку. Советы по освобождению места на диске |
|
0x80300024 |
Конечный диск, раздел или том не поддерживает указанную операцию с диском. Убедитесь, что ваш компьютер соответствует минимальным требованиям для установки Windows 10. |
|
0x80070002 0x20009 |
Системе не удается найти указанный файл. Если у вас есть диск или диски, на которых вы не устанавливаете Windows 10, удалите эти диски. |
|
0xC1900101 0x20017 0xC1900101 0x30017 |
Драйвер вызвал проблему. Отключите или удалите все сторонние антивирусные или антишпионские программы в системе. Отключите все периферийные устройства, подключенные к системе, за исключением мыши, клавиатуры и дисплея. Обратитесь к поставщику оборудования за обновленными драйверами устройств. |
|
0x8007042B 0x4000D |
Программа установки Windows непредвиденно завершена из-за другого процесса, запущенного в фоновом режиме. Во время загрузки Windows в штатном режиме автоматически запускается несколько приложений и служб, которые потом работают в фоновом режиме. К ним относятся основные системные процессы, антивирусные программы, системные служебные программы и другое ранее установленное ПО. Эти приложения и службы могут создавать помехи при попытке обновления до последней версии Windows 10. Чтобы определить, мешает ли фоновая программа обновлению, может потребоваться «чистая загрузка». См. Порядок загрузки в Windows. |
|
0x800700B7 0x2000a |
Программа установки Windows непредвиденно завершена из-за другого процесса, запущенного в фоновом режиме. Удалите антивирусное или антишпионское программное обеспечение и повторите попытку обновления. |

Бывают ситуации, когда необходимо удалить обновление, а оно не удаляется. В предыдущей заметке указывал, что на ОС Windows 10 версии 2004 и 20H2, при попытке удалить обновление KB5000802, выдает сообщение:
Обновление безопасности для Microsoft Windows (KB5000802) является
обязательным компонентом для этого компьютера, поэтому удаление
невозможно.
В Сети, активно передается инструкция с remontka, где описан способ (продублирую его ниже в данной заметке), как можно удалить обновление, которое не удаляется. По указанной информации в статье, это был мой случай. Однако, в моей ситуации, мне не помогла данная информация.
Простой способ, удалить обновление через командную строку командой wusa /uninstall /kb:номер_обновления, не всегда срабатывает. Читаем информацию ниже и по ссылке. Особенно, если у вас проблема с обновлениями KB5000802 и KB5000808.
Проблема не только у меня. Можно найти достаточно информации, где у пользователей не удавалось найти нужные параметры, чтобы сделать обновление необязательным. Например: https://social.technet.microsoft.com/Forums/… И в свежих темах на форумах, где пользователи не могли удалить обновления KB5000802 и KB5000808, вызывающие проблемы с принтерами.
Нужна помощь? Есть вопросы, как все исправить и нет времени разбираться? Удаленное администрирование по доступным ценам:
- Удаленная IT-поддержка для пользователей СНГ (поддержка Windows/Linux серверов)
- Удаленная IT-поддержка для пользователей Украины и СНГ
В инструкции указано, что нужно найти файл с расширением .MUM и с начинающимся названием Package_for_KB_НОМЕР_ОБНОВЛЕНИЯ. В моем случае, такой файл отсутствовал. При помощи утилиты Dism++, мне удалось выяснить название нужного файла:
Нашел данный файл по пути C:WindowsservicingPackages
Открыл его в Блокноте, однако, параметр permanence=»permanent» в нем отсутствовал. Искал и в ручную и воспользовался поиском по файлу. Результат отрицательный:
Способ 1.
Данный способ, актуален для ОС Windows 10 и только в том случае, если вам необходимо удалить последние обновления. Чаще всего, это и нужно, ведь необходимость удалить обновления, возникает сразу после установки обновлений, которые вызывают проблемы.
Проверял сам способ на ОС Windows 10 версии 2004 и 20H2.
Чтобы удалить последнее обновление, открываем «Пуск» -> «Параметры» -> «Обновление и безопасность» -> «Восстановление».
Выбираем вариант «Особые варианты загрузки» и нажимаем «Перезагрузить сейчас»:
После перезагрузки, вам будет предложено выбрать варианты решения проблемы. Выбираем «Поиск и устранение неисправностей»:
Нажимаем «Удалить обновления»:
И выбираем «Удалить последнее исправление»*:
*Не ошибитесь при выборе варианта. Если выбрать вариант «Удалить последнее обновление компонентов», будет произведен откат на предыдущую версию системы, если это возможно.
В
моем случае, мне помог данный способ удалить не удаляемое обновление,
которое не удалялось через командную строку и выдавало сообщение (скрин
выше):
Обновление безопасности для Microsoft Windows (KB5000802) является
обязательным компонентом для этого компьютера, поэтому удаление
невозможно.
Способ 2.
Откройте «Блокнот или любой текстовый редактор от имени Администратора.
Можно использовать Notepad++.
Открываем поиск и вбиваем «Блокнот». Выбираем «Запуск от имени Администратора»:
В открывшемся Блокноте, открываем меню «Файл» -> «Открыть»:
В открывшемся окне «Открытие», выбираем в поле тип файлов «Все файлы (*.*)» и переходим в папку C:WindowsservicingPackages:
Ищем файл с расширением .mum, у которого имя будет начинаться с Package_for_KB_НОМЕР_ОБНОВЛЕНИЯ и выбрав нужное, нажимаем «Открыть»:
В открывшемся Блокноте, ищем параметр (в самом верху):
permanence=»permanent»
Измените параметр
permanent
на
removable
Должно стать так:
permanence=»removable»

И сохраняем изменения «Файл» -> «Сохранить»:
Подсказка.
Если не можете найти параметр permanence=»permanent», воспользуйтесь поиском в Блокноте. Для этого, в окне Блокнота открываем «Правка» -> «Найти»:
В открывшемся окне поиска, вставляем параметр:
permanence=»permanent»
ставим галочку напротив «Обтекание текстом» и нажимаем «Найти»:
Теперь, вы сможете удалить не удаляемое обновление.
Как удалить быстро обновление?
Данным способом, можно удалить только те обновления, которые Microsoft не отмечает как «Важные». Например, в приведенном выше примере, мы рассмотрели ситуацию, когда данный способ, не позволял удалить важное обновление Windows. Во всех остальных ситуациях, вы можете использовать нижеприведенные способы.
По теме: «Почему не удаляются обновления в ОС Windows 10?»
Способ 1.
На мой взгляд, самый простой и быстрый способ, это открыть командную строку от имени Администратора и выполнить команду (скопируйте команду ниже и вставьте ее в командную строку):
wmic qfe list brief /format:table
и нажать Enter.
Мы получим список обновлений, которые установлены на устройстве. Если нам известно обновление, которое необходимо удалить, выполняем команду:
wusa /uninstall /kb:номер_обновления
Например: wusa /uninstall /kb:5000802
Вместо 5000802, вам необходимо указать номер своего обновления.
Чтобы обновление не устанавливалось повторно, выберите отсрочку обновлений на 7 дней. Для
этого, откройте Пуск -> Параметры -> Обновление и безопасность
-> Центр обновления Windows и выберите пункт «Приостановить
обновления на 7 дн.»:
Таким образом можно приостановить установку обновлений максимум до 35 дней.
По теме: «Как заблокировать установку конкретного обновления в ОС Windows 10, не отключая поиск и установку обновлений полностью?»
Вы также можете скачать и запустить готовые reg-файлы для отключения или включения автоматического обновления Windows 10. Скачать с Google Диск.
Способ 2.
Можно воспользоваться утилитой WuMgr (Update Manager for Windows) для удаления обновлений. Инструмент имеет открытый исходный код.
Вы можете ознакомится с преимуществами WuMgr в заметке: «Миф или реальность: «Как в ОС Windows 10, взять под свой полный контроль установку обновлений?»»
Скачайте инструмент с Github.
Распакуйте архив в любую папку и запустите утилиту от имени Администратора (исполняемый файл: wumgr.exe). В открывшемся окне, выберите «Установленные обновления» и нажмите на «Поиск»:
Ждем результат:
После поиска, снова нажимаем на «Установленные обновления» и выбираем то обновление, которое хотим удалить. После, нажимаем «Удалить»:
Дождитесь окончания удаления и перезагрузите устройство.
Повторюсь, что так, можно удалить только те обновления, которые не отмечены в Microsoft как «Важные».
Добавлено 15.03.2021
Можно попробовать удалить обновление при помощи DISM. Но, процесс не гарантирован. Судя по всему, в ОС Windows 10 версии 2004 и выше, что то изменилось в обновлениях*. Более оптимальный вариант, использовать MSDaRT. Достаточно загрузится с диска MSDaRT (разрядность должна совпадать), выбрать «Диагностика» -> «Microsoft Diagnostics and Recovery Toolset». В списке утилит нужно выбрать «Hotfix Uninstal» («Удаление исправлений»).
В любом случае, пробуйте сначала откатить обновление штатными средствами (инструкции выше). Можно проверить контрольные точки восстановления и откатиться на них (до момента установки проблемного обновления).
*Перепроверю точно и добавлю информацию позже.
Проверил. При помощи DISM, не всегда удается удалить обновление. В моем случае, мне не удалось удалить обновление КВ5000802 на ОС Windows 10 версии 20H2 при помощи DISM: «Удалить обновление при помощи DISM.»
Более того, сегодня обнаружил, что не удается на некоторых машинах, выполнить откат, как описано выше. Ниже, продублирую информацию с ошибкой:
Выбираем «Удалить последнее обновление»:
Выбираем свою учетку:
Указываем пароль от учетки (если есть, если нету пароля, оставляем поле пустым):
Подтверждаем удаление:
Ждем результат:
И получаем отказ:
Повторюсь, что только в субботу (13.03.2021) успешно удалял обновление КВ5000802 с ОС Windows 10 версии 20H2 на ряде компьютеров, о чем писал выше. Поэтому, пробуйте. Исходя из информации на форумах, это происходит у ряда пользователей. Одни могут удалить обновление КВ5000802, другие не могут.
Добавлено 02.04.2021
«Как заблокировать поиск и установку обновлений в ОС Windows 10?»
Будут вопросы, уточнения, поправки – пишите в комментариях. Ваша информация, может помочь другим.
Содержание
- Как исправлять проблемы при удалении обновлений Windows
- Как удалить обновления
- Невозможно удалить обновление
- Удаленное обновление повторно устанавливается
- Windows продолжает предлагать установить обновление
- Не удаляется обновление Windows 7 KB:2859537
- Не удаляется обновление KB:2859537
- Использовать восстановление системы для удаления обновления
- Удалить обновление при помощи ERD Commander
- Убрать обновление из списка установки
- Подведение итогов
- Как удалить обновление, которое не удаляется в Windows 10
- Как сделать обновление, которое не удаляется не обязательным
Как исправлять проблемы при удалении обновлений Windows
Как удалить обновления
Обновления усиливают безопасность вашего компьютера, поэтому советуем их не удалять, пока вы не убедитесь, что именно они являются причиной проблемы.
Для удаления обновления выполните следующие действия:
- Откройте окно «Установленные обновления».
Невозможно удалить обновление
Возможно, компьютер подключен к сети, в которой обновления руководствуются групповой политикой. Такие настройки на уровне сети могут предотвращать удаление обновлений. Или обновление может не удаляться из-за его применения к зонам, связанных с безопасностью операционной системы.
Если вы считаете, что именно обновление, которое не удалось удалить, является причиной проблемы, обратитесь к системному администратору или группе поддержки.
Удаленное обновление повторно устанавливается
Вероятно, компьютер подключен к сети, в которой настройки групповой политики определяют обязательные обновления для каждого обновления. Такие настройки на уровне сети могут осуществлять переустановку любых удаленных обновлений.
Также, возможно, компьютер настроен для автоматической установки обновлений Windows (что является рекомендуемой настройкой). Чтобы отменить автоматическую установку обновления системой Windows, его следует скрыть.
- Откройте службу Windows Update.
- В левой области выберите Проверка обновлений.
- После того, как Windows найдет обновления выполните следующие действия:
- Щелкните правой кнопкой мыши обновление не для установки и нажмите кнопку Скрыть обновление. Во время следующего поиска это обновления не будет выбрано автоматически или установлено системой.
Windows продолжает предлагать установить обновление
Можно изменить настройки Windows, чтобы не получать предложения установки соответствующего обновления.
Это делается следующим образом:
- Откройте службу Windows Update.
- В левой области выберите Проверка обновлений.
- После того как Windows найдет обновления выполните одно из следующих действий.
- Щелкните правой кнопкой мыши обновление, не для установки и нажмите кнопку Скрыть обновление . Во время следующего поиска это обновления не будет выбран автоматически или установлен системой.
Не удаляется обновление Windows 7 KB:2859537
Здравствуйте, друзья! Недавно мы с вами рассмотрели проблему с обновлением Windows 7. Я имею ввиду обновление kb:2859537 и ошибку запуска приложений 0xc0000005. Решить данную проблему мы с вами смогли в этой статье. Однако, сегодня я столкнулся с частным случаем. Оказывается, иногда не получается удалить обновление kb 2859537. Сразу скажу, что в ситуации удалось разобраться, компьютер был возвращен в рабочее состояние. А теперь по порядку.
Обновление: По последним данным, обновление KB:2872339 тоже вызывает ошибку 0xc0000005 в Windows 7 (x64). Обратите на это внимание, сделайте с ним все то же самое, что и с обновлением KB:2859537.
Оглавление:
Не удаляется обновление KB:2859537
Да, к сожалению, такое тоже бывает. Вроде делаешь все правильно, по инструкции, как написано в статье выше, а результата добиться не получается.
Заходим в командную строку и набираем: wusa.exe /uninstall /KB:2859537
По идее, обновление должно удалиться, однако в нашем случае выходит сообщение: «Установщик обнаружил ошибку, в объекте нет подписи».
При попытке удалить обновление KB:2859537 через центр обновления Windows, видим такую ситуацию: обновление числится среди установленных, но состояние его указано как «отложено».
Удаление не возможно, так как пункт «Установленные обновления» не активен, не выбирается, не доступен. Короче, вы меня поняли.
Использовать восстановление системы для удаления обновления
В таком случае, проще всего было бы выполнить откат системы назад, то есть восстановить до предыдущего состояния. Это возможно в том случае, если у нас имеются точки восстановления системы.
Как сделать восстановление системы читайте здесь.
Заходим в Панель управления, выбираем пункт «Система и безопасность», а затем «Восстановление предшествующего состояния компьютера». В появившемся окне нажимаем на кнопку «Запуск восстановления системы» и видим, что контрольных точек, к сожалению, нет. Точка, которая указана в списке, не подходит, так как она была создана через несколько дней после установки злополучного обновления KB2859537.
Выполненные действия говорят о двух вещах: ситуация усложняется и неплохо было бы включить создание точек для восстановления системы.
Удалить обновление при помощи ERD Commander
Самый сложный этап — это получить загрузочный диск ERD Commander. Подробная инструкция есть по этой ссылке.
Загружаемся с диска и выбираем наш вариант: ERD Win7 (x64).
После загрузки видим список доступных утилит:
Выбираем последний пункт: «Средства восстановления MSDaRT», затем мастер удаления исправлений:
Находим в списке обновление KB2859537, нажимаем «далее»:
Происходит удаление, по итогам которого видим такое сообщение:
Перезагружаемся и наслаждаемся нормальной работой компьютера.
Убрать обновление из списка установки
Теперь очень важное действие: переводим режим обновления Windows на ручной контроль. Делаем все как написано в этой статье, только вместо полного отключения выбираем пункт «Загружать обновления, но решение об установке принимаются мной».
Для того, чтобы случайно не выбрать обновление KB:2859537, его можно скрыть. В центре обновления Windows выбираем «Просмотр важных обновлений»:
Находим в списке наше обновление, снимаем галочку, нажимаем правой кнопкой мыши, скрыть обновление. Затем внизу кнопка «Ok».
Подведение итогов
К сожалению, не всегда можно решить задачу при помощи стандартных действий. Иногда приходится искать обходные пути, дополнительные варианты. К счастью, обновление KB:2859537 все-таки удалось удалить. Спасибо вам за прочтение статьи, подписывайтесь на обновления сайта . Буду стараться писать полезные вещи и дальше. До новых статей!
Как удалить обновление, которое не удаляется в Windows 10

Однако, для некоторых из обновлений кнопка «Удалить» отсутствует, а при попытке удаления с помощью командной строки вы получите уведомление автономного установщика обновлений Windows: «Обновление для Microsoft Windows является обязательным компонентом для этого компьютера, поэтому удаление невозможно». На самом деле, даже в такой ситуации мы можем удалить неудаляемое обновление и в этой инструкции подробно о том, как именно это сделать.
Как сделать обновление, которое не удаляется не обязательным
Причина, по которой некоторые обновления Windows 10 не удаляются и считаются обязательным компонентом для компьютера, заключается в том, что соответствующий параметр содержится в их файле конфигурации. И мы это можем изменить.
В примере ниже используется встроенный текстовый редактор Блокнот для внесения необходимых изменений, но это может быть и любой иной редактор для работы с простым неформатированным текстом, главное запускать его от имени Администратора.
- Запустите текстовый редактор, например, Блокнот, от имени Администратора. Для этого в Windows 10 можно найти его в поиске на панели задач, затем нажать по найденному результату правой кнопкой мыши и выбрать нужный пункт контекстного меню.
- В Блокноте в меню выберите «Файл» — «Открыть», в поле «Тип файла» обязательно укажите «Все файлы» и перейдите в папку C:WindowsservicingPackages.
- Найдите файл, имя которого будет начинаться с Package_for_KB_НОМЕР_ОБНОВЛЕНИЯ и иметь расширение .MUM. Обратите внимание: для каждого обновления есть много похожих файлов, нам нужен без порядкового номера между Package и For. Откройте его в Блокноте.
- В верхней части этого файла найдите пункт permanence=»permanent» и измените слово в кавычках на «removable».
- Сохраните файл. Если он не сохраняется сразу, а открывает диалог сохранения, значит вы запустили текстовый редактор не от имени администратора.
На этом процедура завершена: теперь с точки зрения Windows 10 наше обновление не является обязательным для компьютера и его удаление возможно: кнопка «Удалить» появится в списке установленных обновлений панели управления.
Удаление в командной строке с помощью wusa.exe /uninstall также будет проходить без ошибок.
Примечание: для тех обновлений, которые поставлялись прямо в дистрибутиве Windows 10 (т.е. которые присутствуют в списке обновлений сразу после чистой установки ОС) таких файлов конфигурации может не быть.
А вдруг и это будет интересно:
Почему бы не подписаться?
Рассылка новых, иногда интересных и полезных, материалов сайта remontka.pro. Никакой рекламы и бесплатная компьютерная помощь подписчикам от автора. Другие способы подписки (ВК, Одноклассники, Телеграм, Facebook, Twitter, Youtube, Яндекс.Дзен)
27.05.2019 в 08:33
Спасибо за полезную статью. А куда с сайта делись кнопки социальных сетй типа Фейстук и т.д. А то хочется поделиться интересной статьей а кнопок нет.
27.05.2019 в 10:15
Здравствуйте и спасибо за отзыв.
Там просто с кнопками с этими проблема была — гугл считает, что они медленно грузятся (и так оно и есть), т.е. мне нужно бы их переделать по-другому, но пока не успел.
27.05.2019 в 20:19
Спасибо, полезная статья
29.05.2019 в 08:22
У обновления КВ4284835 не нашел такого файла. С циферками есть файлы, без циферки нет.
05.07.2019 в 11:59
Нет искомого обновления, в моём случаи это KB4497464.
А в установленных обновлениях оно имеется?
05.07.2019 в 12:19
Да, есть такие обновления. Для них решения пока предложить не могу.
09.07.2019 в 11:36
здравствуйте,подскажите хотел удалить обновление КВ4501375,смотрю журнал установленных там оно есть кнопка удалить есть при попытке удалить выдает виндовс не может удалить, пробовал командной строкой,после этого проверил оно все там и осталось потом попробовал этим методом в блокноте то там его нету, подскажите может его удалило командной строкой если его в папке-C:WindowsservicingPackages. нету? заранее спасибо,
11.07.2019 в 16:30
А командная строка сообщила, что удалила? Если да, то, выходит, действительно удалено (иначе было бы сообщение об ошибке и что обновление обязательное).
17.07.2019 в 12:56
Вин10 домашняя версия 1803 сборка ОС 17134.765, команды прописываю правильно,но после Enter не появляется никакой информации. Пробовал несколько раз. В журнале обновлений все обновления показаны. Последние накопительные не удалось установить (код ошибки 0x80242ood и другой код 0x8000ffff) С журнала не удаляются. После этого запуск винды только после 4 раз перезагрузки без моего вмешательства. На экране «обновление вин 51%….. и уходит на перезагрузку. Как удалить эти два обновления?
26.08.2019 в 12:59
Спасибо. Всё получилось)
25.09.2019 в 20:16
Раньше я успешно удалил обновление kb4515346 вроде, потом виндовс опять его установил. Сейчас кнопки удалить нету и в папке packages его нету. Что делать?
27.08.2020 в 17:19
у меня такая же ситуация с KB4532693 и даже через командную строку не получается сделать, выдает ошибку 0x800f0905, при этом в packages его нету, а в журнале обновлений есть. Вы смогли найти решение проблемы ?
26.10.2019 в 23:33
Такая ситуация, установилось обновление из за которого начали тормозить игры, обновление обязательное и не удаляемое
сделал по инструкции
но файла необходимого нет
тобиш
есть номерные файлы обновления но нет основного
обновление установилось недавно, даже сама винда об этом пишет
не знаете как можно такое решить?
28.10.2019 в 16:28
А точки восстановления есть?
01.12.2019 в 20:46
Здравствуйте. А этот метод действует на Вин7? Я не смог запустить блокнот от админа, посему сохранил файл на рабочем столе и загрузившись с флешки заменил его в системе. После этого файл в списке обновлений пропал, а при попытке его установить, пишет, что он уже установлен. После этого обновления у меня перестало запускаться видео в ФБ и Ютубе. Не запускается ни в опере, ни в хроме, ни в иЭ. Я откатил систему до этого обновления и всё столо на свои места. Потом я опять решил обновиться, думая, что был просто глюк обновления ( в интернете никто больше не жаловался) и всё видео опять не работает и точка восстановления пропала. Что делать пока не знаю.
Речь об обновлении KB4523206.
02.12.2019 в 09:17
По идее, да, должен работать, но у меня нет возможности проверить.
19.09.2020 в 01:34
Проверено! На Win7Ult работает. Только там для нескольких обнов файлам формата .mum надо было стать сначала их владельцем как Администратор, а потом еще получить права на полный доступ как Администратор.
Однако после удаления около 150 обнов осталось два обновления, в моём случае KB4512506 и KB976902, которые не удаляются никаким способом, пишет:
«Центр обновления Windows
Произошла ошибка. Не удалось удалить некоторые обновления.»
15.12.2019 в 20:19
Удаляю обновление. Начинается работа с обновлениями. После перезапуска, это же обновление остаётся в списке, но уже с сегодняшним числом. Какой то замкнутый круг получается.
16.12.2019 в 09:27
попробуйте удалить с отключенным интернетом. после перезапуска снова появляется?
20.01.2020 в 10:37
Добрый день!
Данный вариант не сработал, подскажите еще какой нибудь вариант?
20.01.2020 в 12:27
Здравствуйте.
Дополнительных, к сожалению, не могу предложить.
19.02.2020 в 22:12
Спасибо! Только еще перед редактированием файла можно назначить себя его владельцем. Тогда работает запуск и не от имени администратора.
20.02.2020 в 12:51
Здравствуйте! Как удалить обновление КВ4497464? Идет в как бы комплекте с ОС, даже при чистой установке. В папке Packages данный номер отсутствует, негде заменить permanent на removable.
20.02.2020 в 13:56
Это обновление — никак. Ну кроме установки предыдущей сборки Windows 10 (т.е. именно это обновление сборку меняло до 18362.30)
21.02.2020 в 10:45
Есть же mum-файл в том же каталоге, который, как следует из содержания, относится к обновлению 4497464. Ничего нельзя скорректировать?
Package_for_RollupFix
21.02.2020 в 20:01
Если готовы, можете попробовать (тоже на removable менять при условии наличия), но я не уверен, что отработает удаление потом.
21.02.2020 в 20:42
Нет там параметра permanence А что, если создать его искусственно?
13.03.2020 в 00:24
У меня та же история. Даже с ctrl+f искала, нет его.
05.03.2020 в 17:46
Не работает в Wind 8.1
24.05.2020 в 11:56
Добрый день. В моем случае, в папке servicing отсутствует файл .MUM для нужного обновления. Как быть в этом случае.
25.05.2020 в 10:02
К сожалению, для данного случая и «обязательных обновлений» способов обхода не знаю.
02.08.2020 в 10:26
Спасибо за помощь,KB4559309 удалилось) Все расписано очень доходчиво,РЕСПЕКТ и УВАЖУХА…
29.09.2020 в 07:56
Все файлы в Packages зашифрованные в 2004 версии.
Вот так они выглядят:
Containers-ApplicationGuard-Package
20.11.2020 в 09:46
А если в windows 8.1 у меня для одного и того же обновления сразу 3 таких файла «MUM»? Что,вносить изменения в каждый из них?
17.02.2021 в 18:22
подскажите как удалить нет фремворк из последнего обновления вин 10? начала мышка тупить
06.03.2021 в 11:59
Подскажите пожалуйста, после обновления windows 10 система больше не загружается, ошибка, синий экран, восстановить, зайти в безопасный режим, что-то сделать через командную строку — ничего не получается, через загрузочную флешку winpe я смог зайти в ноут чтобы попытаться удалить те самые обновления но выходит ошибка 0x800F0905 а обновление КВ4592449, как быть подскажите пожалуйста.
06.03.2021 в 18:14
А если загрузиться не с WinPE, а с загрузочной флешки 10-ки? Там на втором экране внизу слева будет пункт «восстановление системы» и через него результат может быть лучше чем через встроенное восстановление системы.
14.03.2021 в 22:22
Спасибо вам огромное! Очень полезная статья
16.03.2021 в 10:21
О боже, впервые на таких сайтах и различных форумах оставляю отзыв, но просто человеческое спасибо, столько с этой проблемой мучилась!!
Спасибо за помощь!!
16.03.2021 в 15:02
А вам спасибо за отзыв!)
17.03.2021 в 11:48
Добрый день! Произошло обновление на накопительное обновление для Windows 10 Version 1909 для систем на базе процессоров х64, 2021 03 (KB5000808) или обновление безопасности для Microsoft Windows (KB5000808). Пробовала как вы писали, у меня ни чего не получилось ни чего удалить и в командной строке такого нет. Подскажите, что делать. и из за этого не печатает принтер Kyocera FS-1120MFP
17.03.2021 в 15:01
Здравствуйте.
Вы можете просто исправить работу принтера после этого обновления, будет проще. Порядок действий:
27.03.2021 в 14:23
На лицензионный винде такое не прокатит, там переименовать файл не получится пробовал и не раз.
После открытия файла в блокноте permanence= permanent этого сочетания слов там нет
29.03.2021 в 08:35
Я это все на лицензионной и показывал в статье (у меня других и нет).


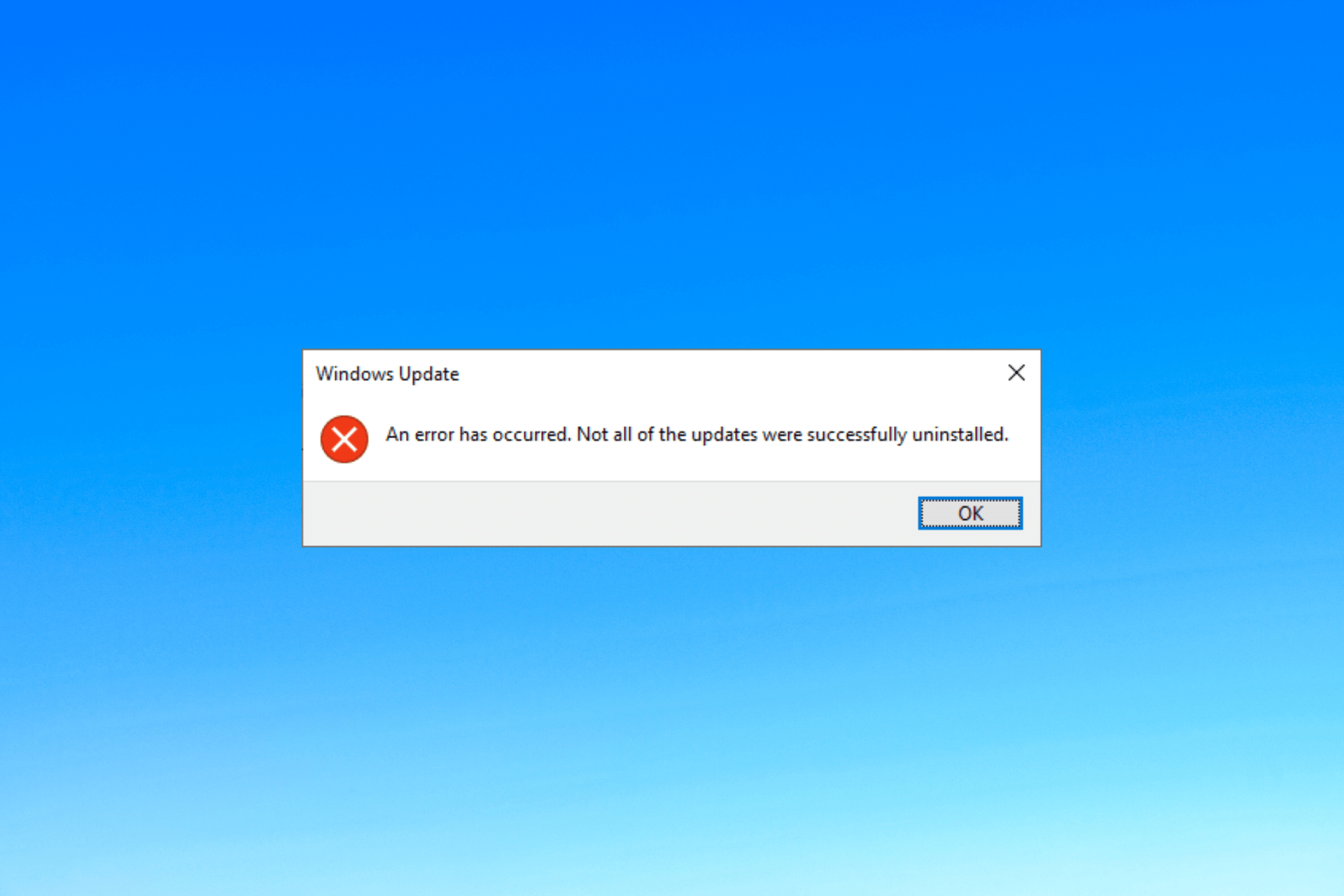
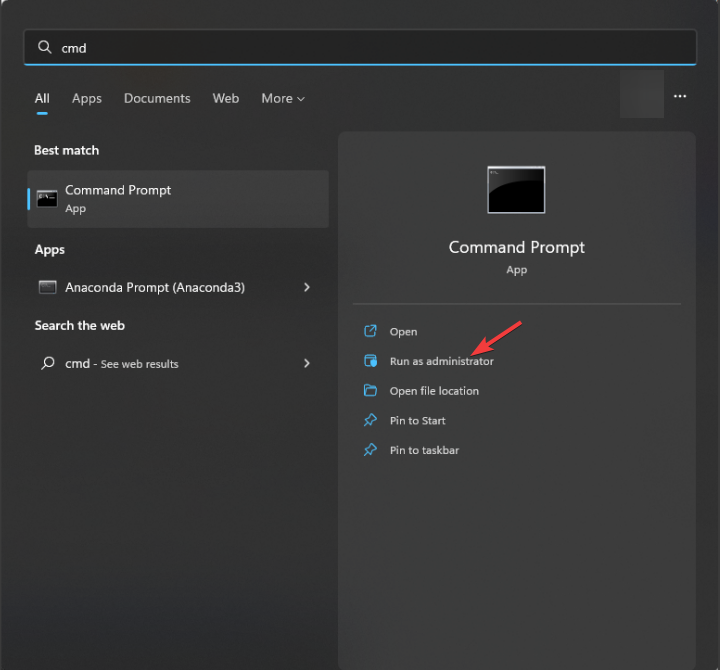
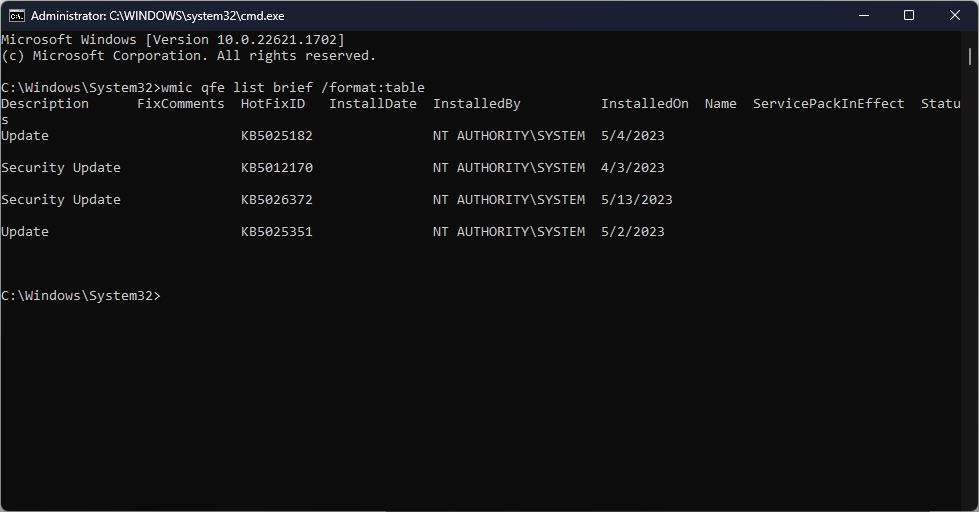
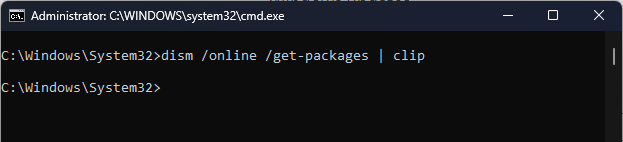
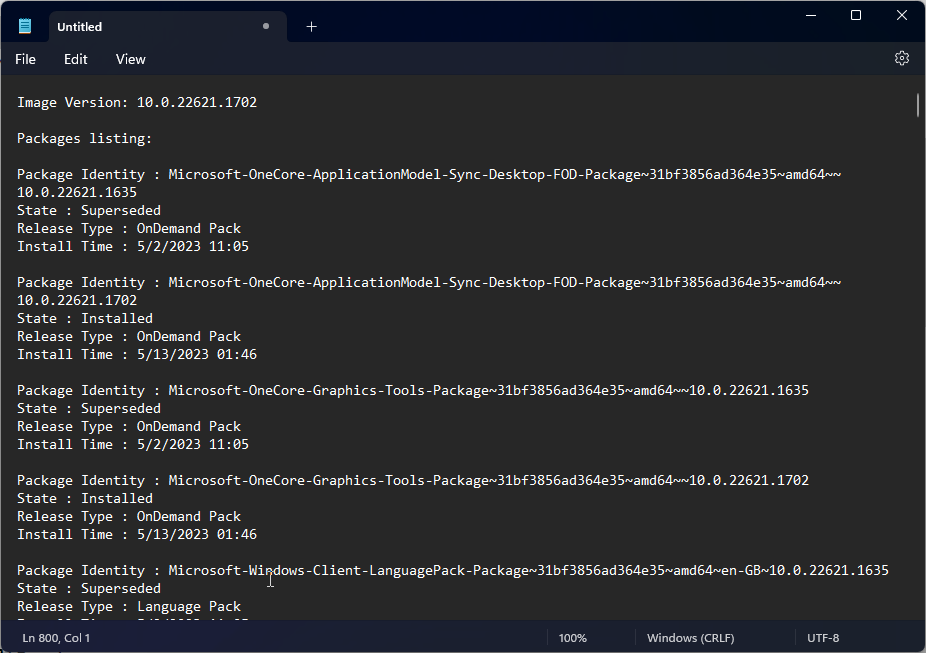
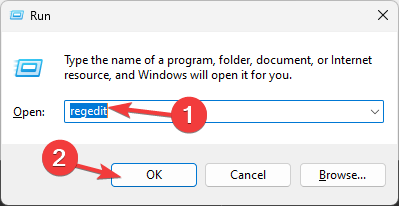
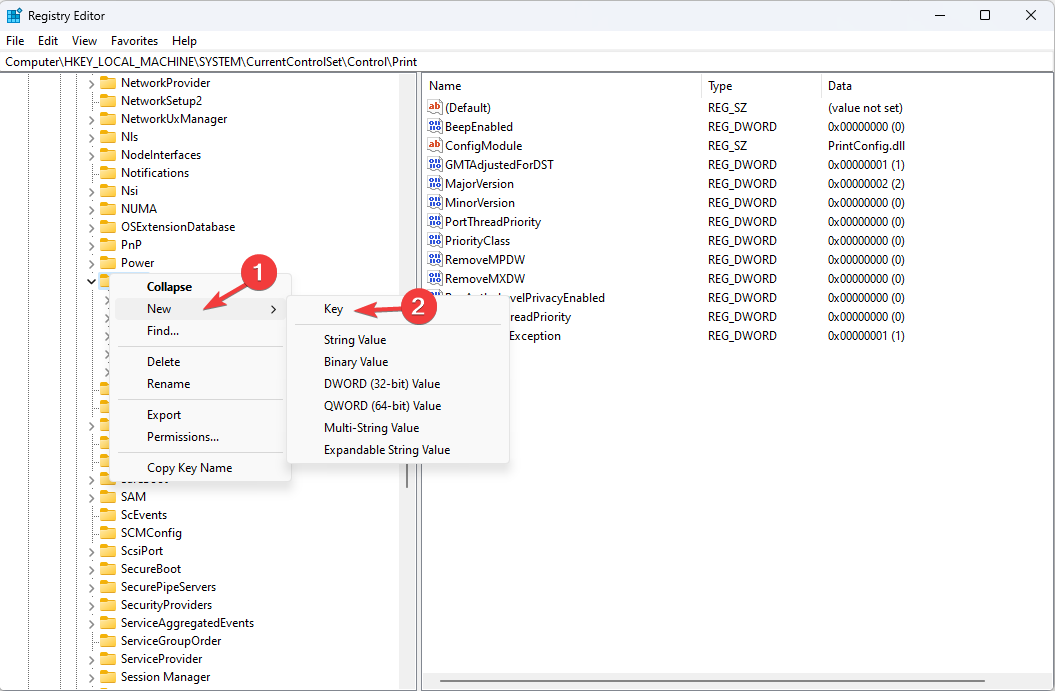
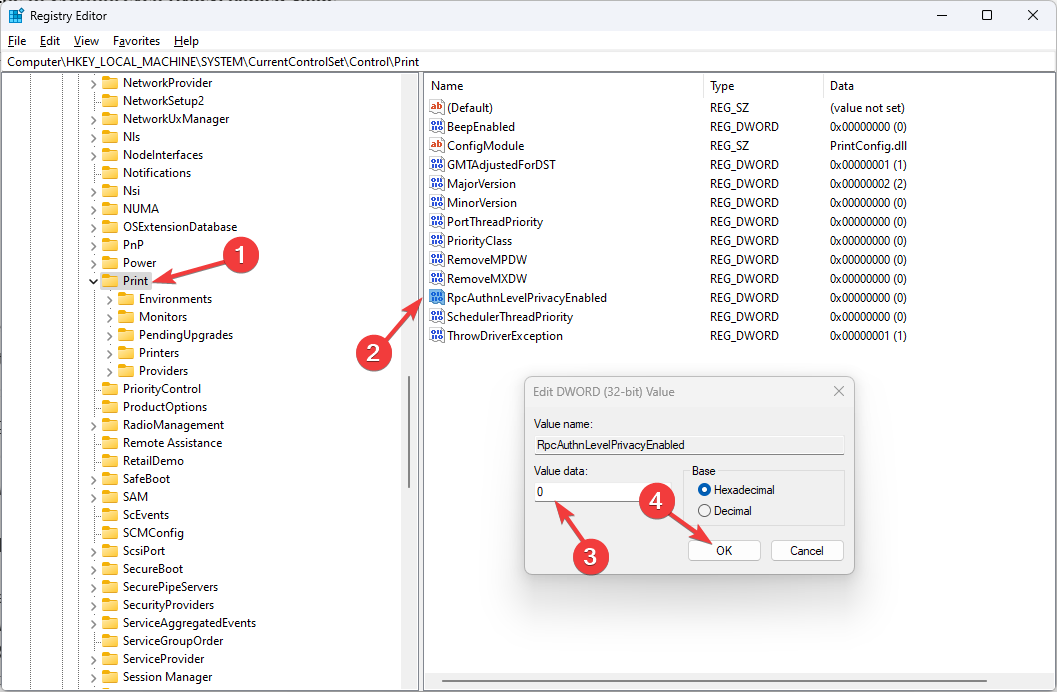
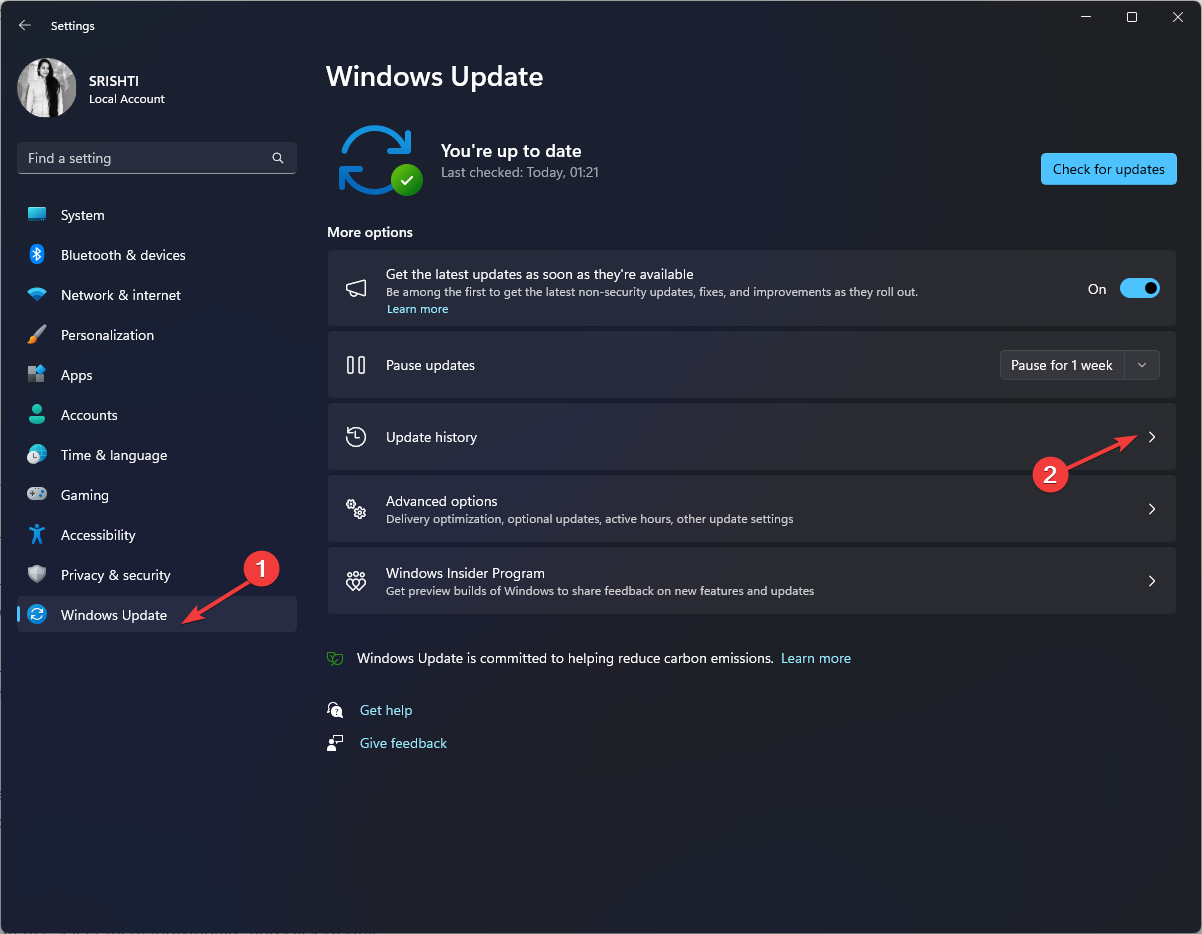
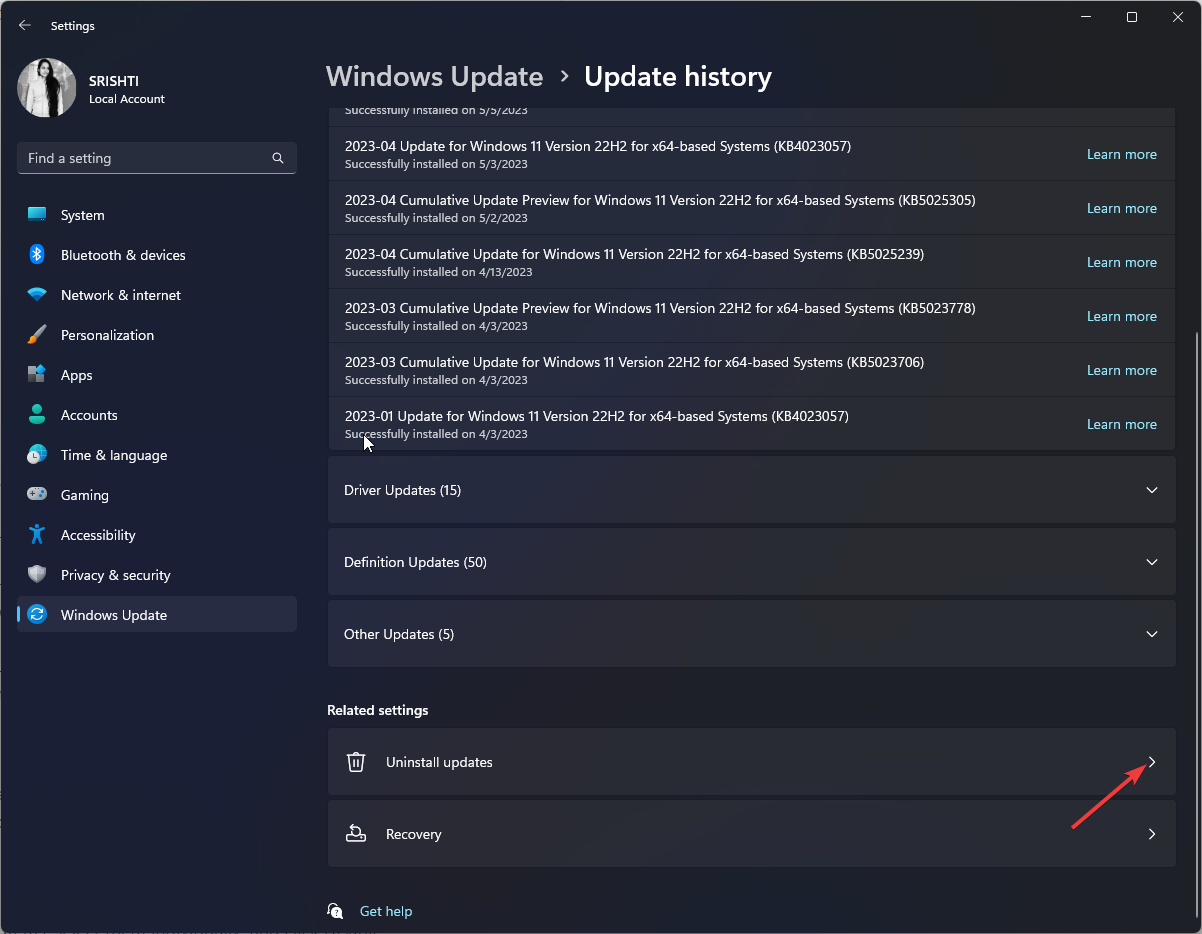
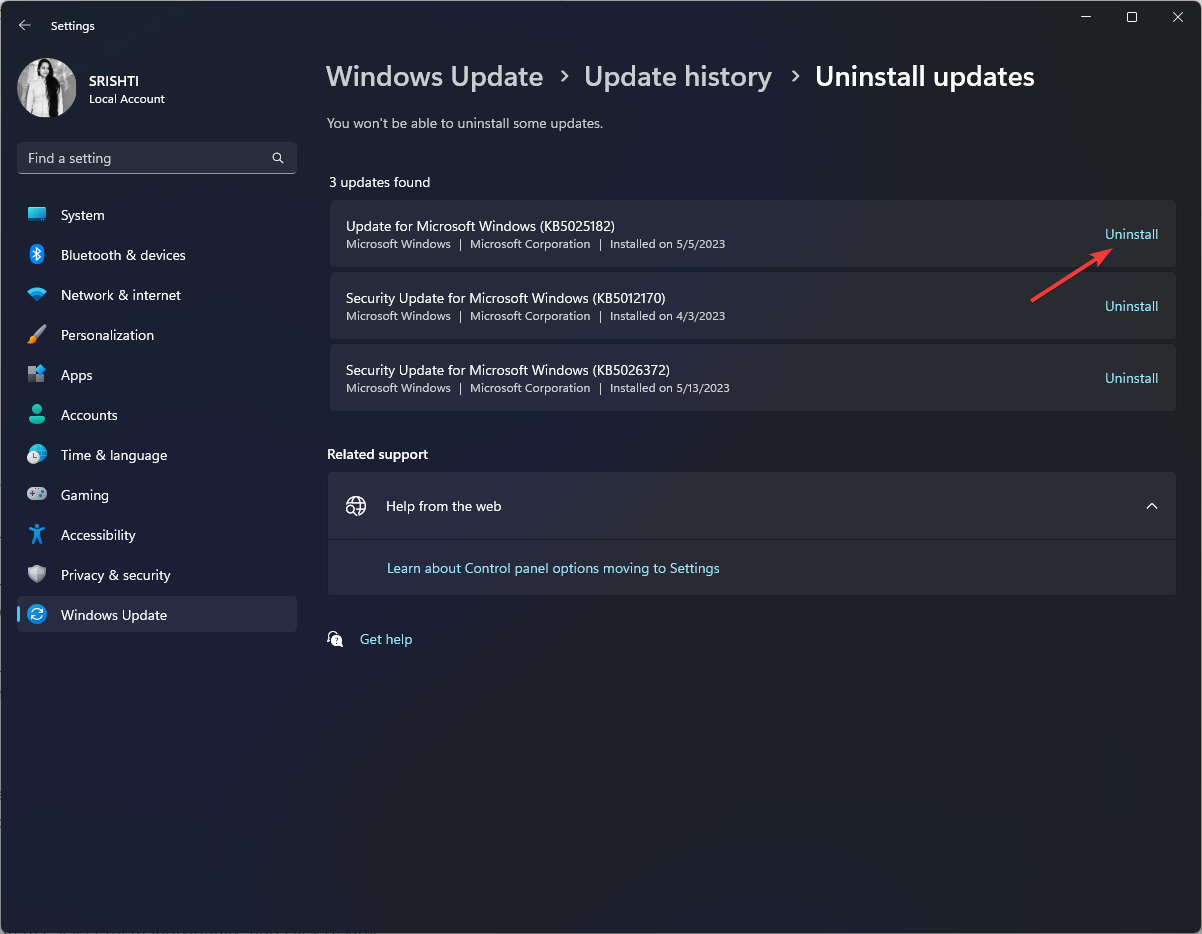
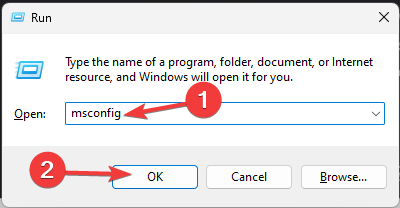
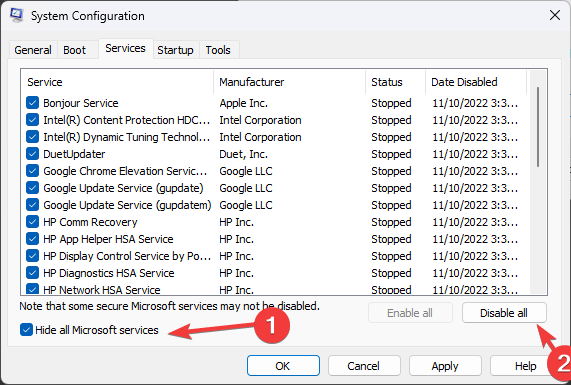
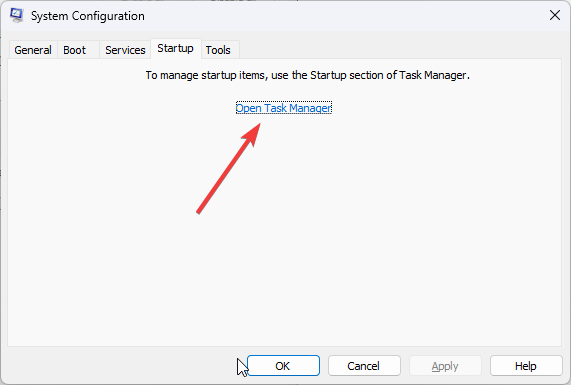
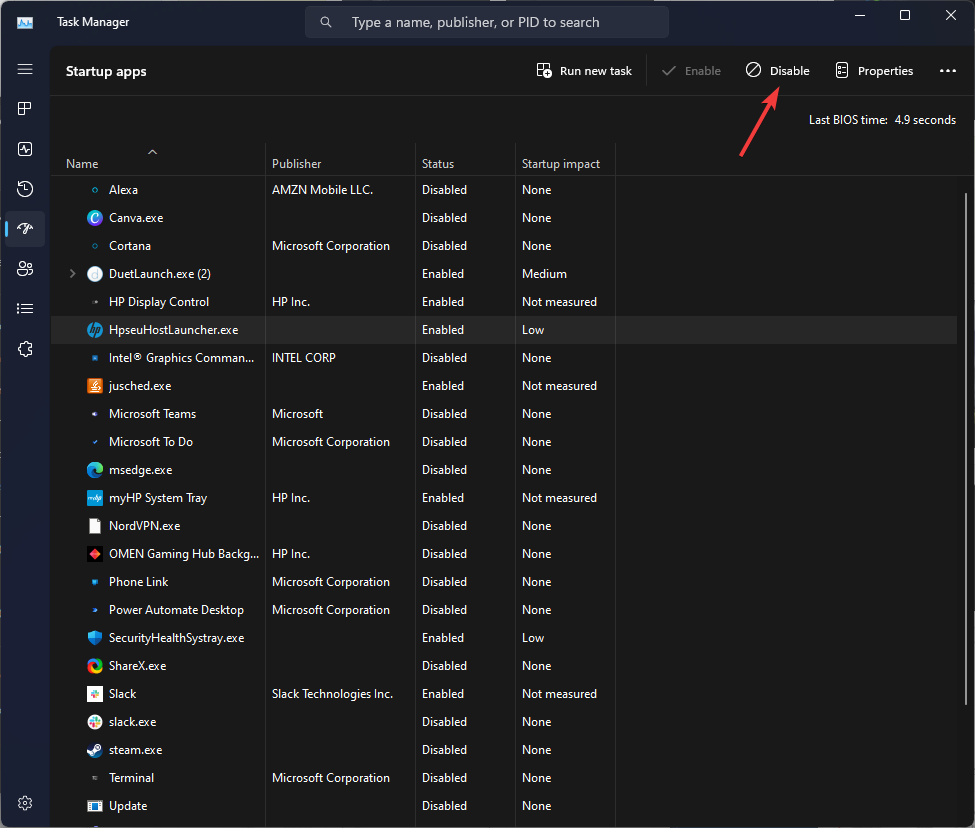
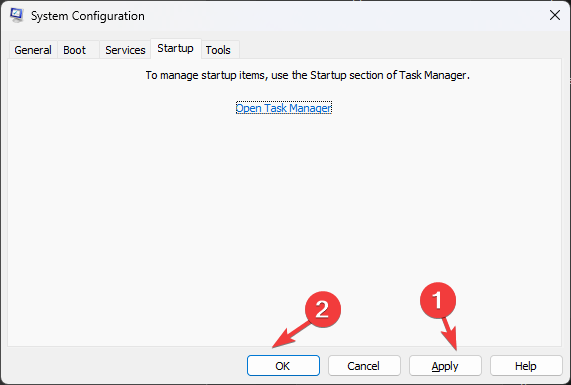
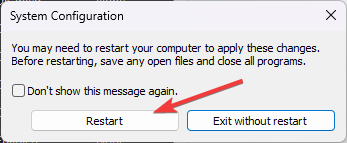




















 кнопку. В поле поиска введите обновление, а затем в списке результатов выберите Центр обновления Windows > Просмотреть журнал обновлений.
кнопку. В поле поиска введите обновление, а затем в списке результатов выберите Центр обновления Windows > Просмотреть журнал обновлений.