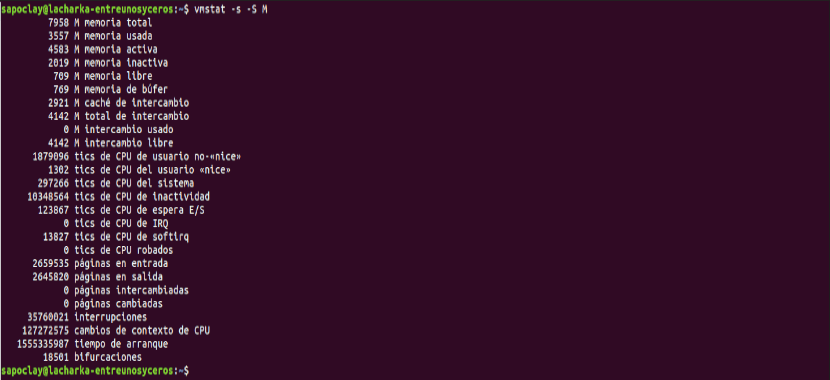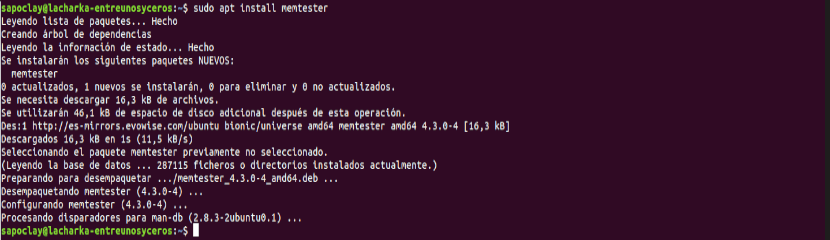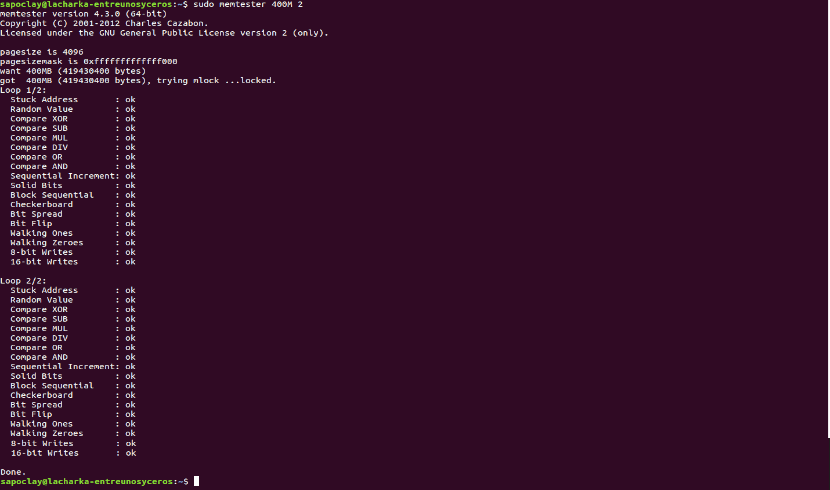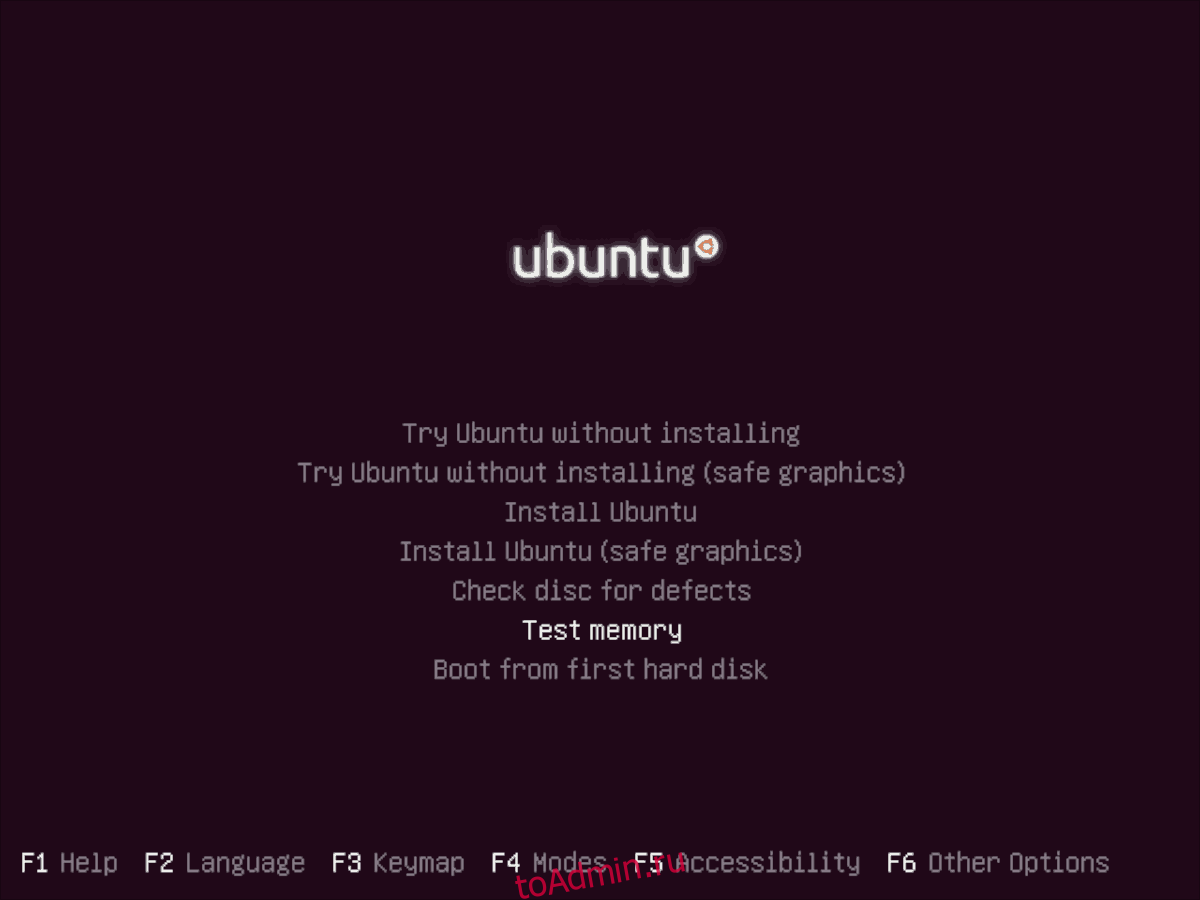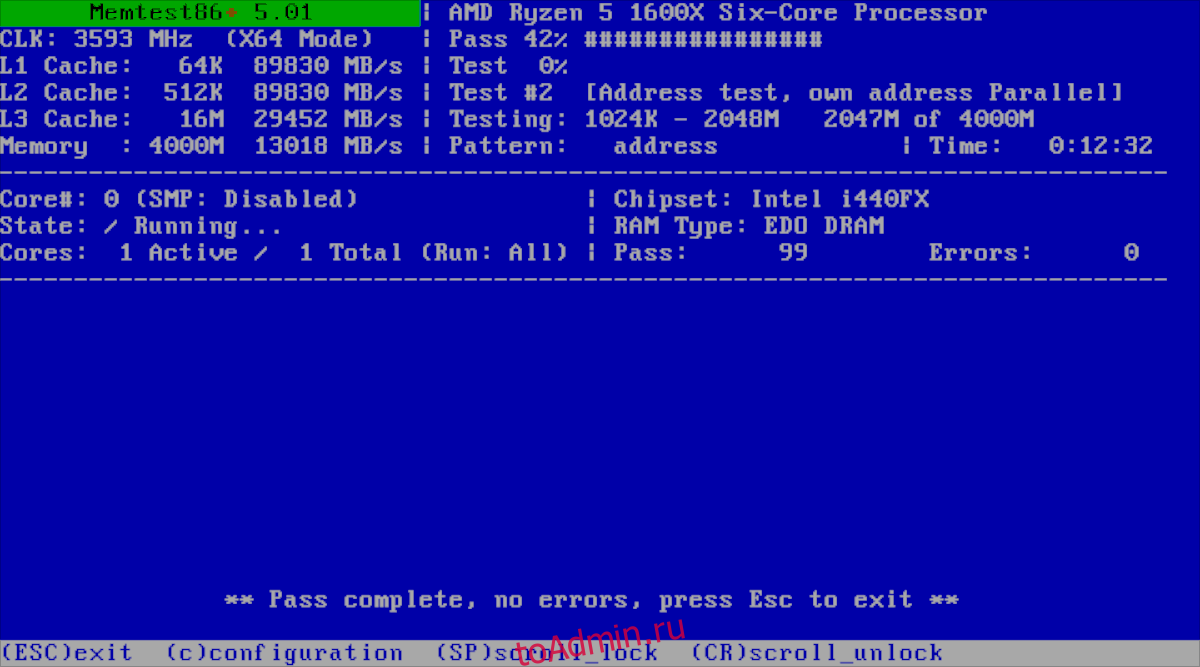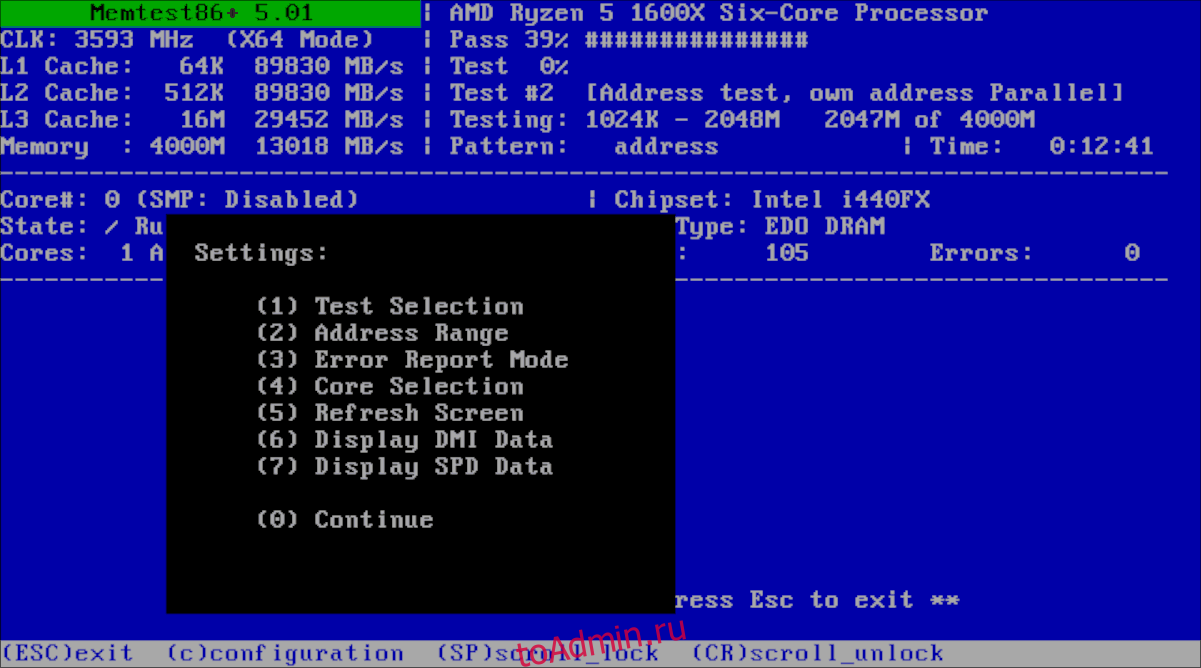I have Ubuntu 11 running off a 3.6GB USB flash/stick drive. System has 4GB RAM and blank hard disk (wiped using DBAN tool).
How do I check if there are no errors in my RAM? Is there a guaranteed way to check that via some Linux command? If not, it would be great to know why.
asked Sep 8, 2013 at 23:14
2
By installing the memtester package, you can check your system for errors while it’s still running. No need for a restart, just run that application.
To install it, open a terminal and type:
sudo apt install memtester
You can then use it like so:
sudo memtester 1024 5
This should allocate 1024MB of memory, and repeat the test 5 times.
Update
- If you have more RAM like 4GB or 8GB, it is up to you how much memory you want to allocate for testing.
- As your operating system, current running process might take some amount of RAM, Please check available free RAM and assign that too memtester.
- If you are using a 32 Bit System, you can’t test more than 4 GB even though you have more RAM (32 bit systems doesn’t support more than 3.5 GB RAM).
- If your system is very busy and you still assigned higher than available amount of RAM, then the test might get your system into a deadlock, and leads to system to halt, be aware of this.
- Run the memtester as root user, so that memtester process can malloc the memory, once its gets hold on that memory it will try to apply lock. if specified memory is not available, it will try to reduce required RAM automatically and try to lock it with mlock.
- If you run it as a regular user, it can’t auto reduce the required amount of RAM, so it can’t lock it, it tries to get hold on that specified memory and starts exhausting all system resources.
answered Sep 8, 2013 at 23:54
Raja GRaja G
99.8k103 gold badges252 silver badges328 bronze badges
7
The Ubuntu Live CD includes a tool called Memtest86+ that will do just that—test your computer’s RAM. Boot up from the Ubuntu LiveCD, press and hold the Shift key, which will bring up the GRUB menu. Select Memory Test
answered Sep 9, 2013 at 8:22
Mitch♦Mitch
106k24 gold badges209 silver badges266 bronze badges
4
No need for Memtest86+:
-
Reboot your computer:
reboot. -
At the GRUB boot screen (with UEFI, press Esc).
-
For 4 passes add temporarily the
memtest=4kernel parameter.memtest= [KNL,X86,ARM,PPC,RISCV] Enable memtest Format: <integer> default : 0 <disable> Specifies the number of memtest passes to be performed. Each pass selects another test pattern from a given set of patterns. Memtest fills the memory with this pattern, validates memory contents and reserves bad memory regions that are detected.
answered Jul 17, 2021 at 4:32
Pablo BianchiPablo Bianchi
13.9k4 gold badges74 silver badges114 bronze badges
1
I have found mprime to be a good tool to test memory:
ftp://mersenne.org/gimps/
(mprime can also be used to stress test your CPU)
Alternatively, use the package stress-ng to run all kind of stress tests (including memory test) on your machine.
Benjamin R
2,8721 gold badge12 silver badges20 bronze badges
answered Jan 4, 2019 at 17:27
krishkrish
312 bronze badges
1
Reboot your computer, and at the GRUB boot screen, select memtest.
answered Sep 8, 2013 at 23:27
flyingfischflyingfisch
3032 gold badges4 silver badges14 bronze badges
6
pcmemtest-86 is a fork of Memtest86+, itself a fork of Memtest86.
Similar to those, it is a thorough low-level RAM test that is started from the GRUB menu after a system restart.
It works on EFI systems (i.e. is a RAM tester with BIOS setting UEFI), and is FOSS.
pcmemtest-86 is available from Ubuntu 22.04 LTS onward.
Installation:
sudo apt update
sudo apt install pcmemtest
Restart your system to see its entry in the GRUB menu. (If the GRUB menu does not show up when your computer starts up, press and hold shift during startup.)
answered Feb 22 at 8:21
Оперативная память или ОЗУ — очень важная часть любого компьютера. Если вы купили новый предварительно настроенный компьютер с Ubuntu или виртуальный частный сервер (VPS) и не знаете никакой информации о том, сколько у него оперативной памяти, сколько она используется, скорость установленной оперативной памяти, тип оперативной памяти, тогда эта статья предназначена для ты. В этой статье я покажу вам, как узнать информацию об установленной оперативной памяти или памяти в Ubuntu 18.04, а также выясню, есть ли у вас какие-либо проблемы с установленной оперативной памятью. Давайте начнем.
Проверка размера и доступности ОЗУ
Вы можете проверить, сколько оперативной памяти вы установили на вашем компьютере с Ubuntu 18.04, используя следующую команду:
$ бесплатно-час
Как видно из отмеченного раздела на скриншоте ниже, общий объем установленной оперативной памяти на моем компьютере с Ubuntu 18.04 составляет 1,9 гигабайт (ГБ).
Вы также можете узнать, сколько оперативной памяти используется и сколько оперативной памяти доступно, используя бесплатно команда.
Как видно из отмеченного раздела на скриншоте ниже, объем оперативной памяти, используемой на моем компьютере с Ubuntu 18.04, составляет 1,5 гигабайта (ГБ), а объем доступной или свободной оперативной памяти составляет 258 мегабайт (МБ).
Проверка типа и скорости ОЗУ
На рынке доступны различные типы оперативной памяти. Например, DDR1, DDR2, DDR3 и DDR4. DDR здесь означает Двойная скорость передачи данных. На момент написания этой статьи наиболее широко используемым типом ОЗУ был DDR3 и DDR4. Существуют и другие типы памяти для портативных устройств, такие как SDRAM, DRAM и т.п.
В наши дни у каждого модуля RAM или памяти разные профили. Каждый из этих профилей определяет тактовую частоту, с которой должна работать ОЗУ.
Вы можете проверить тип оперативной памяти, установленной на вашем компьютере с Ubuntu 18.04, с помощью следующей команды:
$ судо dmidecode —тип объем памяти |меньше
Вы должны увидеть следующее окно, как показано на скриншоте ниже. Это много информации. Вы можете нажать и клавиши со стрелками для навигации по этой информации.
Просто прокрутите немного вниз, и вы найдете информацию о своей оперативной памяти. Как вы можете видеть на скриншоте ниже, тип оперативной памяти, установленной на моем компьютере с Ubuntu 18.04, DRAM.
Вы также можете узнать тактовую частоту или скорость оперативной памяти, установленной на вашем компьютере, с помощью dmidecode команда. Как видно из отмеченного участка на скриншоте ниже. У меня нет указанной здесь скорости моей оперативной памяти, поскольку я использую виртуальную машину. Но на реальных компьютерах это должно быть что-то вроде 1333 МГц или что-то в этом роде.
Проверка ОЗУ на наличие ошибок
Иногда ваша оперативная память может страдать от множества проблем, поскольку полупроводниковые устройства, такие как оперативная память, очень хрупкие. Вы можете проверить свою оперативную память на наличие ошибок.
В Ubuntu 18.04 вы можете использовать мемтестер утилита командной строки для проверки оперативной памяти на наличие ошибок. мемтестер по умолчанию не устанавливается в Ubuntu 18.04. Но он доступен в официальном репозитории пакетов Ubuntu 18.04.
Сначала обновите кеш репозитория пакетов вашего компьютера Ubuntu 18.04 с помощью следующей команды:
$ судоapt-get update
Кэш репозитория пакетов должен быть обновлен.
Теперь вы можете установить мемтестер в Ubuntu 18.04 с помощью следующей команды:
$ судоapt-get install мемтестер
мемтестер должен быть установлен.
Теперь ты можешь бежать мемтестер команда для проверки памяти следующим образом:
$ судо memtester РАЗМЕР ИТЕРАЦИИ
Здесь РАЗМЕР это объем памяти для выделения и тестирования с использованием мемтестер полезность. ИТЕРАЦИИ число, указывающее, сколько раз вы хотите мемтестер для проверки выделенной памяти.
В виде РАЗМЕР вы можете использовать B для байтов, K для килобайт, M для мегабайт и г для гигабайт.
Допустим, вы можете выделить 100 мегабайт в ОЗУ и проверить это дважды. Для этого вы можете запустить следующую команду:
$ судо memtester 100M 2
Как видно на скриншоте ниже, мемтестер программа тестирует оперативную память.
Когда мемтестер команда завершена, как видно на скриншоте ниже, все тесты прошли успешно. Это означает, что в ОЗУ нет ошибок. Конечно, вы можете сразу выделить больше памяти, чтобы провести тщательный тест.
Единственный недостаток мемтестер Полезность заключается в том, что вы не можете выделить больше оперативной памяти, чем доступно в свободном доступе.
Вы можете использовать memtest86 + чтобы сделать более тщательную проверку вашей оперативной памяти. У него нет таких ограничений, как мемтестер. Он установлен по умолчанию в Ubuntu 18.04.
Просто перезагрузите компьютер с Ubuntu и в меню GRUB выберите Тест памяти (memtest86 +).
Вы должны увидеть следующее окно. Теперь нажмите F1 идти в Отказоустойчивый режим.
memtest86 + следует начать проверку оперативной памяти на наличие ошибок, как видно на скриншоте ниже.
Вот как вы узнаете различную информацию об ОЗУ и проверяете ОЗУ на наличие ошибок в Ubuntu 18.04 Bionic Beaver. Спасибо, что прочитали эту статью.
В следующей статье мы увидим, как мы можем проверить оперативную память и ее состояние. При использовании Ubuntu пользователи могут оказаться во многих сценариях, в которых необходимо учитывать оперативную память. По этой причине всегда интересно знать, сколько оперативной памяти установлено, исправна ли наша оперативная память или какой ее объем мы можем использовать.
RAM память (Память произвольного доступа) мы могли бы рассматривать это как рабочее пространство вашей компьютерной системы. В следующих строках мы увидим, что мы можем сделать с установленной оперативной памятью. В этом примере мы сделаем все это с помощью командной строки Ubuntu 18.04.
Индекс
- 1 Как проверить установленную, используемую и доступную оперативную память
- 2 Проверьте скорость и тип ОЗУ
- 3 Проверить оперативную память на наличие ошибок с помощью MemTester
Как проверить установленную, используемую и доступную оперативную память
Теме статьи:
Drop_caches, очистите оперативную память вашей системы с терминала
Самый простой и быстрый способ проверить статистику памяти в Ubuntu это через команду бесплатно. Нам просто нужно открыть терминал (Ctrl + Alt + T) и написать его:
free
С помощью этой команды мы можем проверить память и использование Обмен в вашей системе, используя несколько строк. Без записи каких-либо параметров в команду, отображаемый результат будет напечатан в килобайтах.
Хорошая альтернатива — используйте параметр -h для бесплатной команды, чтобы показать память и подкачать в 3-значный формат, как можно ближе:
free -h
На линии ‘память«Из выходных данных, которые нам покажет команда, мы сможем увидеть информацию об оперативной памяти в вашей системе. Итоговая колонка он покажет нам общее количество в ГБ ОЗУ. Столбцы, показанные ниже, показывают объем оперативной памяти, используемый вашей системой, и размер, доступный для использования.
Следующая команда самая длинная версия команды FREE, в котором мы найдем понятие неактивной памяти. Этот термин используется для обозначения используемой памяти, но не выделенной для какого-либо процесса, что делает ее свободной для всех целей и задач:
vmstat -s -S M
Май получить аналогичные результаты, поймав файл / proc / meminfo.
Проверьте скорость и тип ОЗУ
Теме статьи:
Dmidecode, проверьте версию BIOS и другие данные с терминала
Перед запуском может потребоваться указать, что Тип оперативной памяти сегодня имеет множество различных профилей, в зависимости от данных и скорости передачи.. Среди них мы можем найти DDR1, DDR2, DDR3 и др. Для портативных устройств найдем DRAM или SDRAM.
Что касается скорости оперативной памяти, мы будем иметь в виду такты. Цикл относится к одному сеансу чтения и записи, поэтому скорость ОЗУ означает, сколько циклов в секунду может быть выполнено.
С помощью следующей команды мы сможем проверить тип оперативной памяти, которую использует наше оборудование. В терминале (Ctrl + Alt + T) мы напишем:
sudo dmidecode --type memory | less
В выводе команды вы можете найти в поле «ТипТип оперативной памяти или установить тактовую частоту, что в данном случае составляет 1333 MT / s.
Когда вы закончите, нажмите кнопку ‘q‘ закрыть.
Проверить оперативную память на наличие ошибок с помощью MemTester
Поскольку оперативная память — хрупкое устройство, ее производительность может быть нарушена. За проверьте оперативную память на возможные ошибки, мы сможем использовать MemTester.
Чтобы установить эту утилиту в нашей системе Ubuntu, нам нужно будет открыть терминал (Ctrl + Alt + T). Попав в него, сначала мы обновить индекс доступных пакетов. Благодаря этому мы сможем гарантировать, что в нашей системе установлена последняя доступная версия выбранного программного обеспечения:
sudo apt update
Теперь мы собираемся использовать следующую команду в том же терминале, чтобы установить Memtester:
sudo apt install memtester
Это используя команду memtester:
В качестве примера мы увидим, как с помощью следующей команды они будут проверьте 400 МБ ОЗУ за две итерации:
sudo memtester 400M 2
Как вы можете видеть на предыдущем снимке экрана, проверка для этого примера была правильной.
Надо сказать, что у этой команды есть ограничение. Он сможет сканировать оперативную память только до размера свободной оперативной памяти в вашей системе.. Если вы хотите тщательно протестировать свою оперативную память, лучший вариант — утилита memtest86 + который вы можете найти в стартовом меню GRUB.
Содержание статьи соответствует нашим принципам редакционная этика. Чтобы сообщить об ошибке, нажмите здесь.
Вы можете быть заинтересованы
Malfunctioning hardware can cause system instability which may be mistaken for software bugs.
Faulty RAM
Faulty RAM can mimic both software and hardware problems. Both the live and installed versions of Ubuntu provide an easy way to test your ram by running memtest86. Memtest86 is run by selecting the GRUB menu when booting the computer and selecting the memtest entry. Memtest86 will perform many different tests on your ram, some of which can take longer than 30 minutes. To throughly test your ram, let memtest86 run overnight.
Before trying to solve any computer anomaly, it is a good idea to ensure that the ram is not faulty.
Failing disk
A failing disk can cause computer crashes.
Self-Monitoring, Analysis and Reporting Technology System (S.M.A.R.T.) is built into most modern ATA and SCSI hard disks. To use SMART to check your disk, install the smartmontools package.
To all information provided by SMART on /dev/sda, run
sudo smartctl -a /dev/sda
To run a selftest on /dev/sda, run
sudo smartctl -t long /dev/sda
To view the results of the test, display all information (see above) or simply run
sudo smartctl -l selftest /dev/sda
An alternative way to check your disk is to use badblocks. To perform a non-destructive scan of the disk surface, boot the live cd and run badblocks from the command-line
sudo badblocks -nvs /dev/sda (where sda is the disk to examine)
To recover data from a failed disk, see DataRecovery.
Temperature
The lm-sensors package can provide you with temperature and fan readings from your motherboard. Alternatively, you can view your hardware temperature and fan values from your BIOS menus.
CPUBurn
CPUburn is a collection of programs to put heavy stress on CPU. These programs are designed to load x86 CPUs as heavily as possible for the purposes of system testing.
Warning: The goal has been to maximize heat production from the CPU, putting stress on the CPU itself, cooling system, motherboard. This may cause data loss (filesystem corruption) and possibly permanent damage to electronic components. Use at your own risk.
http://packages.ubuntu.com/search?keywords=cpuburn&searchon=names&suite=all§ion=all
for an Intel processor, run
sudo burnP6
For AMD, run
sudo burnK7
CategoryHardware
Оперативная память или ОЗУ — очень важная часть любого компьютера. Если вы купили новый предварительно настроенный компьютер с Ubuntu или виртуальный частный сервер (VPS) и не знаете никакой информации о том, сколько у него оперативной памяти, сколько она используется, скорость установленной оперативной памяти, тип оперативной памяти, тогда эта статья предназначена для ты. В этой статье я покажу вам, как узнать информацию об установленной оперативной памяти или памяти в Ubuntu 18.04, а также выясню, есть ли у вас какие-либо проблемы с установленной оперативной памятью. Давайте начнем.
Проверка размера и доступности ОЗУ
Вы можете проверить, сколько оперативной памяти вы установили на вашем компьютере с Ubuntu 18.04, используя следующую команду:
$ бесплатно-час
Как видно из отмеченного раздела на скриншоте ниже, общий объем установленной оперативной памяти на моем компьютере с Ubuntu 18.04 составляет 1,9 гигабайт (ГБ).
Вы также можете узнать, сколько оперативной памяти используется и сколько оперативной памяти доступно, используя бесплатно команда.
Как видно из отмеченного раздела на скриншоте ниже, объем оперативной памяти, используемой на моем компьютере с Ubuntu 18.04, составляет 1,5 гигабайта (ГБ), а объем доступной или свободной оперативной памяти составляет 258 мегабайт (МБ).
Проверка типа и скорости ОЗУ
На рынке доступны различные типы оперативной памяти. Например, DDR1, DDR2, DDR3 и DDR4. DDR здесь означает Двойная скорость передачи данных. На момент написания этой статьи наиболее широко используемым типом ОЗУ был DDR3 и DDR4. Существуют и другие типы памяти для портативных устройств, такие как SDRAM, DRAM и т.п.
В наши дни у каждого модуля RAM или памяти разные профили. Каждый из этих профилей определяет тактовую частоту, с которой должна работать ОЗУ.
Вы можете проверить тип оперативной памяти, установленной на вашем компьютере с Ubuntu 18.04, с помощью следующей команды:
$ судо dmidecode —тип объем памяти |меньше
Вы должны увидеть следующее окно, как показано на скриншоте ниже. Это много информации. Вы можете нажать и клавиши со стрелками для навигации по этой информации.
Просто прокрутите немного вниз, и вы найдете информацию о своей оперативной памяти. Как вы можете видеть на скриншоте ниже, тип оперативной памяти, установленной на моем компьютере с Ubuntu 18.04, DRAM.
Вы также можете узнать тактовую частоту или скорость оперативной памяти, установленной на вашем компьютере, с помощью dmidecode команда. Как видно из отмеченного участка на скриншоте ниже. У меня нет указанной здесь скорости моей оперативной памяти, поскольку я использую виртуальную машину. Но на реальных компьютерах это должно быть что-то вроде 1333 МГц или что-то в этом роде.
Проверка ОЗУ на наличие ошибок
Иногда ваша оперативная память может страдать от множества проблем, поскольку полупроводниковые устройства, такие как оперативная память, очень хрупкие. Вы можете проверить свою оперативную память на наличие ошибок.
В Ubuntu 18.04 вы можете использовать мемтестер утилита командной строки для проверки оперативной памяти на наличие ошибок. мемтестер по умолчанию не устанавливается в Ubuntu 18.04. Но он доступен в официальном репозитории пакетов Ubuntu 18.04.
Сначала обновите кеш репозитория пакетов вашего компьютера Ubuntu 18.04 с помощью следующей команды:
$ судоapt-get update
Кэш репозитория пакетов должен быть обновлен.
Теперь вы можете установить мемтестер в Ubuntu 18.04 с помощью следующей команды:
$ судоapt-get install мемтестер
мемтестер должен быть установлен.
Теперь ты можешь бежать мемтестер команда для проверки памяти следующим образом:
$ судо memtester РАЗМЕР ИТЕРАЦИИ
Здесь РАЗМЕР это объем памяти для выделения и тестирования с использованием мемтестер полезность. ИТЕРАЦИИ число, указывающее, сколько раз вы хотите мемтестер для проверки выделенной памяти.
В виде РАЗМЕР вы можете использовать B для байтов, K для килобайт, M для мегабайт и г для гигабайт.
Допустим, вы можете выделить 100 мегабайт в ОЗУ и проверить это дважды. Для этого вы можете запустить следующую команду:
$ судо memtester 100M 2
Как видно на скриншоте ниже, мемтестер программа тестирует оперативную память.
Когда мемтестер команда завершена, как видно на скриншоте ниже, все тесты прошли успешно. Это означает, что в ОЗУ нет ошибок. Конечно, вы можете сразу выделить больше памяти, чтобы провести тщательный тест.
Единственный недостаток мемтестер Полезность заключается в том, что вы не можете выделить больше оперативной памяти, чем доступно в свободном доступе.
Вы можете использовать memtest86 + чтобы сделать более тщательную проверку вашей оперативной памяти. У него нет таких ограничений, как мемтестер. Он установлен по умолчанию в Ubuntu 18.04.
Просто перезагрузите компьютер с Ubuntu и в меню GRUB выберите Тест памяти (memtest86 +).
Вы должны увидеть следующее окно. Теперь нажмите F1 идти в Отказоустойчивый режим.
memtest86 + следует начать проверку оперативной памяти на наличие ошибок, как видно на скриншоте ниже.
Вот как вы узнаете различную информацию об ОЗУ и проверяете ОЗУ на наличие ошибок в Ubuntu 18.04 Bionic Beaver. Спасибо, что прочитали эту статью.
Содержание
- Ubuntu — оперативная память: проверка, тип, объем
- Объем оперативной памяти
- Тип и частота оперативной памяти
- Как узнать количество планок оперативной памяти
- Проверка оперативной памяти на наличие ошибок
- Информация об оперативной памяти в Linux. Свободная, занятая и тип памяти
- Свободная и занятая оперативная память
- Команда free
- Команда vmstat
- Команда top
- Команда htop
- Файл /proc/meminfo
- Тип памяти и частота
- Заключение
- Лучшие программы для обнаружения проблем в Linux
- Проблемы, которые мы можем найти на ПК с Linux
- Программы, чтобы узнать, есть ли проблемы с ОЗУ
- Memtester, проверьте состояние памяти ПК в Linux
- MemTest86 +, анализируйте оперативную память ПК в Linux
- Проверьте наличие проблем с процессором в Linux
- Взгляды, множество данных, включая ЦП, в поле зрения
- Команды Linux для проверки состояния процессора
- Проверьте наличие проблем с жестким диском или SSD в Linux
- Smartmontools, контролирует данные SMART с жесткого диска и SSD
- GSmartControl, проверьте состояние ваших жестких дисков и SSD
- Программы для просмотра проблем с GPU
- GpuTest, протестируйте графический процессор ПК на Linux
- Glxgears, найди проблемы с GPU с помощью этой программы
- Полные комплекты для обнаружения недостатков в Linux
- Phoronix Test Suite, полный набор, который поможет нам
- GTKStressTesting, анализирует все компоненты ПК в одном окне
- 16 команд для проверки аппаратной части компьютера в Linux
- Информация о комплектации компьютера
- 1. lscpu
- 2. lshw – список аппаратных устройств
- 3. hwinfo – информация об аппаратуре компьютера
- 4. lspci – список устройств PCI
- 5. lsscsi — список устройств scsi
- 6. lsusb – подробный список шин и устройств usb
- 7. Inxi
- 8. lsblk — список блочных устройств
- 9. df – дисковое пространство файловых систем
- 10. Pydf – команда df, написанная на языке Python
- 11. fdisk
- 12. mount
- 13. free – проверка оперативной памяти
- 14. dmidecode
- 15. Файлы /proc
- 16. hdparm
- Заключение
- 🚰 5 полезных инструментов для обнаружения утечек памяти с примерами
- Что такое утечка памяти?
- 1. Memwatch
- 2. Valgrind
- 3. Memleax
- 4. Сбор дампа ядра
- 5. Как определить утечку памяти с помощью стандартных инструментов Linux
Ubuntu — оперативная память: проверка, тип, объем
Оперативная память (ОЗУ — оперативное запоминающее устройство или RAM — Random Access Memory ) — это та память, в которой хранятся исполняемые процессором программы — машинный код, файлы и любые данные для оперативной работы с ними, она энергозависима, то есть очищается при перезапуске или выключении ПК. При сохранении файла, после оперативной работы с ним, происходит его запись в ПЗУ — постоянное запоминающее устройство — жесткий диск или любой другой энергонезависимый накопитель.
От объема «оперативки» зависит количество программ или же, например, вкладок браузера, которые могут быть запущены одновременно в системе. Что интересно: при переходе компьютера в режим сна операционная система записывает весь массив данных, содержащихся в ОЗУ, в полном объеме (дамп) на жесткий диск, а после пробуждения эти данные возвращаются в «оперативку». Именно поэтому после выхода из режима сна мы получаем рабочее окружение с уже запущенными программами, которые были активны перед переходом в режим гибернации (сна).
Исходя из вышенаписанного следует вывод, что ОЗУ — важная часть компьютера, к информации о которой необходимо иметь доступ любому пользователю системы Ubuntu. Поэтому сегодня мы рассмотрим такие вопросы, как:
Команды в статье приведены для исполнения их в терминале Ubuntu — Как открыть терминал
Объем оперативной памяти
Исполним в терминале команду:
Вывод будет следующим:
Мониторинг ОЗУ через терминал
Обновленные данные в нашем примере будут выводиться каждые три секунды. Для того, чтобы закончить вывод данных в терминал следует нажать сочетание клавиш CTRL+C.
В моем примере наименования всех строк и столбцов самоочевидны, поскольку указаны на русском языке. Но при работе на удаленном сервере вывод команды, скорее всего, будет представлен на английском, поэтому я приведу краткую расшифровку подписей значений:
*Разделяемая память (англ. Shared memory) является самым быстрым средством обмена данными между процессами. После создания разделяемого сегмента памяти любой из пользовательских процессов может подсоединить его к своему собственному виртуальному пространству и работать с ним, как с обычным сегментом памяти. (цитата из Wikipedia)
Тип и частота оперативной памяти
Необходимость узнать тип установленной оперативной памяти может возникнуть при покупке дополнительных модулей. Ведь различные типы модулей несовместимы между собой физически. То есть, модуль памяти DDR2 невозможно установить в разъем, например, для DDR3.
Частота ОЗУ означает — сколько циклов чтения/записи память способна выполнить за одну секунду. Обычно максимальная частота, на которой способна работать оперативная память, определяется процессором или чипсетом материнской платы.
Для того, чтобы узнать тип и частоту оперативной памяти используется следующая команда:
Вывод команды sudo dmidecode —type memory
В выводе команды присутствует информация о каждом установленном модуле памяти в отдельности. Для получения необходимой нам информации найдем в нем следующие строки:
В списке вывода это будет выглядеть следующим образом:
Handle 0x0043, DMI type 17, 40 bytes
Memory Device
Array Handle: 0x0041
Error Information Handle: Not Provided
Total Width: 64 bits
Data Width: 64 bits
Size: 8192 MB
Form Factor: DIMM
Set: None
Locator: ChannelA-DIMM1
Bank Locator: BANK 1
Type: DDR4
Type Detail: Synchronous
Speed: 2133 MT/s
Manufacturer: Kingston
Serial Number: 16334813
Asset Tag: 9876543210
Part Number: KHX2133C13D4/8GX
Rank: 2
Configured Clock Speed: 2133 MT/s
Minimum Voltage: Unknown
Maximum Voltage: Unknown
Configured Voltage: 1.2 V
Т.к. на ПК невозможно установить модули памяти с разным типом, а их частота обычно (при грамотной сборке ПК) совпадает, то, скорее всего, достаточно будет посмотреть информацию для любого из модулей в выводе команды.
Значение «Type» в данном выводе указывает на тип оперативной памяти (у меня в примере — DDR4), а «Speed» — на частоту (в моем примере 2133 мегатранзакции в секунду).
Для сокращения результатов вывода можно пропустить из через утилиту grep. Так, для поиска информации о типе ОЗУ можно выполнить команду:
Компактный вывод dmidecode
Как узнать количество планок оперативной памяти
Для того, чтобы узнать кол-во планок можно воспользоваться следующей командой:
Если lshw отсутствует в системе, то его можно установить командой:
Проверка оперативной памяти на наличие ошибок
Иногда можно столкнуться с поломкой полупроводников оперативной памяти. Обычно это выражается в нестабильной работе программ, зависаниях и т.п. Такие поломки способны повлиять на производительность оперативной памяти. Такую поломку устранить не получится, можно только заменить модуль на новый. Поэтому при зависаниях ПК или отдельных программ необходимо убедиться в целостности ОЗУ, чтобы не потратить деньги впустую, приобретя новые модули памяти взамен рабочим.
Для проверки оперативной памяти можно использовать программу MemTester. Чтобы ее установить нужно выполнить следующую команду в терминале:
Для примера запустим проверку блока ОЗУ, размером в 100 мегабайт состоящую из двух циклов:
Результат работы memtester
Данная проверка проводится для блока ОЗУ размером в 100МБ (указанных нами) два раза. Как видим у меня все в порядке. При использовании данной утилиты важно помнить, что нельзя указывать размер блока проверки больше, чем доступно свободной оперативной памяти на момент начала проверки.
Для более тщательного тестирования памяти можно воспользоваться утилитой memtest86+ из меню загрузчика Grub. Для того, чтобы попасть в меню Grub при запуске ПК следует держать нажатой клавишу Shift или, в некоторых случаях, ESC. Если загрузилось не меню, а консоль, то нужно выполнить команду normal.
Меню загрузчика Grub
После выбора пункта меню «Memory Test (memtest86+)» начнется проверка памяти:
Проверка памяти memtest86+
По окончанию первого цикла проверки снизу экрана будет отображена информация с результатами проверки:
Источник
В этой статье мы рассмотрим, как получить информацию об оперативной памяти (RAM) в Linux.
Мы воспользуемся утилитами командной строки доступными для большинства Linux дистрибутивов.
Свободная и занятая оперативная память
Для получения информации о количестве свободной и занятой оперативной памяти в Linux можно использовать различные утилиты и команды. Рассмотрим несколько распространенных способов.
Команда free
Команда free очень простая, она выводит информацию о общем количестве оперативной памяти, о количестве занятой и свободной памяти, а также об использовании файла подкачки.
По умолчанию объем памяти выводится в килобайтах. Используя опции, можно выводить объем памяти в других форматах. Некоторые опции:
Команда vmstat
Команда top
top — это утилита командной строки, которая используется для мониторинга процессов и используемых ресурсов компьютера.
Запуск утилиты top :
В заголовке выводится информация об использованной оперативной памяти.
Команда htop
Утилита htop, также как и top, используется для мониторинга ресурсов и процессов.
Для установки утилиты htop в Ubuntu Linux (Linux Mint и других Ubuntu/Debian-дистрибутивах) выполните команду:
Запуск утилиты htop :
Файл /proc/meminfo
Тип памяти и частота
Рассмотрим, как получить информацию об установленных в компьютер модулях оперативной памяти. Воспользуемся командной dmidecode
Используем следующую команду:
В выводе команды будет информация о слотах оперативной памяти. Для каждого слота отображается установленный модуль оперативной памяти, его тип (поле Type ), размер (поле Size ), скорость/частота (поле Speed ) и другая информация.
В зависимости от системы и оборудования не всегда удается получить все данные, поэтому некоторые поля могут быть пустыми или иметь надписи Not provided/Unknown.
Заключение
Мы рассмотрели различные способы для просмотра информации о доступной и занятой оперативной памяти, а также показали, как вывести информацию об установленных модулях оперативной памяти.
Для отслеживания использования ресурсов компьютера существует множество графических программ. Найти их можно в нашем каталоге программ для Linux в разделе Система/Мониторинг.
Источник
Лучшие программы для обнаружения проблем в Linux
Как мы уже упоминали, эти команды хоть и последнего поколения, но далеко не идеальны, поэтому могут давать сбои. Это то, что, хотя нам это не очень нравится, является обычным явлением в мире технологий. Стоит отметить, что эти проблемы, о которых мы говорим, могут затронуть практически любой компонент ПК. Среди обычных находим дисководы, либо установленные Оперативная память.
Проблемы, которые мы можем найти на ПК с Linux
Это один из самых распространенных сбоев, который может привести к тому, что с течением времени дисководы постепенно становятся медленнее. Среди наиболее распространенных симптомов в этом смысле мы можем обнаружить себя медленно, ошибки чтения, блокировки и т. Д. Во многих случаях эти проблемы, о которых мы говорим, могут быть связаны с тем, что у нас хранится слишком много информации.
Это, как вы понимаете, программы мы ежедневно используем наши фотографии, видео и т. д. Как бы то ни было, жесткие диски часто выходят из строя и повреждаются при использовании. Однако до достижения критической точки мы можем принять определенные меры, например, сделать резервную копию. Для этого, прежде чем мы сможем использовать определенные команды и инструменты, которые помогают нам узнать состояние жесткого диска.
С другой стороны, также интересно знать, что время от времени важно знать статус установленного RAM. И это так, как это происходит с компьютерами на базе Windows системе, пользователи Linux должны наблюдать за этим компонентом конкретно. Стоит упомянуть, что мы можем найти несколько сценариев, в которых оперативная память может начать выходить из строя. Это то, что, как могло быть иначе, напрямую повлияет на результативность команды в целом. Вот почему интересно узнать, исправна ли оперативная память компьютера, в чем мы также поможем вам.
Программы, чтобы узнать, есть ли проблемы с ОЗУ
Эта операционная система с открытым исходным кодом в значительной степени зависит, как могло бы быть иначе, от Оперативная память установленная в компьютере память. Вот почему очень необходимо, чтобы у нас была какая-то утилита или программа, которая информирует нас о состоянии этого важного компонента. Собственно, именно об этом мы и поговорим дальше.
Memtester, проверьте состояние памяти ПК в Linux
Это утилита, доступная в хранилище многих текущих дистрибутивов Linux. Следовательно, чтобы получить это конкретное решение, нам нужно только использовать следующую команду:
sudo apt install memtester
Скажите, что как только мы его запустим, нам нужно только запустить программу с указанием объем памяти мы хотим проанализировать. Например, чтобы проанализировать его 400 мегабайт, нам нужно будет использовать эту команду:
sudo memtester 400M
В этот момент программа сама начнет анализ указанной памяти, процесс, который может занять несколько минут. Тогда мы сможем увидеть соответствующие данные на экране.
MemTest86 +, анализируйте оперативную память ПК в Linux
sudo apt install memtest86+
С другой стороны, в случае, если мы используем другие альтернативы, такие как CentOS или Fedora, команда для использования здесь будет следующей:
sudo yum install memtest86+
Проверьте наличие проблем с процессором в Linux
Взгляды, множество данных, включая ЦП, в поле зрения
sudo apt install glances
Команды Linux для проверки состояния процессора
Проверьте наличие проблем с жестким диском или SSD в Linux
Smartmontools, контролирует данные SMART с жесткого диска и SSD
Как мы уже упоминали, проверка Дисковый привод в Linux очень важно, чтобы мы не рисковали потерять данные. Для этого может оказаться очень полезным инструмент под названием Smartmontools, приложение, которое мы можем установить самостоятельно. Для этого нам нужно использовать только ту же команду:
sudo apt install smartmontools
Затем, чтобы использовать его, нам нужно открыть Дисковую утилиту, которую мы находим по умолчанию в операционной системе. Тогда мы увидим, что этот вариант для анализа Данные SMART дисководов уже доступен в меню.
С этого момента мы сможем выполнить его, чтобы начать полную диагностику жесткого диска. Прежде всего, система, вероятно, спросит у нас пароль перед запуском процесс подготовки в качестве таких. Также стоит отметить, что нам предлагается два типа тестов дисков: длинный и короткий.
GSmartControl, проверьте состояние ваших жестких дисков и SSD
При использовании этого другого инструмента, о котором мы упоминали, для управления дисковыми накопителями, первое, что мы сделаем, это установим его в дистрибутив Linux. Для этого нам нужно только использовать команду, которую мы указываем ниже:
sudo apt-get install gsmartcontrol
Программы для просмотра проблем с GPU
GpuTest, протестируйте графический процессор ПК на Linux
Чтобы дать нам представление о том, о чем мы говорим, скажите, что это решение, которое, среди прочего, имеет хорошо известные и популярные FurMark инструмент.
Glxgears, найди проблемы с GPU с помощью этой программы
sudo apt install mesa-utils
Однажды эта команда что мы комментируем, был выполнен, чтобы тест производительности начался как таковой, нам нужно только ввести эту другую команду:
Полные комплекты для обнаружения недостатков в Linux
Phoronix Test Suite, полный набор, который поможет нам
Фактически, здесь мы говорим о решении, которое объединяет серию тестов, которые помогут вам проанализировать состояние множества компонентов на ПК. Таким образом, из одного окна мы получим информацию об элементах важности процессора компьютера, графического процессора, оперативной памяти, дисковых накопителей и т. Д. Кроме того, когда мы его используем, мы находим серию привлекательных графиков, которые помогут Мы оцениваем производительность этих компонентов с первого взгляда.
Конечно, мы должны иметь в виду, что это программа который сам по себе потребляет немного больше системных ресурсов, чем другие ранее использовавшиеся решения. Причина этого в том, что эта программа якобы более комплексна и эффективна при устранении неполадок в Linux.
GTKStressTesting, анализирует все компоненты ПК в одном окне
Здесь мы находим еще одну альтернативу, которую мы могли бы рассматривать как полные комплекты, чтобы охватить то, что мы здесь ищем. Фактически мы имеем в виду GTKStressTesting, полное решение, которое вы можете скачать от эту ссылку и это будет очень полезно для обнаружения проблем в Linux.
Кроме того, мы достигаем всего этого с помощью интуитивно понятного и привлекательного интерфейс пользователя это покажет нам все, что мы ищем в этом отношении. Кроме того, все это позволит нам обойтись без терминала, который, как мы видели ранее, является обычным элементом для такого типа задач. На самом деле программа выполняет серию тестов производительности для измерения поведения компонентов и обнаружения проблем в Linux. В свою очередь, для обнаружения возможных проблем он также может служить информационным инструментом с большим объемом данных, показанных здесь.
Источник
16 команд для проверки аппаратной части компьютера в Linux
Информация о комплектации компьютера
Точно также, как для всего прочего, в вашей системе Linux есть много команд для получения информацию об аппаратной части вашего компьютера. Некоторые команды сообщают информацию только о конкретных компонентах оборудования, например, процессоре или памяти, а другие — выдают информацию сразу о нескольких устройствах.
В данной статье кратко рассказывается о нескольких наиболее часто используемых командах, предназначенных для получения информации и особенностях настройки различных периферийных устройств и компонентах компьютера. Среди рассматриваемых — команды lscpu, hwinfo, lshw, dmidecode, lspci и другие.
1. lscpu
Команда lscpu выдает информацию о процессоре и его составляющих. В ней нет каких-либо дополнительных параметров или функциональных возможностей.
2. lshw – список аппаратных устройств
Утилита общего назначения, которая сообщает подробную и краткую информацию о нескольких различных аппаратных устройствах, таких как процессор, память, диск, контроллеры usb, сетевые адаптеры и т.д. Команда lscpu извлекает информацию из различных файлов /proc.
3. hwinfo – информация об аппаратуре компьютера
Утилита hwinfo является еще одной универсальной утилитой зондирования аппаратуры, которая может сообщить подробную и краткую информацию о многих различных аппаратных компонентах, причем может сообщить больше, чем утилита lshw.
4. lspci – список устройств PCI
Команда lspci выдает список всех шин PCI, а также подробную информация об устройствах, которые к ним подключены. Под эту категорию подпадают следующие устройства — адаптер vga, графическая карта, сетевой адаптер, порты usb, контроллеры sata и т.д.
Отфильтруйте информацию о конкретном устройстве с помощью команды grep.
5. lsscsi — список устройств scsi
Выдается список устройств scsi/sata, например, жестких дисков и оптических приводов.
6. lsusb – подробный список шин и устройств usb
Эта команда показывает информацию о контроллерах usb и подробные сведения о подключенных к ним устройствах. По умолчанию выдается краткая информация. Для того, чтобы о каждом порте usb получить подробную информацию, используйте параметр «-v».
В системе, информация о которой приведена выше, один порт usb используется для подключения мыши.
7. Inxi
Inxi является мега скриптом bash, состоящим из 10000 строк кода, с помощью которого из разных источников и команд системы будет получена подробная информация об аппаратном обеспечении и будет создан отчет в виде, позволяющим его читать пользователям, которые не являются техническими специалистами.
8. lsblk — список блочных устройств
Перечисляется информация о всех блочных устройствах, которыми являются разделы жестких дисков и других устройств хранения данных, например, оптических приводов и флэш-накопителей
9. df – дисковое пространство файловых систем
Отчеты о различных разделах, об их точках монтирования и о том, сколько в каждом разделе есть свободного места.
10. Pydf – команда df, написанная на языке Python
11. fdisk
Fdisk является утилитой, предназначенной для изменения разделов жестких дисков, и ей также можно пользоваться для получения информации о списке имеющихся разделов.
12. mount
Команда mount используется для монтирования/демонтирования, а также для просмотра смонтированных файловых систем.
Опять же, используйте команду grep для отфильтровывания информации только о тех файловых системах, которые вам интересны
13. free – проверка оперативной памяти
С помощью команды free проверьте объем используемой, свободной и общий объема оперативной памяти, имеющейся в системе.
14. dmidecode
Команда dmidecode отличается от всех других команд. Она извлекает информацию об оборудовании, читая для этого данные из структур данных SMBOIS (которые также называются таблицами DMI).
Подробности смотрите на странице man.
15. Файлы /proc
Во многих виртуальных файлах каталога /proc содержится информация об аппаратном обеспечении и о конфигурациях. Ниже приведены некоторые из них.
Информация о процессоре/памяти
Информация о Linux/ядре
16. hdparm
Команда hdparm получает информацию об устройствах sata, например, жестких дисков.
Заключение
В каждой из команд используется чуть-чуть иной способ извлечения информации, и вам для, чтобы получить определенную информацию об оборудовании, возможно, потребуется попробовать более одной команды. Но все они есть в большинстве дистрибутивов Linux и их легко можно установить из репозиториев, используемых по умолчанию.
Для тех, кто не хочет запоминать и вводить команды, на рабочем столе есть графические инструментальные средства. Hardinfo и I-nex — некоторые из популярных инструментальных средств, с помощью которых можно получить подробную информацию о большом количестве различных аппаратных компонентов.
Источник
🚰 5 полезных инструментов для обнаружения утечек памяти с примерами
В этом руководстве я расскажу о различных методах и инструментах для обнаружения и поиска утечек памяти с помощью различных процессов в Linux.
Как разработчик, мы часто сталкиваемся с такими сценариями, когда httpd apache, java начинают потреблять большой объем памяти, что приводит к ситуациям OOM (Out Of memory).
Т ак что всегда полезно следить за использованием памяти критически важным процессом.
Я работаю с приложением, которое требует большого объема памяти, поэтому моя работа – убедиться, что другие процессы не занимают память без надобности.
В этом процессе я использую различные инструменты в для обнаружения утечек памяти и затем сообщаю об этом ответственным админам.
Что такое утечка памяти?
1. Memwatch
2. Valgrind
Valgrind – это специальный инструмент Intel для архитектуры x86, который имитирует процессор класса x86 для прямого отслеживания всех обращений к памяти и анализа потока данных.
Он работает, выполняя программу в эмулируемой среде и перехватывая выполнение в различных точках.
Это приводит к большому недостатку Valgrind, заключающемуся в том, что программа работает с небольшой скоростью, что делает ее менее полезной при тестировании чего-либо с ограничениями в реальном времени.
3. Memleax
Одним из недостатков Valgrind является то, что вы не можете проверить утечку памяти существующего процесса, и тут нам на помощь приходит memleax.
Он перехватывает вызов целевого процесса о выделении и освобождении памяти и сообщает в реальном времени о блоках памяти, которые живут достаточно долго.
Вы можете скачать memleax из официального репозитория github
4. Сбор дампа ядра
Прежде чем начать, убедитесь, что система настроена на создание ядер приложений, сняв ограничения ядра:
5. Как определить утечку памяти с помощью стандартных инструментов Linux
Мы обсудили сторонние инструменты, которые можно использовать для обнаружения утечки памяти с дополнительной информацией в коде, которая может помочь разработчику проанализировать и исправить ошибку.
Но если наше требование – просто следить за процессом, который резервирует память без причины, тогда нам придется полагаться на системные инструменты, такие как sar, vmstat, pmap, meminfo и т.l
Итак, давайте узнаем об использовании этих инструментов для определения возможного сценария утечки памяти.
Прежде чем начать, вы должны быть знакомы с приведенными ниже областями.
Источник
Лучший способ устранения неполадок микросхем ОЗУ, подключенных к ПК, — это инструмент Linux, известный как Memtest86. Он сканирует подключенные микросхемы ОЗУ и может определить их исправность. В этом руководстве мы покажем вам, как использовать Memtest86 для устранения неполадок с оперативной памятью.
Получение Memtest86
Memtest86 поставляется с довольно большим количеством живых дисков Linux (например, Ubuntu). Поскольку инструмент поставляется на очень многих живых дисках Linux, нет долгого и затяжного процесса установки, если вы хотите проверить работоспособность своих микросхем RAM. Просто скачайте совместимый live-образ Linux ISO, запишите его на USB-накопитель и вперед!
В этом руководстве мы рассмотрим, как получить доступ к Memtest86 через последнюю версию Ubuntu Linux. Однако, если вы не являетесь поклонником Linux, вы можете попробовать другие операционные системы, так как они, вероятно, также имеют Memtest86.
Чтобы получить последнюю версию Ubuntu Linux, перейдите по ссылке Ubuntu.com/desktopи нажмите зеленую кнопку «Загрузить Ubuntu». Затем прокрутите вниз и загрузите на свой компьютер самый последний ISO-образ Ubuntu, отличный от LTS.
После того, как последняя версия ISO-файла Ubuntu будет загружена на ваш компьютер с Linux, следуйте пошаговым инструкциям ниже, чтобы узнать, как настроить Live USB.
Шаг 1. Для создания живого USB-образа ISO в Linux требуется инструмент для записи ISO. Есть много отличных инструментов, но, безусловно, лучший из них — Etcher. Перейти к Etcher.io, и загрузите последнюю версию приложения на свой компьютер, запустите его.
Шаг 2: Найдите кнопку «Выбрать изображение» в приложении Etcher и щелкните ее мышью, чтобы открыть браузер открытых файлов.
Шаг 3: Откройте браузер открытых файлов в Etcher, используйте его, чтобы найти ISO-файл Ubuntu, который вы ранее загрузили на свой компьютер, и выберите его с помощью мыши.
Шаг 4. После загрузки ISO-файла Ubuntu в Etcher подключите USB-накопитель к USB-порту компьютера. Затем найдите кнопку «Выбрать диск» и щелкните по ней мышью.
Шаг 5: После нажатия кнопки «Выбрать диск» используйте всплывающий пользовательский интерфейс в Etcher, чтобы выбрать USB-накопитель.
Шаг 6. Найдите «Вспышка!» и щелкните его мышью, чтобы начать процесс записи ISO. Пожалуйста, проявите терпение во время этого процесса! Это может занять много времени, особенно если у вас медленный порт USB!
Когда процесс записи ISO будет завершен, перезагрузите компьютер в BIOS и настройте его для загрузки непосредственно с USB-накопителя.
Примечание: помните, что все компьютерные системы BIOS разные. Если вы не понимаете, как заставить BIOS загружаться с USB, прочтите руководство. В нем будет описано, как получить доступ к настройкам загрузки, чтобы вы могли загрузить Ubuntu ISO.
Доступ к Memtest86 на живом диске Ubuntu
Теперь, когда Live USB для Ubuntu создан, мы должны обсудить, как получить на нем доступ к Memtest86. Следуйте пошаговым инструкциям ниже.
Шаг 1. Как только Ubuntu Live USB загрузится на вашем ПК, нажмите кнопку ESC. Выбор этой кнопки мгновенно остановит процесс загрузки живого диска и покажет вам меню Ubuntu.
Обратите внимание, что в компьютерных системах с UEFI / безопасной загрузкой вы не увидите пурпурного меню загрузки после нажатия кнопки ESC и не сможете получить доступ к опции «Проверить память». Это связано с тем, что версия Ubuntu с UEFI не поддерживает Memtest86. Вы должны перезагрузить компьютер и загрузить Ubuntu USB в «устаревшем режиме». Для получения дополнительной информации о «устаревшем режиме» обратитесь к руководству по эксплуатации вашего компьютера.
Шаг 2: Найдите в меню пункт «Проверить память» и выберите его с помощью клавиш со стрелками на клавиатуре. Затем нажмите клавишу Enter, чтобы загрузить программу Memtest86 на USB-накопитель Ubuntu Live.
Затем после загрузки программа мгновенно начнет просматривать вашу оперативную память, чтобы проверить ее. Устройтесь поудобнее и дождитесь завершения тестов. Когда это будет сделано, он сообщит вам, работает ли ваша оперативная память или были обнаружены ошибки в нижней части экрана.
Выбор индивидуальных тестов
Необходимо провести дополнительное тестирование оперативной памяти? Сделайте следующее.
Шаг 1: Нажмите кнопку C на клавиатуре, чтобы открыть меню программы Memtest86. При нажатии C программа покажет различные варианты, которые вы можете выполнить, чтобы найти ошибки в оперативной памяти вашего компьютера.
Шаг 2: В меню программы C есть семь опций. Эти параметры: «Выбор теста», «Диапазон адресов», «Режим отчета об ошибках», «Выбор ядра», «Обновить экран», «Показать данные DMI» и «Показать данные SPD».
Найдите в меню опцию «Выбор теста» и нажмите единицу в числовом ряду. Затем нажмите 3, чтобы открыть экран выбора теста.
Шаг 3. Доступно 11 индивидуальных тестов памяти. Введите выбор (от 1 до 11), чтобы проверить свою оперативную память.