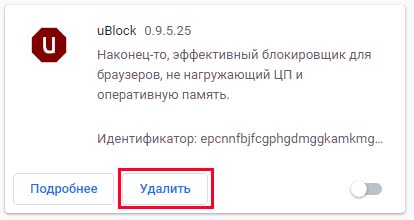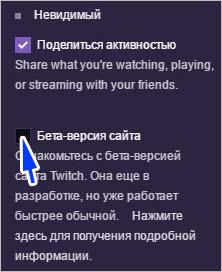На чтение 4 мин. Просмотров 174 Опубликовано 22.04.2021
Twitch – прекрасная платформа для стримеров, которые хотят охватить более широкую аудиторию, транслируя свой оригинальный контент пользователям Twitch. Однако некоторые люди, которые использовали Twitch для отслеживания своих любимых стримеров, сообщили, что они начали получать ошибку «Ошибка при загрузке данных» в потоках, и в результате поток просто не загружался.
Есть несколько решений этой проблемы, которая какое-то время была довольно печально известной, и похоже, что ошибка как-то связана с выпущенным новым бета-сайтом Twitch, который, как сообщается, был полон ошибок. Эта проблема также является одной из ошибок, появившихся вместе с обновлением, поэтому выполните следующие действия, чтобы избавиться от проблемы.
Но прежде чем переходить к решениям, убедитесь, что сайт Twitch запущен и работает. Для этой цели вы можете использовать сайт DownDetector.
Содержание
- Решение 1. Выключите AdBlock
- Microsoft Edge:
- Google Chrome:
- Safari:
- Mozilla Firefox:
- Решение 2. Отключите бета-сайт на Twitch.
- Решение 3. Добавьте «живое» расширение к ссылке, которую вы пытаетесь использовать
Решение 1. Выключите AdBlock
Включение AdBlock при использовании определенных сайтов может помешать работе сайта, особенно если сайт полагается на рекламу в качестве источника дохода. У Twitch, похоже, есть проблема с AdBlock, поскольку ее отключение устранило эту проблему для бесчисленных пользователей. AdBlock – полезное расширение, но вы должны помнить о том, что некоторые веб-сайты просто не позволяют вам его использовать.
Microsoft Edge:
- Откройте браузер и нажмите три горизонтальные точки в верхней правой части браузера. . Откроется раскрывающееся меню.
- Нажмите Расширения и удалите все, что вам кажется подозрительным, особенно если они были добавлены недавно. . Наконец, найдите расширение AdBlock и отключите его, чтобы устранить ошибку.
Google Chrome:
- Откройте Google Chrome и вставьте следующую ссылку в адресной строке вверху окна браузера:
chrome://extensions/
- Найдите Расширение AdBlock в этом окне и отключите его, сняв флажок рядом с ним, и вы даже можете удалить его, щелкнув значок корзины в правой части экрана.
Safari:
- Откройте браузер Safari и нажмите меню Safari.
- Нажмите Настройки… и перейдите на вкладку Расширения , на которой должны отображаться все расширения, установленные в вашем браузере.
- Найдите расширение AdBlock , но следите за всеми подозрительными расширениями, с которыми вы можете столкнуться..
- Снимите флажок рядом с полем « Включить расширение AdBlock », чтобы отключить его, но лучше удалить его, нажав по этому параметру.
Mozilla Firefox:
- Скопируйте и вставьте следующую ссылку в адресную строку Mozilla Firefox:
about: addons
- Перейдите к Расширения или панель “Внешний вид” и попробуйте найти Расширение AdBlock .
- Удалите его с помощью нажмите кнопку «Удалить» и перезапустите браузер, если будет предложено.
Решение 2. Отключите бета-сайт на Twitch.
Поскольку бета-сайт доставил пользователям несколько проблем и, похоже, его функциональность весьма сомнительна, вероятно, лучше всего отключить бета-сайт. и переключитесь на исходный сайт, пока Twitch не выпустит стабильную версию v эрсия. Переключение не должно быть трудным и состоит из нескольких коротких шагов:
- Откройте веб-сайт Twitch и нажмите на меню пользователя в правом верхнем углу.
- Меню должно развернуться, и вы должны увидеть опцию Бета-сайт . Вы можете просто снять флажок , и сайт сразу же перенаправит вас на старую версию сайта.
Решение 3. Добавьте «живое» расширение к ссылке, которую вы пытаетесь использовать
Этот метод – скорее обходной путь, который вам нужно будет использовать, пока компания не решит исправить проблему. эффективно. Похоже, что добавление «live» в конец ссылки потока, который вы пытаетесь просмотреть, легко решает проблему. Единственная проблема в том, что вам придется делать это часто. Лучше всего использовать этот метод в разделе «Следующие» и добавить его в закладки для использования в будущем.
- Перейдите на следующую страницу или другую страницу, если у вас возникли проблемы с одной конкретной частью сайта. Вы также можете использовать эту ссылку для более быстрого доступа.
- Щелкните адресную строку в используемом вами браузере и отредактируйте последняя часть ссылки, добавив «/live ». Теперь ссылка должна выглядеть так:
https://www.twitch.tv/directory/following/live

- Попробуйте получить доступ к странице «Читаемые» сейчас.
- Если вы хотите добавить в закладки эту ссылку, откройте ее в своем браузере и щелкните значок звездочки, который должен быть рядом с адресной строкой, независимо от того, какой браузер вы используете. Подтвердите, что вы хотите добавить этот сайт на панель закладок, и продолжите.
Если у вас по-прежнему возникают проблемы с Twitch, вы можете использовать приложение Twitch Mobile.. Также попробуйте открыть Twitch в приватном режиме/режиме инкогнито вашего браузера. Если ничего не работает, удалите/переустановите браузер.
Twitch — это удивительная платформа для стримеров, желающих привлечь внимание широкой аудитории, транслируя свой оригинальный контент пользователям Twitch. Однако некоторые люди, использующие Twitch для отслеживания своих любимых стримеров, сообщили, что они начали получать ошибку «Error loading data» на стримах, в результате чего стрим просто не загружается.
Есть несколько решений этой проблемы, которая была довольно печально известна в течение некоторого времени, и, похоже, что ошибка имеет отношение к новому сайту Beta Twitch который, как сообщается, был полон ошибок. Эта проблема также является одной из ошибок, которые появились вместе с обновлением, поэтому выполните следующие действия, чтобы избавиться от проблемы.
Но прежде чем переходить к решениям, убедитесь, что сайт Twitch работает. Вы можете использовать DownDetector сайт для этой цели.
Решение 1: Отключите AdBlock
Включенный AdBlock при использовании определенных сайтов может нарушить функциональность сайта, особенно если сайт полагается на рекламу в качестве источника дохода. Похоже, что у Twitch возникла проблема с AdBlock поскольку его отключение помогло решить эту проблему бесчисленным пользователям. AdBlock — полезное расширение, но вы должны помнить о том, что некоторые веб-сайты просто не позволят вам его использовать.
Microsoft Edge:
- Открыть браузер и нажмите на кнопку три горизонтальные точки в правой верхней части браузера. Откроется выпадающее меню.
- Нажмите на Расширения и удалить все, что кажется вам подозрительным, особенно если они были добавлены недавно. Наконец, найдите Расширение AdBlock и отключите его, чтобы устранить ошибку.
Google Chrome:
- Откройте Google Chrome и вставьте следующую ссылку в адресную строку в верхней части окна браузера:
chrome://extensions/
- Найдите Расширение AdBlock в этом окне и отключить снимите галочку рядом с ним, и вы даже можете удалить его, нажав на значок корзины в правой части экрана.
Safari:
- Откройте ваш Safari браузер и нажмите на меню Safari.
- Нажмите на Preferences.. и перейдите к Расширения вкладка, которая должна отображать все расширения, установленные в вашем браузере.
Открыть настройки Safari - Найдите AdBlock расширение, но следите за всеми подозрительными расширениями, которые вы можете встретить.
- Удалите установите флажок рядом с «Включить расширение AdBlock” поле, чтобы отключить его, но лучше удалить его, нажав на эту опцию.
Mozilla Firefox:
- Копировать и вставить следующую ссылку в адресной строке вашего Mozilla Firefox:
about:addons
- Перейдите в раздел Расширения или панель Внешний вид и попытайтесь найти Расширение AdBlock.
- Удалите нажмите кнопку «Удалить» и перезапустите браузер, если появится запрос.
Поскольку бета-версия сайта принесла пользователям несколько проблем, а ее функциональность весьма сомнительна, вероятно, будет лучше, если вы отключите бета-версию сайта и перейдете на оригинальный сайт, пока Twitch не выпустит стабильную версию. Переключение не должно быть сложным и состоит из нескольких коротких шагов:
- Открыть Twitch веб-сайт и нажмите сайт меню пользователя в правом верхнем углу.
- Меню должно расшириться, и вы сможете увидеть следующие пункты Бета-версия сайта опция. Вы можете просто снимите галочку с и сайт перенаправит вас на старую версию сайта в кратчайшие сроки.
Решение 3: Добавьте расширение «live» к ссылке, которую вы пытаетесь использовать
Этот метод является скорее обходным решением, которое вам придется использовать до тех пор, пока компания не решит устранить проблему более эффективно. Похоже, что добавление «live» в конец ссылки на поток, который вы пытаетесь просмотреть, легко устраняет проблему. Единственная проблема заключается в том, что вам придется делать это часто. Лучше всего использовать этот метод в разделе «следующие» и добавить его в закладки для дальнейшего использования.
- Перейдите на перейти на страницу «Далее» или другую страницу, если у вас возникли проблемы с одной конкретной частью сайта. Вы также можете использовать это ссылка для более быстрого доступа.
- Нажмите на кнопку адресная строка в используемом вами браузере и редактировать последнюю часть ссылки, добавив «/live«. Теперь ссылка должна выглядеть следующим образом:
https://www.twitch.tv/directory/following/live
- Попробуйте доступ к сайту страница «Following» теперь.
- Если вы хотите закладка эту ссылку, откройте ее в браузере и нажмите на значок звезды, который должен быть рядом с адресной строкой, независимо от того, какой браузер вы используете. Подтвердите, что вы хотите добавить этот сайт в раздел Панель закладок и продолжите.
Если у вас все еще есть проблемы с Twitch, то вы можете воспользоваться мобильным приложением Twitch Mobile. Также попробуйте открыть Twitch в приватном режиме/режиме инкогнито вашего браузера. Если ничего не помогает, тогда удалите/переустановите ваш браузер.
Twitch представляет собой площадку для стримеров, которые хотят охватить широкую аудиторию, передавая свой оригинальный контент пользователям. Но иногда не удается просмотреть трансляцию из-за ошибки загрузки данных.
Похоже, что эта проблема имеет какое-то отношение к новой бета-версии сайта Twitch, выпущенной, как сообщается, с ошибками. Сбой при загрузке данных — одна из этих ошибок, пришедшей вместе с обновлением, поэтому выполните следующие действия, чтобы ее исправить.
Перед применением решений проверьте, работают ли сервера Twitch, например, на сайте DownDetector.
Отключение AdBlock
Включение AdBlock может нарушить функциональность сайтов, когда на них размещается реклама. Похоже, у Twitch есть проблема с AdBlock, поскольку после его отключения удается избавиться от ошибки.
Microsoft Edge:
Загрузите браузер и щелкните на три горизонтальные точки в правой верхней части окна, чтобы открыть основное меню.
Нажмите на Расширения и удалите последние, которые были добавлены перед появлением ошибки. После найдите AdBlock или другой блокировщик рекламы и отключите его.
Google Chrome:
В адресной строке браузера наберите chrome://extensions/ и щелкните на Enter для входа в раздел дополнений.
Найдите AdBlock и отключите его, перемещением ползунка в положение «Отключено», или удалите.
Mozilla Firefox:
Для перехода в раздел дополнений браузера запустите в командной строке ссылку about:addons/span>
Найдите блокировщик рекламы и отключите его с помощью переключателя или удалите нажатием на значок с тремя точками и выбором соответствующего пункта.
Функциональность бета-версии представляется весьма сомнительной, поэтому попробуйте отключить ее и переключится обратно на исходный сайт, пока Twitch не выпустит стабильную версию.
Откройте сайт Twitch и кликните на меню пользователя в правом верхнем углу. Снимите флажок с опции бета сайта, в результате будете перенаправлены на старую версию твич.
Добавление расширения «live» к ссылке
Этот способ является, обходным путем, который можно использовать до тех пор, пока компания не устранит проблему. Добавление «live» в конец ссылки трансляции, которую пытаетесь просмотреть, позволит устранить ошибку загрузки данных.
Перейдите на страницу Following. Кликните на адресную строку и отредактируйте последнюю часть ссылки путем добавления «/live». Ссылка должна выглядеть следующим образом:
https://www.twitch.tv/directory/following/live
Попробуйте перейти по этой ссылке. Если хотите добавить ее в закладки, откройте ее в браузере и кликните на значок звезды, который должен быть рядом с адресной строкой. Затем подтвердите намерение добавить сайт в панель закладок.
Если продолжаете сталкивать с ошибкой загрузки данных, попробуйте открыть Twitch в режиме инкогнито или переустановите браузер.
Are you getting an “Error loading data” on Twitch? Here is a full guide to fix this Twitch error. Twitch is a great platform for all streamers to broadcast their videos and content to a wider audience. It also enables users to watch a variety of entertainment content like music videos, shows, etc. However, various streamers have encountered an error that prompts an “Error loading data” message. This error prevents you from loading and accessing the Twitch stream. Although, what causes this error is still not apparent.
Now, if you are facing the same error, you have landed on the correct page. Here, we are going to discuss some working fixes that have enabled a lot of users to fix this error. Let us check out!
Here are the methods to fix the “Error Loading Data” error on Twitch:
- Disable AdBlock.
- Try adding the “live” Extension to the end of the link you are trying to access.
- Make sure Twitch is not down.
- Switch the platform.
Let us elaborate on the above methods now!
1] Disable AdBlock
Are you using the AdBlock extension in your web browser? This might be a cause that you are getting the “Error Loading Data” error on Twitch. Adblock seems to interfere with the usual working of Twitch. A lot of people have fixed a lot of problems and errors by simply turning it off. So, try disabling the AdBlock extension and see if the issue is fixed or not. Let us check out the process to turn off AdBlock on different web browsers.
Google Chrome:
You can follow the below steps to disable or remove the AdBlock extension in your Google Chrome browser:
- Firstly, launch the Google Chrome browser and go to its three-dot menu.
- Now, click on the More tools > Extensions option. Or, simply enter chrome://extensions/ in the address bar.
- On the Extensions page, simply locate the AdBlock extension.
- After that, use the toggle to turn off this extension.
- To remove it from the browser, click on the Remove button present under the AdBlock extension.
TIP: See this post if Twitch is not working on Chrome.
Microsoft Edge:
Try the below steps to turn off the AdBlock extension in Edge:
- Simply open the Microsoft Edge browser.
- Click on the three-dot menu.
- Select the Extensions option; alternately you can also go to edge://extensions/ to open up the Extensions page.
- Go to the AdBlock extension and turn it off.
- Additionally, remove any other extensions that you recently installed and which look suspicious to you.
Mozilla Firefox:
On your Firefox browser, you can use the following steps to disable the AdBlock add-on to resolve this error on Twitch:
- First, open the Firefox browser and click on the three-bar menu.
- Now, click on the Add-ons and themes option or you can simply press the Ctrl + Shift + A hotkey to open up the Add-on page.
- Next, locate the AdBlock extension and disable it using the toggle button to disable this extension.
- If you want to remove the extension permanently, click on the three-dot menu button present next to the extension and then select the Remove option.
Read: How to fix Twitch error 5000, Content not available
2] Try adding the “live” Extension to the end of the link you are trying to access
If disabling the AdBlock extension doesn’t fix up the issue for you, you may try another method ie., try adding “live” at the end of the page link where you are getting this error. This is more like a workaround in case there is no other solution working out for you. However, you will need to do this for every link you are trying to access and where you are getting this error. It is recommended to follow this solution in the “Following” section on Twitch. Let us check out the steps to use this method.
- Firstly, go to the Following page of Twitch or go to the Twitch page that was throwing the “Error Loading Data” error.
- Now, in the browser’s address bar, you need to edit the ending part of the link by inserting “/live”. Look at the below link for example:
https://www.twitch.tv/directory/following/live
- You can now try navigating to the “Following” page.
- To quickly access it, you can try adding the page to your bookmarks. Simply click on the star-shaped button present in the address bar and then add the link to your bookmark.
Read: Twitch Error 788078D4, Two-factor authentication is required to stream
3] Make sure Twitch is not down
If you are still getting the same error, do make sure that the Twitch site is not down and is in running status. You can use free website down detector tools for doing that. If the site is currently down for any reason, you will have to wait until the Twitch is up and running again.
See: Fix Twitch 3000 Media resource decoding error
4] Switch the platform
If you keep getting the same error even after trying all the above methods, you can try switching the platform to use Twitch. Try the Twitch desktop app for Windows 11/10 or try the mobile app and see if you are able to access the stream without this error.
In case the error still persists, try streaming in private or incognito mode. If that doesn’t help, reinstall your browser and check if the error is fixed.
Why does Twitch keep saying something went wrong?
The reason for the “Something went wrong” error message on Twitch is mostly the corrupted and bad browser cache and cookies. It can also be a result of the Twitch site being down for maintenance or there are some outage issues. So, make sure the Twitch servers are not down at the moment. If that is not the case, you can try clearing up your browser cache and cookies. If you are using a VPN, try disabling it and then see if the issue persists. If you are unable to fix the error, you can try contacting the official support team of Twitch and they might help you troubleshoot the error.
Why do I get error 3000 every few minutes on Twitch?
When your browser doesn’t decode the streaming information correctly, it displays the aforementioned error on Twitch. That being said, it could happen due to internet connection, browser extensions, Twitch server problems, etc. It is highly recommended to update your browser to the latest version to get rid of all browser-related problems first.
Hope this helps!
Now read:
- How to create, share and use Clips on Twitch
- How to fix Twitch Error 2000 successfully
В процессе пользования Твич стримеры сталкиваются со многими ошибками, и одна из них — Не удалось загрузить информацию о канале Twitch. В таких обстоятельствах многие теряются и сразу отправляют гневные письма администрации. На практике в этом нет необходимости, ведь проблему можно решить своими силами, если знать причину и понимать, что делать в сложившейся ситуации.
Причины
Ошибка загрузки данных в Twitch — неприятная проблема, с которой однажды сталкивается любой пользователь. Несмотря на надежность сайта и способность одновременно воспроизводить большое число стримов, проблема с загрузкой информации на канале может происходить по нескольким причинам:
- Обрыв соединения Интернета.
- Технические сбои на сайте.
- Блокировка ресурса брандмауэром на ПК или ноутбуке.
- Действие вредоносной программы, из-за которой не удалось открыть информацию.
- Устаревшее обновление браузера и т. д.
Это основные причины, по которым может возникать ошибка при загрузке списка фолловеров Твич, при скачивании данных или загрузке страницы.
Узнайте также, что делать, если возникли другие распространенные ошибки:
- ошибка 1000;
- ошибка 2000.
Что делать, если не удалось загрузить информацию о канале
Появление ошибки — не повод стразу обращаться в службу поддержки. Во многих случаях проблема связана с неполадками на самом ПК. Если не удалось загрузить информацию о канале Twitch, начните с перезагрузки браузера. При отсутствии результата сделайте такие шаги:
- Попробуйте войти на сайт Twitch через другой браузер. Такое действие поможет определить, в чем именно проблема — в компьютере или веб-проводнике. Если загрузить информацию о канале все равно не удалось, переходит к следующему шагу.
- Убедитесь, что на сервере Twitch нет сбоев. Для этого используйте специальные сайты, к примеру, downdetector.ru/ne-rabotaet/twitch. Если вы обнаружили, что проблема именно в Твич, ничего делать не нужно. Единственное решение — подождать устранения проблемы специалистами.
- Выключите на время брандмауэр. Возможно, это он блокирует доступ к сайту и не дает загрузить информацию о канале Twitch. Если таким способом не удалось решить проблему, переходите к очередному этапу.
- Обновите браузер и последние расширения. Одна из причин возникновения сбоев состоит в устаревшей версии ПО. Убедитесь, что веб-проводник обновлен до последней версии. Аналогичную проверку сделайте для установленных расширений.
- Удалите последние приложения. Если ошибка загрузки данных Twitch появилась после установки расширения или какой-то программы, удалите их и попробуйте загрузить страницу снова.
- Запустите антивирусную программу и сканируйте все диски. Иногда сообщение о том, что не удалось загрузить информацию о канале Twitch, появляется из-за действия вредоносного ПО. При наличии такой опции лучше поставить сканирование на этапе загрузки. В таком случае антивирусная программа сможет выявить вирус еще до окончательной настройки Виндовс.
- Удалите и заново скачайте браузер. Если рассмотренные выше действия не помогли, и система выдает ошибку, мол, не удалось загрузить информацию о канале Твич, деинсталлируйте веб-проводник. Сделайте это с помощью встроенных возможностей или через дополнительную программу (к примеру, CCleaner). После удаления скачайте и установите браузер заново.
- Войдите в список процессов и обратите внимание на подозрительные. Если таковые нашлись, удалите их. Некоторые пользователи отмечают, что после таких действий ошибка Не удалось загрузить информацию о канале Twitch пропала.
Изучите содержание ПО на компьютере или ноутбуке. Если на устройстве установлены программы Unity Web Player, Good Chrome, YouTube by Click, Youtube Downloader, и Hitman Pro (или хотя бы одна из них), удалите их. После этого почистите реестр системы и попробуйте заново загрузить страницу. Если Twitch так и не отображает информацию, обращайтесь на форумы по интересам или напрямую в службу поддержки.
Если вы отключали брандмауэр во время проверки, включите его снова, а сайт Twitch добавьте в исключения. Это касается и антивирусной системы. Работа этих систем позволяет защитить ПК от вредоносных программ.
Итоги
Появление ошибки, что сайту не удалось загрузить информацию о канале Twitch — не повод сразу обращаться в техподдержку. Для начала убедитесь в исправности сервера, проверьте работу браузера и выполните обновления. Если это не помогло, удалите посторонние программы и проверьте оборудование на вирусы. Во многих случаях таких действий достаточно для решения вопроса.