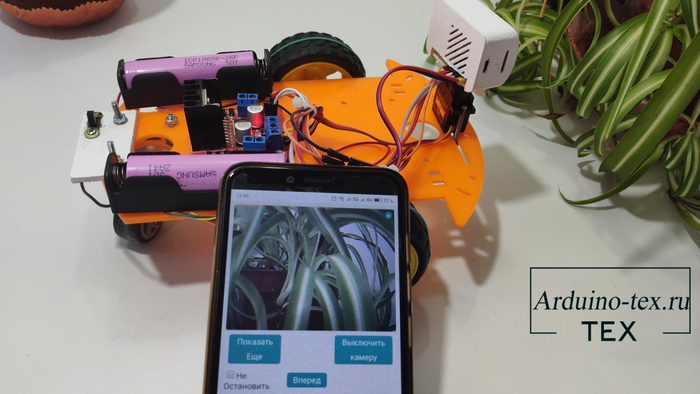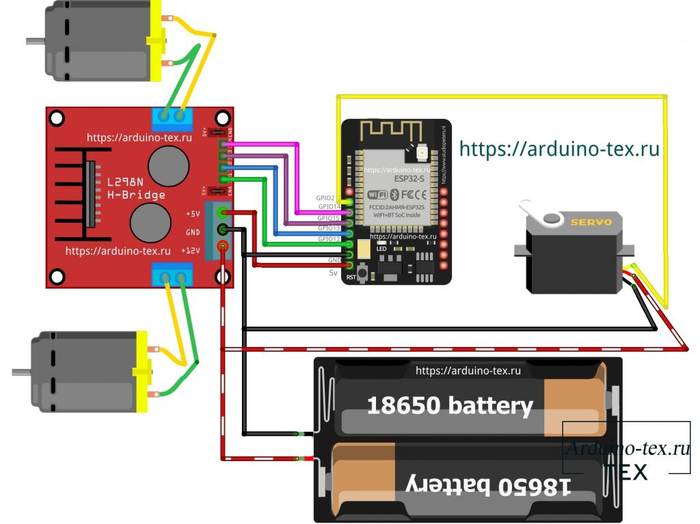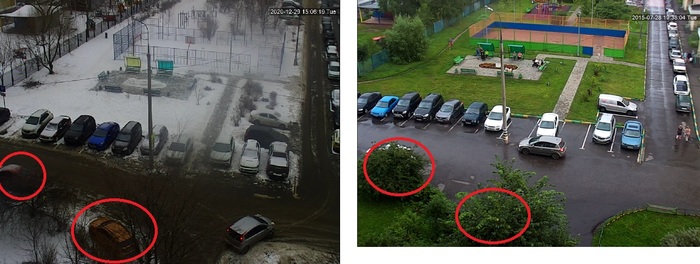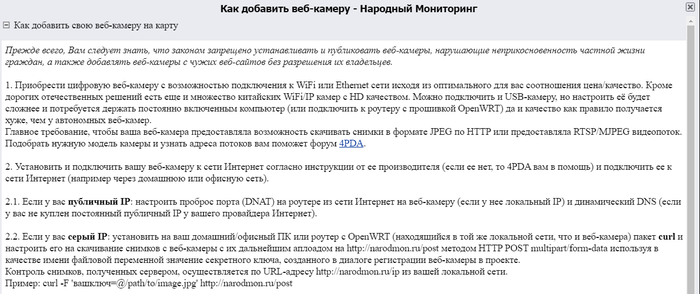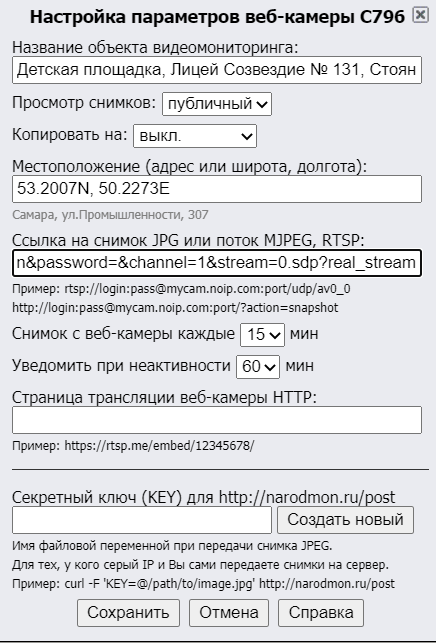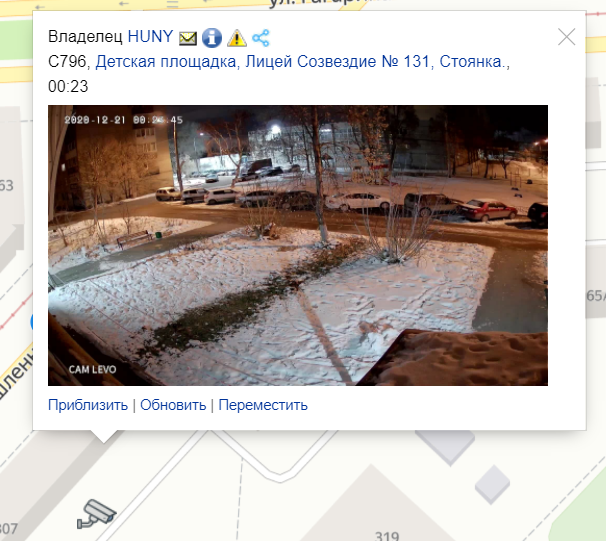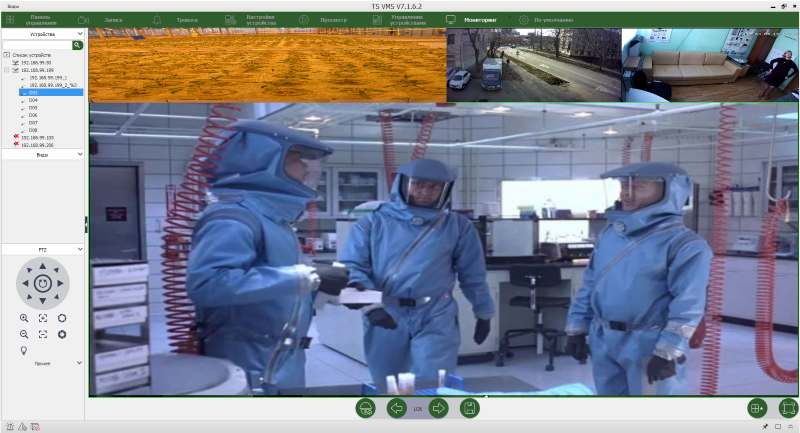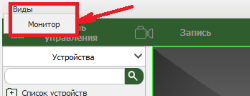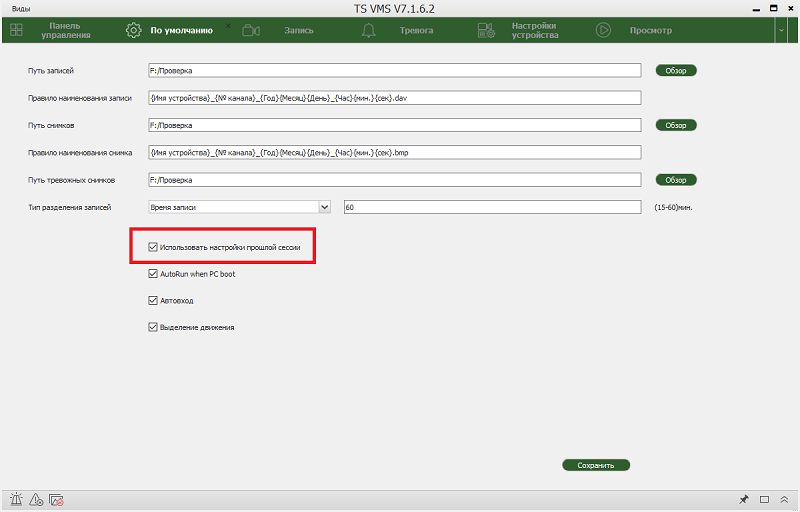Вам не удалось подключиться к серверу ts3? На самом деле причин возникновения такой ошибки может быть множество и рассмотреть их все в рамках одного материала просто нереально. Однако, есть несколько основных и наиболее распространенных причин из-за которых возникает ошибка подключения. О них то мы и поговорим.
Проблемы с подключением и способы их решения
Первым делом конечно же нужно установить, из-за чего именно сервер стал не доступен. Самой банальной и в то же время частой причиной является то что он просто недоступен в сети.
Другая распространенная загвоздка – неверно указанный ip-адрес. В некоторых случаях клиент неправильно определяет порты.
В том случае, если он оказывается недоступен в сети, возможно через какое-то время его работа будет возобновлена. Иногда нужно просто немного подождать, поскольку сервер отключается по одной из двух причин:
- на нем выполняются технические работы;
- возникли неполадки с интернет-соединением.
В том случае если есть 100% уверенность что со статусом сервера все в полном порядке, и он работает, для подключения также придется указывать его ip-адрес. Также потребуется указать определенный порт.
Решается все следующим способом:
- Зайдите в «Центр управления сетями».
- Далее следует выбрать «Изменение параметров адаптера».
- Затем необходимо открыть свойства беспроводной сети. Сделать это можно щелкнув правой кнопкой мышки по соответствующему разделу.
- Появится меню, в котором будет строка – «Протокол интернета версии 4». По ней необходимо кликнуть и выбрать «Свойства».
- В появившейся форме нужно выбрать «Дополнительно».
- Появится подменю, в котором следует перейти во вкладку «DNS».
- Нажимаем на «Добавить» и в новом окне вводим «8.8.8.8». Жмем добавить.
- После этого окно открывается еще раз. Однако вводится уже другой адрес – «8.8.4.4».
- Далее запускаем стандартную командную строку Windows (сочетание клавиш Win + R — вводим cmd, нажимаем ок).
- Вводим следующую команду – «nc lookup -type=srv». Где вместо srv необходимо указать адрес сервера Тим Спик со входом на который есть проблемы.
- После этих манипуляций все должно работать как надо.
После этого попробуйте повторно зайти. Если ничего не изменится, скорее всего дело в неполадках, которые на нем возникают.
Заключение
Решение проблемы с подключением TeamSpeak 3 одно, но действует лишь в 60% случаев, поскольку не всегда отказ в доступе связан именно с описанной нами выше причиной. Если у вас появились проблемы с подключением, и вы не можете их решить, попытайтесь связаться с его администратором и выяснить из-за чего появилась неполадка.
Содержание
- Первоначальная настройка камер Tantos через веб интерфейс
- Инструкция настройки приложения TS VMS, скачать.
- Настройка TS VMS
- Настройка видеонаблюдения через интренет с использованием регистратора Tantos TSr-NV0411P mini и роутера Zyxel Keenetic Giga II.
- Настройка видеонаблюдения через интренет с использованием регистратора Tantos TSr-NV0411P mini и роутера Zyxel Keenetic Giga II. : 4 комментария
- Как подключить практически любую IP камеру к IP видеорегистратору NVR Tantos
Первоначальная настройка камер Tantos через веб интерфейс
Подключите камеру кабелем Ethernet к локальной сети или непосредственно к ПК. Далее необходимо определить IP адрес установленной камеры с помощью утилит поиска в локальной сети (например Zenmap).
В поле цель написать адрес сети с маской, профиль Quick Scan и нажать Сканирование
Далее, определив адрес сети, запускаем Internet Explorer
Необходимо настроить параметры браузера Internet Explorer, разрешив запуск элементов ActiveX. Настройка браузера будет показана на примере Internet Explorer 9.
После чего нажмите Сервис – Свойства обозревателя
Выберите Безопасность – Интернет – Другой
Установите Загрузка неподписанных элементов ActiveX – Предлагать.
Установите Использование элементов управления ActiveX, не помеченные как
безопасные – Предлагать.
Далее вписываем IP адрес камеры в адресную строку браузера и заходим на веб-интерфейс камеры. По умолчанию логин и пароль от камеры admin / admin.
Заходим на вкладку настройки, сеть и выставляем необходимые параметры.
Источник
Компания Tantos давно зарекомендовала себя на рынке систем безопасности, как поставщик надежного оборудования за приемлемую цену. IP камеры и видеорегистраторы «Tantos» для удаленного доступа используют собственный программный клиент TS VMS. Приложение позволяет вести удаленный просмотр видеокамер в онлайне и записанного архива.
Удаленный доступ достигается за счет указания статического адреса, присвоенного Вашему регистратору или видеокамере. Если Ваш провайдер выдал Вам динамическое интернет соединение, это не повод расстраиваться, специально для таких случаев оборудование tantos имеет уникальные p2p серийные номера, благодаря которым удаленный доступ настраивается максимально быстро в обход всех сложностей.
Сегодня нам предстоит рассмотреть инструкцию настройки TS VMS для IOS и ANDROID.
- Для Android приложение можно скачать здесь
- Для IOS тут
- Для компьютера под управлением windows здесь
Настройка TS VMS
Запускаем приложение, проходим регистрацию если в планах в дальнейшем есть желание осуществлять удаленный просмотр через клиент сайт http://vms.tantos.pro . Если такой задачи не стоит то жмем «Вход без логина»
На основном экране воспроизведения в левом верхнем углу раскрываем вкладку дополнительных настроек.
Переходи на вкладку «Устройство».
Для добавления нового устройства: видеокамеры или видеорегистратора в правом верхнем углу жмем ⊕.
Ручное добавление — ввод необходимых настроек вручную.
Онлайн устройства — поиск оборудования Tantos внутри wi-fi сети.
При добавлении видеорегистратора мы выбрали «Режим регистрации» — P2P для добавления по уникальному серийному номеру, который можно найти в настройках устройства.
Имя устройства — Любое произвольное значение
ID устройства — уникальный p2p номер идентификатор
Пользователь — Логин учетной записи Вашего устройства, (по умолчанию Admin)
Пароль — Пароль от учетки Вашего устройства ( по умолчанию его нет)
Каналов — выставляется автоматически при добавлении.
Просмотр — Выбор потока вещания в онлайне, по умолчанию он вторичный, т.е сжатый, если у Вашего интернет соединения на стороне устройства высокоя скорость, то можно изменить на «Основной».
Воспроизведение — Выбор потока вещания при воспроизведении.
После всех манипуляций жмем на значок дискета.
На видео: Инструкция ПО TS VMS для ПК
Источник
Настройка видеонаблюдения через интренет с использованием регистратора Tantos TSr-NV0411P mini и роутера Zyxel Keenetic Giga II.
С развитием всемирной паутины и цифровых устройств все больше пользователей настраивают видеонаблюдение в квартирах и офисах. Им так же хочется наблюдать за происходящим из любой точки мира. Сегодня рассмотрим настройку видеорегистратора Tantos TSr-NV0411P mini и проброс портов (port forwarding) на маршрутизаторе Zyxel Keenetic Giga II. Данный регистратор официально поддерживается только с ОС windows, но так же доступно ПО для Ipad и Iphone под названием Goolink работающие через удаленное облако и не требующие выделенного (статичного) IP-адреса.
Рассмотрим несколько способов доступа к регистратору:
- Локально, подключив мышь и монитор.
- Через браузер
- InternetExplorer
- Другие браузеры (Mozilla, Opera и т.д.)
- Через ПО Video Monitor Software
Для начала настроим сам регистратор для доступа по локальной сети:
- После включения регистратора на экране появится изображение, необходимо левой клавишей мышки кликнуть на цветной куб.
- После чего нажать «Войти» Выйдет форма авторизации. Логин: admin пароль по умолчанию отсутствует.
- После авторизации, нажимаем на любом месте экрана правую кнопку мыши и заходим в «Установки»
- Далее переходим на меню СетьУстановки
- Назначаем IP адрес для регистратора (должен находиться в той же подсети, что и роутер и камеры)
- Например если роутер имеет IP-адрес 192.168.1.254, то все настройки должны выглядеть как на картинке выше.
- Теперь переходим к поиску видеокамер. Для этого сохранимся и закроем меню «Установки»
- После чего на главном экране кликнем правой кнопкой мыши и выберем «Установки IP каналавручную»
- Откроется меню настроек IP камер. В нем необходимо установить галочку напротив Onvif и нажать поиск, после чего регистратор сам найдет все камеры в сети и предложит их подключить.
- Далее с помощью кнопок >>> переносим нужные камеры в правую часть.
Теперь рассмотрим вариант доступа через браузер. Сразу отмечу, что существует два вида доступа через браузер с ActiveX и без. ActiveX поддерживается только в Internet Explorer (IE). Поэтому, например, в системах MAC OS, работать не будет. Второй же вариант использует Adobe Flash Player.
- Если мы заходим через браузер IE, то необходимо установить компонент ActiveX, который находится по адресу http://IP-вашего регистратор/NetActiveX.exe
- Использование других браузеров
- Тут все проще, должен быть установлен Adobe Flash player и все. Заходим точно так же, но только выбираем пункт «Non ActiveX»
Третий способ доступа к регистратору работает только на ОС Windows. Для этого используется приложение, которое должно быть на диске Video Monitor Software. Установку самого приложения рассматривать не будем, так как в этом нет ничего сложного. А вот его настройку я покажу.
- Открываем приложение и видим главное окно программы, для начала нам необходимо добавить устройство.
- Для этого нажимаем на кнопку «Config»
- Кликаем правой кнопкой мыши на CMS и выбираем Add Device. Нажимаем на кнопку «Search» и программа автоматически найдет ваш регистратор.
- Далее возвращаемся в в главное окно программы, нажимаем «Preview»
Вот так вот все просто настраивается в локальной сети. Теперь для того, чтобы это все работало через интернет необходимо пробросить необходимые порты (80,554,5050,5051,5052,5053,5054,843,34567) на роутере. 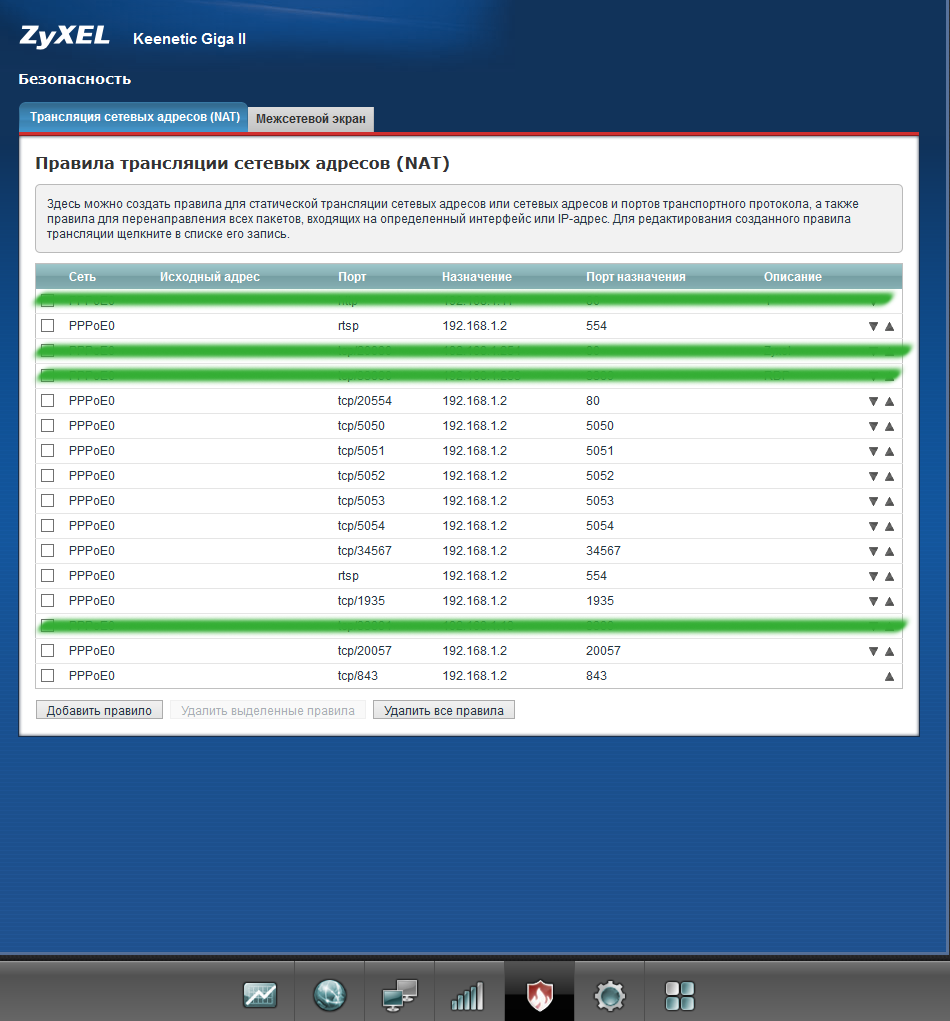
П.С. Порт 843 необходим для работы без использования ActiveX, он был найден опытным путем. Все остальные порты — это стандартные порты, которые советует открыть производитель. Еще хочу отметить техподдержку фирмы Tantos . Отвечатют быстро и качественно.
Настройка видеонаблюдения через интренет с использованием регистратора Tantos TSr-NV0411P mini и роутера Zyxel Keenetic Giga II. : 4 комментария
Здравствуйте,
Использую для доступа к камере на даче из Интернета вот такой способ — https://vpnki.ru
У меня это единственный вариант, потому что белого IP нет, а соединение снаружи закрыто провайдером, хотя ddns работает, но толку никакого
Насчет скорости не проверял, но мою камеру нормально показывает на смартфоне.
Здравствуйте. Вы пытаетесь настроить на ПК? Если на смартфоне все работает, а на ПК нет, скорее всего нужно ковырять роутер и смотреть какие порты открыты и через какой порт ломится программа.
ССергей, я ничего не настраиваю, у меня все вроде работает 🙂
Ищу то, как выглядит rtsp-ссылка на этот видеорегистратор и ему подобные. Уже отчаялся.
Источник
Как подключить практически любую IP камеру к IP видеорегистратору NVR Tantos
Подключение IP камер известных производителей к NVR Tantos, как правило, не вызывает особых трудностей.
Пример инструкции по подключению IP камер Hikvision с новыми версиями прошивок можно скачать тут, с предыдущими версиями прошивок – тут. Пример инструкции по подключению IP камер Dahua можно скачать тут. Подключение IP камер других известных производителей также в большинстве случаев не вызывает проблем – достаточно найти камеры с помощью регистратора по протоколу ONVIF и ввести логин и пароль камеры.
При подключении IP камер малоизвестных китайских производителей могут возникнуть проблемы. Но обычно, затратив некоторые усилия, удается подключить к видеорегистратору практически любую IP камеру.
Для подключения к NVR необходимо узнать IP адрес камеры, ее логин и пароль (выясняется методом перебора наиболее распространенных сочетаний логина и пароля), порты ONVIF и RTSP, возможность подключения по ONVIF, а также строки запроса видео по RTSP для первого и второго видеопотока, если камера не подключается по ONVIF.
Если видеорегистратор находит при поиске IP камеру – это уже половина успеха.
Но что делать, если IP адрес камеры неизвестен и камера не находится через поиск регистратора? Проще всего найти утилиту для поиска устройств на сайте производителя (если сайт производителя вообще существует). Если такой утилиты нет – придется идти другим путем.
Установите бесплатное программное обеспечение для работы с IP камерами по ONVIF – ONVIF Device Manager. Его можно скачать тут или тут.
После запуска ONVIF Device Manager пытается найти устройства в сети, используя протокол ONVIF.
Если IP камера нашлась – прекрасно.
Если нет – придется попробовать другой способ.
Скачайте и установите Avigilon Camera Installation Tool – несмотря на свое название это программное обеспечение прекрасно ищет в сети IP камеры любых производителей. Скачать его можно тут.
После того, как удалось определить ONVIF порт камеры, ее можно подключить к ПО ONVIF Device Manager.
Если появилось видео, транслируемое камерой – прекрасно, значит камера скорее всего подключится к видеорегистратору.
Если камера не отдает видео по ONVIF, можно попытаться получить видео от нее по RTSP. Строку запроса RTSP можно узнать в документации к камере (нужно узнать строку запроса для основного потока видео и для субпотока) или с помощью ONVIF Device Manager.
При подключении по RTSP строка запроса вводится в регистратор не самым очевидным способом.
Допустим, строка запроса RTSP:
rtsp://192.168.99.100:8554/profile0 для основного видеопотока
rtsp://192.168.99.100:8554/profile1 для субпотока.
Выбирается Протокол — RTSP
Отдельно вводится IP адрес, порт RTSP (обычно – 554, в нашем примере – 8554), логин, пароль.
Для основного потока вводится строка, которая в запросе rtsp находится сразу после rtsp://192.168.99.100:8554/, т.е. в нашем примере вводится profile0.
Для субпотока вводится строка, которая в запросе rtsp находится сразу после rtsp://192.168.99.100:8554/, т.е. в нашем примере вводится profile1.
Полную версию «Руководства по подключению практически любых IP камер к IP видеорегистраторам NVR Tantos» с подробным пошаговым объяснением последовательности действий можно скачать тут.
Источник
Содержание
- TS VMS — программа для видеонаблюдения. Инструкция. Скачать
- TS VMS — программа для видеонаблюдения. Инструкция. Скачать
- Настройка TS VMS
- Ошибка подключения к серверу TeamSpeak 3
- Проблемы с подключением и способы их решения
- Инструкция настройки приложения TS VMS, скачать.
- Настройка TS VMS
- Подключение IP камеры Tantos к облаку
- Подключение IP камеры Tantos к облаку
- Сетевые настройки IP камеры Tantos
- Подключение к приложению TS VMS 2.0
- Установка приложения TS VMS 2.0 на смартфон
- Подключение IP камеры Tantos к облаку
TS VMS — программа для видеонаблюдения. Инструкция. Скачать
TS VMS — программа для видеонаблюдения. Инструкция. Скачать
TS VMS – программа для управления сетевыми видео устройствами TANTOS серий Eco и Norma.
Скачать программу с Google Play можно здесь, с APP Store — здесь.
TS VMS позволяет подключаться к оборудованию как по IP адресу, так и через облачный сервис vms.tantos.pro.
Кроме того, TS VMS поддерживает и другие регистраторы и IP камеры Tantos, но только при подключении по прямому IP адресу.
TS VMS HD обеспечивает просмотр видео и прослушивание аудио сигналов в режиме реального времени, а также воспроизведение записей из архива устройства.
Просмотр видео возможен в мульти экранном и в полноэкранном режимах. Функции локальной записи служат для сохранения видео кадров, а также видео и аудио записей в память телефона.
Функции управления PTZ устройствами с использованием привычных интерфейсов телефона позволят с легкостью управлять поворотным IP камерами.
Настройка TS VMS
Запускаем приложение, проходим регистрацию если в планах в дальнейшем есть желание осуществлять удаленный просмотр через клиент сайт http://vms.tantos.pro. Если такой задачи не стоит то жмем «Вход без логина»
На основном экране воспроизведения в левом верхнем углу раскрываем вкладку дополнительных настроек.
Переходи на вкладку «Устройство».
Для добавления нового устройства: видеокамеры или видеорегистратора в правом верхнем углу жмем ⊕.
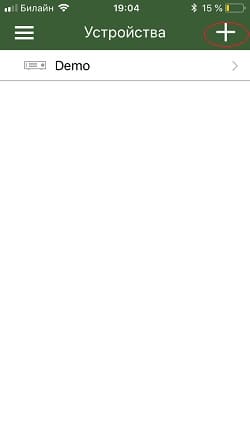
Ручное добавление — ввод необходимых настроек вручную.
Онлайн устройства — поиск оборудования Tantos внутри wi-fi сети.
При добавлении видеорегистратора мы выбрали «Режим регистрации» — P2P для добавления по уникальному серийному номеру, который можно найти в настройках устройства.
Имя устройства — Любое произвольное значение
ID устройства — уникальный p2p номер идентификатор
Пользователь — Логин учетной записи Вашего устройства, (по умолчанию Admin)
Пароль — Пароль от учетки Вашего устройства ( по умолчанию его нет)
Каналов — выставляется автоматически при добавлении.
Просмотр — Выбор потока вещания в онлайне, по умолчанию он вторичный, т.е сжатый, если у Вашего интернет соединения на стороне устройства высокоя скорость, то можно изменить на «Основной».
Воспроизведение — Выбор потока вещания при воспроизведении.
После всех манипуляций жмем на значок дискета.
И вы можете просматривать видео с камер наблюдения.
Также как производить настройки программы Вы можете посмотреть на видео ниже.
Источник
Ошибка подключения к серверу TeamSpeak 3
Вам не удалось подключиться к серверу ts3? На самом деле причин возникновения такой ошибки может быть множество и рассмотреть их все в рамках одного материала просто нереально. Однако, есть несколько основных и наиболее распространенных причин из-за которых возникает ошибка подключения. О них то мы и поговорим.
Проблемы с подключением и способы их решения
Первым делом конечно же нужно установить, из-за чего именно сервер стал не доступен. Самой банальной и в то же время частой причиной является то что он просто недоступен в сети.
Другая распространенная загвоздка – неверно указанный ip-адрес. В некоторых случаях клиент неправильно определяет порты.
В том случае, если он оказывается недоступен в сети, возможно через какое-то время его работа будет возобновлена. Иногда нужно просто немного подождать, поскольку сервер отключается по одной из двух причин:
- на нем выполняются технические работы;
- возникли неполадки с интернет-соединением.
В том случае если есть 100% уверенность что со статусом сервера все в полном порядке, и он работает, для подключения также придется указывать его ip-адрес. Также потребуется указать определенный порт.
Решается все следующим способом:
- Зайдите в «Центр управления сетями».
- Далее следует выбрать «Изменение параметров адаптера».
- Затем необходимо открыть свойства беспроводной сети. Сделать это можно щелкнув правой кнопкой мышки по соответствующему разделу.
- Появится меню, в котором будет строка – «Протокол интернета версии 4». По ней необходимо кликнуть и выбрать «Свойства».
- В появившейся форме нужно выбрать «Дополнительно».
- Появится подменю, в котором следует перейти во вкладку «DNS».
- Нажимаем на «Добавить» и в новом окне вводим «8.8.8.8». Жмем добавить.
- После этого окно открывается еще раз. Однако вводится уже другой адрес – «8.8.4.4».
- Далее запускаем стандартную командную строку Windows (сочетание клавиш Win + R — вводим cmd, нажимаем ок).
- Вводим следующую команду – «nc lookup -type=srv». Где вместо srv необходимо указать адрес сервера Тим Спик со входом на который есть проблемы.
- После этих манипуляций все должно работать как надо.
После этого попробуйте повторно зайти. Если ничего не изменится, скорее всего дело в неполадках, которые на нем возникают.
Заключение
Решение проблемы с подключением TeamSpeak 3 одно, но действует лишь в 60% случаев, поскольку не всегда отказ в доступе связан именно с описанной нами выше причиной. Если у вас появились проблемы с подключением, и вы не можете их решить, попытайтесь связаться с его администратором и выяснить из-за чего появилась неполадка.
Источник
Инструкция настройки приложения TS VMS, скачать.
Компания Tantos давно зарекомендовала себя на рынке систем безопасности, как поставщик надежного оборудования за приемлемую цену. IP камеры и видеорегистраторы “Tantos” для удаленного доступа используют собственный программный клиент TS VMS. Приложение позволяет вести удаленный просмотр видеокамер в онлайне и записанного архива.
Удаленный доступ достигается за счет указания статического адреса, присвоенного Вашему регистратору или видеокамере. Если Ваш провайдер выдал Вам динамическое интернет соединение, это не повод расстраиваться, специально для таких случаев оборудование tantos имеет уникальные p2p серийные номера, благодаря которым удаленный доступ настраивается максимально быстро в обход всех сложностей.
Сегодня нам предстоит рассмотреть инструкцию настройки TS VMS для IOS и ANDROID.
- Для Android приложение можно скачать здесь
- Для IOS тут
- Для компьютера под управлением windows здесь
Настройка TS VMS
Запускаем приложение, проходим регистрацию если в планах в дальнейшем есть желание осуществлять удаленный просмотр через клиент сайт http://vms.tantos.pro. Если такой задачи не стоит то жмем “Вход без логина”
На основном экране воспроизведения в левом верхнем углу раскрываем вкладку дополнительных настроек.
Переходи на вкладку “Устройство”.
Для добавления нового устройства: видеокамеры или видеорегистратора в правом верхнем углу жмем ⊕.
Ручное добавление – ввод необходимых настроек вручную.
Онлайн устройства – поиск оборудования Tantos внутри wi-fi сети.
При добавлении видеорегистратора мы выбрали “Режим регистрации” – P2P для добавления по уникальному серийному номеру, который можно найти в настройках устройства.
Имя устройства – Любое произвольное значение
ID устройства – уникальный p2p номер идентификатор
Пользователь – Логин учетной записи Вашего устройства, (по умолчанию Admin)
Пароль – Пароль от учетки Вашего устройства ( по умолчанию его нет)
Каналов – выставляется автоматически при добавлении.
Просмотр – Выбор потока вещания в онлайне, по умолчанию он вторичный, т.е сжатый, если у Вашего интернет соединения на стороне устройства высокоя скорость, то можно изменить на “Основной”.
Воспроизведение – Выбор потока вещания при воспроизведении.
После всех манипуляций жмем на значок дискета.
Вам будет полезно узнать – CamHi (приложение для удаленного p2p видеонаблюдения).
На видео: Инструкция ПО TS VMS для ПК
Источник
Подключение IP камеры Tantos к облаку
Подключение IP камеры Tantos к облаку. IP камеру Tantos можно подключить к облачному серверу, если данная IP камера поддерживает подключение к облаку. Рассмотрим пример подключения IP камеры Tantos TSi-Peco25F к облаку, а затем настроим просмотр со смартфона через приложение TS VMS 2.0
Настройка IP камеры Tantos описана в предыдущей статье. Там мы узнали, как подключить камеру к ПК и настроить на ней IP адрес. IP адрес можно установить автоматически. Для этого в настройках сети нужно поставить галочку DHCP. В этой статье будет рассмотрена настройка и подключения IP камеры Tantos к мобильному приложению TS VMS 2.0, а так же удаленное подключение к камере на ПК через облако.
Подключение IP камеры Tantos к облаку
А для чего вообще подключаться к облаку? Возможно у вас появиться вопрос. Подключение к облаку дает массу преимуществ. Например, если вам нужно установить только одну камеру без затрат на видеорегистратор, жесткого диска и т.д. Вы просто подключаете камеру к роутеру (или коммутатору), который подключен к интернету и можете просматривать видео с камеры, хоть с мобильного телефона, хоть с ПК. Или если у вас несколько объектов. Предположим, что вы установили одну камеру в квартире, а другую на даче. Просматриваем их так же через мобильное приложение в одном окне программы. Это очень удобно. Если требуется записывать архив, то можно установить SD карту памяти в камеру и удаленно подключаться для просмотра записи с камер. Так же можно подключить тариф с записью видео с камер, при данном варианте SD карта не требуется.
Сетевые настройки IP камеры Tantos
У меня роутер имеет IP адрес 192.168.1.1, а заводской IP адрес камеры Tantos 192.168.1.10, поэтому я адрес не меняю. Но для того чтобы камера получила правильные настройки DNS я все же подключу ее по DHCP.
Для этого переходим в меню НАСТРОЙКИ-СЕТЬ-ОСНОВНЫЕ. В общем то все настройки мы будем выполнять в этом меню. Итак, камера подключена к роутеру, роутер подключен к интернету, осталось только скачать приложение на телефон и установить связь.
Подключение к приложению TS VMS 2.0
В этом же меню НАСТРОЙКИ-СЕТЬ-ОСНОВНЫЕ переходим во вкладку ОБЛАКО
Первое на что следует обратить внимание — ВКЛЮЧИТЬ галочку ВКЛЮЧИТЬ. По умолчанию все включено, но лучше убедиться еще раз. Затем смотрим СТАТУТ -ПОДКЛЮЧЕНО
Далее у нас есть облачный ID и Код верификации. Код верификации нам потребуется при подключении камеры в приложении.
Установка приложения TS VMS 2.0 на смартфон
Все просто. Наводим камеру телефона на QR код и переходим по ссылке для скачивания. Далее устанавливаем приложение. Теперь необходимо добавить IP камеру. QR код ОБЛАЧНЫЙ ID служит для подключения именно той камеры, которую хотим добавить. Никому не показывайте данную страницу.
После скачивания приложения нажимаем кнопку в верхнем левом углу и переходим в меню УСТРОЙСТВА. Добавляем IP камеру. Камеру можно добавить просканировав сеть (если вы подключены по WI-Fi , то приложение автоматически найдет и добавит камеру). Или можно навести на ОБЛАЧНЫЙ ID и после считывания QR кода, камера добавиться в приложение. Вам останется только ввести код верификации. (напомню, что код верификации находиться в меню НАСТРОЙКИ-СЕТЬ-ОСНОВНЫЕ-ОБЛАКО).
Так же в приложении есть DEMO камера, к которой так же можно подключиться. Это обзорная камера, к ней никаких паролей не требуется. Рекомендую сделать полную регистрацию в приложении. Для регистрации потребуется ввести почту и придумать пароль. В приложение можно зайти как ГОСТЬ, но лучше не ленитесь и пройдите регистрацию. При регистрации нужно ввести пароль, который придет на почту. Время ограничено 60 сек. После всех настрое камера добавиться в ваш аккаунт. Для просмотра видео с камеры нажать НАЧАТЬ ПРОСМОТР.
Подключение IP камеры Tantos к облаку
Теперь что касается ПК. Открываем браузер и вводим http://vms2.tantos.pro/. По этой ссылке вы попадаете на Web server. Другими словами — подключаетесь к облаку. Вводим логин и пароль (от приложения) .
Подключаемся к своему аккаунту. Тут можно передать пользователю камеру, т.е. пользователь сможет тоже просматривать видео. Например для семьи или сотрудников можно сделать рассылку своих камер. Для того, чтобы поделиться камерой, пользователь должен скачать приложение и создать в нем аккаунт.
Источник
Подключение IP камеры Tantos к облаку. IP камеру Tantos можно подключить к облачному серверу, если данная IP камера поддерживает подключение к облаку. Рассмотрим пример подключения IP камеры Tantos TSi-Peco25F к облаку, а затем настроим просмотр со смартфона через приложение TS VMS 2.0
Настройка IP камеры Tantos описана в предыдущей статье. Там мы узнали, как подключить камеру к ПК и настроить на ней IP адрес. IP адрес можно установить автоматически. Для этого в настройках сети нужно поставить галочку DHCP. В этой статье будет рассмотрена настройка и подключения IP камеры Tantos к мобильному приложению TS VMS 2.0, а так же удаленное подключение к камере на ПК через облако.
Подключение IP камеры Tantos к облаку
А для чего вообще подключаться к облаку? Возможно у вас появиться вопрос. Подключение к облаку дает массу преимуществ. Например, если вам нужно установить только одну камеру без затрат на видеорегистратор, жесткого диска и т.д. Вы просто подключаете камеру к роутеру (или коммутатору), который подключен к интернету и можете просматривать видео с камеры, хоть с мобильного телефона, хоть с ПК. Или если у вас несколько объектов. Предположим, что вы установили одну камеру в квартире, а другую на даче. Просматриваем их так же через мобильное приложение в одном окне программы. Это очень удобно. Если требуется записывать архив, то можно установить SD карту памяти в камеру и удаленно подключаться для просмотра записи с камер. Так же можно подключить тариф с записью видео с камер, при данном варианте SD карта не требуется.
Сетевые настройки IP камеры Tantos
У меня роутер имеет IP адрес 192.168.1.1, а заводской IP адрес камеры Tantos 192.168.1.10, поэтому я адрес не меняю. Но для того чтобы камера получила правильные настройки DNS я все же подключу ее по DHCP.
Для этого переходим в меню НАСТРОЙКИ-СЕТЬ-ОСНОВНЫЕ. В общем то все настройки мы будем выполнять в этом меню. Итак, камера подключена к роутеру, роутер подключен к интернету, осталось только скачать приложение на телефон и установить связь.
Подключение к приложению TS VMS 2.0
В этом же меню НАСТРОЙКИ-СЕТЬ-ОСНОВНЫЕ переходим во вкладку ОБЛАКО
Первое на что следует обратить внимание — ВКЛЮЧИТЬ галочку ВКЛЮЧИТЬ. По умолчанию все включено, но лучше убедиться еще раз. Затем смотрим СТАТУТ -ПОДКЛЮЧЕНО
Далее у нас есть облачный ID и Код верификации. Код верификации нам потребуется при подключении камеры в приложении.
Установка приложения TS VMS 2.0 на смартфон
Все просто. Наводим камеру телефона на QR код и переходим по ссылке для скачивания. Далее устанавливаем приложение. Теперь необходимо добавить IP камеру. QR код ОБЛАЧНЫЙ ID служит для подключения именно той камеры, которую хотим добавить. Никому не показывайте данную страницу.
После скачивания приложения нажимаем кнопку в верхнем левом углу и переходим в меню УСТРОЙСТВА. Добавляем IP камеру. Камеру можно добавить просканировав сеть (если вы подключены по WI-Fi , то приложение автоматически найдет и добавит камеру). Или можно навести на ОБЛАЧНЫЙ ID и после считывания QR кода, камера добавиться в приложение. Вам останется только ввести код верификации. (напомню, что код верификации находиться в меню НАСТРОЙКИ-СЕТЬ-ОСНОВНЫЕ-ОБЛАКО).
Так же в приложении есть DEMO камера, к которой так же можно подключиться. Это обзорная камера, к ней никаких паролей не требуется. Рекомендую сделать полную регистрацию в приложении. Для регистрации потребуется ввести почту и придумать пароль. В приложение можно зайти как ГОСТЬ, но лучше не ленитесь и пройдите регистрацию. При регистрации нужно ввести пароль, который придет на почту. Время ограничено 60 сек. После всех настрое камера добавиться в ваш аккаунт. Для просмотра видео с камеры нажать НАЧАТЬ ПРОСМОТР.
Подключение IP камеры Tantos к облаку
Теперь что касается ПК. Открываем браузер и вводим http://vms2.tantos.pro/. По этой ссылке вы попадаете на Web server. Другими словами — подключаетесь к облаку. Вводим логин и пароль (от приложения) .
Подключаемся к своему аккаунту. Тут можно передать пользователю камеру, т.е. пользователь сможет тоже просматривать видео. Например для семьи или сотрудников можно сделать рассылку своих камер. Для того, чтобы поделиться камерой, пользователь должен скачать приложение и создать в нем аккаунт.
Разработчик: Михаил Савченков
Категория: Бизнес
Средняя оценка приложения: 2.8
Количество оценок: 30
Цена: Бесплатно
Сайт приложения: tantos.pro
Приложение TS VMS от Михаил Савченков на Android от разработчика Михаил Савченков. TS VMS – система управления сетевыми видео устройствами TANTOS серий Eco и Norma. Отзывы пользователей. Более 30 скачиваний
Еще больше приложений тематики «Бизнес» вы можете найти в специальном разделе.
Скачать на Google Play
Содержание
- 1 Описание приложения
- 2 Как установить TS VMS — приложение на Android
- 3 Дополнительная информация
- 4 Что нового в последних версиях
- 5 Отзывы пользователей
- 6 Контакты
Описание приложения
TS VMS – система управления сетевыми видео устройствами TANTOS серий Eco и Norma.
Мобильный клиент TS VMS мгновенный и легкий удаленный доступ к IP камерам и регистраторам TANTOS.
TS VMS обеспечивает просмотр видео и прослушивание аудио сигналов в режиме реального времени, а также воспроизведение записей из архива устройства.
Просмотр видео возможен в мульти экранном и в полноэкранном режимах.
Функции локальной записи служат для сохранения видео кадров, а также видео и аудио записей в память телефона.
Функции управления PTZ устройствами с использованием привычных интерфейсов телефона позволят с легкостью управлять поворотным IP камерами.
Добавьте в список устройств IP камеры и регистраторы TANTOS и держите их под контролем.
Как установить TS VMS — приложение на Android
- Шаг 1. Вам необходимо завести учетную запись Google
- Шаг 2. Необходимо авторизоваться в вашей новой учетной записи
- Шаг 3. Перейти на страницу приложения Google Play для телефонов на Android
- Шаг 4. Ознакомиться с условиями и нажать «Установить».
Дополнительная информация
Контент для продажи: Нет
Обновлено: 19 сентября 2017 г.
Возрастные ограничения: 3+
Количество установок: 1 000–5 000
Текущая версия: 1.0.10
Требуемая версия Android: 3.0 или более поздняя
Интерактивные элементы: нет
Наличие рекламы: нет
Скачать на Google Play
Что нового в последних версиях
1) Поддержка мгновенного переключения потоков
2) Восстановление последнего сеанса при запуске программы
3) Поддержка смены пропорций кадра
4) Поддержка просмотра до 64 каналов (4 экрана по 16 каналов)
5) Поддержка воспроизведения в дополнительном потоке
6) Поддержка временной шкалы при воспроизведении файлов, выбор разбивки временной шкалы на 5, 30 и 60 минут.
7) Поддержка аудио
Поиск устройств в локальной сети
9) Автоопределение количества каналов при добавлении устройства
Отзывы пользователей

Оценка пользователя: 1 из 5
Отзыв: Второй день ошибка подключения… Зато теперь понятно- брать tantos не стоит если нужна стабильная работа
Оценка пользователя: 4 из 5
Отзыв: Не знаю. Все работает. Бывает иногда не заходит в учетку, но минуту, две максимум и все ок. Правильно настраивайте оборудование.
Оценка пользователя: 2 из 5
Отзыв: Приложение не плохое, но за неделю с покупки и установки регистратора постоянно сбои в подключении то регистратора к облаку то сбой при входе в приложение…. Сервера свои почините сначала, потом заявляйте о просмотре через облако… потратив больше 150 тыс на покупку оборудование системы видеонаблюдения я не могу пользоваться основным удалённым просмотром, хотя он и заявлен. каменный век.
Оценка пользователя: 3 из 5
Отзыв: Из недороаботок: нет возможности выбрать ускорение, при просмотре архива. Нет синхронного воспроизведения. Почему звук надо слушать только через наушники при онлай, и через динамики при врхиве-это нонсус. Про сбои и ошибки я и не говорю, надо устранить косяки. У дахуа облако летает, сбоев нет и перемотка есть, не надо изобретать велосипед, ориентируйтесь на тех кто смог.
Оценка пользователя: 5 из 5
Отзыв: Уважаемые читайте мануалы приложение предназначено для работы с устройствами тантос сторонние устройства не поддерживаются вмееклоуд и супер работают с китайскими серверами и к данному оборудованию отношения не имеют прежде чем хаять читайте
Оценка пользователя: 2 из 5
Отзыв: Ошибка подключения к серверу, когда пытаюсь авторизоваться. И ошибка регистрации, когда пытаюсь зарегистрироваться. А вот с компьютера через браузер сервис работает.
Скачать на Google Play
Контакты
Электронная почта: [email protected]
Адрес: нет
Ошибка [не удалось подключиться к серверу]
TeamSpeak 3 сохраняют всю информацию о подключениях в лог файлы, особо важную дублируя в окошечке в нижней части интерфейса. Если возникают ошибки, обязательно указываются подробности, например, «не удалось разрешить имя хоста» (пройдите по ссылке, чтобы узнать способы решения), или «too many slots hosted, shutting down!» и т.д. Если же появляется сообщение «не удалось подключиться к серверу» без каких-либо подробностей, в 90% случаев проблема не на вашем компьютере, а на том самом сервере, к которому вы подключаетесь.
Что делать?
- Проверьте правильность написания адреса сервера. Прям вчитайтесь в него. Бывает копируешь доменное имя (или ip адрес), вставляешь в TeamSpeak, а вместе с ним вставляются пробелы, точки или соседние буквы.
- Попробуйте подключиться через мобильную версию клиента для Android или iOS. Используйте по очереди wi-fi и мобильную сеть (3g/LTE) для выхода в интернет. Если подключение не проходит, скорее всего проблема на стороне сервера.
- Перезагрузите компьютер и роутер (если он есть).
- Попробуйте подключиться к интернету напрямую, без wi-fi роутера (если он есть).
- Отключите брандмауэр и антивирус, чтобы исключить вероятность блокировок доступа в интернет из-за их настроек.
- Узнайте у провайдера, не блокируются ли какие порты или UDP трафик на их маршрутизаторах. Опишите проблему, не стесняйтесь обращаться в техподдержку.
- Просто подождите. Сервер мог тупо зависнуть или быть перегружен запросами. Ошибка сама уйдет в течение дня.
- Свяжитесь с администратором сервера. Сообщите о том, что не можете подключиться. Бывает на сервере сидят штук 50 человек, каждый день подключаются без проблем, а двое-трое видят постоянные ошибки вместо соединения. Админ может быть и не в курсе ситуации. Часто помогает простое обновление серверной части TeamSpeak 3 – скажите ему об этом.
- Попробуйте выйти в интернет через VPN. Так вы исключите влияние на подключение сетевых проблем местного провайдера. В гугле полно vpn-сервисов, предоставляющих первый месяц для ознакомительного использования бесплатно.
В очень редких случаях ошибка подключения к серверу TeamSpeak может возникать из-за поврежденных файлов программы или удаленных записей из реестра Windows (часто после чистки и «оптимизации» специальными утилитами типа Regcleaner). Попробуйте полностью удалить клиент, включая все настройки. Затем перезагрузите компьютер и вручную удалите папку:
C:Users%UserName%AppDataRoamingTS3Client
После чего заново установите TeamSpeak и пробуйте подключиться.
- AppVisor.ru »
- Приложения iOS »
- Работа »
- Инструменты

от Mikhail Sauchankou
Цена: БесплатноУстройства: iPhone, iPad
Версия: 1.4.3 от 31 января 2021
Язык: Русский
Размер: 92.8 Мб
Возраст: 4+
Официальный сайт: http://www.tantos.pro
Рейтинг приложения
Скриншоты
Видео
George Hotz | Programming | Exploring checkm8: a brand new iOS bootrom exploit by axi0mX
Турция продолжает оттеснять беженцев в Евросоюз
Добавить видеоролик
Обзоры
Для этого приложения пока нет обзоров
Добавить ссылку на обзор
Полезные ссылки
Для этого приложения пока не указаны ссылки
Добавить ссылку
Аналоги TS VMS 2.0
На чтение 2 мин Опубликовано 17.05.2018 Обновлено 25.08.2022
Компания Tantos давно зарекомендовала себя на рынке систем безопасности, как поставщик надежного оборудования за приемлемую цену. IP камеры и видеорегистраторы “Tantos” для удаленного доступа используют собственный программный клиент TS VMS. Приложение позволяет вести удаленный просмотр видеокамер в онлайне и записанного архива.
Удаленный доступ достигается за счет указания статического адреса, присвоенного Вашему регистратору или видеокамере. Если Ваш провайдер выдал Вам динамическое интернет соединение, это не повод расстраиваться, специально для таких случаев оборудование tantos имеет уникальные p2p серийные номера, благодаря которым удаленный доступ настраивается максимально быстро в обход всех сложностей.
Сегодня нам предстоит рассмотреть инструкцию настройки TS VMS для IOS и ANDROID.
- Для Android приложение можно скачать здесь
- Для IOS тут
- Для компьютера под управлением windows здесь
Настройка TS VMS
Запускаем приложение, проходим регистрацию если в планах в дальнейшем есть желание осуществлять удаленный просмотр через клиент сайт http://vms.tantos.pro. Если такой задачи не стоит то жмем “Вход без логина”
На основном экране воспроизведения в левом верхнем углу раскрываем вкладку дополнительных настроек.
Переходи на вкладку “Устройство”.
Для добавления нового устройства: видеокамеры или видеорегистратора в правом верхнем углу жмем ⊕.
Ручное добавление – ввод необходимых настроек вручную.
Онлайн устройства – поиск оборудования Tantos внутри wi-fi сети.
При добавлении видеорегистратора мы выбрали “Режим регистрации” – P2P для добавления по уникальному серийному номеру, который можно найти в настройках устройства.
Имя устройства – Любое произвольное значение
ID устройства – уникальный p2p номер идентификатор
Пользователь – Логин учетной записи Вашего устройства, (по умолчанию Admin)
Пароль – Пароль от учетки Вашего устройства ( по умолчанию его нет)
Каналов – выставляется автоматически при добавлении.
Просмотр – Выбор потока вещания в онлайне, по умолчанию он вторичный, т.е сжатый, если у Вашего интернет соединения на стороне устройства высокоя скорость, то можно изменить на “Основной”.
Воспроизведение – Выбор потока вещания при воспроизведении.
После всех манипуляций жмем на значок дискета.
Удачного просмотра!
Вам будет полезно узнать – CamHi (приложение для удаленного p2p видеонаблюдения).
На видео: Инструкция ПО TS VMS для ПК
Подключение IP камеры Tantos к облаку. IP камеру Tantos можно подключить к облачному серверу, если данная IP камера поддерживает подключение к облаку. Рассмотрим пример подключения IP камеры Tantos TSi-Peco25F к облаку, а затем настроим просмотр со смартфона через приложение TS VMS 2.0
Настройка IP камеры Tantos описана в предыдущей статье. Там мы узнали, как подключить камеру к ПК и настроить на ней IP адрес. IP адрес можно установить автоматически. Для этого в настройках сети нужно поставить галочку DHCP. В этой статье будет рассмотрена настройка и подключения IP камеры Tantos к мобильному приложению TS VMS 2.0, а так же удаленное подключение к камере на ПК через облако.
Подключение IP камеры Tantos к облаку
А для чего вообще подключаться к облаку? Возможно у вас появиться вопрос. Подключение к облаку дает массу преимуществ. Например, если вам нужно установить только одну камеру без затрат на видеорегистратор, жесткого диска и т.д. Вы просто подключаете камеру к роутеру (или коммутатору), который подключен к интернету и можете просматривать видео с камеры, хоть с мобильного телефона, хоть с ПК. Или если у вас несколько объектов. Предположим, что вы установили одну камеру в квартире, а другую на даче. Просматриваем их так же через мобильное приложение в одном окне программы. Это очень удобно. Если требуется записывать архив, то можно установить SD карту памяти в камеру и удаленно подключаться для просмотра записи с камер. Так же можно подключить тариф с записью видео с камер, при данном варианте SD карта не требуется.
Сетевые настройки IP камеры Tantos
У меня роутер имеет IP адрес 192.168.1.1, а заводской IP адрес камеры Tantos 192.168.1.10, поэтому я адрес не меняю. Но для того чтобы камера получила правильные настройки DNS я все же подключу ее по DHCP.
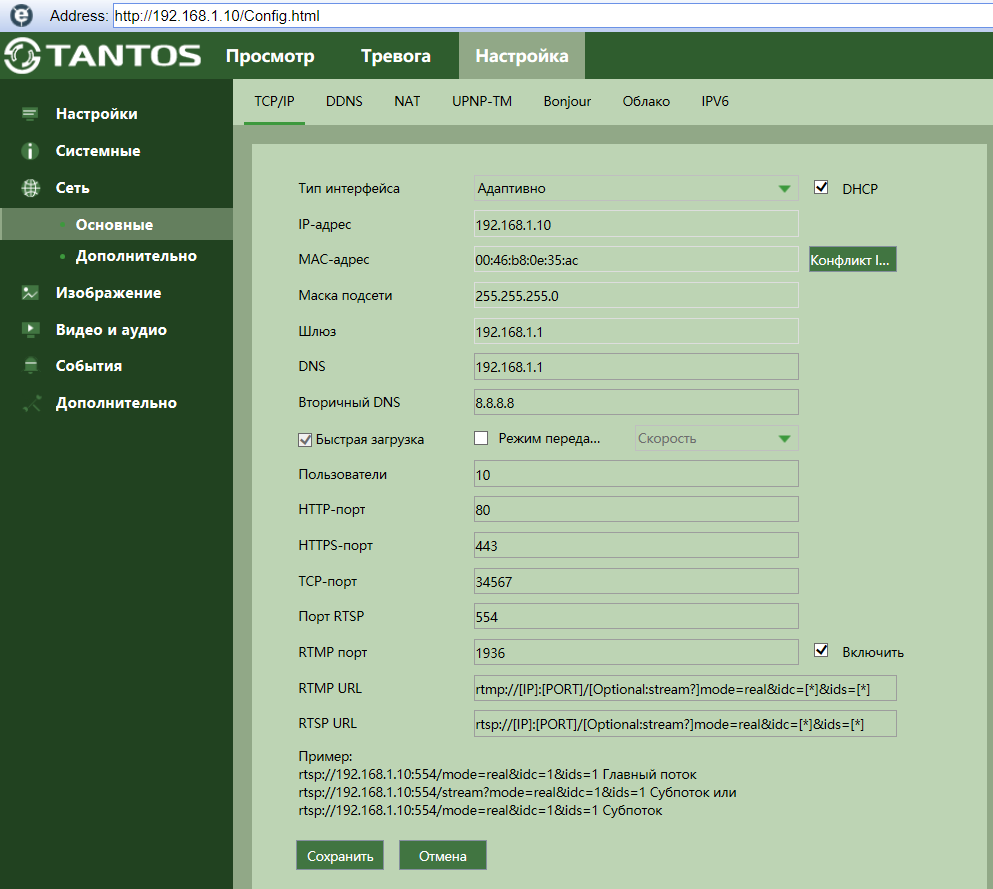
Подключение IP камеры Tantos к облаку. IP камеру Tantos можно подключить к облачному серверу, если данная IP камера поддерживает подключение к облаку. Рассмотрим пример подключения IP камеры Tantos TSi-Peco25F к облаку, а затем настроим просмотр со смартфона через приложение TS VMS 2.0
Настройка IP камеры Tantos описана в предыдущей статье. Там мы узнали, как подключить камеру к ПК и настроить на ней IP адрес. IP адрес можно установить автоматически. Для этого в настройках сети нужно поставить галочку DHCP. В этой статье будет рассмотрена настройка и подключения IP камеры Tantos к мобильному приложению TS VMS 2.0, а так же удаленное подключение к камере на ПК через облако.
Подключение IP камеры Tantos к облаку
А для чего вообще подключаться к облаку? Возможно у вас появиться вопрос. Подключение к облаку дает массу преимуществ. Например, если вам нужно установить только одну камеру без затрат на видеорегистратор, жесткого диска и т.д. Вы просто подключаете камеру к роутеру (или коммутатору), который подключен к интернету и можете просматривать видео с камеры, хоть с мобильного телефона, хоть с ПК. Или если у вас несколько объектов. Предположим, что вы установили одну камеру в квартире, а другую на даче. Просматриваем их так же через мобильное приложение в одном окне программы. Это очень удобно. Если требуется записывать архив, то можно установить SD карту памяти в камеру и удаленно подключаться для просмотра записи с камер. Так же можно подключить тариф с записью видео с камер, при данном варианте SD карта не требуется.
Сетевые настройки IP камеры Tantos
У меня роутер имеет IP адрес 192.168.1.1, а заводской IP адрес камеры Tantos 192.168.1.10, поэтому я адрес не меняю. Но для того чтобы камера получила правильные настройки DNS я все же подключу ее по DHCP.
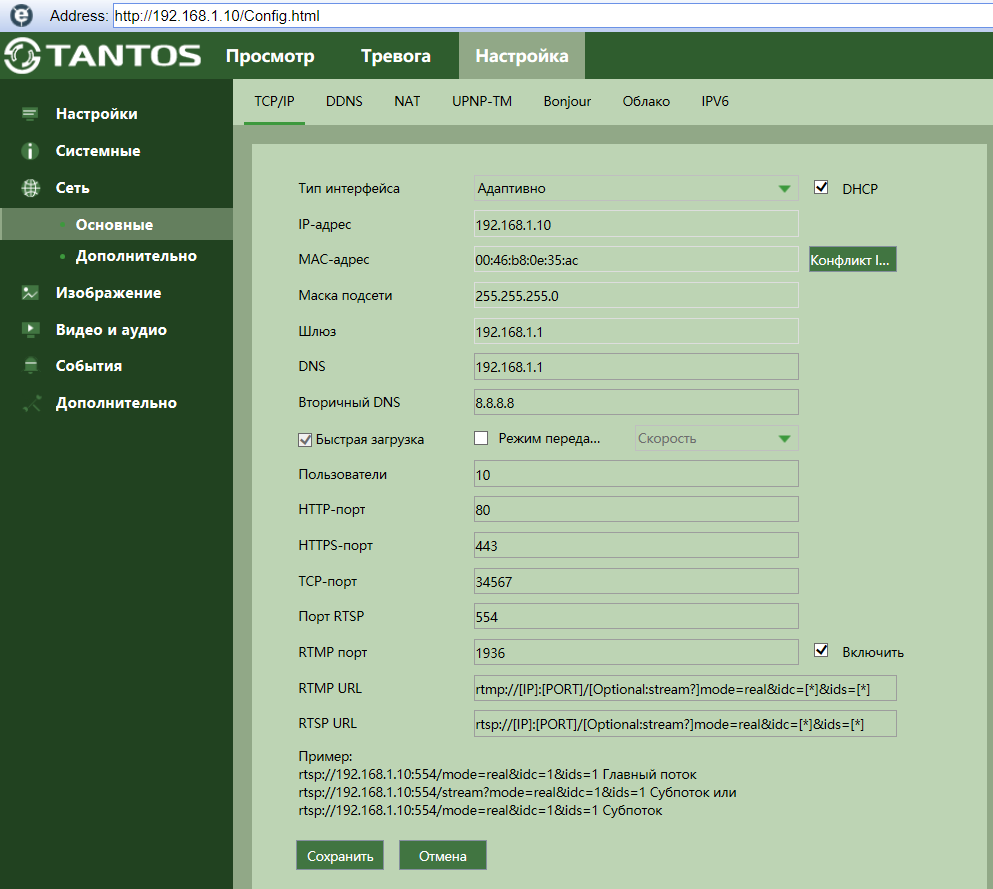
Для этого переходим в меню НАСТРОЙКИ-СЕТЬ-ОСНОВНЫЕ. В общем то все настройки мы будем выполнять в этом меню. Итак, камера подключена к роутеру, роутер подключен к интернету, осталось только скачать приложение на телефон и установить связь.
Подключение к приложению TS VMS 2.0
В этом же меню НАСТРОЙКИ-СЕТЬ-ОСНОВНЫЕ переходим во вкладку ОБЛАКО
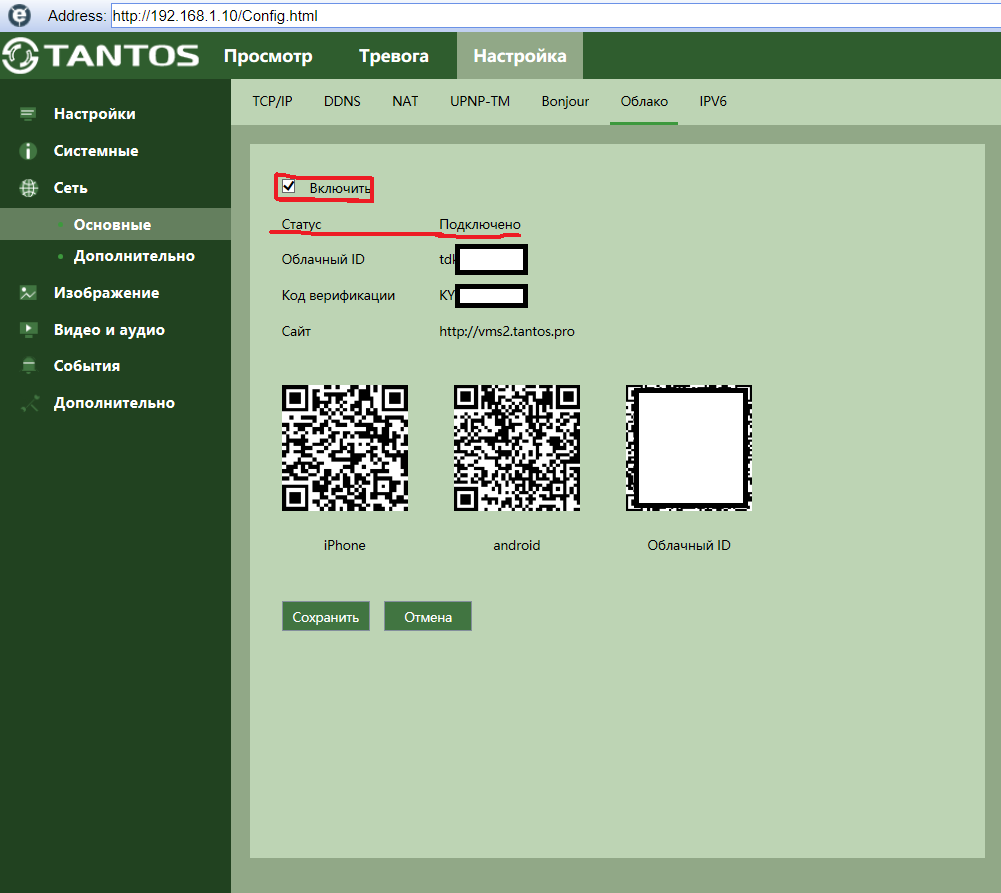
Первое на что следует обратить внимание — ВКЛЮЧИТЬ галочку ВКЛЮЧИТЬ. По умолчанию все включено, но лучше убедиться еще раз. Затем смотрим СТАТУТ -ПОДКЛЮЧЕНО
Далее у нас есть облачный ID и Код верификации. Код верификации нам потребуется при подключении камеры в приложении.
Установка приложения TS VMS 2.0 на смартфон
Все просто. Наводим камеру телефона на QR код и переходим по ссылке для скачивания. Далее устанавливаем приложение. Теперь необходимо добавить IP камеру. QR код ОБЛАЧНЫЙ ID служит для подключения именно той камеры, которую хотим добавить. Никому не показывайте данную страницу.
После скачивания приложения нажимаем кнопку в верхнем левом углу и переходим в меню УСТРОЙСТВА. Добавляем IP камеру. Камеру можно добавить просканировав сеть (если вы подключены по WI-Fi , то приложение автоматически найдет и добавит камеру). Или можно навести на ОБЛАЧНЫЙ ID и после считывания QR кода, камера добавиться в приложение. Вам останется только ввести код верификации. (напомню, что код верификации находиться в меню НАСТРОЙКИ-СЕТЬ-ОСНОВНЫЕ-ОБЛАКО).
Так же в приложении есть DEMO камера, к которой так же можно подключиться. Это обзорная камера, к ней никаких паролей не требуется. Рекомендую сделать полную регистрацию в приложении. Для регистрации потребуется ввести почту и придумать пароль. В приложение можно зайти как ГОСТЬ, но лучше не ленитесь и пройдите регистрацию. При регистрации нужно ввести пароль, который придет на почту. Время ограничено 60 сек. После всех настрое камера добавиться в ваш аккаунт. Для просмотра видео с камеры нажать НАЧАТЬ ПРОСМОТР.
Подключение IP камеры Tantos к облаку
Теперь что касается ПК. Открываем браузер и вводим http://vms2.tantos.pro/. По этой ссылке вы попадаете на Web server. Другими словами — подключаетесь к облаку. Вводим логин и пароль (от приложения) .
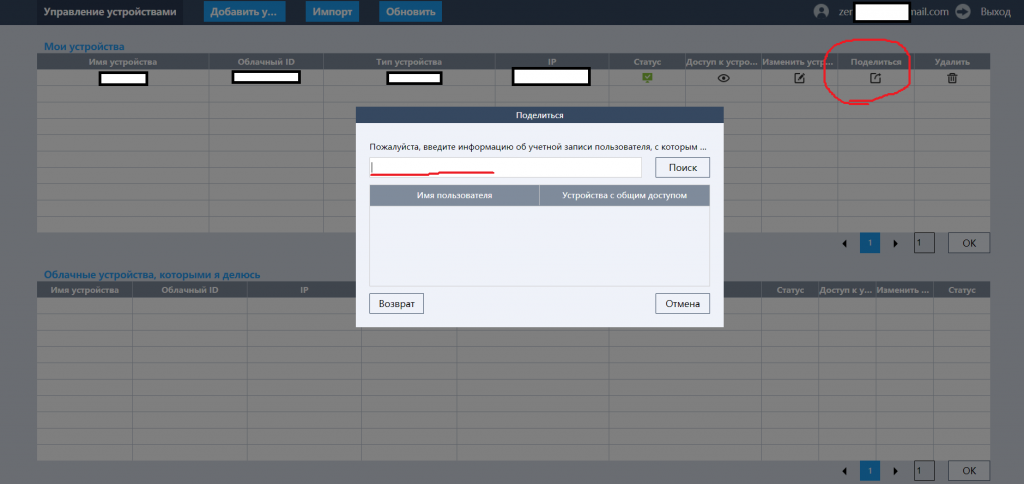
Подключаемся к своему аккаунту. Тут можно передать пользователю камеру, т.е. пользователь сможет тоже просматривать видео. Например для семьи или сотрудников можно сделать рассылку своих камер. Для того, чтобы поделиться камерой, пользователь должен скачать приложение и создать в нем аккаунт.
Вам не удалось подключиться к серверу ts3? На самом деле причин возникновения такой ошибки может быть множество и рассмотреть их все в рамках одного материала просто нереально. Однако, есть несколько основных и наиболее распространенных причин из-за которых возникает ошибка подключения. О них то мы и поговорим.
Проблемы с подключением и способы их решения
Первым делом конечно же нужно установить, из-за чего именно сервер стал не доступен. Самой банальной и в то же время частой причиной является то что он просто недоступен в сети.
Другая распространенная загвоздка – неверно указанный ip-адрес. В некоторых случаях клиент неправильно определяет порты.
В том случае, если он оказывается недоступен в сети, возможно через какое-то время его работа будет возобновлена. Иногда нужно просто немного подождать, поскольку сервер отключается по одной из двух причин:
- на нем выполняются технические работы;
- возникли неполадки с интернет-соединением.
В том случае если есть 100% уверенность что со статусом сервера все в полном порядке, и он работает, для подключения также придется указывать его ip-адрес. Также потребуется указать определенный порт.
Решается все следующим способом:
- Зайдите в «Центр управления сетями».
- Далее следует выбрать «Изменение параметров адаптера».
- Затем необходимо открыть свойства беспроводной сети. Сделать это можно щелкнув правой кнопкой мышки по соответствующему разделу.
- Появится меню, в котором будет строка – «Протокол интернета версии 4». По ней необходимо кликнуть и выбрать «Свойства».
- В появившейся форме нужно выбрать «Дополнительно».
- Появится подменю, в котором следует перейти во вкладку «DNS».
- Нажимаем на «Добавить» и в новом окне вводим «8.8.8.8». Жмем добавить.
- После этого окно открывается еще раз. Однако вводится уже другой адрес – «8.8.4.4».
- Далее запускаем стандартную командную строку Windows (сочетание клавиш Win + R — вводим cmd, нажимаем ок).
- Вводим следующую команду – «nc lookup -type=srv». Где вместо srv необходимо указать адрес сервера Тим Спик со входом на который есть проблемы.
- После этих манипуляций все должно работать как надо.
После этого попробуйте повторно зайти. Если ничего не изменится, скорее всего дело в неполадках, которые на нем возникают.
Заключение
Решение проблемы с подключением TeamSpeak 3 одно, но действует лишь в 60% случаев, поскольку не всегда отказ в доступе связан именно с описанной нами выше причиной. Если у вас появились проблемы с подключением, и вы не можете их решить, попытайтесь связаться с его администратором и выяснить из-за чего появилась неполадка.
Содержание
- Первоначальная настройка камер Tantos через веб интерфейс
- Инструкция настройки приложения TS VMS, скачать.
- Настройка TS VMS
- Настройка видеонаблюдения через интренет с использованием регистратора Tantos TSr-NV0411P mini и роутера Zyxel Keenetic Giga II.
- Настройка видеонаблюдения через интренет с использованием регистратора Tantos TSr-NV0411P mini и роутера Zyxel Keenetic Giga II. : 4 комментария
- Как подключить практически любую IP камеру к IP видеорегистратору NVR Tantos
Первоначальная настройка камер Tantos через веб интерфейс
Подключите камеру кабелем Ethernet к локальной сети или непосредственно к ПК. Далее необходимо определить IP адрес установленной камеры с помощью утилит поиска в локальной сети (например Zenmap).
В поле цель написать адрес сети с маской, профиль Quick Scan и нажать Сканирование
Далее, определив адрес сети, запускаем Internet Explorer
Необходимо настроить параметры браузера Internet Explorer, разрешив запуск элементов ActiveX. Настройка браузера будет показана на примере Internet Explorer 9.
После чего нажмите Сервис – Свойства обозревателя
Выберите Безопасность – Интернет – Другой
Установите Загрузка неподписанных элементов ActiveX – Предлагать.
Установите Использование элементов управления ActiveX, не помеченные как
безопасные – Предлагать.
Далее вписываем IP адрес камеры в адресную строку браузера и заходим на веб-интерфейс камеры. По умолчанию логин и пароль от камеры admin / admin.
Заходим на вкладку настройки, сеть и выставляем необходимые параметры.
Источник
Компания Tantos давно зарекомендовала себя на рынке систем безопасности, как поставщик надежного оборудования за приемлемую цену. IP камеры и видеорегистраторы «Tantos» для удаленного доступа используют собственный программный клиент TS VMS. Приложение позволяет вести удаленный просмотр видеокамер в онлайне и записанного архива.
Удаленный доступ достигается за счет указания статического адреса, присвоенного Вашему регистратору или видеокамере. Если Ваш провайдер выдал Вам динамическое интернет соединение, это не повод расстраиваться, специально для таких случаев оборудование tantos имеет уникальные p2p серийные номера, благодаря которым удаленный доступ настраивается максимально быстро в обход всех сложностей.
Сегодня нам предстоит рассмотреть инструкцию настройки TS VMS для IOS и ANDROID.
- Для Android приложение можно скачать здесь
- Для IOS тут
- Для компьютера под управлением windows здесь
Запускаем приложение, проходим регистрацию если в планах в дальнейшем есть желание осуществлять удаленный просмотр через клиент сайт http://vms.tantos.pro . Если такой задачи не стоит то жмем «Вход без логина»
На основном экране воспроизведения в левом верхнем углу раскрываем вкладку дополнительных настроек.
Переходи на вкладку «Устройство».
Для добавления нового устройства: видеокамеры или видеорегистратора в правом верхнем углу жмем ⊕.
Ручное добавление — ввод необходимых настроек вручную.
Онлайн устройства — поиск оборудования Tantos внутри wi-fi сети.
При добавлении видеорегистратора мы выбрали «Режим регистрации» — P2P для добавления по уникальному серийному номеру, который можно найти в настройках устройства.
Имя устройства — Любое произвольное значение
ID устройства — уникальный p2p номер идентификатор
Пользователь — Логин учетной записи Вашего устройства, (по умолчанию Admin)
Пароль — Пароль от учетки Вашего устройства ( по умолчанию его нет)
Каналов — выставляется автоматически при добавлении.
Просмотр — Выбор потока вещания в онлайне, по умолчанию он вторичный, т.е сжатый, если у Вашего интернет соединения на стороне устройства высокоя скорость, то можно изменить на «Основной».
Воспроизведение — Выбор потока вещания при воспроизведении.
После всех манипуляций жмем на значок дискета.
На видео: Инструкция ПО TS VMS для ПК
Источник
Настройка видеонаблюдения через интренет с использованием регистратора Tantos TSr-NV0411P mini и роутера Zyxel Keenetic Giga II.
С развитием всемирной паутины и цифровых устройств все больше пользователей настраивают видеонаблюдение в квартирах и офисах. Им так же хочется наблюдать за происходящим из любой точки мира. Сегодня рассмотрим настройку видеорегистратора Tantos TSr-NV0411P mini и проброс портов (port forwarding) на маршрутизаторе Zyxel Keenetic Giga II. Данный регистратор официально поддерживается только с ОС windows, но так же доступно ПО для Ipad и Iphone под названием Goolink работающие через удаленное облако и не требующие выделенного (статичного) IP-адреса.
Рассмотрим несколько способов доступа к регистратору:
- Локально, подключив мышь и монитор.
- Через браузер
- InternetExplorer
- Другие браузеры (Mozilla, Opera и т.д.)
- Через ПО Video Monitor Software
Для начала настроим сам регистратор для доступа по локальной сети:
- После включения регистратора на экране появится изображение, необходимо левой клавишей мышки кликнуть на цветной куб.
- После чего нажать «Войти» Выйдет форма авторизации. Логин: admin пароль по умолчанию отсутствует.
- После авторизации, нажимаем на любом месте экрана правую кнопку мыши и заходим в «Установки»
- Далее переходим на меню СетьУстановки
- Назначаем IP адрес для регистратора (должен находиться в той же подсети, что и роутер и камеры)
- Например если роутер имеет IP-адрес 192.168.1.254, то все настройки должны выглядеть как на картинке выше.
- Теперь переходим к поиску видеокамер. Для этого сохранимся и закроем меню «Установки»
- После чего на главном экране кликнем правой кнопкой мыши и выберем «Установки IP каналавручную»
- Откроется меню настроек IP камер. В нем необходимо установить галочку напротив Onvif и нажать поиск, после чего регистратор сам найдет все камеры в сети и предложит их подключить.
- Далее с помощью кнопок >>> переносим нужные камеры в правую часть.
Теперь рассмотрим вариант доступа через браузер. Сразу отмечу, что существует два вида доступа через браузер с ActiveX и без. ActiveX поддерживается только в Internet Explorer (IE). Поэтому, например, в системах MAC OS, работать не будет. Второй же вариант использует Adobe Flash Player.
- Если мы заходим через браузер IE, то необходимо установить компонент ActiveX, который находится по адресу http://IP-вашего регистратор/NetActiveX.exe
- Использование других браузеров
- Тут все проще, должен быть установлен Adobe Flash player и все. Заходим точно так же, но только выбираем пункт «Non ActiveX»
Третий способ доступа к регистратору работает только на ОС Windows. Для этого используется приложение, которое должно быть на диске Video Monitor Software. Установку самого приложения рассматривать не будем, так как в этом нет ничего сложного. А вот его настройку я покажу.
- Открываем приложение и видим главное окно программы, для начала нам необходимо добавить устройство.
- Для этого нажимаем на кнопку «Config»
- Кликаем правой кнопкой мыши на CMS и выбираем Add Device. Нажимаем на кнопку «Search» и программа автоматически найдет ваш регистратор.
- Далее возвращаемся в в главное окно программы, нажимаем «Preview»
Вот так вот все просто настраивается в локальной сети. Теперь для того, чтобы это все работало через интернет необходимо пробросить необходимые порты (80,554,5050,5051,5052,5053,5054,843,34567) на роутере. 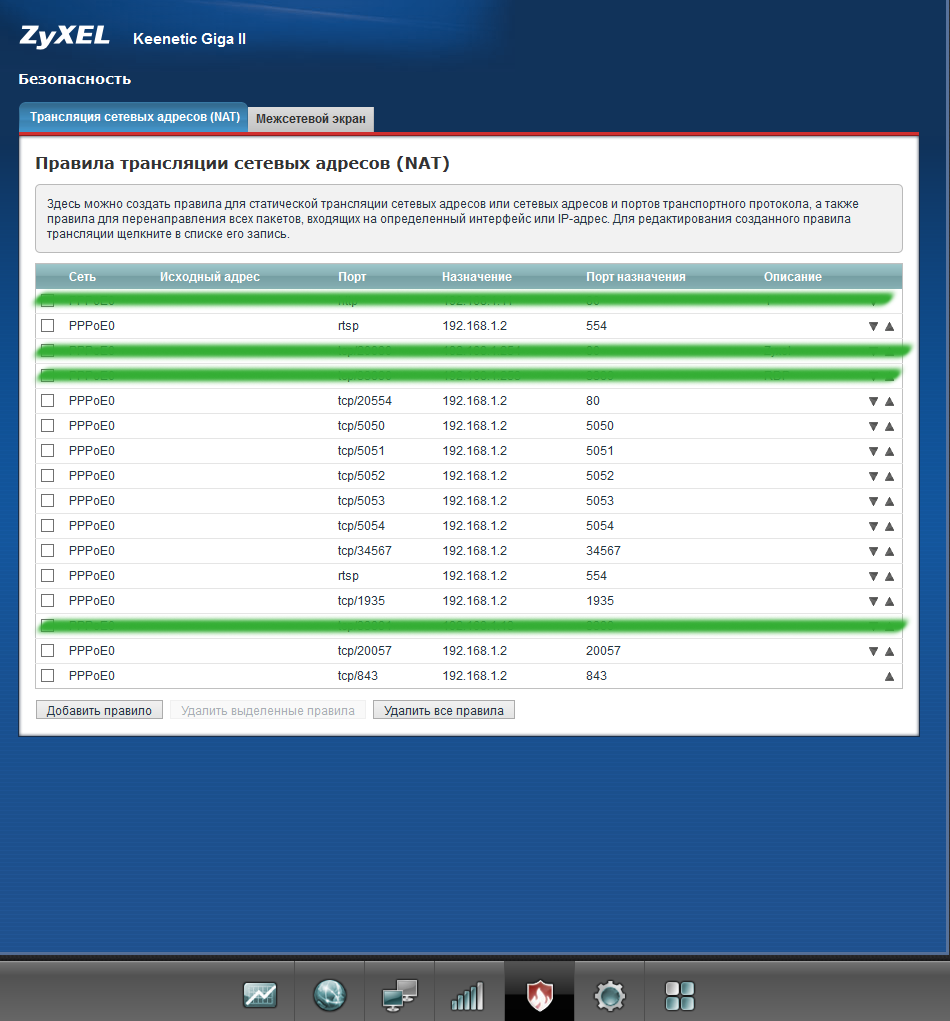
П.С. Порт 843 необходим для работы без использования ActiveX, он был найден опытным путем. Все остальные порты — это стандартные порты, которые советует открыть производитель. Еще хочу отметить техподдержку фирмы Tantos . Отвечатют быстро и качественно.
Настройка видеонаблюдения через интренет с использованием регистратора Tantos TSr-NV0411P mini и роутера Zyxel Keenetic Giga II. : 4 комментария
Здравствуйте,
Использую для доступа к камере на даче из Интернета вот такой способ — https://vpnki.ru
У меня это единственный вариант, потому что белого IP нет, а соединение снаружи закрыто провайдером, хотя ddns работает, но толку никакого
Насчет скорости не проверял, но мою камеру нормально показывает на смартфоне.
Здравствуйте. Вы пытаетесь настроить на ПК? Если на смартфоне все работает, а на ПК нет, скорее всего нужно ковырять роутер и смотреть какие порты открыты и через какой порт ломится программа.
ССергей, я ничего не настраиваю, у меня все вроде работает 🙂
Ищу то, как выглядит rtsp-ссылка на этот видеорегистратор и ему подобные. Уже отчаялся.
Источник
Как подключить практически любую IP камеру к IP видеорегистратору NVR Tantos
Подключение IP камер известных производителей к NVR Tantos, как правило, не вызывает особых трудностей.
Пример инструкции по подключению IP камер Hikvision с новыми версиями прошивок можно скачать тут, с предыдущими версиями прошивок – тут. Пример инструкции по подключению IP камер Dahua можно скачать тут. Подключение IP камер других известных производителей также в большинстве случаев не вызывает проблем – достаточно найти камеры с помощью регистратора по протоколу ONVIF и ввести логин и пароль камеры.
При подключении IP камер малоизвестных китайских производителей могут возникнуть проблемы. Но обычно, затратив некоторые усилия, удается подключить к видеорегистратору практически любую IP камеру.
Для подключения к NVR необходимо узнать IP адрес камеры, ее логин и пароль (выясняется методом перебора наиболее распространенных сочетаний логина и пароля), порты ONVIF и RTSP, возможность подключения по ONVIF, а также строки запроса видео по RTSP для первого и второго видеопотока, если камера не подключается по ONVIF.
Если видеорегистратор находит при поиске IP камеру – это уже половина успеха.
Но что делать, если IP адрес камеры неизвестен и камера не находится через поиск регистратора? Проще всего найти утилиту для поиска устройств на сайте производителя (если сайт производителя вообще существует). Если такой утилиты нет – придется идти другим путем.
Установите бесплатное программное обеспечение для работы с IP камерами по ONVIF – ONVIF Device Manager. Его можно скачать тут или тут.
После запуска ONVIF Device Manager пытается найти устройства в сети, используя протокол ONVIF.
Если IP камера нашлась – прекрасно.
Если нет – придется попробовать другой способ.
Скачайте и установите Avigilon Camera Installation Tool – несмотря на свое название это программное обеспечение прекрасно ищет в сети IP камеры любых производителей. Скачать его можно тут.
После того, как удалось определить ONVIF порт камеры, ее можно подключить к ПО ONVIF Device Manager.
Если появилось видео, транслируемое камерой – прекрасно, значит камера скорее всего подключится к видеорегистратору.
Если камера не отдает видео по ONVIF, можно попытаться получить видео от нее по RTSP. Строку запроса RTSP можно узнать в документации к камере (нужно узнать строку запроса для основного потока видео и для субпотока) или с помощью ONVIF Device Manager.
При подключении по RTSP строка запроса вводится в регистратор не самым очевидным способом.
Допустим, строка запроса RTSP:
rtsp://192.168.99.100:8554/profile0 для основного видеопотока
rtsp://192.168.99.100:8554/profile1 для субпотока.
Выбирается Протокол — RTSP
Отдельно вводится IP адрес, порт RTSP (обычно – 554, в нашем примере – 8554), логин, пароль.
Для основного потока вводится строка, которая в запросе rtsp находится сразу после rtsp://192.168.99.100:8554/, т.е. в нашем примере вводится profile0.
Для субпотока вводится строка, которая в запросе rtsp находится сразу после rtsp://192.168.99.100:8554/, т.е. в нашем примере вводится profile1.
Полную версию «Руководства по подключению практически любых IP камер к IP видеорегистраторам NVR Tantos» с подробным пошаговым объяснением последовательности действий можно скачать тут.
Источник
Содержание
- TS VMS — программа для видеонаблюдения. Инструкция. Скачать
- TS VMS — программа для видеонаблюдения. Инструкция. Скачать
- Настройка TS VMS
- Ошибка подключения к серверу TeamSpeak 3
- Проблемы с подключением и способы их решения
- Инструкция настройки приложения TS VMS, скачать.
- Настройка TS VMS
- Подключение IP камеры Tantos к облаку
- Подключение IP камеры Tantos к облаку
- Сетевые настройки IP камеры Tantos
- Подключение к приложению TS VMS 2.0
- Установка приложения TS VMS 2.0 на смартфон
- Подключение IP камеры Tantos к облаку
TS VMS — программа для видеонаблюдения. Инструкция. Скачать
TS VMS — программа для видеонаблюдения. Инструкция. Скачать
TS VMS – программа для управления сетевыми видео устройствами TANTOS серий Eco и Norma.
Скачать программу с Google Play можно здесь, с APP Store — здесь.
TS VMS позволяет подключаться к оборудованию как по IP адресу, так и через облачный сервис vms.tantos.pro.
Кроме того, TS VMS поддерживает и другие регистраторы и IP камеры Tantos, но только при подключении по прямому IP адресу.
TS VMS HD обеспечивает просмотр видео и прослушивание аудио сигналов в режиме реального времени, а также воспроизведение записей из архива устройства.
Просмотр видео возможен в мульти экранном и в полноэкранном режимах. Функции локальной записи служат для сохранения видео кадров, а также видео и аудио записей в память телефона.
Функции управления PTZ устройствами с использованием привычных интерфейсов телефона позволят с легкостью управлять поворотным IP камерами.
Настройка TS VMS
Запускаем приложение, проходим регистрацию если в планах в дальнейшем есть желание осуществлять удаленный просмотр через клиент сайт http://vms.tantos.pro. Если такой задачи не стоит то жмем «Вход без логина»
На основном экране воспроизведения в левом верхнем углу раскрываем вкладку дополнительных настроек.
Переходи на вкладку «Устройство».
Для добавления нового устройства: видеокамеры или видеорегистратора в правом верхнем углу жмем ⊕.
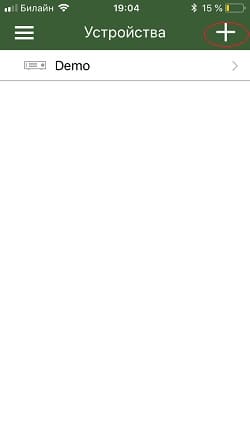
Ручное добавление — ввод необходимых настроек вручную.
Онлайн устройства — поиск оборудования Tantos внутри wi-fi сети.
При добавлении видеорегистратора мы выбрали «Режим регистрации» — P2P для добавления по уникальному серийному номеру, который можно найти в настройках устройства.
Имя устройства — Любое произвольное значение
ID устройства — уникальный p2p номер идентификатор
Пользователь — Логин учетной записи Вашего устройства, (по умолчанию Admin)
Пароль — Пароль от учетки Вашего устройства ( по умолчанию его нет)
Каналов — выставляется автоматически при добавлении.
Просмотр — Выбор потока вещания в онлайне, по умолчанию он вторичный, т.е сжатый, если у Вашего интернет соединения на стороне устройства высокоя скорость, то можно изменить на «Основной».
Воспроизведение — Выбор потока вещания при воспроизведении.
После всех манипуляций жмем на значок дискета.
И вы можете просматривать видео с камер наблюдения.
Также как производить настройки программы Вы можете посмотреть на видео ниже.
Источник
Ошибка подключения к серверу TeamSpeak 3
Вам не удалось подключиться к серверу ts3? На самом деле причин возникновения такой ошибки может быть множество и рассмотреть их все в рамках одного материала просто нереально. Однако, есть несколько основных и наиболее распространенных причин из-за которых возникает ошибка подключения. О них то мы и поговорим.
Проблемы с подключением и способы их решения
Первым делом конечно же нужно установить, из-за чего именно сервер стал не доступен. Самой банальной и в то же время частой причиной является то что он просто недоступен в сети.
Другая распространенная загвоздка – неверно указанный ip-адрес. В некоторых случаях клиент неправильно определяет порты.
В том случае, если он оказывается недоступен в сети, возможно через какое-то время его работа будет возобновлена. Иногда нужно просто немного подождать, поскольку сервер отключается по одной из двух причин:
- на нем выполняются технические работы;
- возникли неполадки с интернет-соединением.
В том случае если есть 100% уверенность что со статусом сервера все в полном порядке, и он работает, для подключения также придется указывать его ip-адрес. Также потребуется указать определенный порт.
Решается все следующим способом:
- Зайдите в «Центр управления сетями».
- Далее следует выбрать «Изменение параметров адаптера».
- Затем необходимо открыть свойства беспроводной сети. Сделать это можно щелкнув правой кнопкой мышки по соответствующему разделу.
- Появится меню, в котором будет строка – «Протокол интернета версии 4». По ней необходимо кликнуть и выбрать «Свойства».
- В появившейся форме нужно выбрать «Дополнительно».
- Появится подменю, в котором следует перейти во вкладку «DNS».
- Нажимаем на «Добавить» и в новом окне вводим «8.8.8.8». Жмем добавить.
- После этого окно открывается еще раз. Однако вводится уже другой адрес – «8.8.4.4».
- Далее запускаем стандартную командную строку Windows (сочетание клавиш Win + R — вводим cmd, нажимаем ок).
- Вводим следующую команду – «nc lookup -type=srv». Где вместо srv необходимо указать адрес сервера Тим Спик со входом на который есть проблемы.
- После этих манипуляций все должно работать как надо.
После этого попробуйте повторно зайти. Если ничего не изменится, скорее всего дело в неполадках, которые на нем возникают.
Заключение
Решение проблемы с подключением TeamSpeak 3 одно, но действует лишь в 60% случаев, поскольку не всегда отказ в доступе связан именно с описанной нами выше причиной. Если у вас появились проблемы с подключением, и вы не можете их решить, попытайтесь связаться с его администратором и выяснить из-за чего появилась неполадка.
Источник
Инструкция настройки приложения TS VMS, скачать.
Компания Tantos давно зарекомендовала себя на рынке систем безопасности, как поставщик надежного оборудования за приемлемую цену. IP камеры и видеорегистраторы “Tantos” для удаленного доступа используют собственный программный клиент TS VMS. Приложение позволяет вести удаленный просмотр видеокамер в онлайне и записанного архива.
Удаленный доступ достигается за счет указания статического адреса, присвоенного Вашему регистратору или видеокамере. Если Ваш провайдер выдал Вам динамическое интернет соединение, это не повод расстраиваться, специально для таких случаев оборудование tantos имеет уникальные p2p серийные номера, благодаря которым удаленный доступ настраивается максимально быстро в обход всех сложностей.
Сегодня нам предстоит рассмотреть инструкцию настройки TS VMS для IOS и ANDROID.
- Для Android приложение можно скачать здесь
- Для IOS тут
- Для компьютера под управлением windows здесь
Настройка TS VMS
Запускаем приложение, проходим регистрацию если в планах в дальнейшем есть желание осуществлять удаленный просмотр через клиент сайт http://vms.tantos.pro. Если такой задачи не стоит то жмем “Вход без логина”
На основном экране воспроизведения в левом верхнем углу раскрываем вкладку дополнительных настроек.
Переходи на вкладку “Устройство”.
Для добавления нового устройства: видеокамеры или видеорегистратора в правом верхнем углу жмем ⊕.
Ручное добавление – ввод необходимых настроек вручную.
Онлайн устройства – поиск оборудования Tantos внутри wi-fi сети.
При добавлении видеорегистратора мы выбрали “Режим регистрации” – P2P для добавления по уникальному серийному номеру, который можно найти в настройках устройства.
Имя устройства – Любое произвольное значение
ID устройства – уникальный p2p номер идентификатор
Пользователь – Логин учетной записи Вашего устройства, (по умолчанию Admin)
Пароль – Пароль от учетки Вашего устройства ( по умолчанию его нет)
Каналов – выставляется автоматически при добавлении.
Просмотр – Выбор потока вещания в онлайне, по умолчанию он вторичный, т.е сжатый, если у Вашего интернет соединения на стороне устройства высокоя скорость, то можно изменить на “Основной”.
Воспроизведение – Выбор потока вещания при воспроизведении.
После всех манипуляций жмем на значок дискета.
Вам будет полезно узнать – CamHi (приложение для удаленного p2p видеонаблюдения).
На видео: Инструкция ПО TS VMS для ПК
Источник
Подключение IP камеры Tantos к облаку
Подключение IP камеры Tantos к облаку. IP камеру Tantos можно подключить к облачному серверу, если данная IP камера поддерживает подключение к облаку. Рассмотрим пример подключения IP камеры Tantos TSi-Peco25F к облаку, а затем настроим просмотр со смартфона через приложение TS VMS 2.0
Настройка IP камеры Tantos описана в предыдущей статье. Там мы узнали, как подключить камеру к ПК и настроить на ней IP адрес. IP адрес можно установить автоматически. Для этого в настройках сети нужно поставить галочку DHCP. В этой статье будет рассмотрена настройка и подключения IP камеры Tantos к мобильному приложению TS VMS 2.0, а так же удаленное подключение к камере на ПК через облако.
Подключение IP камеры Tantos к облаку
А для чего вообще подключаться к облаку? Возможно у вас появиться вопрос. Подключение к облаку дает массу преимуществ. Например, если вам нужно установить только одну камеру без затрат на видеорегистратор, жесткого диска и т.д. Вы просто подключаете камеру к роутеру (или коммутатору), который подключен к интернету и можете просматривать видео с камеры, хоть с мобильного телефона, хоть с ПК. Или если у вас несколько объектов. Предположим, что вы установили одну камеру в квартире, а другую на даче. Просматриваем их так же через мобильное приложение в одном окне программы. Это очень удобно. Если требуется записывать архив, то можно установить SD карту памяти в камеру и удаленно подключаться для просмотра записи с камер. Так же можно подключить тариф с записью видео с камер, при данном варианте SD карта не требуется.
Сетевые настройки IP камеры Tantos
У меня роутер имеет IP адрес 192.168.1.1, а заводской IP адрес камеры Tantos 192.168.1.10, поэтому я адрес не меняю. Но для того чтобы камера получила правильные настройки DNS я все же подключу ее по DHCP.
Для этого переходим в меню НАСТРОЙКИ-СЕТЬ-ОСНОВНЫЕ. В общем то все настройки мы будем выполнять в этом меню. Итак, камера подключена к роутеру, роутер подключен к интернету, осталось только скачать приложение на телефон и установить связь.
Подключение к приложению TS VMS 2.0
В этом же меню НАСТРОЙКИ-СЕТЬ-ОСНОВНЫЕ переходим во вкладку ОБЛАКО
Первое на что следует обратить внимание — ВКЛЮЧИТЬ галочку ВКЛЮЧИТЬ. По умолчанию все включено, но лучше убедиться еще раз. Затем смотрим СТАТУТ -ПОДКЛЮЧЕНО
Далее у нас есть облачный ID и Код верификации. Код верификации нам потребуется при подключении камеры в приложении.
Установка приложения TS VMS 2.0 на смартфон
Все просто. Наводим камеру телефона на QR код и переходим по ссылке для скачивания. Далее устанавливаем приложение. Теперь необходимо добавить IP камеру. QR код ОБЛАЧНЫЙ ID служит для подключения именно той камеры, которую хотим добавить. Никому не показывайте данную страницу.
После скачивания приложения нажимаем кнопку в верхнем левом углу и переходим в меню УСТРОЙСТВА. Добавляем IP камеру. Камеру можно добавить просканировав сеть (если вы подключены по WI-Fi , то приложение автоматически найдет и добавит камеру). Или можно навести на ОБЛАЧНЫЙ ID и после считывания QR кода, камера добавиться в приложение. Вам останется только ввести код верификации. (напомню, что код верификации находиться в меню НАСТРОЙКИ-СЕТЬ-ОСНОВНЫЕ-ОБЛАКО).
Так же в приложении есть DEMO камера, к которой так же можно подключиться. Это обзорная камера, к ней никаких паролей не требуется. Рекомендую сделать полную регистрацию в приложении. Для регистрации потребуется ввести почту и придумать пароль. В приложение можно зайти как ГОСТЬ, но лучше не ленитесь и пройдите регистрацию. При регистрации нужно ввести пароль, который придет на почту. Время ограничено 60 сек. После всех настрое камера добавиться в ваш аккаунт. Для просмотра видео с камеры нажать НАЧАТЬ ПРОСМОТР.
Подключение IP камеры Tantos к облаку
Теперь что касается ПК. Открываем браузер и вводим http://vms2.tantos.pro/. По этой ссылке вы попадаете на Web server. Другими словами — подключаетесь к облаку. Вводим логин и пароль (от приложения) .
Подключаемся к своему аккаунту. Тут можно передать пользователю камеру, т.е. пользователь сможет тоже просматривать видео. Например для семьи или сотрудников можно сделать рассылку своих камер. Для того, чтобы поделиться камерой, пользователь должен скачать приложение и создать в нем аккаунт.
Источник
Подключение IP камеры Tantos к облаку. IP камеру Tantos можно подключить к облачному серверу, если данная IP камера поддерживает подключение к облаку. Рассмотрим пример подключения IP камеры Tantos TSi-Peco25F к облаку, а затем настроим просмотр со смартфона через приложение TS VMS 2.0
Настройка IP камеры Tantos описана в предыдущей статье. Там мы узнали, как подключить камеру к ПК и настроить на ней IP адрес. IP адрес можно установить автоматически. Для этого в настройках сети нужно поставить галочку DHCP. В этой статье будет рассмотрена настройка и подключения IP камеры Tantos к мобильному приложению TS VMS 2.0, а так же удаленное подключение к камере на ПК через облако.
Подключение IP камеры Tantos к облаку
А для чего вообще подключаться к облаку? Возможно у вас появиться вопрос. Подключение к облаку дает массу преимуществ. Например, если вам нужно установить только одну камеру без затрат на видеорегистратор, жесткого диска и т.д. Вы просто подключаете камеру к роутеру (или коммутатору), который подключен к интернету и можете просматривать видео с камеры, хоть с мобильного телефона, хоть с ПК. Или если у вас несколько объектов. Предположим, что вы установили одну камеру в квартире, а другую на даче. Просматриваем их так же через мобильное приложение в одном окне программы. Это очень удобно. Если требуется записывать архив, то можно установить SD карту памяти в камеру и удаленно подключаться для просмотра записи с камер. Так же можно подключить тариф с записью видео с камер, при данном варианте SD карта не требуется.
Сетевые настройки IP камеры Tantos
У меня роутер имеет IP адрес 192.168.1.1, а заводской IP адрес камеры Tantos 192.168.1.10, поэтому я адрес не меняю. Но для того чтобы камера получила правильные настройки DNS я все же подключу ее по DHCP.
Для этого переходим в меню НАСТРОЙКИ-СЕТЬ-ОСНОВНЫЕ. В общем то все настройки мы будем выполнять в этом меню. Итак, камера подключена к роутеру, роутер подключен к интернету, осталось только скачать приложение на телефон и установить связь.
Подключение к приложению TS VMS 2.0
В этом же меню НАСТРОЙКИ-СЕТЬ-ОСНОВНЫЕ переходим во вкладку ОБЛАКО
Первое на что следует обратить внимание — ВКЛЮЧИТЬ галочку ВКЛЮЧИТЬ. По умолчанию все включено, но лучше убедиться еще раз. Затем смотрим СТАТУТ -ПОДКЛЮЧЕНО
Далее у нас есть облачный ID и Код верификации. Код верификации нам потребуется при подключении камеры в приложении.
Установка приложения TS VMS 2.0 на смартфон
Все просто. Наводим камеру телефона на QR код и переходим по ссылке для скачивания. Далее устанавливаем приложение. Теперь необходимо добавить IP камеру. QR код ОБЛАЧНЫЙ ID служит для подключения именно той камеры, которую хотим добавить. Никому не показывайте данную страницу.
После скачивания приложения нажимаем кнопку в верхнем левом углу и переходим в меню УСТРОЙСТВА. Добавляем IP камеру. Камеру можно добавить просканировав сеть (если вы подключены по WI-Fi , то приложение автоматически найдет и добавит камеру). Или можно навести на ОБЛАЧНЫЙ ID и после считывания QR кода, камера добавиться в приложение. Вам останется только ввести код верификации. (напомню, что код верификации находиться в меню НАСТРОЙКИ-СЕТЬ-ОСНОВНЫЕ-ОБЛАКО).
Так же в приложении есть DEMO камера, к которой так же можно подключиться. Это обзорная камера, к ней никаких паролей не требуется. Рекомендую сделать полную регистрацию в приложении. Для регистрации потребуется ввести почту и придумать пароль. В приложение можно зайти как ГОСТЬ, но лучше не ленитесь и пройдите регистрацию. При регистрации нужно ввести пароль, который придет на почту. Время ограничено 60 сек. После всех настрое камера добавиться в ваш аккаунт. Для просмотра видео с камеры нажать НАЧАТЬ ПРОСМОТР.
Подключение IP камеры Tantos к облаку
Теперь что касается ПК. Открываем браузер и вводим http://vms2.tantos.pro/. По этой ссылке вы попадаете на Web server. Другими словами — подключаетесь к облаку. Вводим логин и пароль (от приложения) .
Подключаемся к своему аккаунту. Тут можно передать пользователю камеру, т.е. пользователь сможет тоже просматривать видео. Например для семьи или сотрудников можно сделать рассылку своих камер. Для того, чтобы поделиться камерой, пользователь должен скачать приложение и создать в нем аккаунт.
Разработчик: Михаил Савченков
Категория: Бизнес
Средняя оценка приложения: 2.8
Количество оценок: 30
Цена: Бесплатно
Сайт приложения: tantos.pro
Приложение TS VMS от Михаил Савченков на Android от разработчика Михаил Савченков. TS VMS – система управления сетевыми видео устройствами TANTOS серий Eco и Norma. Отзывы пользователей. Более 30 скачиваний
Еще больше приложений тематики «Бизнес» вы можете найти в специальном разделе.
Скачать на Google Play
Содержание
- 1 Описание приложения
- 2 Как установить TS VMS — приложение на Android
- 3 Дополнительная информация
- 4 Что нового в последних версиях
- 5 Отзывы пользователей
- 6 Контакты
Описание приложения
TS VMS – система управления сетевыми видео устройствами TANTOS серий Eco и Norma.
Мобильный клиент TS VMS мгновенный и легкий удаленный доступ к IP камерам и регистраторам TANTOS.
TS VMS обеспечивает просмотр видео и прослушивание аудио сигналов в режиме реального времени, а также воспроизведение записей из архива устройства.
Просмотр видео возможен в мульти экранном и в полноэкранном режимах.
Функции локальной записи служат для сохранения видео кадров, а также видео и аудио записей в память телефона.
Функции управления PTZ устройствами с использованием привычных интерфейсов телефона позволят с легкостью управлять поворотным IP камерами.
Добавьте в список устройств IP камеры и регистраторы TANTOS и держите их под контролем.
Как установить TS VMS — приложение на Android
- Шаг 1. Вам необходимо завести учетную запись Google
- Шаг 2. Необходимо авторизоваться в вашей новой учетной записи
- Шаг 3. Перейти на страницу приложения Google Play для телефонов на Android
- Шаг 4. Ознакомиться с условиями и нажать «Установить».
Дополнительная информация
Контент для продажи: Нет
Обновлено: 19 сентября 2017 г.
Возрастные ограничения: 3+
Количество установок: 1 000–5 000
Текущая версия: 1.0.10
Требуемая версия Android: 3.0 или более поздняя
Интерактивные элементы: нет
Наличие рекламы: нет
Скачать на Google Play
Что нового в последних версиях
1) Поддержка мгновенного переключения потоков
2) Восстановление последнего сеанса при запуске программы
3) Поддержка смены пропорций кадра
4) Поддержка просмотра до 64 каналов (4 экрана по 16 каналов)
5) Поддержка воспроизведения в дополнительном потоке
6) Поддержка временной шкалы при воспроизведении файлов, выбор разбивки временной шкалы на 5, 30 и 60 минут.
7) Поддержка аудио
Поиск устройств в локальной сети
9) Автоопределение количества каналов при добавлении устройства
Отзывы пользователей

Оценка пользователя: 1 из 5
Отзыв: Второй день ошибка подключения… Зато теперь понятно- брать tantos не стоит если нужна стабильная работа
Оценка пользователя: 4 из 5
Отзыв: Не знаю. Все работает. Бывает иногда не заходит в учетку, но минуту, две максимум и все ок. Правильно настраивайте оборудование.
Оценка пользователя: 2 из 5
Отзыв: Приложение не плохое, но за неделю с покупки и установки регистратора постоянно сбои в подключении то регистратора к облаку то сбой при входе в приложение…. Сервера свои почините сначала, потом заявляйте о просмотре через облако… потратив больше 150 тыс на покупку оборудование системы видеонаблюдения я не могу пользоваться основным удалённым просмотром, хотя он и заявлен. каменный век.
Оценка пользователя: 3 из 5
Отзыв: Из недороаботок: нет возможности выбрать ускорение, при просмотре архива. Нет синхронного воспроизведения. Почему звук надо слушать только через наушники при онлай, и через динамики при врхиве-это нонсус. Про сбои и ошибки я и не говорю, надо устранить косяки. У дахуа облако летает, сбоев нет и перемотка есть, не надо изобретать велосипед, ориентируйтесь на тех кто смог.
Оценка пользователя: 5 из 5
Отзыв: Уважаемые читайте мануалы приложение предназначено для работы с устройствами тантос сторонние устройства не поддерживаются вмееклоуд и супер работают с китайскими серверами и к данному оборудованию отношения не имеют прежде чем хаять читайте
Оценка пользователя: 2 из 5
Отзыв: Ошибка подключения к серверу, когда пытаюсь авторизоваться. И ошибка регистрации, когда пытаюсь зарегистрироваться. А вот с компьютера через браузер сервис работает.
Скачать на Google Play
Контакты
Электронная почта: [email protected]
Адрес: нет
Ошибка [не удалось подключиться к серверу]
TeamSpeak 3 сохраняют всю информацию о подключениях в лог файлы, особо важную дублируя в окошечке в нижней части интерфейса. Если возникают ошибки, обязательно указываются подробности, например, «не удалось разрешить имя хоста» (пройдите по ссылке, чтобы узнать способы решения), или «too many slots hosted, shutting down!» и т.д. Если же появляется сообщение «не удалось подключиться к серверу» без каких-либо подробностей, в 90% случаев проблема не на вашем компьютере, а на том самом сервере, к которому вы подключаетесь.
Что делать?
- Проверьте правильность написания адреса сервера. Прям вчитайтесь в него. Бывает копируешь доменное имя (или ip адрес), вставляешь в TeamSpeak, а вместе с ним вставляются пробелы, точки или соседние буквы.
- Попробуйте подключиться через мобильную версию клиента для Android или iOS. Используйте по очереди wi-fi и мобильную сеть (3g/LTE) для выхода в интернет. Если подключение не проходит, скорее всего проблема на стороне сервера.
- Перезагрузите компьютер и роутер (если он есть).
- Попробуйте подключиться к интернету напрямую, без wi-fi роутера (если он есть).
- Отключите брандмауэр и антивирус, чтобы исключить вероятность блокировок доступа в интернет из-за их настроек.
- Узнайте у провайдера, не блокируются ли какие порты или UDP трафик на их маршрутизаторах. Опишите проблему, не стесняйтесь обращаться в техподдержку.
- Просто подождите. Сервер мог тупо зависнуть или быть перегружен запросами. Ошибка сама уйдет в течение дня.
- Свяжитесь с администратором сервера. Сообщите о том, что не можете подключиться. Бывает на сервере сидят штук 50 человек, каждый день подключаются без проблем, а двое-трое видят постоянные ошибки вместо соединения. Админ может быть и не в курсе ситуации. Часто помогает простое обновление серверной части TeamSpeak 3 – скажите ему об этом.
- Попробуйте выйти в интернет через VPN. Так вы исключите влияние на подключение сетевых проблем местного провайдера. В гугле полно vpn-сервисов, предоставляющих первый месяц для ознакомительного использования бесплатно.
В очень редких случаях ошибка подключения к серверу TeamSpeak может возникать из-за поврежденных файлов программы или удаленных записей из реестра Windows (часто после чистки и «оптимизации» специальными утилитами типа Regcleaner). Попробуйте полностью удалить клиент, включая все настройки. Затем перезагрузите компьютер и вручную удалите папку:
C:Users%UserName%AppDataRoamingTS3Client
После чего заново установите TeamSpeak и пробуйте подключиться.
- AppVisor.ru »
- Приложения iOS »
- Работа »
- Инструменты

от Mikhail Sauchankou
Цена: БесплатноУстройства: iPhone, iPad
Версия: 1.4.3 от 31 января 2021
Язык: Русский
Размер: 92.8 Мб
Возраст: 4+
Официальный сайт: http://www.tantos.pro
Рейтинг приложения
Скриншоты
Видео
George Hotz | Programming | Exploring checkm8: a brand new iOS bootrom exploit by axi0mX
Турция продолжает оттеснять беженцев в Евросоюз
Добавить видеоролик
Обзоры
Для этого приложения пока нет обзоров
Добавить ссылку на обзор
Полезные ссылки
Для этого приложения пока не указаны ссылки
Добавить ссылку
Аналоги TS VMS 2.0
На чтение 2 мин Опубликовано 17.05.2018 Обновлено 25.08.2022
Компания Tantos давно зарекомендовала себя на рынке систем безопасности, как поставщик надежного оборудования за приемлемую цену. IP камеры и видеорегистраторы “Tantos” для удаленного доступа используют собственный программный клиент TS VMS. Приложение позволяет вести удаленный просмотр видеокамер в онлайне и записанного архива.
Удаленный доступ достигается за счет указания статического адреса, присвоенного Вашему регистратору или видеокамере. Если Ваш провайдер выдал Вам динамическое интернет соединение, это не повод расстраиваться, специально для таких случаев оборудование tantos имеет уникальные p2p серийные номера, благодаря которым удаленный доступ настраивается максимально быстро в обход всех сложностей.
Сегодня нам предстоит рассмотреть инструкцию настройки TS VMS для IOS и ANDROID.
- Для Android приложение можно скачать здесь
- Для IOS тут
- Для компьютера под управлением windows здесь
Настройка TS VMS
Запускаем приложение, проходим регистрацию если в планах в дальнейшем есть желание осуществлять удаленный просмотр через клиент сайт http://vms.tantos.pro. Если такой задачи не стоит то жмем “Вход без логина”
На основном экране воспроизведения в левом верхнем углу раскрываем вкладку дополнительных настроек.
Переходи на вкладку “Устройство”.
Для добавления нового устройства: видеокамеры или видеорегистратора в правом верхнем углу жмем ⊕.
Ручное добавление – ввод необходимых настроек вручную.
Онлайн устройства – поиск оборудования Tantos внутри wi-fi сети.
При добавлении видеорегистратора мы выбрали “Режим регистрации” – P2P для добавления по уникальному серийному номеру, который можно найти в настройках устройства.
Имя устройства – Любое произвольное значение
ID устройства – уникальный p2p номер идентификатор
Пользователь – Логин учетной записи Вашего устройства, (по умолчанию Admin)
Пароль – Пароль от учетки Вашего устройства ( по умолчанию его нет)
Каналов – выставляется автоматически при добавлении.
Просмотр – Выбор потока вещания в онлайне, по умолчанию он вторичный, т.е сжатый, если у Вашего интернет соединения на стороне устройства высокоя скорость, то можно изменить на “Основной”.
Воспроизведение – Выбор потока вещания при воспроизведении.
После всех манипуляций жмем на значок дискета.
Удачного просмотра!
Вам будет полезно узнать – CamHi (приложение для удаленного p2p видеонаблюдения).
На видео: Инструкция ПО TS VMS для ПК
Содержание
- Первоначальная настройка камер Tantos через веб интерфейс
- Инструкция настройки приложения TS VMS, скачать.
- Настройка TS VMS
- Настройка видеонаблюдения через интренет с использованием регистратора Tantos TSr-NV0411P mini и роутера Zyxel Keenetic Giga II.
- Настройка видеонаблюдения через интренет с использованием регистратора Tantos TSr-NV0411P mini и роутера Zyxel Keenetic Giga II. : 4 комментария
- Как подключить практически любую IP камеру к IP видеорегистратору NVR Tantos
Первоначальная настройка камер Tantos через веб интерфейс
Подключите камеру кабелем Ethernet к локальной сети или непосредственно к ПК. Далее необходимо определить IP адрес установленной камеры с помощью утилит поиска в локальной сети (например Zenmap).
В поле цель написать адрес сети с маской, профиль Quick Scan и нажать Сканирование
Далее, определив адрес сети, запускаем Internet Explorer
Необходимо настроить параметры браузера Internet Explorer, разрешив запуск элементов ActiveX. Настройка браузера будет показана на примере Internet Explorer 9.
После чего нажмите Сервис – Свойства обозревателя
Выберите Безопасность – Интернет – Другой
Установите Загрузка неподписанных элементов ActiveX – Предлагать.
Установите Использование элементов управления ActiveX, не помеченные как
безопасные – Предлагать.
Далее вписываем IP адрес камеры в адресную строку браузера и заходим на веб-интерфейс камеры. По умолчанию логин и пароль от камеры admin / admin.
Заходим на вкладку настройки, сеть и выставляем необходимые параметры.
Источник
Инструкция настройки приложения TS VMS, скачать.
Компания Tantos давно зарекомендовала себя на рынке систем безопасности, как поставщик надежного оборудования за приемлемую цену. IP камеры и видеорегистраторы «Tantos» для удаленного доступа используют собственный программный клиент TS VMS. Приложение позволяет вести удаленный просмотр видеокамер в онлайне и записанного архива.
Удаленный доступ достигается за счет указания статического адреса, присвоенного Вашему регистратору или видеокамере. Если Ваш провайдер выдал Вам динамическое интернет соединение, это не повод расстраиваться, специально для таких случаев оборудование tantos имеет уникальные p2p серийные номера, благодаря которым удаленный доступ настраивается максимально быстро в обход всех сложностей.
Сегодня нам предстоит рассмотреть инструкцию настройки TS VMS для IOS и ANDROID.
- Для Android приложение можно скачать здесь
- Для IOS тут
- Для компьютера под управлением windows здесь
Настройка TS VMS
Запускаем приложение, проходим регистрацию если в планах в дальнейшем есть желание осуществлять удаленный просмотр через клиент сайт http://vms.tantos.pro . Если такой задачи не стоит то жмем «Вход без логина»
На основном экране воспроизведения в левом верхнем углу раскрываем вкладку дополнительных настроек.
Переходи на вкладку «Устройство».
Для добавления нового устройства: видеокамеры или видеорегистратора в правом верхнем углу жмем ⊕.
Ручное добавление — ввод необходимых настроек вручную.
Онлайн устройства — поиск оборудования Tantos внутри wi-fi сети.
При добавлении видеорегистратора мы выбрали «Режим регистрации» — P2P для добавления по уникальному серийному номеру, который можно найти в настройках устройства.
Имя устройства — Любое произвольное значение
ID устройства — уникальный p2p номер идентификатор
Пользователь — Логин учетной записи Вашего устройства, (по умолчанию Admin)
Пароль — Пароль от учетки Вашего устройства ( по умолчанию его нет)
Каналов — выставляется автоматически при добавлении.
Просмотр — Выбор потока вещания в онлайне, по умолчанию он вторичный, т.е сжатый, если у Вашего интернет соединения на стороне устройства высокоя скорость, то можно изменить на «Основной».
Воспроизведение — Выбор потока вещания при воспроизведении.
После всех манипуляций жмем на значок дискета.
На видео: Инструкция ПО TS VMS для ПК
Источник
Настройка видеонаблюдения через интренет с использованием регистратора Tantos TSr-NV0411P mini и роутера Zyxel Keenetic Giga II.
С развитием всемирной паутины и цифровых устройств все больше пользователей настраивают видеонаблюдение в квартирах и офисах. Им так же хочется наблюдать за происходящим из любой точки мира. Сегодня рассмотрим настройку видеорегистратора Tantos TSr-NV0411P mini и проброс портов (port forwarding) на маршрутизаторе Zyxel Keenetic Giga II. Данный регистратор официально поддерживается только с ОС windows, но так же доступно ПО для Ipad и Iphone под названием Goolink работающие через удаленное облако и не требующие выделенного (статичного) IP-адреса.
Рассмотрим несколько способов доступа к регистратору:
- Локально, подключив мышь и монитор.
- Через браузер
- InternetExplorer
- Другие браузеры (Mozilla, Opera и т.д.)
- Через ПО Video Monitor Software
Для начала настроим сам регистратор для доступа по локальной сети:
- После включения регистратора на экране появится изображение, необходимо левой клавишей мышки кликнуть на цветной куб.
- После чего нажать «Войти» Выйдет форма авторизации. Логин: admin пароль по умолчанию отсутствует.
- После авторизации, нажимаем на любом месте экрана правую кнопку мыши и заходим в «Установки»
- Далее переходим на меню СетьУстановки
- Назначаем IP адрес для регистратора (должен находиться в той же подсети, что и роутер и камеры)
- Например если роутер имеет IP-адрес 192.168.1.254, то все настройки должны выглядеть как на картинке выше.
- Теперь переходим к поиску видеокамер. Для этого сохранимся и закроем меню «Установки»
- После чего на главном экране кликнем правой кнопкой мыши и выберем «Установки IP каналавручную»
- Откроется меню настроек IP камер. В нем необходимо установить галочку напротив Onvif и нажать поиск, после чего регистратор сам найдет все камеры в сети и предложит их подключить.
- Далее с помощью кнопок >>> переносим нужные камеры в правую часть.
Теперь рассмотрим вариант доступа через браузер. Сразу отмечу, что существует два вида доступа через браузер с ActiveX и без. ActiveX поддерживается только в Internet Explorer (IE). Поэтому, например, в системах MAC OS, работать не будет. Второй же вариант использует Adobe Flash Player.
- Если мы заходим через браузер IE, то необходимо установить компонент ActiveX, который находится по адресу http://IP-вашего регистратор/NetActiveX.exe
- Использование других браузеров
- Тут все проще, должен быть установлен Adobe Flash player и все. Заходим точно так же, но только выбираем пункт «Non ActiveX»
Третий способ доступа к регистратору работает только на ОС Windows. Для этого используется приложение, которое должно быть на диске Video Monitor Software. Установку самого приложения рассматривать не будем, так как в этом нет ничего сложного. А вот его настройку я покажу.
- Открываем приложение и видим главное окно программы, для начала нам необходимо добавить устройство.
- Для этого нажимаем на кнопку «Config»
- Кликаем правой кнопкой мыши на CMS и выбираем Add Device. Нажимаем на кнопку «Search» и программа автоматически найдет ваш регистратор.
- Далее возвращаемся в в главное окно программы, нажимаем «Preview»
Вот так вот все просто настраивается в локальной сети. Теперь для того, чтобы это все работало через интернет необходимо пробросить необходимые порты (80,554,5050,5051,5052,5053,5054,843,34567) на роутере. 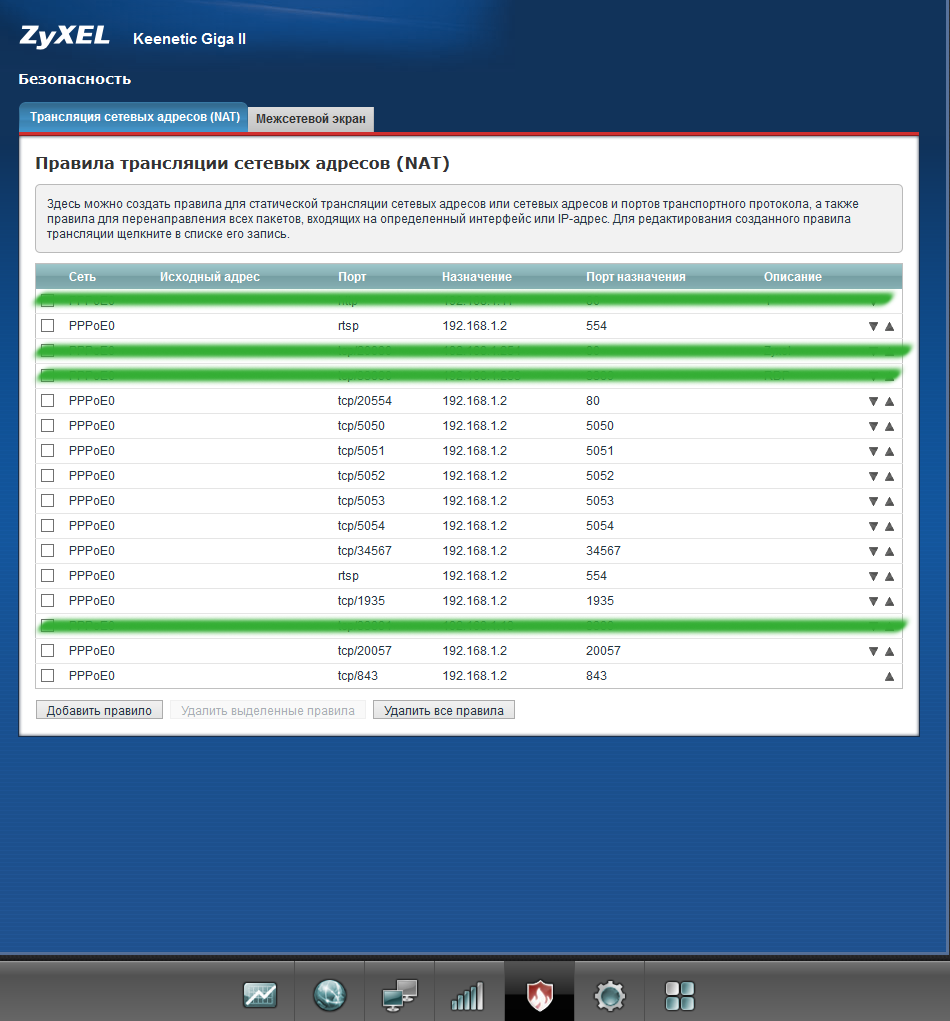
П.С. Порт 843 необходим для работы без использования ActiveX, он был найден опытным путем. Все остальные порты — это стандартные порты, которые советует открыть производитель. Еще хочу отметить техподдержку фирмы Tantos . Отвечатют быстро и качественно.
Настройка видеонаблюдения через интренет с использованием регистратора Tantos TSr-NV0411P mini и роутера Zyxel Keenetic Giga II. : 4 комментария
Здравствуйте,
Использую для доступа к камере на даче из Интернета вот такой способ — https://vpnki.ru
У меня это единственный вариант, потому что белого IP нет, а соединение снаружи закрыто провайдером, хотя ddns работает, но толку никакого
Насчет скорости не проверял, но мою камеру нормально показывает на смартфоне.
Здравствуйте. Вы пытаетесь настроить на ПК? Если на смартфоне все работает, а на ПК нет, скорее всего нужно ковырять роутер и смотреть какие порты открыты и через какой порт ломится программа.
ССергей, я ничего не настраиваю, у меня все вроде работает 🙂
Ищу то, как выглядит rtsp-ссылка на этот видеорегистратор и ему подобные. Уже отчаялся.
Источник
Как подключить практически любую IP камеру к IP видеорегистратору NVR Tantos
Подключение IP камер известных производителей к NVR Tantos, как правило, не вызывает особых трудностей.
Пример инструкции по подключению IP камер Hikvision с новыми версиями прошивок можно скачать тут, с предыдущими версиями прошивок – тут. Пример инструкции по подключению IP камер Dahua можно скачать тут. Подключение IP камер других известных производителей также в большинстве случаев не вызывает проблем – достаточно найти камеры с помощью регистратора по протоколу ONVIF и ввести логин и пароль камеры.
При подключении IP камер малоизвестных китайских производителей могут возникнуть проблемы. Но обычно, затратив некоторые усилия, удается подключить к видеорегистратору практически любую IP камеру.
Для подключения к NVR необходимо узнать IP адрес камеры, ее логин и пароль (выясняется методом перебора наиболее распространенных сочетаний логина и пароля), порты ONVIF и RTSP, возможность подключения по ONVIF, а также строки запроса видео по RTSP для первого и второго видеопотока, если камера не подключается по ONVIF.
Если видеорегистратор находит при поиске IP камеру – это уже половина успеха.
Но что делать, если IP адрес камеры неизвестен и камера не находится через поиск регистратора? Проще всего найти утилиту для поиска устройств на сайте производителя (если сайт производителя вообще существует). Если такой утилиты нет – придется идти другим путем.
Установите бесплатное программное обеспечение для работы с IP камерами по ONVIF – ONVIF Device Manager. Его можно скачать тут или тут.
После запуска ONVIF Device Manager пытается найти устройства в сети, используя протокол ONVIF.
Если IP камера нашлась – прекрасно.
Если нет – придется попробовать другой способ.
Скачайте и установите Avigilon Camera Installation Tool – несмотря на свое название это программное обеспечение прекрасно ищет в сети IP камеры любых производителей. Скачать его можно тут.
После того, как удалось определить ONVIF порт камеры, ее можно подключить к ПО ONVIF Device Manager.
Если появилось видео, транслируемое камерой – прекрасно, значит камера скорее всего подключится к видеорегистратору.
Если камера не отдает видео по ONVIF, можно попытаться получить видео от нее по RTSP. Строку запроса RTSP можно узнать в документации к камере (нужно узнать строку запроса для основного потока видео и для субпотока) или с помощью ONVIF Device Manager.
При подключении по RTSP строка запроса вводится в регистратор не самым очевидным способом.
Допустим, строка запроса RTSP:
rtsp://192.168.99.100:8554/profile0 для основного видеопотока
rtsp://192.168.99.100:8554/profile1 для субпотока.
Выбирается Протокол — RTSP
Отдельно вводится IP адрес, порт RTSP (обычно – 554, в нашем примере – 8554), логин, пароль.
Для основного потока вводится строка, которая в запросе rtsp находится сразу после rtsp://192.168.99.100:8554/, т.е. в нашем примере вводится profile0.
Для субпотока вводится строка, которая в запросе rtsp находится сразу после rtsp://192.168.99.100:8554/, т.е. в нашем примере вводится profile1.
Полную версию «Руководства по подключению практически любых IP камер к IP видеорегистраторам NVR Tantos» с подробным пошаговым объяснением последовательности действий можно скачать тут.
Источник
Подключение IP камеры Tantos к облаку. IP камеру Tantos можно подключить к облачному серверу, если данная IP камера поддерживает подключение к облаку. Рассмотрим пример подключения IP камеры Tantos TSi-Peco25F к облаку, а затем настроим просмотр со смартфона через приложение TS VMS 2.0
Настройка IP камеры Tantos описана в предыдущей статье. Там мы узнали, как подключить камеру к ПК и настроить на ней IP адрес. IP адрес можно установить автоматически. Для этого в настройках сети нужно поставить галочку DHCP. В этой статье будет рассмотрена настройка и подключения IP камеры Tantos к мобильному приложению TS VMS 2.0, а так же удаленное подключение к камере на ПК через облако.
Подключение IP камеры Tantos к облаку
А для чего вообще подключаться к облаку? Возможно у вас появиться вопрос. Подключение к облаку дает массу преимуществ. Например, если вам нужно установить только одну камеру без затрат на видеорегистратор, жесткого диска и т.д. Вы просто подключаете камеру к роутеру (или коммутатору), который подключен к интернету и можете просматривать видео с камеры, хоть с мобильного телефона, хоть с ПК. Или если у вас несколько объектов. Предположим, что вы установили одну камеру в квартире, а другую на даче. Просматриваем их так же через мобильное приложение в одном окне программы. Это очень удобно. Если требуется записывать архив, то можно установить SD карту памяти в камеру и удаленно подключаться для просмотра записи с камер. Так же можно подключить тариф с записью видео с камер, при данном варианте SD карта не требуется.
Сетевые настройки IP камеры Tantos
У меня роутер имеет IP адрес 192.168.1.1, а заводской IP адрес камеры Tantos 192.168.1.10, поэтому я адрес не меняю. Но для того чтобы камера получила правильные настройки DNS я все же подключу ее по DHCP.
Содержание
- Первоначальная настройка камер Tantos через веб интерфейс
- Инструкция настройки приложения TS VMS, скачать.
- Настройка TS VMS
- Настройка видеонаблюдения через интренет с использованием регистратора Tantos TSr-NV0411P mini и роутера Zyxel Keenetic Giga II.
- Настройка видеонаблюдения через интренет с использованием регистратора Tantos TSr-NV0411P mini и роутера Zyxel Keenetic Giga II. : 4 комментария
- Как подключить практически любую IP камеру к IP видеорегистратору NVR Tantos
Первоначальная настройка камер Tantos через веб интерфейс
Подключите камеру кабелем Ethernet к локальной сети или непосредственно к ПК. Далее необходимо определить IP адрес установленной камеры с помощью утилит поиска в локальной сети (например Zenmap).
В поле цель написать адрес сети с маской, профиль Quick Scan и нажать Сканирование
Далее, определив адрес сети, запускаем Internet Explorer
Необходимо настроить параметры браузера Internet Explorer, разрешив запуск элементов ActiveX. Настройка браузера будет показана на примере Internet Explorer 9.
После чего нажмите Сервис – Свойства обозревателя
Выберите Безопасность – Интернет – Другой
Установите Загрузка неподписанных элементов ActiveX – Предлагать.
Установите Использование элементов управления ActiveX, не помеченные как
безопасные – Предлагать.
Далее вписываем IP адрес камеры в адресную строку браузера и заходим на веб-интерфейс камеры. По умолчанию логин и пароль от камеры admin / admin.
Заходим на вкладку настройки, сеть и выставляем необходимые параметры.
Источник
Инструкция настройки приложения TS VMS, скачать.
Компания Tantos давно зарекомендовала себя на рынке систем безопасности, как поставщик надежного оборудования за приемлемую цену. IP камеры и видеорегистраторы «Tantos» для удаленного доступа используют собственный программный клиент TS VMS. Приложение позволяет вести удаленный просмотр видеокамер в онлайне и записанного архива.
Удаленный доступ достигается за счет указания статического адреса, присвоенного Вашему регистратору или видеокамере. Если Ваш провайдер выдал Вам динамическое интернет соединение, это не повод расстраиваться, специально для таких случаев оборудование tantos имеет уникальные p2p серийные номера, благодаря которым удаленный доступ настраивается максимально быстро в обход всех сложностей.
Сегодня нам предстоит рассмотреть инструкцию настройки TS VMS для IOS и ANDROID.
- Для Android приложение можно скачать здесь
- Для IOS тут
- Для компьютера под управлением windows здесь
Настройка TS VMS
Запускаем приложение, проходим регистрацию если в планах в дальнейшем есть желание осуществлять удаленный просмотр через клиент сайт http://vms.tantos.pro . Если такой задачи не стоит то жмем «Вход без логина»
На основном экране воспроизведения в левом верхнем углу раскрываем вкладку дополнительных настроек.
Переходи на вкладку «Устройство».
Для добавления нового устройства: видеокамеры или видеорегистратора в правом верхнем углу жмем ⊕.
Ручное добавление — ввод необходимых настроек вручную.
Онлайн устройства — поиск оборудования Tantos внутри wi-fi сети.
При добавлении видеорегистратора мы выбрали «Режим регистрации» — P2P для добавления по уникальному серийному номеру, который можно найти в настройках устройства.
Имя устройства — Любое произвольное значение
ID устройства — уникальный p2p номер идентификатор
Пользователь — Логин учетной записи Вашего устройства, (по умолчанию Admin)
Пароль — Пароль от учетки Вашего устройства ( по умолчанию его нет)
Каналов — выставляется автоматически при добавлении.
Просмотр — Выбор потока вещания в онлайне, по умолчанию он вторичный, т.е сжатый, если у Вашего интернет соединения на стороне устройства высокоя скорость, то можно изменить на «Основной».
Воспроизведение — Выбор потока вещания при воспроизведении.
После всех манипуляций жмем на значок дискета.
На видео: Инструкция ПО TS VMS для ПК
Источник
Настройка видеонаблюдения через интренет с использованием регистратора Tantos TSr-NV0411P mini и роутера Zyxel Keenetic Giga II.
С развитием всемирной паутины и цифровых устройств все больше пользователей настраивают видеонаблюдение в квартирах и офисах. Им так же хочется наблюдать за происходящим из любой точки мира. Сегодня рассмотрим настройку видеорегистратора Tantos TSr-NV0411P mini и проброс портов (port forwarding) на маршрутизаторе Zyxel Keenetic Giga II. Данный регистратор официально поддерживается только с ОС windows, но так же доступно ПО для Ipad и Iphone под названием Goolink работающие через удаленное облако и не требующие выделенного (статичного) IP-адреса.
Рассмотрим несколько способов доступа к регистратору:
- Локально, подключив мышь и монитор.
- Через браузер
- InternetExplorer
- Другие браузеры (Mozilla, Opera и т.д.)
- Через ПО Video Monitor Software
Для начала настроим сам регистратор для доступа по локальной сети:
- После включения регистратора на экране появится изображение, необходимо левой клавишей мышки кликнуть на цветной куб.
- После чего нажать «Войти» Выйдет форма авторизации. Логин: admin пароль по умолчанию отсутствует.
- После авторизации, нажимаем на любом месте экрана правую кнопку мыши и заходим в «Установки»
- Далее переходим на меню СетьУстановки
- Назначаем IP адрес для регистратора (должен находиться в той же подсети, что и роутер и камеры)
- Например если роутер имеет IP-адрес 192.168.1.254, то все настройки должны выглядеть как на картинке выше.
- Теперь переходим к поиску видеокамер. Для этого сохранимся и закроем меню «Установки»
- После чего на главном экране кликнем правой кнопкой мыши и выберем «Установки IP каналавручную»
- Откроется меню настроек IP камер. В нем необходимо установить галочку напротив Onvif и нажать поиск, после чего регистратор сам найдет все камеры в сети и предложит их подключить.
- Далее с помощью кнопок >>> переносим нужные камеры в правую часть.
Теперь рассмотрим вариант доступа через браузер. Сразу отмечу, что существует два вида доступа через браузер с ActiveX и без. ActiveX поддерживается только в Internet Explorer (IE). Поэтому, например, в системах MAC OS, работать не будет. Второй же вариант использует Adobe Flash Player.
- Если мы заходим через браузер IE, то необходимо установить компонент ActiveX, который находится по адресу http://IP-вашего регистратор/NetActiveX.exe
- Использование других браузеров
- Тут все проще, должен быть установлен Adobe Flash player и все. Заходим точно так же, но только выбираем пункт «Non ActiveX»
Третий способ доступа к регистратору работает только на ОС Windows. Для этого используется приложение, которое должно быть на диске Video Monitor Software. Установку самого приложения рассматривать не будем, так как в этом нет ничего сложного. А вот его настройку я покажу.
- Открываем приложение и видим главное окно программы, для начала нам необходимо добавить устройство.
- Для этого нажимаем на кнопку «Config»
- Кликаем правой кнопкой мыши на CMS и выбираем Add Device. Нажимаем на кнопку «Search» и программа автоматически найдет ваш регистратор.
- Далее возвращаемся в в главное окно программы, нажимаем «Preview»
Вот так вот все просто настраивается в локальной сети. Теперь для того, чтобы это все работало через интернет необходимо пробросить необходимые порты (80,554,5050,5051,5052,5053,5054,843,34567) на роутере. 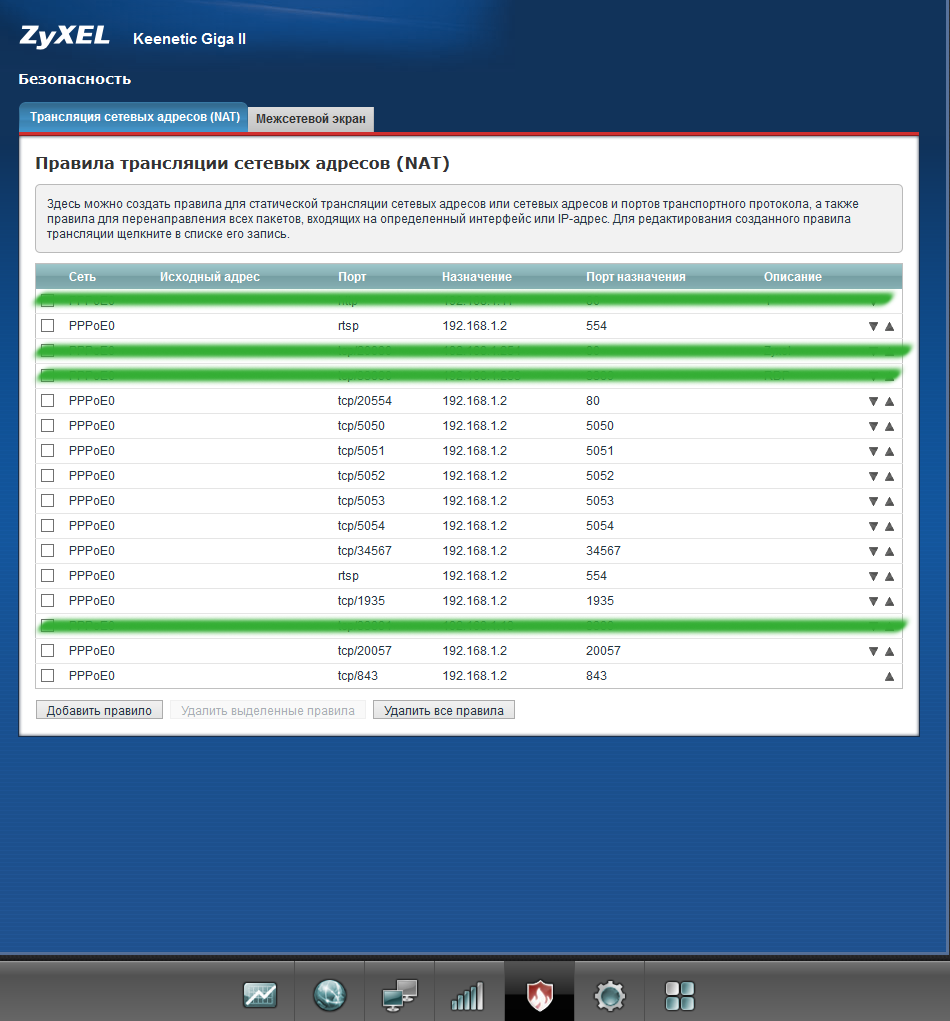
П.С. Порт 843 необходим для работы без использования ActiveX, он был найден опытным путем. Все остальные порты — это стандартные порты, которые советует открыть производитель. Еще хочу отметить техподдержку фирмы Tantos . Отвечатют быстро и качественно.
Настройка видеонаблюдения через интренет с использованием регистратора Tantos TSr-NV0411P mini и роутера Zyxel Keenetic Giga II. : 4 комментария
Здравствуйте,
Использую для доступа к камере на даче из Интернета вот такой способ — https://vpnki.ru
У меня это единственный вариант, потому что белого IP нет, а соединение снаружи закрыто провайдером, хотя ddns работает, но толку никакого
Насчет скорости не проверял, но мою камеру нормально показывает на смартфоне.
Здравствуйте. Вы пытаетесь настроить на ПК? Если на смартфоне все работает, а на ПК нет, скорее всего нужно ковырять роутер и смотреть какие порты открыты и через какой порт ломится программа.
ССергей, я ничего не настраиваю, у меня все вроде работает 🙂
Ищу то, как выглядит rtsp-ссылка на этот видеорегистратор и ему подобные. Уже отчаялся.
Источник
Как подключить практически любую IP камеру к IP видеорегистратору NVR Tantos
Подключение IP камер известных производителей к NVR Tantos, как правило, не вызывает особых трудностей.
Пример инструкции по подключению IP камер Hikvision с новыми версиями прошивок можно скачать тут, с предыдущими версиями прошивок – тут. Пример инструкции по подключению IP камер Dahua можно скачать тут. Подключение IP камер других известных производителей также в большинстве случаев не вызывает проблем – достаточно найти камеры с помощью регистратора по протоколу ONVIF и ввести логин и пароль камеры.
При подключении IP камер малоизвестных китайских производителей могут возникнуть проблемы. Но обычно, затратив некоторые усилия, удается подключить к видеорегистратору практически любую IP камеру.
Для подключения к NVR необходимо узнать IP адрес камеры, ее логин и пароль (выясняется методом перебора наиболее распространенных сочетаний логина и пароля), порты ONVIF и RTSP, возможность подключения по ONVIF, а также строки запроса видео по RTSP для первого и второго видеопотока, если камера не подключается по ONVIF.
Если видеорегистратор находит при поиске IP камеру – это уже половина успеха.
Но что делать, если IP адрес камеры неизвестен и камера не находится через поиск регистратора? Проще всего найти утилиту для поиска устройств на сайте производителя (если сайт производителя вообще существует). Если такой утилиты нет – придется идти другим путем.
Установите бесплатное программное обеспечение для работы с IP камерами по ONVIF – ONVIF Device Manager. Его можно скачать тут или тут.
После запуска ONVIF Device Manager пытается найти устройства в сети, используя протокол ONVIF.
Если IP камера нашлась – прекрасно.
Если нет – придется попробовать другой способ.
Скачайте и установите Avigilon Camera Installation Tool – несмотря на свое название это программное обеспечение прекрасно ищет в сети IP камеры любых производителей. Скачать его можно тут.
После того, как удалось определить ONVIF порт камеры, ее можно подключить к ПО ONVIF Device Manager.
Если появилось видео, транслируемое камерой – прекрасно, значит камера скорее всего подключится к видеорегистратору.
Если камера не отдает видео по ONVIF, можно попытаться получить видео от нее по RTSP. Строку запроса RTSP можно узнать в документации к камере (нужно узнать строку запроса для основного потока видео и для субпотока) или с помощью ONVIF Device Manager.
При подключении по RTSP строка запроса вводится в регистратор не самым очевидным способом.
Допустим, строка запроса RTSP:
rtsp://192.168.99.100:8554/profile0 для основного видеопотока
rtsp://192.168.99.100:8554/profile1 для субпотока.
Выбирается Протокол — RTSP
Отдельно вводится IP адрес, порт RTSP (обычно – 554, в нашем примере – 8554), логин, пароль.
Для основного потока вводится строка, которая в запросе rtsp находится сразу после rtsp://192.168.99.100:8554/, т.е. в нашем примере вводится profile0.
Для субпотока вводится строка, которая в запросе rtsp находится сразу после rtsp://192.168.99.100:8554/, т.е. в нашем примере вводится profile1.
Полную версию «Руководства по подключению практически любых IP камер к IP видеорегистраторам NVR Tantos» с подробным пошаговым объяснением последовательности действий можно скачать тут.
Источник
Подключение IP камеры Tantos к облаку. IP камеру Tantos можно подключить к облачному серверу, если данная IP камера поддерживает подключение к облаку. Рассмотрим пример подключения IP камеры Tantos TSi-Peco25F к облаку, а затем настроим просмотр со смартфона через приложение TS VMS 2.0
Настройка IP камеры Tantos описана в предыдущей статье. Там мы узнали, как подключить камеру к ПК и настроить на ней IP адрес. IP адрес можно установить автоматически. Для этого в настройках сети нужно поставить галочку DHCP. В этой статье будет рассмотрена настройка и подключения IP камеры Tantos к мобильному приложению TS VMS 2.0, а так же удаленное подключение к камере на ПК через облако.
Подключение IP камеры Tantos к облаку
А для чего вообще подключаться к облаку? Возможно у вас появиться вопрос. Подключение к облаку дает массу преимуществ. Например, если вам нужно установить только одну камеру без затрат на видеорегистратор, жесткого диска и т.д. Вы просто подключаете камеру к роутеру (или коммутатору), который подключен к интернету и можете просматривать видео с камеры, хоть с мобильного телефона, хоть с ПК. Или если у вас несколько объектов. Предположим, что вы установили одну камеру в квартире, а другую на даче. Просматриваем их так же через мобильное приложение в одном окне программы. Это очень удобно. Если требуется записывать архив, то можно установить SD карту памяти в камеру и удаленно подключаться для просмотра записи с камер. Так же можно подключить тариф с записью видео с камер, при данном варианте SD карта не требуется.
Сетевые настройки IP камеры Tantos
У меня роутер имеет IP адрес 192.168.1.1, а заводской IP адрес камеры Tantos 192.168.1.10, поэтому я адрес не меняю. Но для того чтобы камера получила правильные настройки DNS я все же подключу ее по DHCP.
Для этого переходим в меню НАСТРОЙКИ-СЕТЬ-ОСНОВНЫЕ. В общем то все настройки мы будем выполнять в этом меню. Итак, камера подключена к роутеру, роутер подключен к интернету, осталось только скачать приложение на телефон и установить связь.
Подключение к приложению TS VMS 2.0
В этом же меню НАСТРОЙКИ-СЕТЬ-ОСНОВНЫЕ переходим во вкладку ОБЛАКО
Первое на что следует обратить внимание — ВКЛЮЧИТЬ галочку ВКЛЮЧИТЬ. По умолчанию все включено, но лучше убедиться еще раз. Затем смотрим СТАТУТ -ПОДКЛЮЧЕНО
Далее у нас есть облачный ID и Код верификации. Код верификации нам потребуется при подключении камеры в приложении.
Установка приложения TS VMS 2.0 на смартфон
Все просто. Наводим камеру телефона на QR код и переходим по ссылке для скачивания. Далее устанавливаем приложение. Теперь необходимо добавить IP камеру. QR код ОБЛАЧНЫЙ ID служит для подключения именно той камеры, которую хотим добавить. Никому не показывайте данную страницу.
После скачивания приложения нажимаем кнопку в верхнем левом углу и переходим в меню УСТРОЙСТВА. Добавляем IP камеру. Камеру можно добавить просканировав сеть (если вы подключены по WI-Fi , то приложение автоматически найдет и добавит камеру). Или можно навести на ОБЛАЧНЫЙ ID и после считывания QR кода, камера добавиться в приложение. Вам останется только ввести код верификации. (напомню, что код верификации находиться в меню НАСТРОЙКИ-СЕТЬ-ОСНОВНЫЕ-ОБЛАКО).
Так же в приложении есть DEMO камера, к которой так же можно подключиться. Это обзорная камера, к ней никаких паролей не требуется. Рекомендую сделать полную регистрацию в приложении. Для регистрации потребуется ввести почту и придумать пароль. В приложение можно зайти как ГОСТЬ, но лучше не ленитесь и пройдите регистрацию. При регистрации нужно ввести пароль, который придет на почту. Время ограничено 60 сек. После всех настрое камера добавиться в ваш аккаунт. Для просмотра видео с камеры нажать НАЧАТЬ ПРОСМОТР.
Подключение IP камеры Tantos к облаку
Теперь что касается ПК. Открываем браузер и вводим http://vms2.tantos.pro/. По этой ссылке вы попадаете на Web server. Другими словами — подключаетесь к облаку. Вводим логин и пароль (от приложения) .
Подключаемся к своему аккаунту. Тут можно передать пользователю камеру, т.е. пользователь сможет тоже просматривать видео. Например для семьи или сотрудников можно сделать рассылку своих камер. Для того, чтобы поделиться камерой, пользователь должен скачать приложение и создать в нем аккаунт.
Содержание
- Скачать TS VMS HD для ПК
- TS VMS HD для ПК Скриншоты
- загрузить и установить TS VMS HD на вашем персональном компьютере и Mac
- Шаг 1: Загрузите эмулятор Android для ПК и Mac
- Шаг 2: установите эмулятор на ПК или Mac
- Шаг 3: TS VMS HD для ПК — Windows 7/8 / 8.1 / 10
- Шаг 4: TS VMS HD для Mac OS
- Программное обеспечение
- Мобильное приложение TS VMS для TANTOS
- Мобильное приложение vh0me для домофонов TANTOS
- Программа для видеонаблюдения Tantos (ПК версия)
- Настройка VMS (Video Management System) – как изменить IP, логин и пароль китайской камеры (регистратора) с прошивкой Xmeye
- Дубликаты не найдены
- Позитивные покупатели
- Машинка, управляемая с телефона
- Мое приложение Smart Book для чтения книг в оригинале
- Как не надо ставить камеру видеонаблюдения
- Как подключить камеру Xmeye на «Народный мониторинг». Добавить китайскую веб-камеру на narodmon.ru
- Когда никто не сознаётся
- Ещё 1 регистратор для видеонаблюдения
Скачать TS VMS HD для ПК
- Категория: Business
- Дата выпуска: 2017-03-06
- Текущая версия: 1.0
- Размер файла: 51.36 MB
- Совместимость: Требуется Windows 10/8.1/8/7/Vista
TS VMS HD для ПК Скриншоты
загрузить и установить TS VMS HD на вашем персональном компьютере и Mac
Некоторые приложения, например, те, которые вы ищете, доступны для Windows! Получите это ниже:
| SN | заявка | Скачать | рецензия | Разработчик |
|---|---|---|---|---|
| 1. |  The Secret Society — Hidden Objects Mystery The Secret Society — Hidden Objects Mystery |
Скачать | 4.4/5 2,014 рецензия |
G5 Entertainment AB 2. 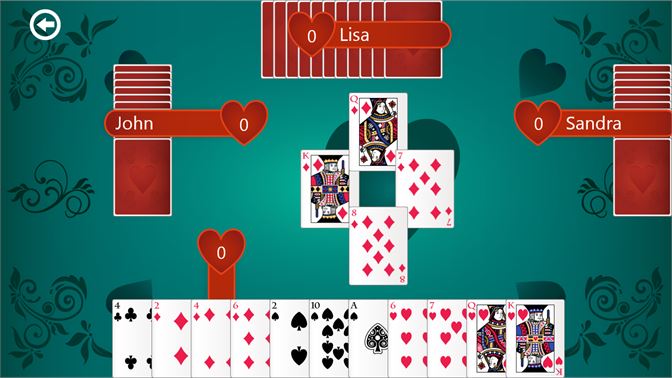
2,008 рецензия Random Salad Games LLC 3. 
2,003 рецензия
Или следуйте инструкциям ниже для использования на ПК :
Если вы хотите установить и использовать TS VMS HD на вашем ПК или Mac, вам нужно будет загрузить и установить эмулятор Desktop App для своего компьютера. Мы усердно работали, чтобы помочь вам понять, как использовать app для вашего компьютера в 4 простых шагах ниже:
Шаг 1: Загрузите эмулятор Android для ПК и Mac
Хорошо. Прежде всего. Если вы хотите использовать приложение на своем компьютере, сначала посетите магазин Mac или Windows AppStore и найдите либо приложение Bluestacks, либо Приложение Nox . Большинство учебных пособий в Интернете рекомендуют приложение Bluestacks, и у меня может возникнуть соблазн рекомендовать его, потому что вы с большей вероятностью сможете легко найти решения в Интернете, если у вас возникнут проблемы с использованием приложения Bluestacks на вашем компьютере. Вы можете загрузить программное обеспечение Bluestacks Pc или Mac here .
Шаг 2: установите эмулятор на ПК или Mac
Теперь, когда вы загрузили эмулятор по вашему выбору, перейдите в папку «Загрузка» на вашем компьютере, чтобы найти приложение эмулятора или Bluestacks.
Как только вы его нашли, щелкните его, чтобы установить приложение или exe на компьютер или компьютер Mac.
Теперь нажмите «Далее», чтобы принять лицензионное соглашение.
Чтобы правильно установить приложение, следуйте инструкциям на экране.
Если вы правильно это сделаете, приложение Emulator будет успешно установлено.
Шаг 3: TS VMS HD для ПК — Windows 7/8 / 8.1 / 10
Теперь откройте приложение Emulator, которое вы установили, и найдите его панель поиска. Найдя его, введите TS VMS HD в строке поиска и нажмите «Поиск». Нажмите на TS VMS HDзначок приложения. Окно TS VMS HD в Play Маркете или магазине приложений, и он отобразит Store в вашем приложении эмулятора. Теперь нажмите кнопку «Установить» и, например, на устройстве iPhone или Android, ваше приложение начнет загрузку. Теперь мы все закончили.
Вы увидите значок под названием «Все приложения».
Нажмите на нее, и она перенесет вас на страницу, содержащую все установленные вами приложения.
Вы должны увидеть . Нажмите на нее и начните использовать приложение.
Шаг 4: TS VMS HD для Mac OS
Привет. Пользователь Mac!
Шаги по использованию TS VMS HD для Mac точно такие же, как для ОС Windows выше. Все, что вам нужно сделать, это установить Nox Application Emulator или Bluestack на вашем Macintosh. Вы можете получить Это здесь .
Спасибо за чтение этого урока. Хорошего дня!
Программное обеспечение
Мобильное приложение TS VMS для TANTOS
TS VMS Android
VMS IOS
TS VMS – система управления сетевыми видео устройствами TANTOS серий Eco и Norma
Мобильное приложение для видеонаблюдения TS VMS — мгновенный и легкий удаленный доступ к IP камерам и регистраторам TANTOS.
TS VMS обеспечивает просмотр видео и прослушивание аудио сигналов в режиме реального времени, а также воспроизведение записей из архива устройства.
Просмотр видео возможен в мульти экранном и в полноэкранном режимах.
Функции локальной записи служат для сохранения видео кадров, а также видео и аудио записей в память телефона.
Функции управления PTZ устройствами с использованием привычных интерфейсов телефона позволят с легкостью управлять поворотным IP камерами.
Добавьте в список устройств IP камеры и регистраторы TANTOS и держите их под контролем.
Программа для просмотра видео Tantos позволяет использовать дистанционное видеонаблюдение через телефон, смартфон, планшет из любой точки мира.
Через удаленный доступ видеонаблюдение на расстоянии станосится реальностью.
Мобильное приложение vh0me для домофонов TANTOS
vh0me Android
vh0me IOS
vhOme – система управления и доступа к домфонии Tantos.
Мобильный клиент vhOme — мгновенный и легкий удаленный доступ к видеодомофонам TANTOS.
vhome обеспечивает просмотр видео и прослушивание аудио сигналов в режиме реального времени, а также воспроизведение записей из архива устройства (только для панели Corban Wi-Fi).
Функции локальной записи служат для сохранения видео кадров, а также видео и аудио записей в память телефона.
Добавьте в список устройств видеодомофон TANTOS и держите их под контролем.
В настоящее время переадресация вызова возможна только если приложение «свёрнуто» или открыто.
Устанавливается мобильное видеонаблюдение на телефон, смартфон или планшет для Андроид и IOS. Оно позволяет реализовать функцию дистанционный видеодомофон с полным удобством и возможностями.
Программа для видеонаблюдения Tantos (ПК версия)
Обращаем ваше внимание, что данное Программное обеспечение для ПК предназначено для управления мультиформатными видеорегистраторами TSr-ECO4A, TSr-ECO8A, TSr-HV0412 Eco, TSr-HV0811 Eco, TSr-HV1621 Eco, TSr-UV0410, TSr-UV0411 Eco, TSr-UV0412 Eco, TSr-UV0811 Eco, TSr-UV0812 Eco, TSr-UV1622 Eco, видеорегистраторами для IP камер TSr-NV32251, TSr-NV16241, TSr-NV16242, TSr-NV08241, TSr-NV08142, TSr-NV04142, а также IP камерами TSi-Pe, TSi-De, TSi-Ve, TSi-Pn, TSi-Dn, TSi-Vn, TSi-Ebe, TSi-EE, TSi-Ebecof, TSi-Vecof, TSi-Pecof.
Программа для удаленного просмотра камер видеонаблюдения Tantos TS VMS поддерживает и другие регистраторы и IP камеры Tantos, но только при подключении по прямому IP адресу.
TS VMS позволяет подключаться к данному оборудованию как по IP адресу, так и через облачный сервис.
Настройка VMS (Video Management System) – как изменить IP, логин и пароль китайской камеры (регистратора) с прошивкой Xmeye
В предыдущем посте (Настройка приложения Xmeye – как подключить камеру. (Приложение для облачного видеонаблюдения.)) я рассказал про базовую настройку приложения для видеонаблюдения со смартфона – Xmeye. Как подключить и настроить камеру, управлять ей локально и удалённо, а также сменить пароль. Но функционал того приложения для настройки камеры сильно ограничен.
Изменить все настройки камеры с прошивкой Xmeye можно с помощью специального приложения для операционной системы Windows – VMS (Video Management System). Установочный файл данного приложения мне прислал по почту Китаец, у которого я покупал камеру, точнее он мне прислал целый архив с инструкциями для камер и регистраторов, в котором так же были установочные файлы приложений VMS и СMS. Архив я расположил на своём «гугл-диске», при желании можете скачать его по этой ссылке.
Ниже, предоставляю вашему внимаю своё видео о настройке VMS, в котором будут рассмотрены следующие ключевые моменты:
1:41 – «Device Manager» — добавляем камеры, которые мы будем настраивать.
2:28 – «Live View» — здесь мы можем смотреть видеопоток со своих камер.
2:43 – «Network» (сетевые настройки) — во вкладке TCP/IP меняем IP адрес на нужный нам или ставим галочку DHCP, чтобы присвоить нужный адрес со своего роутера.
3:38 – «User Manager» — создать нового пользователя, если вы планируете дать доступ к просмотру своего видеопотока другим пользователям или транслировать поток в интернет.
4:03 – «Default» — в случае, если что-то пошло не так сбросить камеру к начальным установкам.
Дубликаты не найдены
Уже есть)) Просто писал пост под эту надпись))
Позитивные покупатели
Машинка, управляемая с телефона
Если же вы, хотите почувствовать себя шпионом и поуправлять игрушечной шпионской машинкой, предлагаю вам собрать ее самому.
Машинка полностью управляется с телефона, сделана она на платформе ESP32-CAM.
Корпус же можно вырезать из куска фанеры, либо пластика. Сборка не вызовет никаких вопросов, подключается всё легко.
А благодаря камере, вы сможете наблюдать за своими домашними питомцами, отслеживая все их действия, но не думаю, что после этого они будут вас сильно любить.
Если же вам захотелось повторить проект, предлагаю ознакомиться с полным перечнем компонентов в указанной ниже статье, там же вы сможете найти и код прошивки: Wi-Fi машинка с камерой на ESP32-CAM.
Мое приложение Smart Book для чтения книг в оригинале
Есть большой выбор книг с готовым авторским параллельным переводом. Можно загрузить любую свою книгу в fb2, epub или txt. Можно добавлять слова во встроенный словарь. Есть куча настроек, чтобы подогнать читалку под себя.
Функционал iOS приложения отстает от Android, но это дело времени.
Как не надо ставить камеру видеонаблюдения
В видеонаблюдении прошел путь от сервис инженера до бренд менеджера.
Хочу поделится некоторыми заметками, которые помогут при самостоятельном планировании системы видеонаблюдения, чтобы после установки не было состояния “рукалицо”. Вдруг кому то на праздниках захочется поколхозить)
1. Не ставьте камеру так, чтобы она смотрела на солнце или на источник света. Объекты будут максимально темными, и не во всех случаях спасет WDR (расширенный динамический диапазон, функция камер, предназначенная для работы со сложным освещением). Особенно если это недорогое оборудование.
Лучшее место для установки камеры в комнате — над окном, напротив двери. Тем самым решаем два вопроса — видим лица входящих людей, а не их затылки, и не имеем контрового света.
2. Помните, что окружающая обстановка может измениться. Зимой на деревьях нет листьев, и все видно, а вот летом листья есть, и может быть не видно ничего. Снег, пошедший дождь, новый объект в кабинете (коробка на шкафу, дверь) — желательно предусмотреть эти вещи.
Вот с моего балкона камера смотрит летом (нашел скрин аж 15 года) и зимой сейчас. Деревья разрослись еще больше.
3. А, кстати, если настраиваете запись по детекции движения, особенно на даче — учтите что движение деревьев, мошек, и т.п. и т.д. будут постоянно активировать запись. Панацеи здесь нет, разве что использовать более умное оборудование с PIR или аналитикой.
4. Не ставьте камеру с подсветкой (особенно ИК) таким образом, чтобы она смотрела через стекло. Ночью будет видно подсветку, но не то, что за стеклом. Или выключайте подсветку камеры.
5. В тему подсветки — старайтесь не ставить камеру так, чтобы в крае кадра была видна стена, или любая поверхность в непосредственной близости от объектива. Скорей всего ночью подсветка будет отражаться от поверхности, и в лучшем случае это будет выглядеть как белая матовая пелена. В худшем случае, особенно на камерах с полностью прозрачным куполом, это может быть как белое пятно, особенно спустя время, когда на куполе появится пыль, царапины и паутина.
Или как здесь — сенсор камеры отрабатывает яркую освещенную область вблизи, совершенно забивая на левую часть изображения
6. Не ставьте аналоговые/AHD/TVI/CVI/4в1 и т.п. камеры с металлическим корпусом на металлические поверхности. Из-за того, что сама по себе чаще всего камера не заизолирована, возникает т.н. земляная петля, а это грозит полосами на видео.
Вот как например на картинке из интернета
Поэтому коробка за 200 рублей может решить проблему дешевле, чем например приемопередатчики.
Как подключить камеру Xmeye на «Народный мониторинг». Добавить китайскую веб-камеру на narodmon.ru
На просторах интернета существует замечательный сервис — «Народный мониторинг». Это проект, который позволяет на карте мира с помощью ПК или смартфона удалённо мониторить свой или другие публичные датчики температуры, давления, влажности и прочие разные. У меня уже была статья и видео на эту тему (Температура за Вашим окном в кармане — это просто! Без программирования — за 30 минут. (ESP8266 + DS18B20 + WiFi-iot + NarodMON)) , причем повторить всё это вы можете без навыков программирования. Так вот этот сервис ещё позволяет добавить для удалённого мониторинга — веб-камеры для публичного или приватного просмотра.
Наиболее популярными китайскими камерами видеонаблюдения являются камеры с прошивкой Xmeye, я уже рассматривал как её настроить и смотреть видеопоток с приложений для смартфона и компьютера:
сейчас кратко поделюсь как отправлять снимки с камеры по RTSP протоколу на «Народный мониторинг». Где каждый сможет их посмотреть, если вы сделаете публичный доступ или у вас будет приватный просмотр снимков с вашей камеры. Это может быть полезно для хранения архива или быстрого мониторинга обстановки на объекте, в т. ч. работоспособность самой камеры.
Для начала переходим на сайт «Народного мониторинга» — narodmon.ru и регистрируемся, если ещё не зарегистрированы. Входим в свой «Профиль» и знакомимся с чудесным функционалом проекта. Для добавления своей камеры нам потребуется войти в «Профиль» — «Мои веб-камеры» — «Добавить веб-камеру».
Перед этим, рядом, на вкладке «Как добавить веб-камеру» вы можете ознакомится с подробной инструкцией от самого проекта, она будет полезна, если у вас другая камера, которая не имеет прошивку Xmeye и/или у вас нет статического IP адреса, который я настоятельно рекомендую получить у своего провайдера, если планируете вплотную заняться видеонаблюдением дома, а так же строить умный дом своими руками. Это позволяет зачастую обойтись без «танцев с бубнами». Стоимость статического адреса мне обходится в 20 рублей в месяц.
Итак, на вкладке «Добавить веб-камеру» нам потребуется ввести
1) Название вашего объекта видеомониторинга.
2) Указать будет ли камера приватной или вы предоставляете публичный доступ к ней.
3) По желанию можете сохранят копии снимков на «Google Drive» или «Яндекс Диск».
4) Указываете адрес местоположения или координаты.
5) Указываете ссылку на поток RTSP вашей камеры. (это я расскажу сейчас поподробнее)
6) И наконец указываете периодичность снимков от 15 до 60 минут (можно сократить время до 5 минут за «донат» проекту) и период, через который вас необходимо уведомить при неактивности камеры.
Что касается ссылки на поток RTSP — в инструкции к моим камерам с прошивкой Xmeye была указана такая ссылка:
[IP адрес камеры] – это ваш статический адрес, который предоставил провайдер, посмотреть можно, например на сайте 2ip.ru
[порт камеры] – по умолчанию 554, его вы можете поменять в настройках программы VMS (SETTINGS — Device Config – Network во вкладке RTSP). Этот порт обязательно должен быть проброшен (DNAT) на роутере из сети Интернет на локальный адрес вашей веб-камеры. Как это сделать – гуглите «настроить проброс порта» для вашего роутера.
LOGIN и PAROL создаём так же в программе VMS (SETTINGS — Device Config – User Manager – Add User)
Подробнее, как это сделать я описывал в своём посте-видео по «Настройке VMS»:
В итоге у вас должна получиться ссылка приблизительно такого вида.
Вставляем её на вкладке «Добавить веб-камеру» на «Народном мониторинге», нажимаем сохранить и через 2-3 минуты, если вы всё правильно сделали на карте «Народного мониторинга» должен появится первый снимок.
Как это будет выглядеть «вживую», можете посмотреть на примере моей публичной уличной камеры по ссылке: https://narodmon.ru/-796
Видеоверсия этого поста на моём Ютуб-канале:
Когда никто не сознаётся
Ещё 1 регистратор для видеонаблюдения
Хочу рассказать про видеорегистратор который мы с друзьями писали последние 2 года, почему мы это начали и куда движемся.
Для тех кому лень читать и он хочет сразу потыкаться ссылка на сайт
Там есть ссылки на документацию с инструкциями как установить, а так же демо видео обзор возможностей.
Немного обо мне.
Я работаю инфраструктурным инженером, в быту DevOps. Начинал своё путешествие в мир IT из тех. поддержки интернет провайдера, затем работал в системным администратором на местном телеканале, в тот период очень активно изучал linux, писал скрипты на баше, в силу специфики предприятия(тв канал) познакомился с такой прекрасной утилитой, как ffmpeg. Я был поражён на сколько это крутой софт для работы с любым медиа контентом. Это можно считать точной отсчёта примерно 2016-год.
Примерно 2,5 года назад мой друг открыл магазин автозапчастей и встал вопрос организации видеонаблюдения. Хотелось что бы доступ к видео был с любого устройства, архив можно скачать любого промежутка, и естественно всё бесплатно. В общем то не очень много требований.
Так повелось, что все технические вопросы он задавал мне и я пошёл изучать этот рынок. Пошёл смотреть что там есть на алиэкспресс из готовых недорогих железок. Сначала обрадовался, железные решения были очень бюджетные, но поняв, что софт там на уровне 2003-го (а на дворе был уже 2017), обязательно нужен internet explorer и использование ActiveX вкладку с алиэкспресс я закрыл )
Начал гуглить что есть готового софтового, естественно первое что приходит на ум это zoneminder , нашёл даже сразу сборку в докере, запустил, открыл и . полное разочарование.
Интерфейс всё так же напоминал 2003-год. Даже я разбирался как добавить камеру минут 10 и без документации не обошлось. Из плюсов безусловно то, что проект старый и стабильный, есть куча фишек связанных с детекцией движения и прочее, но пользоваться этим обычному пользователю не очень удобно, нужно что то интуитивное как ютуб.
Дальше я пробовал и ставил всё, что нагуглил, все решения, опенсорсные, проприетарные, любые.
В итоге из всего, что я попробовал мне понравилось 2 решения это Flussonic Watcher и shinobi.
Flussonic Watcher — NVR российской разработки, написан на erlang, работа с транспортом видео реализована самостоятельно. Это крутой софт! У флюсоника работа с архивом сделана так как я себе её и представлял в идеале, кто то уже сделал то, что я придумал себе в голове ) Но это платное решение при том достаточно дорогое, по этому от него я отказался. Но очень вдохновился.
Sinobi — это Open-Source проект, написан на nodejs, работа с транспортом видео реализована при помощи ffmpeg. Этот проект выглядел как что то, чем сможет пользоваться обычный человек. Но всё же интерфейс кажется слишком перегружен, да и стабильность работы в 2017-м оставляла желать лучшего. Я запарковал камеру оставил на 1 час, через час картинка просто зависла и в архив писался бесконечный стоп кадр. Про процесс добавления нового потока, я вообще молчу )
В итоге меня ничего не устроило, я просто написал несколько скриптов на баше, ffmpeg забирал с камеры поток в RTSP, добавил docker, посолил nginx и на выходе получил что то работающее. Запустил это на домашнем сервере(старый комп который стоит за холодильником), запустил и оно работало ! Кажется это можно считать прототипом нашего будущего видео регистратора и выглядело это вот: https://cam1.yuccastream.com/ https://github.com/yuccastream/cam1
Я рассказал о своей идее сделать собственный видеорегистратор друзьям. Ребята приняли идею с энтузиазмом. Обсудили перспективы и возможности. Да и просто было интересно сделать что то своё и классное ) И мы начали работу.
Так как разработкой мы занимались в свободное время от основной работы, темпы были черепашьи.
Но время шло, код писался, и начало вырисовываться что то, что уже можно показывать людям.
Цель была почти та же, что и при запросе моего друга с автомагазином: «можно запарковать любую ip камеру, доступ к видео с любого устройства, архив можно скачать любого промежутка, и естественно всё бесплатно«.
К определённому моменту мы поняли, что достигли этой цели и тут я хочу показать несколько демо как это выглядит.
Вот так выглядит добавление новой камеры:
Так как для транспорта мы используем ffmpeg, на входе может быть почти любой протокол.
Единственное ограничение, видео должно быть в кодеке h264, в этом кодеке пишут 100% всех современных ip камер, так что не очень то и ограничение.
Вот так выглядит работа с архивом:
Согласитесь интуитивно ? Почти как в ютубе )
Как установить к себе ?
Тут всё просто вам нужен любой современный linux, где можно запустить docker, или MacOS.
Есть сборки под Raspberry pi.
Возможно в будущем появится поддержка windows, но сейчас с этим проблемы.
Есть платная версия.
Yucca — это не открытое программное обеспечение (
К сожалению мы не придумали как зарабатывать на опенсорсе. Но есть чёткая позиция, что базовый функционал всегда должен быть бесплатным.
У есть 2 версии FREE и ENTRPRISE.
FREE — бесплатна и имеет весь необходимый функционал для организации видеонаблюдения в организации или дома.
ENTRPRISE — платная подписка, имеет функционал который может быть интересен большим компаниям или провайдерам услуги видеонаблюдение. Тут есть разграничение прав по пользователям, брендирование и список будет пополнятся.
У нас есть чатик у телеграме, если кто заинтересовался и есть вопросы, то вот ссылка.
Adblock
detector
Разработчик: Михаил Савченков
Категория: Бизнес
Средняя оценка приложения: 2.8
Количество оценок: 30
Цена: Бесплатно
Сайт приложения: tantos.pro
Приложение TS VMS от Михаил Савченков на Android от разработчика Михаил Савченков. TS VMS – система управления сетевыми видео устройствами TANTOS серий Eco и Norma. Отзывы пользователей. Более 30 скачиваний
Еще больше приложений тематики «Бизнес» вы можете найти в специальном разделе.
Скачать на Google Play
Содержание
- 1 Описание приложения
- 2 Как установить TS VMS — приложение на Android
- 3 Дополнительная информация
- 4 Что нового в последних версиях
- 5 Отзывы пользователей
- 6 Контакты
Описание приложения
TS VMS – система управления сетевыми видео устройствами TANTOS серий Eco и Norma.
Мобильный клиент TS VMS мгновенный и легкий удаленный доступ к IP камерам и регистраторам TANTOS.
TS VMS обеспечивает просмотр видео и прослушивание аудио сигналов в режиме реального времени, а также воспроизведение записей из архива устройства.
Просмотр видео возможен в мульти экранном и в полноэкранном режимах.
Функции локальной записи служат для сохранения видео кадров, а также видео и аудио записей в память телефона.
Функции управления PTZ устройствами с использованием привычных интерфейсов телефона позволят с легкостью управлять поворотным IP камерами.
Добавьте в список устройств IP камеры и регистраторы TANTOS и держите их под контролем.
Как установить TS VMS — приложение на Android
- Шаг 1. Вам необходимо завести учетную запись Google
- Шаг 2. Необходимо авторизоваться в вашей новой учетной записи
- Шаг 3. Перейти на страницу приложения Google Play для телефонов на Android
- Шаг 4. Ознакомиться с условиями и нажать «Установить».
Дополнительная информация
Контент для продажи: Нет
Обновлено: 19 сентября 2017 г.
Возрастные ограничения: 3+
Количество установок: 1 000–5 000
Текущая версия: 1.0.10
Требуемая версия Android: 3.0 или более поздняя
Интерактивные элементы: нет
Наличие рекламы: нет
Скачать на Google Play
Что нового в последних версиях
1) Поддержка мгновенного переключения потоков
2) Восстановление последнего сеанса при запуске программы
3) Поддержка смены пропорций кадра
4) Поддержка просмотра до 64 каналов (4 экрана по 16 каналов)
5) Поддержка воспроизведения в дополнительном потоке
6) Поддержка временной шкалы при воспроизведении файлов, выбор разбивки временной шкалы на 5, 30 и 60 минут.
7) Поддержка аудио
Поиск устройств в локальной сети
9) Автоопределение количества каналов при добавлении устройства
Отзывы пользователей

Оценка пользователя: 1 из 5
Отзыв: Второй день ошибка подключения… Зато теперь понятно- брать tantos не стоит если нужна стабильная работа
Оценка пользователя: 4 из 5
Отзыв: Не знаю. Все работает. Бывает иногда не заходит в учетку, но минуту, две максимум и все ок. Правильно настраивайте оборудование.
Оценка пользователя: 2 из 5
Отзыв: Приложение не плохое, но за неделю с покупки и установки регистратора постоянно сбои в подключении то регистратора к облаку то сбой при входе в приложение…. Сервера свои почините сначала, потом заявляйте о просмотре через облако… потратив больше 150 тыс на покупку оборудование системы видеонаблюдения я не могу пользоваться основным удалённым просмотром, хотя он и заявлен. каменный век.
Оценка пользователя: 3 из 5
Отзыв: Из недороаботок: нет возможности выбрать ускорение, при просмотре архива. Нет синхронного воспроизведения. Почему звук надо слушать только через наушники при онлай, и через динамики при врхиве-это нонсус. Про сбои и ошибки я и не говорю, надо устранить косяки. У дахуа облако летает, сбоев нет и перемотка есть, не надо изобретать велосипед, ориентируйтесь на тех кто смог.
Оценка пользователя: 5 из 5
Отзыв: Уважаемые читайте мануалы приложение предназначено для работы с устройствами тантос сторонние устройства не поддерживаются вмееклоуд и супер работают с китайскими серверами и к данному оборудованию отношения не имеют прежде чем хаять читайте
Оценка пользователя: 2 из 5
Отзыв: Ошибка подключения к серверу, когда пытаюсь авторизоваться. И ошибка регистрации, когда пытаюсь зарегистрироваться. А вот с компьютера через браузер сервис работает.
Скачать на Google Play
Контакты
Электронная почта: [email protected]
Адрес: нет
Содержание
- TS VMS — программа для видеонаблюдения. Инструкция. Скачать
- TS VMS — программа для видеонаблюдения. Инструкция. Скачать
- Настройка TS VMS
- Video Monitor System
- Универсальная CMS/VMS
- Добавление устройства
- Просмотр в реальном времени
- Воспроизведение
- Настройка системы
- Инструкция настройки приложения TS VMS, скачать.
- Настройка TS VMS
- VMS — программа для видеонаблюдения для оборудования Polyvision. Скачать. Руководство
- VMS — программа для видеонаблюдения для оборудования Polyvision. Скачать. Руководство
- Особенности:
- Настройка PC VMS Client
- Новая версия программного обеспечения TS VMS для DVR, NVR и IP камер
TS VMS — программа для видеонаблюдения. Инструкция. Скачать
TS VMS — программа для видеонаблюдения. Инструкция. Скачать
TS VMS – программа для управления сетевыми видео устройствами TANTOS серий Eco и Norma.
Скачать программу с Google Play можно здесь, с APP Store — здесь.
TS VMS позволяет подключаться к оборудованию как по IP адресу, так и через облачный сервис vms.tantos.pro.
Кроме того, TS VMS поддерживает и другие регистраторы и IP камеры Tantos, но только при подключении по прямому IP адресу.
TS VMS HD обеспечивает просмотр видео и прослушивание аудио сигналов в режиме реального времени, а также воспроизведение записей из архива устройства.
Просмотр видео возможен в мульти экранном и в полноэкранном режимах. Функции локальной записи служат для сохранения видео кадров, а также видео и аудио записей в память телефона.
Функции управления PTZ устройствами с использованием привычных интерфейсов телефона позволят с легкостью управлять поворотным IP камерами.
Настройка TS VMS
Запускаем приложение, проходим регистрацию если в планах в дальнейшем есть желание осуществлять удаленный просмотр через клиент сайт http://vms.tantos.pro. Если такой задачи не стоит то жмем «Вход без логина»
На основном экране воспроизведения в левом верхнем углу раскрываем вкладку дополнительных настроек.
Переходи на вкладку «Устройство».
Для добавления нового устройства: видеокамеры или видеорегистратора в правом верхнем углу жмем ⊕.
Ручное добавление — ввод необходимых настроек вручную.
Онлайн устройства — поиск оборудования Tantos внутри wi-fi сети.
При добавлении видеорегистратора мы выбрали «Режим регистрации» — P2P для добавления по уникальному серийному номеру, который можно найти в настройках устройства.
Имя устройства — Любое произвольное значение
ID устройства — уникальный p2p номер идентификатор
Пользователь — Логин учетной записи Вашего устройства, (по умолчанию Admin)
Пароль — Пароль от учетки Вашего устройства ( по умолчанию его нет)
Каналов — выставляется автоматически при добавлении.
Просмотр — Выбор потока вещания в онлайне, по умолчанию он вторичный, т.е сжатый, если у Вашего интернет соединения на стороне устройства высокоя скорость, то можно изменить на «Основной».
Воспроизведение — Выбор потока вещания при воспроизведении.
После всех манипуляций жмем на значок дискета.
И вы можете просматривать видео с камер наблюдения.
Также как производить настройки программы Вы можете посмотреть на видео ниже.
Источник
Video Monitor System
Часто, при установке видеорегистратора, требуется настроить удалённое рабочее место на компьютере в локальной сети или удалённо. Обычно, у каждого производителя, своё ПО и работает оно только с родными устройствами. Например, для устройств HiWatch/HikVision используется ПО iVMS-4200, об установке и настройке которого рассказано в статье Установка и настройка iVMS-4200. Для устройств Dahua — это SmartPSS, для RVi — RVi Оператор или те же SmartPSS или iVMS-4200, в зависимости от того, на чьё оборудование наклеен свой лейбл и т.д.
Универсальная CMS/VMS
Есть ещё класс устройств нижнего ценового сегмента, которые используют такие китайские облака, как XMEye, TopsCloud и т.п. Устройства попадаются разные по качеству, но софт, который предлагается использовать, довольно корявый.
Недавно настраивал удалёнку для регистратора линейки ATIS L от ТД ТОРУС и заметил, что софт непривычно приятен глазу. Кроме того, не просто вбивается облачный идентификатор регистратора или камеры, а есть выбор этого самого облака. То есть, можно в одной программе работать с устройствами разных производителей. Проверил — всё работает.
Софт называется Video Monitor System или VMS, хотя при выходе спрашивает: «Действительно ли мы хотим выйти из Practicam?». Неожиданно… С установкой проблем возникнуть не должно, а по настройке сказать пару слов нужно.
Добавление устройства
Первым делом, идём в раздел Устройства, чтобы добавить в список свой регистратор. Жмём там кнопку Добавить и видим окно с параметрами.
Поскольку софт универсальный, то при настройке возможны варианты. Можно попробовать разные и выбрать тот, который работает лучше и быстрее. Исходя из того, с чем сталкивался лично, могу сообщить, что для регистраторов марки ATIS параметры будут такие:
… для регистраторов, работающих через облако XMEye, такие:
Просмотр в реальном времени
Страницу устройств можно закрыть либо нажать плюсик на верхней панели, чтобы увидеть главное окно, и выбрать пункт Просмотр в реальном времени. Слева расположена панель устройств. Справа снизу выбирается режим экрана и потом в пустые окна из панели устройств перетаскиваются нужные каналы. Второй вариант — щёлкнуть на окно для его выбора и затем дважды щёлкнуть по нужному каналу.
Воспроизведение
Для просмотра записей из архива нужно зайти в раздел Воспроизведение. Там нужно выбрать интересующий канал, интервал времени и нажать кнопку Поиск. Интервал времени можно выбрать только в рамках одних суток.
Если нажать кнопку Результаты, то отобразится окно с файлами записи, которые можно скачать к себе на компьютер.
Настройка системы
В правом верхнем углу есть кнопка с иконкой шестерёнки. Если нажать на неё, то откроется окно настроек. Здесь можно включить автозапуск программы, автологин, задать форматы сохраняемых изображений и видеороликов, пути их сохранения и т.п.
Вещь, конечно, небезглючная, как и любой софт, а китайский особенно, но пользоваться можно.
Источник
Инструкция настройки приложения TS VMS, скачать.
Компания Tantos давно зарекомендовала себя на рынке систем безопасности, как поставщик надежного оборудования за приемлемую цену. IP камеры и видеорегистраторы «Tantos» для удаленного доступа используют собственный программный клиент TS VMS. Приложение позволяет вести удаленный просмотр видеокамер в онлайне и записанного архива.
Удаленный доступ достигается за счет указания статического адреса, присвоенного Вашему регистратору или видеокамере. Если Ваш провайдер выдал Вам динамическое интернет соединение, это не повод расстраиваться, специально для таких случаев оборудование tantos имеет уникальные p2p серийные номера, благодаря которым удаленный доступ настраивается максимально быстро в обход всех сложностей.
Сегодня нам предстоит рассмотреть инструкцию настройки TS VMS для IOS и ANDROID.
Настройка TS VMS
На основном экране воспроизведения в левом верхнем углу раскрываем вкладку дополнительных настроек.
Переходи на вкладку «Устройство».
Для добавления нового устройства: видеокамеры или видеорегистратора в правом верхнем углу жмем ⊕.
Ручное добавление — ввод необходимых настроек вручную.
Онлайн устройства — поиск оборудования Tantos внутри wi-fi сети.
При добавлении видеорегистратора мы выбрали «Режим регистрации» — P2P для добавления по уникальному серийному номеру, который можно найти в настройках устройства.
Имя устройства — Любое произвольное значение
ID устройства — уникальный p2p номер идентификатор
Пользователь — Логин учетной записи Вашего устройства, (по умолчанию Admin)
Пароль — Пароль от учетки Вашего устройства ( по умолчанию его нет)
Каналов — выставляется автоматически при добавлении.
Просмотр — Выбор потока вещания в онлайне, по умолчанию он вторичный, т.е сжатый, если у Вашего интернет соединения на стороне устройства высокоя скорость, то можно изменить на «Основной».
Воспроизведение — Выбор потока вещания при воспроизведении.
После всех манипуляций жмем на значок дискета.
На видео: Инструкция ПО TS VMS для ПК
Источник
VMS — программа для видеонаблюдения для оборудования Polyvision. Скачать. Руководство
VMS — программа для видеонаблюдения для оборудования Polyvision. Скачать. Руководство
VMS — программа под ОС Windows, предназначенная для работы с видеорегистраторами и IP видеокамерами.
Скачать различные версии программо можно на официальном сайте Polyvision, перейдя по этой ссылке.
Особенности:
Данные для авторизации по умолчанию:
Настройка PC VMS Client
Мы будем рассматривать добавление камер в программе PC VMS. После запуска программы в главном меню программы кликаем вкладку «Device Manager».
Далее следует убедиться, что видеокамеры находятся в одной подсети с роутером, например: ip адрес роутера 192.168.1.1, то ip адреса камер должны иметь одинаковые первые три значения ( 192.168.1), но последние цифры не должны совпадать. Как настроить ip камеру для подключения читайте здесь.
Для поиска устройства внутри локальной сети жмем «Search Again».
Программа найдет все устройства, подключенные к Вашему роутеру. Ставим галку напротив нужных моделей и жмем «Add» для добавления.
Добавленные камеры отобразятся в правой колонке. Если в разделе «Status» видите Invailed Password» значит нужно указать камере ее заводской пароль, если Вы его не меняли.
Кликаем на значок «Карандаш» напротив нужной камеры для внесения изменений. Вбиваем пароль устройства и жмем ок, статус устройства должен смениться на «Connected».
Возвращаемся на экран «Home». Кликаем на иконку «Monitor», в правом верхнем углу появятся наши устройства. Что бы запустить камеру в основном потоке без сжатия жмем Main Streem, Extra Stream — сжатый видеопоток.
Ну вот и все можно наслаждаться просмотром.
Более подробную инструкцию по работе с программой Вы можете просмотреть ниже в листающемся PDF документе. Если документ вы не видите — перезагрузите страницу.
Источник
Новая версия программного обеспечения TS VMS для DVR, NVR и IP камер
Tantos представляет новую версию программного обеспечения TS VMS
Напоминаем, что данное ПО предназначено для управления мультиформатными видеорегистраторами TSr-ECO4A, TSr-ECO8A, TSr-HV0412 Eco, TSr-HV0811 Eco, TSr-HV1621 Eco, TSr-UV0410, TSr-UV0411 Eco, TSr-UV0412 Eco, TSr-UV0811 Eco, TSr-UV0812 Eco, TSr-UV1622 Eco, видеорегистраторами для IP камер TSr-NV32251, TSr-NV16241, TSr-NV16242, TSr-NV08241, TSr-NV08142, TSr-NV04142, а также IP камерами TSi-Pe, TSi-De, TSi-Ve, TSi-Pn, TSi-Dn, TSi-Vn, TSi-Ebe, TSi-EE, TSi-Ebecof, TSi-Vecof, TSi-Pecof.
TS VMS позволяет подключаться к данному оборудованию как по IP адресу, так и через облачный сервис vms.tantos.pro.
Кроме того, TS VMS поддерживает и другие регистраторы и IP камеры Tantos, но только при подключении по прямому IP адресу.
Основное отличие TS VMS v7.1.6.2 от предыдущих версий – поддержка отображения видео на 4 мониторах.
Для создания нового вида для отображения на другом мониторе в правом верхнем углу TS VMS кликните Виды – Монитор и перетащите окно отображения на нужный монитор.
Для того, чтобы после перезапуска программы расположение камер на отображаемом виде сохранялось, установите в настройках: Использовать настройки прошлой сессии.
Скачать новую версию TS VMS можно здесь.
Удалите предыдущую версию TS VMS, потом зайдите в папку, в которой она была установлена (по умолчанию, это папка C:Program Files (x86)TS VMS) и удалите все имеющиеся там файлы.
TS VMS постоянно обновляется – в самом ближайшем будущем ожидается много приятных обновлений.
Источник
Содержание
- Первоначальная настройка камер Tantos через веб интерфейс
- Инструкция настройки приложения TS VMS, скачать.
- Настройка TS VMS
- Настройка видеонаблюдения через интренет с использованием регистратора Tantos TSr-NV0411P mini и роутера Zyxel Keenetic Giga II.
- Настройка видеонаблюдения через интренет с использованием регистратора Tantos TSr-NV0411P mini и роутера Zyxel Keenetic Giga II. : 4 комментария
- Как подключить практически любую IP камеру к IP видеорегистратору NVR Tantos
Первоначальная настройка камер Tantos через веб интерфейс
Подключите камеру кабелем Ethernet к локальной сети или непосредственно к ПК. Далее необходимо определить IP адрес установленной камеры с помощью утилит поиска в локальной сети (например Zenmap).
В поле цель написать адрес сети с маской, профиль Quick Scan и нажать Сканирование
Далее, определив адрес сети, запускаем Internet Explorer
Необходимо настроить параметры браузера Internet Explorer, разрешив запуск элементов ActiveX. Настройка браузера будет показана на примере Internet Explorer 9.
После чего нажмите Сервис – Свойства обозревателя
Выберите Безопасность – Интернет – Другой
Установите Загрузка неподписанных элементов ActiveX – Предлагать.
Установите Использование элементов управления ActiveX, не помеченные как
безопасные – Предлагать.
Далее вписываем IP адрес камеры в адресную строку браузера и заходим на веб-интерфейс камеры. По умолчанию логин и пароль от камеры admin / admin.
Заходим на вкладку настройки, сеть и выставляем необходимые параметры.
Источник
Инструкция настройки приложения TS VMS, скачать.
Компания Tantos давно зарекомендовала себя на рынке систем безопасности, как поставщик надежного оборудования за приемлемую цену. IP камеры и видеорегистраторы «Tantos» для удаленного доступа используют собственный программный клиент TS VMS. Приложение позволяет вести удаленный просмотр видеокамер в онлайне и записанного архива.
Удаленный доступ достигается за счет указания статического адреса, присвоенного Вашему регистратору или видеокамере. Если Ваш провайдер выдал Вам динамическое интернет соединение, это не повод расстраиваться, специально для таких случаев оборудование tantos имеет уникальные p2p серийные номера, благодаря которым удаленный доступ настраивается максимально быстро в обход всех сложностей.
Сегодня нам предстоит рассмотреть инструкцию настройки TS VMS для IOS и ANDROID.
- Для Android приложение можно скачать здесь
- Для IOS тут
- Для компьютера под управлением windows здесь
Настройка TS VMS
Запускаем приложение, проходим регистрацию если в планах в дальнейшем есть желание осуществлять удаленный просмотр через клиент сайт http://vms.tantos.pro . Если такой задачи не стоит то жмем «Вход без логина»
На основном экране воспроизведения в левом верхнем углу раскрываем вкладку дополнительных настроек.
Переходи на вкладку «Устройство».
Для добавления нового устройства: видеокамеры или видеорегистратора в правом верхнем углу жмем ⊕.
Ручное добавление — ввод необходимых настроек вручную.
Онлайн устройства — поиск оборудования Tantos внутри wi-fi сети.
При добавлении видеорегистратора мы выбрали «Режим регистрации» — P2P для добавления по уникальному серийному номеру, который можно найти в настройках устройства.
Имя устройства — Любое произвольное значение
ID устройства — уникальный p2p номер идентификатор
Пользователь — Логин учетной записи Вашего устройства, (по умолчанию Admin)
Пароль — Пароль от учетки Вашего устройства ( по умолчанию его нет)
Каналов — выставляется автоматически при добавлении.
Просмотр — Выбор потока вещания в онлайне, по умолчанию он вторичный, т.е сжатый, если у Вашего интернет соединения на стороне устройства высокоя скорость, то можно изменить на «Основной».
Воспроизведение — Выбор потока вещания при воспроизведении.
После всех манипуляций жмем на значок дискета.
На видео: Инструкция ПО TS VMS для ПК
Источник
Настройка видеонаблюдения через интренет с использованием регистратора Tantos TSr-NV0411P mini и роутера Zyxel Keenetic Giga II.
С развитием всемирной паутины и цифровых устройств все больше пользователей настраивают видеонаблюдение в квартирах и офисах. Им так же хочется наблюдать за происходящим из любой точки мира. Сегодня рассмотрим настройку видеорегистратора Tantos TSr-NV0411P mini и проброс портов (port forwarding) на маршрутизаторе Zyxel Keenetic Giga II. Данный регистратор официально поддерживается только с ОС windows, но так же доступно ПО для Ipad и Iphone под названием Goolink работающие через удаленное облако и не требующие выделенного (статичного) IP-адреса.
Рассмотрим несколько способов доступа к регистратору:
- Локально, подключив мышь и монитор.
- Через браузер
- InternetExplorer
- Другие браузеры (Mozilla, Opera и т.д.)
- Через ПО Video Monitor Software
Для начала настроим сам регистратор для доступа по локальной сети:
- После включения регистратора на экране появится изображение, необходимо левой клавишей мышки кликнуть на цветной куб.
- После чего нажать «Войти» Выйдет форма авторизации. Логин: admin пароль по умолчанию отсутствует.
- После авторизации, нажимаем на любом месте экрана правую кнопку мыши и заходим в «Установки»
- Далее переходим на меню СетьУстановки
- Назначаем IP адрес для регистратора (должен находиться в той же подсети, что и роутер и камеры)
- Например если роутер имеет IP-адрес 192.168.1.254, то все настройки должны выглядеть как на картинке выше.
- Теперь переходим к поиску видеокамер. Для этого сохранимся и закроем меню «Установки»
- После чего на главном экране кликнем правой кнопкой мыши и выберем «Установки IP каналавручную»
- Откроется меню настроек IP камер. В нем необходимо установить галочку напротив Onvif и нажать поиск, после чего регистратор сам найдет все камеры в сети и предложит их подключить.
- Далее с помощью кнопок >>> переносим нужные камеры в правую часть.
Теперь рассмотрим вариант доступа через браузер. Сразу отмечу, что существует два вида доступа через браузер с ActiveX и без. ActiveX поддерживается только в Internet Explorer (IE). Поэтому, например, в системах MAC OS, работать не будет. Второй же вариант использует Adobe Flash Player.
- Если мы заходим через браузер IE, то необходимо установить компонент ActiveX, который находится по адресу http://IP-вашего регистратор/NetActiveX.exe
- Использование других браузеров
- Тут все проще, должен быть установлен Adobe Flash player и все. Заходим точно так же, но только выбираем пункт «Non ActiveX»
Третий способ доступа к регистратору работает только на ОС Windows. Для этого используется приложение, которое должно быть на диске Video Monitor Software. Установку самого приложения рассматривать не будем, так как в этом нет ничего сложного. А вот его настройку я покажу.
- Открываем приложение и видим главное окно программы, для начала нам необходимо добавить устройство.
- Для этого нажимаем на кнопку «Config»
- Кликаем правой кнопкой мыши на CMS и выбираем Add Device. Нажимаем на кнопку «Search» и программа автоматически найдет ваш регистратор.
- Далее возвращаемся в в главное окно программы, нажимаем «Preview»
Вот так вот все просто настраивается в локальной сети. Теперь для того, чтобы это все работало через интернет необходимо пробросить необходимые порты (80,554,5050,5051,5052,5053,5054,843,34567) на роутере. 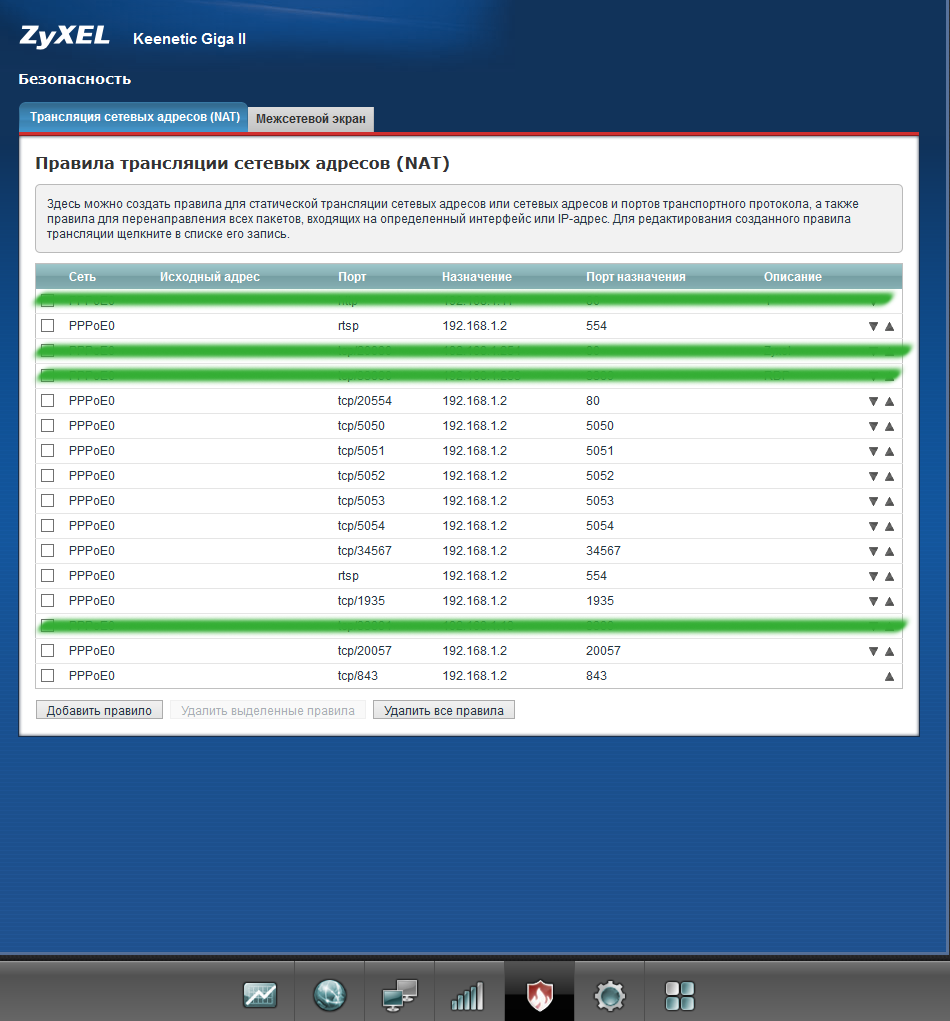
П.С. Порт 843 необходим для работы без использования ActiveX, он был найден опытным путем. Все остальные порты — это стандартные порты, которые советует открыть производитель. Еще хочу отметить техподдержку фирмы Tantos . Отвечатют быстро и качественно.
Настройка видеонаблюдения через интренет с использованием регистратора Tantos TSr-NV0411P mini и роутера Zyxel Keenetic Giga II. : 4 комментария
Здравствуйте,
Использую для доступа к камере на даче из Интернета вот такой способ — https://vpnki.ru
У меня это единственный вариант, потому что белого IP нет, а соединение снаружи закрыто провайдером, хотя ddns работает, но толку никакого
Насчет скорости не проверял, но мою камеру нормально показывает на смартфоне.
Здравствуйте. Вы пытаетесь настроить на ПК? Если на смартфоне все работает, а на ПК нет, скорее всего нужно ковырять роутер и смотреть какие порты открыты и через какой порт ломится программа.
ССергей, я ничего не настраиваю, у меня все вроде работает 🙂
Ищу то, как выглядит rtsp-ссылка на этот видеорегистратор и ему подобные. Уже отчаялся.
Источник
Как подключить практически любую IP камеру к IP видеорегистратору NVR Tantos
Подключение IP камер известных производителей к NVR Tantos, как правило, не вызывает особых трудностей.
Пример инструкции по подключению IP камер Hikvision с новыми версиями прошивок можно скачать тут, с предыдущими версиями прошивок – тут. Пример инструкции по подключению IP камер Dahua можно скачать тут. Подключение IP камер других известных производителей также в большинстве случаев не вызывает проблем – достаточно найти камеры с помощью регистратора по протоколу ONVIF и ввести логин и пароль камеры.
При подключении IP камер малоизвестных китайских производителей могут возникнуть проблемы. Но обычно, затратив некоторые усилия, удается подключить к видеорегистратору практически любую IP камеру.
Для подключения к NVR необходимо узнать IP адрес камеры, ее логин и пароль (выясняется методом перебора наиболее распространенных сочетаний логина и пароля), порты ONVIF и RTSP, возможность подключения по ONVIF, а также строки запроса видео по RTSP для первого и второго видеопотока, если камера не подключается по ONVIF.
Если видеорегистратор находит при поиске IP камеру – это уже половина успеха.
Но что делать, если IP адрес камеры неизвестен и камера не находится через поиск регистратора? Проще всего найти утилиту для поиска устройств на сайте производителя (если сайт производителя вообще существует). Если такой утилиты нет – придется идти другим путем.
Установите бесплатное программное обеспечение для работы с IP камерами по ONVIF – ONVIF Device Manager. Его можно скачать тут или тут.
После запуска ONVIF Device Manager пытается найти устройства в сети, используя протокол ONVIF.
Если IP камера нашлась – прекрасно.
Если нет – придется попробовать другой способ.
Скачайте и установите Avigilon Camera Installation Tool – несмотря на свое название это программное обеспечение прекрасно ищет в сети IP камеры любых производителей. Скачать его можно тут.
После того, как удалось определить ONVIF порт камеры, ее можно подключить к ПО ONVIF Device Manager.
Если появилось видео, транслируемое камерой – прекрасно, значит камера скорее всего подключится к видеорегистратору.
Если камера не отдает видео по ONVIF, можно попытаться получить видео от нее по RTSP. Строку запроса RTSP можно узнать в документации к камере (нужно узнать строку запроса для основного потока видео и для субпотока) или с помощью ONVIF Device Manager.
При подключении по RTSP строка запроса вводится в регистратор не самым очевидным способом.
Допустим, строка запроса RTSP:
rtsp://192.168.99.100:8554/profile0 для основного видеопотока
rtsp://192.168.99.100:8554/profile1 для субпотока.
Выбирается Протокол — RTSP
Отдельно вводится IP адрес, порт RTSP (обычно – 554, в нашем примере – 8554), логин, пароль.
Для основного потока вводится строка, которая в запросе rtsp находится сразу после rtsp://192.168.99.100:8554/, т.е. в нашем примере вводится profile0.
Для субпотока вводится строка, которая в запросе rtsp находится сразу после rtsp://192.168.99.100:8554/, т.е. в нашем примере вводится profile1.
Полную версию «Руководства по подключению практически любых IP камер к IP видеорегистраторам NVR Tantos» с подробным пошаговым объяснением последовательности действий можно скачать тут.
Источник
Содержание
- Скачать TS VMS HD для ПК
- TS VMS HD для ПК Скриншоты
- загрузить и установить TS VMS HD на вашем персональном компьютере и Mac
- Шаг 1: Загрузите эмулятор Android для ПК и Mac
- Шаг 2: установите эмулятор на ПК или Mac
- Шаг 3: TS VMS HD для ПК — Windows 7/8 / 8.1 / 10
- Шаг 4: TS VMS HD для Mac OS
- Программное обеспечение
- Мобильное приложение TS VMS для TANTOS
- Мобильное приложение vh0me для домофонов TANTOS
- Программа для видеонаблюдения Tantos (ПК версия)
- Настройка VMS (Video Management System) – как изменить IP, логин и пароль китайской камеры (регистратора) с прошивкой Xmeye
- Дубликаты не найдены
- Позитивные покупатели
- Машинка, управляемая с телефона
- Мое приложение Smart Book для чтения книг в оригинале
- Как не надо ставить камеру видеонаблюдения
- Как подключить камеру Xmeye на «Народный мониторинг». Добавить китайскую веб-камеру на narodmon.ru
- Когда никто не сознаётся
- Ещё 1 регистратор для видеонаблюдения
Скачать TS VMS HD для ПК
- Категория: Business
- Дата выпуска: 2017-03-06
- Текущая версия: 1.0
- Размер файла: 51.36 MB
- Совместимость: Требуется Windows 10/8.1/8/7/Vista
TS VMS HD для ПК Скриншоты
загрузить и установить TS VMS HD на вашем персональном компьютере и Mac
Некоторые приложения, например, те, которые вы ищете, доступны для Windows! Получите это ниже:
| SN | заявка | Скачать | рецензия | Разработчик |
|---|---|---|---|---|
| 1. |  The Secret Society — Hidden Objects Mystery The Secret Society — Hidden Objects Mystery |
Скачать | 4.4/5 2,014 рецензия |
G5 Entertainment AB 2. 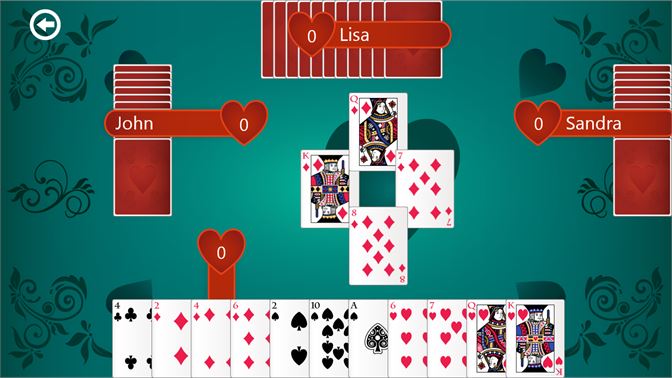
2,008 рецензия Random Salad Games LLC 3. 
2,003 рецензия
Или следуйте инструкциям ниже для использования на ПК :
Если вы хотите установить и использовать TS VMS HD на вашем ПК или Mac, вам нужно будет загрузить и установить эмулятор Desktop App для своего компьютера. Мы усердно работали, чтобы помочь вам понять, как использовать app для вашего компьютера в 4 простых шагах ниже:
Шаг 1: Загрузите эмулятор Android для ПК и Mac
Хорошо. Прежде всего. Если вы хотите использовать приложение на своем компьютере, сначала посетите магазин Mac или Windows AppStore и найдите либо приложение Bluestacks, либо Приложение Nox . Большинство учебных пособий в Интернете рекомендуют приложение Bluestacks, и у меня может возникнуть соблазн рекомендовать его, потому что вы с большей вероятностью сможете легко найти решения в Интернете, если у вас возникнут проблемы с использованием приложения Bluestacks на вашем компьютере. Вы можете загрузить программное обеспечение Bluestacks Pc или Mac here .
Шаг 2: установите эмулятор на ПК или Mac
Теперь, когда вы загрузили эмулятор по вашему выбору, перейдите в папку «Загрузка» на вашем компьютере, чтобы найти приложение эмулятора или Bluestacks.
Как только вы его нашли, щелкните его, чтобы установить приложение или exe на компьютер или компьютер Mac.
Теперь нажмите «Далее», чтобы принять лицензионное соглашение.
Чтобы правильно установить приложение, следуйте инструкциям на экране.
Если вы правильно это сделаете, приложение Emulator будет успешно установлено.
Шаг 3: TS VMS HD для ПК — Windows 7/8 / 8.1 / 10
Теперь откройте приложение Emulator, которое вы установили, и найдите его панель поиска. Найдя его, введите TS VMS HD в строке поиска и нажмите «Поиск». Нажмите на TS VMS HDзначок приложения. Окно TS VMS HD в Play Маркете или магазине приложений, и он отобразит Store в вашем приложении эмулятора. Теперь нажмите кнопку «Установить» и, например, на устройстве iPhone или Android, ваше приложение начнет загрузку. Теперь мы все закончили.
Вы увидите значок под названием «Все приложения».
Нажмите на нее, и она перенесет вас на страницу, содержащую все установленные вами приложения.
Вы должны увидеть . Нажмите на нее и начните использовать приложение.
Шаг 4: TS VMS HD для Mac OS
Привет. Пользователь Mac!
Шаги по использованию TS VMS HD для Mac точно такие же, как для ОС Windows выше. Все, что вам нужно сделать, это установить Nox Application Emulator или Bluestack на вашем Macintosh. Вы можете получить Это здесь .
Спасибо за чтение этого урока. Хорошего дня!
Программное обеспечение
Мобильное приложение TS VMS для TANTOS
TS VMS Android
VMS IOS
TS VMS – система управления сетевыми видео устройствами TANTOS серий Eco и Norma
Мобильное приложение для видеонаблюдения TS VMS — мгновенный и легкий удаленный доступ к IP камерам и регистраторам TANTOS.
TS VMS обеспечивает просмотр видео и прослушивание аудио сигналов в режиме реального времени, а также воспроизведение записей из архива устройства.
Просмотр видео возможен в мульти экранном и в полноэкранном режимах.
Функции локальной записи служат для сохранения видео кадров, а также видео и аудио записей в память телефона.
Функции управления PTZ устройствами с использованием привычных интерфейсов телефона позволят с легкостью управлять поворотным IP камерами.
Добавьте в список устройств IP камеры и регистраторы TANTOS и держите их под контролем.
Программа для просмотра видео Tantos позволяет использовать дистанционное видеонаблюдение через телефон, смартфон, планшет из любой точки мира.
Через удаленный доступ видеонаблюдение на расстоянии станосится реальностью.
Мобильное приложение vh0me для домофонов TANTOS
vh0me Android
vh0me IOS
vhOme – система управления и доступа к домфонии Tantos.
Мобильный клиент vhOme — мгновенный и легкий удаленный доступ к видеодомофонам TANTOS.
vhome обеспечивает просмотр видео и прослушивание аудио сигналов в режиме реального времени, а также воспроизведение записей из архива устройства (только для панели Corban Wi-Fi).
Функции локальной записи служат для сохранения видео кадров, а также видео и аудио записей в память телефона.
Добавьте в список устройств видеодомофон TANTOS и держите их под контролем.
В настоящее время переадресация вызова возможна только если приложение «свёрнуто» или открыто.
Устанавливается мобильное видеонаблюдение на телефон, смартфон или планшет для Андроид и IOS. Оно позволяет реализовать функцию дистанционный видеодомофон с полным удобством и возможностями.
Программа для видеонаблюдения Tantos (ПК версия)
Обращаем ваше внимание, что данное Программное обеспечение для ПК предназначено для управления мультиформатными видеорегистраторами TSr-ECO4A, TSr-ECO8A, TSr-HV0412 Eco, TSr-HV0811 Eco, TSr-HV1621 Eco, TSr-UV0410, TSr-UV0411 Eco, TSr-UV0412 Eco, TSr-UV0811 Eco, TSr-UV0812 Eco, TSr-UV1622 Eco, видеорегистраторами для IP камер TSr-NV32251, TSr-NV16241, TSr-NV16242, TSr-NV08241, TSr-NV08142, TSr-NV04142, а также IP камерами TSi-Pe, TSi-De, TSi-Ve, TSi-Pn, TSi-Dn, TSi-Vn, TSi-Ebe, TSi-EE, TSi-Ebecof, TSi-Vecof, TSi-Pecof.
Программа для удаленного просмотра камер видеонаблюдения Tantos TS VMS поддерживает и другие регистраторы и IP камеры Tantos, но только при подключении по прямому IP адресу.
TS VMS позволяет подключаться к данному оборудованию как по IP адресу, так и через облачный сервис.
Настройка VMS (Video Management System) – как изменить IP, логин и пароль китайской камеры (регистратора) с прошивкой Xmeye
В предыдущем посте (Настройка приложения Xmeye – как подключить камеру. (Приложение для облачного видеонаблюдения.)) я рассказал про базовую настройку приложения для видеонаблюдения со смартфона – Xmeye. Как подключить и настроить камеру, управлять ей локально и удалённо, а также сменить пароль. Но функционал того приложения для настройки камеры сильно ограничен.
Изменить все настройки камеры с прошивкой Xmeye можно с помощью специального приложения для операционной системы Windows – VMS (Video Management System). Установочный файл данного приложения мне прислал по почту Китаец, у которого я покупал камеру, точнее он мне прислал целый архив с инструкциями для камер и регистраторов, в котором так же были установочные файлы приложений VMS и СMS. Архив я расположил на своём «гугл-диске», при желании можете скачать его по этой ссылке.
Ниже, предоставляю вашему внимаю своё видео о настройке VMS, в котором будут рассмотрены следующие ключевые моменты:
1:41 – «Device Manager» — добавляем камеры, которые мы будем настраивать.
2:28 – «Live View» — здесь мы можем смотреть видеопоток со своих камер.
2:43 – «Network» (сетевые настройки) — во вкладке TCP/IP меняем IP адрес на нужный нам или ставим галочку DHCP, чтобы присвоить нужный адрес со своего роутера.
3:38 – «User Manager» — создать нового пользователя, если вы планируете дать доступ к просмотру своего видеопотока другим пользователям или транслировать поток в интернет.
4:03 – «Default» — в случае, если что-то пошло не так сбросить камеру к начальным установкам.
Дубликаты не найдены
Уже есть)) Просто писал пост под эту надпись))
Позитивные покупатели
Машинка, управляемая с телефона
Если же вы, хотите почувствовать себя шпионом и поуправлять игрушечной шпионской машинкой, предлагаю вам собрать ее самому.
Машинка полностью управляется с телефона, сделана она на платформе ESP32-CAM.
Корпус же можно вырезать из куска фанеры, либо пластика. Сборка не вызовет никаких вопросов, подключается всё легко.
А благодаря камере, вы сможете наблюдать за своими домашними питомцами, отслеживая все их действия, но не думаю, что после этого они будут вас сильно любить.
Если же вам захотелось повторить проект, предлагаю ознакомиться с полным перечнем компонентов в указанной ниже статье, там же вы сможете найти и код прошивки: Wi-Fi машинка с камерой на ESP32-CAM.
Мое приложение Smart Book для чтения книг в оригинале
Есть большой выбор книг с готовым авторским параллельным переводом. Можно загрузить любую свою книгу в fb2, epub или txt. Можно добавлять слова во встроенный словарь. Есть куча настроек, чтобы подогнать читалку под себя.
Функционал iOS приложения отстает от Android, но это дело времени.
Как не надо ставить камеру видеонаблюдения
В видеонаблюдении прошел путь от сервис инженера до бренд менеджера.
Хочу поделится некоторыми заметками, которые помогут при самостоятельном планировании системы видеонаблюдения, чтобы после установки не было состояния “рукалицо”. Вдруг кому то на праздниках захочется поколхозить)
1. Не ставьте камеру так, чтобы она смотрела на солнце или на источник света. Объекты будут максимально темными, и не во всех случаях спасет WDR (расширенный динамический диапазон, функция камер, предназначенная для работы со сложным освещением). Особенно если это недорогое оборудование.
Лучшее место для установки камеры в комнате — над окном, напротив двери. Тем самым решаем два вопроса — видим лица входящих людей, а не их затылки, и не имеем контрового света.
2. Помните, что окружающая обстановка может измениться. Зимой на деревьях нет листьев, и все видно, а вот летом листья есть, и может быть не видно ничего. Снег, пошедший дождь, новый объект в кабинете (коробка на шкафу, дверь) — желательно предусмотреть эти вещи.
Вот с моего балкона камера смотрит летом (нашел скрин аж 15 года) и зимой сейчас. Деревья разрослись еще больше.
3. А, кстати, если настраиваете запись по детекции движения, особенно на даче — учтите что движение деревьев, мошек, и т.п. и т.д. будут постоянно активировать запись. Панацеи здесь нет, разве что использовать более умное оборудование с PIR или аналитикой.
4. Не ставьте камеру с подсветкой (особенно ИК) таким образом, чтобы она смотрела через стекло. Ночью будет видно подсветку, но не то, что за стеклом. Или выключайте подсветку камеры.
5. В тему подсветки — старайтесь не ставить камеру так, чтобы в крае кадра была видна стена, или любая поверхность в непосредственной близости от объектива. Скорей всего ночью подсветка будет отражаться от поверхности, и в лучшем случае это будет выглядеть как белая матовая пелена. В худшем случае, особенно на камерах с полностью прозрачным куполом, это может быть как белое пятно, особенно спустя время, когда на куполе появится пыль, царапины и паутина.
Или как здесь — сенсор камеры отрабатывает яркую освещенную область вблизи, совершенно забивая на левую часть изображения
6. Не ставьте аналоговые/AHD/TVI/CVI/4в1 и т.п. камеры с металлическим корпусом на металлические поверхности. Из-за того, что сама по себе чаще всего камера не заизолирована, возникает т.н. земляная петля, а это грозит полосами на видео.
Вот как например на картинке из интернета
Поэтому коробка за 200 рублей может решить проблему дешевле, чем например приемопередатчики.
Как подключить камеру Xmeye на «Народный мониторинг». Добавить китайскую веб-камеру на narodmon.ru
На просторах интернета существует замечательный сервис — «Народный мониторинг». Это проект, который позволяет на карте мира с помощью ПК или смартфона удалённо мониторить свой или другие публичные датчики температуры, давления, влажности и прочие разные. У меня уже была статья и видео на эту тему (Температура за Вашим окном в кармане — это просто! Без программирования — за 30 минут. (ESP8266 + DS18B20 + WiFi-iot + NarodMON)) , причем повторить всё это вы можете без навыков программирования. Так вот этот сервис ещё позволяет добавить для удалённого мониторинга — веб-камеры для публичного или приватного просмотра.
Наиболее популярными китайскими камерами видеонаблюдения являются камеры с прошивкой Xmeye, я уже рассматривал как её настроить и смотреть видеопоток с приложений для смартфона и компьютера:
сейчас кратко поделюсь как отправлять снимки с камеры по RTSP протоколу на «Народный мониторинг». Где каждый сможет их посмотреть, если вы сделаете публичный доступ или у вас будет приватный просмотр снимков с вашей камеры. Это может быть полезно для хранения архива или быстрого мониторинга обстановки на объекте, в т. ч. работоспособность самой камеры.
Для начала переходим на сайт «Народного мониторинга» — narodmon.ru и регистрируемся, если ещё не зарегистрированы. Входим в свой «Профиль» и знакомимся с чудесным функционалом проекта. Для добавления своей камеры нам потребуется войти в «Профиль» — «Мои веб-камеры» — «Добавить веб-камеру».
Перед этим, рядом, на вкладке «Как добавить веб-камеру» вы можете ознакомится с подробной инструкцией от самого проекта, она будет полезна, если у вас другая камера, которая не имеет прошивку Xmeye и/или у вас нет статического IP адреса, который я настоятельно рекомендую получить у своего провайдера, если планируете вплотную заняться видеонаблюдением дома, а так же строить умный дом своими руками. Это позволяет зачастую обойтись без «танцев с бубнами». Стоимость статического адреса мне обходится в 20 рублей в месяц.
Итак, на вкладке «Добавить веб-камеру» нам потребуется ввести
1) Название вашего объекта видеомониторинга.
2) Указать будет ли камера приватной или вы предоставляете публичный доступ к ней.
3) По желанию можете сохранят копии снимков на «Google Drive» или «Яндекс Диск».
4) Указываете адрес местоположения или координаты.
5) Указываете ссылку на поток RTSP вашей камеры. (это я расскажу сейчас поподробнее)
6) И наконец указываете периодичность снимков от 15 до 60 минут (можно сократить время до 5 минут за «донат» проекту) и период, через который вас необходимо уведомить при неактивности камеры.
Что касается ссылки на поток RTSP — в инструкции к моим камерам с прошивкой Xmeye была указана такая ссылка:
[IP адрес камеры] – это ваш статический адрес, который предоставил провайдер, посмотреть можно, например на сайте 2ip.ru
[порт камеры] – по умолчанию 554, его вы можете поменять в настройках программы VMS (SETTINGS — Device Config – Network во вкладке RTSP). Этот порт обязательно должен быть проброшен (DNAT) на роутере из сети Интернет на локальный адрес вашей веб-камеры. Как это сделать – гуглите «настроить проброс порта» для вашего роутера.
LOGIN и PAROL создаём так же в программе VMS (SETTINGS — Device Config – User Manager – Add User)
Подробнее, как это сделать я описывал в своём посте-видео по «Настройке VMS»:
В итоге у вас должна получиться ссылка приблизительно такого вида.
Вставляем её на вкладке «Добавить веб-камеру» на «Народном мониторинге», нажимаем сохранить и через 2-3 минуты, если вы всё правильно сделали на карте «Народного мониторинга» должен появится первый снимок.
Как это будет выглядеть «вживую», можете посмотреть на примере моей публичной уличной камеры по ссылке: https://narodmon.ru/-796
Видеоверсия этого поста на моём Ютуб-канале:
Когда никто не сознаётся
Ещё 1 регистратор для видеонаблюдения
Хочу рассказать про видеорегистратор который мы с друзьями писали последние 2 года, почему мы это начали и куда движемся.
Для тех кому лень читать и он хочет сразу потыкаться ссылка на сайт
Там есть ссылки на документацию с инструкциями как установить, а так же демо видео обзор возможностей.
Немного обо мне.
Я работаю инфраструктурным инженером, в быту DevOps. Начинал своё путешествие в мир IT из тех. поддержки интернет провайдера, затем работал в системным администратором на местном телеканале, в тот период очень активно изучал linux, писал скрипты на баше, в силу специфики предприятия(тв канал) познакомился с такой прекрасной утилитой, как ffmpeg. Я был поражён на сколько это крутой софт для работы с любым медиа контентом. Это можно считать точной отсчёта примерно 2016-год.
Примерно 2,5 года назад мой друг открыл магазин автозапчастей и встал вопрос организации видеонаблюдения. Хотелось что бы доступ к видео был с любого устройства, архив можно скачать любого промежутка, и естественно всё бесплатно. В общем то не очень много требований.
Так повелось, что все технические вопросы он задавал мне и я пошёл изучать этот рынок. Пошёл смотреть что там есть на алиэкспресс из готовых недорогих железок. Сначала обрадовался, железные решения были очень бюджетные, но поняв, что софт там на уровне 2003-го (а на дворе был уже 2017), обязательно нужен internet explorer и использование ActiveX вкладку с алиэкспресс я закрыл )
Начал гуглить что есть готового софтового, естественно первое что приходит на ум это zoneminder , нашёл даже сразу сборку в докере, запустил, открыл и . полное разочарование.
Интерфейс всё так же напоминал 2003-год. Даже я разбирался как добавить камеру минут 10 и без документации не обошлось. Из плюсов безусловно то, что проект старый и стабильный, есть куча фишек связанных с детекцией движения и прочее, но пользоваться этим обычному пользователю не очень удобно, нужно что то интуитивное как ютуб.
Дальше я пробовал и ставил всё, что нагуглил, все решения, опенсорсные, проприетарные, любые.
В итоге из всего, что я попробовал мне понравилось 2 решения это Flussonic Watcher и shinobi.
Flussonic Watcher — NVR российской разработки, написан на erlang, работа с транспортом видео реализована самостоятельно. Это крутой софт! У флюсоника работа с архивом сделана так как я себе её и представлял в идеале, кто то уже сделал то, что я придумал себе в голове ) Но это платное решение при том достаточно дорогое, по этому от него я отказался. Но очень вдохновился.
Sinobi — это Open-Source проект, написан на nodejs, работа с транспортом видео реализована при помощи ffmpeg. Этот проект выглядел как что то, чем сможет пользоваться обычный человек. Но всё же интерфейс кажется слишком перегружен, да и стабильность работы в 2017-м оставляла желать лучшего. Я запарковал камеру оставил на 1 час, через час картинка просто зависла и в архив писался бесконечный стоп кадр. Про процесс добавления нового потока, я вообще молчу )
В итоге меня ничего не устроило, я просто написал несколько скриптов на баше, ffmpeg забирал с камеры поток в RTSP, добавил docker, посолил nginx и на выходе получил что то работающее. Запустил это на домашнем сервере(старый комп который стоит за холодильником), запустил и оно работало ! Кажется это можно считать прототипом нашего будущего видео регистратора и выглядело это вот: https://cam1.yuccastream.com/ https://github.com/yuccastream/cam1
Я рассказал о своей идее сделать собственный видеорегистратор друзьям. Ребята приняли идею с энтузиазмом. Обсудили перспективы и возможности. Да и просто было интересно сделать что то своё и классное ) И мы начали работу.
Так как разработкой мы занимались в свободное время от основной работы, темпы были черепашьи.
Но время шло, код писался, и начало вырисовываться что то, что уже можно показывать людям.
Цель была почти та же, что и при запросе моего друга с автомагазином: «можно запарковать любую ip камеру, доступ к видео с любого устройства, архив можно скачать любого промежутка, и естественно всё бесплатно«.
К определённому моменту мы поняли, что достигли этой цели и тут я хочу показать несколько демо как это выглядит.
Вот так выглядит добавление новой камеры:
Так как для транспорта мы используем ffmpeg, на входе может быть почти любой протокол.
Единственное ограничение, видео должно быть в кодеке h264, в этом кодеке пишут 100% всех современных ip камер, так что не очень то и ограничение.
Вот так выглядит работа с архивом:
Согласитесь интуитивно ? Почти как в ютубе )
Как установить к себе ?
Тут всё просто вам нужен любой современный linux, где можно запустить docker, или MacOS.
Есть сборки под Raspberry pi.
Возможно в будущем появится поддержка windows, но сейчас с этим проблемы.
Есть платная версия.
Yucca — это не открытое программное обеспечение (
К сожалению мы не придумали как зарабатывать на опенсорсе. Но есть чёткая позиция, что базовый функционал всегда должен быть бесплатным.
У есть 2 версии FREE и ENTRPRISE.
FREE — бесплатна и имеет весь необходимый функционал для организации видеонаблюдения в организации или дома.
ENTRPRISE — платная подписка, имеет функционал который может быть интересен большим компаниям или провайдерам услуги видеонаблюдение. Тут есть разграничение прав по пользователям, брендирование и список будет пополнятся.
У нас есть чатик у телеграме, если кто заинтересовался и есть вопросы, то вот ссылка.
Adblock
detector
Разработчик: Михаил Савченков
Категория: Бизнес
Средняя оценка приложения: 2.8
Количество оценок: 30
Цена: Бесплатно
Сайт приложения: tantos.pro
Приложение TS VMS от Михаил Савченков на Android от разработчика Михаил Савченков. TS VMS – система управления сетевыми видео устройствами TANTOS серий Eco и Norma. Отзывы пользователей. Более 30 скачиваний
Еще больше приложений тематики «Бизнес» вы можете найти в специальном разделе.
Скачать на Google Play
Содержание
- 1 Описание приложения
- 2 Как установить TS VMS — приложение на Android
- 3 Дополнительная информация
- 4 Что нового в последних версиях
- 5 Отзывы пользователей
- 6 Контакты
Описание приложения
TS VMS – система управления сетевыми видео устройствами TANTOS серий Eco и Norma.
Мобильный клиент TS VMS мгновенный и легкий удаленный доступ к IP камерам и регистраторам TANTOS.
TS VMS обеспечивает просмотр видео и прослушивание аудио сигналов в режиме реального времени, а также воспроизведение записей из архива устройства.
Просмотр видео возможен в мульти экранном и в полноэкранном режимах.
Функции локальной записи служат для сохранения видео кадров, а также видео и аудио записей в память телефона.
Функции управления PTZ устройствами с использованием привычных интерфейсов телефона позволят с легкостью управлять поворотным IP камерами.
Добавьте в список устройств IP камеры и регистраторы TANTOS и держите их под контролем.
Как установить TS VMS — приложение на Android
- Шаг 1. Вам необходимо завести учетную запись Google
- Шаг 2. Необходимо авторизоваться в вашей новой учетной записи
- Шаг 3. Перейти на страницу приложения Google Play для телефонов на Android
- Шаг 4. Ознакомиться с условиями и нажать «Установить».
Дополнительная информация
Контент для продажи: Нет
Обновлено: 19 сентября 2017 г.
Возрастные ограничения: 3+
Количество установок: 1 000–5 000
Текущая версия: 1.0.10
Требуемая версия Android: 3.0 или более поздняя
Интерактивные элементы: нет
Наличие рекламы: нет
Скачать на Google Play
Что нового в последних версиях
1) Поддержка мгновенного переключения потоков
2) Восстановление последнего сеанса при запуске программы
3) Поддержка смены пропорций кадра
4) Поддержка просмотра до 64 каналов (4 экрана по 16 каналов)
5) Поддержка воспроизведения в дополнительном потоке
6) Поддержка временной шкалы при воспроизведении файлов, выбор разбивки временной шкалы на 5, 30 и 60 минут.
7) Поддержка аудио

9) Автоопределение количества каналов при добавлении устройства
Отзывы пользователей

Оценка пользователя: 1 из 5
Отзыв: Второй день ошибка подключения… Зато теперь понятно- брать tantos не стоит если нужна стабильная работа
Оценка пользователя: 4 из 5
Отзыв: Не знаю. Все работает. Бывает иногда не заходит в учетку, но минуту, две максимум и все ок. Правильно настраивайте оборудование.
Оценка пользователя: 2 из 5
Отзыв: Приложение не плохое, но за неделю с покупки и установки регистратора постоянно сбои в подключении то регистратора к облаку то сбой при входе в приложение…. Сервера свои почините сначала, потом заявляйте о просмотре через облако… потратив больше 150 тыс на покупку оборудование системы видеонаблюдения я не могу пользоваться основным удалённым просмотром, хотя он и заявлен. каменный век.
Оценка пользователя: 3 из 5
Отзыв: Из недороаботок: нет возможности выбрать ускорение, при просмотре архива. Нет синхронного воспроизведения. Почему звук надо слушать только через наушники при онлай, и через динамики при врхиве-это нонсус. Про сбои и ошибки я и не говорю, надо устранить косяки. У дахуа облако летает, сбоев нет и перемотка есть, не надо изобретать велосипед, ориентируйтесь на тех кто смог.
Оценка пользователя: 5 из 5
Отзыв: Уважаемые читайте мануалы приложение предназначено для работы с устройствами тантос сторонние устройства не поддерживаются вмееклоуд и супер работают с китайскими серверами и к данному оборудованию отношения не имеют прежде чем хаять читайте
Оценка пользователя: 2 из 5
Отзыв: Ошибка подключения к серверу, когда пытаюсь авторизоваться. И ошибка регистрации, когда пытаюсь зарегистрироваться. А вот с компьютера через браузер сервис работает.
Скачать на Google Play
Контакты
Электронная почта: [email protected]
Адрес: нет


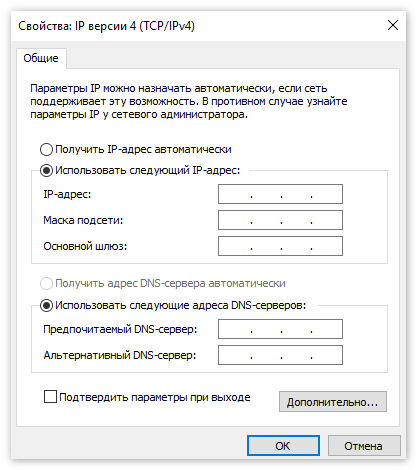

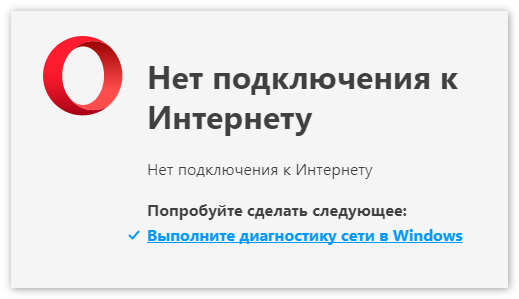
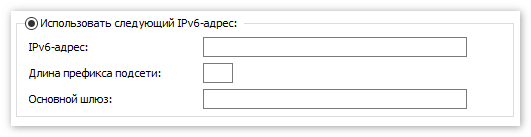
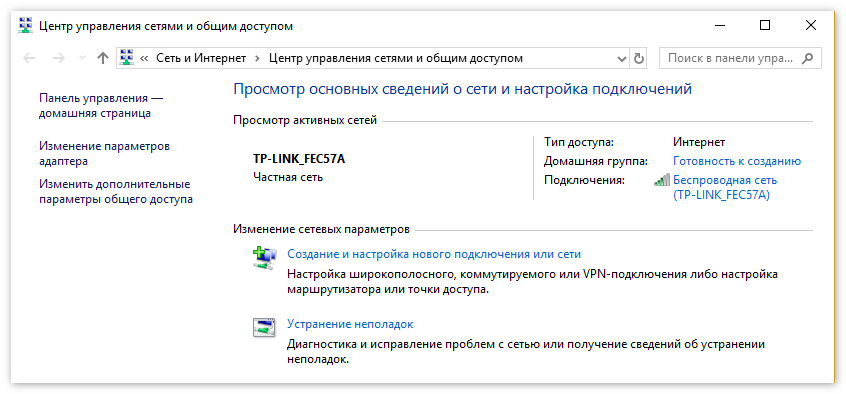
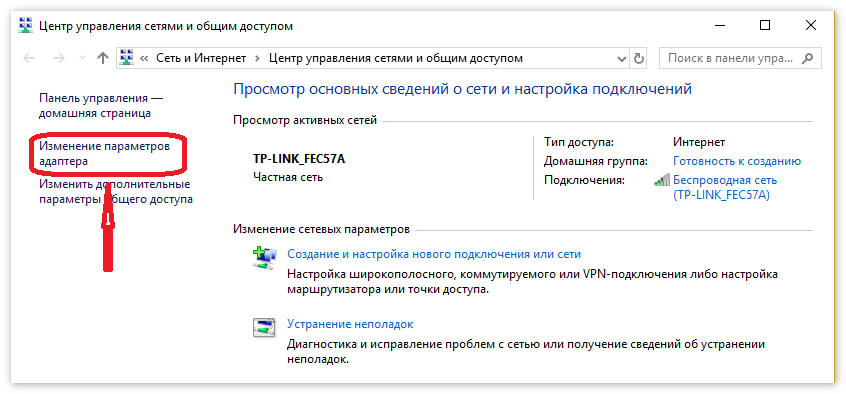
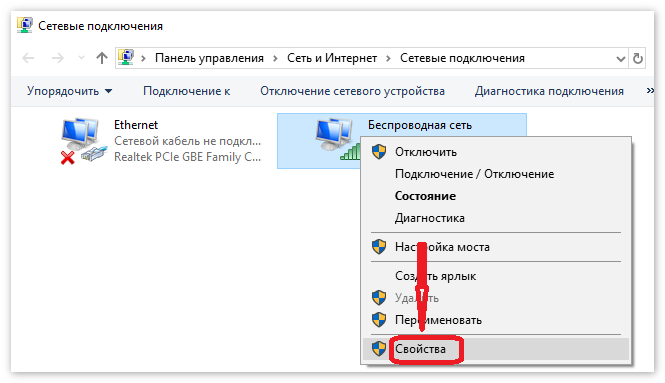
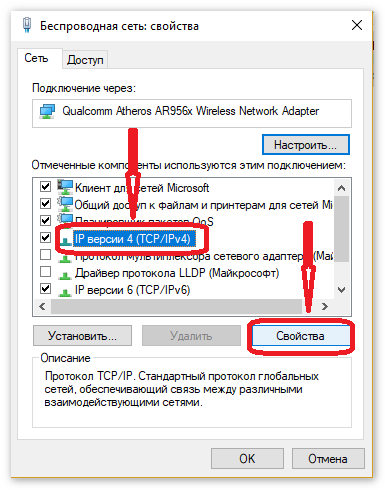
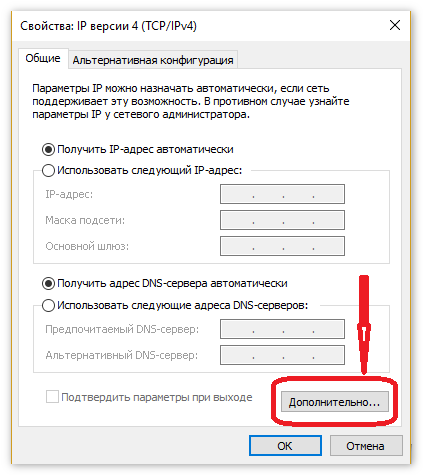
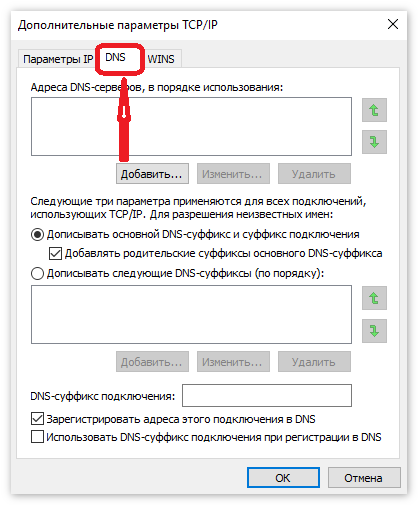
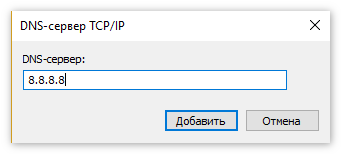
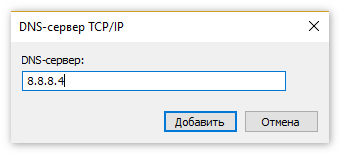
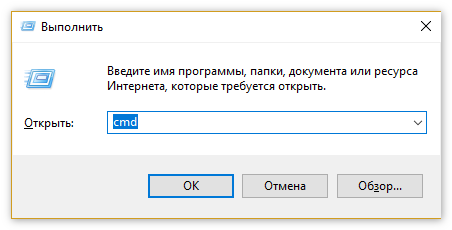
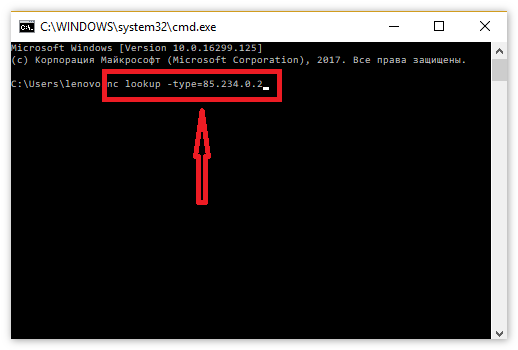

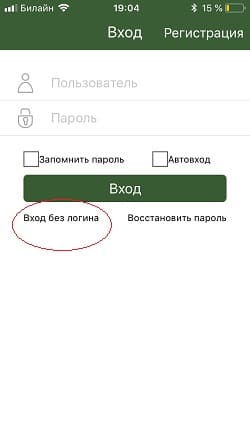
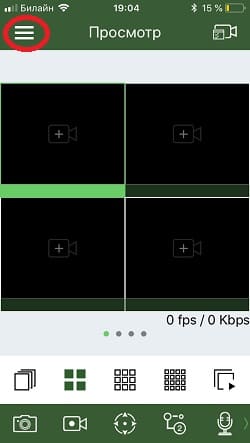
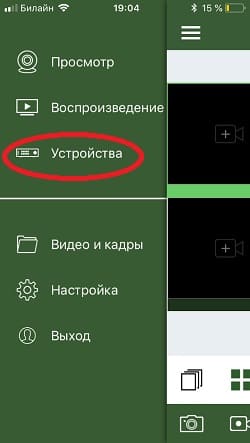
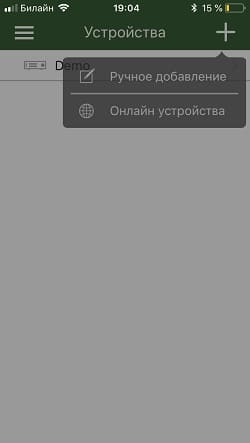
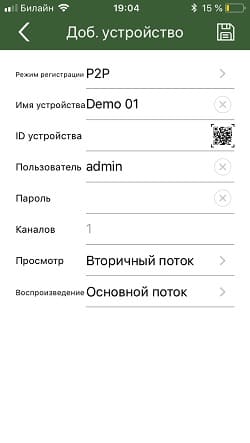
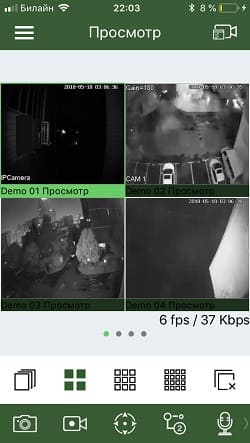
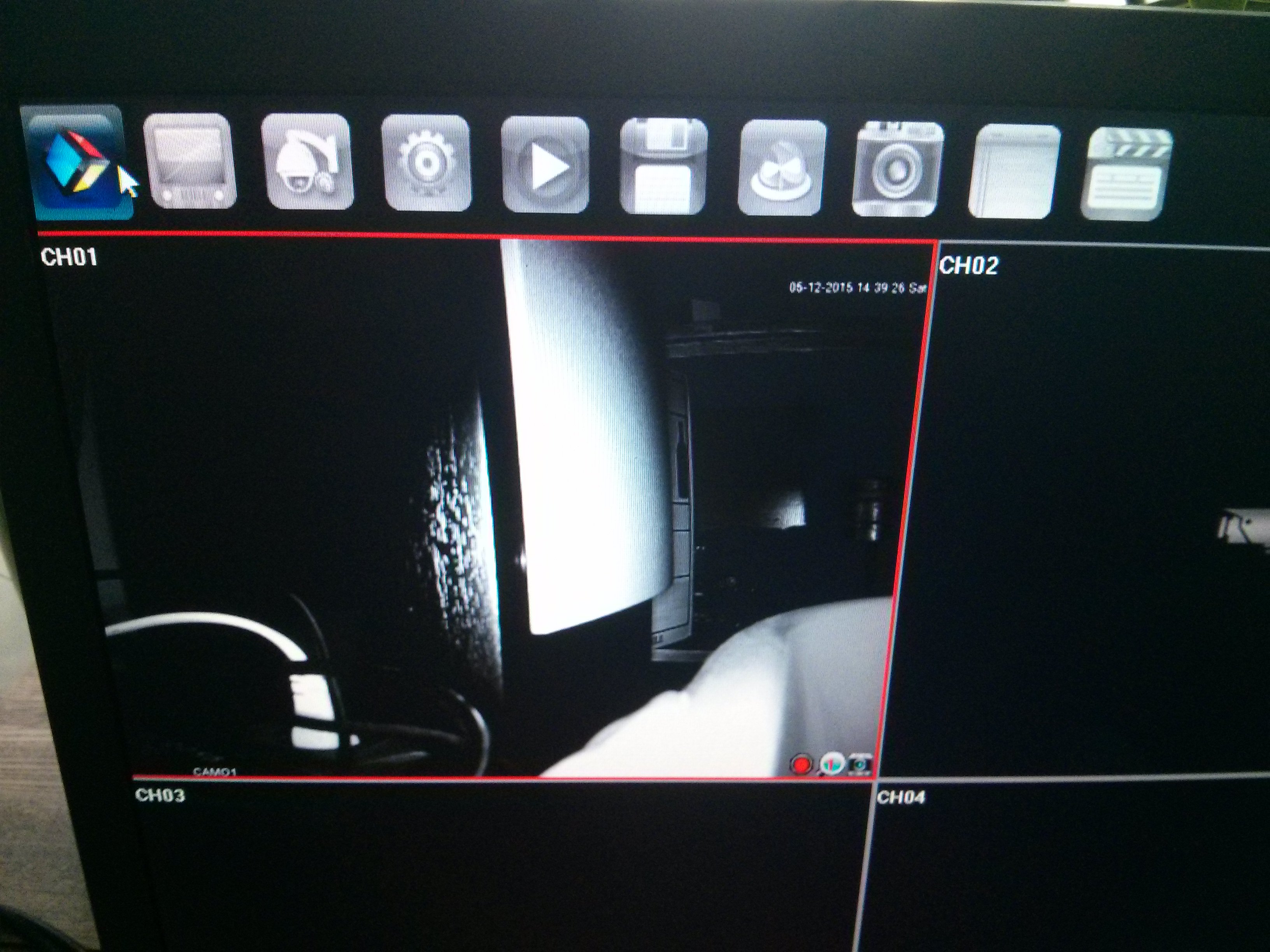
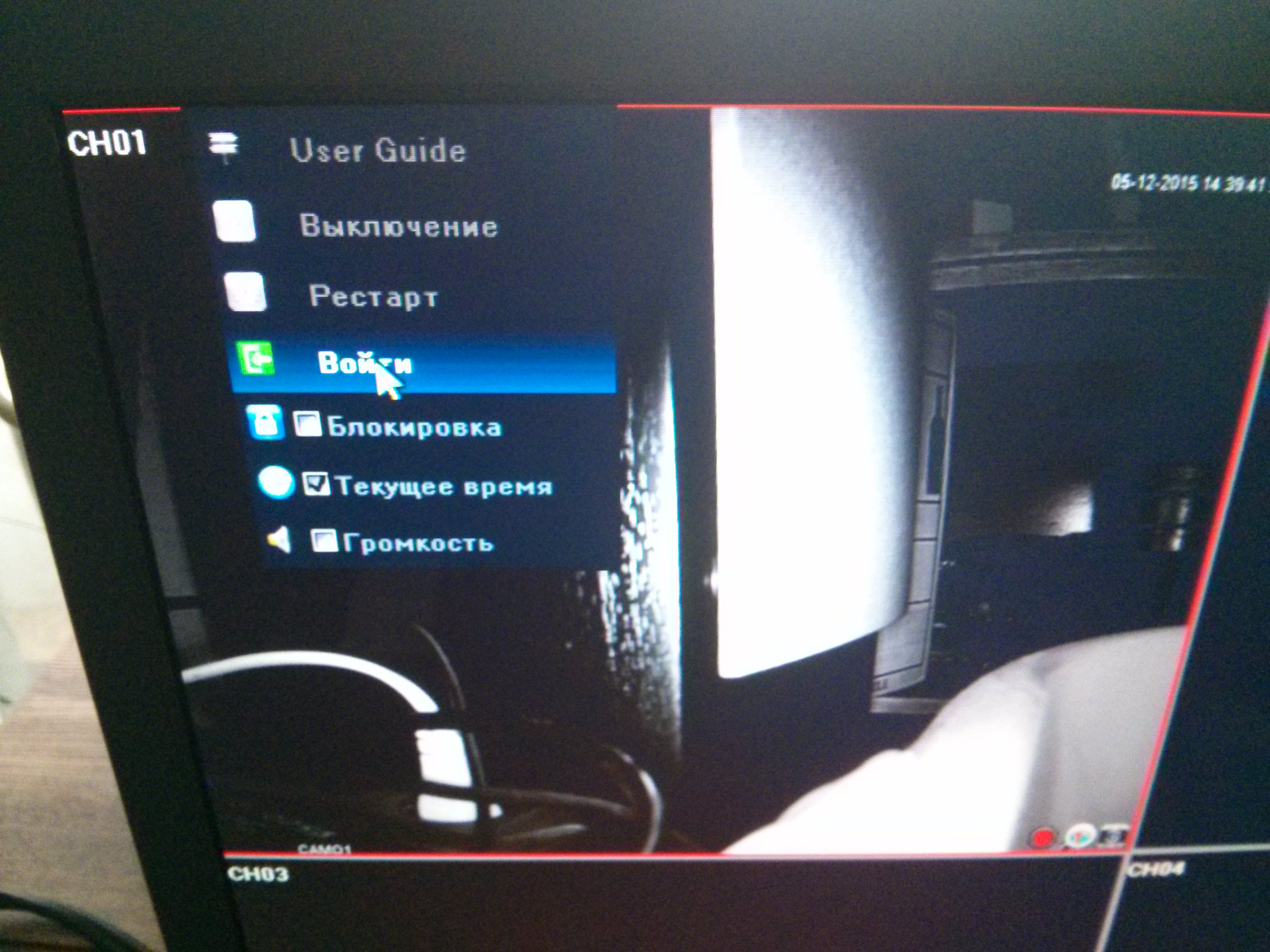
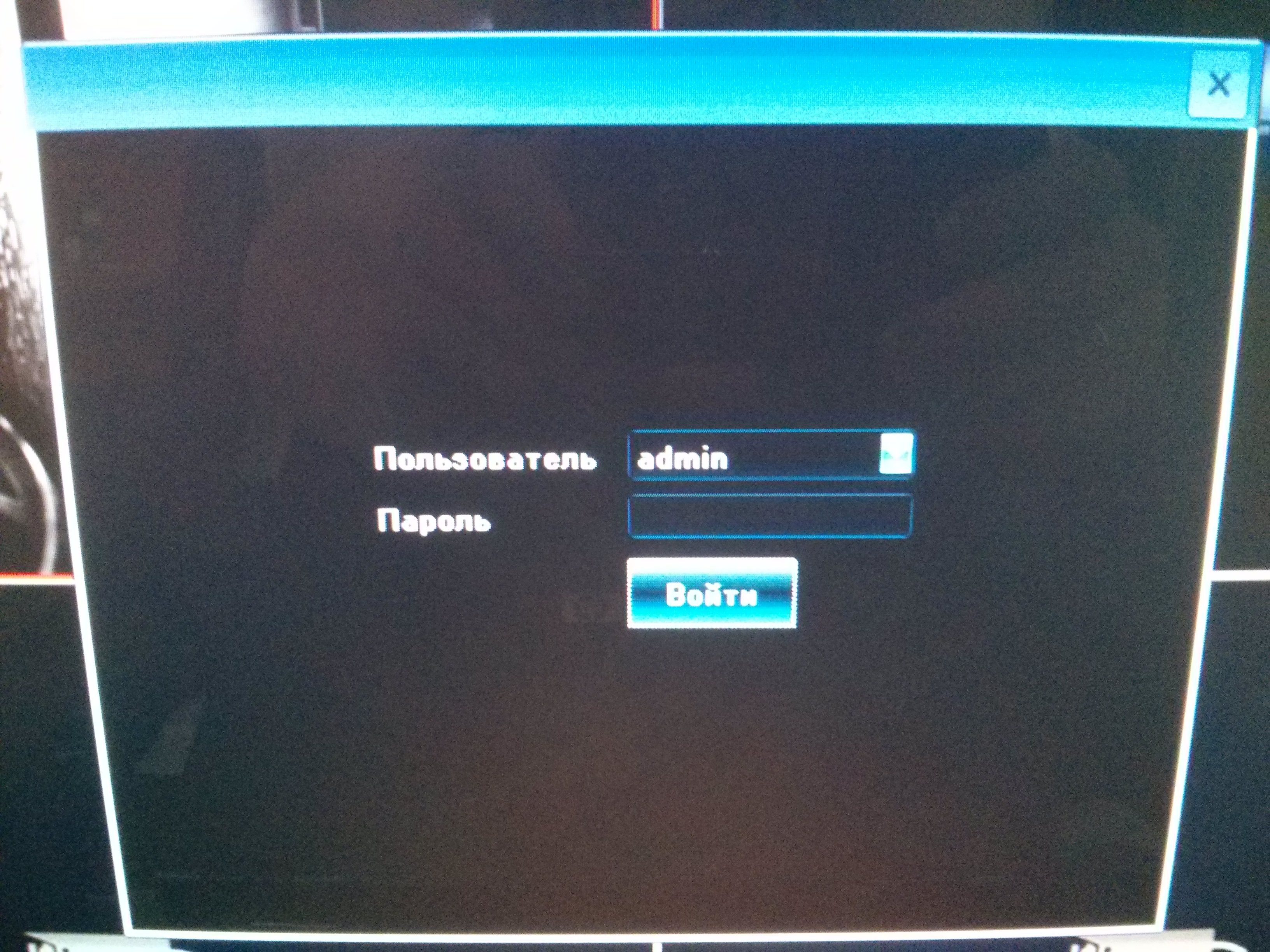
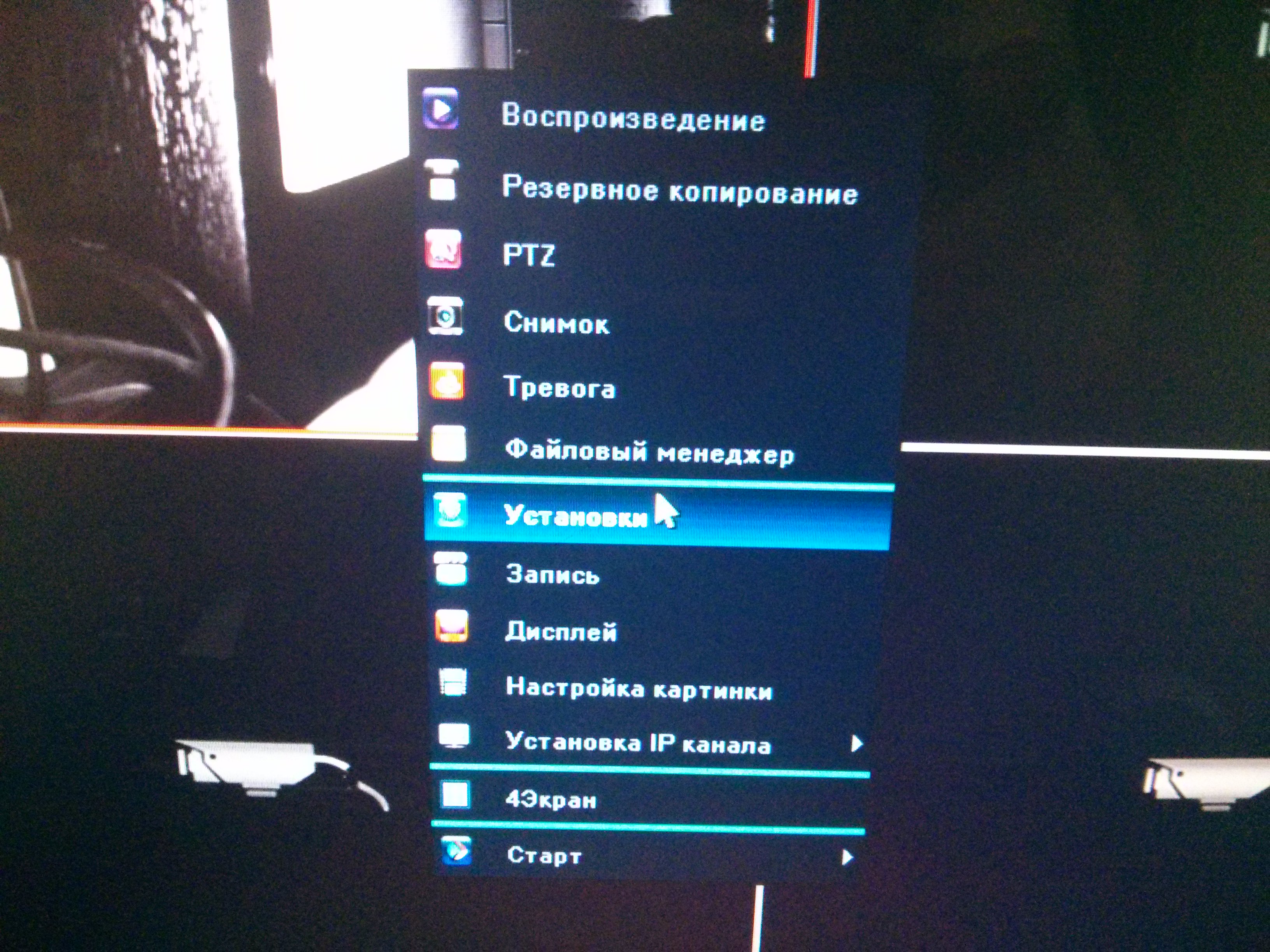
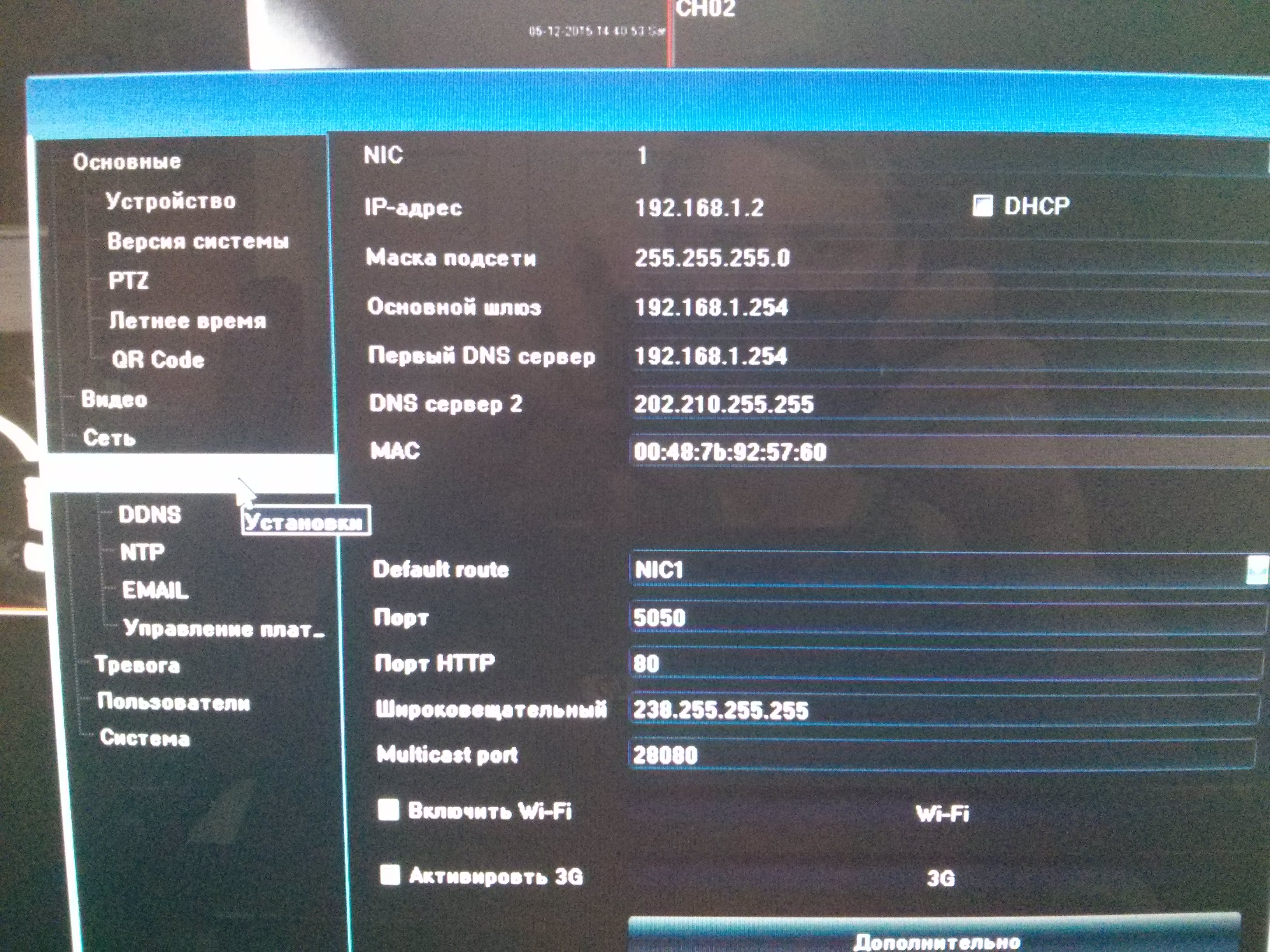
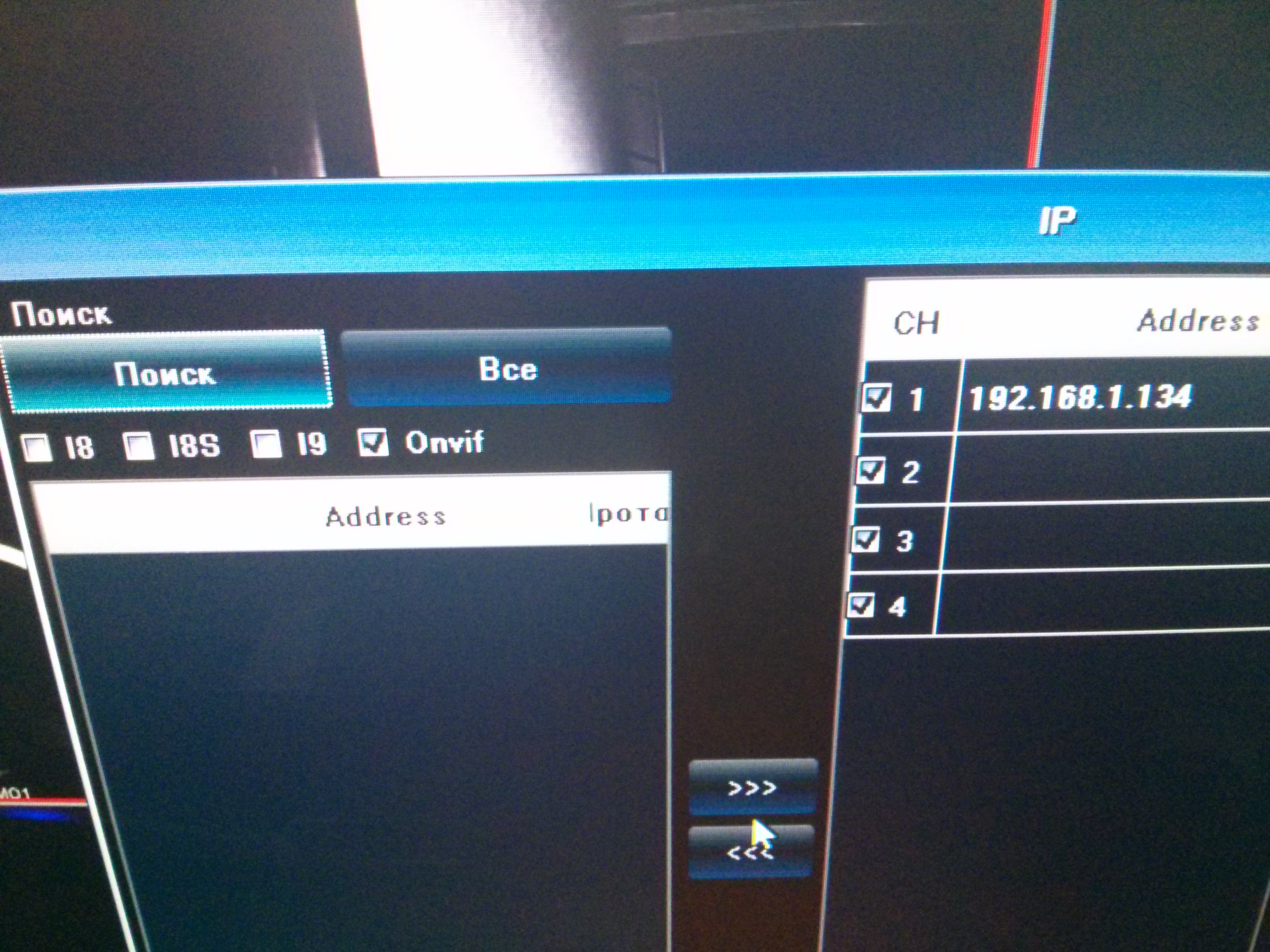
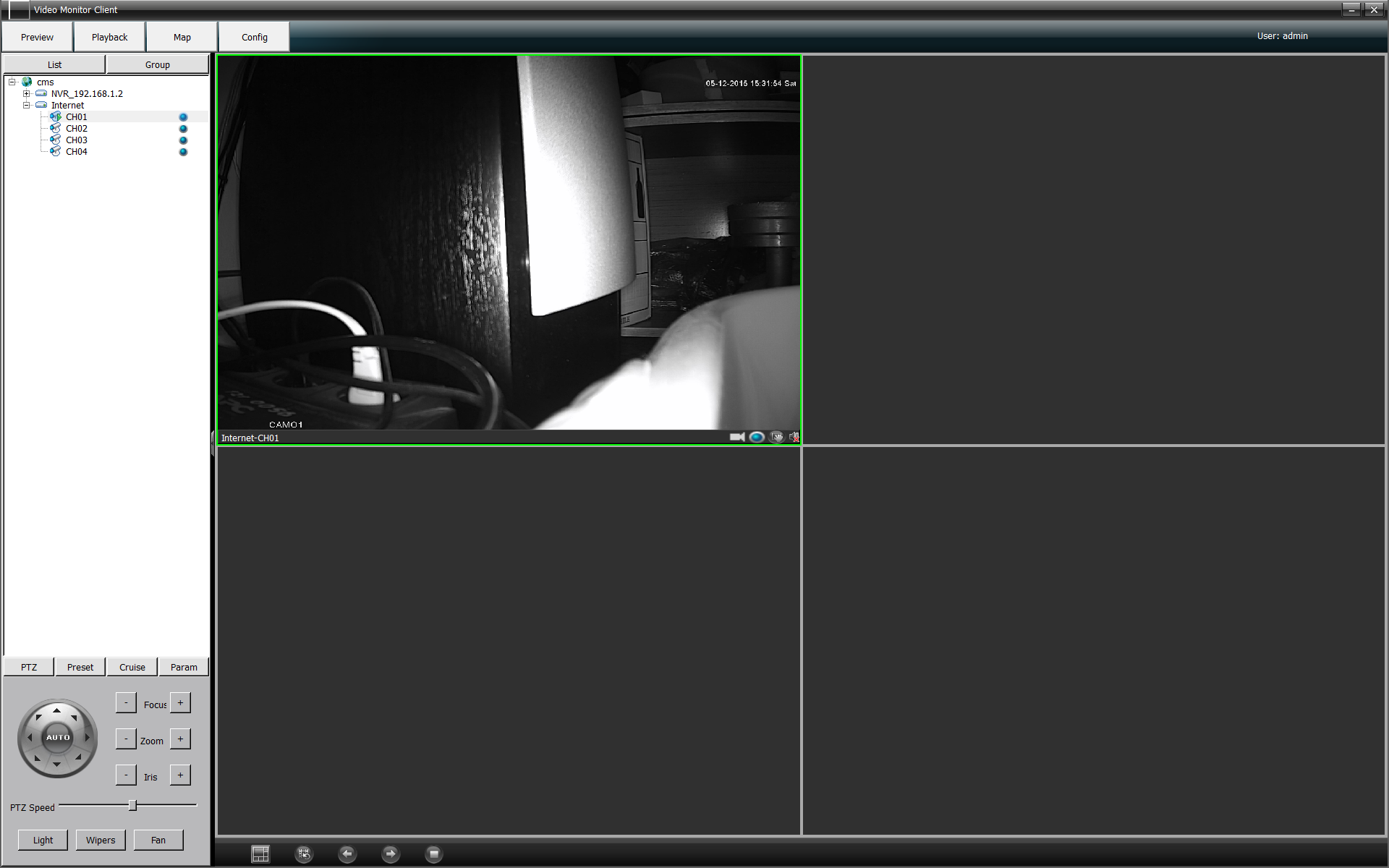
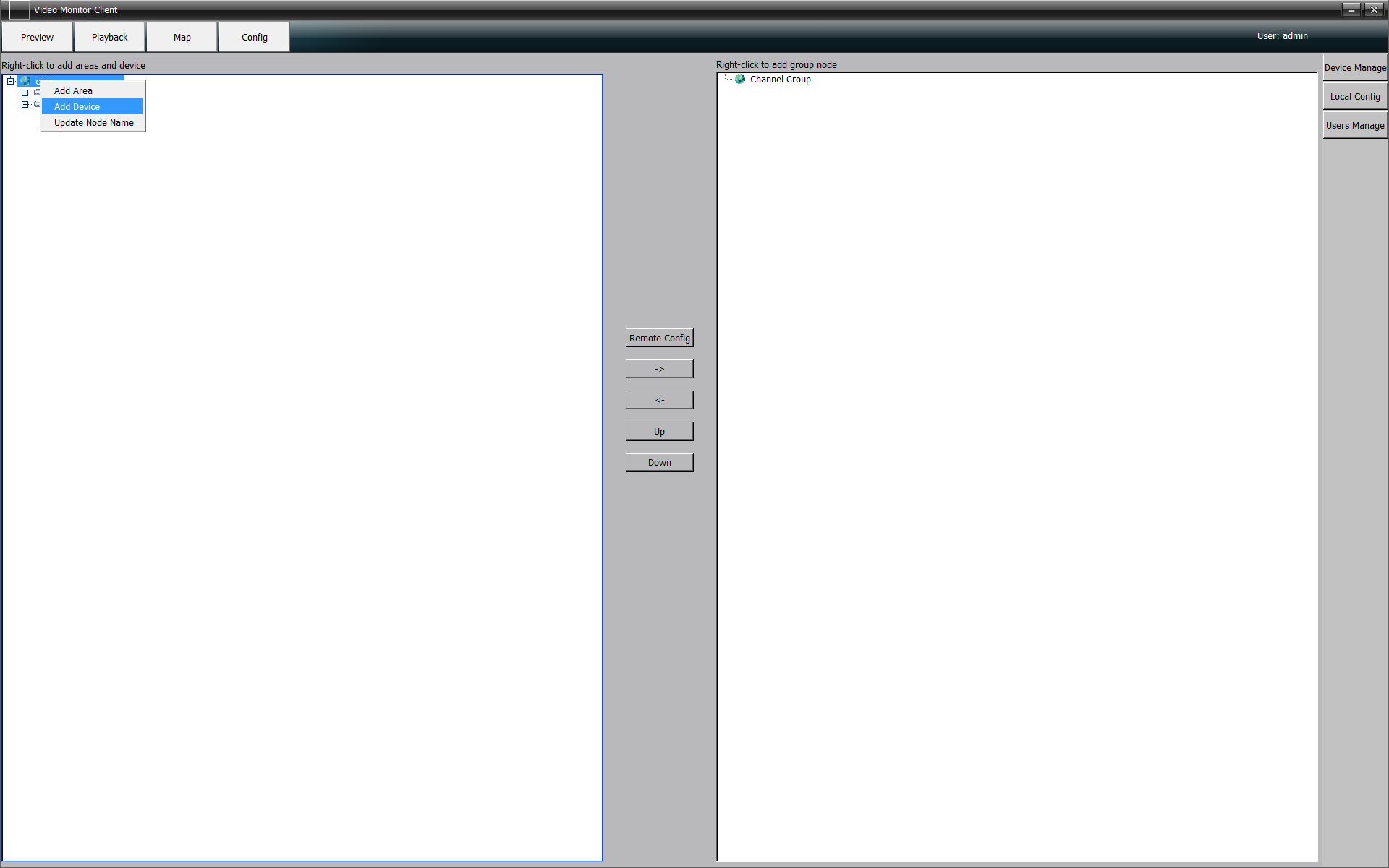
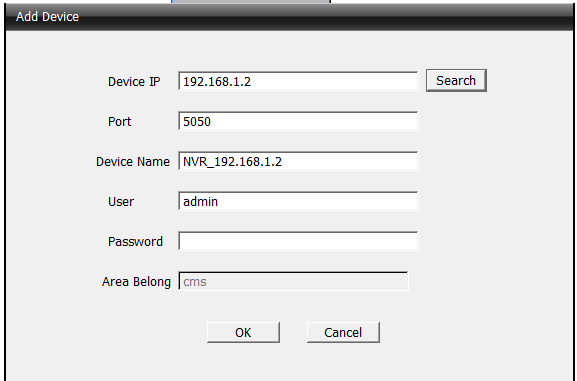

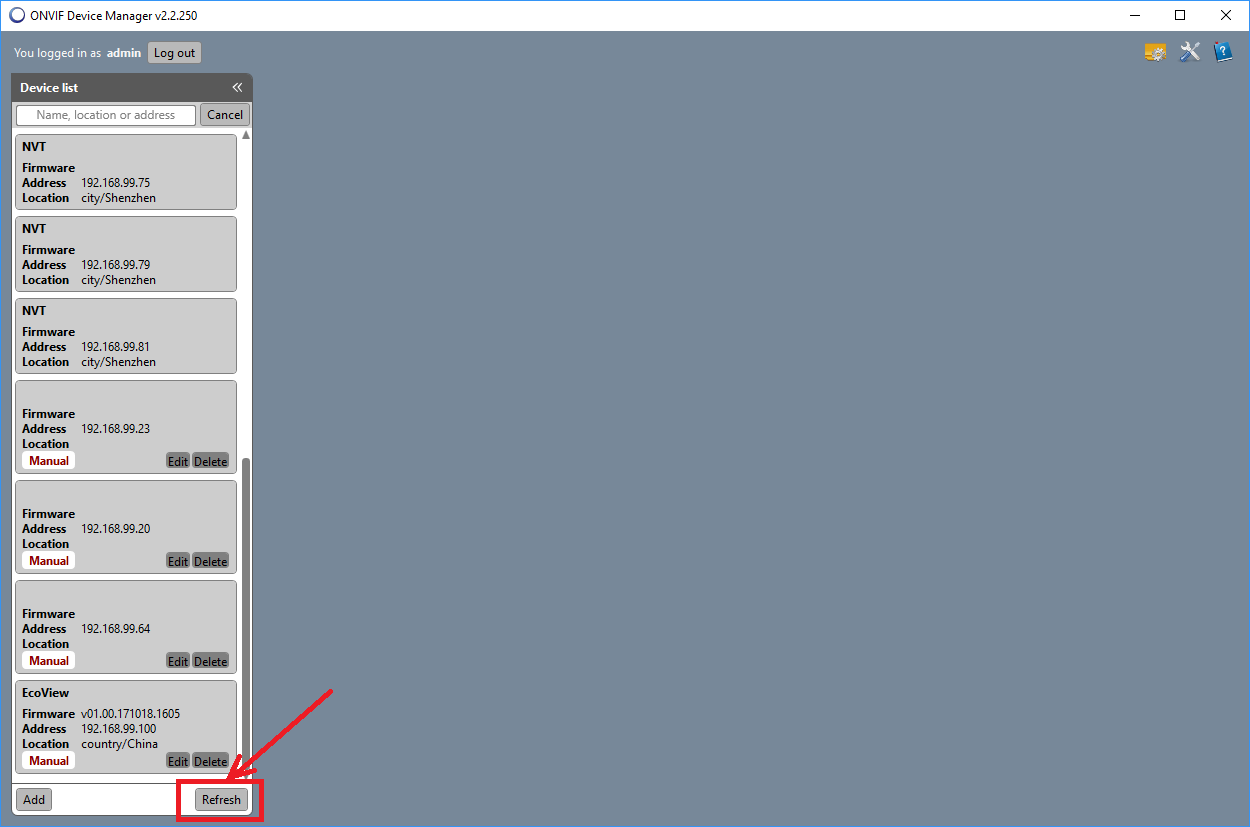
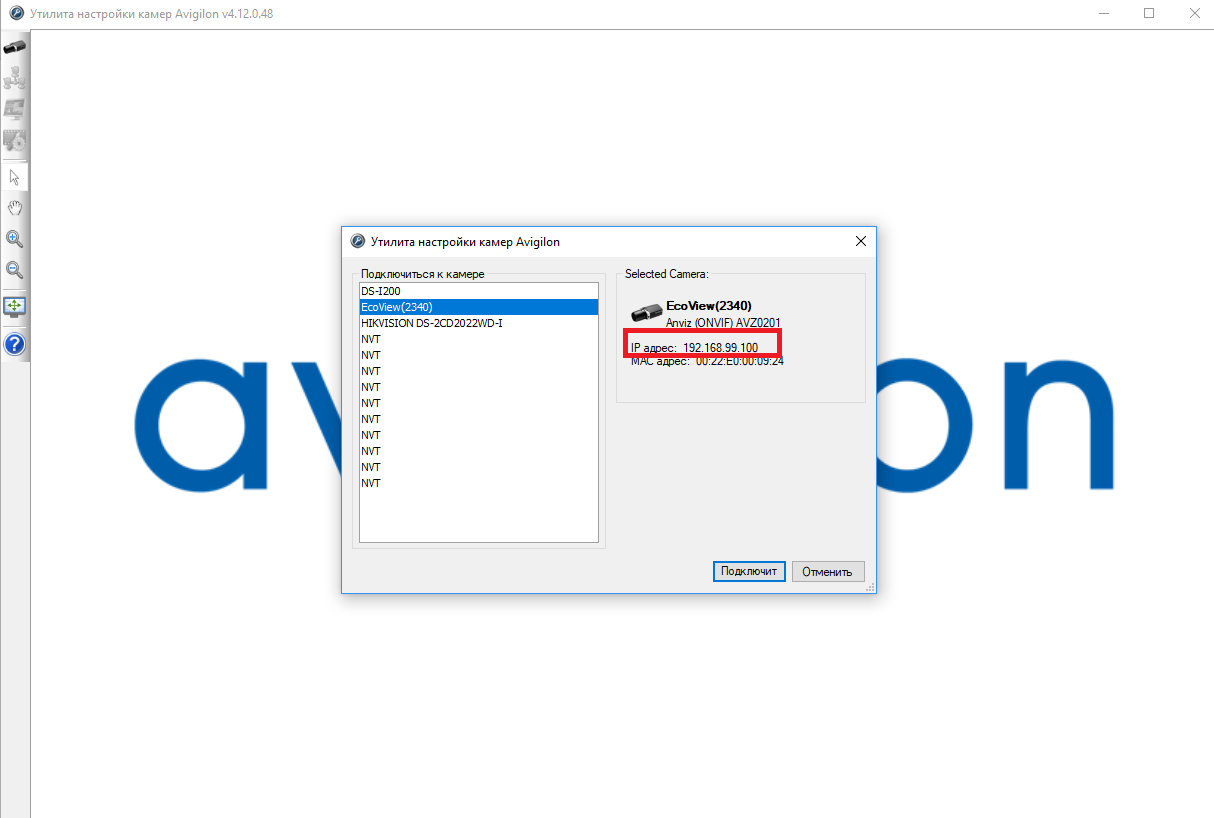
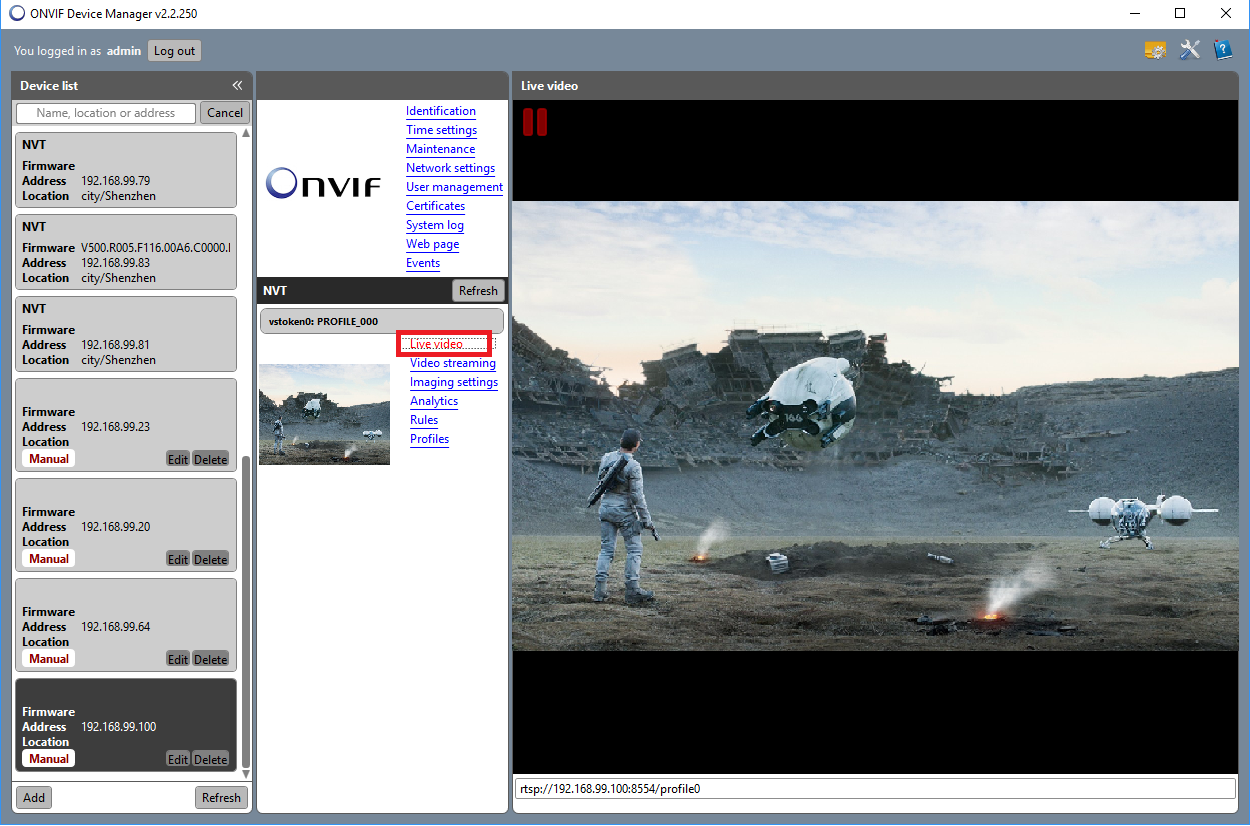
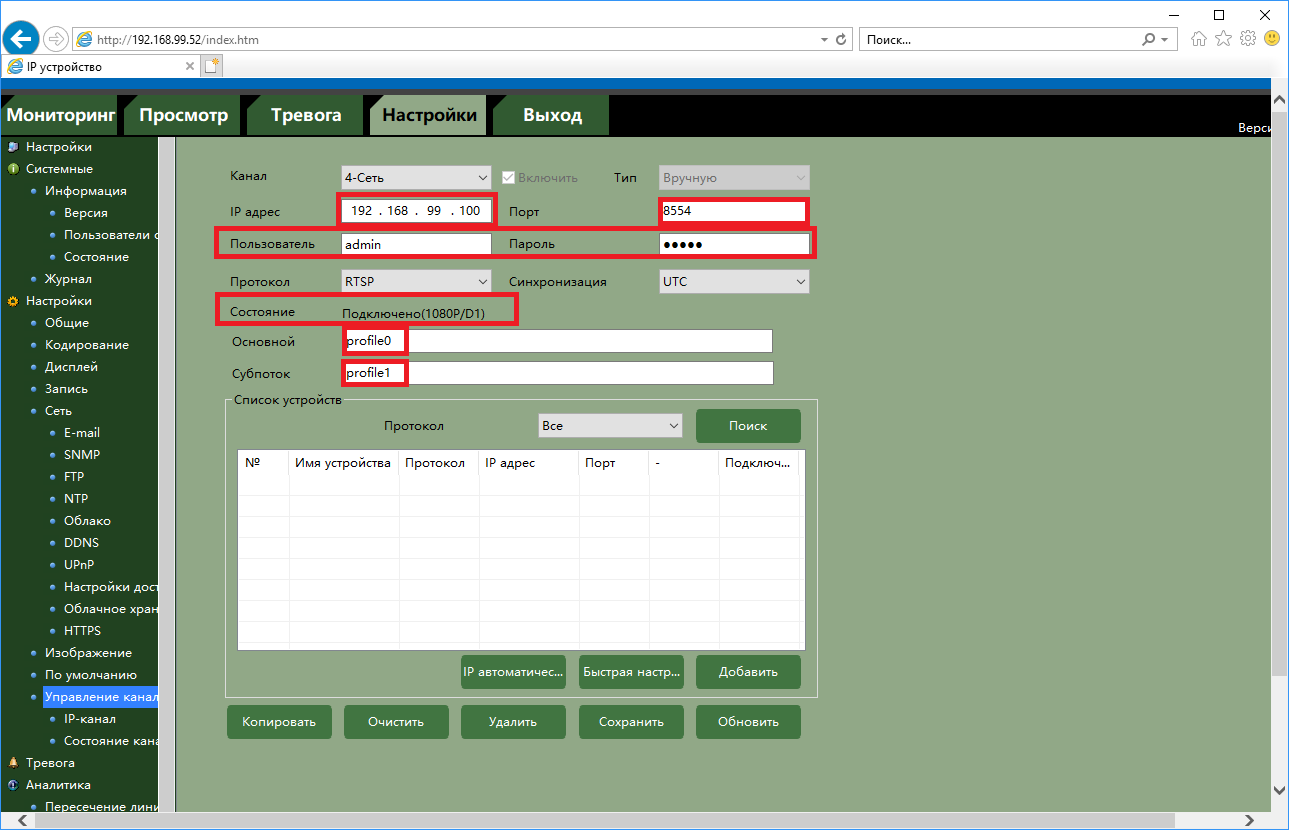
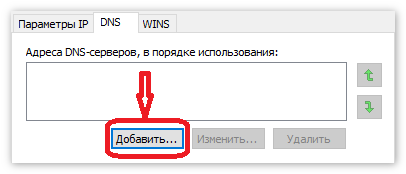


![Ошибка [не удалось подключиться к серверу] в TeamSpeak 3 Ошибка [не удалось подключиться к серверу] в TeamSpeak 3](https://teamspeak-club.ru/img/screen9276.jpg)