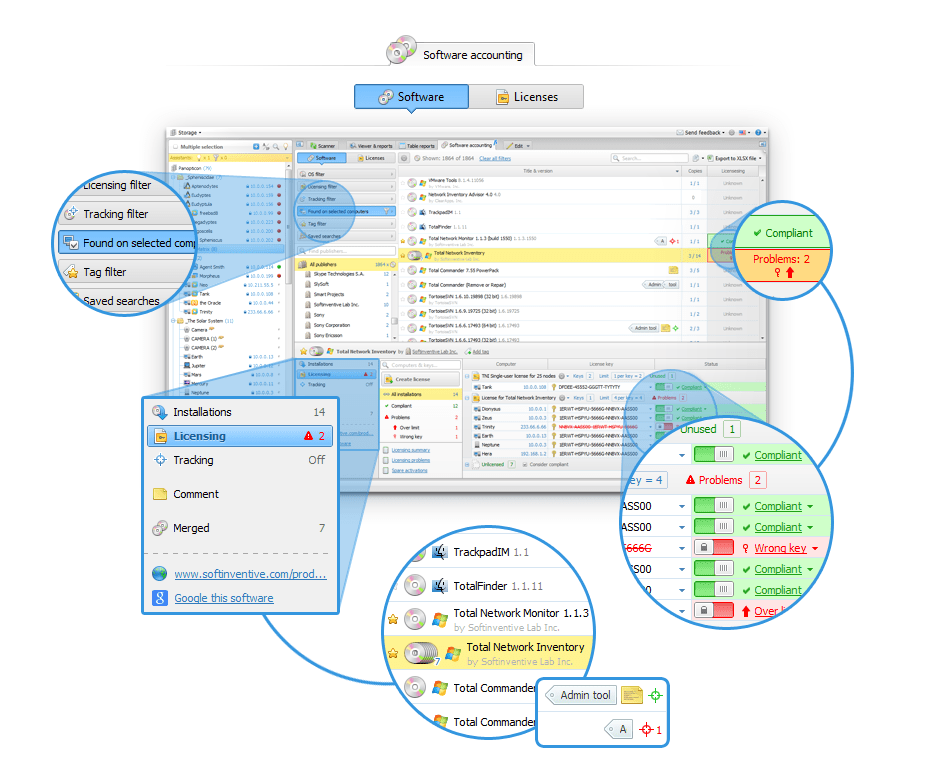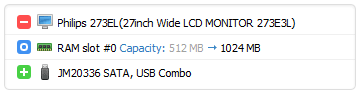После установки запустил сканирование с указанием учетки администратора домена, часть пк отсканировалась, а часть (есть и win 7 и win 10) выдала ошибку.
Статус Онлайн
открытые порты 135, 139, 445
SMB: Отказано в доступе; RPC: Сервер RPC недоступен; SNMP: Неправильное сообщество или SNMP недоступно
с помощю services.msc можно убедиться что службы на неотсканированных запущены
— Инструментарий управления Windows
— Удаленный вызов процедур (RPC)
вот еще пример — win 7 — Брандмауэр выключен
Статус Онлайн
открытые порты 22,135, 139, 443, 445
SMB: Отказано в доступе; RPC: Сервер RPC недоступен; SSH: Порт открыт, но протокол пропущен; SNMP: Неправильное сообщество или SNMP недоступно.
На всех пк установлен KES 11.1.1.126- настройки в основном у всех одинаковые, но результат сканирования отличается.
← Вернуться в раздел «В помощь системному администратору»
Почему при запуске TNI 1.6.8 на сервере и сканировании рабочей группы везде пишется «Отказано в доступе» ? Что делать?
Автор: attaattaatta
Дата сообщения: 03.06.2011 08:01
Timur88
Завести на всех рабочих станциях одинакового админа с одинаковым паролем и сканировать им.
Автор: Kovpashko
Дата сообщения: 26.07.2011 10:03
Не нашел настройки, которая позволяет выполнять сканирование от имени другого пользователя. Сеть — домен 2008, на личной машине работаю без прав доменного админа.
Автор: TokImota
Дата сообщения: 26.07.2011 11:29
а если попробовать запустить с правами админа домена?
Автор: Kovpashko
Дата сообщения: 26.07.2011 12:28
TokImota, неудобно, однако, постоянно запускать от имени другого пользователя. Да и поглубже покопавшись я уже нашел: вкладка «Правка», в правом меню последняя кнопка «Все логины». Там отдельно для Win, Nix и SNMP.
Автор: Disamang
Дата сообщения: 23.08.2011 12:19
Доброго времени суток!
Подскажите начинающему такой вопрос… есть доменная сеть, в этой сети я пользователь но и права админа домена имею… (х.з. надо ли но для информации — домен на Самбе). Версия программы TNI — 2.0
Сканирование проходит успешно не на всех тачках… в некоторых сообщения вроде:
«Ошибка сканирования SMB отказано в доступе» или «Ошибка сканирования SMNP Неправильное сообщество».
Тачки все на «Windows XP pro» и «Windows 7 профессиональная».
пробовал мучать семёрку, что мне не хватает подскажите плиз…
Может добавить себя, то есть, админа домена — на все тачки? Больше всего интересует что делать с семёрками, т.к. некоторые из них сканируются успешно…
Автор: PAVCo
Дата сообщения: 23.08.2011 13:41
Disamang
насчет самбы не в курсе, но на локальных тачках включенных в домен в группу администраторов должна входить группа «администраторы домена»…. соответственно удалённый софт запускать с правами администратора домена, либо на каждую машинку добавить юзера и включить его в группу администраторов (на каждой машине)
Автор: Disamang
Дата сообщения: 23.08.2011 13:44
Спасибо, буду пробовать!
Автор: Disamang
Дата сообщения: 24.08.2011 11:19
Вопрос решился, на Win 7, в брандмауэре включить «службу входа в сеть», то есть прав хватало на доступ.
Очень интересно почему… пробовал включать вообще все службы в списке (соответственно и эту)… и толку было ноль.
Спасибо PAVCo! если бы не перепроверил то не наткнулся бы на проблему.
Автор: PAVCo
Дата сообщения: 24.08.2011 11:23
Disamang
не за что
зы странно если винда в домене — эта служба автоматом должна включаться(но возможно из-за того что что домен не m$)
Автор: spv86
Дата сообщения: 19.10.2011 14:00
В версии 1.6 после сканирования компьютеры автоматически распихивались по папкам в соответствии с рабочими группами, а во 2ой версии так не делается. Что где надо включить?
И при создании табличного отчёта не понял как добавить в него рабочую группу.
Автор: DimSoftIn
Дата сообщения: 20.10.2011 12:38
spv86
Во второй версии нет автоматического распихивания по папкам в соответствии с рабочими группами. Можно создать папку для каждой группы вручную, а затем в сканере при добавлении задачи сканирования «рабочая группа» (Сеть Windows) присвоить ей нужную папку. Тогда все компы из этой группы попадут в указанную папку. Настроенные задачи можно сохранить, чтобы не делать это каждый раз.
В табличных отчётах поле «Рабочая группа/Домен» сразу видно в списке доступных полей (главное обновиться до последней версии, оно было добавлено недавно).
Автор: vitecb
Дата сообщения: 30.01.2012 14:44
Добрый! Я так понял, в этой программе не реализовать настройку, как в Friendly Pinger, по уведомлению по почте, если оборудование или софтинки изменились на ПК?
Сканирование при загрузке то есть, а вот дальше никак((
Автор: Kiff
Дата сообщения: 01.02.2012 13:22
а нет ни у кого кряка для 2.0.4.1205??
Автор: Zenosparadox
Дата сообщения: 27.03.2012 09:51
Уважаемый
Цитата:
Kiff
с такими вопросами в варезник.
—
Опробываю на своей локалке, оборудования экстравагантного много проверю как поищет
Автор: DimSoftIn
Дата сообщения: 18.04.2012 13:26
Цитата:
Опробываю на своей локалке, оборудования экстравагантного много проверю как поищет
Zenosparadox
Не забудьте сообщить о результатах!
Автор: defaultlister
Дата сообщения: 22.05.2012 00:16
Опробовал в сетке, 1AD — GAte(FreeBSD), файл — сервер, сервер БД и астериск как воип + 120 ПК ——
результат — из 120 компов — отсканированны порядка 74, у остальных коннектион фэйл, как линуху и фряхе имя пасс дать пока не раскусил 
Автор: DimSoftIn
Дата сообщения: 30.05.2012 14:05
defaultlister
Пришлите, пожалуйста, в поддержку скриншот раздела «Системная память».
Какая ОС на этом сервере?
По добавлению логинов читайте здесь:
http://docs.softinventive.com/Ru/Total_Network_Inventory_2/Using_the_scanner/Managing_added_tasks#section_2
Автор: JamskiJam
Дата сообщения: 15.06.2012 09:04
Народ — не могу найти, где можно добавить для сканирования свой диапазон IP или другую подсеть. Версия 2.0.0
Автор: DimSoftIn
Дата сообщения: 15.06.2012 11:36
Автор: JamskiJam
Дата сообщения: 15.06.2012 18:42
Добавил. Нифига он не сканит другие подсети. Даже не может просканить вручную добавленный IP с другой подсети. Может это косяк версии 2.0.0?
p.s: Извиняюсь, робит. У мну косяк был в сетке.
Автор: TyKa
Дата сообщения: 21.06.2012 05:53
DimSoftIn
А у вас не найдется лишнего ключика? А то устроился к контору на работу там 100 пк, ни радмина, ни другого софта нормального нету… ничего вообщем нету…
Автор: reaper
Дата сообщения: 25.07.2012 11:32
TyKa чем не повод, чтобы приобрести?
и по делу, начало вылезать сообщение «Ошибка сканирования: SMB: Файл данных не сгенерирован», хотя компы вполне себе нормальные, вручную отчет создается. гугл что-то ничего толкового не выдает, куда бы посмотреть?
Автор: DimSoftIn
Дата сообщения: 27.07.2012 12:38
Автор: Zenosparadox
Дата сообщения: 02.08.2012 05:45
Погонял на своей сети, отзывы только положительные все нашол хорошо и правильно, с одним компом получилась проблема, не в какую не хочет в него лезть используя доменное имя, даже пинг не проходит.
сам по себе пинг идет, а лантрикс ланспай, и подключился и опросил, постараюсь в свободное время найти причину и устранить, о способе устранения напишу пожже.
P.S. Очень не хватает отслеживания изменений в оборудовании с сигнализацией о нем, такая фича была бы очень полезна
Автор: XMent
Дата сообщения: 31.08.2012 00:47
Скачал триал 2.0.6.1318. Попробовал. На одном компе выдает:
Системная память 2552 МБ (512 МБ + 1024 МБ)
Автор: oler2
Дата сообщения: 20.11.2012 16:03
после lansweeper это просто убожество, да ещё и за бабло!
Автор: argentumb
Дата сообщения: 29.11.2012 01:12
Спасибо за информацию
Автор: qwaide
Дата сообщения: 18.01.2013 16:15
[more] Помогите пожалуйста устроился в учебное заведение сисАдмином, сначала хотел именно что обойти все компы и записать, но ввиду того что компы редко свободны на них либо работаю либо учатся, да и данные не все что нужно соберешь поискал программу подходящую по запросам, и очень сильно понравилась именно эта.
Суть проблемы: у меня не получается со сканировать никакие ПК дальше роутера, вернее программа их видит добавляет в список устройств, определяет тип устройств ай-пи. Но на роутере висит ошибка snmp. Сканировать пробовал с компьютера который подсоединен через вай-фай к роутеру и с того что непосредственно кабелем. В логине snmp роутера указывал логин и пароль администратора (роутера), причем логин пробовал вписывать как в псевдониме так и в пользователе, причем не только в snmp а также в остальных возможных логинах.
Дома тоже попробовал со сканировать сеть, та же самая проблема, не может попасть в роутер и в ПК что дальше него.
Буду премного благодарен если подарите ключик, т.к. учебное заведение не большое, програмку мне никто покупать не будет 
Автор: qwaide
Дата сообщения: 25.01.2013 08:10
разобрался, не хватало пару выключенных служб. В идеале конечно было бы если программа еще могла составить модель сети и показывала температуру оборудования.
Страницы: 123456
Предыдущая тема: Microsoft Exchange 2003: общая тема. Часть 2
Форум Ru-Board.club — поднят 15-09-2016 числа. Цель — сохранить наследие старого Ru-Board, истории становления российского интернета. Сделано для людей.
Общие вопросы
Установка
В: Где лучше устанавливать программу — на сервере или на рабочей станции?
О: Total Network Inventory может работать как на сервере, так и на рабочей станции. Это лишь вопрос удобства использования, т.к. программа не является клиент-серверным приложением и для работы с ней вам нужно иметь доступ к графической консоли компьютера, на котором она установлена — либо напрямую, либо с помощью какой-либо утилиты удаленного управления. Кроме того, если программа запущена под учётной записью администратора домена, то вы сможете сканировать все компьютеры «как текущий пользователь», иначе нужно будет явно указать имя и пароль администратора домена. В общем случае мы рекомендуем устанавливать программу на серверные или современные настольные операционные системы.
Резервирование и восстановление
В: Как сделать резервную копию/восстановить хранилище или перенести программу на другой компьютер?
О: Хранилище содержится в отдельной папке (директории файловой системы). Его можно найти нажав правой кнопкой мыши на корневой группе хранилища и выбрав «Показать в Проводнике». Затем перейдите на один уровень вверх и скопируйте/заархивируйте всю папку хранилища.
Создать резервную копию настроек можно скопировав/заархивировав папку «Total Network Inventory» в папке AppData вашей учетной записи (туда ведёт переменная среды %APPDATA%), если вы выбирали «Установить только для меня» при установке программы. Если вы выбирали «Установить для всех», то настройки будут находиться в папке «C:ProgramDataTotal Network Inventory». Найти эту папку можно также нажав Открыть папку задач на закладке Сканер и перейдя на уровень вверх.
Для восстановления программы установите её на другой компьютер (но не запускайте) и извлеките настройки в папку «Total Network Inventory» в папке настроек вашего профиля или всех пользователей, в зависимости от вашего выбора при установке (после установки эта папка будет создана и будет содержать один файл config.ini). Также извлеките куда-нибудь папку хранилища, например в «Документы». Затем запустите программу и укажите ей путь к папке хранилища (если этот путь отличается от прописанного в прежних настройках).
Также есть возможность создать ZIP-архив с резервной копией хранилища, а также впоследствии восстановить его из архива, при помощи меню «Хранилище» в программе.
Множественный доступ к хранилищу
В: Могу ли я открыть одно хранилище в нескольких копиях TNI одновременно?
О: Вы можете открыть одно хранилище, находящееся в общедоступной папке, в нескольких копиях TNI. Однако, программа не предоставляет специальных механизмов для одновременной работы с данными (в частности, для одновременного редактирования). В связи с этим, только одна копия программы должна вносить изменения в хранилище. Остальные пользователи должны работать с хранилищем в режиме чтения. Это позволит избежать появления ошибок.
Вопросы сканирования
Отказано в доступе
В: Как устранить ошибку «Отказано в доступе» или «Неизвестное имя пользователя или неверный пароль»?
О: Данная ошибка может быть вызвана несколькими причинами:
- Имя пользователя или пароль указаны неверно.
Проверьте имя пользователя и пароль.
- Указанная учетная запись не имеет администраторских прав на удаленном компьютере.
Вы должны иметь доступ с правами администратора к удаленным компьютерам для успешного сканирования (права локального или доменного администратора). Если вы вошли в систему как администратор домена или удаленные компьютеры имеют то же самое имя и пароль локального администратора, как и ваша учетная запись, то вы можете использовать вариант сканирования Текущий пользователь. Иначе укажите имя пользователя в полном формате: DOMAINAdministrator.
- Компьютеры не входят в домен и имеют настройки по умолчанию.
Рабочие станции под управлением Windows XP, Vista или последующих клиентских версий, не подключённые к домену, по умолчанию не позволяют локальным администраторам удаленно удостоверяться под своими учетными записями. Вместо этого используется политика ForceGuest, что означает, что все удаленные подключения производятся с правами гостевой учетной записи. Но опять же, для проведения сканирования требуются права администратора. Поэтому вам нужно обновить политику безопасности на каждом компьютере одним из следующих способов:
- Запустите оснастку secpol.msc, разверните «Локальные политики — Параметры безопасности», найдите политику «Сетевой доступ: модель совместного доступа и безопасности для локальных учетных записей» и измените её значение с «Гостевая» на «Обычная».
- Отключите «Использовать простой общий доступ к файлам» в свойствах папки в Проводнике.
- Модификация реестра: установите нулевое значение параметру forceguest в ключе «HKEY_LOCAL_MACHINESYSTEMCurrentControlSetControlLsa».
Для Windows Vista и новее нужно выполнить ещё один шаг — он касается контроля учетных записей (User Account Control, UAC). В некоторых случаях он ограничивает права администраторов для удаленных подключений. Следует либо выключить UAC, либо внести изменения в реестр: создайте параметр DWORD с именем «LocalAccountTokenFilterPolicy» и значением «1» в ключе реестра «HKLMSOFTWAREMicrosoftWindowsCurrentVersionPoliciessystem». Возможно, потребуется перезапуск компьютера.
Вы можете легко изменить обе настройки сразу, запустив на таких компьютерах файл .reg следующего содержания:
Windows Registry Editor Version 5.00[HKEY_LOCAL_MACHINESYSTEMCurrentControlSetControlLsa]"forceguest"=dword:00000000[HKEY_LOCAL_MACHINESOFTWAREMicrosoftWindowsCurrentVersionPoliciessystem]"LocalAccountTokenFilterPolicy"=dword:00000001
Сервер RPC недоступен
В: Как устранить ошибку «Сервер RPC недоступен»?
О: Данная ошибка может быть вызвана несколькими причинами:
- Соединение блокируется брандмауэром (Брандмауэр Windows или другой фаервол).
Попытайтесь временно отключить брандмауэр на удаленном компьютере. Если на компьютере установлена Windows XP SP2/SP3, Vista или 7, смотрите вопрос по настройке Брандмауэра Windows.
- Целевой компьютер выключен или IP адрес вообще не занят (если сканирование производится по IP и опция «Использовать сетевое обнаружение» отключена).
Служба Windows Browser обновляет список компьютеров каждые 12 минут, поэтому компьютер может быть уже выключен, но ещё виден в сетевом окружении. Хотя в этом случае более вероятно получить статус «Ошибка пинга». Но если протокол ICMP (ping, echo) не разрешён в вашей сети, вы можете отключить пингование в Настройках – Сканер – Использовать сетевое обнаружение. После этого вы сможете сканировать включённые узлы, которые не отвечают на пинги, но все отключённые узлы (а также незанятые IP адреса) будут отображать статус «Сервер RPC недоступен», таким образом это приведет к некоторому замедлению сканирования больших групп или диапазонов IP адресов.
- Неправильная запись DNS.
Если вы сканируете компьютер по сетевому имени, оно может быть разрешено в неправильный или несуществующий (не занятый) IP адрес из-за проблем с DNS или WINS. Если вы сканируете компьютер по IP адресу, скорее всего, вы получите статус «Ошибка пинга», но если пингование перед сканированием отключено, вы получите «Сервер RPC недоступен» при сканировании отключённого или не занятого адреса (см. пункт 3).
- Целевой хост не является компьютером или имеет операционную систему, отличную от Windows, при попытке сканирования по протоколу RPC.
Если сканируемое имя или IP-адрес принадлежит сетевому устройству, которое можно пропинговать, но которое не является Windows-компьютером (NIX-компьютер, сетевой принтер, маршрутизатор, управляемый коммутатор, пленочная библиотека, IP-телефон, аппаратный брандмауэр, тонкий клиент, и т.п.), оно не может быть просканировано по протоколу RPC и выводится данная ошибка. Однако программа пытается просканировать его по другим протоколам (SMB, SSH и SNMP) и результат сканирования может разниться в зависимости от настроек для этих протоколов и природы сканируемого сетевого узла.
Номера портов
В: Можно ли узнать номера портов, которые программа использует для соединения, чтобы настроить фаервол/брандмауэр?
О: По умолчанию программа использует протокол SMB для сканирования Windows-компьютеров. Его можно разрешить, активировав исключение «Общий доступ к файлам и принтерам» в Брандмауэре Windows или открыв порт TCP 445 в других фаерволах.
Кроме того, для сканирования Windows-компьютеров используется протокол RPC (прямое подключение WMI), если SMB не срабатывает. Чтобы разрешить удалённые подключения RPC, нужно либо отключить Брандмауэр Windows, либо настроить особым образом:
- Используйте команду netsh firewall в командной строке: netsh advfirewall firewall set rule group=»Удаленное администрирование» new enable=Yes .
- Используйте редактор групповых политик: gpedit.msc -> Политика «Локальный компьютер» -> Конфигурация компьютера -> Административные шаблоны -> Сеть -> Сетевые подключения -> Брандмауэр Windows -> Профиль домена или Стандартный профиль -> Брандмауэр Windows: Разрешать исключения для удаленного управления -> Действие -> Свойства -> Включен.
Брандмауэр Windows в Vista, 7 или версии новее имеет специальное исключение «Инструментарий управления Windows (WMI)», которое может быть активировано и которое избавит вас от необходимости вручную редактировать политики.
Ни одна из служб доступа к сети не смогла обработать заданный сетевой путь
В: Как исправить ошибку «Ни одна из служб доступа к сети не смогла обработать заданный сетевой путь»?
О: Предпримите следующие шаги:
- Убедитесь, что удаленный компьютер пингуется по сетевому имени;
- Убедитесь, что в Брандмауэре Windows активировано исключение «Общий доступ к файлам и принтерам» (или в любом другом фаерволе разрешен протокол NetBIOS), либо фаервол выключен;
- Убедитесь, что в свойствах сетевого подключения удаленного компьютера активны компоненты «Клиент для сетей Microsoft» и «Служба доступа к файлам и принтерам сетей Microsoft»;
- Убедитесь, что параметры NetBIOS в свойствах сетевого подключения (Протокол Интернета версии 4 — Свойства — Дополнительно — WINS) установлены в «По умолчанию» или «Включить», и что служба «Модуль поддержки NetBIOS через TCP/IP» настроена на автоматический запуск и работает;
- Убедитесь, что политика безопасности (secpol.msc — Локальные политики — Параметры безопасности) «Сетевая безопасность: уровень проверки подлинности LAN Manager» установлена в «Отправлять LM и NTLM ответы» (вариант №1) или «Отправлять LM и NTLM ответы — использовать сеансовую безопасность» (вариант #2);
- Запустите команду «sfc /scannow».
Вызов был отклонен фильтром сообщений
В: Как исправить ошибку «Вызов был отклонен фильтром сообщений»?
О: Предпримите следующие шаги:
- Запустите на удаленном компьютере services.msc и убедитесь, что служба «Инструментарий управления Windows» настроена на автоматический запуск и работает;
- Убедитесь, что активирован DCOM: запустите dcomcnfg, выберите «Службы компонентов — Компьютеры — Мой компьютер», правая кнопка мыши, «Свойства», закладка «Свойства по умолчанию» и убедитесь, что активирована опция «Разрешить использование DCOM на этом компьютере»;
- Перезагрузите удаленный компьютер;
- Запустите утилиту диагностики WMI от Microsoft (WMIDiag.vbs);
- Следуйте данным инструкциям для исправления репозитория и переустановки WMI на удаленном компьютере.
Сканирование при входе в домен
В: Как настроить программу для сканирования компьютеров при входе пользователя в домен?
О: Это сокращенная инструкция. Полную версию инструкции можно скачать здесь.
- Скопируйте агент сканирования tniwinagent.exe из папки установки программы в общую папку на вашем файловом сервере, доступную всем пользователям для чтения. Для этого откройте Настройки, затем страницу Логон-скрипт, нажмите Экспортировать автономный сканер и укажите папку для экспорта. Эта процедура также заполнит поле Путь к агенту. Это должен быть путь UNC (сетевой путь, начинающийся с двойной обратной косой черты).
- Создайте и откройте общий доступ к папке на вашем файловом сервере с правами записи для всех пользователей. Это папка, куда агент будет сохранять результаты сканирования. Примечание: вместо создания отдельной папки (наиболее безопасное), вы можете открыть общий доступ к пустой папке внутри хранилища TNI (безопасное) или к корневой папке хранилища (наименее надежное) с правами записи для всех пользователей.
- В Настройках – Логон-скрипт – Путь для сохранения укажите путь, куда агент должен сохранять файлы (папка, к которой вы открыли общий доступ на шаге 2). Это также должен быть путь UNC. Если необходимо, укажите другие настройки (такие как «Задержка перед сканированием» и «Перезаписывать существующие файлы»).
- Скопируйте автоматически созданную команду, используя кнопку Копировать команду.
- Если у вас уже есть логон-скрипт для вашего домена, конкретной организационной единицы или одного пользователя, вставьте скопированную ранее команду в скрипт и сохраните его. Иначе обратитесь к полной версии данной инструкции.
- В главном окне TNI нажмите Настройки, откройте страницу Автоимпорт и укажите путь к папке с файлами инвентаризации в поле Путь к данным для импорта. Вы можете импортировать новые данные прямо сейчас или настроить импорт при запуске программы или по таймеру. Когда вы хотите обновить информацию вручную, открывайте Настройки – Автоимпорт и нажимайте Импортировать сейчас. Также вы можете настроить удаление файлов после импорта или импорт структуры папок (в случае, если каждая организационная единица имеет свой логон-скрипт, который запускает агента с разными параметрами, чтобы сохранять результаты в разные папки). Если вы выбрали открыть общий доступ к папке в хранилище или к самому хранилищу, вам не нужно настраивать автоимпорт. Результаты сканирования будут импортироваться автоматически, как только вы запускаете программу и она открывает хранилище, или немедленно, если программа уже запущена.
Дополнительные материалы:
Сканирование по логон-скрипту
Параметры командной строки агента
Импорт данных
FAQ по логон-скриптам (англ.)
Создание логон-скриптов (англ.)
Вопросы по работе с программой
Выбор в дереве сети
В: Я выбрал несколько устройств в дереве сети, но в отчете показано только одно. Почему?
О: Дерево сети TNI имеет два режима выделения узлов: единичное и множественное. Чтобы построить отчет по нескольким компьютерам, выберите группу (отчет будет построен по всем устройствам в этой группе и всех ее подгруппах), или включите режим множественного выделения, отметив галочку Несколько устройств над деревом — и возле каждого узла появятся птички. Выделение резиновой рамкой (а также Ctrl и Shift) не применяется для построения отчетов и используется для операций над узлами в дереве (drag’n’drop, удаление, и т.п.). Детальнее смотрите в разделе Выделение узлов.
Список компьютеров с определенным ПО
В: Как получить список компьютеров, на которых установлено определенное ПО?
О: Есть несколько способов получить эту информацию:
- Перейдите на вкладку Учет ПО и лицензий, используйте панель Поиска и фильтры, чтобы найти нужное приложение, выберите его и на панели подробностей, на странице Установки, появится список компьютеров, на которых оно установлено. Вы можете выделить элементы в списке и скопировать или экспортировать их, либо нажать ссылку Сводка по установкам, чтобы получить печатный отчет.
- Перейдите на вкладку Табличные отчеты, затем скопируйте и измените стандартный шаблон отчета Установленное ПО. Добавьте условие, которое отфильтрует отчет по названию конкретного ПО.
Версия Microsoft Edge или Internet Explorer
В: Почему я не могу найти версию браузера Microsoft Edge или Internet Explorer в списке установленного ПО?
О: Вы можете найти эту информацию на вкладке Просмотр и отчеты, в категории Операционная система. Эти поля также доступны в Табличных отчетах. Названия полей: Версия Microsoft Edge и Версия Internet Explorer.
Лицензионные ключи продуктов Microsoft
В: Почему TNI иногда отображает только последние 5 символов лицензионного ключа продуктов Microsoft?
О: Если в ключе отображены только 5 последних символов, это означает что используется MAK (Multiple Activation Key) или KMS (Key Management Service), и автоматически извлечь полный ключ невозможно. Это связано с тем, что в таком случае ключ не хранится в реестре в полном виде. Даже утилита VAMT (Volume Activation Management Tool) от Microsoft или скрипт ospp.vbs (cscript ospp.vbs /dstatus) в папке установки Office отображают только пять последних символов ключа.
Не установлен антивирус
В: Почему программа показывает, что не установлен антивирус (или брандмауэр, или антишпионское ПО)?
О: TNI может распознавать все антивирусы и брандмауэры (фаерволы) (в Windows XP SP2/SP3, Vista и новее), а также антишпионское ПО (только начиная с Windows Vista), которое поддерживает Центр поддержки Windows (ранее известном как Центр безопасности), т.е. если они отображаются Центром поддержки. Производитель антивируса (брандмауэра или антишпионского ПО) должен обеспечить эту поддержку со своей стороны, т.к. продукт должен публиковать информацию о себе и своём статусе в системе специальным образом. Иначе ни наш продукт, ни сама Windows не смогут распознать такое ПО (в этом случае Центр поддержки обычно время от времени отображает сообщение о том, что компьютер не защищён данным типом ПО — антивирусом, брандмауэером или антишпионским ПО).
Содержание
- kyocera не сканирует в сетевую папку
- Настройка сканирования в папку
- Windows 10 kyocera не сканирует smb ошибка соединения
- Вопрос
- Ответы
- Все ответы
kyocera не сканирует в сетевую папку
Настройки сетевого сканирования полностью идентичны для всех моделей KYOCERA ECOSYS M2040dn / M2540dn / M2035dn / M2535dn
На самом деле всё довольно-таки просто!
Предполагается, что аппарат уже настроен, и работает как принтер, и автоматически получил все сетевые настройки через DHCP.
Для начала заходим на WEB-страничку аппарата по его IP адресу через браузер.
Необходимо авторизоваться. Логин Admin, пароль тоже Admin. Обратите внимание, буквы A заглавные!

Вот в этом окошке как раз все основные записи. О них поподробнее.
Сканирование возможно по трём направлениям:
1. Электронная почта
2. SMB (сетевая папка)
3. FTP (папка на FTP-сервере)
Можно прописать все три канала, как в нашем примере, или выбрать что-то одно, в зависимости от потребностей.
Номер: — произвольное число.
Имя: — то, что будет показано на экране МФУ.
Электронная почта
Адрес электронной почты: — сюда вписываем адрес получателя скана.
Для отправки на почту на этой страничке больше ничего не требуется. Есть ещё настройки отправителя, но о них чуть позже.
SMB (сетевая папка)
Имя хоста: — имя компьютера (или лучше IP адрес), где находится ваша сетевая папка
Номер порта: — не меняем
Путь: — название самой папки
Имя пользователя для регистрации: — в нашем случае пишем anonymous, т.к. папка доступна без пароля
Пароль для регистрации: — так же пишем anonymous !
Дальше можно нажать кнопку [Тест], аппарат попробует достучаться до папки и если напишет, что ошибок не произошло — это значит, что сканирование в папку успешно настроено!
FTP
Имя хоста: — имя компьютера (или лучше IP адрес), где находится FTP-сервер
Номер порта: — не меняем
Путь: — оставляем пустым, или указываем подпапки.
Имя пользователя для регистрации: — в нашем случае пишем anonymous, т.к. сервер доступен без пароля
Пароль для регистрации: — так же пишем anonymous !
Опять же для проверки можно нажать кнопку [Тест]. Если ошибок нет — сканирование на FTP настроено!
Если всё успешно, сохраняем настройки, нажав внизу странички кнопку [Передать]. 
И ещё кое-что для настройки отправки почты.
Слева в основном меню выбираем Настройки функций -> Электронная почта
На этой страничке необходимо настроить отправителя почты.
Для этого вам потребуется какой-либо почтовый ящик, от имени которого аппарат будет слать почту.
В нашем примере мы использовали gmail.com и адрес на нём dos.jp@argusmaster.ru
Просто заполните все поля аналогично примеру, используя данные вашего почтового сервера.
Надеемся, что эта статья была Вам полезной.
!! Если Вам необходимо настроить сетевое сканирование через TWAIN драйвер с помощью компютера, подробную инструкцию можно прочитать по этой ссылке.
Kyocera FS-6525MFP это очень хорошее многофункциональное устройство (МФУ) с максимальным форматом А3. Как правило такие аппараты используют несколько сотрудников или целый офис если он не большой. Для удобства можно настроить сканирование в сетевую папку. Давайте рассмотрим, как это можно сделать на примере Kyocera FS-6525MFP, данная инструкция подойдет и для других моделей.
Самые популярные статьи по теме.
Настройка сканирования в папку
Настроить сканирование в сетевую папку можно двумя способами с самого аппарата или по сети. Второй вариант намного удобней по этому будем использовать именно его. Первое что вам нужно сделать это узнать IP адрес вашего устройства. Его можно распечатать с самого МФУ если зайти в настройки. Дальше открываем браузер и вводим IP. После чего откроется домашняя страница.
Для начала нужно проверить включен ли необходимый протокол. Для этого нужно ввести логина пароль администратора по умолчанию для этого устройства это Admin Admin.
Дальше открываем Параметры.
Переходим на вкладку «Сканер» и слева в списке выбираем пункт «SMB». Проверяем включен ли данный сетевой протокол и указан ли порт. Если все включено то переходим обратно кликаем «Домашняя страница».
Слева выбираем «Адресная книга» И жмем добавить контакт.
Вводим номер контакта, дальше указываем имя. Теперь в блоке «SMB» указываем имя хоста (IP адрес компьютера где расположена сетевая папка). Порт оставляем по умолчанию. В поле путь указываем название расшаренной папки. Дальше вводим имя пользователя и пароль и запускаем проверку соединения.
Если вы все ввели правильно то должны увидеть сообщение.
Теперь идем к устройству и пробуем сканировать в сетевую папку. Для этого нужно на устройстве нажать «Отправить» дальше зайти в «Контакты» выбрать созданный контакт и нажать Старт.
Рассмотрим настройку сетевого сканирования в папку на примере Kyocera fs-1035mfp.
1) Открываем веб-браузер и вводим в адресную строку присвоенный раннее ip-адрес мфу.
2) При открытии Kyocera command center нам необходимо зайти в систему и ввести пароль ( В предыдущей статье мы рассмотрели как зайти в веб-интерфейс Kyocera) в нашем случае пароль — admin00
3) В верхнем меню переходим во вкладку «Основные», далее в левом меню выбираем раздел «Адресная книга» — «Контакты».
4) В открывшемся разделе нажимаем «добавить контакт».
5) Заполняем поле «Имя» контакта — которое будет отображаться на мфу.
6) Заполняем поле «Имя хоста» — вводится либо имя компьютера либо его ip-адрес, на который будут сканироваться документы.
7) Заполняем поле «путь» — путь к папке в которую будут отправляться отсканированные документы.
Заполняем поле «Имя пользователя для регистрации» — имя пользователя для входа в компьютер или домен.
9) Заполняем поле «Пароль для регистрации» — пароль от имени пользователя для входа в компьютер или домен .
10) Нажимаем клавишу «передать».
Теперь необходимо проверить сетевое сканирование в папку:
1) На аппарате Kyocera нажимаем клавишу «Отправить(электронная почта/папка)»
2) Затем нажимаем клавишу «Адресная книга».
3) Выбираем созданную запись и нажимаем 2(два) раза клавишу «OK»
4) После появления надписи «Готов к передаче» нажимаем клавишу «Старт»
5) Если все настройки были выполнены верно — то в указанной папке для сканирования появится отсканированный документ.
Если у вас не получается настроить сетевое сканирование или печать, то наши специалисты помогут Вам в этом
Звоните менеджерам компании Kyomart +7 (343) 288-23-45 .
Windows 10 kyocera не сканирует smb ошибка соединения
Вопрос
Ответы
У меня аппараты куасера при указании пути и пользователя рядом есть кнопка тестировать. Нажимаешь и сразу проверяешь имеются права доступа или нет.
Добавьте пользователя на машину с Win 10 под которым производите сканирование.
Отключите брандмауер и защитник. Если проблема после этого устранена значит ищите проблему в нем. Антивирус какой? У меня на доктор вебе стоит ограничение в офисном контроле на сканеры и прочее оборудование.
Папку как расшаривали? Только общий доступ?
Добавьте пользователя под которым происходит сканирование во вкладке общий доступ и поставьте права совладельца и во вкладке безопасность и проставьте (все) галочки.
Все ответы
Воткнуть его в сеть и повторить попытку сканирования на сетевую шару не пробовали?
Уточните ошибку, возможно дело в SMB 1 -?
Я не волшебник, я только учусь MCP CCNA. Если Вам помог чей-либо ответ, пожалуйста, не забывайте жать на кнопку «Пометить как ответ» или проголосовать «полезное сообщение». Мнения, высказанные здесь, являются отражением моих личных взглядов, а не позиции работодателя. Вся информация предоставляется как есть без каких-либо гарантий. Блог IT Инженера, Twitter, YouTube, GitHub.
Проверьте, что на ПК с Windows 10 включен протокол SMB 1 и попробуйте отсканировать.
Как проверить, включить/выключить SMB:
Добрый день. Возникла проблема с сетевым сканированием на пк в папку с общим доступом. МФУ Kyocera fs-6525. на пк с win 7 сканирование идет без проблем. с 10кой сканер выдает ошибку. к папке доступ точно есть на запись и чтение. Помогите с данным вопросом
У меня аппараты куасера при указании пути и пользователя рядом есть кнопка тестировать. Нажимаешь и сразу проверяешь имеются права доступа или нет.
Добавьте пользователя на машину с Win 10 под которым производите сканирование.
Отключите брандмауер и защитник. Если проблема после этого устранена значит ищите проблему в нем. Антивирус какой? У меня на доктор вебе стоит ограничение в офисном контроле на сканеры и прочее оборудование.
Папку как расшаривали? Только общий доступ?
Добавьте пользователя под которым происходит сканирование во вкладке общий доступ и поставьте права совладельца и во вкладке безопасность и проставьте (все) галочки.
Уважаемый RomanLRV, данная тема имеет решение и не Актуальна.
Не стоит заниматься некропостингом.
Надеюсь на понимание
Я не волшебник, я только учусь MCP, CCNA. Если Вам помог чей-либо ответ, пожалуйста, не забывайте нажать на кнопку «Пометить как ответ» или проголосовать за полезное сообщение. Мнения, высказанные здесь, являются отражением моих личных взглядов, а не позиции работодателя. Вся информация предоставляется как есть без каких-либо гарантий. Блог IT Инженера, Twitter, YouTube, GitHub, Instagram
Напыщенное безграмотное тело. Баллы рейтинга — нарисовал себе сам, т.к. одим дал ему лишние права очевидно на этом форуме.
Во-первых: Проблема не решена! Имеем лицензионное г-но windows 10 сборки 1909, smb 100500% включено, как и автор первоначального проблемы здесь, я много киосер вводил в эксплуатацию и всегда без проблем, особенно на win 7 (если исключить ввод киосер на домашние сборки, когда искусственно скидываются задания из планировщика при обновлениях на скрипт переустановки нуджного для киосеры пароля для киосеровского пользователя)
Во-вторых: Уважаемый модератор! Понятно что у Вас бомбанет я буду отправлен в бан а сообщение вскоре пропадет из поста, но потрудитесь в будуще пошевелить Вашей могучей 5-й точкой опубликовать несложную конструкцию: Решение: и цитата на решение, перед закрытием темы с очень умным видом, хотя выглядите Вы при этом крайне глупо и напыщено и ничего такими комментариями положительного у людей не вызываете. Не стоит заниматься некропостингом. Не стоит использовать мелкомягкий некрософт.
Пока не словил бан, и надеюсь Модератор хоть от своего имени перепубликует РЕАЛЬНОЕ РЕШЕНИЕ:
1. CMD от имени администратора
2. пишем : powershell.exe Enable-WindowsOptionalFeature -Online -FeatureName smb1protocol
3. Остальные настройки как на windows 7 и работаем с поддержкой kyoera, если не получается
02/07/17 11:24 Тематика: Настройка аппарата
Процедура настройки мфу Kyocera для автономной работы с вашей локальной сетью, сканирования изображения в сетевую папку или на FTP-сервер — пользовательская функция, достаточно простая, имеющая ряд особенностей, на которые мы обратим ваше внимание.
Предварительно следует настроить папку для получения документов на компьютере:
1. Проверьте сетевые «Полное имя» компьютера (
Хост), домен и имя пользователя и запишите значения. Пользователи Windows в командной строке могут набрать «net config workstation«, либо получить нужные значения через Свойство компьютера.
2. Создайте сетевую папку и настройте права доступа в ней. В общей папке можно создать подпапку в качестве расположения для передачи данных. В этом случае в поле
Путь нужно ввести «имя общей папкиимя подпапки«.
3. Включите общий доступ для файлов и принтеров и, если необходимо, настройте правило для входящих подключений: 139 порт по протоколу
TCP. 139 — порт по умолчанию, может быть изменен (см. Руководство пользователя).
После этого можно переходить к настройке МФУ:
1. Убедитесь, что в
COMMAND CENTER включены протоколы SMB и FTP (подробная информация изложена в руководстве пользователя, в том числе правило ввода символов).
2. Положите оригинал на стекло, нажмите клавишу
Отправить.
3. Выберете направление передачи: Папка
SMB или Папка FTP.
4. Введите Имя
Хоста.
5. Введите имя папки, заданное в параметрах общего доступа.
6. Введите имя и пароль пользователя, которые используются для входа в компьютер с папкой общего доступа.
7. В случае удачной проверки нажмите
Подтвердить адресат и клавишу Старт.
При внесении неправильных данных могут возникать ошибки с кодами 1102, 1103 и 3101 при проблемах с FTP сервером.Причины сбоев и ошибок:
1. Постоянная или временная недоступность настроенного сетевого ресурса.
2. Ограничение на допустимое количество символов в имени Хоста, имени пользователя и пароле — не более 64. Путь к сетевой папке не должен содержать более 128 символов.
3. Ошибка 1102 может возникать при использовании короткого логина вместо полного «
имя доменаимя пользователя«.
4. Неверный путь к сетевой папке, например указан локальный путь, а не сетевой.
5. Если все сохраненные значения параметров верны, а при попытке сканирования возникает ошибка, проверьте настройки Сетевого экрана (Брандмауэра), возможно в сетевых правилах существует запись с более высоким приоритетом, блокирующая порт.
Если ошибку устранить не удалось, то для решения проблемы рекомендуем обратиться в наш Технический центр.
Тэги: ECOSYS, FS, Kyocera, network, TASKalfa, диагностика, код ошибки, МФУ, эксплуатация,
Hi,
I have another question. I have some computers in network which could not be scanned with error:
Scan failed: SMB: The user name or password is incorrect; RPC: Access Denied.
Computer run under Windows 10 (x64) Proffessional.
I’m pretty sure that credentials are fine, because I’m able to run a command:
net use \compipc$ with provided credentials
I’ve also read the help on this issue and can confirm that:
1. UAC is disabled.
2. User is administrator on this PC.
3. Password is not blank.
4. No domain involved.
5. In security policy: Network access: Sharing and security model for local accounts policy is Classic
6. Firewall is disabled.
7. WMI service is up and running.
8. DNS record is connect.
What I missed? Please advise.
Regards,
Denis.
Здравствуйте, помогите пожалуйста решить данную проблему.
Имеется парк в 40 машин на Windows 7 x64 Pro, все подключены к домену, TWI3 установлен на ПК Windows 10 x64 Pro не подключенном к домену и с него необходимо выполнять сканирование компьютеров.
При сканировании ПК показывается вот такая ошибка: «Microsoft Ошибка сканирования: SMB: Множественное подключение к серверу или к общим ресурсам одним пользователем с использованием более одного имени пользователя не разрешено. Отключите все предыдущие подключения к серверу или общим ресурсам и повторите попытку»
Для поиска проблемы решил сделать следующее:
1) на гипервизор Hyper-V установил виртулку Windows 7 x64 Pro
2) Разрешил поиск в локальной сети и общий доступ — ошибка отказано в доступе
3) В настройках сети выбрал рабочую сеть — ошибка отказано в доступе
4) Выключил UAC — ошибка отказано в доступе
5) В брандмауэр добавил 2 правила для входящих и исходящих пакетов по портам 139 и 445 TCP — ошибка отказано в доступе
6) Отключил брандмауэр — ошибка отказано в доступе
7) В компонентах установил пакет snmp протокол и WMI поставщик SNMP — Все заработало
Включил брандмауэр — все по прежнем работает.
Ввел ПК в домен — и тут появляется та ошибка «Множественное подключение к серверу….»
Надеюсь на вашу помощь!
Общие вопросы
Установка
В: Где лучше устанавливать программу — на сервере или на рабочей станции?
О: Total Network Inventory может работать как на сервере, так и на рабочей станции. Это лишь вопрос удобства использования, т.к. программа не является клиент-серверным приложением и для работы с ней вам нужно иметь доступ к графической консоли компьютера, на котором она установлена — либо напрямую, либо с помощью какой-либо утилиты удаленного управления. Кроме того, если программа запущена под учётной записью администратора домена, то вы сможете сканировать все компьютеры «как текущий пользователь», иначе нужно будет явно указать имя и пароль администратора домена. В общем случае мы рекомендуем устанавливать программу на серверные или современные настольные операционные системы.
Резервирование и восстановление
В: Как сделать резервную копию/восстановить хранилище или перенести программу на другой компьютер?
О: Хранилище содержится в отдельной папке (директории файловой системы). Его можно найти нажав правой кнопкой мыши на корневой группе хранилища и выбрав «Показать в Проводнике». Затем перейдите на один уровень вверх и скопируйте/заархивируйте всю папку хранилища.
Создать резервную копию настроек можно скопировав/заархивировав папку «Total Network Inventory» в папке AppData вашей учетной записи (туда ведёт переменная среды %APPDATA%), если вы выбирали «Установить только для меня» при установке программы. Если вы выбирали «Установить для всех», то настройки будут находиться в папке «C:ProgramDataTotal Network Inventory». Найти эту папку можно также нажав Открыть папку задач на закладке Сканер и перейдя на уровень вверх.
Для восстановления программы установите её на другой компьютер (но не запускайте) и извлеките настройки в папку «Total Network Inventory» в папке настроек вашего профиля или всех пользователей, в зависимости от вашего выбора при установке (после установки эта папка будет создана и будет содержать один файл config.ini). Также извлеките куда-нибудь папку хранилища, например в «Документы». Затем запустите программу и укажите ей путь к папке хранилища (если этот путь отличается от прописанного в прежних настройках).
Также есть возможность создать ZIP-архив с резервной копией хранилища, а также впоследствии восстановить его из архива, при помощи меню «Хранилище» в программе.
Множественный доступ к хранилищу
В: Могу ли я открыть одно хранилище в нескольких копиях TNI одновременно?
О: Вы можете открыть одно хранилище, находящееся в общедоступной папке, в нескольких копиях TNI. Однако, программа не предоставляет специальных механизмов для одновременной работы с данными (в частности, для одновременного редактирования). В связи с этим, только одна копия программы должна вносить изменения в хранилище. Остальные пользователи должны работать с хранилищем в режиме чтения. Это позволит избежать появления ошибок.
Вопросы сканирования
Отказано в доступе
В: Как устранить ошибку «Отказано в доступе» или «Неизвестное имя пользователя или неверный пароль»?
О: Данная ошибка может быть вызвана несколькими причинами:
- Имя пользователя или пароль указаны неверно.
Проверьте имя пользователя и пароль.
- Указанная учетная запись не имеет администраторских прав на удаленном компьютере.
Вы должны иметь доступ с правами администратора к удаленным компьютерам для успешного сканирования (права локального или доменного администратора). Если вы вошли в систему как администратор домена или удаленные компьютеры имеют то же самое имя и пароль локального администратора, как и ваша учетная запись, то вы можете использовать вариант сканирования Текущий пользователь. Иначе укажите имя пользователя в полном формате: DOMAINAdministrator.
- Компьютеры не входят в домен и имеют настройки по умолчанию.
Рабочие станции под управлением Windows XP, Vista или последующих клиентских версий, не подключённые к домену, по умолчанию не позволяют локальным администраторам удаленно удостоверяться под своими учетными записями. Вместо этого используется политика ForceGuest, что означает, что все удаленные подключения производятся с правами гостевой учетной записи. Но опять же, для проведения сканирования требуются права администратора. Поэтому вам нужно обновить политику безопасности на каждом компьютере одним из следующих способов:
- Запустите оснастку secpol.msc, разверните «Локальные политики — Параметры безопасности», найдите политику «Сетевой доступ: модель совместного доступа и безопасности для локальных учетных записей» и измените её значение с «Гостевая» на «Обычная».
- Отключите «Использовать простой общий доступ к файлам» в свойствах папки в Проводнике.
- Модификация реестра: установите нулевое значение параметру forceguest в ключе «HKEY_LOCAL_MACHINESYSTEMCurrentControlSetControlLsa».
Для Windows Vista и новее нужно выполнить ещё один шаг — он касается контроля учетных записей (User Account Control, UAC). В некоторых случаях он ограничивает права администраторов для удаленных подключений. Следует либо выключить UAC, либо внести изменения в реестр: создайте параметр DWORD с именем «LocalAccountTokenFilterPolicy» и значением «1» в ключе реестра «HKLMSOFTWAREMicrosoftWindowsCurrentVersionPoliciessystem». Возможно, потребуется перезапуск компьютера.
Вы можете легко изменить обе настройки сразу, запустив на таких компьютерах файл .reg следующего содержания:
Windows Registry Editor Version 5.00[HKEY_LOCAL_MACHINESYSTEMCurrentControlSetControlLsa]"forceguest"=dword:00000000[HKEY_LOCAL_MACHINESOFTWAREMicrosoftWindowsCurrentVersionPoliciessystem]"LocalAccountTokenFilterPolicy"=dword:00000001
Сервер RPC недоступен
В: Как устранить ошибку «Сервер RPC недоступен»?
О: Данная ошибка может быть вызвана несколькими причинами:
- Соединение блокируется брандмауэром (Брандмауэр Windows или другой фаервол).
Попытайтесь временно отключить брандмауэр на удаленном компьютере. Если на компьютере установлена Windows XP SP2/SP3, Vista или 7, смотрите вопрос по настройке Брандмауэра Windows.
- Целевой компьютер выключен или IP адрес вообще не занят (если сканирование производится по IP и опция «Использовать сетевое обнаружение» отключена).
Служба Windows Browser обновляет список компьютеров каждые 12 минут, поэтому компьютер может быть уже выключен, но ещё виден в сетевом окружении. Хотя в этом случае более вероятно получить статус «Ошибка пинга». Но если протокол ICMP (ping, echo) не разрешён в вашей сети, вы можете отключить пингование в Настройках – Сканер – Использовать сетевое обнаружение. После этого вы сможете сканировать включённые узлы, которые не отвечают на пинги, но все отключённые узлы (а также незанятые IP адреса) будут отображать статус «Сервер RPC недоступен», таким образом это приведет к некоторому замедлению сканирования больших групп или диапазонов IP адресов.
- Неправильная запись DNS.
Если вы сканируете компьютер по сетевому имени, оно может быть разрешено в неправильный или несуществующий (не занятый) IP адрес из-за проблем с DNS или WINS. Если вы сканируете компьютер по IP адресу, скорее всего, вы получите статус «Ошибка пинга», но если пингование перед сканированием отключено, вы получите «Сервер RPC недоступен» при сканировании отключённого или не занятого адреса (см. пункт 3).
- Целевой хост не является компьютером или имеет операционную систему, отличную от Windows, при попытке сканирования по протоколу RPC.
Если сканируемое имя или IP-адрес принадлежит сетевому устройству, которое можно пропинговать, но которое не является Windows-компьютером (NIX-компьютер, сетевой принтер, маршрутизатор, управляемый коммутатор, пленочная библиотека, IP-телефон, аппаратный брандмауэр, тонкий клиент, и т.п.), оно не может быть просканировано по протоколу RPC и выводится данная ошибка. Однако программа пытается просканировать его по другим протоколам (SMB, SSH и SNMP) и результат сканирования может разниться в зависимости от настроек для этих протоколов и природы сканируемого сетевого узла.
Номера портов
В: Можно ли узнать номера портов, которые программа использует для соединения, чтобы настроить фаервол/брандмауэр?
О: По умолчанию программа использует протокол SMB для сканирования Windows-компьютеров. Его можно разрешить, активировав исключение «Общий доступ к файлам и принтерам» в Брандмауэре Windows или открыв порт TCP 445 в других фаерволах.
Кроме того, для сканирования Windows-компьютеров используется протокол RPC (прямое подключение WMI), если SMB не срабатывает. Чтобы разрешить удалённые подключения RPC, нужно либо отключить Брандмауэр Windows, либо настроить особым образом:
- Используйте команду netsh firewall в командной строке: netsh advfirewall firewall set rule group=»Удаленное администрирование» new enable=Yes .
- Используйте редактор групповых политик: gpedit.msc -> Политика «Локальный компьютер» -> Конфигурация компьютера -> Административные шаблоны -> Сеть -> Сетевые подключения -> Брандмауэр Windows -> Профиль домена или Стандартный профиль -> Брандмауэр Windows: Разрешать исключения для удаленного управления -> Действие -> Свойства -> Включен.
Брандмауэр Windows в Vista, 7 или версии новее имеет специальное исключение «Инструментарий управления Windows (WMI)», которое может быть активировано и которое избавит вас от необходимости вручную редактировать политики.
Ни одна из служб доступа к сети не смогла обработать заданный сетевой путь
В: Как исправить ошибку «Ни одна из служб доступа к сети не смогла обработать заданный сетевой путь»?
О: Предпримите следующие шаги:
- Убедитесь, что удаленный компьютер пингуется по сетевому имени;
- Убедитесь, что в Брандмауэре Windows активировано исключение «Общий доступ к файлам и принтерам» (или в любом другом фаерволе разрешен протокол NetBIOS), либо фаервол выключен;
- Убедитесь, что в свойствах сетевого подключения удаленного компьютера активны компоненты «Клиент для сетей Microsoft» и «Служба доступа к файлам и принтерам сетей Microsoft»;
- Убедитесь, что параметры NetBIOS в свойствах сетевого подключения (Протокол Интернета версии 4 — Свойства — Дополнительно — WINS) установлены в «По умолчанию» или «Включить», и что служба «Модуль поддержки NetBIOS через TCP/IP» настроена на автоматический запуск и работает;
- Убедитесь, что политика безопасности (secpol.msc — Локальные политики — Параметры безопасности) «Сетевая безопасность: уровень проверки подлинности LAN Manager» установлена в «Отправлять LM и NTLM ответы» (вариант №1) или «Отправлять LM и NTLM ответы — использовать сеансовую безопасность» (вариант #2);
- Запустите команду «sfc /scannow».
Вызов был отклонен фильтром сообщений
В: Как исправить ошибку «Вызов был отклонен фильтром сообщений»?
О: Предпримите следующие шаги:
- Запустите на удаленном компьютере services.msc и убедитесь, что служба «Инструментарий управления Windows» настроена на автоматический запуск и работает;
- Убедитесь, что активирован DCOM: запустите dcomcnfg, выберите «Службы компонентов — Компьютеры — Мой компьютер», правая кнопка мыши, «Свойства», закладка «Свойства по умолчанию» и убедитесь, что активирована опция «Разрешить использование DCOM на этом компьютере»;
- Перезагрузите удаленный компьютер;
- Запустите утилиту диагностики WMI от Microsoft (WMIDiag.vbs);
- Следуйте данным инструкциям для исправления репозитория и переустановки WMI на удаленном компьютере.
Сканирование при входе в домен
В: Как настроить программу для сканирования компьютеров при входе пользователя в домен?
О: Это сокращенная инструкция. Полную версию инструкции можно скачать здесь.
- Скопируйте агент сканирования tniwinagent.exe из папки установки программы в общую папку на вашем файловом сервере, доступную всем пользователям для чтения. Для этого откройте Настройки, затем страницу Логон-скрипт, нажмите Экспортировать автономный сканер и укажите папку для экспорта. Эта процедура также заполнит поле Путь к агенту. Это должен быть путь UNC (сетевой путь, начинающийся с двойной обратной косой черты).
- Создайте и откройте общий доступ к папке на вашем файловом сервере с правами записи для всех пользователей. Это папка, куда агент будет сохранять результаты сканирования. Примечание: вместо создания отдельной папки (наиболее безопасное), вы можете открыть общий доступ к пустой папке внутри хранилища TNI (безопасное) или к корневой папке хранилища (наименее надежное) с правами записи для всех пользователей.
- В Настройках – Логон-скрипт – Путь для сохранения укажите путь, куда агент должен сохранять файлы (папка, к которой вы открыли общий доступ на шаге 2). Это также должен быть путь UNC. Если необходимо, укажите другие настройки (такие как «Задержка перед сканированием» и «Перезаписывать существующие файлы»).
- Скопируйте автоматически созданную команду, используя кнопку Копировать команду.
- Если у вас уже есть логон-скрипт для вашего домена, конкретной организационной единицы или одного пользователя, вставьте скопированную ранее команду в скрипт и сохраните его. Иначе обратитесь к полной версии данной инструкции.
- В главном окне TNI нажмите Настройки, откройте страницу Автоимпорт и укажите путь к папке с файлами инвентаризации в поле Путь к данным для импорта. Вы можете импортировать новые данные прямо сейчас или настроить импорт при запуске программы или по таймеру. Когда вы хотите обновить информацию вручную, открывайте Настройки – Автоимпорт и нажимайте Импортировать сейчас. Также вы можете настроить удаление файлов после импорта или импорт структуры папок (в случае, если каждая организационная единица имеет свой логон-скрипт, который запускает агента с разными параметрами, чтобы сохранять результаты в разные папки). Если вы выбрали открыть общий доступ к папке в хранилище или к самому хранилищу, вам не нужно настраивать автоимпорт. Результаты сканирования будут импортироваться автоматически, как только вы запускаете программу и она открывает хранилище, или немедленно, если программа уже запущена.
Дополнительные материалы:
Сканирование по логон-скрипту
Параметры командной строки агента
Импорт данных
FAQ по логон-скриптам (англ.)
Создание логон-скриптов (англ.)
Вопросы по работе с программой
Выбор в дереве сети
В: Я выбрал несколько устройств в дереве сети, но в отчете показано только одно. Почему?
О: Дерево сети TNI имеет два режима выделения узлов: единичное и множественное. Чтобы построить отчет по нескольким компьютерам, выберите группу (отчет будет построен по всем устройствам в этой группе и всех ее подгруппах), или включите режим множественного выделения, отметив галочку Несколько устройств над деревом — и возле каждого узла появятся птички. Выделение резиновой рамкой (а также Ctrl и Shift) не применяется для построения отчетов и используется для операций над узлами в дереве (drag’n’drop, удаление, и т.п.). Детальнее смотрите в разделе Выделение узлов.
Список компьютеров с определенным ПО
В: Как получить список компьютеров, на которых установлено определенное ПО?
О: Есть несколько способов получить эту информацию:
- Перейдите на вкладку Учет ПО и лицензий, используйте панель Поиска и фильтры, чтобы найти нужное приложение, выберите его и на панели подробностей, на странице Установки, появится список компьютеров, на которых оно установлено. Вы можете выделить элементы в списке и скопировать или экспортировать их, либо нажать ссылку Сводка по установкам, чтобы получить печатный отчет.
- Перейдите на вкладку Табличные отчеты, затем скопируйте и измените стандартный шаблон отчета Установленное ПО. Добавьте условие, которое отфильтрует отчет по названию конкретного ПО.
Версия Microsoft Edge или Internet Explorer
В: Почему я не могу найти версию браузера Microsoft Edge или Internet Explorer в списке установленного ПО?
О: Вы можете найти эту информацию на вкладке Просмотр и отчеты, в категории Операционная система. Эти поля также доступны в Табличных отчетах. Названия полей: Версия Microsoft Edge и Версия Internet Explorer.
Лицензионные ключи продуктов Microsoft
В: Почему TNI иногда отображает только последние 5 символов лицензионного ключа продуктов Microsoft?
О: Если в ключе отображены только 5 последних символов, это означает что используется MAK (Multiple Activation Key) или KMS (Key Management Service), и автоматически извлечь полный ключ невозможно. Это связано с тем, что в таком случае ключ не хранится в реестре в полном виде. Даже утилита VAMT (Volume Activation Management Tool) от Microsoft или скрипт ospp.vbs (cscript ospp.vbs /dstatus) в папке установки Office отображают только пять последних символов ключа.
Не установлен антивирус
В: Почему программа показывает, что не установлен антивирус (или брандмауэр, или антишпионское ПО)?
О: TNI может распознавать все антивирусы и брандмауэры (фаерволы) (в Windows XP SP2/SP3, Vista и новее), а также антишпионское ПО (только начиная с Windows Vista), которое поддерживает Центр поддержки Windows (ранее известном как Центр безопасности), т.е. если они отображаются Центром поддержки. Производитель антивируса (брандмауэра или антишпионского ПО) должен обеспечить эту поддержку со своей стороны, т.к. продукт должен публиковать информацию о себе и своём статусе в системе специальным образом. Иначе ни наш продукт, ни сама Windows не смогут распознать такое ПО (в этом случае Центр поддержки обычно время от времени отображает сообщение о том, что компьютер не защищён данным типом ПО — антивирусом, брандмауэером или антишпионским ПО).
Содержание
- kyocera не сканирует в сетевую папку
- Настройка сканирования в папку
- Windows 10 kyocera не сканирует smb ошибка соединения
- Вопрос
- Ответы
- Все ответы
kyocera не сканирует в сетевую папку
Настройки сетевого сканирования полностью идентичны для всех моделей KYOCERA ECOSYS M2040dn / M2540dn / M2035dn / M2535dn
На самом деле всё довольно-таки просто!
Предполагается, что аппарат уже настроен, и работает как принтер, и автоматически получил все сетевые настройки через DHCP.
Для начала заходим на WEB-страничку аппарата по его IP адресу через браузер.
Необходимо авторизоваться. Логин Admin, пароль тоже Admin. Обратите внимание, буквы A заглавные!

Вот в этом окошке как раз все основные записи. О них поподробнее.
Сканирование возможно по трём направлениям:
1. Электронная почта
2. SMB (сетевая папка)
3. FTP (папка на FTP-сервере)
Можно прописать все три канала, как в нашем примере, или выбрать что-то одно, в зависимости от потребностей.
Номер: — произвольное число.
Имя: — то, что будет показано на экране МФУ.
Электронная почта
Адрес электронной почты: — сюда вписываем адрес получателя скана.
Для отправки на почту на этой страничке больше ничего не требуется. Есть ещё настройки отправителя, но о них чуть позже.
SMB (сетевая папка)
Имя хоста: — имя компьютера (или лучше IP адрес), где находится ваша сетевая папка
Номер порта: — не меняем
Путь: — название самой папки
Имя пользователя для регистрации: — в нашем случае пишем anonymous, т.к. папка доступна без пароля
Пароль для регистрации: — так же пишем anonymous !
Дальше можно нажать кнопку [Тест], аппарат попробует достучаться до папки и если напишет, что ошибок не произошло — это значит, что сканирование в папку успешно настроено!
FTP
Имя хоста: — имя компьютера (или лучше IP адрес), где находится FTP-сервер
Номер порта: — не меняем
Путь: — оставляем пустым, или указываем подпапки.
Имя пользователя для регистрации: — в нашем случае пишем anonymous, т.к. сервер доступен без пароля
Пароль для регистрации: — так же пишем anonymous !
Опять же для проверки можно нажать кнопку [Тест]. Если ошибок нет — сканирование на FTP настроено!
Если всё успешно, сохраняем настройки, нажав внизу странички кнопку [Передать]. 
И ещё кое-что для настройки отправки почты.
Слева в основном меню выбираем Настройки функций -> Электронная почта
На этой страничке необходимо настроить отправителя почты.
Для этого вам потребуется какой-либо почтовый ящик, от имени которого аппарат будет слать почту.
В нашем примере мы использовали gmail.com и адрес на нём dos.jp@argusmaster.ru
Просто заполните все поля аналогично примеру, используя данные вашего почтового сервера.
Надеемся, что эта статья была Вам полезной.
!! Если Вам необходимо настроить сетевое сканирование через TWAIN драйвер с помощью компютера, подробную инструкцию можно прочитать по этой ссылке.
Kyocera FS-6525MFP это очень хорошее многофункциональное устройство (МФУ) с максимальным форматом А3. Как правило такие аппараты используют несколько сотрудников или целый офис если он не большой. Для удобства можно настроить сканирование в сетевую папку. Давайте рассмотрим, как это можно сделать на примере Kyocera FS-6525MFP, данная инструкция подойдет и для других моделей.
Самые популярные статьи по теме.
Настройка сканирования в папку
Настроить сканирование в сетевую папку можно двумя способами с самого аппарата или по сети. Второй вариант намного удобней по этому будем использовать именно его. Первое что вам нужно сделать это узнать IP адрес вашего устройства. Его можно распечатать с самого МФУ если зайти в настройки. Дальше открываем браузер и вводим IP. После чего откроется домашняя страница.
Для начала нужно проверить включен ли необходимый протокол. Для этого нужно ввести логина пароль администратора по умолчанию для этого устройства это Admin Admin.
Дальше открываем Параметры.
Переходим на вкладку «Сканер» и слева в списке выбираем пункт «SMB». Проверяем включен ли данный сетевой протокол и указан ли порт. Если все включено то переходим обратно кликаем «Домашняя страница».
Слева выбираем «Адресная книга» И жмем добавить контакт.
Вводим номер контакта, дальше указываем имя. Теперь в блоке «SMB» указываем имя хоста (IP адрес компьютера где расположена сетевая папка). Порт оставляем по умолчанию. В поле путь указываем название расшаренной папки. Дальше вводим имя пользователя и пароль и запускаем проверку соединения.
Если вы все ввели правильно то должны увидеть сообщение.
Теперь идем к устройству и пробуем сканировать в сетевую папку. Для этого нужно на устройстве нажать «Отправить» дальше зайти в «Контакты» выбрать созданный контакт и нажать Старт.
Рассмотрим настройку сетевого сканирования в папку на примере Kyocera fs-1035mfp.
1) Открываем веб-браузер и вводим в адресную строку присвоенный раннее ip-адрес мфу.
2) При открытии Kyocera command center нам необходимо зайти в систему и ввести пароль ( В предыдущей статье мы рассмотрели как зайти в веб-интерфейс Kyocera) в нашем случае пароль — admin00
3) В верхнем меню переходим во вкладку «Основные», далее в левом меню выбираем раздел «Адресная книга» — «Контакты».
4) В открывшемся разделе нажимаем «добавить контакт».
5) Заполняем поле «Имя» контакта — которое будет отображаться на мфу.
6) Заполняем поле «Имя хоста» — вводится либо имя компьютера либо его ip-адрес, на который будут сканироваться документы.
7) Заполняем поле «путь» — путь к папке в которую будут отправляться отсканированные документы.
Заполняем поле «Имя пользователя для регистрации» — имя пользователя для входа в компьютер или домен.
9) Заполняем поле «Пароль для регистрации» — пароль от имени пользователя для входа в компьютер или домен .
10) Нажимаем клавишу «передать».
Теперь необходимо проверить сетевое сканирование в папку:
1) На аппарате Kyocera нажимаем клавишу «Отправить(электронная почта/папка)»
2) Затем нажимаем клавишу «Адресная книга».
3) Выбираем созданную запись и нажимаем 2(два) раза клавишу «OK»
4) После появления надписи «Готов к передаче» нажимаем клавишу «Старт»
5) Если все настройки были выполнены верно — то в указанной папке для сканирования появится отсканированный документ.
Если у вас не получается настроить сетевое сканирование или печать, то наши специалисты помогут Вам в этом
Звоните менеджерам компании Kyomart +7 (343) 288-23-45 .
Windows 10 kyocera не сканирует smb ошибка соединения
Вопрос
Ответы
У меня аппараты куасера при указании пути и пользователя рядом есть кнопка тестировать. Нажимаешь и сразу проверяешь имеются права доступа или нет.
Добавьте пользователя на машину с Win 10 под которым производите сканирование.
Отключите брандмауер и защитник. Если проблема после этого устранена значит ищите проблему в нем. Антивирус какой? У меня на доктор вебе стоит ограничение в офисном контроле на сканеры и прочее оборудование.
Папку как расшаривали? Только общий доступ?
Добавьте пользователя под которым происходит сканирование во вкладке общий доступ и поставьте права совладельца и во вкладке безопасность и проставьте (все) галочки.
Все ответы
Воткнуть его в сеть и повторить попытку сканирования на сетевую шару не пробовали?
Уточните ошибку, возможно дело в SMB 1 -?
Я не волшебник, я только учусь MCP CCNA. Если Вам помог чей-либо ответ, пожалуйста, не забывайте жать на кнопку «Пометить как ответ» или проголосовать «полезное сообщение». Мнения, высказанные здесь, являются отражением моих личных взглядов, а не позиции работодателя. Вся информация предоставляется как есть без каких-либо гарантий. Блог IT Инженера, Twitter, YouTube, GitHub.
Проверьте, что на ПК с Windows 10 включен протокол SMB 1 и попробуйте отсканировать.
Как проверить, включить/выключить SMB:
Добрый день. Возникла проблема с сетевым сканированием на пк в папку с общим доступом. МФУ Kyocera fs-6525. на пк с win 7 сканирование идет без проблем. с 10кой сканер выдает ошибку. к папке доступ точно есть на запись и чтение. Помогите с данным вопросом
У меня аппараты куасера при указании пути и пользователя рядом есть кнопка тестировать. Нажимаешь и сразу проверяешь имеются права доступа или нет.
Добавьте пользователя на машину с Win 10 под которым производите сканирование.
Отключите брандмауер и защитник. Если проблема после этого устранена значит ищите проблему в нем. Антивирус какой? У меня на доктор вебе стоит ограничение в офисном контроле на сканеры и прочее оборудование.
Папку как расшаривали? Только общий доступ?
Добавьте пользователя под которым происходит сканирование во вкладке общий доступ и поставьте права совладельца и во вкладке безопасность и проставьте (все) галочки.
Уважаемый RomanLRV, данная тема имеет решение и не Актуальна.
Не стоит заниматься некропостингом.
Надеюсь на понимание
Я не волшебник, я только учусь MCP, CCNA. Если Вам помог чей-либо ответ, пожалуйста, не забывайте нажать на кнопку «Пометить как ответ» или проголосовать за полезное сообщение. Мнения, высказанные здесь, являются отражением моих личных взглядов, а не позиции работодателя. Вся информация предоставляется как есть без каких-либо гарантий. Блог IT Инженера, Twitter, YouTube, GitHub, Instagram
Напыщенное безграмотное тело. Баллы рейтинга — нарисовал себе сам, т.к. одим дал ему лишние права очевидно на этом форуме.
Во-первых: Проблема не решена! Имеем лицензионное г-но windows 10 сборки 1909, smb 100500% включено, как и автор первоначального проблемы здесь, я много киосер вводил в эксплуатацию и всегда без проблем, особенно на win 7 (если исключить ввод киосер на домашние сборки, когда искусственно скидываются задания из планировщика при обновлениях на скрипт переустановки нуджного для киосеры пароля для киосеровского пользователя)
Во-вторых: Уважаемый модератор! Понятно что у Вас бомбанет я буду отправлен в бан а сообщение вскоре пропадет из поста, но потрудитесь в будуще пошевелить Вашей могучей 5-й точкой опубликовать несложную конструкцию: Решение: и цитата на решение, перед закрытием темы с очень умным видом, хотя выглядите Вы при этом крайне глупо и напыщено и ничего такими комментариями положительного у людей не вызываете. Не стоит заниматься некропостингом. Не стоит использовать мелкомягкий некрософт.
Пока не словил бан, и надеюсь Модератор хоть от своего имени перепубликует РЕАЛЬНОЕ РЕШЕНИЕ:
1. CMD от имени администратора
2. пишем : powershell.exe Enable-WindowsOptionalFeature -Online -FeatureName smb1protocol
3. Остальные настройки как на windows 7 и работаем с поддержкой kyoera, если не получается
02/07/17 11:24 Тематика: Настройка аппарата
Процедура настройки мфу Kyocera для автономной работы с вашей локальной сетью, сканирования изображения в сетевую папку или на FTP-сервер — пользовательская функция, достаточно простая, имеющая ряд особенностей, на которые мы обратим ваше внимание.
Предварительно следует настроить папку для получения документов на компьютере:
1. Проверьте сетевые «Полное имя» компьютера (
Хост), домен и имя пользователя и запишите значения. Пользователи Windows в командной строке могут набрать «net config workstation«, либо получить нужные значения через Свойство компьютера.
2. Создайте сетевую папку и настройте права доступа в ней. В общей папке можно создать подпапку в качестве расположения для передачи данных. В этом случае в поле
Путь нужно ввести «имя общей папкиимя подпапки«.
3. Включите общий доступ для файлов и принтеров и, если необходимо, настройте правило для входящих подключений: 139 порт по протоколу
TCP. 139 — порт по умолчанию, может быть изменен (см. Руководство пользователя).
После этого можно переходить к настройке МФУ:
1. Убедитесь, что в
COMMAND CENTER включены протоколы SMB и FTP (подробная информация изложена в руководстве пользователя, в том числе правило ввода символов).
2. Положите оригинал на стекло, нажмите клавишу
Отправить.
3. Выберете направление передачи: Папка
SMB или Папка FTP.
4. Введите Имя
Хоста.
5. Введите имя папки, заданное в параметрах общего доступа.
6. Введите имя и пароль пользователя, которые используются для входа в компьютер с папкой общего доступа.
7. В случае удачной проверки нажмите
Подтвердить адресат и клавишу Старт.
При внесении неправильных данных могут возникать ошибки с кодами 1102, 1103 и 3101 при проблемах с FTP сервером.Причины сбоев и ошибок:
1. Постоянная или временная недоступность настроенного сетевого ресурса.
2. Ограничение на допустимое количество символов в имени Хоста, имени пользователя и пароле — не более 64. Путь к сетевой папке не должен содержать более 128 символов.
3. Ошибка 1102 может возникать при использовании короткого логина вместо полного «
имя доменаимя пользователя«.
4. Неверный путь к сетевой папке, например указан локальный путь, а не сетевой.
5. Если все сохраненные значения параметров верны, а при попытке сканирования возникает ошибка, проверьте настройки Сетевого экрана (Брандмауэра), возможно в сетевых правилах существует запись с более высоким приоритетом, блокирующая порт.
Если ошибку устранить не удалось, то для решения проблемы рекомендуем обратиться в наш Технический центр.
Тэги: ECOSYS, FS, Kyocera, network, TASKalfa, диагностика, код ошибки, МФУ, эксплуатация,
← Вернуться в раздел «В помощь системному администратору»
Кто может подскажет, все компы сканируются на ура, но машины на которых стоит Win8pro выдает: Ошибка сканирования: SMB: Отказано в доступе; RPC: Отказано в доступе. фаервол на машинах отключен, что еще может быть ума не приложу.
Добавлено:
Заработало! Разобраться помогло это — Для Windows Vista и 7 нужно выполнить ещё один шаг — он касается контроля учетных записей (User Account Control, UAC). В некоторых случаях он ограничивает права администраторов для удаленных подключений. Следует либо выключить UAC, либо внести изменения в реестр: создайте параметр DWORD с именем «LocalAccountTokenFilterPolicy» и значением «1» в ключе реестра «HKLMSOFTWAREMicrosoftWindowsCurrentVersionPoliciessystem»
Автор: DimSoftIn
Дата сообщения: 03.07.2013 14:34
24 июня 2013 г. вышло очередное обновление TNI 2 (2.2.2.1484): добавлены стандартные и пользовательские действия над удаленными компьютерами.
Подробнее в блоге:
http://www.softinventive.ru/blog/update-tni-2-2-2-1483/
А так же, открыт русскоязычный форум:
http://www.softinventive.ru/forum/
Автор: DimSoftIn
Дата сообщения: 19.07.2013 16:02
По случаю надвигающегося праздника мы снижаем цены на все лицензии TNI 2 до конца месяца на 20%!
http://www.softinventive.ru/blog/system-administrator-appreciation-day-2013/
Автор: reaper
Дата сообщения: 19.07.2013 16:08
DimSoftIn
а в прошлом году еще и лицензии бесплатно давали
Автор: DimSoftIn
Дата сообщения: 25.07.2013 18:00
Автор: reaper
Дата сообщения: 25.07.2013 19:59
DimSoftIn
здорово )
Автор: gassik
Дата сообщения: 01.08.2013 15:03
Цитата:
Этот год — не исключение!
Чорд, чуть-чуть не успел. Программа великолепна.
Подарите ключ на 25 устройств школе, хоть инвентаризацию проведу по-человечески.
Автор: reaper
Дата сообщения: 01.08.2013 15:14
Цитата:
Чорд, чуть-чуть не успел. Программа великолепна.
еще бы несколько багов поправили, которые оооочень сильно жить мешают. больше года уже обещают
Автор: DimSoftIn
Дата сообщения: 05.08.2013 13:23
reaper
Какие именно?
Автор: reaper
Дата сообщения: 05.08.2013 13:50
DimSoftIn
2012080642000052
2013020742000014
начнем хотя бы с этих
Автор: DimSoftIn
Дата сообщения: 05.08.2013 15:01
reaper
На днях выйдет апдейт с поддержкой AD.
Автор: reaper
Дата сообщения: 05.08.2013 15:04
DimSoftIn
там еще наверняка есть незакрытые тикеты от меня, как насчет них?
Автор: DimSoftIn
Дата сообщения: 03.09.2013 13:21
Новая версия TNI 2.2.3: расширенная поддержка Active Directory.
Подробно в блоге: http://www.softinventive.ru/blog/tni-2-2-3-1527-active-directory-update/
Автор: DimSoftIn
Дата сообщения: 04.10.2013 18:49
Sneak peek: функции Учета ПО и Лицензий в TNI 3!
Близящееся обновление огромно. Оно достаточно велико для того чтоб тикнула старшая версия всего продукта. По правде сказать, оно само могло бы быть отдельным продуктом.
Функции Учета ПО и Лицензий в TNI 3
Автор: Skorohod12345
Дата сообщения: 15.10.2013 14:08
Подскажите пожалуйста, в версии 1.6 прекрасно сканировал заданный диапазон адресов которых мне нужно! В версии 2, не могу найти данную функцию..
Так же, интересует почему некоторые ПК в сети отказывается сканировать. доходит до 35% и все….в частности компьютер, откуда идет сканирование.
Автор: DimSoftIn
Дата сообщения: 15.10.2013 17:11
Насчет диапазона IP-адресов:
http://docs.softinventive.com/Ru/Total_Network_Inventory_2/Using_the_scanner/Adding_scan_task/
Насчет зависания, попробуйте запустить скрипт на проблемном компьютере:
http://www.pcreview.co.uk/forums/wmi-problems-t1898592.html
Пожалуйста, сообщите результаты (лучше на e-mail службы поддержки).
Автор: Skorohod12345
Дата сообщения: 15.10.2013 17:43
DimSoftIn
скажите пожалуйста, данный скрипт как запустить, скопировал на 1.ТХТ, переименовал в формат 1.pl (или в какой нужен?), запускаю через командную строку, ничего не происходит!?(
По попводу диапазонов спасибо большое.
Автор: DimSoftIn
Дата сообщения: 16.10.2013 11:53
Нужно создать файл FIXWMI.CMD и запустить его.
Автор: Skorohod12345
Дата сообщения: 22.10.2013 14:35
При сканировании выбивает ошибку….
«Ошибка сканирования SMB. Файл данных не сгенерирован».
Автор: reaper
Дата сообщения: 22.10.2013 14:50
Skorohod12345
спасет рестарт проги
Автор: Skorohod12345
Дата сообщения: 23.10.2013 09:06
reaper
Если Вы имеете ввиду просто перезапуск программы, то делал неоднократно!
Если переустановка, то не делал.
Автор: reaper
Дата сообщения: 23.10.2013 09:43
Skorohod12345
ну так и оно в таком состоянии остается сразу после рестарта или потом через некоторое время проявляется только? у меня после рестарта хосты, которые не сканируются с такой ошибкой, проходят нормально. в дальнейшем может возникнуть заново. тикет кстати есть по этому поводу 2013071142000033
Автор: asik84
Дата сообщения: 03.12.2013 07:53
Добрый день,
Есть ли агент в расширении msi?
Автор: DimSoftIn
Дата сообщения: 05.03.2014 16:05
3 марта TNI обновилась до версии 3.0!
Добавлено:
Модуль учета ПО и лицензий (Software Asset Management — SAM).
Новая технология сканирования железа: собранная информация стала гораздо более подробной и точной.
+ множество менее заметных улучшений и исправлений.
Подробнее:
http://www.softinventive.ru/blog/tni-3-software-asset-management/
Автор: labsik
Дата сообщения: 19.03.2014 12:12
Сканирую в домене, >1500 компов, на триале в 50 ПК все ок, немного с отчетами еще разбираться. Но как по мне отличная замена Network Inventory Advisor
Автор: Balywa
Дата сообщения: 19.03.2014 14:27
Хорошая программа.
Пару замечаний:
В общей информации о машине у многих компьютеров почему-то показывает наличие 2 мониторов. На одной машине и вовсе 3.
На 2х машинах не определило версию монитора.
И
При первоначальном запуске. Создал новую базу. Попросил ввести новые логины для сканирования. Нажимаю на логин, ввожу. Нажимаю tab а курсор не попадает в поле пароль, а куда-то улетает, приходится мышкой тыкать в поле пароль и только потом вводить. не очень удобно.
Версия 3.0.0 build 1601
Автор: Garen
Дата сообщения: 02.04.2014 18:08
В последней версии 3.0.0 1601, при сканирование нескольких рабочих станции: идет пингование, установка агента, сканирование ПО доходит до 65% останавливается, стоит некоторое время и без ошибок закрывается. Может есть какой то таймаут, после определенного времени ожидания закрывается?
Заметил ещё, что в 3 версии при сканирование выбранных к примеры 300 компьютеров, сканирует 80, остальные приходится сканировать ещё несколько несколько раз, что бы просканировать все. Во второй версии сканировало все выбранные сразу.
Автор: DimSoftIn
Дата сообщения: 03.04.2014 13:24
Garen
Напишите пожалуйста нам в support:
http://www.softinventive.ru/support/
Без дополнительных вопросов не разобраться.
Автор: Garen
Дата сообщения: 03.04.2014 16:03
DimSoftIn
Прописал скрипт в GP на DC, агент на файловом, посмотрим как дальше пойдет сбор информации.
Заметил еще, что в табличных отчётах при сохранение в xlsx висит и приходиться закрывать программу диспетчером (xlsx 2013), в pdf всё работает.
Автор: DimSoftIn
Дата сообщения: 17.06.2014 14:42
16.06.2014 — Версия обновлена до 3.1.0.1675
Добавлено:
Механизм отслеживания изменений в конфигурации, ПО и других разделах.
Страницы: 123456
Предыдущая тема: Microsoft Exchange 2003: общая тема. Часть 2
Форум Ru-Board.club — поднят 15-09-2016 числа. Цель — сохранить наследие старого Ru-Board, истории становления российского интернета. Сделано для людей.
Hi,
I have another question. I have some computers in network which could not be scanned with error:
Scan failed: SMB: The user name or password is incorrect; RPC: Access Denied.
Computer run under Windows 10 (x64) Proffessional.
I’m pretty sure that credentials are fine, because I’m able to run a command:
net use compipc$ with provided credentials
I’ve also read the help on this issue and can confirm that:
1. UAC is disabled.
2. User is administrator on this PC.
3. Password is not blank.
4. No domain involved.
5. In security policy: Network access: Sharing and security model for local accounts policy is Classic
6. Firewall is disabled.
7. WMI service is up and running.
8. DNS record is connect.
What I missed? Please advise.
Regards,
Denis.
Содержание
- Kyocera smb ошибка соединения windows 10
- Ошибка при сканировании в сетевую папку.
- Повторная проверка компьютеров с ошибкой при сканировании в сетевую папку
- Временное решении ошибки при сканировании в сетевую папку
- Планирование для дальнейшей работоспособности сканировании в сетевую папку с экрана МФУ
- Описание обновления которое делит SMBv1 на серверную и клиентскую часть.
- kyocera не сканирует в сетевую папку
- Настройка сканирования в папку
- Настройка smb kyocera windows 10
- Вопрос
- Ответы
- Все ответы
- Настройка мфу Kyocera для сканирования в сетевую папку. Часто встречающиеся ошибки и способы их устранения.
Kyocera smb ошибка соединения windows 10
Ошибка при сканировании в сетевую папку.
Спустя некоторое время у пользователей начали появляться ошибки при сканировании документов с МФУ HP LaserJet m521dn Pro.
Ошибка при сканировании, проявлялась на мониторе МФУ в момент установки соединения с компьютером где размещалась настроенная сетевая папка. В веб интерфейсе МФУ при запуске теста также выдавалась ошибка.
У большей части пользователей при сканировании с этой модели МФУ ошибка не проявлялась.
Наступил день, когда мне пришлось сканировать документ к себе на компьютер и тут ошибка добралась до меня с моим компьютером. Это ошибка проявилась именно так как и на всех тех компьютерах где она была.
Повторная проверка компьютеров с ошибкой при сканировании в сетевую папку
Я много всего проверил:
Все это указывала на скрытую настройку или изменение в моем компьютере.
Я попытал свое счастье на МФУ от производителя Konica Minolta (использует протокол SMBv1, SMBv2, SMBv3) и нужный мне документ на этом устройстве отсканировался и был отправлен в сетевую папку на моем компьютере. Это очень сильно меня запутало в тот момент с проблемой только на компьютере.
Подобная ошибка соединения уже встречалась и связана она была с отключением протокола SMBv1, после обновления от Microsoft. Цель обновления заключалась в предотвращения заражения компьютера вирусом на подобие WannaCry, использующий протокол SMBv1.
Я еще раз все проверил на всех не работающих компьютерах где не работало сканирование, на наличие включенного протокола SMBv1
Как узнать включенвыключен SMBv1 с помощью PowerShell:
Тут меня смутили новые строки в «ServerComponent» ранее я не припоминал такого параметра.
Первым делом я отправился смотреть «Включение или отключение компонентов Windows» на своем компьютере где не работало сканирование:
SMB теперь делится и у него отключен компонент «Сервер SMB».
После увиденного я отправился смотреть компоненты на тот компьютер где работало сканирование с этой модели МФУ HP LaserJet:
Временное решении ошибки при сканировании в сетевую папку
ВОТ эта проблема. После включения компонента «сервер SMBv1» Сканирование с МФУ HP LaserJet m521dn PRO на мой компьютер было восстановлено.
На этом конечно мне нельзя было останавливаться, так как рано или поздно это обновление доберется до других компьютеров и закроет сетевой доступ для сохранения отсканированных документов к себе на компьютеры.
Планирование для дальнейшей работоспособности сканировании в сетевую папку с экрана МФУ
Здесь сразу видно несколько решений:
Один из этих вариантов рассмотрим в следующей статье.
Описание обновления которое делит SMBv1 на серверную и клиентскую часть.
Здесь расписано подробно об изменениях в протоколе SMBv1 ссылка
Краткий основной перечень изменений:
В данном блоге нас чутли не заставляют не использовать протокол 1 версии, тем временем у HP совсем другой взгляд на этот протокол со своими устройствами. Ссылка https://blogs.technet.microsoft.com/filecab/2016/09/16/stop-using-smb1/
SMB1 isn’t good Stop using SMB1. For your children. For your children’s children. Please. We’re begging you. And if that’s not enough: SMB1 is being removed (fully or partially, depending on SKU) by default in the RS3 release of Windows and Windows Server. This is here folks: https://aka.ms/smb1rs3
Источник
kyocera не сканирует в сетевую папку
Настройки сетевого сканирования полностью идентичны для всех моделей KYOCERA ECOSYS M2040dn / M2540dn / M2035dn / M2535dn
На самом деле всё довольно-таки просто!
Предполагается, что аппарат уже настроен, и работает как принтер, и автоматически получил все сетевые настройки через DHCP.
Для начала заходим на WEB-страничку аппарата по его IP адресу через браузер.
Необходимо авторизоваться. Логин Admin, пароль тоже Admin. Обратите внимание, буквы A заглавные!
Вот в этом окошке как раз все основные записи. О них поподробнее.
Сканирование возможно по трём направлениям:
1. Электронная почта
2. SMB (сетевая папка)
3. FTP (папка на FTP-сервере)
Можно прописать все три канала, как в нашем примере, или выбрать что-то одно, в зависимости от потребностей.
Номер: — произвольное число.
Имя: — то, что будет показано на экране МФУ.
Электронная почта
Адрес электронной почты: — сюда вписываем адрес получателя скана.
Для отправки на почту на этой страничке больше ничего не требуется. Есть ещё настройки отправителя, но о них чуть позже.
На этой страничке необходимо настроить отправителя почты.
Для этого вам потребуется какой-либо почтовый ящик, от имени которого аппарат будет слать почту.
В нашем примере мы использовали gmail.com и адрес на нём dos.jp@argusmaster.ru
Просто заполните все поля аналогично примеру, используя данные вашего почтового сервера.
Надеемся, что эта статья была Вам полезной.
!! Если Вам необходимо настроить сетевое сканирование через TWAIN драйвер с помощью компютера, подробную инструкцию можно прочитать по этой ссылке.
Kyocera FS-6525MFP это очень хорошее многофункциональное устройство (МФУ) с максимальным форматом А3. Как правило такие аппараты используют несколько сотрудников или целый офис если он не большой. Для удобства можно настроить сканирование в сетевую папку. Давайте рассмотрим, как это можно сделать на примере Kyocera FS-6525MFP, данная инструкция подойдет и для других моделей.
Самые популярные статьи по теме.
Настройка сканирования в папку
Настроить сканирование в сетевую папку можно двумя способами с самого аппарата или по сети. Второй вариант намного удобней по этому будем использовать именно его. Первое что вам нужно сделать это узнать IP адрес вашего устройства. Его можно распечатать с самого МФУ если зайти в настройки. Дальше открываем браузер и вводим IP. После чего откроется домашняя страница.
Для начала нужно проверить включен ли необходимый протокол. Для этого нужно ввести логина пароль администратора по умолчанию для этого устройства это Admin Admin.
Дальше открываем Параметры.
Переходим на вкладку «Сканер» и слева в списке выбираем пункт «SMB». Проверяем включен ли данный сетевой протокол и указан ли порт. Если все включено то переходим обратно кликаем «Домашняя страница».
Слева выбираем «Адресная книга» И жмем добавить контакт.
Вводим номер контакта, дальше указываем имя. Теперь в блоке «SMB» указываем имя хоста (IP адрес компьютера где расположена сетевая папка). Порт оставляем по умолчанию. В поле путь указываем название расшаренной папки. Дальше вводим имя пользователя и пароль и запускаем проверку соединения.
Если вы все ввели правильно то должны увидеть сообщение.
Теперь идем к устройству и пробуем сканировать в сетевую папку. Для этого нужно на устройстве нажать «Отправить» дальше зайти в «Контакты» выбрать созданный контакт и нажать Старт.
Рассмотрим настройку сетевого сканирования в папку на примере Kyocera fs-1035mfp.
Теперь необходимо проверить сетевое сканирование в папку:
1) На аппарате Kyocera нажимаем клавишу «Отправить(электронная почта/папка)»
2) Затем нажимаем клавишу «Адресная книга».
3) Выбираем созданную запись и нажимаем 2(два) раза клавишу «OK»
4) После появления надписи «Готов к передаче» нажимаем клавишу «Старт»
5) Если все настройки были выполнены верно — то в указанной папке для сканирования появится отсканированный документ.
Источник
Настройка smb kyocera windows 10
Вопрос
Ответы
У меня аппараты куасера при указании пути и пользователя рядом есть кнопка тестировать. Нажимаешь и сразу проверяешь имеются права доступа или нет.
Добавьте пользователя на машину с Win 10 под которым производите сканирование.
Отключите брандмауер и защитник. Если проблема после этого устранена значит ищите проблему в нем. Антивирус какой? У меня на доктор вебе стоит ограничение в офисном контроле на сканеры и прочее оборудование.
Папку как расшаривали? Только общий доступ?
Добавьте пользователя под которым происходит сканирование во вкладке общий доступ и поставьте права совладельца и во вкладке безопасность и проставьте (все) галочки.
Все ответы
Воткнуть его в сеть и повторить попытку сканирования на сетевую шару не пробовали?
Я не волшебник, я только учусь MCP CCNA. Если Вам помог чей-либо ответ, пожалуйста, не забывайте жать на кнопку «Пометить как ответ» или проголосовать «полезное сообщение». Мнения, высказанные здесь, являются отражением моих личных взглядов, а не позиции работодателя. Вся информация предоставляется как есть без каких-либо гарантий. Блог IT Инженера, Twitter, YouTube, GitHub.
Проверьте, что на ПК с Windows 10 включен протокол SMB 1 и попробуйте отсканировать.
Как проверить, включить/выключить SMB:
Добрый день. Возникла проблема с сетевым сканированием на пк в папку с общим доступом. МФУ Kyocera fs-6525. на пк с win 7 сканирование идет без проблем. с 10кой сканер выдает ошибку. к папке доступ точно есть на запись и чтение. Помогите с данным вопросом
У меня аппараты куасера при указании пути и пользователя рядом есть кнопка тестировать. Нажимаешь и сразу проверяешь имеются права доступа или нет.
Добавьте пользователя на машину с Win 10 под которым производите сканирование.
Отключите брандмауер и защитник. Если проблема после этого устранена значит ищите проблему в нем. Антивирус какой? У меня на доктор вебе стоит ограничение в офисном контроле на сканеры и прочее оборудование.
Папку как расшаривали? Только общий доступ?
Добавьте пользователя под которым происходит сканирование во вкладке общий доступ и поставьте права совладельца и во вкладке безопасность и проставьте (все) галочки.
Уважаемый RomanLRV, данная тема имеет решение и не Актуальна.
Не стоит заниматься некропостингом.
Надеюсь на понимание
Я не волшебник, я только учусь MCP, CCNA. Если Вам помог чей-либо ответ, пожалуйста, не забывайте нажать на кнопку «Пометить как ответ» или проголосовать за полезное сообщение. Мнения, высказанные здесь, являются отражением моих личных взглядов, а не позиции работодателя. Вся информация предоставляется как есть без каких-либо гарантий. Блог IT Инженера, Twitter, YouTube, GitHub, Instagram
Во-первых: Проблема не решена! Имеем лицензионное г-но windows 10 сборки 1909, smb 100500% включено, как и автор первоначального проблемы здесь, я много киосер вводил в эксплуатацию и всегда без проблем, особенно на win 7 (если исключить ввод киосер на домашние сборки, когда искусственно скидываются задания из планировщика при обновлениях на скрипт переустановки нуджного для киосеры пароля для киосеровского пользователя)
Во-вторых: Уважаемый модератор! Понятно что у Вас бомбанет я буду отправлен в бан а сообщение вскоре пропадет из поста, но потрудитесь в будуще пошевелить Вашей могучей 5-й точкой опубликовать несложную конструкцию: Решение: и цитата на решение, перед закрытием темы с очень умным видом, хотя выглядите Вы при этом крайне глупо и напыщено и ничего такими комментариями положительного у людей не вызываете. Не стоит заниматься некропостингом. Не стоит использовать мелкомягкий некрософт.
Пока не словил бан, и надеюсь Модератор хоть от своего имени перепубликует РЕАЛЬНОЕ РЕШЕНИЕ:
1. CMD от имени администратора
3. Остальные настройки как на windows 7 и работаем с поддержкой kyoera, если не получается
Источник
Настройка мфу Kyocera для сканирования в сетевую папку. Часто встречающиеся ошибки и способы их устранения.
Предварительно следует настроить папку для получения документов на компьютере:
1. Проверьте сетевые «Полное имя» компьютера ( Хост ), домен и имя пользователя и запишите значения. Пользователи Windows в командной строке могут набрать » net config workstation «, либо получить нужные значения через Свойство компьютера.
2. Создайте сетевую папку и настройте права доступа в ней. В общей папке можно создать подпапку в качестве расположения для передачи данных. В этом случае в поле Путь нужно ввести » имя общей папкиимя подпапки «.
После этого можно переходить к настройке МФУ:
1. Убедитесь, что в COMMAND CENTER включены протоколы SMB и FTP (подробная информация изложена в руководстве пользователя, в том числе правило ввода символов).
5. Введите имя папки, заданное в параметрах общего доступа.
6. Введите имя и пароль пользователя, которые используются для входа в компьютер с папкой общего доступа.

При внесении неправильных данных могут возникать ошибки с кодами 1102, 1103 и 3101 при проблемах с FTP сервером.
Причины сбоев и ошибок:
1. Постоянная или временная недоступность настроенного сетевого ресурса.
3. Ошибка 1102 может возникать при использовании короткого логина вместо полного » имя доменаимя пользователя «.
4. Неверный путь к сетевой папке, например указан локальный путь, а не сетевой.
5. Если все сохраненные значения параметров верны, а при попытке сканирования возникает ошибка, проверьте настройки Сетевого экрана (Брандмауэра), возможно в сетевых правилах существует запись с более высоким приоритетом, блокирующая порт.
Источник

Настройки сетевого сканирования полностью идентичны для всех моделей KYOCERA ECOSYS M2040dn / M2540dn / M2035dn / M2535dn
На самом деле всё довольно-таки просто!
Предполагается, что аппарат уже настроен, и работает как принтер, и автоматически получил все сетевые настройки через DHCP.
Для начала заходим на WEB-страничку аппарата по его IP адресу через браузер.
Необходимо авторизоваться. Логин Admin, пароль тоже Admin. Обратите внимание, буквы A заглавные!
Вот в этом окошке как раз все основные записи. О них поподробнее.
Сканирование возможно по трём направлениям:
1. Электронная почта
2. SMB (сетевая папка)
3. FTP (папка на FTP-сервере)
Можно прописать все три канала, как в нашем примере, или выбрать что-то одно, в зависимости от потребностей.
На этой страничке необходимо настроить отправителя почты.
Для этого вам потребуется какой-либо почтовый ящик, от имени которого аппарат будет слать почту.
В нашем примере мы использовали gmail.com и адрес на нём dos.jp@argusmaster.ru
Просто заполните все поля аналогично примеру, используя данные вашего почтового сервера.
Надеемся, что эта статья была Вам полезной.
!! Если Вам необходимо настроить сетевое сканирование через TWAIN драйвер с помощью компютера, подробную инструкцию можно прочитать по этой ссылке.
Источник