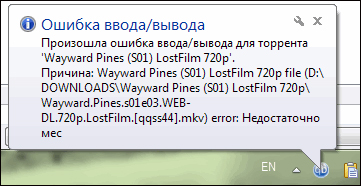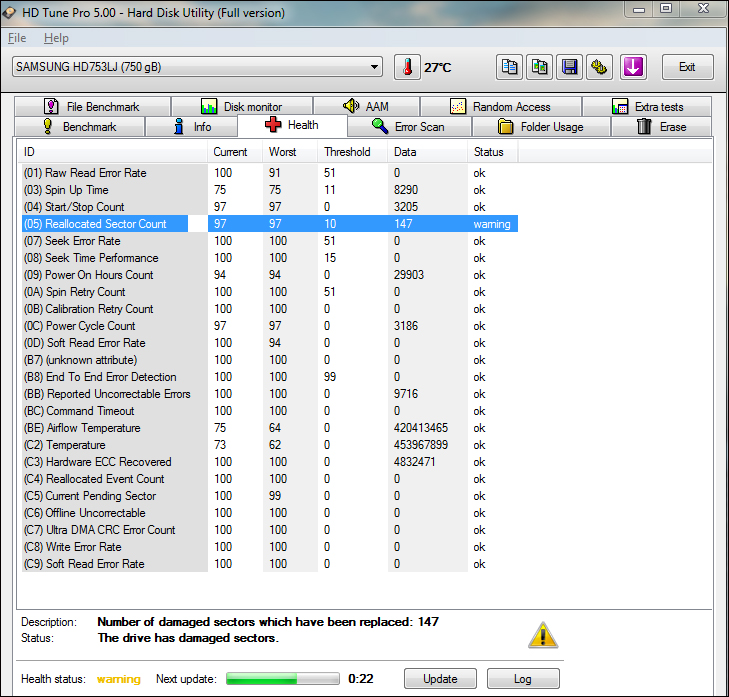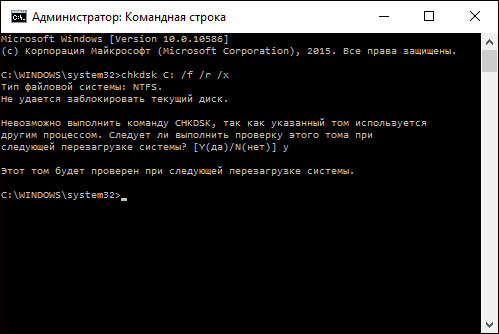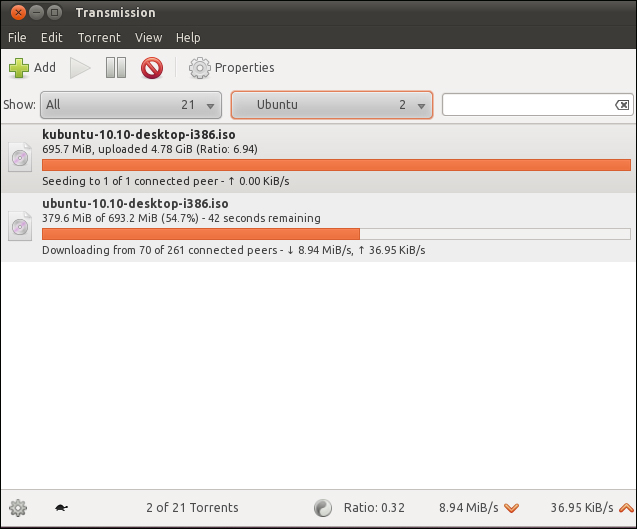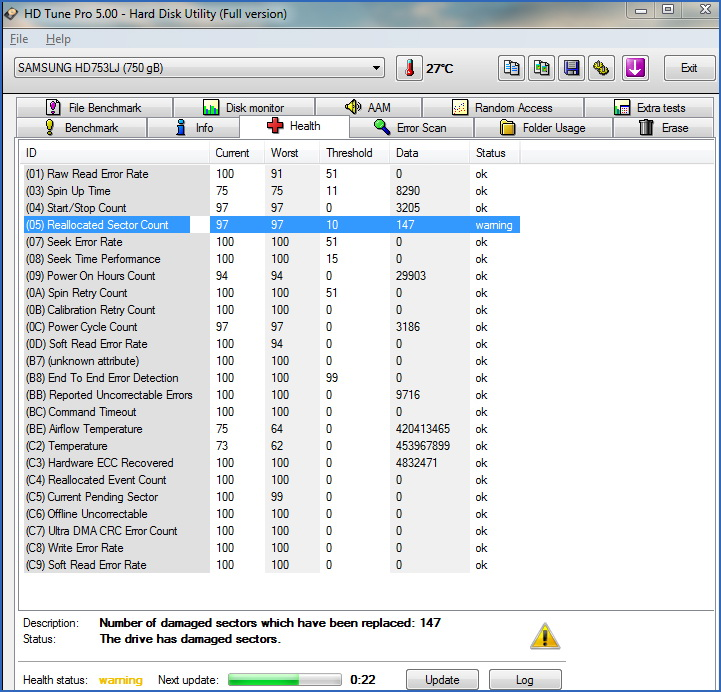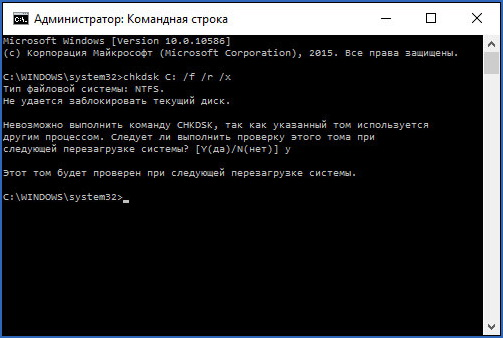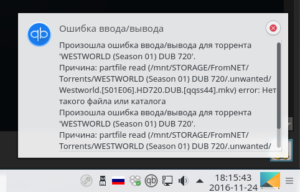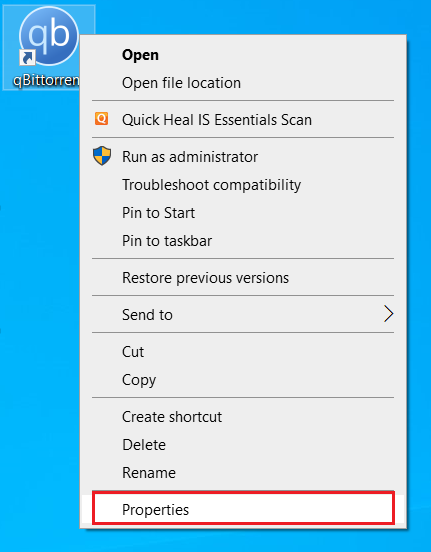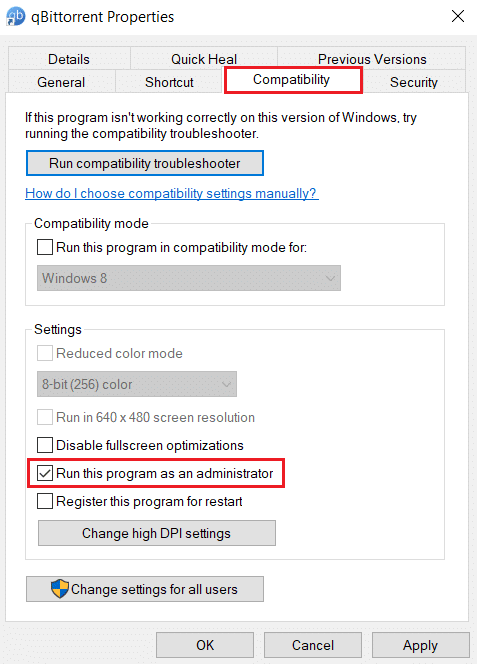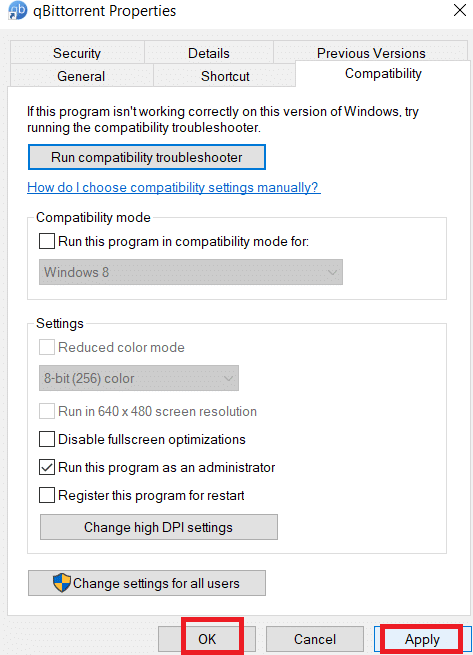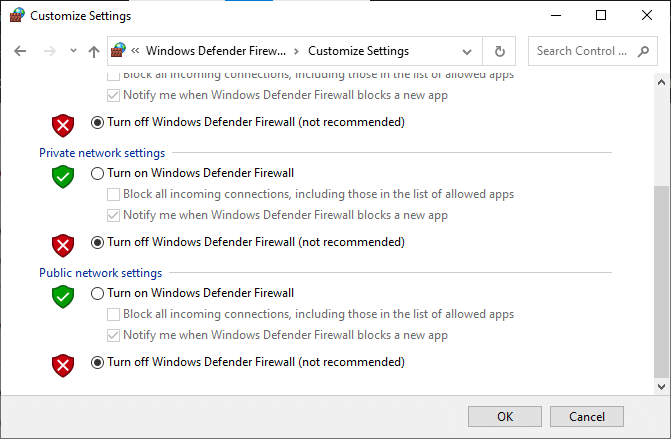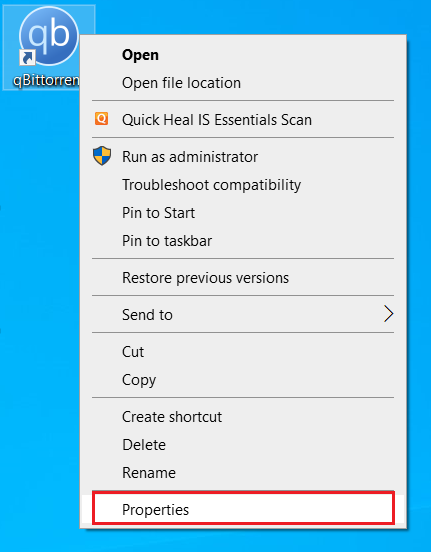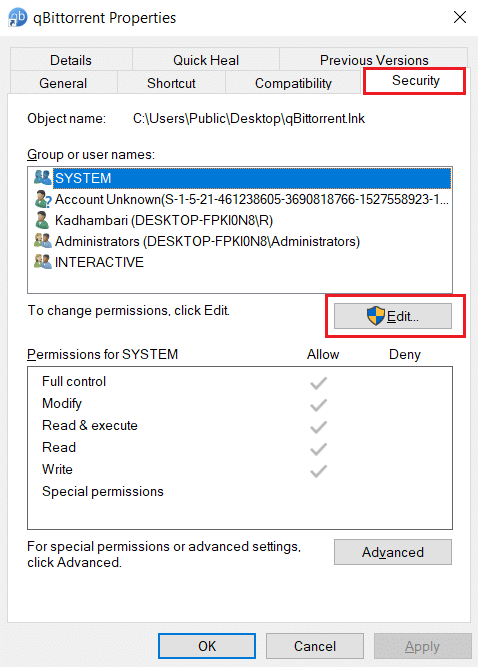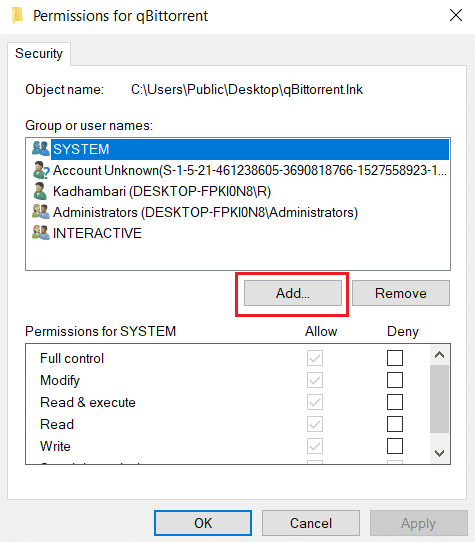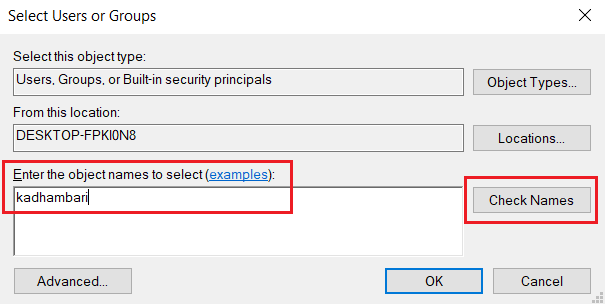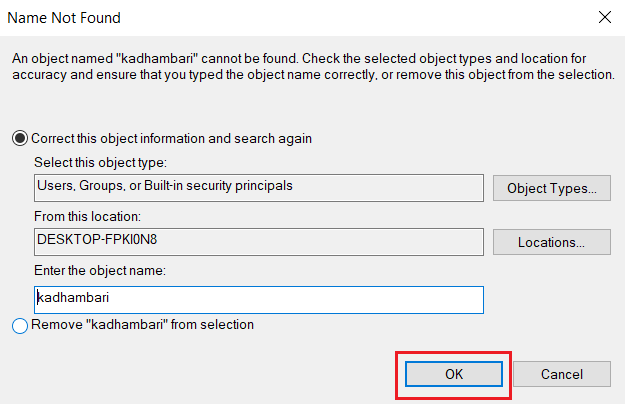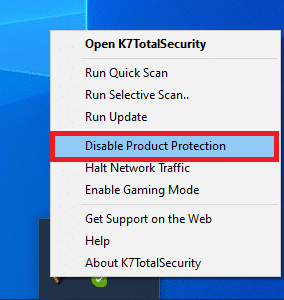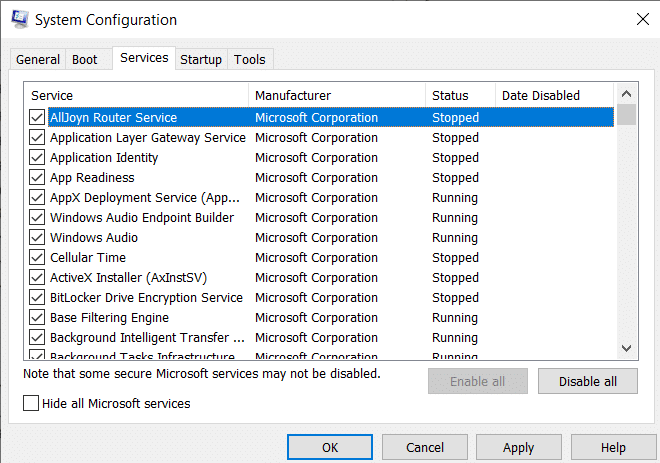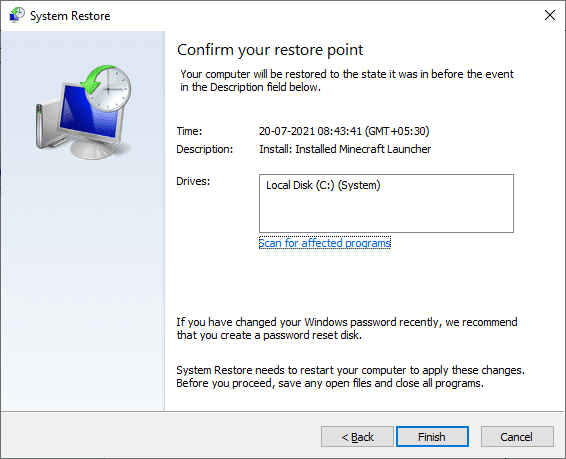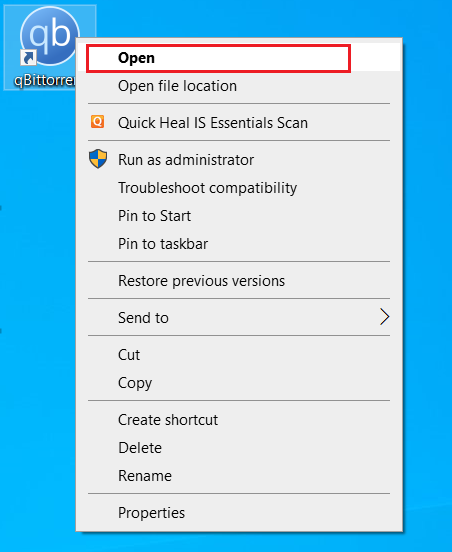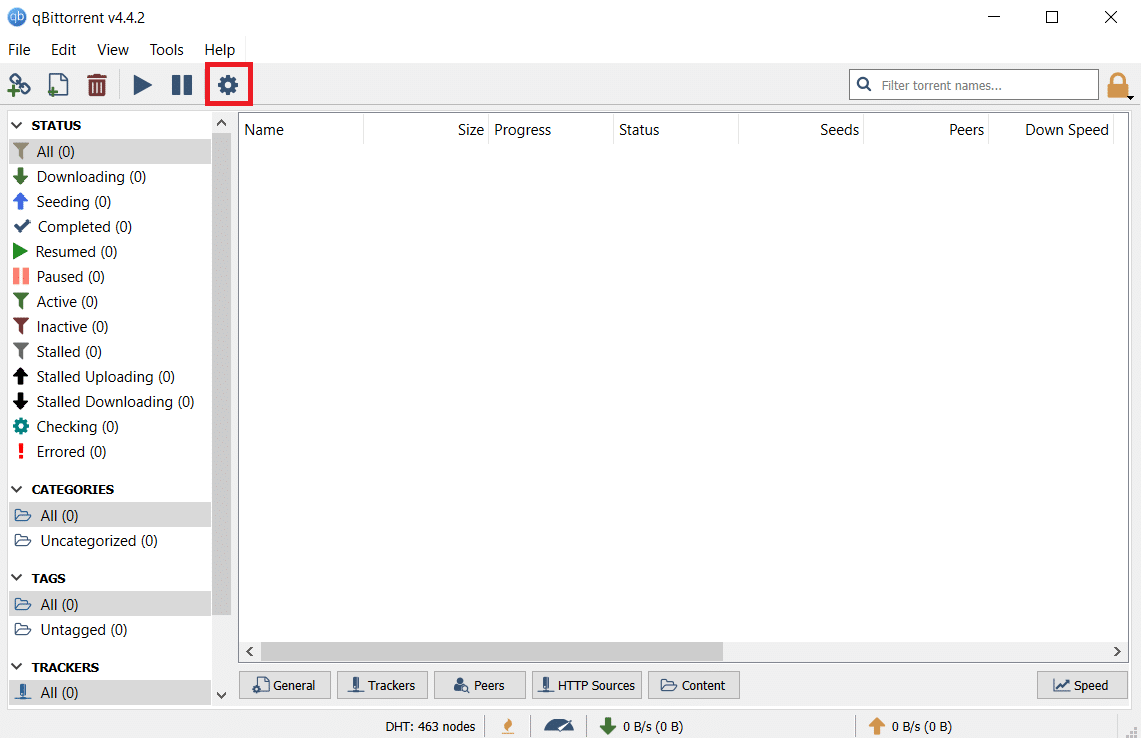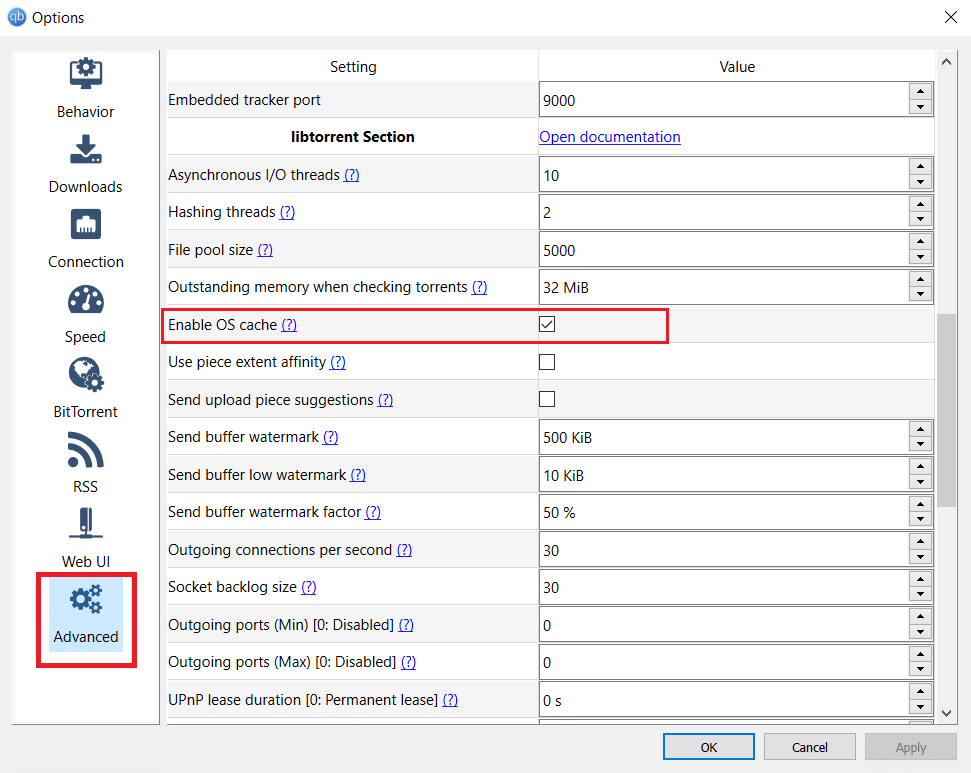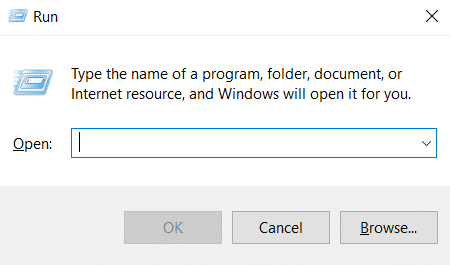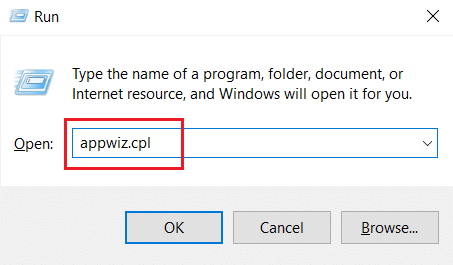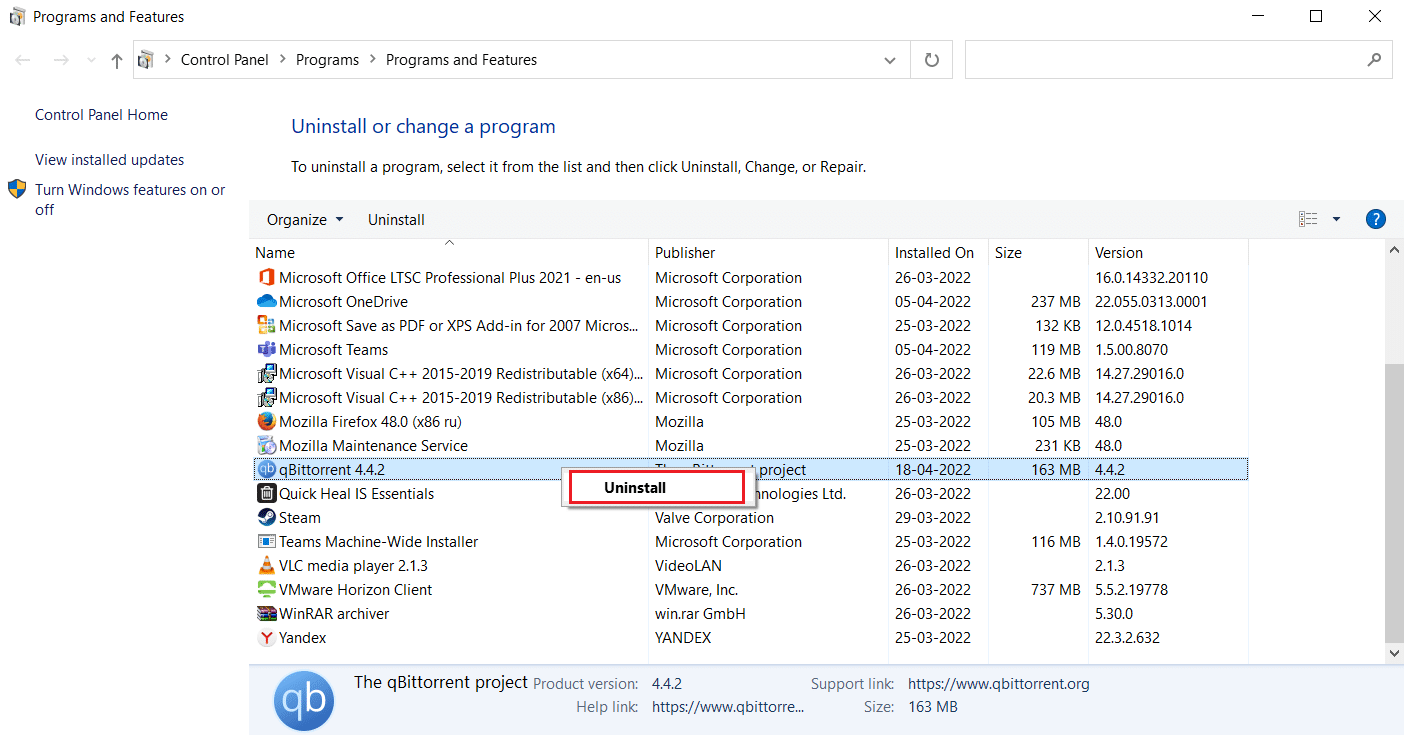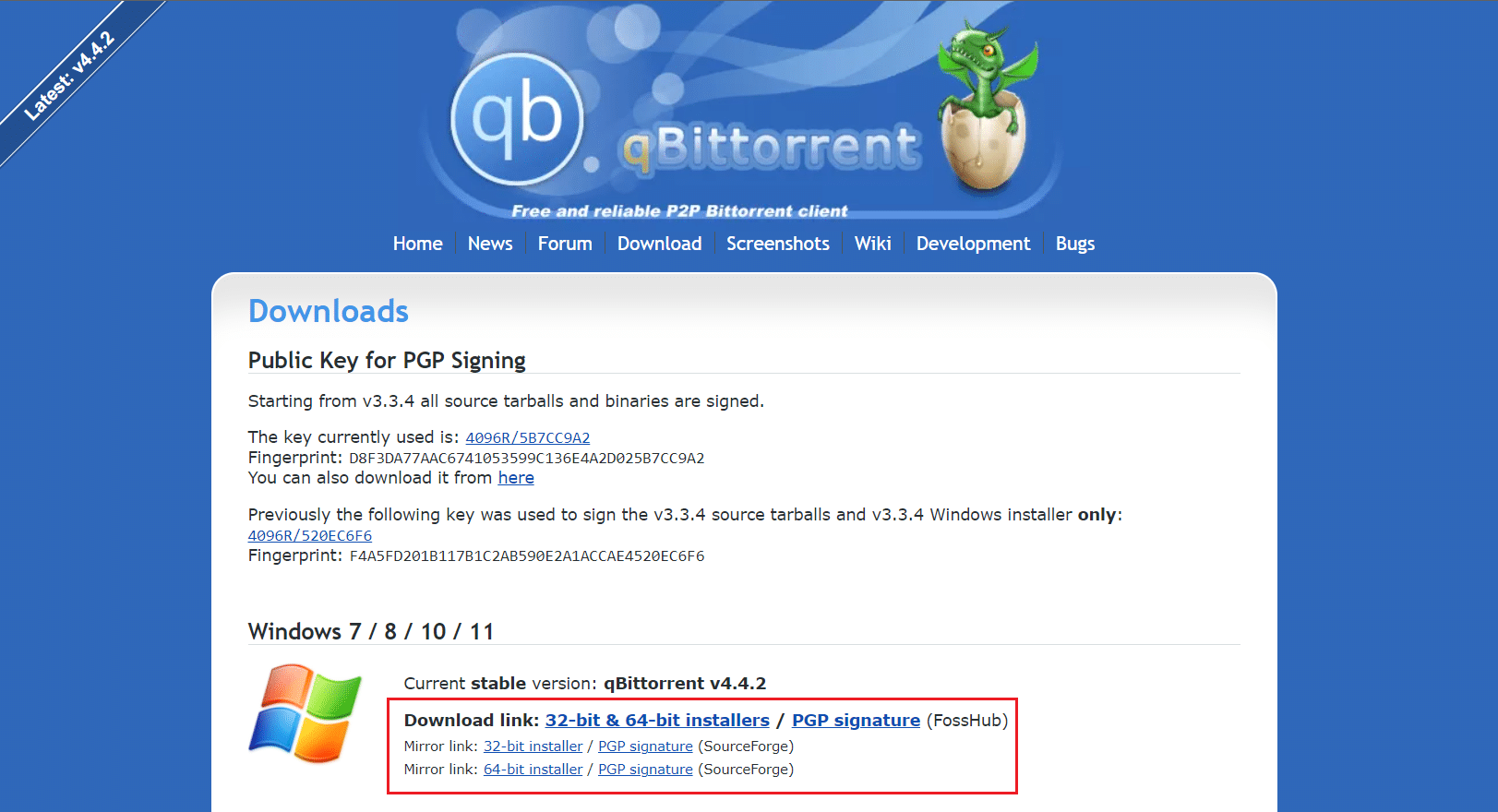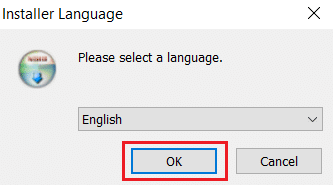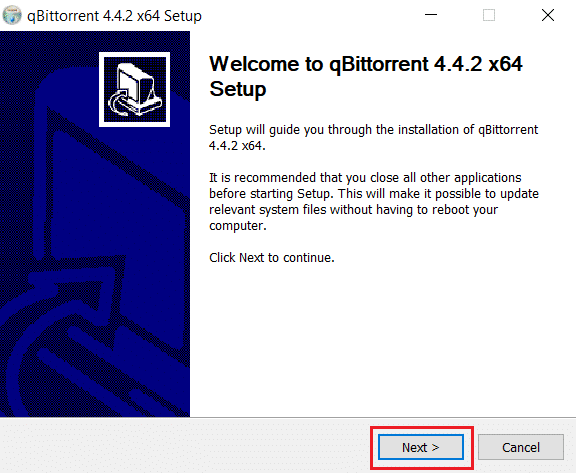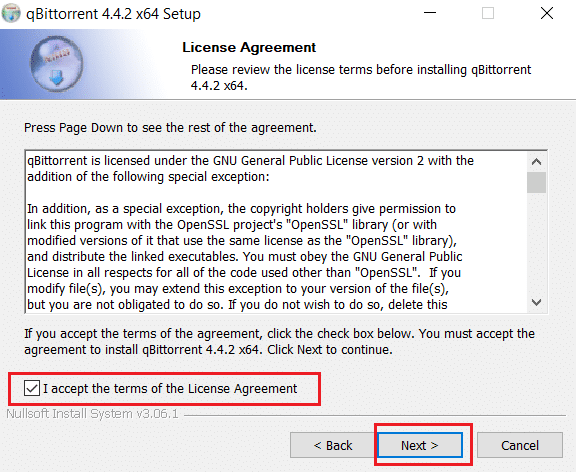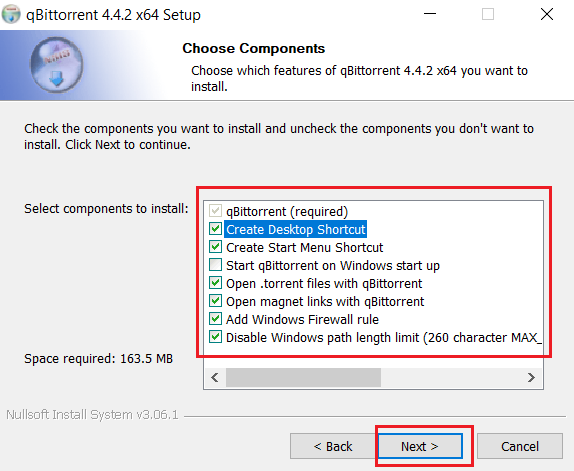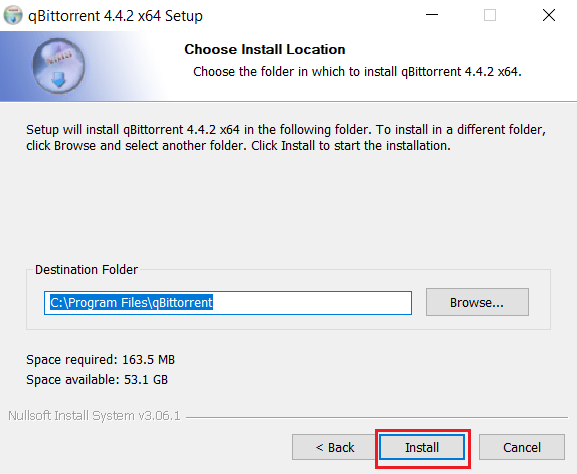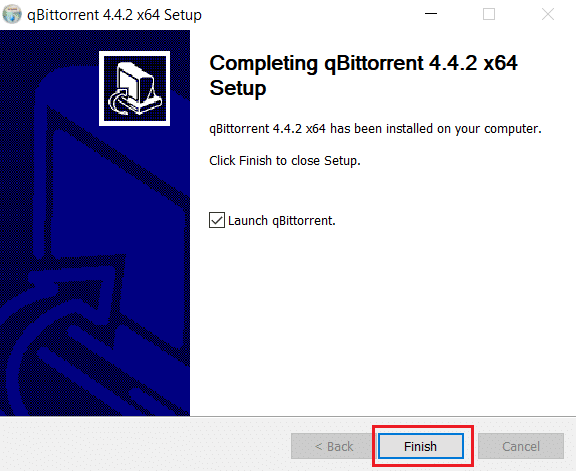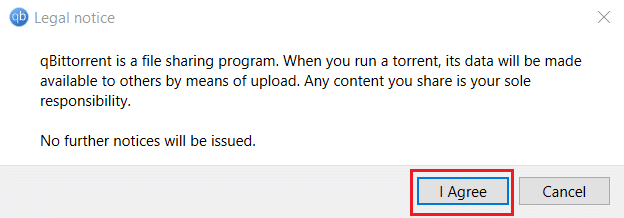Торрент-клиенты — настоящее спасение для любителей бесплатного контента. Блокировки файлообменников затрагивают интересы всё большего числа людей. В такой ситуации протокол BitTorrent становится «спасением утопающих» — каждый желающий может получить сериал или программу от тех, кому небезразлична свобода в интернете.
Решение ошибки ввода-вывода в qBitTorrent.
Один из популярных torrent-клиентов — программа qBitTorrent. Она пользуется спросом среди пользователей Linux и Windows, поскольку бесплатна и неплохо оптимизирована для работы. Плюсом приложения является и его свободность. Это означает, что ПО является некоммерческим и может использоваться для любых нужд.
Самые распространённые клиенты сетей P2P, например мюТоррент и BitTorrent, понемногу теряют доверие пользователей. Люди ищут новые решения. В итоге риск встретиться с проблемами при переходе на новое ПО достаточно велик. Распространённой ошибкой qBitTorrent является ошибка ввода-вывода.
Что это за проблема?
К проблемам обмена информацией следует относиться с осторожностью. Они часто носят низкоуровневый характер — то есть зависят от драйверов или оборудования. Для начала проанализируйте:
- Когда возникла неполадка — при загрузке файла или в другое время?
- Когда она появилась — сразу после установки клиента или спустя время?
- Есть какие-то сообщения от программы, кроме «ошибка ввода/вывода»?
Скорее всего, источником ошибки в qBitTorrent стал неисправный жёсткий диск. Проверить это несложно — примените сторонние программы сканирования дисков на ошибки. Их без труда можно найти в интернете, многие являются бесплатными и обладают простым и понятным интерфейсом. Вам следует определить, есть ли на HDD или SSD «битые» секторы.
В большинстве ПО такого рода неисправные секторы будут закрашены чёрным или красным цветом. Хорошо, если приложение покажет, какие именно файлы находятся на повреждённом участке дискового пространства. Исправить ошибку торрента можно попытаться, переместив торрент-файл на другой логический раздел или внешний носитель.
- Если вы работаете в Windows — можете воспользоваться для проверки бесплатной утилитой HDTune Pro.
- Если предпочитаете Linux — вам поможет badblocks или smartmontools.
Попробуйте загрузить несколько больших файлов на системный раздел жёсткого диска. Это поможет точно определить характер проблемы. Если ваша система работает стабильно, а ошибка ввода/вывода всё равно возникает — возможно, дело не в диске. Если же ошибка больше не даёт о себе знать – повреждена только часть физического накопителя, и её надо изолировать программным путём.
«Изолирование» участка диска
Как давно вы используете накопитель HDD? Если комплектующие компьютера не менялись длительный срок, находились под постоянной нагрузкой или перепадами температур, подвергались физическому воздействию — жёсткий диск пострадает одним из первых. Если есть ошибка ввода/вывода, возможно, он начал «сыпаться», то есть терять свойства к хранению информации. Чтобы убедиться в этом наверняка, можно разве что разобрать носитель — но и так вы не поймёте всё до конца.
В Windows
В Windows можно «поработать» с диском штатными средствами. Любая ОС этого семейства содержит утилиту chkdisk. Чтобы воспользоваться ей запустите Командную строку с правами Администратора. Перейдите по адресу:
Меню «Пуск» — Все программы — Стандартные — Правый клик по «Командная строка» — Запустить от имени администратора.
Введите инструкцию:
chkdsk d: /f /r
Повторите то же самое, только для системного раздела:
chkdsk c: /f /r
Лучше выполнять команды именно в таком порядке — после второго шага будет нужна перезагрузка.
Ошибка торрента не исчезла? Вы всё равно получите ценные сведения. Если на диске есть важные данные — они помогут мастеру восстановить HDD.
В Linux
Составим список повреждённых секторов с помощью программы badblocks. Запустите «Терминал» (Ctrl + Alt + T). Введите:
sudo badblocks -v /dev/hda1 > ~/badblocks.list
Здесь «/dev/hda1» — это проверяемый раздел диска. Проверку желательно выполнять, когда другие пользователи не вошли в систему. Запустите утилиту fsck и передайте ей список битых секторов. В Линукс это делается так:
sudo fsck -t ext4 -l ~/badblocks.list /dev/hda1
В команде описан тип файловой системы, а также сам раздел диска. Утилита должна вывести активный статус проверки ФС. При работе она попросит подтвердить то или иное своё действие. Внимательно ознакомьтесь с выводом и выберите правильный вариант. Если всё было сделано как надо, вы больше не увидите ошибку ввода/вывода на своём компьютере. Не забывайте резервировать данные, чтобы избежать их утери в подобных случаях.
Другие варианты решения
- Попробуйте сменить торрент-клиент. Можем предложить вам ktorrent или стандартный для Ubuntu — Transmission.
Если ошибка повторится — ищите выгоду: вы можете узнать о ней больше благодаря отчётам. Если ошибки нет — проблема также может быть не в накопителе, а в багах самой программы или вашей ОС.
- Попробуйте профессиональную программу Victoria для работы с дисками. Она хорошо зарекомендовала себя в работе с повреждёнными накопителями. Ей активно пользуются в сервисных центрах и крупных компаниях.
- В Linux файловая система блокирует те битые сектора, которые известны ей на момент установки системы. Может, стоит попробовать переустановить ОС?
- Если у вас на диске установлены две ОС (допустим, Windows и Linux) — проверьте работу куБитТоррент во второй системе.
Выводы
Мы обсудили основные проблемы, о которых говорит ошибка ввода-вывода в торрент-клиенте qBitTorrent. Как видите, это действительно тревожное сообщение. Но не стоит расстраиваться — решение есть, и чаще всего оно не очень сложное.
Эта статья помогла вам? Поделитесь публикацией со знакомыми, чтобы и они могли бороться с неполадками популярных торрент-программ.
Торрент-клиенты помогают любителям бесплатного контента скачивать различные программы, фильмы, игры, музыку и многое другое. Особую популярность среди пользователей завоевал клиент qBittorrent. Он абсолютно бесплатен, хорошо оптимизирован, не является коммерческим. Однако ошибки в qBittorrent тоже присутствуют.
Самая распространенная ошибка – ошибка ввода-вывода в торрент-клиенте qBittorrent.
Поиск причины ошибки вводы вывода
Ошибка ввода/вывода – проблема низкого уровня. Это значит, что ее возникновение обусловлено неисправностью оборудования или слетевшему драйверу. Чаще всего причиной ее возникновения является неисправность Hard Disk Drive. Для его тестирования потребуются сторонние программы, которые сканируют жесткий диск на ошибки.
Если произошла ошибка ввода-вывода для торрента qBittorrent, советуем воспользоваться следующими программами:
- Для Windows – HDTune Pro.
- Для Linux – BadBlocks или SmartMonTools.
Данные программы определят, есть ли на жестком диске битые секторы. Чтобы узнать устранена проблема или нет загрузите несколько больших файлов на раздел, которым пользуетесь постоянно. Если ошибка ввода/вывода не исчезла, то попробуйте выбрать другой раздел диска (если не помогло – проблема не в диске), а если пропала – это значит повреждена только часть диска и ее надо исключить из работы программным путем.
Решение проблемы программным путем
Решение ошибки ввода-вывода qBittorrent программным путем:
Ошибка ввода/вывода в Windows.
В каждом Виндовс присутствует утилита «chkdisk», которая может помочь нам на данном этапе. Для ее запуска необходимо запустить командную строку под администратором.
- Для этого в меню «Пуск» выберите «Все программы», затем «Стандартные» или «Служебные», далее правой кнопкой мышки по «Командная строка» и «Запустить от имени администратора».
- В появившемся окне следует ввести следующую строку: chkdsk d: /f /r (если у вас есть такой раздел) и нажмите Enter.
- Затем chkdsk с: /f /r.
- После проделанной процедуры потребуется перезагрузка системы. В результате ошибка ввода/вывода qBittorrent должна исчезнуть.
Решение ошибки ввода-вывода в Linux.
В Линукс для составления списка поврежденных секторов потребуется программа BadBlocks. Для проверки разделов запустите «Терминал» (Ctrl + Alt + T) и введите следующие команды:
- sudo badblocks -v /dev/hda1 > ~/badblocks.list (где /dev/hda1 – раздел, который необходимо проверить).
- Далее следует запустить fsck и передать в нее список поврежденных секторов жесткого диска: sudo fsck -t ext4 -l ~/badblocks.list /dev/hda1
- При работе fsck, утилита будет запрашивать от пользователя выполнить какое-либо действие. Внимательно изучая и выбирая правильное действие вы избавитесь от ошибки ввода-вывода qBittorrent.
Решение ошибки ввода-вывода для торрента qBittorrent требует некоторое время и терпение. Но это того стоит, чтобы наслаждаться в дальнейшем любимым фильмом, сериалом, музыкой или игрой.
Ошибка ввода вывода на устройстве жесткий диск
Здравствуйте, уважаемые пользователи! В нашей сегодняшней статье я хочу рассказать про весьма «популярную» ошибку, которая выдается под следующими инициалами: 0xc00000e9. Неисправность может мешать работать с данными на любом носителе, будь это жесткий диск, CD/DVD или накопитель USB.
К примеру, Вы можете открыть жесткий диск, но при попытке зайти или скопировать папку, на экране появляется надпись «Ошибка ввода вывода на устройстве жесткий диск…».
Скажу сразу, что проблема может быть и в программном обеспечении, и в железе вашего персонального компьютера или ноутбука.
Как быть в таких случаях, что следует Вам знать и как устранить данную ошибку Вы узнаете из сегодняшней статьи…
Сегодняшний материал я публикую по просьбе моего подписчика, которому пришлось столкнуться с подобной ошибкой.
Дмитрий, Здравствуйте! Мне очень нравится Ваш блог. Спасибо Вам. Очень доходчиво, наглядно, все понятно, очень много узнал нового и полезного.
Возможно я не внимательно читал ваши рубрики и поэтому не нашел решение своей проблемы. Экспериментировать не решился, слишком важна для меня информация.
Ввиду определенных ограничений не могу воспользоваться услугами спец.фирм. Суть проблемы с внешним жестким диском 1,5 ТБ: при подключении виндос ХР диск видит и открывает, но папки не открываются, не копируются. Ошибка ввода вывода.
При этом диспетчер задач указывает, что диск не работает, потом вновь работает по диспетчеру задач, но то же, попытки открыть любую папку не удачны. Заранее благодарен, Петр.
Подобная проблема может быть связана с повреждением файловой системы Вашего внешнего жесткого диска это в лучшем случае, а в худшем случае это механическое повреждение самого винчестера.
Для начала Вам придется просканировать внешний HDD такой программой как К-Studio к примеру, или Recuva, чтобы вытащить свои данные.
В прошлой статье я уже рассказывал, как это сделать, прочитайте эту статью.
В простейшем случае у пользователей просто недостаточно прав для совершения копировании или удалении папок или файлов находящихся на жестком диске, поэтому для начала убедитесь, что у Вас есть полномочия для выполнения необходимых действий. Ниже привожу для Вас видео:
В иных случаях проблема доступа к данным она же ошибка ввода вывода может возникать характеризоваться как — ошибка 0xc00000e9.
Ну что же Петр могу Вам сказать, что в любом случае, если Вы изучите мой материал, Вы сможете избавиться от надоедливой ошибки 0xc00000e9.
Что касается версии операционной системы, то «error» выскакивает на все современных Windows – от XP до восьмерки (на десятой версии операционной системы эта ошибка еще не была замечена).
Еще один важный момент: ошибка 0xc00000e9 может появляться не только в рабочей системе, но и при установке Windows. Мы с Вами в сегодняшней статье рассмотрим оба варианта.
Ошибка ввода вывода на устройстве жесткий диск: причины и пути решения
Первой и самой простой причиной появления ошибки является механическое повреждение жесткого диска. Обычно это падение, последствия которого могут проявиться сразу или через несколько часов.
В этом случае Вы не сможете решить проблему своими руками – диск необходимо отнести на диагностику и последующий ремонт. Касается это и других накопителей – USB, CD/DVD.
Особенно подвержены к механически поломкам внешние жесткие диски.
Понять, что «винчестер» поврежден достаточно просто:
1. треск при загрузке операционной системы;
2. свист во время работы;
3. другие посторонние звуки.
После падения есть шанс вернуть жесткий диск к полноценной работе. Желательно, чтобы ремонт осуществлялся в специализированном сервисном центре. К примеру, если у вас HDD Samsung, то чинить его стоит именно в центре Samsung.
Неисправные SATA-порты и шлейфы
Иногда причиной является неисправный SATA-порт на материнской плате. Также он может только частично функционировать, как результат – появление нашей ошибки и отсутствие возможности открыть или скопировать папку. Решить проблему в данном случае можно следующим образом: отключаем HDD от неисправного разъема и подключаем в другой. Если ошибка осталась, то проблема не в SATA-разъеме.
Еще одним виновником может быть SATA-шлейф, которым жесткий диск подключен к материнской плате. Сначала возьмите заведомо рабочий шлейф и проверьте винчестер с ним. Если у Вас нет в наличии нового элемента, то попробуйте почистить контакты на старом.
Возможно, после этих манипуляций ошибка 0xc00000e9 исчезнет.
В самых крайних случаях «error» возникает из-за подключенных внешних устройств, к примеру, флешек или карт-ридеров, поэтому на всякий случай попробуйте отключить эти устройства и снова попробовать поработать с жестким диском.
Жесткий диск исправен – ошибка остается
Вы отнесли HDD на диагностику в сервисный центр, и аппаратура показала, что жесткий диск работает исправно, но ошибка осталась? Тогда стоит провести восстановление операционной системы. В одной из своих прошлых статей я рассказывал, про точку восстановления, как ее создать и т.п. Прочитайте здесь.
Если у Вас есть точка восстановления, то воспользуйтесь ей. В других случаях найдите носитель с операционной системой, которая установлена на Вашем персональном компьютере или ноутбуке, и выполните восстановление с него.
Несовместимость устройств
Также ошибка 0xc00000e9 может возникать на таких устройствах, как мышка или клавиатура. Некоторые версии материнских плат просто не могут работать с определенной маркой, к примеру, устройствами Logitech.
В этих редких случаях решить проблему можно лишь заменой мышки или клавиатуры на другую модель, единственное требование – устройство должно иметь формат подключения PS/2.
Обновление Windows – причина появления 0xc00000e9
Некоторые пользователи сообщали, что ошибка 0хс00000е9 появлялась после обновления операционной системы. Подтверждения этим данным я не нашел. Но если у Вас все произошло именно по такому сценарию, то избавиться от «error» можно при помощи удаления последнего обновления.
Следуйте этой инструкции, если хотите выполнить удаление:
1. Нажимаем комбинацию клавиш «Win + R», после чего на экране появиться окно «Выполнить». Туда необходимо ввести команду control, как показано на скриншоте:
2. После нажатия на «ОК» или клавишу «Enter» мы попадем в «Панель управления». Здесь нам нужно зайти в раздел «Программы и компоненты». В левой части переходим во вкладку «Просмотр установленных обновлений».
3. В списке выбираем последние обновления, после установки, которых появилась ошибка 0xc00000e9, и нажимаем «Удалить».
4. Готово, удаление последних обновлений должно решить проблему, если ошибка появилась именно после их появления.
Ошибка 0хс00000е9 при установке операционной системы
Первой причиной является неподходящая версия операционной системы Windows. Обычно это сторонняя сборка, в которой изначально содержатся дополнительные файлы.
Если ошибка появляется именно при установке такой Windows, то попробуйте взять «чистую» версию. В случае, когда ошибка возникает при установке с DVD-диска, то стоит перезаписать образ Windows на другой диск.
То же самое касается и загрузочного flash-накопителя – он тоже может быть неисправен, как результат – появление ошибки.
Так ошибка 0xc00000e9 может выглядеть при установке Windows.
Но иногда проблема с установкой с флешки не связана с неисправностью оборудования. Для начала попробуйте записать образ на flash-накопитель при помощи другого приложения. Итак, на сегодня это все, о чем я хотел Вам сегодня рассказать. Надеюсь сегодняшний материал был для Вас полезен и помог решить возникшую проблему. Всем пока-пока!
Проблемы и ошибки uTorrent
Если ваша операционная система — Windows. То, скорей всего, проблема связана с ограничением длинны директории в 255 символов.
Тоесть если путь выглядит следующим образом: C:/Program Files/Users/Local Users/My Users/My Files/Files From Internet/Downloaded From Torrent Trackers/Multimedia Files/Video Files/Favorite Files/Films/HD quality/Comedy Films/Американский пирог/Американский пирог 4 (American Pie Four) — Музыкальный лагерь.avi (265 символов), то появится данное сообщение об ошибке. Заметьте, что имя файла, включается в ограничение длинны дериктории вместе с расширением.
Чтобы избежать такой ошибки, необходимо разместить файл в менее глубокой директории, к примеру C:/TorrentFiles.
Появляется ошибка uTorrent «Не удается сохранить файл resume»
Для устранения данной ошибки необходимо создать файлы «settings.dat» и «resume.dat» в директории программы (в папке, где находится utorrent.exe)
В строке состояния находится сообщение «загрузка ограничена»
Это сообщение выводится системой защиты от личеров. Таким образом, uTorrent охраняет других клиентов. Сообщение возникает, когда скорость вашей отдачи в 6 раз меньше скорости загрузки. Но, данный ограничитель работает только, когда вы раздаете со скоростью, ниже 5 КБайт/с, хотя можете раздавать и с большей.
В строке состояния появляется запись — «диск перегружен»
Такой статус появляется, если ваш жесткий диск не успевает обрабатывать информацию, поступаемую от клиента.
Для устранения данной проблемы uTorrent необходимо изменить настройки кэширования диска, через настройки uTorrent: Options — Preferences — Advanced — Cache (Настройки — Конфигурация — Дополнительно — Кэширование), установите значение кэширования примерно 50 Мб. Или просто отключить «Enable caching of disk writes» (Кеширование записей на диск).
Чаще всего такая проблема uTorrent встречается на старых версиях клиента, из-за плохой работы алгоритмов. Поэтому, как вариант, можно скачать новую версию клиента.
Чтобы избежать этой проблемы в дальнейшем, нужно в Advanced Settings установить значение параметра «diskio.no_zero» равное «True» (Доступно с версии 1.8.1).
Также, такая ошибка uTorrent возникает, когда долгое время не проводилась «Очистка диска» и «Дефрагментация диска».
Появляется сообщение «Не удается назначить порт UPnP **.**.**.**:**»
Данная ошибка возникает при условии, что uTorrent не может назначить необходимый порт через UPnP. Сообщение можно игнорировать, если индикатор работы зеленого цвета, или вы настраивали порт вручную.
Но когда индикатор желтый или красный, необходимо проверить, не блокируется ли порт брандмауэром, или назначить порт вручную, через настройки клиента: Options — Preferences — Connection (Настройки — Конфигурация — Соединение).
При загрузке uTorrent появляется «Ошибка брандмауэра Windows: 0x800706D9» (Error opening Windows firewall: 0x800706D9)
Клиент не смог внести себя в список исключений Windows брандмауэр. Если брандмауэр выключен или отсутсвует, то попробуйте отключить опцию «Add Windows Firewall exception» (Добавлять uTorrent к исключениям Windows Firewall). Или же, если у вас установлен другой Firewall, вам придется вручную настраивать его и открывать порты.
Также, можно установить в настройках соединения uTorrent свой порт, который не будет изменяться, и разрешить для него входящий трафик в файерволе.
Во время скачивания торрента, появляется сообщение «Ошибка: недостаточно места на диске»
Ошибка uTorrent проявляется, когда у вас и вправду мало места на диске, или если файловая система вашего диска — FAT32, так как в ней присутствует ограничение на максимальный размер файла — 4 Гб. Для устранения ошибки нужно конвертировать FAT32 в NTFS.
Появляется сообщение «Error: Element not found» (Ошибка: элемент не найден) и закачка прекращается
Ошибка возникает из-за включенного параметра «bt.compact_allocation».
Попробуйте выключить его, установить значение «False» и проблема должна исчезнуть. Если не помогло, попробуйте, включить его, применить измененные настройки, а затем опять выключить и применить изменения.
Также, попробуйте заново скачать торрент файл потому, что вы, вероятно, удалили его или изменили. Скачайте торрент файл и перехэшируйте загрузку.
Выводится «Ошибка: неверный параметр» при выборочной загрузке
Ошибка uTorrent встречается довольно редко и в основном, на старых операционных системах и клиентах. Для решения проблемы, достаточно перезапустить торрент.
Во время закачки появляется «Ошибка данных (проверка четности)»
Ошибка связана с неисправностями жесткого диска. Диск не может прочитать, записать скачиваемые данные. Для решения проблемы необходимо установить специализированные программы, для восстановления жесткого диска. Но они не гарантируют его дальнейшую работу, скорей всего жесткий диск уже отжил свое и его придется заменить.
В статусе трекера появляется сообщение «неверная информация с трекера» и клиент не раздает и не скачивает файлы
Для решения этой проблемы, попробуйте переустановить uTorrent, а также попробовать скачать новую версию. После установки убедитесь, что DHT отключен.
Возможно, проблема в том, что вы работаете через proxy. Чтобы устранить её приобретите внешний (public) IP-адрес у своего провайдера.
При включенном клиенте скорость интернета резко падает до 0, даже если uTorrent ничего не качает
Проблема не только в клиенте, но и в операционной системе. Для её решения нужно установить патч на количество TCP-соединений (Windows Half-open limit fix (patch))
Запускаю uTorrent, отображаются раздающие и скачивающие клиенты, но закачка не идет
Скорей всего, проблема в следующем: торренты закрыты провайдером или вашим файерволом. Возможны ошибки в системе рейтингов.
Для решения проблемы свяжитесь с вашим провайдером и проверьте файервол.
Ошибка ввода-вывода на жёстком диске — как исправить |
Иногда, при попытке войти на жёсткий диск или какую-либо из его директорий, пользователь получает сообщение об ошибке ввода-вывода на жёсткий диск.
Такое сообщение обычно не несёт за собой ничего хорошего, сигнализируя о проблемах с винчестером или с программным обеспечением вашего ПК.
В этом материале я подробно разберу, что такое ошибка ввода вывода на устройстве жёсткий диск, расскажу о причинах её появления, а также поясню, как исправить ошибку ввода-вывода на вашем компьютере.
Что это за ошибка с жестким диском
Ошибка ввода-вывода (I/O error – input/output error) обычно охватывает имеющиеся проблемы с записью или считыванием данных с жёсткого диска.
Когда система обращается к винчестеру, пробует считать с него какую-либо информацию, или записать что-либо из него, и ей это не удаётся – тогда пользователь получает сообщение о данной ошибке ввода-вывода.
Причины возникновения ошибки
Если у вас наблюдается данная ошибка, попробуйте просто перезагрузить ваш компьютер.
Иногда это может помочь. Итак, к причинам появления данной ошибки относят следующие:
Причина 1 — аппаратные проблемы с жёстким диском
Поломка вашего винчестера, плохие кластера, дисфункция платы управления жёсткого диска, его «осыпание» — это непосредственные факторы появления ошибки ввода-вывода.
Если вы слышите, что ваш жёсткий диск стал очень громко работать, скрипеть или издавать ещё какие-либо странные или подозрительные звуки – вполне возможно, что внутренний механизм вашего носителя вышел из строя.
Обычно это возникает от естественного устаревания устройства, его падения, ударов обо что-либо и тому подобное.
Как решить проблему: если ваш винчестер громко стучит и шумит, что ранее за ним не наблюдалось, не пытайтесь сразу его форматировать, или проводить другие нагружающиеся его операции, вполне вероятно, что оставшееся время его работы уже пошло на часы или минуты.
Отключите винчестер от компьютера и отнесите его в ближайший сервисный центр, пусть специалисты проверят его работоспособность.
Если подтверждена его общая исправность, тогда смотрим дальше. Но если вы решили все же отформатировать свой жесткий диск действенные способы описаны на sdelaicomp.ru.
Причина 2 — аппаратные проблемы со шлейфом
Механическое повреждение шлейфа, «разбухание» разъёмов шлейфа с возрастом (особенно это касается старых шлейфов SATA) может вызвать потерю контакта и появление описанной выше ошибки.
Как решить проблему: попробуйте заменить шлейф. Полезной в данном случае будет статья об исправлении поврежденного жесткого диска от ошибок.
Причина 3 — аппаратные проблемы с разъёмами на материнке
С возрастом, а также от частого включения-выключения шлейфа в разъём материнской платы, последний может выйти из строя.
Как решить проблему: попробуйте воткнуть ваш шлейф в другой разъём на материнской плате.
Причина 4 — программные проблемы с жёстким диском
Иногда, следствием аппаратным проблем винчестера являются и программные проблемы, когда вследствие повреждённой аппаратной основы носителя бывает нарушена целостность находящейся на нём файловой системы и это вызывает ошибку “ввода вывода на устройстве жесткий диск”.
Как решить проблему: для начала проверьте, виден ли подключенный жёсткий диск в Биосе. Если присутствует, тогда используйте специальный программный инструментарий по выявлению плохих кластеров винчестера и их исправлению.
Можно рекомендовать как встроенный в Windows системный софт (кликаем правой клавишей мыши на системном диске – «Свойства» — «Сервис» — «Выполнить проверку», ставим галочки напротив двух имеющихся пунктов, нажимаем «Ок» а затем перезагружаемся и ждём), так и сторонние служебные программы на вроде RStudio, позволяющие эффективно реконструировать имеющиеся дисковые массивы.
Также можно попробовать использовать раннюю точку восстановления для перехода к ранней, более стабильной, версии системы.
Причина 5 — отсутствие у пользователя прав на совершение операций
Отсутствие у юзера необходимых полномочий для совершения записи данных также может выступать детерминантной появления данной проблемы
Как решить проблему: предоставьте учётной записи пользователя необходимые права или откажитесь от данной операции (вполне возможно, что запрет на запись — это воля администратора данного ПК)
Причина 6 — неудачное обновление операционной системы
По отзывам некоторых из пользователей рассматриваемая в статье ошибка ввода-вывода появилась у них после очередного, не совсем удачного, обновления Виндовс.
Как решить проблему: идём в панель управления, затем переходим в «Программы», далее в «Программы и компоненты», и выбираем слева сверху просмотр установленных обновлений. Просматриваем список и удаляем самые последние обновления, затем перезагружаемся.
Кроме того, также можно порекомендовать откат к прежней точке восстановления системы.
Причина 7 — установка нестабильной операционной системы
Причиной i/o error может стать установка на ваш ПК изначально дефектной операционной системы (обычно пиратской).
Как решить проблему: найдите проверенную, отлаженную версию инсталляции ОС и установите её на компьютер взамен предыдущей.
Статистически, появление ошибки ввода-вывода на экране вашего компьютера в большинстве случаев говорит об аппаратных проблемах с вашим винчестером.
Перепроверьте шлейф вашего винчестера, подключите его к другому разъёму на материнской плате, убедитесь, что он не шумит больше обычного.
Затем попробуйте программы для восстановления диска – они позволят восстановить его общую структуру.
Если же ничего не помогает, и ошибка продолжает появляться – дело может быть и в поломке вашей материнской платы. Обратитесь в ближайший сервисный центр, там попробуют помочь в конкретике вашей проблемы.
Как решить ошибку ввода-вывода в Торрент-клиентах
Торрент-клиенты — настоящее спасение для любителей бесплатного контента. Блокировки файлообменников затрагивают интересы всё большего числа людей. В такой ситуации протокол BitTorrent становится «спасением утопающих» — каждый желающий может получить сериал или программу от тех, кому небезразлична свобода в интернете.
Решение ошибки ввода-вывода в qBitTorrent.
Один из популярных torrent-клиентов — программа qBitTorrent. Она пользуется спросом среди пользователей Linux и Windows, поскольку бесплатна и неплохо оптимизирована для работы. Плюсом приложения является и его свободность. Это означает, что ПО является некоммерческим и может использоваться для любых нужд.
Самые распространённые клиенты сетей P2P, например мюТоррент и BitTorrent, понемногу теряют доверие пользователей. Люди ищут новые решения. В итоге риск встретиться с проблемами при переходе на новое ПО достаточно велик. Распространённой ошибкой qBitTorrent является ошибка ввода-вывода.
Что это за проблема?
К проблемам обмена информацией следует относиться с осторожностью. Они часто носят низкоуровневый характер — то есть зависят от драйверов или оборудования. Для начала проанализируйте:
- Когда возникла неполадка — при загрузке файла или в другое время?
- Когда она появилась — сразу после установки клиента или спустя время?
- Есть какие-то сообщения от программы, кроме «ошибка ввода/вывода»?
Скорее всего, источником ошибки в qBitTorrent стал неисправный жёсткий диск. Проверить это несложно — примените сторонние программы сканирования дисков на ошибки. Их без труда можно найти в интернете, многие являются бесплатными и обладают простым и понятным интерфейсом. Вам следует определить, есть ли на HDD или SSD «битые» секторы.
В большинстве ПО такого рода неисправные секторы будут закрашены чёрным или красным цветом. Хорошо, если приложение покажет, какие именно файлы находятся на повреждённом участке дискового пространства. Исправить ошибку торрента можно попытаться, переместив торрент-файл на другой логический раздел или внешний носитель.
- Если вы работаете в Windows — можете воспользоваться для проверки бесплатной утилитой HDTune Pro.
- Если предпочитаете Linux — вам поможет badblocks или smartmontools.
Попробуйте загрузить несколько больших файлов на системный раздел жёсткого диска. Это поможет точно определить характер проблемы. Если ваша система работает стабильно, а ошибка ввода/вывода всё равно возникает — возможно, дело не в диске. Если же ошибка больше не даёт о себе знать – повреждена только часть физического накопителя, и её надо изолировать программным путём.
«Изолирование» участка диска
Как давно вы используете накопитель HDD? Если комплектующие компьютера не менялись длительный срок, находились под постоянной нагрузкой или перепадами температур, подвергались физическому воздействию — жёсткий диск пострадает одним из первых. Если есть ошибка ввода/вывода, возможно, он начал «сыпаться», то есть терять свойства к хранению информации. Чтобы убедиться в этом наверняка, можно разве что разобрать носитель — но и так вы не поймёте всё до конца.
В Windows
В Windows можно «поработать» с диском штатными средствами. Любая ОС этого семейства содержит утилиту chkdisk. Чтобы воспользоваться ей запустите Командную строку с правами Администратора. Перейдите по адресу:
Меню «Пуск» — Все программы — Стандартные — Правый клик по «Командная строка» — Запустить от имени администратора.
Введите инструкцию:
chkdsk d: /f /r
Повторите то же самое, только для системного раздела:
chkdsk c: /f /r
Лучше выполнять команды именно в таком порядке — после второго шага будет нужна перезагрузка.
Ошибка торрента не исчезла? Вы всё равно получите ценные сведения. Если на диске есть важные данные — они помогут мастеру восстановить HDD.
В Linux
Составим список повреждённых секторов с помощью программы badblocks. Запустите «Терминал» (Ctrl + Alt + T). Введите:
sudo badblocks -v /dev/hda1 > ~/badblocks.list
Здесь «/dev/hda1» — это проверяемый раздел диска. Проверку желательно выполнять, когда другие пользователи не вошли в систему. Запустите утилиту fsck и передайте ей список битых секторов. В Линукс это делается так:
sudo fsck -t ext4 -l ~/badblocks.list /dev/hda1
В команде описан тип файловой системы, а также сам раздел диска. Утилита должна вывести активный статус проверки ФС. При работе она попросит подтвердить то или иное своё действие.
Внимательно ознакомьтесь с выводом и выберите правильный вариант. Если всё было сделано как надо, вы больше не увидите ошибку ввода/вывода на своём компьютере.
Не забывайте резервировать данные, чтобы избежать их утери в подобных случаях.
Другие варианты решения
- Попробуйте сменить торрент-клиент. Можем предложить вам ktorrent или стандартный для Ubuntu — Transmission. Если ошибка повторится — ищите выгоду: вы можете узнать о ней больше благодаря отчётам. Если ошибки нет — проблема также может быть не в накопителе, а в багах самой программы или вашей ОС.
- Попробуйте профессиональную программу Victoria для работы с дисками. Она хорошо зарекомендовала себя в работе с повреждёнными накопителями. Ей активно пользуются в сервисных центрах и крупных компаниях.
- В Linux файловая система блокирует те битые сектора, которые известны ей на момент установки системы. Может, стоит попробовать переустановить ОС?
- Если у вас на диске установлены две ОС (допустим, Windows и Linux) — проверьте работу куБитТоррент во второй системе.
Выводы
Мы обсудили основные проблемы, о которых говорит ошибка ввода-вывода в торрент-клиенте qBitTorrent. Как видите, это действительно тревожное сообщение. Но не стоит расстраиваться — решение есть, и чаще всего оно не очень сложное.
Эта статья помогла вам? Поделитесь публикацией со знакомыми, чтобы и они могли бороться с неполадками популярных торрент-программ.
Как исправить ошибку ввода вывода на жестком диске
: 2017-08-22 / Виктор Трунов
Иногда при работе с компьютером может возникать ошибка ввода вывода на устройстве жесткий диск. Данная неполадка не свидетельствует ни о чем хорошем, сообщая о неполадках в работе винчестера или его программном обеспечении. Давайте подробнее разберем, что это такое, каковы причины ее появления, а также узнаем, как исправить ее на вашем ПК.
Зачастую неполадка такого типа охватывает проблемы со считыванием и записью данных на винчестер. Когда операционная система обращается к диску для считывания или записи информации, и у нее это не получается, то она выдает подобное сообщение.
Если стандартная перезагрузка компьютера не помогает решить проблему, то давайте разберем причины, почему жесткий диск не инициализируется, и как можно исправить ситуацию в том, или ином случае.
Аппаратные неполадки
Непосредственными причинами появления данной ошибки является поломка жесткого диска, дисфункция платы управления и плохие кластера.
Если ваш винчестер начал работать слишком громко, издавать странные звуки, скрипеть или пищать, как обычно это бывает с устройствами от Seagate и Western Digital (WD) то, скорее всего, просто вышел из строя внутренний механизм носителя.
Обычно это связано с устареванием и отработкой устройства, а также с механическими повреждениями.
Если вы не знаете, что делать в сложившейся ситуации, когда диск ужасно шумит и стучит, то не стоит волноваться и переживать. Не нужно сразу пытаться его отформатировать или проводить чрезмерно нагружающие операции. Не исключено, что ему осталось работать считанные минуты или часы, ввиду чего ваши действия просто добьют его окончательно.
Необходимо аккуратно отсоединить жесткий диск от компьютера и отнести в проверенный и надежный сервисный центр. Его работоспособность должны проверить опытные специалисты. Если HDD полностью исправен, не имеет дефектов и механических повреждений, то переходим к следующему пункту.
Проблемы с разъемами или шлейфом
Достаточно распространенной причиной неисправностей жестких дисков, являются проблемы с проводами питания и SATA кабелем, а именно с их его повреждением или окислением контактов. Это вызывает полную потерю контакта и, как следствие, появление неполадок. Также он может работать, но частично, в результате чего появляется ошибка ввода-вывода.
Решение достаточно простое:
- В первую очередь нужно очистить контакты ластиком, это поможет избавиться от окисления.
- Заменить SATA кабель и кабель питания на новый.
Если после проведения профилактики и замены шлейфов, винчестер по-прежнему не инициализируется, то значит проблема не в этом.
Иногда неполадки могут возникать из-за внешних накопителей, подключенных к компьютеру, например, карт-ридеров или флешек. Поэтому отключите их и попробуйте поработать с винчестером без них.
Разъемы материнской платы
Очень часто выходят из строя и становятся причиной этих неполадок разъемы на материнской плате, с помощью которых жесткий диск подключает к ПК или ноутбуку. Это может быть вызвано возрастом или частыми включениями-выключениями шлейфа.
Устранить проблему просто:
- Подсоедините кабель в любой другой разъем материнской платы.
Программные проблемы
Иногда аппаратные проблемы вызывают программные неполадки в работе устройства, когда в случае физического повреждения нарушается целостность файловой системы, в результате чего появляется рассматриваемая нами ошибка ввода вывода.
Решение достаточно простое – нужно проверить, виден ли в БИОСе подключенный винчестер. Если да, то необходимо воспользоваться специализированными программами для выявления плохих кластеров и их исправления.
Также можно использовать имеющийся в системе софт, который заранее встроен в ноутбук или ПК.
Для этого нужно:
- Зайти в «Компьютер», нажать правой кнопкой по системному разделу и выбрать «Свойства».
- Перейти во вкладку «Сервис» и нажать «Выполнить проверку».
- Проставляем галочки около имеющихся пунктов и нажимаем «Запуск».
Сделав все в точности с нашей инструкцией, вам остается лишь дождаться окончания проверки. После этого проделать те же действия, только с другими разделами.
Можно использовать сторонние утилиты, например, RStudio, которые позволяют максимально эффективно выполнять реконструкцию имеющихся дисковых массивов. Еще один вариант – использование ранней точки восстановления для перехода к более ранней версии системы.
Еще одной основной причиной поломки является — перегрев. Чтобы избежать этого, следует придерживаться простых рекомендации, с помощью которых вы продлите жизнь вашего устройства.
Отсутствие прав
Также необходимо рассмотреть ситуацию, когда у пользователя нет полномочий для осуществления записи данных, так как это актуальная причина появления ошибок такого типа. В данном случае необходимо предоставить используемой учетной записи требуемые права и попросту отказаться от проводимой операции. Не исключено, что запретом на запись является решением администратора компьютера.
Неудачное обновление ОС
Согласно отзывам пользователей в Интернете, проблема ввода-вывода может возникать после очередного обновления Windows, однако не совсем удачного.
Чтобы исправить ситуацию нужно:
- Перейти в «Панель управления/Программы и компоненты» и найти раздел с обновлениями Windows.
- После этого заходим в «Установленные обновления».
- Просматриваем открывшийся список и удаляем последние.
- Перезагружаем компьютер, после чего ошибка исчезнет.
Кроме этого, можно сделать восстановление системы или так называемый «откат» к прежней точке:
- Для этого нужно зайти в раздел «Панель управления», затем в «Восстановление».
- Нажать на кнопку «Восстановить системные параметры…» и запустить процесс.
- В появившемся окне жмем «Далее».
- Затем выбираем контрольную точку и жмем «Далее».
- Нажимаем кнопку «Готово» для запуска процесса.
Если ничего из этого не помогло, и ошибка ввода вывода осталась, переходим к следующему пункту.
Нестабильная ОС
Частой причиной появления неполадок является установка на компьютер нестабильной операционной системы с множеством дефектов, зачастую пиратской версии. Решение проблемы: найдите в Интернете хорошую версию ОС и установите ее на ПК взамен предыдущей.
Как показывает статистика, ошибка ввода-вывода на компьютерах чаще всего связана с физической неисправностью жесткого диска. Проверьте шлейф винчестера и подключенные разъемы на материнской плате, убедитесь, что устройство работает как обычно, не шумит и не издает странных звуков.
Затем следует попробовать специализированные утилиты для восстановления, которые помогут восстановить структуру диска.
В случае если ни одна рекомендация не помогает решить проблему, дело может быть в неполадках с материнской платой. Необходимо обратиться в сервисный центр, опытные сотрудники которого знают, как правильно инициализировать жесткий диск, смогут выявить причину неисправности и устранить ее.
инструкция по теме
Если не получилось самостоятельно устранить возникшие неполадки, то скорее всего, проблема кроется на более техническом уровне. Это может быть: поломка материнской платы, блока питания,
жесткого диска, видеокарты, оперативной памяти и т.д.
Важно вовремя диагностировать и устранить поломку,
чтобы предотвратить выход из строя других комплектующих.
В этом вам поможет наш специалист.
Оставьте заявку и получите
Бесплатную консультацию и диагностику специалиста!
Это бесплатно и ни к чему не обязывает.
Мы перезвоним Вам в течении 30 мин.
Вопрос: Как исправить ошибку ввода вывода внешнего жесткого диска?
“Я продолжаю получать сообщение «Запрос не был выполнен из-за ошибки устройства ввода/вывода на устройстве», когда я пытаюсь получить доступ к своему внешнему жесткому диску со своего ПК. С жестким диском покончено?”
— Вопрос от Виктория
Вы уже сталкивались с ошибкой устройства ввода-вывода? Вам интересно, что такое ошибка устройства ввода вывода? Если это так, то вы находитесь в нужном месте. Ошибка устройства ввода вывода — это сокращение от ошибки устройства ввода вывода. Это происходит при выполнении процедуры записи и чтения на устройстве в Windows 10/8/7. Существуют различные ситуации, когда результатом в устройстве ввода вывода являются ошибки. Их устранение может быть простым или сложным, в зависимости от обстоятельств. Здесь мы перечислим некоторые методы, которые могут помочь вам исправить «Запрос не был выполнен из-за ошибки устройства ввода/вывода на устройстве«.
Часть 2: Как восстановить данные с поврежденного внешнего жесткого диска?
Часть 1: Обзор ошибок ввода вывода
1. Что такое ошибка устройства ввода-вывода?
Ошибка устройства ввода вывода — это проблема с устройством, которая не позволяет Windows просматривать его содержимое или записывать на него. Он может отображаться на жестком диске (HDD или SSD), внешнем жестком диске, USB, SD-карте, CD / DVD и так далее. Если на внешнем жестком диске отображается ошибка дискового ввода вывода, вы не сможете перемещать данные ПК на этот диск и с него.
По большей части, вы получаете сообщение в Windows 10 при возникновении ошибки устройства ввода-вывода как «Запрос не был выполнен из-за ошибки устройства ввода/вывода на устройстве».
2. Причины ошибки ввода вывода жесткого диска
По какой причине на вашем жестком диске появляется сообщение об ошибке устройства ввода-вывода? В основном он находится на вашем жестком диске. Причинами могут быть:
- Жесткий диск поврежден (частично или полностью)
- Файловая система жесткого диска отличается от системы ПК
- Драйверы должны быть обновлены
- Режим передачи несовместим с жестким диском
- Повреждены устройство записи CD/DVD и USB-порт
- Ослабленное соединение USB или e SATA
Часть 2: Как восстановить данные с поврежденного внешнего жесткого диска?
При возникновении ошибки устройства ввода-вывода с жесткого диска внешний жесткий диск может быть поврежден. В этом случае система не считывает ваш внешний жесткий диск. Таким образом, вы рискуете потерять свои важные данные.
Не беспокойтесь, вы все равно можете восстановить свои данные с неисправного жесткого диска с помощью программы Tenorshare 4DDiG Data Recovery. Этот инструмент полезен для восстановления данных с недоступных дисков и может восстанавливать различные типы данных, такие как фотографии, видео, аудио, документы и многое другое. Теперь используйте 4DDiG для восстановления ваших данных всего за несколько простых шагов.
- Поддержка различных сценариев потери данных, таких как удаление, форматирование, повреждение, повреждение, RAW и т.д.
- Поддержка различных типов внешних жестких дисков: Seagate, Toshiba, Western Digital и др.
- Восстановить файлы с нескольких устройств, таких как Mac/Windows/внешний жесткий диск/USB флэш-накопитель/SD-карта/цифровая камера.
- Восстановить данные с поврежденной системы.
- Поддержка 1000+ типов данных, таких как фото, видео, аудио, документы и т.д.
- Восстановить поврежденные фотографии и видео.
- Поддержка Windows 11/10/8.1/8/7.
- Шаг 1:Выберите внешний жесткий диск
- Шаг 2:Сканирование внешнего жесткого диска
- Шаг 3:Восстановление с внешнего жесткого диска
Прежде всего, загрузите и установите Tenorshare 4DDiG Windows Data Recovery. Запустите программу, подключите внешний жесткий диск, на котором вы потеряли данные, к компьютеру, а затем выберите внешний жесткий диск и нажмите кнопку Сканировать, чтобы начать. Кроме того, вы можете выбрать целевые типы файлов в правом верхнем углу перед сканированием.
После того, как вы нажмете на кнопку Сканировать, 4DDiG быстро просканирует выбранный вами жесткий диск, чтобы обнаружить потерянные данные. Вы можете проверить ход выполнения, приостановить или завершить сканирование в любое удобное для вас время.
4DDiG помогает просматривать и восстанавливать различные типы записей, такие как фотографии, аудиозаписи, звуки, архивы и многое другое. Вы можете выбрать нужные файлы для восстановления.
После того, как вы нажмете на кнопку Восстановить, откроется диалоговое окно с запросом места, в котором вы хотите сохранить файлы. Выберите идеальное, но уникальное местоположение и нажмите ОК.
Часть 3: Как исправить ошибку ввода вывода флешки / ssd / внешнего жесткого диска?
1. Проверьте все кабельные соединения
Большая часть ошибок устройства ввода-вывода возникает из-за кабелей, которые соединяют внешний жесткий диск на ПК. Итак, главное, что вам нужно сделать, это проверить соединения с вашей системой. Убедитесь, что каждый кабель надежно закреплен с обоих концов. Вы также можете попытаться подключить внешний жесткий диск к другому порту вашего ПК или использовать другой кабель, чтобы проверить, не вызвана ли ошибка подключением. Если это устройство поможет исправить ошибку устройства ввода-вывода внешнего жесткого диска, то все в порядке.
2. Проверьте все шнуры
Следующий наиболее часто используемый подход к исправлению этой ошибки — перекрестные помехи шнура. Иногда, когда питание в одном наборе проводов переходит в другой, в этот момент оно может прерваться при выполнении операций ввода-вывода. Чтобы устранить эту проблему, отключите все дополнительные устройства, кроме внешнего жесткого диска на вашем компьютере. Подсоедините к устройству необходимые шнуры. Вы также можете избежать этой проблемы, изменив свои ссылки, или можете подключить внешний накопитель к другому компьютеру, чтобы проверить, не связана ли проблема с проводом.
3. Обновите или переустановите драйверы
Чтобы обновить драйвер устройства:
Введите диспетчер устройств в поле запроса на панели задач, затем в этот момент выберите Диспетчер устройств.
Выберите категорию, чтобы проверить названия устройств, затем щелкните правой кнопкой мыши (или нажмите и удерживайте) то, которое вы предпочитаете обновить.
Нажмите опцию автоматического поиска обновления программного обеспечения драйвера.
Выберите Обновить драйвер.
Чтобы переустановить драйвер устройства:
Введите диспетчер устройств в поле поиска на панели задач, затем в этот момент выберите «Диспетчер устройств».
Щелкните правой кнопкой мыши название устройства и нажмите Удалить.
Перезагрузите компьютер.
Windows сама попытается снова установить драйвер.
4. Измените режим передачи устройства
Операционная система не может переместить данные с накопителя на ПК, если выбран неправильный режим передачи. Вы можете изменить режим передачи и исправить ошибку устройства ввода-вывода внешний жесткий диск следующим образом:
Нажмите (Windows + X) две клавиши вместе и выберите диспетчер устройств из списка меню.
Расширьте элементы управления IDE ATA/ATAPI. Откроется подмножество, в котором перечислены все каналы IDE ATA/ATAPI.
Щелкните правой кнопкой мыши на канале, с которым связан подходящий диск, и выберите пункт Свойства.
Откройте вкладку «Дополнительные настройки» и выберите «Только PIO» в поле «Режим передачи» для устройства, которое обращается к соответствующему диску. Обычно это устройство 0. Затем, в этот момент, нажмите кнопку ОК и оставьте все окна.
Проверьте диск и посмотрите, сохраняется ли сообщение об ошибке.
5. Командная строка
Нажмите (Windows + X) две клавиши вместе и выберите Командная строка (Admin) из списка меню.
Нажмите Да, чтобы разрешить системе открывать командную строку от имени администратора.
Введите chkdsk G:/f/r/x в окне командной строки. «G» — это буква диска здесь, и вы можете изменить ее на свою букву диска.
Эта альтернатива проверит и исправит ошибки диска как на внешнем, так и на внутреннем жестком диске / USB-накопителе / SD-карте, чтобы исправить ошибки устройства ввода-вывода. И после этого вы в настоящее время не увидите сообщение об ошибке.
Советы: Если при использовании команды CHKDSK вы столкнулись с ошибкой «CHKDSK не удается открыть том для прямого доступа», исправьте ее, прочитав статью.
6. Попробуйте выполнить чистую загрузку Вашего компьютера
Для обеспечения безопасности вашего компьютера выполните следующие действия, чтобы очистить загрузку компьютера, и убедитесь, что не отключены дополнительные параметры загрузки.
Введите «MSConfig» в поиске и нажмите Enter, чтобы открыть «Конфигурация системы».
В появившемся окне перейдите на вкладку «Администрирование», установите флажок «Скрыть все администрирования Microsoft» и выберите «Отключить все».
Перейдите на вкладку «Автозагрузка», а затем выберите «Открыть диспетчер задач».
Выберите все элементы автозагрузки и нажмите «Отключить».
Закройте диспетчер задач.
Вернитесь в раздел «Конфигурация системы» > «Запуск», выберите «ОК» и перезагрузите компьютер с Windows 10.
7. Отправьте на ручной ремонт
Если ни одна из вышеперечисленных стратегий не помогает устранить ошибку жесткого диска устройства ввода-вывода, вам рекомендуется отправить устройство для исправления вручную. Чтобы сделать это, у вас есть три альтернативы, чтобы попытаться:
Свяжитесь с производителем устройства и отправьте диск на ремонт.
Отправьте устройство на ручной ремонт в ближайшую ремонтную мастерскую.
Настройте ручные исправления устройств и службы восстановления данных.
Как исправить неинициализированный внешний жесткий диск | Неизвестный диск не инициализирован
Часто задаваемые вопросы
1. Как я могу восстановить данные с нераспределенного внешнего жесткого диска?
Переход на Windows 11 может привести к удалению таких данных, как проекты, документы и более старые настройки. Поэтому разумно создать резервную копию всей информации, прежде чем продолжить обновление.
Шаг 1: Чтобы извлечь файлы с нераспределенного внешнего жесткого диска, выберите режим «Восстановление внешних устройств» в программе восстановления, чтобы продолжить.
Шаг 2: Подключите внешний диск к компьютеру.
Шаг 3: Выберите местоположение и нажмите «Пуск», чтобы отсканировать потерянные данные.
Шаг 4: Просканируйте нераспределенный диск на вашем компьютере.
Шаг 5: Восстановите потерянные данные.
2. Как мне исправить/очистить неверный параметр на моем внешнем жестком диске?
Шаг 1: Выполните быстрое сканирование вашего компьютера на предмет обнаружения возможных вредоносных программ.
Шаг 2: Откройте окно командной строки и запустите Chkdsk, чтобы исправить ошибки диска.
Шаг 3: Откройте окно командной строки и запустите sfc/scannow на внешнем диске.
Шаг 4: Переформатируйте внешний диск.
Шаг 5: Обновите дисковод и драйвер USB.
Шаг 6: Убедитесь, что в настройках даты и времени указан десятичный символ.
Заключение:
Ошибка устройства ввода-вывода внешние жесткие диски могут оказаться вредными, если ими не управлять быстро. Вы можете использовать несколько стратегий для исправления ошибок ввода-вывода с внешнего жесткого диска. Чтобы восстановить данные с поврежденного внешнего жесткого диска, вы должны использовать программу, такое как Tenorshare 4DDiG Data Recovery. Это комплексное программное обеспечение, которое может помочь восстановить все типы документов в течение нескольких минут.
Вы боретесь с ошибкой ввода-вывода Qbittorrent? Многие пользователи сообщали, что они снова и снова сталкивались с ошибками Qbittorrent при его запуске. Если вы пытаетесь устранить ошибку, эта статья поможет вам это сделать. Мы предлагаем вам идеальное руководство, которое поможет вам исправить ошибку ввода-вывода для Qbittorrent в Windows 10.
Qbittorrent — это программное обеспечение с открытым исходным кодом, разработанное добровольцами в свободное время. Его можно рассматривать как программную альтернативу или доработанную версию µTorrent. Эта программная платформа C++ доступна бесплатно и использует набор инструментов Qt 5 и библиотеку libtorrent-raster bar. Это клиентское приложение поставляется с полным набором функций. Они есть:
- Хорошо интегрированная поисковая система
- Нет рекламы
- Получите доступ ко всем расширениям BitTorrent, таким как магнитные ссылки, DHT, одноранговый обмен, полное шифрование и т. д.
- Наличие планировщика пропускной способности
- Поддержка расширенных фильтров загрузки
- Удаленное управление через веб-интерфейс пользователя
- Приложение работает на всех платформах
- Доступно более чем на 70 языках и так далее.
Любые приложения склонны вызывать ошибку, поскольку они неизбежны. Ошибка ввода-вывода Qbittorrent останавливает загрузку, а затем требует, чтобы вы запускали и останавливали ее снова вручную.
Что вызывает ошибку Qbittorrent?
Сценарий, который вызывает эту проблему, перечислены ниже:
-
Доступ без разрешений: когда место загрузки изменено со стандартного на пользовательское, Qbittorrent требует разрешения для внесения изменений, таких как чтение и запись в этом конкретном месте. Эту проблему можно решить, если вы запустите приложение Qbittorrent в режиме администратора или сохраните местоположение для загрузки по умолчанию.
-
Вмешательство Защитника Windows: Защитник Windows — это программа, которая обеспечивает безопасность вашей системы. Следовательно, он ограничивает загрузку любых вредоносных файлов, которые, возможно, могут быть причиной затруднения загрузки торрента.
-
Сторонний антивирус: как и Защитник Windows, он также блокирует неизвестные источники загрузки.
-
Несовместимый процесс: хотя программное обеспечение Qbittorrent хорошо работает с другими, иногда также возможно, что они сталкиваются с проблемами совместимости с другими приложениями. Следовательно, рекомендуется закрыть все фоновые приложения, которые вас интересуют.
Может быть много других неизвестных источников, которые вызывают ошибку ввода-вывода для Qbittorrent, но все доступные потенциальные исправления собраны и упомянуты ниже. Отработайте каждый метод, пока не получите решение.
Метод 1: основные шаги по устранению неполадок
Ниже приведены несколько основных шагов по устранению неполадок, чтобы исправить ошибку:
- Первый и основной шаг, который вам нужно сделать, это изменить расположение папки загрузки и снова загрузить файл. Этот способ настоятельно рекомендуется, если вы только что столкнулись с ошибкой.
- Если ошибка все еще сохраняется, удалите все ненужные или лишние торрент-файлы и посмотрите, решена ли проблема.
- Рекомендуется уменьшить скорость загрузки, так как это может снизить вероятность возникновения ошибки ввода-вывода для Qbittorrent.
- Попробуйте переключиться на 65-битную версию Qbittorrent 4.0.2 и проверьте, устранена ли ошибка.
Способ 2: Запустите Qbittorrent от имени администратора
Запуск Qbittorrent в режиме администратора позволяет программе получать доступ к различным местам для хранения данных. Это безопасно и может решить проблему с ошибкой Qbittorrent. Чтобы запустить приложение в административном режиме, выполните шаги, указанные ниже.
1. Щелкните правой кнопкой мыши приложение qbittorrent и выберите «Свойства».
2. В окне свойств qbittorrent перейдите на вкладку «Совместимость» и включите параметр «Запускать эту программу от имени администратора» в разделе «Настройки».
3. Теперь выберите «Применить» и нажмите «ОК», чтобы завершить изменения.
4. После этого перезапустите программу QBittorent и посмотрите, устранена ли ошибка ввода-вывода Qbittorrent.
Способ 3: отключить брандмауэр Защитника Windows (не рекомендуется)
Программное обеспечение брандмауэра обеспечивает защиту и защищает вашу систему от любых вредоносных угроз и взлома. Однако этот брандмауэр Защитника Windows беспокоит вас чрезмерной защитой. Это, в свою очередь, ограничивает бесперебойную работу некоторых приложений. В этом случае он может столкнуться с ошибкой ввода-вывода Qbittorrent. Следовательно, временное отключение брандмауэра Защитника Windows поможет вам решить проблему. Прочтите наше руководство о том, как отключить брандмауэр Windows 10, чтобы сделать то же самое.
Способ 4: добавить пользователя в свойствах Qbittorrent
Иногда Qbittorrent может ограничить доступ из вашей текущей учетной записи системного пользователя в целях безопасности. В этом случае добавьте нового пользователя через свойства Qbittorrent, чтобы устранить ошибку ввода-вывода для Qbittorrent. Для этого выполните шаги, подробно описанные ниже.
1. Щелкните правой кнопкой мыши приложение qbittorrent и выберите «Свойства».
2. Перейдите на вкладку «Безопасность» и нажмите кнопку «Изменить», как показано на рисунке.
3. Во всплывающем окне «Разрешения для qbittorrent» нажмите кнопку «Добавить», чтобы добавить нового пользователя.
4. Теперь введите новое имя пользователя в разделе «Введите имена объектов для выбора» и нажмите кнопку «Проверить имена».
5. В окне «Имя не найдено» нажмите «ОК», чтобы добавить эту новую учетную запись.
6. После этого перезагрузите компьютер. Используйте эту новую учетную запись и запустите приложение Qbittorrent.
Способ 5: отключить стороннее антивирусное программное обеспечение (если применимо)
Антивирусы могут конфликтовать со многими сторонними приложениями в целях безопасности. Это, в свою очередь, может заблокировать приложение qbittorrent от определенных действий и действий. Следовательно, временно отключите любой сторонний антивирус.
Если у вас есть Avast, McAfee, Bitdefender или Norton, прочитайте наше руководство «Как временно отключить антивирус в Windows 10», чтобы сделать то же самое. После этого запустите приложение qbittorrent и проверьте, можете ли вы загружать файлы без перерыва.
Способ 6: выполнить чистую загрузку
Это нормально, когда сторонние приложения вмешиваются и создают конфликтную атмосферу в Windows. Этот метод устранения неполадок может сработать в вашу пользу и найти виновника, если какая-либо другая сторонняя программа стоит за помехой. Прочитайте наше руководство «Как выполнить чистую загрузку в Windows 10», чтобы сделать то же самое. Перезагрузите компьютер, чтобы изменения вступили в силу. После этого проверьте, исправлена ли ошибка ввода-вывода Qbittorrent.
Способ 7: выполнить восстановление системы
Иногда, когда вы обновляете систему до ее последней версии, начинают возникать определенные проблемы. Чтобы исправить ошибку ввода-вывода Qbittorrent, выполнение восстановления системы может помочь вам избавиться от проблемы. Прочтите наше руководство о том, как выполнить восстановление системы.
Способ 8: переключить дисковый кеш
Кэши — это компоненты, которые хранят данные для более быстрого обслуживания запросов пользователей в будущем. Но избыточное накопление этих кешей создает проблемы. В этом случае причиной ошибки может быть дисковый кеш приложения qbittorrent. Поэтому выключите и включите дисковый кеш один раз. Для этого следуйте инструкциям, приведенным ниже.
1. Щелкните правой кнопкой мыши приложение qBitorrent и выберите Открыть, чтобы запустить его.
2. В окнах qBitorrent щелкните значок шестеренки настроек, как показано на рисунке.
3. Перейдите на вкладку «Дополнительно». Затем снимите флажки «Кэш диска» и «Включить кэш ОС».
Примечание. Опция дискового кэша недоступна, если вы используете текущую версию qbitorrent.
4. Теперь перезапустите приложение и посмотрите, устранена ли ошибка. Если нет, повторите шаги 1–4 еще раз, но включите параметры «Кэш диска» и «Включить кэш ОС». Затем проверьте, устранена ли ошибка ввода-вывода Qbittorrent.
Способ 9: переустановите Qbittorrent
Если ни один из вышеупомянутых методов не сработал, тогда последний вариант, который у вас есть, — это удалить и переустановить приложение qbittorrent в вашей системе. Чтобы сделать это, выполните шаги, указанные ниже.
1. Нажмите одновременно клавиши Windows + R, чтобы открыть диалоговое окно «Выполнить».
2. Введите appwiz.cpl и нажмите клавишу Enter, чтобы открыть «Программы и компоненты».
3. На странице «Программы и компоненты» щелкните правой кнопкой мыши приложение qBitorrent и выберите «Удалить».
4. После удаления перейдите на официальный сайт Qbittorent и нажмите «Загрузить», как показано на рисунке, чтобы загрузить файл установщика.
5. Запустите установочный файл установщика. Затем выберите нужный язык и нажмите OK, чтобы продолжить.
6. Нажмите Далее, чтобы начать процесс установки.
8. Установите флажок Я принимаю условия лицензионного соглашения и нажмите кнопку Далее, чтобы продолжить установку.
9. Включите все компоненты, которые вы хотите установить, и нажмите кнопку Далее.
10. Нажмите кнопку Обзор, чтобы при необходимости изменить местоположение папки назначения, а затем нажмите кнопку Установить.
11. Нажмите Готово, чтобы завершить процесс установки qbittorrent.
12. Наконец, выберите «Я согласен» во всплывающем окне «Официальное уведомление».
13. После переустановки приложения запустите его. Проверьте, устранена ли ошибка.
Часто задаваемые вопросы (FAQ)
Q1. Каково требование qbittorrent в Windows?
Ответ Qbittorrent поддерживается в Windows 7, 8, 10 и 11. Установщики qbitorrent могут быть запущены в 32-битных и 64-битных процессорах.
Q2. Законно ли использовать qbittorrent?
Ответ Qbittorrent — это программа для P2P. Хотя приложение является законным, загрузка контента с ограниченным доступом через это программное обеспечение считается незаконной. Тем не менее, это полностью зависит от законов каждой страны.
***
Мы надеемся, что это руководство было полезным, и вы смогли узнать, как исправить ошибку ввода-вывода qbittorrent в Windows 10. Сообщите нам, какой метод сработал для вас. Пожалуйста, не стесняйтесь оставлять свои вопросы или предложения через раздел комментариев, указанный ниже.