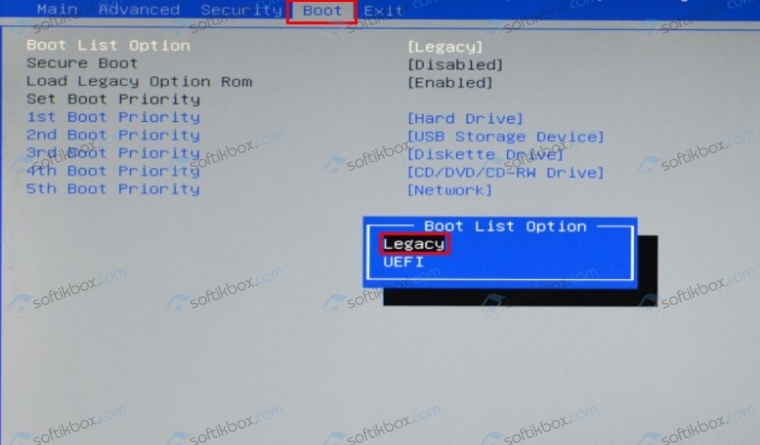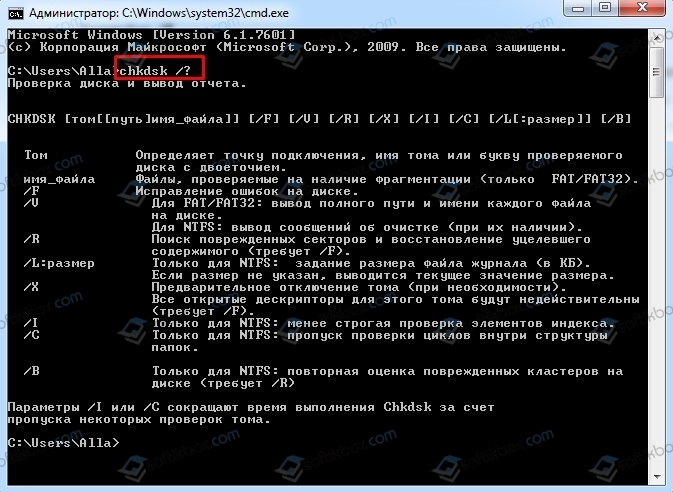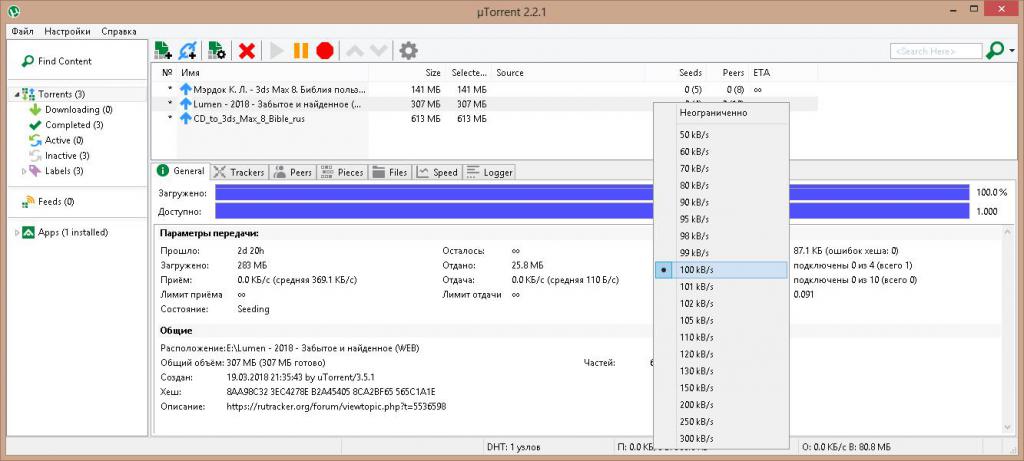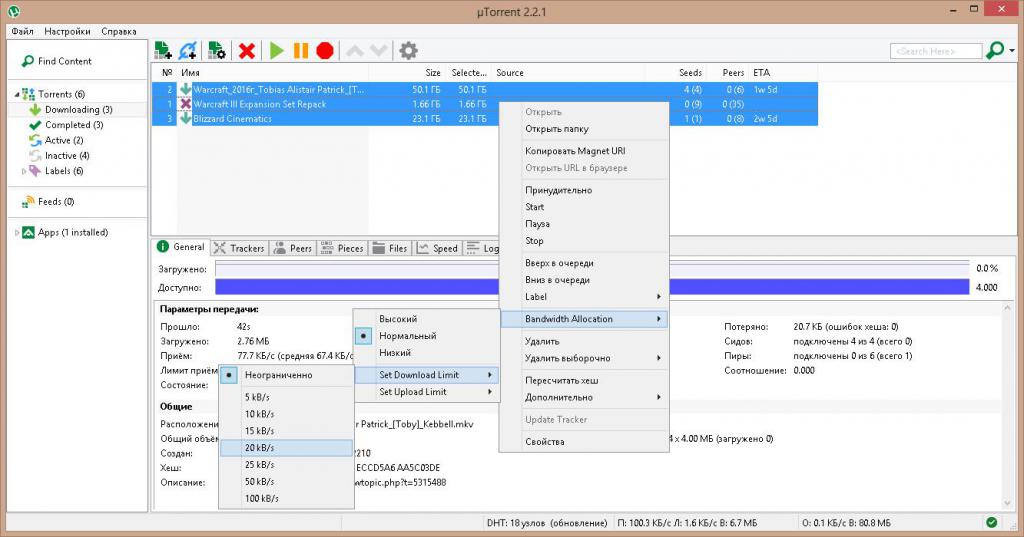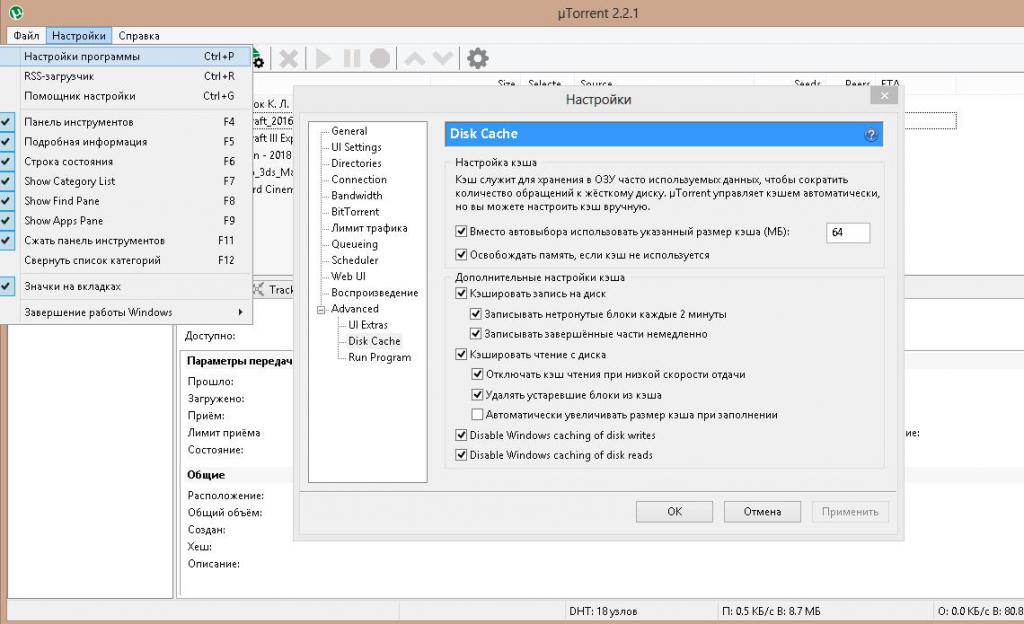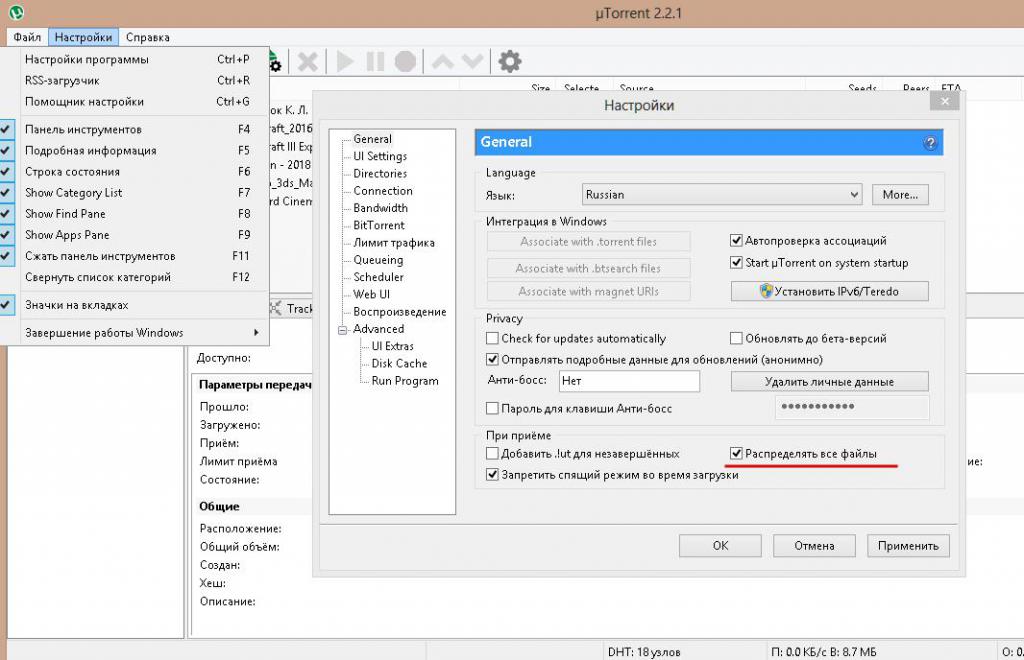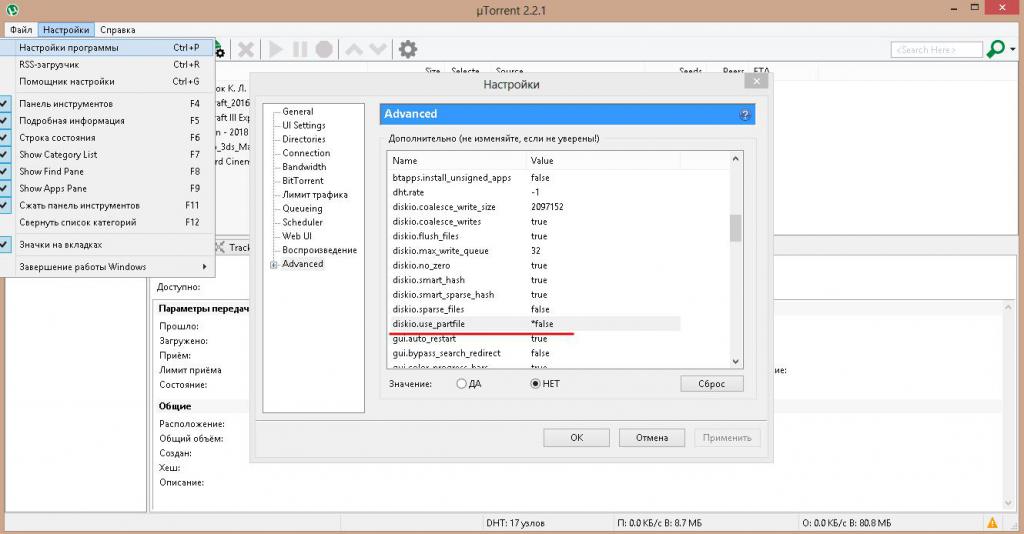uTorrent пишет: «Сброс на диск»
Вроде не первый год пользуюсь торрентами, но такого еще не видел. uTorrent после 100% закачки файлов одного из заданий пишет: «Сброс на диск 1890». Цифра постоянно уменьшается. При этом файлы нельзя открыть на диске — комп пишет, что они «corrupted» Когда дошла до 500 закачка пометилась как выполненная. Что это значит «сброс на диск»?
Иван задал(а) этот вопрос 3 июня 2014
Ответы:
Sirano | 3 июня 2014, 09:09
Это означает, что по какой-то причине данная раздача закачивалась в оперативную память. Как правило, происходит такое с небольшими задачами с кучей мелких файлов. Время записи этих мелких файлов на жесткий диск превышает время скачивания из сети. Вот потом из оперативной памяти программа и перекачивает все на диск. Данная надпись всего-лишь отражает суть процесса — сброс на диск. Переведено немного коряво, но по смыслу верно.
Сергей | 3 июня 2014, 08:56
Сброс на диск (по достижению 100% загрузки) — такое я обнаружил в последних версиях uTorrent. В древних версиях такого не было. Но меня это никак не задевает, ибо всё загружается и затем открывается — надо дождаться окончания этого процесса.
Ещё одно нововведение — после полной загрузки, когда делаешь перерыв, а затем включаешь компьютер опять практически все закачки, сделанные до этого, проверяются (на предмет ошибок что-ли) и, если раздача имеет размер, например, 10-20 ГБ, то на эту проверку уходит ощутимое время. Также проверяются почти всегда раздачи, которые ещё не полностью загрузились, т.е. которые загружаются не за один раз. А на цифры я внимания не обращаю, поскольку при сбросе на диск всё происходит очень быстро.
Решение ошибки torrent-клиента «Write to disk. Отказано в доступе»
В некоторых редких случаях пользователь torrent-клиента может столкнуться с ошибкой «Write to disk. Отказано в доступе». Такая проблема возникает тогда, когда торрент-программа пытается скачать файлы на жесткий диск, но сталкивается с некоторыми препятствиями. Обычно, при такой ошибке загрузка останавливается примерно на 1% — 2%. Существует несколько возможных вариантов возникновения данной проблемы.
Причины возникновения ошибки
Суть ошибки состоит в том, что торрент-клиенту отказано в доступе при записи данных на диск. Возможно программа не имеет прав для записи. Но кроме этой причины существует множество других. В данной статье будут перечислены самые вероятные и распространённые источники проблем и их решения.
Как уже было упомянуто, ошибка Write to disk довольно редкая и имеет несколько причин возникновения. Чтобы её исправить вам понадобится несколько минут.
Причина 1: Блокировка вирусами
Вирусное ПО, которое могло поселиться в системе вашего компьютера, может принести множество проблем, среди которых и ограничение доступа torrent-клиента к записи на диск. Рекомендуется использовать портативные сканеры на выявление вирусных программ, так как обычный антивирус может не справиться с данной задачей. Ведь если он упустил эту угрозу, то есть вероятность того, что он совсем её не найдёт. В примере будет использоваться бесплатная утилита Doctor Web Curelt!. Вы можете просканировать систему любой другой удобной вам программой.
- Запустите сканер, согласитесь с участием в статистике Доктор Веб. После нажмите «Начать проверку».
Причина 2: Недостаточно свободного места на диске
Возможно диск, на который загружаются файлы заполнен до отказа. Чтобы освободить немного места, придётся удалить некоторые ненужные объекты. Если у вас ничего такого нет удалять, а места мало и некуда перенести, то стоит воспользоваться облачными хранилищами, которые бесплатно предлагают гигабайты пространства. Например, подойдут Google Drive, Dropbox и другие.
Если у вас в компьютере беспорядок и вы не уверены точно, что на диске нет дублирующих файлов, то существуют программы, которые помогут в этом разобраться. Например, в CCleaner существует такая функция.
- В программе Ccleaner перейдите во вкладку «Сервис», а потом в «Поиск дублей». Вы можете настроить нужные вам параметры.
- Когда нужные галочки будут поставлены нажмите «Найти».
Причина 3: Некорректная работа клиента
Возможно, torrent-программа стала некорректно работать или её настройки были повреждены. В первом случае нужно перезапустить клиент. Если же вы подозреваете, что проблема в повреждённом компоненте программы, нужно переустановить torrent с чисткой реестра или попытаться скачать файлы с помощью другого клиента.
Чтобы устранить проблему записи на диск, попробуйте перезапустить торрент-клиент.
- Полностью выйдите с торрента, нажав на соответствующий значок в трее правой клавишей мыши и выбрав «Выход» (пример показан на BitTorrent, но практически во всех клиентах все аналогично).
Если у вас Windows 10, то есть смысл поставить режим совместимости с Windows XP.
Во вкладке «Совместимость» поставьте галочку напротив «Запустить программу в режиме совместимости с» и в нижнем списке настройте «Windows XP (пакет обновления 3)».
Причина 4: Путь сохранения файла написан кириллицей
Такая причина довольно редкая, но вполне реальная. Если вы собираетесь менять имя пути загрузки, тогда нужно указать этот путь в настройках торрента.
- Зайдите в клиенте в «Настройки» — «Настройки программы» или используйте сочетание Ctrl+P.
Если у вас есть незавершённая загрузка, кликните на неё правой клавишей и наведите на «Дополнительно» — «Загружать в» выбрав соответствующую папку. Это нужно проделать для каждого недозагруженного файла.
Другие причины
- Возможно ошибка записи на диск связана с кратковременным сбоем. В таком случае, перезагрузите компьютер;
- Антивирусная программа может блокировать torrent-клиент или как раз сканировать недогружённый файл. Отключите защиту на некоторое время для нормальной закачки;
- Если один объект загружается с ошибкой, а остальные нормально, то причина кроется в криво залитом torrent-файле. Попробуйте совсем удалить загружённые фрагменты и закачайте их заново. Если этот вариант не помог, то стоит найти другую раздачу.
В основном, для устранения ошибки «Отказано в доступе Write to disk», используют запуск клиента от имени администратора или смену директории (папки) для файлов. Но остальные методы тоже имеют право жить, ведь проблема не всегда может ограничиваться лишь двумя причинами.


Решение проблемы с перегруженным дисковым кешем в uTorrent
В том случае, если клиент uTorrent загружает жесткий диск вашего компьютера на 100%, появляются нарушения в работе. Эта проблема возникает из-за нехватки ресурсов HDD, для работы с необходимым объемом информации.
Ниже вы найдете несколько способов, которые позволят решить эту проблему.
Общие рекомендации
Для избежания перегрузки дискового кеша, выполняйте следующие рекомендации.
- Если торрент клиент работает с большим объемом данных, отключайте файл подкачки.
- Указывайте папку для загрузок, а также источник файлов для раздачи, на диске, где нет установленной операционной системы.
Настройки кеширования в uTorrent
Для перехода к соответствующему пункту, откройте в меню раздел «Настройки» , затем «Настройки программы» .
Далее идем на вкладку «Дополнительно» , и переходим к пункту «Кеширование» .
Отмечает галочкой пункт, в котором можно вручную указать доступный размер кеша. Рекомендованные значения — от 10% до 50%, доступного объема оперативной памяти.
Отметьте галочку, установите нужное число в поле, и сохраните изменения.
Если это не решило проблему, идем дальше.
Ограничение скорости приема данных
Если программа загружает файлы достаточно быстро, то ваш жесткий диск может не справить с таким объемом. Можно попробовать вручную установить ограничение скорости — это разгрузит жесткий диск, и поможет исключить проблемы с перегрузкой кеша.
Чтобы это сделать, найдите на стартовом экране uTorrent нужную загрузку. Щелкните на нее правой кнопкой мыши. В появившемся меню выбираем «Приоритет скорости» , затем «Ограничить прием» . Выбираем показатель скорости из списка вариантов. Начинайте с самого большого значения, и постепенно уменьшайте, пока не найдете тот вариант, при котором пропадает ошибка.
Что в итоге
Если указанные выше методы не помогли, возможно у вас слишком слабый компьютер. Желательно увеличить объем оперативной памяти и приобрести более мощную модель HDD.
Вопрос знатокам: осталось докачать 1% в торренте, но после докачки появляется надпись «сброс на диск (256)» че это за херня и как докачать игру?( частенько такая херь бывает. и каждый раз когда заного запускаю торрент, идёт докачка этого 1% и снова эта надпись появляется
С уважением, Спуди Свег
Лучшие ответы
Michael Johnson:
Жди, если у тебя компьютер слабый то сбрасываться будет долго, у меня 12 гб за 3 секунды сбросилось (проверял только что).
Видео-ответ
Это видео поможет разобраться
Ответы знатоков
холмс:
это скачивание на диск
Fox Mulder.:
Что написано то и есть!
kalina Беркутова:
показать куда его сохраняешь
Демий:
Подождать. Он просто переносит файлы на диск, возможно качал на другой.. . Если уж слишком долго это делает можно попробовать перезапустить программу.
я за лучишку эн:
жди. скачанная с интернета информация записывается на локальный диск
ВАСИЛИЙ:
качал на один диск а сохраняет на другой.
Борис Будько:
при перезапуске программы начинает заново качать торрент. а сброс на диск и за час не делается. даже при том, что размер файла всего 300мб.
BranDan:
.
андрей:
Мне помогло ( Удалил тореннт, создал папку, указал место закачки в нее и перекинул все скаченные файлы — запустил тореннт заново он проверил все файлы и до качал нормально) Мне честно помогло
Алексей Иванов:
Если сброс идёт очень долго, скорее всего внешний диск HDD (если записывать туда) накрывается. Вставить нужно другой или записать на диск компа.
Анатолий Сальников:
На свой страх и риск можете отключить все антивирусы. В некоторых случаях они принимают обычные файлы за угрозу и удаляют их
26.10.2018 Ошибки и неисправности Советы и рекомендации Задать вопросНаписать пост
Пользователи программы uTorrent при попытке закачки каких-либо файлов через пиринговые сети могут столкнуться с ошибкой «Отказано в доступе (Write to disk)».
Дословно, ошибку можно описать как «Отказ доступа для записи на диск» – uTorrent не достаточно прав для записи файла на диск.
Ошибка может возникнуть по разным причинам:
- операционная система не выдала для торрент-клиента права администратора, как следствие возникла ошибка записи информации;
- отсутствие доступа к определенному каталогу на жестком диске;
- блокировка входящих и исходящих соединений установленным на компьютере (ПК) антивирусом или Брандмауэром Windows;
- некорректная работа торрент-клиента.
В первую очередь нужно перезапустить программу, если проблема не исчезнет переходим к следующим действиям.
Изменяем совместимость
Приложение может быть несовместимо с текущей версией программы, чтобы исправить ошибку торрента с отказом доступа следует:
- закрыть процесс uTorrent с помощью диспетчера задач выбрав его из списка и нажав “Завершить процесс”;
Изменяем каталог
Возможно текущий каталог недоступен:
- для изменения каталога нужно выбрать диск, на котором следует создать новый каталог;
- стоит учитывать, что новый каталог должен быть создан именно в корне диска. Присвоить папке любое название;
- запустить uTorrent, войти в “Настройки” – “Настройки программы”;
- в открывшемся окне нажать “Папки”, активировать пункт “Помещать загружаемые файлы в:”, кликнуть по кнопке с тремя точками;
- в открывшемся окне указать путь к нужной папке, кликнуть по “Выбор папки”;
- затем “Применить” и “ОК”.
Проблемы с антивирусом
Иногда антивирус (и брандмауэр) так же может мешать загрузке, из-за чего возникает ошибка с отказом доступа Write to disk. Для устранения этой проблемы следует отключить его на время, пока происходит загрузка, а затем снова включить.
Процедура отключения антивируса:
- Кликнуть по значку в виде треугольника в правом нижнем углу. Найти иконку антивируса, нажать по ней правой кнопкой мыши и выбрать пункт “Приостановить защиту”, “Отключение защиты” или “Управление экранами” (как в случае с антивирусом Avast).
- Всплывет меню, либо диалоговое окно, в котором будет предложено несколько вариантов отключения защиты.
Приостановка работы брандмауэра:
- Перейти в меню “Пуск” – “Панель управления” – “Брандмауэр Windows”.
- Из списка слева выбрать “Включение и отключение брандмауэра Windows”.
- Установить переключатели на “Отключить”.
Запуск от имени Администратора
В случае проблем с доступом, например, cannot create file, можно произвести запуск программы от имени Администратора:
- кликнуть ПКМ по ярлыку uTorrent, затем “Свойства”;
- выбрать вкладку “Совместимость”, отметить галочкой пункт “Выполнять эту программу от имени администратора”, затем “Применить” и “ОК”;
Другие способы решения
Есть еще несколько вариантов исправления ошибки:
- Проверить компьютер на предмет различных вирусов с помощью утилит “Dr. Web CureIt!”, “Malwarebytes Anti-Malware” и др.
- Кликнуть по загрузке ПКМ и выбрать “Удалить выборочно” – “Только торрент файл”. После этого, скачать и открыть торрент. Загрузка начнется с прерванного момента.
- Проверить, достаточно ли места на жестком диске.
- Проверить, чтобы имя элемента не содержало посторонних символов.
- Если ничего не помогает, попробуйте полностью переустановить торрент-клиент (а также использовать альтернативные torrent-клиенты).
Ошибка «системе не удаётся найти указанный путь»
Для устранения неисправности следует:
- кликнуть правой кнопкой мыши по торренту, который не удается скачать, выбрать “Дополнительно” и “Загружать в…”;
- Указать папку для загрузки;
- Запустить скачивание.
Или прописать точный путь до нужной папки, либо перейти в Настройки программы и убрать галочки с пунктов «Расположение загруженных файлов» и «Расположение торрент-файлов».
Дословно эту ошибку можно перевести как “Диск удален, пожалуйста подключите его снова”. Возникает в редких случаях при отключении или остановке жесткого диска, а чаще – при загрузке файлов на USB-накопитель.
Решить её можно вновь подключив USB-накопитель к компьютеру, проверив подключение диска к ПК и перезагрузив систему.
Если это не помогло, нужно воспользоваться реаниматорами жестких дисков.
Ошибка «невозможно открыть торрент файл»
Проблема возникает в случае, если указан слишком длинный путь к директории, в которой хранятся torrent-файлы:
Reader Interactions
Recommended Posts
Guest Joe T
-
- Report
- Share
how do i fix this this error? all of my downloads have it as of this morning.
Link to comment
Share on other sites
-
- Report
- Share
Reconnect the hard drive they were downloading to or change its drive letter back using disk management then resume.
Link to comment
Share on other sites
Guest Guest billy
-
- Report
- Share
Yeah I’ve been having that too and I’ve been using my c: drive and didn’t change anything along those lines…
Link to comment
Share on other sites
- 1 month later…
Guest Terry
- 2 weeks later…
Guest ahmad
-
- Report
- Share
many times this happens when you have encrypted your drive in which you r downloading.unlock that drive which will do the wrk. same happened here and it worked.
Link to comment
Share on other sites
Guest diana
-
- Report
- Share
many times this happens when you have encrypted your drive in which you r downloading.unlock that drive which will do the wrk. same happened here and it worked.
So how can I unlock the drive?
Link to comment
Share on other sites
Guest FernyD
-
- Report
- Share
I right clicked on the torrent, chose advanced, chose set download location, found the drive where the files started to download. It then says do you want to overwrite, you choose yes. Then, it still says the same error message but then you just click the start button on the main screen(play arrow). This worked for me and I am not a computer Whiz.
Good luck
Link to comment
Share on other sites
- 2 weeks later…
Guest Noob
-
- Report
- Share
I’m no wizz-kid either but I got it to work! Tnx!
Link to comment
Share on other sites
- 3 weeks later…
Guest Brownies
-
- Report
- Share
I right clicked on the torrent, chose advanced, chose set download location, found the drive where the files started to download. It then says do you want to overwrite, you choose yes. Then, it still says the same error message but then you just click the start button on the main screen(play arrow). This worked for me and I am not a computer Whiz.
Good luck
Ohmaiigawwsh, thanks for the help! I’ve been looking for help the entire hour and everyone just keeps telling me to reconnect my external drive or change my drive letter when I’ve never really touched my external drive that much to begin with or even messed around with my external drive. I’ve never really touched my computer settings either when using uTorrent so everything was fine, but I guess I may have been encrypting my drive recently, so your advise along with a few others really helped. Thanks a lot!
Link to comment
Share on other sites
Guest Lookingforhelp
-
- Report
- Share
Thank you i never had this problem before. Your advice was a gem. Everything working great now.
Link to comment
Share on other sites
- 2 weeks later…
Guest cdshed cv
-
- Report
- Share
I right clicked on the torrent, chose advanced, chose set download location, found the drive where the files started to download. It then says do you want to overwrite, you choose yes. Then, it still says the same error message but then you just click the start button on the main screen(play arrow). This worked for me and I am not a computer Whiz.
Good luck
thanks alot really helped problem solved
Link to comment
Share on other sites
Guest Nadia
-
- Report
- Share
It solved my problem as well…. however, I had 60% from a 18GB downloaded already and now the torrent started redownloading it from the start. I could kill….. but thanks for the help anyways.
Link to comment
Share on other sites
Guest putte
-
- Report
- Share
I right clicked on the torrent, chose advanced, chose set download location, found the drive where the files started to download. It then says do you want to overwrite, you choose yes. Then, it still says the same error message but then you just click the start button on the main screen(play arrow). This worked for me and I am not a computer Whiz.
tyvm!!
Link to comment
Share on other sites
Guest Wolfie0000
-
- Report
- Share
What a star!!!!! Thanks so much for sharing this info……….
mwahhhhh lol
Link to comment
Share on other sites
Guest Guest
-
- Report
- Share
THX.worked for me too but I have to do this for any new ones as well
Link to comment
Share on other sites
Archived
This topic is now archived and is closed to further replies.
Содержание
- 1 A disk read error occurred Press Ctrl+Alt+Del to restart Что делать?
- 1.1 Ошибка A disk read error occurred Что делать?
- 1.2 1. Запуск проверки диска из командной строки
- 1.3 2. Восстановить главную загрузочную запись
- 1.4 3. Обновите BIOS системы
- 1.5 4. Проверка оборудования
- 2 Write to disk torrent как исправить?
- 2.1 Отказано в доступе. Почему торрент блокирует закачку
- 2.2 Какие действия нужно предпринять, чтобы решить проблему «Отказано в доступе Write to disk» uTorrent
- 2.3 Выводы
- 2.4 Изменяем совместимость
- 3 Отказано в доступе (write to disk) – uTorrent показывает ошибки: системе не удается найти указанный путь, disk removed please re attach и другие
- 3.1 Изменяем каталог
- 3.2 Проблемы с антивирусом
- 3.3 Запуск от имени Администратора
- 3.4 Другие способы решения
- 3.5 Ошибка «системе не удаётся найти указанный путь»
- 3.6 Disk removed, please re-attach
- 3.7 Ошибка «невозможно открыть торрент файл»
- 4 Disk removed please re attach что делать?
- 4.1 Причины ошибки disk read error occurred и способы исправления
- 4.2 Если ошибка вызвана повреждением файловой системы
- 4.3 Повреждение загрузчика ОС
- 4.4 Проблемы с настройками БИОС/UEFI
- 4.5 Проблема с подключением жесткого диска
- 4.6 A disk read error occurred Press Ctrl+Alt+Del to restart Что делать?
- 5 Восстановление данных в программе O&O Disk Recovery
- 5.1 Процесс восстановления данных после форматирования в O&O Disk Recovery
- 5.2 Результаты поиска файлов после форматирования
- 6 Ошибка чтения диска. A disk read error occurred…
- 6.1 Причины ошибок чтения с диска
- 6.2 Как исправить, когда возникает ошибка чтения диска
- 6.3 Еще немного информации
- 6.4 Запуск проверки диска из командной строки
- 6.5 Восстановить главную загрузочную запись
- 7 Отказано в доступе Write to disk uTorrent что делать
- 7.1 Отказано в доступе uTorrent – суть проблемы
- 7.2 Как исправить ошибку «Отказано в доступе Write to disk» uTorrent
- 7.3 Заключение
- 8 Please remove this media and press any key to reboot при установке — что делать?
- 8.1 Извлечение устройства из ПК при возникновении проблемы
- 8.2 Что делать, чтобы ускорить загрузку устройств в БИОС
- 8.3 Правильное создание загрузочной флешки при ошибке «Please remove this media»
- 8.4 Корректный режим загрузки при установке с носителя
A disk read error occurred Press Ctrl+Alt+Del to restart Что делать?
Если при загрузке вашей системы Windows, вы часто получаете ошибку — A disk read error occurred Press Ctrl+Alt+Del to restart (произошла ошибка чтения диска, нажмите Ctrl + Alt + Del, чтобы перезапустить), то рассмотрим несколько решений этой проблемы. Первое, что вам нужно сделать, это нажать указанные кнопки и посмотреть. Если при перезагрузке, система возвращает вас к тому же экрану с ошибкой и это происходит в цикле, и сопровождается это все странным шумом, исходящего от жесткого диска, то скорее всего это аппаратная ошибка.
Ошибка A disk read error occurred Что делать?
Причин ошибки может быть много, но мы можем сузить их до трех основных:
- Неправильная конфигурация MBR. Наиболее распространенными причинами неправильной настройки MBR являются ошибки записи на диске и вирусные атаки. В значительной степени это решило проблему путем устранения неполадок на уровне программного обеспечения без замены нового жесткого диска.
- Неверно настроенная таблица разделов: если таблица разделов не настроена правильно, эта проблема может быть решена на уровне программного обеспечения.
- Проблема может быть связана с самим физическим жестким диском.
1. Запуск проверки диска из командной строки
Поскольку компьютер не загружается, вам необходимо устранить проблему с помощью дополнительных опций диагностики. Существует много способов, как попасть в дополнительные параметры windows.
- Первое что нужно сделать это перезагрузить компьютер или ноутбук быстро несколько раз, чтобы спровоцировать диагностику.
- Выключите и включите компьютер 3-4 раза с помощью кнопки на системном блоке, когда загрузка дойдет до ошибки.
- Создайте диск восстановления или установочную windows на другом ПК, если имеется. Это поможет вам зайти 100 процентов в дополнительные системные настройки.
Когда вы зашли в настройки, запустите командную строку и введите следующую команду:
C — это локальный диск, где расположена система windows. Запустится диагностика, при которой будут выявлены и автоматически исправлены ошибки на вашем жестком диске. Если инструмент не смог справится со своей работай или он не выдал никаких ошибок, и ошибка «A disk read error occurred» все ровно появляется, то двигаемся дальше.
2. Восстановить главную загрузочную запись
Поскольку предыдущий случай потерпел неудачу, проблема может быть связана с основными загрузочными записями (MBR). Время от времени, основная загрузочная запись может быть повреждена. Это серьезная проблема и ее можно исправить. Вам нужно будет восстановить главную загрузочную запись (MBR).
- Запустите обратно командную строку в дополнительных параметрах, как описано уже выше. И введите следующие команды один за другим:
Выйдите и перезагрузите систему. В некоторых случаях, вам может понадобиться задать программный код загрузочных секторов, обеспечивающих загрузку. Введите для этого ниже команду.
bootsect /nt60 SYS or bootsect /nt60 ALL
3. Обновите BIOS системы
Обновление BIOS может привести к ошибкам, если действия выполнены неверно. В тоже время известно, что обновление БИОСа помогает решить много ошибок с компьютером и ошибка «A disk read error occurred» одна из них. Что вам потребуется?
Узнать версию BIOS тремя путями.
- Зайдите в параметры bios при загрузке, нажимая F2 или DEL и поищите версию вашего биоса и как можно больше информации.
- Если есть возможность загрузиться на рабочий стол, то вы можете узнать версию BIOS. Можно создать диск восстановления windows и загрузиться в безопасном режиме, еще можно создать загрузочную флешку Linux.
- Запустить командную строку, как описано выше в дополнительных настройках при загрузке, и попробовать ввести команды: msinfo32.exe, systeminfo.
Найти файлы обновления BIOS.
Далее посетите сайт производителя, чтобы загрузить обновление BIOS, например, если у вас есть ноутбук Dell или материнская плата на компьютере Asrock, то посетите официальные сайты. На официальных сайтах вы найдете документацию, инструкцию по обновлению BIOS. Процедура обновления выполняется двумя путями:
- Это обновление с помощью специальной программы от официальных производителей.
- Создание установочной флешки с официально скаченными прошивками.
4. Проверка оборудования
Нужно обязательно проверить жесткий диск подключив его к другому компьютеру с системой windows и проверить, запуститься ли он без ошибки «A disk read error occurred».
- Извлеките жесткий диск и подключите его к какой-либо другой системе. Проверьте, можете ли вы получить доступ к файлам и папкам. Если система считывает жесткий диск, сканируйте его с помощью средств восстановления и выполните проверку на вирусы.
- Если у вас есть основания полагать, что жесткий диск хорошо работает при подключении к другой системе, вы можете подумать о замене кабелей жесткого диска или даже портов подключения.
- Если у вас есть 2 модуля RAM в системе, попробуйте поменять их местами в разные слоты. Вытрите пыль с этих микросхем на всякий случай.
- В случае перегрева и дыма оборудования, немедленно обратитесь к техническому специалисту для ремонта.
Смотрите еще:
by HyperComments Политика конфиденциальности
Источник: https://mywebpc.ru/windows/a-disk-read-error-occurred-press-ctrl-alt-del-to-restart/
Write to disk torrent как исправить?
Пиринговые сети значительно ускоряют передачу данных, поэтому торрент используют миллионы пользователей по всему миру, чтобы скачивать фильмы, музыку, программы и многое другое. Какое же разочарование постигает обычного человека, который хочет скачать фильм: потратил время, чтобы найти его в интернете, открыл торрент клиент, а при загрузке выскакивает ошибка «Отказано в доступе (Write to disk)». И всё бы ничего, но зловредная ошибка не исчезает ни при удалении и назначении новой закачки, ни при перезапуске программы.
Что же это за ошибка и неужели теперь придётся тянуть фильм непосредственно из браузера со скоростью черепахи? Давайте попробуем разобраться вместе.
Отказано в доступе. Почему торрент блокирует закачку
Если просто «в лоб» перевести смысл ошибки «Отказано в доступе (Write to disk)», то в русском варианте это будет выглядеть примерно так: «Отказ доступа во время процесса записи на диск». Смысл такого сообщения в том, что ваш торрент-клиент, в нашем случае программа uTorrent, не обладает административными правами, поэтому не может сохранить нужный файл в назначенную директорию. Директорию можно проверить, зайдя в настройки uTorrent.
Как правило, проблема «Отказано в доступе (Write to disk)» появляется вследствие таких причин:
- Возникла ошибка операционной системы.
- У uTorrent нет прав, чтобы вносить изменения в директорию, которая является хранилищем загружаемых торрентом файлов.
- На вашем компьютере банально закончилось место на диске, из-за этого торрент не может добавить информацию.
- Ваше устройство заражено вредоносным ПО, которое блокирует доступ к папке хранилища скачиваемых торрент-файлов.
- Защитные программы, установленные на вашем компьютере, распознают действия торрент-клиента как угрозу и ограничивают доступ к папке с хранящимися загружаемыми файлами.
- Путь к месту хранения загружаемых файлов в торрент прописан не латинскими буквами.
- Проблемы именно с программой uTorrent.
Какие действия нужно предпринять, чтобы решить проблему «Отказано в доступе Write to disk» uTorrent
Ниже приведена пошаговая инструкция. Мы рекомендуем следовать предложенному плану действий, чтобы исправить ошибку наверняка.
- Самый простой, но иногда действенный способ — перезагрузить устройство. Если проблема с торрентом не имеет серьёзного характера, то ошибка пропадёт.
- Удостоверьтесь, что диск, на который ссылается торрент-клиент, не заполнен под завязку, то есть что объём свободного места диска больше, чем размер скачиваемого файла. А также нелишним будет очистить реестр торрента от мусора: удалите ненужные файлы, выделенные красным цветом.
- Попробуйте открыть программу uTorrent от имени администратора. Для этого сначала правильно выйдем из программы, нажав на «Выход», затем вызываем контекстное меню, кликая правой кнопкой мыши на значке uTorrent, выбираем пункт «Свойства». В меню «Совместимость» в строке «Выполнить эту программу от имени администратора» устанавливаем флажок. Сохраняем изменения и проверяем, устранена ли проблема.
Свойства ярлыка программы uTorrent
- Изменяем место для хранения скачанных файлов. Следует помнить, что путь к папке обязательно должен содержать только латинские буквы. В идеале просто создайте новую папку в корневом каталоге диска и назовите её английскими литерами. Теперь все новые загружаемые файлы будут храниться в новой только что созданной папке.
Окно настроек программы uTorrent
Что делать, если в вашем торрент-клиенте ещё остались незавершённые загрузки? Всё просто: в открытом uTorrent нажимаем на нужной загрузке правую кнопку мыши, открываем дополнительные опции и назначаем путь к нужной папке.
- Просканируйте устройство на присутствие вредоносного ПО. Мы рекомендуем использовать хорошо себя зарекомендовавшие антивирусные программы Web, Malwarebytes Anti-Malware, Trojan Remover.
- Приостановите на время деятельность антивирусной программы и попробуйте скачать торрент-файл с выключенным антивирусом.
- Когда ни один из вариантов не подошёл, стоит сначала удалить вашу программу, а затем заново проинсталлировать, возможно, даже более новую версию, скачанную с интернета. Как вариант, можно попробовать установить другой торрент-клиент.
Вот собственно и все известные нам универсальные способы устранения ошибки «Отказано в доступе (Write to disk)». Отдельно отметим ещё один случай, который может помочь пользователям с установленной операционной системой Windows 10. Находим значок uTorrent, вызываем контекстное меню нажатием правой кнопки мыши, в свойствах во вкладке «Совместимость» отмечаем флажком строку «Запустить программу в режиме совместимости с Windows XP (Service Pack 3)».
Выводы
Не стоит отчаиваться, если у вас выскочила ошибка «Отказано в доступе (Write to disk)» при закачке файла через торрент-клиент. Возможно, простейшие манипуляции типа перезагрузки компьютера или смены места хранения закачек, помогут вам быстро решить проблему. Если простые методы оказались бессильны, то следует просканировать ваш компьютер на заражение вредоносными программами. В любом случае эта процедура будет полезна для вашей операционной системы.
Источник: https://nastroyvse.ru/programs/review/ispravit-oshibku-v-utorrent-write-to-disk.html
Пользователи программы uTorrent при попытке закачки каких-либо файлов через пиринговые сети могут столкнуться с ошибкой «Отказано в доступе (Write to disk)».
Дословно, ошибку можно описать как «Отказ доступа для записи на диск» – uTorrent не достаточно прав для записи файла на диск.
Ошибка может возникнуть по разным причинам:
- операционная система не выдала для торрент-клиента права администратора, как следствие возникла ошибка записи информации;
- отсутствие доступа к определенному каталогу на жестком диске;
- блокировка входящих и исходящих соединений установленным на компьютере (ПК) антивирусом или Брандмауэром Windows;
- некорректная работа торрент-клиента.
В первую очередь нужно перезапустить программу, если проблема не исчезнет переходим к следующим действиям.
Изменяем совместимость
Приложение может быть несовместимо с текущей версией программы, чтобы исправить ошибку торрента с отказом доступа следует:
- закрыть процесс uTorrent с помощью диспетчера задач выбрав его из списка и нажав “Завершить процесс”;
- на рабочем столе найти ярлык программы и кликнуть по нему правой кнопкой мыши (ПКМ), в выпадающем списке выбрать “Свойства”;
- перейти на вкладку “Совместимость”, активировать пункт “Запустить программу в режиме совместимости с:” и в выпадающем списке найти нужную версию Windows;
Источник: https://dmitrym.ru/write-to-disk-torrent-kak-ispravit/
Отказано в доступе (write to disk) – uTorrent показывает ошибки: системе не удается найти указанный путь, disk removed please re attach и другие
Пользователи программы uTorrent при попытке закачки каких-либо файлов через пиринговые сети могут столкнуться с ошибкой «Отказано в доступе (Write to disk)».
Дословно, ошибку можно описать как «Отказ доступа для записи на диск» – uTorrent не достаточно прав для записи файла на диск.
Ошибка может возникнуть по разным причинам:
- операционная система не выдала для торрент-клиента права администратора, как следствие возникла ошибка записи информации;
- отсутствие доступа к определенному каталогу на жестком диске;
- блокировка входящих и исходящих соединений установленным на компьютере (ПК) антивирусом или Брандмауэром Windows;
- некорректная работа торрент-клиента.
В первую очередь нужно перезапустить программу, если проблема не исчезнет переходим к следующим действиям.
Изменяем каталог
Возможно текущий каталог недоступен:
- для изменения каталога нужно выбрать диск, на котором следует создать новый каталог;
- стоит учитывать, что новый каталог должен быть создан именно в корне диска. Присвоить папке любое название;
- запустить uTorrent, войти в “Настройки” – “Настройки программы”;
- в открывшемся окне нажать “Папки”, активировать пункт “Помещать загружаемые файлы в:”, кликнуть по кнопке с тремя точками;
- в открывшемся окне указать путь к нужной папке, кликнуть по “Выбор папки”;
- затем “Применить” и “ОК”.
Что делать, если не работает Bluetooth на ноутбуке
Проблемы с антивирусом
Иногда антивирус (и брандмауэр) так же может мешать загрузке, из-за чего возникает ошибка с отказом доступа Write to disk. Для устранения этой проблемы следует отключить его на время, пока происходит загрузка, а затем снова включить.
Процедура отключения антивируса:
- Кликнуть по значку в виде треугольника в правом нижнем углу. Найти иконку антивируса, нажать по ней правой кнопкой мыши и выбрать пункт “Приостановить защиту”, “Отключение защиты” или “Управление экранами” (как в случае с антивирусом Avast).
- Всплывет меню, либо диалоговое окно, в котором будет предложено несколько вариантов отключения защиты.
Приостановка работы брандмауэра:
- Перейти в меню “Пуск” – “Панель управления” – “Брандмауэр Windows”.
- Из списка слева выбрать “Включение и отключение брандмауэра Windows”.
- Установить переключатели на “Отключить”.
Запуск от имени Администратора
В случае проблем с доступом, например, cannot create file, можно произвести запуск программы от имени Администратора:
- кликнуть ПКМ по ярлыку uTorrent, затем “Свойства”;
- выбрать вкладку “Совместимость”, отметить галочкой пункт “Выполнять эту программу от имени администратора”, затем “Применить” и “ОК”;
Другие способы решения
Есть еще несколько вариантов исправления ошибки:
- Проверить компьютер на предмет различных вирусов с помощью утилит “Dr. Web CureIt!”, “Malwarebytes Anti-Malware” и др.
- Кликнуть по загрузке ПКМ и выбрать “Удалить выборочно” – “Только торрент файл”. После этого, скачать и открыть торрент. Загрузка начнется с прерванного момента.
- Проверить, достаточно ли места на жестком диске.
- Проверить, чтобы имя элемента не содержало посторонних символов.
- Если ничего не помогает, попробуйте полностью переустановить торрент-клиент (а также использовать альтернативные torrent-клиенты).
Ошибка «системе не удаётся найти указанный путь»
Для устранения неисправности следует:
- кликнуть правой кнопкой мыши по торренту, который не удается скачать, выбрать “Дополнительно” и “Загружать в…”;
- Указать папку для загрузки;
Исправляем ошибку 0x000000a5 в Windows XP и 7
Или прописать точный путь до нужной папки, либо перейти в Настройки программы и убрать галочки с пунктов «Расположение загруженных файлов» и «Расположение торрент-файлов».
Disk removed, please re-attach
Дословно эту ошибку можно перевести как “Диск удален, пожалуйста подключите его снова”. Возникает в редких случаях при отключении или остановке жесткого диска, а чаще – при загрузке файлов на USB-накопитель.
Решить её можно вновь подключив USB-накопитель к компьютеру, проверив подключение диска к ПК и перезагрузив систему.
Если это не помогло, нужно воспользоваться реаниматорами жестких дисков.
Ошибка «невозможно открыть торрент файл»
Проблема возникает в случае, если указан слишком длинный путь к директории, в которой хранятся torrent-файлы:
- нужно сменить ее на папку с более коротким именем и путем в целом в настройках папок;
- также стоит попробовать удалить задания в очереди из клиента. Кликнуть ПКМ по нужной раздаче, выбрать “Удалить torrent-файл”;
- открыть сохраненный торрент и указать директорию с файлом.
Источник: http://composs.ru/otkazano-v-dostupe-write-to-disk-utorrent/
01.10.2018 windows
Иногда при включении компьютера можно столкнуться с ошибкой «A disk read error occurred. Press Ctrl+Alt+Del to restart» на черном экране, при это перезагрузка, как правило, не помогает. Ошибка может возникнуть после восстановления системы из образа, при попытке загрузки с флешки, а иногда и без каких-то видимых причин.
В этой инструкции подробно об основных причинах ошибки A disk read error occurred при включении компьютера и о способах исправить проблему.
Причины ошибки disk read error occurred и способы исправления
Сам по себе текст ошибки говорит о том, что произошла ошибка чтения с диска, при этом, как правило имеется в виду диск, с которого выполняется загрузка компьютера. Очень хорошо, если вы знаете, что предшествовало (какие действия с компьютером или события) появлению ошибки — это поможет более точно установить причину и выбрать метод исправления.
Среди наиболее распространенных причин, вызывающих появление ошибки «A disk read error occurred» можно выделить следующие
- Повреждение файловой системы на диске (например, в результате неправильного выключения компьютера, отключения электричества, сбоя при изменении разделов).
- Повреждение или отсутствие загрузочной записи и загрузчика ОС (по вышеозначенным причинам, а также, иногда, после восстановления системы из образа, особенно созданным сторонним ПО).
- Неправильные настройки БИОС (после сброса или обновления БИОС).
- Физические проблемы с жестким диском (диск вышел из строя, давно работал не стабильно, или после падения). Один из признаков — при работе компьютер то и дело зависал (когда включался) без видимых причин.
- Проблемы с подключением жесткого диска (например, вы плохо или неправильно его подключили, поврежден кабель, повреждены или окислены контакты).
- Недостаток питания вследствие выхода блока питания из строя: иногда при недостатке питания и неисправностях блока питания компьютер продолжает «работать», но некоторые компоненты могут самопроизвольно отключаться, в том числе — жесткий диск.
Исходя из этой информации и в зависимости от ваших предположений о том, что способствовало появлению ошибки, можно попробовать исправить её.
Прежде чем приступать, убедитесь, что диск, с которого выполняется загрузка, виден в БИОС (UEFI) компьютера: если это не так, вероятнее всего, проблем в подключении диска (перепроверьте подключение кабелей как со стороны самого диска, так и со стороны материнской платы, особенно если у вас системный блок находится в открытом виде или вы недавно выполняли какие-либо работы внутри него) или в его аппаратной неисправности.
Если ошибка вызвана повреждением файловой системы
Первое и самое безопасное — выполнить проверку диска на ошибки. Для этого потребуется загрузить компьютер с какой-либо загрузочной флешки (или диска) с утилитами диагностики или с обычной загрузочной флешки с любой версией Windows 10, 8.1 или Windows 7. Приведу метод проверки при использовании загрузочной флешки Windows:
- Если загрузочной флешки нет, создайте её где-то на другом компьютере (см. Программы для создания загрузочной флешки).
- Загрузитесь с неё (Как поставить загрузку с флешки в БИОС).
- На экране после выбора языка нажмите «Восстановление системы».
- Если у вас была загрузочная флешка Windows 7, в средствах восстановления выберите «Командная строка», если 8.1 или 10 — «Поиск и устранение неисправностей» — «Командная строка».
- В командной строке введите по порядку команды (нажимая Enter после каждой из них).
- diskpart
- list volume
- В результате выполнения команды на шаге 7 вы увидите букву системного диска (в данном случае она может отличаться от стандартной C), а также, при их наличии — отдельные разделы с загрузчиком системы, которые могут не иметь буквы. Для проверки её потребуется назначить. В моем примере (см. скриншот) на первом диске есть два раздела, которые не имеют буквы и которые имеет смысл проверить — Том 3 с загрузчиком и Том 1 со средой восстановления Windows. В следующих двух командах назначаю букву для 3-го тома.
- select volume 3
- assign letter=Z (буква может быть любая не занятая)
- Аналогично назначаем букву для других томов, которые следует проверить.
- exit (этой командой выходим из diskpart).
- Поочередно проверяем разделы (главное — проверить раздел с загрузчиком и системный раздел) командой: chkdsk C: /f /r (где C — буква диска).
- Закрываем командную строку, перезагружаем компьютер, уже с жесткого диска.
Если на 13-м шаге на каком-то из важных разделов были найдены и исправлены ошибки и причина проблемы была именно в них, то есть вероятность, что следующая загрузка пройдет успешно и ошибка A Disk Read Error Occurred вас больше не потревожит.
Повреждение загрузчика ОС
Если есть подозрения, что ошибка при включении вызвана повреждением загрузчика Windows, используйте следующие инструкции:
- Восстановление загрузчика Windows 10
- Восстановление загрузчика Windows 7
Проблемы с настройками БИОС/UEFI
Если ошибка появилась после обновления, сброса или изменения параметров БИОС, попробуйте:
- Если после обновления или изменения — сбросить параметры БИОС.
- После сброса — внимательно изучить параметры, особенно режим работы диска (AHCI/IDE — если не знаете, какой выбрать, попробуйте оба варианта, параметры находятся в разделах, связанных с конфигурацией SATA).
- Обязательно проверьте порядок загрузки (на вкладке Boot) — ошибка может быть вызвана и тем, что нужный диск не выставлен в качестве устройства загрузки.
Если ничто из этого не помогает, а проблема связана с обновлением БИОС, уточните, есть ли возможность установить предыдущую версию на вашу материнскую плату и, если есть, попробуйте сделать это.
Проблема с подключением жесткого диска
Рассматриваемая проблема может быть вызвана и проблемами с подключением жесткого диска или работой SATA шины.
- Если вы проводили работы внутри компьютера (или он стоял открытым, и кто-то мог задеть кабели) — переподключите жесткий диск как со стороны материнской платы, так и со стороны самого диска. Если есть возможность, попробуйте другой кабель (например, от DVD-привода).
- Если вы установили новый (второй) накопитель, попробуйте отключить его: если без него компьютер загружается нормально, попробуйте подключить новый диск к другому разъему SATA.
- В ситуации, когда компьютер долгое время не использовался и хранился не в идеальных условиях, причиной могут быть окисленные контакты на диске или кабеле.
Если ни один из способов не помогает решить проблему, при этом жесткий диск «виден», попробуйте переустановку системы с удалением всех разделов на этапе установки. Если через короткий промежуток после переустановки (или сразу после неё) проблема вновь заявит о себе — велика вероятность, что причина ошибки в неисправности жесткого диска.
А вдруг и это будет интересно:
Источник: https://remontka.pro/disk-read-error-occurred/
A disk read error occurred Press Ctrl+Alt+Del to restart Что делать?
Если при загрузке вашей системы Windows, вы часто получаете ошибку — A disk read error occurred Press Ctrl+Alt+Del to restart (произошла ошибка чтения диска, нажмите Ctrl + Alt + Del, чтобы перезапустить), то рассмотрим несколько решений этой проблемы. Первое, что вам нужно сделать, это нажать указанные кнопки и посмотреть. Если при перезагрузке, система возвращает вас к тому же экрану с ошибкой и это происходит в цикле, и сопровождается это все странным шумом, исходящего от жесткого диска, то скорее всего это аппаратная ошибка.
Восстановление данных в программе O&O Disk Recovery
31.10.2019 windows | восстановление данных | программы
Многим знакома популярная утилита O&O ShutUp 10, но не все знают, что этот же разработчик выпускает и другое прикладное ПО, преимущественно платное. Одна из таких программ — O&O Disk Recovery, утилита для восстановления данных с флешки, жесткого диска или карты памяти.
В этом обзоре кратко об использовании программы O&O Disk Recovery для восстановления данных после форматирования (вполне сработает и после простого удаления) и о результатах восстановления потерянных файлов. Программа платная, но проверить, на что она способна и сможет ли что-то найти можно и без предварительного её приобретения. Если же требуется бесплатный софт, об этом здесь: Бесплатные программы для восстановления данных.
Процесс восстановления данных после форматирования в O&O Disk Recovery
Для проверки восстановления данных в различных программах я использую одну и ту же USB флешку, на которую сразу после покупки были записаны фото, документы и видео, после чего она была отформатирована из FAT32 в NTFS. Возможно, сценарий не самый сложный, но чаще всего у пользователей происходит что-то подобное, либо же простое удаление или повреждение файловой системы на диске (что с точки зрения восстановления еще более простые события).
Процедура восстановления данных в O&O Disk Recovery будет выглядеть следующим образом:
- На первом этапе достаточно просто нажать «Далее». Но здесь же доступны и еще 3 полезные опции: загрузка сохраненных данных поиска потерянных файлов (чтобы продолжить процесс восстановления, а не начинать его заново); загрузка образа диска, созданного с помощью O&O Disk Image; добавление пользовательских шаблонов типов файлов.
- Следующий этап — выбор накопителя, с которого следует восстановить данные. В случае, если восстановление производится после форматирования, выбирайте физический диск (без буквы), а не раздел на нем. Если ваш диск не виден в программе, а в системе отображается как не отформатированный или Диск RAW, снимите отметку «Hide unpartitioned areas», а затем нажмите кнопку «Refresh Drives».
- Далее следует выбрать тип сканирования. Первый пункт служит для восстановления файлов после простого удаления и доступен только для разделов, а не для физических дисков (но может восстановить пути и имена). Второй отвечает за поиск отформатированных или поврежденных разделов (т.е. позволяет восстановить раздел целиком после повреждения). Третий — за глубокий поиск файлов, потерянных любым образом. В пункте Adapt Settings можно указать, какие типы файлов следует искать на HDD, флешке, карте памяти или другом накопителе. Важное примечание: если отмечено несколько пунктов, они, по идее, должны выполняться по порядку. Однако, в моем тесте, после первого из выбранных этапов сканирование прекращалось (без найденных файлов), в результате нужный результат я смог получить, отметив только последний пункт (Deep Search), который должен сработать для большинства случаев потери файлов.
- Нажмите кнопку «Далее» и дождитесь завершения сканирования.
- В результате, в зависимости от того, какой тип сканирования был выбран вы можете получить слегка отличающиеся результаты поиска потерянных файлов. В моем случае, при восстановлении с флешки после форматирования, результат выглядит как на скриншоте ниже: файлы отсортированы по типу, в списке справа мы можем посмотреть их свойства.
- По двойному нажатию по файлу или кнопки Preview можно выполнить предварительный просмотр найденного файла перед восстановлением, если его тип поддерживается программой.
- По завершении, отметьте файлы, которые нужно восстановить, нажмите «Далее», а затем укажите куда их сохранять (не используйте тот же накопитель, с которого производится восстановление). При желании, в разделе «Report» вы можете указать место сохранения отчета о восстановленных данных.
- К сожалению, пробная версия не позволит восстановить данные, но вы сможете сохранить процесс сканирования на компьютер, чтобы, если решите приобрести лицензию, не выполнять его заново, а просто загрузить.
В целом несмотря на то, что русский язык интерфейса в программе отсутствует, всё очень просто и в общем случае достаточно выбрать накопитель и нажимать кнопку «Далее» (при условии, что вы не столкнетесь с проблемой, которую я описал в 3-м шаге).
Результаты поиска файлов после форматирования
Результат восстановления данных (если судить по файлам, для которых доступен предварительный просмотр, поскольку восстановить бесплатно их не получится) — такой же, как в лучших протестированных мной ранее программах. Файлов найдено даже больше, но часть из них — дубли.
Документы и видео до сих пор не нашла ни одна программа (и, откровенно говоря, я не совсем понимаю в чем дело, на предыдущей тестовой флешке всё находилось). Специфичные файлы, такие как .PSD также были найдены, но для них предварительный просмотр недоступен, а с размером что-то не так (программа показывает 2 Гб, а они были заметно меньше). Потому не уверен, что восстановление прошло бы успешно.
Как итог: если другие программы, особенно бесплатные, такие как Transcend RecoveRx, Photorec или Puran File Recovery не помогли, можно попробовать посмотреть, а что найдет эта программа от немецких разработчиков, не приобретая ее предварительно. Скачать бесплатную пробную версию O&O Disk Recovery можно с официального сайта https://www.oo-software.com/en/products/oodiskrecovery
А вдруг и это будет интересно:
Источник: https://remontka.pro/oo-disk-recovery/
Ошибка чтения диска. A disk read error occurred…
Ошибка чтения диска. A disk read error occurred…
Когда появится эта ошибка, Вам будет предложено нажать Ctrl + Alt +Del для перезагрузки. Но, в большинстве случаев это не поможет, и вы не сможете правильно загрузить свой компьютер. Когда в Windows возникает проблема с жестким диском или разделом, может появиться предупреждение «Произошла ошибка чтения диска».
Причины ошибок чтения с диска
Хотя причина возникновения этой ошибки на разных компьютерах может быть разной, существуют некоторые распространенные причины, в том числе следующие.
- Недостаточно ОЗУ.
- Слабые или неисправные соединения.
- Повреждён жесткий диск или хранилище данных конфигурации загрузки.
Как исправить, когда возникает ошибка чтения диска
Обход потенциальных исправлений по частым причинам этой ошибки может точно определить и устранить проблему.
- Проверьте оперативную память. Проблема при загрузке может быть результатом проблем с ОЗУ компьютера. Вы можете использовать диагностику памяти Windows, введя mdsched в поле поиска Windows (или начать поиск) и нажав Enter. Инструмент запустится автоматически при перезагрузке компьютера. Кроме того, вы можете попробовать несколько других бесплатных программ для проверки памяти.
- Замените ОЗУ или, если в вашей системе два модуля ОЗУ, попробуйте поменять их местами. Кроме того, удалите пыль с чипов, проверяя их на случай, если грязь мешает им правильно работать.
- Проверьте кабели. Ослабленные соединения или неисправные кабели могут вызвать проблемы с загрузкой, а также ошибки жёсткого диска. Ищите отсоединенные кабели. Если возможно, замените кабели запасными. По крайней мере, отсоедините их, осмотрите кабели на предмет повреждений, а затем надёжно установите их на место.
- Проверьте жесткий диск. Это может означать удаление жесткого диска из вашего текущего компьютера и подключение его к работающему компьютеру, где вы можете сканировать поврежденные сектора. Это может помочь вам определить, можно ли устранить проблему, или вам нужен новый жесткий диск (HDD) и новая установка Windows.
- Сбросить BIOS. Если BIOS вернуть к настройкам по умолчанию, то может помочь решить проблему. Получите доступ к BIOS при запуске и найдите опцию загрузки настроек BIOS по умолчанию, которая может быть одной из следующих или похожих:
- Загрузить настройки BIOS по умолчанию
- Загрузите стандартные настройки
- Загрузить отказоустойчивые значения по умолчанию
Еще немного информации
Если вы не можете запустить компьютер и видите ошибку чтения с диска, может быть повреждено хранилище данных конфигурации загрузки (BCD), отсутствует или неправильно настроено. Если это проблема, то восстановление BCD может быть решением. Кроме этого, для устранения других проблем при запуске, вы также можете использовать инструмент Bootrec.exe. Например, команда fixmbr позволит восстановить поврежденную основную загрузочную запись, а команда fixboot может записать новый загрузочный сектор раздела.
В некоторых случаях может потребоваться замена сильно поврежденного или неисправного жесткого диска. Если это так, то всё ещё может быть надежда на то, что вы восстановите необходимые вам данные.
Запуск проверки диска из командной строки
- Первое что нужно сделать это перезагрузить компьютер или ноутбук быстро несколько раз, чтобы спровоцировать диагностику.
- Выключите и включите компьютер 3-4 раза с помощью кнопки на системном блоке, когда загрузка дойдет до ошибки.
- Создайте диск восстановления или установочную windows на другом ПК, если имеется. Это поможет вам зайти 100 процентов в дополнительные системные настройки.
Когда вы зашли в настройки, запустите командную строку и введите следующую команду:
C — это локальный диск, где расположена система windows. Запустится диагностика, при которой будут выявлены и автоматически исправлены ошибки на вашем жестком диске. Если инструмент не смог справится со своей работай или он не выдал никаких ошибок, и ошибка «A disk read error occurred» все ровно появляется, то двигаемся дальше.
Восстановить главную загрузочную запись
- Запустите обратно командную строку в дополнительных параметрах, как описано уже выше. И введите следующие команды один за другим:
Выйдите и перезагрузите систему. В некоторых случаях, вам может понадобиться задать программный код загрузочных секторов, обеспечивающих загрузку. Введите для этого ниже команду.
bootsect /nt60 SYS or bootsect /nt60 ALL
Отказ от ответственности: Автор или издатель не публиковали эту статью для вредоносных целей. Вся размещенная информация была взята из открытых источников и представлена исключительно в ознакомительных целях а также не несет призыва к действию. Создано лишь в образовательных и развлекательных целях. Вся информация направлена на то, чтобы уберечь читателей от противозаконных действий. Все причиненные возможные убытки посетитель берет на себя. Автор проделывает все действия лишь на собственном оборудовании и в собственной сети. Не повторяйте ничего из прочитанного в реальной жизни. | Так же, если вы являетесь правообладателем размещенного на страницах портала материала, просьба написать нам через контактную форму жалобу на удаление определенной страницы, а также ознакомиться с инструкцией для правообладателей материалов. Спасибо за понимание.
Источник: https://RuCore.net/oshibka-chteniya-diska-a-disk-read-error-occurred/
Отказано в доступе Write to disk uTorrent что делать
Ряд пользователей торрент-клиента uTorrent при попытке закачки каких-либо файлов через пиринговые сети могут столкнуться с ошибкой «Отказано в доступе (Write to disk)». Загрузка требуемых файлов прекращается (обычно на показателе 1-2% от загрузки), а при перезапуске торрент-клиента данная проблема возникает вновь. В этом материале я расскажу, что делать если отказано в доступе Write to disk uTorrent, какие причины вызывают данную дисфункцию и как исправить ошибку «Отказано в доступе Write to disk uTorrent» на вашем ПК.
Ошибка в uTorrent
Отказано в доступе uTorrent – суть проблемы
Чтобы понять, что такое «Отказано в доступе Write to disk», необходимо выполнить перевод второй части данного сообщения с английского языка. В полной трактовке данное сообщение звучит как «Отказано в доступе при записи на диск», и обычно обозначает ситуацию, когда у вашего торрент-клиента (в данном случае uTorrent) не достаточно прав для записи скачиваемого файла в указанную в его настройках папку.
В большинстве случаев, причины ошибки «Отказано в доступе Write to disk uTorrent» являются следующими:
- Случайный сбой системы;
- Торрент-клиент работает с ограниченными правами, а в его настройках местом хранения торрент-файлов прописана папка, доступ к которой заблокирован (её содержимое доступно лишь под учётной записью администратора);
- Диск вашего винчестера забит «под завязку», и скачивать новые файлы попросту некуда;
- Вирусные программы блокируют доступ к нужной папке;
- Антивирусные программы блокируют доступ к нужной папке;
- В пути сохранения торрент-файла имеются кириллические символы;
- Некорректно работает сам торрент-клиент.
Как исправить ошибку «Отказано в доступе Write to disk» uTorrent
Итак, чтобы исправить ошибку «Отказано в доступе Write to disk» выполните следующее:
- Перегрузите ваш компьютер. Если проблема имела случайную природу – она исчезнет;
- Проверьте наличие достаточного количества свободного места на диске, который используется для скачивания и хранения торрент-файлов. Почистите ваш торрент-клиент от уже удалённых торрент-файлов (их «состояние» окрашено в красный цвет с соответствующим сообщением об отсутствии файла). При необходимости удалите лишние файлы на жёстком диске, освободив достаточное количество свободного места;
- Запускайте торрент-клиент с правами администратора. Корректно закройте торрент-клиент через «выход» (если был открыт ранее), нажмите правой клавишей мыши на иконку торрент-клиента на рабочем столе и выберите «Свойства». Перейдите на вкладку «Совместимость» и поставьте галочку напротив опции «Выполнять эту программу от имени администратора» и нажмите на «Ок»;Свойства uTorrent
- Укажите другую директорию для сохранения закачек торрент-клиента. Создайте на диске специальную директорию для сохранения торрент-файлов (например, «TORRENTS», а путь к ней будет C:TORRENTS). Запустит uTorrent, перейдите в «Настройки программы», затем в подраздел «Папки» и укажите путь к ранее созданной папке (C:TORRENTS). При выборе названия папки избегайте кириллических символов, также избегайте появления последних на пути к указанной папке.
Расположение скачанных файлов
Если же вы уже имеете какие-либо незаконченные загрузки, тогда, находясь в торрент- клиенте, кликните на них правой клавишей мыши, выберите «Дополнительно», а затем и «Загружать в», указав направлением загрузки созданную нами ранее директорию «TORRENTS» (это нужно проделать для каждого загружаемого файла);
Пункт Дополнительно
- Проверьте ваш ПК на наличие зловредов (помогут программы Dr. Web CureIt!, Malwarebytes Anti-Malware, Trojan Remover и ряд других аналогов);
- Попробуйте временно отключить ваш антивирус, а затем запустить ваш торрент-клиент;
- Если ничего не помогает, попробуйте полностью переустановить торрент-клиент (а также использовать альтернативные торрент-клиенты);
- Попробуйте также запустить ваш торрент-клиент не только с правами администратора, а и в режиме совместимости с Windows XP (клик правой клавишей мыши на иконку клиента – Свойства – вкладка «Совместимость», ставим галочку на «Запустить программу в режиме совместимости с Windows XP (Service Pack 3)». Данный совет особенно актуален для пользователей Виндовс 10.
Заключение
В вопросе «Отказано в доступе Write to disk uTorrent что делать» наиболее оптимальным решением будет запуск торрент-клиента с правами администратора, а также изменение директории для сохранения торрент-файлов. Если же указанные способы не помогли, рекомендую проверить ваш ПК на наличие вирусных программ – вполне возможно, что загрузке торрент-файлов мешают именно они.
Вам также может понравиться
Источник: https://lifehacki.ru/otkazano-v-dostupe-write-to-disk-utorrent-chto-delat/
Please remove this media and press any key to reboot при установке — что делать?
При установке на пользовательской ПК новой версии операционной системы (или после завершения инсталляции таковой) пользователь может столкнуться с неприятным для себя сообщением «Please remove this media and press any key to reboot» и не понимать, что же делать. При нажатии на какую-либо из клавиш клавиатуры упомянутое сообщение обычно дублируется без каких-либо изменений. Ниже разберём суть возникшей проблемы, а также опишем способы, позволяющие её исправить.
В переводе текст данного уведомления выглядит как «Пожалуйста, изымите медиа, и нажмите на любую клавишу для перезагрузки».
Обычно ошибка уведомление возникает в следующих ситуациях:
Причины ошибки:Пояснение:
| Пользователь установил операционную систему с внешнего флеш-накопителя, затем перезагрузил ПК, но забыл изъять флешку из разъёма ПК. | В этом случае система будет обращаться для загрузки к флешке, а не к установленной на жёстком диске или SDD операционной системе. |
| Инсталляционный флеш-накопитель создан пользователем некорректно. | В частности, инсталляционные файлы были механически скопированы на флешку, использовался некорректный софт и другое. |
| В БИОСе первым для загрузки установлены иные медиа, нежели жёсткий диск. | Вместо HDD первой для загрузки установлена флешка, CD (DVD) и другие медиа. |
| В БИОСе неверно выбрат вариант загрузки. | В частности, «UEFI» — «Legacy». |
| Данные на диске повреждены. | Либо на флеш-носителе. |
При нажатии на Энтер уведомление «Please remove this media and press any key to reboot» обычно копируется.
При нажатии на какую-либо клавишу такие уведомления обычно копируются
Давайте рассмотрим, что же делать при появлении данной проблемы во время установки на вашем PC.
Это может быть полезным: Ошибка System_thread_exception_not_handled на Windows 10, что делать?
Извлечение устройства из ПК при возникновении проблемы
Как следует из текста рассматриваемого нами сообщения («Please remove this media») самым первым действием должно стать изъятие медиа (обычно это флешка или cd/dvd диск) из ПК. Изымите медиа, после чего нажмите клавишу Энтер. После этого загрузка системы должна стартовать в стандартном режиме.
Отключите флеш-накопитель от ПК
В некоторых случаях рекомендуется изъять медиа из ПК, после чего нажать на комбинацию клавиш Ctrl+Alt+Del для перезагрузки системы. После перезагрузки компьютер запустится в стандартном режиме.
Нажмите клавиши Ctrl Alt Del для перезагрузки системы
Что делать, чтобы ускорить загрузку устройств в БИОС
Другим способом исправить возникшую дисфункцию с уведомлением «Please remove this media and press any key to reboot» будет установка очерёдности загрузки медиаустройств в БИОСе вашего ПК.
Что делать для этого:
- При запуске системы быстро клацайте на клавишу F2 (Del) для перехода в БИОС;
- В БИОСе найдите раздел, отвечающий за загрузку (обычно это «Boot» или аналог);
- В опции очерёдности загрузки устройств установите первым устройств HDD (жёсткий диск), на котором установлена операционная система вашего PC;
Установите жёсткий диск первым для загрузки
- Сохраните произведённые вами изменения (обычно для этого используется клавиша F10);
Сохраните ваши изменения в БИОСе
- Выйдите из БИОСа. Запуск системы произойдёт в обычном режиме. И ошибка «Please remove this media and press any key to reboot» исчезнет.
Правильное создание загрузочной флешки при ошибке «Please remove this media»
В ряде случаев причиной сообщения «Please remove this media» при установке является некорректно созданный пользователем загрузочный флеш-накопитель. Что делать в данном случае? Рекомендуем пользоваться проверенными инструментами уровня «Rufus», «Win32 Disk», «UltraISO», «Media Creation Tool», и соблюсти корректную процедуру создания инсталляционного флеш-накопителя.
Используйте Rufus или программы-аналоги для создания загрузочной флешки
Корректный режим загрузки при установке с носителя
При создании загрузочного флеш-накопителя пользователь может выбирать стиль разбивки разделов MBR или GPT, что прямо влияет на выбор файловой системы – FAT32 или NTFS. В процессе использования такой флешки для установки системы в БИОСе пользователем может быть выбран не корректный вариант загрузки – UEFI (обычно работает с GPT) или «Legacy» (обычно работает с MBR).
В зависимости от того, какая форма разбивки разделов выбрана на вашей флешке, установите и соответствующий вариант загрузки в вашем БИОСе («UEFI» или «Legacy»). В ином случае вы столкнётесь с ошибкой «Please remove this media» на вашем ПК.
Источник: https://RusAdmin.biz/oshibki/please-remove-this-media/
Ошибка Торрента. Torrent Error. Disk removed. Please re-attach. Что делать?
Ошибка при загрузке торрента. При запуске загрузки файла выскакивает ошибка. Почему? Что делать?
Написано же: «Диск удалён, пожалуйста переподключите!».
Проверьте куда сохраняются данные! Может вы их на флэшку качали.
У меня подобная ошибка возникала, когда сохранял файлы на внешний жесткий диск, а потом отключал его и по «запарке» пытался сохранить новые файлы не посмотрев путь к папке сохранения. То же самое может возникнуть и без предшествующего сохранения на внешний носитель, если у вас просто указан путь к несуществующей папке.
В принципе, трекер раскручивается в основном, по тем же принципам, по каким крутится и любой другой сайт, вот здесь, например, указаны вполне адекватные способы. Правда, в вашем случае есть один недостаток, который в плане раскрутки очень существенен: очень узкая специализация трекера. Даже те трекеры, которые предлагают широкий ассортимент тем, всё равно далеко не всегда популярны. Можете так же создать тему для пользователей вашего трекера, мол, за помощь в рекламе проекта будем выдавать бонусы, награды, добавлять аплоад и т.д. Заинтересуйте пользователей хотя бы в том, чтобы они привлекали друзей из соц. сетей, реала, звали единомышленников в плане музыки и т.д.
Источник
A disk read error occurred Press Ctrl+Alt+Del to restart Что делать?
Если при загрузке вашей системы Windows, вы часто получаете ошибку — A disk read error occurred Press Ctrl+Alt+Del to restart (произошла ошибка чтения диска, нажмите Ctrl + Alt + Del, чтобы перезапустить), то рассмотрим несколько решений этой проблемы. Первое, что вам нужно сделать, это нажать указанные кнопки и посмотреть. Если при перезагрузке, система возвращает вас к тому же экрану с ошибкой и это происходит в цикле, и сопровождается это все странным шумом, исходящего от жесткого диска, то скорее всего это аппаратная ошибка.
Ошибка A disk read error occurred Что делать?
Причин ошибки может быть много, но мы можем сузить их до трех основных:
1. Запуск проверки диска из командной строки
Поскольку компьютер не загружается, вам необходимо устранить проблему с помощью дополнительных опций диагностики. Существует много способов, как попасть в дополнительные параметры windows.
Когда вы зашли в настройки, запустите командную строку и введите следующую команду:
C — это локальный диск, где расположена система windows. Запустится диагностика, при которой будут выявлены и автоматически исправлены ошибки на вашем жестком диске. Если инструмент не смог справится со своей работай или он не выдал никаких ошибок, и ошибка «A disk read error occurred» все ровно появляется, то двигаемся дальше.
2. Восстановить главную загрузочную запись
Поскольку предыдущий случай потерпел неудачу, проблема может быть связана с основными загрузочными записями (MBR). Время от времени, основная загрузочная запись может быть повреждена. Это серьезная проблема и ее можно исправить. Вам нужно будет восстановить главную загрузочную запись (MBR).
Выйдите и перезагрузите систему. В некоторых случаях, вам может понадобиться задать программный код загрузочных секторов, обеспечивающих загрузку. Введите для этого ниже команду.
bootsect /nt60 SYS or bootsect /nt60 ALL
3. Обновите BIOS системы
Обновление BIOS может привести к ошибкам, если действия выполнены неверно. В тоже время известно, что обновление БИОСа помогает решить много ошибок с компьютером и ошибка «A disk read error occurred» одна из них. Что вам потребуется?
Узнать версию BIOS тремя путями.
Найти файлы обновления BIOS.
Далее посетите сайт производителя, чтобы загрузить обновление BIOS, например, если у вас есть ноутбук Dell или материнская плата на компьютере Asrock, то посетите официальные сайты. На официальных сайтах вы найдете документацию, инструкцию по обновлению BIOS. Процедура обновления выполняется двумя путями:
4. Проверка оборудования
Нужно обязательно проверить жесткий диск подключив его к другому компьютеру с системой windows и проверить, запуститься ли он без ошибки «A disk read error occurred».
Смотрите еще:
by HyperComments Политика конфиденциальности
Write to disk torrent как исправить?
Пиринговые сети значительно ускоряют передачу данных, поэтому торрент используют миллионы пользователей по всему миру, чтобы скачивать фильмы, музыку, программы и многое другое. Какое же разочарование постигает обычного человека, который хочет скачать фильм: потратил время, чтобы найти его в интернете, открыл торрент клиент, а при загрузке выскакивает ошибка «Отказано в доступе (Write to disk)». И всё бы ничего, но зловредная ошибка не исчезает ни при удалении и назначении новой закачки, ни при перезапуске программы.
Что же это за ошибка и неужели теперь придётся тянуть фильм непосредственно из браузера со скоростью черепахи? Давайте попробуем разобраться вместе.
Отказано в доступе. Почему торрент блокирует закачку
Если просто «в лоб» перевести смысл ошибки «Отказано в доступе (Write to disk)», то в русском варианте это будет выглядеть примерно так: «Отказ доступа во время процесса записи на диск». Смысл такого сообщения в том, что ваш торрент-клиент, в нашем случае программа uTorrent, не обладает административными правами, поэтому не может сохранить нужный файл в назначенную директорию. Директорию можно проверить, зайдя в настройки uTorrent.
Как правило, проблема «Отказано в доступе (Write to disk)» появляется вследствие таких причин:
Какие действия нужно предпринять, чтобы решить проблему «Отказано в доступе Write to disk» uTorrent
Ниже приведена пошаговая инструкция. Мы рекомендуем следовать предложенному плану действий, чтобы исправить ошибку наверняка.
Свойства ярлыка программы uTorrent
Окно настроек программы uTorrent
Что делать, если в вашем торрент-клиенте ещё остались незавершённые загрузки? Всё просто: в открытом uTorrent нажимаем на нужной загрузке правую кнопку мыши, открываем дополнительные опции и назначаем путь к нужной папке.
Вот собственно и все известные нам универсальные способы устранения ошибки «Отказано в доступе (Write to disk)». Отдельно отметим ещё один случай, который может помочь пользователям с установленной операционной системой Windows 10. Находим значок uTorrent, вызываем контекстное меню нажатием правой кнопки мыши, в свойствах во вкладке «Совместимость» отмечаем флажком строку «Запустить программу в режиме совместимости с Windows XP (Service Pack 3)».
Выводы
Не стоит отчаиваться, если у вас выскочила ошибка «Отказано в доступе (Write to disk)» при закачке файла через торрент-клиент. Возможно, простейшие манипуляции типа перезагрузки компьютера или смены места хранения закачек, помогут вам быстро решить проблему. Если простые методы оказались бессильны, то следует просканировать ваш компьютер на заражение вредоносными программами. В любом случае эта процедура будет полезна для вашей операционной системы.
Пользователи программы uTorrent при попытке закачки каких-либо файлов через пиринговые сети могут столкнуться с ошибкой «Отказано в доступе (Write to disk)».
Дословно, ошибку можно описать как «Отказ доступа для записи на диск» – uTorrent не достаточно прав для записи файла на диск.
Ошибка может возникнуть по разным причинам:
В первую очередь нужно перезапустить программу, если проблема не исчезнет переходим к следующим действиям.
Изменяем совместимость
Приложение может быть несовместимо с текущей версией программы, чтобы исправить ошибку торрента с отказом доступа следует:
Отказано в доступе (write to disk) – uTorrent показывает ошибки: системе не удается найти указанный путь, disk removed please re attach и другие
Пользователи программы uTorrent при попытке закачки каких-либо файлов через пиринговые сети могут столкнуться с ошибкой «Отказано в доступе (Write to disk)».
Дословно, ошибку можно описать как «Отказ доступа для записи на диск» – uTorrent не достаточно прав для записи файла на диск.
Ошибка может возникнуть по разным причинам:
В первую очередь нужно перезапустить программу, если проблема не исчезнет переходим к следующим действиям.
Изменяем каталог
Возможно текущий каталог недоступен:
Что делать, если не работает Bluetooth на ноутбуке
Проблемы с антивирусом
Иногда антивирус (и брандмауэр) так же может мешать загрузке, из-за чего возникает ошибка с отказом доступа Write to disk. Для устранения этой проблемы следует отключить его на время, пока происходит загрузка, а затем снова включить.
Процедура отключения антивируса:
Приостановка работы брандмауэра:
Запуск от имени Администратора
В случае проблем с доступом, например, cannot create file, можно произвести запуск программы от имени Администратора:
Другие способы решения
Есть еще несколько вариантов исправления ошибки:
Ошибка «системе не удаётся найти указанный путь»
Для устранения неисправности следует:
Исправляем ошибку 0x000000a5 в Windows XP и 7
Или прописать точный путь до нужной папки, либо перейти в Настройки программы и убрать галочки с пунктов «Расположение загруженных файлов» и «Расположение торрент-файлов».
Disk removed, please re-attach
Дословно эту ошибку можно перевести как “Диск удален, пожалуйста подключите его снова”. Возникает в редких случаях при отключении или остановке жесткого диска, а чаще – при загрузке файлов на USB-накопитель.
Решить её можно вновь подключив USB-накопитель к компьютеру, проверив подключение диска к ПК и перезагрузив систему.
Если это не помогло, нужно воспользоваться реаниматорами жестких дисков.
Ошибка «невозможно открыть торрент файл»
Проблема возникает в случае, если указан слишком длинный путь к директории, в которой хранятся torrent-файлы:
Disk removed please re attach что делать?
Иногда при включении компьютера можно столкнуться с ошибкой «A disk read error occurred. Press Ctrl+Alt+Del to restart» на черном экране, при это перезагрузка, как правило, не помогает. Ошибка может возникнуть после восстановления системы из образа, при попытке загрузки с флешки, а иногда и без каких-то видимых причин.
В этой инструкции подробно об основных причинах ошибки A disk read error occurred при включении компьютера и о способах исправить проблему.
Причины ошибки disk read error occurred и способы исправления
Сам по себе текст ошибки говорит о том, что произошла ошибка чтения с диска, при этом, как правило имеется в виду диск, с которого выполняется загрузка компьютера. Очень хорошо, если вы знаете, что предшествовало (какие действия с компьютером или события) появлению ошибки — это поможет более точно установить причину и выбрать метод исправления.
Среди наиболее распространенных причин, вызывающих появление ошибки «A disk read error occurred» можно выделить следующие
Исходя из этой информации и в зависимости от ваших предположений о том, что способствовало появлению ошибки, можно попробовать исправить её.
Прежде чем приступать, убедитесь, что диск, с которого выполняется загрузка, виден в БИОС (UEFI) компьютера: если это не так, вероятнее всего, проблем в подключении диска (перепроверьте подключение кабелей как со стороны самого диска, так и со стороны материнской платы, особенно если у вас системный блок находится в открытом виде или вы недавно выполняли какие-либо работы внутри него) или в его аппаратной неисправности.
Если ошибка вызвана повреждением файловой системы
Первое и самое безопасное — выполнить проверку диска на ошибки. Для этого потребуется загрузить компьютер с какой-либо загрузочной флешки (или диска) с утилитами диагностики или с обычной загрузочной флешки с любой версией Windows 10, 8.1 или Windows 7. Приведу метод проверки при использовании загрузочной флешки Windows:
Если на 13-м шаге на каком-то из важных разделов были найдены и исправлены ошибки и причина проблемы была именно в них, то есть вероятность, что следующая загрузка пройдет успешно и ошибка A Disk Read Error Occurred вас больше не потревожит.
Повреждение загрузчика ОС
Если есть подозрения, что ошибка при включении вызвана повреждением загрузчика Windows, используйте следующие инструкции:
Проблемы с настройками БИОС/UEFI
Если ошибка появилась после обновления, сброса или изменения параметров БИОС, попробуйте:
Если ничто из этого не помогает, а проблема связана с обновлением БИОС, уточните, есть ли возможность установить предыдущую версию на вашу материнскую плату и, если есть, попробуйте сделать это.
Проблема с подключением жесткого диска
Рассматриваемая проблема может быть вызвана и проблемами с подключением жесткого диска или работой SATA шины.
Если ни один из способов не помогает решить проблему, при этом жесткий диск «виден», попробуйте переустановку системы с удалением всех разделов на этапе установки. Если через короткий промежуток после переустановки (или сразу после неё) проблема вновь заявит о себе — велика вероятность, что причина ошибки в неисправности жесткого диска.
А вдруг и это будет интересно:
A disk read error occurred Press Ctrl+Alt+Del to restart Что делать?
Если при загрузке вашей системы Windows, вы часто получаете ошибку — A disk read error occurred Press Ctrl+Alt+Del to restart (произошла ошибка чтения диска, нажмите Ctrl + Alt + Del, чтобы перезапустить), то рассмотрим несколько решений этой проблемы. Первое, что вам нужно сделать, это нажать указанные кнопки и посмотреть. Если при перезагрузке, система возвращает вас к тому же экрану с ошибкой и это происходит в цикле, и сопровождается это все странным шумом, исходящего от жесткого диска, то скорее всего это аппаратная ошибка.
Восстановление данных в программе O&O Disk Recovery
31.10.2019 windows | восстановление данных | программы
Многим знакома популярная утилита O&O ShutUp 10, но не все знают, что этот же разработчик выпускает и другое прикладное ПО, преимущественно платное. Одна из таких программ — O&O Disk Recovery, утилита для восстановления данных с флешки, жесткого диска или карты памяти.
В этом обзоре кратко об использовании программы O&O Disk Recovery для восстановления данных после форматирования (вполне сработает и после простого удаления) и о результатах восстановления потерянных файлов. Программа платная, но проверить, на что она способна и сможет ли что-то найти можно и без предварительного её приобретения. Если же требуется бесплатный софт, об этом здесь: Бесплатные программы для восстановления данных.
Процесс восстановления данных после форматирования в O&O Disk Recovery
Для проверки восстановления данных в различных программах я использую одну и ту же USB флешку, на которую сразу после покупки были записаны фото, документы и видео, после чего она была отформатирована из FAT32 в NTFS. Возможно, сценарий не самый сложный, но чаще всего у пользователей происходит что-то подобное, либо же простое удаление или повреждение файловой системы на диске (что с точки зрения восстановления еще более простые события).
Процедура восстановления данных в O&O Disk Recovery будет выглядеть следующим образом:
В целом несмотря на то, что русский язык интерфейса в программе отсутствует, всё очень просто и в общем случае достаточно выбрать накопитель и нажимать кнопку «Далее» (при условии, что вы не столкнетесь с проблемой, которую я описал в 3-м шаге).
Результаты поиска файлов после форматирования
Результат восстановления данных (если судить по файлам, для которых доступен предварительный просмотр, поскольку восстановить бесплатно их не получится) — такой же, как в лучших протестированных мной ранее программах. Файлов найдено даже больше, но часть из них — дубли.
Как итог: если другие программы, особенно бесплатные, такие как Transcend RecoveRx, Photorec или Puran File Recovery не помогли, можно попробовать посмотреть, а что найдет эта программа от немецких разработчиков, не приобретая ее предварительно. Скачать бесплатную пробную версию O&O Disk Recovery можно с официального сайта https://www.oo-software.com/en/products/oodiskrecovery
А вдруг и это будет интересно:
Ошибка чтения диска. A disk read error occurred…
Ошибка чтения диска. A disk read error occurred…
Когда появится эта ошибка, Вам будет предложено нажать Ctrl + Alt +Del для перезагрузки. Но, в большинстве случаев это не поможет, и вы не сможете правильно загрузить свой компьютер. Когда в Windows возникает проблема с жестким диском или разделом, может появиться предупреждение «Произошла ошибка чтения диска».
Причины ошибок чтения с диска
Хотя причина возникновения этой ошибки на разных компьютерах может быть разной, существуют некоторые распространенные причины, в том числе следующие.
Как исправить, когда возникает ошибка чтения диска
Обход потенциальных исправлений по частым причинам этой ошибки может точно определить и устранить проблему.
Еще немного информации
Если вы не можете запустить компьютер и видите ошибку чтения с диска, может быть повреждено хранилище данных конфигурации загрузки (BCD), отсутствует или неправильно настроено. Если это проблема, то восстановление BCD может быть решением. Кроме этого, для устранения других проблем при запуске, вы также можете использовать инструмент Bootrec.exe. Например, команда fixmbr позволит восстановить поврежденную основную загрузочную запись, а команда fixboot может записать новый загрузочный сектор раздела.
В некоторых случаях может потребоваться замена сильно поврежденного или неисправного жесткого диска. Если это так, то всё ещё может быть надежда на то, что вы восстановите необходимые вам данные.
Запуск проверки диска из командной строки
Когда вы зашли в настройки, запустите командную строку и введите следующую команду:
C — это локальный диск, где расположена система windows. Запустится диагностика, при которой будут выявлены и автоматически исправлены ошибки на вашем жестком диске. Если инструмент не смог справится со своей работай или он не выдал никаких ошибок, и ошибка «A disk read error occurred» все ровно появляется, то двигаемся дальше.
Восстановить главную загрузочную запись
Выйдите и перезагрузите систему. В некоторых случаях, вам может понадобиться задать программный код загрузочных секторов, обеспечивающих загрузку. Введите для этого ниже команду.
bootsect /nt60 SYS or bootsect /nt60 ALL
Отказ от ответственности: Автор или издатель не публиковали эту статью для вредоносных целей. Вся размещенная информация была взята из открытых источников и представлена исключительно в ознакомительных целях а также не несет призыва к действию. Создано лишь в образовательных и развлекательных целях. Вся информация направлена на то, чтобы уберечь читателей от противозаконных действий. Все причиненные возможные убытки посетитель берет на себя. Автор проделывает все действия лишь на собственном оборудовании и в собственной сети. Не повторяйте ничего из прочитанного в реальной жизни. | Так же, если вы являетесь правообладателем размещенного на страницах портала материала, просьба написать нам через контактную форму жалобу на удаление определенной страницы, а также ознакомиться с инструкцией для правообладателей материалов. Спасибо за понимание.
Отказано в доступе Write to disk uTorrent что делать
Ряд пользователей торрент-клиента uTorrent при попытке закачки каких-либо файлов через пиринговые сети могут столкнуться с ошибкой «Отказано в доступе (Write to disk)». Загрузка требуемых файлов прекращается (обычно на показателе 1-2% от загрузки), а при перезапуске торрент-клиента данная проблема возникает вновь. В этом материале я расскажу, что делать если отказано в доступе Write to disk uTorrent, какие причины вызывают данную дисфункцию и как исправить ошибку «Отказано в доступе Write to disk uTorrent» на вашем ПК.
Отказано в доступе uTorrent – суть проблемы
Чтобы понять, что такое «Отказано в доступе Write to disk», необходимо выполнить перевод второй части данного сообщения с английского языка. В полной трактовке данное сообщение звучит как «Отказано в доступе при записи на диск», и обычно обозначает ситуацию, когда у вашего торрент-клиента (в данном случае uTorrent) не достаточно прав для записи скачиваемого файла в указанную в его настройках папку.
В большинстве случаев, причины ошибки «Отказано в доступе Write to disk uTorrent» являются следующими:
Как исправить ошибку «Отказано в доступе Write to disk» uTorrent
Итак, чтобы исправить ошибку «Отказано в доступе Write to disk» выполните следующее:
Расположение скачанных файлов
Если же вы уже имеете какие-либо незаконченные загрузки, тогда, находясь в торрент- клиенте, кликните на них правой клавишей мыши, выберите «Дополнительно», а затем и «Загружать в», указав направлением загрузки созданную нами ранее директорию «TORRENTS» (это нужно проделать для каждого загружаемого файла);
Заключение
В вопросе «Отказано в доступе Write to disk uTorrent что делать» наиболее оптимальным решением будет запуск торрент-клиента с правами администратора, а также изменение директории для сохранения торрент-файлов. Если же указанные способы не помогли, рекомендую проверить ваш ПК на наличие вирусных программ – вполне возможно, что загрузке торрент-файлов мешают именно они.
Вам также может понравиться
Please remove this media and press any key to reboot при установке — что делать?
При установке на пользовательской ПК новой версии операционной системы (или после завершения инсталляции таковой) пользователь может столкнуться с неприятным для себя сообщением «Please remove this media and press any key to reboot» и не понимать, что же делать. При нажатии на какую-либо из клавиш клавиатуры упомянутое сообщение обычно дублируется без каких-либо изменений. Ниже разберём суть возникшей проблемы, а также опишем способы, позволяющие её исправить.
В переводе текст данного уведомления выглядит как «Пожалуйста, изымите медиа, и нажмите на любую клавишу для перезагрузки».
Обычно ошибка уведомление возникает в следующих ситуациях:
| Пользователь установил операционную систему с внешнего флеш-накопителя, затем перезагрузил ПК, но забыл изъять флешку из разъёма ПК. | В этом случае система будет обращаться для загрузки к флешке, а не к установленной на жёстком диске или SDD операционной системе. |
| Инсталляционный флеш-накопитель создан пользователем некорректно. | В частности, инсталляционные файлы были механически скопированы на флешку, использовался некорректный софт и другое. |
| В БИОСе первым для загрузки установлены иные медиа, нежели жёсткий диск. | Вместо HDD первой для загрузки установлена флешка, CD (DVD) и другие медиа. |
| В БИОСе неверно выбрат вариант загрузки. | В частности, «UEFI» — «Legacy». |
| Данные на диске повреждены. | Либо на флеш-носителе. |
Причины ошибки:Пояснение:
При нажатии на Энтер уведомление «Please remove this media and press any key to reboot» обычно копируется.
При нажатии на какую-либо клавишу такие уведомления обычно копируются
Давайте рассмотрим, что же делать при появлении данной проблемы во время установки на вашем PC.
Это может быть полезным: Ошибка System_thread_exception_not_handled на Windows 10, что делать?
Извлечение устройства из ПК при возникновении проблемы
Как следует из текста рассматриваемого нами сообщения («Please remove this media») самым первым действием должно стать изъятие медиа (обычно это флешка или cd/dvd диск) из ПК. Изымите медиа, после чего нажмите клавишу Энтер. После этого загрузка системы должна стартовать в стандартном режиме.
Отключите флеш-накопитель от ПК
В некоторых случаях рекомендуется изъять медиа из ПК, после чего нажать на комбинацию клавиш Ctrl+Alt+Del для перезагрузки системы. После перезагрузки компьютер запустится в стандартном режиме.
Нажмите клавиши Ctrl Alt Del для перезагрузки системы
Что делать, чтобы ускорить загрузку устройств в БИОС
Другим способом исправить возникшую дисфункцию с уведомлением «Please remove this media and press any key to reboot» будет установка очерёдности загрузки медиаустройств в БИОСе вашего ПК.
Что делать для этого:
Установите жёсткий диск первым для загрузки
Сохраните ваши изменения в БИОСе
Правильное создание загрузочной флешки при ошибке «Please remove this media»
В ряде случаев причиной сообщения «Please remove this media» при установке является некорректно созданный пользователем загрузочный флеш-накопитель. Что делать в данном случае? Рекомендуем пользоваться проверенными инструментами уровня «Rufus», «Win32 Disk», «UltraISO», «Media Creation Tool», и соблюсти корректную процедуру создания инсталляционного флеш-накопителя.
Используйте Rufus или программы-аналоги для создания загрузочной флешки
Корректный режим загрузки при установке с носителя
При создании загрузочного флеш-накопителя пользователь может выбирать стиль разбивки разделов MBR или GPT, что прямо влияет на выбор файловой системы – FAT32 или NTFS. В процессе использования такой флешки для установки системы в БИОСе пользователем может быть выбран не корректный вариант загрузки – UEFI (обычно работает с GPT) или «Legacy» (обычно работает с MBR).
В зависимости от того, какая форма разбивки разделов выбрана на вашей флешке, установите и соответствующий вариант загрузки в вашем БИОСе («UEFI» или «Legacy»). В ином случае вы столкнётесь с ошибкой «Please remove this media» на вашем ПК.
Источник
На чтение 4 мин Опубликовано 17.11.2022
Обновлено 17.11.2022
Пользователи программы uTorrent могут при попытке скачать файлы через одноранговые сети получить ошибку «Отказано в доступе (Запись на диск)».
Дословно ошибку можно описать как «Отказано в доступе к записи на диск» — у uTorrent недостаточно прав для записи файла на диск.
Ошибка может возникать по разным причинам:
- операционная система не выдала права администратора для торрент-клиента, в результате произошла ошибка регистрации информации;
- отсутствие доступа к определенному каталогу на жестком диске;
- блокировка входящих и исходящих соединений установленным на компьютере (ПК) антивирусом или брандмауэром Windows;
- некорректная работа торрент-клиента.
Первым делом перезапустите программу, если проблема не исчезнет, переходите к следующему шагу.
Содержание
- Изменяем совместимость
- Изменяем каталог
- Проблемы с антивирусом
- Запуск от имени Администратора
- Другие способы решения
- Ошибка «системе не удаётся найти указанный путь»
- Disk removed, please re-attach
- Ошибка «невозможно открыть торрент файл»
Изменяем совместимость
Приложение может быть несовместимо с текущей версией программы, для исправления ошибки доступа к торренту вам необходимо:
- закрыть процесс uTorrent с помощью диспетчера задач, выбрав его из списка и нажав «Завершить процесс”;
Изменяем каталог
Текущий каталог может быть недоступен:
- для смены каталога необходимо выбрать диск, на котором вы хотите создать новый каталог;
- следует помнить, что новый каталог должен быть создан именно в корне диска. Дайте папке любое имя;
- запустить uTorrent, войти в «Настройки» — «Настройки программы”;
- в открывшемся окне нажмите «Папки», активируйте пункт «Помещать загруженные файлы в:», нажмите на кнопку с тремя точками;
- в открывшемся окне укажите путь к нужной папке, нажмите на «Выбрать папку”;
- затем «Использовать» и «ОК”.
Восстановить удаленные файлы на компьютере
Проблемы с антивирусом
Иногда антивирус (и брандмауэр) также может мешать загрузке, вызывая сообщение об ошибке «Отказано в доступе к записи на диск». Чтобы устранить эту проблему, выключите его на некоторое время, пока идет загрузка, а затем снова включите его.
Как отключить антивирус:
- Щелкните значок треугольника в правом нижнем углу. Найдите значок антивируса, щелкните по нему правой кнопкой мыши и выберите «Приостановить защиту», «Отключить защиту» или «Управление экранами» (как в случае с антивирусом Avast).
- Появится меню или диалоговое окно, в котором будет предложено несколько вариантов отключения защиты.
Приостановка брандмауэра:
- Заходим в меню «Пуск» — «Панель управления» — «Брандмауэр Windows”.
- Выберите «Включить или отключить брандмауэр Windows» из списка слева”.
- Установите переключатели в положение «Отключить”.
Запуск от имени Администратора
В случае проблем с доступом, например, невозможности создать файл, вы можете запустить программу от имени администратора:
- щелкните правой кнопкой мыши ярлык uTorrent, затем «Свойства”;
- выберите вкладку «Совместимость», установите флажок «Выполнять эту программу от имени администратора», затем «Применить» и «ОК”;
Другие способы решения
Есть несколько вариантов исправить ошибку:
- Просканируйте компьютер на наличие различных вирусов с помощью Dr. Web CureIt!», «Malwarebytes Anti-Malware» и т д.
- Щелкните правой кнопкой мыши по загрузке и выберите «Удалить выборочно» — «Только торрент-файл». После этого скачайте и откройте торрент. Загрузка начнется с прерванной точки.
- Проверьте, достаточно ли места на жестком диске.
- Убедитесь, что имя элемента не содержит посторонних символов.
- Если ничего не помогло, попробуйте переустановить торрент-клиент (а также использовать альтернативные торрент-клиенты).
Ошибка «системе не удаётся найти указанный путь»
Для устранения неполадок следует:
- щелкните правой кнопкой мыши торрент, который не может быть загружен, выберите «Дополнительно» и «Загрузить в…”;
- Укажите папку загрузки;
- Начать загрузку.
Использование увеличительного стекла в Windows
Введите точный путь к нужной папке или зайдите в настройки программы и снимите галочки с пунктов «Расположение загружаемых файлов» и «Расположение торрент-файлов».
Disk removed, please re-attach
Дословно эту ошибку можно перевести как «Диск был извлечен, пожалуйста, переподключите его». Возникает редко при выключении или остановке жесткого диска и чаще при загрузке файлов на USB-накопитель.
Решить ее можно переподключив USB-накопитель к компьютеру, проверив подключение накопителя к ПК и перезагрузив систему.
Если это не поможет, воспользуйтесь реаниматорами на винчестере.
Ошибка «невозможно открыть торрент файл»
Проблема возникает, если путь к каталогу, в котором хранятся торрент-файлы, слишком длинный:
08.01.2021
Просмотров: 10400
При загрузке ПК, при подключении флешки, при попытке установки Windows с флешки может появиться ошибка Remove disks or other media. Press any key to restart, которая переводится как «Удалите все диски и другие накопители, а затем нажмите любую кнопку для перезагрузки». Указывает такая неполадка на то, что ПК не нашел устройство, с которого можно загрузить систему. Виной тому либо неправильное подключение HDD, SSD, флеш или неверные настройки загрузки устройств в BIOS или UEFI.
Читайте также: Ошибка The disk is write protected и способы её устранения
Методы исправления ошибки Remove disks or other media press any key to restart
Самый первый совет, который можно найти на форуме Майкрософт касательно ошибки Remove disks or other media. Press any key to restart, это отсоединение от ПК всех накопительных устройств. Далее нужно проверить накопитель на ошибки и, если диск исправен, а в БИОСе выставлены верные приоритеты загрузки, то исправить неполадку можно следующими способами:
- При загрузке ПК нужно нажать кнопку F2 или Del, чтобы попасть в BIOS (комбинация для входа в BIOS может быть другой, в зависимости от модели материнской платы).
- Далее находим раздел Boot Device Priority и устанавливаем на первое место диск с Windows. Если так уже он указан, то меняем его на флешку или CD-ROM, перезагружаем ПК, вновь входим в BIOS и вновь ставим жесткий диск. Бывает так, что по непонятным причинам BIOS неверно считывает порядок загрузки носителей и такая замена может решить проблему.
- Если нужный диск не отображается в Boot Menu, то нужно открыть системный блок и переподключить носитель. Если же ошибка Remove disks or other media. Press any key to restart появляется после отключения какого-то носителя, то это свидетельствует о том, что загрузчик системы находится на том диске, который вы отключили. В данном случае нежно либо восстановить загрузчик, либо создать его вручную на том диске, который активный. Но неопытным пользователям лучше сразу переустановить систему.
- Если такая ошибка появилась после переноса системы с одного диска на другой, то это значит, что на том разделе остались нужные файлы. Потребуется переустановка системы, чтобы ПК работал нормально.
Если же диск видно и ошибка дальше появляется, то причина вероятнее всего кроется в поврежденном загрузчике, неверных параметрах BIOS. Нужно проверить, чтобы на Windows 7 в BIOSе был отключен Secure Boot. Если используется BIOS UEFI, то нужно включить режим Legacy.
Также повреждение диска может вызывать данную ошибку. Если неполадка появилась во время загрузки или установки, то нужно загрузиться с загрузочной флешки и нажать комбинацию Shift+F10. Появится командная строка. Далее нужно задействовать утилиту chkdsk /? и выбрать диск и команды для проверки.
Если с диском все в порядке, а вышеуказанные способы не позволяют избавиться от ошибки, то стоит перезаписать образ Windows и провести комплексную диагностику всего подключенного оборудования.
Содержание
- 1 Восстановление данных в программе O&O Disk Recovery
- 1.1 Процесс восстановления данных после форматирования в O&O Disk Recovery
- 1.2 Результаты поиска файлов после форматирования
- 2 Write to disk torrent как исправить?
- 2.1 Отказано в доступе. Почему торрент блокирует закачку
- 2.2 Какие действия нужно предпринять, чтобы решить проблему «Отказано в доступе Write to disk» uTorrent
- 2.3 Выводы
- 2.4 Изменяем совместимость
- 3 Non system disk or disk error replace and strike any key when ready: что делать?
- 3.1 Инструкция по устранению проблемы
- 3.2 Сброс загрузочной последовательности
- 3.3 Проверка состояния жесткого диска
- 3.4 Извлечение винчестера и его повторная установка
- 3.5 Переустановка или восстановление системы
- 3.6 Что еще может помочь – советы от обычных пользователей
- 3.7 Правильно выставить приоритет загрузки
- 3.8 Отключение поиска информации в дисководе
- 3.9 Подведем итоги
- 4 Ошибка чтения диска. A disk read error occurred…
- 4.1 Причины ошибок чтения с диска
- 4.2 Как исправить, когда возникает ошибка чтения диска
- 4.3 Еще немного информации
- 4.4 Запуск проверки диска из командной строки
- 4.5 Восстановить главную загрузочную запись
- 5 Disk removed please re attach что делать?
- 5.1 Причины ошибки disk read error occurred и способы исправления
- 5.2 Если ошибка вызвана повреждением файловой системы
- 5.3 Повреждение загрузчика ОС
- 5.4 Проблемы с настройками БИОС/UEFI
- 5.5 Проблема с подключением жесткого диска
- 5.6 A disk read error occurred Press Ctrl+Alt+Del to restart Что делать?
- 5.7 Ошибка A disk read error occurred Что делать?
- 5.8 1. Запуск проверки диска из командной строки
- 5.9 2. Восстановить главную загрузочную запись
- 6 Отказано в доступе Write to disk uTorrent что делать
- 6.1 Отказано в доступе uTorrent – суть проблемы
- 6.2 Как исправить ошибку «Отказано в доступе Write to disk» uTorrent
- 6.3 Заключение
- 7 Отказано в доступе (write to disk) – uTorrent показывает ошибки: системе не удается найти указанный путь, disk removed please re attach и другие
- 7.1 Изменяем каталог
- 7.2 Проблемы с антивирусом
- 7.3 Запуск от имени Администратора
- 7.4 Другие способы решения
- 7.5 Ошибка «системе не удаётся найти указанный путь»
- 7.6 Disk removed, please re-attach
- 7.7 Ошибка «невозможно открыть торрент файл»
Восстановление данных в программе O&O Disk Recovery
31.10.2019 windows | восстановление данных | программы
Многим знакома популярная утилита O&O ShutUp 10, но не все знают, что этот же разработчик выпускает и другое прикладное ПО, преимущественно платное. Одна из таких программ — O&O Disk Recovery, утилита для восстановления данных с флешки, жесткого диска или карты памяти.
В этом обзоре кратко об использовании программы O&O Disk Recovery для восстановления данных после форматирования (вполне сработает и после простого удаления) и о результатах восстановления потерянных файлов. Программа платная, но проверить, на что она способна и сможет ли что-то найти можно и без предварительного её приобретения. Если же требуется бесплатный софт, об этом здесь: Бесплатные программы для восстановления данных.
Процесс восстановления данных после форматирования в O&O Disk Recovery
Для проверки восстановления данных в различных программах я использую одну и ту же USB флешку, на которую сразу после покупки были записаны фото, документы и видео, после чего она была отформатирована из FAT32 в NTFS. Возможно, сценарий не самый сложный, но чаще всего у пользователей происходит что-то подобное, либо же простое удаление или повреждение файловой системы на диске (что с точки зрения восстановления еще более простые события).
Процедура восстановления данных в O&O Disk Recovery будет выглядеть следующим образом:
- На первом этапе достаточно просто нажать «Далее». Но здесь же доступны и еще 3 полезные опции: загрузка сохраненных данных поиска потерянных файлов (чтобы продолжить процесс восстановления, а не начинать его заново); загрузка образа диска, созданного с помощью O&O Disk Image; добавление пользовательских шаблонов типов файлов.
- Следующий этап — выбор накопителя, с которого следует восстановить данные. В случае, если восстановление производится после форматирования, выбирайте физический диск (без буквы), а не раздел на нем. Если ваш диск не виден в программе, а в системе отображается как не отформатированный или Диск RAW, снимите отметку «Hide unpartitioned areas», а затем нажмите кнопку «Refresh Drives».
- Далее следует выбрать тип сканирования. Первый пункт служит для восстановления файлов после простого удаления и доступен только для разделов, а не для физических дисков (но может восстановить пути и имена). Второй отвечает за поиск отформатированных или поврежденных разделов (т.е. позволяет восстановить раздел целиком после повреждения). Третий — за глубокий поиск файлов, потерянных любым образом. В пункте Adapt Settings можно указать, какие типы файлов следует искать на HDD, флешке, карте памяти или другом накопителе. Важное примечание: если отмечено несколько пунктов, они, по идее, должны выполняться по порядку. Однако, в моем тесте, после первого из выбранных этапов сканирование прекращалось (без найденных файлов), в результате нужный результат я смог получить, отметив только последний пункт (Deep Search), который должен сработать для большинства случаев потери файлов.
- Нажмите кнопку «Далее» и дождитесь завершения сканирования.
- В результате, в зависимости от того, какой тип сканирования был выбран вы можете получить слегка отличающиеся результаты поиска потерянных файлов. В моем случае, при восстановлении с флешки после форматирования, результат выглядит как на скриншоте ниже: файлы отсортированы по типу, в списке справа мы можем посмотреть их свойства.
- По двойному нажатию по файлу или кнопки Preview можно выполнить предварительный просмотр найденного файла перед восстановлением, если его тип поддерживается программой.
- По завершении, отметьте файлы, которые нужно восстановить, нажмите «Далее», а затем укажите куда их сохранять (не используйте тот же накопитель, с которого производится восстановление). При желании, в разделе «Report» вы можете указать место сохранения отчета о восстановленных данных.
- К сожалению, пробная версия не позволит восстановить данные, но вы сможете сохранить процесс сканирования на компьютер, чтобы, если решите приобрести лицензию, не выполнять его заново, а просто загрузить.
В целом несмотря на то, что русский язык интерфейса в программе отсутствует, всё очень просто и в общем случае достаточно выбрать накопитель и нажимать кнопку «Далее» (при условии, что вы не столкнетесь с проблемой, которую я описал в 3-м шаге).
Результаты поиска файлов после форматирования
Результат восстановления данных (если судить по файлам, для которых доступен предварительный просмотр, поскольку восстановить бесплатно их не получится) — такой же, как в лучших протестированных мной ранее программах. Файлов найдено даже больше, но часть из них — дубли.
Документы и видео до сих пор не нашла ни одна программа (и, откровенно говоря, я не совсем понимаю в чем дело, на предыдущей тестовой флешке всё находилось). Специфичные файлы, такие как .PSD также были найдены, но для них предварительный просмотр недоступен, а с размером что-то не так (программа показывает 2 Гб, а они были заметно меньше). Потому не уверен, что восстановление прошло бы успешно.
Как итог: если другие программы, особенно бесплатные, такие как Transcend RecoveRx, Photorec или Puran File Recovery не помогли, можно попробовать посмотреть, а что найдет эта программа от немецких разработчиков, не приобретая ее предварительно. Скачать бесплатную пробную версию O&O Disk Recovery можно с официального сайта https://www.oo-software.com/en/products/oodiskrecovery
А вдруг и это будет интересно:
Источник: https://remontka.pro/oo-disk-recovery/
Write to disk torrent как исправить?
Пиринговые сети значительно ускоряют передачу данных, поэтому торрент используют миллионы пользователей по всему миру, чтобы скачивать фильмы, музыку, программы и многое другое. Какое же разочарование постигает обычного человека, который хочет скачать фильм: потратил время, чтобы найти его в интернете, открыл торрент клиент, а при загрузке выскакивает ошибка «Отказано в доступе (Write to disk)». И всё бы ничего, но зловредная ошибка не исчезает ни при удалении и назначении новой закачки, ни при перезапуске программы.
Что же это за ошибка и неужели теперь придётся тянуть фильм непосредственно из браузера со скоростью черепахи? Давайте попробуем разобраться вместе.
Отказано в доступе. Почему торрент блокирует закачку
Если просто «в лоб» перевести смысл ошибки «Отказано в доступе (Write to disk)», то в русском варианте это будет выглядеть примерно так: «Отказ доступа во время процесса записи на диск». Смысл такого сообщения в том, что ваш торрент-клиент, в нашем случае программа uTorrent, не обладает административными правами, поэтому не может сохранить нужный файл в назначенную директорию. Директорию можно проверить, зайдя в настройки uTorrent.
Как правило, проблема «Отказано в доступе (Write to disk)» появляется вследствие таких причин:
- Возникла ошибка операционной системы.
- У uTorrent нет прав, чтобы вносить изменения в директорию, которая является хранилищем загружаемых торрентом файлов.
- На вашем компьютере банально закончилось место на диске, из-за этого торрент не может добавить информацию.
- Ваше устройство заражено вредоносным ПО, которое блокирует доступ к папке хранилища скачиваемых торрент-файлов.
- Защитные программы, установленные на вашем компьютере, распознают действия торрент-клиента как угрозу и ограничивают доступ к папке с хранящимися загружаемыми файлами.
- Путь к месту хранения загружаемых файлов в торрент прописан не латинскими буквами.
- Проблемы именно с программой uTorrent.
Какие действия нужно предпринять, чтобы решить проблему «Отказано в доступе Write to disk» uTorrent
Ниже приведена пошаговая инструкция. Мы рекомендуем следовать предложенному плану действий, чтобы исправить ошибку наверняка.
- Самый простой, но иногда действенный способ — перезагрузить устройство. Если проблема с торрентом не имеет серьёзного характера, то ошибка пропадёт.
- Удостоверьтесь, что диск, на который ссылается торрент-клиент, не заполнен под завязку, то есть что объём свободного места диска больше, чем размер скачиваемого файла. А также нелишним будет очистить реестр торрента от мусора: удалите ненужные файлы, выделенные красным цветом.
- Попробуйте открыть программу uTorrent от имени администратора. Для этого сначала правильно выйдем из программы, нажав на «Выход», затем вызываем контекстное меню, кликая правой кнопкой мыши на значке uTorrent, выбираем пункт «Свойства». В меню «Совместимость» в строке «Выполнить эту программу от имени администратора» устанавливаем флажок. Сохраняем изменения и проверяем, устранена ли проблема.
Свойства ярлыка программы uTorrent
- Изменяем место для хранения скачанных файлов. Следует помнить, что путь к папке обязательно должен содержать только латинские буквы. В идеале просто создайте новую папку в корневом каталоге диска и назовите её английскими литерами. Теперь все новые загружаемые файлы будут храниться в новой только что созданной папке.
Окно настроек программы uTorrent
Что делать, если в вашем торрент-клиенте ещё остались незавершённые загрузки? Всё просто: в открытом uTorrent нажимаем на нужной загрузке правую кнопку мыши, открываем дополнительные опции и назначаем путь к нужной папке.
- Просканируйте устройство на присутствие вредоносного ПО. Мы рекомендуем использовать хорошо себя зарекомендовавшие антивирусные программы Web, Malwarebytes Anti-Malware, Trojan Remover.
- Приостановите на время деятельность антивирусной программы и попробуйте скачать торрент-файл с выключенным антивирусом.
- Когда ни один из вариантов не подошёл, стоит сначала удалить вашу программу, а затем заново проинсталлировать, возможно, даже более новую версию, скачанную с интернета. Как вариант, можно попробовать установить другой торрент-клиент.
Вот собственно и все известные нам универсальные способы устранения ошибки «Отказано в доступе (Write to disk)». Отдельно отметим ещё один случай, который может помочь пользователям с установленной операционной системой Windows 10. Находим значок uTorrent, вызываем контекстное меню нажатием правой кнопки мыши, в свойствах во вкладке «Совместимость» отмечаем флажком строку «Запустить программу в режиме совместимости с Windows XP (Service Pack 3)».
Выводы
Не стоит отчаиваться, если у вас выскочила ошибка «Отказано в доступе (Write to disk)» при закачке файла через торрент-клиент. Возможно, простейшие манипуляции типа перезагрузки компьютера или смены места хранения закачек, помогут вам быстро решить проблему. Если простые методы оказались бессильны, то следует просканировать ваш компьютер на заражение вредоносными программами. В любом случае эта процедура будет полезна для вашей операционной системы.
Источник: https://nastroyvse.ru/programs/review/ispravit-oshibku-v-utorrent-write-to-disk.html
Пользователи программы uTorrent при попытке закачки каких-либо файлов через пиринговые сети могут столкнуться с ошибкой «Отказано в доступе (Write to disk)».
Дословно, ошибку можно описать как «Отказ доступа для записи на диск» – uTorrent не достаточно прав для записи файла на диск.
Ошибка может возникнуть по разным причинам:
- операционная система не выдала для торрент-клиента права администратора, как следствие возникла ошибка записи информации;
- отсутствие доступа к определенному каталогу на жестком диске;
- блокировка входящих и исходящих соединений установленным на компьютере (ПК) антивирусом или Брандмауэром Windows;
- некорректная работа торрент-клиента.
В первую очередь нужно перезапустить программу, если проблема не исчезнет переходим к следующим действиям.
Изменяем совместимость
Приложение может быть несовместимо с текущей версией программы, чтобы исправить ошибку торрента с отказом доступа следует:
- закрыть процесс uTorrent с помощью диспетчера задач выбрав его из списка и нажав “Завершить процесс”;
- на рабочем столе найти ярлык программы и кликнуть по нему правой кнопкой мыши (ПКМ), в выпадающем списке выбрать “Свойства”;
- перейти на вкладку “Совместимость”, активировать пункт “Запустить программу в режиме совместимости с:” и в выпадающем списке найти нужную версию Windows;
Источник: https://dmitrym.ru/write-to-disk-torrent-kak-ispravit/
Non system disk or disk error replace and strike any key when ready: что делать?
Non system disk or disk error replace and strike any key when ready – ошибка, с которой при загрузке операционной системы могут столкнуться владельцы ноутбуков HP или персональных компьютеров другой марки. Перевод на русский язык этой фразы – «Несистемный диск или ошибка диска замените и нажмите любую клавишу, когда будете готовы».
Что значит подобное сообщение? Оно означает, что при попытке запуска BIOS пытается обнаружить по указанным путям в настройках операционную систему. Но не может это сделать по каким-то причинам. В итоге, компьютер банально не запускается. И возникает вопрос- что делать?
Сам производитель этих ноутбуков, компания HP, подготовил специальную инструкцию, которое следует воспользоваться именно в этой ситуации. Предназначена она, в первую очередь, для техники с операционными системами Windows 7 и Vista, но многие пункты можно реализовывать и с другими версиями этой ОС.
Инструкция по устранению проблемы
Желательно действовать в выбранной последовательности, так как именно ее считают наиболее эффективной и действенной представители компании-производителя:
Исключить ненужные накопители для поиска системы
Делается это очень просто:
- Временно отключить любое внешнее устройство, которое подключается к ноутбуку посредством USB-порта;
- Убедиться, что в приводе отсутствуют какие-нибудь диски.
После этого рекомендуется зажать на 10-15 секунд кнопку питания техники, чтобы она полностью отключилась. Через пару секунд – включить оборудование и проверить результат. Если «ошибка чтения диска» исчезла, и система загружается нормально, то обязательно осуществить следующий пункт этой инструкции.
Сброс загрузочной последовательности
Этот этап необходимо реализовать, чтобы ситуация не повторилась снова – при том же подключении ранее деактивированных ЮСБ-устройств.
Что необходимо:
- Выполнить перезапуск оборудования;
- Нажать на «F10», чтобы активировалось окно системной конфигурации;
- Перейти в Boot Order через раздел Boot options;
- Воспользоваться клавишей «F9», чтобы выполнить сброс этих настроек до изначальных.
Обязательно подтвердить делаемые изменения.
Проверка состояния жесткого диска
Производитель изначально оснастил свое оборудованием специальными инструментами, позволяющими сделать необходимую проверку и избавиться от проблем, которые могут приводить к возникновению на экране сообщения «Non system disk or disk error replace and strike any key when ready».
Первый вариант:
- Выполнить выключение/включение ноутбука и нажать «F10»;
- В настройках БИОСа перейти в раздел «Средства диагностики», затем – в «Диагностику»;
- Выбрать Hard Drive Self Test;
- Система предложит быстрое или полное тестирование. Можно начать с первого, но второй вариант желательно также провести.
При запуске тестирования программа покажет время, необходимое ей для работы. Потребуется выждать его, перезапустить комп и проверить результат.
Второй вариант, если первый не помог или отсутствует в BIOS:
- В очередной раз полностью отключить компьютер. Подождать пару секунд и активировать его;
- Нажать на «F2». Несколько раз. Пока на экране не возникнет «Аппаратная диагностика UEFI для ПК HP»;
- Перейти в проверку компонентов;
- Выбрать проверку жесткого диска. Активировать тест в быстром режиме;
- Подождать результата и повторить тестирование еще раз.
Программа затребует диск, которые следует продиагностировать, если их используется несколько. Указать тот, который необходимо протестировать.
Не спешите выходить из этого окна. После парочки быстрых проверок рекомендуется запустить полное тестирования и дождаться результатов.
Извлечение винчестера и его повторная установка
Этот этап является необходимостью перед тестированием накопителя, описанными выше способами, если перед появлением сбоя ноутбук случайно упал. Или к нему было применено физическое воздействие другого типа.
Изначально нужно извлечь винчестер:
- Полностью выключить ноутбук;
- Перевернуть его, чтобы появилась возможность добраться до отсека с АКБ;
- Переставить все защелки в положение «открыто». Выдвинуть и достать батарею из компьютера.
Теперь можно достать сам жесткий диск:
- Взять подходящую крестовую отвертку и ослабить специальные винты, которые фиксируют крышку накопителя к самому ноутбуку;
- Приподнять крышечку и аккуратно извлечь жесткий диск;
- Ослабить подпружиненные винты;
- Аккуратно прижать выступ винчестера и потянуть его к внешнему краю корпуса. Это позволит отсоединить устройство от материнки.
- Теперь можно полностью вытащить винчестер из отсека.
Первый этап пройден. Теперь нужно поставить его обратно:
- Вставить накопитель в предназначенный для него отсек;
- Задвинуть жесткий диск внутрь, пока не будет обеспечена надежная фиксация;
- Затянуть подпружиненные болты, установить крышку на место ее эксплуатации, затянуть фиксирующие ее болты.
АКБ устанавливается таким образом, чтобы был слышан характерный щелчок.
Переустановка или восстановление системы
Если все описанные выше варианты не принесли требуемого результата, то представители компании-производителя рекомендуют выполнить переустановку операционной системы или ее восстановление.
Для первого пункта потребуется наличие специально созданного загрузочного диска. Для второго – воспользоваться фирменной утилитой, которая называется HP Recovery Manager.
Что еще может помочь – советы от обычных пользователей
Многие пользователи вообще не знают о существовании вышеописанной инструкции. Или всегда стараются действовать полностью самостоятельно. Поэтому не удивительно, что от юзеров часто также поступают весьма дельные советы, которые могут оказаться весьма эффективными:
Правильно выставить приоритет загрузки
Необходимо зайти в БИОС и выставить очередность устройств таким образом, чтобы на первом месте всегда находился жесткий диск. Если будет указан дисковод или ЮСБ-устройство, то вполне логично – ноутбук сначала попытается найти загрузочную область именно там. И иногда это может привести к возникновению именно этого неприятного состояния.
Естественно, меня приоритетность загрузки, не стоит забывать о сохранении сделанных изменений.
Отключение поиска информации в дисководе
Потребуется, если каждый раз при загрузке человек вынужден дополнительно нажимать клавишу «F1» для ее продолжения.
Опять следует посетить меню БИОС. Найти в нем пункт «Floppy». Выставить рядом с ним «none» или «Disabled». Естественно, сохранить изменения и спокойно перезапуститься.
Подведем итоги
Итак, чтобы избавиться от проблем с загрузкой операционной системы, которая приводит к возникновению на экране сообщения Non system disk or disk error, требуется следующее:
- Исключить возможность поиска нужной информации на альтернативных источниках.
- Выставить правильную приоритетность устройств запуска.
- Убедиться в отсутствии повреждений жесткого диска.
В крайнем случае может потребоваться полная переустановка ОС Виндовс.
Источник: https://help-virtual.ru/non-system-disk-or-disk-error-replace-and-strike-any-key-when-ready-chto-delat/
Ошибка чтения диска. A disk read error occurred…
Ошибка чтения диска. A disk read error occurred…
Когда появится эта ошибка, Вам будет предложено нажать Ctrl + Alt +Del для перезагрузки. Но, в большинстве случаев это не поможет, и вы не сможете правильно загрузить свой компьютер. Когда в Windows возникает проблема с жестким диском или разделом, может появиться предупреждение «Произошла ошибка чтения диска».
Причины ошибок чтения с диска
Хотя причина возникновения этой ошибки на разных компьютерах может быть разной, существуют некоторые распространенные причины, в том числе следующие.
- Недостаточно ОЗУ.
- Слабые или неисправные соединения.
- Повреждён жесткий диск или хранилище данных конфигурации загрузки.
Как исправить, когда возникает ошибка чтения диска
Обход потенциальных исправлений по частым причинам этой ошибки может точно определить и устранить проблему.
- Проверьте оперативную память. Проблема при загрузке может быть результатом проблем с ОЗУ компьютера. Вы можете использовать диагностику памяти Windows, введя mdsched в поле поиска Windows (или начать поиск) и нажав Enter. Инструмент запустится автоматически при перезагрузке компьютера. Кроме того, вы можете попробовать несколько других бесплатных программ для проверки памяти.
- Замените ОЗУ или, если в вашей системе два модуля ОЗУ, попробуйте поменять их местами. Кроме того, удалите пыль с чипов, проверяя их на случай, если грязь мешает им правильно работать.
- Проверьте кабели. Ослабленные соединения или неисправные кабели могут вызвать проблемы с загрузкой, а также ошибки жёсткого диска. Ищите отсоединенные кабели. Если возможно, замените кабели запасными. По крайней мере, отсоедините их, осмотрите кабели на предмет повреждений, а затем надёжно установите их на место.
- Проверьте жесткий диск. Это может означать удаление жесткого диска из вашего текущего компьютера и подключение его к работающему компьютеру, где вы можете сканировать поврежденные сектора. Это может помочь вам определить, можно ли устранить проблему, или вам нужен новый жесткий диск (HDD) и новая установка Windows.
- Сбросить BIOS. Если BIOS вернуть к настройкам по умолчанию, то может помочь решить проблему. Получите доступ к BIOS при запуске и найдите опцию загрузки настроек BIOS по умолчанию, которая может быть одной из следующих или похожих:
- Загрузить настройки BIOS по умолчанию
- Загрузите стандартные настройки
- Загрузить отказоустойчивые значения по умолчанию
Еще немного информации
Если вы не можете запустить компьютер и видите ошибку чтения с диска, может быть повреждено хранилище данных конфигурации загрузки (BCD), отсутствует или неправильно настроено. Если это проблема, то восстановление BCD может быть решением. Кроме этого, для устранения других проблем при запуске, вы также можете использовать инструмент Bootrec.exe. Например, команда fixmbr позволит восстановить поврежденную основную загрузочную запись, а команда fixboot может записать новый загрузочный сектор раздела.
В некоторых случаях может потребоваться замена сильно поврежденного или неисправного жесткого диска. Если это так, то всё ещё может быть надежда на то, что вы восстановите необходимые вам данные.
Запуск проверки диска из командной строки
- Первое что нужно сделать это перезагрузить компьютер или ноутбук быстро несколько раз, чтобы спровоцировать диагностику.
- Выключите и включите компьютер 3-4 раза с помощью кнопки на системном блоке, когда загрузка дойдет до ошибки.
- Создайте диск восстановления или установочную windows на другом ПК, если имеется. Это поможет вам зайти 100 процентов в дополнительные системные настройки.
Когда вы зашли в настройки, запустите командную строку и введите следующую команду:
C — это локальный диск, где расположена система windows. Запустится диагностика, при которой будут выявлены и автоматически исправлены ошибки на вашем жестком диске. Если инструмент не смог справится со своей работай или он не выдал никаких ошибок, и ошибка «A disk read error occurred» все ровно появляется, то двигаемся дальше.
Восстановить главную загрузочную запись
- Запустите обратно командную строку в дополнительных параметрах, как описано уже выше. И введите следующие команды один за другим:
Выйдите и перезагрузите систему. В некоторых случаях, вам может понадобиться задать программный код загрузочных секторов, обеспечивающих загрузку. Введите для этого ниже команду.
bootsect /nt60 SYS or bootsect /nt60 ALL
Отказ от ответственности: Автор или издатель не публиковали эту статью для вредоносных целей. Вся размещенная информация была взята из открытых источников и представлена исключительно в ознакомительных целях а также не несет призыва к действию. Создано лишь в образовательных и развлекательных целях. Вся информация направлена на то, чтобы уберечь читателей от противозаконных действий. Все причиненные возможные убытки посетитель берет на себя. Автор проделывает все действия лишь на собственном оборудовании и в собственной сети. Не повторяйте ничего из прочитанного в реальной жизни. | Так же, если вы являетесь правообладателем размещенного на страницах портала материала, просьба написать нам через контактную форму жалобу на удаление определенной страницы, а также ознакомиться с инструкцией для правообладателей материалов. Спасибо за понимание.
Источник: https://RuCore.net/oshibka-chteniya-diska-a-disk-read-error-occurred/
01.10.2018 windows
Иногда при включении компьютера можно столкнуться с ошибкой «A disk read error occurred. Press Ctrl+Alt+Del to restart» на черном экране, при это перезагрузка, как правило, не помогает. Ошибка может возникнуть после восстановления системы из образа, при попытке загрузки с флешки, а иногда и без каких-то видимых причин.
В этой инструкции подробно об основных причинах ошибки A disk read error occurred при включении компьютера и о способах исправить проблему.
Причины ошибки disk read error occurred и способы исправления
Сам по себе текст ошибки говорит о том, что произошла ошибка чтения с диска, при этом, как правило имеется в виду диск, с которого выполняется загрузка компьютера. Очень хорошо, если вы знаете, что предшествовало (какие действия с компьютером или события) появлению ошибки — это поможет более точно установить причину и выбрать метод исправления.
Среди наиболее распространенных причин, вызывающих появление ошибки «A disk read error occurred» можно выделить следующие
- Повреждение файловой системы на диске (например, в результате неправильного выключения компьютера, отключения электричества, сбоя при изменении разделов).
- Повреждение или отсутствие загрузочной записи и загрузчика ОС (по вышеозначенным причинам, а также, иногда, после восстановления системы из образа, особенно созданным сторонним ПО).
- Неправильные настройки БИОС (после сброса или обновления БИОС).
- Физические проблемы с жестким диском (диск вышел из строя, давно работал не стабильно, или после падения). Один из признаков — при работе компьютер то и дело зависал (когда включался) без видимых причин.
- Проблемы с подключением жесткого диска (например, вы плохо или неправильно его подключили, поврежден кабель, повреждены или окислены контакты).
- Недостаток питания вследствие выхода блока питания из строя: иногда при недостатке питания и неисправностях блока питания компьютер продолжает «работать», но некоторые компоненты могут самопроизвольно отключаться, в том числе — жесткий диск.
Исходя из этой информации и в зависимости от ваших предположений о том, что способствовало появлению ошибки, можно попробовать исправить её.
Прежде чем приступать, убедитесь, что диск, с которого выполняется загрузка, виден в БИОС (UEFI) компьютера: если это не так, вероятнее всего, проблем в подключении диска (перепроверьте подключение кабелей как со стороны самого диска, так и со стороны материнской платы, особенно если у вас системный блок находится в открытом виде или вы недавно выполняли какие-либо работы внутри него) или в его аппаратной неисправности.
Если ошибка вызвана повреждением файловой системы
Первое и самое безопасное — выполнить проверку диска на ошибки. Для этого потребуется загрузить компьютер с какой-либо загрузочной флешки (или диска) с утилитами диагностики или с обычной загрузочной флешки с любой версией Windows 10, 8.1 или Windows 7. Приведу метод проверки при использовании загрузочной флешки Windows:
- Если загрузочной флешки нет, создайте её где-то на другом компьютере (см. Программы для создания загрузочной флешки).
- Загрузитесь с неё (Как поставить загрузку с флешки в БИОС).
- На экране после выбора языка нажмите «Восстановление системы».
- Если у вас была загрузочная флешка Windows 7, в средствах восстановления выберите «Командная строка», если 8.1 или 10 — «Поиск и устранение неисправностей» — «Командная строка».
- В командной строке введите по порядку команды (нажимая Enter после каждой из них).
- diskpart
- list volume
- В результате выполнения команды на шаге 7 вы увидите букву системного диска (в данном случае она может отличаться от стандартной C), а также, при их наличии — отдельные разделы с загрузчиком системы, которые могут не иметь буквы. Для проверки её потребуется назначить. В моем примере (см. скриншот) на первом диске есть два раздела, которые не имеют буквы и которые имеет смысл проверить — Том 3 с загрузчиком и Том 1 со средой восстановления Windows. В следующих двух командах назначаю букву для 3-го тома.
- select volume 3
- assign letter=Z (буква может быть любая не занятая)
- Аналогично назначаем букву для других томов, которые следует проверить.
- exit (этой командой выходим из diskpart).
- Поочередно проверяем разделы (главное — проверить раздел с загрузчиком и системный раздел) командой: chkdsk C: /f /r (где C — буква диска).
- Закрываем командную строку, перезагружаем компьютер, уже с жесткого диска.
Если на 13-м шаге на каком-то из важных разделов были найдены и исправлены ошибки и причина проблемы была именно в них, то есть вероятность, что следующая загрузка пройдет успешно и ошибка A Disk Read Error Occurred вас больше не потревожит.
Повреждение загрузчика ОС
Если есть подозрения, что ошибка при включении вызвана повреждением загрузчика Windows, используйте следующие инструкции:
- Восстановление загрузчика Windows 10
- Восстановление загрузчика Windows 7
Проблемы с настройками БИОС/UEFI
Если ошибка появилась после обновления, сброса или изменения параметров БИОС, попробуйте:
- Если после обновления или изменения — сбросить параметры БИОС.
- После сброса — внимательно изучить параметры, особенно режим работы диска (AHCI/IDE — если не знаете, какой выбрать, попробуйте оба варианта, параметры находятся в разделах, связанных с конфигурацией SATA).
- Обязательно проверьте порядок загрузки (на вкладке Boot) — ошибка может быть вызвана и тем, что нужный диск не выставлен в качестве устройства загрузки.
Если ничто из этого не помогает, а проблема связана с обновлением БИОС, уточните, есть ли возможность установить предыдущую версию на вашу материнскую плату и, если есть, попробуйте сделать это.
Проблема с подключением жесткого диска
Рассматриваемая проблема может быть вызвана и проблемами с подключением жесткого диска или работой SATA шины.
- Если вы проводили работы внутри компьютера (или он стоял открытым, и кто-то мог задеть кабели) — переподключите жесткий диск как со стороны материнской платы, так и со стороны самого диска. Если есть возможность, попробуйте другой кабель (например, от DVD-привода).
- Если вы установили новый (второй) накопитель, попробуйте отключить его: если без него компьютер загружается нормально, попробуйте подключить новый диск к другому разъему SATA.
- В ситуации, когда компьютер долгое время не использовался и хранился не в идеальных условиях, причиной могут быть окисленные контакты на диске или кабеле.
Если ни один из способов не помогает решить проблему, при этом жесткий диск «виден», попробуйте переустановку системы с удалением всех разделов на этапе установки. Если через короткий промежуток после переустановки (или сразу после неё) проблема вновь заявит о себе — велика вероятность, что причина ошибки в неисправности жесткого диска.
А вдруг и это будет интересно:
Источник: https://remontka.pro/disk-read-error-occurred/
A disk read error occurred Press Ctrl+Alt+Del to restart Что делать?
Если при загрузке вашей системы Windows, вы часто получаете ошибку — A disk read error occurred Press Ctrl+Alt+Del to restart (произошла ошибка чтения диска, нажмите Ctrl + Alt + Del, чтобы перезапустить), то рассмотрим несколько решений этой проблемы. Первое, что вам нужно сделать, это нажать указанные кнопки и посмотреть. Если при перезагрузке, система возвращает вас к тому же экрану с ошибкой и это происходит в цикле, и сопровождается это все странным шумом, исходящего от жесткого диска, то скорее всего это аппаратная ошибка.
Ошибка A disk read error occurred Что делать?
Причин ошибки может быть много, но мы можем сузить их до трех основных:
- Неправильная конфигурация MBR. Наиболее распространенными причинами неправильной настройки MBR являются ошибки записи на диске и вирусные атаки. В значительной степени это решило проблему путем устранения неполадок на уровне программного обеспечения без замены нового жесткого диска.
- Неверно настроенная таблица разделов: если таблица разделов не настроена правильно, эта проблема может быть решена на уровне программного обеспечения.
- Проблема может быть связана с самим физическим жестким диском.
1. Запуск проверки диска из командной строки
Поскольку компьютер не загружается, вам необходимо устранить проблему с помощью дополнительных опций диагностики. Существует много способов, как попасть в дополнительные параметры windows.
- Первое что нужно сделать это перезагрузить компьютер или ноутбук быстро несколько раз, чтобы спровоцировать диагностику.
- Выключите и включите компьютер 3-4 раза с помощью кнопки на системном блоке, когда загрузка дойдет до ошибки.
- Создайте диск восстановления или установочную windows на другом ПК, если имеется. Это поможет вам зайти 100 процентов в дополнительные системные настройки.
Когда вы зашли в настройки, запустите командную строку и введите следующую команду:
C — это локальный диск, где расположена система windows. Запустится диагностика, при которой будут выявлены и автоматически исправлены ошибки на вашем жестком диске. Если инструмент не смог справится со своей работай или он не выдал никаких ошибок, и ошибка «A disk read error occurred» все ровно появляется, то двигаемся дальше.
2. Восстановить главную загрузочную запись
Поскольку предыдущий случай потерпел неудачу, проблема может быть связана с основными загрузочными записями (MBR). Время от времени, основная загрузочная запись может быть повреждена. Это серьезная проблема и ее можно исправить. Вам нужно будет восстановить главную загрузочную запись (MBR).
- Запустите обратно командную строку в дополнительных параметрах, как описано уже выше. И введите следующие команды один за другим:
Выйдите и перезагрузите систему. В некоторых случаях, вам может понадобиться задать программный код загрузочных секторов, обеспечивающих загрузку. Введите для этого ниже команду.
bootsect /nt60 SYS or bootsect /nt60 ALL
Источник: https://don-sputnik71.ru/disk-removed-please-re-attach-chto-delat/
Отказано в доступе Write to disk uTorrent что делать
Ряд пользователей торрент-клиента uTorrent при попытке закачки каких-либо файлов через пиринговые сети могут столкнуться с ошибкой «Отказано в доступе (Write to disk)». Загрузка требуемых файлов прекращается (обычно на показателе 1-2% от загрузки), а при перезапуске торрент-клиента данная проблема возникает вновь. В этом материале я расскажу, что делать если отказано в доступе Write to disk uTorrent, какие причины вызывают данную дисфункцию и как исправить ошибку «Отказано в доступе Write to disk uTorrent» на вашем ПК.
Ошибка в uTorrent
Отказано в доступе uTorrent – суть проблемы
Чтобы понять, что такое «Отказано в доступе Write to disk», необходимо выполнить перевод второй части данного сообщения с английского языка. В полной трактовке данное сообщение звучит как «Отказано в доступе при записи на диск», и обычно обозначает ситуацию, когда у вашего торрент-клиента (в данном случае uTorrent) не достаточно прав для записи скачиваемого файла в указанную в его настройках папку.
В большинстве случаев, причины ошибки «Отказано в доступе Write to disk uTorrent» являются следующими:
- Случайный сбой системы;
- Торрент-клиент работает с ограниченными правами, а в его настройках местом хранения торрент-файлов прописана папка, доступ к которой заблокирован (её содержимое доступно лишь под учётной записью администратора);
- Диск вашего винчестера забит «под завязку», и скачивать новые файлы попросту некуда;
- Вирусные программы блокируют доступ к нужной папке;
- Антивирусные программы блокируют доступ к нужной папке;
- В пути сохранения торрент-файла имеются кириллические символы;
- Некорректно работает сам торрент-клиент.
Как исправить ошибку «Отказано в доступе Write to disk» uTorrent
Итак, чтобы исправить ошибку «Отказано в доступе Write to disk» выполните следующее:
- Перегрузите ваш компьютер. Если проблема имела случайную природу – она исчезнет;
- Проверьте наличие достаточного количества свободного места на диске, который используется для скачивания и хранения торрент-файлов. Почистите ваш торрент-клиент от уже удалённых торрент-файлов (их «состояние» окрашено в красный цвет с соответствующим сообщением об отсутствии файла). При необходимости удалите лишние файлы на жёстком диске, освободив достаточное количество свободного места;
- Запускайте торрент-клиент с правами администратора. Корректно закройте торрент-клиент через «выход» (если был открыт ранее), нажмите правой клавишей мыши на иконку торрент-клиента на рабочем столе и выберите «Свойства». Перейдите на вкладку «Совместимость» и поставьте галочку напротив опции «Выполнять эту программу от имени администратора» и нажмите на «Ок»;Свойства uTorrent
- Укажите другую директорию для сохранения закачек торрент-клиента. Создайте на диске специальную директорию для сохранения торрент-файлов (например, «TORRENTS», а путь к ней будет C:TORRENTS). Запустит uTorrent, перейдите в «Настройки программы», затем в подраздел «Папки» и укажите путь к ранее созданной папке (C:TORRENTS). При выборе названия папки избегайте кириллических символов, также избегайте появления последних на пути к указанной папке.
Расположение скачанных файлов
Если же вы уже имеете какие-либо незаконченные загрузки, тогда, находясь в торрент- клиенте, кликните на них правой клавишей мыши, выберите «Дополнительно», а затем и «Загружать в», указав направлением загрузки созданную нами ранее директорию «TORRENTS» (это нужно проделать для каждого загружаемого файла);
Пункт Дополнительно
- Проверьте ваш ПК на наличие зловредов (помогут программы Dr. Web CureIt!, Malwarebytes Anti-Malware, Trojan Remover и ряд других аналогов);
- Попробуйте временно отключить ваш антивирус, а затем запустить ваш торрент-клиент;
- Если ничего не помогает, попробуйте полностью переустановить торрент-клиент (а также использовать альтернативные торрент-клиенты);
- Попробуйте также запустить ваш торрент-клиент не только с правами администратора, а и в режиме совместимости с Windows XP (клик правой клавишей мыши на иконку клиента – Свойства – вкладка «Совместимость», ставим галочку на «Запустить программу в режиме совместимости с Windows XP (Service Pack 3)». Данный совет особенно актуален для пользователей Виндовс 10.
Заключение
В вопросе «Отказано в доступе Write to disk uTorrent что делать» наиболее оптимальным решением будет запуск торрент-клиента с правами администратора, а также изменение директории для сохранения торрент-файлов. Если же указанные способы не помогли, рекомендую проверить ваш ПК на наличие вирусных программ – вполне возможно, что загрузке торрент-файлов мешают именно они.
Вам также может понравиться
Источник: https://lifehacki.ru/otkazano-v-dostupe-write-to-disk-utorrent-chto-delat/
Отказано в доступе (write to disk) – uTorrent показывает ошибки: системе не удается найти указанный путь, disk removed please re attach и другие
Пользователи программы uTorrent при попытке закачки каких-либо файлов через пиринговые сети могут столкнуться с ошибкой «Отказано в доступе (Write to disk)».
Дословно, ошибку можно описать как «Отказ доступа для записи на диск» – uTorrent не достаточно прав для записи файла на диск.
Ошибка может возникнуть по разным причинам:
- операционная система не выдала для торрент-клиента права администратора, как следствие возникла ошибка записи информации;
- отсутствие доступа к определенному каталогу на жестком диске;
- блокировка входящих и исходящих соединений установленным на компьютере (ПК) антивирусом или Брандмауэром Windows;
- некорректная работа торрент-клиента.
В первую очередь нужно перезапустить программу, если проблема не исчезнет переходим к следующим действиям.
Изменяем каталог
Возможно текущий каталог недоступен:
- для изменения каталога нужно выбрать диск, на котором следует создать новый каталог;
- стоит учитывать, что новый каталог должен быть создан именно в корне диска. Присвоить папке любое название;
- запустить uTorrent, войти в “Настройки” – “Настройки программы”;
- в открывшемся окне нажать “Папки”, активировать пункт “Помещать загружаемые файлы в:”, кликнуть по кнопке с тремя точками;
- в открывшемся окне указать путь к нужной папке, кликнуть по “Выбор папки”;
- затем “Применить” и “ОК”.
Лучшие программы и онлайн сервисы для составления кроссвордов
Проблемы с антивирусом
Иногда антивирус (и брандмауэр) так же может мешать загрузке, из-за чего возникает ошибка с отказом доступа Write to disk. Для устранения этой проблемы следует отключить его на время, пока происходит загрузка, а затем снова включить.
Процедура отключения антивируса:
- Кликнуть по значку в виде треугольника в правом нижнем углу. Найти иконку антивируса, нажать по ней правой кнопкой мыши и выбрать пункт “Приостановить защиту”, “Отключение защиты” или “Управление экранами” (как в случае с антивирусом Avast).
- Всплывет меню, либо диалоговое окно, в котором будет предложено несколько вариантов отключения защиты.
Приостановка работы брандмауэра:
- Перейти в меню “Пуск” – “Панель управления” – “Брандмауэр Windows”.
- Из списка слева выбрать “Включение и отключение брандмауэра Windows”.
- Установить переключатели на “Отключить”.
Запуск от имени Администратора
В случае проблем с доступом, например, cannot create file, можно произвести запуск программы от имени Администратора:
- кликнуть ПКМ по ярлыку uTorrent, затем “Свойства”;
- выбрать вкладку “Совместимость”, отметить галочкой пункт “Выполнять эту программу от имени администратора”, затем “Применить” и “ОК”;
Другие способы решения
Есть еще несколько вариантов исправления ошибки:
- Проверить компьютер на предмет различных вирусов с помощью утилит “Dr. Web CureIt!”, “Malwarebytes Anti-Malware” и др.
- Кликнуть по загрузке ПКМ и выбрать “Удалить выборочно” – “Только торрент файл”. После этого, скачать и открыть торрент. Загрузка начнется с прерванного момента.
- Проверить, достаточно ли места на жестком диске.
- Проверить, чтобы имя элемента не содержало посторонних символов.
- Если ничего не помогает, попробуйте полностью переустановить торрент-клиент (а также использовать альтернативные torrent-клиенты).
Ошибка «системе не удаётся найти указанный путь»
Для устранения неисправности следует:
- кликнуть правой кнопкой мыши по торренту, который не удается скачать, выбрать “Дополнительно” и “Загружать в…”;
- Указать папку для загрузки;
Способы определения температуры компьютер и его компонентов
Или прописать точный путь до нужной папки, либо перейти в Настройки программы и убрать галочки с пунктов «Расположение загруженных файлов» и «Расположение торрент-файлов».
Disk removed, please re-attach
Дословно эту ошибку можно перевести как “Диск удален, пожалуйста подключите его снова”. Возникает в редких случаях при отключении или остановке жесткого диска, а чаще – при загрузке файлов на USB-накопитель.
Решить её можно вновь подключив USB-накопитель к компьютеру, проверив подключение диска к ПК и перезагрузив систему.
Если это не помогло, нужно воспользоваться реаниматорами жестких дисков.
Ошибка «невозможно открыть торрент файл»
Проблема возникает в случае, если указан слишком длинный путь к директории, в которой хранятся torrent-файлы:
- нужно сменить ее на папку с более коротким именем и путем в целом в настройках папок;
- также стоит попробовать удалить задания в очереди из клиента. Кликнуть ПКМ по нужной раздаче, выбрать “Удалить torrent-файл”;
- открыть сохраненный торрент и указать директорию с файлом.
Источник: http://composs.ru/otkazano-v-dostupe-write-to-disk-utorrent/
Если вы скачиваете слишком много торрентов одновременно или у вашего компьютера слабая дисковая подсистема, в uTorrent может появится следующее сообщение: «ошибка: диск перегружен 100%». Это означает, что ваш жесткий диск не справляется с нагрузкой и не успевает записывать скачиваемые файлы. Данную ошибку можно исправить изменив настройки кеширования торрент-клиента.
По умолчанию, в uTorrent включено автоматическое управление размером кэша. Давайте зайдем в настройки и выставим для него новое увеличенное значение принудительно. Откройте меню «настройки» — «настройки программы».
Перейдите к пункту «Дополнительно» — «Кэширование». Найдите надпись «Вместо автовыбора использовать …». Поставьте галочку в чекбоксе рядом с ней и справа пропишите значение 256 – столько мегабайт теперь будет выделено под кэш. Нажмите «ОК».
Понаблюдайте за работой uTorrent. Если подобная ошибка вновь повторится, откройте настройки заново и увеличьте размер кэша до 384. Увеличивайте его размер каждый раз, прибавляя цифру 128, пока ошибка не перестанет появляться.
Еще один способ разгрузить диск
Зайдите в настройки uTorrent, во вкладке «Общие» найдите надпись «распределять все файлы». Поставьте галочку в чекбокс и нажмите «ОК».
Теперь до начала скачивания торрент-файла на диске для него будет резервироваться место и в процессе закачки нагрузка на диск будет уменьшена.
Я записал видео, на котором показано, какие настройки менять на примере программы uTorrent, установленной на моем компьютере:
Вроде не первый год пользуюсь торрентами, но такого еще не видел. uTorrent после 100% закачки файлов одного из заданий пишет: «Сброс на диск 1890». Цифра постоянно уменьшается. При этом файлы нельзя открыть на диске — комп пишет, что они «corrupted» Когда дошла до 500 закачка пометилась как выполненная. Что это значит «сброс на диск»?
Иван задал(а) этот вопрос 3 июня 2014
Ответы:
Sirano | 3 июня 2014, 09:09
Это означает, что по какой-то причине данная раздача закачивалась в оперативную память. Как правило, происходит такое с небольшими задачами с кучей мелких файлов. Время записи этих мелких файлов на жесткий диск превышает время скачивания из сети. Вот потом из оперативной памяти программа и перекачивает все на диск. Данная надпись всего-лишь отражает суть процесса — сброс на диск. Переведено немного коряво, но по смыслу верно.
Сергей | 3 июня 2014, 08:56
Сброс на диск (по достижению 100% загрузки) — такое я обнаружил в последних версиях uTorrent. В древних версиях такого не было. Но меня это никак не задевает, ибо всё загружается и затем открывается — надо дождаться окончания этого процесса.
Ещё одно нововведение — после полной загрузки, когда делаешь перерыв, а затем включаешь компьютер опять практически все закачки, сделанные до этого, проверяются (на предмет ошибок что-ли) и, если раздача имеет размер, например, 10-20 ГБ, то на эту проверку уходит ощутимое время. Также проверяются почти всегда раздачи, которые ещё не полностью загрузились, т.е. которые загружаются не за один раз. А на цифры я внимания не обращаю, поскольку при сбросе на диск всё происходит очень быстро.
Перегрузка дискового кэша в uTorrent: 5 способов избавиться от ошибки
Иногда при использовании программы uTorrent на строке состояния (граничит с панелью задач) появляется надпись: «Диск перегружен (х%)». Эта ошибка называется перегрузкой дискового кэша в uTorrent и существенно снижает скорость загрузки файлов.
Почему возникает ошибка переполненного кэша и чем она вредна?
Главная причина появления этой проблемы кроется в конструкции жесткого диска. Внутри он представляет собой несколько пластинок, вращающихся со скоростью 7-10 оборотов в минуту. Из-за такой конструкции скорость поступления новой информации и скорость записи сильно различаются. Для обхода этого недочета в конструкции присутствует кэш емкостью несколько десятков мегабайт, предназначенный для хранения файлов до момента их переноса на магнитные диски.
Если скорость поступления информации в этот кэш больше, чем ее записи, то он заполняется. Программа приостанавливает загрузку и ждет, пока он освободится. Это увеличивает общее время загрузки файлов. Одновременно с эти процессом в левой части строки состояния появляется надпись, сообщающая пользователю uTorrent о перегрузке дискового кэша. SSD накопители не страдают от этой проблемы. Чаще всего она появляется на старых HDD, подключаемых по интерфейсам Sata-1 и IDE.
Вторая причина – неверные настройки программы и ошибки в ее коде. Для обхода проблемы быстрой заполняемости кэша жесткого диска торрент-клиент загружает информацию в оперативную память, а оттуда в кэш диска и затем на магнитные пластины. Делается это автоматически, но иногда он неверно выделяет место в ОЗУ.
Решение № 1: установка лимита на скорость загрузки
Первый способ устранить 100 % перегрузку дискового кэша в uTorrent 3.4.2 и предшествующих версиях – ограничить максимальную скорость загрузки. Сделать это можно для текущих и будущих раздач или только для текущих.
В первом случае в строке состояния нужно нажать ПКМ (правая кнопка мыши) на счетчике общей скорости загрузки, а в открывшемся меню выбрать значение. Перебирая значения, нужно добиться исчезновения ошибки.
Во втором случае последовательность действий следующая:
- Перейти в подраздел «Загружаемые» (Downloading) в левой части окна.
- Выделить все доступные раздачи.
- Нажать ПКМ и выбрать в контекстном меню пункт «Приоритет скорости» (Bandwidth allocation).
- В открывшемся субменю перейти в «Ограничить прием» (Set download limit).
- Подобрать значения, при которых ошибка пропадет.
Решение № 2: изменение настроек uTorrent
Для устранения ошибки перегрузки дискового кэша в uTorrent можно воспользоваться 4 пунктами настроек:
- ручная установка размеров кэша в ОЗУ;
- предварительное резервирование места на жестком диске;
- ограничение максимального числа загружаемых раздач;
- изменение параметра diskio.use_partfile.
Чтобы вручную исправить объем оперативной памяти, выделяемой под кэш, нужно выполнить следующий алгоритм:
- зайти в «Настройки программы» и выбрать раздел «Расширенные» (Advanced);
- перейти в подраздел «Кэширование» (Disk cache);
- поставить галочку около строки «Вместо автовыбора использовать указанный размер» и в текстовом поле вписать цифру, кратную 128 (256, 386, 512 и прочее), максимальное число не должно быть больше объема установленной оперативной памяти;
- менять значение до исчезновения ошибки.
Для предварительного выделения места на жестком диске под файлы раздачи надо в «Настройках программы» в разделе «Общие» установить флажок рядом с надписью «Распределять все файлы».
Третьим способом избавиться от перегрузки дискового кэша в uTorrent является уменьшение количества одновременных загрузок.
Четвертый способ: изменить значение параметра diskio.use_partfile. Алгоритм следующий:
1. Зайти в раздел расширенных настроек («Настройки программы»> «Расширенные»).
2. Найти соответствующий пункт в открывшемся списке (он будет в начале) и выделить его.
3. Поставить метку в нижней половине окна в кружок «Нет».
4. Нажать Ок и перезапустить программу.
Решение № 3 : апгрейд
В некоторых случаях манипуляции с настройками не помогают в устранении перегрузки дискового кэша в uTorrent. Тогда остается только заменить компоненты системного блока на более производительные. Но этот способ необходим только очень старым компьютерам (15 и более лет).
Способы, избавляющие от переполненного кэша в uTorrent, настолько просты, что с этой проблемой сможет справиться даже новичок.
Раньше uTorrent мгновенно хешировал даже раздачи по 250 Гб, а сейчас по 10 минут хеширует 3 Гб. Что случилось?
После установки новой Windows 10 uTorrent летал! А сейчас, спустя два месяца, едва тянет хеширование самой слабой по объему раздачи из моей коллекции. Почему?
• OS: Windows 10;
• RAM: 32 Gb;
• SSD: 256 Gb;
• Версия uTorrent: Pro 3.4.5 (41372).
Новое ПО не ставил, из тяжелых программ только Assassin’s Creed: Syndicate. Настреок в uTorrent не менял.
- Вопрос задан более трёх лет назад
- 6973 просмотра
Оценить 1 комментарий
- Вконтакте
Чтобы хэшировать 250Гб нужно как минимум прочитать эти 250Гб и еще подсчитать хэш. Мгновенно это сделать невозможно, да и быстро затруднительно.
- Вконтакте
В бородатые годы у DC++ была замечательная опция — сохранять хэши файлов в их файловых потоках. Вот тогда все хэшировалось мгновенно, за счет того, что вместо файла можно было прочитать уже предвычесленный ранее хэш.
Для торрент-клиентов это не имеет особого смысла — там хэширование нужно в основном для проверки целостности, а значит так и так нужно читать весь файл.
Хэширование всегда идет на максимальной скорости, т.е. забивает i/o диска по чтению на 100%. Т.к. для процессора 50-500мб/с файлового потока вообще незаметны, и он никак это дело не ограничивает.
Так что если низкая скорость хэширования — в первую очередь нужно провести линейный тест чтения диска. Может он умирает?
Если кэш маленький — хэширование может делить доступ к диску с закачками/раздачами, замедляясь в 3-4 раза, но только на hdd. На ssd подобное незаметно в принципе.
Решение — выставить авторазмер кэшу, либо увеличить кэш, если он не резиновый (постоянного размера), и отключить принудительный сброс кэша на диск (задача кэша — отложить запись как можно дольше), иначе каждый законченный блок будет прерывать хэширование на время записи, а при 100мбит/с потоке, 4кб блоках и hdd — это загрузка i/o потоком записи от 25 до 100%.
С торрентами и виндой есть еще один прикол: большая степень фрагментации. При неверных настройках (а это 95% пользователей), забитом диске (наличие микроокон из свободных кластеров) и неумении нормально распределять место под файлы (а это все версии винды) на выходе получаем чудовищную фрагментацию: 30-50к фрагментов на 4гб образ — это норма.
Такая сильная фрагментация замедляет чтение, очень сильно на hdd, и заметно на ssd: даже у ssd есть ограничение по iops, и оно не такое уж и большое, разница по времени чтения может достигать 200% на ssd и over 9000% на hdd.
Так что медленное хэширование — это еще и сигнал проверить уровень фрагментации интересующих файлов. Если он высокий — следует устранить фрагментацию (даже на ssd!), и перенастроить торрент-клиент правильно.
Ну и для десятки в частности характерен баг с медленным доступом к файлам. Сообщения об этом в сети есть. Не знаю почему, но 10-ка получилась медленнее 7-ки и 8-ки.
Решения нет.
Плюс на все это может наложиться проблема с кешами.
Во всех торрент-клиентах системный кэш нужно вырубать — не умеют операционки работать с торрентами, не различают контекст, начинают грузить файлы по их запросам в память без разбора, чем вызывают ненужный оверхэд.
Если в десятке наворотили с подсистемой кэширования — это могло дополнительно усугубить, не такой уж и заметный на других версиях винды, оверхэд.
Решение — выключить ОС из работы, установив соответствующие опции в настройках клиента.