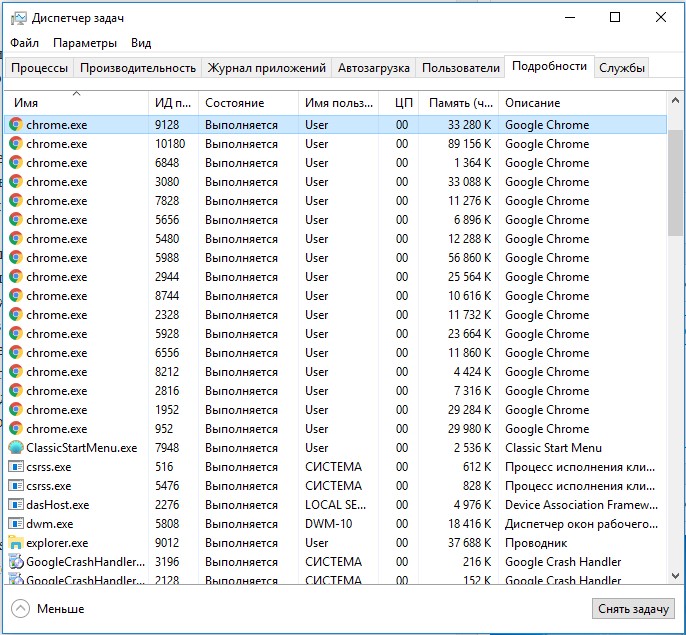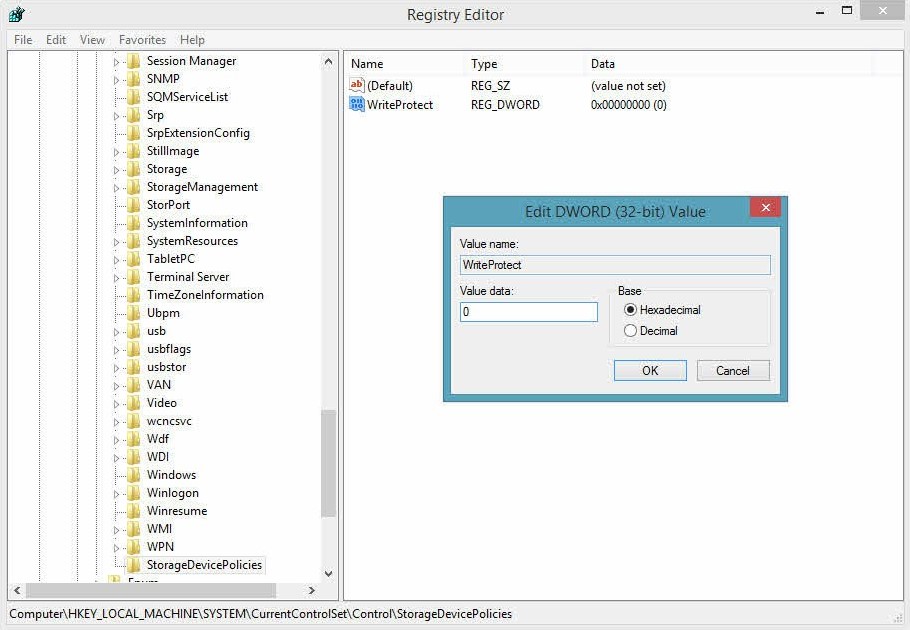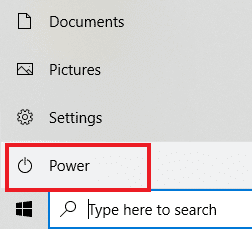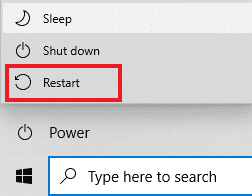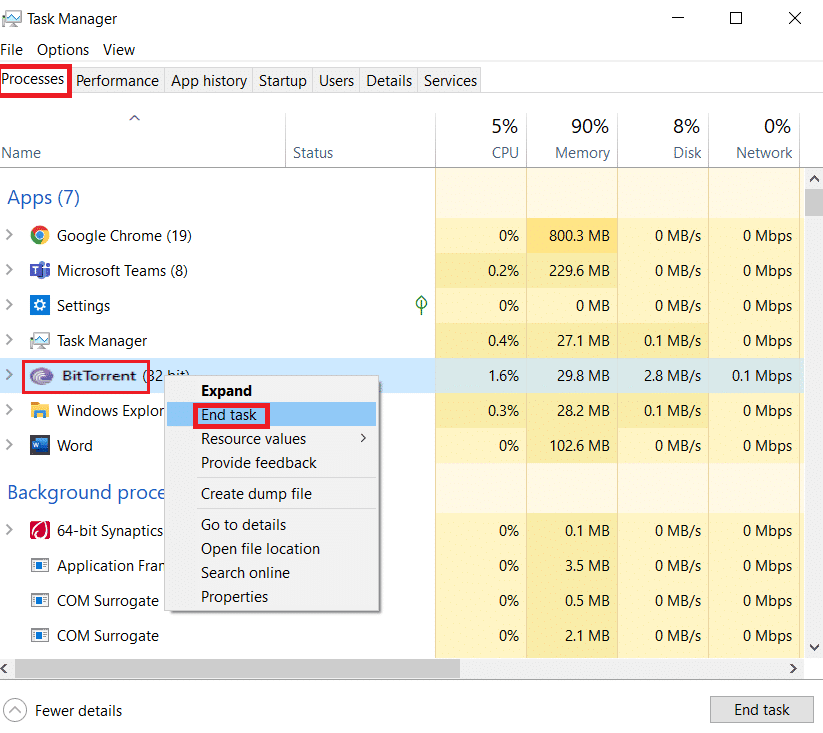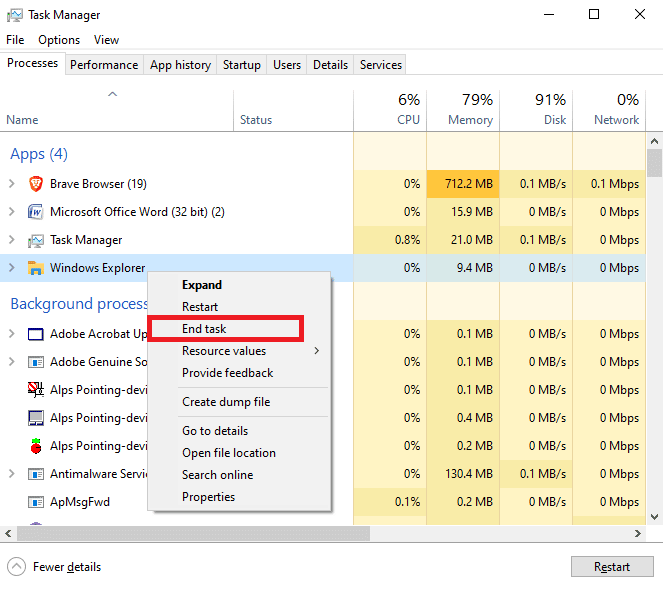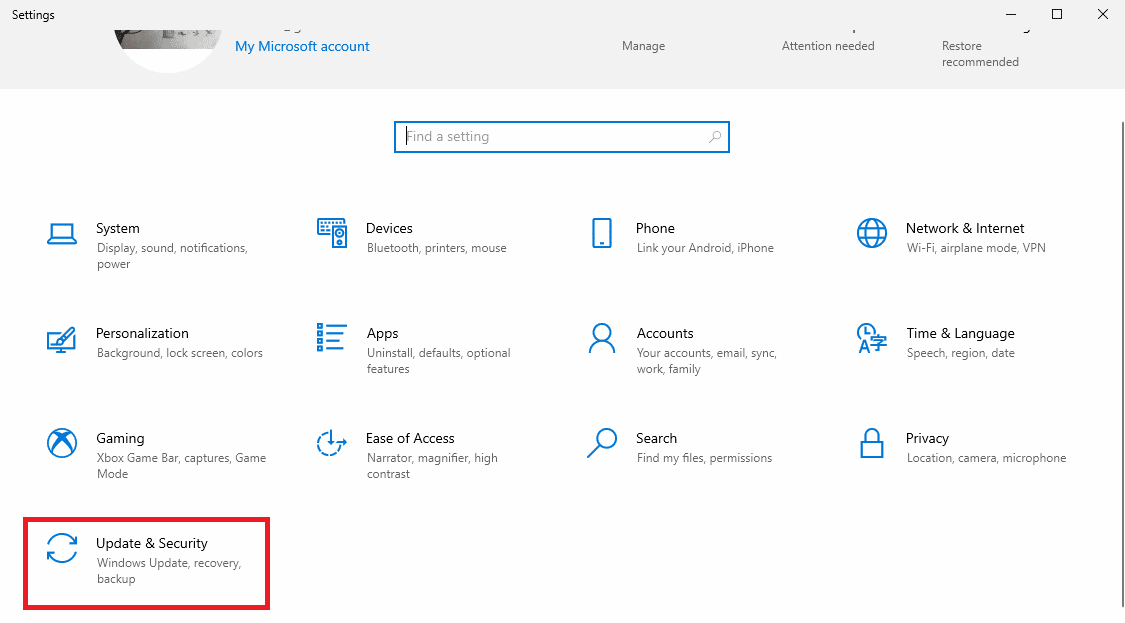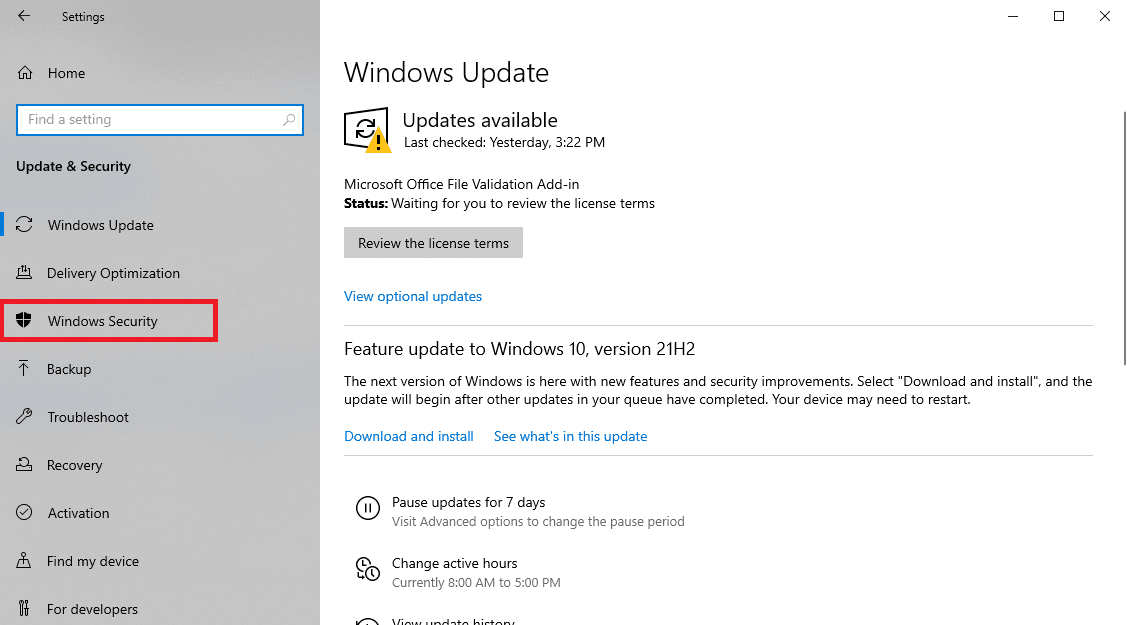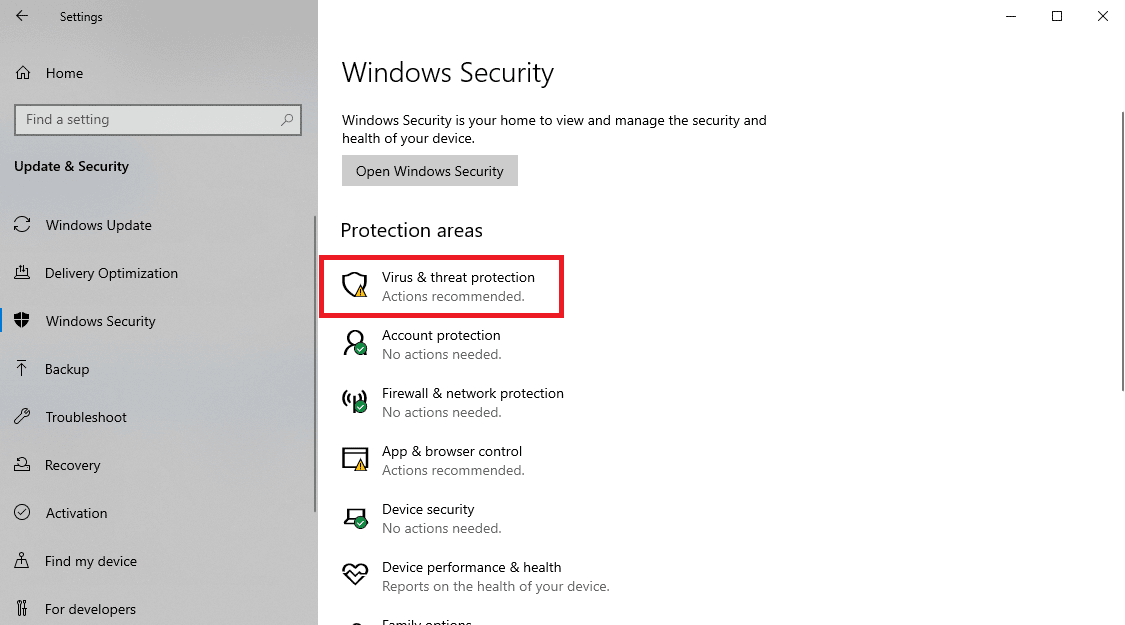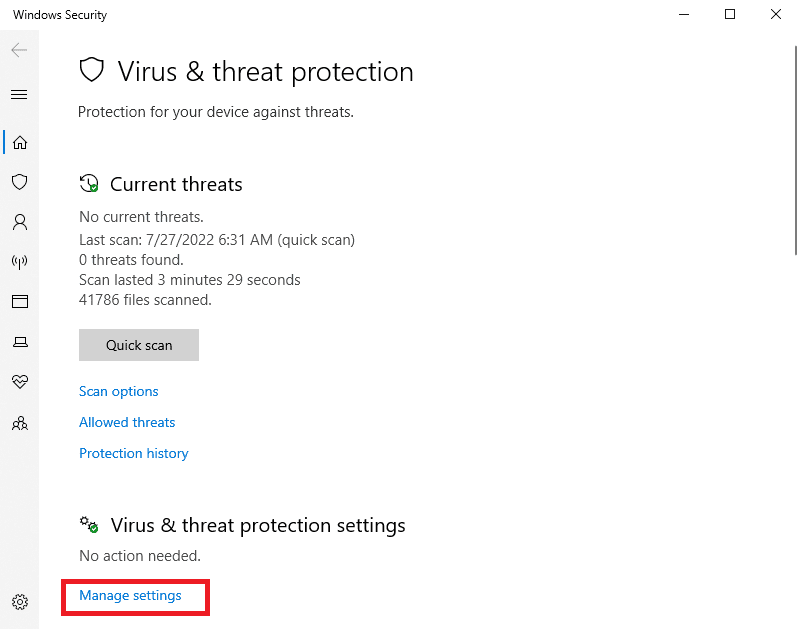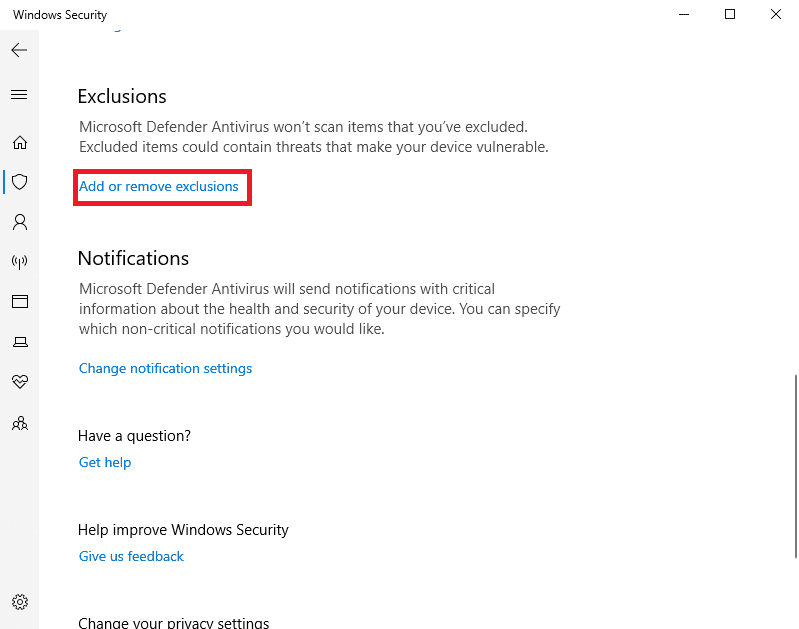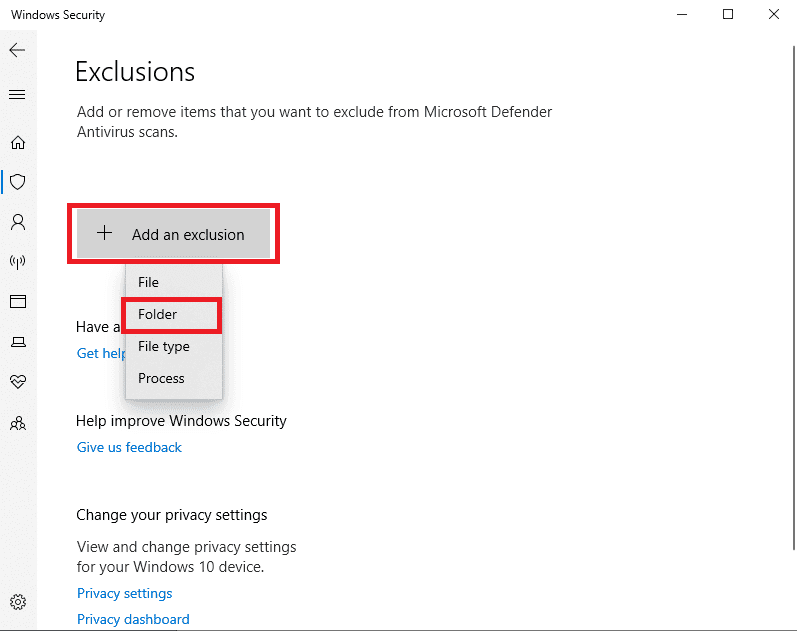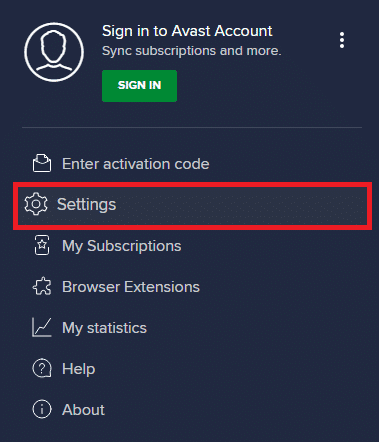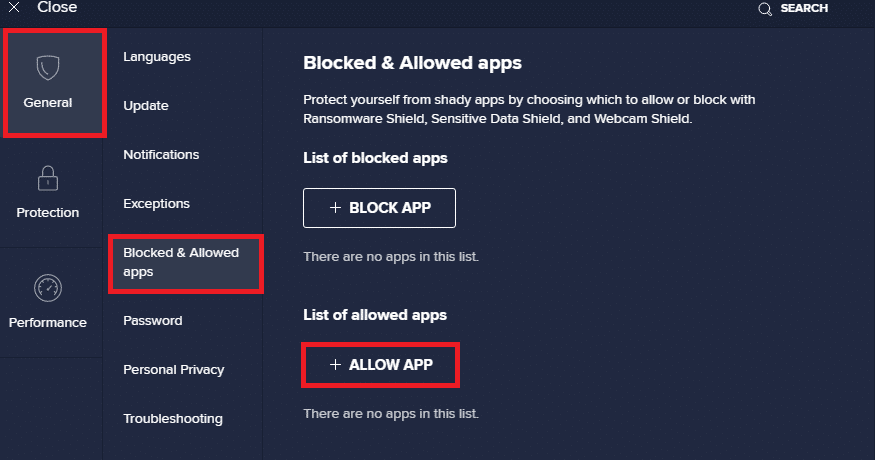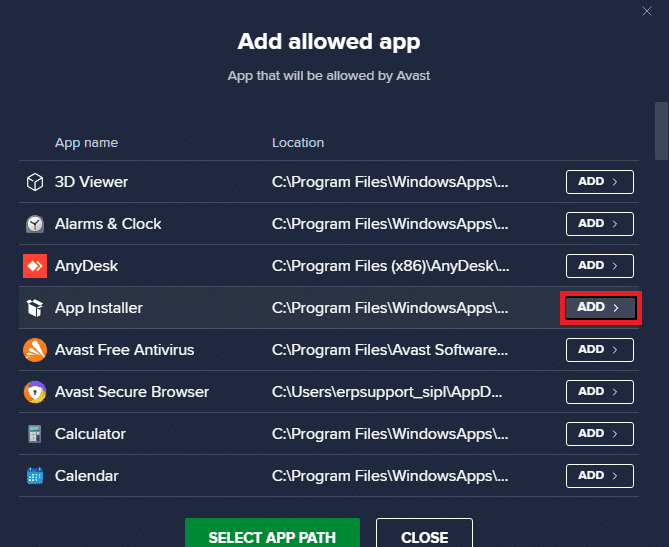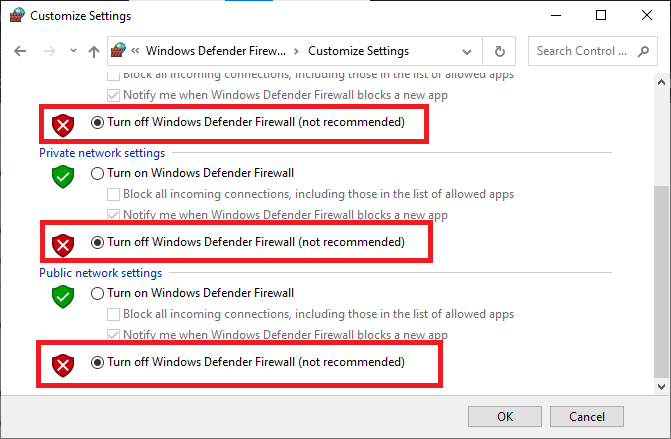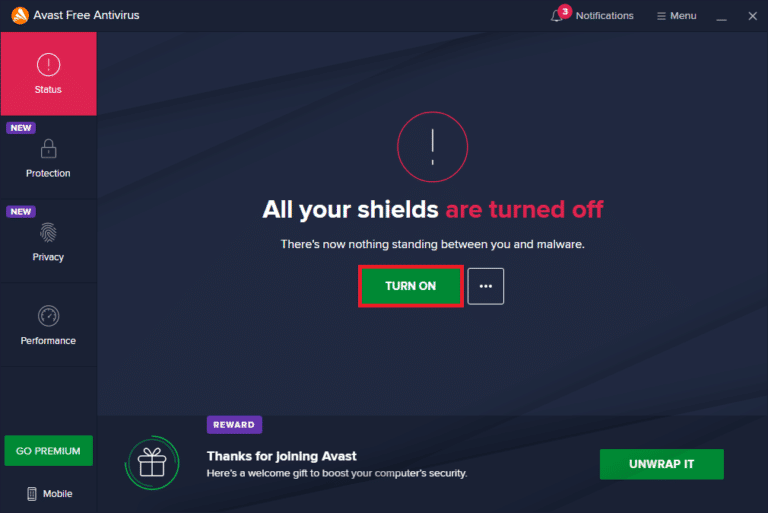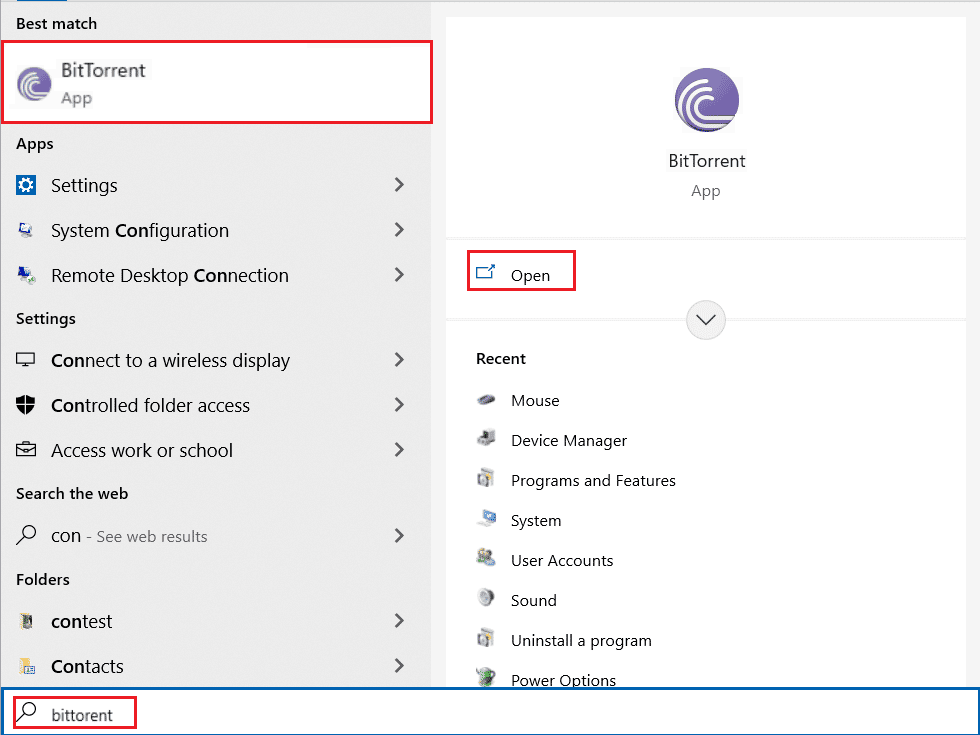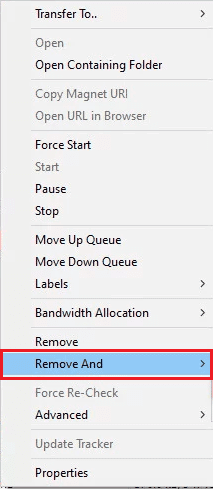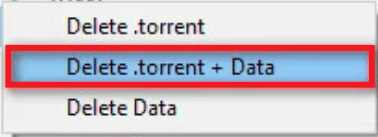Такая ошибка может возникнуть, если папка, в которую uTorrent пытается скачать файлы, имеет ограниченные права доступа и у программы не хватает привилегий для записи туда. Что делать? Есть 2 способа решить проблему.
Способ 1
Закройте uTorrent, щелкните на его ярлыке (через который вы запускаете программу) правой кнопкой мыши и выберите «свойства». Откроется окно с параметрами, щелкните на вкладку «Совместимость». Там найдите надпись «Выполнять эту программу от имени администратора», поставьте в чекбокс рядом с ней галочку. Вот как это выглядит (скриншот сделан на Windows 10):
Нажмите кнопку «Применить», после того, как окно со свойствами будет закрыто, запустите торрент-клиент. Если uTorrent по-прежнему выдает ошибку «отказано в доступе write to disk», попробуйте второй способ ее решения.
*Примечание: если вы не смогли найти ярлык программы, попробуйте вместо него поискать файл utorrent.exe, обычно он находится в папке «Program Files» на диске «C».
Способ 2
Смените каталог, в который скачиваются торренты. В корне любого диска создайте новую папку и назовите ее, например, «download» (название должно быть написано латинскими буквами). Затем зайдите в настройки uTorrent.
Кликните на надпись «Папки», отметьте галочками чекбоксы, как показано на скриншоте. В поле под ними щелкните на многоточие и в открывшемся окне выберите вашу недавно созданную папку «download».
Теперь новые файлы будут скачиваться туда. Осталось изменить директории для уже начатых загрузок. Выделите все торренты, щелкните на них правой кнопкой мыши и откройте «свойства» — «загружать в».
Выберите вашу новую папку «download» и нажмите «ОК». После этого ошибка должна исчезнуть.
Для наглядности я подготовил видеоинструкцию:

Самые распространенные ошибки торрент-клиента и методы их исправления:
Ошибка: отказано в доступе write to disk
Причина: У торрент-клиента недостаточно прав для записи на диск.
Как исправить:
— Зайдите в свойства папки, в которую вы скачиваете «проблемный» файл(ы), и уберите галочку с пункта «Только для чтения». Перезапустите торрент-клиент.
— Закройте торрент клиент и откройте свойства его ярлыка. На вкладке «Совместимость» поставьте галку на пункте «Выполнять эту программу от имени администратора».
Ошибка: Системе не удается найти указанный путь
Причина: 1. Папка, в которую вы пытаетесь что-то скачать, не существует, и торрент-клиент не может её создать; 2. Путь к папке слишком длинный и торрент-клиент не может его прочитать (ограничение системы на 255 знаков); 3. Загружаемые файлы были перемещены или удалены.
Как исправить:
— Проверьте наличие папки, в которую загружается раздача. Создайте её, если нужно.
— Позаботьтесь о том, чтобы папка находилась поближе к корневому каталогу (С:Загрузки — к примеру).
— Если вы получаете ошибку «Системе не удается найти указанный путь» при попытке докачать раздачу, которая уже была частично загружена, проверьте на месте ли части файлов и перехешируйте раздачу. Для этого в торрент-клиенте нажмите правой кнопкой мыши по нужной раздаче и выберите «Обновить хеш».
Если ошибка не исчезла, удалите торрент и добавьте его снова. Желательно загружать в отличное от предыдущего место.
Ошибка: Процесс не может получить доступ к файлу, так как этот файл занят другим процессом
Причина: Какое-то другое приложение мешает загрузке торрента. Такая ошибка, когда торрент-клиент не может получить доступ к загружаемому файлу, возникает чаще всего из-за процессов, протекающих в самой системе Windows. Обычно это связано с мультимедийными файлами (картинки, видеофайлы и др.). Когда система находит подобные файлы, она добавляет их в свой индекс. Т.е. обращается к файлу, а так как у системы приоритет выше, то uTorrent’у ничего не остаётся, кроме как «жаловаться».
Как исправить:
— Отключите эскизы у файлов и папок. Для этого в меню «Пуск» выберите пункт «Выполнить» или просто нажмите на клавиатуре Win + R. Введите в поле команду control folders и нажмите Ok. Откроются «Параметры папок». На вкладке «Вид» найдите «Всегда отображать значки, а не эскизы», поставьте галочку и подтвердите кнопкой Ok.
— Если ошибка всё ещё возникает, попробуйте добавить торрент-клиент в исключения антивируса.
— Не открывайте файлы/папки до окончания загрузки.
Это были 3 самых распространенных ошибки, которые беспокоят пользователей bittorrent-сетей год за годом. К сожалению, эти ошибки возникают не из-за торрент-клиента как такового, иначе бы их давно исправили. Поэтому даже правильная настройка не спасёт.
На самом же деле ошибок значительно больше, но нет особого смысла их описывать, потому что появляются они исключительно редко. Тем не менее, если у вас возникла какая-то проблема, и вы не можете скачать торрент без ошибок, напишите об этом в комментариях, я обязательно помогу. На этом всё!
Некоторые пользователи Windows сообщают, что они регулярно видят ошибку «Процесс не может получить доступ к файлу, потому что он используется другим процессом» при попытке загрузить одноранговый контент через BitTorrent. Подтверждено, что эта конкретная проблема возникает во многих различных сборках BitTorrent.
Ошибка «Процесс не может получить доступ к файлу» в Bittorrent
После исследования этой конкретной проблемы выясняется, что существует несколько различных основных причин, которые могут вызывать этот код ошибки внутри BitTorrent. Вот список потенциальных виновников:
- Файл в настоящее время используется другим приложением. На сегодняшний день наиболее распространенным случаем, который вызывает эту ошибку, является случай, когда торрент-клиент пытается записать в файл, к которому в данный момент обращается другой процесс или приложение. Чаще всего это вызвано программой Finder, программой индексирования файлов или программой монтирования ISO. Чтобы решить эту конкретную проблему, вам нужно остановить другое приложение в то время, когда BitTorrent пытается писать в нем.
- Торрент загружается в приложение облачного хранилища. Как оказалось, вы также можете столкнуться с этой проблемой, если только что скачали торрент в месте, которое также поддерживается службой облачного хранилища, такой как OneDrive, DropBox или Drive. Чтобы исправить этот конкретный сценарий, все, что вам нужно сделать, это повторно загрузить файл в другое место за пределами службы хранилища.
- Стороннее AV-вмешательство. Другой сценарий, который, как подтверждено, вызывает эту ошибку, — это вмешательство, вызванное AV-пакетом, который в конечном итоге помещает в карантин части торрент-файлов (либо по законным причинам, либо из-за ложного срабатывания). Если этот сценарий применим, вы можете предотвратить это, добавив в белый список торрент-папку, отключив антивирусный пакет или полностью удалив его.
Теперь, когда вы знаете всех потенциальных виновников, которые могут быть основной причиной ошибки «Процесс не может получить доступ к файлу, потому что он используется другим процессом», вот список проверенных методов, которые должны позволить вам исправить проблему:
Метод 1. Закройте все процессы приложения, которые могут мешать
Если вы только начинаете устранять эту конкретную проблему, первое, что вам нужно сделать, это убедиться, что ни одно стороннее приложение, работающее в данный момент, на самом деле не пытается записывать данные в те же файлы, что и BitTorrent. одинаковый.
Это не редкость, когда индексаторы файлов, такие как File Explorer (Windows) и Finder (macOS), вызывают эту проблему, поэтому убедитесь, что папка торрента, которая в настоящее время вызывает ошибку, не открыта в инструменте индексирования файлов.
Еще одним потенциальным виновником является Diamond Tool или альтернатива, которая также может монтировать файлы ISO — нам удалось найти множество отчетов пользователей, подтверждающих, что в их случае проблема начала возникать сразу после того, как они смонтировали файл ISO, который все еще заполнялся. внутри BitTorrent.
Важно: если обычное закрытие приложений не приводит к устранению проблемы, вам следует убедиться, что никакие фоновые процессы, принадлежащие подозреваемым приложениям, по-прежнему не вызывают эту проблему. Для этого нажмите Ctrl + Shift + Esc, чтобы открыть диспетчер задач, затем прокрутите вниз вкладку процессов и закройте любой процесс (щелкнув правой кнопкой мыши> Завершить задачу), который принадлежит мешающим приложениям.
Завершение проблемной службы, которая могла вызывать эту проблему
Если вы уже закрыли какое-либо приложение, которое могло вызывать ошибку «Процесс не может получить доступ к файлу, потому что он используется другим процессом» в BitTorrent, и та же проблема все еще возникает, перейдите к следующему потенциальному исправлению ниже.
Метод 2: повторная загрузка файла за пределами папки Dropbox / Drive / OneDrive (если применимо)
Другой сценарий, который может вызвать ошибку в BitTorrent, — это попытка загрузить торрент-файл (через BitTorrent) в место, которое в настоящее время поддерживается Google Диском, Microsoft OneDrive или Dropbox.
Это приведет к конфликту между BitTorrent и приложением облачного хранилища, если они оба будут пытаться получить доступ к файлам из этой конкретной папки одновременно.
Несколько затронутых пользователей, столкнувшихся с той же проблемой, сообщили, что единственный жизнеспособный способ решить проблему в этом случае — просто удалить торрент из облачного хранилища и повторно загрузить его в обычное место за пределами Диска. , OneDrive или DropBox.
Если вы не знаете, как это сделать, следуйте приведенным ниже инструкциям:
- Откройте BitTorrent, затем щелкните правой кнопкой мыши торрент, который вызывает ошибку, и выберите «Удалить и»> «Удалить .torrent + данные».Удаление торрента из очереди BitTorrent
- Дважды щелкните файл .torrent еще раз и выберите другое расположение, которое выходит за рамки вашего решения облачного хранилища.
Если проблема все еще не решена, перейдите к следующему способу ниже.
Метод 3: остановка антивирусного вмешательства (если применимо)
Как оказалось, вы также можете столкнуться с этой проблемой, если ваш антивирус помечает только что загруженные торрент-файлы из-за ложного срабатывания. Если вы попали в этот конкретный сценарий, у вас есть 3 пути вперед:
- Отключение антивирусного пакета
- Внесение в белый список папки загрузки BitTorrent в вашем AV-пакете
- Удаление стороннего антивирусного пакета (если применимо)
В зависимости от серьезности ошибки «Процесс не может получить доступ к файлу, потому что он используется другим процессом», вы можете выбрать одно из подчиненных руководств ниже.
Если вы ищете временное исправление, которое позволит вам завершить загрузку, перейдите к дополнительному руководству A.
Если вы хотите решить проблему, не внося никаких изменений в протоколы безопасности, перейдите к дополнительному руководству B.
И, наконец, если вы можете обойтись без текущего стороннего AV, следуйте вспомогательному руководству C.
A. Отключение антивирусного пакета
Несколько затронутых пользователей сообщили, что им удалось временно предотвратить появление этой проблемы (достаточно, чтобы завершить загрузку торрента, временно отключив защиту в реальном времени вашего антивируса.
Если вы используете антивирусный пакет стороннего производителя, вы обычно можете отключить защиту в реальном времени, щелкнув правой кнопкой мыши значок антивирусной панели на панели задач и ища параметр, позволяющий временно отключить его экраны.
Отключение стороннего антивирусного пакета
ПРИМЕЧАНИЕ. Если вы используете встроенный антивирус (Защитник Windows + брандмауэр Windows), выполните следующие действия, чтобы отключить защиту в реальном времени.
Б. Внесение папки загрузки BitTorrent в белый список
Если вам нравится ваш антивирусный пакет, самым элегантным (но также и самым утомительным) решением является занесение в белый список папки загрузки, которую вы используете для однорангового контента, загружаемого через BitTorrent, чтобы предотвратить вмешательство вашего антивирусного ПО. .
Это эффективно в ситуациях, когда ошибка «Процесс не может получить доступ к файлу, потому что он используется другим процессом» вызвана тем фактом, что ваш AV-пакет пытается сканировать те же торрент-файлы, которые BitTorrent пытается записать.
Примечание. Если вы используете сторонний пакет, поищите в Интернете конкретные инструкции, как это сделать в соответствии с используемым программным обеспечением.
С другой стороны, если вы используете Защитник Windows + брандмауэр Windows в качестве антивируса / брандмауэра по умолчанию, следуйте инструкциям ниже:
- Нажмите клавишу Windows + R, чтобы открыть диалоговое окно «Выполнить». Затем введите в текстовое поле ms-settings: windowsdefender и нажмите Enter, чтобы открыть окно Защитника Windows.Открытие меню Защитника Windows
- Как только вы войдете в пакет безопасности Windows, перейдите в правый раздел и нажмите «Открыть безопасность Windows».Открытие вкладки безопасности Windows
- Зайдя на вкладку «Безопасность Windows», нажмите «Защита от вирусов и угроз» из списка доступных опций.Открытие меню защиты от вирусов и угроз
- Как только вы окажетесь в меню настроек защиты от вирусов и угроз, нажмите «Управление настройками» в правом меню, затем нажмите «Добавить исключение» (в разделе «Исключения»).
- Наконец, перейдите к папке, которая используется по умолчанию для каждой загрузки BitTorrent, и добавьте ее в список исключенных элементов перед сохранением изменений.
- Вернитесь в BitTorrent и принудительно перепроверьте торрент, который вызывал ошибку, чтобы увидеть, устранена ли проблема.
В. Удаление стороннего AV Suite
Если вы столкнулись с этой проблемой со сторонним пакетом, и он вам не очень нравится, вы можете просто удалить его, чтобы устранить ошибку «Процесс не может получить доступ к файлу, потому что он используется другим процессом».
Примечание: имейте в виду, что после удаления стороннего пакета, вызывающего эту проблему, ваш компьютер автоматически вернется к комбинированному режиму безопасности по умолчанию (Защитник Windows + брандмауэр Windows).
Если вы намерены удалить сторонний пакет, вызывающий эту проблему, следуйте приведенным ниже инструкциям:
- Нажмите клавишу Windows + R, чтобы открыть диалоговое окно «Выполнить». Затем введите «appwiz.cpl» в текстовое поле и нажмите Enter, чтобы открыть меню «Программы и компоненты».Открытие экрана «Программы и компоненты»
- Находясь на экране «Программы и компоненты», прокрутите список установленных приложений вниз и найдите антивирусный пакет, который вы планируете удалить.
- После того, как вам удастся найти проблемный пакет, щелкните его правой кнопкой мыши и выберите Удалить в только что появившемся контекстном меню.Удаление антивирусного пакета
- На экране удаления следуйте инструкциям на экране, чтобы завершить удаление, затем перезагрузите компьютер и посмотрите, будет ли проблема устранена после завершения следующего запуска.
Пиринговые сети значительно ускоряют передачу данных, поэтому торрент используют миллионы пользователей по всему миру, чтобы скачивать фильмы, музыку, программы и многое другое. Какое же разочарование постигает обычного человека, который хочет скачать фильм: потратил время, чтобы найти его в интернете, открыл торрент клиент, а при загрузке выскакивает ошибка «Отказано в доступе (Write to disk)». И всё бы ничего, но зловредная ошибка не исчезает ни при удалении и назначении новой закачки, ни при перезапуске программы.
Что же это за ошибка и неужели теперь придётся тянуть фильм непосредственно из браузера со скоростью черепахи? Давайте попробуем разобраться вместе.
Отказано в доступе. Почему торрент блокирует закачку
Если просто «в лоб» перевести смысл ошибки «Отказано в доступе (Write to disk)», то в русском варианте это будет выглядеть примерно так: «Отказ доступа во время процесса записи на диск». Смысл такого сообщения в том, что ваш торрент-клиент, в нашем случае программа uTorrent, не обладает административными правами, поэтому не может сохранить нужный файл в назначенную директорию. Директорию можно проверить, зайдя в настройки uTorrent.
Как правило, проблема «Отказано в доступе (Write to disk)» появляется вследствие таких причин:
- Возникла ошибка операционной системы.
- У uTorrent нет прав, чтобы вносить изменения в директорию, которая является хранилищем загружаемых торрентом файлов.
- На вашем компьютере банально закончилось место на диске, из-за этого торрент не может добавить информацию.
- Ваше устройство заражено вредоносным ПО, которое блокирует доступ к папке хранилища скачиваемых торрент-файлов.
- Защитные программы, установленные на вашем компьютере, распознают действия торрент-клиента как угрозу и ограничивают доступ к папке с хранящимися загружаемыми файлами.
- Путь к месту хранения загружаемых файлов в торрент прописан не латинскими буквами.
- Проблемы именно с программой uTorrent.
uTorrent — это наиболее популярная в России программа по скачиванию файлов torrent. Приложение бесплатное, но есть версии с ежегодной оплатой. Это Ad-free и Pro. В первом случае вы платите просто за отсутствие рекламы в приложении. Во втором — за наличие дополнительных функций, таких как потоковое воспроизведение видео, конвертация, проверка на вирусы, премиум-поддержка.
uTorrent разработан для Windows, Mac, Linux и Android. Существует заблуждение, что, используя торрент-сеть, вы нарушаете закон. На самом деле и сами torrent-приложения, и трекеры абсолютно легальны. Но вот контент, передающийся через них, может быть защищён авторскими правами. Скачивая и передавая его через интернет, вы нарушаете закон.
Какие действия нужно предпринять, чтобы решить проблему «Отказано в доступе Write to disk» uTorrent
Ниже приведена пошаговая инструкция. Мы рекомендуем следовать предложенному плану действий, чтобы исправить ошибку наверняка.
- Самый простой, но иногда действенный способ — перезагрузить устройство. Если проблема с торрентом не имеет серьёзного характера, то ошибка пропадёт.
- Удостоверьтесь, что диск, на который ссылается торрент-клиент, не заполнен под завязку, то есть что объём свободного места диска больше, чем размер скачиваемого файла. А также нелишним будет очистить реестр торрента от мусора: удалите ненужные файлы, выделенные красным цветом.
- Попробуйте открыть программу uTorrent от имени администратора. Для этого сначала правильно выйдем из программы, нажав на «Выход», затем вызываем контекстное меню, кликая правой кнопкой мыши на значке uTorrent, выбираем пункт «Свойства». В меню «Совместимость» в строке «Выполнить эту программу от имени администратора» устанавливаем флажок. Сохраняем изменения и проверяем, устранена ли проблема.
Свойства ярлыка программы uTorrent
- Изменяем место для хранения скачанных файлов. Следует помнить, что путь к папке обязательно должен содержать только латинские буквы. В идеале просто создайте новую папку в корневом каталоге диска и назовите её английскими литерами. Теперь все новые загружаемые файлы будут храниться в новой только что созданной папке.
Окно настроек программы uTorrent
Что делать, если в вашем торрент-клиенте ещё остались незавершённые загрузки? Всё просто: в открытом uTorrent нажимаем на нужной загрузке правую кнопку мыши, открываем дополнительные опции и назначаем путь к нужной папке.
- Просканируйте устройство на присутствие вредоносного ПО. Мы рекомендуем использовать хорошо себя зарекомендовавшие антивирусные программы Web, Malwarebytes Anti-Malware, Trojan Remover.
- Приостановите на время деятельность антивирусной программы и попробуйте скачать торрент-файл с выключенным антивирусом.
- Когда ни один из вариантов не подошёл, стоит сначала удалить вашу программу, а затем заново проинсталлировать, возможно, даже более новую версию, скачанную с интернета. Как вариант, можно попробовать установить другой торрент-клиент.
Вот собственно и все известные нам универсальные способы устранения ошибки «Отказано в доступе (Write to disk)». Отдельно отметим ещё один случай, который может помочь пользователям с установленной операционной системой Windows 10. Находим значок uTorrent, вызываем контекстное меню нажатием правой кнопки мыши, в свойствах во вкладке «Совместимость» отмечаем флажком строку «Запустить программу в режиме совместимости с Windows XP (Service Pack 3)».
Как исправить ошибку uTorrent 11004
Редактирование реестра Windows вручную с целью удаления содержащих ошибки ключей Ошибка 11004 не рекомендуется, если вы не являетесь специалистом по обслуживанию ПК. Ошибки, допущенные при редактировании реестра, могут привести к неработоспособности вашего ПК и нанести непоправимый ущерб вашей операционной системе. На самом деле, даже одна запятая, поставленная не в том месте, может воспрепятствовать загрузке компьютера!
В силу данного риска для упрощения процесса рекомендуется использовать программу для очистки реестра ОС. Программа для очистки реестра автоматизирует процесс поиска недопустимых записей реестра, отсутствующих ссылок на файлы (например, вызывающих ошибку uTorrent Error 11004) и неработающих ссылок в реестре. Перед каждым сканированием автоматически создается резервная копия с возможностью отмены любых изменений одним щелчком мыши, что обеспечивает защиту от возможности повреждения ПК.
Будучи серебряным партнером Microsoft, мы предоставляем программное обеспечение, которое поможет вам устранить следующие проблемы:
Программа для очистки реестра ОС WinThruster
Предупреждение: Если вы не являетесь опытным пользователем ПК, мы НЕ рекомендуем редактирование реестра Windows вручную. Некорректное использование Редактора реестра может привести к серьезным проблемам и потребовать переустановки Windows. Мы не гарантируем, что неполадки, являющиеся результатом неправильного использования Редактора реестра, могут быть устранены. Вы пользуетесь Редактором реестра на свой страх и риск.
Перед тем, как вручную восстанавливать реестр Windows, необходимо создать резервную копию, экспортировав часть реестра, связанную с Ошибка 11004 (например, uTorrent):
- Нажмите на кнопку Начать.
- Введите «command» в строке поиска… ПОКА НЕ НАЖИМАЙТЕ ENTER!
- Удерживая клавиши CTRL-Shift на клавиатуре, нажмите ENTER.
- Будет выведено диалоговое окно для доступа.
- Нажмите Да.
- Черный ящик открывается мигающим курсором.
- Введите «regedit» и нажмите ENTER.
- В Редакторе реестра выберите ключ, связанный с Ошибка 11004 (например, uTorrent), для которого требуется создать резервную копию.
- В меню Файл выберите Экспорт.
- В списке Сохранить в выберите папку, в которую вы хотите сохранить резервную копию ключа uTorrent.
- В поле Имя файла введите название файла резервной копии, например «uTorrent резервная копия».
- Убедитесь, что в поле Диапазон экспорта выбрано значение Выбранная ветвь.
- Нажмите Сохранить.
- Файл будет сохранен с расширением .reg.
- Теперь у вас есть резервная копия записи реестра, связанной с uTorrent.
Следующие шаги при ручном редактировании реестра не будут описаны в данной статье, так как с большой вероятностью могут привести к повреждению вашей системы. Если вы хотите получить больше информации о редактировании реестра вручную, пожалуйста, ознакомьтесь со ссылками ниже.
Мы не несем никакой ответственности за результаты действий, совершенных по инструкции, приведенной ниже — вы выполняете эти задачи на свой страх и риск.
Windows XP https://www.theeldergeek.com/windows_xp_registry.htm
Windows 7 https://www.theeldergeek.com/windows_7/registry_edits_for_win7.htm
Windows Vista https://support.microsoft.com/kb/2688326 — LetMeFixItMyselfAlways
Выводы
Не стоит отчаиваться, если у вас выскочила ошибка «Отказано в доступе (Write to disk)» при закачке файла через торрент-клиент. Возможно, простейшие манипуляции типа перезагрузки компьютера или смены места хранения закачек, помогут вам быстро решить проблему. Если простые методы оказались бессильны, то следует просканировать ваш компьютер на заражение вредоносными программами. В любом случае эта процедура будет полезна для вашей операционной системы.
Official Steam Troubleshooting
Restart Steam and Computer
Needless to say, restarting is always the first thing to try. Please restart Steam and then repeat the downloading/upgrading. If the Steam disk write error persists, restart your computer.
Clear Download Cache
Clearing the download cache of Steam will force the Steam client to flush locally cached configuration data and acquire it from the Steam server again.
Please follow this path to do the clean: Steam > Settings > Downloads > Clear Download Cache
Reinstall Steam
Reinstalling Steam may fix potential issues with Steam client and service files while preserving all installed games. Remember: DO NOT uninstall (this may delete all game content), just reinstall Steam to the same location.
Repair Library Folder
The Steam Library contains all your installed games which should be writable by all users so as to download or update properly. However, sometimes Steam game update stuck because the user permissions changed and need to be refreshed.
Please follow this path to do the repair: Steam > Settings > Downloads > Steam Library Folders > Right click on folder > Repair Folder
Verify Local Files
Bad hardware, software crashes, and power surges can corrupt the game folders. You can use Steam to verify the integrity of these files and fix them if necessary.
Find Game in Library > Right click on Properties > Local Files > Verify Integrity of Game Files
Change Download Region
The Steam content system is divided into geographical regions. The Steam client automatically detects its current region and uses content servers located in that region.
Sometimes, servers in a specific region may be slow or overloaded, leading to Steam disk write error while downloading. You can switch to a different download region, using another set of content servers to have a try.
Please go to Steam > Settings > Downloads > Download Region. You may need to test several regions other than your own.
Решение 3
Третье решение актуально для любителей качать игры с торрент-сайтов. В 4-х из 10-и «репаках» антивирусы обнаруживают вирусы или потенциально нежелательное (рекламное) программное обеспечение. После удаления или помещения обнаруженной угрозы в карантин целостность торрента нарушается, uTorrent пытается еще раз скачать удаленную часть загрузки, но сохранить на диск ему ее не дает антивирус, из-за чего появляется ошибка write to disk.
Отключение антивируса на время скачивания решит проблему, но тогда компьютер подвергнется риску заражения. Если приняли решение скачать подозрительный торрент, после завершения загрузки обязательно включите антивирус и проверьте папку со скачанными файлами сканером.
Решение первое
Чтобы не заморачиваться со сложной процедурой изменения прав на папку загрузок, выбранную в настройках uTorrent по умолчанию, проще создать новую папку, права для которой автоматически установятся с разрешением на запись, так как создана она будет из-под того же пользователя, от имени которого работает uTorrent.
Создайте папку torrents (название можно выбрать любое, главное, чтобы оно состояло из букв латинского алфавита) в корне диска, выбранного для хранения скачанных файлов.
Затем откройте настройки uTorrent (CTRL + P).
Во вкладке «Папки» в области «Расположение загруженных файлов» для загружаемых и завершенных загрузок выберите созданную вами папку torrents, как показано на скриншоте ниже.
Только не прописывайте путь вручную, для выбора папки нажмите на значок многоточия!
Затем нажмите ОК, чтобы сохранить настройки.
Перенесите все файлы из старой папки загрузок в новую (выделить файлы, кликнуть правой кнопкой мыши, выбрать команду «Вырезать», затем в новой папке кликнуть на пустом месте правой кнопкой мыши и выбрать команду «Вставить»).
Если остались незавершенные загрузки, кликните по ним правой кнопкой мыши, в меню «Дополнительно» нажмите ссылку «Загружать в…» и снова выберите созданную папку.
Самые распространенные ошибки торрент-клиента и методы их исправления:
Ошибка: отказано в доступе write to disk
Причина : У торрент-клиента недостаточно прав для записи на диск. Как исправить : — Зайдите в свойства папки, в которую вы скачиваете «проблемный» файл(ы), и уберите галочку с пункта «Только для чтения». Перезапустите торрент-клиент. — Закройте торрент клиент и откройте свойства его ярлыка. На вкладке «Совместимость» поставьте галку на пункте «Выполнять эту программу от имени администратора».
Ошибка: Системе не удается найти указанный путь
Причина : 1. Папка, в которую вы пытаетесь что-то скачать, не существует, и торрент-клиент не может её создать; 2. Путь к папке слишком длинный и торрент-клиент не может его прочитать (ограничение системы на 255 знаков); 3. Загружаемые файлы были перемещены или удалены. Как исправить : — Проверьте наличие папки, в которую загружается раздача. Создайте её, если нужно. — Позаботьтесь о том, чтобы папка находилась поближе к корневому каталогу (С:Загрузки — к примеру). — Если вы получаете ошибку «Системе не удается найти указанный путь» при попытке докачать раздачу, которая уже была частично загружена, проверьте на месте ли части файлов и перехешируйте раздачу. Для этого в торрент-клиенте нажмите правой кнопкой мыши по нужной раздаче и выберите «Обновить хеш». Если ошибка не исчезла, удалите торрент и добавьте его снова. Желательно загружать в отличное от предыдущего место.
Ошибка: Процесс не может получить доступ к файлу, так как этот файл занят другим процессом
Причина : Какое-то другое приложение мешает загрузке торрента. Такая ошибка, когда торрент-клиент не может получить доступ к загружаемому файлу, возникает чаще всего из-за процессов, протекающих в самой системе Windows. Обычно это связано с мультимедийными файлами (картинки, видеофайлы и др.). Когда система находит подобные файлы, она добавляет их в свой индекс. Т.е. обращается к файлу, а так как у системы приоритет выше, то uTorrent’у ничего не остаётся, кроме как «жаловаться». Как исправить : — Отключите эскизы у файлов и папок. Для этого в меню «Пуск» выберите пункт «Выполнить» или просто нажмите на клавиатуре Win + R. Введите в поле команду control folders и нажмите Ok. Откроются «Параметры папок». На вкладке «Вид» найдите «Всегда отображать значки, а не эскизы», поставьте галочку и подтвердите кнопкой Ok. — Если ошибка всё ещё возникает, попробуйте добавить торрент-клиент в исключения антивируса. — Не открывайте файлы/папки до окончания загрузки.
Это были 3 самых распространенных ошибки, которые беспокоят пользователей bittorrent-сетей год за годом. К сожалению, эти ошибки возникают не из-за торрент-клиента как такового, иначе бы их давно исправили. Поэтому даже правильная настройка не спасёт. На самом же деле ошибок значительно больше, но нет особого смысла их описывать, потому что появляются они исключительно редко. Тем не менее, если у вас возникла какая-то проблема, и вы не можете скачать торрент без ошибок, напишите об этом в комментариях, я обязательно помогу. На этом всё!
Содержание
- Причины возникновения ошибки
- Причина 1: Блокировка вирусами
- Причина 2: Недостаточно свободного места на диске
- Причина 3: Некорректная работа клиента
- Причина 4: Путь сохранения файла написан кириллицей
- Другие причины
- Вопросы и ответы
В некоторых редких случаях пользователь torrent-клиента может столкнуться с ошибкой «Write to disk. Отказано в доступе». Такая проблема возникает тогда, когда торрент-программа пытается скачать файлы на жесткий диск, но сталкивается с некоторыми препятствиями. Обычно, при такой ошибке загрузка останавливается примерно на 1% — 2%. Существует несколько возможных вариантов возникновения данной проблемы.
Причины возникновения ошибки
Суть ошибки состоит в том, что торрент-клиенту отказано в доступе при записи данных на диск. Возможно программа не имеет прав для записи. Но кроме этой причины существует множество других. В данной статье будут перечислены самые вероятные и распространённые источники проблем и их решения.
Как уже было упомянуто, ошибка Write to disk довольно редкая и имеет несколько причин возникновения. Чтобы её исправить вам понадобится несколько минут.
Причина 1: Блокировка вирусами
Вирусное ПО, которое могло поселиться в системе вашего компьютера, может принести множество проблем, среди которых и ограничение доступа torrent-клиента к записи на диск. Рекомендуется использовать портативные сканеры на выявление вирусных программ, так как обычный антивирус может не справиться с данной задачей. Ведь если он упустил эту угрозу, то есть вероятность того, что он совсем её не найдёт. В примере будет использоваться бесплатная утилита Doctor Web Curelt!. Вы можете просканировать систему любой другой удобной вам программой.
- Запустите сканер, согласитесь с участием в статистике Доктор Веб. После нажмите «Начать проверку».
- Начнётся процесс проверки. Он может длиться несколько минут.
- Когда сканер проверит все файлы, вам будет предоставлен отчёт об отсутствии или наличии угроз. В случае, если угроза есть – исправьте её рекомендуемым программным способом.
Причина 2: Недостаточно свободного места на диске
Возможно диск, на который загружаются файлы заполнен до отказа. Чтобы освободить немного места, придётся удалить некоторые ненужные объекты. Если у вас ничего такого нет удалять, а места мало и некуда перенести, то стоит воспользоваться облачными хранилищами, которые бесплатно предлагают гигабайты пространства. Например, подойдут Google Drive, Dropbox и другие.
Читайте также: Как пользоваться Google Диском
Если у вас в компьютере беспорядок и вы не уверены точно, что на диске нет дублирующих файлов, то существуют программы, которые помогут в этом разобраться. Например, в CCleaner существует такая функция.
- В программе Ccleaner перейдите во вкладку «Сервис», а потом в «Поиск дублей». Вы можете настроить нужные вам параметры.
- Когда нужные галочки будут поставлены нажмите «Найти».
- Когда процесс поиска закончится, программа оповестит вас об этом. Если вам нужно будет удалить дублирующий файл, то просто поставьте напротив него галочку и нажмите «Удалить выбранные».

Причина 3: Некорректная работа клиента
Возможно, torrent-программа стала некорректно работать или её настройки были повреждены. В первом случае нужно перезапустить клиент. Если же вы подозреваете, что проблема в повреждённом компоненте программы, нужно переустановить torrent с чисткой реестра или попытаться скачать файлы с помощью другого клиента.
Чтобы устранить проблему записи на диск, попробуйте перезапустить торрент-клиент.
- Полностью выйдите с торрента, нажав на соответствующий значок в трее правой клавишей мыши и выбрав «Выход» (пример показан на BitTorrent, но практически во всех клиентах все аналогично).
- Теперь нажмите на ярлык клиента правой кнопкой и выберите «Свойства».
- В окне выберите вкладку «Совместимость» и поставьте галочку на пункте «Выполнять эту программу от имени администратора». Примените изменения.


Если у вас Windows 10, то есть смысл поставить режим совместимости с Windows XP.
Во вкладке «Совместимость» поставьте галочку напротив «Запустить программу в режиме совместимости с» и в нижнем списке настройте «Windows XP (пакет обновления 3)».

Причина 4: Путь сохранения файла написан кириллицей
Такая причина довольно редкая, но вполне реальная. Если вы собираетесь менять имя пути загрузки, тогда нужно указать этот путь в настройках торрента.
- Зайдите в клиенте в «Настройки» — «Настройки программы» или используйте сочетание Ctrl+P.
- Во вкладке «Папки» пометьте галочкой «Перемещать загружаемые файлы в».
- Нажав кнопку с тремя точками, выберите папку с латинскими буквами (убедитесь, что путь к папке не состоит из кириллицы).
- Примените изменения.
Если у вас есть незавершённая загрузка, кликните на неё правой клавишей и наведите на «Дополнительно» — «Загружать в» выбрав соответствующую папку. Это нужно проделать для каждого недозагруженного файла.
Другие причины
- Возможно ошибка записи на диск связана с кратковременным сбоем. В таком случае, перезагрузите компьютер;
- Антивирусная программа может блокировать torrent-клиент или как раз сканировать недогружённый файл. Отключите защиту на некоторое время для нормальной закачки;
- Если один объект загружается с ошибкой, а остальные нормально, то причина кроется в криво залитом torrent-файле. Попробуйте совсем удалить загружённые фрагменты и закачайте их заново. Если этот вариант не помог, то стоит найти другую раздачу.
В основном, для устранения ошибки «Отказано в доступе Write to disk», используют запуск клиента от имени администратора или смену директории (папки) для файлов. Но остальные методы тоже имеют право жить, ведь проблема не всегда может ограничиваться лишь двумя причинами.
Почему процесс не может получить доступ к файлу и что делать?
Чтобы удалить или изменить файл, он обязательно должен быть свободен от других процессов. Если его уже использует какая-то программа, система накладывает запрет на редактирование элемента, так как это повредит работу программного обеспечения. В этом случае появляется сообщение «Процесс не может получить доступ к файлу, так как этот файл занят другим процессом». Чтобы это исправить, нужно освободить его. Только вот сделать подобное куда сложнее, чем кажется на первый взгляд.
Почему “Процесс не может получить доступ к файлу”?
Одновременно работать с конкретным файлом может только одна программа. Речь идет не о библиотеках общего использования, которые используются только для извлечения данных, а об элементах, предназначенных для перезаписи. Если это кэш-файл игры, здесь содержится пользовательская информация или происходит постоянная обработка данных, и Windows накладывает ограничение. Данные файлы становятся недоступными для удаления или ручного изменения до тех пор, пока мы не завершим процесс, использующий их.
Как удалить файл, если процесс не может получить доступ к файлу?
Следуя по логической цепочке, для удаления любого файла, нужно сначала выгрузить его с оперативной памяти и со всех программ. Как только он перестанет использоваться системой в каких-то процессах, элемент сразу станет доступным для удаления.
Главная сложность данного вопроса в том, чтобы найти процесс, использующий конкретный файл. Это не всегда очевидно. Часто бывает, что изображение использует какая-то игра, браузер, торрент, медиапроигрыватель. Если в первую очередь подумать на программу просмотра картинок, вы ошибетесь. Нужно смотреть куда глубже.
Как можно решить проблему «процесс не может получить доступ к файлу»:
- Unlocker – специальная программа, созданная как раз для подобных ситуаций. Она автоматически обнаруживает связанные с файлом процессы и завершает их. По сути она делает то же самое, что нужно выполнять вручную, но только в автоматическом режиме. Она имеет минимальный размер и проверена во многих системах, поэтому точно не заражена вирусами. После скачивания и установки, нужно нажать правой кнопкой мыши по файлу и выбрать «Unlock».
- Завершить связанные процессы. Обычно вполне реально догадаться, какая именно задача использует файл. Для этого нужно открыть Ctrl + Shift + Esc и развернуть список «Подробнее». Здесь будет довольно много процессов, но большинство из них системные, нужно найти те, которые были запущены пользователем. Чтобы удалить файл кэша Google Chrome, нужно закрыть все задачи Google. Для их завершения нужно нажать правой кнопкой мыши и выбрать «Снять задачу».
- Установить правильные атрибуты. К каждому файлу можно установить подходящие привилегии. Нужно нажать правой кнопкой мыши по файлу и на вкладке «Общие» установить пункт «Только чтение». После перезагрузки компьютера возможность удаления может появиться.
- Удаление в безопасном режиме. Очень часто это срабатывает, так как при данном способе запуска система не загружает все посторонние программы. Нужно кликнуть на перезапуск ПК и в момент пуска нажать клавишу F8 (может быть другая) для выбора варианта запуска. В безопасном режиме удалить можно практически любой файл.
- Снять защиту диска на запись. Она может быть установлена на программном и физическом уровне. Первым делом нужно посмотреть на накопителе (обычно это флешка), нет ли здесь специального тумблера. Рядом должна быть соответствующая пометка. В системе в редакторе реестра также следует найти параметр WriteProtect и установить ему значение 0.
Как исправить проблему при использовании консоли и IIS?
Точно такая же самая ошибка «процесс не может получить доступ к файлу» может появиться при запуске команды netsh или при выполнении настройки сайта IIS. В таком случае проблема может быть вызвана недостатком прав для выполнения действия, попытке подключения к занятым портам 80 и 443 или некорректной настройкой реестра.
3 способа исправить ошибку:
- Запустить консоль с повышенными привилегиями. Для этого в меню Пуск нужно ввести «Командная строка» и выбрать «Запуск от имени администратора».
- Переключиться на другой пул IP-адресов. Также это может сработать при конфликте между DNS и Quickbooks. Достаточно выполнить команду netsh int ipv4 set dynamicport tcp start=10000 num=1000 – затем такую же самую, но вместо tcp следует ввести udp.
- Устранить конфликты портов. Следует запустить консоль с правами админа, вставить netstat -ano и посмотреть, заняты ли порты 80 и 443. Если они не задействованы, придется перейти по пути HKEY_LOCAL_MACHINESYSTEMCurrentControlSetServicesHTTPParametersListenOnlyList в редакторе реестра. Теперь в консоли следует ввести net stop http и в параметре реестра ListenOnlyList нужно оставить только 0.0.0.0. Остается только запустить службу повторно net start http. Если порты заняты, нужно их либо освободить, либо переопределить.
Перечисленных выше действий достаточно, чтобы исправить проблему «Процесс не может получить доступ к файлу». После выполнения процедур удастся либо удалить файл, либо восстановить нормальную работу Windows IIS 6.0 и 7.0.
Такая ошибка может возникнуть, если папка, в которую uTorrent пытается скачать файлы, имеет ограниченные права доступа и у программы не хватает привилегий для записи туда. Что делать? Есть 2 способа решить проблему.
Способ 1
Закройте uTorrent, щелкните на его ярлыке (через который вы запускаете программу) правой кнопкой мыши и выберите «свойства». Откроется окно с параметрами, щелкните на вкладку «Совместимость». Там найдите надпись «Выполнять эту программу от имени администратора», поставьте в чекбокс рядом с ней галочку. Вот как это выглядит (скриншот сделан на Windows 10):
Нажмите кнопку «Применить», после того, как окно со свойствами будет закрыто, запустите торрент-клиент. Если uTorrent по-прежнему выдает ошибку «отказано в доступе write to disk», попробуйте второй способ ее решения.
*Примечание: если вы не смогли найти ярлык программы, попробуйте вместо него поискать файл utorrent.exe, обычно он находится в папке «Program Files» на диске «C».
Способ 2
Смените каталог, в который скачиваются торренты. В корне любого диска создайте новую папку и назовите ее, например, «download» (название должно быть написано латинскими буквами). Затем зайдите в настройки uTorrent.
Кликните на надпись «Папки», отметьте галочками чекбоксы, как показано на скриншоте. В поле под ними щелкните на многоточие и в открывшемся окне выберите вашу недавно созданную папку «download».
Теперь новые файлы будут скачиваться туда. Осталось изменить директории для уже начатых загрузок. Выделите все торренты, щелкните на них правой кнопкой мыши и откройте «свойства» — «загружать в».
Выберите вашу новую папку «download» и нажмите «ОК». После этого ошибка должна исчезнуть.
Для наглядности я подготовил видеоинструкцию:
Обновлено 2023 января: перестаньте получать сообщения об ошибках и замедлите работу вашей системы с помощью нашего инструмента оптимизации. Получить сейчас в эту ссылку
- Скачайте и установите инструмент для ремонта здесь.
- Пусть он просканирует ваш компьютер.
- Затем инструмент почини свой компьютер.
Недавно некоторые пользователи популярной платформы столкнулись со странным сообщением об ошибке: «Процесс не может получить доступ к файлу, поскольку он используется другим процессом. » Это сообщение об ошибке обычно появляется, когда пользователь пытается загрузить файлы в одноранговую сеть.
Эта проблема затрагивает несколько сборок BitTorrent, но ситуация может кардинально измениться, если разработчики выпустят обновление, которое решит все проблемы в ближайшем или отдаленном будущем. Однако до тех пор нам придется найти несколько решений проблемы.
Стороннее антивирусное вмешательство: Другой сценарий, который, как было показано, вызывает эту ошибку, — это вмешательство AV-пакета, которое помещает в карантин части торрент-файлов (либо по законным причинам, либо из-за ложного срабатывания). Если этот сценарий применим, вы можете избежать его, добавив торрент-папку в белый список, отключив антивирусный пакет или полностью удалив его.
Торрент загружен в приложение облачного хранилища: Оказывается, эта проблема также может возникнуть, если вы загрузили торрент в место, которое также управляется облачной службой хранения, такой как OneDrive, DropBox или Drive. Чтобы решить эту проблему, просто загрузите файл еще раз в другое место за пределами службы хранилища.
Файл в настоящее время используется другим приложением: Чаще всего эта ошибка возникает, когда торрент-клиент пытается записать в файл, к которому обращается другой процесс или приложение. Эта проблема чаще всего вызвана Finder, программой индексации файлов или программой редактирования ISO. Чтобы исправить это, вам нужно будет остановить другое приложение, когда BitTorrent попытается записать в него.
Как исправить ошибку BitTorrent «Процесс не может получить доступ к файлу»?
Обновление за январь 2023 года:
Теперь вы можете предотвратить проблемы с ПК с помощью этого инструмента, например, защитить вас от потери файлов и вредоносных программ. Кроме того, это отличный способ оптимизировать ваш компьютер для достижения максимальной производительности. Программа с легкостью исправляет типичные ошибки, которые могут возникнуть в системах Windows — нет необходимости часами искать и устранять неполадки, если у вас под рукой есть идеальное решение:
- Шаг 1: Скачать PC Repair & Optimizer Tool (Windows 10, 8, 7, XP, Vista — Microsoft Gold Certified).
- Шаг 2: Нажмите «Начать сканирование”, Чтобы найти проблемы реестра Windows, которые могут вызывать проблемы с ПК.
- Шаг 3: Нажмите «Починить все», Чтобы исправить все проблемы.
Добавление папки загрузок BitTorrent в белый список
Если вы не хотите удалять свой AV-пакет, другое решение — добавить папку загрузки BitTorrent в белый список вашего AV-пакета. Это предотвратит вмешательство вашего AV-пакета в одноранговый контент, загружаемый через BitTorrent.
- Сначала запустите диалоговое окно RUN, нажав комбинацию клавиш Windows + R.
- Теперь введите «ms-settings: windowsdefender» в пустом диалоговом окне, затем нажмите «Это запустит Защитник Windows на вашем экране».
- На экране Защитника Windows перейдите в правое меню и нажмите кнопку «Открыть безопасность Windows».
- На следующем экране нажмите на опцию Защита от вирусов и угроз.
- В меню настроек защиты от вирусов и угроз выберите «Управление настройками»> «Добавить исключения» (в разделе «Исключения»).
- Затем перейдите в папку, которая является местоположением по умолчанию для каждой загрузки BitTorrent, добавьте ее в список исключенных элементов и сохраните изменения.
- Затем проверьте, устранена ли проблема.
Закройте все процессы приложений, которые мешают работе BitTorrent.
Основной причиной, которая может вызвать ошибку BitTorrent «Процесс не может получить доступ к файлу», могут быть другие процессы приложения, выполняющиеся параллельно.
В этом случае первое решение — убедиться, что никакие другие сторонние приложения не работают параллельно и не пытаются записывать данные в те же файлы, что и BitTorrent.
- Сначала нажмите комбинацию клавиш Ctrl + Shift + Esc, чтобы открыть окно диспетчера задач.
- Теперь в окне диспетчера задач прокрутите список процессов, найдите записи, которые могут принадлежать проблемным приложениям, щелкните их правой кнопкой мыши и выберите «Завершить задачу».
Удаление сторонней антивирусной программы
- Запустите диалоговое окно RUN, нажав комбинацию клавиш Windows + R.
- Теперь введите «appwiz.cpl» в пустом диалоговом окне и нажмите «ОК». Откроется меню «Программы и компоненты».
- Прокрутите список программ и функций и найдите антивирусный пакет, установленный в вашей системе.
- Щелкните правой кнопкой мыши антивирусный пакет и выберите «Удалить» во всплывающем меню.
- Следуйте инструкциям на экране, чтобы завершить удаление, затем перезагрузите компьютер.
- Теперь проверьте, решена ли проблема.
Повторно загрузите файл вне приложения облачного хранилища.
Чтобы решить эту проблему, сначала удалите торрент из приложения облачного хранилища. Затем снова загрузите его в обычное место за пределами Google Диска, OneDrive или DropBox.
- Сначала запустите BitTorrent и щелкните правой кнопкой мыши торрент, вызвавший ошибку.
- Теперь выберите Удалить в контекстном меню, затем нажмите .torrent + Удалить данные.
- Дважды щелкните файл .torrent еще раз, а затем выберите расположение, которое находится вне диапазона вашего облачного хранилища.
- Это определенно решает ошибку BitTorrent «Процесс не может получить доступ к файлу».
Совет экспертов: Этот инструмент восстановления сканирует репозитории и заменяет поврежденные или отсутствующие файлы, если ни один из этих методов не сработал. Это хорошо работает в большинстве случаев, когда проблема связана с повреждением системы. Этот инструмент также оптимизирует вашу систему, чтобы максимизировать производительность. Его можно скачать по Щелчок Здесь
Сообщение Просмотров: 209
Представьте, что вы пытаетесь использовать свое любимое приложение и видите сообщение об ошибке Windows 10. Процесс не может получить доступ к файлу, поскольку он используется другим процессом. Теперь единственным решением, которое придет вам в голову, будет закрытие сообщения об ошибке. К сожалению, этот метод не исправит ошибку на вашем компьютере. Прочтите всю статью, чтобы узнать о способе исправления ошибки на ПК с Windows 10.
Список причин сообщения об ошибке доступа к файлу приведен в этом разделе:
-
Административные привилегии. Вы можете увидеть сообщение об ошибке, если основным папкам для доступа к драйверам не предоставлены административные привилегии.
-
Другой процесс использует порт 80 или порт 443. Если какой-либо другой процесс использует диапазон IP-адресов, порт 80 или порт 443, вы можете столкнуться с этим сообщением об ошибке.
-
Неправильно настроен подраздел реестра ListenOnlyList. Подраздел ListenOnlyList и порт IIS могут быть неправильно настроены в редакторе реестра.
Метод 1: основные методы устранения неполадок
Первый способ исправить процесс не может получить доступ к файлу в Windows 10 — попытаться применить основные методы устранения неполадок, приведенные ниже.
1. Закройте фоновые процессы
Если в фоновом режиме открыто много приложений, вы можете увидеть сообщение об ошибке на своем ПК. Вы можете решить эту проблему, закрыв все приложения, работающие в фоновом режиме, по приведенной здесь ссылке.
2. Запустите приложение от имени администратора
Сообщение об ошибке может появиться, если приложению не предоставлены права администратора; вы можете исправить ошибку, запустив приложение от имени администратора.
1. Нажмите клавишу Windows, введите «Командная строка» и нажмите «Запуск от имени администратора».
Примечание. Приложение командной строки выбрано в пояснительных целях.
2. Нажмите кнопку «Да» в окне запроса контроля учетных записей, чтобы запустить приложение от имени администратора.
Способ 2: изменить диапазон IP-адресов
Процесс не может получить доступ к файлу. Ошибка может возникнуть, если другие процессы используют порт 80 или порт 443. Вы можете попробовать изменить диапазон IP-адресов процесса или установить другой диапазон IP-адресов, чтобы устранить проблему.
1. Запустите командную строку от имени администратора.
2. Введите следующие команды в приложении и нажмите клавишу Enter, чтобы установить другой диапазон IP-адресов для портов TCP.
netsh int ipv4 set dynamicport tcp start=10000 num=1000
3. Введите следующие команды в приложении и нажмите клавишу Enter, чтобы установить другой диапазон IP-адресов для портов UDP.
netsh int ipv4 set dynamicport udp start=10000 num=1000
Способ 3: разрешить конфликт портов IIS
Сообщение об ошибке, в котором процесс не может получить доступ к файлу, поскольку он используется другим процессом, может появиться в случае конфликта с портом IIS и службой HTTP. Вы можете устранить ошибку, изменив подраздел ListenOnlyList в редакторе реестра.
1. Откройте командную строку от имени администратора.
2. Введите команду netstat –ano и нажмите клавишу Enter, чтобы запустить утилиту Netstat.exe и просмотреть список активных подключений.
3. Введите команду net stop http и нажмите клавишу Enter, чтобы остановить службу HTTP на вашем ПК.
Примечание. Служба HTTP будет использовать порт IIS, поэтому перед изменением ключа необходимо остановить эту службу.
4. Введите Y и нажмите клавишу Enter в окне Продолжить эту операцию?
5. Нажмите клавишу Windows, введите «Редактор реестра» и нажмите «Открыть».
6. Перейдите в каталог ListenOnlyList, используя следующий путь расположения в редакторе реестра.
ComputerHKEY_LOCAL_MACHINESYSTEMCurrentControlSetServicesHTTPParametersListenOnlyList
7. Щелкните правой кнопкой мыши все IP-адреса по отдельности, отличные от значения по умолчанию 0.0.0.0, и выберите параметр «Удалить», чтобы удалить подраздел.
8. Нажмите кнопку «Да» в окне «Подтвердить удаление значения UAC».
9. Закройте редактор реестра и перезагрузите компьютер.
10. Запустите командную строку, как указано выше, чтобы убедиться, что служба HTTP запущена.
11. Введите команду net start http и нажмите клавишу Enter.
Способ 4: изменить номер порта
Одной из причин, по которой процесс не может получить доступ к файлу в Windows 10, является использование периферийного агента HubCapp. Это стороннее программное обеспечение, которое можно использовать для доступа к драйверам и весам, подключенным к вашему ПК в качестве периферийных устройств. Однако, если номер порта в программном обеспечении конфликтует с другими процессами, вы можете столкнуться с этой ошибкой.
1. Нажмите одновременно клавиши Windows + E, чтобы открыть проводник и перейти к папке периферийного агента HubCapp, используя путь расположения.
C:Program Files (x86)HubCapp Peripheral Agent
Примечание. Перед внесением изменений закройте периферийный агент HubCapp.
2. Дважды щелкните файл setup.xml в списке.
Примечание. Вы также можете создать копию этого файла на рабочем столе и переименовать его в setup.xml_OLD. После изменения файла на рабочем столе вы можете переместить файл в эту папку.
3. Измените значение MinPortNumber с 50000 на 60000 и нажмите клавиши Ctrl+S, чтобы сохранить файл.
4. Откройте периферийный агент HubCapp на своем ПК, чтобы проверить, решена ли проблема.
Часто задаваемые вопросы (FAQ)
Q1. Отвечает ли какое-либо стороннее приложение за сообщение об ошибке доступа к файлу на ПК с Windows 10?
Ответ Периферийный агент HubCapp — это стороннее программное обеспечение, которое может получить доступ к периферийным устройствам, подключенным к вашему ПК. Если номер порта в программном обеспечении настроен неправильно, вы можете увидеть это сообщение об ошибке.
Q2. Почему процесс не может получить доступ к файлу, когда я пытаюсь открыть любое приложение?
Ответ Сообщение об ошибке обычно возникает из-за неправильной настройки номера порта и диапазона IP-адресов. В статье описаны способы изменения номера порта и диапазона IP-адресов для устранения ошибки.
***
В этой статье обсуждаются причины и способы исправления процесса, который не может получить доступ к файлу, поскольку он используется другим процессом. Попробуйте реализовать все методы, описанные в статье, и, пожалуйста, оставьте свои предложения и вопросы в разделе комментариев.
Пиринговые сети значительно ускоряют передачу данных, поэтому торрент используют миллионы пользователей по всему миру, чтобы скачивать фильмы, музыку, программы и многое другое. Какое же разочарование постигает обычного человека, который хочет скачать фильм: потратил время, чтобы найти его в интернете, открыл торрент клиент, а при загрузке выскакивает ошибка «Отказано в доступе (Write to disk)». И всё бы ничего, но зловредная ошибка не исчезает ни при удалении и назначении новой закачки, ни при перезапуске программы.
Что же это за ошибка и неужели теперь придётся тянуть фильм непосредственно из браузера со скоростью черепахи? Давайте попробуем разобраться вместе.
Отказано в доступе. Почему торрент блокирует закачку
Если просто «в лоб» перевести смысл ошибки «Отказано в доступе (Write to disk)», то в русском варианте это будет выглядеть примерно так: «Отказ доступа во время процесса записи на диск». Смысл такого сообщения в том, что ваш торрент-клиент, в нашем случае программа uTorrent, не обладает административными правами, поэтому не может сохранить нужный файл в назначенную директорию. Директорию можно проверить, зайдя в настройки uTorrent.
Как правило, проблема «Отказано в доступе (Write to disk)» появляется вследствие таких причин:
- Возникла ошибка операционной системы.
- У uTorrent нет прав, чтобы вносить изменения в директорию, которая является хранилищем загружаемых торрентом файлов.
- На вашем компьютере банально закончилось место на диске, из-за этого торрент не может добавить информацию.
- Ваше устройство заражено вредоносным ПО, которое блокирует доступ к папке хранилища скачиваемых торрент-файлов.
- Защитные программы, установленные на вашем компьютере, распознают действия торрент-клиента как угрозу и ограничивают доступ к папке с хранящимися загружаемыми файлами.
- Путь к месту хранения загружаемых файлов в торрент прописан не латинскими буквами.
- Проблемы именно с программой uTorrent.
Какие действия нужно предпринять, чтобы решить проблему «Отказано в доступе Write to disk» uTorrent
Ниже приведена пошаговая инструкция. Мы рекомендуем следовать предложенному плану действий, чтобы исправить ошибку наверняка.
- Самый простой, но иногда действенный способ — перезагрузить устройство. Если проблема с торрентом не имеет серьёзного характера, то ошибка пропадёт.
- Удостоверьтесь, что диск, на который ссылается торрент-клиент, не заполнен под завязку, то есть что объём свободного места диска больше, чем размер скачиваемого файла. А также нелишним будет очистить реестр торрента от мусора: удалите ненужные файлы, выделенные красным цветом.
- Попробуйте открыть программу uTorrent от имени администратора. Для этого сначала правильно выйдем из программы, нажав на «Выход», затем вызываем контекстное меню, кликая правой кнопкой мыши на значке uTorrent, выбираем пункт «Свойства». В меню «Совместимость» в строке «Выполнить эту программу от имени администратора» устанавливаем флажок. Сохраняем изменения и проверяем, устранена ли проблема.
Свойства ярлыка программы uTorrent
- Изменяем место для хранения скачанных файлов. Следует помнить, что путь к папке обязательно должен содержать только латинские буквы. В идеале просто создайте новую папку в корневом каталоге диска и назовите её английскими литерами. Теперь все новые загружаемые файлы будут храниться в новой только что созданной папке.
Окно настроек программы uTorrent
Что делать, если в вашем торрент-клиенте ещё остались незавершённые загрузки? Всё просто: в открытом uTorrent нажимаем на нужной загрузке правую кнопку мыши, открываем дополнительные опции и назначаем путь к нужной папке.
- Просканируйте устройство на присутствие вредоносного ПО. Мы рекомендуем использовать хорошо себя зарекомендовавшие антивирусные программы Web, Malwarebytes Anti-Malware, Trojan Remover.
- Приостановите на время деятельность антивирусной программы и попробуйте скачать торрент-файл с выключенным антивирусом.
- Когда ни один из вариантов не подошёл, стоит сначала удалить вашу программу, а затем заново проинсталлировать, возможно, даже более новую версию, скачанную с интернета. Как вариант, можно попробовать установить другой торрент-клиент.
Вот собственно и все известные нам универсальные способы устранения ошибки «Отказано в доступе (Write to disk)». Отдельно отметим ещё один случай, который может помочь пользователям с установленной операционной системой Windows 10. Находим значок uTorrent, вызываем контекстное меню нажатием правой кнопки мыши, в свойствах во вкладке «Совместимость» отмечаем флажком строку «Запустить программу в режиме совместимости с Windows XP (Service Pack 3)».
Выводы
Не стоит отчаиваться, если у вас выскочила ошибка «Отказано в доступе (Write to disk)» при закачке файла через торрент-клиент. Возможно, простейшие манипуляции типа перезагрузки компьютера или смены места хранения закачек, помогут вам быстро решить проблему. Если простые методы оказались бессильны, то следует просканировать ваш компьютер на заражение вредоносными программами. В любом случае эта процедура будет полезна для вашей операционной системы.
Windows-системы настолько специфичны, что могут использовать некоторые системные или даже пользовательские компоненты совершенно непредсказуемо, а при попытке доступа к какому-то элементу пользователю выдается сообщение о том, что файл занят другой программой. Что делать в такой ситуации, знают немногие. Большинство пытается либо завершить активные процессы в «Диспетчере задач», либо принудительно перезагрузить компьютер. Такие действия не всегда уместны, особенно если точно не знаешь, каким именно процессом используется файл в данный момент. Далее к рассмотрению предлагается несколько типичных ситуаций с решениями по их исправлению.
Почему файловые объекты могут использоваться одновременно?
Давайте начнем с самого элементарного и посмотрим на саму операционную систему. Почему пишет «Файл занят другой программой»? Пользователь ведь точно уверен, что он выбранный для открытия или просмотра объект одновременно в нескольких приложениях не использует.
Самая главная проблема в том, что и сам пользователь может быть невнимательным, и операционная система может использовать один и тот же файл в собственных целях (этим может совершенно элементарно заниматься даже несколько системных служб, о работе которых юзер даже не догадывается). Если знаете название файла, просто закройте его через командную строку, как показано выше.
Простейшие примеры одновременного доступа к файлам
Чтобы понимание ситуации было наиболее полным, рассмотрим несколько типичных примеров. Для начала рассмотрим обычную ситуацию с популярными приложениями для загрузки торрентов.
Пользователь поставил контент на загрузку, но забыл об этом и пытается удалить исходный торрент-файл. Естественно, что система и сообщает ему, что файл занят другой программой. Что делать в этом случае? Для начала нужно либо дождаться окончания загрузки, либо завершить ее досрочно. После этого оригинальный объект или частично загруженное содержимое можно будет безболезненно удалить.
Нередко можно встретить и ситуации, когда пользователем производится редактирование одного и того же офисного документа в разных приложениях. Предположите, что вы открыли текстовый документ в Word Pad. Эта программа является большей частью только просмотрщиком и полноценное редактирование содержимого производить не позволяет. Естественно, пользователь тут же открывает документ в «Ворде», забывая закрыть Word Pad, вносит изменения, а при попытке сохранения получает сообщение о том, что файл занят другой программой. Что делать, думается, уже понятно. Закрыть первую программу, после чего сохранение станет доступным.
Несколько хуже выглядит ситуация с использованием драйверов устройств, особенно если они виртуальные. Например, у вас есть программный плеер Kontakt, который установлен в системе не только в виде плагина форматов VST или RTAS, но и в качестве Standalone-приложения (работающего независимо от подключаемого хоста). Вы открываете в нем какой-то сэмпл, а после этого запускаете такой-же плагин в DAW-студии и пытаетесь загрузить его уже в VST-версию плеера. Понятно, что в одной из программ вы и получите ошибку. В частности, тут проблема состоит в том, что и студия, и плеер, одновременно не могут обращаться к драйверам ASIO4ALL. И снова появится сообщение о том, что файл занят другой программой. Как открыть такое содержимое? Опять же решение на поверхности – завершить одно из приложений. Но это только самые простые ситуации, какие можно встретить. Теперь посмотрим, как их исправить и устранить возникающие ошибки.
Файл занят другой программой: что делать в первую очередь?
Как уже говорилось, многие пытаются произвести принудительный рестарт системы без завершения блокирующего процесса. Делать этого не стоит ни при каких обстоятельствах, если, конечно, это системный процесс.
В случае с пользовательскими данными ничего страшного в перезагрузке не будет. Как перезагрузить компьютер? Элементарно! Даже принудительный рестарт не потребуется. Просто выполните стандартную перезагрузку через меню «Пуск» или через «Диспетчер задач» (можно даже без завершения активных процессов).
Файл занят другой программой (Windows 10): как завершить блокирующие процессы?
Но можно поступить иначе, завершив ненужный активный процесс. Для этого, если есть хотя бы предварительное понятие о том, какие процессы могут использовать искомый объект, можно воспользоваться средствами «Диспетчера задач», в котором производится завершение одной из служб.
Если же пользователь и понятия не имеет, какими именно приложениями занят файл, лучше воспользоваться утилитой Process Explorer, разработанной корпорацией Microsoft (скачать ее можно прямо на официальном ресурсе компании).
Что делать, если файлы не удаляются?
Как перезагрузить компьютер или завершить ненужные процессы, разобрались. Теперь посмотрим на проблему того, что вышеуказанное сообщение появляется при попытке удаления файлов. Блокирование доступа может производиться именно на уровне самой операционной системы, не говоря уже о недостаточности прав или воздействии вирусов. О вирусах сейчас речь не идет.
Для восстановления полного доступа простейшим решением можно назвать использование специальной утилиты Unlocker (с Windows 7 дело обстоит гораздо проще, поскольку в некоторых модификациях данное приложение является встроенным в систему (предустановленный апплет). В любом другом случае можете просто скачать официальную версию, установить ее или использовать программу в виде портативной утилиты, не требующей инсталляции.
Права доступа
Наконец, для удаления выбранных объектов можно воспользоваться предоставлением себе полных прав на редактирование и изменение файлов и папок.
Для этого необходимо использовать раздел свойств, вызываемый через ПКМ на выбранном объекте с изменением владельца или добавлением конкретного пользователя в администраторскую группу, после чего на всех доступных пунктах нужно просто установить галочки.
Попутно, если доступ будет блокироваться и после этого, можно воспользоваться поиском Windows, найти раздел контроля регистрационных записей UAC, введя искомое сочетание в поисковое поле, а затем снизить уровень за счет перемещения ползунка в самое нижнее положение. Но заниматься такими операциями рекомендуется только опытным пользователям, поскольку снижение уровня безопасности автоматически деактивирует некоторые важные элементы защиты системы.
Краткие итоги
На этом в вопросе того, как исправить ошибку «Файл занят другой программой», в общем-то, можно поставить точку. Самый главный вывод, который можно сделать из всего вышеизложенного, состоит в том, что производить принудительный рестарт системы вовсе необязательно. Можно применить и более изощренные методы устранения возникших проблем. Но тут все зависит исключительно от сложившейся ситуации и от того, какие именно действия необходимо предпринять в данный момент.

Самые распространенные ошибки торрент-клиента и методы их исправления:
Ошибка: отказано в доступе write to disk
Причина: У торрент-клиента недостаточно прав для записи на диск.
Как исправить:
— Зайдите в свойства папки, в которую вы скачиваете «проблемный» файл(ы), и уберите галочку с пункта «Только для чтения». Перезапустите торрент-клиент.
— Закройте торрент клиент и откройте свойства его ярлыка. На вкладке «Совместимость» поставьте галку на пункте «Выполнять эту программу от имени администратора».
Ошибка: Системе не удается найти указанный путь
Причина: 1. Папка, в которую вы пытаетесь что-то скачать, не существует, и торрент-клиент не может её создать; 2. Путь к папке слишком длинный и торрент-клиент не может его прочитать (ограничение системы на 255 знаков); 3. Загружаемые файлы были перемещены или удалены.
Как исправить:
— Проверьте наличие папки, в которую загружается раздача. Создайте её, если нужно.
— Позаботьтесь о том, чтобы папка находилась поближе к корневому каталогу (С:Загрузки — к примеру).
— Если вы получаете ошибку «Системе не удается найти указанный путь» при попытке докачать раздачу, которая уже была частично загружена, проверьте на месте ли части файлов и перехешируйте раздачу. Для этого в торрент-клиенте нажмите правой кнопкой мыши по нужной раздаче и выберите «Обновить хеш».
Если ошибка не исчезла, удалите торрент и добавьте его снова. Желательно загружать в отличное от предыдущего место.
Ошибка: Процесс не может получить доступ к файлу, так как этот файл занят другим процессом
Причина: Какое-то другое приложение мешает загрузке торрента. Такая ошибка, когда торрент-клиент не может получить доступ к загружаемому файлу, возникает чаще всего из-за процессов, протекающих в самой системе Windows. Обычно это связано с мультимедийными файлами (картинки, видеофайлы и др.). Когда система находит подобные файлы, она добавляет их в свой индекс. Т.е. обращается к файлу, а так как у системы приоритет выше, то uTorrent’у ничего не остаётся, кроме как «жаловаться».
Как исправить:
— Отключите эскизы у файлов и папок. Для этого в меню «Пуск» выберите пункт «Выполнить» или просто нажмите на клавиатуре Win + R. Введите в поле команду control folders и нажмите Ok. Откроются «Параметры папок». На вкладке «Вид» найдите «Всегда отображать значки, а не эскизы», поставьте галочку и подтвердите кнопкой Ok.
— Если ошибка всё ещё возникает, попробуйте добавить торрент-клиент в исключения антивируса.
— Не открывайте файлы/папки до окончания загрузки.
Это были 3 самых распространенных ошибки, которые беспокоят пользователей bittorrent-сетей год за годом. К сожалению, эти ошибки возникают не из-за торрент-клиента как такового, иначе бы их давно исправили. Поэтому даже правильная настройка не спасёт.
На самом же деле ошибок значительно больше, но нет особого смысла их описывать, потому что появляются они исключительно редко. Тем не менее, если у вас возникла какая-то проблема, и вы не можете скачать торрент без ошибок, напишите об этом в комментариях, я обязательно помогу. На этом всё!
Пиринговые сети значительно ускоряют передачу данных, поэтому торрент используют миллионы пользователей по всему миру, чтобы скачивать фильмы, музыку, программы и многое другое. Какое же разочарование постигает обычного человека, который хочет скачать фильм: потратил время, чтобы найти его в интернете, открыл торрент клиент, а при загрузке выскакивает ошибка «Отказано в доступе (Write to disk)». И всё бы ничего, но зловредная ошибка не исчезает ни при удалении и назначении новой закачки, ни при перезапуске программы.
Что же это за ошибка и неужели теперь придётся тянуть фильм непосредственно из браузера со скоростью черепахи? Давайте попробуем разобраться вместе.
Отказано в доступе. Почему торрент блокирует закачку
Если просто «в лоб» перевести смысл ошибки «Отказано в доступе (Write to disk)», то в русском варианте это будет выглядеть примерно так: «Отказ доступа во время процесса записи на диск». Смысл такого сообщения в том, что ваш торрент-клиент, в нашем случае программа uTorrent, не обладает административными правами, поэтому не может сохранить нужный файл в назначенную директорию. Директорию можно проверить, зайдя в настройки uTorrent.
Как правило, проблема «Отказано в доступе (Write to disk)» появляется вследствие таких причин:
- Возникла ошибка операционной системы.
- У uTorrent нет прав, чтобы вносить изменения в директорию, которая является хранилищем загружаемых торрентом файлов.
- На вашем компьютере банально закончилось место на диске, из-за этого торрент не может добавить информацию.
- Ваше устройство заражено вредоносным ПО, которое блокирует доступ к папке хранилища скачиваемых торрент-файлов.
- Защитные программы, установленные на вашем компьютере, распознают действия торрент-клиента как угрозу и ограничивают доступ к папке с хранящимися загружаемыми файлами.
- Путь к месту хранения загружаемых файлов в торрент прописан не латинскими буквами.
- Проблемы именно с программой uTorrent.
uTorrent — это наиболее популярная в России программа по скачиванию файлов torrent. Приложение бесплатное, но есть версии с ежегодной оплатой. Это Ad-free и Pro. В первом случае вы платите просто за отсутствие рекламы в приложении. Во втором — за наличие дополнительных функций, таких как потоковое воспроизведение видео, конвертация, проверка на вирусы, премиум-поддержка.
uTorrent разработан для Windows, Mac, Linux и Android. Существует заблуждение, что, используя торрент-сеть, вы нарушаете закон. На самом деле и сами torrent-приложения, и трекеры абсолютно легальны. Но вот контент, передающийся через них, может быть защищён авторскими правами. Скачивая и передавая его через интернет, вы нарушаете закон.
Какие действия нужно предпринять, чтобы решить проблему «Отказано в доступе Write to disk» uTorrent
Ниже приведена пошаговая инструкция. Мы рекомендуем следовать предложенному плану действий, чтобы исправить ошибку наверняка.
- Самый простой, но иногда действенный способ — перезагрузить устройство. Если проблема с торрентом не имеет серьёзного характера, то ошибка пропадёт.
- Удостоверьтесь, что диск, на который ссылается торрент-клиент, не заполнен под завязку, то есть что объём свободного места диска больше, чем размер скачиваемого файла. А также нелишним будет очистить реестр торрента от мусора: удалите ненужные файлы, выделенные красным цветом.
- Попробуйте открыть программу uTorrent от имени администратора. Для этого сначала правильно выйдем из программы, нажав на «Выход», затем вызываем контекстное меню, кликая правой кнопкой мыши на значке uTorrent, выбираем пункт «Свойства». В меню «Совместимость» в строке «Выполнить эту программу от имени администратора» устанавливаем флажок. Сохраняем изменения и проверяем, устранена ли проблема.
Свойства ярлыка программы uTorrent
- Изменяем место для хранения скачанных файлов. Следует помнить, что путь к папке обязательно должен содержать только латинские буквы. В идеале просто создайте новую папку в корневом каталоге диска и назовите её английскими литерами. Теперь все новые загружаемые файлы будут храниться в новой только что созданной папке.
Окно настроек программы uTorrent
Что делать, если в вашем торрент-клиенте ещё остались незавершённые загрузки? Всё просто: в открытом uTorrent нажимаем на нужной загрузке правую кнопку мыши, открываем дополнительные опции и назначаем путь к нужной папке.
- Просканируйте устройство на присутствие вредоносного ПО. Мы рекомендуем использовать хорошо себя зарекомендовавшие антивирусные программы Web, Malwarebytes Anti-Malware, Trojan Remover.
- Приостановите на время деятельность антивирусной программы и попробуйте скачать торрент-файл с выключенным антивирусом.
- Когда ни один из вариантов не подошёл, стоит сначала удалить вашу программу, а затем заново проинсталлировать, возможно, даже более новую версию, скачанную с интернета. Как вариант, можно попробовать установить другой торрент-клиент.
Вот собственно и все известные нам универсальные способы устранения ошибки «Отказано в доступе (Write to disk)». Отдельно отметим ещё один случай, который может помочь пользователям с установленной операционной системой Windows 10. Находим значок uTorrent, вызываем контекстное меню нажатием правой кнопки мыши, в свойствах во вкладке «Совместимость» отмечаем флажком строку «Запустить программу в режиме совместимости с Windows XP (Service Pack 3)».
Как исправить ошибку uTorrent 11004
Редактирование реестра Windows вручную с целью удаления содержащих ошибки ключей Ошибка 11004 не рекомендуется, если вы не являетесь специалистом по обслуживанию ПК. Ошибки, допущенные при редактировании реестра, могут привести к неработоспособности вашего ПК и нанести непоправимый ущерб вашей операционной системе. На самом деле, даже одна запятая, поставленная не в том месте, может воспрепятствовать загрузке компьютера!
В силу данного риска для упрощения процесса рекомендуется использовать программу для очистки реестра ОС. Программа для очистки реестра автоматизирует процесс поиска недопустимых записей реестра, отсутствующих ссылок на файлы (например, вызывающих ошибку uTorrent Error 11004) и неработающих ссылок в реестре. Перед каждым сканированием автоматически создается резервная копия с возможностью отмены любых изменений одним щелчком мыши, что обеспечивает защиту от возможности повреждения ПК.
Будучи серебряным партнером Microsoft, мы предоставляем программное обеспечение, которое поможет вам устранить следующие проблемы:
Программа для очистки реестра ОС WinThruster
Предупреждение: Если вы не являетесь опытным пользователем ПК, мы НЕ рекомендуем редактирование реестра Windows вручную. Некорректное использование Редактора реестра может привести к серьезным проблемам и потребовать переустановки Windows. Мы не гарантируем, что неполадки, являющиеся результатом неправильного использования Редактора реестра, могут быть устранены. Вы пользуетесь Редактором реестра на свой страх и риск.
Перед тем, как вручную восстанавливать реестр Windows, необходимо создать резервную копию, экспортировав часть реестра, связанную с Ошибка 11004 (например, uTorrent):
- Нажмите на кнопку Начать.
- Введите «command» в строке поиска… ПОКА НЕ НАЖИМАЙТЕ ENTER!
- Удерживая клавиши CTRL-Shift на клавиатуре, нажмите ENTER.
- Будет выведено диалоговое окно для доступа.
- Нажмите Да.
- Черный ящик открывается мигающим курсором.
- Введите «regedit» и нажмите ENTER.
- В Редакторе реестра выберите ключ, связанный с Ошибка 11004 (например, uTorrent), для которого требуется создать резервную копию.
- В меню Файл выберите Экспорт.
- В списке Сохранить в выберите папку, в которую вы хотите сохранить резервную копию ключа uTorrent.
- В поле Имя файла введите название файла резервной копии, например «uTorrent резервная копия».
- Убедитесь, что в поле Диапазон экспорта выбрано значение Выбранная ветвь.
- Нажмите Сохранить.
- Файл будет сохранен с расширением .reg.
- Теперь у вас есть резервная копия записи реестра, связанной с uTorrent.
Следующие шаги при ручном редактировании реестра не будут описаны в данной статье, так как с большой вероятностью могут привести к повреждению вашей системы. Если вы хотите получить больше информации о редактировании реестра вручную, пожалуйста, ознакомьтесь со ссылками ниже.
Мы не несем никакой ответственности за результаты действий, совершенных по инструкции, приведенной ниже — вы выполняете эти задачи на свой страх и риск.
Windows XP https://www.theeldergeek.com/windows_xp_registry.htm
Windows 7 https://www.theeldergeek.com/windows_7/registry_edits_for_win7.htm
Windows Vista https://support.microsoft.com/kb/2688326 — LetMeFixItMyselfAlways
Выводы
Не стоит отчаиваться, если у вас выскочила ошибка «Отказано в доступе (Write to disk)» при закачке файла через торрент-клиент. Возможно, простейшие манипуляции типа перезагрузки компьютера или смены места хранения закачек, помогут вам быстро решить проблему. Если простые методы оказались бессильны, то следует просканировать ваш компьютер на заражение вредоносными программами. В любом случае эта процедура будет полезна для вашей операционной системы.
Official Steam Troubleshooting
Restart Steam and Computer
Needless to say, restarting is always the first thing to try. Please restart Steam and then repeat the downloading/upgrading. If the Steam disk write error persists, restart your computer.
Clear Download Cache
Clearing the download cache of Steam will force the Steam client to flush locally cached configuration data and acquire it from the Steam server again.
Please follow this path to do the clean: Steam > Settings > Downloads > Clear Download Cache
Reinstall Steam
Reinstalling Steam may fix potential issues with Steam client and service files while preserving all installed games. Remember: DO NOT uninstall (this may delete all game content), just reinstall Steam to the same location.
Repair Library Folder
The Steam Library contains all your installed games which should be writable by all users so as to download or update properly. However, sometimes Steam game update stuck because the user permissions changed and need to be refreshed.
Please follow this path to do the repair: Steam > Settings > Downloads > Steam Library Folders > Right click on folder > Repair Folder
Verify Local Files
Bad hardware, software crashes, and power surges can corrupt the game folders. You can use Steam to verify the integrity of these files and fix them if necessary.
Find Game in Library > Right click on Properties > Local Files > Verify Integrity of Game Files
Change Download Region
The Steam content system is divided into geographical regions. The Steam client automatically detects its current region and uses content servers located in that region.
Sometimes, servers in a specific region may be slow or overloaded, leading to Steam disk write error while downloading. You can switch to a different download region, using another set of content servers to have a try.
Please go to Steam > Settings > Downloads > Download Region. You may need to test several regions other than your own.
Решение 3
Третье решение актуально для любителей качать игры с торрент-сайтов. В 4-х из 10-и «репаках» антивирусы обнаруживают вирусы или потенциально нежелательное (рекламное) программное обеспечение. После удаления или помещения обнаруженной угрозы в карантин целостность торрента нарушается, uTorrent пытается еще раз скачать удаленную часть загрузки, но сохранить на диск ему ее не дает антивирус, из-за чего появляется ошибка write to disk.
Отключение антивируса на время скачивания решит проблему, но тогда компьютер подвергнется риску заражения. Если приняли решение скачать подозрительный торрент, после завершения загрузки обязательно включите антивирус и проверьте папку со скачанными файлами сканером.
Решение первое
Чтобы не заморачиваться со сложной процедурой изменения прав на папку загрузок, выбранную в настройках uTorrent по умолчанию, проще создать новую папку, права для которой автоматически установятся с разрешением на запись, так как создана она будет из-под того же пользователя, от имени которого работает uTorrent.
Создайте папку torrents (название можно выбрать любое, главное, чтобы оно состояло из букв латинского алфавита) в корне диска, выбранного для хранения скачанных файлов.
Затем откройте настройки uTorrent (CTRL + P).
Во вкладке «Папки» в области «Расположение загруженных файлов» для загружаемых и завершенных загрузок выберите созданную вами папку torrents, как показано на скриншоте ниже.
Только не прописывайте путь вручную, для выбора папки нажмите на значок многоточия!
Затем нажмите ОК, чтобы сохранить настройки.
Перенесите все файлы из старой папки загрузок в новую (выделить файлы, кликнуть правой кнопкой мыши, выбрать команду «Вырезать», затем в новой папке кликнуть на пустом месте правой кнопкой мыши и выбрать команду «Вставить»).
Если остались незавершенные загрузки, кликните по ним правой кнопкой мыши, в меню «Дополнительно» нажмите ссылку «Загружать в…» и снова выберите созданную папку.
Самые распространенные ошибки торрент-клиента и методы их исправления:
Ошибка: отказано в доступе write to disk
Причина : У торрент-клиента недостаточно прав для записи на диск. Как исправить : — Зайдите в свойства папки, в которую вы скачиваете «проблемный» файл(ы), и уберите галочку с пункта «Только для чтения». Перезапустите торрент-клиент. — Закройте торрент клиент и откройте свойства его ярлыка. На вкладке «Совместимость» поставьте галку на пункте «Выполнять эту программу от имени администратора».
Ошибка: Системе не удается найти указанный путь
Причина : 1. Папка, в которую вы пытаетесь что-то скачать, не существует, и торрент-клиент не может её создать; 2. Путь к папке слишком длинный и торрент-клиент не может его прочитать (ограничение системы на 255 знаков); 3. Загружаемые файлы были перемещены или удалены. Как исправить : — Проверьте наличие папки, в которую загружается раздача. Создайте её, если нужно. — Позаботьтесь о том, чтобы папка находилась поближе к корневому каталогу (С:Загрузки — к примеру). — Если вы получаете ошибку «Системе не удается найти указанный путь» при попытке докачать раздачу, которая уже была частично загружена, проверьте на месте ли части файлов и перехешируйте раздачу. Для этого в торрент-клиенте нажмите правой кнопкой мыши по нужной раздаче и выберите «Обновить хеш». Если ошибка не исчезла, удалите торрент и добавьте его снова. Желательно загружать в отличное от предыдущего место.
Ошибка: Процесс не может получить доступ к файлу, так как этот файл занят другим процессом
Причина : Какое-то другое приложение мешает загрузке торрента. Такая ошибка, когда торрент-клиент не может получить доступ к загружаемому файлу, возникает чаще всего из-за процессов, протекающих в самой системе Windows. Обычно это связано с мультимедийными файлами (картинки, видеофайлы и др.). Когда система находит подобные файлы, она добавляет их в свой индекс. Т.е. обращается к файлу, а так как у системы приоритет выше, то uTorrent’у ничего не остаётся, кроме как «жаловаться». Как исправить : — Отключите эскизы у файлов и папок. Для этого в меню «Пуск» выберите пункт «Выполнить» или просто нажмите на клавиатуре Win + R. Введите в поле команду control folders и нажмите Ok. Откроются «Параметры папок». На вкладке «Вид» найдите «Всегда отображать значки, а не эскизы», поставьте галочку и подтвердите кнопкой Ok. — Если ошибка всё ещё возникает, попробуйте добавить торрент-клиент в исключения антивируса. — Не открывайте файлы/папки до окончания загрузки.
Это были 3 самых распространенных ошибки, которые беспокоят пользователей bittorrent-сетей год за годом. К сожалению, эти ошибки возникают не из-за торрент-клиента как такового, иначе бы их давно исправили. Поэтому даже правильная настройка не спасёт. На самом же деле ошибок значительно больше, но нет особого смысла их описывать, потому что появляются они исключительно редко. Тем не менее, если у вас возникла какая-то проблема, и вы не можете скачать торрент без ошибок, напишите об этом в комментариях, я обязательно помогу. На этом всё!
BitTorrent — один из самых популярных инструментов для обмена файлами в одноранговой сети. Впервые запущенный в 2001 году, BitTorrent стал популярным в конце 2010-х. В последнее время многие пользователи обнаружили ошибку BitTorrent: процесс не может получить доступ к проблемам при попытке загрузить файлы из инструмента. Эта ошибка может привести к перебоям в загрузке файлов через BitTorrent. Если вам также интересно, почему я получаю сообщение о том, что процесс не может получить доступ к файлу в BitTorrent? Причины для этого могут быть самые разные. Прочтите эту статью, чтобы решить эту проблему.
Как исправить ошибку BitTorrent, к которой процесс не может получить доступ в Windows 10
Может быть несколько причин ошибки BitTorrent при загрузке файлов. Ниже перечислены некоторые из возможных причин:
- Ошибки из-за мешающих приложений
- Ошибки из-за Microsoft Defender
- Ошибки из-за папки загрузки
- Ошибки из-за антивирусной программы
- Ошибки из-за расположения загружаемого файла
- Ошибки в клиенте BitTorrent
Следующее руководство предоставит вам способы исправления ошибок BitTorrent.
Способ 1: перезагрузить компьютер
Основным способом устранения неполадок для любых проблем будет перезагрузка вашего устройства. Это легко исправит любые временные сбои. Выполните следующие шаги.
1. Нажмите клавишу Windows и выберите параметр «Питание».
2. Выберите Перезагрузить.
Способ 2: перезапустите BitTorrent
Если клиент BitTorrent пытается записать файл, который уже открыт в другом приложении, это может привести к ошибкам, связанным с невозможностью доступа процесса. Эту проблему можно решить, перезапустив клиент BitTorrent. Ниже приведены шаги для перезапуска клиента BitTorrent.
1. Нажмите одновременно клавиши Ctrl + Shift + Esc, чтобы открыть диспетчер задач.
2. На вкладке «Процессы» щелкните правой кнопкой мыши процесс BitTorrent.
3. Затем выберите параметр Завершить задачу.
4. Теперь снова откройте приложение BitTorrent.
Способ 3: закрыть мешающие процессы
Когда текущая папка торрента открыта в инструменте индексации файлов, это может вызвать проблемы при загрузке файла. Если стороннее приложение пытается записать данные в тот же файл, что и BitTorrent, может возникнуть ошибка BitTorrent, к которой процесс не может получить доступ. Чтобы избежать этого, вы можете закрыть все такие мешающие приложения на вашем ПК. Если закрытие приложений вручную не работает. Вы можете выполнить эти простые шаги, чтобы завершить фоновые задачи. Прочтите наше руководство о том, как завершить задачу в Windows 10, и выполните то же самое.
Способ 4: добавить исключение в Защитнике Windows
Чтобы устранить ошибку BitTorrent, процесс не может получить доступ к проблеме, вы также можете попробовать внести папку загрузки в белый список из защитника Windows. Чтобы добавить папку загрузки в белый список, вам необходимо добавить исключение для конкретной папки. Вы можете сделать это, выполнив следующие простые шаги.
1. Нажмите одновременно клавиши Windows + I, чтобы открыть «Настройки».
2. Нажмите «Обновление и безопасность».
3. На левой панели щелкните Безопасность Windows.
4. Щелкните Защита от вирусов и угроз.
5. В разделе «Параметры защиты от вирусов и угроз» нажмите «Управление параметрами».
6. Прокрутите вниз до раздела «Исключения» и нажмите «Добавить или удалить исключения».
8. Теперь нажмите «Добавить исключение» и выберите «Папка».
9. Выберите папку, в которую вы хотите загрузить файл.
Способ 5: добавить исключение в антивирусную программу (если применимо)
Если ваш антивирус вызывает ошибки при загрузке файлов, вы можете попробовать добавить исключение в антивирусную программу, чтобы устранить эту ошибку BitTorrent, когда процесс не может получить доступ.
Примечание. Мы показали шаги для Avast Free Antivirus в качестве примера.
1. Откройте Avast Antivirus и щелкните пункт «Меню» в правом верхнем углу.
2. В раскрывающемся списке выберите Настройки.
3. На вкладке «Общие» перейдите в раздел «Заблокированные и разрешенные приложения».
4. В разделе «Список разрешенных приложений» нажмите «РАЗРЕШИТЬ ПРИЛОЖЕНИЕ».
5. Теперь нажмите ДОБАВИТЬ, соответствующий пути BitTorrent, чтобы добавить его в белый список.
Примечание. Мы показали, что установщик приложений добавляется в качестве исключения ниже.
Способ 6: отключить брандмауэр Защитника Windows (не рекомендуется)
Microsoft Defender, используя Защиту в реальном времени, сканирует все загружаемые файлы на наличие возможных вредоносных программ или любых подобных угроз для вашего ПК. Иногда загрузка BitTorrent может быть прервана Microsoft Defender. Чтобы решить эту проблему, вы можете попробовать отключить постоянную защиту в вашей системе. Прочтите наше руководство по отключению брандмауэра Windows 10, чтобы безопасно отключить брандмауэр Защитника Windows на вашем ПК.
После того, как проблема будет решена, обязательно снова включите брандмауэр Windows. Устройство без пакета безопасности всегда подвержено атакам вредоносных программ.
Способ 7: временно отключить антивирус (если применимо)
Если вы используете сторонний антивирус, антивирус может вызывать ошибку BitTorrent, к которой процесс не может получить доступ. Одной из мер, позволяющих избежать этой проблемы, является отключение антивирусной программы на вашем ПК. Вы можете выполнить эти простые шаги, чтобы безопасно удалить антивирусную программу с вашего компьютера. Прочтите наше руководство о том, как временно отключить антивирус в Windows 10, и выполните его.
После загрузки файла снова включите антивирусную программу. Система без пакета безопасности будет уязвима для вирусных атак.
Примечание. Вы также можете удалить антивирусную программу, но делать это не рекомендуется.
Способ 8: повторная загрузка файла вне облачных папок (если применимо)
Если вы все еще не понимаете, почему я получаю сообщение об ошибке «Процесс не может получить доступ к файлу» при попытке загрузки из BitTorrent, вы можете проверить, куда загружаются ваши файлы. Если ваша папка загрузки находится в облачной папке, такой как OneDrive, Google Диск или Dropbox, вы можете изменить это. Вы можете избежать этой ошибки, сохранив загрузку вне облачной папки, предпочтительно на диск C:. Вы должны перезагрузить торрент-файл и удалить текущую загрузку, чтобы выполнить это. Вы можете выполнить следующие шаги, чтобы удалить текущую загрузку из BitTorrent.
1. Нажмите клавишу Windows, введите BitTorrent и нажмите «Открыть».
2. Щелкните правой кнопкой мыши текущий загружаемый торрент-файл.
3. Затем нажмите «Удалить и».
4. Здесь выберите Удалить .torrent + данные.
5. Нажмите Да в запросе подтверждения.
6. Теперь дважды щелкните файл, который необходимо загрузить, и выберите другое место, кроме облачного хранилища.
Часто задаваемые вопросы (FAQ)
Q1. Почему я не могу скачивать файлы с BitTorrent?
Ответ Может быть много причин, по которым BitTorrent не загружает файлы, например, мешающее приложение и проблемы из-за защитника Windows.
Q2. Могу ли я сохранять загрузки BitTorrent в облачных папках?
Ответ Да, BitTorrent предоставляет вам инструменты для сохранения ваших загрузок непосредственно в облачных папках.
Q3. Как удалить файлы из BitTorrent?
Ответ Выберите файл и нажмите клавишу Delete, чтобы удалить файл. Вы также можете удалить файл из корзины.
***
Мы надеемся, что это руководство было полезным и что вы смогли исправить ошибку BitTorrent, процесс не может получить доступ к вашему компьютеру. Прокомментируйте и дайте нам знать, какой метод сработал для вас. Кроме того, если у вас есть вопросы, вопросы или предложения, не стесняйтесь поделиться ими с нами.