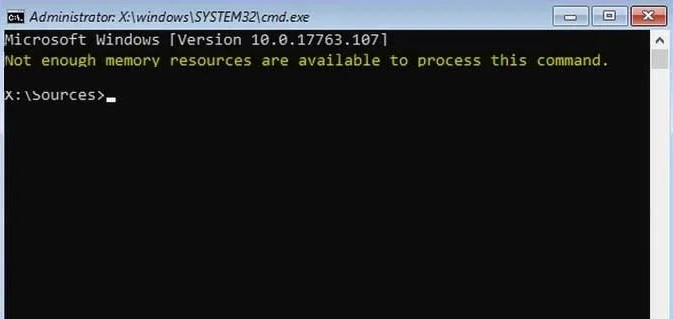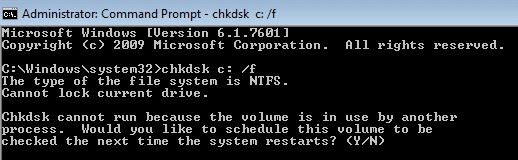0
2
07.01.2014 03:49
U menya toje takoy problema. Pomogite pojalusta
1
3
07.01.2014 19:07
1
1
28.07.2014 13:19
что значит недостаточно памяти для обработки команды торрент?
0
3
29.07.2014 06:34
Вы по ссылке из предыдущего поста переходили?
1
1
01.08.2014 14:27
CCleaner почистил все что можно было , проблему это не решило , хотя в посте указано что он решит эти проблемы
0
5
02.08.2014 19:43
Давайте для начала выясним, какую проблему Вы у себя решаете.
14
5
11.03.2016 16:10
настройки -> дополнительно -> кэширование -> отметить последние две галочки
Обновлено Июнь 2023: остановите эти сообщения об ошибках и устраните распространенные проблемы с помощью этого инструмента. Получить сейчас в эту ссылку
- Скачайте и установите программного обеспечения.
- Он просканирует ваш компьютер на наличие проблем.
- Затем инструмент исправить проблемы которые были найдены.
Существует несколько причин, по которым вы можете получить это сообщение об ошибке. Одна из причин заключается в том, что у вас недостаточно ресурсов памяти для обработки этой команды. Другая причина в том, что что-то не так с одной из ваших программ. Вы можете использовать следующие шаги, чтобы решить эту проблему.
Если вы столкнулись с проблемой «Недостаточно ресурсов памяти для обработки этой команды», ознакомьтесь с нашей статьей об этом.
Что вызывает ошибку «Недостаточно ресурсов памяти»?
Две распространенные проблемы с памятью вызывают ошибку «недостаточно ресурсов» в Windows 10. Эти ошибки возникают из-за неправильной настройки аппаратного или программного обеспечения компьютера. Если вы часто видите такие сообщения об ошибках, это может указывать на серьезные проблемы с вашим компьютером. В этой статье мы обсудим, как решить проблему и предотвратить ее повторение.
Недостаточно оперативной памяти
Эта проблема возникает из-за недостаточного объема оперативной памяти, установленной на материнской плате. Вы можете быстро определить проблему, проверив настройки BIOS. Если ваш компьютер не поддерживает 64 ГБ оперативной памяти DDR4, он не будет работать правильно.
Плохие записи в реестре
Если вы столкнулись с этой проблемой, убедитесь, что вы обновили драйверы. Также попробуйте обновить операционную систему Windows до последней версии. Так вы сможете избежать дальнейших осложнений.
Ошибки системных файлов
Возможно, у вас проблема с системными файлами на жестком диске. Чтобы решить эту проблему, вам необходимо восстановить поврежденные записи реестра.
Чкдск должен быть выполнен
Если у вас возникли проблемы с доступом к вашим жестким дискам, это может быть связано с повреждением системного файла. Если вы видите сообщение об ошибке, например «Windows не может получить доступ к указанному диску», попробуйте запустить chkdsk /f, чтобы устранить проблему. У вас также могут возникнуть проблемы при попытке установить программное обеспечение или игры. В таких случаях необходимо выполнить чистую установку.
Утилита chkdsk используется для поиска и исправления ошибок на жестком диске. Этот инструмент может исправить такие проблемы, как повреждение файловой системы, поврежденные сектора и отсутствующие файлы. Чтобы использовать его, вы должны загрузиться в среду восстановления Windows (WinRE). WinRE — это специальный режим работы, в котором вы можете запускать команды для проверки работоспособности вашего компьютера без фактического запуска Windows.
Если вам будет предложено вставить мультимедийное устройство, сделайте это, а затем нажмите Enter. Когда вы увидите командную строку, введите «chkdsk /fc:», заменив «/c:» буквой, соответствующей расположению вашего основного раздела. Нажмите Enter, чтобы начать процесс.
Вы также можете выполнить chkdks вручную из командной строки. Например, чтобы проверить метку тома, введите «chkdisk /v». Чтобы проверить свободное место, введите «chkfree -f». Чтобы проверить MFT, введите «fsutil fsinfo ntfsfix c:». Введите «выход», чтобы выйти из командной строки.
Обновлено: июнь 2023 г.
Этот инструмент настоятельно рекомендуется, чтобы помочь вам исправить вашу ошибку. Кроме того, этот инструмент обеспечивает защиту от потери файлов, вредоносных программ и аппаратных сбоев, а также оптимизирует работу вашего устройства для достижения максимальной производительности. Если у вас уже есть проблема с компьютером, это программное обеспечение может помочь вам решить ее и предотвратить повторение других проблем:
- Шаг 1: Установите инструмент восстановления и оптимизации ПК. (Виндовс 10, 8, 7, ХР, Виста).
- Шаг 2: Нажмите Начать сканирование чтобы определить, какие проблемы вы испытываете с вашим компьютером.
- Шаг 3: Нажмите Починить всечтобы решить все проблемы.
Используйте установочный диск для восстановления обновления Windows
Обновление до Windows 10 — одна из самых распространенных проблем, с которыми сталкиваются пользователи Windows. Если у вас возникли проблемы при обновлении до Windows 10, мы рекомендуем загрузить установочный диск и восстановить процесс обновления. Скачать установочный диск можно здесь.
Следующие шаги показывают, как восстановить обновление Windows с помощью установочного диска.
1. Откройте окно командной строки
2. Нажмите кнопку «Пуск», введите cmd в поле поиска и нажмите клавишу «Ввод». Появится черное окно командной строки.
3. Запустите команду
4. Введите «diskpart» без кавычек и нажмите клавишу ввода. Откроется диспетчер разделов диска.
5. Перечислите разделы, набрав list disk. Вывод будет похож на изображение ниже:
6. Выберите диск C:, щелкнув по нему.
7. Щелкните правой кнопкой мыши выбранный диск и выберите параметр «Восстановить».
8. Дождитесь завершения процесса.
9. Перезагрузите компьютер.
Измените значения SharedSection
Параметр SharedSection указывает количество общих разделов в пуле кэша. Общий раздел хранит данные, которые используются в нескольких запросах. Если вам не хватает памяти, увеличьте значение SharedSection, чтобы уменьшить объем памяти, необходимый для каждого запроса. Это влияет как на клиентский, так и на серверный кэш.
Для Windows NT значение SharedValue следует увеличить до 512. Для Windows 2000, Windows XP или Windows Server 2003 его следует увеличить до 2048.
Установите последнюю версию Microsoft SQL Server
Microsoft рекомендует обновлять SQL Server до последней версии, когда это возможно. Сюда входят исправления, исправления и пакеты обновлений.
Если вы не будете регулярно обновлять SQL Server, он может стать уязвимым для атак.
Следующие шаги описывают, как установить последнюю версию SQL Server:
1. Загрузите соответствующий установочный носитель для операционных систем, в которых вы планируете запускать SQL Server.
2. Запустите Setup.exe, чтобы запустить мастер установки.
3. Следуйте инструкциям мастера установки, чтобы завершить процесс установки.
4. После установки SQL Server проверьте документацию по продукту, чтобы узнать, какие дополнительные действия необходимо выполнить для настройки и включения программного обеспечения.
Временные папки следует удалить
Временная папка скрыта по дизайну, потому что она содержит множество файлов конфигурации, которые иногда используются Windows. В этой папке также хранятся временные данные, такие как файлы cookie, кэш и файлы журналов. Здесь хранится несколько вещей, в том числе следующие:
• Файлы cookie — это второстепенная информация, отправляемая в ваш браузер каждый раз, когда вы заходите на сайт. Они позволяют сайтам распознавать ваш компьютер и предоставлять персонализированные функции. Файлы cookie не повреждают вашу систему.
• Файлы кэша — это копии веб-страниц, сохраненные локально на вашем жестком диске. Когда вы снова запрашиваете веб-страницу, сервер отправляет тот же файл на ваш компьютер, а не запрашивает его через Интернет. Это ускоряет время загрузки.
• Файлы журналов – содержат записи о том, что происходило во время просмотра веб-страниц. Если с вашим компьютером что-то не так, эти журналы могут помочь определить проблему.
Если вы хотите удалить временную папку, выполните следующие действия:
1. Откройте Проводник, одновременно нажав клавиши Windows + X.
2. Нажмите кнопку «Пуск», а затем нажмите «Компьютер».
3. Дважды щелкните папку C:UsersusernameAppDataLocalTemp.
4. Удалите все содержимое папки Temp.
5. Закройте окно.
Примечание. Возможно, вам потребуется перезагрузить компьютер после удаления временной папки.
Измените значение IRPStackSize.
Чтобы увеличить размер стека, измените раздел реестра IRPStackSize. Вы можете сделать это вручную или автоматически с помощью групповой политики. Кроме того, некоторые инструменты автоматизируют этот процесс, например Stack Size Updater.
1. Вы можете использовать следующую команду, чтобы установить размер IRPStackSize равным 512 КБ:
REG ADD «HKCUSoftwareMicrosoftWindows NTCurrentVersionWinlogon» /v IRPStackSize /t REG_DWORD /d 0x20000 /f
2. Перезагрузите Windows 10.
3. Перезагрузите компьютер
4. Проверьте изменения
5. Проверьте это
ОДОБРЕННЫЙ: Чтобы исправить ошибки Windows, нажмите здесь.
Возможно ему действительно памяти не хватает?
Какой торрент-клиент? Версия?
Версия виндоус какая?
Размер оперативной памяти? Размер файла подкачки?
Есть вариант такой:
«Не с теми ли, у которых размер файла больше 4 гигабайт? И случайно не FAT32 на дисках, куда назначен «каталог для временных файлов» и «каталог для скачанных файлов» в uTorrent? Это чисто предположение.. .
А настройки кэширования в uTorrent так сделаны:
«
-
#1
Смотрел уже такие вопросы на форуме, похожего не нашёл и ничего не помогает
OC: 64
ram: 16
ryzen 3 3200g
470rx
Ещё не понятно мне почему в ошибке указан путь к файлу d:buildserver…
Что делал, убирал только чтение(ставится обратно в любом случае), удалял run.exe, проверял клиент, отключил все лишние программы, но всё равно ошибка
Bloor
Служба поддержки пользователей
-
#2
Здравствуйте. Игру запускаете через лаунчер или файл run.exe? Какой путь к папке с игрой указан в настройках лаунчера?
-
#3
Здравствуйте. Игру запускаете через лаунчер или файл run.exe? Какой путь к папке с игрой указан в настройках лаунчера?
D:World of Warcraft Sirus
Просто захожу в лаунчер и через него, пытался и через run но не помогло
Bloor
Служба поддержки пользователей
-
#4
D:World of Warcraft Sirus
Скриншот окна настроек лаунчера предоставьте, пожалуйста.
Имеет смысл копировать или перенести клиент в корень диска С и указать путь к этому новому клиенту в лаунчере, а затем снова выполнить полную проверку файлов. Опция «Отключить проверку хеша файлов» должна быть выключена в настройках лаунчера. После проверки, но перед входом в игру также стоит перезагрузить ПК.
-
#5
На другой диск не вместится вся игра
Bloor
Служба поддержки пользователей
-
#6
Хорошо. Перезагрузите ПК, затем зайдите в лаунчер и выключите эту опцию:
После этого выберите любой неправильный путь к папке с игрой и через несколько секунд снова поменяйте его на правильный. Если начнется загрузка, дождитесь ее окончания. Также убедитесь, что антивирус выключен, в т.ч. встроенный Windows Defender, либо папка с игрой добавлена в список исключений.
-
#7
Хорошо. Перезагрузите ПК, затем зайдите в лаунчер и выключите эту опцию:
Посмотреть вложение 518548
После этого выберите любой неправильный путь к папке с игрой и через несколько секунд снова поменяйте его на правильный. Если начнется загрузка, дождитесь ее окончания. Также убедитесь, что антивирус выключен, в т.ч. встроенный Windows Defender, либо папка с игрой добавлена в список исключений.
Не получилось, ошибка такая же
Vemo-x4
Служба поддержки пользователей
-
#8
Ещё не понятно мне почему в ошибке указан путь к файлу d:buildserver…
Сам путь существует?
-
#9
нет, ну переустановил полностью игру через торрент вроде заработало
Vemo-x4
Служба поддержки пользователей
-
#10
нет, ну переустановил полностью игру через торрент вроде заработало
Хорошая новость, приятной игры!
Ошибка «Недостаточно памяти для обработки команды» встречается на серверах Windows и возникает при неправильно установленном значении реестра, а также после сброса или переустановки.
Для ее решения Майкрософт рекомендует изменить значение в определенном разделе реестра. Если проблема сохраняется, нет другого выбора, кроме как выполнить восстановление системы.
Внесение изменений в системный реестр
В большинстве случаев устранить проблему с недостаточно выделенной памятью для обработки команды можно путем использования официального решения. Для его применения требуется доступ администратора. Нужно внести изменения в раздел. Если его нет, создадим вручную.
Примечание: Параметр «IRPStackSize» нужно поменять на том компьютере, к файлам которого мы обращаемся.
Поскольку будем вносить правки в системный реестр, рекомендуется создать резервную копию. Для этого разверните меню Файл, щелкните на Экспорт и выберите папку для сохранения копии.
Откройте Редактор реестра командой regedit из окна «Выполнить» (Win + R).
Перейдите по пути к разделу:
HKEY_LOCAL_MACHINESYSTEMCurrentControlSetServicesLanmanServerParameters
Найдите запись IRPStackSize. Если ее не существует, щелкните в правой части окна на пустое пространство, выберите Создать – Параметр DWORD (32 бита).
Установите имя нового параметра «IRPStackSize», щелкните правой кнопкой мыши на него и выберите «Изменить».
В поле значение установите большее число и нажмите на «OK». Значения находятся в пределах от 0x1 до 0xC. Они эквивалентны от 1 до 12 в десятичной системе исчисления.
После внесения требуемых изменений перезагрузите компьютер и проверьте, исправлена ли ошибка. Если она остается, увеличивайте значение до тех пор, пока не будет исправлена.
Переустановка драйвера видеокарты
Если ошибка возникает при запуске игры, возможно, что драйвер видеокарты поврежден или устарел. Для решения его нужно полностью удалить перед установкой нового, поэтому потребуется утилита DDU (Display Driver Uninstaller). Загрузите утилиту с официального сайта.
После установки перезапустите компьютер в безопасном режиме. Если используете Windows 10, откройте меню Пуск, кликните на кнопку Питания и, удерживая клавишу Shift, нажмите на Перезагрузку.
В среде восстановления перейдите по пути Поиск и устранение неисправностей – Дополнительные параметры – Параметры загрузки, затем нажмите на F4, чтобы загрузить систему в безопасном режиме.
Запустите DDU, укажите графический процессор и выберите первый вариант «Удалить и перезагрузить». Приложение автоматически удалит текущие драйвера, затем перезагрузит компьютер.
Запустите приложение GeForce Experience, откройте вкладку «Драйверы» и скачайте последнюю версию.
После обновления перезапустите ПК. Проверьте, исправлена ли ошибка. Если видите, что для обработки команды по-прежнему недостаточно ресурсов памяти перейдите к следующему способу.
Также обновить драйвер можно путем загрузки из сайта NVIDIA или AMD и последующего запуска загруженного файла.
Удаление файлов временной папки
Если продолжаете наблюдать, что недостаточно требуемой памяти для обработки этой команды, попробуйте очистить временную папку. Эта папка содержит много системных конфигураций, которые иногда используются системой. Можно всегда создать ее резервную копию, если потребуется вернуть обратно.
Нажмите Win + R, чтобы вызвать окно «Выполнить», наберите %temp% и щелкните на «ОК».
Совместным нажатием Ctrl + A отметьте все записи, кликните на кнопку Удалить.
После перейдите на локальный диск C, откройте каталог Temp и также очистите все содержимое. Перезагрузите ПК и посмотрите, возникает ли ошибка, указывающую на недостаточную память при обработке команды.