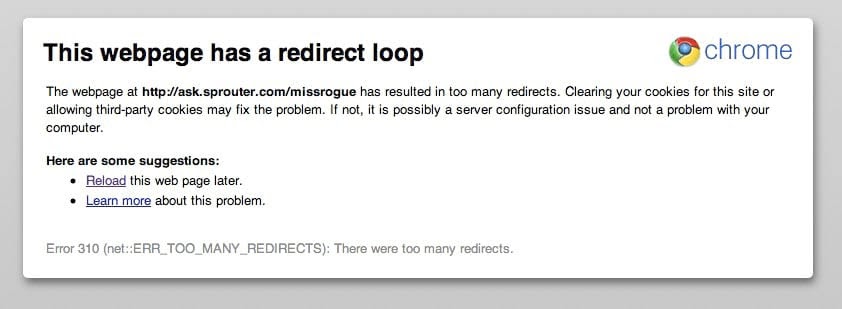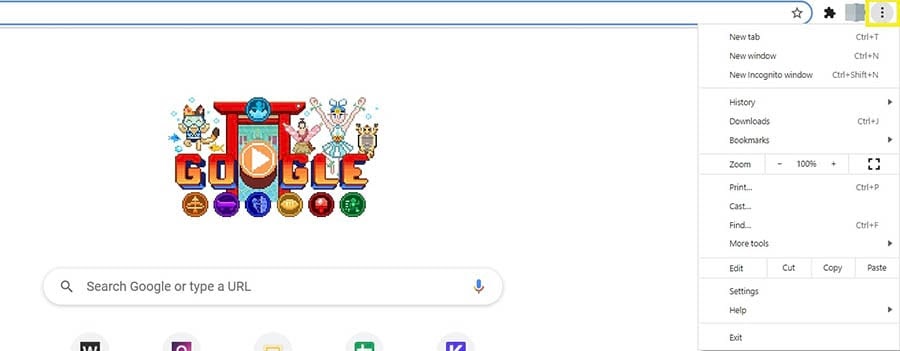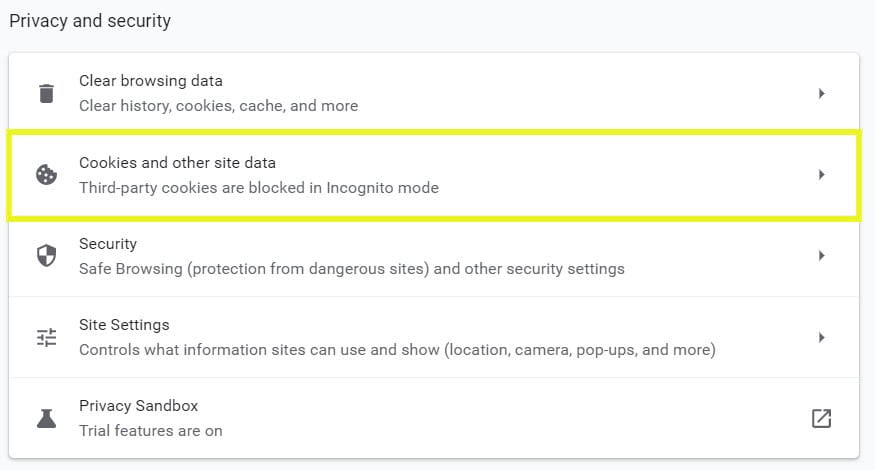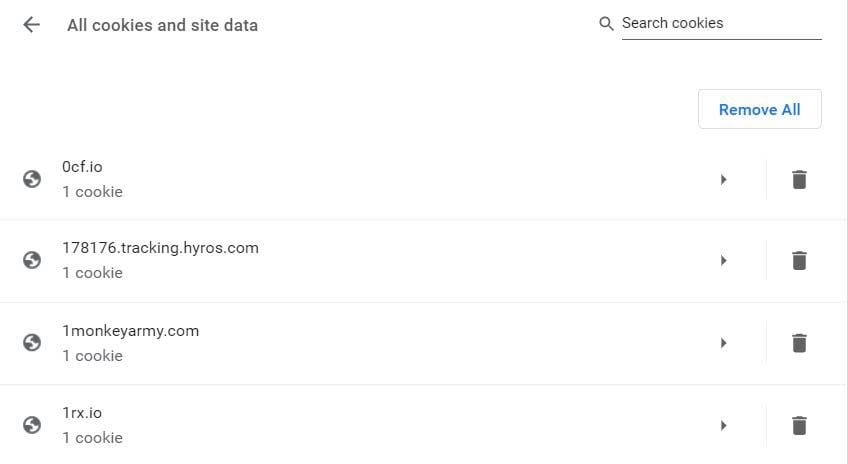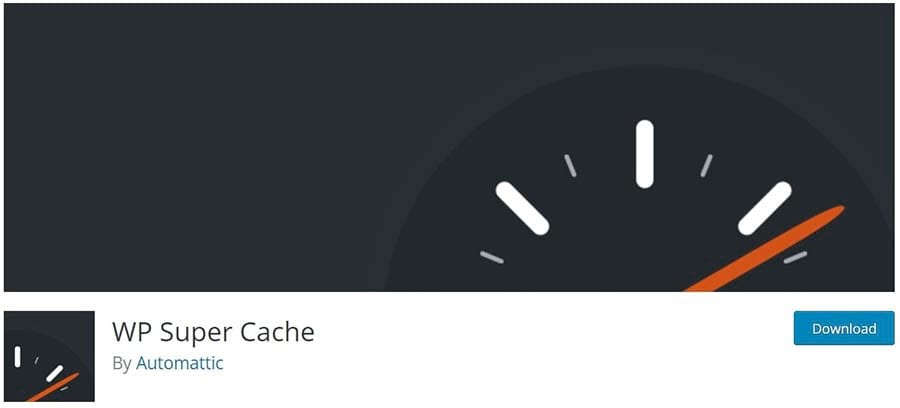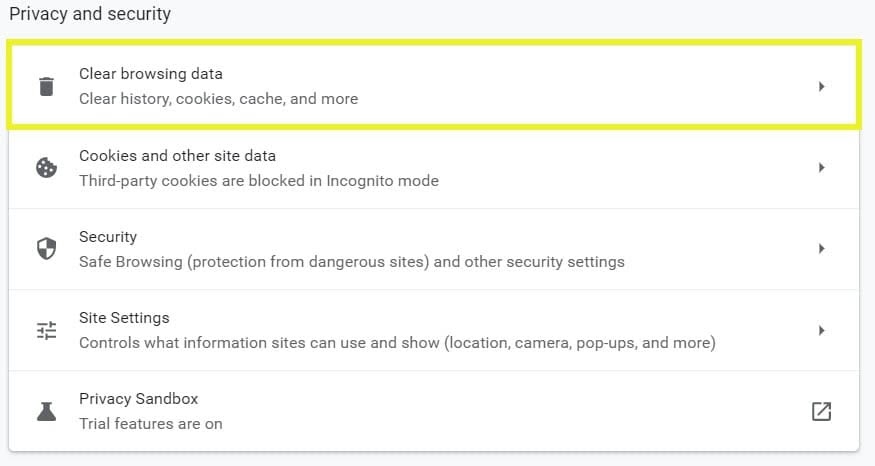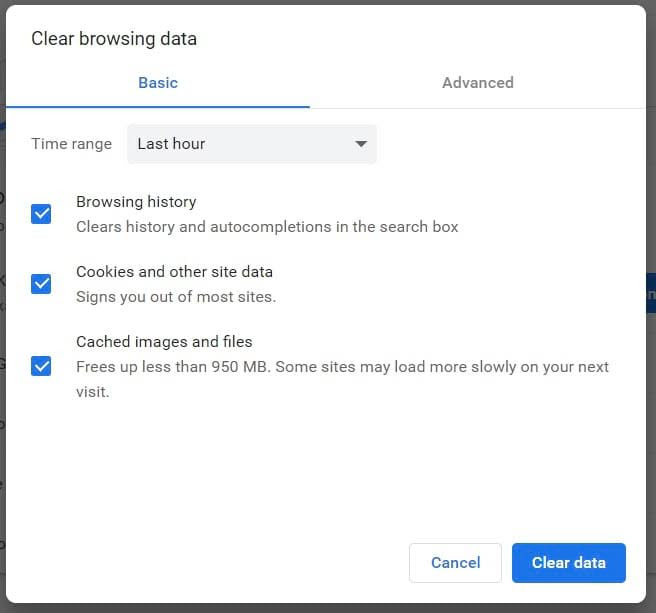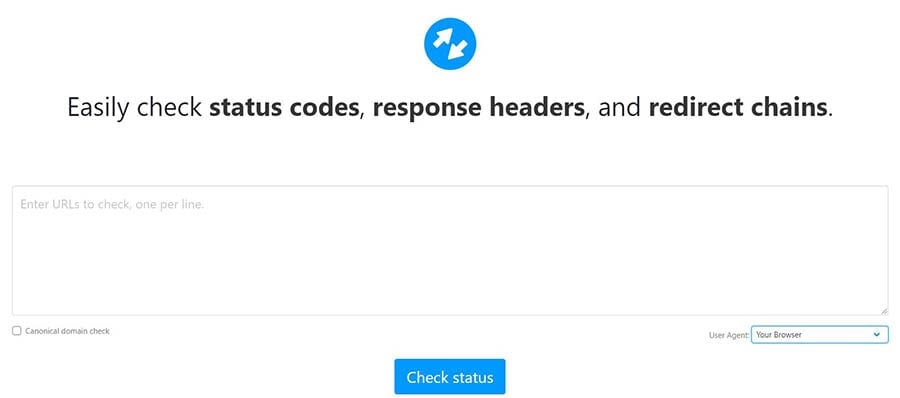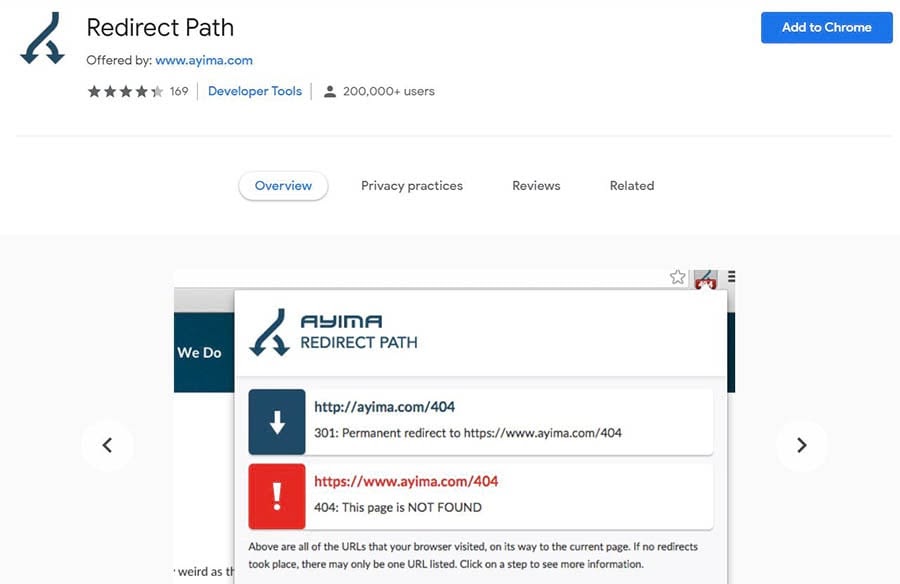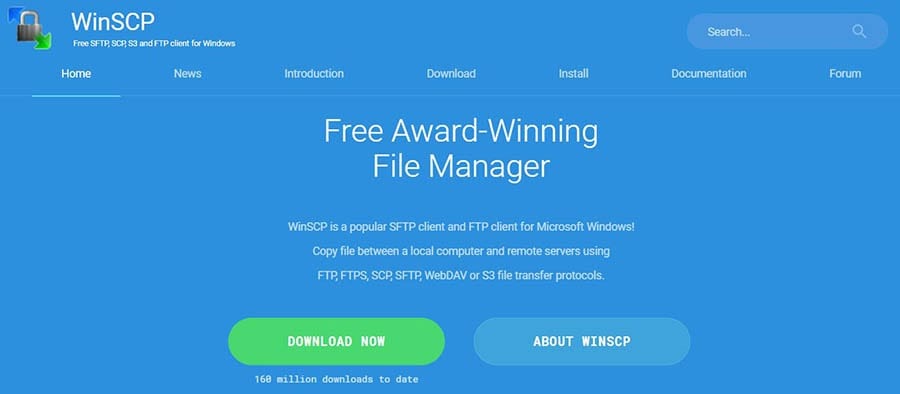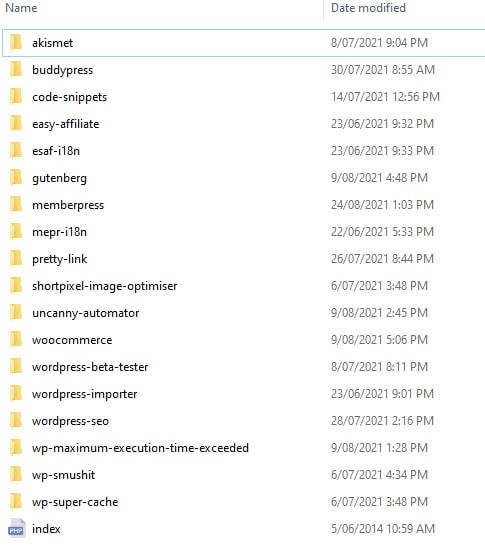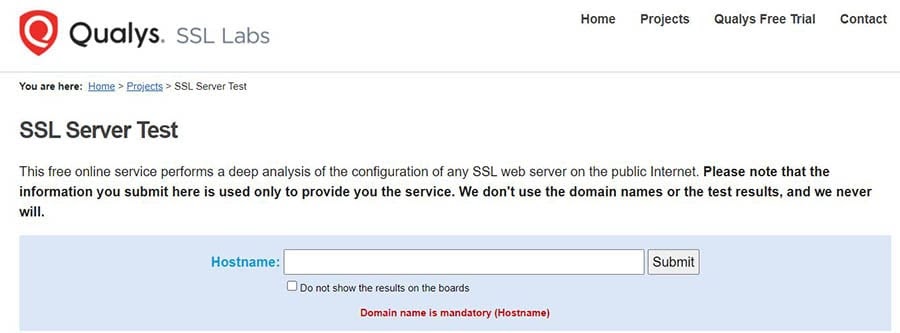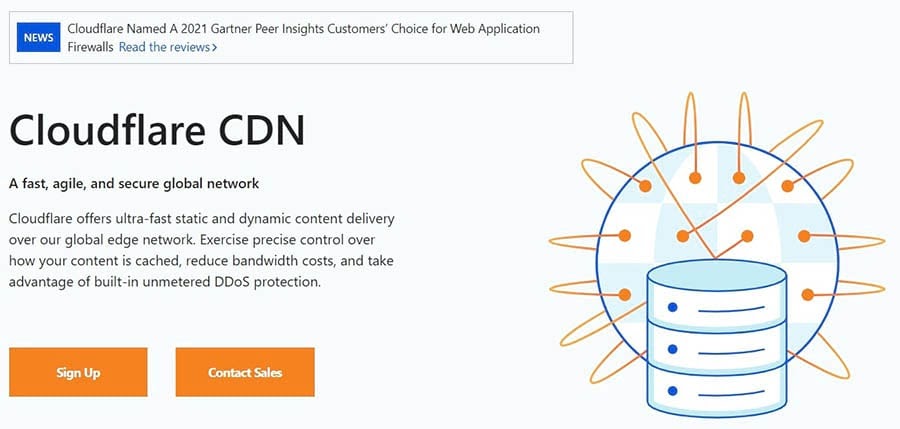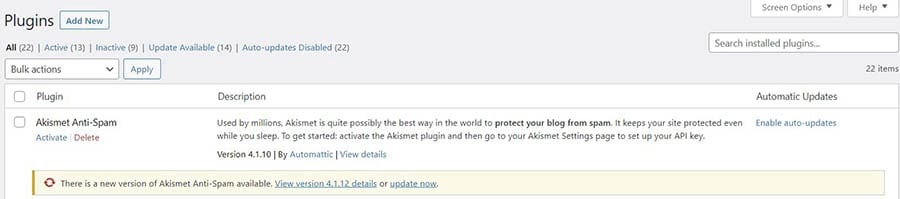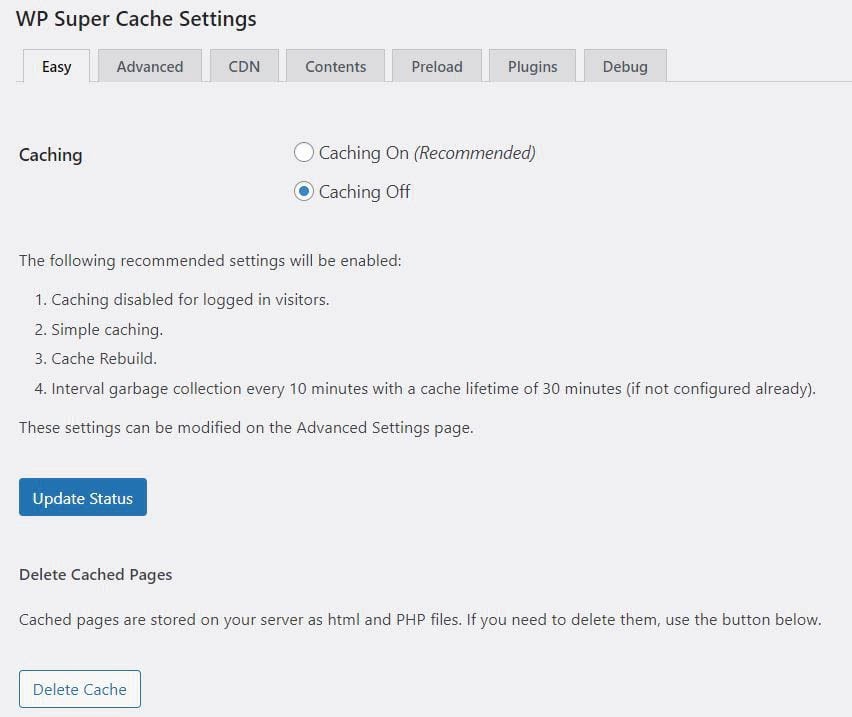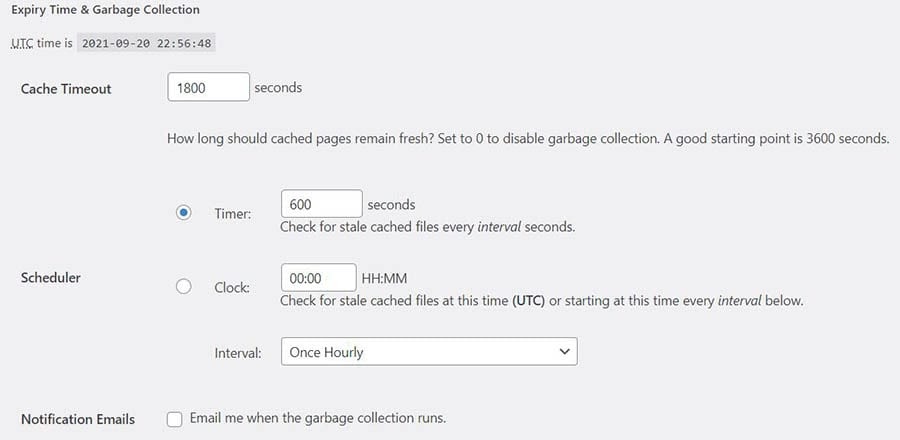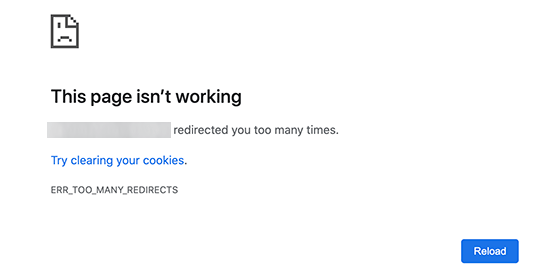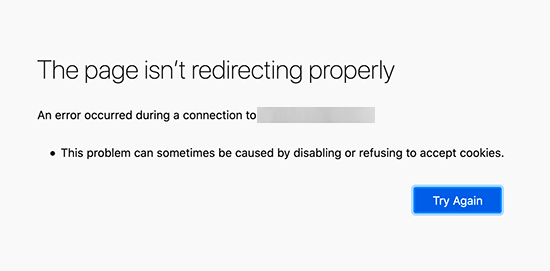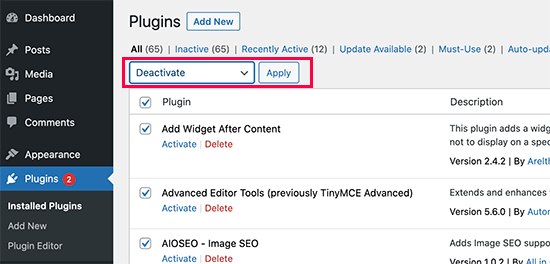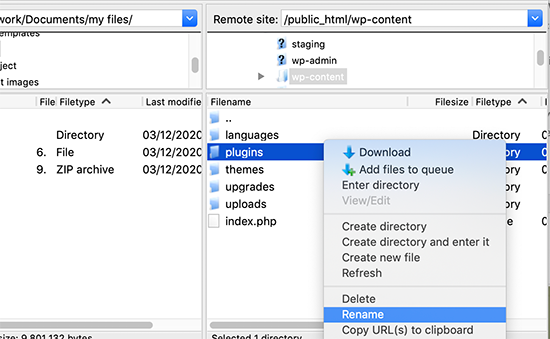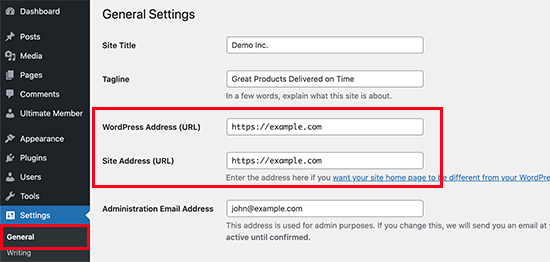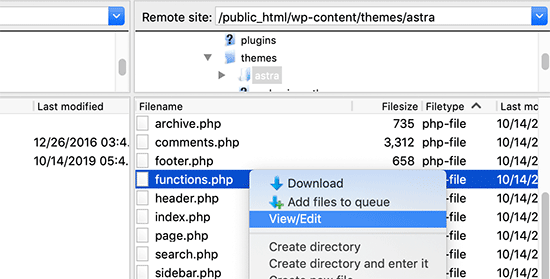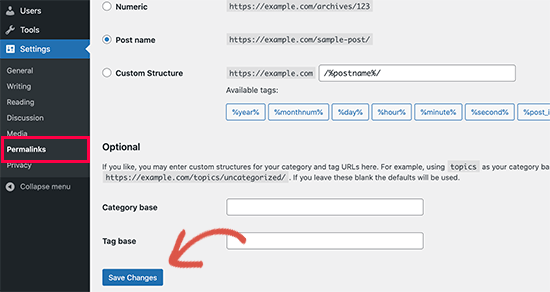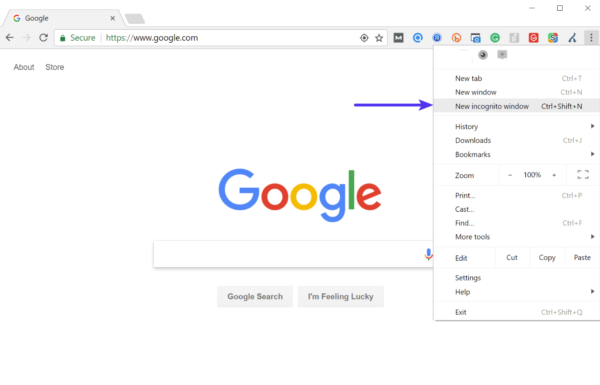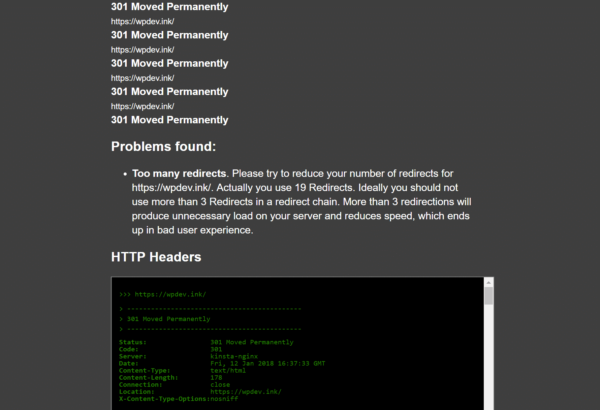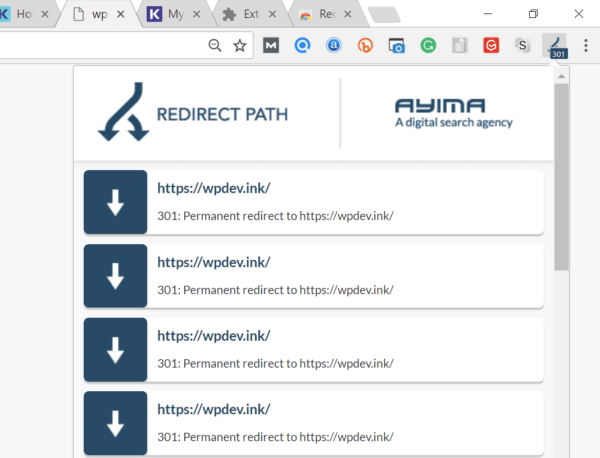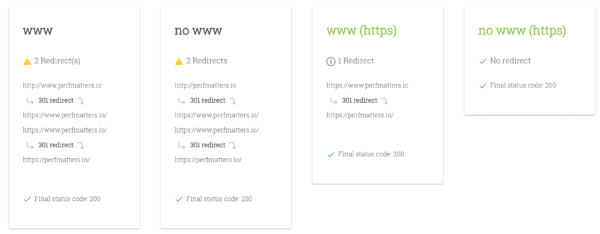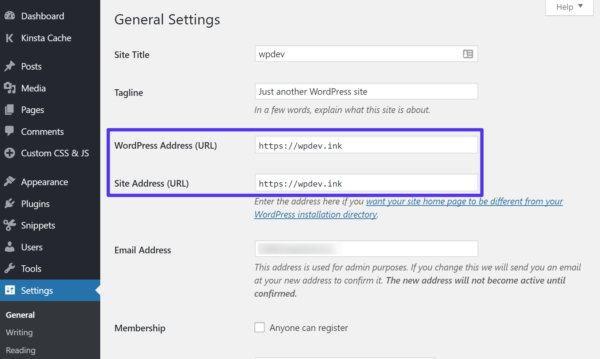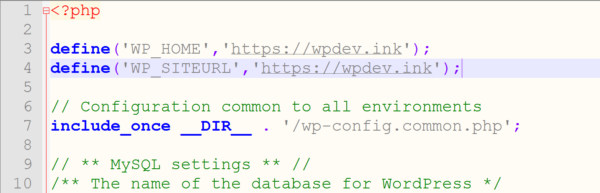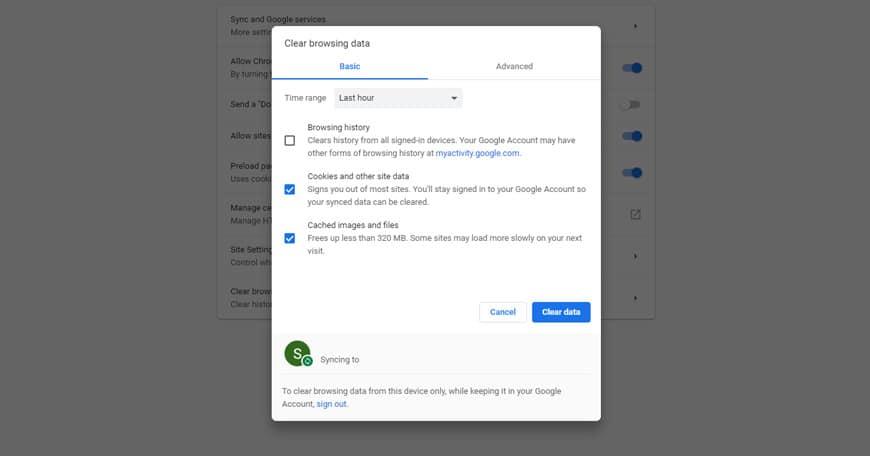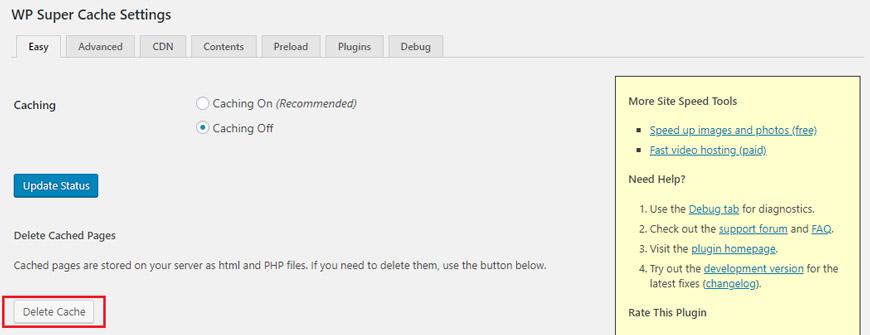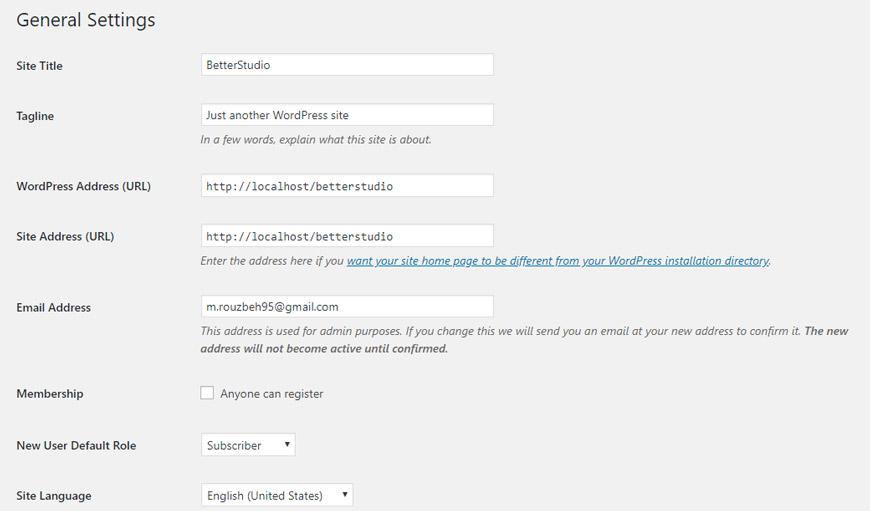Struggling with the WordPress ERR_TOO_MANY_REDIRECTS message?
This error message can appear in your browser when you try to visit your WordPress site. It’s caused by some type of WordPress redirect problem on your site, which could stem from an issue with your HTTPS settings, plugins, site URLs, or some other issue.
In this guide, you’ll learn how to fix the ERR_TOO_MANY_REDIRECTS message on your WordPress website in six steps. By the end, you should be able to get your WordPress site working again.
Before getting to the troubleshooting steps, though, let’s quickly cover what this error means and why you might be seeing it when you try to access your WordPress site. (Note: For a more general look at this error that goes beyond WordPress, you can also read our full guide to the Too Many Redirects error.)
The ERR_TOO_MANY_REDIRECTS message in WordPress means that your WordPress site is causing the visitor’s browser to become stuck in a permanent redirection loop.
A redirect loop occurs when one URL redirects the person to another URL, which redirects the person to another URL … and so on forever. Typically, it results from redirecting back and forth between the same two URLs — for example, the HTTP version of a URL and the HTTPS version of the URL.
Instead of staying stuck in this loop until the end of time, the visitor’s browser will show the ERR_TOO_MANY_REDIRECTS message instead.
WordPress ERR_TOO_MANY_REDIRECTS Message Variations
Depending on the web browser that you’re using, you might see different variations of this error message when you try to access your WordPress site. Here are the common variations:
- Chrome — The page isn’t working … ERR_TOO_MANY_REDIRECTS
- Firefox — The page isn’t redirecting properly
- Microsoft Edge — The page isn’t working right now … ERR_TOO_MANY_REDIRECTS
- Safari — Safari Can’t Open the Page — Too many redirects occurred trying to open …
All of these different error messages refer to the same thing — a problem with a redirect loop.
What causes WordPress ERR_TOO_MANY_REDIRECTS?
There are two broad types of problems that can cause the WordPress ERR_TOO_MANY_REDIRECTS message:
- Issues in your web browser: Problems with your browser cache or your site’s cookies might be causing the issue when you try to visit your WordPress site.
- Problems with your WordPress site: issues on your WordPress site itself can also trigger the message as well. These are typically problems with your site’s HTTPS settings, redirects, site URLs, or plugins.
How to Fix WordPress ERR_TOO_MANY_REDIRECTS in WordPress
To fix the WordPress ERR_TOO_MANY_REDIRECTS problem, you’ll first want to rule out any problems in your web browser. Then, if you’re still seeing the error message, you can dig into specific issues on your WordPress site that are causing the problem.
Typically, the most common WordPress-related problems are with HTTPS/SSL certificate configuration (including a CDN like Cloudflare, if you’re using one), WordPress settings, server redirects, or plugins that you’re using.
Before going through these troubleshooting steps, we highly recommend making a backup of your WordPress site. While nothing should go wrong, it’s always good to have a recent backup on hand before doing any troubleshooting work.
Now, let’s go through the steps:
1. Clear Your Browser Cache
When you experience the WordPress ERR_TOO_MANY_REDIRECTS problem, the first thing that you should try is clearing your browser cache.
In order to improve performance, your WordPress site will store some files on your local computer in your browser’s cache. If the local versions of these files become out of date for some reason, that can trigger all kinds of problems, including the ERR_TOO_MANY_REDIRECTS message.
When you clear your browser cache, you force your browser to download new versions of all those files, which might fix the problem without changing anything on your WordPress site itself.
Here’s how to clear the browser cache on Chrome:
- Enter the following in your browser address bar — chrome://settings/clearBrowserData
- In the Clear browsing data popup, select Cached images and files.
- Under Time range, select All time.
- Click Clear data.
For guides to other browsers, read our full guide to clearing browser cache in all browsers.
2. Delete Cookies for Your Site
In addition to issues with the browser cache, the WordPress ERR_TOO_MANY_REDIRECTS message can also be triggered by issues with your site’s browser cookies.
WordPress uses cookies to keep you logged in to your WordPress account, along with other uses. If there’s a problem with these cookies, it could cause redirect errors. To check, try clearing cookies for your WordPress site.
While you can clear all of your browser cookies at once, doing so will log you out of every single website. It’s much more convenient to only clear cookies on the site where you’re experiencing issues.
Here’s how to clear cookies for a specific site in Chrome:
- Enter the following in your browser address bar — chrome://settings/siteData?search=cookie
- Use the search box to search for the WordPress site where you’re experiencing issues.
- Click the Remove All Shown button to remove all cookies for the site you searched for.
For other browsers, read our full guide to clearing cookies in all browsers.
3. Check WordPress Site URLs
Once you’ve ruled out issues in your web browser, it’s time to shift into some WordPress-specific fixes for the WordPress ERR_TOO_MANY_REDIRECTS message.
The first thing to check is issues with your WordPress site URLs, which control what WordPress «thinks» your site’s proper URL should be. If these URLs are incorrect, it can cause WordPress to enter into an indefinite redirect loop.
There are two common situations where this might happen:
- You’ve enabled HTTPS on your site, but your WordPress site URLs are still set up to use HTTP. This can trigger an indefinite redirect by bouncing your site between the HTTP and HTTPS versions when you try to visit it.
- You recently changed your site’s domain name but your WordPress site URLs are still set to the old domain name. This can trigger an indefinite redirect loop by bouncing your site between the new and old domain name when you try to visit it.
If you can still access your WordPress dashboard, check the site URLs by going to Settings > General.
Make sure that these URLs have the proper domain name and are configured to use HTTPS (if you’ve enabled HTTPS on your site).
In 99% of cases, your WordPress Address and Site Address should be identical.
If you can’t access your WordPress dashboard, you can also manually control these settings in your site’s wp-config.php file. The settings in the wp-config.php file will always override the settings in the dashboard, so it’s important to remember that you’ve hard-coded your site’s URLs going forward.
To add these settings to the wp-config.php file, you’ll need to connect to your site’s server using an FTP client or a server file manager like cPanel.
Then, edit the wp-config.php file and add the following code to the bottom of the file, making sure to replace the example URLs with your site’s actual URLs:
define(‘WP_HOME’,’https://exampledomain.com’);
define(‘WP_SITEURL’,’https://exampledomain.com’);
Save the file, then check your website to see if the error is resolved.
4. Check WordPress HTTPS Settings and SSL Certificates (Including Cloudflare)
Another common cause of the WordPress ERR_TOO_MANY_REDIRECTS message is a problem with your site’s SSL certificate and/or HTTPS configuration.
Here are the three most common types of HTTPS issues that can trigger the WordPress ERR_TOO_MANY_REDIRECTS message:
- Incorrect site URLs: You already fixed this in the previous section, so you can scratch this one off the list.
- Faulty HTTPS settings: You might have made a mistake when trying to redirect HTTP traffic to HTTPS or when installing your SSL certificate.
- Cloudflare issues: If you’re using Cloudflare on your WordPress site, a misconfiguration in Cloudflare’s SSL settings can trigger the error.
How to Fix Common HTTPS Issues
There are a few WordPress HTTPS issues that can cause the WordPress ERR_TOO_MANY_REDIRECTS message.
First, if you want to use HTTPS on your site, you need to make sure that you’ve installed an SSL certificate first. If you try to use HTTPS without the SSL certificate, that can trigger this message.
You should be able to install an SSL certificate via your hosting dashboard. Reach out to your host’s support if you’re unsure.
Second, when using HTTPS, it’s common to set up a redirect to send all HTTP traffic to the HTTPS version of the content, either by creating your own redirect or using an SSL plugin like Really Simple SSL.
This is a good thing to do, but issues in configuration can trigger the WordPress ERR_TOO_MANY_REDIRECTS message by permanently bouncing visitors between the HTTP and HTTPS versions of a page.
To learn how to do this properly and fix any problems, you can read our full guide on how to force HTTPS on WordPress.
How to Fix Cloudflare SSL Settings
If you’re using Cloudflare, you’ll want to check your Cloudflare SSL settings to make sure that they aren’t triggering this issue.
The most common cause here is having installed an SSL certificate on your WordPress site’s server but still using Cloudflare’s Flexible setting instead of the Full setting.
To check this, open your Cloudflare dashboard and then go to the SSL/TLS settings for the site where you’re experiencing issues.
If you’ve installed an SSL certificate on your server, you should make sure that Cloudflare is configured to use either Full or Full (strict). In most cases, choosing Full is the safest option.
5. Reset .htaccess and Check Server-Level Redirects
If you’ve set up server-level redirects using your WordPress site’s .htaccess file, those could be causing the WordPress ERR_TOO_MANY_REDIRECTS message. Additionally, some plugins might have added their own .htaccess rules that are causing problems.
Note: if your web host uses an Nginx web server instead of Apache or LiteSpeed, then your WordPress site won’t have a .htaccess file. In this case, you’ll manage server-level redirects via the nginx.conf file. However, accessing and using this file is a lot more complex, so we recommend reaching out to your host’s support in these situations.
The simplest fix here is to force WordPress to generate a new, clean .htaccess file. Here’s how:
- Connect to your WordPress site’s server using FTP, cPanel File Manager, or a similar tool.
- Find the .htaccess file in your site’s root folder (the same folder that contains the wp-admin and wp-content folders).
- Download a copy of the .htaccess file to your local computer as a backup (just in case).
- Once you’ve downloaded a copy, delete the .htaccess file from your server.
Now, you can try to access your site. If the error has disappeared, you know that something was going wrong in your .htaccess file.
To finish things out, all you need to do is force WordPress to generate a new .htaccess file. Here’s how:
- Open your WordPress dashboard.
- Go to Settings > Permalinks.
- Make sure that the proper permalink structure is selected (it should already be selected, in which case you don’t need to change anything).
- Click Save Changes. Even if you don’t change any settings, you still need to click the Save Changes button so that WordPress regenerates the .htaccess file.
6. Disable WordPress Plugins
WordPress plugins can add all kinds of code to your site, including code that deals with redirects. If something goes wrong with this extra code, that means that plugins can be one source of the WordPress ERR_TOO_MANY_REDIRECTS message.
This could be because of a problem in the plugin itself or it could be because of a compatibility issue with how two otherwise functioning plugins interact with one another.
To check if plugins are the problem, you can try deactivating all of your plugins at the same time. If the error goes away after deactivating all plugins, you know that one or more of your plugins are the cause.
To find the specific culprit, reactivate your plugins one by one until you find the one that triggers the ERR_TOO_MANY_REDIRECTS message.
If you can still access your WordPress dashboard, deactivate all of your plugins from the Plugins menu:
- Use the checkbox to select all plugins.
- Choose Deactivate from the dropdown.
- Click Apply.
If the error is preventing you from accessing your dashboard, you can still disable your plugins using FTP or a tool like cPanel.
Here’s how:
- Connect to your WordPress site’s server using FTP, cPanel File Manager, or any other tool that lets you access the files/folders on your server.
- Open the wp-content folder and find the plugins folder inside.
- Rename the plugins folder to any other name. For example, plugins-deactivate.
When you rename the plugins folder, WordPress will automatically deactivate your plugins.
Now, go to your site and log in to your dashboard if possible. Once you’ve logged in to your dashboard, you can rename the plugins-deactivate folder back to the original plugins folder.
All of your plugins should now appear, but they will be deactivated. You can start reactivating them one by one.
Note: It’s important to visit your site and log in to the WordPress dashboard after initially renaming the plugin folder from plugins to plugins-deactivate. If you don’t access your dashboard, your plugins will automatically reactivate themselves when you change the folder name back to the original. It’s a bit of a quirk, but that’s how it works!
Fix WordPress ERR_TOO_MANY_REDIRECTS for good.
The WordPress ERR_TOO_MANY_REDIRECTS message can be frustrating to deal with. However, with some light troubleshooting, you should be able to figure out what’s going wrong and fix the problem on your site.
To start, make sure to rule out browser issues by clearing your browser cache and cookies. Then, you can move into more WordPress-specific fixes, typically focusing on issues such as site URLs, HTTPS, plugins, and redirects.
The ERR_TOO_MANY_REDIRECTS message in WordPress means that your WordPress site is causing the visitor’s browser to become stuck in a permanent redirection loop.
A redirect loop occurs when one URL redirects the person to another URL, which redirects the person to another URL … and so on forever. Typically, it results from redirecting back and forth between the same two URLs — for example, the HTTP version of a URL and the HTTPS version of the URL.
Instead of staying stuck in this loop until the end of time, the visitor’s browser will show the ERR_TOO_MANY_REDIRECTS message instead.
WordPress ERR_TOO_MANY_REDIRECTS Message Variations
Depending on the web browser that you’re using, you might see different variations of this error message when you try to access your WordPress site. Here are the common variations:
- Chrome — The page isn’t working … ERR_TOO_MANY_REDIRECTS
- Firefox — The page isn’t redirecting properly
- Microsoft Edge — The page isn’t working right now … ERR_TOO_MANY_REDIRECTS
- Safari — Safari Can’t Open the Page — Too many redirects occurred trying to open …
All of these different error messages refer to the same thing — a problem with a redirect loop.
What causes WordPress ERR_TOO_MANY_REDIRECTS?
There are two broad types of problems that can cause the WordPress ERR_TOO_MANY_REDIRECTS message:
- Issues in your web browser: Problems with your browser cache or your site’s cookies might be causing the issue when you try to visit your WordPress site.
- Problems with your WordPress site: issues on your WordPress site itself can also trigger the message as well. These are typically problems with your site’s HTTPS settings, redirects, site URLs, or plugins.
How to Fix WordPress ERR_TOO_MANY_REDIRECTS in WordPress
To fix the WordPress ERR_TOO_MANY_REDIRECTS problem, you’ll first want to rule out any problems in your web browser. Then, if you’re still seeing the error message, you can dig into specific issues on your WordPress site that are causing the problem.
Typically, the most common WordPress-related problems are with HTTPS/SSL certificate configuration (including a CDN like Cloudflare, if you’re using one), WordPress settings, server redirects, or plugins that you’re using.
Before going through these troubleshooting steps, we highly recommend making a backup of your WordPress site. While nothing should go wrong, it’s always good to have a recent backup on hand before doing any troubleshooting work.
Now, let’s go through the steps:
1. Clear Your Browser Cache
When you experience the WordPress ERR_TOO_MANY_REDIRECTS problem, the first thing that you should try is clearing your browser cache.
In order to improve performance, your WordPress site will store some files on your local computer in your browser’s cache. If the local versions of these files become out of date for some reason, that can trigger all kinds of problems, including the ERR_TOO_MANY_REDIRECTS message.
When you clear your browser cache, you force your browser to download new versions of all those files, which might fix the problem without changing anything on your WordPress site itself.
Here’s how to clear the browser cache on Chrome:
- Enter the following in your browser address bar — chrome://settings/clearBrowserData
- In the Clear browsing data popup, select Cached images and files.
- Under Time range, select All time.
- Click Clear data.
For guides to other browsers, read our full guide to clearing browser cache in all browsers.
2. Delete Cookies for Your Site
In addition to issues with the browser cache, the WordPress ERR_TOO_MANY_REDIRECTS message can also be triggered by issues with your site’s browser cookies.
WordPress uses cookies to keep you logged in to your WordPress account, along with other uses. If there’s a problem with these cookies, it could cause redirect errors. To check, try clearing cookies for your WordPress site.
While you can clear all of your browser cookies at once, doing so will log you out of every single website. It’s much more convenient to only clear cookies on the site where you’re experiencing issues.
Here’s how to clear cookies for a specific site in Chrome:
- Enter the following in your browser address bar — chrome://settings/siteData?search=cookie
- Use the search box to search for the WordPress site where you’re experiencing issues.
- Click the Remove All Shown button to remove all cookies for the site you searched for.
For other browsers, read our full guide to clearing cookies in all browsers.
3. Check WordPress Site URLs
Once you’ve ruled out issues in your web browser, it’s time to shift into some WordPress-specific fixes for the WordPress ERR_TOO_MANY_REDIRECTS message.
The first thing to check is issues with your WordPress site URLs, which control what WordPress «thinks» your site’s proper URL should be. If these URLs are incorrect, it can cause WordPress to enter into an indefinite redirect loop.
There are two common situations where this might happen:
- You’ve enabled HTTPS on your site, but your WordPress site URLs are still set up to use HTTP. This can trigger an indefinite redirect by bouncing your site between the HTTP and HTTPS versions when you try to visit it.
- You recently changed your site’s domain name but your WordPress site URLs are still set to the old domain name. This can trigger an indefinite redirect loop by bouncing your site between the new and old domain name when you try to visit it.
If you can still access your WordPress dashboard, check the site URLs by going to Settings > General.
Make sure that these URLs have the proper domain name and are configured to use HTTPS (if you’ve enabled HTTPS on your site).
In 99% of cases, your WordPress Address and Site Address should be identical.
If you can’t access your WordPress dashboard, you can also manually control these settings in your site’s wp-config.php file. The settings in the wp-config.php file will always override the settings in the dashboard, so it’s important to remember that you’ve hard-coded your site’s URLs going forward.
To add these settings to the wp-config.php file, you’ll need to connect to your site’s server using an FTP client or a server file manager like cPanel.
Then, edit the wp-config.php file and add the following code to the bottom of the file, making sure to replace the example URLs with your site’s actual URLs:
define(‘WP_HOME’,’https://exampledomain.com’);
define(‘WP_SITEURL’,’https://exampledomain.com’);
Save the file, then check your website to see if the error is resolved.
4. Check WordPress HTTPS Settings and SSL Certificates (Including Cloudflare)
Another common cause of the WordPress ERR_TOO_MANY_REDIRECTS message is a problem with your site’s SSL certificate and/or HTTPS configuration.
Here are the three most common types of HTTPS issues that can trigger the WordPress ERR_TOO_MANY_REDIRECTS message:
- Incorrect site URLs: You already fixed this in the previous section, so you can scratch this one off the list.
- Faulty HTTPS settings: You might have made a mistake when trying to redirect HTTP traffic to HTTPS or when installing your SSL certificate.
- Cloudflare issues: If you’re using Cloudflare on your WordPress site, a misconfiguration in Cloudflare’s SSL settings can trigger the error.
How to Fix Common HTTPS Issues
There are a few WordPress HTTPS issues that can cause the WordPress ERR_TOO_MANY_REDIRECTS message.
First, if you want to use HTTPS on your site, you need to make sure that you’ve installed an SSL certificate first. If you try to use HTTPS without the SSL certificate, that can trigger this message.
You should be able to install an SSL certificate via your hosting dashboard. Reach out to your host’s support if you’re unsure.
Second, when using HTTPS, it’s common to set up a redirect to send all HTTP traffic to the HTTPS version of the content, either by creating your own redirect or using an SSL plugin like Really Simple SSL.
This is a good thing to do, but issues in configuration can trigger the WordPress ERR_TOO_MANY_REDIRECTS message by permanently bouncing visitors between the HTTP and HTTPS versions of a page.
To learn how to do this properly and fix any problems, you can read our full guide on how to force HTTPS on WordPress.
How to Fix Cloudflare SSL Settings
If you’re using Cloudflare, you’ll want to check your Cloudflare SSL settings to make sure that they aren’t triggering this issue.
The most common cause here is having installed an SSL certificate on your WordPress site’s server but still using Cloudflare’s Flexible setting instead of the Full setting.
To check this, open your Cloudflare dashboard and then go to the SSL/TLS settings for the site where you’re experiencing issues.
If you’ve installed an SSL certificate on your server, you should make sure that Cloudflare is configured to use either Full or Full (strict). In most cases, choosing Full is the safest option.
5. Reset .htaccess and Check Server-Level Redirects
If you’ve set up server-level redirects using your WordPress site’s .htaccess file, those could be causing the WordPress ERR_TOO_MANY_REDIRECTS message. Additionally, some plugins might have added their own .htaccess rules that are causing problems.
Note: if your web host uses an Nginx web server instead of Apache or LiteSpeed, then your WordPress site won’t have a .htaccess file. In this case, you’ll manage server-level redirects via the nginx.conf file. However, accessing and using this file is a lot more complex, so we recommend reaching out to your host’s support in these situations.
The simplest fix here is to force WordPress to generate a new, clean .htaccess file. Here’s how:
- Connect to your WordPress site’s server using FTP, cPanel File Manager, or a similar tool.
- Find the .htaccess file in your site’s root folder (the same folder that contains the wp-admin and wp-content folders).
- Download a copy of the .htaccess file to your local computer as a backup (just in case).
- Once you’ve downloaded a copy, delete the .htaccess file from your server.
Now, you can try to access your site. If the error has disappeared, you know that something was going wrong in your .htaccess file.
To finish things out, all you need to do is force WordPress to generate a new .htaccess file. Here’s how:
- Open your WordPress dashboard.
- Go to Settings > Permalinks.
- Make sure that the proper permalink structure is selected (it should already be selected, in which case you don’t need to change anything).
- Click Save Changes. Even if you don’t change any settings, you still need to click the Save Changes button so that WordPress regenerates the .htaccess file.
6. Disable WordPress Plugins
WordPress plugins can add all kinds of code to your site, including code that deals with redirects. If something goes wrong with this extra code, that means that plugins can be one source of the WordPress ERR_TOO_MANY_REDIRECTS message.
This could be because of a problem in the plugin itself or it could be because of a compatibility issue with how two otherwise functioning plugins interact with one another.
To check if plugins are the problem, you can try deactivating all of your plugins at the same time. If the error goes away after deactivating all plugins, you know that one or more of your plugins are the cause.
To find the specific culprit, reactivate your plugins one by one until you find the one that triggers the ERR_TOO_MANY_REDIRECTS message.
If you can still access your WordPress dashboard, deactivate all of your plugins from the Plugins menu:
- Use the checkbox to select all plugins.
- Choose Deactivate from the dropdown.
- Click Apply.
If the error is preventing you from accessing your dashboard, you can still disable your plugins using FTP or a tool like cPanel.
Here’s how:
- Connect to your WordPress site’s server using FTP, cPanel File Manager, or any other tool that lets you access the files/folders on your server.
- Open the wp-content folder and find the plugins folder inside.
- Rename the plugins folder to any other name. For example, plugins-deactivate.
When you rename the plugins folder, WordPress will automatically deactivate your plugins.
Now, go to your site and log in to your dashboard if possible. Once you’ve logged in to your dashboard, you can rename the plugins-deactivate folder back to the original plugins folder.
All of your plugins should now appear, but they will be deactivated. You can start reactivating them one by one.
Note: It’s important to visit your site and log in to the WordPress dashboard after initially renaming the plugin folder from plugins to plugins-deactivate. If you don’t access your dashboard, your plugins will automatically reactivate themselves when you change the folder name back to the original. It’s a bit of a quirk, but that’s how it works!
Fix WordPress ERR_TOO_MANY_REDIRECTS for good.
The WordPress ERR_TOO_MANY_REDIRECTS message can be frustrating to deal with. However, with some light troubleshooting, you should be able to figure out what’s going wrong and fix the problem on your site.
To start, make sure to rule out browser issues by clearing your browser cache and cookies. Then, you can move into more WordPress-specific fixes, typically focusing on issues such as site URLs, HTTPS, plugins, and redirects.
URL redirection is necessary when pages have changed their addresses permanently or temporarily. However, sometimes your website can get stuck in a redirection loop. If this happens, you may face the “too many redirects” error that prevents you from accessing web pages.
Fortunately, you can use several methods to fix this redirection issue. The problem usually lies within your website, browser, server, or third-party plugins or programs. By taking the time to diagnose the cause of the error, you can solve it relatively quickly.
In this article, we’ll look at common causes of the “too many redirects” error in WordPress and how to fix them. We’ll also explain how to prevent the problem from happening again in the future. Let’s get started!
Get Content Delivered Straight to Your Inbox
Subscribe to our blog and receive great content just like this delivered straight to your inbox.
What Causes the “Too Many Redirects” Error in WordPress
The “too many redirects” error happens when your WordPress website gets stuck in redirection loops. For example, it may try to send you to another URL that points to an entirely different link. If this process continues, your browser may trigger the error and fail to load the site.
Redirect Loop
A redirect loop is a condition where a web server keeps redirecting a web browser to the same page, making it unable to load any other pages.
Read More
This error looks different depending on the browser you use. For example, in Google Chrome, it usually displays as “ERR_TOO_MANY_REDIRECTS” or “This webpage has a redirect loop.”
If you use Mozilla Firefox, the error usually reads as “The page isn’t redirecting properly.” Alternatively, it displays as “This page isn’t working right now” in Microsoft Edge. Finally, Safari users may encounter “Safari Can’t Open the Page.”
Unlike some other common WordPress errors, the “too many redirects” issue doesn’t usually solve itself. As such, you’ll need to troubleshoot the origins of the problem to fix it.
Skip the Stress
Avoid troubleshooting when you sign up for DreamPress. Our friendly WordPress experts are available 24/7 to help solve website problems — big or small.
How to Fix the “Too Many Redirects” Error in WordPress (13 Methods)
Various factors can cause the “too many redirects” error in WordPress. Therefore, you may need to try a few different methods to solve it. Let’s take a look at a comprehensive list of all the possible solutions.
1. Force the Page to Refresh
The first solution is a very simple one. You can force your browser to refresh and retrieve a new version of the page. This method overrides any stored data and displays the latest information available for the WordPress website.
You might like to try this method first because it’s quick and won’t interfere with any other strategies. You’ll also know straight away if it has fixed the problem or not.
You can use the following keyboard shortcuts to force a refresh in your browser:
- Google Chrome (Windows): Ctrl + F5
- Google Chrome (Mac): Command + Shift + R
- Safari: Command + Option + R
- Firefox (Windows): Ctrl + F5
- Firefox (Mac): Command + Shift + R
- Microsoft Edge: Ctrl + F5
That’s all you need to do. However, if this simple method doesn’t work, you can continue through the troubleshooting guide.
2. Delete Cookies on the Site
Cookies are small blocks of data that enable websites to remember information about your visit. Then, the sites use that data to customize your experiences.
For example, an e-commerce platform might send you on-site recommendations based on your previous purchases and searches. This way, you’ll be able to save time when looking for related products.
However, cookies can sometimes hold onto incorrect data. In turn, this can cause the “too many redirects” error. As such, you can try deleting cookies from the WordPress site.
In Google Chrome, navigate to the three dots at the top of your menu. Then, click on Settings.
Scroll down to Privacy and security and select Cookies and other site data.
Move down the page and select See all cookies and site data. This will open a list of all the cookies that different sites hold with your data.
Scroll down to find the site that is throwing the “too many redirects” error. Then, click on the trashcan icon next to its corresponding cookie to delete it.
There is a slightly different method if you’re using Safari, Microsoft Edge, or Firefox. Once you’re done, try refreshing the WordPress site to see if the error is fixed.
3. Clear Your WordPress Site or Server Cache
Caching stores information about your site so that it can load faster the next time you access it. However, your cache may be holding outdated data and causing a redirection error. Therefore, you can try clearing out the stored information to see if it fixes the problem.
If you can access your WordPress site, you can try clearing the cache with a dedicated caching plugin. For example, you could use WP Super Cache.
However, the redirection error will likely prevent you from getting to your dashboard. Therefore, you might need to try clearing your server cache.
If you’re a DreamPress customer and have a shell account, you’ll need to log into your domain with Secure Shell (SSH) protocol. Then, you can enter the following code to purge your cache:
curl -X PURGE “http://yourwebsite.com/.*” ; wp cache flush
Alternatively, you can use the following command if you don’t use the WP Super Cache plugin:
wp vanish purge --wildcard
Once you’ve cleared out the cache, try reloading your site. If that doesn’t work, you may need to try another method.
4. Clear Your Browser Cache
Your browser also stores cached information about the websites you visit, including your own. If your browser is holding onto outdated data, you may need to clear it out to fix the redirection error in WordPress.
If you’re working with Chrome, you can head back to Settings and scroll down to Privacy and security. Here, click on Clear browsing data.
This will bring up a new window that enables you to choose the data you want to delete. Select each item by checking the box next to it and then click on Clear data.
You’ll need to use slightly different methods if you’re working with a different browser. When you’re done, try reloading your site to see if the “too many redirects” error has gone.
5. Determine the Cause of the Redirect Loop
If the earlier methods didn’t solve the redirection error, you might like to try to diagnose the problem. Otherwise, you might spend a lot of effort on more time-consuming strategies that may not fix the error.
There are a couple of different methods that can determine the cause of redirect loops. Firstly, you can enter your site’s URL into the Redirect Checker tool.
This free online application enables you to enter multiple URLs and check their statuses. You can also specify the user agent, such as your browser, search engine bots, and mobile devices.
Once you enter your URL, you’ll be able to see any status or error codes associated with your site at the bottom of the page.
Alternatively, some browser add-ons can show you the nature of redirects on different sites. For example, the Redirect Path Chrome extension flags redirect error messages in real-time.
However, these tools might not always tell you why your redirect error is happening. If this is the case, you can continue with the other strategies in this troubleshooting guide.
6. Temporarily Disable Your WordPress Plugins
WordPress plugins are helpful tools that can introduce new functionalities to your website. However, these add-ons can also cause many issues, such as the “too many redirects” error.
Anyone can develop and share WordPress plugins. As such, you may accidentally download one that contains faulty code. These add-ons also have frequent updates. If you haven’t updated your plugins, they may also be causing problems on your site.
You may like to try this method if you recently added new plugins to your WordPress site. If so, you’ll probably have a good idea of the one causing the problem. Even if you don’t suspect a particular plugin, you can use the following steps to address the issue.
If you can’t access your WordPress site, you’ll need to access the plugin files via a Secure File Transfer Protocol (SFTP) application such as WinSCP.
Once you’ve connected the SFTP client to your site, you’ll need to find the folder that holds your plugins. You’ll usually find it under wp-content > plugins. Here, you’ll see a series of folders with the names of your installed plugins.
Rename the plugins folder to “plugins-off”. This will deactivate all of your plugins. You should now be able to access your WordPress dashboard.
Next, rename your plugins folder to its original title. Then go through the process of reactivating each add-on from your WordPress dashboard to see which one throws the “too many redirects” error.
If you find a problem plugin, you’ll need to keep it deactivated. You’ll also need to find an alternative option for your website.
7. Check Your WordPress Site Settings
Sometimes an error in your WordPress site settings can cause redirect loops. For example, your website might be pointing to the wrong domain name for your site files. This more commonly happens if you’ve recently migrated your website.
You can check your site settings in your WordPress dashboard. If you can access it, log in and head to Settings > General. You’ll then see two fields for WordPress Address (URL) and Site Address (URL).
These two addresses should be identical unless you want WordPress to have its own directory. If the URLs don’t match, and they should, you can change the settings manually. You’ll need to edit your site’s wp-config.php file.
Access your website using SFTP as you did previously. Then, locate and open the wp-config.php file in a text editor.
Next, you’re going to paste the following code into the file:
define( 'WP_HOME', 'http://example.com' ); define( 'WP_SITEURL', 'http://example.com' );
Replace the example URLs with the correct ones and save the file. Then reload your website and see if this solved the problem.
8. Check Your SSL Certificate
If you’ve recently migrated your site to HTTPS, there are various steps you need to complete. Unfortunately, if you miss some of them or misconfigure some settings, you could trigger the “too many redirects” error in WordPress.
For example, if you didn’t install your Secure Sockets Layer (SSL) certificate correctly, it could be causing problems. If you didn’t add it at all, your site would automatically get stuck in a redirect loop.
However, there might also be some minor issues with your SSL certificate installation. For example, you might have incorrectly installed the intermediate certificates that work together with your main one.
You can check if your SSL certificate is correctly installed using a tool such as the Qualys SSL Server Test.
This application scans your domain to find any associated SSL issues. This process can take a few minutes, but it will alert you to any problems with your certificate installation.
9. Update Your Hard-Coded Links
If you’ve just switched from HTTP to HTTPS, you’ll need to redirect your links. Otherwise, these URLs will point to locations that no longer exist on your website.
Many users utilize plugins that can change these links automatically. For example, you could use Better Find and Replace.
However, it can be risky to use an add-on. If your chosen plugin has any issues with its code or updates, it can misconfigure your redirects and trigger the “too many redirects” error.
As such, we recommend that you manually update your hard-coded links. You can do this with the search and replace method in WordPress.
We have a complete guide on how to change your WordPress URLs. If you’re a DreamHost customer, you can also reach out to our technical support team for assistance.
10. Check for HTTPS Redirects on Your Server
HTTPS redirect server rules can also cause the “too many redirects” error in WordPress. These settings may have been misconfigured when you migrated your site.
For example, the settings may not be correctly redirecting your links to HTTPS. As such, you’ll need to amend them.
If your host uses an Apache server, you’ll need to edit your .htaccess file. Locate it within your SFTP client and open the file in a text editor. Then, you can enter the following code:
RewriteEngine On
RewriteCond %{HTTPS} off
RewriteRule ^(.*)$ https://%{HTTP_HOST}%{REQUEST_URI} [L,R=301]
This code will cause all HTTP links to redirect to HTTPS automatically. Save the .htaccess file and try to reload your WordPress site. If it still triggers the redirect error, you’ll need to try another solution.
Alternatively, you can adjust your HTTPS redirects on Nginx servers. If you’re not sure which server type your host uses, you might like to double-check with the company first.
In Nginx, you’ll need to adjust the config file. Open it with your SFTP client as usual, and then locate the file. Insert the following code to set up your redirects:
server { listen 80; server_name domain.com www.domain.com; return 301 https://domain.com$request_uri; }
Save the file and reload your WordPress site. If it doesn’t fix the problem, keep moving through this troubleshooting guide.
11. Check Your Third-Party Service Settings
Suppose you use a third-party service such as a Content Delivery Network (CDN). In that case, its settings may cause the “too many redirects” error. For example, Cloudflare is a popular option that can improve your website’s performance and security.
Cloudflare can trigger the “too many redirects” error if you have the Flexible SSL setting enabled and an SSL certificate from another source (such as your hosting provider).
In this scenario, your hosting server requests are already redirecting URLs from HTTP to HTTPS. However, with the Flexible SSL setting, all server requests are being sent in HTTP. As such, there are redirection loops happening between the different processes.
As such, we don’t recommend using the Flexible SSL setting if you have an SSL certificate from a third-party source. Instead, change your Cloudflare Crypto settings and choose either Full or Full (strict). Doing so will automatically send requests in HTTPS.
Additionally, you may like to enable the Always Use HTTPS rule in Cloudflare. This forces your site to send all requests in HTTPS. Therefore, it avoids causing a redirect loop and triggering the WordPress error.
Finally, you might like to double-check that you’ve correctly configured your redirects in Cloudflare. For example, you’ll want to ensure that your domain doesn’t redirect to itself. Otherwise, it can trigger a redirect error.
12. Check Redirects on Your Server
We already covered how to check for HTTPS redirects on your server. However, other redirects can trigger an error when loading your WordPress website.
For example, you might have a 301 redirect misconfigured. It might be pointing to the original link, triggering a redirect loop that prevents your site from loading. You can usually find redirects such as this one by checking your config files.
If your host uses an Apache server, you may have issues with your .htaccess file. We recommend creating a new one with default settings.
First, you’ll need to access your site via SFTP. Find the .htaccess file and save a copy of it in case you make a mistake. You can do this by renaming it to something like “.htaccess_old”.
Next, you’ll need to make a new .htaccess file. Put the following code into it to establish default settings:
# BEGIN WordPress
RewriteEngine On
RewriteRule .* - [E=HTTP_AUTHORIZATION:%{HTTP:Authorization}]
RewriteBase /
RewriteRule ^index.php$ - [L]
RewriteCond %{REQUEST_FILENAME} !-f
RewriteCond %{REQUEST_FILENAME} !-d
RewriteRule . /index.php [L]
# END WordPress
Save the file and try reloading your WordPress site. If this process worked, you can delete the old .htaccess file and keep working with the new one.
However, if your host uses an Nginx server, you’ll need to follow a slightly different process. This server type uses a variety of different config files, depending on the hosting provider. We recommend reaching out to your host to see which one applies to your situation.
13. Contact Your Web Hosting Provider
If you’ve tried all of these methods and you can’t fix the “too many redirects” error, it might be time to get some help. You might be missing a crucial step, or there could be a deeper issue with your WordPress site.
By contacting your web hosting provider, you can get fast assistance with the error. For example, DreamHost customers can contact our technical support team.
You’ll need to log in to your account. You may also need to provide some information, such as your domain name and customer details.
How to Prevent the “Too Many Redirects” Error in the Future (3 Methods)
If you want to prevent the “too many redirects” error, there are a few steps you can take within your browser and site. Let’s take a look at a few different methods.
1. Keep Your Plugins and WordPress Files Up to Date
Outdated or faulty plugins are some of the leading causes of the “too many redirects” error. We already covered how you can deactivate any add-ons that may be triggering the issue. However, you can also take preventative steps with your current plugins and theme files.
For example, you should update your plugins and WordPress theme frequently. You can tell if the software has a new release because you’ll see an alert in your WordPress dashboard. You can also navigate to Plugins > Installed Plugins.
You can update any plugin by clicking on update now or Enable auto-updates. However, if you prefer to do the process manually, we recommend checking this page on a regular basis. Doing so will enable you to stay on top of any new releases and bug fixes.
Additionally, you can report any faulty plugins if they cause the “too many redirects” error. Find the corresponding plugin support forum and document your issue to see if there is a known solution. Moreover, this action could prompt the plugin developers to fix the problem.
2. Clear Out Your Cache and Stored Cookies Regularly
Earlier in the guide, we explained how to clear out your cache and your saved cookies. These methods prevent your browser or WordPress site from trying to access outdated data.
It’s likely that you won’t need to use these methods as most browsers are smart enough to remove outdated cookies and cache items. However, you can streamline the process by using a WordPress plugin to clear your site’s cache. An add-on such as this one can make sure that the most current version of your site is always available to your users.
For example, if you’re using WP Super Cache, you can set up automatic processes. In your WordPress dashboard, navigate to Settings > WP Super Cache.
If you want to remove cached files manually, you can click on Delete Cache. You can also navigate to the Advanced tab and scroll down to Expiry Time & Garbage Collection. Here, you can control how long cached files remain active on your site.
Here you can choose a custom cache timeout duration in seconds. Alternatively, you can select a custom time and interval to scan your site for outdated cache files. You can even elect to receive emails when this process happens.
You likely won’t be able to access the plugin if you’re already receiving the “too many redirects” error. However, using this add-on can be a sound preventative measure.
3. Use a Checklist or Company for Website Migrations
Many of the causes for redirect errors in WordPress arise from migrations from HTTP to HTTPS. If you’re not familiar with migrating a site, you may miss some of the essential processes needed to make your website redirect and function correctly.
Therefore, we recommend using a dedicated migration service to take care of the process. Professionals have experience with every aspect of migrating a site. As such, they’re less likely to make mistakes.
If you prefer to do the migration yourself, you might like to use a checklist during the process:
- Prepare for the migration. First, you’ll need to make a copy of your site as a backup. You’ll also need to block access to your new site until you can check it for errors and migrate all your content.
- Create a URL mapping. You’ll need to create a redirect map for all your site’s URLs. Then, you’ll need to update them and create sitemaps so that you can transition the links easily.
- Create backups. Before starting the migration, you’ll probably want to back up all your individual content. Otherwise, you could lose it if something goes wrong during the process.
- Update your DNS settings. You’ll need to change your domain settings so that the URL points to your new address. Usually, your new host can take care of this for you.
- Set up your redirects. This step is crucial because misconfiguring your redirects can trigger the “too many redirects” error. Make sure you test each link to see that it works.
- Send your URLs to Google Search Console. You’ll need to verify your new site and send sitemaps with your new URLs indexed. This process is essential for Search Engine Optimization (SEO).
- Update your links. If other websites link to your site, you might like to ask them to update those URLs. Additionally, you should ensure that any ad campaigns contain the correct links for your new website address.
- Check for problems. Finally, you might like to run a site audit. This process can test all your links and identify any issues.
If you’re migrating to a different server, the process might be slightly different. It pays to do your research before the migration to avoid any errors.
Have Another Error Message to Fix?
If you need to resolve other technical problems on your site, we’ve put together several comprehensive tutorials to help you troubleshoot every common WordPress error:
- How to Troubleshoot the WordPress White Screen of Death
- How to Fix the 500 Internal Server Error in WordPress
- How to Fix Syntax Errors in WordPress
- How to Fix the WordPress Not Sending Email Issue
- How to Fix the Error Establishing a Database Connection
- How to Fix WordPress Error 404 Not Found
- How to Fix White Text and Missing Buttons in WordPress Visual Editor
- How to Fix the Sidebar Below Content Error in WordPress
- What to Do When You’re Locked Out of the WordPress Admin Area
- How to Fix “Upload: Failed to Write File to Disk” WordPress Error
- How to Fix the Missed Scheduled Post Error in WordPress
- How to Fix the Facebook Incorrect Thumbnail Issue in WordPress
And if you’re looking for more information and best practices for running a WordPress site, check out our WordPress Tutorials section. This is a collection of expert-written guides designed to help you navigate the admin dashboard like a pro.
No More Redirect Loop Error
The “too many redirects” error can happen in WordPress when the site gets stuck in a redirection loop. Although the problem can be frustrating, you should be able to solve it pretty quickly.
You can usually fix the error by clearing out your cache or cookies. Additionally, there may be solvable issues with your server, third-party platforms, or plugins. Finally, if you still can’t troubleshoot the redirection error, your hosting provider may be able to help you out.
Are you looking for a WordPress hosting provider that can help you with redirection issues and other common errors? Check out our DreamHost packages today! We provide personalized technical support to assist you with any WordPress problems.
Image source: Flickr
Are you trying to fix the ‘Error too many redirects’ issue on your WordPress website?
It is a common WordPress error that may be caused by a plugin or incorrect settings. However, it leaves users locked out of their WordPress websites, which makes it particularly troublesome.
In this article, we will show you how to easily fix the ‘Error too many redirects’ issue in WordPress. We will also cover how to regain access to your website and troubleshoot the error.
What Causes the ‘Error Too Many Redirects’ Issue in WordPress?
‘Error too many redirects’ is caused by a misconfigured redirection issue in WordPress.
As you might already know, WordPress has an SEO-friendly URL structure feature that uses the redirect function. Similarly, many popular WordPress plugins use this feature to set up temporary redirects, create permanent 301 redirects, and fix 404 errors.
If you are using a plugin to fix the SSL insecure content issue or a WordPress caching plugin, then it may also affect redirects and cause the too many redirects error.
This is how the ‘ERR_TOO_MANY_REDIRECTS’ message looks in Google Chrome.
However, this error doesn’t tell you what is causing the conflict and forcing the redirect loop in WordPress.
This is how the error looks in Firefox with the message ‘The page isn’t redirecting properly’.
That being said, let’s take a look at how to fix the error too many redirects issue in WordPress.
We will walk you through step-by-step troubleshooting, getting access to your WordPress site, and fixing the error from reoccurring.
Video Tutorial
Subscribe to WPBeginner
If you’d prefer written instructions, just keep reading.
1. Clear Browser Cookies and Cache
A common cause of the error could be your web browser cookies. Try accessing your website using a different web browser, like Firefox, Safari, Opera, or Microsoft Edge.
If you are able to access your website normally using a different browser, then you need to clear browser cookies and cache in your regular browser.
We have a detailed guide on how to clear your browser cache in all major browsers that will help you do that.
On the other hand, if changing the browser doesn’t fix the issue, then you can move on to the next step.
2. Deactivate All WordPress Plugins
The most common cause of the WordPress redirect loops or ‘ERR_TOO_MANY_REDIRECTS’ is a plugin conflict. A plugin trying to set up a redirect in a way that conflicts with the default WordPress redirects can cause this error message.
To fix this, you need to deactivate all WordPress plugins on your website. Normally you can just go to the Plugins » All Plugins page in the WordPress admin area and deactivate plugins from there.
However, we are assuming that due to the redirect error, you may be unable to access the WordPress admin area.
In that case, you will need to deactivate WordPress plugins using an FTP client, or the File Manager app in your WordPress hosting control panel.
Simply connect to your website using an FTP client and go to the /wp-content/ folder.
There you will find the plugins folder, which you need to rename to ‘plugins.deactivate’.
Doing this will deactivate all the WordPress plugins on your site.
Basically, WordPress looks for a folder called ‘plugins’ to load the plugin files. When it does not find the folder, it automatically disables the active plugins in the database.
Now you can try visiting your WordPress website. If you are able to log in to your WordPress admin area now, then this means one of the plugins was causing the error.
To figure out which plugin was the culprit, you need to switch back to the FTP client or File Manager app and rename your ‘plugins.deactivate’ folder back to ‘plugins’.
After that, switch to the WordPress admin area of your website and go to the Plugins » All Plugins page. From here, you can activate your plugins one by one, and then visit your website to see if you can reproduce the error.
Once you find the plugin that is causing the error, you can find an alternative to that plugin or report the issue to the plugin’s WordPress support forum.
3. Fix WordPress URLs
Another major cause of this error is a misconfiguration in WordPress URL settings. Normally, you can view these options on the Settings » General page.
For most websites, the URLs in the WordPress Address and Site Address fields must be the same. However, some users may end up using ‘www’ in one URL and a non-www URL in the other.
Since you might not have access to the WordPress admin area, you may need to fix the WordPress URLs using an FTP client or the File Manager app.
Simply connect to your WordPress site using an FTP client and go to /wp-content/themes/your-theme-folder/.
From here you need to locate the functions.php file and edit it using a plain text editor like Notepad or TextEdit.
Next, you need to add the following code at the bottom:
update_option( 'siteurl', 'https://example.com' ); update_option( 'home', 'https://example.com' );
Don’t forget to replace ‘https://example.com’ with your own site URLs. You can now save your changes and upload the file back to your website.
After that, try visiting your website to see if this resolves the error.
For more methods, see our tutorial on how to easily change WordPress URLs.
4. Reset WordPress .htaccess File
The .htaccess file is a special file that is used by the website server to manage redirects and other server settings. WordPress also uses this file for SEO friendly URLs and other redirects.
Sometimes WordPress plugins may make changes to your website’s .htaccess file, which can trigger this error. It is also possible that deactivating a plugin will not remove those changes form your .htaccess file.
In that case, you will need to manually reset your WordPress .htaccess file.
Again, you will need to access your website using an FTP client or the File Manager app in your hosting dashboard. Once connected, you will see the .htaccess file in the root folder of your website.
Note: If you cannot find your .htaccess file, then see our guide on how to find .htaccess file in WordPress.
First, you need to download a copy of your .htaccess file to your computer as a backup. After that, you can go ahead and delete the file from your website.
You can now try visiting your WordPress blog. If everything works normal, then this means your .htaccess file was causing the redirect error.
Now, since we deleted the .htaccess file, you will need to recreate it. Normally, your WordPress website can do it on its own. To make sure, just go to Settings » Permalinks page and click on the ‘Save changes’ button at the bottom.
5. Preventing Error Too Many Redirects in WordPress
Hopefully, the steps we just covered have fixed the redirect issue on your website. If they did not fix the problem, then you may need to talk to your WordPress hosting company to make sure that there is not a server issue.
Once they fix the issue on your site, you should also be able to figure out what caused it.
If it was a plugin, then you need to report the issue to the plugin’s support forum. See our guide on how to ask for WordPress support. However, if you are unable to get help, then you can always find an alternative plugin that does the same thing.
If the error was caused by a WordPress site misconfiguration, then you can make a note of it and ensure that your site settings are properly set up.
For more tips, see our detailed tutorial on how to troubleshoot WordPress issues on your own like a total WordPress pro.
We hope this article helped you resolve the error too many redirects issue on your website. You may also want to bookmark our ultimate handbook of common WordPress errors and check out our list of the best WordPress SEO plugins and tools.
If you liked this article, then please subscribe to our YouTube Channel for WordPress video tutorials. You can also find us on Twitter and Facebook.
Disclosure: Our content is reader-supported. This means if you click on some of our links, then we may earn a commission. See how WPBeginner is funded, why it matters, and how you can support us.
Editorial Staff at WPBeginner is a team of WordPress experts led by Syed Balkhi with over 16 years of experience building WordPress websites. We have been creating WordPress tutorials since 2009, and WPBeginner has become the largest free WordPress resource site in the industry.
Мы сталкиваемся с массой разных ошибок, работая с нашими клиентами, и ERR_TOO_MANY_REDIRECTS – одна из достаточно распространенных. Обычно она появляется после недавних изменений на WordPress сайте, из-за неверной конфигурации редиректа на сервере или вследствие неправильных настроек сторонних сервисов. Однако не волнуйтесь, эту ошибку очень легко исправить. Ознакомьтесь с представленными ниже рекомендациями, которые подскажут вам способы решения проблемы.
Содержание
- Что за зверь такой: ERR_TOO_MANY_REDIRECTS?
- Очистка cookies для сайта
- Чистим кэш сервера, прокси и браузера
- Определяем природу цикла редиректов
- Проверяем настройки HTTPS
- Проверяем сторонние сервисы
- Проверьте настройки вашего WordPress сайта
- Временное отключение плагинов WordPress
- Проверьте редиректы на сервере
Что за зверь такой: ERR_TOO_MANY_REDIRECTS?
Как и следует из названия ERR_TOO_MANY_REDIRECTS, суть ошибки заключается в том, что ваш сайт вступает в бесконечный цикл перенаправления. Обычно сайт перестает работать (URL 1 указывает на URL 2, а URL 2 указывает на URL 1, или домен редиректит вас слишком много раз), и, в отличие от других ошибок, эта проблема сама по себе не решается, а потому вам придется предпринять некоторые действия для ее исправления.
Существует несколько вариаций этой ошибки, что зависит от браузера, с которым вы работаете.
Google Chrome
В Chrome эта ошибка выводится как ERR_TOO_MANY_REDIRECTS или «This webpage has a redirect loop problem».
Текст ошибки: This page isn’t working. domain.com redirected you too many times.
Mozilla Firefox
В Mozilla Firefox ошибка выводится как «The page isn’t redirecting properly».
Текст ошибки: Firefox has detected that the server is redirecting the request for this address in a way that will never complete.
Microsoft Edge
В Edge ошибка выводится как «Hmmm… can’t reach this page». Что, естественно, не объясняет сути проблемы.
Ниже мы приведем некоторые рекомендации, которые помогут вам исправить эту ошибку.
Очистка cookies для сайта
Google и Mozilla рекомендуют попробовать очистить cookies, что выводится в виде рекомендаций на странице с ошибкой. Cookies иногда могут содержать ошибочные данные, которые приводят к появлению ERR_TOO_MANY_REDIRECTS. Вы можете попробовать следовать этой рекомендации, даже если вы заметили такую ошибку на сайте, который вам не принадлежит (чтобы открыть к нему доступ).
Cookie файлы сохраняют статус «logged in» на сайтах, а также хранят разные настройки, и потому мы рекомендуем просто удалить файлы cookie для сайта, который привел к ошибке. Это никак не повлияет на ваши остальные сеансы и другие сайты, которые вы часто посещаете.
Выполните следующие действия, чтобы очистить cookie в Chrome.
- В Google Chrome щелкаем по кнопке с тремя точками в правом верхнем углу экрана. Переходим в Settings.
- Прокручиваем вниз и щелкаем по Advanced.
- Выбираем Content settings.
- Щелкаем по Cookies
- Выбираем See all cookies and site data
- Ищем домен, для которого выводилась ошибка ERR_TOO_MANY_REDIRECTS. Удаляем cookie, которые в настоящий момент хранятся на вашем компьютере для данного домена. Пробуем снова посетить сайт.
Чистим кэш сервера, прокси и браузера
Циклы перенаправления – это ответы, которые можно кэшировать, а потому мы рекомендуем попробовать очистить кэш на своем WordPress сайте, в сторонних прокси-сервисах и в своем браузере.
Чистим кэш сервера
Многие хостинги WordPress предлагают свои инструменты для очистки кэша на вашем WordPress сайте. Обычно это выполняется из панели управления вашего хостинга, поскольку ошибка, скорее всего, не даст вам получить доступ к консоли WordPress.
Чистим кэш прокси-сервиса
Если вы используете обратный прокси-сервер, такой как Cloudflare или Sucuri, вы можете попробовать очистить их кэш.
Cloudflare
Чтобы очистить кэш Cloudflare, зайдите в консоль сервиса, выберите Caching и щелкните по Purge Everything.
Sucuri
Чтобы очистить кэш Sucuri, войдите в консоль сервиса, выберите Performance и щелкните по Clear Cache.
Очистка кэша браузера
Если вы хотите проверить и посмотреть, связана ли проблема с кэшем браузера, вы можете просто открыть свой браузер в режиме инкогнито. Либо протестировать другой браузер, чтобы понять, пропала ли ошибка ERR_TOO_MANY_REDIRECTS.
Если проблема вызвана кэшем браузера, вы можете очистить его. Вы всегда можете найти в сети инструкции по очистке кэша используемого вами браузера.
Определяем природу цикла редиректов
Если очистка кэша не помогла, вы можете выяснить причину появления цикла перенаправления. Бесплатный инструмент Redirect Checker поможет вам понять, что именно произошло. То же самое можно сделать и через cURL.
К примеру, сайт ниже имеет цикл 301 редиректов, указывающих на исходный URL, что приводит к большой цепочке ошибочных перенаправлений. Вы можете отследить все редиректы и понять, будет ли цикл вести к исходному URL, или, возможно, это цикл «от HTTP к HTTPS», о чем мы поговорим далее.
Расширение для Chrome под названием Redirect Path также может быть очень полезным. Оно показывает информацию по всем редиректам, которые произошли на сайте (для определенного URL или страницы).
Проверяем настройки HTTPS
Еще одна причина появления ошибки ERR_TOO_MANY_REDIRECTS – это настройки HTTPS. Мы очень часто видели, что ошибка происходит после того, как пользователь перенес свой сайт на HTTPS и либо не завершил процесс, либо настроил что-то некорректно.
- Не осуществляйте переход на HTTPS без SSL-сертификата.
С этой проблемой мы сталкиваемся на регулярной основе. Если вы не установите SSL-сертификат на сервер, и при этом заставите свой сайт загружаться по HTTPS, вы тут же войдете в бесконечный цикл перенаправлений. Чтобы исправить это, просто установите SSL-сертификат.
Мы рекомендуем выполнять проверку корректности установки SSL. Сертификаты SSL/TLS требуют установки не только основного сертификата, но еще и корневого и промежуточных сертификатов (цепочки). Все они должны быть корректно установлены.
Перейдите к инструменту проверки SSL, введите свой домен, после чего выполните проверку. Для сканирования SSL/TLS конфигурации на вашем сайте может потребоваться определенное время (порядка минуты).
- Не используйте плагины для SSL, обновите ссылки, прописанные в коде.
Существуют бесплатные плагины, которые позволяют реализовать автоматическое перенаправление на HTTPS. Однако мы не советуем данный метод, поскольку сторонние плагины приводят к дополнительным проблемам и вопросам совместимости. Это лишь временное решение. Вы должны вручную обновить все HTTP-ссылки в коде. Для этого вам нужно будет выполнять поиск и замену в WordPress.
- Проверьте редиректы с HTTP к HTTPS на сервере
Вполне возможно, что правила перенаправления к HTTPS неправильно сконфигурированы на сервере.
Редирект с HTTP на HTTPS для Nginx
Если ваш веб-сервер работает на Nginx, вы можете легко перенаправить весь трафик с HTTP на HTTPS, воспользовавшись следующим кодом, который нужно добавить в конфигурационный файл Nginx. Рекомендуемый метод перенаправления WordPress на Nginx:
server { listen 80; server_name domain.com www.domain.com; return 301 https://domain.com$request_uri; }
Редирект с HTTP на HTTPS для Apache
Если ваш веб-сервер работает на Apache, то в таком случае вы можете перенаправить ваш трафик с HTTP на HTTPS, воспользовавшись следующим кодом, который нужно добавить в файл .htaccess. Рекомендуемый метод перенаправления WordPress на Apache:
RewriteEngine On
RewriteCond %{HTTPS} off
RewriteRule ^(.*)$ https://%{HTTP_HOST}%{REQUEST_URI} [L,R=301]
- Проверяем на ошибку «Too Many HTTPS Redirects».
Возможно, у вас слишком много HTTPS перенаправлений. Проверить это можно с помощью специального инструмента, который называется Redirect mapper. Ниже приведен пример редиректов, которые неверно настроены. Вы можете видеть, что есть дублирующие HTTPS-редиректы, которые происходят как в www, так и non-www версиях.
Проверяем сторонние сервисы
Ошибка ERR_TOO_MANY_REDIRECTS нередко связана с сервисами обратных прокси, такими как, к примеру, Cloudflare. Обычно это происходит из-за включения опции Flexible SSL, если у вас уже имеется SSL-сертификат, установленный на ваш сервер с WordPress. Почему? Когда выбран пункт Flexible SSL, все запросы к вашему хостинг-серверу передаются через HTTP. Скорее всего, ваш хостинг-сервер уже имеет редирект с HTTP на HTTPS, а потому возникает цикл перенаправлений.
Чтобы исправить это, вам нужно изменить настройки Cloudflare Crypto с Flexible на Full или Full (strict).
Также вы можете использовать их правила Always Use HTTPS для страниц, чтобы перенаправлять всех пользователей на HTTPS без создания цикла. Еще одна вещь, которую нужно соблюдать при работе с Cloudflare – следовать правилам редиректа URL-адресов, используемых для переадресации. Будьте осторожны с созданием редиректа для доменов, указывающих на себя в качестве адресата. Это может вести к бесконечному редиректу.
Проверьте настройки вашего WordPress сайта
Необходимо также проверить настройки вашего WordPress сайта. Есть два поля, которые должны быть грамотно заданы. Еще одна популярная ошибка – вы используете неправильный префикс, который не отвечает вашему сайту (с www или без www).
- WordPress Address (URL): адрес, используемый для доступа к вашему блогу.
- Site Address (URL): адрес, используемый для доступа к основным файлам WordPress.
Оба URL должны совпадать, если, конечно, вы не переносили WordPress в отдельный каталог.
Скорее всего, у вас не будет доступа к консоли WordPress. Вы можете переписать эти настройки через файл wp-config.php.
Файл wp-config.php обычно располагается в корне вашего WordPress сайта. К нему можно получить доступ через FTP, SSH или WP-CLI. Чтобы переписать WP_HOME и WP_SITEURL, просто введите следующий код в начало wp-config.php, задав свой домен:
define('WP_HOME','https://yourdomain.com');
define('WP_SITEURL','https://yourdomain.com');
Ниже представлен пример того, как будет выглядеть ваш wp-config.php после всех изменений:
После ручной установки значений для URL вы можете перейти к своему сайту и проверить, пропала ли ошибка.
Временное отключение плагинов WordPress
Временное отключение плагинов WordPress может стать быстрым способом решения проблем. Если у вас есть плагины, которые делают редиректы, они могут стать причиной появления цикла перенаправлений.
Помните, что вы не потеряете никаких данных, если просто отключите плагин. Скорее всего, у вас не будет доступа к консоли WordPress, а потому вам нужно будет зайти по SFTP на сервер и переименовать папку с плагинами. Затем проверьте свой сайт еще раз.
Если метод сработал, вам нужно будет поочередно протестировать каждый установленный плагин. Переименуйте папку с плагинами обратно в plugins, после чего начните переименовывать папки отдельных плагинов до тех пор, пока не найдете виновника. Вы можете также сделать это на тестовом сайте.
Проверьте редиректы на сервере
Помимо редиректов HTTP к HTTPS на вашем сервере, вам нужно проверить, что на сервере отсутствуют другие неграмотно настроенные редиректы. К примеру, один плохой 301 редирект может привести к тому, что сайт перестанет работать. Обычно они располагаются в конфигурационных файлах вашего сервера.
Файл .htaccess для Apache
Если вы работаете с хостингом, на котором запущен Apache, вы должны проверить файл .htaccess на наличие неверных правил. Выполните шаги, представленные ниже, чтобы создать файл с нуля.
Войдите на сайт по FTP или SSH, после чего переименуйте .htaccess в .htaccess_old. В итоге у вас всегда будет резервная копия файла.
Чтобы пересоздать этот файл, вам нужно просто пересохранить свои постоянные ссылки в WordPress. Однако, если вы столкнулись с ERR_TOO_MANY_REDIRECTS, то вы, скорее всего, не имеете доступа к вашей консоли WordPress. При этом вы можете создать новый файл .htaccess и ввести в него следующий контент. Затем загрузите файл на сервер. Стандартные параметры для файла:
# BEGIN WordPress
<IfModule mod_rewrite.c>
RewriteEngine On
RewriteBase /
RewriteRule ^index.php$ - [L]
RewriteCond %{REQUEST_FILENAME} !-f
RewriteCond %{REQUEST_FILENAME} !-d
RewriteRule . /index.php [L]
</IfModule>
# END WordPress
В кодексе WordPress можно найти и другие примеры, в частности, стандартный .htaccess для мультисайтов.
Конфигурация Nginx
Если ваш хостинг использует Nginx, то в таком случае настроить конфигурационный файл будет несколько сложнее, поскольку конфиг может отличаться в зависимости от используемого хостинг-провайдера. Мы рекомендуем в таком случае написать в поддержку хостинга и попросить их проверить файл конфигурации на наличие вещей, которые могут вызывать цикл редиректов.
Источник: kinsta.com
Err_too_many_redirects также известен как цикл перенаправления и является одной из наиболее часто встречающихся ошибок в WordPress.
Эта ошибка означает, что ваш веб-сайт застрял в цикле переадресации и переключается с одной страницы на другую. Эта ошибка отображается для посетителей, когда у вас слишком много повторяющихся перенаправлений.
Хотя эта ошибка возникает не только для веб-сайтов WordPress, но может возникать и для других веб-сайтов, изменение настроек вашего хоста, темы и плагинов также может вызвать эту проблему.
Почему я вижу err_too_many_redirects?
Хотя мы действительно не знаем основную причину, которая вызывает эту ошибку, обычно ее может вызвать изменение настроек WordPress и плагина. Кроме того, если ваша тема несовместима с одним или несколькими плагинами, это может вызвать конфликты, что приведет к ошибке перенаправления.
На самом деле веб-сайт будет перенаправлять ваш браузер бесчисленное количество раз, и ваш браузер, наконец, отобразит эту ошибку через несколько минут нахождения в цикле. В отличие от других ошибок, err_too_many_redirects не будет исправлена сама по себе. Однако решить ее может быть довольно просто.
Как исправить ошибку err_too_many_redirects в WordPress?
Чтобы исправить ошибку err_too_many_redirects, вам нужно будет рассмотреть несколько возможностей. Следуй этим шагам:
1. Удалите кеш и файлы cookie вашего браузера.
В первую очередь необходимо удалить кеш и файлы cookie вашего браузера. Хранение старой информации в вашем кеше и cookie может вызвать ошибку err_too_many_redirects.
Удаление кеша и файлов cookie может решить проблему. Однако вы можете увидеть ошибку в следующий раз. Поэтому вам необходимо настроить свой браузер на автоматическое удаление файлов cookie после каждого посещения.
Чтобы удалить файлы cookie в Google Chrome, просто нажмите на 3 точки в правом верхнем углу и перейдите в настройки. Затем нажмите «Дополнительно» внизу страницы. В разделе «Конфиденциальность и безопасность» найдите «Очистить данные просмотра» и щелкните по нему. Затем отметьте куки и кеш, затем нажмите «Очистить данные».
Чтобы удалить файлы cookie в Firefox, в верхнем правом углу щелкните 3 столбца и нажмите «Параметры», затем перейдите на вкладку «Конфиденциальность и безопасность» и в разделе «Файлы cookie и данные сайта» нажмите «Очистить данные».
2. Удалите кеш WordPress.
Оптимизация кеша с помощью плагина – отличный способ увеличить скорость вашего сайта. Однако кеш может вызвать ошибку err_too_many_redirects. В некоторых случаях вы все равно можете войти в свою панель управления WordPress.
Войдите в свою панель управления, перейдите в настройки и нажмите WP super cache, а затем нажмите удалить кеш.
Удаление кеша в WP Super Cache, WP Rocket и W3 Total абсолютно одинаково. Если вы используете CDN, убедитесь, что вы удалили их кеш и временно отключили их.
4. Просмотрите файл .htaccess.
Если вы используете веб-сервер Apache, рекомендуется просмотреть файл .htaccess. Изменив этот файл, вы можете сломать свой веб-сайт и увидеть ошибку err_too_many_redirects.
Чтобы решить эту проблему, введите свой веб-сайт / хост с FTP или SSH и переименуйте .htaccess в .htaccess_old.
Таким образом, вы фактически создали копию вашего старого файла .htaccess. Чтобы воссоздать .htaccess, просто перейдите к своим постоянным ссылкам и нажмите «Сохранить».
Если вы не можете войти в панель управления, воссоздайте файл .htaccess вручную, скопируйте и вставьте в него информацию ниже:
# BEGIN WordPress
<IfModule mod_rewrite.c>
RewriteEngine On
RewriteBase /
RewriteRule ^index.php$ - [L]
RewriteCond %{REQUEST_FILENAME} !-f
RewriteCond %{REQUEST_FILENAME} !-d
RewriteRule. /index.php [L]
</IfModule>
# END WordPressПосле вставки, наконец, нажмите «Сохранить» и загрузите файл на свой сервер.
4. Исправьте конфликты плагинов.
Если вы все еще видите ошибку err_too_many_redirects, возможно, один или несколько ваших плагинов вызывают эту ошибку.
Как упоминалось выше, ваша тема может быть несовместима с одним или несколькими из ваших плагинов и вызывать перенаправления. Многие плагины перенаправления несовместимы с правилом перенаправления вашего веб-сервера. Одно простое решение – отключить недавно обновленные и / или установленные плагины.
Если вы не используете какие-либо недавно установленные или обновленные плагины, просто переименуйте папку плагинов в plugins_disabled.
После того, как вы переименовали папку с плагинами, попробуйте снова получить доступ к своему сайту. Если вы все еще видите ошибку err_too_many_redirects, значит, ваши плагины работают нормально и не являются корнем проблемы. Однако, если вы не видите ошибку, это означает, что один или несколько ваших плагинов вызывают эту ошибку.
Чтобы узнать, какие плагины вызывают ошибку, вам нужно просто переименовать их папку одну за другой и проверить, видите ли вы ошибку или нет.
5. Исправьте соединение HTTPS.
Эта ошибка также может быть вызвана неправильными настройками HTTPS. Если вы используете веб-сервер Apache, вы можете перенаправить свой трафик с HTTPS на HTTP. Для этого просто скопируйте и вставьте приведенный ниже код в свой файл .htaccess:
RewriteEngine On
RewriteCond %{HTTPS} off
RewriteRule ^(.*)$ https://%{HTTP_HOST}%{REQUEST_URI} [L,R=301],Имейте в виду, что этот код работает только для веб-сервера Apache. Если вы используете другой сервер, например Nginx, вы можете скопировать приведенный ниже код в настройки Nginx:
server { listen 80; server_name domain.com www.domain.com; return 301 https://domain.com$request_uri; }Вероятно, вы используете слишком много перенаправлений HTTPS. Просто используйте «Картограф переадресации Патрика Секстона», чтобы просмотреть свой веб-сайт и узнать, сколько переадресаций вы используете.
6. Измените настройки WordPress.
Чтобы просмотреть настройки WordPress, вам необходимо войти в свою панель управления и перейти в «Настройки». Убедитесь, что ваш URL-адрес и другая информация верны.
URL-адрес должен иметь вид http://mydomain.com (убедитесь, что ваш домен заменяет mydomain.com). Если все выглядит правильно, нажмите «Сохранить».
Возможно, что домен вашего веб-сайта установлен на WWW, в этом случае добавьте WWW к своему URL-адресу. Например, http://www.mydomain.com, а также измените URL-адрес WordPress в настройках.
Если err_too_many_redirects не позволяет вам войти в панель управления WordPress, вы можете внести эти изменения в файл wp-config.php.
Перейдите в каталог WordPress на вашем сервере (home / user / public_html / wp-config.php). Откройте его и найдите строки ниже:
define('WP_HOME','http://mydomain.com');
define('WP_SITEURL','http://mydomain.com');Если ваш сервер настроен на работу в WWW, просто добавьте «WWW» к своему URL. (Опять же, не забудьте заменить mydomain.com на имя вашего домена)
После внесения этих изменений убедитесь, что вы сохранили файл и посмотрите, исчезла ли ошибка или нет.
Вывод
Ошибка Err_too_many_redirects – одна из наиболее часто встречающихся ошибок в WordPress. Основная причина этого неясна и обычно возникает из-за простых ошибок, совершаемых пользователями. Однако устранение неполадок может быть очень простым и быстрым. Мы надеемся, что помогли вам решить эту ошибку.
Источник записи: https://betterstudio.com



-4.jpeg?width=650&name=How%20to%20Fix%20the%20WordPress%20ERR_TOO_MANY_REDIRECTS%20Problem%20(6%20Fixes%20Explained)-4.jpeg)
-2.jpeg?width=650&name=How%20to%20Fix%20the%20WordPress%20ERR_TOO_MANY_REDIRECTS%20Problem%20(6%20Fixes%20Explained)-2.jpeg)
-Aug-17-2022-06-06-12-59-PM.jpeg?width=650&name=How%20to%20Fix%20the%20WordPress%20ERR_TOO_MANY_REDIRECTS%20Problem%20(6%20Fixes%20Explained)-Aug-17-2022-06-06-12-59-PM.jpeg)
-3.jpeg?width=650&name=How%20to%20Fix%20the%20WordPress%20ERR_TOO_MANY_REDIRECTS%20Problem%20(6%20Fixes%20Explained)-3.jpeg)
.jpeg?width=650&name=How%20to%20Fix%20the%20WordPress%20ERR_TOO_MANY_REDIRECTS%20Problem%20(6%20Fixes%20Explained).jpeg)
-1.jpeg?width=650&name=How%20to%20Fix%20the%20WordPress%20ERR_TOO_MANY_REDIRECTS%20Problem%20(6%20Fixes%20Explained)-1.jpeg)